В iOS 16 так и не появилась функция, которая есть на Андроиде уже много лет
iOS 16 получила большое количество нововведений. О некоторых из них, таких как процент заряда аккумулятора в строке состояния, пользователи просили очень давно. Другие, такие как кастомизируемые экраны блокировки были для многих неожиданностью и приятным бонусом к общей функциональности операционной системы. А такие, как Apple Passkey, стали для многих хорошей возможностью перестать забивать голову различными паролями. Но iOS по-прежнему остается неидеальной операционкой, чтобы нам не говорили в Apple.
Регулировка громкости будильника — давняя проблема iOS.
❗️ЕЩЕ БОЛЬШЕ СТАТЕЙ ОБ APPLE ИЩИТЕ В НАШЕМ ДЗЕНЕ СОВЕРШЕННО БЕСПЛАТНО
С момента ее создания громкость будильника напрямую связана с громкостью звонка. И разграничивать ее, судя по всему, в Apple не намерены. При этом в Андроиде с самого начала есть возможность настроить раздельную громкость как для звонка, так и для будильника. Давайте разберемся, можно ли как-то обойти это ограничение со стороны производителя без использования стороннего софта.
Давайте разберемся, можно ли как-то обойти это ограничение со стороны производителя без использования стороннего софта.
Регулировка громкости на Айфоне
Пользователи давно ждут возможность регулировки громкости непосредственно с экрана установки будильника.
На самом деле такая простая возможность, как настройка разного уровня громкости для разных пользовательских нужд — это то, что можно достаточно просто реализовать. Ведь Apple смогла сделать так, чтобы громкость музыки или видео была отличной от громкости звонка. Самое интересное, что способов регулировки этой громкости существует несколько:
- Через пункт управления.
- Кнопками регулировки громкости.
При этом регулировать громкость звонка можно только через настройки. Но если активирован переключатель “Изменение кнопками”, то теперь у звонка появляется два способа регулировки:
Если активировать этот переключатель, то изменить громкость будильника можно кнопками регулировки громкости.
- Через настройки.
- Кнопками регулировки громкости.
❗️ПОДПИШИСЬ НА НАШ ЧАТИК В ТЕЛЕГРАМЕ. ТАМ ТЕБЕ ОТВЕТЯТ НА ЛЮБЫЕ ВОПРОСЫ
А громкость видео и музыки можно будет настроить только через пункт управления. Как уже было отмечено выше, многим пользователям необходимо настроить разную громкость для будильника и звонка. Например, я бы был очень рад подобной возможности. Из-за того, что я пользуюсь смарт-часами мне не нужно, чтобы уведомления и звонок срабатывали на полную громкость. При этом, если будильник прозвонит чуть тише максимума, то утром я его просто не услышу и могу проспать работу.
И вот именно такой настройки многим пользователям и не хватает. Сделать разную громкость для всех жизненных ситуаций и не лазить больше в настройки ради этого. Но, к сожалению, других вариантов, кроме как принять позицию компании из Купертино, у владельцев Айфонов просто нет. Однако пользователи на Reddit очень возмущены этим фактом и пишут вот такие комментарии:
Но я чувствую, что им все равно, и для iOS 17 мы просто получим еще одно обновление приложения «Фото», примерно в 8-й раз подряд.
❗️ПОДПИСЫВАЙСЯ НА ТЕЛЕГРАМ-КАНАЛ СУНДУК АЛИБАБЫ, ЧТОБЫ ПОКУПАТЬ ТОЛЬКО ЛУЧШИЕ ТОВАРЫ С АЛИЭКСПРЕСС
И если честно, я полностью согласен с этим. Вместо того чтобы в очередной раз незначительно изменять приложение “Фото”, лучше сделать что-нибудь действительно полезное.
Как настроить громкость будильника на Айфоне
Зачастую громкость будильника необходимо выкрутить на максимум, при этом оставив на минимуме громкость звонка.
Однако Apple все равно дала своим пользователям возможность выкрутиться из сложившейся ситуации штатными средствами. Для этого придется воспользоваться приложением “Здоровье”. Здесь можно настроить график сна и установить будильник на нужное время подъема. Сделать это можно следующим образом:
Дополнительные будильники в приложении “Здоровье” позволяют сделать недостающие настройки.
- Откройте приложение “Здоровье” на вашем Айфоне.

- В правом нижнем углу нажмите кнопку “Обзор”.
- Пролистайте в самый низ и перейдите в раздел “Сон”.
- Перейдите к разделу “Ваше расписание”.
- Нажмите “Полное расписание и параметры”.
- В разделе “Полное расписание” нажмите кнопку “Править”.
- Отметьте дни, когда вы хотите, чтобы срабатывал будильник.
- На круге “Отход ко сну и пробуждение” установите время, когда вы будете ложиться спать и просыпаться.
- Пролистайте немного вниз и активируйте переключатель “Будильник”.
- Сразу же на экране отобразится ползунок для регулировки громкости. Установите его на интересующую вас величину.
- Нажмите “Готово”.
- При необходимости охватить будильниками еще какие-то дни, можете добавить дополнительно расписание с помощью кнопки “Добавить расписание”.
- Если вы не хотите, чтобы при отходе ко сну включалось фокусирование, то отключите переключатель “Фокусирование “Сон” по расписанию”.
Обратите внимание, что будильник будет звонить строго в то время, которое вы установите на круге “Отход ко сну и пробуждение”. К сожалению, если вы привыкли просыпаться от нескольких будильников, то настроить дополнительные не получится. При попытке добавить расписание на те дни, на которые оно уже создано, сделать это не выйдет. Поэтому придется довольствоваться только одним будильником.
К сожалению, если вы привыкли просыпаться от нескольких будильников, то настроить дополнительные не получится. При попытке добавить расписание на те дни, на которые оно уже создано, сделать это не выйдет. Поэтому придется довольствоваться только одним будильником.
❗️ПОДПИШИСЬ НА НАШ ПУЛЬС. БУДЕШЬ УЗНАВАТЬ ВСЕ НОВОЕ САМЫМ ПЕРВЫМ
Это, безусловно, костыль, но если вам принципиально использование стандартных приложений и нужна настройка разной громкости для звонка и будильника, то на iOS 16 это единственный выход. Конечно, можно попробовать использовать сторонние приложения-будильники, но они не так глубоко интегрированы в систему, и у них могут возникнуть такие же проблемы с уровнем громкости уведомлений, как и у стандартного.
iOS 16Обновление iOS и устройств Apple
Регулировка усиления и громкости в Premiere Pro
Руководство пользователя Отмена
Поиск
Последнее обновление May 21, 2021 07:24:10 AM GMT
- Руководство пользователя Adobe Premiere Pro
- Выпуски бета-версии
- Обзор программы бета-тестирования
- Домашняя страница бета-версии Premiere Pro
- Начало работы
- Начало работы с Adobe Premiere Pro
- Новые возможности Premiere Pro
- Заметки о выпуске | Premiere Pro
- Сочетания клавиш в Premiere Pro
- Специальные возможности в Premiere Pro
- Руководство по рабочим процессам с длинным форматами и эпизодами
- Начало работы с Adobe Premiere Pro
- Требования к оборудованию и операционной системе
- Рекомендации по аппаратному обеспечению
- Системные требования
- Требования к ГП и драйверу ГП
- Рендеринг с ускорением графического процессора и аппаратное кодирование/декодирование
- Рекомендации по аппаратному обеспечению
- Создание проектов
- Создать проект
- Перемещение и удаление проектов
- Работа с несколькими открытыми проектами
- Работа с ссылками проекта
- Обратная совместимость проектов Premiere Pro
- Как открыть и редактировать проекты Premiere Rush в Premiere Pro
- Передовой опыт: создание собственных шаблонов проектов
- Рабочие среды и рабочие процессы
- Рабочие среды
- Вопросы и ответы | Импорт и экспорт в Premiere Pro
- Работа с панелями
- Управление касанием и жестами в Windows
- Использование Premiere Pro в конфигурации с двумя мониторами
- Рабочие среды
- Захват и импорт
- Захват
- Захват и оцифровка видеоматериала
- Захват видео в форматах HD, DV или HDV
- Пакетный захват и повторный захват
- Настройка системы для захвата медиаданных в форматах HD, DV или HDV
- Захват и оцифровка видеоматериала
- Импорт
- Передача файлов
- Импорт неподвижных изображений
- Импорт цифрового аудио
- Импорт из Avid или Final Cut
- Импорт AAF-файлов проекта из Avid Media Composer
- Импорт XML-файлов проекта из Final Cut Pro 7 и Final Cut Pro X
- Импорт AAF-файлов проекта из Avid Media Composer
- Поддерживаемые форматы файлов
- Оцифровка аналогового видео
- Работа с тайм-кодом
- Захват
- Редактирование
- Редактирование видео
- Эпизоды
- Создание и изменение последовательностей
- Изменение настроек эпизода
- Добавление клипов в последовательности
- Изменение порядка клипов в последовательностях
- Поиск, выбор и группировка клипов в последовательностях
- Редактирование эпизодов, загруженных в исходный монитор
- Упрощение последовательностей
- Рендеринг и предпросмотр последовательностей
- Работа с маркерами
- Исправление источника и определение целевых дорожек
- Определение редактирования сцен
- Видео
- Создание и воспроизведение клипов
- Обрезка клипов
- Синхронизация аудио и видео с помощью функции «Объединение клипов»
- Рендеринг и замена медиа
- Отмена, история и события
- Заморозка и удерживание кадров
- Работа с соотношением сторон
- Создание и воспроизведение клипов
- Аудио
- Обзор аудио в Premiere Pro
- Микшер аудиодорожек
- Настройка уровней громкости
- Редактирование, восстановление и улучшение звука с помощью панели Essential Sound
- Автоматическое понижение громкости аудио
- Ремикс аудио
- Управление громкостью и панорамированием клипа с помощью микширования аудиоклипа
- Балансировка и панорамирование аудио
- Усовершенствованное аудио — фонограммы, понижающее микширование и маршрутизация
- Аудиоэффекты и переходы
- Работа с аудиопереходами
- Применение аудиоэффектов
- Измерение уровня звука с помощью эффекта «Акустический локатор»
- Запись аудиомиксов
- Редактирование аудио на таймлайне
- Сопоставление аудиоканалов в Premiere Pro
- Использование аудиодорожки Adobe Stock в Premiere Pro
- Обзор аудио в Premiere Pro
- Дополнительные функции редактирования
- Редактирование многокамерной передачи
- Настройка и использование головного дисплея для видео с эффектом погружения в Premiere Pro
- Редактирование VR-материалов
- Редактирование многокамерной передачи
- Передовой опыт
- Передовой опыт: ускорение микширования аудио
- Передовой опыт: эффективное редактирование
- Рабочие процессы редактирования для полнометражных фильмов
- Видеоэффекты и переходы
- Обзор видеоэффектов и переходов
- Эффекты
- Типы эффектов в Premiere Pro
- Применение и удаление эффектов
- Шаблоны настроек эффектов
- Автоматическое переформатирование видео для различных каналов социальных сетей
- Эффекты цветокоррекции
- Изменить продолжительность и скорость клипов
- Корректирующие слои
- Стабилизация видеоряда
- Переходы
- Применение переходов в Premiere Pro
- Изменение и настройка переходов
- Морфо-вырезка
- Заголовки, графика и подписи
- Обзор панели «Основные графические элементы»
- Заголовки
- Создание заголовка
- Графика
- Создание фигуры
- Рисование с помощью инструмента «Перо»
- Выравнивание и распределение объектов
- Изменение внешнего вида текста и фигур
- Применение градиентов
- Добавление возможностей гибкого дизайна к графическим элементам
- Установка и использование шаблонов анимационного дизайна
- Замена изображений или видео в шаблонах анимационного дизайна
- Используйте шаблоны анимационного дизайна на основе данных
- Подписи
- Перевод речи в текст
- Загрузка языковых пакетов для транскрипции
- Работа с подписями
- Проверка орфографии, поиск и замена
- Экспорт текста
- Перевод речи в текст в Premiere Pro | Вопросы и ответы
- Рекомендации: ускорение обработки графики
- Удаление прежней версии конструктора заголовков в Premiere Pro | Вопросы и ответы
- Обновление устаревших заголовков до графики источника
- Анимация и ключевые кадры
- Добавление, навигация и установка ключевых кадров
- Эффекты анимации
- Используйте эффект движения для редактирования и анимации клипов
- Оптимизация автоматизации ключевого кадра
- Перемещение и копирование ключевых кадров
- Просмотр и настройка эффектов и ключевых кадров
- Добавление, навигация и установка ключевых кадров
- Создание композиции
- Создание композиции, альфа-каналы и управление непрозрачностью клипа
- Маскирование и отслеживание
- Режимы наложения
- Создание композиции, альфа-каналы и управление непрозрачностью клипа
- Цветовая коррекция и градация
- Обзор: рабочие процессы цветокоррекции в Premiere Pro
- Автоматитческая цветовая коррекция
- Творческие эксперименты с цветами при помощи стилей Lumetri
- Регулировка цветов с помощью RGB и кривых цветового тона / насыщенности
- Коррекция и совмещение цветов разных кадров
- Использование вторичных элементов управления HSL на панели «Цвет Lumetri»
- Создание виньеток
- Представления Look и таблицы LUT
- Области Lumetri
- Управление цветом дисплея
- HDR для трансляций
- Включить поддержку DirectX HDR
- Экспорт медиа
- Экспорт видео
- Экспорт Управления наборами
- Рабочий процесс и обзор экспорта
- Быстрый экспорт
- Экспорт для мобильных устройств и публикации в Интернете
- Экспорт неподвижного изображения
- Экспорт проектов для других приложений
- Экспортирование OMF-файлов для Pro Tools
- Экспорт в формат Panasonic P2
- Настройки экспорта
- Ссылка на настройки экспорта
- Основные настройки видео
- Параметры кодирования
- Рекомендации: ускорение экспорта
- Совместная работа: Frame.
 io, продукты и проекты группы
io, продукты и проекты группы- Совместная работа в Premiere Pro
- Frame.io
- Установка и активация Frame.io
- Использование Frame.io с Premiere Pro и After Effects
- Интеграция Adobe Workfront и Frame.io
- Вопросы и ответы
- Продукты
- Использование продуктов
- Работа с клипами в проектах продукта
- Передовой опыт: работа с продуктами
- Проекты группы
- Начало работы с командными проектами
- Добавление мультимедиа и управление ими в командных проектах
- Приглашение соавторов и управление ими в проекте группы
- Общий доступ к изменениям и управление ими вместе с соавторами
- Просмотр автоматических сохранений и версий проектов группы
- Архивация, восстановление или удаление проектов группы
- Начало работы с командными проектами
- Работа с другими приложениями Adobe
- After Effects и Photoshop
- Dynamic Link
- Audition
- Prelude
- Организация ресурсов и управление ими
- Работа с панелью «Проект»
- Организуйте ресурсы на панели «Проект»
- Воспроизведение ресурсов
- Поиск ресурсов
- Библиотеки Creative Cloud
- Синхронизация настроек в Premiere Pro
- Объединение, преобразование и архивирование проектов
- Управление метаданными
- Рекомендации
- Передовой опыт: уроки телевещания
- Передовой опыт: работа с нативными форматами
- Передовой опыт: уроки телевещания
- Работа с панелью «Проект»
- Повышение производительности и устранение неполадок
- Настройка параметров
- Сброс и восстановление настроек
- Работа с прокси
- Обзор прокси
- Процесс использования поглощения и прокси
- Обзор прокси
- Проверьте, совместима ли ваша система с Premiere Pro
- Premiere Pro для процессоров Apple
- Удаление мерцания
- Чересстрочная развертка и порядок полей
- Интеллектуальный рендеринг
- Поддержка панели управления
- Передовой опыт: работа с нативными форматами
- База знаний
- Выявленные неполадки
- Исправленные ошибки
- Устранение проблем с сбоем Premiere Pro
- Зеленое и розовое видео в Premiere Pro или Premiere Rush
- Как управлять медиа-кэшем в Premiere Pro
- Исправление ошибок при рендеринге или экспорте
- Устранение проблем c воспроизведением и производительностью в Premiere Pro
- Настройка параметров
- Мониторинг ресурсов и автономные медиафайлы
- Мониторинг ресурсов
- Использование исходного монитора и программного монитора
- Использование контрольного монитора
- Офлайн медиа
- Работа с офлайн клипами
- Создание клипов для автономного редактирования
- Повторное связывание автономных медиаданных
- Работа с офлайн клипами
- Мониторинг ресурсов
Узнайте, как выполнять мониторинг, коррекцию и нормализацию аудио в Premiere Pro. Узнайте, как изменять громкость дорожки с течением времени с помощью ключевых кадров.
Узнайте, как изменять громкость дорожки с течением времени с помощью ключевых кадров.
Отслеживание уровня громкости на таймлайне или программном мониторе
При захвате видео на таймлайне и в программном мониторе можно отслеживать уровни громкости клипов.
Отслеживание уровня громкости при захвате
При захвате материала DV или HDV можно отслеживать уровень громкости.
Чтобы открыть панель «Индикаторы дорожек», выберите Окно > Индикаторы дорожек.
Выполните захват видео из источника DV или HDV.
На панели «Индикаторы дорожек» отображается уровень громкости для захваченного материала. Дополнительную информацию см. в разделе Захват и оцифровка видеоматериала.
Отслеживание уровня громкости на таймлайне или в программном мониторе
На таймлайне можно отслеживать уровни громкости.
Чтобы открыть панель «Индикаторы дорожек», выберите Окно > Индикаторы дорожек.

Выберите клип в программном мониторе или на таймлайне.
Выполните одно из указанных ниже действий, чтобы воспроизвести клип.
- Нажмите клавишу ПРОБЕЛ.
- В программном мониторе нажмите кнопку «Переключение воспроизведения/остановки» .
На панели «Индикаторы дорожек» отображается уровень громкости для захваченного материала.
Удаление аудио во время перемотки
По умолчанию Premiere Pro воспроизводит звук при перемотке любого клипа или эпизода, содержащего аудио, в исходном мониторе, программном мониторе или на таймлайне. Извлечь аудио во время перемотки можно, выполнив указанные ниже действия.
Выберите Правка > Установки > Аудио (Windows) или Premiere Pro > Установки > Аудио (Mac OS).
Можно назначить сочетание клавиш с помощью команды «Установки» > «Аудио». Дополнительные сведения см. в разделе Поиск сочетаний клавиш.

Очистите флажок Воспроизводить аудио во время перемотки.
УстановкиНажмите кнопку ОК.
Регулировка усиления и громкости
Усиление относится к уровню входного сигнала или к громкости в клипах. Для настройки уровня усиления для одного или нескольких выделенных клипов используйте команду «Усиление звука». Команда «Усиление звука» не зависит от параметров выходного уровня на панели «Микшер аудиодорожек» и таймлайне. Его значение объединяется с уровнем дорожки для окончательного наложения. С помощью команды «Нормализовать дорожку Mix» (ранее известной как «Нормализовать шаблон дорожки») можно настроить усиление для всей последовательности.
Громкость относится к уровню выходного сигнала или к уровню громкости в клипах или дорожках эпизода. Громкость для клипа эпизода можно настроить на панели «Элементы управления эффектами» или на таймлайне. Для настройки громкости на панели «Элементы управления эффектами» используются те же методы, что для настройки других параметров. Зачастую эффект «Громкость» проще настроить на таймлайне.
Для настройки громкости на панели «Элементы управления эффектами» используются те же методы, что для настройки других параметров. Зачастую эффект «Громкость» проще настроить на таймлайне.
Можно задать уровни усиления или громкости, чтобы они были равномерными между дорожками, или можно изменить громкость дорожки. Однако если для аудиоклипа при оцифровке был установлен слишком низкий уровень, применение усиления или увеличение громкости усиливает шум. Для получения наилучшего результата следуйте стандартным рекомендациям по записи или оцифровке звука с оптимальным уровнем. Это позволит сконцентрироваться на настройке уровней дорожек.
Нормализация одного или нескольких клипов
Выполните одно из следующих действий.
- Выберите исходный клип (ранее известный как основной клип) на панели «Проект». Для исходного клипа можно так настроить усиление, что все экземпляры клипа, добавленные на панели «Таймлайн», будут иметь одинаковый уровень усиления.
- Выберите клип на таймлайне.
 Можно настроить усиление только одного экземпляра исходного клипа, уже присутствующего в эпизоде.
Можно настроить усиление только одного экземпляра исходного клипа, уже присутствующего в эпизоде. - Чтобы выделить клипы в эпизоде, щелкните их левой кнопкой мыши, удерживая нажатой клавишу SHIFT. Чтобы настроить усиление нескольких исходных клипов или экземпляра клипа, выделите клипы на панели «Проект» или в эпизоде. На панели «Проект», удерживая нажатой клавишу Shift, щелкните мышью, чтобы выбрать смежные клипы. Чтобы выбрать несмежные клипы, щелкните их, удерживая нажатой клавишу Ctrl (Windows) или Command (MAC OS).
Выберите Клип > Параметры аудио > Усиление звука или нажмите клавишу G.
Откроется диалоговое окно «Усиление звука». Premiere Pro автоматически вычисляет пиковую амплитуду выбранных клипов. Это значение отображается в поле «Пиковая амплитуда». После расчета значение сохраняется, чтобы его можно было выбрать. Это значение можно использовать в качестве опорного при корректировке усиления.
Усиление звукаВыберите один из следующих параметров, задайте ему значение:
Задать значение усиления
Значение по умолчанию — 0,0 дБ.
 Этот параметр позволяет установить определенное значение для усиления. Это значение всегда равно текущей величине усиления, даже если этот параметр не выбран, а значение показано как неактивное.
Этот параметр позволяет установить определенное значение для усиления. Это значение всегда равно текущей величине усиления, даже если этот параметр не выбран, а значение показано как неактивное. Коррекция усиления по
Значение по умолчанию — 0,0 дБ. Этот параметр позволяет настроить усиление, увеличивая или уменьшая дБ. Если ввести в этом поле значение, отличное от нуля, автоматически обновится значение «Задать значение усиления», чтобы показать действительное значение усиления, примененного к клипу.
Нормализовать максимальный пик до
Значение по умолчанию — 0,0 дБ. Этому параметру можно задать значение ниже 0,0 дБ. Этот параметр корректирует пиковую амплитуду в выбранных клипах на указанное пользователем значение.
Нормализовать все пики до
Значение по умолчанию — 0,0 дБ. Пользователи могут установить любое значение ниже 0,0 дБ. Этот параметр нормализации корректирует пиковую амплитуду в выбранных клипах на указанное пользователем значение.

Нормализовать дорожку Mix
Для дорожки Mix последовательности можно установить пиковую громкость. Premiere Pro автоматически откорректирует регулятор громкости для всей дорожки Mix. Самый громкий звук в дорожке достигает указанного значения. Premiere Pro отмасштабирует все ключевые кадры на дорожке Mix пропорционально корректировке, сделанной для общей громкости.
Adobe Premiere Pro не допускает внесения корректировок громкости, при которых пик превышает 0 дБ.
Выберите эпизод, который нужно нормализовать.
Выберите команду Эпизод > Нормализовать дорожку Mix.
В диалоговом окне «Нормализовать дорожку» введите значение амплитуды в поле «дБ».
Нормализовать дорожкуНажмите кнопку ОК.
Корректировка громкости дорожки с помощью ключевых кадров
Ключевые кадры можно добавить на таймлайне или на панели «Элементы управления эффектами» в точку текущего времени. Ключевые кадры позволяют управлять громкостью клипа.
Ключевые кадры позволяют управлять громкостью клипа.
Регулировка громкости дорожки на таймлайне
Можно регулировать громкость дорожки или изменять громкость с течением времени, используя резиновую ленту аудиодорожки на таймлайне.
Разверните аудиодорожку, дважды щелкнув ее.
В заголовке аудиодорожки нажмите кнопку «Показать ключевые кадры» и выберите в меню одну из следующих команд.
Ключевые кадры на таймлайне- Ключевые кадры клипа: позволяет анимировать аудиоэффекты для клипа, включая уровень громкости. Эти ключевые кадры применяются только к выбранному клипу.
- Ключевые кадры дорожки: позволяет анимировать эффекты аудиодорожки, такие как «Громкость» и «Приглушить звук». Эти ключевые кадры применяются ко всей дорожке.
- Средство панорамирования дорожки: позволяет изменить громкость дорожки. Дополнительные сведения см. в разделе Панорамирование и балансировка.

Создавайте ключевые кадры, щелкая левой кнопкой мыши с нажатой клавишей Ctrl (Windows) или Command (MAC OS). Ключевые кадры также можно создавать с помощью инструмента «перо».
С помощью инструмента «Выделение» или «Перо» переместите резиновую ленту уровня громкости вверх (увеличение громкости) или вниз (уменьшение громкости).
Если нужно изменять эффект «Громкость» с течением времени, поместите индикатор текущего времени на место каждого изменения, нажмите кнопку «Добавить/удалить ключевой кадр» в заголовке аудиодорожки и перетащите ключевой кадр вверх (громче) или вниз (тише).
Применение уровня громкости к нескольким клипам
Чтобы применить один и тот же эффект к нескольким клипам, выполните указанные ниже действия.
На таймлайне откорректируйте громкость одного клипа до нужного уровня.
Выберите команду Правка > Копировать.
Охватите рамкой другие клипы, которые необходимо изменить.
 Также можно выбрать несколько клипов, щелкая их мышью с нажатой клавишей Shift.
Также можно выбрать несколько клипов, щелкая их мышью с нажатой клавишей Shift.Выберите команду Правка > Вставить атрибуты.
Выберите поля и нажмите кнопку ОК.
Применение уровня громкости к нескольким клипам
Эта команда вставит все эффекты и атрибуты первого выбранного клипа, а не только его параметры громкости.
Коррекция громкости на панели «Элементы управления эффектами»
Чтобы отрегулировать громкость одного клипа на панели «Элементы управления эффектами» выполните указанные ниже действия.
Выберите аудиоклип в эпизоде.
На панели «Элементы управления эффектами» щелкните треугольник рядом с эффектом «Громкость», чтобы развернуть его.
Выполните одно из следующих действий.
- Введите значение для уровня. Отрицательное значение уменьшает громкость, а положительное — увеличивает громкость. Значение 0,0 означает громкость исходного клипа без изменений.

- Щелкните треугольник рядом с эффектом «Уровень», чтобы развернуть его параметры. С помощью ползунка отрегулируйте уровень громкости.
Ключевой кадр автоматически создается в месте расположения индикатора текущего времени на панели «Элементы управления эффектами».
- Введите значение для уровня. Отрицательное значение уменьшает громкость, а положительное — увеличивает громкость. Значение 0,0 означает громкость исходного клипа без изменений.
(Необязательно) Чтобы изменять эффект «Громкость» с течением времени, переместите индикатор текущего времени и измените диаграмму громкости на панели «Элементы управления эффектами».
Коррекция громкости на панели «Элементы управления эффектами»При каждом перемещении индикатора текущего времени и внесении корректировки создается новый ключевой кадр. Между ключевыми кадрами можно настроить интерполяцию, изменив диаграмму ключевого кадра. Повторите действие при необходимости.
Справки по другим продуктам
- Запись изменений в звуковых дорожках
- Аудиоэффекты и переходы
- Редактирование аудио на таймлайне
- Эффект «Громкость канала»
- Эффект «Громкость»
Вход в учетную запись
Войти
Управление учетной записью
Классический регулятор громкости для Windows 11
РЕКОМЕНДУЕТСЯ: Нажмите здесь, чтобы исправить проблемы с Windows и оптимизировать производительность системы . На самом деле классический звуковой микшер присутствует в Windows 11, но единого варианта запуска из любой точки пользовательского интерфейса нет. Мое приложение исправляет это неудобство.
На самом деле классический звуковой микшер присутствует в Windows 11, но единого варианта запуска из любой точки пользовательского интерфейса нет. Мое приложение исправляет это неудобство.
Реклама
Начиная с Windows 10 Microsoft использует новое всплывающее меню громкости звука. Это сенсорная панель Fluent Design. Однако не всем понравилось, как он выглядит. К счастью, в реестре была настройка для восстановления классического звукового апплета для значка громкости в трее.
В Windows 11 Microsoft внесла множество изменений в оболочку. Центр уведомлений и Быстрые действия теперь являются двумя разными всплывающими меню. Последний переименован в «Быстрые настройки», новую панель, на которой расположены кнопки быстрого действия, а также ползунок яркости и громкости. Он появляется, когда вы нажимаете на значки Network/Sounds/Power на панели задач, которые теперь представляют собой одну большую кнопку.
Твик для восстановления классического микшера звука перестал работать с новой панелью задач. Но само приложение остается доступным в ОС. Поэтому я сделал для него удобный лаунчер.
Но само приложение остается доступным в ОС. Поэтому я сделал для него удобный лаунчер.
Классический регулятор громкости для Windows 11
Особенности
Скачать классический регулятор громкости
Классический регулятор громкости для Windows 11
Классический регулятор громкости — бесплатное портативное приложение. Его ключевые особенности заключаются в следующем.
Характеристики
- Значок звукового лотка является интерактивным и отображает фактический уровень звука с помощью значка и всплывающей подсказки.
- Значок повторяет внешний вид темной и светлой панели задач и применяет соответствующий значок при переключении между темным и светлым режимами.
- Одиночный щелчок по значку в трее открывает классический ползунок громкости.
- Щелчок правой кнопкой мыши по значку в трее открывает знакомое меню.
- Контекстное меню включает следующие элементы:
- Полный звуковой микшер.

- Классический апплет «Звук» на вкладке «Воспроизведение».
- Опции регулировки громкости.
- Элементы для автоматического запуска приложения в Windows, открытия окна «О программе» и выхода из приложения.
- Полный звуковой микшер.
- Значок на панели задач совместим с HiDPI и не выглядит размытым на современных дисплеях.
Значок полностью повторяет поведение классического значка звука. Итак, если вы предпочитаете классический микшер громкости, с этим приложением вы будете чувствовать себя как дома.
Скачать Классический регулятор громкости
Приложение доступно по следующей ссылке.
Скачать Classic Volume Control для Windows 11
Загрузите ZIP-архив, распакуйте его содержимое в любую папку по вашему выбору и запустите файл ClassicVolumeControl.exe . Приложение сразу запустится и поместит свой значок в область уведомлений. Не требует установки, просто работает.
Хотя я создал это приложение специально для Windows 11, оно работает на всех современных версиях Windows, начиная с Windows 7. Если у вас есть такое намерение, вы можете запустить его на Windows 10, скажем, на версии 21h3.
Если у вас есть такое намерение, вы можете запустить его на Windows 10, скажем, на версии 21h3.
РЕКОМЕНДУЕТСЯ: Нажмите здесь, чтобы исправить проблемы с Windows и оптимизировать производительность системы
Поддержите нас
Winaero очень рассчитывает на вашу поддержку. Вы можете помочь сайту и дальше предлагать вам интересный и полезный контент и программное обеспечение, используя следующие опции:
Если вам понравилась эта статья, поделитесь ею с помощью кнопок ниже. Это не потребует от вас многого, но поможет нам расти. Спасибо за вашу поддержку!
Объявление
Автор Сергей ТкаченкоОпубликовано Категории Winaero Apps
| |||||||||



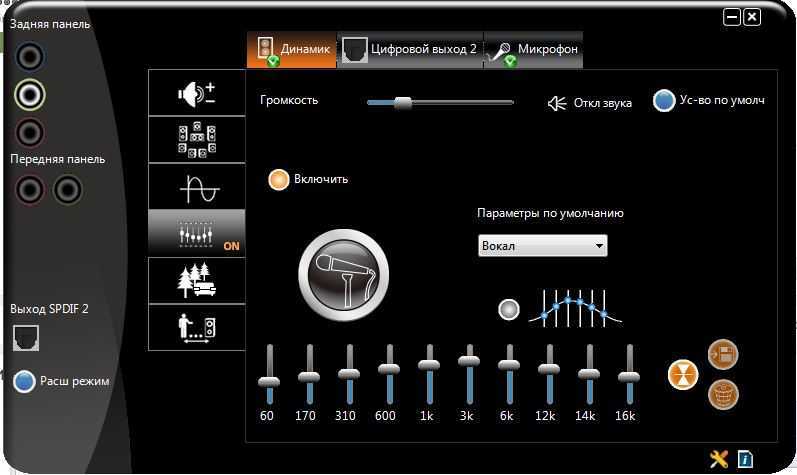 io, продукты и проекты группы
io, продукты и проекты группы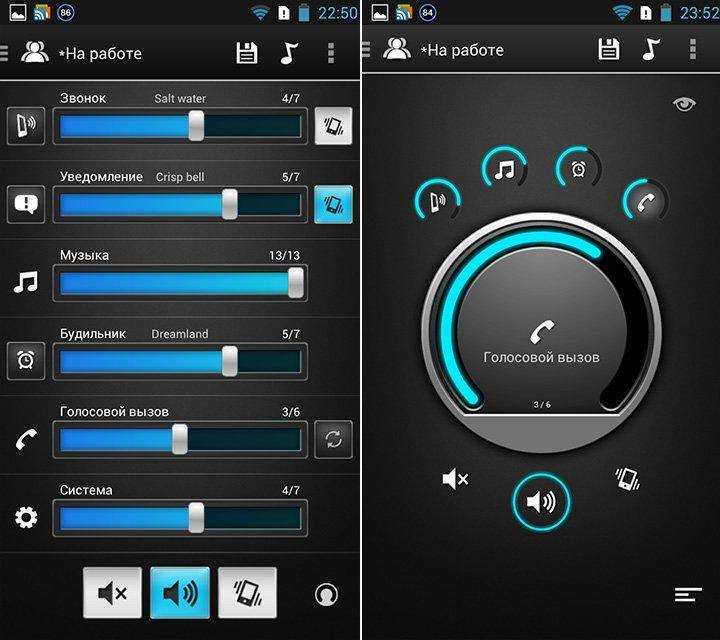
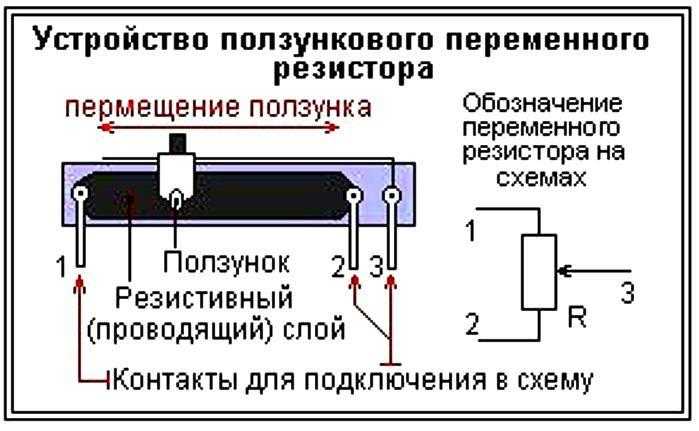
 Можно настроить усиление только одного экземпляра исходного клипа, уже присутствующего в эпизоде.
Можно настроить усиление только одного экземпляра исходного клипа, уже присутствующего в эпизоде.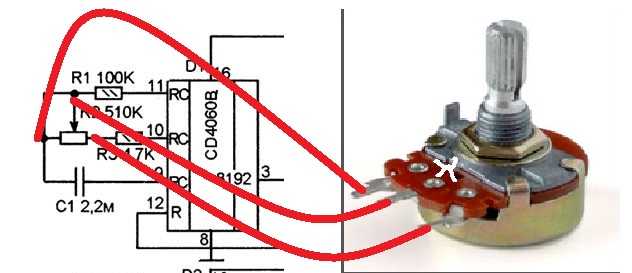 Этот параметр позволяет установить определенное значение для усиления. Это значение всегда равно текущей величине усиления, даже если этот параметр не выбран, а значение показано как неактивное.
Этот параметр позволяет установить определенное значение для усиления. Это значение всегда равно текущей величине усиления, даже если этот параметр не выбран, а значение показано как неактивное. 

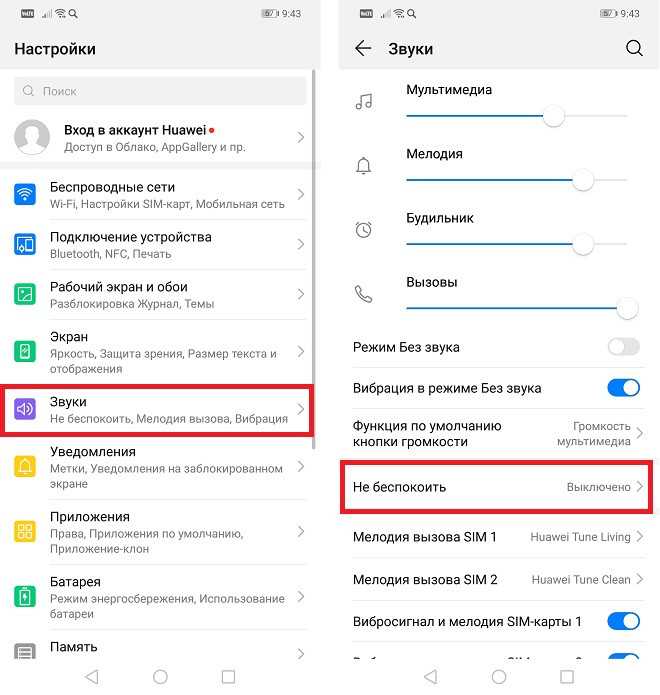 Также можно выбрать несколько клипов, щелкая их мышью с нажатой клавишей Shift.
Также можно выбрать несколько клипов, щелкая их мышью с нажатой клавишей Shift.

 10 — Управление громкостью звука колесиком мыши
10 — Управление громкостью звука колесиком мыши 
 Это изменение имеет несколько преимуществ:
Это изменение имеет несколько преимуществ:


 один для использования с 32-битными приложениями, а другой для использования с 64-битными приложениями.
один для использования с 32-битными приложениями, а другой для использования с 64-битными приложениями. 51:
51: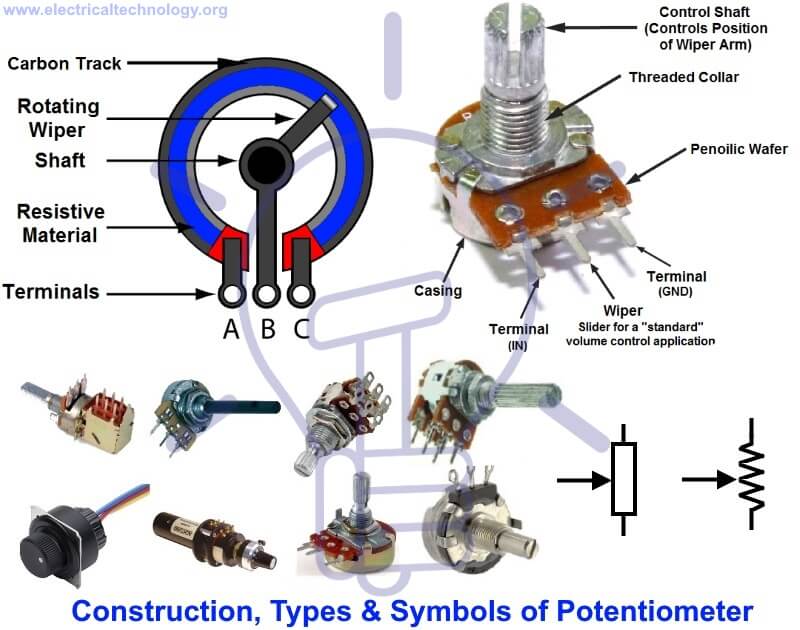


 exe на рабочем столе или в меню «Пуск».
exe на рабочем столе или в меню «Пуск».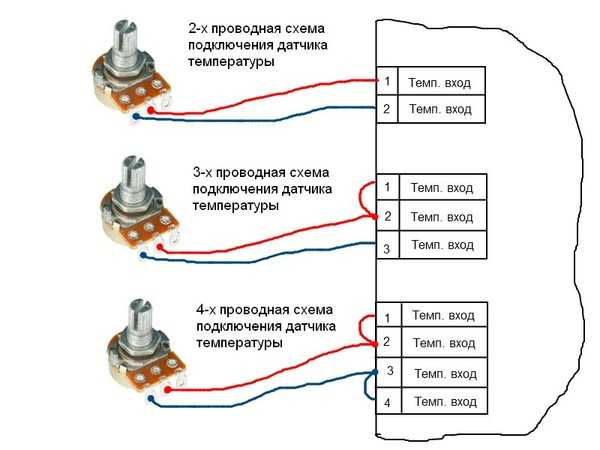 Для этого выберите «Выйти полностью» в диалоговом окне параметров (розовая кнопка) или во всплывающем меню значка на панели задач.
Для этого выберите «Выйти полностью» в диалоговом окне параметров (розовая кнопка) или во всплывающем меню значка на панели задач. Например: если вы выбрали «Клавиша Shift нажата», это правило будет активировано только тогда, когда клавиша Shift удерживается нажатой.
Вы также можете отключить правило, выбрав «Отключено» в этом поле.
Например: если вы выбрали «Клавиша Shift нажата», это правило будет активировано только тогда, когда клавиша Shift удерживается нажатой.
Вы также можете отключить правило, выбрав «Отключено» в этом поле.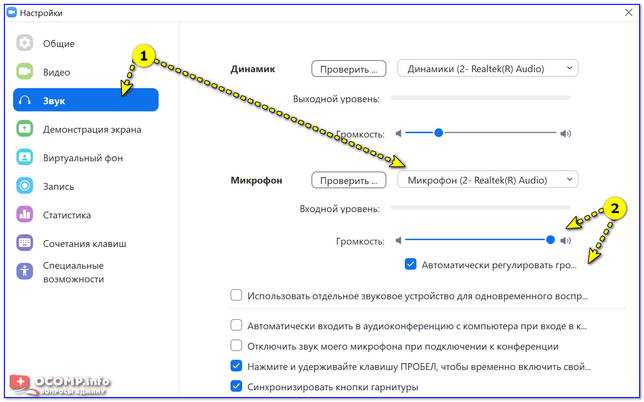
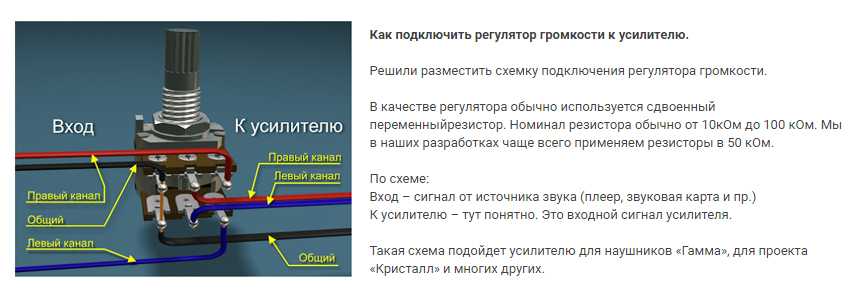



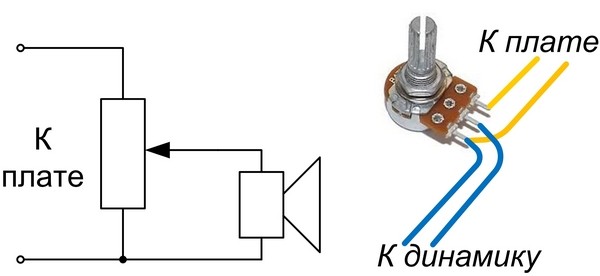 (значения TranslatorName и TranslatorURL) Если вы добавите эту информацию, она будет
используется в окне «О программе».
(значения TranslatorName и TranslatorURL) Если вы добавите эту информацию, она будет
используется в окне «О программе».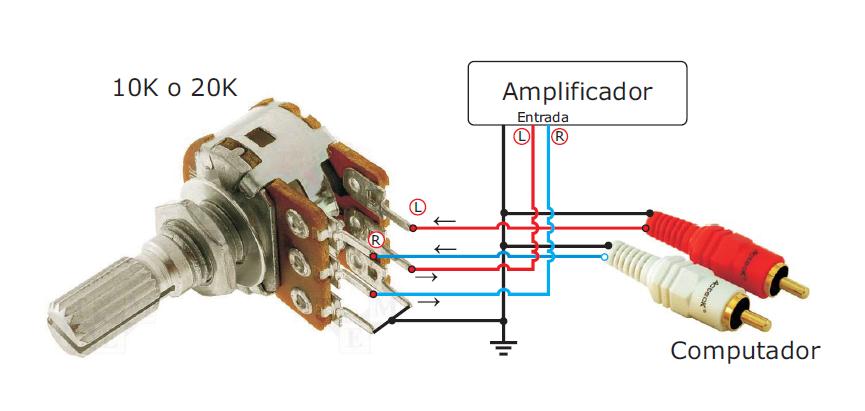
 10
10 03.2007
03.2007
