Как изменить яркость экрана в Windows 11 и 10. Где найти ползунок яркости. Как включить автоматическую регулировку яркости. Что делать, если ползунок яркости отсутствует. Как обновить драйвер дисплея для решения проблем с яркостью.
Способы изменения яркости экрана в Windows 11
В Windows 11 есть несколько удобных способов регулировки яркости экрана:
- Через панель быстрых настроек
- В настройках системы
- С помощью горячих клавиш
Рассмотрим каждый из этих методов подробнее.
Регулировка яркости через панель быстрых настроек
Самый быстрый способ изменить яркость экрана в Windows 11:
- Нажмите на значок Wi-Fi, громкости или батареи в правом нижнем углу панели задач
- В открывшейся панели быстрых настроек найдите ползунок яркости
- Передвиньте ползунок влево для уменьшения или вправо для увеличения яркости
Изменение яркости в настройках системы
Для более точной настройки яркости можно воспользоваться системными настройками Windows 11:
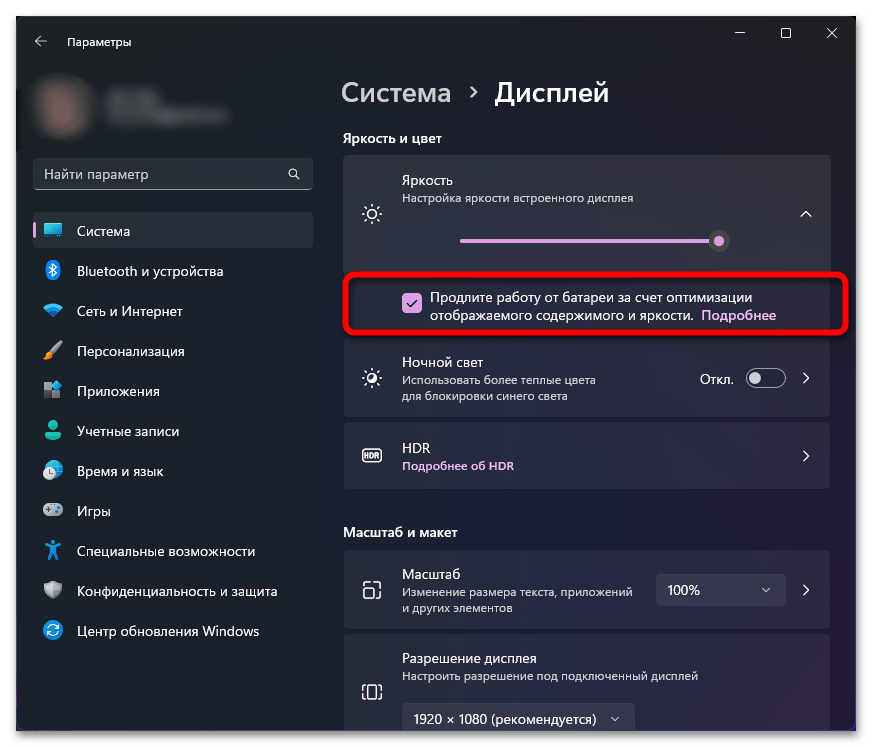
- Откройте Настройки (Win + I)
- Перейдите в раздел «Система» > «Дисплей»
- В блоке «Яркость и цвет» передвиньте ползунок яркости
Регулировка яркости с помощью горячих клавиш
На многих ноутбуках есть специальные клавиши для быстрого изменения яркости экрана. Обычно это комбинации:
- Fn + F11 — уменьшение яркости
- Fn + F12 — увеличение яркости
Конкретные сочетания клавиш могут отличаться в зависимости от модели ноутбука.
Регулировка яркости экрана в Windows 10
В Windows 10 доступны схожие методы изменения яркости экрана:
Через центр уведомлений
- Нажмите на значок центра уведомлений в правом нижнем углу панели задач
- Найдите плитку «Яркость» и передвиньте ползунок
В настройках системы
- Откройте Настройки (Win + I)
- Перейдите в «Система» > «Экран»
- Передвиньте ползунок «Изменить яркость»
Автоматическая регулировка яркости экрана
Windows может автоматически подстраивать яркость экрана под окружающее освещение. Чтобы включить эту функцию:
- Откройте Настройки > Система > Дисплей
- Найдите опцию «Автоматически изменять яркость при изменении освещения»
- Включите переключатель
Эта функция доступна только на устройствах с соответствующим датчиком освещения.
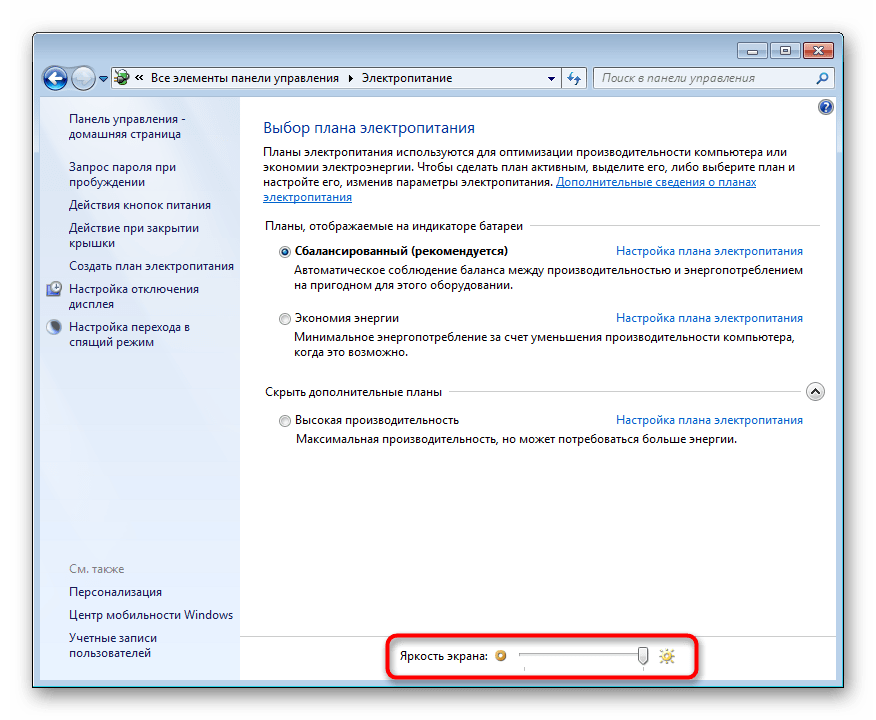
Что делать, если ползунок яркости отсутствует?
Если у вас нет возможности изменить яркость стандартными способами, попробуйте следующее:
Обновление драйвера дисплея
- Откройте Диспетчер устройств
- Раскройте раздел «Видеоадаптеры»
- Правой кнопкой нажмите на ваш видеоадаптер
- Выберите «Обновить драйвер»
Проверка настроек энергосбережения
Иногда настройки энергосбережения могут блокировать изменение яркости. Проверьте:
- Откройте Панель управления > Электропитание
- Нажмите «Изменить параметры плана»
- Убедитесь, что опция изменения яркости не отключена
Оптимизация яркости для экономии заряда батареи
Правильная настройка яркости экрана может значительно продлить время работы ноутбука от батареи:
- Уменьшите яркость при работе от батареи
- Используйте автоматическую регулировку яркости
- Настройте отдельные планы электропитания для работы от сети и от батареи
Дополнительные возможности управления яркостью
Помимо стандартных настроек, Windows предлагает ряд дополнительных функций для управления яркостью и цветопередачей экрана:

Ночной режим (Night Light)
Эта функция снижает интенсивность синего света в вечернее время, делая изображение более теплым и комфортным для глаз. Чтобы включить Ночной режим:
- Откройте Настройки > Система > Дисплей
- Найдите раздел «Ночной режим» и включите переключатель
- Настройте расписание работы и интенсивность эффекта
HDR и калибровка цвета
Для более точной настройки цветопередачи и яркости на совместимых дисплеях можно воспользоваться функциями HDR и калибровки цвета:
- Перейдите в Настройки > Система > Дисплей > Дополнительные параметры экрана
- Включите HDR, если ваш дисплей его поддерживает
- Нажмите «Калибровка цвета дисплея» для точной настройки
Решение проблем с яркостью экрана
Если у вас возникли проблемы с регулировкой яркости, попробуйте следующие шаги:
Проверка обновлений Windows
Убедитесь, что у вас установлены последние обновления системы:
- Откройте Настройки > Обновление и безопасность
- Нажмите «Проверить наличие обновлений»
- Установите все доступные обновления
Сброс настроек дисплея
Если проблемы сохраняются, попробуйте сбросить настройки дисплея:
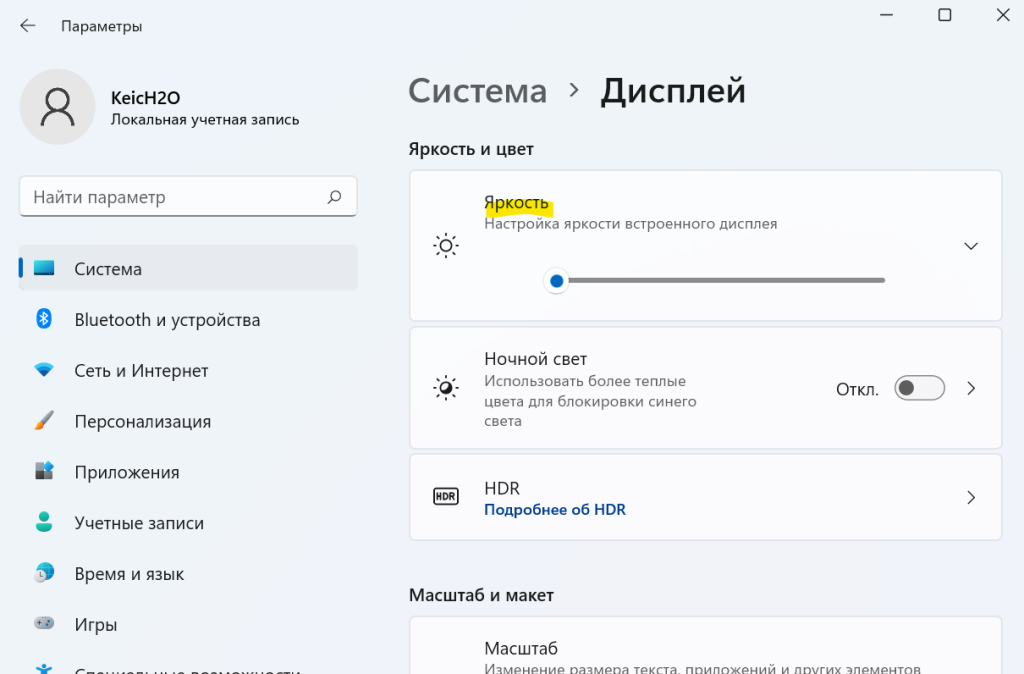
- Откройте Настройки >
- Прокрутите вниз и нажмите «Дополнительные параметры экрана»
- Выберите «Сбросить все настройки до значений по умолчанию»
Заключение
Правильная настройка яркости экрана не только обеспечивает комфортную работу, но и помогает экономить заряд батареи. Windows предоставляет множество способов управления яркостью — от простых ползунков до автоматической регулировки и расширенных настроек цветопередачи. Экспериментируйте с различными параметрами, чтобы найти оптимальные настройки для вашего устройства и условий использования.
Изменение яркости экрана в Windows
Проблемы с экраном Surface
Общие
- Обзор
- Черный или пустой экран
- Изображение искажено, мерцает или отображается с полосами
- Сенсорный экран
- Внешний дисплей
Яркость экрана
- Корректировка под внешнее освещение
- Корректировка под содержимое
Windows 11 Windows 10 Еще…Меньше
Выберите значок Сеть в правой части панели задач, а затем переместите ползунок Яркость, чтобы настроить яркость. (Если ползунок отсутствует, см. раздел примечаний ниже.)
На некоторых компьютерах Windows может автоматически регулировать яркость экрана в зависимости от текущих условий освещения. Чтобы узнать, поддерживает ли ваш компьютер эту возможность, выберите Параметры >Системный>Дисплей. Чтобы использовать этуфункцию, выберите Яркость , найми и найми и автоматически меняй яркость при изменении освещения, а затем выберите его. Благодаря этой автоматической настройке текст на экране будет хорошо виден независимо от окружающих условий. Даже если он используется, ползунок
Чтобы узнать, поддерживает ли ваш компьютер эту возможность, выберите Параметры >Системный>Дисплей. Чтобы использовать этуфункцию, выберите Яркость , найми и найми и автоматически меняй яркость при изменении освещения, а затем выберите его. Благодаря этой автоматической настройке текст на экране будет хорошо виден независимо от окружающих условий. Даже если он используется, ползунок
Может также отобразиться еще один квадрат: Помогите улучшить заряд батареи, оптимизировав отображаемую и яркость содержимого. Некоторые Windows компьютеров могут автоматически настраивать яркость и контрастность экрана в зависимости от содержимого, отображаемого на встроенном экране. Дополнительные сведения см. в этойWindows.
Примечания:
-
Ползунок Яркость может не быть на компьютерах с внешним монитором.
 Чтобы изменить яркость внешнего монитора, используйте кнопки на нем.
Чтобы изменить яркость внешнего монитора, используйте кнопки на нем. -
Если у вас нет настольного компьютера и ползунок не отображается или не работает, попробуйте обновить драйвер. На панели задач выберите Поиск, введите Диспетчер устройстви выберите Диспетчер устройств в списке результатов. В диспетчере устройств выберите Показывать адаптеры, а затем выберите адаптер отображения. Нажмите и удерживайте (или щелкните правой кнопкой мыши) имя видео адаптеров, а затем выберите Обновить драйвер и следуйте инструкциям.
Выберите центр обработки в правой части панели задач, а затем переместите ползунок Яркость, чтобы настроить яркость. (Если ползунок не там, см. раздел Заметки ниже.)
На некоторых компьютерах Windows может автоматически регулировать яркость экрана в зависимости от текущих условий освещения.
Примечания.
-
Ползунок изменения яркости встроенного дисплея может не отображаться на настольных компьютерах с внешним монитором. Чтобы изменить яркость внешнего монитора, используйте кнопки на нем.
-
Ползунок яркости отображается в центре уведомлений Windows 10 версии 1903.
 Чтобы найти ползунок яркости в более ранних версиях Windows 10, выберите Параметры > Система > Экран, а затем переместите ползунок изменения яркости для регулировки яркости.
Чтобы найти ползунок яркости в более ранних версиях Windows 10, выберите Параметры > Система > Экран, а затем переместите ползунок изменения яркости для регулировки яркости. -
Если вы не используете настольный компьютер, но ползунок не отображается или не работает, попробуйте обновить видеодрайвер. В поле поиска на панели задач введите диспетчер устройств, а затем выберите пункт Диспетчер устройств из списка результатов. В диспетчере устройств выберите Видеоадаптеры, затем выберите видеоадаптер. Нажмите и удерживайте (или щелкните правой кнопкой мыши) имя видео адаптеров, а затем выберите
Изменение яркости экрана
Настройка яркости, контрастности и резкости рисунка
Excel для Microsoft 365 Word для Microsoft 365 Outlook для Microsoft 365 PowerPoint для Microsoft 365 Project Online Desktop Client Excel 2021 Word 2021 Outlook 2021 PowerPoint 2021 Microsoft® Project профессиональный 2021 Microsoft Project стандартный 2021 Excel 2019 Word 2019 Outlook 2019 PowerPoint 2019 Project профессиональный 2019 Project стандартный 2019 Excel 2016 Word 2016 Outlook 2016 PowerPoint 2016 Project профессиональный 2016 Project стандартный 2016 Excel 2013 Word 2013 Outlook 2013 PowerPoint 2013 Project профессиональный 2013 Project стандартный 2013 Excel 2010 Word 2010 Outlook 2010 PowerPoint 2010 Excel 2007 Word 2007 Outlook 2007 PowerPoint 2007 Еще.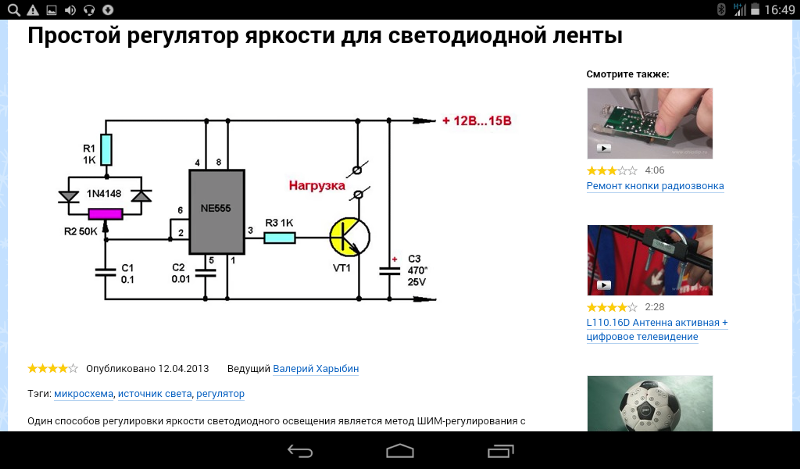 ..Меньше
..Меньше
Изменение яркости экрана
Вы хотите настроить яркость экрана?
-
Windows 10: Начните ,выберите Параметры, а затем — Системный > Дисплей. В области Яркость и цвет переместитеползунок Изменить яркость, чтобы настроить яркость. Дополнительные сведения см. в этой теме.
-
Windows 8:нажмите клавиши Windows +C. ВыберитеПараметры , а затем выберите Изменить Параметры. Выберите Компьютеры и устройства >Дисплей. Включит автоматическое настройка яркости экрана. Дополнительные сведения см. в настройках яркости и контрастности.
Прочитайте эту статью, чтобы узнать больше об изменениях рисунков в Office приложениях.
Изменить яркость, контрастность и резкость рисунка можно с помощью инструментов Коррекция.
В этом видео показано несколько способов настройки изображения:
(После начала воспроизведения видео можно щелкнуть стрелку в правой нижней части видеокадра, чтобы увеличить видео.)
Длительность: 1:35
Настройка яркости, резкости и контрастности
-
Щелкните рисунок, яркость которого нужно изменить.
-
На панели Работа с рисунками на вкладке Формат в группе Изменить щелкните Коррекция.

В зависимости от размера экрана кнопка Коррекция может выглядеть по-разному.
Если вкладка Формат или панель Работа с рисунками не отображается, убедитесь, что рисунок выбран. Возможно, потребуется дважды щелкнуть рисунок, чтобы выбрать его и открыть вкладку Формат.
-
Выполните одно из следующих действий.
-
В разделе Настройка резкости щелкните необходимый эскиз. Эскизы слева отображают большую плавность, а эскизы справа — большую резкость.
org/ListItem»>
В области Яркость и контрастностьвыберите нужный эскиз. Эскизы слева отображают меньшую яркость, а справа — большую. Эскизы сверху отображают меньшую контрастность, а снизу — большую.
Совет: Когда вы направите указатель мыши на параметр в коллекции Коррекция, изображение на слайде изменится, чтобы просмотреть, как будет действовать этот параметр.
-
-
Для точной настройки любого параметра нажмите кнопку Параметры коррекции рисунка и переместите ползунок Резкость, Яркость или Контрастность или введите число в поле рядом с этим ползунком.
Примечание: Если вы используете PowerPoint, вы по-прежнему можете сохранить исходную версию рисунка, даже если вы в ошибку в нее внесены.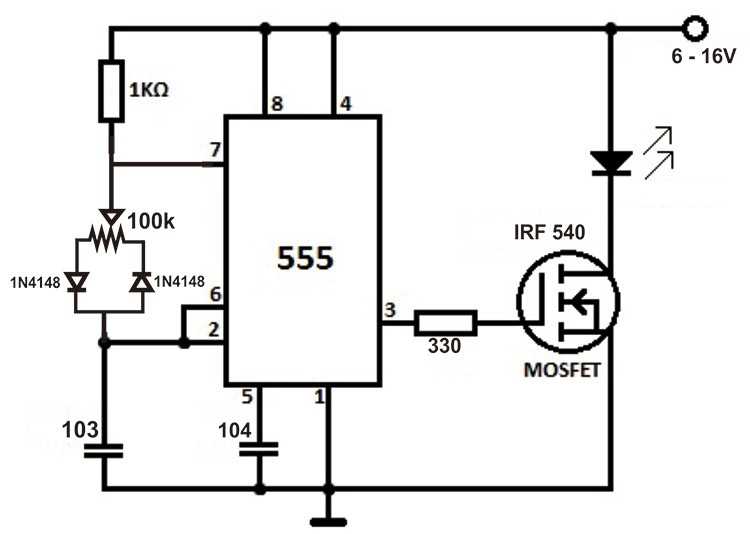 Эта функция недоступна в Word или Excel.
Эта функция недоступна в Word или Excel.
Изменение цветовой Office для большей контрастности
Не слишком Office цветовая схема? Нужна ли больше контрастности в Office приложениях? См. Office темы (Office 2016 и 2013).
Изменить яркость, контрастность и резкость рисунка можно с помощью инструментов Коррекция.
По часовой стрелке с левого верхнего угла: исходный рисунок, рисунок с увеличенной плавностью, увеличенной контрастностью и увеличенной яркостью.
Настройка яркости и контрастности рисунка
-
Щелкните рисунок, яркость или контрастность которого вы хотите изменить.

-
На панели Работа с рисунками на вкладке Формат в группе Изменить щелкните Коррекция.
Если вкладка Формат или панель Работа с рисунками не отображается, убедитесь, что рисунок выбран. Возможно, потребуется дважды щелкнуть рисунок, чтобы выбрать его и открыть вкладку Формат.
-
В разделе Яркость и контрастность щелкните нужный эскиз.
Совет: Если нанести указатель мыши на эскиз коллекции, изображение на слайде изменится, чтобы предварительно просмотреть эффект от варианта, на который вы указывают.
org/ListItem»>
Чтобы точно настроить уровень яркости или контрастности, щелкните Параметры коррекции рисунка, а затем в разделе Яркость и контрастность переместите ползунок Яркость или Контрастность либо введите число в поле рядом с ним.
Совет: Если вы используете PowerPoint, вы по-прежнему можете сохранить исходную версию рисунка, даже если вы изменили яркость рисунка. Эта функция недоступна в Word или Excel.
Настройка четкости рисунка
-
Щелкните рисунок, четкость которого вы хотите изменить.
org/ListItem»>
-
В разделе Настройка резкости щелкните нужный эскиз.
Совет: Если нанести указатель мыши на эскиз коллекции, изображение на слайде изменится, чтобы предварительно просмотреть эффект от варианта, на который вы указывают.
-
Чтобы точно настроить резкость или размытость, нажмите кнопку Параметры коррекции рисунка ,а затем в области Настройка резкости переместитеползунок Резкость и настройка резкости или введите число в поле рядом с ползуном.

На панели Работа с рисунками на вкладке Формат в группе Изменить щелкните Коррекция.
Если вкладка Формат или панель Работа с рисунками не отображается, убедитесь, что рисунок выбран. Возможно, потребуется дважды щелкнуть рисунок, чтобы выбрать его и открыть вкладку Формат.
Изменение цветовой Office для большей контрастности
Не слишком Office цветовая схема? Нужна ли больше контрастности в Office приложениях? См. Office 2010.
Вы можете изменить яркость или контрастность рисунка.
Настройка яркости рисунка
-
Щелкните рисунок, яркость которого нужно изменить.
-
В разделе Работа с рисунками на вкладке Формат в группе Изменить щелкните Яркость.
org/ListItem»>
Щелкните нужный процент яркости.
Для точной настройки яркости нажмите кнопку Параметры коррекции рисунка и переместите ползунок Яркость или введите число в поле рядом с ним.
Настройка контрастности рисунка
-
Щелкните рисунок, для которого вы хотите изменить контрастность.
-
На панели Работа с рисунками на вкладке Формат в группе Изменить щелкните Контрастность.
org/ListItem»>
Щелкните нужный процент контрастности
Для точной настройки нажмите кнопку Параметры коррекции рисунка и переместите ползунок Контрастность или введите число в поле рядом с ним.
Дополнительные сведения
Придание рисунку прозрачности
Изменение цвета рисунка
Применение художественного эффекта к рисунку
Редактирование рисунков в приложении «Фотографии» в Windows 10
Изменение яркости экрана в Windows
Проблемы с экраном Surface
Общий
- Обзор
- Черный или пустой экран
- Искажено, мерцает или имеет линии
- Сенсорный экран
- Внешний дисплей
Яркость экрана
- Подстроиться под окружающий свет
- Подстроиться под контент
Windows 11 Windows 10 Больше. ..Меньше
..Меньше
Выберите значок Сеть в правой части панели задач, а затем переместите ползунок Яркость , чтобы отрегулировать яркость. (Если ползунок отсутствует, см. раздел «Примечания» ниже.)
Некоторые компьютеры позволяют Windows автоматически регулировать яркость экрана в зависимости от текущих условий освещения. Чтобы узнать, поддерживает ли это ваш ПК, выберите Настройки > Система > Дисплей . Выберите Яркость , найдите флажок Автоматически изменять яркость при изменении освещения и установите его, чтобы использовать эту функцию. Эта автоматическая настройка помогает обеспечить удобочитаемость экрана, где бы вы ни находились. Даже если вы используете его, вы все равно можете переместить ползунок Яркость , чтобы точно настроить уровень яркости для встроенного дисплея.
Вы также можете увидеть другой отображаемый флажок: Помогите улучшить заряд батареи, оптимизировав отображаемый контент и яркость .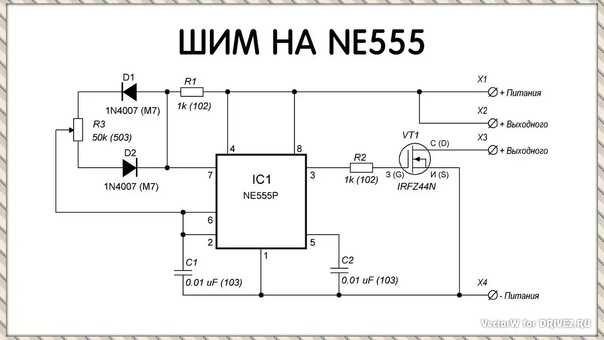 Некоторые ПК с ОС Windows могут автоматически регулировать яркость и контрастность экрана в зависимости от содержимого, отображаемого на встроенном экране. Дополнительные сведения см. в разделе Адаптивная яркость и контрастность в Windows.
Некоторые ПК с ОС Windows могут автоматически регулировать яркость и контрастность экрана в зависимости от содержимого, отображаемого на встроенном экране. Дополнительные сведения см. в разделе Адаптивная яркость и контрастность в Windows.
Примечания:
Ползунок яркости может не отображаться на настольных ПК с внешним монитором. Чтобы изменить яркость на внешнем мониторе, используйте кнопки на нем.
Если у вас нет настольного ПК и ползунок не отображается или не работает, попробуйте обновить драйвер дисплея. Выберите Поиск на панели задач, введите Диспетчер устройств , а затем выберите Диспетчер устройств из списка результатов. В диспетчере устройств выберите Видеоадаптеры , затем выберите видеоадаптер.
 Нажмите и удерживайте (или щелкните правой кнопкой мыши) имя видеоадаптера, затем выберите .Обновите драйвер и следуйте инструкциям.
Нажмите и удерживайте (или щелкните правой кнопкой мыши) имя видеоадаптера, затем выберите .Обновите драйвер и следуйте инструкциям.
Выберите центр уведомлений в правой части панели задач, а затем переместите ползунок Яркость , чтобы отрегулировать яркость. (Если ползунок отсутствует, см. раздел «Примечания» ниже.)
Некоторые компьютеры позволяют Windows автоматически регулировать яркость экрана в зависимости от текущих условий освещения. Чтобы узнать, поддерживает ли это ваш компьютер, выберите Настройки 9.0030 > Система > Дисплей . В разделе Яркость и цвет найдите флажок Автоматически изменять яркость при изменении освещения , а затем установите его, чтобы использовать эту функцию. Эта автоматическая настройка помогает обеспечить удобочитаемость экрана, где бы вы ни находились. Даже если вы используете его, вы все равно можете переместить ползунок Изменить яркость для встроенного дисплея , чтобы точно настроить уровень яркости.
Примечания:
Ползунок «Изменить яркость встроенного дисплея» может не отображаться на настольных ПК с внешним монитором. Чтобы изменить яркость на внешнем мониторе, используйте кнопки на нем.
Ползунок яркости отображается в центре уведомлений в Windows 10 версии 1903. Чтобы найти ползунок яркости в более ранних версиях Windows 10, выберите Настройки > Система > Дисплей , а затем переместите ползунок Изменить яркость , чтобы отрегулировать яркость.
Если у вас нет настольного ПК и ползунок не отображается или не работает, попробуйте обновить драйвер дисплея.
 В поле поиска на панели задач введите Диспетчер устройств , а затем выберите Диспетчер устройств из списка результатов. В диспетчере устройств выберите Видеоадаптеры 9.0030 , затем выберите видеоадаптер. Нажмите и удерживайте (или щелкните правой кнопкой мыши) имя видеоадаптера, затем выберите Обновить драйвер и следуйте инструкциям.
В поле поиска на панели задач введите Диспетчер устройств , а затем выберите Диспетчер устройств из списка результатов. В диспетчере устройств выберите Видеоадаптеры 9.0030 , затем выберите видеоадаптер. Нажмите и удерживайте (или щелкните правой кнопкой мыши) имя видеоадаптера, затем выберите Обновить драйвер и следуйте инструкциям.
Измените яркость экрана
Отрегулируйте яркость и цветовую температуру на вашем iPhone или iPad
Используйте регулятор яркости в Пункте управления или откройте «Экран и яркость» в «Настройках».
Настройте яркость в Пункте управления
- На iPhone X или более поздней версии или на iPad с iOS 12 или iPadOS проведите вниз от правого верхнего угла экрана. На iPhone 8 или более ранней версии проведите вверх от нижнего края экрана.
- Перетащите полосу яркости вверх или вниз, чтобы отрегулировать яркость.

Узнайте больше о дисплее на iPhone X и новее. Узнайте больше о Центре управления на вашем iPhone или iPad.
Отрегулируйте яркость и цветовую температуру в настройках
- В приложении «Настройки» нажмите «Экран и яркость».
- Перетащите ползунок вправо или влево, чтобы отрегулировать яркость.
Отсюда вы можете включить темный режим, который предназначен для того, чтобы экран был менее утомительным для ваших глаз. Темный режим использует темную цветовую схему, которая работает во всей системе, в том числе с приложениями, которые поставляются с вашим устройством, и со многими сторонними приложениями.
True Tone*, который включен по умолчанию, использует усовершенствованные датчики для настройки цвета и интенсивности дисплея в соответствии с окружающим освещением, чтобы изображения выглядели более естественными.
Если вы отключите True Tone, дисплей будет поддерживать постоянный цвет и яркость независимо от изменений окружающего освещения.
Вы также можете включить функцию Night Shift, которая настраивает цвета дисплея на более теплый конец спектра и делает изображение более комфортным для глаз. Чтобы сделать цветовую температуру теплее или холоднее, выберите «Настройки» > «Экран и яркость» > «Ночной режим» и используйте ползунок цветовой температуры.
Некоторые настройки специальных возможностей дисплея, в том числе «Инверсия цветов», «Оттенки серого» и «Увеличение контрастности», могут отключать True Tone. Если вы включите эталонный режим на своем iPad, вы не сможете регулировать яркость, а True Tone и Night Shift будут отключены.
Об уровнях яркости
Устройства iOS используют датчик внешней освещенности для регулировки уровней яркости в зависимости от условий освещения вокруг вас. Датчик снижает яркость в темных местах и повышает яркость в светлых местах. Функция автояркости включена по умолчанию.
Когда автояркость включена, вы заметите, что ползунок яркости на вашем устройстве перемещается в соответствии с изменением условий освещения.
Чтобы включить или выключить автояркость:
- В приложении «Настройки» нажмите «Специальные возможности».
- Коснитесь «Экран и размер текста».
- Прокрутите до пункта «Автояркость» и коснитесь, чтобы включить или выключить эту функцию.
Если вы считаете, что яркость экрана адаптируется неправильно, попробуйте отключить автояркость, а затем снова включить ее.
Постоянно включенный дисплей и автоматическая регулировка яркости на моделях iPhone 14 Pro
Постоянно включенный дисплей включен по умолчанию для iPhone 14 Pro и iPhone 14 Pro Max. Дисплей вашего iPhone 14 Pro или iPhone 14 Pro Max может работать с частотой обновления всего 1 Гц в новом режиме пониженного энергопотребления. В этих моделях используется улучшенная технология, позволяющая затемнить дисплей, когда вы блокируете устройство или оставляете его бездействующим. Для экономии заряда аккумулятора в определенных ситуациях дисплей становится полностью темным, например, когда телефон находится в кармане или лежит экраном вниз.
Чтобы включить или выключить постоянно включенный дисплей, выполните следующие действия:
- В приложении «Настройки» нажмите «Экран и яркость».
- Прокрутите вниз до пункта «Всегда включено» и включите или выключите отображение «Всегда включено».
Подробнее
- Что делать, если дисплей не включается или возникли другие проблемы с экраном.
- Используйте Display Zoom, чтобы увеличить экранные элементы управления на iPhone или iPad.
- Яркость может повлиять на срок службы батареи. Чтобы продлить срок службы батареи, разрешите автоматической настройке яркости дисплея или уменьшению яркости экрана.
- Если ваше устройство перегревается, дисплей может потускнеть, а максимальная яркость экрана снижается до тех пор, пока устройство не остынет. Узнайте больше об управлении температурой вашего iPhone или iPad.
* Вы можете использовать True Tone на следующих устройствах: iPhone 8 и новее, iPhone SE (2-го поколения) и новее, iPad (9-го поколения), iPad Pro 12,9 дюйма (2-го поколения) и новее, iPad Pro 11 дюймов, iPad Pro 10,5 дюйма, iPad Pro 9,7 дюйма, iPad Air (3-го поколения) и новее, а также iPad mini (5-го поколения) и новее.

 Чтобы изменить яркость внешнего монитора, используйте кнопки на нем.
Чтобы изменить яркость внешнего монитора, используйте кнопки на нем. Чтобы найти ползунок яркости в более ранних версиях Windows 10, выберите Параметры > Система > Экран, а затем переместите ползунок изменения яркости для регулировки яркости.
Чтобы найти ползунок яркости в более ранних версиях Windows 10, выберите Параметры > Система > Экран, а затем переместите ползунок изменения яркости для регулировки яркости.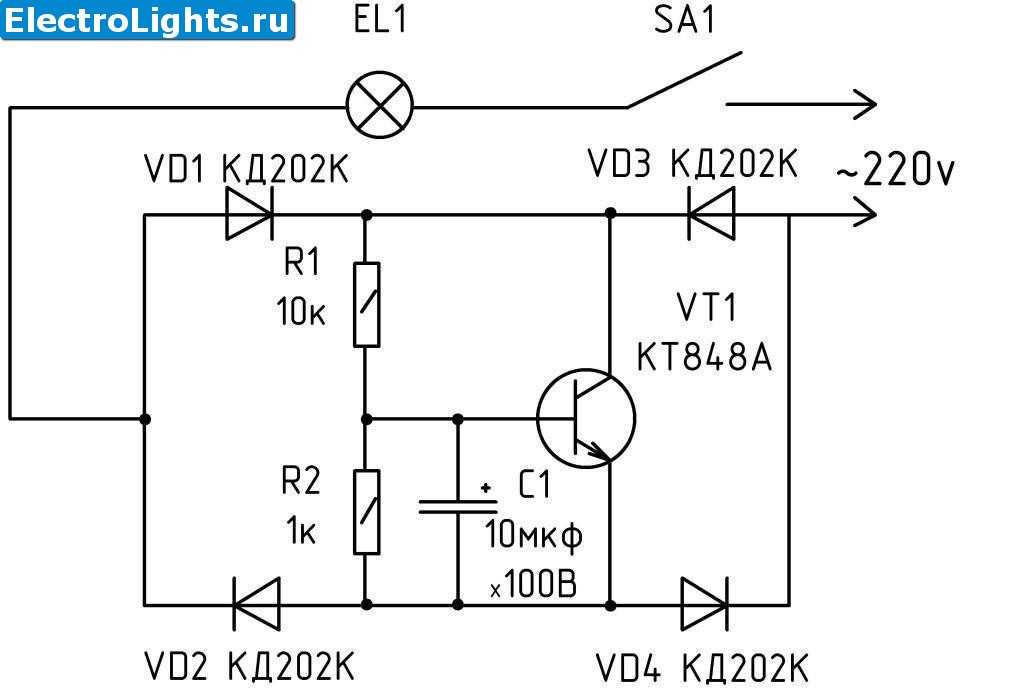


 Нажмите и удерживайте (или щелкните правой кнопкой мыши) имя видеоадаптера, затем выберите .Обновите драйвер и следуйте инструкциям.
Нажмите и удерживайте (или щелкните правой кнопкой мыши) имя видеоадаптера, затем выберите .Обновите драйвер и следуйте инструкциям. В поле поиска на панели задач введите Диспетчер устройств , а затем выберите Диспетчер устройств из списка результатов. В диспетчере устройств выберите Видеоадаптеры 9.0030 , затем выберите видеоадаптер. Нажмите и удерживайте (или щелкните правой кнопкой мыши) имя видеоадаптера, затем выберите Обновить драйвер и следуйте инструкциям.
В поле поиска на панели задач введите Диспетчер устройств , а затем выберите Диспетчер устройств из списка результатов. В диспетчере устройств выберите Видеоадаптеры 9.0030 , затем выберите видеоадаптер. Нажмите и удерживайте (или щелкните правой кнопкой мыши) имя видеоадаптера, затем выберите Обновить драйвер и следуйте инструкциям.
