Как выбрать регулятор скорости вращения вентилятора. Какие бывают типы регуляторов оборотов кулера. Как подключить и настроить регулятор скорости вентилятора своими руками. Как отрегулировать обороты кулера на компьютере программно.
Зачем нужен регулятор скорости вращения кулера
Регулятор скорости вращения кулера (вентилятора) позволяет контролировать обороты вентиляторов в компьютере или другом оборудовании. Это дает ряд преимуществ:
- Снижение уровня шума от работающих вентиляторов
- Экономия электроэнергии при работе на пониженных оборотах
- Увеличение срока службы вентиляторов
- Оптимизация охлаждения компонентов в зависимости от нагрузки
- Возможность ручной настройки для достижения баланса между охлаждением и шумом
Без регулятора вентиляторы часто работают на максимальных оборотах, создавая лишний шум и расходуя энергию впустую. Грамотная настройка регулятора позволяет добиться оптимального режима работы системы охлаждения.
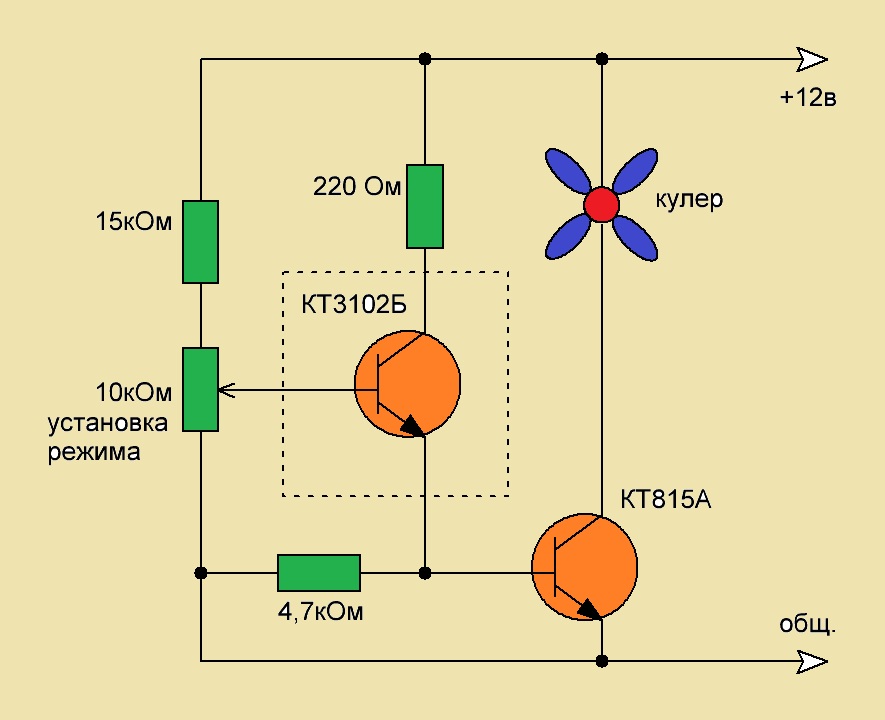
Основные типы регуляторов скорости вентиляторов
Существует несколько основных видов регуляторов оборотов кулера:
1. Ступенчатые регуляторы
Позволяют выбирать фиксированные скорости вращения, обычно 2-3 режима. Самый простой и дешевый вариант. Подходит для базовой регулировки.
2. Плавные регуляторы
Дают возможность плавно изменять обороты в широком диапазоне. Обеспечивают более тонкую настройку, но стоят дороже.
3. Автоматические регуляторы
Меняют скорость вентиляторов автоматически в зависимости от температуры. Самый удобный, но и самый дорогой вариант.
4. Программные регуляторы
Позволяют управлять оборотами через специальное ПО на компьютере. Удобны для настройки кулеров ПК.
Как выбрать регулятор скорости вентилятора
При выборе регулятора скорости вращения кулера стоит учитывать следующие критерии:
- Тип вентиляторов (2-pin, 3-pin, 4-pin)
- Количество подключаемых вентиляторов
- Максимальный ток нагрузки
- Способ управления (ручной/автоматический)
- Диапазон регулировки оборотов
- Наличие дополнительных функций (температурный контроль, защита от перегрузки и т.д.)
- Габариты и способ установки
Для домашнего ПК обычно достаточно простого ручного регулятора на 2-3 вентилятора. Для серверов и мощных систем лучше выбирать автоматические модели с расширенным функционалом.
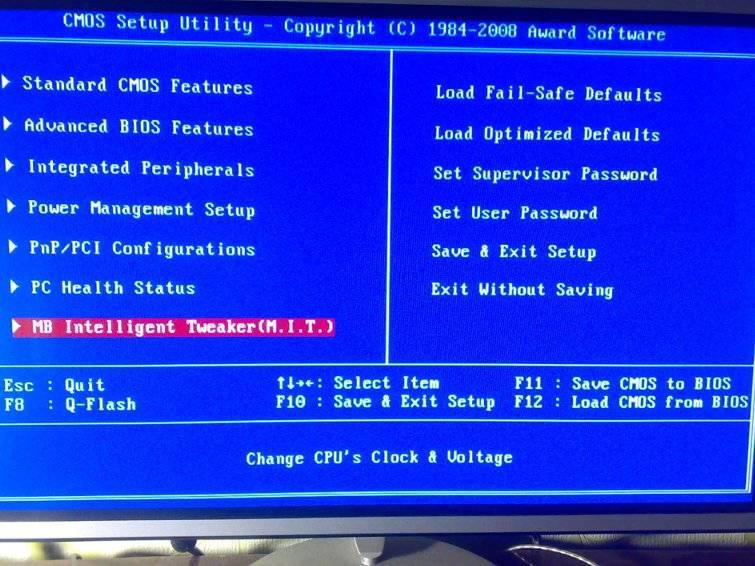
Как подключить регулятор скорости вентилятора
Подключение регулятора скорости вращения кулера выполняется в следующем порядке:
- Отключите питание компьютера или оборудования
- Найдите разъемы питания вентиляторов
- Подключите вентиляторы к выходным разъемам регулятора
- Подключите вход регулятора к источнику питания (обычно к разъему от БП)
- Закрепите регулятор в корпусе
- Включите питание и проверьте работу
При подключении важно соблюдать полярность и не превышать максимальную нагрузку регулятора. Схема подключения обычно приводится в инструкции к устройству.
Настройка регулятора скорости вентилятора
Процесс настройки зависит от типа регулятора:
Ручные регуляторы
Настраиваются поворотом ручки или переключением режимов. Оптимальные обороты подбираются опытным путем — нужно найти баланс между охлаждением и шумом.
Автоматические регуляторы
Требуют настройки пороговых температур и соответствующих им скоростей вращения. Это делается через меню устройства или специальное ПО.
Программные регуляторы
Настраиваются через интерфейс программы. Можно задать профили для разных режимов работы, настроить кривые оборотов и т.д.
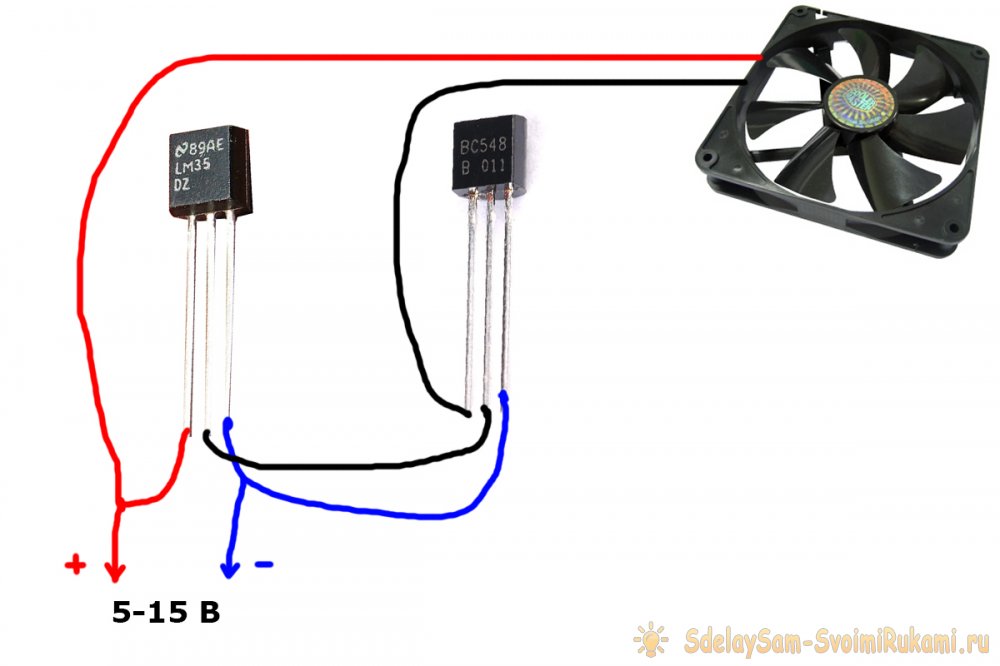
При настройке важно не допускать перегрева компонентов. Рекомендуется периодически проверять температуру и корректировать настройки при необходимости.
Программная регулировка скорости вентиляторов
Для программной регулировки скорости вращения кулеров в компьютере можно использовать следующие утилиты:
SpeedFan
Универсальная бесплатная программа для мониторинга и управления вентиляторами. Позволяет настраивать автоматическое изменение оборотов в зависимости от температуры.
MSI Afterburner
Популярная утилита для разгона видеокарт. Имеет функцию управления скоростью вентилятора GPU.
ASUS AI Suite
Комплексная утилита от ASUS для настройки компонентов ПК, включая управление вентиляторами материнской платы.
Argus Monitor
Мощная платная программа для мониторинга системы с широкими возможностями по управлению вентиляторами.
Программная регулировка удобна, но работает не со всеми вентиляторами. Для полного контроля лучше использовать аппаратные регуляторы.
Автоматическая регулировка оборотов кулера 3-pin или реобас своими руками
Сразу скажу, что обзор не планировался и фото делались на утюг, так что качество будет соответствующее. Но я посчитал, что данный обзор может быть полезен и пересилив себя – сел писать. Так же предупреждаю, что мои познания в мире радиодеталей находятся на, скажем так, очень низком уровне.Началось все с того, что я решил я перейти на дешевую, и в то же время производительную, платформу 2011-v3 с минимальными финансовыми вложениями. До этого сидел платформе AM3 с Phenom II X4.
При изучении рынка китайских материнских плат была выбрана самая дешевая, четырехканальная мать X99z v102, она же Machinist x99, Kllisre x99 и т.д. На этой плате всего 2 разъема для кулера – один 4 pin, и один 3 pin.
Machinist x99
Поэтому к ней был заказан разветвитель с питанием от Molex блока питания.
Фото разветвителя
Принцип работы его такой – с материнской платы он берет сигнал ШИМ, а от кулера, подключённого в красный разъем, передает показания датчика оборотов. ШИМ сигнал разветвлен на все разъёмы разветвителя, а питание 12 вольт и земля берется с разъёма Molex. Все кулеры кроме процессорного у меня 3 pin и как известно совместимы с 4 pin разъёмами, только без регулировки вращения. Все было бы хорошо, если бы не увеличения шума кулеров.
Как оказалось, прошлая материнка от Gigabyte, возможно и не регулировала обороты трёхпиновых кулеров, но они не молотили на ней на полную мощность.
Например, кулер на передней стенке корпуса всегда работал на 1200 оборотах — почти бесшумно, и я думал, что это его максимальные обороты. Но на новой материнке он начал молотить на более чем 2 тыс. оборотах и издавая очень некомфортный шум.
Начал смотреть цены на 4 pin кулеры и скажу честно – они мне не понравились). Потом решил купить реобас, но с ручной регулировкой оборотом меня не устраивали, а те которые регулируют обороты по термодатчику, с необходимостью разместить его в корпусе ПК, в основном имели один разъем для кулера.
Далее великий и могучий Гугл выдал мне много интересных статей, на запрос «Как регулировать обороты 3 pin кулера» и было решено сделать реобас на основе разветвителя, купленного ранее и полевого транзистора.
Транзистор был выбран n-канальный IRLZ34NPBF — Даташит, так как он показался мне наиболее подходящим из того что было в наличии у нас в городе, резисторы у меня были.
Вроде больше ничего и не нужно по тем схемам, что я находил ранее, но уже при сборке случайно прочитал про индуктивную нагрузку для транзисторов и что нужно ставить защитный диод. Хорошо, что были в наличии диоды Шоттки — 1N5819, так как собирал я это все ночью и растягивать на несколько дней не хотелось.
Схема по которой ориентировался при сборке
Приступаем к сборке:
Разветвитель и транзистор
1. Выпаиваем конденсатор и перерезаем земляную дорожку, в ее разрыв мы будем впаивать транзистор
2. Впаиваем транзистор по такой схеме:
1) Сток — к минусовому контакту на месте конденсатора.
2) Исток – к минусу разъёма Мolex (любой из двух средних контактов)
3) Затвор через резистор к контакту с ШИМ сигналом, это 4 контакт кулерного разъёма.
Я впаял резистор на 330 ом, в разных схемах видел от 100 ом до 10 кОм.
3. Далее нюанс.
Если процессорный кулер у вас 4 pin вам нужно перерезать минус, идущий к красному разъёму и кинуть его в обход транзистора, если 3 pin — ничего делать не нужно.
4. Паяем Диоды катодом к плюсу, а анодом к минусу.
Возможно можно обойтись одним мощным диодом в такой сборке, надеюсь в комментариях напишут
Вот и все, теперь подключаем разветвитель к молексу блока питания и комплектным проводом к процесорному разъему 4 pin на материнской плате. Процессорный кулер подключаем в красный разъем разветвителя.
К остальным разъемам подключаем свои 3-pin кулеры, можно и 2-pin, так как они тоже прекрасно регулируются по такой схеме.
Если у вас какой-то кулер не стартует, то добавьте в схему, после транзистора, конденсатор микрофарад на 100.
как подключить ступенчатый и симисторный прибор своими руками на 220 и 380 В?
Вентиляторы широко используются в разных сферах человеческой деятельности. Приборы можно встретить в жилых и общественных помещениях, с их помощью происходит охлаждение компьютеров и ноутбуков, их устанавливают в вытяжные и приточно-вытяжные вентиляционные установки и системы кондиционирования. Однако работа прибора на полную мощность не всегда нужна и целесообразна. Поэтому для ограничения частоты вращения лопастей используют специальные устройства – регуляторы скорости вентиляторов.
Технические характеристики
Регулятором скорости вентилятора называют небольшой прибор, способный снижать или увеличивать обороты вращения рабочего вала. Контроллеры подключаются к вентиляторам по определённой схеме и управляются при помощи ручного метода либо автоматики. Автоматические модели тесно взаимосвязаны с другими устройствами вентиляционной установки, например, с датчиками, определяющими температуру, давление, движение, а также с фотодатчиками и приборами, определяющими влажность. Данные с этих приборов передаются на контроллер, который на их основании выбирает подходящий скоростной режим.
Механические модели управляются вручную. Регулирование скорости вращения осуществляется при помощи колёсика, установленного на корпусе прибора. Нередко контроллеры монтируются в стену по принципу выключателя, что делает их использование удобным, и позволяют в любой момент плавно изменить количество оборотов. Приборы выпускаются в большом диапазоне мощности и способны работать от напряжения как 220, так и 380 В.
Принцип работы и предназначение
Во время постоянной работы вентилятора на максимальных оборотах, ресурс прибора исчерпывается достаточно быстро. В результате мощность устройства заметно снижается, а прибор выходит из строя. Это обусловлено тем, что многие детали не способны выдерживать такой ритм, из-за чего они быстро изнашиваются и ломаются. Чтобы ограничить скорость вращения лопастей и увеличить срок службы вентилятора, в вентиляционную установку встраивают контроллер скорости.
Помимо сбережения рабочего ресурса, контроллеры выполняют важную функцию по снижению шума от работающих вентиляционных систем. Так, в офисных помещениях, где наблюдается большое скопление оргтехники, уровень шума может достигать 50 ДБ, что обусловлено одновременным функционированием нескольких устройств, вентиляторы которых работают на максимальных оборотах. В таких условиях человеку сложно настроиться на рабочий лад и сосредоточиться.
Выходом из сложившейся ситуации является оснащение вентиляционных установок регуляторами скорости. Ещё одним веским аргументом в пользу использования регуляторов является экономный расход электроэнергии. В результате уменьшения количества оборотов и снижения общей мощности вентилятор начинает потреблять меньше энергии, что положительно сказывается на бюджете.
Принцип действия контроллера заключается в изменении напряжения, которое подаётся на обмотку двигателя вентилятора. Существуют более дорогостоящие модели, способные регулировать скорость вращения посредством изменения частоты тока. Однако стоимость таких изделий зачастую превышает стоимость самого вентилятора, из-за чего их установка является нецелесообразной.
Сфера применения
Контроллеры скорости вращения применяются практически везде, где есть вентиляционные установки. Регуляторы незаменимы при обустройстве вентсистем спортивных залов, офисов и кафе. Нередко такие устройства можно встретить в индивидуальных системах климат-контроля. Кондиционеры, работающие на обогрев помещений, также оборудованы контроллерами – мощными трансформаторными приборами, способными регулировать частоту вращения крыльчатки.
Однако самым распространённым вариантом установки контроллера являются компьютеры и ноутбуки. Регуляторы способны значительно снижать уровень шума вентиляторов и часто оснащены дополнительными функциями, такими как подсветка, температурный датчик и звуковой сигнал аварийного отключения. Некоторые модели оборудованы дисплеем.
Контроллеры для компьютерных вентиляторов носят название реобас и способны обслуживать сразу по несколько вентиляторов.
Разновидности
Регуляторы ограничения скорости вентилятора бывают нескольких видов.
Ступенчатые модели с применением автотрансформатора
Суть работы этого прибора заключается в том, что обмотка прибора разветвлена, поэтому в процессе подключения к ответвлениям вентилятор получает несколько пониженное напряжение. При помощи специального переключателя тот или иной вентилятор подключается к нужному участку обмотки, а скорость его вращения падает. Синхронно с этим снижается потребление электричества, что приводит к общей экономии ресурса.
Регулировка прибора осуществляется при помощи специальной ручки, оснащённой ступенчатой шкалой, имеющей 5 положений. Достоинствами моделей является их надёжность и долгий срок службы. К недостаткам относят довольно габаритный блок управления, что не всегда удобно при размещении устройства в ограниченных пространствах, а также невозможность плавного переключения. Однако при подключении датчиков температуры и таймера переключение скоростей вращения можно автоматизировать.
Автотрансформаторы с электронным управлением
Суть работы таких устройств несколько отличается от принципа действия предыдущих моделей. Прибор оснащён транзисторной схемой и способен модулировать импульсы, плавно изменяя при этом напряжение. Сила напряжения напрямую зависит от частоты импульсов и пауз между ними. Так, при коротких импульсах и длинных паузах напряжение будет намного ниже, чем при длинных импульсах и коротких паузах.
Преимуществами данного контроллера являются небольшие размеры и комфортная стоимость. К недостаткам относят короткую длину соединяющего кабеля. Это вызывает необходимость отдельного расположения блока от ручки управления и его размещения поближе к вентилятору. Электронные модели используются на крупных производствах в сочетании с мощными вентиляционными установками. Они устойчивы к перегрузкам и способны к непрерывной работе в течение длительного времени.
Симисторный (тиристорный) контроллер
Данный вид регуляторов является самым распространённым. Прибор используется для подключения к однофазному вентилятору переменного тока, однако, может работать и с постоянным. При работе прибора каждый из тиристоров понижает выходное напряжение, уменьшая тем самым количество оборотов в минуту. Плюсами устройств является низкая стоимость, небольшой вес и возможность убавления числа оборотов практически до нуля.
К недостаткам относят вероятность появления искр на обмотке, короткий срок службы и ограничения по мощности нагрузки.
Как подключить?
Выполнить подключение контроллера скорости к вентилятору можно своими руками. Для этого необходимо внимательно прочитать инструкцию и соблюдать ряд мер безопасности при работе с электроприборами. В зависимости от вида конструкции и вида обслуживаемых вентиляторов, контроллеры могут быть установлены на стене, внутри стены, внутри вентустановки или в отдельно стоящем шкафу системы «умный дом». Настенный и внутристенный регуляторы закрепляются при помощи шурупов или дюбелей, в зависимости от габаритов и веса устройства. Крепёжные элементы обычно входят в комплект наряду со схемой подключения прибора.
Схемы подключения у моделей могут отличаться, однако, общие закономерности и последовательность выполнения действий всё же есть. Вначале контроллер нужно подключить к кабелю, подающему ток на вентилятор. Основной целью данного этапа является разделение проводов «фаза», «ноль» и «земля». Затем выполняют подсоединение проводов к входным и выходным клеммам. Главное при этом — не перепутать провода местами и выполнить подключение согласно инструкции. Кроме того, следует проконтролировать, чтобы размер сечения кабеля питания и соединения соответствовал максимально разрешённому напряжению подключаемого устройства.
При подключении регулятора скорости к вентиляторам ноутбука напряжением 12 вольт необходимо выяснить предельно допустимые температуры деталей устройства. Иначе можно лишиться компьютера, у которого от перегрева выйдут из строя процессор, материнская плата и графическая карта. При подключении контроллера к оргтехнике необходимо также строго следовать инструкции. При необходимости подключения сразу нескольких вентиляторов лучше приобрести многоканальный регулятор, так как некоторые модели способны обслуживать до четырёх вентиляторов одновременно.
Регуляторы скорости вентиляторов являются важным многофункциональными устройством. Они защищают технику от перегрева, продлевают срок эксплуатации электрических двигателей вентиляторов, экономят электроэнергию и существенно понижают уровень шума в помещениях. Благодаря своей эффективности и практичности приборы обретают всё большую популярность и растущий потребительский спрос.
О том, как своими руками сделать регулятор скорости вентилятора, смотрите далее.
Как настроить скорость вращения кулеров (вентиляторов)
Вопрос от пользователя
Добрый день.
Поиграв минут 40-50 в одну компьютерную игру (прим.: название вырезано) — температура процессора вырастает до 70-85 градусов (Цельсия). Поменял термопасту, почистил от пыли — результат такой же.
Вот думаю, можно ли увеличить скорость вращения кулера на процессоре до максимума (а то на мой взгляд он слабо вращается)? Температура без загрузки процессора — 40°C. Кстати, такое возможно из-за жары? А то у нас около 33-36°C за окном…
Артур, Саранск
Доброго дня!
Конечно, от температуры помещения, в котором стоит компьютер — сильно зависит и температура компонентов, да и нагрузка на систему охлаждения (поэтому, с перегревом чаще всего, приходится сталкиваться в летнее жаркое время). 👀
То, что у вас температура доходит до 80-85 градусов — явление не нормальное (хотя некоторые производители ноутбуков допускают такой нагрев).
В большинстве случае, можно попробовать выставить настройки вращения кулера на максимум, но я все же бы рекомендовал провести комплекс мер (о них можете узнать из статьи по измерению и контролю температуры процессора, видеокарты, HDD).
Кстати, также часто возникает обратная сторона медали: кулеры вращаются на максимуме и создают сильный шум (в то время, как пользователь вообще ничем не нагружает компьютер, и они могли бы вращаться куда медленнее и тише).
Ниже рассмотрю, как можно отрегулировать их скорость вращения, и на что обратить внимание.
И так…
*
Содержание статьи
Увеличение/уменьшение скорости вращения кулеров
Основы, важное примечание
Вообще, на современном компьютере (ноутбуке) скорость вращения кулеров устанавливает материнская плата, на основе данных от датчиков температуры (т.е. чем она выше — тем быстрее начинают вращаться кулеры ☝) и данных по загрузке.
Параметры, от которых отталкивается мат. плата, обычно, можно задать в BIOS.
☝ В чем измеряется скорость вращения кулера
Она измеряется в оборотах в минуту. Обозначается этот показатель, как rpm (к слову, им измеряются все механические устройства, например, те же жесткие диски).
Что касается, кулера, то оптимальная скорость вращения, обычно, составляет порядка 1000-3000 rpm. Но это очень усредненное значение, и сказать точное, какое нужно выставить — нельзя. Этот параметр сильно зависит от типа вашего кулера, для чего он используется, от температуры помещения, от типа радиатора и пр. моментов.
Способы, как регулировать скорость вращения:
- в настройках BIOS (как в него войти). Этот способ не всегда оправдан, т.к. в BIOS нужно заходить, чтобы изменить те или иные параметры (т.е. тратить время, а изменять значения часто требуется оперативно). К тому же, технологии автоматической регулировки (типа Q-Fan, CPU Fan Control, Fan Monitor, Fan Optimize и т.д.) — не всегда работают оптимально (раскручивая кулер на максимум там, где это ненужно).
- физически отключить шумящий кулер или установить реобас (спец. устройство, позволяющее регулировать вращение кулера). Этот вариант также не всегда оправдан: то отключать кулер, то включать (когда понадобиться), не самая лучшая затея. Тот же реобас — лишние расходы, да и не на каждый компьютер его установишь;
Реобас
- с помощью специальных утилит. Одна из таких очень известных утилит — это SpeedFan. На мой взгляд, один из самых простых и быстрых вариантов отрегулировать скорость вращения кулеров, установленных на компьютере. В том же BIOS отображаются не все кулеры, например, если оный подключен не к материнской плате. Именно на ней и остановлюсь в этой статье…
Способ 1: регулировка с помощью SpeedFan (универсальный вариант)
SpeedFan
Сайт разработчика: http://www.almico.com/sfdownload.php
Бесплатная многофункциональная утилита, позволяющая контролировать температуру компонентов компьютера, а также вести мониторинг за работой кулеров. Кстати, «видит» эта программа почти все кулеры, установленные в системе (в большинстве случаев).
Кроме этого, можно динамически изменять скорость вращения вентиляторов ПК, в зависимости от температуры компонентов.
Все изменяемые значения, статистику работы и пр., программа сохраняет в отдельный log-файл. На основе них, можно посмотреть графики изменения температур, и скоростей вращения вентиляторов.
SpeedFan работает во всех популярных Windows 7, 8, 10 (32/64 bits), поддерживает русский язык (для его выбора, нажмите кнопку «Configure», затем вкладку «Options», см. скриншот ниже).
Выбор русского языка в SpeedFan
*
Главное окно и внешний вид программы SpeedFan
После установки и запуска утилиты SpeedFan — перед вами должна появиться вкладка Readings (это и есть главное окно программы — см. скриншот ниже 👇). Я на своем скриншоте условно разбил окно на несколько областей, чтобы прокомментировать и показать, что за что отвечает.
Главное окно программы SpeedFan
- Блок 1 — поле «CPU Usage» указывает на загрузку процессора и его ядер. Рядом также располагаются кнопки «Minimize» и «Configure», предназначенные для сворачивания программы и ее настройки (соответственно). Есть еще в этом поле галочка «Automatic fan speed» — ее назначение автоматически регулировать температуру (об этом расскажу чуть ниже);
- Блок 2 — здесь располагаются список обнаруженных датчиков скорости вращения кулеров. Обратите внимание, что у всех у них разное название (SysFan, CPU Fan и пр.) и напротив каждого — свое значение rpm (т.е. скорости вращения в минуту). Часть датчиков показывают rpm по нулям — это «мусорные» значения (на них можно не обращать внимание *).
- 👉Кстати, в названиях присутствуют непонятные для кого-то аббревиатуры (расшифрую на всякий случай): CPU0 Fan — вентилятор на процессоре (т.е. датчик с кулера, воткнутого в разъем CPU_Fan на мат. плате); Aux Fun, PWR Fun и пр. — аналогично показывается rpm вентиляторов подключенным к данным разъемам на мат. плате;
- Блок 3 — здесь показана температура компонентов: GPU — видеокарта, CPU — процессор, HDD — жесткий диск. Кстати, здесь также встречаются «мусорные» значения, на которые не стоит обращать внимания (Temp 1, 2 и пр.). Кстати, снимать температуру удобно с помощью AIDA64 (и др. спец. утилит);
- Блок 4 — а вот этот блок позволяет уменьшать/увеличивать скорость вращения кулеров (задается в процентном отношении). Меняя проценты в графах Speed01, Speed02 — нужно смотреть, какой кулер изменил обороты (т.е. что за что отвечает).
*
Важно!
Список некоторых показателей в SpeedFan не всегда будет совпадать с тем кулером, которым он подписан. Дело все в том, что некоторые сборщики компьютеров подключают (по тем или иным соображениям), например, кулер для процессора не в гнездо CPU Fan.
Поэтому, рекомендую постепенно изменять значения в программе и смотреть на изменения скорости вращения и температуры компонентов (еще лучше, открыть крышу системного бока и визуально смотреть, как изменяется скорость вращения вентиляторов).
*
Настройка скорости вращения вентиляторов в SpeedFan
Вариант 1
- В качестве примера попробует отрегулировать скорость вращения вентилятора процессора. Для этого необходимо обратить внимание на графу «CPU0 Fan» — именно в ней должен отображаться показатель rpm;
- Далее поочередно меняйте значения в графах «Pwm1», «Pwm2» и др. Когда значение изменили — подождите некоторое время, и смотрите, не изменился ли показать rpm, и температура (см. скрин ниже);
- Когда найдете нужный Pwm — отрегулируйте скорость вращения кулера на оптимальное число оборотов (о температуре процессора я высказывался здесь, также рекомендую для ознакомления).
Регулировка Pwm
*
Вариант 2
Если вы хотите, чтобы был задействован «умный» режим работы (т.е. чтобы программа динамически меняла скорость вращения, в зависимости от температуры процессора), то необходимо сделать следующее (см. скриншот ниже):
- открыть конфигурацию программы (прим.: кнопка «Configure»), затем открыть вкладку «Скорости»;
- далее выбрать строчку, которая отвечает за нужный вам кулер (необходимо предварительно найти экспериментальным путем, как рекомендовал в варианте 1, см. чуть выше в статье);
- теперь в графы «Минимум» и «Максимум» установите нужные значения в процентах и поставьте галочку «Автоизменение»;
- в главном окне программы поставьте галочку напротив пункта «Автоскорость вентиляторов». Собственно, таким вот образом и регулируется скорость вращения кулеров.
Режим автоскорости вентиляторов
👉 Дополнение!
Желательно также зайти во вкладку «Температуры» и найти датчик температуры процессора.
В его настройках задайте желаемую температуру, которую будет поддерживать программа, и температуру тревоги. Если процессор нагреется до этой тревожной температуры — то SpeedFan начнет раскручивать кулер на полную мощность (до 100%)!
Способ 2: с помощью утилиты MSI Afterburner (регулировка кулера видеокарты)
MSI Afterburner
Официальный сайт: https://ru.msi.com/page/afterburner
Вообще, эта утилита предназначена для разгона видеокарт (однако, в своем арсенале имеет опции для записи видео, тонкой подстройки кулера, функцию вывода FPS на экран и др.).
Разумеется, все функции утилиты здесь я не рассматриваю, ниже приведу только краткое решение текущей задачи (кстати, MSI Afterburner работает не только на устройствах от «MSI»).
1) После запуска MSI Afterburner, нужно зайти в его настройки — кнопка «Settings».
MSI Afterburner — открываем настройки программы
2) Далее во вкладке «Основные» порекомендовал бы отметить галочкой «Запускать вместе с Windows».
Запускать вместе с Windows
3) После, перейти во вкладку «Кулер» и переставить контрольные точки на графике согласно вашим требованиям. См. на скрин ниже: первая контрольная точка показывает нам, что при температуре в 40°C — кулер будет работать всего на 30% своей мощности.
Передвигаем контрольные точки под нужный режим
Собственно, вам нужно-то всего передвинуть 3-4 точки, и дело «решено»! 👌
*
Способ 3: утилиты от производителя (обычно, для игровых устройств)
Мощные игровые ноутбуки (ПК) чаще всего идут со спец. ПО от производителя (и обычно, в его опциях есть возможность детальной настройки работы кулеров). В этом случае нет смысла возиться со SpeedFan (тем более, что она может и не получить доступ к кулеру).
В качестве примера приведу наиболее популярную линейку игровых ноутбуков от MSI. С помощью утилиты Dragon Center можно настраивать очень многие «тонкие» параметры: в том числе и работу кулеров (см. вкладку «Fan Speed» 👇).
FAN SPEED — скорость вращения кулеров (Dragon Center)
Чаще всего параметр «Fan Speed» для ручной настройки нужно перевести в режим «Advanced» (расширенный).
Fan Speed — переводим в режим Advanced (т.е. расширенные настройки)
А после отрегулировать кулер так, как это нужно вам. Например, если наступило лето (за окном стало жарко) и вы загрузили новый игровой хит — стоит прибавить мощности ☝…
Ручная регулировка кулера видеокарты (GPU) и ЦП (CPU)
Разумеется, у разных производителей могут быть свои решения. Dragon Center — это только пример…
*
Способ 4: настройка вращения кулера в BIOS
Не всегда утилиты SpeedFan, MSI Afterburner (и другие) корректно работают (особенно на ноутбуках).
Дело в том, что в BIOS есть специальные функции, отвечающие за автоматическую регулировку скорости вращения кулеров. Называться в каждой версии BIOS они могут по-разному, например, Q-Fan, Fan Monitor, Fan Optomize, CPU Fan Contol и пр.
И сразу отмечу, что далеко не всегда они работают хорошо, по крайне мере SpeedFan позволяет очень точно и тонко отрегулировать работу кулеров, так чтобы они и задачу выполняли, и пользователю не мешали. 👌
Чтобы отключить эти режимы (на фото ниже представлен Q-Fan и CPU Smart Fan Control), необходимо 👉войти в BIOS и перевести эти функции в режим Disable.
Кстати, после этого кулеры заработают на максимальную мощность, возможно станут сильно шуметь (так будет, пока не отрегулируете их работу в SpeedFan (или др. утилите)).
👉 В помощь! Горячие клавиши для входа в меню BIOS, Boot Menu, восстановления из скрытого раздела.
Настройка вращения кулеров в BIOS
Настройки UEFI (AsRock)
👉 Важно!
Во многих средне-ценовых ноутбуках возможность регулировки кулера заблокирована — т.е. ее в принципе нельзя отрегулировать (видимо, производители так защищают пользователя от неумелых действий).
Правда, в некоторых (например, у линейки HP Pavilion) кулер можно отключить (опция «Fan Always On» — кулер отключается, когда вы не нагружаете устройство 👇).
Fan Always On — кулер всегда включен
*
На этом сегодня всё, всем удачи и оптимальной работы вентиляторов…
Дополнения приветствуются…
Хорошего дня!
👋
Первая публикация: 31.07.2017
Корректировка: 5.01.2020
Полезный софт:
- Видео-Монтаж
Отличное ПО для начала создания своих собственных видеороликов (все действия идут по шагам!).
Видео сделает даже новичок!
- Ускоритель компьютера
Программа для очистки Windows от мусора (ускоряет систему, удаляет мусор, оптимизирует реестр).
Другие записи:
от термодатчика, ноутбука, блока питания, видеокарты, программа
Быстродействие современного компьютера достигается достаточно высокой ценой – блок питания, процессор, видеокарта зачастую нуждаются в интенсивном охлаждении. Специализированные системы охлаждения стоят дорого, поэтому на домашний компьютер обычно ставят несколько корпусных вентиляторов и кулеров (радиаторов с прикрепленными к ним вентиляторами).
Схема компьютерного кулера.
Получается эффективная и недорогая, но зачастую шумная система охлаждения. Для уменьшения уровня шума (при условии сохранения эффективности) нужна система управления скоростью вращения вентиляторов. Разного рода экзотические системы охлаждения рассматриваться не будут. Необходимо рассмотреть наиболее распространенные системы воздушного охлаждения.
Чтобы шума при работе вентиляторов было меньше без уменьшения эффективности охлаждения, желательно придерживаться следующих принципов:
- Вентиляторы большого диаметра работают эффективнее, чем маленькие.
- Максимальная эффективность охлаждения наблюдается у кулеров с тепловыми трубками.
- Четырехконтактные вентиляторы предпочтительнее, чем трехконтактные.
Таблица сравнения водяного охлаждения с воздушным.
Основных причин, по которым наблюдается чрезмерный шум вентиляторов, может быть только две:
- Плохая смазка подшипников. Устраняется чисткой и новой смазкой.
- Двигатель вращается слишком быстро. Если возможно уменьшение этой скорости при сохранении допустимого уровня интенсивности охлаждения, то следует это сделать. Далее рассматриваются наиболее доступные и дешевые способы управления скоростью вращения.
Способы управления скоростью вращения вентилятора
Вернуться к оглавлению
Первый способ: переключение в BIOS функции, регулирующей работу вентиляторов
Функции Q-Fan control, Smart fan control и т. д. поддерживаемые частью материнских плат, увеличивают частоту вращения вентиляторов при возрастании нагрузки и уменьшают при ее падении. Нужно обратить внимание на способ такого управления скоростью вентилятора на примере Q-Fan control. Необходимо выполнить последовательность действий:
- Войти в BIOS. Чаще всего для этого нужно перед загрузкой компьютера нажать клавишу «Delete». Если перед загрузкой в нижней части экрана вместо надписи «Press Del to enter Setup» появляется предложение нажать другую клавишу, сделайте это.
- Открыть раздел «Power».
- Перейти на строчку «Hardware Monitor».
- Заменить на «Enabled» значение функций CPU Q-Fan control и Chassis Q-Fan Control в правой части экрана.
- В появившихся строках CPU и Chassis Fan Profile выбрать один из трех уровней производительности: усиленный (Perfomans), тихий (Silent) и оптимальный (Optimal).
- Нажав клавишу F10, сохранить выбранную настройку.
Вернуться к оглавлению
Продухи в фундаменте.
Особенности расчета вентиляции.
Аксонометрическая схема вентиляции. Подробнее>>
Второй способ: управление скоростью вентилятора методом переключения
Рисунок 1. Распределение напряжений на контактах.
Для большинства вентиляторов номинальным является напряжение в 12 В. При уменьшении этого напряжения число оборотов в единицу времени уменьшается – вентилятор вращается медленнее и меньше шумит. Можно воспользоваться этим обстоятельством, переключая вентилятор на несколько номиналов напряжения с помощью обыкновенного Molex-разъема.
Распределение напряжений на контактах этого разъема показано на рис. 1а. Получается, что с него можно снять три различных значения напряжений: 5 В, 7 В и 12 В.
Для обеспечения такого способа изменения скорости вращения вентилятора нужно:
- Открыв корпус обесточенного компьютера, вынуть коннектор вентилятора из своего гнезда. Провода, идущие к вентилятору источника питания, проще выпаять из платы или просто перекусить.
- Используя иголку или шило, освободить соответствующие ножки (чаще всего провод красного цвета – это плюс, а черного – минус) от разъема.
- Подключить провода вентилятора к контактам Molex-разъема на требуемое напряжение (см. рис. 1б).
Двигатель с номинальной скоростью вращения 2000 об/мин при напряжении в 7 В будет давать в минуту 1300, при напряжении в 5 В – 900 оборотов. Двигатель с номиналом 3500 об/мин – 2200 и 1600 оборотов, соответственно.
Рисунок 2. Схема последовательного подключения двух одинаковых вентиляторов.
Частным случаем этого метода является последовательное подключение двух одинаковых вентиляторов с трехконтактными разъемами. На каждый из них приходится половина рабочего напряжения, и оба вращаются медленнее и меньше шумят.
Схема такого подключения показана на рис. 2. Разъем левого вентилятора подключается к материнке, как обычно.
На разъем правого устанавливается перемычка, которая фиксируется изолентой или скотчем.
Вернуться к оглавлению
Третий способ: регулировка скорости вращения вентилятора изменением величины питающего тока
Для ограничения скорости вращения вентилятора можно в цепь его питания последовательно включить постоянные или переменные резисторы. Последние к тому же позволяют плавно менять скорость вращения. Выбирая такую конструкцию, не следует забывать о ее минусах:
- Резисторы греются, бесполезно затрачивая электроэнергию и внося свою лепту в процесс разогрева всей конструкции.
- Характеристики электродвигателя в различных режимах могут очень сильно отличаться, для каждого из них необходимы резисторы с разными параметрами.
- Мощность рассеяния резисторов должна быть достаточно большой.
Рисунок 3. Электронная схема регулировки частоты вращения.
Рациональнее применить электронную схему регулировки частоты вращения. Ее несложный вариант показан на рис. 3. Эта схема представляет собой стабилизатор с возможностью регулировки выходного напряжения. На вход микросхемы DA1 (КР142ЕН5А) подается напряжение в 12 В. На 8-усиленный выход транзистором VT1 подается сигнал с ее же выхода. Уровень этого сигнала можно регулировать переменным резистором R2. В качестве R1 лучше использовать подстроечный резистор.
Если ток нагрузки не более 0,2 А (один вентилятор), микросхема КР142ЕН5А может быть использована без теплоотвода. При его наличии выходной ток может достигать значения 3 А. На входе схемы желательно включить керамический конденсатор небольшой емкости.
Вернуться к оглавлению
Четвертый способ: регулировка скорости вращения вентилятора с помощью реобаса
Реобас – электронное устройство, которое позволяет плавно менять напряжение, подаваемое на вентиляторы.
В результате плавно изменяется скорость их вращения. Проще всего приобрести готовый реобас. Вставляется обычно в отсек 5,25”. Недостаток, пожалуй, лишь один: устройство стоит дорого.
Устройства, описанные в предыдущем разделе, на самом деле являются реобасами, допускающими лишь ручное управление. К тому же, если в качестве регулятора используется резистор, двигатель может и не запуститься, поскольку ограничивается величина тока в момент пуска. В идеале полноценный реобас должен обеспечить:
- Бесперебойный запуск двигателей.
- Управление скоростью вращения ротора не только в ручном, но и в автоматическом режиме. При увеличении температуры охлаждаемого устройства скорость вращения должна возрастать и наоборот.
Сравнительно несложная схема, соответствующая этим условиям, представлена на рис. 4. Имея соответствующие навыки, ее возможно изготовить своими руками.
Изменение напряжения питания вентиляторов осуществляется в импульсном режиме. Коммутация осуществляется с помощью мощных полевых транзисторов, сопротивление каналов которых в открытом состоянии близко к нулю. Поэтому запуск двигателей происходит без затруднений. Наибольшая частота вращения тоже не будет ограничена.
Работает предлагаемая схема так: в начальный момент кулер, осуществляющий охлаждение процессора, работает на минимальной скорости, а при нагреве до некоторой максимально допустимой температуры переключается на предельный режим охлаждения. При снижении температуры процессора реобас снова переводит кулер на минимальную скорость. Остальные вентиляторы поддерживают установленный вручную режим.
Рисунок 4. Схема регулировки с помощью реобаса.
Основа узла, осуществляющего управление работой компьютерных вентиляторов, интегральный таймер DA3 и полевой транзистор VT3. На основе таймера собран импульсный генератор с частотой следования импульсов 10-15 Гц. Скважность этих импульсов можно менять с помощью подстроечного резистора R5, входящего в состав времязадающей RC-цепочки R5-С2. Благодаря этому можно плавно изменять скорость вращения вентиляторов при сохранении необходимой величины тока в момент пуска.
Конденсатор C6 осуществляет сглаживание импульсов, благодаря чему роторы двигателей вращаются мягче, не издавая щелчков. Подключаются эти вентиляторы к выходу XP2.
Основой аналогичного узла управления процессорным кулером являются микросхема DA2 и полевой транзистор VT2. Отличие только в том, что при появлении на выходе операционного усилителя DA1 напряжения оно, благодаря диодам VD5 и VD6, накладывается на выходное напряжение таймера DA2. В результате VT2 полностью открывается и вентилятор кулера начинает вращаться максимально быстро.
Как датчик температуры процессора используется кремниевый транзистор VT1, который приклеивают к радиатору процессора. Операционный усилитель DA1 работает в триггерном режиме. Переключение осуществляется сигналом, снимаемым с коллектора VT1. Точка переключения устанавливается переменным резистором R7.
VT1 может быть заменен маломощными n-p-n транзисторами на основе кремния, имеющими коэффициент усиления более 100. Заменой для VT2 и VT3 могут служить транзисторы IRF640 или IRF644. Конденсатор С3 – пленочный, остальные – электролитические. Диоды – любые маломощные импульсные.
Настройка собранного реобаса осуществляется в последовательности:
- Ползунки резисторов R7, R4 и R5 поворачиваются по часовой стрелке до упора, кулеры подключаются к разъемам XP1 и XP2.
- На разъем ХР1 подается напряжение в 12 В. Если все в порядке, все вентиляторы начинают вращаться с максимальной скоростью.
- Медленным вращением движков резисторов R4 и R5 подбирается такая скорость, когда исчезает гул, а остается лишь звук перемещающегося воздуха.
- Транзистор VT1 нагревается приблизительно до 40-45° С, а движок резистора R7 поворачивается влево до тех пор, пока кулер не переключится на максимальную скорость. Спустя примерно минуту после окончания нагрева значение скорости должно упасть до первоначального.
Собранный и настроенный реобас устанавливается в системный блок, к нему подключаются кулеры и температурный датчик VT1. Хотя бы первое время после его установки желательно осуществлять периодический мониторинг температуры узлов компьютера. Программы для этого (в том числе и бесплатные) не проблема.
Остается надеяться, что среди описанных способов уменьшения шума компьютерной системы охлаждения каждый пользователь сможет найти для себя наиболее подходящий.
Программа для управления кулерами в компьютере 💻
Порой гул от системного блока не позволяет насладиться тишиной или сосредоточиться. В этой статье я расскажу как регулировать обороты кулеров с помощью специальной программы для Windows XP/7/8/10, а в конце покажу на видео более подробно весь процесс.
Почему вентиляторы шумят и какие есть способы это исправить
За исключением особых безвентиляторных модификаций, в каждом компьютере установлено два и более кулера: в блоке питания, на процессоре, видеокарте, в корпусе и другие. И каждый по-своему шумит, и это плохая новость. Многие просто привыкли к шуму своего системника и считают что так и должно быть. Может быть и должно, но необязательно! В 99% случаев шум от компьютера можно уменьшить на 10%-90%, и это хорошая новость.
Как вы уже поняли, бесшумность достигается уменьшением шума от кулеров. Это возможно с помощью применения более тихих, по своей природе, кулеров, либо с помощью уменьшения оборотов уже имеющихся. Естественно, уменьшать скорость можно до значений не угрожающих перегреву компьютера! В этой статье речь пойдёт именно об этом способе. Ещё больше снизить шум помогут программы для уменьшения треска от жёсткого диска.
Итак, чтобы уменьшить обороты вращения кулера можно использовать один из вариантов:
- Программа для управления скоростью вращения кулеров
- «Интеллектуальная» система контроля оборотов, зашитая в BIOS
- Утилиты от производителя материнской платы, ноутбука или видеокарты
- Использовать специальное устройство – реобас
- Искусственно занизить напряжение питания вентилятора
У кого нормально работает управление из BIOS, могут дальше не читать. Но частенько BIOS лишь поверхностно регулирует обороты, не занижая их до бесшумных, и при этом всё ещё приемлемых, значений. Утилиты от производителя, порой, единственный способ влияния на вентиляторы потому что сторонние программы часто не работают на необычных материнских платах и ноутбуках. Разберём самый оптимальный – первый способ.
Программа для управления кулерами SpeedFan
Это многофункциональная и полностью бесплатная программа. Наверное сразу немного огорчу, сказав что эта программа работает не на всех ноутбуках, но можно пробовать, и не будет регулировать обороты тех вентиляторов, которыми не умеет управлять материнская плата из BIOS. Например, из моего BIOS можно включить функцию управления кулером SmartFan только для центрального процессора. Хотя смотреть текущие обороты можно ещё для двух. Для управления кулером ноутбука есть другая программа.
Внимание: перед использованием программы отключите управление кулерами из BIOS!
Иначе может произойти следующая ситуация. В момент загрузки программы SpeedFan считываются текущие обороты и принимаются за максимальные. Соответственно, если к этому времени BIOS не раскрутит вентилятор до максимальных оборотов, то и программа не сможет это сделать.
У меня так один раз случилось, что в момент загрузки программы кулер на процессоре крутился со скоростью 1100 об/мин, и SpeedFan не мог установить бОльшее значение. В итоге процессор нагрелся до 86 градусов! А заметил я это случайно, когда в момент большой нагрузки не дождался шума от вентилятора. Благо ничего не сгорело, а ведь компьютер мог больше не включиться…
Запуск и внешний вид программы
Скачайте и установите приложение с официального сайта.
Скачать SpeedFan
При первом запуске возникнет обычное окошко с предложением помощи по функциям программы. Можете поставить галочку, чтобы оно больше не появлялось и закройте его. Далее SpeedFan считает параметры микросхем на материнской плате и значения датчиков. Признаком успешного выполнения будет список с текущими значениями оборотов вентиляторов и температур компонентов. Если вентиляторы не обнаружены, значит программа вам ничем не сможет помочь. Сразу перейдите в «Configure -> Options» и поменяйте язык на «Russian».
Как видим, здесь также показана загрузка процессора и информация с датчиков напряжения.
В блоке «1» располагается список обнаруженных датчиков скорости вращения кулеров с названиями Fan1, Fan2…, причём их количество может быть больше, чем есть на самом деле (как на картинке). Обращаем внимание на значения, например Fan2 и второй Fan1 имеют реальные показатели 2837 и 3358 RPM (оборотов в минуту), а остальные по нулям или с мусором (на картинке 12 RPM это мусор). Лишние мы потом уберём.
В блоке «2» показываются обнаруженные датчики температур. GPU – это графический чипсет, HD0 – жёсткий диск, CPU – центральный процессор (вместо CPU на картинке Temp3), а остальное мусор (не может быть 17 или 127 градусов). В этом недостаток программы, что нужно угадывать где что (но потом мы сами переименуем датчики как нужно). Правда, на сайте можно скачать известные конфигурации, но процедура не из простых и усложнена английским языком.
Если непонятно какой параметр за что отвечает, то можно посмотреть значения в какой-нибудь другой программе для определения параметров компьютера и датчиков, например AIDA64 и сравнить с теми что определила программа SpeedFan, чтобы точно знать где какие показания скорости и температуры (на видео под статьёй всё покажу).
И в блоке «3» у нас регулировки скоростей Speed01, Speed02…, с помощью которых можно задавать скорость вращения в процентах (может показываться как Pwm1, Pwm2…, подробнее смотрите на видео). Пока что нам надо определить какой Speed01-06 на какие FanX влияет. Для этого меняем значения каждого со 100% до 80-50% и смотрим изменилась ли скорость какого-нибудь Fan. Запоминаем какой Speed на какой Fan повлиял.
Повторю, что не все вентиляторы будут регулироваться, а только те, которыми умеет управлять материнская плата из BIOS.
Настройка SpeedFan
Вот и добрались до настроек. Нажимаем кнопку «Конфигурация» и первым делом назовём все датчики понятными именами. На своём примере я буду программно управлять кулером процессора.
На вкладке «Температуры» находим определённый на предыдущем шаге датчик температуры процессора (у меня Temp3) и кликаем на него сначала один раз, а потом через секунду ещё раз – теперь можно вписать любое имя, например «CPU Temp». В настройках ниже вписываем желаемую температуру, которую будет поддерживать программа с минимально-возможной скоростью вращения кулера, и температуру тревоги, при которой включаются максимальные обороты.
Я устанавливаю 55 и 65 градусов соответственно, но для каждого это индивидуально, поэкспериментируйте. При сильно низкой установленной температуре, вентиляторы будут крутиться всегда на максимальных оборотах.
Далее разворачиваем ветку и снимаем все галочки, кроме той Speed0X, которая регулирует FanX процессора (это мы уже определили ранее). В моём примере это Speed04. И также снимаем галочки со всех остальных температур, которые мы не хотим видеть в главном окне программы.
На вкладке вентиляторы просто находим нужные вентиляторы, называем их как хочется, а ненужные отключаем.
Идём дальше на вкладку «Скорости». Становимся на тот Speed0X, который отвечает за нужный кулер, переименовываем его (например в CPU Speed) и выставляем параметры:
- Минимум – минимальный процент от максимальных оборотов, который программа сможет установить
- Максимум – соответственно максимальный процент.
У меня минимум стоит 55%, а максимум 80%. Ничего страшного, что программа не сможет установить значение на 100%, ведь на вкладке «Температуры», мы задали пороговое значение тревоги, при котором принудительно будет 100% оборотов. Также для автоматического регулирования не забываем поставить галочку «Автоизменение».
В принципе это всё. Теперь переходим в главное окно SpeedFan и ставим галочку «Автоскорость вент-ров» и наслаждаемся автоматической регулировкой скорости вращения 🙂 С первого раза не получится оптимально настроить под себя, поэкспериментируйте и оставьте подходящие параметры, оно того стоит!
Дополнительные параметры
Программка SpeedFan имеет ещё кучу функций и параметров, но я не буду в них углубляться, т.к. это тема отдельной статьи. Давайте поставим ещё несколько нужных галочек на вкладке «Конфигурация -> Опции»
- Запуск свёрнуто – чтобы SpeedFan запускался сразу в свёрнутом виде. Если не поставить, то при запуске Windows главное окно программы будет висеть на рабочем столе. Если программа не запускается вместе с Windows, то просто добавьте её ярлык в автозагрузку.
- Static icon – предпочитаю установить, чтобы в системном трее вместо цифр отображался просто значок программы
- Сворачивать при закрытии – установите чтобы при нажатии на «крестик» программа не закрывалась, а сворачивалась в системный трей (возле часиков)
- Полная скорость вентиляторов при выходе – если не установить, то после выхода из программы обороты кулеров останутся в том состоянии, в котором были на момент закрытия. А так как управлять ими больше будет некому, то возможен перегрев компьютера.
Ну как, всё получилось, программа работает, обороты регулируются автоматически? Или может вы используете другие способы? Надеюсь, информация оказалась для вас полезной. Не поленитесь поделиться ей с друзьями, я буду вам премного благодарен!
А теперь видео с подробной настройкой SpeedFan. Примечание: на видео произошёл небольшой сбой. После ручного регулирования вентилятора процессора Fan1 его значение не вернулось в 3400 RPM, а осталось почему-то в 2200 RPM. После перезапуска программы всё нормализовалось. В последних версиях SpeedFan на моём компьютере такого не было.
Простой регулятор оборотов вентилятора своими руками.
Автоматический термоуправляемый регулятор вращения вентилятора можно собрать по самым различным схемам.
И далеко ведь не всегда нужен подобный автоматический термоуправляемый регулятор вращения вентилятора , который работает под управлением микроконтроллеров. Зачастую задачи обдува и охлаждения каких-либо активных элементов, которые при работе выделяют много тепла, можно решить, применив простые и неприхотливые регуляторы.
Ранее уже делал подобные регуляторы вращения вентиляторов. Их описания приведены в соответствующей статье. Но в этих регуляторах применены в качестве датчиков температуры терморезисторы. Безусловно, в наши дни терморезисторы не проблема-они продаются в любом интернет магазине радиодеталей.
Но есть вариант обойтись и без терморезисторов. Именно две проверенные в работе конструкции таких регуляторов описаны в данной статье. Схемы этих автоматических регуляторов вращения вентиляторов найдены в сети и принадлежат их авторам.
Автоматический термоуправляемый регулятор вращения вентилятора. Вариант 1.
Схема этого термоуправляемого регулятора вращения вентилятора приведена ниже.
Этот термоуправляемый регулятор выполняет следующие функции-при увеличении температуры датчика на транзисторе VT1 обороты вентилятора начинают плавно увеличиваться до максимальных. После снижения температуры нагрева датчика обороты вентилятора уменьшаются.
Конструкция очень простая. Автоматический регулятор собран всего на двух транзисторах.
Датчиком температуры служит транзистор VT1 типа КТ940А. Данный транзистор имеет корпус КТ-27 со штатным отверствием для крепления к радиатору. Это удобно-позволяет закрепить ( через изолирующую прокладку) такой датчик температуры прямо на радиаторе силового элемента, который необходимо охлаждать обдувом.
Подстроечный резистор R2 служит для установки минимальной скорости вращения вентилятора. При помощи этого подстроечного резистора можно также выбрать такой режим, когда вентилятор вообще не вращается, но, при повышении температуры датчика (транзистор VT1) вентилятор начинает работать.
Транзистор VT2 является регулирующим. К такому автоматическому регулятору можно подключить довольно мощные вентиляторы. Единственное-может потребуется оснастить транзистор VT2 небольшим радиатором.
Данный регулятор никакой наладки не требует, и работает сразу после подачи питания.
Собран на небольшой печатной плате и выглядит в сборе так:
Автоматический термоуправляемый вентилятор. Вариант 2.
Данный автоматический термоуправляемый регулятор вращения вентилятора по схеме немного сложнее-собран на четырех транзисторах.
Его схема выглядит так:
В этой схеме датчиком температуры служит транзистор VT2. Подстроечным резистором R4 выставляются минимально необходимы обороты вентилятора ( вплоть до отсутствия вращения)
Составной транзистор VT3VT4 управляет работой вентилятора. Логика работы автоматического регулятора вращения вентилятора варианта №2 аналогична и регулятору варианта №1.
Хотя есть одна необычная особенность…
В ходе экспериментов выяснилось, что если в качестве датчика температуры использовать транзистор VT1 вместо VT2, и установив подстроечным резистором R4 максимальные обороты вентилятора в холодном состоянии датчика температуры VT1 , то при нагреве последнего происходит плавное снижение оборотов вентилятора, вплоть до полного его останова. То есть логика управления получается инверсной. Не знаю, где это может быть полезно, возможно в схемах тепловентиляторов.
Автоматический термоуправляемый регулятор вращения вентилятора по варианту 2 также при исправных деталях работает сразу и не требует никакой наладки.
В сборе выглядит так:
Регуляторы по обоим схемам мною собраны и протестированы в работе.
Надежность их работы определяется только надежностью примененных радиоэлектронных компонентов, и, на мой взгляд, вполне достаточная для радиолюбительских применений.
Еще одно замечание…
Датчик температуры в регуляторе по схеме варианта №1 собран на транзисторе КТ940А. Он имеет более массивный корпус, поэтому прогревается чуть дольше , и остывает медленнее. Отсюда- регулятор по схеме вариант №1 имеет чуть большую тепловую инерцию.
Регулятор по схеме №2, где в качестве датчика температуры использован транзистор 2N3906 (КТ3107) гораздо шустрее реагирует на нагрев и охлаждение.
Короткое видео с демонстрацией работы регуляторов, описанных в данной статье:
10 лучших программ для изменения или контроля скорости вращения вентилятора ПК / ноутбука с Windows
Вентилятор очень полезен для охлаждения вашего компьютера или уменьшения раздражающего шума, как в аэродинамической трубе . А регулировка скорости вращения вентилятора вашей системы поможет вам поддерживать охлаждение системы, когда она напряженно работает.
Изменить скорость вращения вентилятора компьютера можно как вручную, так и автоматически. Но нет ничего лучше автоматического контроллера вентилятора ПК или изменения скорости вращения вентилятора компьютера. он незаметно увеличивает скорость вращения вентиляторов, когда система нагревается, и выключает их, когда система работает как обычно.
Ну, вы также можете изменить или контролировать скорость вращения вентилятора вручную, но процесс немного сложный. Вам необходимо подключить ручной контроллер вентилятора к вашей системе Windows с помощью регуляторов, и это установит вентиляторы на разные скорости.
Итак, лучше всего выбрать автоматический вариант с помощью программного обеспечения для управления скоростью вращения вентилятора компьютера. Программное обеспечение для автоматического контроллера скорости вращения вентилятора ПК контролирует температуру из множества источников и позволяет при необходимости изменять скорость вращения вентилятора на машине.
Существует множество доступных программ, которые позволяют изменять скорость вращения вентилятора компьютера. Но выбрать Right действительно сложно, так как на рынке доступно множество вариантов.
Итак, чтобы помочь вам, в этой статье вы узнаете о лучшем программном обеспечении контроллера скорости вращения вентилятора для ПК , совместимом с вашей системой Windows, включая последнюю версию ОС Windows 10 .
Получите полную информацию от функций до цены, чтобы принять лучшее решение.
Список лучших программ для управления скоростью вращения вентиляторов ПК:
- SpeedFan
- Открыть аппаратный монитор
- Ноутбук FanControl
- HW Monitor
- ZOTAC FireStorm
- Монитор Argus
- HWiNFO
- EasyTune 5
- Corsair Link
- Контроллер вентилятора Thinkpad (TPFanControl)
1: SpeedFan
SpeedFan занимает первое место в списке, поскольку это чрезвычайно мощный инструмент.Эта программа контроллера вентилятора контролирует напряжение, температуру и скорость вращения вентилятора в системе с помощью микросхемы аппаратного контроля.
Что ж, это программное обеспечение контроллера скорости вращения вентилятора для ПК имеет множество интересных функций, узнайте о них здесь:
- SpeedFan контролирует температуру ПК из разных источников.
- Доступ к цифровым датчикам температуры и регулировка скорости вращения вентилятора и, как следствие, снижение уровня шума
- Имеет доступ к S.M.A.R.T.info и отображение производительности жесткого диска.
- Также поддерживает диски SCSI
- На панели задач отображает системные переменные в виде диаграмм и индикатора
- Он может управлять различными микросхемами аппаратного монитора, жесткими дисками, считывать показания температуры, скорости вентилятора, показания напряжения, ШИМ и многое другое.
- Совместимость с Windows 9x, ME, NT, 2000, 2003, XP, Vista, Windows 7, 2008, Windows 8, Windows 10 и Windows Server 2012 .
- Также совместим с 64-битной Windows.
Итак, вот удивительные возможности программного обеспечения SpeedFan для изменения скорости вращения вентилятора на ПК с Windows. Нужно пропереть
SpeedFan 4.52 Скачать
SpeedFan может даже получить доступ к S.M.A.R.T. информация для тех жестких дисков, которые поддерживают эту функцию, а также показывают температуру жесткого диска, если она поддерживается. SpeedFan может даже изменить системную шину на некотором оборудовании (но это следует рассматривать как бонусную функцию).На самом низком уровне SpeedFan — это программное обеспечение для мониторинга оборудования, которое может получать доступ к датчикам температуры, но его главная особенность заключается в том, что оно может контролировать скорость вращения вентилятора (в зависимости от возможностей вашего сенсорного чипа и вашего оборудования) в соответствии с температурами внутри вашего компьютера, таким образом снижение шума и энергопотребления. Некоторые датчики, такие как Winbond и AS99127F, поддерживают изменение скорости вращения вентилятора, а также другие датчики от Maxim, Myson, Analog Devices, National Semiconductor и ITE, но производитель оборудования должен был подключить соответствующие выводы к некоторым дополнительным, но тривиальным схемам.Это означает, что если у вас есть, скажем, Winbond W83782D на BP6, тогда все в порядке, но не каждая материнская плата с таким чипом аппаратного монитора сможет изменять скорость вращения вентилятора.
От одного из самых первых чипов аппаратного монитора, которые можно было найти в стандартных ПК, National Semiconductor LM75 (и всех его клонов, таких как Philips NE1617 и Philips NE1618 или Maxim MAX1617) или Analog Devices ADM1021, такие чипы были значительно улучшены как по точности, так и по своим возможностям.Современные микросхемы могут контролировать скорость вращения вентилятора, напряжение и регулировать скорость вращения вентилятора с помощью ШИМ (широтно-импульсной модуляции). Некоторые микросхемы можно даже запрограммировать на изменение скорости вращения вентилятора без какого-либо дополнительного программного вмешательства. Если ваш BIOS был запрограммирован на настройку таких микросхем таким образом, вы все равно можете попробовать использовать расширенную конфигурацию SpeedFan, чтобы вернуться в ручной (программно управляемый) режим. Winbond W83697HF, Analog Devices ADT7463, SMSC EMC6D102, ITE IT8712F, National LM85C и Maxim MAX6650 — очень хорошие кандидаты.Некоторые чипы SuperIO также включают датчики температуры.
SpeedFan может автоматически обнаруживать их и использовать их функции. Чаще всего используются National PC87366 и все микросхемы SMSC LPC SuperIO. SpeedFan может найти практически любую микросхему аппаратного монитора, подключенную к 2-проводному последовательному интерфейсу SMBus (шина управления системой, подмножество шины I2C) и к шине ISA. SpeedFan отлично работает с Windows 9x, ME, NT, 2000, 2003 и Windows XP. SpeedFan может быть свернут в лоток и совместим с материнской платой Monitor 5.
SpeedFan канистра:
обрабатывает практически любое количество южных мостов, обрабатывает почти любое количество аппаратных микросхем монитора, обрабатывает практически любое количество показаний температуры, обрабатывает почти любое количество показаний напряжения, обрабатывает почти любое количество показаний скорости вращения вентилятора, обрабатывает почти любое количество ШИМ
Что нового:
- добавлена полная поддержка IPMI
- добавлена полная поддержка IT IT8771E
- добавлена полная поддержка Intel Sunrise Point (Z170) SMBus .
- добавлена полная поддержка STMicro STTS2004
- добавлена полная поддержка NCT6793D
- добавлена полная поддержка Giantec GT34TS04 и GT34TS02
- добавлена поддержка Atom E3800 SMBus .
- добавлена поддержка Atom C2000 SMBus .
- добавлена поддержка Fintek F71878A / F71868A по нестандартным адресам
- включил SMBus на Intel 6 Series / C20x, при необходимости
- исправлен доступ SCSI_PASS_THROUGH в некоторых системах
- пропущен доступ к тем жестким дискам, которые возвращают ID-сектор с другого диска
- исправлены показания шестого вентилятора Nuvoton NCT6791D и NCT6792D
- добавлена поддержка альтернативных регистров NCT6793D
- Исправлен перевод на немецкий язык для использования ЦП
Доступ к датчику температуры в вашем компьютере
SpeedFan — это программа, которая контролирует напряжений , скорости вращения вентилятора и температуры в компьютерах с аппаратными микросхемами монитора.SpeedFan может даже получить доступ к S.M.A.R.T. информация и показать температура жесткого диска . SpeedFan также поддерживает диски SCSI . SpeedFan может даже изменить системную шину на некотором оборудовании (но это следует рассматривать как бонусную функцию). SpeedFan имеет доступ к цифровым датчикам температуры и может изменять скорость вращения вентилятора соответственно, тем самым уменьшая шум. SpeedFan отлично работает с Windows 9x, ME, NT, 2000, 2003, XP, Vista, Windows 7, 2008, Windows 8, Windows 10 и Windows Server 2012 .Он также работает с 64-битной Windows. SpeedFan может получить доступ к датчикам температуры, доступным на вашей материнской плате и на вашем видео nVidia. карта. Наиболее широко доступны температуры от набора микросхем, процессора, окружающей среды и от силовая схема. Современные процессоры могут сообщать о своей внутренней температуре. Многоядерные процессоры часто могут сообщать температуры от каждого отдельного ядра. SpeedFan может получить доступ к этим показаниям и сообщить об изменениях. Более мощное оборудование (материнские платы, процессоры, видеокарты и жесткие диски) часто требует большей мощности.Больше мощности приводит к большему рассеиванию тепла. Правильный воздушный поток внутри компьютерного шкафа помогает поддерживать низкие температуры. Внутри компьютеров есть вентиляторы, которые создают такой воздушный поток. SpeedFan может сообщать о скорости каждого вентилятора и даже изменять их скорость в зависимости от текущей температуры. Это снижает уровень шума и улучшает работу компьютера. SpeedFan может получить доступ к напряжениям, сообщаемым оборудованием. Это может помочь выявить странные проблемы например, при перезагрузке компьютеров под нагрузкой. Обратите внимание, что SpeedFan сообщает о напряжениях. согласно официальной документации.Иногда производители оборудования используют нестандартные схемы. В в FAQ вы можете найти дополнительную информацию по этой теме. Практически каждый жесткий диск может сообщать набор данных о своем здоровье и состоянии. Это называется S.M.A.R.T .. На основе отчетных данных отказ жесткого диска часто можно обнаружить на ранней стадии. Жесткий диск температура также может быть считана, и полезно определить компоненты перегрева, которые могут снизить надежность ваших ценных данных. SpeedFan предлагает уникальную функцию (которая называется «Углубленный онлайн-анализ»). который сравнивает данные SMART вашего жесткого диска с моделью, полученной из миллионов отчетов.Это помогает лучше определить, когда конкретный жесткий диск находится за пределами «нормальных» значений. SpeedFan может сообщать данные о состоянии и статистические значения, возвращаемые жесткими дисками SCSI. Такие данные также содержит температуру жесткого диска. Температура жесткого диска положительно коррелирует с жестким диском неудачи. Это причина того, почему эта информация так важна. Данные SMART с жестких дисков, подключенных к контроллерам RAID (программным или аппаратным), сложнее быть прочитанным. SpeedFan улучшает поддержку RAID и в настоящее время правильно поддерживает программный RAID (предлагается под Windows), контроллеры ARECA, CSMI и AMCC 3ware.Для надежного доступа к RAID-контроллерам требуется поддержка от производителей оборудования. Это то, над чем сейчас работают.Наведите указатель мыши на значки, чтобы узнать больше о конкретных функциях SpeedFan.
Системы охлаждения и вентилятора
В этом документе рассматриваются параметры охлаждения и управления вентиляторами в программе настройки BIOS для продуктов Intel® NUC. Выполните следующие действия, чтобы просмотреть или изменить настройки управления вентилятором системы:
- Нажмите F2 во время запуска, чтобы войти в программу настройки BIOS .
- Выберите Advanced > Cooling .
- Настройки вентилятора показаны на панели CPU Fan Header .
- Нажмите F10 , чтобы выйти из программы настройки BIOS.
Настройки управления вентилятором системы в BIOS можно изменить в соответствии с требованиями модели использования вашей системы. Доступные настройки могут отличаться в зависимости от модели Intel NUC. В таблице ниже приведены определения управления вентиляторами.
| Опция | Описание |
| Режим управления вентилятором | Фиксированное: Позволяет установить фиксированную скорость вращения вентилятора и никогда не изменяться.Возможны варианты от 20 до 100 процентов с шагом 10 процентов. |
| Минимальная температура (° C) | Скорость вентилятора увеличивается, если температура процессора превышает это значение. Значение рассчитывается Tcontrol за вычетом фиксированного значения. |
| Минимальный рабочий цикл (%) | Этот параметр определяет минимальный рабочий цикл, который выводится на вентилятор. |
| Увеличение рабочего цикла (% / ° C) | Скорость вентилятора увеличивается на этот процент на каждый градус выше минимальной температуры. |
Настройки охлаждения, балансировки и бесшумности
В таблице показан пример настроек температуры и рабочего цикла для предварительно заданных конфигураций:
| Опция | | 6 903 Сбалансированный | Тихий | | |||
| Минимальная температура (° C) | 77 | 79 | 81 | |||
| Минимальный рабочий цикл (%) | 35 | 30 9024 | 30 9024 Приращение цикла (% / ° C) | 3 | 3 | 2 |
Предустановленные значения предназначены для нормальной рабочей среды рабочего стола.Эти настройки помогают минимизировать шум вентилятора, сохраняя систему должным образом охлажденной в обычных рабочих условиях. Настройки по умолчанию могут быть изменены в будущих версиях BIOS, поскольку Intel продолжает их тонкую настройку, чтобы получить лучший компромисс между охлаждением и акустикой вентилятора. Вам может потребоваться изменить настройки управления вентиляторами, если ваша модель использования включает в себя любой из следующих случаев:
- Устойчивая передача файлов в течение длительного периода
- Стресс-тестирование
- Бенчмаркинг
- Устойчивое использование процессора 75 процентов или выше для длительный период
Другие настройки управления вентилятором
| Опция | Описание |
| Использование вентилятора | Этот параметр всегда установлен для управления вентилятором системы, и других параметров нет. |
| Control Mode | Этот параметр указывает, будет ли вентилятор управляться автоматически или вручную. В автоматическом (автоматическом) режиме управления скорость вращения вентилятора будет автоматически меняться в зависимости от тепловых условий и конфигурации. Параметры «Минимальный рабочий цикл», «Максимальный рабочий цикл», «Вход первичной температуры» и «Вход вторичной температуры» используются для определения конфигурации для этого режима. В режиме ручного управления вентилятор вращается с фиксированной скоростью. Параметр Manual Duty Cycle используется для управления этим. |
| Увеличение рабочего цикла (% / ° C) | Скорость вентилятора увеличивается на этот процент на каждый градус выше минимальной температуры. |
| Рабочий цикл вручную (%) | Этот параметр отображается только в том случае, если для режима управления установлено значение «Ручной». Он определяет рабочий цикл, при котором должна работать температура. Предупреждение: при настройке на ручное управление никакие обстоятельства не приведут к отмене этого ручного рабочего цикла. Вы несете ответственность за то, чтобы использование настройки не допускало перегрева системы. |
| Максимальный рабочий цикл (%) | Этот параметр определяет максимальный рабочий цикл, который выводится на вентилятор системы во время нормальной работы.Если температура связанного датчика поднимается выше порога, указанного в его параметре All-On Temperature, рабочий цикл будет переопределен до 100%, независимо от настройки параметра Maximum Duty Cycle. |
| Минимальный рабочий цикл (%) | Этот параметр определяет минимальный рабочий цикл, который будет выводиться на вентилятор. |
| Вход первичной температуры | Этот параметр указывает, какой датчик температуры будет основным источником для принятия решений по управлению скоростью вентилятора.Пользователь может выбрать любой из четырех поддерживаемых датчиков температуры. Стандартный и типичный выбор — это температура процессора. Первичная температура Выбор входа:
|
| Вторичный вход температуры | Этот параметр указывает, какой датчик температуры будет вторичным источником для принятия решений по управлению скоростью вентилятора.Вы можете выбрать любой из четырех датчиков температуры (кроме того, который выбран в качестве первичного температурного входа). Или вы можете выбрать «Нет». Вторичная температура Выбор входа:
|
| Порог пониженной скорости (ПЗУ) | Этот параметр определяет порог, ниже которого датчик скорости вентилятора сообщает о неисправном состоянии. |
Скачать SpeedFan 4.52
Просматривайте и настраивайте параметры скорости вращения вентилятора, напряжения и температуры чипа вашего компьютера с помощью этой легкой утилиты с поддержкой файлов журнала
Что нового в SpeedFan 4.52:
- добавлена полная поддержка IPMI
- добавлена полная поддержка STMicro STTS2004
- добавлена полная поддержка NCT6793D
- добавлена полная поддержка Giantec GT34TS04 и GT34TS02
Разработанный для заядлых пользователей, которые часто используют ресурсы системы (например, геймеров и графических дизайнеров), SpeedFan предлагает простое и эффективное решение для отслеживания уровня температуры оборудования и изменения скорости вращения вентилятора, когда она становится слишком высокой.Он способен оценивать S.M.A.R.T. атрибуты тоже.
Быстрая установка и классический графический интерфейс
Установка SpeedFan требует минимальных затрат времени и усилий, поскольку нет доступных вариантов настройки. Утилита имеет классический интерфейс, состоящий из одного окна, разделенного на несколько фреймов, где пользователи могут легко просматривать информацию и вносить необходимые изменения, касающиеся скорости вращения вентилятора.
Индикатор на панели задач и настройки часов
При запуске он создает значок в области уведомлений, который отображает текущую температуру графического процессора, жесткого диска и ядра при наведении курсора мыши; цвет значка указывает на текущий температурный статус.Первая панель контролирует эти компоненты и позволяет пользователям включать автоматическую скорость вращения вентилятора на основе собственных параметров оптимизации приложения.
Что касается системных часов, пользователи могут выбрать материнскую плату и имя часов, выбрать конфигурацию из списка и включить автоматическое управление, задав правила, основанные на низкой загрузке ЦП и ограничении времени. УМНАЯ. атрибуты можно исследовать на последней вкладке, чтобы узнать различные показатели надежности и предвидеть сбои системы.
Обширные параметры конфигурации и ведение журнала
Можно выбрать исключенные компоненты, отображаемые в области панели задач, настроить вентилятор, параметры напряжения и скорости, указать контроллеры вентилятора, которые необходимо учитывать, настроить цвета и шрифт значков на панели задач, а также выбрать единицы измерения температуры между Цельсия и Фаренгейта.Активность программы может быть записана в файлы журнала — функция, которая пригодится, если вы планируете оставить компьютер без присмотра. Их можно сразу же отправить по электронной почте.
Оценка и заключение
SpeedFan имеет очень хорошее время отклика и показывает точную информацию. Он предлагает подробные сведения об уровнях температуры жесткого диска и процессора, позволяя пользователям настраивать параметры в соответствии со своими предпочтениями. Из-за технической природы приложения со SpeedFan должны работать только опытные пользователи, поскольку в противном случае они могут повредить компьютер.
Видео-гид по SpeedFan
Файл под номером
Аппаратное обеспечение монитора Микросхема монитора Скорость вентилятора Температура Скорость вентилятора Напряжение
Концентраторы загрузки
SpeedFan является частью этих коллекций загрузки: средства просмотра информации о системе, мониторы температуры
регулятор скорости вращения вентилятора | Прохладный Инструменты
Регулировка скорости вращения вентиляторов, нагнетателей, воздуходувок для каминов, чердачных вентиляторов, увлажнителей, вентиляторов и т. Д.
Не знаю, как вы, но я думаю, что большинство вентиляторов работают слишком быстро, даже на низкой скорости. Обычно мне нравится, когда вокруг немного движется воздух, но ваш стандартный настольный или напольный вентилятор перемещает слишком много воздуха и издает слишком много шума для многих ситуаций. Если вы приобретаете новый вентилятор, то вам может пригодиться вентилятор со встроенным бесступенчатым регулятором скорости. У меня есть поклонник Vornado (110 долларов) с этой функцией, которая мне очень нравится.На малых скоростях он очень тихий, а на высоких — перемещает много воздуха. Однако он довольно дорогой по сравнению с большинством фанатов, особенно с тем, который у вас уже есть.
Для существующих вентиляторов вы можете использовать регулятор скорости, чтобы более распространенные вентиляторы работали медленнее. У меня есть твердотельный контроллер переменного тока с регулируемой скоростью от KB Electronics (17 долларов США), и с его помощью, а также с электрической коробкой, удлинителем и парой гаек, я сделал контроллер скорости вентилятора, который отлично работает с небольшим настольным вентилятором.Я могу сделать его достаточно низким, чтобы он был практически бесшумным, и при этом получить достаточно воздуха, чтобы сохранять прохладу. Пожалуйста, попробуйте это, только если вы знаете, что делаете. Если вы используете этот регулятор скорости с неправильным типом двигателя или если вы используете регулятор скорости с пониженной номинальной скоростью, могут произойти неприятности. Из того, что я прочитал, этот контроллер будет работать с двигателями, которые обычно встречаются в недорогих коробчатых вентиляторах, качающихся вентиляторах и т. Д. Но, пожалуйста, исследуйте это сами.
— Кейс Кларка 26.06.19 .
