Как начать работу в КОМПАС-3D. Какие основные инструменты используются для 3D-моделирования в КОМПАС-3D. Как создать первую 3D-модель в КОМПАС-3D шаг за шагом. Какие возможности предоставляет КОМПАС-3D для проектирования.
Введение в КОМПАС-3D: возможности системы для 3D-моделирования
КОМПАС-3D — это мощная российская система автоматизированного проектирования (САПР), предназначенная для создания трехмерных моделей деталей и сборочных единиц. Она позволяет реализовать весь процесс проектирования от идеи до конструкторской документации.
Основные возможности КОМПАС-3D для 3D-моделирования:
- Создание твердотельных моделей деталей
- Работа со сборками любой сложности
- Параметрическое моделирование
- Создание поверхностей сложной формы
- Моделирование листовых деталей
- Применение материалов и текстур
- Создание фотореалистичных изображений
- Проектирование в контексте сборки
Система обладает простым и понятным интерфейсом, что делает ее отличным выбором для начинающих 3D-моделистов. В то же время богатый функционал позволяет решать самые сложные инженерные задачи.
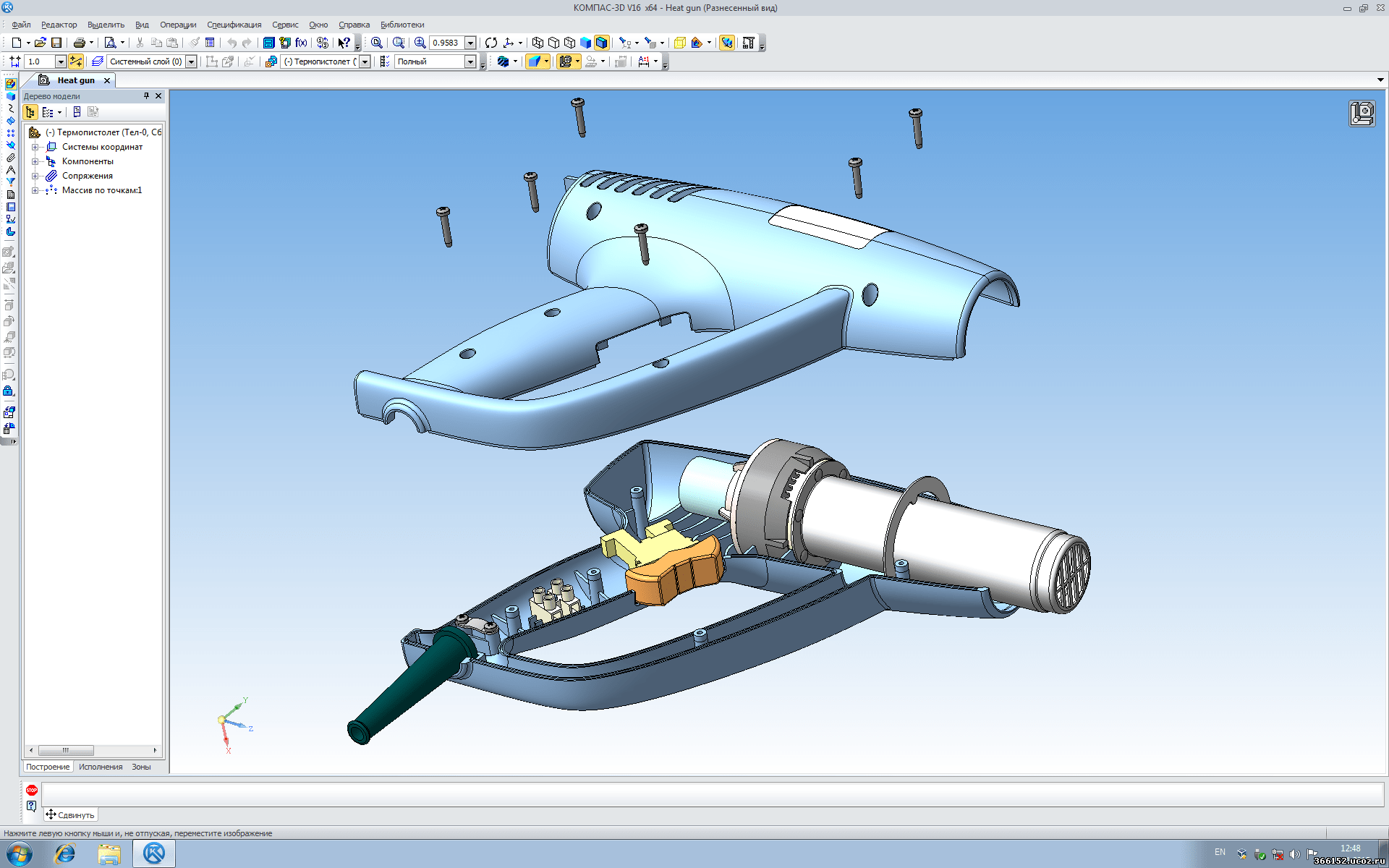
Интерфейс КОМПАС-3D: основные элементы рабочего пространства
При первом запуске КОМПАС-3D необходимо ознакомиться с основными элементами интерфейса:
- Главное меню — содержит все команды и настройки системы
- Панель инструментов — наборы кнопок для быстрого доступа к часто используемым командам
- Дерево модели — отображает структуру 3D-модели
- Окно модели — основная рабочая область для создания 3D-объектов
- Панель свойств — настройка параметров текущей команды
- Строка сообщений — подсказки и сообщения системы
Такая компоновка элементов обеспечивает удобную и эффективную работу в системе. Все основные инструменты находятся под рукой.
Создание первой 3D-модели в КОМПАС-3D: пошаговая инструкция
Рассмотрим процесс создания простой 3D-модели на примере куба:
- Создайте новый документ типа «Деталь»
- Выберите плоскость для построения эскиза (например, XY)
- Нажмите кнопку «Эскиз» на панели «Текущее состояние»
- Начертите квадрат с помощью инструмента «Прямоугольник»
- Завершите эскиз, нажав кнопку «Эскиз» еще раз
- Выберите операцию «Выдавливание» на панели «Редактирование детали»
- Задайте параметры выдавливания (например, на 50 мм)
- Нажмите кнопку «Создать объект» для построения 3D-модели
Это базовый алгоритм создания простых 3D-объектов в КОМПАС-3D. Более сложные модели создаются путем комбинирования различных операций.

Основные инструменты 3D-моделирования в КОМПАС-3D
Для создания 3D-моделей в КОМПАС-3D используются следующие основные инструменты:
- Вращение — создание тела вращения на основе эскиза
- Кинематическая операция — перемещение эскиза вдоль траектории
- Операция по сечениям — построение тела по нескольким эскизам
- Булевы операции — объединение, вычитание и пересечение 3D-тел
- Скругления и фаски — обработка кромок детали
- Оболочка — создание тонкостенного тела
Комбинируя эти инструменты, можно создавать 3D-модели практически любой сложности. Важно понимать принципы работы каждого инструмента.
Работа с эскизами в КОМПАС-3D
Эскизы являются основой для создания 3D-элементов в КОМПАС-3D. При работе с эскизами важно учитывать следующие аспекты:
- Эскиз должен быть замкнутым контуром
- Рекомендуется использовать привязки для точного построения
- Можно применять параметризацию для создания гибких эскизов
- Доступны различные геометрические построения (отрезки, дуги, сплайны и т.д.)
- Есть возможность наложения размеров и ограничений
Качественно выполненный эскиз — залог корректной 3D-модели. Уделяйте особое внимание этому этапу проектирования.
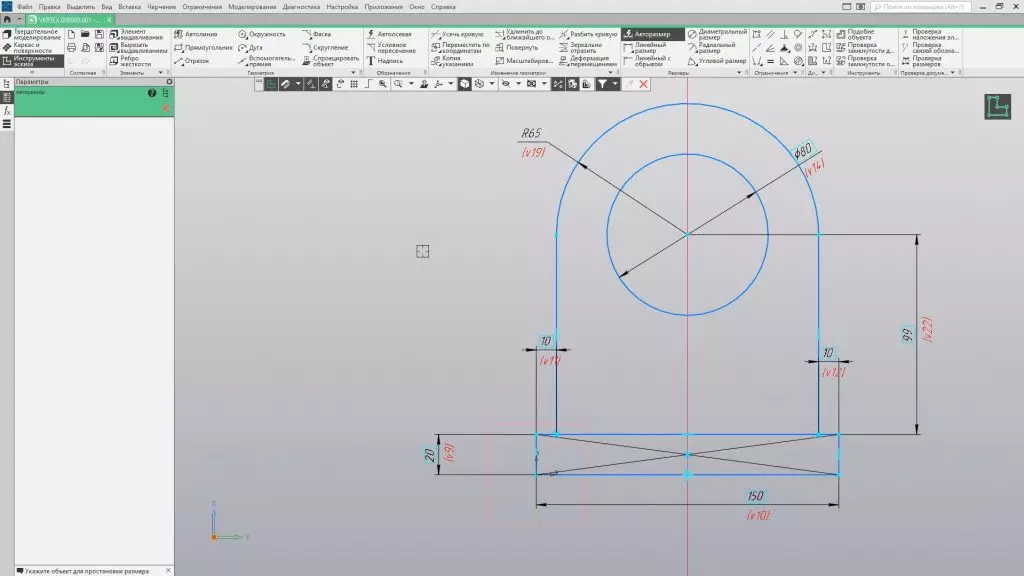
Параметрическое моделирование в КОМПАС-3D
Параметрическое моделирование позволяет создавать гибкие 3D-модели, которые легко модифицировать. Основные принципы:
- Использование переменных вместо фиксированных значений
- Создание связей между параметрами модели
- Применение формул для расчета значений
- Использование таблиц параметров для создания семейств деталей
Параметризация значительно ускоряет процесс проектирования, особенно при работе с типовыми деталями. Она позволяет быстро вносить изменения в модель.
Создание сборок в КОМПАС-3D
Сборки позволяют объединять отдельные детали в единую конструкцию. Процесс создания сборки включает:
- Создание нового документа типа «Сборка»
- Добавление компонентов (деталей) в сборку
- Задание взаимного положения компонентов с помощью сопряжений
- Проверка собираемости и корректности конструкции
При работе со сборками важно правильно задавать сопряжения между деталями. Это обеспечивает корректное взаимное расположение компонентов.
— Учебник Компас-3D — Техническая литература
ГЛАВА 1. Устройство окна программы Компас-3D 13
1.1. Внешний вид программы 14
1.2. Панель свойств и панель параметров 16
1.3. Компактная панель 18
1.4. Настройка интерфейса 19
1.5. Настройка цветов 23
ГЛАВА 2. Базовая настройка Компас-3D перед началом работы 25
2.1. Классификация файлов 26
2.2. Настройка единиц измерения 27
2.3. Настройка точности представления чисел 28
ГЛАВА 3. Начало работы в Компас-3D. работа с файлами и окнами 31
3.1. Запуск программы и операции с файлами документов 32
3.2. Шаблоны документов 37
3.3. Управление окнами 37
Учебник Компас-3D
ГЛАВА 4. Управление чертежами в окне Компас-3D 40
4.1. Обзор возможностей 41
4.2. Изменение масштаба изображения 41
4.3. Как двигать чертеж в окне Компас 43
4.4. Управление порядком наложения объектов 44
4.5. Обновление изображения 46
ГЛАВА 5. Работа мышью и работа с параметрами объектов в Компас-3D 47
Работа мышью и работа с параметрами объектов в Компас-3D 47
5.1. Настройка курсора и его использование 48
5.2. Работа с параметрами объектов. задание координат точек объекта 49
5.3. Работа с формулами в параметрах объектов 52
5.4. Запоминание параметров объектов 54
5.5. Отображение параметров объектов в графическом окне 55
5.7. Как прервать выполнение команды 57
ГЛАВА 6. Привязки и их использование 59
6.1. Использование привязок при работе с геометрией 60
6.2. Клавиатурные привязки 64
ГЛАВА 7. Приемы выделения в Компас-3D 66
7.1. Общие принципы выделения геометрии 67
7.2. Команда «выделить по свойствам» 69
ГЛАВА 8. Сетка и ее использование, настройка системы координат 72
8.1. Использование в работе сетки 73
8.2. Работа с системами координат 77
8.3. Работа с буфером обмена 80
ГЛАВА 9. Стили в Компас-3D: настройка и применение 83
9.1. Настройка стилей отображения геометрии 85
9.2. Редактирование системных стилей точек и линий 91
9.3. Настройка стилей отображения символов 93
9.4. Настройка стилей отображения текста 94
9.5. Настройка стилей отображения штриховки 100
ГЛАВА 10. Двухмерное проектирование в Компас-3D 107
10.1. Построение точек 108
10.2. Построение вспомогательных прямых линий 110
10.3. Построение отрезков 114
10.4. Построение окружностей 118
10.5. Построение дуг 121
10.6. Построение дуги на основе эллипса 124
10.7. Построение эллипсов 124
10.8. Построение геометрии с помощью непрерывного ввода объектов 127
10.9. Построение геометрии с помощью инструмента линия 132
10.10. Построение кривых и ломаной линии 133
10.11. Построение прямоугольников и многоугольников 138
10.12. Построение контуров 143
10.13. Штриховка и заливка объектов 151
ГЛАВА 11. Простановка размеров 157
11.1. Размеры: их виды, построение и настройка 158
11.2. Команда «авторазмер» 168
11.3. Простановка линейных размеров 169
11.4. Простановка диаметральных и радиальных размеров 172
11.5. Простановка угловых размеров 173
11.6. Простановка размера дуги и размера высоты 175
Практика двухмерного проектирования 179
Учебник Компас-3D
ГЛАВА 12. 3D-проектирование. создание твердотельных моделей и деталей 188
12.1. Классификация операций при работе с твердотельными моделями 191
Создание трехмерной геометрии на базе эскизов 191
Операции вырезания существующей геометрии 192
Построение фасок и скруглений 193
Другие неэскизные операции 193
12.2. Общие сведения о создании твердотельных моделей в Компас-3D 196
12.3. Управление отображением модели в графическом окне. назначение материала модели 199
Управление цветовыми свойствами 199
Управление отображением модели
в пространстве 201
Управление видимостью модели 202
Назначение материала 203
Задание массы 204
12.4. Построение с помощью операции выдавливания 205
12.5. Построение с помощью операции вращения 211
12.6. Построение с помощью кинематической операции 213
12.8. Построение элемента с помощью детали-заготовки. Зеркальное отражение существующей детали 219
12.9. Построение выреза в существующем теле модели с помощью выдавливания 220
12.10. Построение выреза в существующем теле модели с помощью вращения 221
12.11. Построение выреза по траектории 223
12.12. Построение выреза по нескольким сечениям (контурам) 223
12.13. Построение скруглений 224
12.14. Построение фасок 226
12.15. Построение круглых отверстий 228
12.16. Построение ребер жесткости 229
12.17. Построение уклонов 231
12.18. Построение оболочки 232
12.19. Построение сечений по поверхности и по эскизу 232
12.20. Построение массивов 234
12.21. Построение зеркального отражения элементов внутри модели 239
12.22. Булева операция в детали — объединение, вычитание и пересечение тел элементов 241
12.23. Булева операция в сборке — объединение и вычитание тел компонентов 242
Подключение нужной библиотеки эскизов 246
Заполнение библиотеки 248
Вставка в сборку модели из библиотеки 251
12.25. Создание таблицы исполнений детали 252
12.26. Создание нового чертежа по модели детали 255
Практика трехмерного проектирования 257
Книга «Самоучитель КОМПАС-3D V9. Трехмерное проектирование. (+ 1 CD)» Герасимов Анатолий Александрович
Самоучитель КОМПАС-3D V9. Трехмерное проектирование. (+ 1 CD)
Книга посвящена системе КОМПАС-3D V9, позволяющей реализовать процесс трехмерного параметрического проектирования от идеи к ассоциативной модели, от модели к конструкторской документации. Рассматриваются способы создания моделей деталей и cборок, создание на их основе конструкторской документации, проектирование листовых деталей, создание элементов штамповки, проектирование литейных форм, использование библиотек системы (3D), настрой-ка системы. Весь материал разбит на 20 уроков и содержит большое количество иллюстраций и примеров. Книга предназначена для широкого круга пользователей: учащихся, студентов машиностроительных специальностей, конструкторов и разработчиков в самых разных областях деятельности. На компакт-диске находятся демо-версия системы КОМПАС-3D V9, дистрибутивы систем КОМПАС-3D LT и КОМПАС-3D Viewer V9, а также модели деталей и сборок.
Поделись с друзьями:- Издательство:
- БХВ-Петербург
- Год издания:
- 2008
- Место издания:
- СПб
- Язык текста:
- русский
- Тип обложки:
- Мягкая обложка
- Формат:
- 70х100 1/16
- Размеры в мм (ДхШхВ):
- 240×170
- Вес:
- 375 гр.
- Страниц:
- 400
- Тираж:
- 3000 экз.
- Код товара:
- 390054
- Артикул:
- 46979
- ISBN:
- 978-5-9775-0086-9
- В продаже с:
- 06.12.2007
Книга посвящена системе КОМПАС-3D V9, позволяющей реализовать процесс трехмерного параметрического проектирования от идеи к ассоциативной модели, от модели к конструкторской документации. Рассматриваются способы создания моделей деталей и cборок, создание на их основе конструкторской документации, проектирование листовых деталей, создание элементов штамповки, проектирование литейных форм, использование библиотек системы (3D), настрой-ка системы. Весь материал разбит на 20 уроков и содержит большое количество иллюстраций и примеров. Книга предназначена для широкого круга пользователей: учащихся, студентов машиностроительных специальностей, конструкторов и разработчиков в самых разных областях деятельности. На компакт-диске находятся демо-версия системы КОМПАС-3D V9, дистрибутивы систем КОМПАС-3D LT и КОМПАС-3D Viewer V9, а также модели деталей и сборок.
Читать дальше…
Основы компаса. компас-3d home для чайников. основы 3d-проектирования. часть 1.
KOMPAS-3D
Загрузка31.10.2015
143217
Подпишитесь на автора, если вам нравятся его публикации. Тогда вы будете получать уведомления о его новых постах.
Отписаться от уведомлений вы всегда сможете в профиле автора.
Подписаться
25
Если вы недавно приобрели принтер, но уже осознали, что печатать чужие модели вам неинтересно, то этот цикл статей для вас. В своих статьях я попробую научить вас создавать собственные модели.КОМПАС-3D Home — это доступная даже ребёнку система трехмерного моделирования, обладающая полными возможностями профессиональных пакетов.КОМПАС-3D Home разработана российской компанией АСКОН на основе профессиональной системы КОМПАС-3D, которая существует на рынке уже более 26 лет.Система полностью русскоязычная, включая все мануалы и справки, что безусловно упростит вам дальнейшее изучение.
Для ознакомления вы можете скачать бесплатную 60-дневную версию КОМПАС-3D Home, сделать это можно на сайте kompas.ru
Или просто перейдите по ссылке:http://kompas.ru/kompas-3d-home/download/Заполнив несложную форму, мы получаем на электронную почту ссылку на архив. Скачиваем архив, не забываем распаковать его и устанавливаем программу. Надеюсь этот процесс не будет для вас затруднителен.
При первом запуске появляется окно Вид приложения — просто нажмите Ок. Настройка вам пока не понадобится.
После запуска программы мы видим стартовую страницу: Создадим деталь — для этого просто кликните соответствующий значок на стартовой странице.Эскиз — основа любой модели.
Основой любой операции является эскиз. Эскизы располагаются на плоскостях или гранях модели.
Для построения эскиза необходимо нажать кнопку Эскиз на панели Текущее состояние и выделить нужную плоскость.
После этого вы переходите в режим эскиза — изображение разворачивается на плоскость экрана. В правом углу появляется значок режима эскиза.Создадим прямоугольник. Для этого выберите команду Прямоугольник в панели Геометрия.
Вы можете либо кликнуть в двух произвольных местах на экране, либо ввести значения с клавиатуры. Введем значение высоты 50 мм — нажмем Enter, затем введем значение ширины 50 мм — нажмем Enter. Кликните в любой точке для размещения получившегося квадрата. Теперь можно выйти из режима эскиза.Для этого либо снова кликните на кнопку эскиза на панели Текущее состояние, либо на значок режима эскиза в правом верхнем углу рабочего поля модели.
Операция выдавливания
Теперь у нас есть эскиз, и мы можем выполнить операцию. Запустите команду Операция выдавливания на панели Редактирование детали.
Вы можете либо потянуть за хот-точки в окне модели, либо ввести с клавиатуры значение 50 мм — нажмите Enter для ввода значения. Нажмите кнопку Создать объект или Ctrl+Enter с клавиатуры для создания операции.У вас получился куб или параллелепипед, в зависимости от ваших действий.
Сохраните его — для этого нажмите Сохранить в стандартной панели или Ctrl+S с клавиатуры. Выберите нужную папку для сохранения. Чтобы передать вашу модель на принтер, вам необходимо сохранить её в Stl-формат.Для этого в меню Файл выберите Сохранить как…В открывшемся окне выберите формат Stl в списке тип файла
После этого кликните на треугольник справа от кнопки Сохранить — в открывшемся списке выберите Сохранить с параметрами. Откроется окно Параметры экспорта в Stl. В данном случае ничего менять не нужно — просто нажмите Ок. В открывшемся окне выберите Текстовый и нажмите кнопку Начать запись. Поздравляю! Ваша первая собственная модель для 3D-печати готова!
Подпишитесь на автора, если вам нравятся его публикации. Тогда вы будете получать уведомления о его новых постах.
Отписаться от уведомлений вы всегда сможете в профиле автора.
Подписаться
25
Как пользоваться Компасом 3D
Содержание
- Создание фрагментов
- Создание деталей
- Вопросы и ответы
Сегодня Компас 3D является одной из самых популярных программ, предназначенных для создания 2D чертежей и 3D моделей. Большинство инженеров используют именно ее для того, чтобы разрабатывать планы зданий и целых строительных площадок. Также она широко используется для инженерных расчетов и других подобных целей. В большинстве случаев первой программой для 3D моделирования, которую учит программист, инженер или строитель, является именно Компас 3D. А все потому, что пользоваться ей очень удобно.
Использование Компас 3D начинается с установки. Она не занимает много времени и является вполне стандартной. Одной из основных задач программы Компас 3D является самое обычное черчение в формате 2D – раньше все это делалось на Ватмане, а сейчас для этого есть Компас 3D. Если Вы хотите узнать, как чертить в Компасе 3D, прочитайте эту инструкцию. Там же описан процесс установки программы.
Ну а сегодня мы рассмотрим создание чертежей в Компас 3D.
Скачать последнюю версию Компас 3D
Создание фрагментов
Кроме полноценных чертежей, в Компасе 3D можно создавать отдельные фрагменты деталей также в формате 2D.
От чертежа фрагмент отличается тем, что в нем нет шаблона для Ватмана и вообще он не предназначен для каких-то инженерных задач.
Это, можно сказать, полигон или тренировочная площадка для того, чтобы пользователь мог попробовать чертить что-либо в Компасе 3D. Хотя фрагмент потом можно перенести на чертеж и использовать при решении инженерных задач.
Чтобы создать фрагмент, при запуске программы, необходимо нажать на кнопку «Создать новый документ» и в появившемся меню выбрать пункт под названием «Фрагмент». После этого следует нажать кнопку «ОК» в том же окне.
Для создания фрагментов, как и для чертежей, есть специальная панель инструментов. Она всегда располагается слева. Там есть следующие разделы:
- Геометрия. Отвечает за все геометрические объекты, которые в дальнейшем будут использоваться при создании фрагмента. Это всевозможные линии, округлости, ломанные и так далее.
- Размеры. Предназначен для измерения частей или всего фрагмента.
- Обозначения. Предназначен для вставки во фрагмент текста, таблицы, базы или других строительных обозначений. Внизу этого пункта распложен пункт под названием «Строительные обозначения». Этот пункт предназначен для работы с узлами. С его помощью можно вставить более узконаправленные обозначения, такие как обозначение узла, его номер, марку и другие особенности.
- Редактирование. Этот пункт позволяет сдвинуть какую-то часть фрагмента, повернуть ее, сделать большим или меньшим масштаб и так далее.
- Параметризация. При помощи этого пункта можно выровнять все точки по указанной линии, сделать параллельными какие-то отрезки, установить касание двух кривых, зафиксировать точку и так далее.
- Измерение (2D). Здесь можно измерить расстояние между двумя точками, между кривыми, узлами и другими элементами фрагмента, а также узнать координаты какой-то точки.
- Выделение. Этот пункт позволяет выделить какую-то часть фрагмента или же его весь.
- Спецификация. Этот пункт предназначен для тех, кто профессионально занимается инженерным делом. Он предназначен для установки связей с другими документами, добавления объекта спецификации и других подобных задач.
- Отчеты. Пользователь может в отчетах увидеть все свойства фрагмента или какой-то его части. Это может быть длина, координаты и другое.
- Вставка и макроэлементы. Здесь можно вставить другие фрагменты, создать локальный фрагмент и работать с макроэлементами.
Чтобы узнать, как работает каждый из этих элементов, нужно просто воспользоваться ним. В этом нет абсолютно ничего сложного, и если Вы учили в школе геометрию, сможете разобраться и с Компасом 3D.
А теперь попробуем создать какой-то фрагмент. Для этого воспользуемся пунктом «Геометрия» на панели инструментов. По нажатию на этот пункт внизу панели инструментов появится панель с элементами пункта «Геометрия». Выберем там, к примеру, обычную линию (отрезок). Чтобы ее начертить, нужно поставить начальную точку и конечную. От первой до второй будет проведен отрезок.
Как видим, при рисовании линии внизу появляется новая панель с параметрами этой самой линии. Там вручную можно указать длину, стиль и координаты точек линии.
После того, как линия зафиксирована, можно нанести, к примеру, окружность касательно к этой линии. Для этого выберем пункт «Окружность касательная к 1 кривой».
Чтобы это сделать, следует зажать левую кнопку мыши на пункте «Окружность» и в выпадающем меню выбрать нужный нам пункт.
После этого курсор изменится на квадрат, которым нужно указать прямую, касательно к которой будет проводиться окружность. После нажатия на нее пользователь увидит две окружности с двух сторон прямой. Нажав на одну из них, он зафиксирует ее.
Таким же образом можно нанести и другие объекты из пункта «Геометрия» панели инструментов Компас 3D. Теперь воспользуемся пунктом «Размеры» для измерения диаметра окружности.
Хотя эту информацию можно узнать и если просто нажать на нее (внизу покажется вся информация о ней). Для этого выберем пункт «Размеры» и выберем «Линейный размер».
После этого нужно указать две точки, расстояние между которыми будет измеряться.
Теперь вставим в наш фрагмент текст. Для этого выберем пункт «Обозначения» панели инструментов и выберем «Ввод текста». После этого курсором мыши нужно указать, где будет начинаться текст путем нажатия на нужном месте левой кнопки мыши. После этого останется просто ввести нужный текст.
Как видим, при вводе текста внизу тоже отображаются его свойства, такие как размер, стиль линии, шрифт и многое другое. После того, как фрагмент создан, его нужно сохранить. Для этого достаточно нажать кнопку сохранения на верхней панели программы.
Совет: При создании фрагмента или чертежа сразу же включите все привязки. Это удобно, ведь в противном случае курсор мыши не будет привязываться к какому-то объекту и пользователь просто не сможет сделать фрагмент с прямыми правильными линиями. Делается это на верхней панели по нажатию кнопки «Привязки».
Создание деталей
- Для создания детали необходимо при открытии программы и нажатия на кнопку «Создать новый документ» выбрать пункт «Деталь».
- Там пункты панели инструментов несколько отличаются от того, что есть при создании фрагмента или чертежа. Здесь мы можем видеть следующее:
- Редактирование детали.
В этом разделе представлены все самые основные элементы, необходимые для создания детали, такие как деталь-заготовка, выдавливание, вырезание, скругление, отверстие, уклон и друге.
- Пространственные кривые. При помощи этого раздела можно провести линию, окружность или кривую точно так же, как это делалось в фрагменте.
- Поверхности.
Здесь можно указать поверхность выдавливания, вращения, указав на существующую поверхность или создав ее из набора точек, сделать заплатку и другие подобные операции.
- Массивы. Пользователь получает возможность указать массив точек вдоль кривой, прямой, произвольно или другим способом.
Затем этот массив можно использовать для указания поверхностей в предыдущем пункте меню или создавать по ним отчеты.
- Вспомогательная геометрия. Можно провести ось через две границы, создать смещенную плоскость относительно уже существующей, создать локальную систему координат или создать зону, в которой будут выполняться определенные действия.
- Измерения и диагностика. При помощи этого пункта можно измерить расстояние, угол, длину ребра, площадь, массо-центровочные и другие характеристики.
- Фильтры. Пользователь может отфильтровать тела, окружности, плоскости или другие элементы по определенным параметрам.
- Спецификация.
То же самое, что и во фрагменте с некоторыми особенностями, предназначенными для 3D моделей.
- Отчеты. Тоже знакомый нам пункт.
- Элементы оформления. Это практически тот же пункт «Размеры», с которым мы познакомились при создании фрагмента.
При помощи этого пункта можно узнать расстояние, угловой, радиальный, диаметральный и другие типы размеров.
- Элементы листового тела. Главным элементом здесь является создание листового тела путем перемещения эскиза в направлении, перпендикулярном его плоскости.
Также здесь есть такие элементы, как обечайка, сгиб, сгиб по эскизу, подсечка, отверстие и многое другое.
Самое главное, что нужно понимать при создании детали – это то, что здесь мы работаем в трехмерном пространстве в трех плоскостях.
Для этого нужно мыслить пространственно и сразу наглядно в уме представлять, как будет выглядеть будущая деталь. Кстати, практически такая же панель инструментов используется при создании сборки. Сборка состоит из нескольких деталей. К примеру, если в детали мы можем создать несколько домов, то в сборке мы можем нарисовать целую улицу с домами, созданными ранее. Но сначала лучше научиться делать отдельные детали.
Попробуем сделать какую-то простую деталь. Для этого сначала нужно выбрать плоскость, в которой мы нарисуем стартовый объект, от которого потом будем отталкиваться. Нажмите на нужную плоскость и в маленьком окне, которое появится после этого в виде подсказки, нажмите на пункт «Эскиз».
После этого мы увидим 2D изображение выбранной плоскости, а слева будут знакомые нам пункты панели инструментов, такие как «Геометрия», «Размеры» и так далее. Нарисуем какой-то прямоугольник. Для этого выберем пункт «Геометрия» и нажмем на «Прямоугольник». После этого нужно указать две точки, на которых он будет располагаться – верхнюю правую и нижнюю левую.
Теперь на верхней панели нужно нажать на «Эскиз», чтобы выйти из этого режима. При помощи нажатия на колесико мышки можно повернуть наши плоскости и увидеть, что теперь на одной из плоскостей есть прямоугольник. То же самое можно сделать, если нажать «Повернуть» на верхней панели инструментов.
Чтобы сделать из этого прямоугольника объемную фигуру, нужно воспользоваться операцией выдавливания из пункта «Редактирование детали» на панели инструментов. Нажмите на созданный прямоугольник и выберете эту операцию.
Если Вы не видите этот пункт, зажмите левую кнопку мыши там, где показано на рисунке ниже и в выпадающем меню выберите нужную операцию. После того, как эта операция выбрана, внизу появятся ее параметры.
Главными там являются направление (вперед, назад, в два направления) и тип (на расстояние, до вершины, до поверхности, через все, до ближайшей поверхности). После выбора всех параметров нужно нажать кнопку «Создать объект» в левой части этой же панели.
Теперь нам доступна первая объемная фигура. В отношении нее, к примеру, можно сделать скругление таким образом, чтобы все ее углы были круглыми. Для этого в пункте «Редактирование детали» выберем «Скругление». После этого нужно просто нажать на те грани, которые станут круглыми, а в нижней панели (параметров) выбрать радиус, и снова нажать кнопку «Создать объект».
Далее можно воспользоваться операцией «Вырезать выдавливанием» из того же пункта «Геометрия», чтобы сделать дырку в нашей детали. После выбора данного пункта следует нажать на поверхность, которая будет выдавливаться, выбрать внизу все параметры данной операции и нажать кнопку «Создать объект».
Теперь можно попытаться поставить на получившейся фигуре столб сверху. Для этого откроем ее верхнюю плоскость как эскиз, и нарисуем по центру круг.
Вернемся в трехмерную плоскость путем нажатия на кнопку «Эскиз», нажмем на созданном круге и выберем операцию «Операция выдавливания» в пункте «Геометрия» панели управления. Укажем расстояние и другие параметры в нижней части экрана нажмем кнопку «Создать объект».
- После всего этого у нас получилась примерно такая фигура.
Важно: Если панели инструментов в Вашей версии расположены не так, как показано на скриншотах выше, необходимо самостоятельно вывести эти панели на экран. Для этого на верхней панели следует выбрать вкладку «Вид», затем «Панели инструментов» и поставить галочки напротив нужным нам панелей.
Знакомство с САПР Аскон Компас
Труд сегодняшнего инженера существенно отличается от того, каким он был лет 10-20 назад.
Все реже на рабочем месте встречается кульман, зато все чаще — компьютер со специализированным программным обеспечением — САПР конструктора.
Одним из наиболее распространенных на российских рынках продуктов в этой области считается разработка компании «Аскон». По данным независимых исследований решения этой компании занимают свыше четверти рынка.
Чем же так понравилось это решение пользователям, что привлекает в нем, какие особенности оказывают влияние на результаты выбора? Попробуем разобраться.
Основные составляющие системы Компас-3D
Система проектирования, разработанная компанией «Аскон», является системой модульного типа.
Если собрать основные программы вместе (КОМПАС-3D, Компас-График, ЛОЦМАН:PLM, Вертикаль), то они позволяют «закрыть» вопросы не только конструкторской, но и технологической подготовки производства, планирования производства, материально-технического снабжения, обслуживания и ремонта. Но каждая из них может применяться и независимо, обеспечивая выполнение отдельных производственных задач.
Основой системы САПР конструктора является — «Компас-3D». Это система трехмерного моделирования.
Ее новая, выпущенная совсем недавно 12-я версия, существенно расширена в части работы с моделированием поверхностей, в дополнение к давно уже реализованному твердотельному моделированию.
Для обеспечения полного цикла конструкторской разработки в состав «Компас-3D» включена программа Компас-График, предназначенная для выпуска конструкторской документации, и подсистема проектирования спецификаций.
Что дает проектировщику поверхностное моделирование? Большая свобода в обращении с поверхностями. Возможность формирования таких форм, которые при твердотельном моделировании представить невозможно.
Такой способ моделирования обычно применяется в промышленном дизайне, разработке изделий сложной формы, в том числе получаемых по расчетным или сканированным массивам точек построения, концептуальном проектировании, работе с импортированной геометрией.
Разработчики системы сравнивают эти работы как работу модельера, формирующего что-то из отдельных лоскутков, с работой скульптора, высекающего фигуру из некоторого объема.
Новые возможности 12-й версии
Об основных возможностях программы было написано уже много. Поэтому остановиться следует на тех новинках, которые были добавлены в последнюю версию и сделали ее значительно более мощным инструментом в руках проектировщика. В первую очередь — это новые команды для построения поверхностей. Их несколько:
- Линейчатая поверхность;
- Поверхность по сети точек;
- Поверхность по пласту точек;
- Поверхность по сети кривых;
- Эквидистанта поверхности;
- Усечение поверхности;
- Продление поверхности.
В каких случаях используются эти команды? Линейчатая поверхность создается при движении прямой по двум направляющим кривым (одна из них может выродиться и в точку). Такой способ построения используется, к примеру, при проектировании корпусов судов (плавные обводы получаются как раз таким способом проектирования).
Построение поверхности по сети точек предполагается по точкам, условно образующим сеть и расположенным в несколько рядов с одинаковым количеством точек в каждом. Этот же метод, а также метод построения поверхности по пласту точек, можно использовать для построения по заранее подготовленному массиву данных, которые могут быть получены с использованием специальных средств (3D-сканеров).
Эквидистанта поверхности позволяет построить новую поверхность, равноудаленную от указанной или совокупности поверхностей. Способ можно использовать для построения тонкостенных деталей, «наращивая» толщину стенок как внутрь, так и вовне исходной поверхности.
К примеру, этот способ проектирования можно использовать для формирования полости литьевых форм по уже подготовленной поверхности отливаемых деталей с учетом усадки. Для задания толщины можно использовать и дополнительные возможности, например, инструментарий «Придать толщину».
Он создает тело на основе созданной ранее поверхности, что позволяет удачно комбинировать поверхностное и твердотельное моделирование.
Чем сложнее поверхность, тем больше затраты на ее прорисовку. Поэтому в новой версии включена поддержка OpenGL (в предыдущих версиях использовалось лишь GDI). В результате процесс прорисовки сократился в несколько раз, а для отображения моделей используется только OpenGL.
Перечисленные выше новинки предназначены для трехмерного моделирования. Но изменения коснулись и более привычной для конструктора области — работы в двухмерном пространстве.
Эти изменения коснулись работы с переменными и стилями линий, возможностей команд редактирования графических объектов и измерений, специальных обозначений для строительства.
Предполагается, что эти возможности пригодятся проектировщикам, использующим разнообразное количество стилей линий для обозначения объектов.
Использование системы для двухмерного проектирования
Вернемся к основным возможностям системы. Она ориентирована на полную поддержку стандартов ЕСКД. При этом она обладает возможностью гибкой настройки на стандарты предприятия.
Средства импорта/экспорта графических документов (поддерживаются форматы DXF, DWG, IGES, eDrawings) позволяют организовать обмен данными со смежниками и заказчиками, использующими любые чертежно-графические системы.
Весь функционал системы КОМПАС подчинен целям скоростного создания высококачественных чертежей, схем, расчетно-пояснительных записок, технических условий, инструкций и прочих документов.
Проектирование изделий возможно различными способами. Наиболее привычный для проектировщиков — разработка конструкций в виде чертежей, иначе говоря — двухмерное (2D) проектирование.
Как и при привычном, ручном проектировании, разработчик пользуется при построении чертежей обычными примитивами — точкой, отрезком линии, дугой, прямоугольником и несколькими простейшими фигурами.
Каждый построенный элемент имеет набор характеристик (параметров), которые можно вводить при построении, а затем изменять в процессе работы. Хотя примитивов немного, но из них и происходит построение чертежей.
Примитивы объединяются друг с другом, сопрягаются, производится их взаимное расположение (например, центрирование). Для выполнения этих действий можно использовать как инструментальную панель, так и команды меню. Многие команды доступны также из контекстных меню элементов, что упрощает процесс работы.
КОМПАС-3D предоставляет разнообразные возможности привязок к характерным точкам (пересечение, граничные точки, центр и т. д.) и объектам (по нормали, по направлениям осей координат).
Это значительно упрощает работу проектировщика, оставляя за ним лишь выбор точки привязки и выполнения конкретного построения.
Как и при работе на кульмане, конструктор может использовать вспомогательные линии построения, которые легко удалить после завершения работы (для этого надо лишь использовать для таких построений специальный тип линий).
Проектирование выполняется либо в рамках создания «фрагмента» — это тип документа, который не содержит элементов оформления чертежа (рамки, надписи и т.д), служащий для хранения эскизных прорисовок, типовых разработок для использования в других чертежах. Либо в рамках чертежа, содержащего дополнительно к фрагменту изделия стандартную рамку, надпись и другие вспомогательные элементы.
Инструментальные панели самонастраиваемые, их наполнение зависит от того, с каким типом документа вы работаете.
А также, какой вариант проектирования применяется (например, при работе с чертежами отсутствуют команды для работы с телами или поверхностями, а при работе с моделью отсутствуют команды для работы с видами).
Панели можно «свернуть», что высвобождает дополнительное пространство для работы над чертежом (как и «Ленту» в офисных продуктах).
Завершение работы над чертежом — наложение штриховки, заливки тонкостенных деталей, простановка размеров и дополнительных обозначений. Если места на одном листе чертежа не хватает, в него можно включить и дополнительные листы требуемого формата.
Это — традиционный способ работы с чертежами, только перенесенный с кульмана на экран монитора. Однако использование компьютерной техники позволяет переходить на иной уровень проектирования — проектирования на уровне трехмерных моделей.
Твердотельное моделирование в системе Компас-3D
Основной недостаток 2D-систем заключается в том, при создании плоского чертежа конструктору приходится мыслить не в терминах проектируемой детали — основание, отверстие, ребро жесткости, а в терминах традиционного набора геометрических примитивов — отрезок, дуга, окружность. Ограничения 2D-систем особенно наглядно проявляются, когда поверхность детали имеет сложную форму или когда необходимо построить аксонометрическую проекцию.
Поэтому все чаще и все больше при работе с системами САПР, в том числе и с Компас-3D, применяют метод твердотельного моделирования или моделирования поверхностей, способ с еще большими возможностями, о чем говорилось в этой статье ранее.
Создание модели начинается с построения эскиза. Эскиз представляет собой сечение объемного элемента либо является траекторией перемещения другого эскиза. Лучше всего пояснить этот способ проектированием несложной детали типа ступенчатого вала или иного тела вращения. Можно использовать два варианта построения.
Первый заключается в создании эскиза в виде окружности с дальнейшим «выдавливанием» его на определенный размер. Затем — «приклеивание» выдавливанием следующего элемента от одного из образованных на первом этапе торцов, и так далее.
Второй вариант построения заключается в прорисовке одной из сторон контура будущего вала с дальнейшим вращением его вокруг своей оси.
Аналогичным образом — путем создания эскиза и его «выдавливания» можно создавать и иные детали, например, корпуса. А создав необходимый комплект исходных деталей для будущего изделия, из них можно создать сборочную единицу, то изделие или его часть, которую вы проектируете.
У процесса моделирования есть много интересных возможностей. Например, можно временно «удалять» детали из сборки, делая их прозрачными. Это удобно использовать при проектировании корпусных сборок, когда можно сделать прозрачным корпус.
Или такая возможность, как построение разнесенной сборки, когда видны все ее компоненты.
В системе Компас-3D можно задавать параметрические связи и ассоциации как между отдельными элементами деталей, так и между деталями в сборочных единицах. Это позволяет быстро вносить изменения в проект, создавать различные варианты как отдельных деталей, так и всего изделия в целом.
По трехмерной модели детали система легко определяет ее физические характеристики: площадь поверхности, объем, координаты центра тяжести и т. д. Трехмерные твердотельные модели включают в себя всю геометрическую информацию, необходимую для работы систем инженерного анализа.
Такая модель может быть использована для выполнения инженерных расчетов: напряжений и деформаций, частотного анализа, тепловых расчетов и связанных с ними температурных деформаций и напряжений.
Если модель представляет собой сборочную модель какого-либо механизма, то для нее может быть выполнен кинематический анализ с определением координат, скоростей, ускорений и сил взаимодействия отдельных ее звеньев.
Созданная объемная деталь или сборка будет служить основной для автоматизированной подготовки чертежей. От конструктора зависит выбор основного вида, указание необходимых разрезов, дополнительных видов, простановка размеров, формирование спецификации.
Безусловно, трехмерное моделирование в системе Компас-3D значительно сложнее, чем обычное двухмерное проектирование, и сложнее в освоении. Но освоив этот способ конструирования изделий, можно существенно сократить сроки подготовки производства и повысить качество разрабатываемых проектов.
Приобрести Компас-3D можно у партнеров 1Софт.
Уроки Компас-3D для начинающих: бесплатные видео для домашнего обучения
Компас-3D — универсальная система трёхмерного проектирования, которая обладает большим набором инструментов для моделирования изделий от разработки идеи в 3Д формате до подготовки полного комплекта документации.
В ней можно создать модель изделия, здания, сооружения, и при этом получить развернутые чертежи деталей, техническую документацию соответствующую принятым стандартам.
Софт поддерживает импорт-экспорт файлов различных форматов.
ВСЕ КУРСЫ ОНЛАЙН подобрали лучшие бесплатные видео уроки Компас 3D для самостоятельного обучения на дому, которые познакомят с основами работы в программе.
Эффективность работы в программе можно увеличить, настроив ее под себя. Просмотрев видео, узнаете, как и что можно изменить для удобства использования. На большом мониторе значки инструментов отображаются слишком маленькими, поэтому есть возможность увеличить их размер.
Отдельно можно настроить цветовую гамму интерфейса. Также можно удалять или добавлять элементы на верхней панели инструментов. Есть возможность компоновать собственные панели с необходимым инструментарием.
Чтобы перенести все настройки на другой компьютер, необходимо сохранить профиль, который затем подгрузить в любой момент.
Софт предназначен для построения чертежей, твердотельных и пространственных моделей. Его интерфейс состоит из рабочего поля, вкладок с основными командами и панелей инструментов.
Оснащен большим количеством встроенных библиотек, которые позволяют автоматизировать процесс. Чтобы начать проект, необходимо выбрать соответствующий тип: чертеж, фрагмент, текстовый документ, спецификация, сборка, деталь.
В ролике показаны основные функции программы, базовые инструменты, их использование и настройка.
Урок для начинающих продемонстрирует построение простого чертежа детали. Вначале выбирают соответствующую вкладку, открывающую рамку, в которой и будет все создаваться. Краткий обзор инструментов поможет сориентироваться в большом количестве кнопок.
Построение будет происходить в трех проекциях. Размечают расположение основных линий по вертикали и горизонтали, откладывают нужное значение. Затем с помощью отрезка создают контур детали. Далее отрисовывают ее части.
Проставить размер можно автоматически, если контур не сложный, либо вручную.
Мини-курс по 3D моделированию состоит из 53 видео. Занятия построены по мере усложнения материала.
Пройдя его, научитесь строить простые и сложные конструкции, создавать изометрические и параметрические модели, чертить детали в разрезе, моделировать листовые тела, делать сборку и анимацию.
Рассчитан на начинающих пользователей программы, поэтому все подробно расписано. Также будет интересен тем, кто хочет усовершенствовать свои знания и умения.
Смотреть все уроки
В ролике рассматриваются базовые операции по созданию 3D объектов, а также на упражнениях показывается построение нескольких деталей необычной формы.
Для начала работы заходят в одноименную вкладку, после чего открывается рабочая область с взаимно перпендикулярными плоскостями, где будет происходить процесс построения.
Суть его заключается в создании эскиза на плоской поверхности, который потом с помощью вдавливания, вырезания превращают в объемное тело. Каждый шаг подробно комментируется.
Практический урок демонстрирует создание болта и плиты с отверстием. Будут продемонстрированы два способа. 1. С использованием стандартной библиотеки изделий. 2. Ручная отрисовка болтов и отверстий. Для начала создается эскиз прямоугольника, который выдавливается в одном направлении.
Далее заходят в библиотеку, где выбирают элемент отверстие (только если он стандартный), который размещают на плите, предварительно настроив его. Болт также можно найти в библиотеке, подстроив его под диаметр отверстия.
Вручную такие элементы делаются с помощью геометрических фигур и базовых операций.
В уроке на примере вилки показано применение операций выдавливания, вырезания, построение скруглений, фасок и отверстий, а также создание массивов. Работу начинают с открытия нового документа.
Далее выбирают изометрию XYZ и назначают свойства модели. После чего на плоскости XY делается эскиз. Выбирается прямоугольник, и устанавливаются его размеры.
Затем объект детализируется и придается необходимый вид с помощью фигур и различных операций.
Сборка — это трехмерная модель объекта, состоящая из нескольких деталей. Компоненты могут вставляться из файла, импортироваться из других программ, браться из библиотеки или чертится прямо в программе. В уроке показан процесс сборки рамы и рычага со втулкой. Каждый элемент начерчен отдельно.
Создается новый документ, выбрав вкладку «Сборка». С левой стороны расположены вкладки для редактирования. Основные из них — добавление элементов и сопряжения. В документ загружаются все части изделия, которые понадобятся для работы. Затем с помощью операций сопряжения их соединяют в нужных местах.
В уроке показывается, как правильно расставить размеры на чертеже. Следует придерживаться несколько правил. 1. Не стоит собирать все значения в одном месте. 2. Все данные должны быть читабельны и располагаться по порядку.
Во вкладке «Размер» находятся все необходимые инструменты для работы. Можно измерять по прямой, диагонали, окружности, радиусу и т.д.
Автоматически добавляются выносные линии, которые можно настроить, выставив местоположение, добавив стрелки, засечки вспомогательные линии и т.д.
В мастер-классе представлен процесс построения элементов амортизатора и создание анимации перемещения и вращения гайки. Все они не сложные, поэтому сделают их даже новички. Каждый делается в отдельном документе, после чего собираются воедино. В конце добавляется вращение элементов. Все процессы описаны очень подробно.
Компас-3D широко используется как система автоматического проектирования в промышленности и строительстве. Софт полезен студентам технических вузов, работникам предприятий, инженерам.
17 июля 2019
Видео уроки Компас 3D
Пользователям, которым интересны видео уроки Компас 3D для начинающих проектировщиков, будет познавательным материал, изложенный в статье.
Программное обеспечение, являющееся мощным трехмерным редактором, получило широкое распространение. Оно активно используется для моделирования разнообразных объектов, деталей, оборудования, предметов мебели, игрушек и т.д.
Для работы есть все необходимые инструменты. Создание и поддержка программы – дело, которым занимаются отечественные разработчики.
Видеоуроки – надежный помощник для пользователей, которые решили освоить программное обеспечение Компас 3D. Подробное учебное пособие в удобном формате позволяет понять, как работают основные инструменты программы, какие функции она способна выполнять.
Последовательное изложение информации – дополнительное преимущество видео инструкций. Полный курс содержит 49 уроков. Его продолжительность составляет чуть менее двух часов. Каждый урок можно открыть, найти момент, который вызвал затруднения, повторить и вникнуть в материал.
Благодаря инструкции можно пройти обучение Компас 3D с нуля.
Урок № 1. Вид программы
Настройка стилей отображения всех окон для работы.
Работа с командами. Освоение меню.
- Освоение работы, связанной с параметрами создаваемого объекта.
Понять все функции и инструменты Компас 3D поможет следующая группа видео инструкций для чайников. Самоучитель – помощник для пользователей, которые хотят осваивать продукт, основываясь на практических примерах.
Урок № 1. Вешалка
- Пример посвящен моделированию вешалки для одежды.
- Создаем стул из дерева.
- На этом примере можно понять, как создаются сложные трехмерные модели.
- Создание доски для игр.
|
| ||||||||
|
| ||||||||
|
| ||||||||
|
| ||||||||
Интерактивный самоучитель и учебные пособия, компас 3д обучение
Уважаемые пользователи, хотим Вас проинформировать о том, что некоторые антивирусные программы и браузеры ложно срабатывают на дистрибутив программы MediaGet, считая его зараженным. Данный софт не содержит никаких вредоносных программ и вирусов и многие из антивирусов просто Вас предупреждают, что это загрузчик (Downloader). Если хотите избежать подобных проблем, просто добавьте MediaGet в список доверенных программ Вашей антивирусной программы или браузера.
Как скачать
1
Выбрав нужную версию программы и кликнув ссылку, Вам на компьютер скачивается дистрибутив приложения MediaGet, который будет находиться в папке «Загрузки» для Вашего браузера. Находим этот файл с именем программы и запускаем его. И видим первый этап установки. Нажимаем унопку «Далее»
2
Далее Вам предлагается прочитать и одобрить лицензионное соглашение. Нажимаем кнопку «Принимаю»
3
В следующем окне Вам предлагается бесплатное полезное дополнительное программоное обеспечение, будь то антивирус или бразуер. Нажимаем кнопку «Принимаю». Также Вы можете отказаться от установки дополнительного ПО, нажав кнопку «Отклоняю»
4
Далее происходит процесс установки программы. Вам нужно выбрать папку, в которую будут скачиваться нужные Вам файлы.
5
Происходит завершение установки. Программа автоматически открывается и скачивает нужные Вам исходные файлы.
Как установить
1
Распаковать скачанный архив с помощью стандартных программ WinRar или 7-Zip.2
Если файл представлен в виде образа с расширением .iso его можно открыть с помощью бесплатной программы Daemon tools lite или Nero3
После извлечение установочных файлов, найти и запустить исполняющий файл программы, который как правило имеет расширение .exe4
Действовать согласно дальнейших подсказок программы установщика и не прерывать процесс установки программы некорректным способом.Обратите внимание, что предоставляемое программное обеспечение выкладывается исключительно для личного использования и ознакомления. Все файлы, доступные для скачивания, не содержат вирусов и вредоносных программ.
Как смоделировать компас в Blender 3D
Добро пожаловать в первый туториал из серии Low-Poly Modeling for Beginners . В этом уроке мы будем моделировать низкополигональный компас .
Blender Справочник Руководство – https://docs.blender.org/manual/ja/dev/index.html
Справочник по горячим клавишам Blender – https://wiki.blender.org/index.php/Doc :2.4/Reference/Hotkeys/All
HOUSING
- Измените средство визуализации на Cycles
- Перейдите в ортогональный вид (5 на цифровой клавиатуре) и вид спереди (1 на цифровой клавиатуре) 9027 и выберите куб. удалить его (X)
- Добавить цилиндр (SHIFT + A)
- Изменить размер цилиндра по оси X (S + X + 4)
- Изменить размер цилиндра по оси Y (S + Y + 4)
- Перейти в вид сверху (7 на цифровой клавиатуре)
- Tab в режим редактирования
- Перейти в режим лица (CTRL + TAB)
- Выбрать верхнюю грань цилиндра
- Вставить грань (I + 0.1)
- Перейти в вид спереди (1 на цифровой клавиатуре) и режим каркаса (Z)
- Выдавить лицо вниз по оси Z (E + -1)
- Вернуться в сплошной режим (Z)
УКРАШЕНИЕ
- Добавить куб (SHIFT + A)
- Перейти в вид сверху (7 на цифровой клавиатуре)
- Изменить размер куба по оси Z (S + Z + 0,1)
- Изменить размер куба вдоль ось X (S + X + 0,3)
- Изменение размера куба по оси Y (S + Y + 3)
- Переход в режим края (CTRL + TAB)
- Добавление горизонтального контура края (CTRL + R ) в центре куба
- Выделить правый и левый верхние края куба
- Объединить края в центре (ALT + M)
- Выбрать правый и левый нижние края куба
- Объединить края в центр (ALT + M)
- Выберите куб (L) и дублируйте его (SHIFT + D + ENTER)
- Поверните дубликат куба вокруг оси Z 90 o (R + Z + 90)
- Выбрать оба куба (L)
- Дублировать два куба (SHIFT + D + ENTER)
- Повернуть кубы вокруг оси Z 45 o (R + Z + 45)
- Изменить размер дубликатов Кубики (S + 0.8)
ДЕРЖАТЕЛЬ ИГЛЫ
- Перейти в вид спереди (1 на цифровой клавиатуре)
- Добавить цилиндр (SHIFT + A)
- Перейти в режим каркаса (Z)
- Изменить размер вдоль Cylinder -ось (S + X + 0,1)
- Изменение размера цилиндра по оси Y (S + Y + 0,1)
- Изменение размера цилиндра по оси Z (S + Z + 0,3)
НАПРАВЛЕНИЕ
- Перейти в сплошной режим (Z)
- Добавить куб (SHIFT + A)
- Изменить размер куба по оси Z (S + Z + 0.1)
- Перейти в вид сверху (7 на цифровой клавиатуре)
- Изменить размер куба по оси X (S + X + 0,05)
- Изменить размер куба по оси Y (S + Y + 0,2)
- Переместите куб в верхнюю часть компаса
- Дублируйте куб (SHIFT + D + ENTER)
- Переместите дубликат куба вправо от исходного куба примерно на 2/10 единицы блендера
- Дублируйте куб (SHIFT + D + ENTER)
- Повернуть дубликат куба вокруг оси Z 45 o (R + Z + 45)
- Переместить дубликат куба между двумя исходными кубами, чтобы сформировать букву «N»
- Выбрать все три части буквы (L) и центрировать их
ИГЛА
- Перейдите в вид сверху (7 на цифровой клавиатуре) и добавьте куб (SHIFT + A)
- Измените размер куба по оси Z ( С + З + 0.05)
- Изменение размера куба по оси X (S + X + 0,3)
- Изменение размера куба по оси Y (S + Y + 3,5)
- Перемещение куба вверх по оси Z, пока он не примерно на 90% вверх по среднему цилиндру
- Перейти в режим кромки (CTRL + TAB)
- Добавить горизонтальную петлю кромки (CTRL + R) в центре куба
- Добавить вертикальную петлю кромки (CTRL + R ) в центре куба
- Выделить правый и левый верхние края куба
- Объединить края в центре (ALT + M)
- Выбрать правый и левый нижние края куба
- Объединить края в центр (ALT + M)
- Выберите весь куб (L) и поверните его вокруг оси Z 10 o (R + Z + 10)
СТЕКЛО
- Выберите внутреннее кольцо Корпус (ALT + щелчок правой кнопкой мыши)
- Заполните эту секцию (F)
- Отделите эту новую грань от остальной части компаса (P > ВЫБОР)
- Отменить выбор всего (A)
- Выберите новую грань в Outline (Cylinder.001) и вернитесь в режим редактирования с помощью Tab.
- Перейдите на вкладку «Материалы» и нажмите кнопку «Создать».
ЛАМПА
- Вкладка в режиме объекта
- Выберите лампу и измените ее на солнечную лампу (вкладка «Лампа») над компасом
ЦВЕТ
- Скройте стекло в Outliner (нажмите на глазное яблоко рядом с Cylinder.001)
- Выберите компас и вкладку в режиме редактирования
- Перейдите в режим лица (CTRL + TAB)
- Откройте вкладку «Материалы» и нажмите кнопку «Создать»
- Назначьте материал по умолчанию для всего компаса
- Нажмите кнопку «Плюс» кнопку и кнопку «Новая» и измените цвет на темно-серый (#525252)
- Нажмите кнопку «Плюс» и кнопку «Новая» и измените цвет на светло-серый (#a0a0a0)
- Нажмите кнопку «Плюс» и кнопку «Новая» и измените цвет на светло-зеленый (#70c24b)
- Нажмите кнопку «Плюс» и кнопку «Создать» и измените цвет на ярко-красный (#e71800)
- Нажмите кнопку «Плюс» и кнопку «Новый» и измените цвет на белый (#ffffff)
- Выберите верхние грани и самую нижнюю грань
- Выберите темно-серый материал и нажмите Назначить
- Выберите остальную часть корпуса и иглодержатель
- Выберите светло-серый материал и нажмите Назначить
- Выбрать украшения
- Выберите светло-зеленый материал и нажмите «Назначить»
- Выберите верхнюю часть иглы
- Выберите ярко-красный и нажмите «Назначить»
- Выберите «N» и нижнюю часть иглы
- Выберите белый и нажмите «Назначить»
Учебник для : Вариации компаса | PowerFrameworks
Учебник для
Концепции 043
Варианты компаса
Эти варианты компаса позволят вам разработать высокоформатный компас для улучшения дизайна и/или сообщений на ваших слайдах.Эти графики компаса могут получить все типы форматирования. Есть два, которые также имеют вращающийся указатель, который можно анимировать.
Настройка вариантов компаса
Настройка размера
Сгруппируйте компас и измените его размер/масштаб. Вы также можете наклонить компас (как показано в примере серии). Чтобы наклонить компас, щелкните зеленую точку ручки в верхней части группы компаса и переместите его влево или вправо.
Варианты цвета
Все сегменты компаса могут получать цвета линий и заливки.Выберите цвета из палитры вашего шаблона, чтобы придать компасу индивидуальный вид, или выберите общие цвета для компаса.
Параметры PowerPoint 2007
Используйте тень, чтобы «поднять» компас со слайда. Кроме того, рассмотрите возможность форматирования кругов в графике компаса с помощью скосов; но обязательно используйте очень небольшую глубину для скоса.
Варианты 3D
Мы не рекомендуем 3D для этих чертежей.
Тени
Да для теней, но только при использовании PowerPoint 2007 и более поздних версий PowerPoint.
Градиенты, узоры и изображения
Градиенты могут быть приемлемыми, но держитесь подальше от узоров и рисунков. Чрезмерное форматирование может скрыть смысл компасов.
Анимации
Вы можете повернуть стрелку в определенное положение на двух графиках, на которых есть стрелки (вы также можете скопировать и поместить эти стрелки на другие компасы). Вы также можете применить анимацию вращения к двум вариантам компаса со стрелками. См. часто задаваемые вопросы под названием «Как мне лучше всего анимировать маятник, датчики и другие структуры, чтобы маятники/стрелки качались?» для ступенек.
CAD: крепление для компаса
1, крепление компаса САПР:
Введение:
Одна вещь, которую я оставил от своего отца, — это старый компас. Он использовал его на своем крейсере Monalisa из красного дерева в 1960-х годах. Но мне не хватает крепления к нему.
Судовой компас Silva:
У меня до сих пор есть коробка с компасом. Кажется, мой отец купил его в 1965 году. Это шведская Silva № 33.
.Компас очень красивый, и я хочу поставить его на книжную полку в память о лодке и отце.
Чего мне не хватает, так это ножки или крепления. Это крепление все еще было установлено на лодке, когда она была продана в 1973 году. Более тридцати лет я думал, как сделать крепление к компасу, может пора сделать это сейчас, когда у меня есть 3D-принтер.
Лодка представляла собой крейсер из красного дерева, спроектированный Виктором Исраэльссоном и построенный примерно в 1914 году. Я провел небольшое расследование о лодке, и вы можете прочитать об этом здесь: крейсер из красного дерева Monalisa.
Изготовление чертежа к компасу:
Я начал с прямоугольников разных размеров, отстоящих друг от друга на 20 мм по оси Z.
Использование дополнительного инструмента для лофта:
Чтобы сделать эту коробку с наклонными стенками, я использую новый инструмент Additive Loft. Он заполняет область между двумя прямоугольниками. Внизу я набил 5 мм основу с прямыми стенками.
Делаем эти два продолговатых отверстия для удержания компаса. Используйте инструмент «Карман» с параметром «Через все».
Я также пытался нанести текст на боковую стенку ступни, но он находится не под тем углом, чтобы это можно было сделать.С обратной стороны я сделал карман глубиной 23 мм.
Слайсер Cura настроен на толщину стенок 1,5 мм, заполнение 30% и края. Проходит 4+ часа.
Я печатаю его на 3D-принтере вверх ногами, чтобы не было дополнительной поддержки.
Из 3D-принтера. Все отверстия есть, поверхность гладкая.
Карман, если смотреть с тыльной стороны, имеет глубину 23 мм и общую высоту 25 мм, до верхней площадки оставляем 2 мм толщины.
Вставьте компас в монтажные отверстия и сдвиньте его в заблокированное положение.Подошел сразу, никаких регулировок делать не пришлось.
Компас установлен на монтировке. В конце концов, на это ушло всего 30 лет.
Роза ветров
Введение
В этом учебном пособии показано, как создавать слова и буквы (текст) из блоков. Текст помещается в Minecraft
мир в позиции, которую вы выбираете, используя ||blocks:print|| . Объект, который вы сделаете, называется
картушка. Это двухмерный маркер, показывающий направления север , юг , восток и запад направления.На последнем шаге
вы добавите еще одно измерение к розе компаса, чтобы показать направления Вверх и Вниз .
Шаг 1
Введите команду ||player:on chat|| и переименуйте его в compassrose .
player.onChat("роза компаса", функция () {
}) Шаг 2
Вставьте ||blocks:print|| в вашу команду чата. Замените «HELLO» на «E» .
Измените блок с Grass на Glowstone .
player.onChat("роза компаса", функция () {
блоки.печать(
"Э",
светящийся камень,
поз(0, 0, 0),
ЗАПАД
)
}) Шаг 3
Зайдите в Minecraft, нажмите t , чтобы открыть чат, и введите compassrose .
||блоки:печать|| поместит большой «E» в мир Minecraft.
в вашем текущем положении.
Шаг 4
Измените позицию на ~20 ~0 ~0 , чтобы ||blocks:print|| помещает букву «E» 20 кварталов к востоку от вашего текущего местоположения.
1-й номер, х позиции представляет расположение Восток/Запад. Положительное значение идет на восток, отрицательное — на запад.
Символ ~ означает, что позиция указана относительно позиции игрока а не в мир. Таким образом, ~20 ~0 ~0 означает 20 блоков к востоку от позиции игрока.
player.onChat("роза компаса", функция () {
блоки.печать(
"Э",
светящийся камень,
поз(20, 0, 0),
ЗАПАД
)
}) Шаг 5
Зайдите в Minecraft и введите compassrose в чат.
Буква «E» теперь печатается на расстоянии 20 блоков.
Шаг 6
Вставьте еще ||blocks:print|| , чтобы показать «W» 20 кварталов на запад. Попробуйте в Майнкрафте.
Запад становится отрицательным, поэтому позиция ~-20 ~0 ~0 . Не двигайтесь, пока все буквы не будут напечатаны!.
player.onChat("роза компаса", функция () {
блоки.печать(
"Э",
светящийся камень,
поз(20, 0, 0),
ЗАПАД
)
блоки.Распечатать(
"В",
светящийся камень,
поз(-20, 0, 0),
ЗАПАД
)
}) Шаг 7
Вставьте еще ||blocks:print|| , чтобы показать «N» 20 кварталов на север, «S» 20 кварталов на юг.
Попробуйте в Майнкрафте.
3-е число, z , является координатой Юг/Север. Положительное значение идет на юг, отрицательное значение идет на север.
блоков.печать(
"Н",
светящийся камень,
поз(0, 0, -20),
ЗАПАД
)
блоки.Распечатать(
"С",
светящийся камень,
поз(0, 0, 20),
ЗАПАД
) Шаг 8
Вставка далее ||blocks:print|| для отображения «U» 20 блоков вверх, «D» 20 блоков вниз.
Попробуйте в Майнкрафте.
2-е число, y , положения — это высота вверх/вниз. Положительное значение идет вверх, отрицательное значение идет вниз.
блоков.печать(
"У",
светящийся камень,
поз(0, 20, 0),
ЗАПАД
)
блоки.Распечатать(
"Д",
светящийся камень,
позиция (0, -20, 0),
ЗАПАД
) Коробка роботизированной геометрии в 3D
Использование инструментов визуального моделирования для охвата учащихся с ограниченными возможностями обучения
(Построение динамической концепции подобия)
Кейси Хорд, Университет Цинциннати
Сьюзан А.Грегсон, Университет Цинциннати
Дженнифер Б. Уолш, Sycamore Community Schools
Саманта Марита, Университет Цинциннати
https://library.osu.edu/ojs/index.php/OJSM/article/download/6236/5066
Пространственная геометрия — Подход к решению задач с использованием Робокомпаса
(Журнал МАТЕМАТИКА ПЕДАГОГИКА)
Ризка Априяни Путри1, Университет Джамби, Индонезия
Дамрис, Университет Джамби, Индонезия
Джефри Марзал, Университет Джамби, Индонезия
http://www.jurnal.una.ac.id/index.php/jmp/article/viewFile/355/303
Повышение обучаемости и навыков по математике с помощью инструментов ИКТ
(Международный журнал технических изобретений (IJESI))
Чарльз Пол, Лоспет, Пондичерри
Читра, Лоспет, Пондичерри
http://www.ijesi.org/papers/Vol(7)i8/Version-2/B0708021114.pdf
Изготовление компаса и скрепки · 3dtotal · Узнать | Создать
Введение
Всем привет, я Волкан Какар. Рад поделиться процессом разработки моей последней работы «Компас и скрепка» — надеюсь вам понравится!
Концепт
Прежде всего, я хотел бы объяснить, почему я выбрал именно эту сцену для моделирования и почему я использовал Modo для этой задачи.Я видел так много компасов в своей жизни, благодаря моему деду, и я всегда думал о моделировании компаса; однако, из-за моей работы я имел тенденцию забывать об этом, или у меня просто не было времени этим заниматься. Однажды один из моих хороших друзей, Джем Тезкан, рассказал мне о Modo с его передовыми инструментами моделирования. Так что теперь я начал изучать Модо для моделирования; его интерфейс никогда не утомляет пользователя во время моделирования, а все его сочетания клавиш подходят. Я пользуюсь 3ds Max уже 7 лет и все же решил сделать эту конкретную сцену с Modo, а не с 3ds Max.Моя работа «Компас и скрепка» стала первой серьезной работой, которую я сделал с Modo. Но с другой стороны, я не отказался от очень мощного 3ds Max — я хочу использовать и 3ds Max, и Modo в своих будущих работах.
Теперь вы можете понять, почему я не использовал эталонные изображения для этой части, потому что, как я уже упоминал ранее, я видел так много компасов за свою жизнь, что мне действительно не нужно было искать какие-либо эталонные фотографии, и Думаю, для меня это было больше похоже на импровизацию.
Итак, приступим к делу!
Моделирование компаса
В своей работе я не использовал никаких эталонных изображений; Я просто начал с добавления в сцену цилиндра с небольшим количеством сегментов — позже я сгладлю сетку. Это причина использования цилиндра с небольшим количеством сегментов, так как цилиндры с большим количеством сегментов могут излишне замедлять работу программного обеспечения (рис. 01).
Рис.
Затем я переключился в полигональный режим и легко смоделировал с помощью функции Bevel (сочетание клавиш для Bevel — «B»).Ярлыки в Modo — это то, что делает его гораздо более мощной программой (рис. 02).
Рис.
После этого я сделал свою модель более гладкой с помощью инструмента Smooth (сочетание клавиш для этого — клавиша Tab). Однако некоторые края должны быть острее, чем другие, и есть несколько способов добиться этого. Я заострил края, которые хотел заострить, с помощью инструмента Edge Weight (Рис.03).
Рис.
При моделировании металлического аксессуара перед камерой я переключился в режим Poly, выбрал передние грани, затем скопировал их на новый слой как другой объект с помощью сочетания клавиш Ctrl + C (Рис.04).
Рис.
Затем я согнул модель, используя Bend Deform, и закончил аксессуар, используя Bevel plus Subdivision (Fig05).
Рис.
На этом объект компаса был готов, но мне также нужен был компас с закрытой крышкой. Для этого я использовал функцию Duplicate Clone и зафиксировал ее с помощью Rotate — таким образом у меня был компас с закрытой крышкой (Рис06).
Рис.
Моделирование скрепки
Теперь пришло время объяснить объект скрепки.Честно говоря, моделировать этот объект было совсем несложно. Во-первых, я начал с добавления в сцену цилиндра. Затем в режиме Poly я выбрал лицо спереди и смоделировал скрепку с помощью функции Duplicate Curve Extrude (рис. 07).
Рис.
Текстурирование и рендеринг
Чтобы добиться хорошего рендеринга, мне сначала нужно было создать студийную среду. Для первого шага я сделал плоскость и приподнял края с помощью функции «Расширить» (клавиша быстрого доступа для этого — Z).Затем я скосил (B) границы (Fig08).
Рис.
Затем я добавил две плоскости, которые хотел использовать в качестве световых карт. На мой взгляд, для этого типа сцены этот метод освещения обеспечивает большую реалистичность, чем другие подходы. Затем я дал имя материала световым картам, которые я хотел использовать в качестве источника света, например, «light_box». Я переключился на дерево шейдеров, включил Luminous Intensity и установил цвет света на Luminous Color (Рис.09).
Рис.
Я подготовил текстуры объектов, дав каждому объекту имя материала, переключился на дерево шейдеров и подготовил их текстуры.Я использовал систему слоев в дереве шейдеров. В объекте компаса использовалось дерево и шумовые материалы, а для земли я использовал текстуру старой карты. Для меня подготовка текстур в Modo всегда доставляет удовольствие (Рис. 10-12).
Рис. 10
Рис. 11
Рис. 12
Я сделал наилучшие конфигурации, чтобы добиться хорошего рендера. Система рендеринга Modo действительно быстрая и качественная. Для этого изображения время рендеринга составило 9 минут, что довольно мало для такого высококачественного рендеринга, как этот (рис. 13–14).
Рис. 13
Рис. 14
После рендеринга я добавил новый слой и выбрал Render Output, а в меню Effects я выбрал Ambient Occlusion, чтобы позже перейти в Photoshop и немного отретушировать изображение (Рис15 — 16).
Рис. 15
Рис. 16
После некоторых последних настроек в Photoshop моя работа была завершена (см. изображение ниже).
Окончательное изображение
Заключение
Сцена завершена, но были некоторые проблемы, с которыми я несколько раз сталкивался на этапе рендеринга.Причина проста: когда я начал изучать Modo, я изучал моделирование с его помощью, но у меня не было возможности подробно изучить свойства рендеринга и текстурирования. Итак, пока я создавал эту сцену, я провел 3 или 4 дня одновременно, делая тестовые рендеры. На короткое время это было для меня реальной проблемой, но я считаю, что создал визуально хорошую сцену на изображении. Возможно, я также буду использовать эти компасы в будущем проекте, и я уже могу сказать, что это будет более сложная сцена.
LSM303DLHC Носитель для 3D-компаса и акселерометра с регулятором напряжения Интерфейс SPI, а не I²C.Носитель LSM303D не совместим по выводам с более ранними носителями LSM303, такими как LSM303DLHC и LSM303DLM.
Обзор
Эта плата представляет собой компактную (0,5″ × 0,8″) коммутационную плату для 3-осевого акселерометра и 3-осевого магнитометра ST LSM303DLHC; поэтому мы рекомендуем внимательно прочитать техническое описание LSM303DLHC (1 МБ в формате pdf) перед использованием этого продукта. LSM303DLHC — отличная микросхема, но из-за небольшого размера ее трудно использовать обычному студенту или любителю.Она также работает при напряжении ниже 3,6 В, что может затруднить взаимодействие микроконтроллеров, работающих при напряжении 5 В. Эта несущая плата решает эти проблемы за счет включения дополнительной электроники, в том числе регулятора напряжения 3,3 В и схем сдвига уровня, при сохранении габаритных размеров на минимальном уровне. максимально компактный. Плата поставляется полностью укомплектованной компонентами SMD, включая LSM303DLHC, как показано на изображении продукта.
По сравнению с моделями LSM303DLH и LSM303DLM, используемыми в наших оригинальных несущих платах компаса и акселерометра, модель LSM303DLHC отличается улучшенным магнитным разрешением и более широким диапазоном измерения ускорения (от ±2g до ±16g).Этот носитель LSM303DLHC на 0,1 дюйма короче, чем более ранние платы, но при этом остается совместимым по выводам, хотя изменения в адресах I²C и регистрах конфигурации означают, что код, написанный для интерфейса с LSM303DLH или LSM303DLM, возможно, потребуется изменить для работы с LSM303DLHC.
LSM303DLHC имеет множество настраиваемых параметров, включая динамически выбираемую чувствительность для акселерометра и магнитометра, выбор скорости выходных данных и два независимо программируемых внешних инерционных контакта прерывания.Магнитометр и акселерометр можно включать и выключать по отдельности для экономии энергии. Шесть независимых показаний магнитного поля и ускорения (иногда называемых 6DOF) доступны через интерфейс I²C/TWI и могут использоваться во многих приложениях, включая создание компаса с компенсацией наклона, который можно использовать для определения курса независимо от наклона доски ( ST предоставляет примечания по применению (1 МБ pdf), в которых объясняются детали его создания).
Несущая плата включает в себя линейный стабилизатор напряжения с малым падением напряжения, который обеспечивает 3.Для LSM303 требуется 3 В, что позволяет питать датчик от источника питания 2,5–5,5 В. Выход регулятора доступен на выводе VDD и может подавать почти 150 мА на внешние устройства. На коммутационной плате также имеется схема, которая переводит линии синхронизации и данных I²C на тот же уровень логического напряжения, что и поставляемый VIN, что упрощает подключение платы к системам на 5 В, а расстояние между выводами платы 0,1 дюйма упрощает использование. со стандартными макетными платами без пайки и перфорированными платами 0,1 дюйма.
Для приложений слияния датчиков наши инерциальные измерительные блоки MinIMU-9 v3 и AltIMU-10 v4 объединяют аналогичный акселерометр/магнитометр LSM303D с 3-осевым гироскопом L3GD20H на одной плате, обеспечивая девять независимых показаний, которые можно использовать для расчета абсолютного ориентация.AltIMU-10 v4 также включает в себя датчик давления LPS25H, который можно использовать для расчета высоты.
Технические характеристики
- Размеры: 0,5″ × 0,8″ × 0,1″ (13 × 20 × 3 мм)
- Вес без штифтов: 0,6 г (0,02 унции)
- Рабочее напряжение: от 2,5 до 5,5 В
- Ток питания: 10 мА
- Выходной формат (I²C):
- Акселерометр: одно 12-битное показание (с выравниванием по левому краю) на ось
- Магнитометр: одно 12-битное показание (с выравниванием по правому краю) на ось
- Диапазон чувствительности (настраиваемый):
- Акселерометр: ±2, ±4, ±8 или ±16 g
- Магнитометр: ±1.3, ±1,9, ±2,5, ±4,0, ±4,7, ±5,6 или ±8,1 Гс
Компоненты в комплекте
В комплект входят полоса 8×1 штифтов 0,1″ и полоска 8×1 штырей 0,1″ под прямым углом, как показано на рисунке ниже. Вы можете припаять полоску разъема по вашему выбору к плате для использования с нестандартными кабелями или макетными платами без пайки, или вы можете припаять провода непосредственно к самой плате для более компактной установки.
Использование LSM303DLHC
Соединения
Для использования LSM303DLHC необходимо минимум четыре соединения: VIN, GND, SCL и SDA.VIN должен быть подключен к источнику от 2,5 В до 5,5 В, GND к 0 В, а SCL и SDA должны быть подключены к шине I²C, работающей на том же логическом уровне, что и VIN. (В качестве альтернативы, если вы используете плату с системой 3,3 В, вы можете оставить VIN отключенным и обойти встроенный стабилизатор, подключив 3,3 В напрямую к VDD.)
SCL и SDA подключены к встроенным преобразователям уровня, что делает их безопасными для использования при напряжении более 3,3 В. Остальные выводы не подключены к преобразователям уровня на плате и рассчитаны не на 5В, а на наши 4-канальные. Двунаправленный переключатель логического уровня может использоваться внешне с этими контактами для достижения того же эффекта.
|
|
Распиновка
| PIN-код | Описание |
|---|---|
| ВДД | 3.3 В стабилизатор , выход или низковольтный источник питания логики, в зависимости от VIN. Когда VIN подается и превышает 3,3 В, VDD представляет собой регулируемый выход 3,3 В, который может подавать до 150 мА на внешние компоненты. В качестве альтернативы, при взаимодействии с системой 2,5–3,3 В, VIN можно оставить отключенным, а питание подавать непосредственно на VDD. Никогда не подавайте напряжение на VDD, когда VIN подключен, и никогда не подавайте на VDD напряжение более 3,6 В. |
| ВИН | Это основная 2.Подключение к источнику питания 5–5,5 В. Переключатели уровня SCL и SDA подтягивают старшие биты шины I²C к этому уровню. |
| Земля | Заземление (0 В) для вашего источника питания. Ваш источник управления I²C также должен иметь общую землю с этой платой. |
| СКЛ | Линия синхронизации I²C со смещенным уровнем: HIGH — это VIN, LOW — 0 В |
| ПДД | Линия данных I²C со смещенным уровнем: HIGH — это VIN, LOW — 0 В |
| ДРДИ | Индикатор готовности данных магнитометра, а 3.Выход 3V логического уровня. ВЫСОКИЙ (3,3 В) означает, что данные магнитометра можно считывать. НИЗКИЙ (0 В) указывает на то, что магнитометр записывает новые данные в регистры данных. Уровень этого выхода не сдвинут. |
| INT1 | Инерционное прерывание 1, выход с логическим уровнем 3,3 В. Уровень этого выхода не сдвинут. |
| INT2 | Инерционное прерывание 2, выход с логическим уровнем 3,3 В. Уровень этого выхода не сдвинут. |
Принципиальная схема
На приведенной выше схеме показаны дополнительные компоненты, которые несущая плата включает в себя, чтобы упростить использование LSM303, включая регулятор напряжения, который позволяет питать плату от одного 2.Источник питания 5–5,5 В и схема сдвига уровня, которая обеспечивает связь I²C на том же уровне логического напряжения, что и VIN.
Связь I²C
Показания LSM303DLHC можно запрашивать, а устройство можно настраивать через шину I²C. Модуль действует как два соединенных в цепочку ведомых устройства I²C, при этом часы акселерометра и магнитометра и линии передачи данных связаны вместе с одной и той же шиной I²C для облегчения связи. Кроме того, переключатели уровня на линиях синхронизации I²C (SCL) и линиях данных (SDA) обеспечивают связь I²C с микроконтроллерами, работающими при том же напряжении, что и VIN (2.5–5,5 В). Подробное объяснение протокола можно найти в техническом описании LSM303DLHC (1 МБ pdf), а более подробную информацию о I²C в целом можно найти в спецификации шины I²C от NXP (1 МБ pdf).
Акселерометр и магнитометр имеют отдельные 7-битные подчиненные адреса на шине I²C. Адрес ведомого магнитометра фиксируется на 0011110b, а адрес ведомого акселерометра фиксируется на 0011001b.
В наших тестах платы мы смогли связаться с чипом на тактовых частотах до 400 кГц; более высокие частоты могут работать, но не проверялись.Сам чип и несущая плата не соответствуют некоторым требованиям для обеспечения совместимости устройства с быстрым режимом I²C. В нем отсутствует подавление пиков 50 нс на линиях синхронизации и данных, а также могут потребоваться дополнительные подтяжки на линиях синхронизации и данных для достижения соответствующих характеристик синхронизации сигнала.
Код образца
- Arduino/A-Star: Мы написали базовую библиотеку Arduino для этой несущей платы LSM303, которая упрощает взаимодействие этого датчика с платой Arduino или Arduino-совместимой платой, такой как A-Star.Библиотека упрощает считывание необработанных данных акселерометра и магнитометра, а также имеет функцию вычисления курса с компенсацией наклона для тех, кто хочет использовать этот датчик в качестве компаса с компенсацией наклона.
- mbed: Есть библиотека для использования аналогичного LSM303DLH с отладочной платой ARM mbed. Эта библиотека не была написана и не поддерживается Pololu, и ее необходимо немного изменить для работы с LSM303DLHC.
Подсказки протокола
В техническом описании содержится вся информация, необходимая для использования этого датчика, но выделение важных деталей может занять некоторое время.Вот несколько советов по обмену данными и настройке LSM303DLHC, которые, как мы надеемся, помогут вам начать работу немного быстрее:
- Магнитометр и акселерометр по умолчанию отключены. Вы должны включить их, установив правильные регистры конфигурации.
- Магнитометр не будет обновлять свои данные, пока все 6 байтов данных не будут считаны во время одной передачи I²C. Все байты могут быть прочитаны в одной передаче с использованием функции автоматического обновления подадреса магнитометра (эта функция включена по умолчанию).
- Акселерометр также имеет функцию автоматического обновления подадреса, если вы устанавливаете старший бит подадреса. По умолчанию акселерометр не требует чтения всех выходных байтов перед обновлением.
- Акселерометр и магнитометр оба выводят показания в 16-битном формате (полученном путем объединения значений в двух 8-битных регистрах для каждой оси), но они содержат максимум 12 бит точности . Для акселерометра по крайней мере младшие 4 бита выходных значений всегда равны 0, а для магнитометра старшие 4 бита выходных значений всегда равны 0.
- Акселерометр по умолчанию выдает 10-битные показания с низким разрешением (младшие 6 бит вывода всегда равны 0). Чтобы получить полное 12-битное разрешение, вы должны установить бит HR (высокое разрешение) в регистре CTRL_REG4_A.
- Акселерометр и магнитометр, совмещенные в этой ИС, произведены разными производителями, поэтому существуют довольно существенные различия в их возможностях, функциях и интерфейсах.

