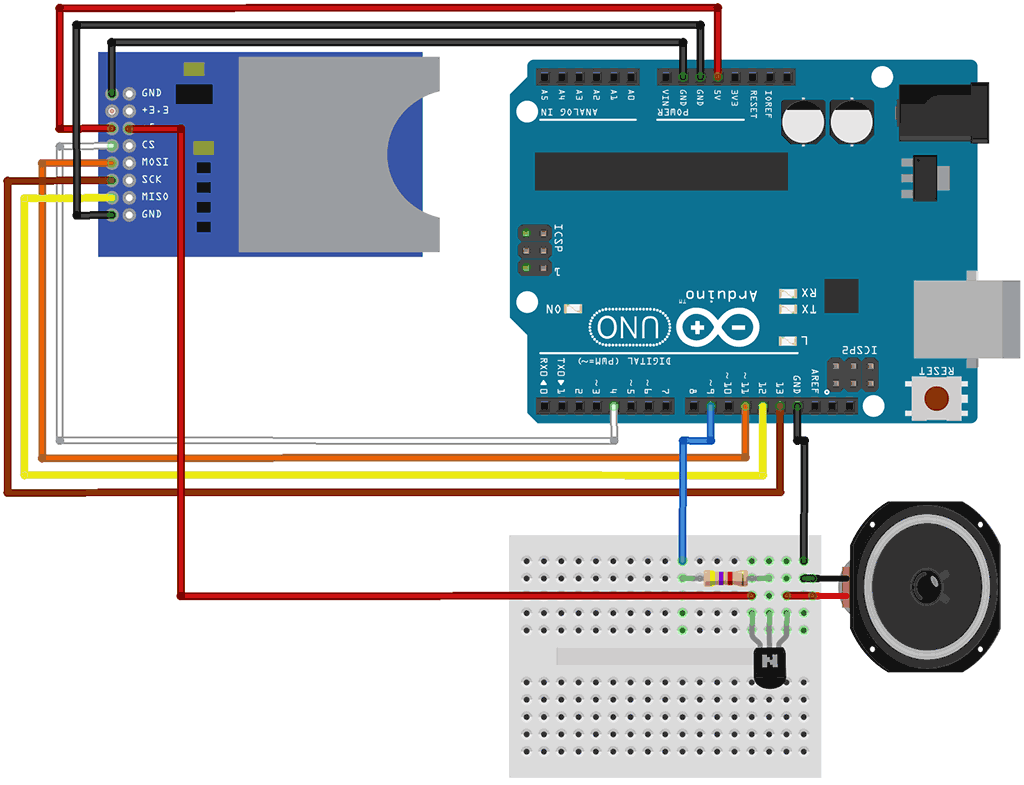Как правильно подключить модуль SD-карты к Arduino. Как записывать и считывать данные с SD-карты с помощью Arduino. Какие библиотеки использовать для работы с SD-картой на Arduino. Как организовать логгирование данных на SD-карту.
Что такое модуль SD-карты для Arduino
Модуль SD-карты для Arduino — это устройство, позволяющее подключить SD или microSD карту памяти к плате Arduino. Основные компоненты модуля:
- Слот для SD/microSD карты
- Преобразователь уровней с 5В на 3.3В
- Стабилизатор напряжения 3.3В
- Контакты для подключения к Arduino
Модуль позволяет Arduino записывать и считывать данные с SD-карты, что дает возможность хранить большие объемы информации и реализовать функции логгирования данных.
Как подключить модуль SD-карты к Arduino
Подключение модуля SD-карты к Arduino осуществляется по интерфейсу SPI. Необходимо соединить следующие контакты:
- MOSI (Master Out Slave In) — пин 11 на Arduino Uno
- MISO (Master In Slave Out) — пин 12
- SCK (Serial Clock) — пин 13
- CS (Chip Select) — любой цифровой пин, обычно 4 или 10
- VCC — 5В
- GND — GND
Какие операции можно выполнять с SD-картой на Arduino после подключения модуля?

Основные операции с SD-картой на Arduino
После подключения модуля SD-карты к Arduino становятся доступны следующие основные операции:
- Инициализация SD-карты
- Создание и открытие файлов
- Запись данных в файл
- Чтение данных из файла
- Удаление файлов
- Создание директорий
- Получение информации о карте памяти
Для выполнения этих операций используется стандартная библиотека SD, входящая в состав Arduino IDE.
Библиотеки для работы с SD-картой на Arduino
Основные библиотеки для работы с SD-картой на Arduino:
- SD — стандартная библиотека, предоставляет базовый функционал
- SdFat — расширенная библиотека с дополнительными возможностями
- TinyGPS — для работы с GPS-логами на SD-карте
- Adafruit_ImageReader — для чтения изображений с SD-карты
Библиотека SD входит в состав Arduino IDE, остальные необходимо устанавливать дополнительно. Какие основные функции предоставляет стандартная библиотека SD?
Основные функции библиотеки SD для Arduino
Библиотека SD предоставляет следующие ключевые функции для работы с SD-картой:

- SD.begin() — инициализация SD-карты
- SD.open() — открытие файла
- file.print() — запись данных в файл
- file.read() — чтение данных из файла
- file.close() — закрытие файла
- SD.remove() — удаление файла
- SD.mkdir() — создание директории
Использование этих функций позволяет реализовать базовые операции с файлами на SD-карте. Как организовать запись данных на SD-карту с Arduino?
Запись данных на SD-карту с Arduino
Для записи данных на SD-карту с Arduino необходимо выполнить следующие шаги:
- Инициализировать SD-карту с помощью SD.begin()
- Открыть файл для записи с помощью SD.open()
- Записать данные в файл методами print() или write()
- Закрыть файл методом close()
Пример кода для записи данных на SD-карту:
«`cpp #includeЭтот код создает файл test.txt на SD-карте и записывает в него строку текста. Как организовать чтение данных с SD-карты на Arduino?
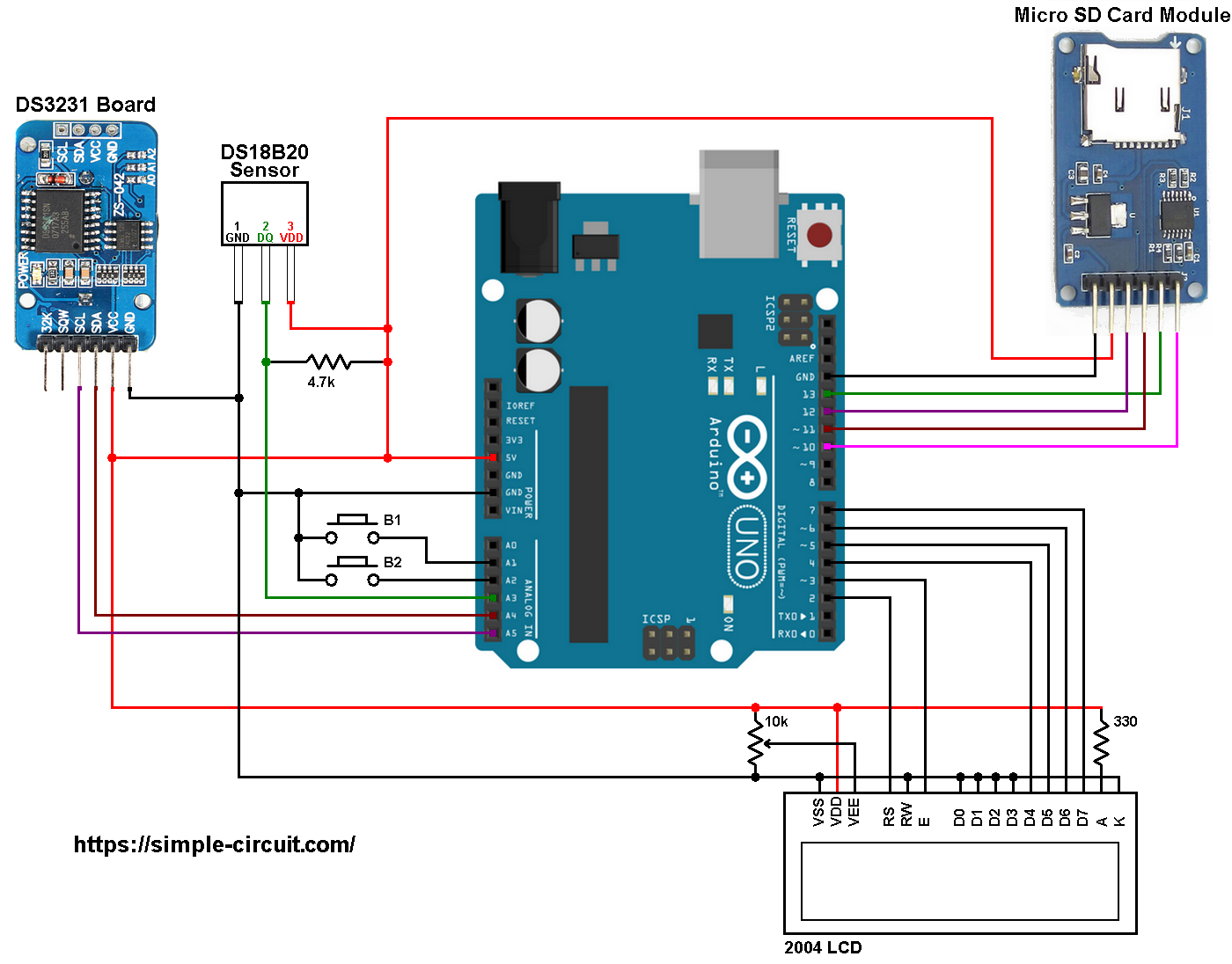
Чтение данных с SD-карты на Arduino
Для чтения данных с SD-карты на Arduino выполняются следующие шаги:
- Инициализация SD-карты
- Открытие файла для чтения
- Чтение данных из файла
- Закрытие файла
Пример кода для чтения данных с SD-карты:
«`cpp #includeЭтот код открывает файл test.txt на SD-карте и выводит его содержимое в Serial Monitor. Как организовать логгирование данных на SD-карту с Arduino?
Логгирование данных на SD-карту с Arduino
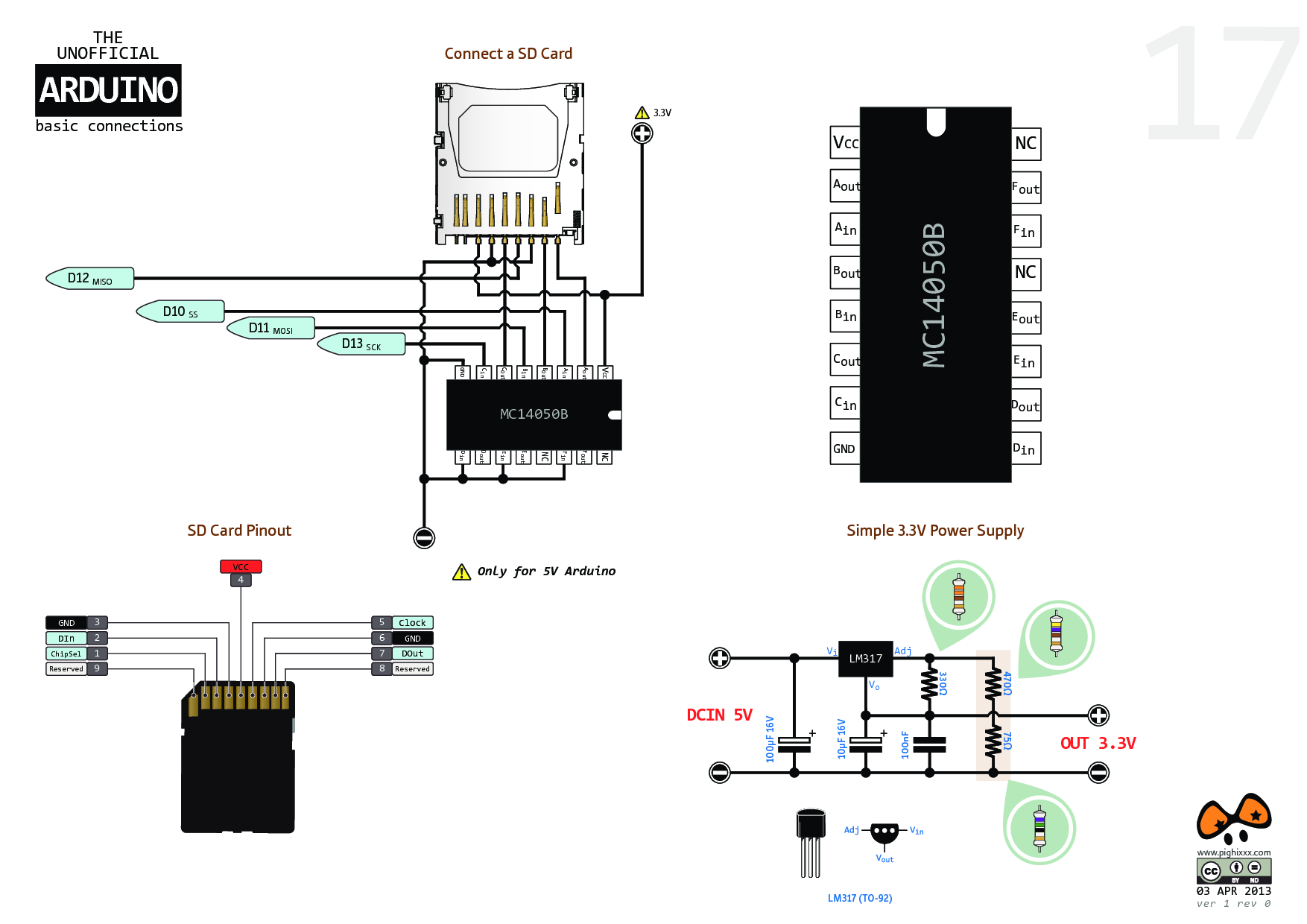
- Инициализация SD-карты и датчиков
- Периодическое считывание данных с датчиков
- Запись данных в файл на SD-карте с меткой времени
- Закрытие файла после записи
Пример кода для логгирования данных температуры и влажности на SD-карту:
«`cpp #include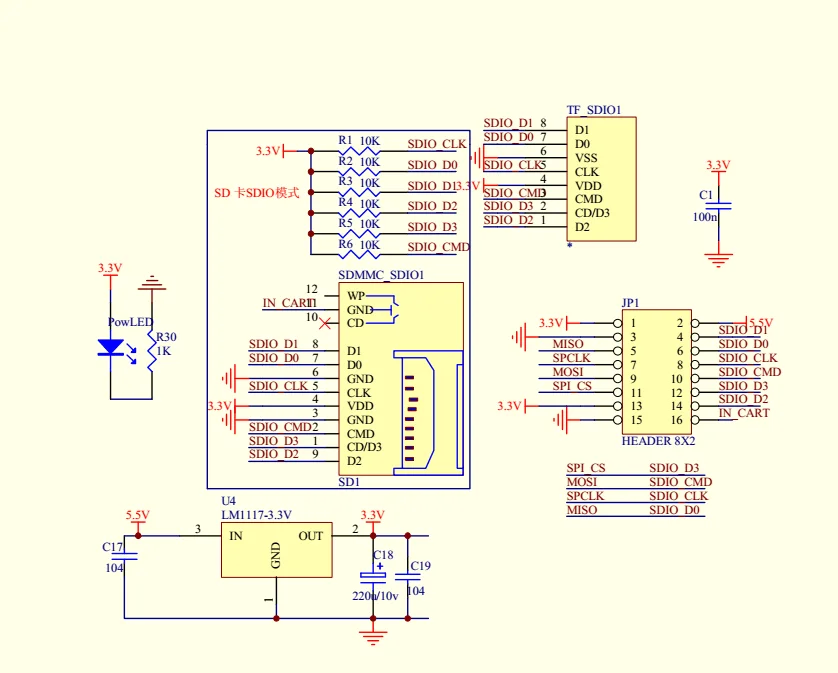
Возможные проблемы при работе с SD-картой на Arduino
При работе с SD-картой на Arduino могут возникнуть следующие проблемы:
- Ошибка инициализации SD-карты
- Невозможность открыть или создать файл
- Ошибки чтения или записи данных
- Повреждение файловой системы при неправильном завершении работы
- Ограничения по скорости работы
Для решения этих проблем рекомендуется:
- Использовать качественные SD-карты известных производителей
- Правильно форматировать SD-карту (FAT16 или FAT32)
- Проверять результаты выполнения операций с файлами
- Использовать буферизацию при записи больших объемов данных
- Корректно закрывать файлы после работы с ними
Соблюдение этих рекомендаций поможет избежать большинства проблем при работе с SD-картой на Arduino.
Онлайн SD карта. Удалённый доступ к SD. WIFI SD карта
Управление SD картой ОНЛАЙН. Изменение, редактирование, копирование и удаление. Просмотр файлов и графики. Всё это можно сделать удалённо, подключившись к SD карте по WIFI.
Как управлять SD картой удалённо по WIFI. Вы сможете создавать и удалять файлы и папки на sd карте не подключая её к компьютеру. Просматривать фото, загружать с телефона. Редактировать текстовые файлы и всё это Онлайн, без подключения к компьютеру.
Что может эта программа.- Закачивать на карту практически любые форматы файлов и zip архивы.
- Загружать можно как с телефона так и с компьютера.
- Скачивать файлы с карты на компьютер.
- Создавать файлы и папки.
- В папки можно загружать файлы.
- Картинки и фотографии можно просматривать в браузере.

- Текстовые файлы можно редактировать. Изменять, дополнять и удалять текст внутри файла.
- Все файлы можно удалять или скачивать.
Заинтересовались? Тогда давайте сделаем себе такую.
Нам понадобятся всего две вещи.
Сама карта и ESP8266. Карту можно подключать к ESP просто так, но это не удобно, поэтому воспользуемся специальным модулем.
Вот схема подключения.
Нам нужно будет подключить всего 6 проводков.
Особо надо сказать о питании модуля. Они бывают разные. Если у вас модуль, где есть вывод на 3.3 вольта, то вам повезло и его можно смело подключать к выводу 3.3 вольта платы ESP. Если на модуле только 5 вольт, то его тоже надо подключать к выводу 3.3 вольта, но если у вас плата работает от 5 вольт, то лучше подключить модуль к контактам VIN.
С питание думаю разобрались, теперь остальные контакты соединяем по схеме.
У меня канале есть несколько видео про использование модуля SD карты. Можете посмотреть их по этой ссылке.
Перед тем как загружать сложный пример работы с онлайн картой, надо убедиться что у вас всё правильно подключено и работает.
Для этого загружаем скетч Пример-1.
Ссылка на все скетчи как всегда в описании.
Для проверки загрузите на sd карту какой-нибудь файл. Теперь сохраните его название в переменную. Загружаем скетч и смотрим результат.
Если всё прошло успешно, то вы увидите об этом сообщение.
У вас естественно будет свой файл и своё содержимое.
Теперь посмотрим что будет если модуль не найдёт карту. Вы видите на экране сообщение об ошибке.
С этим тоже не должно быть проблем.
Снова устанавливаем карту и видим что всё работает.
Теперь переходим к основному моменту.
Сначала надо на SD карту записать файл index.html из архива. Этот файл будет загружаться сразу при открытии страницы в браузере.
Ещё вы можете набросать туда несколько файлов, чтобы было с чем работать.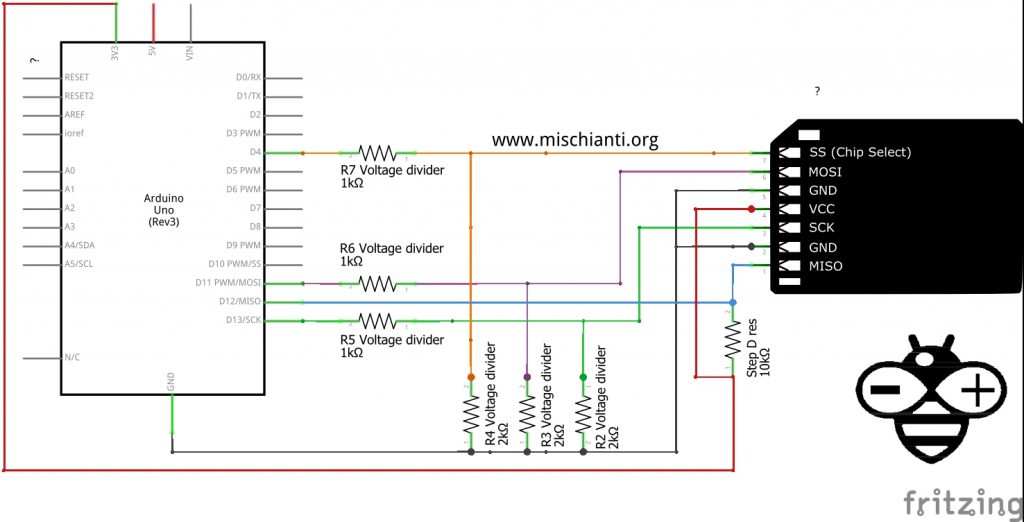
Для начала я покажу как это всё работает с телефона.
По началу на карте нет никаких данных, только файл index html.
Загрузим на карту какую-нибудь фотку с телефона. Теперь откроем её. Фото весит почти 4 мегабайта. Я специально не стану сейчас ускорять видео, чтобы видеть скорость открытия файла. Получается не быстро.
Пока процесс занят, вы не можете обращаться к карте. Теперь я с компьютера загружу pdf файл. Обновляем экран телефона и видим, что файл добавлен на карту.
Зато с маленькими текстовыми файлами проблем нет.
Загрузим файл пример 1. Откроем его и посмотрим содержимое. Это содержимое можно редактировать.
Теперь я перейду на компьютер, та экран побольше и с ним удобнее работать.
Сам скетч я описывать не буду, он сложный. Вам надо всего лишь надо установить недостающие библиотеки, если такие имеются, и изменить здесь настройки своей WIFI сети. Для постоянных подписчиков это не составит труда.
Теперь прошиваем скетч в плату.
Можно посмотреть в мониторе порта IP адрес, который был присвоен вашей плате. Заходим по этому адресу и начинаем.
Мы остановились на том что добавили на карту фотографию с телефона, pdf файл и текстовой файл.
Давайте откроем файл и отредактируем его. Добавим в конце ещё строчку текста. Для сохранения файла надо нажать CTRL +S. Это стандартная виндовая команда. Я случайно нажал открыть фотографию и как можно видеть, я не могу дальше ничего делать пока не откроется фото. Теперь снова открываем текстовой файл и видим, что текст сохранился.
Теперь давайте создадим папку. Для этого пишем название папки и нажимаем создать папку.
И самое главное, что я забыл сказать. ВСЕ ИМЕНА ДОЛЖНЫ БЫТЬ ТОЛЬКО НА ЛАТИНИЦЕ. НЕЛЬЗЯ ПИСАТЬ РУССКИМИ БУКВАМИ.
Видим что создалась папка, но в ней пока ничего нет. Нажимаем на ней правой кнопкой и выбираем Загрузить. Теперь с окне изменился адрес куда будет загружен файл. Выбираем картинку и нажимаем Загрузить. Разворачиваем папку и нажимаем на закаченный файл. Видим, что он открылся в окне просмотра и редактирования.
Выбираем картинку и нажимаем Загрузить. Разворачиваем папку и нажимаем на закаченный файл. Видим, что он открылся в окне просмотра и редактирования.
Я специально нажал на кнопку создать файл. Но так как мы не можем так создать графический файл, то мы получили ошибку.
Теперь создадим текстовой файл в корне карты. Видим, что он был создан, но ещё пустой. В нём нет никакой информации.
Откроем его и напишем пару строчек текста. Нажимаем CTRL+S. Сохранив изменения.
Теперь создадим папку. Для этого просто наберём название и нажмём кнопку соответствующую кнопку.
Видим, что папка была создана.
Теперь загрузим zip архив. Теперь положим такой же архив в папку и ещё загрузим наш скетч.
Как я ранее говорил, все файлы можно скачать или удалить.

Текстовой ещё можно редактировать, а графический посмотреть.
Теперь давайте сравним, что сейчас покажет телефон и компьютер, а потом я добавлю скрин с sd карты.
Как видите все наши изменения в онлайн были сохранены на sd карту.
Мне кажется, что получилось довольно интересно. Если вы тоже так считаете, то не поленитесь поставить лайк, а можете отблагодарить вашим комментарием.
Если вам интересна эта тема, то я могу снять продолжение этого видео.
Объём вашего интереса, я буду оценивать по количеству лайков и комментариев. Чем их будет больше, тем быстрее выйдет новое видео.
Ну, а если вам нравятся мои уроки, то ставьте лайк и делитесь моими видео, с другими. Это очень поможет мне в продвижении канала, а меня будет стимулировать выпускать уроки чаще и интереснее.
Вы видите ссылки на видео, которые, я думаю будут вам интересны. Перейдя на любое из этих видео вы узнаете что-то новое, а ещё поможете мне. Ведь любой ваш просмотр — это знак YOUTUBE, что это кому-то интересно и что его надо показывать чаще.
Спасибо.
А пока на этом всё.
Выбор и подготовка SD карты для HMI дисплеев DWIN, Nextion.
Загрузить прошивку в HMI дисплей можно через UART или с SD карты. Первый способ рассмотрим в следующий раз, а сегодня подробно остановимся на том, как выбрать SD карту памяти, как её подготовить и загрузить код в HMI дисплей компании DWIN.
Купить в розницу недорогие дисплеи компании DWIN можно в официальном магазине на AliExpress. Не забывайте про купон ARDUINOTEX, который позволит получить дополнительную скидку на товары компании Beijing DWIN Technology.
Несмотря на то что мы пользуемся SD картами
повседневно, при загрузке прошивки с использованием карты памяти могут
возникнуть сложности. Первая проблема, с которой можно столкнуться, —
это
неправильный выбор карты памяти.
Первая проблема, с которой можно столкнуться, —
это
неправильный выбор карты памяти.
Большинство модулей имеют разъём для micro-SD карт, однако, бывают модули и со стандартным SD.
Если вы заказали карту у DWIN, то они присылают карты от KIOXIA — компания была выделена из конгломерата Toshiba.
Многие рекомендуют к использованию SD карты известных производителей: SanDisk, Kingston, Transcend, KIOXIA/PHILIPS, но я пользуюсь Smartbuy и Mirex, и проблем у меня не возникало.
Поддерживаются SD карты размером от 1 ГБ до 16 ГБ. Если вы будете использовать карту памяти больше 16 ГБ, например, 32 ГБ, то прошивку загрузить не получится.
Правильно отформатировать SD карту.
Чтобы HMI дисплей увидел карту, она должна быть правильно отформатирована. Для этого нужно перейти в раздел «Мой компьютер». Правой кнопкой мыши нажать на «SD карту» → выбрать пункт «Форматировать…».
Для этого нужно перейти в раздел «Мой компьютер». Правой кнопкой мыши нажать на «SD карту» → выбрать пункт «Форматировать…».
Затем выбрать параметры файловой системы FAT32 и размер блока 4096, после чего нажать кнопку «Начать».
После форматирования можно приступить к загрузке прошивки на дисплей.
Правильный формат это:
- Файловая система: FAT32
- Размер кластера: 4096 байт
Загрузка прошивки на HMI дисплей на примере дисплея компании DWIN.
HMI модуль по умолчанию читает данные по следующему пути: «SD карта/DWIN_SET».
Причём имя папки можно изменить через конфигурационный(.cfg) файл. Про данные настройки поговорим в следующий раз.
Для загрузки примера нужен «демо пример», который можно скачать внизу статьи в разделе «Файлы для скачивания». Пример сделал для дисплеев разрешением 800×480 px. Соответственно, он подойдёт для дисплеев 5 и 7 дюймов с данным разрешением экрана, но не ко всем. Смотрите разрешение своего дисплея в даташите к нему. Если разрешение дисплея больше, чем 800×480 px, то по краям вы увидите чёрные полосы.
Соответственно, он подойдёт для дисплеев 5 и 7 дюймов с данным разрешением экрана, но не ко всем. Смотрите разрешение своего дисплея в даташите к нему. Если разрешение дисплея больше, чем 800×480 px, то по краям вы увидите чёрные полосы.
В архиве демо проекта нужно скопировать папку DWIN_SET на карту памяти. Файлы должны располагаться на карте по пути: «/DWIN_SET/».
Вставляем SD карту в HMI модуль.
Подайте питание.
Вы увидите синий экран надписи. Необходимо дождаться пока не появится строчка с надписью «SD Card Process… END!».
Если загрузка прошла успешно, вы увидите следующую информацию.
Если что-то пошло не так, то информация на дисплее будет следующая.
Так как файлы на флешке в соответствующей папке, значит, проблема в SD карте. Нужно вернуться к пункту выбора карты памяти и, возможно, форматировать SD карту повторно. Затем снова загрузить файлы и повторить прошивку.
Затем снова загрузить файлы и повторить прошивку.
После успешной загрузки.
По завершению загрузки прошивки необходимо извлечь SD карту и перезагрузить дисплей.
Вы увидите демо проект. Он сделан для экранов размером 800×480 px, поэтому при большем размере экрана вокруг будут чёрные рамки. Сейчас можно понажимать на кнопки на дисплее и проверить, что всё работает.
После того как убедились в работоспособности дисплея, можно переходить к разработке собственного ПО. Для этого используется программное обеспечение DGUS (DWIN Graphic Utilized Software), о котором подробнее будет рассказано в следующих статьях.
И полезная информация для тех, кто дочитал до конца статьи. У вас есть уникальная возможность заказать тестовый образец дисплея компании DWIN Technology. Подробнее тут.
Приобрести дисплей DWIN можно в официальном магазине DWIN Technology на AliExpress. Воспользуйтесь промокодом ARDUINOTEX или ARDUINOTEX1 и получите хорошую скидку. А также гарантированную техническую поддержку.
Воспользуйтесь промокодом ARDUINOTEX или ARDUINOTEX1 и получите хорошую скидку. А также гарантированную техническую поддержку.
Менеджер DWIN в России Сергей
Tелеграмм: https://t.me/Segey_DWIN (@Segey_DWIN)
WhatsApp: +7 995 278 76 20
Понравилась статья Выбор и подготовка SD карты для HMI дисплеев DWIN, Nextion? Не забудь поделиться с друзьями в соц. сетях.
А также подписаться на наш канал на YouTube, вступить в группу Вконтакте.
Спасибо за внимание!
Технологии начинаются с простого!
Фотографии к статье
Файлы для скачивания
Скачивая материал, я соглашаюсь с
Правилами скачивания и использования материалов.
| демо пример.zip | 1353 Kb | 279 | Скачать |
Интерфейс модуля SD-карты Arduino — руководство по подключению и регистрация данных
В этом проекте я покажу вам, что такое модуль SD-карты, как подключить адаптер карты MicroSD к Arduino и как можно используется для регистрации данных датчика.
Описание
Введение
В нескольких предыдущих проектах мы подключали к Arduino несколько датчиков, таких как влажность, температура, часы реального времени и т. д. Все, что мы делали в этих проектах, — это подключали датчик к Arduino и просматривали данные датчика либо на ЖК-дисплее, либо на последовательном мониторе Arduino IDE.
Как только вы отключите питание Arduino, все предыдущие данные, считанные с датчика, будут потеряны, и теперь вы можете восстановить эти данные.
Регистрация данных — это процесс записи данных на основе времени или события.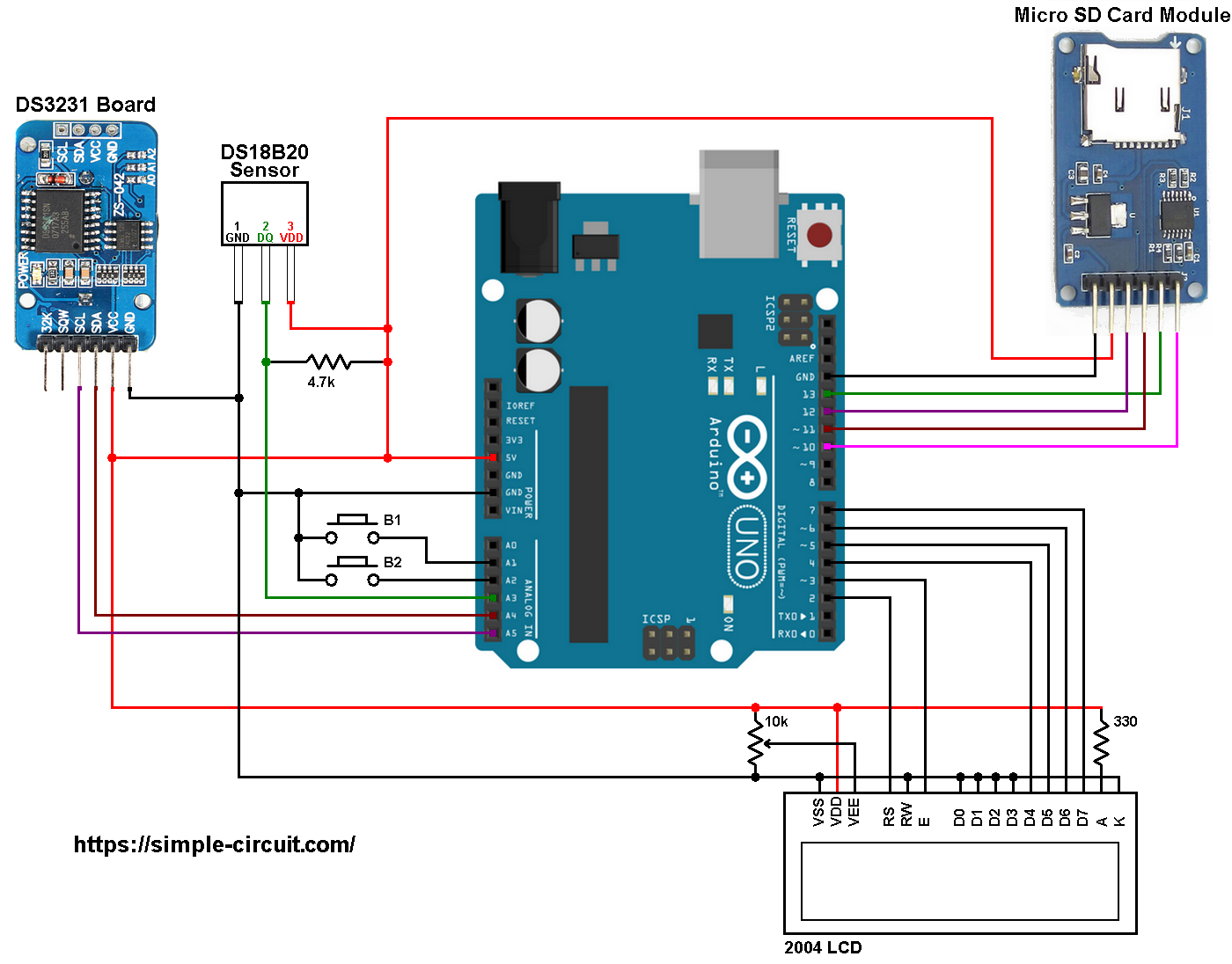 Регистрация данных уже реализована в нескольких приложениях, таких как погода (температура), сельское хозяйство (влажность почвы), автомобили (данные о авариях), самолеты (черный ящик) и т. д.
Регистрация данных уже реализована в нескольких приложениях, таких как погода (температура), сельское хозяйство (влажность почвы), автомобили (данные о авариях), самолеты (черный ящик) и т. д.
В нашем случае, если мы хотим записать данные из датчика с помощью Arduino, мы должны подключить SD-карту к Arduino. Для этого вы должны использовать адаптер карты MicroSD или модуль SD-карты и понимать интерфейс модуля SD-карты Arduino.
Выходной видеосигнал
Краткое примечание о модуле/адаптере SD-карты
Карта Micro SD представляет собой съемное запоминающее устройство на основе флэш-памяти. Это энергонезависимая память, которая часто используется в мобильных телефонах и других бытовых электронных устройствах.
Прежде чем перейти к адаптеру SD-карты, вам необходимо понять две вещи о типичной карте Micro SD.
Во-первых, рабочее напряжение. Почти все карты Micro SD работают в диапазоне напряжений от 2,7 В до 3,6 В (обычно 3,3 В). Во-вторых, интерфейс связи. Карта Micro SD поддерживает связь SPI.
Связанное сообщение: Основы связи SPI
Модуль SD-карты или адаптер для карты Micro SD представляет собой простую плату, которая облегчает соединение между картой Micro SD и микроконтроллером, таким как Arduino. Ниже приведено изображение типичного модуля SD-карты.
Поскольку Arduino работает при напряжении 5 В, а карта Micro SD — при напряжении 3,3 В, типичный адаптер карты Micro SD или модуль SD-карты в основном состоит из двух важных компонентов. Это микросхема регулятора напряжения 3,3 В и микросхема преобразователя уровня 5 В в 3,3 В для контактов связи.
Контакты модуля SD-карты
Говоря о контактах, как я уже упоминал, карта Micro SD поддерживает только связь SPI, модуль SD-карты имеет контакты для связи SPI. Итак, контакты на модуле SD-карты следующие.
Итак, контакты на модуле SD-карты следующие.
- ВКЗ – 5В
- Земля — Земля
- MOSI – Master OUT Slave IN (вход)
- MISO — Ведущий ВХОД Ведомый ВЫХОД (Выход)
- SCK — часы SPI (вход)
- CS — Выбор чипа (вход)
На следующем рисунке показаны контакты и компоненты модуля SD-карты.
Интерфейс модуля SD-карты Arduino
Теперь, когда мы немного узнали о модуле SD-карты, давайте приступим к его взаимодействию с Arduino. Первое, что нужно помнить, это то, что связь между Arduino и модулем SD-карты осуществляется через интерфейс SPI.
Следовательно, вы должны идентифицировать контакты SPI на плате Arduino. В случае Arduino UNO контакты SPI следующие:
- MOSI — 11
- МИСО – 12
- СКК – 13
- Углеродистая сталь или нержавеющая сталь – 10
Если вы используете Arduino Mega, проверьте контакты SPI перед подключением.
Переходя к интерфейсу модуля SD-карты Arduino, я разработал две схемы для этого проекта. В первой схеме я просто соединил Arduino и модуль SD-карты и извлек информацию о карте. Эту схему можно рассматривать как руководство по подключению модуля SD-карты Arduino.
В первой схеме я просто соединил Arduino и модуль SD-карты и извлек информацию о карте. Эту схему можно рассматривать как руководство по подключению модуля SD-карты Arduino.
Во втором контуре происходит волшебство фактической регистрации данных. Это расширение первой схемы с датчиками, подключенными к аналоговым контактам Arduino, и данные с этих датчиков фиксируются по событию.
Необходимые компоненты
Упомянутые здесь компоненты объединены для обеих цепей.
- Ардуино УНО
- Карта Micro SD
- Адаптер карты Micro SD или модуль карты SD
- Кнопка
- Потенциометры 3 x 10 кОм
- Соединительные провода
Руководство по подключению модуля SD-карты Arduino
На следующем рисунке показана принципиальная схема интерфейса модуля SD-карты Arduino.
Схема
Подключите контакты MOSI, MISO, SCK и CS (SS) модуля SD-карты к контактам цифрового ввода/вывода 11, 12, 13 и 10 Arduino. Подключите контакты VCC и GND модуля SD-карты к +5V и GND Arduino.
Подключите контакты VCC и GND модуля SD-карты к +5V и GND Arduino.
Код
Код можно найти в Arduino IDE: File -> Examples -> SD -> CardInfo. Вы также можете использовать следующий код.
Рабочий
Вставьте карту Micro SD в слот, предусмотренный на модуле карты SD, и выполните необходимые подключения. Загрузите код в Arduino и откройте Serial Monitor. Если все пойдет хорошо, вы можете увидеть информацию о вашей карте Micro SD на последовательном мониторе.
Обо всем позаботятся библиотеки SPI и SD Arduino. Вам не нужно загружать эти библиотеки, так как они поставляются с Arduino IDE.
Регистрация данных с интерфейсом модуля SD-карты Arduino
Следующая схема предназначена для регистрации данных на карту Micro SD с использованием модуля Arduino и SD-карты. На следующем изображении показаны три потенциометра, подключенные к трем аналоговым контактам Arduino.
Схема
Интерфейс Arduino и адаптера карты Micro SD аналогичен предыдущей схеме.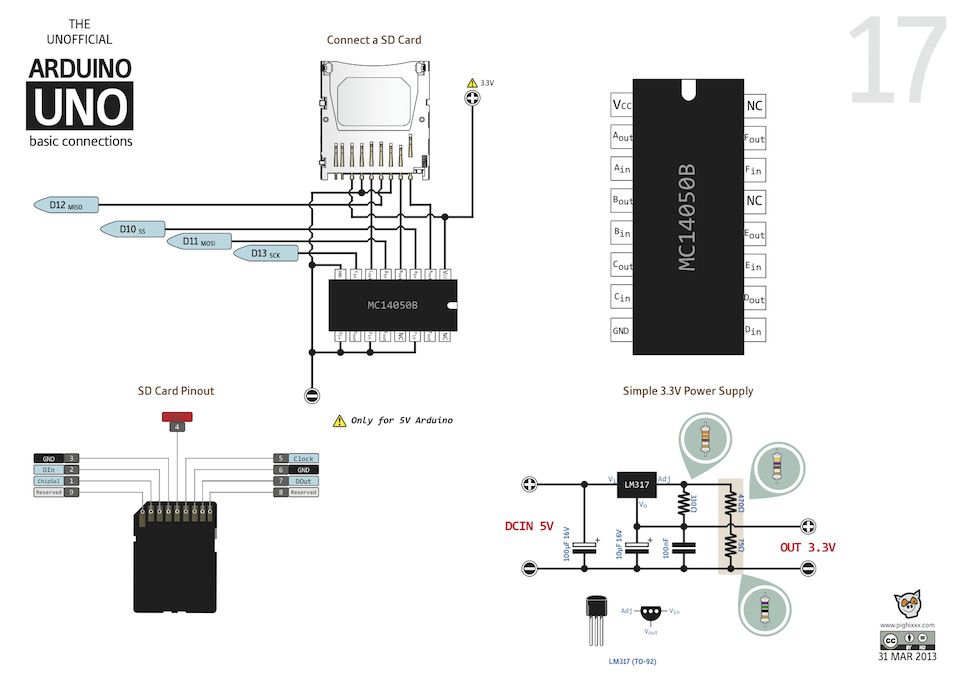 Кроме того, три потенциометра используются в качестве аналоговых датчиков и подключены к A0, A1 и A2 Arduino UNO.
Кроме того, три потенциометра используются в качестве аналоговых датчиков и подключены к A0, A1 и A2 Arduino UNO.
Кроме того, к контакту 7 Arduino подключена кнопка для обозначения события.
Код
Рабочий
Как я упоминал ранее, регистрация данных происходит либо через заданный интервал времени, либо в случае срабатывания события. В первом случае, т. е. для регистрации данных по времени, вам необходимо подключить модуль RTC к Arduino, и данные с датчика могут обновляться в журнале через определенный интервал времени.
Поскольку этот проект представляет собой простой интерфейс между Arduino и картой Micro SD, я использовал не модуль RTC, а простую кнопку.
При каждом нажатии кнопки Arduino захватывает данные датчика с аналоговых контактов и записывает их в текстовый файл на карту Micro SD.
Данные также отображаются на последовательном мониторе. Для просмотра данных просто подключите карту Micro SD к компьютеру и откройте текстовый файл.
ВАЖНЫЕ ПРИМЕЧАНИЯ:
- Если ваша Micro SD не читается Arduino, убедитесь, что она отформатирована в FAT. Библиотека SD поддерживает форматы FAT16 и FAT32.
- Выводы SPI MOSI, MISO и SCK фиксированы, но вывод CS или SS можно изменить. Убедитесь, что вы выбрали правильный контакт.
arduino uno — чтение карт памяти micro SD напрямую с ПК
спросил
Изменено 3 года, 6 месяцев назад
Просмотрено 3к раз
Можно ли прочитать карту microSD (на прорыве) через порт USB на ардуино? или, возможно, другой USB-порт, который я мог бы подключить к прорыву? По сути, я хотел бы считывать данные с карты с помощью моего ноутбука без необходимости каждый раз извлекать ее!
- Arduino-Uno
- SD-карта
Это было бы очень полезно, но на самом деле это невозможно, поскольку скетч Arduino, который вы пишете, взаимодействует с ПК только через последовательный интерфейс.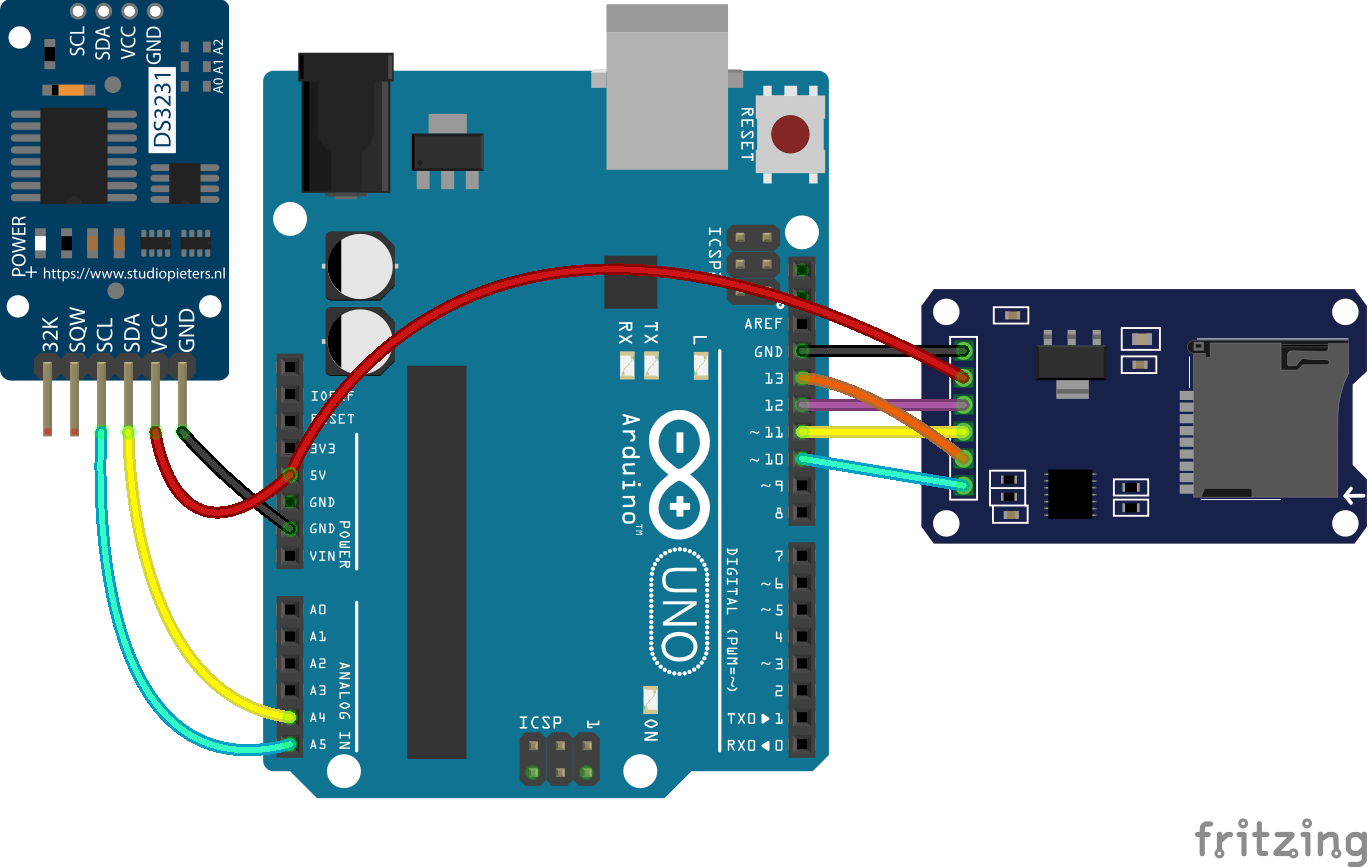
Драйвер IDE/Arduino может использовать USB для записи вашего скетча и использовать USB для связи, но для скетчей USB (как прямой носитель) невозможен.
SD-карта не будет отображаться как определенный диск/карта/папка на вашем ПК.
Поскольку вы хотите прочитать SD-карту, напишите в своем скетче код для передачи файлов, которые вы хотите отправить на ПК, для передачи их по UART, а на ПК напишите программу, которая считывает последовательный порт и обрабатывает его.
В общем возможно. Но вы не можете прочитать SD-карту через USB-порт Arduino. Вместо этого вам нужно прочитать SD-карту по другому протоколу, например. SPI (ищите соответствующую библиотеку) и отправьте ее на компьютер через последовательный порт. Вам понадобится программное обеспечение на стороне ПК для записи содержимого, которое было прочитано с Arduino, в файл.
Взгляните на руководство по SD-карте, чтобы узнать, как его читать.
4 Это невозможно сделать с Arduino, но можно сделать с другими микроконтроллерами. Вам нужен микроконтроллер с прямым USB-подключением, а также стек USB, способный работать как запоминающее устройство USB. Что-то вроде плат серии Teensy или chipKIT может сделать это.
Вам нужен микроконтроллер с прямым USB-подключением, а также стек USB, способный работать как запоминающее устройство USB. Что-то вроде плат серии Teensy или chipKIT может сделать это.
Затем вы можете написать программное обеспечение, которое по команде будет отключать SD-карту от вашей обычной операции скетча и повторно подключать ее к устройству MSD в стеке USB. Затем вы можете читать и записывать на SD-карту (хотя иначе ваш скетч не может получить к ней доступ) столько, сколько хотите, а затем «размонтировать» устройство MSD и отсоединить от него SD-карту, после чего ваш скетч может быть снова переустановлен. -прикрепите себя к карте и начните использовать ее снова.
Обратите внимание, здесь важно то, что одновременно может работать только один функционал — либо вы можете читать и записывать файлы на карту со своим скетчем, или вы можете экспортировать устройство через MSD. Никогда оба. Это приводит к повреждению файловой системы и потере данных.
Зарегистрируйтесь или войдите в систему
Зарегистрируйтесь с помощью Google Зарегистрироваться через Facebook Зарегистрируйтесь, используя электронную почту и парольОпубликовать как гость
Электронная почтаТребуется, но не отображается
Опубликовать как гость
Электронная почтаТребуется, но не отображается
Нажимая «Опубликовать свой ответ», вы соглашаетесь с нашими условиями обслуживания и подтверждаете, что прочитали и поняли нашу политику конфиденциальности и кодекс поведения.