Какой кабель нужен для соединения компьютера с роутером. Как правильно подключить сетевой кабель к роутеру и компьютеру. На что обратить внимание при выборе и подключении патч-корда. Решение проблем с подключением по кабелю.
Выбор сетевого кабеля для подключения компьютера к роутеру
Для подключения компьютера или ноутбука к роутеру по проводному соединению используется специальный сетевой кабель — патч-корд. Это отрезок витой пары с коннекторами RJ-45 на концах. При выборе патч-корда следует обратить внимание на следующие характеристики:
- Категория кабеля — для домашней сети подойдет категория 5e или 6
- Длина — от 0,5 до 100 метров в зависимости от расстояния между устройствами
- Тип — прямой (не кроссовый)
- Экранирование — для домашнего использования подойдет неэкранированный UTP кабель
Большинство современных роутеров комплектуются коротким патч-кордом длиной 0,5-1 метр. Если требуется более длинный кабель, его можно приобрести отдельно или изготовить самостоятельно при наличии необходимых инструментов.

Порядок подключения компьютера к роутеру по кабелю
Процесс подключения компьютера к роутеру по сетевому кабелю состоит из следующих шагов:
- Подключите один конец патч-корда к любому свободному LAN-порту роутера
- Второй конец кабеля подключите к сетевому разъему компьютера или ноутбука
- Включите роутер и компьютер
- Дождитесь обнаружения сетевого подключения операционной системой
При правильном подключении индикатор соответствующего LAN-порта на роутере должен загореться. В Windows в области уведомлений появится значок сетевого подключения.
Настройка сетевого подключения на компьютере
В большинстве случаев при подключении компьютера к роутеру по кабелю никакой дополнительной настройки не требуется. Параметры IP-адреса и DNS-серверов получаются автоматически. Если подключение не работает, проверьте следующие настройки:
- В свойствах сетевого подключения должно быть включено автоматическое получение IP-адреса и адресов DNS-серверов
- Брандмауэр Windows не должен блокировать сетевой доступ
- Драйвер сетевого адаптера должен быть корректно установлен
При необходимости можно вручную задать статический IP-адрес из подсети роутера.
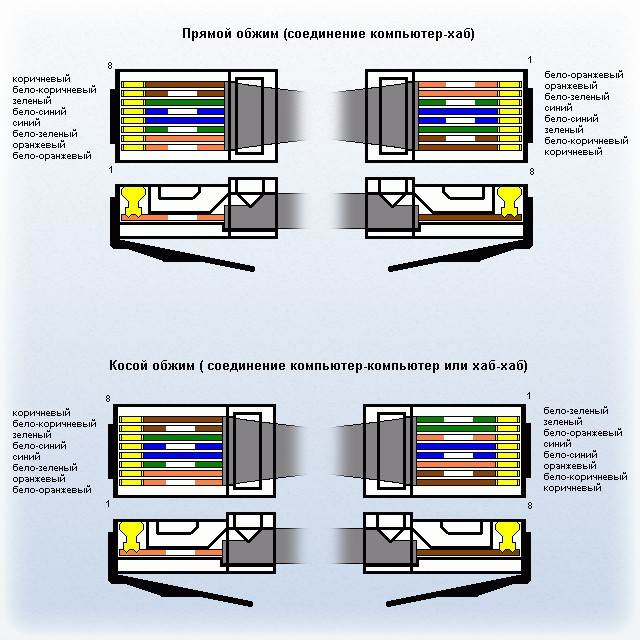
Решение проблем с подключением по кабелю
Если после подключения кабеля интернет не работает, попробуйте выполнить следующие действия:
- Проверьте надежность подключения кабеля с обеих сторон
- Попробуйте использовать другой LAN-порт роутера
- Замените сетевой кабель на заведомо исправный
- Обновите драйвер сетевого адаптера на компьютере
- Сбросьте настройки TCP/IP в Windows
- Отключите антивирус и брандмауэр для проверки
Если эти меры не помогли, проблема может быть в настройках роутера или неисправности оборудования.
Преимущества проводного подключения
Подключение компьютера к роутеру по кабелю имеет ряд преимуществ по сравнению с беспроводным соединением:
- Более высокая и стабильная скорость передачи данных
- Отсутствие помех и наводок
- Более низкие задержки
- Повышенная безопасность соединения
- Не требуется настройка беспроводного подключения
Поэтому для стационарных компьютеров и серверов рекомендуется использовать именно проводное подключение к роутеру там, где это возможно.
Особенности подключения ноутбука по кабелю
Современные ноутбуки, как правило, оснащены встроенным сетевым адаптером Ethernet. Для подключения ноутбука к роутеру по кабелю выполните следующие действия:

- Найдите на корпусе ноутбука разъем RJ-45 (обычно сбоку или сзади)
- Подключите к нему сетевой кабель от роутера
- Включите ноутбук и дождитесь определения проводного подключения
- При необходимости установите драйвер сетевого адаптера
Если на ноутбуке нет встроенного сетевого порта, можно использовать USB-Ethernet адаптер.
Настройка роутера через кабельное соединение
Проводное подключение рекомендуется использовать для первоначальной настройки роутера. Это позволит избежать проблем с беспроводным доступом. Порядок действий:
- Подключите компьютер к любому LAN-порту роутера кабелем
- Откройте браузер и введите IP-адрес роутера (обычно 192.168.0.1 или 192.168.1.1)
- Войдите в веб-интерфейс роутера, используя логин и пароль по умолчанию
- Настройте основные параметры: подключение к интернету, Wi-Fi, безопасность
- Сохраните настройки и перезагрузите роутер
После этого можно отключить кабель и использовать беспроводное подключение.
Какой патч-корд выбрать для соединения компьютера с роутером — Как называется кабель или шнур для интернета
Для подключения к роутеру клиентских устройств используют либо беспроводное соединение Wi-Fi либо кабель. Сегодня большинство пользователей отдают предпочтение первому варианту. Он гораздо практичнее – не нужно опутывать квартиру сетью проводов, а для подключения к сети нового устройства достаточно просто ввести пароль. Но стационарные ПК в большинстве не оснащены беспроводным модулем. Так же, как и некоторые ТВ-приставки или сетевые принтеры. Да и настройку, а тем более перепрошивку роутера рекомендуется выполнять через кабельное соединение, поскольку оно является более надёжным. Поэтому без кабеля в локальной сети не обойтись.
Кабель для роутера
Вы наверняка слышали слова «витая пара», «патч-корд», «сетевой кабель». Так называют кабель для роутера. А ещё шнур для интернета, интернет-кабель, LAN-кабель. Являются ли все эти названия синонимами? И какое из них правильное?
В принципе, все эти слова подразумевают одно и то же – специальный кабель, предназначенный для соединения между собой различных сетевых устройств.
Внутри этого кабеля находятся восемь медных жил, сплетённых (свитых) попарно. Отсюда название – витая пара.
Витая пара это общее название для проводов, используемых для монтажа сетей. А вот кабель, предназначенный для подключения к роутеру компьютеров и других устройств правильней будет называть патч-корд.
Что такое патч-корд
Само название происходит от английского «patching cord» — «соединительный шнур». То есть так можно назвать любой провод, предназначенный для соединения двух устройств, устройства и розетки и так далее. Но закрепилось оно именно за кабелем для локальных сетей Ethernet.
Патч-корд это кусок витой пары с разъёмами RJ-45 на концах. Он используется для подключения ПК к роутеру или коммутационной розетке локальной сети, а также для прямого соединения друг с другом различных сетевых устройств.
В зависимости от расположения проводов патч-корд бывает прямой или кроссовый. Последний использовался для соединения друг с другом двух компьютеров напрямую. Сегодня найти такой кабель будет проблематично, потому что они практически не применяются. Для соединения роутера и компьютера, а также для подключения к роутеру других устройств используют прямой патч-корд. А современные сетевые карты не нуждаются в специальном кроссовом кабеле, они так же, как и роутер, могут работать с прямыми патч-кордами.
Патч-корды продаются уже готовые. Но, если требуется кабель нестандартной длины или кроссовый патч-корд, его можно изготовить с помощью несложного инструмента для обжимки витой пары.
Какой патч-корд выбрать
Поскольку в этой статье речь идёт о подключении компьютера к роутеру, самым простым решением будет воспользоваться для этих целей патч-кордом, который идёт в комплекте с вашим маршрутизатором. Роутеры всех производителей комплектуются таким кабелем. Но есть один нюанс – обычно он очень короткий, чаще всего около полуметра. Редко бывает длиннее. Поэтому подойдёт вам в том случае, если компьютер и роутер находятся рядом.
Но часто роутер в квартире размещается в прихожей или на кухне, а компьютер стоит в одной из комнат. Поэтому может потребоваться патч-корд длиной несколько метров. Его можно приобрести в магазине. Это наиболее удобный вариант. Можно, конечно, купить нужной длины кусок витой пары и коннекторы RJ-45 и изготовить патч-корд самостоятельно. Но цена комплектующих будет ненамного ниже, чем стоимость готового кабеля. А для обжимки потребуется специальный инструмент, приобретать который ради однократного использования не имеет смысла. Если же вы всё-таки решили обжать витую пару самостоятельно, как это сделать правильно можно узнать из отдельной статьи на нашем сайте.
Категории и разновидности
Наиболее распространённым типом патч-корда является UTP-кабель пятой категории. Это обычный неэкранированный восьмижильный провод, предназначенный для прокладки внутри помещений. Кабели 1-4 категории сейчас не используются, а кабель 6-й категории применяется для построения гигабитных сетей с передачей данных на скорости до 10 Гбит/сек. Таким образом, в обычной домашней сети для соединения компьютера с роутером следует выбрать UTP-патч-корд 5 категории.
Аббревиатура UTP расшифровывается как Unshielded Twisted Pair – «неэкранированная витая пара». Кроме этого, существуют другие разновидности витой пары.
FTP (Foiled Twisted Pair – «фольгированная витая пара») под изоляцией имеет экран из фольги. Он позволяет защитить кабель от электромагнитных помех.
SFTP (Screened Foiled Twisted Pair – «экранированная фольгированная витая пара») кроме защитного слоя фольги, дополнительно защищена оплёткой из проволоки.
На первый взгляд, экранированный кабель надёжней и лучше выбрать его. Но на практике это никакого ощутимого эффекта не даст:
- Экран должен быть заземлён, иначе пользы от него будет немного. А для этого в сети должно использоваться соответствующее оборудование, имеющее контур заземления.
- Внутри помещений в целях экономии все провайдеры используют неэкранированный кабель. То есть провод, по которому к вам в квартиру заведен интернет, скорее всего обычный UTP-кабель. А включение в сеть из неэкранированного кабеля небольшой кусок экранированного на качество передачи данных никак не повлияет.
- В офисах и квартирах нет такого электромагнитного фона, который бы сказался на работе локальной сети.
Поэтому экранированный кабель применяют там, где присутствует высокий уровень помех либо при прокладке сегмента сети вне помещения. Для подключения компьютера к роутеру в квартире защищённый интернет-кабель не нужен.
Кабель для роутера: самостоятельное изготовление
Как обжать кабель для роутера, подключаемый одним разъёмом к ПК, а вторым – к порту LAN? Если Вы прочитаете данный обзор, то поймёте, насколько всё в действительности просто. Согласно стандарту, есть два варианта обжима кабеля, но сейчас используется только один (самый простой). А для сетей, работающих по стандарту «100Мбит/с» (100Base-T), вообще можно обжимать не 8 проводов, а 4. Примеры представлены на картинках, и проблем с пониманием возникнуть не должно.
Было сказано, что существует два разных стандарта, то есть два метода обжима сетевых шнуров. Сейчас актуальным является один из них, который называется «прямым». А кабель, соответствующий этому стандарту, называется «патч-корд» (ещё бывает «кроссовер», но такой вариант мы не рассматриваем). Название говорит само за себя, прямой – это «простой» или «обычный», где правый и левый штекер обжаты одинаково:
Прямой метод обжима, патч-корд
Заметим, что цвет изоляции роли не играет – достаточно, чтобы последовательность на первом и на втором штекере не отличалась.
Типичные ошибки, допускаемые монтажниками
Давайте посмотрим, как правильно обжатый штекер LAN-кабеля выглядит вблизи:
Распиновка разъёма кабеля «патч-корд»
Здесь все провода разделены по парам (первая – четвёртая), аналогично будет выглядеть и ответный штекер. Какого цвета в результате окажутся провода первой пары, второй и так далее – это не важно, если речь идёт об отдельном кабеле. Главное, чтобы на двух штекерах все пары шли в одинаковом порядке. Нельзя менять порядок следования и внутри каждой из пар.
Любой патч-корд включает в себя три детали: сетевой шнур, первый и второй штекер. Покупая пластиковые разъёмы, то есть штекеры RJ-45, выбирайте деталь с восемью дорожками (бывает и 6 дорожек):
Разъём RJ-45 и «телефонный»
Стандартом RJ-45 предусмотрено наличие восьми проводков и контактов, а 6 контактов содержит другой разъём (телефонный). Внешне эти разъёмы очень похожи.
Делим число проводов пополам
Всё, что рассмотрено выше, имеет отношение к стандарту «1 Гбит/с» (1000Base-T). Если Вам нужна 100-мегабитная локальная сеть, смело можете обжимать 4 провода вместо восьми. Используется первая и вторая пара:
Распиновка разъёма «100 Мбит/с»
Оба штекера при взгляде снизу должны выглядеть одинаково – как на рисунке. Собственно, мы только исключили 4 «лишних» проводника, но больше по сравнению с патч-кордом «1 Гбит/с» ничего не меняется.
Советы по изготовлению кабеля
Разъём RJ-45 вживую выглядит так:
Штекер RJ-45 с контактами
Если разъём расположить верхней стороной к себе (а нижней к столу), а затем контакты направить вверх, то нумерация проводов будет идти слева направо. Суммируя всю информацию, можно сказать, что штекеры 100-мегабитного патч-корда должны выглядеть так:
Это – патч-корд 100Base-T
Видите, насколько всё просто?
Теперь поговорим о том, что лучше использовать в качестве кабеля. Мы забыли сказать, что вообще-то разъёмы бывают экранированными и без экрана, так вот первые нужно использовать совместно с экранированным кабелем:
RJ-45 + экран, без экрана
Классификация витых пар выглядит так:
- UTP-2 – 4 проводника, свитых в 2 пары
- UTP-4 – 8 проводников (4 пары)
- FTP-4 – 8 проводников (4 пары) + общий экран из фольги
- STP-4 – 8 проводников (4 пары, каждая в отдельном экране).
Всё остальное для наших целей не подходит, а если Вы всё же решите использовать экранированный шнур, позаботьтесь о приобретении подходящих штекеров. «Экран» обычно приходится паять, и патч-корды даже с FTP-кабелем на практике встречаются редко. Тут всё выглядит логично: если расстояние не превышает двадцать метров, никакой «экран» Вам не нужен в принципе.
Обжимаем штекер RJ-45 самостоятельно
Суть понятия «обжим» очень проста – мы с силой вгоняем изолированный проводник в разъём, а затем зажимаем этот проводник зубцами контакта:
Как обжать разъём RJ-45
Выполняя подготовку кабеля, учитывайте следующие требования:
- На первом шаге длина выступающих из общей изоляции проводников должна составлять 25-30 мм.
- Расположив все проводки на одной плоскости, их укорачивают с помощью бокорезов (длина выступающей части должна стать равной 13-14 мм).
- Изолирующая трубка обязательно должна попасть под плоский зажим, так что выступающую часть проводов не нужно делать чересчур длинной.
Надеемся, руководствуясь приведёнными здесь советами, у Вас получится обжать разъём с первого раза. На самом деле, профессионалы пользуются спец инструментом (кримпером), но если его нет, обходятся ножом и отвёрткой.
Самое сложное при выполнении рассмотренной здесь операции – это снять внешний изолирующий слой, не задев при этом сами проводники.
Интересно, что на большинстве так называемых «кримперов» для работы с внешней изоляцией не предусмотрено ничего. Так что, требование о «прямоте рук» никто не отменял. Ну а «кримпер» нужен затем, чтобы после вдавливания контактов они остались на одинаковом уровне. Данное требование вполне можно выполнить, пользуясь плоской отвёрткой (особенно, если требуется обжать 4 проводника). Доказательство данного утверждения представлено на видео.
Мы рассматривали стандарты Ethernet, которые подразумевают использование 4-х либо 8-ми жил в кабеле. Есть ещё один стандарт, обозначаемый как 10Base-2, в котором речь идёт о подключении коаксиального шнура с одной центральной жилой. 10 Мбит/с – это мало, но накрутить на коаксиальный кабель специальный коннектор (или скрутить его) можно при помощи одних плоскогубцев. Наверное, сейчас об Ethernet стандарта 10Base-2 мало кто помнит. Раз уж на всех роутерах установлены розетки RJ-45, значит, придётся идти в ногу со временем и учиться обжимать 8-жильный патч-корд. Удачного роутинга!
Обжим всех жил отвёрткой
ПредыдущаяLanДомашняя сеть: регулируем трафик
СледующаяAsusПеренастройка LAN-порта в WAN-порт
Как подключить интернет от роутера к компьютеру (ноутбуку) по сетевому кабелю?
На тему подключения к интернету по беспроводной сети написано уже много статей. Инструкции по подключению, решению разных проблем, ошибок и т. д. А в этой статье мы рассмотрим подключение роутеар к компьютеру с помощью сетевого кабеля, который как правило идет в комплекте с роутером. С подключением по кабелю все намного проще, чем с Wi-Fi. Но не смотря на это, иногда возникают вопросы с подключением к роутеру с помощью сетевого кабеля (LAN).
В основном, конечно же с помощью кабеля к интернету подключают стационарные компьютеры, в которых нет встроенного Wi-Fi приемника. А если купить для компьютера специальный Wi-Fi адаптер, то и здесь можно отказаться от проводов. Я всегда советую подключать роутер по кабелю для его настройки, ну и кончено же обновления прошивки. Разные бывают случаи, может Wi-Fi не работает на ноутбуке, а к интернету подключится нужно, или скорость по беспроводной сети низка, здесь нам пригодится сетевой кабель. По кабелю подключение всегда работает стабильнее, чем по воздуху.
Все что нам понадобится, это сам сетевой кабель, которым мы и будем подключать компьютер к роутеру. Это обычная витая пара, с коннекторами RJ-45 с обоих сторон. Такой кабель должен быть в комплекте с вашим маршрутизатором. Правда, он там короткий (зависит от производителя роутера). Если вам нужен длинный кабель, то вам его могут изготовить в компьютерном магазине. Можно и самому, но там нужен специальный инструмент. Инструкций полно в интернете.
Как правило, к роутеру можно подключить 4 устройства по сетевому кабелю. Именно 4 LAN разъема вы скорее всего найдете на своем маршрутизаторе. В отдельных случаях, LAN разъем может быть 1, или 8. Не важно, какая версия Windows установлена на вашем компьютер. Инструкция подойдет для Windows 7, Windows 8, и Windows 10. В Windows XP подключается все точно так же, но настройки IP будут немного отличаться.
Подключение к роутеру с помощью сетевого кабеля (LAN)
Все очень просто. Берем сетевой кабель, один конец подключаем к роутеру в один из LAN разъемов (они подписаны LAN, или Домашняя сеть). А второй конец кабеля подключаем в сетевую карту компьютера. Выглядит это вот так:
Если вы к роутеру подключаете ноутбук, то там делаем все точно так же. Один конец кабеля к роутеру, а второй в сетевую карту ноутбука:
Вот и все подключение. Если роутер включен, то компьютер сразу должен отреагировать на подключение к роутеру. Поменяется статус подключения в трее (в нижнем правом углу).
Если к роутеру подключен интернет, и он уже настроен, то скорее всего значок подключения будет таким:
Это значит что все хорошо, и интернет уже работает.
А если роутер еще не настроен (вы только собираетесь его настраивать), или есть какие-то проблемы в настройках компьютера, то статус подключения будет с желтым восклицательным знаком. И без доступа к интернету. Интернет на компьютере работать не будет.
Если интернет от этого роутера на других устройствах работает нормально, а на компьютере который мы подключили без доступа к интернету, то нужно проверить настройки IP и DNS для подключения по локальной сети.
Без доступа к интернету при подключении по кабелю
Может быть такое, что после подключения интернет работать не будет. Подключение будет «без доступа к интернету», или «Ограничено» (в Windows 8 и Windows 10). Если проблема не в роутере (он раздает интернет), то нужно проверить настройки на самом компьютере.
Нажмите правой кнопкой мыши на значок подключения и выберите Центр управления сетями и общим доступом. В новом окне выберите Изменение параметров адаптера.
Дальше, нажмите правой кнопкой на адаптер Подключение по локальной сети, или Ethernet, и выберите Свойства.
И выставляем все как на скриншоте ниже. Нужно выставить автоматическое получение IP и DNS адресов.
После этого перезагрузите компьютер, все должно заработать.
Что делать, если компьютер не реагирует на подключение сетевого кабеля?
Может быть такое, что после подключении кабеля к компьютеру, статус подключения не поменяется, и там будет компьютер с красны крестиком (нет подключения).
В таком случае, попробуйте сделать следующее:
- Подключить сетевой кабель на роутере в другой LAN разъем.
- Если есть возможность, замените сетевой кабель. Не исключено, что проблема в кабеле.
- Установите, или обновите драйвер сетевой карты.
- Зайдите в управление адаптерами, и проверьте, включен ли адаптер Подключение по локальной сети. Нажмите на него правой кнопкой мыши, и выберите включить.
- Если интернет по кабелю не работает на компьютере с Windows 10, то смотрите эту стать https://help-wifi.com/reshenie-problem-i-oshibok/ne-rabotaet-internet-v-windows-10-posle-podklyucheniya-setevogo-kabelya/.
Как показывает практика, по кабелю все работает сразу после подключения. Без каких-либо проблем и настроек. Если у вас не получилось соединить свой компьютер с роутером, то описывайте проблему в комментариях. Обязательно отвечу, и помогу советом.
Порты и установка роутера Wi-Fi — куда что подключать
Роутер — это сетевое устройство, предназначенное для раздачи интернета на несколько компьютеров или ноутбуков, подключенных к нему кабелем либо по беспроводному соединению Wi-Fi
Перед использованием роутера требуется его правильно подключить и настроить
С ценами на настройку сетевого оборудования вы можете ознакомиться в разделе «Услуги — Настройка роутера»
Дополнительные инструкции и варианты решения проблем, связанных с плохо работающим интернетом, вы можете получить из раздела Компьютерная помощь
Содержание статьи:
— Порты роутеров и кабели
— Установка и выбор места размещения
— Роутеры ADSL
— Роутеры Ethernet
Основные порты роутеров
У роутера обязательно есть порты WAN (или DSL, если он предназначен для получения сигнала по телефонному кабелю), несколько (обычно — 4) порта LAN и порт блока питания. Также возможно наличие порта USB
| Название | Порт | Описание |
| WAN / Internet | Порт для подключения кабеля вашего интернет-провайдера по технологии Ethernet (кабель «витая пара») Обжим витой пары со стороны провайдера обычно производится по схеме «B» При использовании роутера в качестве повторителя (репитера или точки доступа) в этот порт подключается кабель от LAN-порта основного роутера | |
| DSL / xDSL / ADSL | Порт для подключения кабеля xDSL-провайдера (интернет по телефонному кабелю) | |
| LAN | Блок портов для подключения компьютеров, ноутбуков и других устройств к роутеру кабелем Ethernet, обычно портов — больше одного Для кабельного подключения на вашем компьютере должен быть минимум один точно такой же порт. Конфигурация порта аналогична Обжим интернет-кабеля со стороны локальной сети также производится по схеме «B» В случае отсутствия сетевого порта приобретите USB-Ethernet либо PCI-Ethernet-адаптер | |
| USB | Этот порт, в зависимости от модели роутера, используется для подключения: — носителя данных (флешки или сетевого хранилища NAS) — 3G/4G-модема для раздачи интернета — принтера и другой сетевой периферии | |
| POWER | Порт для подключения блока питания |
Детально о портах и настройке роутеров под крупнейших провайдеров Москвы и Московской области рассказано в наших материалах
Обратите внимание, что в основном у роутеров может быть только один из двух типов портов для кабеля провайдера — WAN (кабель Ethernet с коннектором RJ-45) или DSL (телефонный кабель с коннектором RJ-12). Роутер с разъёмом DSL подойдёт для использования только у провайдера, предоставляющего интернет по телефонной линии. Роутеры с разъёмом под коннектор RJ-45 подходят для провайдеров, которые предлагают услуги интернета по выделенной линии (Ethernet)
Соединение компьютера и роутера производится по беспроводному соединению Wi-Fi, либо кабелем «витая пара» с разъёмами Ethernet (коннектор RJ-45)
Такие провода — стандартны, обычно идут в комплекте со всеми роутерами и подходят к любым моделям сетевого оборудования. Такой провод вы можете сделать самостоятельно — подробнее об этом в материале «Обжим витой пары»
Не путайте его с телефонным кабелем
Коннектор RJ-45 на 2 миллиметра больше по ширине, чем RJ-12
В компьютере кабель требуется в воткнуть в порт LAN
Настройка роутера производится через WEB-интерфейс с помощью любого компьютера, смартфона или ноутбука, подключенного к нему кабелем Ethernet или по беспроводному соединению Wi-Fi
Статьи по настройке роутеров с подробной информацией по провайдерам находятся по ссылке
Один из основных критериев при выборе роутера — тип кабеля, по которому к вам в квартиру или офис проведен интернет. Именно этот кабель требуется подключать к порту WAN/Internet (или DSL) маршрутизатора. Преимущественно распространены два типа подключения проводного интернета: по двухжильному телефонному кабелю и по выделенной линии (кабель «витая пара» категории 5e или 6)
Типы коннекторов на кабеле провайдера
Скорая компьютерная помощь в Москве с выездом на дом или в офис, телефон — 8(495)782-65-87
Установка беспроводного маршрутизатора и выбор места размещения
Освободите роутер от упаковки и прикрутите к нему антенны. Тщательно продумайте место установки роутера, руководствуясь тремя факторами:
- — роутер по возможности требуется разместить в центре квартиры или офиса. Правильно выбрав место установки, вы избежите многих проблем с доступом к интернету с беспроводных устройств. Радиус действия роутера заявлен в среднем 100 метров без перекрытий
- Если мощности роутера не хватает — используйте второй роутер в качестве повторителя (репитера) , либо приобретите модель с более мощным передатчиком (5 децибел вместо 3) — например, ZyXEL Keenetic Giga III или Keenetic Ultra II
- — учтите, что компьютеры и ноутбуки без адаптера Wi-Fi придется подключать кабелем Ethernet. Чтобы избавиться от этой необходимости, приобретите USB адаптеры Wi-Fi для ваших стационарных компьютеров, и можно будет произвести их подключение к роутеру по беспроводному каналу
- — к роутеру должен с небольшим запасом подходить кабель вашего провайдера. Если кабель заканчивается на входе в квартиру, то там можно расположить основной роутер, а ещё один — использовать в качестве беспроводного повторителя сигнала
Скорость передачи данных по беспроводному соединению зависит от количества внешних антенн WiFi-роутера, а дальность — от мощности его передатчика (измеряется в децибелах). Если у роутера съёмные антенны, то их можно менять на другие, с большим коэффициентом усиления
Соблюдая данные условия вы гарантируете уверенный приём беспроводного сигнала
Для тестирования беспроводного соединения Wi-Fi и поиска мест плохого приёма вы можете воспользоваться консольной утилитой «PING» на любом ноутбуке с операционной системой Windows либо на смартфоне (планшете) с Andriod или Windows Phone
На компьютере или ноутбуке с операционной системой Windows нажмите Win+R, в поле «Открыть» введите команду «ping 8.8.8.8 -t» без кавычек (это адрес DNS-сервера Google), затем нажмите ОК. Если есть соединение с интернетом, то в окне консоли вы увидите строки со временем пинга. Показания измеряются и отображаются каждую секунду
Если соединения с интернетом пока нет, можно попинговать сам роутер командой «ping 192.168.1.1 -t«. Адрес вашего роутера может закачиваться на другие два октета: 192.168.0.1 … 192.168.10.1 … 192.168.100.1 … 192.168.1.254
Узнать адрес роутера можно в настройках сетевой карты — об этом рассказано в данной статье
По мере удаления от источника сигнала Wi-Fi или при изменении картины помех между ноутбуком и роутером пинг будет меняться
При большом удалении от роутера консольная команда PING будет выдавать строки с ошибками «Превышен интервал…», «Сбой передачи», «General Failure» и другие
Для удобства установите программу PING на свой смартфон. Такое приложение можно найти для смартфонов на любой существующей платформе — Android, iOS или Windows Phone. Для этого зайдите в приложение «Play Market» (Android), «AppStore» (IOS) или «Магазин» (Windows Phone)
В строке поиска приложения-магазина поиске наберите «ping»
Нажмите кнопку «Поиск»
Нажмите кнопку «Установить»; после установки запустите приложение кнопкой «Открыть»
В окне приложения выберите в выпадающем меню строку «8.8.8.8», нажмите кнопку «Start«, и на экране начнут появляться строки с отчётом
ADSL (интернет по телефонной линии)
Если ваш провайдер предоставляет интернет по телефонному кабелю (на коннекторе 2 или 4 контакта)…
…то вам нужен роутер с ADSL разъемом RJ-12. При настройке такого роутера скорее всего будет требоваться тип соединения PPPoE
Модели роутеров ADSL
— ASUS DSL-N14U (Annex B и Annex A)
— D-link DSL-2640U/RB (Annex B), DSL-2640U/RA (Annex A)
— ZyXEL Keenetic DSL
— TP-Link TD-W8961N (Annex A) для использования без охранной сигнализации; TD-W8961NB (Annex B)
При выборе ADSL-оборудования обратите внимание на стандарт Annex: Annex A — это модели роутеров ADSL для использования в квартирах без охранной сигнализации по телефонной линии, Annex B — для квартир с сигнализацией
Рассмотрим порты ADSL-роутера на примере модели D-Link DSL-2640
— порт DSL (сюда вставляется коннектор телефонного кабеля провайдера с разъёмом RJ-12)
— 4 порта для подключения компьютеров и других сетевых устройств
— порт USB (может быть задействован для подключения 4G-модема, флешки или принтера)
— кнопка WPS (для подключения к роутеру по беспроводному соединению без ввода пароля)
— кнопка Wireless ON/OFF (включение/выключение беспроводной сети)
— кнопка включения маршрутизатора
— порт блока питания
При настройке ADSL-роутера обычно используется тип соединения PPPoE. Также необходимо установить значения параметров VPI и VCI (для МГТС VPI =1, VCI=50; для РосТелеком VPI=0, VCI=35)
Ethernet (выделенная линия)
Если у вас интернет по выделенной линии, то к вам, скорее всего, проведена «витая пара» (на коннекторе — 8 контактов, есть вариант с 4-х жильным кабелем)
В этом случае порт WAN у роутера должен быть под коннектор RJ-45:
Примеры роутеров с портом WAN
D-Link DIR-300
ASUS RT-N12
ZyXEL Keenetic Lite III
TP-Link TL-WR841N
Рассмотрим порты роутера на примерах моделей — D-Link DIR-320 и TP-Link TL-WR841N
Сначала рассмотрим модель D-Link DIR-320. Начнем слева направо:
- — антенна Wi-Fi: Довольно хрупкая на излом, будьте осторожны. Для снятия антенны требуется выпрямить, а затем аккуратно открутить ее от роутера.
- — порт USB — его можно использовать для разных целей. Во-первых, вы можете подключить сюда 3G/4G-модем и раздавать интернет с него. Также порт можно задействовать для подключения внешнего накопителя и, например, качать туда торренты
- — 4 порта LAN — они нужны для подключения компьютеров и ноутбуков без адаптера Wi-Fi. Их 4, что более, чем достаточно при условии, что стационарный компьютер можно оборудовать адаптером Wi-Fi и отвязать от роутера. Как видно — они идентичны разъему INTERNET, равно как и сетевая карта компьютера или ноутбука. В комплекте обычно идет кабель для настройки роутера, уже обжатый с обеих сторон коннекторами RJ-45. Возьмите его и одним концом воткните в порт роутера с цифрой «1», а вторым — в точно так же выглядящий порт сетевой карты вашего компьютера или ноутбука. При вытаскивании коннектор не забудьте нажать и удерживать пластиковый фиксатор, иначе можно сломать порт (или вытащить внешнюю сетевую карту из её слота)
- — порт ИНТЕРНЕТ (он же WAN, в других модификациях) — именно к нему подключается кабель вашего провайдера с коннектором RJ-45. Не забудьте, что в случае, если у вас провайдер МГТС, Стрим или Ростелеком, этот порт должен быть под коннектор RJ-12 (как в телефонной розетке). И RJ-12 и RJ-45 подключаются одинаково: возьмите коннектор двумя пальцами, вставьте в порт и легко (иногда чуть с усилием) надавите до щелчка
- — разъем питания — подключите сюда БП, обратной стороной включив его в розетку 220В (а лучше — в Блок Бесперебойного Питания)
- — кнопка RESET (именно кнопка — нажимать требуется иголкой или зубочисткой до щелчка): нужна при настройке роутера. При включенном роутере удерживать около 20 сек, после чего настройки роутера вернутся к заводским установкам
Теперь TP-Link TL-WR841N:
- — кнопка включения/выключения
- — порт POWER — разъем для подключения блока питания
- — порт WAN — для подключения кабеля вашего провайдера интернет с коннектором RJ-45
- — 4 порта LAN
- — кнопка WPS: если вы находитесь в непосредственной близости от роутера, то можете подключиться к нему без необходимости ввода пароля, зажав эту кнопку и одновременно запустив подключение к беспроводной сети данного роутера на устройстве Wi-Fi
- — уже известная нам кнопка RESET, правила проведения сброса настроек роутера — аналогично DIR-320
При настройке роутеров с портом Ethernet (WAN) используются типы соединения PPTP, L2TP, Dynamic IP, Static IP, PPPoE и привязка по MAC-адресу. Все они описаны в наших материалах по настройке роутеров
| 1 | Выезд мастера (не оплачивается в случае выявления проблемы на стороне провайдера) | услуга | 500 ₽ |
| 2 | Настройка и подключение одного устройства у абонента (сетевого адаптера, ноутбука, компьютера, планшета, роутера, тв приставки, смарт ТВ, настройка каналов на тв и тд.) | услуга | 590 ₽ |
| 3 | Настройка и подключение второго и каждого последующего устройства у абонента (сетевого адаптера, ноутбука, компьютера, планшета, роутера, тв приставки, смарт ТВ, настройка каналов на тв и тд.) | услуга | 350 ₽ |
| 4 | Замена оптического шнура (патчкорда) в помещении Абонента | услуга | 110 ₽ |
| 5 | Замена коннектора RJ11 в помещении Абонента | услуга | 100 ₽ |
| 6 | Замена/установка коннектора RJ45 в помещении Абонента | услуга | 110 ₽ |
| 7 | Замена/установка F-разъёма в помещении Абонента | услуга | 110 ₽ |
| 8 | Замена/установка ТВ штекера в помещении Абонента | услуга | 130 ₽ |
| 9 | Сверление отверстий в помещении Абонента (кроме несущих стен). Сопровождается письменным согласием клиента на работы | услуга | 150 ₽ |
| 10 | Укладка имеющегося кабеля в помещении Абонента (открытым способом c помощью клея или скоб) | метр | 80 ₽ |
| 11 | Укладка имеющегося кабеля в помещении Абонента (скрытым способом в кабель канал или укладкой под уже смонтированный плинтус) | метр | 180 ₽ |
| 12 | Полная перетяжка коаксиального кабеля RG-6 от распределительной коробки до помещения Абонента* | услуга | 1400 ₽ |
| 13 | Заведение в помещение существующего Абонента второго и последующего кабелей UTP для подключения доп. Устройств* | услуга | 3800 ₽ |
| 14 | Полная перетяжка кабеля категории 5е от ТКД до помещения Абонента по желанию Абонента* | услуга | 3300 ₽ |
| 15 | Полная замена кабеля витая пара категории 5е в помещении Абонента (без демонтажа старого кабеля и укладки нового, не более 40м) | услуга | 750 ₽ |
| 16 | Монтаж кабель канала (размером не более 40х60) без укладки кабеля | метр | 150 ₽ |
| 17 | Монтаж кабель канала абонента (размером не более 40х60) без укладки кабеля | метр | 90 ₽ |
| 18 | Возврат абонентского оборудования взятого в аренду в ООО «Нэт Бай Нэт Холдинг»* | услуга | 600 ₽ |
| 19 | Установка/подключение Розетки RJ-45 внешнего исполнения | услуга | 200 ₽ |
| 20 | Установка/и подключение Розетки RJ-45 внешнего исполнения (розетка абонента) | услуга | 150 ₽ |
| 21 | Установка/подключение Розетки RJ-45 внутреннего исполнения (только оборудование заказчика в уже подготовленное место) | услуга | 150 ₽ |
| 22 | Установка/подключение Розетки RJ-11 внешнего исполнения | услуга | 200 ₽ |
| 23 | Установка/подключение Розетки RJ-11 внешнего исполнения (розетка абонента) | услуга | 150 ₽ |
| 24 | Установка/подключение Розетки RJ-11 внутреннего исполнения (только оборудование заказчика в уже подготовленное место) | услуга | 150 ₽ |
| 25 | Изготовление патчкорда из витой пары категории 5е до 10м | услуга | 380 ₽ |
| 26 | Изготовление патчкорда из витой пары категории 5е до 20м | услуга | 540 ₽ |
| 27 | Изготовление патчкорда из витой пары категории 5е более 20м но не более 40м | услуга | 860 ₽ |
| 28 | Наращивание кабеля витая пара категории 5е в помещении Абонента до 10 м(без укладки кабеля) | услуга | 270 ₽ |
| 29 | Наращивание кабеля витая пара категории 5е в помещении Абонента до 20 м(без укладки кабеля) | услуга | 430 ₽ |
| 30 | Наращивание кабеля витая пара категории 5е в помещении Абонента более 20м но не более 40м (без укладки кабеля) | услуга | 760 ₽ |
| 31 | Наращивание коаксиального кабеля RG-6 до 10м (без укладки кабеля) | услуга | 300 ₽ |
| 32 | Наращивание коаксиального кабеля RG-6 до 20м (без укладки кабеля) | услуга | 500 ₽ |
| 33 | Наращивание коаксиального кабеля RG-6 более 20м но не более 40м (без укладки кабеля) | услуга | 880 ₽ |
| 34 | Замена/установка делителя ТВ сигнала на два отвода в помещении Абонента | услуга | 260 ₽ |
| 35 | Замена/установка делителя ТВ сигнала на три отвода в помещении Абонента | услуга | 300 ₽ |
| 36 | Замена/установка делителя ТВ сигнала на четыре отвода в помещении Абонента | услуга | 305 ₽ |
| 37 | Замена/установка усилителей КТВ сигнала* | услуга | 5800 ₽ |
Что делать если не работает интернет
Шаг 1
Самое первое, что нужно сделать, если перестал работать интернет – перезагрузить компьютер. Некоторые компоненты операционной системы могут давать сбои, что может привести к отключению интернета. Перезагрузка компьютера заново запустит эти компоненты. Перезагружаем и проверяем, работает ли интернет. Если нет – переходим к следующему действию.
Шаг 2
Второе что нужно сделать, если не работает интернет – перезагрузить роутер, если он у Вас есть. Роутер может зависнуть или дать сбой в работе. Перезагрузка, как и в случае с перезагрузкой компьютера, заново запустит работу роутера. В большинстве случаев, проблема с отсутствием интернета решается с помощью перезагрузки роутера. Перезагрузить роутер можно отключив блок питания из розетки, сосчитав до 10 включить назад в розетку питания. Если не помогло, то идем дальше.
Проверяем, все ли кабеля плотно подключены в роутер. Для этого отключаем каждый кабель и подключаем его до щелчка, а именно порты №3 и №4.
Описание составной роутера:
1) Этой кнопкой можно включить и выключить маршрутизатор.
2) Шнур питания.
3) Разъем WAN, необходимый для подключения Интернета. В этот порт вставляется кабель от провайдера.
4) Разъем LAN, посредством которого мы подключили роутер к компьютеру.
Кнопки №5 и №6 трогать нельзя!
Шаг 3
Если Вы сделали все как описано в пункте “Шаг 2”, то, вам нужно проверить световые индикаторы на роутере, так как каждый индикатор отвечает за работу роутера. Самый первый индикатор — это индикатор питания, он показывает, выключен или включён ваш роутер.
Второй — это системный индикатор, если он мигает, то всё в порядке, а если горит постоянно, то это говорит о какой-то ошибке в системе.
Третий – информирует нас о состоянии сети Wi-Fi. Если сеть отключена, то индикатор не горит, а если включена, то мигает.
Индикаторы, начиная с 4-го и по 7-й – показывают наличие подключений по локальной сети. Если такой индикатор не горит, то соединения нет. Если горит, то есть, а если мигает, то идёт обмен информацией между компьютером и роутером.
Восьмой – это индикатор Internet. Если он горит, то интернет подключен. При обмене данными индикатор мигает, а если кабель не подключен, то лампочка не горит, если кабель подключен, а лампочка горит красным, то это говорит о том, что проблемы в кабеле.
Самый крайний индикатор говорит о состоянии функции QSS (это так называемая «Быстрая безопасная настройка»).
Шаг 4
Проверьте состояние проводов и соединений. Может Ваш любимый питомец перегрыз провода или Вы случайно их отсоединили. Проверьте, до конца ли вставлены сетевые кабели в компьютер или роутер.
Проверка целостности патч-корда, внешний вид указан на фото. Проверяем по длине кабеля, нет ли на нем повреждений или надломов.
Визуально в отсутствии соединения между кабелем-интернета и компьютером можно найти следующим образом. На большинстве стационарных компьютеров при наличии исправной и включенной сетевой карты и не поврежденного сетевого кабеля при подключении его к компьютеру сам разъем подсвечивается, т.е. имеет световую индикацию. Визуально это выглядит таким образом.
Сам разъем сетевой карты. Обычно находится на тыльной стороне системного блока компьютера.
Проверяйте, что бы индикатор сетевой карты светился, когда в него подключен кабель. Если кабель подключен, а индикатор не светится, то отключаем кабель из разъема сетевой карты и подключаем его обратно до щелчка. Если индикатор не стал светится, то проблема в вашей сетевой карте компьютера.
Внешний вид разъема сетевой карты на ноутбуке.
При его повреждении на компьютере при просмотре индикации подключения к интернету будет содержаться информация следующего типа «Сетевой кабель не подключен»,либо «Подключение отсутствует».Внешне это отображается значком на Панели инструментов в виде монитора с красным крестиком, перечёркнутым монитором, как на фото ниже.
Шаг 5
Если вы не можете самостоятельно найти проблему с неработающим интернетом, то обратитесь в службу технической поддержки. Номера тех.поддержки: 3-93-93, 3-93-94 и 8932 555 33 33. Заодно узнаете, не проводятся ли сейчас какие-то работы или не произошла ли какая-то внештатная ситуация, по которой не работает интернет. Может дело не в вашем компьютере или роутере, а просто у провайдера не все в порядке.
Устраняем неисправность
Проблема в роутере
Если Вы сделали все как описано в пункте “Первые шаги”, то, вам нужно проверить
роутер неправильно настроен (сбились настройки) или нужно купить новый (отремонтировать старый).
Попробуйте заново настроить роутер или попросите провайдера об этой услуге. Убедитесь, что Вы правильно ввели все данные для настройки. Так же нужно попробовать обновить прошивку роутера. Если перенастройка и прошивка не помогла, то, к сожалению, нужно покупать новый роутер или ремонтировать этот.
Проблема в компьютере
Если Ваш роутер исправен или его вообще нет, то дело в компьютере.
Шаг 1
Проверьте настройки сетевого подключения, IP адреса, маски подсети, логин и пароль. Так как все настройки забиты в Ваш компьютер. Либо, на компьютере уже прописан IP (например, от старого подключения). В таком случае, нужно попробовать выставить автоматическое получение IP и DNS, или задать эти параметры вручную.
Для начала, попробуйте выставить автоматическое получение IP и DNS. Заходим в Панель управления\Сеть и Интернет\Сетевые подключения, или так, как указано на фото ниже:
Нажимаем правой кнопкой мыши на Подключение по локальной сети и выбираем Свойства. А дальше делаем так, как указано на фото ниже:
Далее отключите и обратно подключите сетевой кабель. Интернет должен заработать.
Шаг 2
Необходимо проверить компьютер на вирусы. Есть компьютерные вирусы, которые блокируют работу интернета. Для этого запустить в вашей антивирусной программе проверку на вирусы, а потом очистите их.
Шаг 3
Проверьте, что исправна Ваша сетевая карта. Зайдите в диспетчер устройств (Пуск – правой клавишей мыши на значок “Компьютер”- управление — диспетчер устройств). В разделе сетевые платы должно быть название Вашей сетевой карты, если возле нее есть восклицательный знак, значит она работает неправильно. Попробуйте переустановить драйвер. Если ее нет, а есть неизвестные устройства, то обновите драйвер сетевой карты. Возможно, он был поврежден или удален, из-за системной ошибки.
Шаг 4
Посмотрите, какие программы Вы недавно устанавливали. В редких случаях некоторые программы могут блокировать доступ в интернет. Удалите программы, которые Вы устанавливали непосредственно, перед тем как пропал интернет.
Заключение
Найти причину, почему не работает интернет можно несколькими способами. В данной статье предложены самые популярные и эффективные способы. Следуйте всем шагам, что бы быстро найти причину, по которой перестал работать интернет.
Не работает интернет по сетевому кабелю от роутера
В последнее время мы много описывали решения разных проблем, связанных с подключением к беспроводным сетям Wi-Fi. Теперь пришло время немного уделить внимание и проблемам, с которыми можно столкнуться при использовании кабельного подключения к интернету. Хотя здесь и намного реже возникают разные ошибки и трудности, но все равно иногда приходится разбираться с непонятными проблемами.
В сегодняшней статье мы ознакомимся с основными проблемами и способами их решения, которые появляются, при кабельном подключении компьютера к интернету, через роутер. Мы будем рассматривать случай именно при подключении через это устройство. Если Вы подключены по кабельной сети напрямую от провайдера, то это уже немного другое и сегодня такую тему мы не затрагиваем.
Такой вид подключения часто используют если нужно организовать сеть Wi-Fi, но при этом, имеются стационарные компьютеры, нужно провести и к ним интернет. А у таких компьютеров, обычно, нет беспроводного адаптера. Конечно, есть выход из такой ситуации без лишнего протягивания проводов — нужно приобрести специальный адаптер Wi-Fi, подключаемый через USB.
Поиск и устранение проблемы с подключением интернета по сетевому кабелю от роутера
Но мы пока подробнее рассмотрим тему нашей статьи. Если соединив компьютер кабелем с роутером, не появляется интернет, то необходимо посмотреть на такие важные вопросы:
- Попробуйте подключить другой ПК к этому же кабелю. Будет ли он работать?
- Подключите кабельный интернет к ПК без роутера. Заработает ли он сейчас?
- На роутере должен светиться светодиодный индикатор LAN.
- Нужно взглянуть на статус подключения по локальной сети. Что он показывает? Он может совсем не подавать признаков активности, при подключении кабеля. А может начинать идентификацию подключения.
В зависимости от того, какой ответы будет на эти вопросы, мы и будем определять причину неполадки.
Компьютер не видит подключенный кабель LAN
В этом случае, при подключении сетевого кабеля, не появляется никаких сообщений и активности со стороны последнего. Значок сетевых подключений перечеркнут красным, а если навести на него курсор, то появится надпись «Нет подключения». Все выглядит точно так же, как если бы кабель и вовсе не был подключен.
Здесь проблема может прятаться в трех местах: как в роутере или компьютере, так и причиной может быть поврежденный кабель. Для начала проверим исправность самого компьютера.Подключите к нему кабель без роутера, напрямую. Если статус подключения к сети поменялся, то по всей видимости ПК тут не при чем. Или можно наоборот проверить, подключив кабель через роутер к другому ПК.
Если компьютер продолжает не видеть подключаемые к нему кабеля, независимо от их источников, то по всей видимости у нас проблемы с сетевой картой. В случае необходимости всегда можно приобрести и установить другую, тем более она не дорого стоит. Но для начала, убедитесь в том, что на компьютере действительно есть драйвер сетевой карты. Проверить это можно зайдя в диспетчер устройств и развернув список сетевых адаптеров. Убедитесь, есть ли там ваша карта. Ее название может отличатся от того, что показано на рисунке ниже.
В некоторых случаях сетевая карта может отображаться, но возле нее будет стоять желтенький восклицательный знак. Это говорит о том, что сетевая карта может работать не корректно. Нужно попробовать заново установить драйвер для этого устройства. Скачайте его с официального сайта производителя и вручную установите.
Иногда можно столкнуться с тем, что разъем, для подключения сетевого кабеля, на роутере перегорел, или как то поврежден. На маршрутизаторах очень часто имеется несколько таких разъемов, по этом попытайтесь подключить кабель в другие. Возможно все заработает.
Проблема может быть и в самом роутере, это проверяется подключением его к нескольким разным компьютерам. Если во всех случаях соединение с интернетом так и не появилось, то очевидно, что виновник маршрутизатор. Не обязательно это может быть физическая неисправность, возможно просто что-то в настройках сбито. Сбросьте на нем настройки и выполните перезапуск, затем снова проверьте.
При этом надо быть уверенным что сам кабель исправен. Он ведь тоже может где-нибудь переломиться, либо иметь плохой контакт. Можно поискать другой и проверить его. Но проблема может быть связанна с настройками на компьютере. В некоторых случаях на ПК может быть отключена локальная сеть.
Тут нужно, через Панель управления, зайти в раздел Сети и Интернета, открыть Сетевые подключения. В случае, когда под значком подключения по локальной сети будет статус «Отключено», то сделайте по нему клик правой кнопкой и включите.
Обычно одна из этих рекомендаций обязательно помогает.
Идет постоянная идентификация сети, либо она вообще не опознается
Теперь посмотрим, что можно сделать, если компьютер замечает подключение сетевого кабеля, но к интернету все равно не удается подключиться. Например, подключили кабель и появился статус сети «Идентификация». Вроде все круто и сеть должна скоро появится! Но проходит время и ничего не меняется.
Другой случай, когда компьютер не опознает сеть и показывает соответствующий статус.Обычно, такие ошибки связанны напрямую с получением адреса IP. На компьютере может быть отключено автоматическое определение сетевых настроек, или вместо этого записан конкретный статический IP адрес. К примеру, он может остаться от предыдущего подключения. Но для роутера он является не корректным и вы не сможете установить соединение с интернетом. На самом роутере может не работать DHCP, который автоматически выдает адреса всем устройствам. Опять же, нужно зайти в настройки и включить эту функцию, либо вручную ввести все необходимые адреса на своем компьютере.
Что бы включить автоматическое определение адресов IP и DNS, нужно зайти в Панель управления и там открыть раздел Сетей и Интернета. Дальше заходим в сетевые подключения. Туда можно попасть и другим способом, сделайте это так, как показано на рисунке ниже.
Дальше сделайте клик правой кнопкой мышки по Подключению локальной сети и откройте его свойства. Затем выполните действия показанные на этом рисунке.
Отсоедините свой сетевой кабель от компьютера и снова выполните его подключение. После этого интернет должен начать нормально работать.
Перейдя по таким же путям, в тех же настройках, можно и вручную указать адреса IP. Только в этом случае активируйте Использование следующего IP. Какой адрес нужно вписать, определяем с помощью адреса, по которому доступны настройки роутера. Например, настройки маршрутизатора 192.168.1.1, значит адрес должен быть вписан на подобии такого 192.168.1.60. Просто берем адрес и последнее число меняем на другое, к примеру 60.
DNS тоже можно указывать вручную, они будут иметь такой вид: 8.8.8.8 и 8.8.4.4.
Нет доступа к интернету (желтый треугольник с восклицательным знаком)
Или как это отображается в статусе «Без доступа к Интернету».
Такое сообщение говорит, что кабель подключен и все успешно работает, в том числе и роутер, но доступа к интернету нет. Возможно сам маршрутизатор не подключен к сети, либо имеет неправильные настройки. В некоторых случаях проблемы могут быть со стороны провайдера, по этому можно связаться с ним и уточнить.
Как подключить маршрутизатор к компьютеру?
Кабели, необходимые для подключения
Кабели Ethernetявляются основным типом кабелей, используемых в компьютерных сетях. Но, в зависимости от типа подключения к Интернету, вам, возможно, придется иметь дело и с несколькими другими типами. Существуют также разные типы кабелей Ethernet, поэтому полезно знать некоторые подробности.
Кабели Ethernet— это самые распространенные кабели, которые вы используете в компьютерных сетях.У них есть квадратный разъем на обоих концах, который выглядит как телефонный разъем, но шире. Сам кабель также намного толще телефонного и содержит четыре витые пары изолированных медных проводов
Кабели Ethernetтакже называются кабелями RJ-45. Технически термин «RJ-45» относится к восьмиконтактному разъему на конце, поэтому, если кто-то говорит о кабеле «RJ-45», на самом деле имеется в виду любой кабель Ethernet.
Телефонные кабели — это то, что вы используете для подключения телефона к стационарной линии, а телефонные розетки все еще довольно распространены в большинстве домов в США.Вы, вероятно, не будете использовать телефонные кабели или розетки, если у вас нет коммутируемого доступа в Интернет или DSL.
Телефонные кабели могут содержать до 12 витых пар медных проводов с пластиковым покрытием. Они используют меньший разъем RJ-11 с шестью контактами.
Важно отметить, что разъем телефонного кабеля меньше, чем разъем кабеля Ethernet. Он может легко войти в порт Ethernet, но это может повредить порт, поэтому убедитесь, что у вас есть правильный кабель, который выглядит так, как будто он подходит к разъему, прежде чем подключать его.
Коаксиальные кабели (также называемые коаксиальными кабелями) сильно отличаются от других сетевых кабелей. Они заканчиваются не квадратным концом, а круглым соединителем с одним острым штифтом посередине.
Коаксиальные кабели используются для подключения кабельных модемов к Интернету, а также для подключения некоторых телевизионных антенн и приставок кабельного телевидения. Они также имеют резьбовое соединение, поэтому убедитесь, что после того, как вы подключите коаксиальный кабель к модему, вы надежно прикрутите кабель.
Коаксиальный кабель имеет медную жилу, заключенную в изолятор, металлический экран и черную пластиковую оболочку.
Больше информации о кабелях Ethernet, чем вам, вероятно, нужно
Ethernet — это основной тип сетевого подключения, но существует семь различных «поколений» кабелей, с которыми вы можете столкнуться.
Категории 5 (CAT5), CAT5e и CAT6 — самые распространенные на сегодняшний день кабели Ethernet. Кабели CAT5 поддерживают 100 Мбит / с, а CAT5a — 1000 Мбит / с. CAT6 представила экранирование для уменьшения помех, а CAT6a увеличила максимальную скорость до 10 000 Мбит / с.
КабелиCAT7 — это новое поколение, обеспечивающее скорость до 100 000 Мбит / с на расстоянии 49 футов. Последнее поколение CAT8 может достигать 40 000 Мбит / с на дальности до 131 фута.
Если вы покупаете новый кабель, легко найти нужный. Но труднее определить, подходит ли кабель для работы, если вы просто вытаскиваете один из путаницы в шкафу. К счастью, на оболочке кабелей обычно напечатана информация о производителе, пропускной способности, сертификатах и многом другом.Найдите слова «CAT5» или «CAT6», чтобы узнать, что это за кабель. В случае сомнений всегда можно просто заменить старый кабель на новый, надежный. Кабели Ethernet относительно дешевы.
Наконец, существуют специальные «перекрестные» кабели Ethernet, которые используются для прямого соединения двух ПК без использования маршрутизатора. По сути, это просто кабели Ethernet с перевернутыми контактами с одной стороны. В наши дни они не очень часто используются, но если вы попытаетесь использовать один вместо обычного прямого кабеля Ethernet, он не будет работать должным образом.
Как купить лучшие кабели Ethernet
Важно выбрать правильный кабель Ethernet, чтобы обеспечить наилучшую производительность по лучшей цене: Cat 5, Cat 5e, Cat 6, Cat 6a, Cat 7, что лучше всего купить?
Ethernet IEEE 802.3 Включает:
Введение в Ethernet
Стандарты
Структура кадра данных Ethernet
100 Мбит / с Fast Ethernet
Гигабитный Ethernet, 1GE
10 Gigabit Ethernet, 10GE
Однопарный Ethernet, SPE
Кабели Ethernet
Как купить кабели Ethernet
Маршрутизаторы, концентраторы, коммутаторы — отличия
Коммутатор Ethernet
Как купить лучший коммутатор Ethernet
Промышленный коммутатор Ethernet
Питание через Ethernet, PoE
Разветвитель Ethernet
Операторский Ethernet
Страница покупок продуктов Ethernet
Купить кабель Ethernet не всегда так просто, как может показаться.Существует огромный выбор сетевых кабелей разных типов; Cat 5, Cat5e, Cat 6, Cat 6e и Cat 7, а также цвета разной длины и т.п. Их можно приобрести у множества различных поставщиков.
Важно купить правильный сетевой кабель: слишком много укажите его, и вы заплатите слишком много; занижайте его, и производительность будет снижена, а локальная сеть или канал Ethernet не будут работать так хорошо, как могли бы.
Правильный выбор кабеля Ethernet обеспечит достижение наилучшей производительности по наиболее выгодной цене.
Чтобы обеспечить закупку лучших сетевых кабелей для системы, необходимо иметь некоторое представление о том, что необходимо. Стоит потратить немного времени на то, чтобы точно оценить, что вам нужно, и выяснить различные варианты доступных кабелей Ethernet.
Такие аспекты, как производительность, цена, доступность, качество и многое другое, влияют на решение. Хотя о некоторых сложно судить, знание фактов может помочь принять обоснованное решение о том, какой кабель Ethernet лучше купить.
Разъем Ethernet RJ45 на кабеле EthernetТребования к кабелю Ethernet
Локальные сети в наши дни стали обычным явлением. В домах с широкополосным доступом есть маршрутизаторы, которые не только предоставляют Wi-Fi, но также имеют опцию Ethernet — типичные маршрутизаторы для небольших офисов или домашних локальных сетей часто имеют четыре порта Ethernet, а для более крупных офисов обычно будут выделенные маршрутизаторы Ethernet и Точки доступа Wi-Fi можно будет расположить по мере необходимости. Маршрутизаторы и дополнительные коммутаторы означают, что потребуется гораздо больше кабелей Ethernet.
Несмотря на то, что Wi-Fi развивается и предлагает гораздо более высокие уровни производительности, Ethernet и связанные с ним сетевые кабели предлагают некоторые явные преимущества во многих случаях. Wi-Fi может зависеть от местоположения; есть ли на пути препятствия, расстояние до роутера и многое другое. Кабели Ethernet обеспечивают надежный уровень производительности и часто предпочтительны для многих офисов, а также могут быть очень полезны для домашних локальных сетей.
Обдумывая, какой кабель использовать, помните, что для многих подключений самым медленным каналом является подключение к Интернету.Даже широкополосный оптоволоконный кабель будет медленнее, чем обычные кабели Ethernet, поэтому, если он предназначен только для просмотра веб-страниц, то достаточно обычного кабеля Ethernet.
Когда лучшие кабели Ethernet вступают в свои права, это когда файлы передаются между устройствами для резервного копирования, потокового видео, потоковых игр и тому подобного. Более высокие скорости более современных и лучших кабелей Ethernet могут иметь большое значение.
Часто проблемы могут возникнуть при использовании старых сетевых кабелей.У большинства из нас будет накопление кабелей Ethernet, приобретенных за долгие годы. Они могут быть из более ранних стандартов и могут повлиять на производительность. Если кабель поставляется с новым маршрутизатором Ethernet, то, вероятно, это одна из более новых категорий, которые будут быстрыми.
Производительность кабеля Ethernet
Существует ряд категорий кабелей Ethernet, которые можно увидеть в рекламе. Cat 5, Cat 6, Cat 7 широко доступны, причем Cat 5 является самым старым стандартом, а Cat 7 — новейшей категорией сетевых кабелей с максимальной производительностью.
Кабели разных категорий имеют разные уровни производительности, поэтому важно выбрать кабель, который будет соответствовать требованиям системы.Используя приведенную ниже таблицу, легко увидеть сравнение уровней характеристик кабелей на момент их покупки.
| Обзор характеристик кабеля Ethernet | |||
|---|---|---|---|
| Категория | Экранирование | Максимальная скорость передачи (на 100 метров) | Макс.пропускная способность |
| Кат. 5 | неэкранированный | 10/100 Мбит / с | 100 МГц |
| Cat 5e | неэкранированный | 1000 Мбит / с / 1 Гбит / с | 100 МГц |
| Кат. 6 | Экранированный или неэкранированный | 1000 Мбит / с / 1 Гбит / с | > 250 МГц |
| Кат. 6а | экранированный | 10000 Мбит / с / 10 Гбит / с | 500 МГц |
| Cat 7 | экранированный | 10000 Мбит / с / 10 Гбит / с | 600 МГц |
| Кот 8 | экранированный | 25 Гбит / с или 40 Гбит / с * | 2000 МГц |
* 25 Гбит / с для Cat 8.1 и 40 Гбит / с для Cat 8.2.
Совместимость
Одно из преимуществ кабелей Ethernet заключается в том, что они взаимозаменяемы и обратно совместимы. Единственная реальная проблема с использованием кабеля старого типа, такого как Cat 5, заключается в том, что он не поддерживает такую высокую скорость передачи данных.
Можно подключить кабель Cat 5 к маршрутизатору с новейшим интерфейсом 10G Ethernet. Проблема только в том, что кабель будет замедлять передачу данных. Это может быть или не быть проблемой в зависимости от типа передачи файлов.
Аналогичным образом можно подключить кабель Cat 7 к старому маршрутизатору, который не поддерживает новейшие скорости. и все будет нормально работать.
Это означает, что при покупке кабеля Ethernet существует большая гибкость — хуже всего то, что сетевой кабель может немного замедлить работу.
Длина кабеля Ethernet
Кабели Ethernetбывают различной стандартной длины. Хотя можно построить свои собственные кабели, большинство людей захотят использовать один из готовых кабелей.
Широко доступны кабели различной длины: 0,5, 1, 1,5, 2, 5, 10, 20 метров очень распространены. Широко распространены длинные кабели Ethernet, и относительно легко найти максимальную длину около 75 метров. Если нужны разные длины, сделайте покупки вокруг, потому что доступен огромный выбор, и разные склады будут иметь в наличии кабели разной длины, некоторые с гораздо большим выбором, чем другие.
При определении длины убедитесь, что кабель достаточно длинный.Обычно необходимо немного провисать, потому что кажется, что кабели всегда должны быть длиннее, чем самые короткие измеренные длины. Оставьте небольшой запас, но не настолько, чтобы можно было использовать большую длину кабеля. Длинные кабели Ethernet могут быть замечательными, но если переборщить с ними, они могут оказаться чересчур хорошими! При этом любую дополнительную длину можно аккуратно связать петлей и закрепить кабельной стяжкой.
Очевидно, что при прокладке кабеля в доме вместе с прочей постоянной проводкой, кабель в катушке будет куплен и подключен к соответствующим розеткам в соответствии с требованиями.Катушки кабеля Ethernet можно купить в барабанах длиной до 500 метров и более.
Цвет кабеля
Хотя для многих приложений цвет кабеля не важен, в некоторых случаях может быть очень полезно иметь возможность выбрать цвет.
Когда вместе много кабелей, может быть полезно иметь множество разных цветов, и это помогает проследить кабели и убедиться, что правильный кабель подключен в правильном месте. Этот тип вещей может быть полезен, когда большой маршрутизатор или коммутатор имеет много соединений или имеется патч-панель с некоторым описанием.Также там, где есть длинные кабели Ethernet, возможно, вместе с другими, это может помочь в идентификации кабелей.
В некоторых случаях цветовой код кабеля Ethernet может быть разработан для кабелей с различным назначением или для тех, которые подключены к разным ветвям локальной сети. Вот так цвета кабеля можно найти с пользой.
Для домашнего использования в домашних локальных сетях сложность намного меньше, и цветовая кодировка проводов обычно не является проблемой. Здесь может потребоваться выбор цвета, чтобы сделать его менее заметным — серый может быть хорошим выбором, поскольку он довольно нейтральный, хотя есть гораздо больше цветов, чтобы скрасить вещи.
Поставщики
Есть много разных поставщиков кабелей Ethernet. Некоторые из них могут быть специализированными поставщиками, а другие, такие как Amazon, также имеют огромное количество других товаров.
Для коммерческих установок обычно требуется обратиться к поставщику, у которого есть учетная запись, чтобы товары можно было покупать, а количество различных поставщиков, имеющихся у компании, было минимальным.
Однако для многих приложений можно обратиться к разным поставщикам.Amazon — это просто, а доставка обычно очень быстрая. Если качество является проблемой, то из огромного списка доступных товаров можно выбрать марку с хорошей репутацией.
В других случаях может быть выбран специализированный поставщик ИТ или кабеля. Это всегда баланс между производительностью (включая надежность), доступностью и стоимостью. При этом качество большинства кабелей очень хорошее, а производительность зависит от выбора типа категории.
Обзор выбора кабеля EthernetВажным решением при покупке кабеля Ethernet является выбор лучшего кабеля.Преимущество производительности по сравнению с затратами.
Маркировка на кабеле Ethernet Cat 5eДля домашнего использования Кабель Cat 5e в настоящее время обычно подходит для большинства приложений, хотя в ближайшие годы они могут начать ограничивать скорость по мере дальнейшего увеличения. Подключение к Интернету обычно является основным узким местом, и если вы не передаете постоянно большие файлы, то использование кабеля Cat 6 или Cat 7 вряд ли будет иметь большое значение. В любом случае все оборудование Ethernet в любом случае должно поддерживать более высокие скорости, и любая передача по умолчанию будет осуществляться на элемент с самой низкой скоростью в любом соединении.
Если вы хотите быть уверенным в максимальной скорости, тогда вам подойдут кабели Cat 6 и Cat 6a. Они часто не стоят намного дороже, чем Cat 5, и с точки зрения защиты будущего они являются разумным вариантом. Также Cat 5 устарел, поэтому лучше не использовать его.
КабелиCat 7 на данный момент не имеют большого преимущества перед Cat 6a в реальном выражении. Тем не менее, они предлагают лучшее экранирование, и это может помочь поддерживать скорость там, где необходимы длинные кабели Ethernet. Таким образом, для кабелей, которые устанавливаются, например, для подключения к дому, часто лучше заплатить дополнительно, чтобы обеспечить лучшую скорость, и это как можно дольше защитит систему от будущего.
Для коммерческих систем, очевидно, стоит доплачивать за самые быстрые кабели. Небольшая экономия за счет производительности может стоить денег в долгосрочной перспективе.
Темы беспроводного и проводного подключения:
Основы мобильной связи
2G GSM
3G UMTS
4G LTE
5G
Вай-фай
IEEE 802.15.4
Беспроводные телефоны DECT
NFC — связь ближнего поля
Основы сетевых технологий
Что такое облако
Ethernet
Серийные данные
USB
SigFox
LoRa
VoIP
SDN
NFV
SD-WAN
Вернуться к беспроводному и проводному подключению
Определение подходящего кабеля Ethernet
В Allconnect мы работаем над тем, чтобы предоставлять качественную информацию с редакционной честностью.Хотя в этом посте могут содержаться предложения от наших партнеров, мы придерживаемся собственного мнения. Вот как мы зарабатываем деньги.
На первый взгляд кабели Ethernet выглядят не более чем громоздкими телефонными шнурами. Однако они сильно отличаются, и тип кабеля Ethernet, который вы используете, может повлиять на ваше интернет-соединение и скорость.
Кабели Ethernet бывают разных категорий, каждая из которых обозначается как «Cat» с последующим номером. Наиболее распространенные типы Ethernet:
- Cat 5
- Cat 5e
- Cat 6
- Cat 6a
- Cat 7
- Cat 7a
При выборе правильного кабеля важно понимать возможности каждой категории кабеля. твой дом.Узнайте больше о категориях кабелей Ethernet, чтобы определить лучший из них для настройки вашего интернет-сервиса.
Каковы категории и как они могут вам помочь
Источник: digitaltrends.com
Cat 5 — устаревший и труднодоступный
До того, как интернет-планы со скоростью 100 Мбит / с и выше стали настолько распространенными, кабеля Cat 5 было достаточно почти для каждой домашней сети. Однако по мере того, как доступность более быстрого Интернета продолжает расти, кабели Cat 5 стали такими же устаревшими, как и телевизоры без HD.Поэтому, даже если ваш тарифный план не предлагает скорость до 100 Мбит / с, кабель Cat 5, скорее всего, не будет вашим лучшим вариантом просто потому, что их трудно найти новые.
- Средняя цена за 12-футовый кабель: Н / Д
- Используйте Cat 5, если: У вас уже есть кабель Cat 5 и ваш тарифный план на Интернет ниже 100 Мбит / с.
- Выполните обновление до Cat 5e, если: Вам нужен новый кабель. Новый кабель Cat 5e будет намного проще найти, чем кабель Cat 5, и он будет поддерживать более высокие скорости, если вы решите обновить свой тарифный план на Интернет в будущем.
Cat 5e — текущий стандарт
Недорогой и способный поддерживать гигабитный Интернет, Cat 5e (Cat 5 «улучшенный») заменил Cat 5 в качестве стандарта Ethernet. Cat 5e поддерживает скорость до 1000 Мбит / с и предназначен для уменьшения перекрестных помех — нежелательной передачи сигнала между кабелями — для более стабильного соединения. Это наиболее распространенный тип кабеля Ethernet, поскольку он поддерживает скорость до 1 Гбит / с и обычно стоит меньше, чем кабели Cat 6 или Cat 7.
- Ориентировочная цена за 12 фут.cable: Менее 10 долларов
- Используйте Cat 5e, если: Вам нужен недорогой кабель, который сделает эту работу.
- Выполните обновление до категории 6, если: Вам нужна более широкая полоса пропускания и возможность использования «экранированного» кабеля, который снижает перекрестные помехи и помехи сигналам.
Cat 6 — более высокая пропускная способность, возможно, экранированная
Стандартные кабели Cat 6 поддерживают те же скорости, что и Cat 5e, но обеспечивают более чем удвоенную пропускную способность. Более высокая пропускная способность помогает сократить время загрузки и выгрузки, особенно если вы передаете файлы с одного компьютера на другой по кабелю Cat 6.
Еще одно потенциальное преимущество кабелей категории 6 — экранирование. Это тонкий защитный барьер вокруг проводов внутри кабеля Ethernet, который дополнительно защищает их от перекрестных помех и помех. Однако не все кабели Cat 6 имеют эту функцию, поэтому при покупке кабелей Cat 6 ищите «STP» или «экранированную витую пару».
- Ориентировочная цена за 12 фут. кабель: 10–15 долларов
- Используйте Cat 6, если: Скорость вашего интернет-плана составляет 1000 Мбит / с или меньше, и вам нужна более высокая пропускная способность для более быстрой загрузки и выгрузки.
- Выполните обновление до Cat 6a, если: У вас есть тарифный план на доступ к Интернету со скоростью выше 1000 Мбит / с или вы планируете получить более быстрый тариф в будущем.
Cat 6a — 10-кратное увеличение скорости, удвоение полосы пропускания
Cat 6a (Cat 6 «расширенная») дает вам большой скачок скорости и пропускной способности по сравнению с Cat 5e и Cat 6, поддерживая до 10 000 Мбит / с и 500 МГц . Кроме того, все кабели Cat 6a и выше имеют экранирование, предназначенное для почти полного устранения перекрестных помех.
Хотя, вероятно, больше, чем требуется среднему пользователю, кабели Cat 6a обеспечат быстрое и надежное соединение.Также можно с уверенностью сказать, что этот кабель будет поддерживать ваше высокоскоростное интернет-соединение на долгие годы, даже когда станут доступны более быстрые кабельные и оптоволоконные интернет-соединения.
- Ориентировочная цена за 12 фут. кабель: 15–20 долларов
- Используйте Cat 6a, если: Скорость вашего тарифного плана превышает 1000 Мбит / с. Вам нужен кабель, который, скорее всего, не устареет через два-три года.
- Выполните обновление до Cat 7, если: Вам нужен кабель, который поддерживает немного более высокую пропускную способность и будет стоить примерно по той же цене, что и кабель Cat 6a.
Cat 7 — немного более высокая пропускная способность, чем Cat 6a
Кабели Cat 7 — это последнее поколение доступных кабелей Ethernet, но они мало что могут предложить по сравнению с Cat 6a, за исключением немного большей пропускной способности. Оба поддерживают скорость до 10 000 Мбит / с, но Cat 7 поддерживает полосу пропускания 600 МГц по сравнению с 500 МГц Cat 6a. Более высокая частота полосы пропускания обеспечивает более быструю передачу данных, поэтому, если вы планируете загружать или выгружать большие файлы, дополнительная пропускная способность, которую дает Cat 7, может того стоить.
- Ориентировочная цена за 12 фут. кабель: 15–25 долларов
- Используйте Cat 7, если: Скорость вашего тарифного плана превышает 1000 Мбит / с и вам нужен кабель с поддержкой высокой пропускной способности.
- Выполните обновление до Cat 7a, если: Вам нужен кабель с максимальной доступной пропускной способностью.
Cat 7a — лучший и самый дорогой, вы можете получить
Cat 8, кабели Ethernet следующего поколения, уже не за горами, но в настоящее время Cat 7a (Cat 7 «расширенный») является самым высоким. наличие шнура Ethernet.Как и кабели Cat 6a и Cat 7, Cat 7a поддерживает скорость до 10 000 Мбит / с, но максимальная полоса пропускания намного выше при 1000 МГц. Опять же, этот кабель, вероятно, намного больше, чем нужно среднему пользователю, но он идеально подходит для тех, кто хочет лучший кабель сейчас и отличный для будущих интернет-услуг.
- Ориентировочная цена за 12 фут. кабель: 25–35 долларов
- Почему выбирают Cat 7a: Вы хотите первоклассное соединение и не возражаете платить за него немного больше.
Советы по выбору правильного кабеля Ethernet
Наряду с определением правильного типа кабеля Ethernet для вашего интернет-сервиса, есть еще несколько факторов, о которых вы можете подумать, выбирая правильный кабель для ваших нужд.
- Учитывайте длину — кабели Ethernet бывают разной длины, от трех до 300 футов и более. Подумайте о близости вашего маршрутизатора и устройств, которые вы хотите подключить, чтобы получить шнур достаточной длины.Имейте в виду, что протянув шнур вдоль плинтуса или сквозь стены, потребуется больше длины.
- Выбирайте кабели из чистой меди — Производители кабелей Ethernet используют чистую медь или алюминий с медным покрытием. Чистая медь обеспечит лучшее соединение, поэтому ищите на упаковке «чистый медный провод» или «TIA 568-C22». Алюминий с медным покрытием, обозначенный как «CCA», может быть немного дешевле, но он не даст вам такого же качественного соединения.
- Спросите, что дает вам ваш установщик — Часто ваш интернет-установщик поставляется с кабелем Ethernet для подключения модема к маршрутизатору.Спросите, какой кабель использует установщик, и запросите более качественный, если он не подходит для вашего подключения.
Для получения дополнительных советов по максимальному увеличению числа подключений к Интернету посетите наш ресурсный центр. А чтобы покупать тарифные планы высокоскоростного интернета в вашем районе, нажмите кнопку ниже.
Автор:
Дэвид АндерсСтарший писатель, широкополосный контент
Дэвид присоединился к команде Allconnect в 2017 году, специализируясь на широкополосном и телевизионном контенте.На его работу ссылаются различные источники, включая ArcGIS, DIRECTV и другие. Как старший писатель, Дэвид мотивирован… Читать дальше
Отредактировал:
Трей ПолРедактор, руководитель отдела содержания
Прочитать биографию
Лучший кабель Ethernet для Xbox One и Xbox One X (2020)
3 лучших кабеля Ethernet для Xbox One
У меня остались приятные воспоминания об игре в Grand Theft Auto IV и Call of Duty с друзьями на моем старом Xbox.
В одну секунду я звонил в AC130 в безумной серии убийств, а затем следующее, что я знал, я беспорядочно телепортировался по всей карте, только чтобы быть убитым трубкой нуба.
«ВЫЙДИТЕ ИЗ ИНТЕРНЕТА!» Я кричал на свою младшую сестру, когда она пыталась посмотреть какую-нибудь глупость о куклах, макияже или о том, что девочки делают в Интернете.
Достаточно сказать, что со временем моему отцу хватило, и он повысил скорость Wi-Fi.
Проблемы с подключением во время игры очень неприятны.В одну минуту ты доминируешь, а в следующую ты мертв.
Хуже всего то, что если вы отстаете, вы действительно ничего не можете с этим поделать — или можете?
Если у вас медленный Wi-Fi, вам придется обновить маршрутизатор или подключение к Интернету. Однако проблема с подключением к Интернету может быть связана с плохим сигналом Wi-Fi, а не просто с плохим тарифным планом Wi-Fi.
Беспроводные сигналы не так быстры, как прямое соединение через кабель Ethernet, они также могут прерываться стенами и помехами в сети.
Когда дело доходит до обеспечения стабильного соединения, вам определенно следует использовать кабель Ethernet для игр.
Как повысить скорость интернета для игр
Есть несколько способов повысить скорость интернета.
Использование кабеля Ethernet — хорошее начало, но знаете ли вы, что ваша сеть может ограничивать вашу внутреннюю скорость?
Убедитесь, что в вашей сети нет узких мест, замедляющих вашу работу.
Если вы устали от лагов или годового ожидания загрузки игры, я только что составил контрольный список из 14 шагов, который поможет вам улучшить скорость подключения к Интернету для игр.Вы можете проверить это здесь.
А теперь вернемся к статье.
Как выбрать кабель Ethernet для игр
Если вы собираетесь потратить свои кровно заработанные деньги на игровой кабель Ethernet, убедитесь, что вы покупаете лучший из них для своих нужд. Перед покупкой игрового кабеля Ethernet следует помнить следующее:
Длина: Длина кабеля Ethernet напрямую влияет на скорость соединения. По мере удлинения кабеля качество сигнала снижается, что приводит к снижению производительности сети и низкой скорости передачи.Ищите самый короткий кабель Ethernet, если он достаточен для подключения к Xbox One, PS4 или ПК. Я бы порекомендовал найти кабель Ethernet длиной не более 300 футов.
Совместимость: Убедитесь, что ваш кабель Ethernet совместим с вашей игровой системой, будь то Xbox One, PS4 или ПК. Многие кабели Ethernet производятся производителями оригинального оборудования (OEM). Если это так, он должен работать с вашей системой без каких-либо проблем.
Cat5e vs.Кабели Ethernet Cat6
По данным Diffen.com:
КабелиCat6, также называемые кабелями категории 6 или Cat 6, обеспечивают более низкие перекрестные помехи, более высокое отношение сигнал / шум и подходят для 10GBASE-T (10-Gigabit Ethernet), в то время как кабели Cat5e поддерживают только до 1000BASE-T (Гигабитный Ethernet). В качестве средства защиты вашей сети в будущем Cat6, как правило, является лучшим выбором и стоит небольшой надбавки в цене. Кабели Cat5e и Cat6 обратно совместимы, что означает, что новые кабели Cat6 могут использоваться со старым оборудованием Cat5e, Cat5 и даже Cat3.
По сути, кабели Cat6 новее и способны передавать данные быстрее, чем старые кабели Cat5e.
Оба кабеля взаимозаменяемы и работают одинаково. Однако кабели Cat6 новее и быстрее.
Если вы все же решите использовать кабели Cat6, вам необходимо обновить всех других кабелей в вашей сети до Cat6. В противном случае ваши старые кабели Cat5e замедлят работу сети.
Лучшие кабели Ethernet
Лучший кабель Ethernet для Xbox OneМедиа-мост RJ45 Cat6
Игровой кабель Ethernet
Mediabridge RJ45 Cat5e — лучший кабель Ethernet для Xbox One.
Плюсы
- Невероятная производительность
- Молниеносно
- Чувак, это дёшево
Минусы
- Нет, эта штука пинает задницу!
CAT6
Длина25 футов
Гбит / с10
МГц550
Цветбелый
КачествоБольшой
При длине 25 футов кабеля достаточно, чтобы дотянуться до игровой системы, даже если она находится в другой комнате.Если вы предпочитаете кабель другого размера, вы можете заказать более длинную или более короткую версию этого кабеля Ethernet.
Поставляется с позолоченными разъемами, которые обеспечивают более надежное соединение. Кабель способен передавать 1000 Мбит / с, а разъемы легко вставлять и снимать.
По цене всего 7 долларов это потрясающий игровой кабель Ethernet. Что касается игровой производительности, этот кабель работает отлично.
Во время тестов я не обнаружил каких-либо проблем с сетью.Я сыграл в несколько игр, транслировал на Netflix и загрузил программу, и все это без проблем.
За менее чем 10 долларов это фантастический игровой Ethernet-кабель Cat5e для Xbox One.
Плюсы
- Отличная производительность
- Довольно длинный
- Чувак, это дёшево
Минусы
- Не так много минусов для кабеля Ethernet tbh …
CAT6
Длина25 футов
Гбит / с10
МГц550
ЦветСиний
КачествоБольшой
Он имеет стандартную оболочку из ПВХ и разъемы «папа-вилка» с литым компенсатором натяжения без зацепа.
Длина кабеля составляет 50 футов, что означает, что вы можете проложить провод от маршрутизатора до игровой установки, даже если он находится в другой комнате. Однако имейте в виду, что чем длиннее ваш кабель, тем слабее становится соединение. 50-футовый кабель не окажет большого влияния на соединение, но им нельзя пренебречь.
Что касается подключения, то Importer520 — еще один фантастический игровой Ethernet-кабель. Это кабель Ethernet Cat6, который идеально подходит для игр. Если вы хотите защитить свою инфраструктуру в будущем, покупка кабеля Ethernet Cat6 — хорошая идея.Это также отличный кабель Ethernet для PS4 Pro. Это также отличный сетевой кабель для игр на Xbox One.
Лучший кабель Ethernet для игрКабель Ethernet DanYee Cat 7
26 футов кабель
Этот кабель Ethernet от DanYee — отличный вариант, и он хорошо подойдет для любой консоли или игрового ПК.
Плюсы
- Позолота
- Плетеный нейлон
- Чувак, это все еще грязно дешево
- CAT7
Минусы
- Не так много минусов для кабеля Ethernet tbh…
CAT7
Длина26 футов
Гбит / с10
МГц600
ЦветСиний
КачествоБольшой
Он имеет позолоченные разъемы для фантастической передачи данных. Когда я тестировал этот кабель, он прошел все с честью. Загрузки были быстрыми, мое игровое соединение было идеальным (менее 15 пингов) и т. Д.
По сравнению с моими старыми кабелями Cat5e, я был удивлен заметной разницей между Cat5e и Cat7.Если учесть невысокую стоимость этого кабеля, имеет смысл только модернизировать.
Если вы геймер, желающий улучшить качество связи, я настоятельно рекомендую этот кабель Ethernet.
Что такое Ethernet?
Ethernet относится к наиболее распространенным LAN (локальным сетям), используемым сегодня. ЛВС — это подключенная сеть компьютеров (узлов) на небольшой территории, например в школе или университете, у вас дома или в центре обработки данных. Ethernet — это , а не беспроводной. Хотя может показаться странным, что мы все еще используем кабели Ethernet в мире беспроводной связи, кабели Ethernet на самом деле по-прежнему служат важной цели.
Ethernet существует с начала 1970-х годов, и с каждым новым поколением кабелей они становятся все быстрее. Лучшие на сегодняшний день кабели Ethernet могут поддерживать скорость до 1000 Мбит / с. Огромные технологически прогрессивные предприятия имеют доступ к новейшим кабелям Ethernet, которые могут передавать данные со скоростью до 10 000 Мбит / с — к сожалению, остальным из нас придется немного подождать, прежде чем мы сможем их использовать.
Преимущества Ethernet по сравнению с WiFi
- Стабильность
- Безопасность
- Гибкость
Давайте разберем эти точки:
Стабильность: Настройка сети LAN требует больше времени и затрат, чем беспроводная сеть, но LAN имеет несколько важных преимуществ, которые беспроводные сети не могут предоставить.Во-первых, сигналы WiFi передаются посредством радиоволн. Это означает, что сигналы Wi-Fi подвержены помехам.
Если у вас есть проводной кабель Ethernet, помехи при подключении не являются проблемой. У вас гораздо меньше шансов столкнуться с замедлением работы и отключениями. Более того, поскольку каждое устройство напрямую подключено через Ethernet, вам не нужно распределять полосу пропускания между устройствами.
Гибкость: кабели Ethernet могут передавать данные на расстояние до 100 метров (это немного длиннее футбольного поля), что намного дальше, чем может достигнуть беспроводной сигнал.Кроме того, у большинства маршрутизаторов уже есть порты Ethernet, поэтому переключиться несложно.
Безопасность: Если вы имеете дело с конфиденциальной информацией, кабель Ethernet также обеспечивает повышенную безопасность. Поскольку ваше интернет-соединение является физическим, вы всегда контролируете, кто подключен к вашей локальной сети. Это освобождает данные для других пользователей в вашей сети, одновременно предотвращая нежелательные и вредоносные нарушения безопасности.
Недостатки Ethernet vs.Wi-Fi
- Стоимость
- Мобильность
Давайте разберем эти точки:
Стоимость: Кабели Ethernet могут быть дорогими, а в зависимости от сложности вашей сети они могут быть очень дорогими. Если вам нужен только один игровой Ethernet-кабель для PS4 или ПК, это совсем не дорого. С другой стороны, если вы владелец бизнеса — большого или малого — вам понадобятся модемы, брандмауэры, серверы, и вам, вероятно, придется заплатить кому-то, чтобы он установил их для вас.
Мобильность: Если вы используете Wi-Fi, вы можете свободно гулять по дому или офису, имея доступ в Интернет. Это невероятно удобно, и мы часто принимаем это как должное. Если вы используете проводное соединение, вы не сможете перемещаться. Наконец, портативные устройства, такие как планшеты, смартфоны, нетбуки и электронные книги, не оснащены портами Ethernet.
Какой тип проводного подключения лучше всего подходит для Xbox One?
Хотя вы, возможно, не знали раньше, кабели Ethernet были разработаны в разных поколениях.Каждое новое поколение кабелей имеет более жесткие витки медной проводки и более высокую скорость передачи данных. Вот все разные поколения кабелей Ethernet:
Cat 3 (Категория 3): Это одно из старейших поколений кабелей Ethernet. Он мог поддерживать только максимальную частоту 16 МГц — это невероятно медленно, особенно по сравнению со скоростью современных кабелей Ethernet.
Cat 5 (Категория 5): Кабели Cat5 используются в некоторых случаях (обычно вашими бабушкой и дедушкой), но они в значительной степени устарели для остального современного мира.Cat5e в значительной степени заменил старое поколение Cat5. Когда Cat5 был впервые выпущен, ему аплодировали. Он мог передавать 10/100 Мбит / с на расстояние 100 метров.
Cat 5e (Категория 5e): «E» означает улучшенный, а кабели Cat5e соответствуют строгому стандарту IEEE. Cat5e снижает помехи от других проводов и имеет 1,5 — 2 витка / см, что приводит к более высокой скорости передачи данных, чем старые кабели Cat5. Кабели Cat5e стали широко популярными, потому что они экономичны и эффективны.Эти кабели используют 4 пары данных, а не 2 пары данных кабеля Cat3. Кабель Cat5e может поддерживать 1000 Мбит / с. Хотя это не так быстро, как кабель Cat6, он, несомненно, выполняет свою работу.
Cat 6 (Категория 6): Кабели Ethernet Cat6 имеют более скрученные провода, чем кабели Ethernet более старых поколений. Кабель Cat 6 имеет 4 витка на см, что вдвое больше, чем у кабелей Cat5e. Кабель Cat6 может поддерживать скорость до 10 Гбит / с и частоту до 250 МГц.
Cat 6a (Категория 6a): Кабель Cat6a может поддерживать полосы пропускания до 500 МГц и передавать данные на расстоянии 100 метров, что на 63 метра дальше, чем кабель Cat6 может передавать 10 Гбит / с.Покрытие также более прочное, что помогает защитить от чужеродных перекрестных помех и улучшает соотношение сигнал / шум.
Cat 7 (Категория 7): Это поколение все еще новое и проходит тестирование, поэтому оно не было принято в качестве основной замены кабелей Cat5e и Cat6. Однако в лабораторных условиях кабель способен передавать до 100 Гбит / с на расстоянии 15 метров. Он имеет обширное экранирование как отдельных пар внутри, так и крышки кабеля. Экранирование должно быть заземлено, и требуется специальный разъем GigaGate 45 (GG45), чтобы полностью использовать высокие характеристики кабеля Cat7.Этот кабель лучше всего использовать в корпоративных сетях и центрах обработки данных, но для игр они, вероятно, немного излишни.
Cat 8 (Категория 8): Этот кабель все еще проходит испытания, но, по слухам, он сможет обрабатывать 25 ГБ и 40 ГБ Ethernet с более высокой скоростью передачи.
Gaming Ethernet Cable FAQ (Часто задаваемые вопросы)
У меня много вопросов по этой теме, поэтому я создал этот раздел часто задаваемых вопросов, чтобы ответить на некоторые из наиболее распространенных.
Какой кабель Ethernet лучше всего подходит для игр?
По моему опыту, это не имеет большого значения, но покупка кабеля Cat6 — всегда хорошая идея. Однако, если ваше интернет-соединение слишком медленное для игр, покупка дорогого кабеля Ethernet вам не поможет.
Что лучше для игр: Cat5 или Cat6?
КабелиCat6 быстрее и эффективнее, чем кабели Cat5, поэтому технически Cat6 — ваш лучший выбор с точки зрения производительности.
Однако соотношение цены и производительности кабеля Cat6 не так уж и велико — другими словами, вы получите аналогичную игровую производительность от кабеля Cat5 по гораздо более низкой цене.
Подходит ли кабель Cat 7 для игр?
Технически говоря, да, для игр он бы отлично подошел. Однако с точки зрения производительности / доллара вам, вероятно, лучше выбрать более дешевый вариант. Кабели Cat7 предназначены для продвинутых сетевых систем, а не только для подключения Xbox к маршрутизатору.
Подходит ли Ethernet для игр?
Да, определенно. Ethernet — лучший способ подключить любое игровое устройство к Интернету, если вам нужно наилучшее соединение. Wi-Fi может показаться более удобным, но он определенно медленнее и менее надежен.
Подходит ли проводное соединение для игр?
Что ж, судя по приведенному выше ответу, да … Проводное соединение хорошо для игр. По какой-то причине меня все еще спрашивают об этом по электронной почте, хотя я в значительной степени ответил на него выше…
Могу ли я использовать вместо него беспроводной адаптер?
Конечно можно! На самом деле я использую беспроводной адаптер, потому что живу в общежитии колледжа, и он мне подходит.Использование проводного подключения идеально только в том случае, если вам нужно максимально быстрое подключение и вы находитесь недалеко от маршрутизатора.
Какой длины может быть кабель?
Если ваш маршрутизатор находится далеко от места установки, вам понадобится длинный кабель Ethernet. Просто помните, что мощность сигнала снижается по мере удлинения кабеля. Любой из кабелей в этом списке подойдет.
Что быстрее: проводное или беспроводное?
Да, иногда мне задают этот вопрос.Проводной, конечно!
Что делать, если ваш маршрутизатор слишком далеко?
Как упоминалось ранее, длина кабеля Ethernet напрямую влияет на скорость сети. Если ваш кабель слишком длинный, скорость вашего интернет-соединения пострадает.
Это может стать проблемой, если игровая установка находится довольно далеко от маршрутизатора. Даже если у вас достаточно длинный кабель, вам придется проложить его через коридоры, комнаты и, возможно, за стенами. Это может быть боль в заднице.
К счастью, есть более простое и дешевое решение. Вы можете купить что-то, что называется адаптером Powerline.
Он использует существующую домашнюю инфраструктуру для отправки данных с маршрутизатора на ваше устройство, а не с помощью кабеля Ethernet.
Просто подключите один конец кабеля Ethernet к маршрутизатору, а другой конец — к адаптеру Powerline. Адаптер Powerline можно подключить к любой розетке рядом с маршрутизатором.
Затем в любой другой комнате вашего дома подключите другой адаптер Powerline к стене, а затем подключите кабель Ethernet от этого адаптера к своему устройству.
Адаптеры используют домашнюю электропроводку для отправки сигнала. Работает на удивление хорошо, дешево и удобно. Это моя рекомендация для тех из вас, кто не играет рядом со своим маршрутизатором.
Если вы собираетесь использовать адаптер Powerline, я бы порекомендовал адаптер TP-Link AV1000 Gigabit Powerline.
Понравился гид?
Присоединяйтесь к нашему серверу Discord
У нас есть сервер Easy PC Discord для таких же энтузиастов компьютерных игр, как и вы.
Это небольшое, но растущее сообщество! Если вам нужна техническая поддержка, вы хотите продемонстрировать свое оборудование или просто поиграть в игры, вы можете подключиться к серверу, когда захотите.
Это тоже бесплатно — надеюсь увидеть вас там!
Заключение
Если вы хотите улучшить подключение к Интернету, кабель Cat5e или Cat6 — отличный способ сделать это. Прямое соединение всегда будет быстрее беспроводного. Если вы решили купить кабель Cat, убедитесь, что он достаточно длинный, чтобы дотянуться до вашей игровой системы (но не слишком длинный, иначе это повредит вашему соединению).
Наконец, если вы решите перейти на кабель Cat6, вам придется обновить все кабелей Ethernet, а не только один.Если вы не обновите остальные, ваш кабель Cat6 по-прежнему будет работать, потому что он обратно совместим. Хотя вы потратите деньги на кабель Cat6, потому что кабели Cat5e будут замедлять его. Цепь настолько сильна, насколько прочно ее самое слабое звено.
Кабели Ethernet: все, что вам нужно знать
Когда вы думаете о домашних сетях, ваши мысли естественным образом обращаются к Wi-Fi и возможности перемещать данные по всему дому или квартире по не более чем разреженному воздуху. Есть еще один способ, который для некоторых сценариев не только проще и надежнее, но и потенциально быстрее: используйте кабели Ethernet для перемещения данных туда и обратно.
В конце концов, даже у лучших маршрутизаторов Wi-Fi есть (часто неиспользуемые) порты Ethernet, которые с правильным кабелем могут регулярно перемещаться со скоростью 1 гигабит в секунду (Гбит / с) и до 330 футов, превосходя Wi- Способности Фая. В то время как моя семья подключает свои телефоны, планшеты и ноутбуки через Wi-Fi, мы также используем проводные сети для принтеров, сканеров, точек доступа, сетевого хранилища и интернет-радио. И это простой, но часто мало понятный кабель Ethernet, который заставляет его работать.
Нет ничего лучше приятного щелчка, когда разъем RJ-45 кабеля Ethernet вставляется на место и готов к передаче данных. На самом базовом уровне получение максимальной скорости от проводных сетей зависит от трех факторов: скорости маршрутизатора, возможностей устройства, использующего данные, и, конечно же, пропускной способности кабеля.
Но не все кабели Ethernet одинаковы. В этом учебнике я опишу емкость и конструкцию основных восьми классов кабелей.Развитие кабельного телевидения было на удивление быстрым, с увеличением способности передавать данные более чем в 10 000 раз.
При всех изменениях неизменным было то, что каждое поколение кабелей требовало все более высоких частот, которые могут передавать все большие и большие объемы данных. Попутно это добавило потребности в лучшей изоляции и экранировании для уменьшения помех.
Эволюция данных: многие типы кабелей Ethernet и откуда они берутся.
Установите Wayback Machine на конец 1980-х годов.Волосы были больше, плечи были мягкими, и первые сетевики использовали либо коаксиальный кабель, либо то, что впоследствии было названо кабелем категории 1 . Также называемый голосовым кабелем, он обычно состоял из изолированных телефонных проводов, скрученных в пары для уменьшения перекрестных помех и покрытых пластиковой оболочкой. Кабель категории 1, способный передавать сигнал 10 кГц, мог передавать до 1 Мбит / с данных для первых сетевых специалистов. Этот стандарт уступил место кабельной системе категории 2 , которая передавала 4 Мбит / с с сигналом 1 МГц.
Перенесемся в начало 1990-х. Кабель категории 3 , который часто называют первым современным сетевым кабелем, повысил частоту кабеля до 16 МГц и производительность Ethernet до 10 Мбит / с. В отличие от этого, кабель категории 4 увеличил эту частоту до 20 МГц и примерно 16 Мбит / с, но он использовался для сетей Token Ring, а не для сетей Ethernet.
1995 год принес не только Microsoft Windows 95, но и кабель категории 5 . Он мог надежно передавать 100 Мбит / с данных на частоте 100 МГц на расстояние 330 футов.Вскоре после этого появился кабель Cat 5e , способный передавать данные с пропускной способностью 1 Гбит / с.
(Изображение предоставлено Shutterstock)Кабель категории 6 появился в начале 21 века и остается популярным среди домашних сетей. Категория 6 работает на частоте до 250 МГц и иногда используется экранирование пучка проводов, передающих данные, для уменьшения помех. Cat 6A , способный передавать данные со скоростью до 1 Гбит / с на расстояние 330 футов или 10 Гбит / с примерно вдвое меньше, повысил спецификацию до 500 МГц для 330 футов пропускной способности 1 Гбит / с.(См. Наш учебник по гигабитному Интернету , чтобы узнать, почему этот порог 1 Гбит / с так важен.)
Хотя он не признан Ассоциацией телекоммуникационной промышленности (TIA), кабель категории 7 дебютировал в 2010 году и предназначен для передачи данных. центры и серверные комнаты, где важна максимальная скорость. Каждый кабель имеет двойной экран: вокруг каждой пары проводов и общий экран вокруг всего пучка проводов. Эта дополнительная изоляция необходима, потому что используемая частота 600 МГц может обеспечить максимальную скорость 10 Гбит / с на высоте 330 футов.Совсем недавно введение кабеля Cat 7A увеличивает скорость до 1 ГГц и пропускную способность до 40 Гбит / с, но достигает максимума на высоте 165 футов.
Кабель Cat 8: новый предел скорости 2 ГГц
Наконец, Категория 8 — это новая спецификация кабельного блока. Кабели, также предназначенные для центров обработки данных и требующие высокоскоростного оборудования, работают на частоте 1 или 2 ГГц и могут двигаться со скоростью до 40 Гбит / с. Для них требуются соединители с двойным экраном и металлической оболочкой, и их длина ограничена до 100 футов.
| Тип кабеля | Экранирование | Максимальная частота | Потенциальная пропускная способность |
| Кат. 1 | Нет | 10 кГц | 1 Мбит / с |
| Кат. 2 | Нет | 1 МГц | 4 Мбит / с |
| Категория 3 | Нет | 16 МГц | 10 Мбит / с |
| Категория 4 | Нет | 16 МГц | 10 Мбит / с |
| Cat 5 | Нет | 100 МГц | 100 Мбит / с |
| Cat 5e | Нет | 100 МГц | 1 Гбит / с |
| Cat 6 | Иногда | 250 МГц | 1 Гбит / с |
| Кат. 6а | Иногда | 500 МГц | 10 Гбит / с |
| Cat 7 | Да | 600 МГц | 10 Гбит / с |
| Cat 8 | Да | 2 ГГц | 40 Гбит / с |
К счастью, несмотря на увеличивающуюся скорость, сложность и изощренность, кабели остаются обратно совместимыми.
Лучший совет, который я могу вам дать, — это потратиться и приобрести новейший и самый качественный из доступных кабелей для передачи данных. Это может стоить немного дороже и использовать сложные разъемы, но новейшее оборудование не только ускорит ваши данные, но также будет работать со старыми устройствами. (См. Наше руководство по , чтобы выяснить, какая скорость интернета вам нужна в вашем доме.)
Расшифровка кода кабеля
Если у вас есть какие-либо вопросы о том, какой у вас кабель, ознакомьтесь со спецификациями, напечатанными на боковой стороне пластиковая куртка, как видно здесь.
(Изображение предоставлено: Cable Wholesale)Вдоль кабеля напечатано:
ТИП CM 24AWG 75 ° C (UL) E188630 CSA LL81295 CMG
ETL ПРОВЕРЕНО TIA / EIA 560-B.2-1 CAT.6 UTP
Это может показаться немного пугающим, но перевод помогает:
Итог: по обозначению Cat 6 мы знаем, что этот кабель может обеспечивать скорость до 1 Гбит / с — достаточно для большинства подключенных домашних хозяйств.
Ethernet: следующее поколение
Говоря о подключенных домах, я планирую капитальный ремонт кабелей Cat 5e Ethernet в большей части своего дома, и я склонен перейти на кабели следующего поколения категории 8.Сегодня мне не нужно ничего удаленно с пропускной способностью около 40 Гбит / с, и у меня нет маршрутизатора, необходимого для передачи данных с такой скоростью, но дополнительные расходы невелики. Я, однако, надеюсь, что это даст мне дополнительное десятилетие до того, как наступит устаревание.
(Изображение предоставлено Shutterstock)Поскольку Cat 9 и 10 обязательно появятся, стоит задуматься, что будет с проводным подключением следующего поколения выглядит как. Многие дома уже получают невероятную скорость интернета через оптоволокно до дома (FTTH), но текущая технология ограничивает их медными кабелями Ethernet для последующего подключения к маршрутизатору, точкам доступа и другим сетевым аксессуарам.Следующим шагом могло бы стать расширение оптоволоконной связи внутри дома с возможностью передавать в тысячи раз больше данных, чем по медным проводам сегодня.
Это должно удовлетворить любителей данных среди нас. Но не стоит так быстро рассчитывать медные кабели. С текущим верхним пределом 40 Гбит / с медные кабели Ethernet по-прежнему в сотни раз быстрее, чем широкополосное соединение для передачи данных, которое есть у большинства семей, включая мою собственную. Надеюсь, это тоже изменится, что приведет к золотому веку высокоскоростных домашних сетей.
Итог
Кабели Ethernet могут обеспечить более быстрый и дальний доступ к домашней сети, чем Wi-Fi, но не экономьте на кабелях. Cat 5e может быть популярным и адекватным для сегодняшних более элементарных потребностей в подключении, но вы можете защитить свои кабели в будущем, получив самые быстрые характеристики, какие только сможете. Сегодня это означает использование категории 6 или 7 для пропускной способности до 10 Гбит / с. Разница в стоимости минимальна, но уровень производительности значительно лучше, и так будет в ближайшие годы.
Влияют ли разные кабели Ethernet на скорость вашего Ethernet? — FireFold
Если у вас есть домашняя или бизнес-сеть, скорее всего, у вас есть какой-то кабель Ethernet. Самый популярный тип кабеля, используемый в проводных сетях, Ethernet, позволяющий подключать такие устройства, как маршрутизаторы, сетевые коммутаторы и ПК. Снаружи кабели Ethernet выглядят одинаково — и все они подключаются к порту Ethernet на вашем компьютере или маршрутизаторе. Однако то, что находится внутри, может повлиять на скорость вашего Ethernet.Чтобы максимизировать скорость и производительность вашей сети, важно понимать технические и физические различия в кабелях Ethernet. Типы кабелей Ethernet Кабели Ethernet относятся к нескольким категориям на основе различных спецификаций, которые подлежат различным стандартам тестирования. Категории позволяют узнать, какой кабель использовать для конкретного приложения, а производители должны придерживаться стандартов. Cat5: Старейший государственный деятель Кабель Ethernet категории 5, также называемый Cat5, является более старым и предназначен для поддержки скорости до 10 мегабит в секунду и 100 Мбит / с.Теоретически можно получить гигабитные скорости с Cat5, особенно если кабель короткий; на самом деле это может произойти, а может и не произойти. Как и многие другие технологии старения, Cat5 в наши дни нечасто встречается в магазинах. Однако вполне вероятно, что кое-что у вас завалялось; они, вероятно, поставлялись со старым маршрутизатором или другим сетевым устройством. Cat5e: люди среднего возраста, но не в кризисе Cat5e, или улучшенная кабельная система категории 5, улучшила скорость и производительность Cat5. Он предназначен для поддержки скорости 1000 Мбит / с и уменьшения «перекрестных помех» — помех, которые могут возникать между двумя проводами внутри кабеля.Cat5e, вероятно, будет обеспечивать более высокую и надежную скорость по сравнению с Cat5. Cat6: Новый ребенок в блоке Кабельная система Cat6 является шагом вперед по сравнению с Cat5e и включает некоторые дополнительные улучшения. Он включает более строгие спецификации, предназначенные для уменьшения помех, и в идеальных условиях может обеспечивать скорость до 10 гигабит. В условиях вашего дома или малого бизнеса Cat6 может не иметь заметного значения. Однако, если вы покупаете новый кабель Ethernet, рассмотрите вариант Cat6, поскольку он представляет собой улучшение по сравнению с Cat5e. Цельный по сравнению с многожильным Помимо различных категорий, кабель Ethernet также бывает двух основных видов: одножильный и многожильный. Жесткие кабели обеспечивают немного улучшенные характеристики и лучшую защиту от электрических помех. Чаще всего они используются в бизнес-сетях, когда проводка проходит внутри офисных стен или под полом. С другой стороны, многожильные кабели Ethernet менее подвержены растрескиванию и разрыву, что делает их более полезными для путешествий.Они также чаще используются в домашних условиях. Максимальное увеличение скорости Ethernet Скорость вашей сети, конечно, не зависит от скорости вашего интернет-соединения. Таким образом, замена кабелей Ethernet может не повлиять на скорость загрузки веб-сайтов, потому что скорость вашего Интернета почти всегда будет бледной по сравнению со скоростью вашей сети. Однако при использовании внутренней сети выбор кабелей может иметь значение. Например, предположим, что вы переносите фотографии с одного компьютера на другой в домашней сети.В этом случае сеть, совместимая с гигабитами, определенно может ускорить работу. Чтобы получить эти гигабитные скорости, вам понадобится совместимое оборудование — маршрутизатор и сетевые карты в вашем компьютере — в дополнение к кабелям Ethernet. Большинство современных маршрутизаторов и карт могут получить эту скорость, но более старые ПК или маршрутизаторы могут нуждаться в обновлении. Если вы обновили свое оборудование, но не кабели, до гигабитной скорости, возможно, стоит обновить и кабели Ethernet. Может помочь обновление старых кабелей Cat5 до Cat5e.Хотя некоторые кабели Cat5 теоретически могут достигать гигабитных скоростей, переход на более надежные кабели Cat5e или Cat6, вероятно, стоит небольших затрат. Одно предостережение при работе с сетями заключается в том, что указанные скорости всегда являются теоретическими. В реальном мире ваша фактическая скорость Ethernet зависит от множества факторов, и вполне возможно, что вы никогда не увидите гигабитных скоростей, независимо от того, какое оборудование и кабели вы используете. Однако передача данных, безусловно, будет намного быстрее, чем при использовании негигабитного оборудования и кабелей Ethernet.Приобрести кабели Ethernet FireFold
Какие сетевые кабели мне следует использовать для подключения к моим устройствам NETGEAR? | Ответ
Чтобы подключить сетевые устройства NETGEAR к существующей локальной сети (LAN) или создать новую локальную сеть, вам придется использовать кабели Ethernet (если, конечно, ваше устройство не подключается по беспроводной сети).
Ethernet — это отраслевой стандарт ИТ, поддерживаемый всеми производителями сетевого оборудования, позволяющий легко соединять оборудование разных производителей.
Стандарт подробно определяет, как будет изготавливаться кабель, какие разъемы будут на концах (используемый разъем называется RJ45), а также напряжение, тактовую частоту и т. Д. Электрических сигналов, которые будут передаваться по кабелю. .
Вот как выглядит кабель Ethernet:
ВАЖНОЕ ПРИМЕЧАНИЕ. Не используйте телефонные кабели для подключения к сетевым устройствам. Они могут выглядеть одинаково и обычно дешевле, но они не соответствуют стандарту Ethernet и не будут работать.
Соответствующие кабели Ethernet будут иметь:
- 8-контактный разъем RJ45 на каждом конце (не 4- или 6-контактные разъемы, которые часто используются в телефонных кабелях)
- Напечатанный текст вдоль кабеля, указывающий, что он соответствует стандарту Ethernet.
На практике стандарт Ethernet существует с 1970-х годов и прошел через множество циклов развития. В настоящее время широко используются 3 категории кабелей Ethernet:
- «Cat 5»: теперь устарело, подходит для скорости до 100 Мбит / с.
- «Cat 5e»: подходит для скорости до 1 Гбит / с.
- «Cat 6»: подходит для скорости до 1 Гбит / с и может поддерживать более высокие скорости по мере развития новых стандартов Ethernet.
Текст, напечатанный на кабеле Ethernet, указывает, к какой категории кабеля относится этот кабель.
Для получения более подробной информации о стандарте Ethernet выполните поиск по запросу «IEEE 802.3».
Последнее обновление: 29.07.2019 | Идентификатор статьи: 206
.
