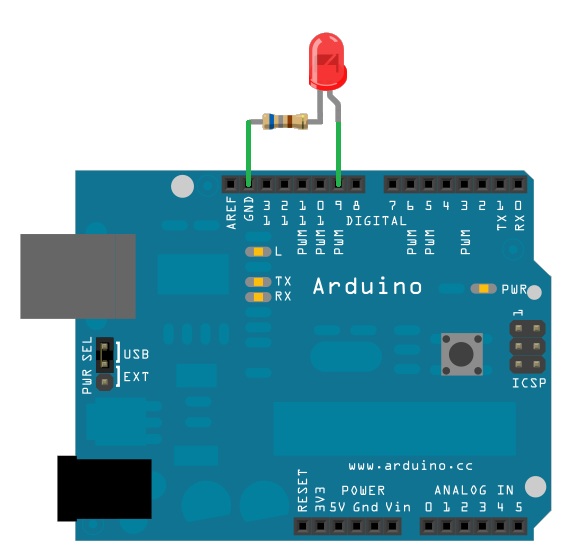Как записать скетч в arduino uno
Светофор на Ардуино
В этой статье мы рассмотрим проект светофора с мигающими светодиодами на базе Arduino Uno и Nano. Светофор со светодиодами тремя цветов можно назвать проектом начального уровня. Но на его основе можно сделать интересные и полезные устройства, например, тренажеры для обучения детей правилам дорожного движения. Этот проект также позволит начинающим еще больше узнать о программировании в среде Ардуино, потренироваться в сборке схем и порадоваться новым интересным инженерным игрушкам.
Немного о светофорах
Светофор – лучший друга пешеходов и водителей, позволяющий организовать безопасное движение на дорогах. Первое такое устройство для городских дорог было установлено в 1868 году возле здания Британского парламента в Лондоне. Его внешний вид, конечно, сильно отличался от привычного нам сейчас устройств. Первый светофор представлял собой набор семафорных стрелок с подсветкой из газовых фонарей. Его создатель, инженер Джон Пик Найт, проектировал семафоры для железных дорог и первый додумался использовать идею для дорог, по которым в то время перемещались на лошадях.
Первый электрический светофор появился в 1912 году в США. Инженер Лестер Вайр придумал устройство с двумя цветами – красным и зеленым. В 1914 году на перекрестке в Кливленде впервые были установлены сразу четыре светофора. Управлялись устройства вручную – полицейские переключали лампочки.
В 1920 году появились трехцветные светофоры – их поставили на улицах Нью-Йорка и Детройта. Первой же европейской страной с электрическими светофорами стала Франция. В Советском Союзе светофор появился в январе 1930 года в Ленинграде. Годом позже первые устройства поставили и в Москве.
Сама идея установить четкую последовательность цветов связана с желанием помочь людям, не отличающим оттенки цветов. Они могут ориентироваться не на цвет, а на местоположение светящегося объекта. Именно поэтому у большинства светофоров в мире цвета выглядят именно так – красный, желтый и зеленый. Но есть и исключения – например, в Ирландии в свое время были вынуждены поменять местами красный и зеленый.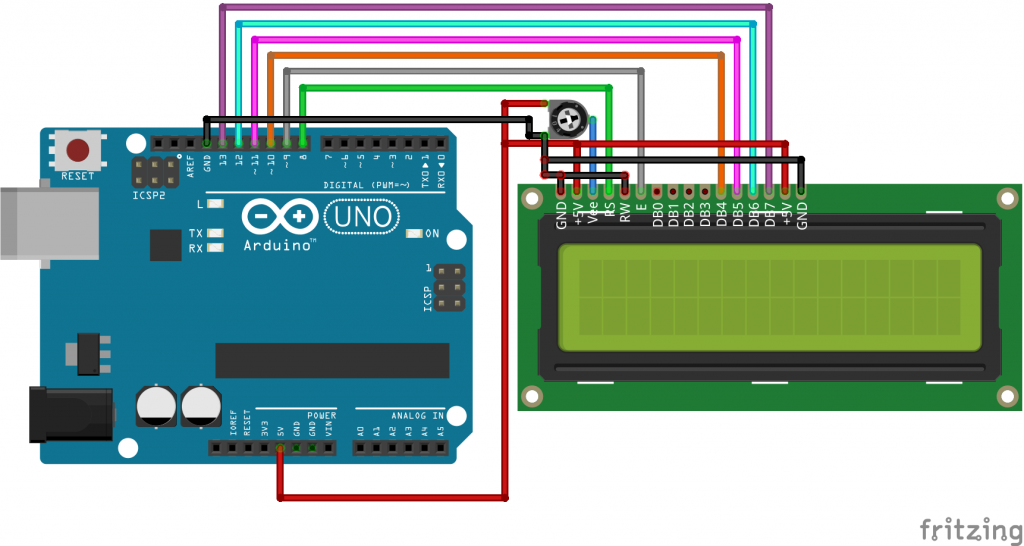 Все дело в том, что местные жители не хотели видеть национальный цвет Ирландии (зеленый) в самом низу.
Все дело в том, что местные жители не хотели видеть национальный цвет Ирландии (зеленый) в самом низу.
В некоторых странах вместо зеленого используют синий сигнал светофора. Также сегодня часто можно встретить многосекционные светофоры со стрелками. В Берлине, например, есть светофор с 13 сигналами!
Если говорить об устройстве светофора, то за всю историю его существования менялись и сами источники света, и управляющие устройства. Сегодня светофоры используют светодиодные модули, которые гораздо экономичнее и надежнее используемых ранее ламповых. При выходе из строя одного светодиода конструкция в целом продолжает работать. Также на улицах сегодня легко встретить и целые светофорные комплексы, где на экранах отображается дополнительная информация: время до переключения, графические подсказки и другое.
Проект “Светофор на Ардуино”
Давайте и мы создадим свой почти настоящий светофор. В рамках этого проекта мы соберем схему и создадим скетч, с помощью которого светодиоды будут гореть и переключаться по правилам дорожного движения.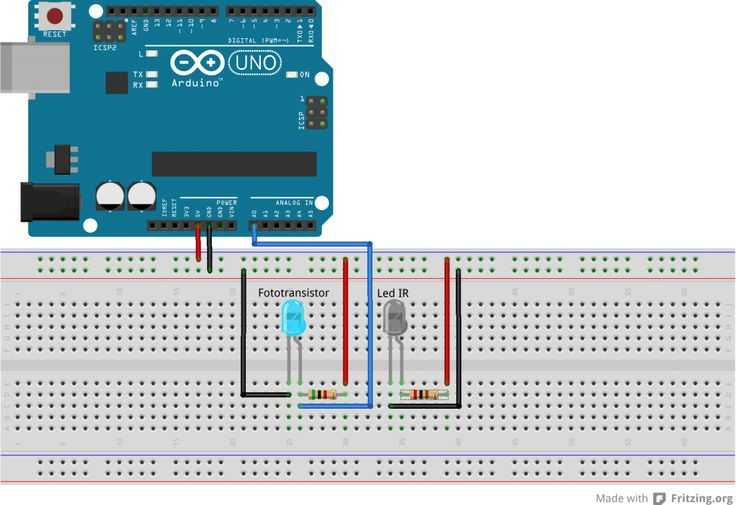
Если вы совсем новичок в Ардуино, крайне рекомендуем прочитать наши статьи для начинающих:
- .
- Статью о том, как создаются проекты для начинающих.
- Первые проекты со светодиодами – Маячок и Мигалка.
Сложность урока: для начинающих
- Плата Ардуино Уно или Нано. . . Естественно, что лучше всего красного, желтого и зеленого цветов.
- Три резистора номиналом 220 Ом.
- Соединительные провода.
Схема подключения
Давайте начнем проект со сборки электрической цепи. Схема достаточно проста – соединяем три светодиода. Плюс к цифровому пину, минус – к земле. Обратите внимание, что мы объединили три контакта в один с помощью общей шины макетной платы. Красный свет светофора мы соединим с пином 11, желтый – с 10, зеленый – с 9.
На этом вопрос со схемой можно считать решенным. Не забывайте про полярность, проверяйте правильность монтажа.
Модуль светофора
Есть еще один способ собрать проект – использовать уже готовые устройства в виде светофора со светодиодами. Один из примеров – плата для Ардуино, продающаяся на Алиэкспрессе. На ней уже закреплены все резисторы, не нужно придумывать конструкцию – просто закрепляем похожий на светофор модуль на подставке и соединяем контакты с Ардуино.
Один из примеров – плата для Ардуино, продающаяся на Алиэкспрессе. На ней уже закреплены все резисторы, не нужно придумывать конструкцию – просто закрепляем похожий на светофор модуль на подставке и соединяем контакты с Ардуино.
Купить готовый модуль можно, например, по этим ссылкам:
А вот ссылка на еще один интересный и совсем недорогой модуль. Он не предназначен для Ардуино, но имеет готовые к использованию корпус и провода, которые можно подключить по приведенной схеме.
Программирование светофора
Прежде чем писать программу, нужно составить общий алгоритм действий, описать задачу на привычном языке. Попробуйте это сделать самостоятельно, заодно и проверьте, так ли уж точно вы знаете алгоритм работы светофора?
Алгоритм работы
Вот этот алгоритм трехсекционного светофора для водителей, принятый за стандарт в России:
- Начинается все с зеленого света. Включаем его.
- Спустя определенное количество времени зеленый начинает мигать.
 Водители и пешеходы завершают движение (или, как это часто бывает, ускоряются).
Водители и пешеходы завершают движение (или, как это часто бывает, ускоряются). - Зеленый выключается и включается желтый.
- Спустя какое-то время выключается и желтый – загорается красный.
- Эпоха красного цвета заканчивается не миганием, как у зеленого, а параллельным включением красного и желтого.
- Спустя какое-то время красный и желтый выключаются, включается зеленый и все начинается сначала.
Если вы разобрались с алгоритмом, то написать скетч для Ардуино будет совсем не сложно. Надо лишь заменить каждое слово “включить” на digitalWrite с атрибутом HIGH, “выключить” на digitalWrite с атрибутом LOW, а задержку сформировать с помощью delay. Вот, например, фрагмент программы, определяющий переход с красного на зеленый цвет.
Пример скетча
Для того, чтобы не привязываться в программе к конкретным номерам пинов можно и нужно создать константы, содержащие нужный номер пина.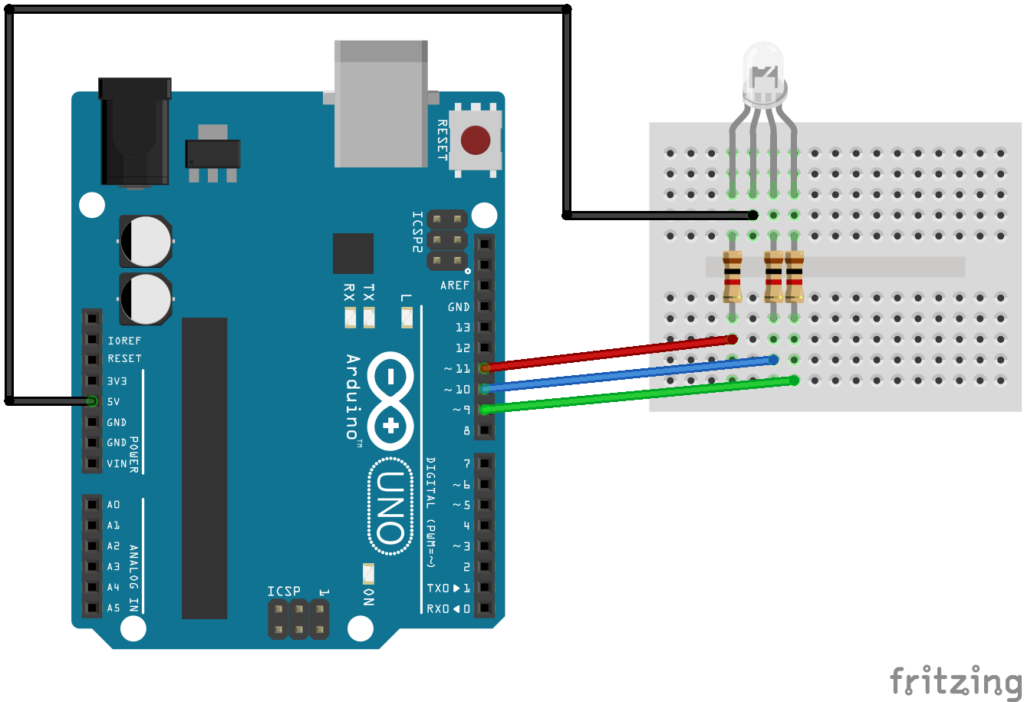 В коде мы будем использовать эти константы, а не номера. И если нам нужно будет поменять схему подключения, то менять номера в скетче нам придется только в одном месте. Не нужно будет делать глобальную замену по документу.
В коде мы будем использовать эти константы, а не номера. И если нам нужно будет поменять схему подключения, то менять номера в скетче нам придется только в одном месте. Не нужно будет делать глобальную замену по документу.
Вот так бы выглядел приведенный выше пример с использованием констант:
Вот так можно заставить мигать зеленый свет. Точь в точь как обычная мигалка:
Второй и более правильный вариант мигания – использовать цикл FOR. Более подробно о нем написано в нашей отдельной статье про циклы.
Вот, в принципе,и все особенности. Давайте теперь соберем код вместе и напишем итоговую программу:
Загрузите скетч в контроллер и убедитесь, что все работает правильно. Если что-то пойдет не так, обратитесь к статье, посвященной подключению светодиода к Ардуино – там описаны все типичные случаи неисправностей.
Улучшение проекта
После того, как вы написали скетч и помигали светодиодами на макетной плате можно подумать и о том, как сделать из проекта светофор нечто большее.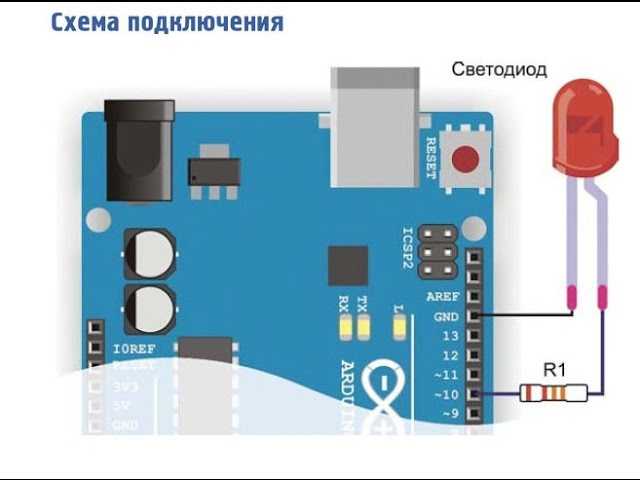 Какие еще улучшения возможны:
Какие еще улучшения возможны:
- Сделать настоящий макет светофора. Поместить светодиоды и контроллер вместе с макетной платой в корпус. Можно выбрать достаточно большую коробку, чтобы туда поместился источник питания. А можно взять небольшой футляр, например, тубус от туалетной бумаги и разместить там светодиоды. Одной только макетной платой тут не обойдешься, т.к. провода и платы не влезут в миниатюрный корпус.
- Можно расширить проект, добавить светодиоды для пешеходов и написать программу для пешеходного светофора. Связать эти два светофора будет не сложно, в Arduino Uno без проблем найдется 5 пинов.
- Сделать проект для перекрестка. Здесь вам понадобится уже больше пинов и другой контроллер – например, Arduino Mega.
Заключение
В этой статье мы узнали, как собрать вместе на одной макетной плате три светодиода и подключить их к ардуино уно или нано. Разобрались с алгоритмом работы настоящего светофора и смогли написать свой скетч на языке C++. Мы еще раз убедились, что писать программы со светодиодами – это просто, нужно понять лишь несколько базовых принципов. Будем надеяться, что статья оказалась вам полезной и вы продолжите знакомство с платформой Ардуино с одним из следующих наших проектов.
Мы еще раз убедились, что писать программы со светодиодами – это просто, нужно понять лишь несколько базовых принципов. Будем надеяться, что статья оказалась вам полезной и вы продолжите знакомство с платформой Ардуино с одним из следующих наших проектов.
Скетчи для Arduino
Скетчи для Arduino – важный элемент программирования, без которого невозможно функционирование и запуск цифровых процессов в среде разработки Arduino IDE. Новичкам и начинающим пользователям приложения бывает сложно разобраться с прошивкой, хотя создатели ПО вложили в нее много готовых примеров и подсказок.
Давайте поговорим об основных нюансах, которые связаны с библиотеками и прошивкой – и вы поймете, насколько это интересно и увлекательно. Последний этап можно разделить на 2 основные шага:
- применение интегрированных, уже имеющихся примеров;
- написание отдельных кодов самостоятельно.
Первый вариант является наиболее простым и самым распространенным.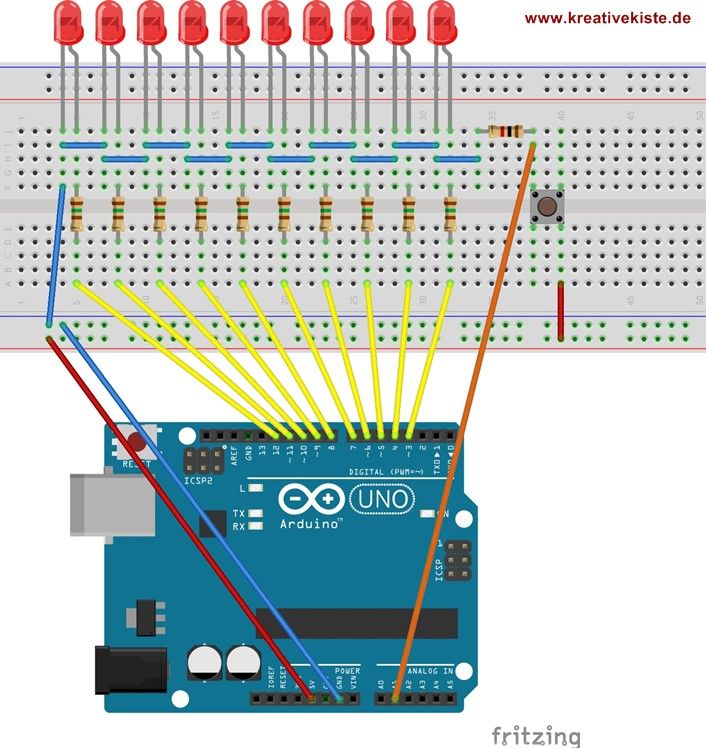 Ничего искать и скачивать из сети не нужно. Просто открываем среду Arduino IDE, заходим в меню, выбираем Файл, затем пункт Примеры, иподпункт Basics. Кликаем на один из самых простых примеров:
Ничего искать и скачивать из сети не нужно. Просто открываем среду Arduino IDE, заходим в меню, выбираем Файл, затем пункт Примеры, иподпункт Basics. Кликаем на один из самых простых примеров:
Запускаем его и работаем.
Обратите внимание на Панель управления софта (мы незаслуженно обходили ее стороной, исправляемся). Она имеет несколько клавиш.
Напомним их предназначение:
Выбранный ранее скетч загружается в особую область памяти микроконтроллера. При дальнейшем постоянном использовании запускается в автоматическом режиме уже без вашего вмешательства и правок.
Ну и поговорим немного о сторонних скетчах, которые вы наверняка заметили в каждом нашем материале и схеме подключения на конкретных проектах. Если описывать наглядно, как выглядит методология их применения, то получится так. Сначала вы копируете скетч, вставляете его в соответствующее окно в утилите, кликаете на кнопку Компиляция, дожидаетесь ее окончания. Просто, не так ли?
Мы часто предлагали и будем это делать далее готовые скетчи для Arduino Uno. Так вот — многие из них подойдут и под другие контроллеры: Arduino Nano или Arduino Mega, об этом ищите указания в статьях. Это важно!
Так вот — многие из них подойдут и под другие контроллеры: Arduino Nano или Arduino Mega, об этом ищите указания в статьях. Это важно!
Ну и напоследок отметим, скачать скетчи для Arduino можно на нашем веб-сайте в данном разделе. Выбирайте тот файл, что вам нужен и дерзайте!
Загрузка скетча в микроконтроллер Atmega328p
В своих проектах я использую ранее описанную минимальную обвязку на микроконтроллере Atmega328p. На базе такой схемы я делаю различные устройства которые отлично работают. И к тому же, в них я могу записать обычный скетч через среду Arduino IDE. Чтобы записать скетч в микроконтроллер Atmega328p, на понадобиться Arduino UNO или Arduino Nano.
Тоесть чтобы мне прошить «почти плату Ардуино», мне нужна еще одна Ардуинка.
На самом деле. Arduino UNO или nano выступает здесь в роли программатора. Но для этого нам необходимо подготовить все для прошивки.
Делаем из Arduino UNO программатор.
Открываем Arduino IDE, далее Файл — Примеры — 11. ArduinoIsISP — ArduinoISP.
ArduinoIsISP — ArduinoISP.
Откроется скетч который загружаем в обычную плату Arduino UNO. Этот скетч и сделает из нее программатор, с помощью которого и будем загружать прошивку в контроллер.
Теперь необходимо подготовить адаптер для соединения платы Ардуино и разъема для программирования вашего устройства. В моем примере универсального контроллера я использую простые соединительные провода Мама-Папа.
Распиновка следующая:
Arduino Устройство
GND GND
5V +5v
10 RST
11 MOSI
12 MISO
13 SCK
В своих проектах я предусматриваю разъемы для внутрисхемного программирования ICSP. Если раньше я делал штырьковый разъем 2*3 с шагом 2,54мм, то теперь я использую специальную прищепку с контактами pogopin. В моем примере соединяю их вот так:
Если бывает небольшой конвейер по загрузке программ в контроллеры, меня выручает одна хитрость. Я достал с одной из сторон соединительных проводов, где мамы, пластиковые корпуса. И сам металлический контакт Мама установил в готовый пластиковый разъем типа 2*3. Так гораздо удобнее подключать и маловероятно что можно перепутать.
Так гораздо удобнее подключать и маловероятно что можно перепутать.
С подключением разобрались.
Следующий шаг. Открываем скетч который необходимо загрузить в наше устройство. Далее необходимо настроить Arduino IDE чтобы использовала Arduino UNO как программатор. Для этого нажимаем Инструменты — Программатор: и в выпадающем списке выбираем «Arduino as ISP».
Теперь необходимо нажать на пункт Записать загрузчик. Там же, в инструментах.
Если вы все верно настроили, вы получите сообщение «Запись загрузчика завершена».
Теперь можно приступать к загрузке скетча. Нажимаем Скетч — Загрузить через программатор. После этого должна начаться загрузка скетча в ваше устройство с микроконтроллером Atmega328p через другую Arduino UNO.
После успешной загрузки, будет сообщение «Загрузка завершена». А на моей плате включиться светодиод, который мне говорит о том что код записался верно и без ошибок.
Мы с вами разобрались что для своих проектов без проблем можно использовать микроконтроллер Atmega328p, писать для него код и прошивать через Arduino IDE. При этом без проблем работает внутрисхемное программирование через разъем ICSP. Данный способ кстати подойдет и для загрузки скетчей в Arduino micro.
При этом без проблем работает внутрисхемное программирование через разъем ICSP. Данный способ кстати подойдет и для загрузки скетчей в Arduino micro.
Не пропустите обновления! Подписывайтесь на нашу страницу в Instagram.
Так же у нас есть Telegram канал.
Arduino проект выходного дня – футболка на светодиодах SK6812 / Хабр
#define LED_PIN 12
#define KEY_PIN 7
#define PIXEL_IN_STICK 8
#define STICK_NUM 8
#define PIXEL_NUM (PIXEL_IN_STICK * STICK_NUM)
#define MAIN_COLOUR ((uint32_t) 0xff000000)
#define BACK_COLOUR ((uint32_t) 0x00000010)
#define SHOW_DELAY 600
#define TETRIS_DELAY 200
#define CharGroups 3
const uint8_t DIG_0[] PROGMEM =
{
0xE3, 0xE7, 0xEE, 0xFC, 0xFC, 0xEE, 0xE7, 0xE3,
}; //k
const uint8_t DIG_1[] PROGMEM =
{
0x7E, 0xFF, 0xE7, 0xE7, 0xE7, 0xFF, 0xFF, 0xE7,
};//a
const uint8_t DIG_2[] PROGMEM =
{
0x7F, 0x7F, 0x1C, 0x1C, 0x1C, 0x1C, 0x1C, 0x1C,
};//t
const uint8_t DIG_3[] PROGMEM =
{
0xFE, 0xFF, 0xE3, 0xFF, 0xFE, 0xE7, 0xE7, 0xE7,
};//r
const uint8_t DIG_4[] PROGMEM =
{
0x1C, 0x1C, 0x1C, 0x1C, 0x1C, 0x1C, 0x1C, 0x1C,
};//i
const uint8_t DIG_5[PIXEL_NUM] PROGMEM =
{
0xE7, 0xF7, 0xF7, 0xFF, 0xFF, 0xFF, 0xEF, 0xE7,
};//n
const uint8_t DIG_6[] PROGMEM =
{
0xFE, 0xFF, 0xE7, 0xE7, 0xE7, 0xE7, 0xFF, 0xFE,
};//d
const uint8_t DIG_7[] PROGMEM =
{
0xFF, 0xFF, 0xE0, 0xFC, 0xFC, 0xE0, 0xFF, 0xFF,
};//e
const uint8_t DIG_8[] PROGMEM =
{
0x7F, 0x7F, 0x1C, 0x1C, 0x1C, 0x1C, 0x1C, 0x1C,
};//t
const uint8_t DIG_9[] PROGMEM =
{
0xE3, 0xE7, 0xEE, 0xFC, 0xFC, 0xEE, 0xE7, 0xE3,
};//k
const uint8_t DIG_10[] PROGMEM =
{
0x7E, 0xFF, 0xE7, 0xE7, 0xE7, 0xFF, 0xFF, 0xE7,
};//a
const uint8_t DIG_11[] PROGMEM =
{
0x00, 0x00, 0x00, 0x00, 0x00, 0x00, 0x00, 0x00,
};
const uint8_t SQUARE_1[PIXEL_NUM] PROGMEM =
{
1, 1, 1, 1, 1, 1, 1, 1,
1, 0, 0, 0, 0, 0, 0, 1,
1, 0, 0, 0, 0, 0, 0, 1,
1, 0, 0, 0, 0, 0, 0, 1,
1, 0, 0, 0, 0, 0, 0, 1,
1, 0, 0, 0, 0, 0, 0, 1,
1, 0, 0, 0, 0, 0, 0, 1,
1, 1, 1, 1, 1, 1, 1, 1,
};
const uint8_t SQUARE_2[PIXEL_NUM] PROGMEM =
{
0, 0, 0, 0, 0, 0, 0, 0,
0, 1, 1, 1, 1, 1, 1, 0,
0, 1, 0, 0, 0, 0, 1, 0,
0, 1, 0, 0, 0, 0, 1, 0,
0, 1, 0, 0, 0, 0, 1, 0,
0, 1, 0, 0, 0, 0, 1, 0,
0, 1, 1, 1, 1, 1, 1, 0,
0, 0, 0, 0, 0, 0, 0, 0,
};
const uint8_t SQUARE_3[PIXEL_NUM] PROGMEM =
{
0, 0, 0, 0, 0, 0, 0, 0,
0, 0, 0, 0, 0, 0, 0, 0,
0, 0, 1, 1, 1, 1, 0, 0,
0, 0, 1, 0, 0, 1, 0, 0,
0, 0, 1, 0, 0, 1, 0, 0,
0, 0, 1, 1, 1, 1, 0, 0,
0, 0, 0, 0, 0, 0, 0, 0,
0, 0, 0, 0, 0, 0, 0, 0,
};
const uint8_t SQUARE_4[PIXEL_NUM] PROGMEM =
{
0, 0, 0, 0, 0, 0, 0, 0,
0, 0, 0, 0, 0, 0, 0, 0,
0, 0, 0, 0, 0, 0, 0, 0,
0, 0, 0, 1, 1, 0, 0, 0,
0, 0, 0, 1, 1, 0, 0, 0,
0, 0, 0, 0, 0, 0, 0, 0,
0, 0, 0, 0, 0, 0, 0, 0,
0, 0, 0, 0, 0, 0, 0, 0,
};
const uint8_t X_Pixel_1[PIXEL_NUM] PROGMEM =
{
0, 0, 0, 0, 0, 0, 0, 0,
0, 0, 0, 0, 0, 0, 0, 0,
0, 0, 1, 0, 0, 1, 0, 0,
0, 0, 0, 0, 0, 0, 0, 0,
0, 0, 0, 0, 0, 0, 0, 0,
0, 0, 1, 0, 0, 1, 0, 0,
0, 0, 0, 0, 0, 0, 0, 0,
0, 0, 0, 0, 0, 0, 0, 0,
};
const uint8_t X_Pixel_2[PIXEL_NUM] PROGMEM =
{
0, 0, 0, 0, 0, 0, 0, 0,
0, 1, 0, 0, 0, 0, 1, 0,
0, 0, 0, 0, 0, 0, 0, 0,
0, 0, 0, 0, 0, 0, 0, 0,
0, 0, 0, 0, 0, 0, 0, 0,
0, 0, 0, 0, 0, 0, 0, 0,
0, 1, 0, 0, 0, 0, 1, 0,
0, 0, 0, 0, 0, 0, 0, 0,
};
const uint8_t X_Pixel_3[PIXEL_NUM] PROGMEM =
{
1, 0, 0, 0, 0, 0, 0, 1,
0, 0, 0, 0, 0, 0, 0, 0,
0, 0, 0, 0, 0, 0, 0, 0,
0, 0, 0, 0, 0, 0, 0, 0,
0, 0, 0, 0, 0, 0, 0, 0,
0, 0, 0, 0, 0, 0, 0, 0,
0, 0, 0, 0, 0, 0, 0, 0,
1, 0, 0, 0, 0, 0, 0, 1,
};
const uint8_t X_Ray_1[PIXEL_NUM] PROGMEM =
{
1, 0, 0, 0, 0, 0, 0, 1,
0, 1, 0, 0, 0, 0, 1, 0,
0, 0, 1, 0, 0, 1, 0, 0,
0, 0, 0, 1, 1, 0, 0, 0,
0, 0, 0, 1, 1, 0, 0, 0,
0, 0, 1, 0, 0, 1, 0, 0,
0, 1, 0, 0, 0, 0, 1, 0,
1, 0, 0, 0, 0, 0, 0, 1,
};
const uint8_t X_Ray_2[PIXEL_NUM] PROGMEM =
{
0, 1, 0, 0, 0, 0, 0, 0,
0, 0, 1, 0, 0, 0, 0, 1,
0, 0, 0, 1, 0, 0, 1, 0,
0, 0, 0, 1, 1, 1, 0, 0,
0, 0, 1, 1, 1, 0, 0, 0,
0, 1, 0, 0, 1, 0, 0, 0,
1, 0, 0, 0, 0, 1, 0, 0,
0, 0, 0, 0, 0, 0, 1, 0,
};
const uint8_t X_Ray_3[PIXEL_NUM] PROGMEM =
{
0, 0, 0, 0, 1, 0, 0, 0,
0, 0, 0, 0, 1, 0, 0, 0,
0, 0, 0, 0, 1, 0, 0, 0,
1, 1, 1, 1, 1, 0, 0, 0,
0, 0, 0, 1, 1, 1, 1, 1,
0, 0, 0, 1, 0, 0, 0, 0,
0, 0, 0, 1, 0, 0, 0, 0,
0, 0, 0, 1, 0, 0, 0, 0,
};
const uint8_t Tetris_1[PIXEL_NUM] PROGMEM =
{
0, 0, 0, 1, 0, 0, 0, 0,
0, 0, 0, 1, 0, 0, 0, 0,
0, 0, 0, 1, 0, 0, 0, 0,
0, 0, 0, 1, 0, 0, 0, 0,
0, 0, 0, 0, 0, 0, 0, 0,
0, 0, 0, 0, 0, 0, 0, 0,
0, 0, 0, 0, 0, 0, 0, 0,
0, 0, 0, 0, 0, 0, 0, 0,
};
const uint8_t Tetris_2[PIXEL_NUM] PROGMEM =
{
0, 0, 0, 0, 0, 0, 0, 0,
0, 0, 0, 1, 0, 0, 0, 0,
0, 0, 0, 1, 0, 0, 0, 0,
0, 0, 0, 1, 0, 0, 0, 0,
0, 0, 0, 1, 0, 0, 0, 0,
0, 0, 0, 0, 0, 0, 0, 0,
0, 0, 0, 0, 0, 0, 0, 0,
0, 0, 0, 0, 0, 0, 0, 0,
};
const uint8_t Tetris_3[PIXEL_NUM] PROGMEM =
{
0, 0, 0, 0, 0, 0, 0, 0,
0, 0, 0, 0, 0, 0, 0, 0,
0, 0, 0, 1, 0, 0, 0, 0,
0, 0, 0, 1, 0, 0, 0, 0,
0, 0, 0, 1, 0, 0, 0, 0,
0, 0, 0, 1, 0, 0, 0, 0,
0, 0, 0, 0, 0, 0, 0, 0,
0, 0, 0, 0, 0, 0, 0, 0,
};
const uint8_t Tetris_4[PIXEL_NUM] PROGMEM =
{
0, 0, 0, 0, 0, 0, 0, 0,
0, 0, 0, 0, 0, 0, 0, 0,
0, 0, 0, 0, 0, 0, 0, 0,
0, 0, 0, 0, 0, 0, 0, 0,
0, 0, 0, 0, 0, 0, 0, 0,
0, 0, 0, 0, 0, 0, 0, 0,
0, 0, 0, 1, 1, 1, 1, 0,
0, 0, 0, 0, 0, 0, 0, 0,
};
const uint8_t Tetris_5[PIXEL_NUM] PROGMEM =
{
0, 0, 0, 0, 0, 0, 0, 0,
0, 0, 0, 0, 0, 0, 0, 0,
0, 0, 0, 0, 0, 0, 0, 0,
0, 0, 0, 0, 0, 0, 0, 0,
0, 0, 0, 0, 0, 0, 0, 0,
0, 0, 0, 0, 0, 0, 0, 0,
0, 0, 0, 0, 0, 0, 0, 0,
0, 0, 0, 0, 1, 1, 1, 1,
};
const uint8_t Tetris_6[PIXEL_NUM] PROGMEM =
{
0, 0, 1, 1, 0, 0, 0, 0,
0, 0, 1, 1, 0, 0, 0, 0,
0, 0, 0, 0, 0, 0, 0, 0,
0, 0, 0, 0, 0, 0, 0, 0,
0, 0, 0, 0, 0, 0, 0, 0,
0, 0, 0, 0, 0, 0, 0, 0,
0, 0, 0, 0, 0, 0, 0, 0,
0, 0, 0, 0, 1, 1, 1, 1,
};
const uint8_t Tetris_7[PIXEL_NUM] PROGMEM =
{
0, 0, 0, 0, 0, 0, 0, 0,
0, 0, 1, 1, 0, 0, 0, 0,
0, 0, 1, 1, 0, 0, 0, 0,
0, 0, 0, 0, 0, 0, 0, 0,
0, 0, 0, 0, 0, 0, 0, 0,
0, 0, 0, 0, 0, 0, 0, 0,
0, 0, 0, 0, 0, 0, 0, 0,
0, 0, 0, 0, 1, 1, 1, 1,
};
const uint8_t Tetris_8[PIXEL_NUM] PROGMEM =
{
0, 0, 0, 0, 0, 0, 0, 0,
0, 0, 0, 0, 0, 0, 0, 0,
0, 1, 1, 0, 0, 0, 0, 0,
0, 1, 1, 0, 0, 0, 0, 0,
0, 0, 0, 0, 0, 0, 0, 0,
0, 0, 0, 0, 0, 0, 0, 0,
0, 0, 0, 0, 0, 0, 0, 0,
0, 0, 0, 0, 1, 1, 1, 1,
};
const uint8_t Tetris_9[PIXEL_NUM] PROGMEM =
{
0, 0, 0, 0, 0, 0, 0, 0,
0, 0, 0, 0, 0, 0, 0, 0,
0, 0, 0, 0, 0, 0, 0, 0,
0, 1, 1, 0, 0, 0, 0, 0,
0, 1, 1, 0, 0, 0, 0, 0,
0, 0, 0, 0, 0, 0, 0, 0,
0, 0, 0, 0, 0, 0, 0, 0,
0, 0, 0, 0, 1, 1, 1, 1,
};
const uint8_t Tetris_10[PIXEL_NUM] PROGMEM =
{
0, 0, 0, 0, 0, 0, 0, 0,
0, 0, 0, 0, 0, 0, 0, 0,
0, 0, 0, 0, 0, 0, 0, 0,
0, 0, 0, 0, 0, 0, 0, 0,
1, 1, 0, 0, 0, 0, 0, 0,
1, 1, 0, 0, 0, 0, 0, 0,
0, 0, 0, 0, 0, 0, 0, 0,
0, 0, 0, 0, 1, 1, 1, 1,
};
const uint8_t Tetris_11[PIXEL_NUM] PROGMEM =
{
0, 0, 0, 0, 0, 0, 0, 0,
0, 0, 0, 0, 0, 0, 0, 0,
0, 0, 0, 0, 0, 0, 0, 0,
0, 0, 0, 0, 0, 0, 0, 0,
0, 0, 0, 0, 0, 0, 0, 0,
1, 1, 0, 0, 0, 0, 0, 0,
1, 1, 0, 0, 0, 0, 0, 0,
0, 0, 0, 0, 1, 1, 1, 1,
};
const uint8_t Tetris_12[PIXEL_NUM] PROGMEM =
{
0, 0, 0, 0, 0, 0, 0, 0,
0, 0, 0, 0, 0, 0, 0, 0,
0, 0, 0, 0, 0, 0, 0, 0,
0, 0, 0, 0, 0, 0, 0, 0,
0, 0, 0, 0, 0, 0, 0, 0,
0, 0, 0, 0, 0, 0, 0, 0,
1, 1, 0, 0, 0, 0, 0, 0,
1, 1, 0, 0, 1, 1, 1, 1,
};
const uint8_t Tetris_13[PIXEL_NUM] PROGMEM =
{
0, 0, 0, 1, 1, 1, 0, 0,
0, 0, 0, 1, 0, 0, 0, 0,
0, 0, 0, 0, 0, 0, 0, 0,
0, 0, 0, 0, 0, 0, 0, 0,
0, 0, 0, 0, 0, 0, 0, 0,
0, 0, 0, 0, 0, 0, 0, 0,
1, 1, 0, 0, 0, 0, 0, 0,
1, 1, 0, 0, 1, 1, 1, 1,
};
const uint8_t Tetris_14[PIXEL_NUM] PROGMEM =
{
0, 0, 0, 0, 0, 0, 0, 0,
0, 0, 0, 1, 1, 1, 0, 0,
0, 0, 0, 1, 0, 0, 0, 0,
0, 0, 0, 0, 0, 0, 0, 0,
0, 0, 0, 0, 0, 0, 0, 0,
0, 0, 0, 0, 0, 0, 0, 0,
1, 1, 0, 0, 0, 0, 0, 0,
1, 1, 0, 0, 1, 1, 1, 1,
};
const uint8_t Tetris_15[PIXEL_NUM] PROGMEM =
{
0, 0, 0, 0, 0, 0, 0, 0,
0, 0, 0, 0, 0, 0, 0, 0,
0, 0, 0, 1, 1, 1, 0, 0,
0, 0, 0, 1, 0, 0, 0, 0,
0, 0, 0, 0, 0, 0, 0, 0,
0, 0, 0, 0, 0, 0, 0, 0,
1, 1, 0, 0, 0, 0, 0, 0,
1, 1, 0, 0, 1, 1, 1, 1,
};
const uint8_t Tetris_16[PIXEL_NUM] PROGMEM =
{
0, 0, 0, 0, 0, 0, 0, 0,
0, 0, 0, 0, 0, 0, 0, 0,
0, 0, 0, 0, 0, 0, 0, 0,
0, 0, 0, 1, 1, 1, 0, 0,
0, 0, 0, 1, 0, 0, 0, 0,
0, 0, 0, 0, 0, 0, 0, 0,
1, 1, 0, 0, 0, 0, 0, 0,
1, 1, 0, 0, 1, 1, 1, 1,
};
const uint8_t Tetris_17[PIXEL_NUM] PROGMEM =
{
0, 0, 0, 0, 0, 0, 0, 0,
0, 0, 0, 0, 0, 0, 0, 0,
0, 0, 0, 0, 0, 0, 0, 0,
0, 0, 0, 0, 0, 0, 0, 0,
0, 0, 0, 1, 1, 1, 0, 0,
0, 0, 0, 1, 0, 0, 0, 0,
1, 1, 0, 0, 0, 0, 0, 0,
1, 1, 0, 0, 1, 1, 1, 1,
};
const uint8_t Tetris_18[PIXEL_NUM] PROGMEM =
{
0, 0, 0, 0, 0, 0, 0, 0,
0, 0, 0, 0, 0, 0, 0, 0,
0, 0, 0, 0, 0, 0, 0, 0,
0, 0, 0, 0, 0, 0, 0, 0,
0, 0, 0, 0, 0, 0, 0, 0,
0, 0, 0, 1, 1, 1, 0, 0,
1, 1, 0, 1, 0, 0, 0, 0,
1, 1, 0, 0, 1, 1, 1, 1,
};
const uint8_t Tetris_19[PIXEL_NUM] PROGMEM =
{
0, 0, 0, 0, 0, 0, 0, 0,
0, 0, 0, 0, 0, 0, 0, 0,
0, 0, 0, 0, 0, 0, 0, 0,
0, 0, 0, 0, 0, 0, 0, 0,
0, 0, 0, 0, 0, 0, 0, 0,
0, 0, 0, 0, 0, 0, 0, 0,
1, 1, 0, 1, 1, 1, 0, 0,
1, 1, 0, 1, 1, 1, 1, 1,
};
const uint8_t Tetris_20[PIXEL_NUM] PROGMEM =
{
0, 0, 0, 1, 1, 0, 0, 0,
0, 0, 0, 1, 1, 0, 0, 0,
0, 0, 0, 0, 0, 0, 0, 0,
0, 0, 0, 0, 0, 0, 0, 0,
0, 0, 0, 0, 0, 0, 0, 0,
0, 0, 0, 0, 0, 0, 0, 0,
1, 1, 0, 1, 1, 1, 0, 0,
1, 1, 0, 1, 1, 1, 1, 1,
};
const uint8_t Tetris_21[PIXEL_NUM] PROGMEM =
{
0, 0, 0, 0, 0, 0, 0, 0,
0, 0, 0, 0, 1, 1, 0, 0,
0, 0, 0, 0, 1, 1, 0, 0,
0, 0, 0, 0, 0, 0, 0, 0,
0, 0, 0, 0, 0, 0, 0, 0,
0, 0, 0, 0, 0, 0, 0, 0,
1, 1, 0, 1, 1, 1, 0, 0,
1, 1, 0, 1, 1, 1, 1, 1,
};
const uint8_t Tetris_22[PIXEL_NUM] PROGMEM =
{
0, 0, 0, 0, 0, 0, 0, 0,
0, 0, 0, 0, 0, 0, 0, 0,
0, 0, 0, 0, 0, 1, 1, 0,
0, 0, 0, 0, 0, 1, 1, 0,
0, 0, 0, 0, 0, 0, 0, 0,
0, 0, 0, 0, 0, 0, 0, 0,
1, 1, 0, 1, 1, 1, 0, 0,
1, 1, 0, 1, 1, 1, 1, 1,
};
const uint8_t Tetris_23[PIXEL_NUM] PROGMEM =
{
0, 0, 0, 0, 0, 0, 0, 0,
0, 0, 0, 0, 0, 0, 0, 0,
0, 0, 0, 0, 0, 0, 0, 0,
0, 0, 0, 0, 0, 0, 1, 1,
0, 0, 0, 0, 0, 0, 1, 1,
0, 0, 0, 0, 0, 0, 0, 0,
1, 1, 0, 1, 1, 1, 0, 0,
1, 1, 0, 1, 1, 1, 1, 1,
};
const uint8_t Tetris_24[PIXEL_NUM] PROGMEM =
{
0, 0, 0, 0, 0, 0, 0, 0,
0, 0, 0, 0, 0, 0, 0, 0,
0, 0, 0, 0, 0, 0, 0, 0,
0, 0, 0, 0, 0, 0, 0, 0,
0, 0, 0, 0, 0, 0, 1, 1,
0, 0, 0, 0, 0, 0, 1, 1,
1, 1, 0, 1, 1, 1, 0, 0,
1, 1, 0, 1, 1, 1, 1, 1,
};
const uint8_t Tetris_25[PIXEL_NUM] PROGMEM =
{
0, 0, 0, 0, 0, 0, 0, 0,
0, 0, 0, 0, 0, 0, 0, 0,
0, 0, 0, 0, 0, 0, 0, 0,
0, 0, 0, 0, 0, 0, 0, 0,
0, 0, 0, 0, 0, 0, 0, 0,
0, 0, 0, 0, 0, 0, 1, 1,
1, 1, 0, 1, 1, 1, 1, 1,
1, 1, 0, 1, 1, 1, 1, 1,
};
const uint8_t Tetris_26[PIXEL_NUM] PROGMEM =
{
0, 0, 1, 0, 0, 0, 0, 0,
0, 0, 1, 0, 0, 0, 0, 0,
0, 0, 1, 0, 0, 0, 0, 0,
0, 0, 1, 0, 0, 0, 0, 0,
0, 0, 0, 0, 0, 0, 0, 0,
0, 0, 0, 0, 0, 0, 1, 1,
1, 1, 0, 1, 1, 1, 1, 1,
1, 1, 0, 1, 1, 1, 1, 1,
};
const uint8_t Tetris_27[PIXEL_NUM] PROGMEM =
{
0, 0, 0, 0, 0, 0, 0, 0,
0, 1, 0, 0, 0, 0, 0, 0,
0, 1, 0, 0, 0, 0, 0, 0,
0, 1, 0, 0, 0, 0, 0, 0,
0, 1, 0, 0, 0, 0, 0, 0,
0, 0, 0, 0, 0, 0, 1, 1,
1, 1, 0, 1, 1, 1, 1, 1,
1, 1, 0, 1, 1, 1, 1, 1,
};
const uint8_t Tetris_28[PIXEL_NUM] PROGMEM =
{
0, 0, 0, 0, 0, 0, 0, 0,
0, 0, 0, 0, 0, 0, 0, 0,
1, 0, 0, 0, 0, 0, 0, 0,
1, 0, 0, 0, 0, 0, 0, 0,
1, 0, 0, 0, 0, 0, 0, 0,
1, 0, 0, 0, 0, 0, 1, 1,
1, 1, 0, 1, 1, 1, 1, 1,
1, 1, 0, 1, 1, 1, 1, 1,
};
const uint8_t Tetris_29[PIXEL_NUM] PROGMEM =
{
0, 0, 0, 1, 0, 0, 0, 0,
0, 0, 1, 1, 1, 0, 0, 0,
1, 0, 0, 1, 0, 0, 0, 0,
1, 0, 0, 1, 0, 0, 0, 0,
1, 0, 0, 0, 0, 0, 0, 0,
1, 0, 0, 0, 0, 0, 1, 1,
1, 1, 0, 1, 1, 1, 1, 1,
1, 1, 0, 1, 1, 1, 1, 1,
};
const uint8_t Tetris_30[PIXEL_NUM] PROGMEM =
{
0, 0, 0, 0, 0, 0, 0, 0,
0, 0, 1, 0, 0, 0, 0, 0,
1, 1, 1, 1, 0, 0, 0, 0,
1, 0, 1, 0, 0, 0, 0, 0,
1, 0, 1, 0, 0, 0, 0, 0,
1, 0, 0, 0, 0, 0, 1, 1,
1, 1, 0, 1, 1, 1, 1, 1,
1, 1, 0, 1, 1, 1, 1, 1,
};
const uint8_t Tetris_31[PIXEL_NUM] PROGMEM =
{
0, 0, 0, 0, 0, 0, 0, 0,
0, 0, 0, 0, 0, 0, 0, 0,
1, 0, 1, 0, 0, 0, 0, 0,
1, 1, 1, 1, 0, 0, 0, 0,
1, 0, 1, 0, 0, 0, 0, 0,
1, 0, 1, 0, 0, 0, 1, 1,
1, 1, 0, 1, 1, 1, 1, 1,
1, 1, 0, 1, 1, 1, 1, 1,
};
const uint8_t Tetris_32[PIXEL_NUM] PROGMEM =
{
0, 0, 0, 0, 0, 0, 0, 0,
0, 0, 0, 0, 0, 0, 0, 0,
1, 0, 0, 0, 0, 0, 0, 0,
1, 0, 1, 0, 0, 0, 0, 0,
1, 1, 1, 1, 0, 0, 0, 0,
1, 0, 1, 0, 0, 0, 1, 1,
1, 1, 1, 1, 1, 1, 1, 1,
1, 1, 0, 1, 1, 1, 1, 1,
};
const uint8_t Tetris_33[PIXEL_NUM] PROGMEM =
{
0, 0, 0, 0, 0, 0, 0, 0,
0, 0, 0, 0, 0, 0, 0, 0,
1, 0, 0, 0, 0, 0, 0, 0,
1, 0, 0, 0, 0, 0, 0, 0,
1, 0, 1, 0, 0, 0, 0, 0,
1, 1, 1, 1, 0, 0, 1, 1,
1, 1, 1, 1, 1, 1, 1, 1,
1, 1, 1, 1, 1, 1, 1, 1,
};
const uint8_t Tetris_34[PIXEL_NUM] PROGMEM =
{
0, 0, 0, 0, 0, 0, 0, 0,
0, 0, 0, 0, 0, 0, 0, 0,
1, 0, 0, 0, 0, 0, 0, 0,
1, 0, 0, 0, 0, 0, 0, 0,
1, 0, 1, 0, 0, 0, 0, 0,
1, 1, 1, 1, 0, 0, 1, 1,
1, 1, 1, 1, 1, 1, 1, 1,
0, 0, 0, 0, 0, 0, 0, 0,
};
const uint8_t Tetris_35[PIXEL_NUM] PROGMEM =
{
0, 0, 0, 0, 0, 0, 0, 0,
0, 0, 0, 0, 0, 0, 0, 0,
0, 0, 0, 0, 0, 0, 0, 0,
1, 0, 0, 0, 0, 0, 0, 0,
1, 0, 0, 0, 0, 0, 0, 0,
1, 0, 1, 0, 0, 0, 0, 0,
1, 1, 1, 1, 0, 0, 1, 1,
1, 1, 1, 1, 1, 1, 1, 1,
};
const uint8_t Tetris_36[PIXEL_NUM] PROGMEM =
{
0, 0, 0, 0, 0, 0, 0, 0,
0, 0, 0, 0, 0, 0, 0, 0,
0, 0, 0, 0, 0, 0, 0, 0,
1, 0, 0, 0, 0, 0, 0, 0,
1, 0, 0, 0, 0, 0, 0, 0,
1, 0, 1, 0, 0, 0, 0, 0,
1, 1, 1, 1, 0, 0, 1, 1,
0, 0, 0, 0, 0, 0, 0, 0,
};
const uint8_t Tetris_37[PIXEL_NUM] PROGMEM =
{
0, 0, 0, 0, 0, 0, 0, 0,
0, 0, 0, 0, 0, 0, 0, 0,
0, 0, 0, 0, 0, 0, 0, 0,
0, 0, 0, 0, 0, 0, 0, 0,
1, 0, 0, 0, 0, 0, 0, 0,
1, 0, 0, 0, 0, 0, 0, 0,
1, 0, 1, 0, 0, 0, 0, 0,
1, 1, 1, 1, 0, 0, 1, 1,
};
const uint8_t EMPTY[PIXEL_NUM] PROGMEM =
{
0, 0, 0, 0, 0, 0, 0, 0,
0, 0, 0, 0, 0, 0, 0, 0,
0, 0, 0, 0, 0, 0, 0, 0,
0, 0, 0, 0, 0, 0, 0, 0,
0, 0, 0, 0, 0, 0, 0, 0,
0, 0, 0, 0, 0, 0, 0, 0,
0, 0, 0, 0, 0, 0, 0, 0,
0, 0, 0, 0, 0, 0, 0, 0,
};Шим на ардуино скетч
Содержание
- 1 ШИМ сигнал
- 2 Arduino и ШИМ
- 3 Видео
- 4 ШИМ сигнал
- 5 Arduino и ШИМ
- 6 Видео
- 7 Расшифровка и определение ШИМ
- 8 Формирование аналогового сигнала
- 9 Широтно-импульсные модуляторы в Ардуино
- 10 Увеличение частоты и разрядности ШИМ Ардуино
- 11 Примеры использования ШИМ на Ардуино
- Уроки
- Базовые уроки Arduino
- ШИМ сигнал
ШИМ сигнал
Очень часто в робототехнике возникает необходимость плавно управлять каким-то процессом, будь то яркость светодиода, мощность обогревателя или скорость вращения моторчика.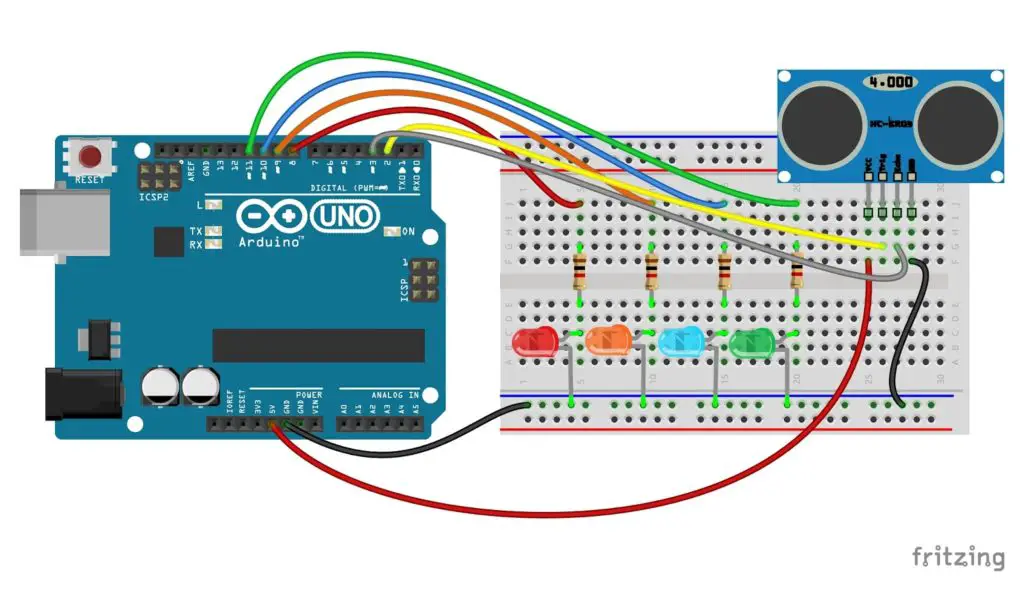 Вполне очевидно, что управление напрямую связано с изменением напряжения на потребителе: и светодиод будет по-другому светить, и моторчик крутиться с другой скоростью. Но проблема в том, что управлять напряжением может только такая штука, как ЦАП – цифро-аналоговый преобразователь, а в нашем микроконтроллере встроенного ЦАПа нет, у нас есть только цифровой сигнал, т.е. либо вкл, либо выкл:
Вполне очевидно, что управление напрямую связано с изменением напряжения на потребителе: и светодиод будет по-другому светить, и моторчик крутиться с другой скоростью. Но проблема в том, что управлять напряжением может только такая штука, как ЦАП – цифро-аналоговый преобразователь, а в нашем микроконтроллере встроенного ЦАПа нет, у нас есть только цифровой сигнал, т.е. либо вкл, либо выкл:
Можно ли добиться плавного управления цифровым сигналом? Оказывается можно! Представьте себе вентилятор, вращающийся на полной мощности, напряжение постоянно. Представим теперь, что секунду напряжение подаётся, и секунду – нет, и так продолжается “по кругу”. Вентилятор начнёт крутиться в два раза медленнее, но мы скорее всего будем замечать моменты включения и выключения, особенно если вентилятор маленький. Большой вентилятор более инертен и там можно даже не заметить изменений скорости в пределах двух секунд. Можно теперь включать напряжение на 0.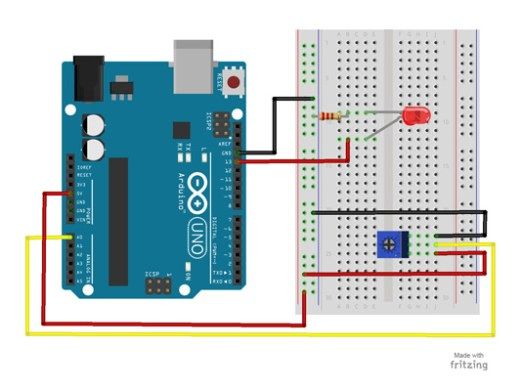 5 секунды, а на остальные 1.5 секунды – выключать. Вентилятор будет крутиться со скоростью 25% от максимальной. Мы с вами смогли представить так называемый ШИМ сигнал, широтно-импульсную модуляцию
5 секунды, а на остальные 1.5 секунды – выключать. Вентилятор будет крутиться со скоростью 25% от максимальной. Мы с вами смогли представить так называемый ШИМ сигнал, широтно-импульсную модуляцию
С лампочкой накаливания оно тоже будет работать, она ведь весьма инертна, но вот со светодиодом мы будем видеть, как он включается и выключается, потому что он практически не имеет задержки включения/выключения. Что же делать? Всё очень просто, поднять частоту. В мысленном эксперименте у нас был период 2 секунды, что есть 0.5 Гц. А теперь представьте себе такой сигнал с частотой скажем 1000 Гц. Или 25’000 Гц (25 кГц). Теперь роль играет инертность глаза, он не заметит вспышек на такой частоте, для него это будет просто уменьшение яркости. Задача решена!
Изменяя так называемое “заполнение” ШИМ сигнала можно менять “суммарное” напряжение (интегрированное) за некоторый период. Чем больше заполнение ШИМ, тем выше напряжение, но не выше напряжения, которое мы “ШИМим”:
При помощи ШИМ сигнала можно даже модулировать сложные аналоговые сигналы, например – синусоиду.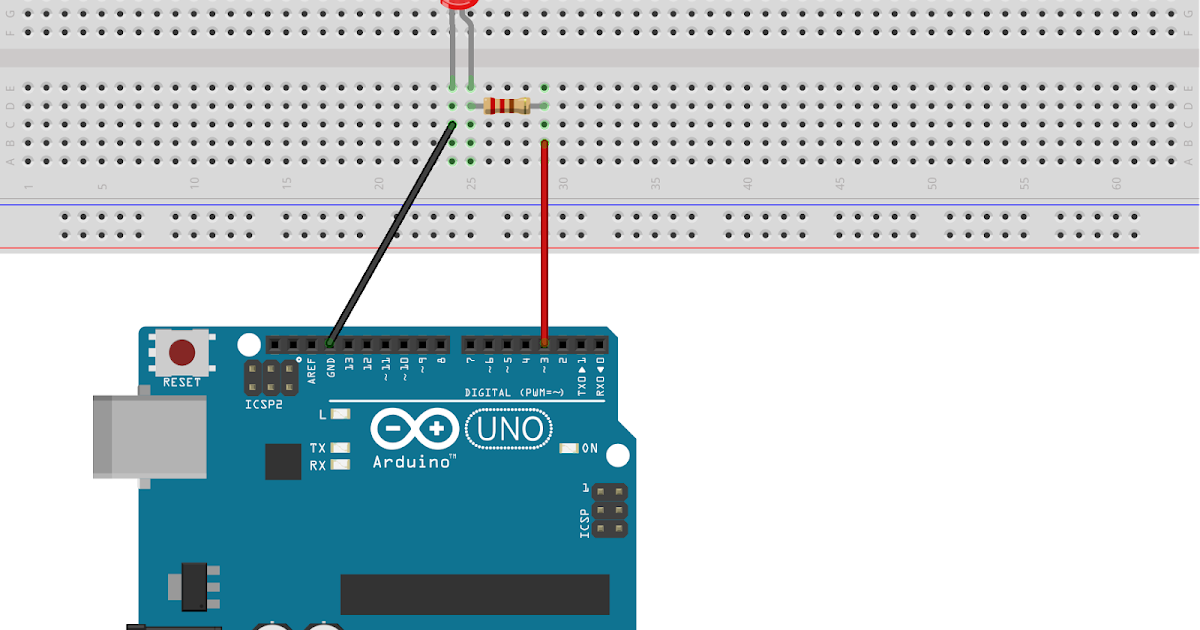 На картинке ниже показан ШИМ (снизу) и этот же ШИМ после фильтров:
На картинке ниже показан ШИМ (снизу) и этот же ШИМ после фильтров:
Вот таким образом кстати и работают инвертеры DC-AC. Возвращаясь к свойствам ШИМ сигнала, их всего два: частота (frequency) и заполнение (duty), с ними мы разобрались. Давайте перейдём к генерации ШИМ при помощи Arduino.
Arduino и ШИМ
В уроке про функции времени я рассказывал, что у микроконтроллера есть так называемые счётчики, которые считают “пинки” от тактового генератора (кварца). Данные счётчики как раз и генерируют ШИМ сигнал, т.е. само вычислительное ядро микроконтроллера в этом не участвует. Помимо расчётов, даже вывод сигнала с ноги МК ложится на плечи счётчика. Это очень важно понимать, потому что ШИМ сигнал не тормозит выполнение кода, так как его генерацией занимается буквально “другая железка”.
На платах UNO/Nano/Pro Mini у нас есть три таймера-счётчика, у каждого таймера есть по два выхода на пины МК, то есть у нас есть 2*3=6 пинов, способных генерировать ШИМ сигнал. Для генерации ШИМ у нас есть готовая функция analogWrite(pin, duty)
Для генерации ШИМ у нас есть готовая функция analogWrite(pin, duty)
- pin – пин, являющийся выводом таймера. Для Нано/Уно это пины D3, D5, D6, D9, D10, D11. На некоторых платах они помечены * звёздочкой
- duty – заполнение ШИМ сигнала. По умолчанию все “выходы” ШИМ у нас 8-битные, то есть duty может принимать значение с “разрешением” 8 бит, а это 0-255
Совместим эти знания с прошлым уроком и попробуем менять яркость светодиода, подключенного через резистор к пину D3. Потенциометр подключен к пину A0
Рассмотренный пример меняет яркость светодиода в зависимости от положения рукоятки потенциометра.
Пару слов о “стандартном” ШИМ сигнале – мы получаем его с такими настройками, какие нам даёт библиотека Arduino.h, а настройки эти сильно занижены по сравнению с возможностями Arduino. Про “улучшение” ШИМ мы поговорим позже, а сейчас давайте глянем на характеристики ШИМ “из коробки”:
| Пины | Частота | Разрешение | |
| Timer 0 | D5 и D6 | 976 Гц | 8 бит (0-255) |
| Timer 1 | D9 и D10 | 488 Гц | 8 бит (0-255) |
| Timer 2 | D3 и D11 | 488 Гц | 8 бит (0-255) |
Это весьма плачевные цифры, особенно по частоте.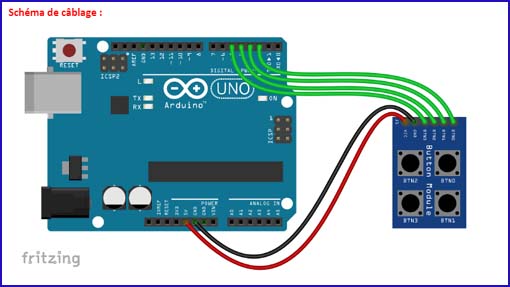 Все таймеры приведены под одну гребёнку, чтобы пользователь не думал не гадал и лишнюю документацию не изучал. К изменению частоты и разрядности ШИМ мы вернёмся в отдельном уроке, а пока что можете посмотреть данный урок в видео варианте.
Все таймеры приведены под одну гребёнку, чтобы пользователь не думал не гадал и лишнюю документацию не изучал. К изменению частоты и разрядности ШИМ мы вернёмся в отдельном уроке, а пока что можете посмотреть данный урок в видео варианте.
Видео
- Уроки
- Базовые уроки Arduino
- ШИМ сигнал
ШИМ сигнал
Очень часто в робототехнике возникает необходимость плавно управлять каким-то процессом, будь то яркость светодиода, мощность обогревателя или скорость вращения моторчика. Вполне очевидно, что управление напрямую связано с изменением напряжения на потребителе: и светодиод будет по-другому светить, и моторчик крутиться с другой скоростью. Но проблема в том, что управлять напряжением может только такая штука, как ЦАП – цифро-аналоговый преобразователь, а в нашем микроконтроллере встроенного ЦАПа нет, у нас есть только цифровой сигнал, т. е. либо вкл, либо выкл:
е. либо вкл, либо выкл:
Можно ли добиться плавного управления цифровым сигналом? Оказывается можно! Представьте себе вентилятор, вращающийся на полной мощности, напряжение постоянно. Представим теперь, что секунду напряжение подаётся, и секунду – нет, и так продолжается “по кругу”. Вентилятор начнёт крутиться в два раза медленнее, но мы скорее всего будем замечать моменты включения и выключения, особенно если вентилятор маленький. Большой вентилятор более инертен и там можно даже не заметить изменений скорости в пределах двух секунд. Можно теперь включать напряжение на 0.5 секунды, а на остальные 1.5 секунды – выключать. Вентилятор будет крутиться со скоростью 25% от максимальной. Мы с вами смогли представить так называемый ШИМ сигнал, широтно-импульсную модуляцию
С лампочкой накаливания оно тоже будет работать, она ведь весьма инертна, но вот со светодиодом мы будем видеть, как он включается и выключается, потому что он практически не имеет задержки включения/выключения. Что же делать? Всё очень просто, поднять частоту. В мысленном эксперименте у нас был период 2 секунды, что есть 0.5 Гц. А теперь представьте себе такой сигнал с частотой скажем 1000 Гц. Или 25’000 Гц (25 кГц). Теперь роль играет инертность глаза, он не заметит вспышек на такой частоте, для него это будет просто уменьшение яркости. Задача решена!
Что же делать? Всё очень просто, поднять частоту. В мысленном эксперименте у нас был период 2 секунды, что есть 0.5 Гц. А теперь представьте себе такой сигнал с частотой скажем 1000 Гц. Или 25’000 Гц (25 кГц). Теперь роль играет инертность глаза, он не заметит вспышек на такой частоте, для него это будет просто уменьшение яркости. Задача решена!
Изменяя так называемое “заполнение” ШИМ сигнала можно менять “суммарное” напряжение (интегрированное) за некоторый период. Чем больше заполнение ШИМ, тем выше напряжение, но не выше напряжения, которое мы “ШИМим”:
При помощи ШИМ сигнала можно даже модулировать сложные аналоговые сигналы, например – синусоиду. На картинке ниже показан ШИМ (снизу) и этот же ШИМ после фильтров:
Вот таким образом кстати и работают инвертеры DC-AC. Возвращаясь к свойствам ШИМ сигнала, их всего два: частота (frequency) и заполнение (duty), с ними мы разобрались. Давайте перейдём к генерации ШИМ при помощи Arduino.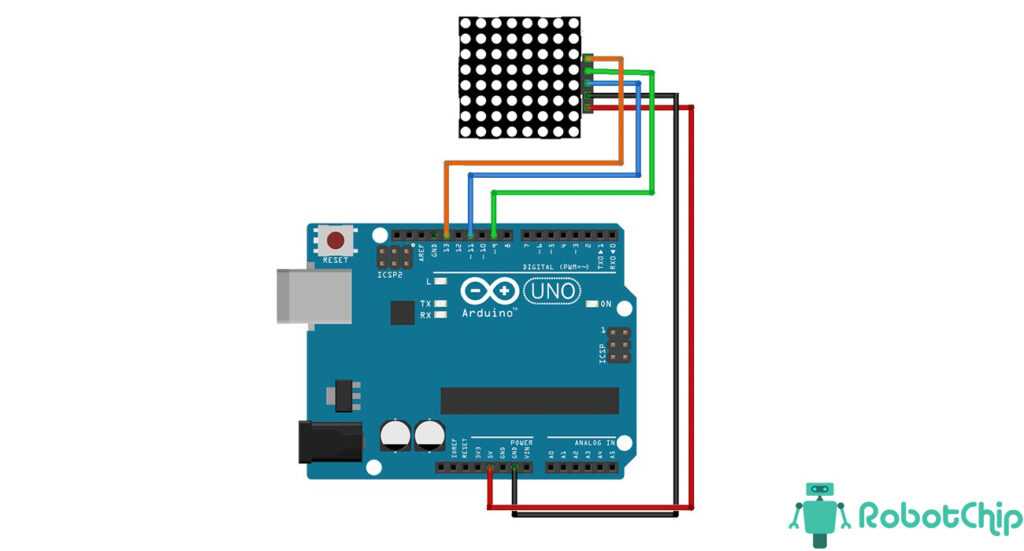
Arduino и ШИМ
В уроке про функции времени я рассказывал, что у микроконтроллера есть так называемые счётчики, которые считают “пинки” от тактового генератора (кварца). Данные счётчики как раз и генерируют ШИМ сигнал, т.е. само вычислительное ядро микроконтроллера в этом не участвует. Помимо расчётов, даже вывод сигнала с ноги МК ложится на плечи счётчика. Это очень важно понимать, потому что ШИМ сигнал не тормозит выполнение кода, так как его генерацией занимается буквально “другая железка”.
На платах UNO/Nano/Pro Mini у нас есть три таймера-счётчика, у каждого таймера есть по два выхода на пины МК, то есть у нас есть 2*3=6 пинов, способных генерировать ШИМ сигнал. Для генерации ШИМ у нас есть готовая функция analogWrite(pin, duty)
- pin – пин, являющийся выводом таймера. Для Нано/Уно это пины D3, D5, D6, D9, D10, D11. На некоторых платах они помечены * звёздочкой
- duty – заполнение ШИМ сигнала. По умолчанию все “выходы” ШИМ у нас 8-битные, то есть duty может принимать значение с “разрешением” 8 бит, а это 0-255
Совместим эти знания с прошлым уроком и попробуем менять яркость светодиода, подключенного через резистор к пину D3.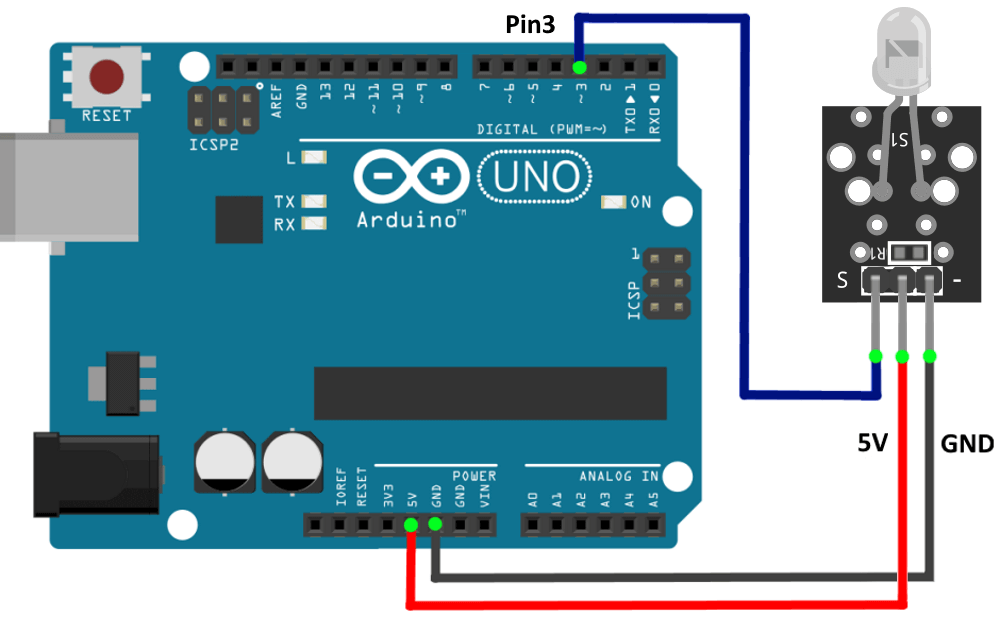 Потенциометр подключен к пину A0
Потенциометр подключен к пину A0
Рассмотренный пример меняет яркость светодиода в зависимости от положения рукоятки потенциометра.
Пару слов о “стандартном” ШИМ сигнале – мы получаем его с такими настройками, какие нам даёт библиотека Arduino.h, а настройки эти сильно занижены по сравнению с возможностями Arduino. Про “улучшение” ШИМ мы поговорим позже, а сейчас давайте глянем на характеристики ШИМ “из коробки”:
| Пины | Частота | Разрешение | |
| Timer 0 | D5 и D6 | 976 Гц | 8 бит (0-255) |
| Timer 1 | D9 и D10 | 488 Гц | 8 бит (0-255) |
| Timer 2 | D3 и D11 | 488 Гц | 8 бит (0-255) |
Это весьма плачевные цифры, особенно по частоте. Все таймеры приведены под одну гребёнку, чтобы пользователь не думал не гадал и лишнюю документацию не изучал. К изменению частоты и разрядности ШИМ мы вернёмся в отдельном уроке, а пока что можете посмотреть данный урок в видео варианте.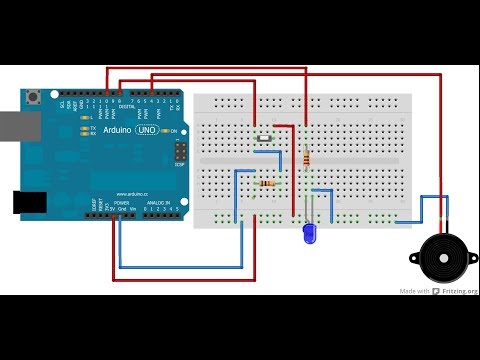
Видео
Широтно-импульсная модуляция, сокращенно ШИМ, может быть реализована на Arduino несколькими способами. В этой статье объясняются простые методы ШИМ, а также методы использования этих регистров для точного контроля над рабочим циклом и частотой.
Расшифровка и определение ШИМ
Модуляция ширины импульса означает, что ширина импульса возникает строго в прямоугольной волне.
Это улучшает управление двигателем. Вместо чистого сигнала постоянного тока к двигателю используется серия импульсов. Они могут находиться на максимальном напряжении, но только на долю секунды. Выполнение повторных действий приведет к тому, что двигатель начнет вращаться. Это позволит более комфортно управлять скоростью. Простое применение сигнала постоянного тока не приведет к преодолению трения двигателя и передач, наоборот, запуск будет обрывистый с низкой скоростью.
Увеличивая частоту импульсов ШИМа на Ардуино, можно выполнять операции на высокой скорости.
Декодер создает этот сигнал для управления двигателем. Это та же концепция, что и функции мощности импульса, находящиеся на блоках питания постоянного тока.
Рассмотрим основные преимущества использования ШИМ Ардуино:
- Эффективность электропитания: индукция обмоток ротора будет усреднять ток (индукторы сопротивляются изменению тока). Транзисторы имеют низкий импеданс при низком падении напряжения и рассеивании мощности. Резистор рассеивает большую мощность (I2R) в виде тепла.
- Управление скоростью: двигатель будет видеть источник с низким импедансом, даже если он постоянно переключается между высоким и низким напряжением. Результат очевиден – двигатель ускоряется. Серийное сопротивление приведет к тому, что двигатель будет испытывать малое напряжение, поэтому легко остановится в нужный момент.
- Цепь управления: для цифровой электроники (например, микроконтроллера ) очень легко включать или выключать напряжение с помощью транзисторов. Аналоговый выход (с электронным или механическим управлением) требует большего количества компонентов и увеличивает рассеивание мощности.
 Это будет более дорогостоящим вариантом, с точки зрения электроники и требований к электропитанию.
Это будет более дорогостоящим вариантом, с точки зрения электроники и требований к электропитанию.
Создать широтно-импульсный модулятор можно на esp8266 шим, на Ардуино УНО и Ардуино Нано шим. То есть для конструирования подойдет любая модель описываемого микроконтроллера.
Формирование аналогового сигнала
AnalogRead – это функция, которая используется для считывания аналоговых значений из аналоговых контактов ШИМа на Ардуино. Плата Arduino UNO имеет 6-канальный 10-битный аналого-цифровой преобразователь (АЦП). Это означает, что АЦП в Arduino UNO будет отображать входные напряжения от 0 до 5 В в целое значение от 0 до 1023.
Следовательно, функция analogRead возвращает любое значение от 0 до 1023. Синтаксис функции analogRead – analogRead (аналоговый вывод no).
Поскольку мы считываем аналоговые напряжения от потенциометра на выводе A0, нам нужно написать analogRead (A0) в эскизе. Когда он возвращает целочисленное значение, с ним создается временная переменная целочисленного типа данных.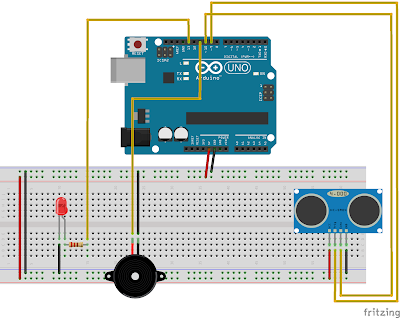 Следующая функция – analogWrite. Это функция, которая используется для установки рабочего цикла сигнала ШИМ для любого заданного штыря ШИМ.
Следующая функция – analogWrite. Это функция, которая используется для установки рабочего цикла сигнала ШИМ для любого заданного штыря ШИМ.
Синтаксис функции analogWrite – analogWrite (вывод PWM no, value).
Значение указывает рабочий цикл и должно быть значением от 0 (0 В) до 255 (5 В).
Перейдем к фактическому эскизу схемы управления яркостью светодиода. Окончательный эскиз показан на следующем рисунке.
Из приведенного выше эскиза мы можем легко понять, что значение, возвращаемое функцией analogRead, сохраняется в переменной temp. Это значение будет использоваться для управления рабочим циклом сигнала ШИМ с помощью функции analogWrite.
Но диапазон значений, принимаемых функцией analogWrite, находится в диапазоне от 0 до 255. Следовательно, нам нужно выполнить некоторые математические вычисления, чтобы поместить подходящее значение в функцию analogWrite.
Наконец, вычисленное значение помещается в функцию analogWrite вместе с выводом PWM для получения сигнала PWM.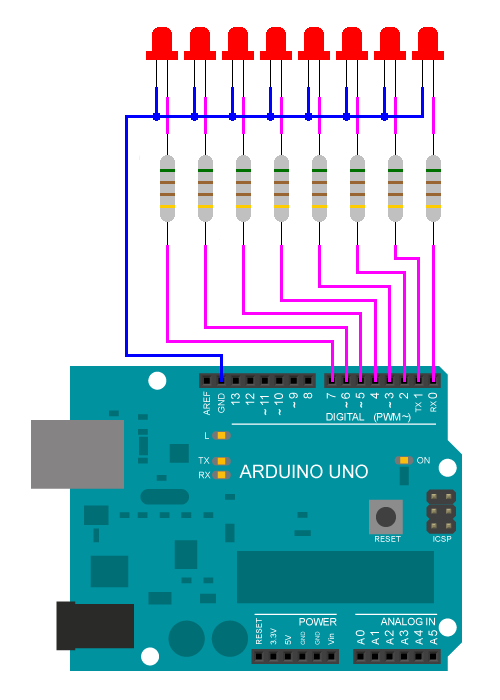
Когда схема построена, и эскиз загружен в Arduino, мы видим, что, изменяя положение потенциометра, яркость светодиода мы также можем изменить.
Еще один вариант скетча для Ардуино:
Широтно-импульсные модуляторы в Ардуино
Чтобы использовать частотный ШИМ на Arduino Uno, нужно всего лишь установить один из ШИМ-выводов в качестве выхода, затем вызывать команду analogWrite и установить уровень. Частота установлена примерно на 500 Гц, поэтому не нужно беспокоиться об этой части.
Мы выбираем контакт под номером 3, устанавливаем его, как output, и analogWrite значение для него. При выборе выхода у нас есть 256 уровней на выбор. Уровень рабочего цикла можно установить между номерами 0 и 255, где 0 – рабочий цикл 0 %, а 255 – 100 % рабочего цикла.
Последний вывод микроконтроллера на плате Arduino Uno составляет 5 В. Чтобы установить светодиод, который мы выбрали для полной яркости, нам необходимо подать напряжение 3,3 В и 15 мА тока. Для этого мы понижаем напряжение на резисторе 100 Ом.
Увеличение частоты и разрядности ШИМ Ардуино
Для изменения частоты ШИМа Ардуино в большую сторону необходимо обратиться к следующей инструкции.
Когда высокочастотный ШИМ-сигнал фильтруется, его небольшой компонент всегда будет проходить через фильтр. Это происходит потому, что конденсатор слишком мал, чтобы полностью его фильтровать. Можно было бы выбрать большую комбинацию конденсаторов и резисторов, но тогда потребуется долгое время для достижения надлежащего выходного напряжения при зарядке конденсатора.
Это значительно ограничило бы то, как быстро сигнал может измениться и быть видимым на выходе. Поэтому нужно выбрать разумное значение напряжения пульсации. Популярным приложением было бы изменение напряжения MOSFET. Поскольку МОП-транзисторы являются устройствами, контролирующими напряжение, можно легко управлять ими с помощью нашего микроконтроллера с ШИМ и фильтром нижних частот. На выходе будет присутствовать любое пульсационное напряжение, присутствующее на входе.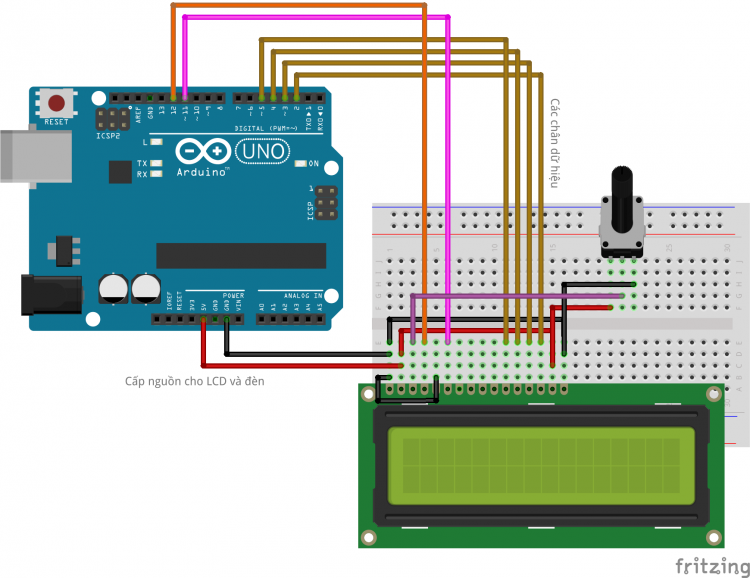
Рис.: а) структура МОП ПТ с индуцированным каналом. б) графическое изображение.
В этом примере предположим, что MOSFET будет управлять не критической нагрузкой, такой, как светодиод высокой мощности. В этом случае нам просто нужно оставаться в разумных пределах, поэтому пиковый ток в светодиоде не будет превышен. В этом случае пульсация в 0,1 вольта была бы более чем достаточной.
Примеры использования ШИМ на Ардуино
Широкополосная широтно-импульсная модуляция является способом кодирования напряжения на фиксированную несущую частоту. Он обычно используется для радиоуправляемых устройств. Каждый тип схемы модуляции имеет свои преимущества и недостатки.
AM-модуляция была первым типом модуляции, используемой для радиопередач. Самая простая схема модуляции для реализации требует только одного транзистора или усилителя вакуумной трубки, как это было сделано в первые дни с момента создания радио.
С необходимостью цифровой связи был изобретен новый метод модуляции – ШИМ.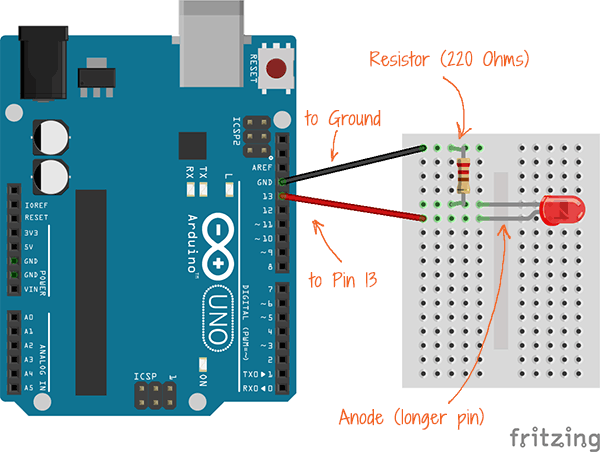 Этот метод обладает той же помехоустойчивостью, что и радиоволны. Самая большая разница – простота и цифровая природа модуляции. Вместо того, чтобы изменять частоту модуляции с напряжением, выход просто включается и выключается с фиксированной частотой. Процент времени включения пропорционален сигнальному напряжению.
Этот метод обладает той же помехоустойчивостью, что и радиоволны. Самая большая разница – простота и цифровая природа модуляции. Вместо того, чтобы изменять частоту модуляции с напряжением, выход просто включается и выключается с фиксированной частотой. Процент времени включения пропорционален сигнальному напряжению.
Первое включение ардуино уно. Начало работы с Arduino в Windows
Данный документ разъясняет, как подключить плату Arduino к компьютеру и загрузить ваш первый скетч.
Необходимое железо — Arduino и USB-кабель
В этом руководстве предполагается, что вы используете Arduino Uno, Arduino Duemilanove, Nano или Diecimila.
Вам потребуется также кабель стандарта USB (с разъемами типа USB-A и USB-B): такой, каким, к примеру, подключается USB-принтер. (Для Arduino Nano вам потребуется вместо этого кабель с разъемами А и мини-В).
Программа — среда разработки для Arduino
Найдите последнюю версию на странице скачивания .
После окончания загрузки распакуйте скачанный файл.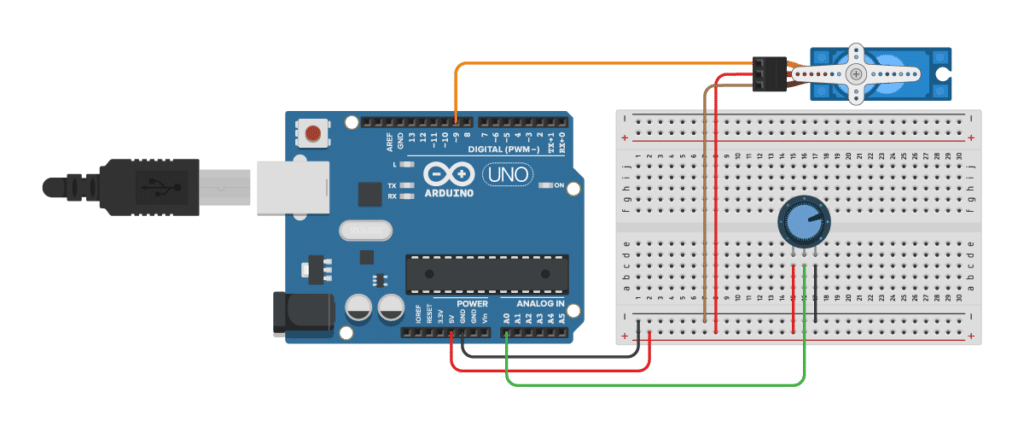 Убедитесь, что не нарушена структура папок. Откройте папку двойным кликом на ней. В ней должны быть несколько файлов и подкаталогов.
Убедитесь, что не нарушена структура папок. Откройте папку двойным кликом на ней. В ней должны быть несколько файлов и подкаталогов.
Подсоедините плату
Arduino Uno, Mega, Duemilanove и Arduino Nano получают питание автоматически от любого USB-подключения к компьютеру или другому источнику питания. При использовании Arduino Diecimila убедитесь, что плата сконфигурирована для получения питания через USB-подключение. Источник питания выбирается с помощью маленького пластикового джампера, надетого на два из трех штырьков между разъемами USB и питания. Проверьте, чтобы он был установлен на два штырька, ближайших к разъему USB.
Подсоедините плату Arduino к вашему компьютеру, используя USB-кабель. Должен загореться зеленый светодиод питания, помеченный PWR.
Установите драйвера
Установка драйверов для на Windows7, Vista или XP:
- Подключите вашу плату и подождите, пока Windows начнет процесс установки драйвера. Через некоторое время, несмотря на все её попытки, процесс закончится безрезультатно.

- Нажмите на кнопку ПУСК и откройте Панель управления.
- В панели управления перейдите на вкладку Система и безопасность (System and Security). Затем выберите Система. Когда откроется окно Система, выберите Диспетчер устройств (Device Manager).
- Обратите внимание на порты (COM и LPT). Вы увидите открытый порт под названием «Arduino UNO (COMxx)».
- Щелкните на названии «Arduino UNO (COMxx)» правой кнопкой мышки и выберите опцию «Обновить драйвер» (Update Driver Software).
- Кликните «Browse my computer for Driver software».
- Для завершения найдите и выберите файл драйвера для Uno — «ArduinoUNO.inf», расположенный в папке Drivers программного обеспечения для Arduino (не в подкаталоге «FTDI USB Drivers»).
- На этом Windows закончит установку драйвера.
Выберите ваш последовательный порт
Выберите устройство последовательной передачи платы Arduino из меню Tools | Serial Port. Вероятно, это будет COM3 или выше (COM1 и COM2 обычно резервируются для аппаратных COM-портов). Чтобы найти нужный порт, вы можете отсоединить плату Arduino и повторно открыть меню; пункт, который исчез, и будет портом платы Arduino. Вновь подсоедините плату и выберите последовательный порт.
Чтобы найти нужный порт, вы можете отсоединить плату Arduino и повторно открыть меню; пункт, который исчез, и будет портом платы Arduino. Вновь подсоедините плату и выберите последовательный порт.
Загрузите скетч в Arduino
Теперь просто нажмите кнопку «Upload» в программе — среде разработки. Подождите несколько секунд — вы увидите мигание светодиодов RX и TX на плате. В случае успешной загрузки в строке состояния появится сообщение «Done uploading (Загрузка выполнена)».
(Замечание. Если у вас Arduino Mini, NG или другая плата, вам необходимо физически кнопкой подать команду reset непосредственно перед нажатием кнопки «Upload»).
Несколько секунд спустя после окончания загрузки вы увидите как светодиод вывода 13 (L) на плате начнет мигать оранжевым цветом. Поздравляю, если это так! Вы получили готовый к работе Arduino!
Для того что бы создавать свои проекты на базе Arduino, вам будет необходимо писать прошивки и загружать их в ваш микроконтроллер. Эти функции позволяет выполнить среда разработки Arduino IDE. Есть и другие способы написания прошивок и загрузки скетчей в ардуинку, но самый простой — это использовать Arduino IDE. Далее я расскажу где можно скачать и какую версию лучше установить, как настроить и как пользоваться этой программой.
Есть и другие способы написания прошивок и загрузки скетчей в ардуинку, но самый простой — это использовать Arduino IDE. Далее я расскажу где можно скачать и какую версию лучше установить, как настроить и как пользоваться этой программой.
Cкачать Arduino IDE
| Версия | Windows | Mac OS X | Linux |
| 1.6.5 | |||
| 1.8.2 |
Самый безопасный и надежный источник — это, конечно же, официальный сайт , но вы можете скачать самые популярные версии на этой странице по ссылкам выше. Самая свежая версия на момент написания статьи 1.8.2. Вы можете скачать ее, но многие рекомендуют скачивать версию 1.6.5, потому что она считается самой стабильной. Так же существует классическая версия Иде 1.0.6. Она не поддерживает работу с Arduino Yún и Arduino DUE. Так же эта линейка версий программ больше не поддерживается сообществом и обновляться не будет.
Для Windows есть возможность загрузки архива (Windows) и инсталлятора (Windows Installer). Архив можно использовать как Portable версию. А если вы устанавливаете среду разработки ардуино на свое постоянное рабочее место, то лучше выбрать Windows Installer.
Я использую последнюю версию, но у нее есть трудности при работе из другого редактора. Я долго пытался настроить функции программы в редакторе Sublime Text 3. Работать такая связка абсолютно не хотела, поэтому я просто отказался от этой идеи и оставил все как есть. Если вы хотите использовать свой любимый редактор, то лучше скачивайте версию 1.6.5.
Для загрузки выберите необходимую версию, подходящую под вашу операционную систему. Далее откроется страница с добровольными пожертвованиями. Arduino IDE является бесплатной программой. Вы можете просто скачать ее нажав на серую надпись «Just Download», или можете отблагодарить разработчиков добровольным взносом.
Если вы скачали архив, то просто распакуйте его и запустите Arduino. exe.
exe.
Если вы скачали установочный файл то вам необходимо выполнить стандартную установку. Процесс установки очень прост и не займет много времени, но для полноты статьи я распишу его подробно.
Запускаем установочный файл. Соглашаемся с условиями лицензионного соглашения (естественно после прочтения).
Соглашаемся с условиями
Выбираем необходимые модули программы. Первые два должны быть отмечены обязательно. Остальные на ваше усмотрение.
Выбор компонентов Arduino ide.
Во время установки может появиться окно с предложением установки драйвера USB-to-serial. Соглашаемся и ждем окончания установки. На этом весь процесс завершен. Осталось настроить среду разработки и можно творить.
Настройка Arduino IDE
После установки необходимо настроить программу. Сделать это очень легко:
1. Сначала подключите вашу ардуинку к компьютеру с помощью USB кабеля.
2. Потом перейдите в «Пуск >> Панель управления >> Диспетчер устройств «. Там надо найти «Порты COM и LPT». В этом списке будет указана ваша arduino и порт к которому она подключена (COM2). Запомните это значение.
Потом перейдите в «Пуск >> Панель управления >> Диспетчер устройств «. Там надо найти «Порты COM и LPT». В этом списке будет указана ваша arduino и порт к которому она подключена (COM2). Запомните это значение.
Если вашего микроконтроллера нет в списке, или он показан как неопознанное устройство, значит драйвер установлен неправильно, или у вас китайская плата с чипом Ch440. Это не проблема. Просто вам нужен другой драйвер. Где его скачать и как установить я рассказал в
3. Теперь запускаем Arduino IDE и сразу идем в меню «Инструменты >> Порт «. Там необходимо выбрать тот COM порт, который вы запомнили.
На этом настройка закончена. Не забывайте, что эти настройки придется менять если вы подключите плату к другому USB порту или будите использовать другую плату.
Использование Arduino IDE
Программа очень проста в использовании. Для того что бы убедиться, что все работает правильно зальем свой первый скетч на микроконтроллер. Для этого используем стандартный пример с мигающим светодиодом. В среде разработки есть множество готовых примеров. Этим мы и воспользуемся.
Для этого используем стандартный пример с мигающим светодиодом. В среде разработки есть множество готовых примеров. Этим мы и воспользуемся.
Потом нажимаем кнопку «Загрузить» и ожидаем окончания загрузки скетча. После загрузки сразу должен начать мигать встроенный светодиод. Это значит что все работает так как надо. Теперь вы можете писать свои прошивки или использовать готовые. Описание функций языка программирования Arduino есть на странице моего сайта
Вы стали счастливым обладателем платы Arduino. Что же делать дальше? А дальше нужно подружить Arduino с компьютером. Мы рассмотрим начало работы с Arduino Uno в операционной системе Windows.
1. Установка Arduino IDE
Для начала нужно установить на компьютер интегрированную среду разработки Arduino — Arduino IDE.
Установка Arduino IDE с помощью инсталлятора избавит вас от большинства потенциальных проблем с драйверами и программным окружением.
2. Запуск Arduino IDE
После того как вы загрузили и установили Arduino IDE, давайте запустим её!
Перед нами окно Arduino IDE.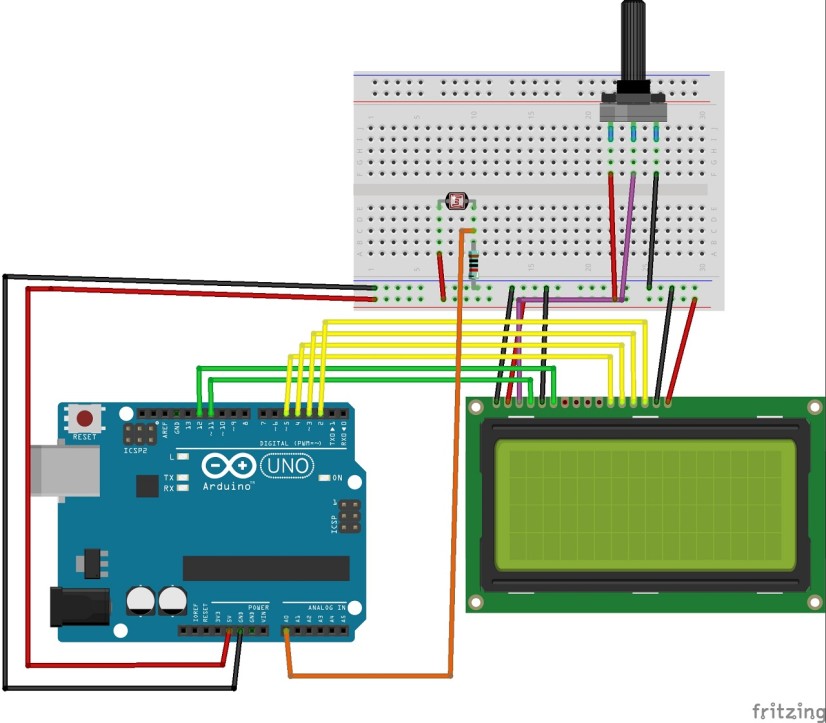 Обратите внимание — мы ещё не подключали нашу плату Arduino Uno к компьютеру, а в правом нижнем углу уже красуется надпись «Arduino Uno on COM1». Таким образом Arduino IDE сообщает нам, что в данный момент она настроена на работу с целевой платой Arduino Uno. А когда придёт время, Arduino IDE будет искать Arduino Uno на порту COM1.
Обратите внимание — мы ещё не подключали нашу плату Arduino Uno к компьютеру, а в правом нижнем углу уже красуется надпись «Arduino Uno on COM1». Таким образом Arduino IDE сообщает нам, что в данный момент она настроена на работу с целевой платой Arduino Uno. А когда придёт время, Arduino IDE будет искать Arduino Uno на порту COM1.
Позже мы поменяем эти настройки.
Что-то пошло не так?
Arduino IDE не запускается? Вероятно на компьютере некорректно установлена JRE (Java Runtime Environment). Обратитесь к пункту (1) для переустановки Arduino IDE: инсталлятор сделает всю работу по развёртыванию JRE.
3. Подключение Arduino к компьютеру
После установки Arduino IDE пришло время подключить Arduino Uno к компьютеру.
Соедините Arduino Uno с компьютером через USB-кабель. Вы увидите, как на плате загорится светодиод «ON», и начнёт мигать светодиод «L». Это означает, что на плату подано питание, и микроконтроллер Arduino Uno начал выполнять прошитую на заводе программу «Blink» (мигание светодиодом).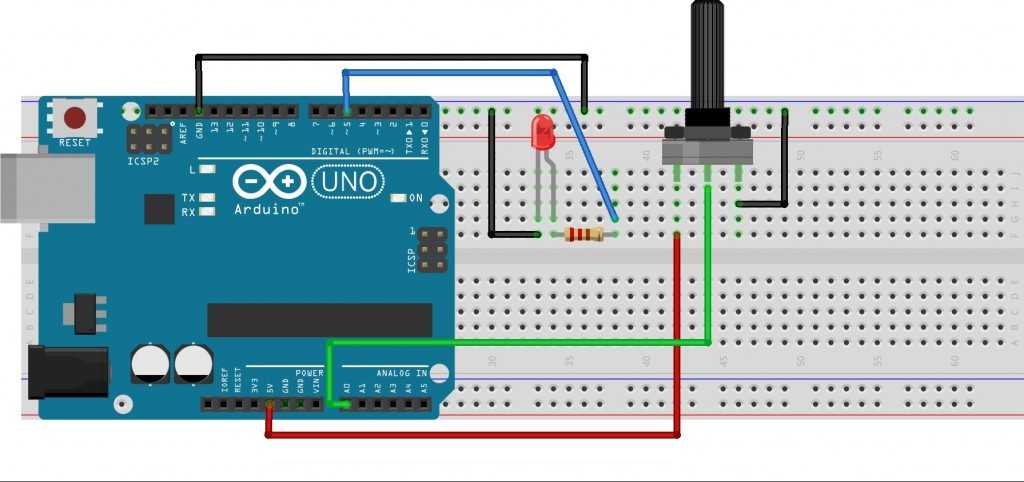
Чтобы настроить Arduino IDE на работу с Arduino Uno, нам необходимо узнать, какой номер COM-порта присвоил компьютер Arduino Uno. Для этого нужно зайти в «Диспетчер устройств» Windows и раскрыть вкладку «Порты (COM и LPT)». Мы должны увидеть следующую картину:
Это означает, что операционная система распознала нашу плату Arduino Uno как COM-порт, подобрала для неё правильный драйвер и назначила этому COM-порту номер 7. Если мы подключим к компьютеру другую плату Arduino, то операционная система назначит ей другой номер. Поэтому, если у вас несколько плат Arduino, очень важно не запутаться в номерах COM-портов.
Что-то пошло не так?
4. Настройка Arduino IDE на работу с Arduino Uno
Теперь нам необходимо сообщить Arduino IDE, что плата, с которой ей предстоит общаться, находится на COM-порту «COM7».
Для этого переходим в меню «Сервис» → «Последовательный порт» и выбираем порт «COM7».
Теперь Arduino IDE знает — что-то находится на порту «COM7». И с этим «чем-то» ей вскоре предстоит общаться.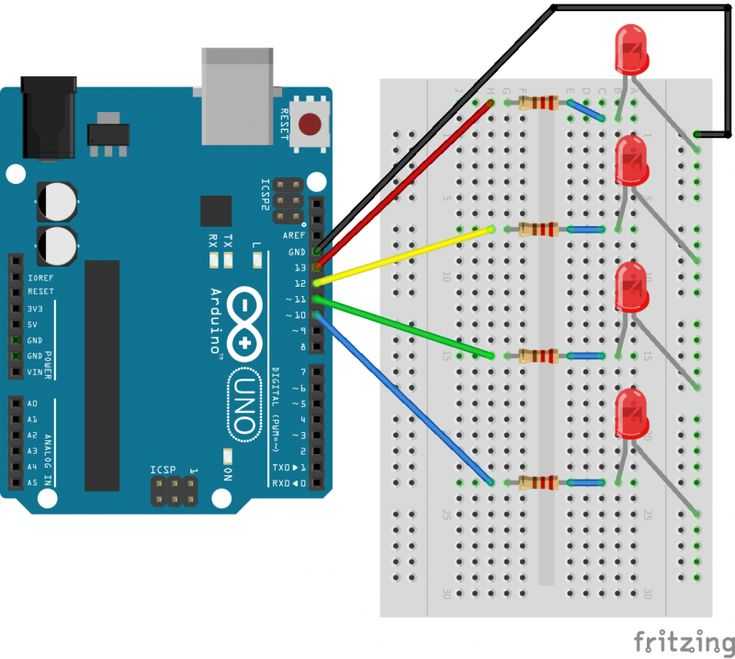
Чтобы у Arduino IDE не осталось никаких сомнений, необходимо прямо указать: «Мы будем использовать Arduino Uno!». Для этого переходим в меню «Сервис» → «Плата» и выбираем нашу «Arduino Uno».
Что-то пошло не так?
Список последовательных портов пуст? Значит Arduino Uno некорректно подключена. Вернитесь к пункту (3), чтобы отладить соединение.
Arduino IDE невероятно тормозит при навигации по меню? Отключите в диспетчере устройств все внешние устройства типа «Bluetooth Serial». Например, виртуальное устройство для соединения с мобильным телефоном по Bluetooth может вызвать такое поведение.
Среда настроена, плата подключена. Теперь можно переходить к загрузке скетча.
Arduino IDE содержит очень много готовых примеров, в которых можно быстро подсмотреть решение какой-либо задачи. Есть в ней и простой пример «Blink». Давайте выберем его.
Немного модифицируем код, чтобы увидеть разницу с заводским миганием светодиода.
Вместо строчки:
Delay(1000 ) ;
Delay(100 ) ;
Полная версия кода:
/*
Blink
Turns on an LED on for one second, then off for one second, repeatedly.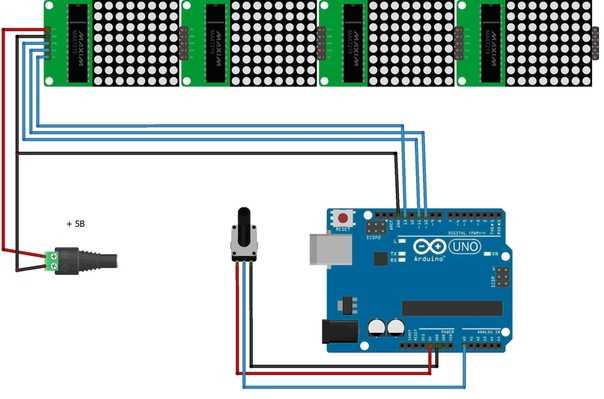 This example code is in the public domain.
*/
// Pin 13 has an LED connected on most Arduino boards.
// give it a name:
int
led =
13
;
// the setup routine runs once when you press reset:
void
setup()
{
// initialize the digital pin as an output.
pinMode(led, OUTPUT)
;
}
// the loop routine runs over and over again forever:
void
loop()
{
digitalWrite(led, HIGH)
;
// turn the LED on (HIGH is the voltage level)
delay(100
)
;
// wait for a second
digitalWrite(led, LOW)
;
// turn the LED off by making the voltage LOW
delay(100
)
;
// wait for a second
}
This example code is in the public domain.
*/
// Pin 13 has an LED connected on most Arduino boards.
// give it a name:
int
led =
13
;
// the setup routine runs once when you press reset:
void
setup()
{
// initialize the digital pin as an output.
pinMode(led, OUTPUT)
;
}
// the loop routine runs over and over again forever:
void
loop()
{
digitalWrite(led, HIGH)
;
// turn the LED on (HIGH is the voltage level)
delay(100
)
;
// wait for a second
digitalWrite(led, LOW)
;
// turn the LED off by making the voltage LOW
delay(100
)
;
// wait for a second
}
Теперь светодиод «L» должен загораться и гаснуть на десятую часть секунды. То есть в 10 раз быстрее, чем в заводской версии.
Загрузим наш скетч в Arduino Uno и проверим, так ли это? После загрузки светодиод начнёт мигать быстрее. Это значит, что всё получилось. Теперь можно смело переходить к «Экспериментам »
Что-то пошло не так?
В результате загрузки появляется ошибка вида avrdude: stk500_get sync(): not in sync: resp = 0x00 ? Это значит, что Arduino настроена некорректно. Вернитесь к предыдущим пунктам, чтобы убедиться в том, что устройство было распознано операционной системой и в Arduino IDE установлены правильные настройки для COM-порта и модели платы.
Вернитесь к предыдущим пунктам, чтобы убедиться в том, что устройство было распознано операционной системой и в Arduino IDE установлены правильные настройки для COM-порта и модели платы.
Вернее его китайский аналог.
Существенное отличие китайского аналога от оригинала это его цена. Оригинальный Arduino UNO на данный момент на официальном сайте стоит $24.95, в то время как китайский аналог с доставкой обошёлся мне менее чем в $3 (дешевле в 8 раз). Более детальное сравнение оригинала с аналогом будет как нибудь в следующей статье, а сейчас дабы не отдалятся от основных целей, приступим.
Подключение к ПК и установка драйвера.
Ввиду того что в данном китайском аналоге Arduino для подключения к USB используется микросхема Ch440G , предоставленные драйвера не подойдут для оригинальной Arduino и их аналогов, которые содержат в своём составе микросхему ATMEGA16U2 .
Подключаем платформу Arduino к компьютеру через USB кабель, которым подключаются принтеры. На плате загорится светодиод «ON «. В диспетчере устройств появится новое устройство «USB2.0 — Serial «. Необходимо установить драйвера, работать в примере будем на Windows.
На плате загорится светодиод «ON «. В диспетчере устройств появится новое устройство «USB2.0 — Serial «. Необходимо установить драйвера, работать в примере будем на Windows.
Драйвер для Windows 98/ME/2000/XP/Server 2003/2008/2012/2016/VISTA/Win7/Win8/8.1/Win10 32/64 bit:
Скачиваем архив, распаковываем и запускаем файл SETUP.EXE . Выбираем INSTALL .
В процессе установки драйвера замигает светодиод RX , после установки появится соответствующее сообщение, нажимаем «Ок «.
В диспетчере устройств появится новое устройство «USB-Serial Ch440 «. В моём случае устройство подключилось на порт COM7 , у каждого может быть любой другой номер порта, главное его запомнить для будущей работы.
Первый скетч.
Программа для Arduino называется скетч. Для того что бы записать в Arduino скетч нужно установить на компьютер среду разработки Arduino . Скачиваем последнюю версию и распаковываем. Запускаем среду разработки файлом arduino.exe .
Запускаем среду разработки файлом arduino.exe .
Программа по-умолчанию загрузилась у меня с русским интерфейсом.
Для выбора иного языка необходимо воспользоваться пунктом меню «Файл » — «Настройки «.
В списке «Язык редактора » можно выбрать любой другой язык, нажать «Ок » и перезапустить среду разработки. В составе имеются белорусский, украинский и другие языки.
Так же нужно проверить что бы правильно была выбрана платформа Arduino, для этого переходим в «Инструменты » – «Плата: » У меня по-умолчанию была правильно выбрана Anduino UNO, если у Вас что то другое, выбирайте свою платформу со списка.
Так же нужно выбрать правильно порт, на который подключена наша платформа. Для этого во время установки драйвера я уделял на это внимание (нужно посмотреть порт в диспетчере устройств). В моём случае это COM7 . Теперь в «Инструменты » — «Порт: » нужно правильно указать порт.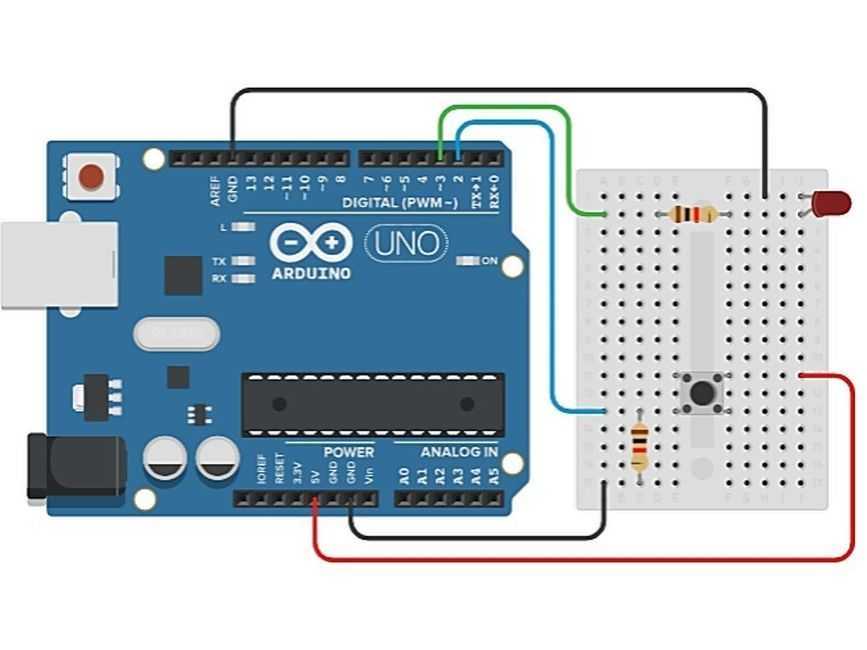
Теперь попробуем запустить свой первый скетч на Arduino, который будет мигать светодиодом.
В данной версии среды разработки уже имеется коллекция простых скетчей, среди которых находится и наш скетч.
Для этого перейдём в «Файл » — «Образцы » — «01.Basics » – «Blink «.
В новом окне откроется код программы. Теперь подготовим светодиод для нашей программы. На многих платах как и на моей, нужный светодиод был уже впаян вместе с остальными радиодеталями…
Но могут встречаться платы, на которых нет данного светодиода, в таком случае придётся его подключить через пины на плате. Возьмём самый обычный цветной светодиод и подключим его через ограничительный резистор 220Ом — 1Ком, к пинам на плате 13 и GND (в процессе подключения светодиода к Arduino рекомендуется отключить кабель USB).
Когда всё готово, остаётся загрузить программу для мигания светодиодом в микроконтроллер. В среде разработчика жмём на кнопку «Вгрузить «, для загрузки скетча в Anduino.
После того как скетч будет удачно закружен, светодиод начнёт мигать, в моём случае мигал светодиод тот что был распаян на плате и тот что я подключил к пинам.
Для того что бы выключить Anduino, достаточно разъединить плату с USB кабелем.
На этом можно закончить первое знакомство с платформой, убедившись что всё работает исправно. .
Данный документ разъясняет, как подключить плату Arduino к компьютеру и загрузить ваш первый скетч.
Необходимое железо — Arduino и USB-кабель
В этом руководстве предполагается, что вы используете Arduino Uno, Arduino Duemilanove, Nano или Diecimila.
Вам потребуется также кабель стандарта USB (с разъемами типа USB-A и USB-B): такой, каким, к примеру, подключается USB-принтер. (Для Arduino Nano вам потребуется вместо этого кабель с разъемами А и мини-В).
Программа — среда разработки для Arduino
Найдите последнюю версию на странице скачивания .
После окончания загрузки распакуйте скачанный файл. Убедитесь, что не нарушена структура папок. Откройте папку двойным кликом на ней. В ней должны быть несколько файлов и подкаталогов.
Убедитесь, что не нарушена структура папок. Откройте папку двойным кликом на ней. В ней должны быть несколько файлов и подкаталогов.
Подсоедините плату
Arduino Uno, Mega, Duemilanove и Arduino Nano получают питание автоматически от любого USB-подключения к компьютеру или другому источнику питания. При использовании Arduino Diecimila убедитесь, что плата сконфигурирована для получения питания через USB-подключение. Источник питания выбирается с помощью маленького пластикового джампера, надетого на два из трех штырьков между разъемами USB и питания. Проверьте, чтобы он был установлен на два штырька, ближайших к разъему USB.
Подсоедините плату Arduino к вашему компьютеру, используя USB-кабель. Должен загореться зеленый светодиод питания, помеченный PWR.
Установите драйвера
Установка драйверов для на Windows7, Vista или XP:
- Подключите вашу плату и подождите, пока Windows начнет процесс установки драйвера. Через некоторое время, несмотря на все её попытки, процесс закончится безрезультатно.

- Нажмите на кнопку ПУСК и откройте Панель управления.
- В панели управления перейдите на вкладку Система и безопасность (System and Security). Затем выберите Система. Когда откроется окно Система, выберите Диспетчер устройств (Device Manager).
- Обратите внимание на порты (COM и LPT). Вы увидите открытый порт под названием «Arduino UNO (COMxx)».
- Щелкните на названии «Arduino UNO (COMxx)» правой кнопкой мышки и выберите опцию «Обновить драйвер» (Update Driver Software).
- Кликните «Browse my computer for Driver software».
- Для завершения найдите и выберите файл драйвера для Uno — «ArduinoUNO.inf», расположенный в папке Drivers программного обеспечения для Arduino (не в подкаталоге «FTDI USB Drivers»).
- На этом Windows закончит установку драйвера.
Выберите ваш последовательный порт
Выберите устройство последовательной передачи платы Arduino из меню Tools | Serial Port. Вероятно, это будет COM3 или выше (COM1 и COM2 обычно резервируются для аппаратных COM-портов). Чтобы найти нужный порт, вы можете отсоединить плату Arduino и повторно открыть меню; пункт, который исчез, и будет портом платы Arduino. Вновь подсоедините плату и выберите последовательный порт.
Чтобы найти нужный порт, вы можете отсоединить плату Arduino и повторно открыть меню; пункт, который исчез, и будет портом платы Arduino. Вновь подсоедините плату и выберите последовательный порт.
Загрузите скетч в Arduino
Теперь просто нажмите кнопку «Upload» в программе — среде разработки. Подождите несколько секунд — вы увидите мигание светодиодов RX и TX на плате. В случае успешной загрузки в строке состояния появится сообщение «Done uploading (Загрузка выполнена)».
(Замечание. Если у вас Arduino Mini, NG или другая плата, вам необходимо физически кнопкой подать команду reset непосредственно перед нажатием кнопки «Upload»).
Несколько секунд спустя после окончания загрузки вы увидите как светодиод вывода 13 (L) на плате начнет мигать оранжевым цветом. Поздравляю, если это так! Вы получили готовый к работе Arduino!
Как создать свой первый скетч для Arduino
Когда у вас есть основы, вы можете создать свой первый скетч. Теперь перед вами должен быть Arduino Uno R3, USB-кабель и компьютер с выбранной вами операционной системой (Windows, Mac OS или Linux).
Найдите эскиз Блинка
Чтобы убедиться, что программное обеспечение Arduino взаимодействует с оборудованием, вы загружаете скетч . Что такое эскиз, спросите вы? Arduino был создан как устройство, которое позволяет людям быстро создавать прототипы и тестировать идеи, используя небольшие фрагменты кода, демонстрирующие идею — вроде того, как вы можете набросать идею на бумаге.По этой причине программы, написанные для Arduino, называются скетчами. Хотя отправной точкой было устройство для быстрого прототипирования, устройства Arduino используются для все более сложных операций. Так что не делайте вывод из названия , эскиз , что программа Arduino в любом случае тривиальна.
Конкретный эскиз, который вы хотите использовать здесь, называется Blink. Речь идет о самом простом наброске, который вы можете написать, своего рода «Привет, мир!» для Ардуино. Щелкните в окне Arduino. В строке меню выберите «Файл» → «Примеры» → «01.Basics» → «Blink».
Перед вашим пустым эскизом откроется новое окно.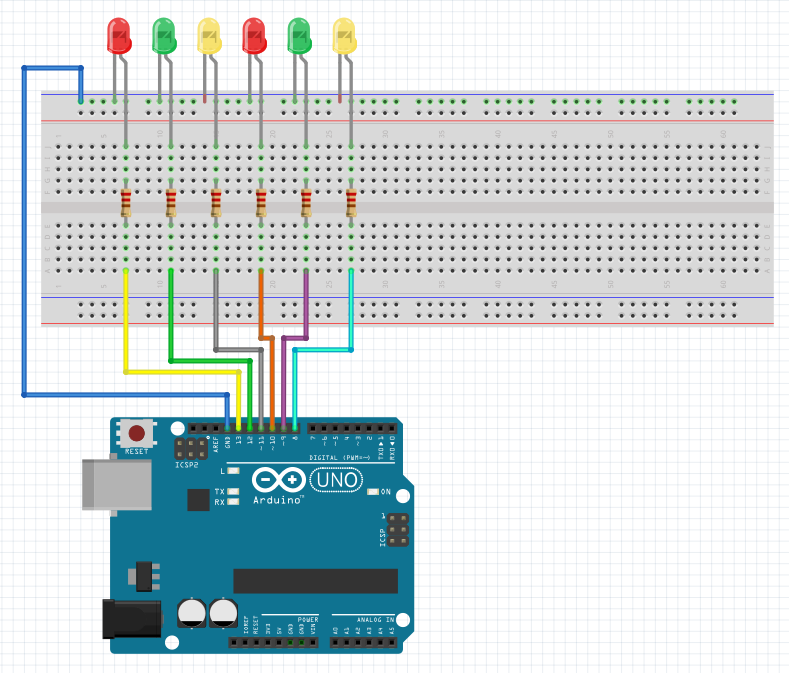
Идентифицируйте свою плату
Прежде чем вы сможете загрузить скетч, вам нужно проверить несколько вещей. Сначала вы должны подтвердить, какая доска у вас есть. Вы можете выбрать из множества устройств Arduino и нескольких вариантов платы USB. Платы USB последнего поколения — Uno R3.Если вы купили устройство новым, вы можете быть уверены, что это именно тот тип платы, который у вас есть. Чтобы убедиться в этом дважды, проверьте обратную сторону платы. Вы должны увидеть подробную информацию о модели платы.
Также стоит проверить чип ATMEL на Arduino. Чип ATMEL — это мозг Arduino, аналогичный процессору вашего компьютера. Поскольку платы Uno и более ранние версии позволяют заменить микросхему, всегда есть вероятность, особенно с бывшей в употреблении платой, что микросхема была заменена другой.
Хотя микросхема ATMEL на отдельной плате выглядит весьма своеобразно, если сравнить ее с более старой платой Arduino, отличить их друг от друга с первого взгляда будет сложно.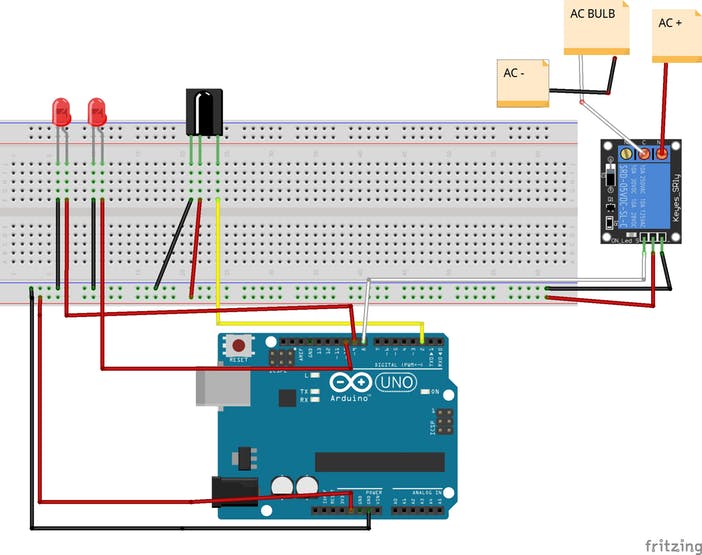 Важная отличительная черта написана на поверхности чипа. В этом случае вы ищете ATmega328P-PU.
Важная отличительная черта написана на поверхности чипа. В этом случае вы ищете ATmega328P-PU.
Настройка программного обеспечения
После того, как вы подтвердите тип используемой платы, вы должны предоставить эту информацию программному обеспечению. В строке главного меню Arduino (в верхней части окна Arduino в Windows и в верхней части экрана в Mac OS X) выберите Tools→Board. Вы должны увидеть список различных типов плат, поддерживаемых программным обеспечением Arduino. Выберите свою доску из списка.Далее вам нужно выбрать последовательный порт. Последовательный порт — это соединение, которое позволяет вашему компьютеру и устройству Arduino обмениваться данными. Серийный номер описывает способ отправки данных, по одному биту данных (0 или 1) за раз. Порт — физический интерфейс, в данном случае разъем USB.
Чтобы определить последовательный порт, выберите Tools→Serial Port. Отобразится список устройств, подключенных к вашему компьютеру. Этот список содержит любое устройство, которое может общаться по последовательному каналу, но на данный момент вас интересует только Arduino.
Если вы только что установили и подключили Arduino, она должна быть вверху списка. Для пользователей OS X это отображается как /dev/tty.usbmodemXXXXXX (где XXXXXX — случайно подписанное число). В Windows то же самое, но последовательные порты называются COM1, COM2, COM3 и т. д. Наибольшее число обычно соответствует самому последнему устройству.
После того, как вы найдете свой последовательный порт, выберите его. Он должен появиться в правом нижнем углу графического интерфейса Arduino вместе с выбранной платой.
Загрузить скетч
Теперь, когда вы сообщили программному обеспечению Arduino, с какой платой вы взаимодействуете и какое соединение с последовательным портом она использует, вы можете загрузить скетч Blink. Сначала нажмите кнопку Подтвердить. Verify проверяет код, чтобы убедиться, что он имеет смысл. Это не обязательно означает, что ваш код будет делать то, что вы ожидаете, но он подтверждает, что синтаксис написан так, как Arduino может его понять. Вы должны увидеть индикатор выполнения и текст Compiling Sketch в течение нескольких секунд, а затем текст Готово компилируется после завершения процесса.
Вы должны увидеть индикатор выполнения и текст Compiling Sketch в течение нескольких секунд, а затем текст Готово компилируется после завершения процесса.
Если скетч скомпилирован успешно, вы можете нажать кнопку «Загрузить» рядом с кнопкой «Проверить». Появится индикатор выполнения, и вы увидите большую активность на вашей плате, отображаемую двумя светодиодами, помеченными как RX и TX. Они показывают, что Arduino отправляет и получает данные. Через несколько секунд светодиоды RX и TX перестанут мигать, а в нижней части окна появится сообщение Done Uploading.
Вы должны увидеть, как светодиод с пометкой L успокаивающе мигает: горит на секунду, выключается на секунду. Если это так, похлопайте себя по спине. Вы только что загрузили свой первый фрагмент кода Arduino и вошли в мир физических вычислений!
Если вы не видите мигающую букву L, повторите предыдущие шаги. Убедитесь, что вы правильно установили Arduino, а затем попробуйте еще раз. Если вы все еще не видите мигающую букву L, посетите отличную страницу устранения неполадок на официальном сайте Arduino.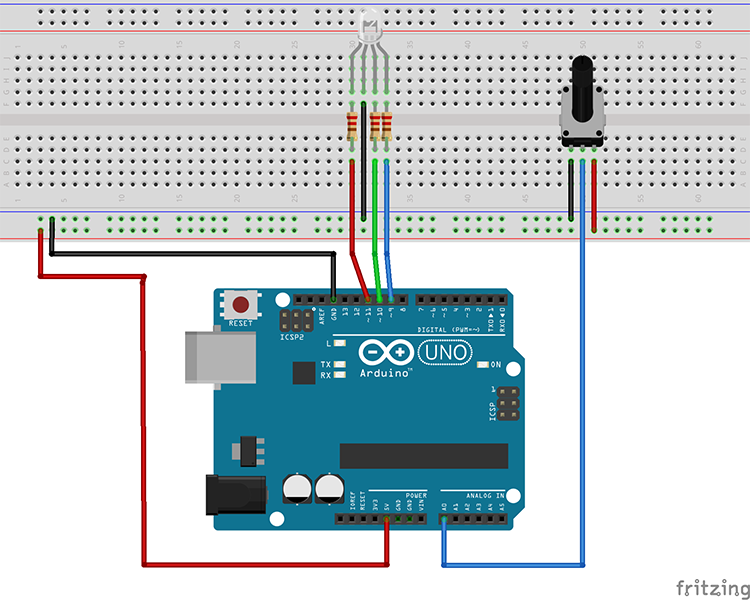
Без особых усилий вы только что загрузили свой первый скетч в Arduino.
13 светодиодных проектов Arduino, которые вы должны попробовать!
Практически каждый день мы используем светодиоды и фонари. Известные своим долгим сроком службы, светодиоды могут использоваться для простого освещения и отображения информации. Если вы думаете о том, чтобы попробовать светодиодные проекты для себя, вам повезло!
В этой статье я покажу вам 13 проектов светодиодов Arduino , которые вы должны проверить — от практичного и полезного освещения до некоторых забавных и дурацких проектов! Светодиодные проекты — отличный способ для начинающих узнать больше об Arduino.
Прежде чем мы углубимся, если вы хотите приобрести светодиод для себя, не стесняйтесь ознакомиться с каталогом светодиодов Seeed. Ниже я приведу ссылки на некоторые из популярных вариантов:
- Grove — красный светодиод (также есть зеленый и синий!) — гибкий светодиод с интерфейсом, совместимым с Grove!
- Grove LED Bar v2.
 0 — управляемая панель с 10 светодиодами Grove module
0 — управляемая панель с 10 светодиодами Grove module - Grove — Variable Color LED V1.1 — RGB-светодиод, управляемый с помощью цифрового и ШИМ-сигнала, с тремя сменными резисторами на плате
- Grove — Ultimate RGB LED Ring – 42 полноцветных мини-светодиода в кольце диаметром 117 мм
- Grove – кольцо RGB-светодиодов (24) – 24 полноцветных мини-светодиода в кольце диаметром 70 мм
- Grove – кольцо RGB-светодиодов (16) – 16 полноцветных светодиодов цветные мини-светодиоды, расположенные вокруг кольца диаметром 58 мм
- Grove — RGB LED Matrix с драйвером — RGB LED Matrix 8×8 с 54-пиксельными светодиодами и 255 цветами для каждого пикселя
- Grove — RGB LED Stick (10) — 10 полноцветных RGB светодиодов на стержне Grove – RGB LED Ring (20 – WS2813 Mini) – RGB LED Ring с 20 подключаемыми и программируемыми мини-светодиодами
- Crazyflie 2.0 – Плата расширения LED-кольца – Настраиваемая круглая плата расширения RGB LED с 12 светодиодами, управляемая с ПК и мобильных устройств
- Цифровая светодиодная лента RGB Flexi-Strip 30 LED — 1 метр — светодиодная лента RGB с высокой яркостью и энергосберегающими возможностями.

Итак, давайте перейдем к нашим светодиодным проектам!
- Умная лампа
Код: Arduino
Эта умная лампа включается сама, когда вокруг становится темно! С этим вы можете быть уверены, что ваш дом всегда будет освещен! Вы также можете легко включить или выключить его простым жестом руки. Он идеально подойдет тем, кто хочет автономную систему освещения.
Что вам понадобится:
- SparkFun APDS-9960 (обратите внимание на наш датчик освещения и приближения Grove!)
- Провода-перемычки
- Лампа с вилкой переменного тока
- Универсальное реле
- Arduino Uno (обратите внимание на наш модуль Arduino Uno 9 090 9 090!)
Вместо Arduino Uno попробуйте собственный Seeeduino Nano от Seeed с дополнительным разъемом Grove I2C по более низкой цене! Разъемы Grove I2C позволяют легко подключаться к сотням датчиков и исполнительных механизмов, таких как Grove Light и Proximity Sensor.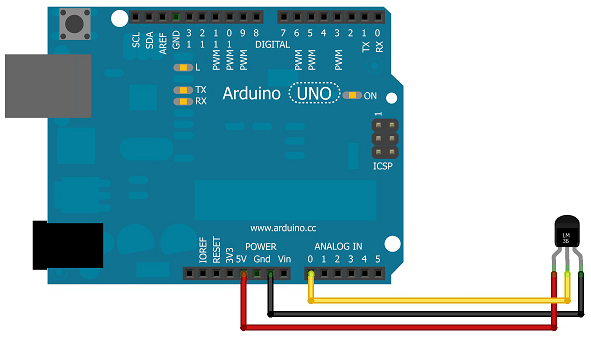
Если вам нужна умная система освещения, обратите внимание на эту умную лампу!
- Лампа настроения
Артикул: Инструкции
Задайте настроение своей комнате или домашнему рабочему месту с помощью лампы настроения Smart Arduino. Легко меняйте цвет огней, чтобы создать атмосферу, которая может улучшить атмосферу, которую вы хотите. Например, установите синие огни для расслабления, желтые — для счастливой атмосферы и зеленые — для успокаивающего эффекта. Лампа также имеет полностью настраиваемый «умный» диод RGB , позволяющий создавать более сложные эффекты.
Что вам понадобится:
- Walnut 1/2 ″
- PurpleHeart 1/8 ″
- Чистый акриловый лист 1/4 ″
- arduino nano (рассмотрим наш Seeeduino nano!
- Микрофонный модуль
Узнайте больше в Instructables.
- Светодиодный дисплей EMOJI
Артикул: Hackster
У вас есть любимый эмодзи? Вы регулярно используете смайлики, чтобы показать свое настроение во время текстовых сообщений? Что ж, теперь вы можете делать это и в реальной жизни с LED-дисплеем EMOJI!
Что вам потребуется:- Arduino Nano (Рассмотрите наш Seeeduino Nano!)
- Красный светодиодный точечный матричный дисплей
- Провода-перемычки
Похоже на искусство, которым вы увлекаетесь? Попробуйте этот проект!
- Волшебный букет ко дню святого Валентина
Ref: Hackster
Приближается День Святого Валентина, ищете необычный подарок для своего партнера? Этот проект покажет вам, как можно напечатать цветы на 3D-принтере и подарить им красивые светодиоды! Лучше всего? Вам нужно всего несколько компонентов, чтобы воссоздать этот проект!
Что вам понадобится:- Arduino UNO (рассмотрите наш Seeeduino V4.
 2!)
2!) - Гибкие соломинки
- Натуральный PLA
- Bone White PLA
- Светящаяся лента
- Блок питания
- 3D-принтер
Звучит как идеальный подарок для вашего партнера? Зацените этот проект перед Днем святого Валентина!
- Игра Крестики-нолики
Ref: Hackster
Создайте свою собственную игру Mega Tic Tac Toe, в которую вы можете играть, используя Arduino! Эта автоматизированная игра позволяет вам играть со своей семьей и друзьями, нанося удары кулаком и помещая руки в коробки, чтобы отметить O или X.
What you’ll need:- Arduino Mega (Consider our Seeeduino Mega!)
- Proximity Sensors
- RGB LED Strip
- BC547 Transistors
- 1k ohm Resistors
- Male & Female Headers
- DC Socket
- Зуммер (рассмотрите наш Grove — пьезозуммер/активный зуммер)
- Кнопка
- Переключатель ВКЛ.
 /ВЫКЛ.0083
/ВЫКЛ.0083Если вы хотите создать знакомую игру, в которую все знают, как играть, ознакомьтесь с полными инструкциями в этом проекте!
- DIY Arduino 1D Pong Game
Ref: Arduino Project Hub
Хотите создать игру для всей семьи? В этом проекте показано, как создать свою одномерную версию классической игры «Понг» со светодиодами! Это игра для двух игроков, в которой «мяч» движется по длине светодиодной ленты и отскакивает назад, если нажать кнопку, когда горит несколько крайних светодиодов.
What you’ll need:
- Arduino Nano (Consider our Seeeduino Nano!)
- LED strip with 60 LEDs
- 4 Buttons
- Buzzer (Consider our Grove – Piezo Buzzer/Active Buzzer)
- Transistor
- Резисторы x2
Наслаждаетесь самодельными играми? Проверьте этот проект и весело провести время с семьей и друзьями!
- B aby Музыкальный стульчик для кормления
Ref: ХакстерУ вас есть ребенок, который постоянно полон энергии и ему все интересно? Этот проект позволяет вам настроить игру для вашего ребенка, и когда они нажимают кнопку, загорается свет того же цвета и воспроизводится звук! Это помогает развлечь их, чтобы у вас было больше времени для себя.
Что вам понадобится:
- Arduino UNO (рассмотрите наш Seeeduino V4.2!)
- 4 аркадные кнопки 45 мм
- 4 цветных светодиода
- Динамик 40 Ом
- Конденсатор 10 мкФ
- Оба провода могут пригодиться здесь и здесь
- Резистор 10 кОм 5% здесь
- Батарея 9 В (или любой источник питания для Arduino)
- Любой стульчик для кормления с планшетом 2 9006
Похоже, это понравится вашему ребенку? Ознакомьтесь с этим проектом и начните строить прямо сейчас!
- Светодиодный световой меч Arduino
Артикул: Hackster
«Сила — это то, что наделяет джедая силой», — говорит Оби-Ван Люку. Тем не менее, батарея — это все, что нужно для питания этого светодиодного светового меча Arduino. Если вы большой поклонник «Звездных войн» и чувствуете себя немного авантюрным, это для вас! Этот элегантный настраиваемый световой меч даст вам преимущество над самыми сильными противниками… или, по крайней мере, украсит ваш рабочий стол.
Что вам понадобится:
- Arduino MKR Zero
- Кольцо Neopixel 12
- Color Sensor
- Speaker: 0.25W, 8 ohms
- Powerboost 500c
- UDOO 2AA Battery Holder for RTC
- 2.5w Amp
- Resistor 10k ohm
- Pushbutton Switch
- Slide Switch
- Male Header 40 Position 1 Ряд (0,1″)
- Кабель Micro-USB-USB (Универсальный)
- Провода-перемычки
Если вы готовы владеть этим мощным оружием, ознакомьтесь с этим проектом прямо сейчас.
- Ардуино для внутреннего сада
Ref: Hackster
Если у вас зеленые пальцы, вы знаете, что садоводство требует больших усилий. Однако, если мы добавим в уравнение Arduino, все станет намного проще! Добавив несколько датчиков, приводов и несколько простых строк кода, вы получите полностью автоматизированный внутренний сад, которым можно управлять с вашего устройства Android!
Что вам понадобится:- Arduino Nano (Рассмотрите наш Seeeduino Nano!)
- Адаптер Bluetooth-USB
- JLCPCB Индивидуальная печатная плата
- Датчик освещенности Bh2750 (обратите внимание на наш цифровой датчик освещенности Grove!)
- Датчик влажности почвы (обратите внимание на наш датчик влажности почвы Grove!) и датчик влажности!)
- Белый светодиод
- Водяной насос
- Вентилятор охлаждения 12 В постоянного тока
Узнайте больше о Hackster.

- Светодиодные кубики Arduino
Ref: InstructablesСветодиодный кубик Arduino — это простой, недорогой и интересный проект, который подходит для начинающих, изучающих Arduino. С минимальным количеством компонентов вы сможете сделать крутую светодиодную игральную кость Arduino!
Что вам потребуется:- Arduino Uno (рассмотрите наш Seeeduino V4.2!)
- 7 светодиодов любого цвета
- Резистор 10 кОм0062
- Кнопка A
- Макет
- Провода-перемычки
Узнайте больше о Instructables.
- Светодиодные часы Arduino Nano
Ref: Hackster
Настольные светодиодные цифровые часы станут отличным аксессуаром. Благодаря светодиодному матричному дисплею чтение часов на расстоянии также будет простым.
 Этот простой проект также отлично подходит для начинающих, которые начинают работать с Arduino.
Этот простой проект также отлично подходит для начинающих, которые начинают работать с Arduino.Что вам понадобится:
- Arduino Nano (рассмотрим наш Seeeduino Nano!)
- Светодиодная матрица
- Фото резистор
- Материал
- DS3231
. , зайдите сюда, чтобы узнать больше.
- Светофоры, управляемые Arduino
Код: Hackster
Дети любят игрушечные машинки. Игрушечные машинки — это весело, но мы можем сделать их еще лучше. Светофор можно сделать с помощью Arduino и светодиода, что сделает игру с игрушечными машинками еще более увлекательной. Это также хороший и интуитивно понятный способ научить ребенка правилам дорожного движения.
What you’ll need:- Arduino Nano (Consider our Seeeduino Nano!)
- 5mm LED: Red, Yellow and Green
- Rotary Potentiometer
- Slide Switch
- Resistor 100 ohm
Find out больше здесь.

- Светодиодный матричный информационный дисплей
Ref: Hackster
и влажность! Этот светодиодный дисплей 32×8 в красивом деревянном корпусе будет хорошо смотреться на любом столе. Если вы ищете довольно простой, практичный и интересный проект для работы, то это то, что вам нужно. Вы обязательно останетесь довольны конечным результатом.
Что вам понадобится:- Arduino Nano (рассмотрим наш Seeeduino Nano!)
- DS1302 в реальном времени. matrix
Узнайте больше о Hackster.
РезюмеИ это все в наших светодиодных проектах Arduino! Надеемся, что вам будет интересно опробовать некоторые из этих проектов на себе, наверняка хотя бы один из них придется вам по душе. Обязательно ознакомьтесь с другими статьями, посвященными светодиодам, если вам понравилась эта! Удачного мастерения!
Многие из вышеупомянутых проектов используют Arduino Nano.
Рекомендуемая литература Вместо Arduino Nano попробуйте собственный Seeeduino Nano от Seeed, который имеет дополнительный разъем Grove I2C по более низкой цене! Разъемы Grove I2C позволяют легко подключаться к сотням датчиков и исполнительных механизмов, таких как Grove Light и Proximity Sensor.
Вместо Arduino Nano попробуйте собственный Seeeduino Nano от Seeed, который имеет дополнительный разъем Grove I2C по более низкой цене! Разъемы Grove I2C позволяют легко подключаться к сотням датчиков и исполнительных механизмов, таких как Grove Light и Proximity Sensor.- Лучший светодиод для ваших проектов Arduino
Метки: Arduino LED, LED, open hardware
Комплект графического программирования для обучения программированию с помощью Arduino IDE1 – Мигание встроенного светодиода « osoyoo.com
Купить в Великобритании Купить в Германии Купить в IT Купить от Франции Купить у ES Купить от JP 906:20 В этом уроке вы узнаете, как создать программу, которая заставит мигать встроенный светодиод Arduino.
Базовая плата OSOYOO для Arduino UNO имеет ряды разъемов по обеим сторонам, которые используются для подключения к электронным устройствам и подключаемым «экранам», которые обеспечивают дополнительные функции (например, Wi-Fi, Bluetooth и т.
 д.). Однако базовая плата OSOYOO для Arduino UNO также имеет встроенный светодиод, которым вы можете управлять из своих эскизов. Этот светодиод часто называют светодиодом «L» (обозначен на плате). По умолчанию этот светодиод подключен к выводу D13 платы UNO.
д.). Однако базовая плата OSOYOO для Arduino UNO также имеет встроенный светодиод, которым вы можете управлять из своих эскизов. Этот светодиод часто называют светодиодом «L» (обозначен на плате). По умолчанию этот светодиод подключен к выводу D13 платы UNO.Положение этого светодиода обозначено красным кругом на изображении выше базовой платы OSOYOO для Arduino UNO.
- Базовая плата OSOYOO для Arduino (полностью совместима с Arduino UNO rev.3) x 1
- USB-кабель, 1 шт.
- шт. x 1
Для этого урока нужно немногое, убедитесь, что вы прошли подготовительные уроки и урок Hello World!
Убедитесь, что у вас есть кабель синхронизации хорошего качества, не выбирайте USB-кабель «только для зарядки»Подключите базовую плату OSOYOO для Arduino UNO к компьютеру с помощью USB-кабеля. Зеленый светодиод питания (обозначенный PWR ) должен загореться.
Примечание. Отключите аккумулятор или адаптер питания при загрузке кода скетча на базовую плату OSOYOO для Arduino UNO.
Откройте ПО для графического программирования Mixly, i f Mixly не на английском языке, сначала следует изменить язык:
Вы можете загрузить код напрямую , затем нажмите « Открыть » в Mixly , чтобы выбрать код, который вы загружаете: Загрузите код
Или вы можете выполнить следующие операции: , В меню «Ввод/вывод» найдите модуль DigitalWrite , щелкните его и перетащите в пустую область,
. Щелкните, чтобы выбрать 13 в раскрывающемся меню № PIN-кода, и выберите для параметра Stat значение HIGH. ,Затем перетащите блок Delay в категорию Control в пустую область. Используйте значение задержки по умолчанию 1000 мс . Перетащите блок задержки под блок DigitalWrite и совместите выпуклость, чтобы сделать два блока объединенными вместе, как показано на следующем рисунке:
Перетащите еще один блок DigitalWrite в раздел In/Out , установите PIN-код 50 13 и Stat на LOW , затем перетащите его в пустую область
перетащите еще один блок Delay в черную область, используйте значение задержки по умолчанию 1000 мс .

Теперь мы закончили программирование графа. 4 блока программирования подадут петлю напряжения высокого/низкого уровня на контакт 13 и непрерывно включают и выключают светодиод (мигает). Нажмите Сохранить после завершения графического программирования.
В любое время вы можете нажать «https://osoyoo.com/2017/05/08/download-and-install-arduino-ide/
Затем перед загрузкой выберите тип платы и последовательный порт. В этом уроке мы используем базовую плату OSOYOO для Arduino UNO, поэтому просто выберите Arduino/Genuino Uno из выпадающего руководства (1).
Затем выберите последовательное устройство базовой платы OSOYOO для Arduino UNO из раскрывающегося руководства COM (2).
Далее загрузите код. Если загрузка не удалась, проверьте правильность настройки COM-порта, подключения кабеля и типа платы и повторите попытку.
Наконец, если все в порядке, статус изменится на «Загрузка прошла успешно!».

Теперь попробуем заставить светодиод мигать быстрее. Как вы могли догадаться, мы можем сделать это, изменив значение в блоке Delay .Период задержки указывается в миллисекундах, и если вы хотите, чтобы светодиод мигал в два раза быстрее, уменьшите время задержки с 1000 мс до 500 мс, как показано выше. Это удвоит скорость мигания.
Загрузите код еще раз, и вы увидите, что светодиодный индикатор мигает намного быстрее, чем раньше.Здесь мы видим два очень распространенных блока модулей — блок DigitalWrite и блок Delay .
Блок DigitalWrite позволяет Arduino отправлять цифровые сигналы (напряжение) на выходную цепь – 0 и 1:
0 означает, что уровень выходного напряжения НИЗКИЙ;
1 означает, что уровень выходного напряжения ВЫСОКИЙ. Блок
БлокDelay очень прост, он просто заставляет Arduino сохранять текущий статус в течение определенного периода времени.
Теперь мы можем подробно объяснить функции четырех вышеперечисленных блоков:
Система начинается с первого блока ( DigitalWrite) , который посылает ВЫСОКОЕ напряжение на контакт 13. Контакт 13 подключен к встроенному светодиоду. поэтому светодиод горит.2-й блок ( ЗАДЕРЖКА ) сохраняет предыдущее состояние в течение 1000 мс (одна секунда), поэтому светодиод продолжает гореть в течение 1 секунды.
Третий блок — это еще один DigitalWrite. Но на этот раз вместо отправки 1 этот блок отправляет нулевое значение (НИЗКОЕ напряжение) на контакт 13.
Последний блок — DELAY еще раз, он сохранит текущее состояние (низкое напряжение на контакте 13) в течение 1 секунды. Это означает, что состояние нашего светодиода OFF будет длиться 1 секунду.Теперь все блоки программы выполнены.
 Что дальше? Должен ли светодиод быть выключен навсегда?
Что дальше? Должен ли светодиод быть выключен навсегда?
Ответ НЕТ! После выполнения последнего блока система вернется к самому началу и снова и снова запускает все блоки. (В Arduino IDE весь код, связанный с блоками Mixly, фактически находится в функции, называемой loop(). Это бесконечный мертвый цикл, который будет работать вечно, пока питание Arduino включено.Таким образом, после того, как светодиод выключается на одну секунду последним блоком, базовая плата OSOYOO для Arduino UNO Pin 13 снова переключается на ВЫСОКИЙ уровень первым блоком DigitalWrite , что заставляет светодиод мигать снова и снова.
Теперь вы завершили этот простой проект по миганию светодиодов. Мы надеемся, что у нас есть базовые идеи о том, как Mixly работает на базовой плате OSOYOO для Arduino UNO. Давайте перейдем к следующему уроку, чтобы изучить новые темы по программированию Arduino.
Учебное пособие по Arduino: здесь начинаются новички!
Этот учебник по Arduino представляет собой ускоренный курс для начинающих, которые хотят приступить к программированию Arduino Uno.

Вы узнаете:
Что такое Arduino
Как запрограммировать Arduino
Как подключить Arduino к компьютеру Ардуино моргает.
Попутно мы также расскажем вам немного о кодировании и языках программирования
Вы можете посмотреть наше обучающее видео по Arduino здесь и подписаться на наш канал YouTube, чтобы быть в курсе новых проектов.
Ниже также все объясняется.
Расходные материалы
Arduino Uno
Блок питания (для работы Arduino, когда он не подключен к компьютеру)
USB-кабель принтера (либо кабель A-B, либо кабель C-B, в зависимости от того, есть ли на вашем компьютере USB-A или C)
Что такое Arduino
Это Arduino:
Arduino — это небольшой компьютер, который мы можем использовать для управления другими электронными частями.
Мы можем использовать его с различными типами датчиков для измерения таких вещей, как температура и свет.
И мы можем использовать его для управления другими электронными компонентами, такими как двигатели и светодиоды.

На изображении выше показан только один тип платы Arduino — он называется «Arduino Uno».
Arduino Uno — хороший выбор для начинающих. Он очень популярен, и в Интернете есть много информации, которая поможет вам начать работу с этой доской.
И вот забавный факт: если вам интересно, почему у него иностранное название, то это потому, что Arduino был изобретен в Италии.
Как запрограммировать Arduino
Мы даем инструкции для Arduino, используя язык Arduino. Язык Arduino — это язык компьютерного программирования, похожий на другие, о которых вы, возможно, слышали, например, Java или Python.
Чтобы написать программу Arduino на своем компьютере, первым шагом является загрузка Arduino IDE (интегрированной среды разработки) на ваш компьютер MAC, ПК или Linux.
Загрузка Arduino IDE
Arduino IDE доступна для бесплатной загрузки на веб-сайте Arduino для ПК, компьютеров Mac и Linux.
Написание эскиза Arduino
После загрузки и установки программного обеспечения вы можете запустить программу Arduino на своем компьютере.

Первое, что вы видите, это всплывающее окно под названием «скетч.
Здесь «скетч» — это программа Arduino, а то, что вы видите, — это язык Arduino.
Функция — это просто часть компьютерной программы, выполняющая определенную задачу.
Две основные функции Arduino — «настройка» и «цикл».
Функция «setup()»
Эта строка начинается с «void», что означает, что эта функция «setup()» не возвращает никакой информации после запуска.
Две косые черты рядом друг с другом обозначают строку комментариев. Вы видите следующее: «Поместите сюда код установки для однократного запуска»:
Поскольку косая черта находится в начале строки, Arduino будет игнорировать эти слова при запуске программы.
И, как сказано в комментарии, все, что вы включаете в функцию setup(), будет запускаться только один раз, когда вы загружаете свой код в Arduino.
Это половина простого скетча Arduino. Другая половина — это функция цикла
Функция «loop()»
После того, как фигурная скобка закрывает функцию setup(), вы можете увидеть функцию «loop()».

Опять же, эта функция работает без обратной информации, поэтому мы видим тип данных «void».
Скобки показывают, что это другая функция.
Две косые черты начинают строку комментариев, в которой говорится: «Поместите сюда свой основной код для многократного запуска».
Фигурные скобки заключают в себе инструкции, которые вы хотите повторять снова и снова.
Запуск примера проекта «Blink»
Arduino поставляется с несколькими примерами проектов, которые облегчают начало работы для начинающих.
Если мы перейдем в Файл, Примеры, Основы — мы увидим пример эскиза «Мигание».
Первая часть этого скетча содержит длинный комментарий.
Вместо двух косых черт в начале каждой строки они используют звездочку и косую черту вместе. Идентифицирует блок текста комментария на нескольких строках.
Вот начальные символы для этого блока комментариев:
И комментарий говорит нам, что мы можем управлять встроенным светодиодом с именем LED_BUILTIN.

Внутри функции setup() мы видим еще один комментарий, объясняющий, что следующий фрагмент кода должен инициализировать вывод LED_BUILTIN в качестве выхода, что позволит нам посылать электрический ток, достаточный для того, чтобы зажечь светодиод.
Если бы мы просто хотели обнаружить электрические сигналы от контакта, мы бы оставили его инициализированным как «вход», а не как выход, который является состоянием контакта по умолчанию.
Давайте посмотрим, что написано в функции «loop()».
Это посылает 5 вольт на этот контакт, который включит светодиод.
Функция «delay()» инструктирует Arduino ждать до следующей команды digitalWrite(), которая устанавливает вывод LED_BUILTIN в «низкий» уровень и выключает светодиод.
Как подключить Arduino к компьютеру
Чтобы подключить Arduino к компьютеру, мы используем USB-кабель для принтера. Официальное описание – «кабель типа USB A–B типа штекер/штекер».
В меню «Инструменты» мы можем перейти к плате и убедиться, что мы установили правильный тип платы Arduino — в нашем случае это Arduino Uno.

Последний шаг — указать последовательный порт, с которым компьютер будет общаться для связи с Arduino.
В разделе «Инструменты» выберите «Порт» и соответствующий порт, который выглядит следующим образом:
Чтобы запустить программу, нам просто нужно нажать кнопку «загрузить», которая представляет собой маленькую стрелку, указывающую вправо (показана в красном поле выше).
Поздравляем! Вы завершили этот учебник по Arduino, и теперь светодиод на вашем Arduino Uno должен мигать.
Знаете ли вы, как изменить продолжительность включения и выключения светодиода?
Вы можете изменить числа в скобках функций «delay()». Каждый раз, когда вы меняете скетч, вам нужно будет снова загрузить его в Arduino.
Если вам понравился этот учебник по Arduino или у вас есть вопросы, сообщите нам об этом.
Есть ли другие проекты, которые вы хотели бы, чтобы мы построили? Пожалуйста, оставьте нам комментарий!
Ознакомьтесь со всеми нашими крутыми инженерными проектами.

Или ограничьтесь нашими простейшими базовыми проектами электрических схем или чуть более продвинутыми электротехническими проектами.
У нас также есть полезная страница по основам электроники, на которой обучают таким навыкам, как использование макетной платы и мультиметра.
Не забудьте подписаться на нашу бесплатную ежемесячную рассылку, чтобы получать обновления Geek Pack Hack вместе с еще более дурацким проектом простой схемы. Веселиться!
Мигание светодиода с помощью Arduino UNO
Итак, вы здесь, потому что хотите начать изучать некоторые основы Arduino… Итак, давайте начнем с самого основного… нет, этот «учебник» на самом деле немного более базовый, чем то, что вы имеете в виду. Это требует только, чтобы вы:
Иметь ЛЮБУЮ плату Arduino.
Установлены драйверы и необходимое программное обеспечение для платы, которую вы используете.

Есть макетная плата.
Имеют один светодиод.
Иметь один резистор (желательно 220 Ом).
И несколько соединительных проводов (M-M).
На самом деле это ВСЕ, что вам понадобится для моего второго урока. Просто следуйте рисункам и схемам ниже, и вы не заблудитесь на этом пути. В C… это язык, на котором вы будете программировать, вам нужно помнить:
ВЫСОКИЙ=ВКЛ
НИЗКИЙ=ВЫКЛ
ОК! Итак, теперь мы готовы приступить к обучению HIGH/LOW.
В моих уроках вы всегда обнаружите, что я использую Black для Gnd и Red для +ve — просто чтобы вы не запутались — ВЕЗДЕ вы видите Black Jumpers в моих уроках, то есть Gnd и Красный +VE .
ШАГ 1: «Макетная плата»
Посмотрите на схему ниже, как я подключаю это на макетной плате.

Теперь осталось подключить Arduino к + и Gnd, а затем запрограммировать!
Шаг 2: «Подключение к плате»
Этот шаг может быть немного сложным, поэтому будьте внимательны. На Duemilanove (тот, который я использую для этой демонстрации) есть — избегая аналогового входа и слотов питания — 16 контактов, к которым вы можете подключить свой светодиод. Итак, у вас есть контакты 0–13 (это 14 контактов, включая 0), один контакт Gnd и Aref. На данный момент мы будем использовать контакт Gnd (второй с последнего на вашей плате) и один контакт между 1-13. Важно помнить, какой контакт вы используете, потому что вам нужно определить его, когда вы программируете чип ATmega на плате.
Для этой демонстрации я выбрал контакт 5 для + (КРАСНАЯ перемычка) и контакт Gnd (ЧЕРНЫЙ/Земля) и соединил их следующим образом:
После подключения проводов к вашей плате пришло время для последнего и наиболее важного шага «учебника 0» — программирования.

Шаг 3: «ПРОГРАММИРОВАНИЕ»
Теперь, когда мы все подключили, давайте запустим! Первое, что вам нужно сделать (вместо того, чтобы перепроверять, не собираетесь ли вы что-то закоротить), — это подключить плату к компьютеру. После того, как вы подключили плату, вы увидите фиксированный светодиод на контакте 9.начать мигать в течение нескольких секунд. Это означает, что плата работает правильно, и вы готовы запустить Arduino IDE.
Откройте Arduino IDE, и вы готовы начать программирование. Не забывайте, что вы пишете код на C, поэтому, прежде чем я начну вводить команды, вы должны помнить: ОЧЕНЬ ВАЖНА ЧУВСТВИТЕЛЬНОСТЬ К РЕГИСТРУ!
Хотя другие языки программирования могут выдавать сообщения об ошибках, этот редактор намного сложнее. На самом деле, это не так удобно для пользователя, как вы можете себе представить, и если вы похожи на меня, то есть больше интересуетесь результатами, а не деталями, вам может быть трудно понять ошибки, которые вы можете совершить.
 или будет получать.
или будет получать.Итак, давайте взглянем на кое-что действительно интересное, что программисты Arduino установили в свой редактор, чтобы таким людям, как мы, было проще узнать, когда мы делаем ошибки. Если вы вводите команду, которая не распознается системой, команда остается в обычном цвете текста. Это то, что вы сейчас читаете – ЧЕРНЫЙ. Если команда, которую вы ввели, верна, она сразу станет желтой. Вам не нужно нажимать Enter или что-то еще, чтобы это произошло. Если команда, которую вы вводите, верна, как только вы закончите ввод cmd, она станет желтой. Хотя это очень верно, на самом деле это сложно, поэтому используйте это, чтобы ИСПРАВИТЬ себя, и НЕ полагайтесь на это.
Ниже показаны два примера правильных и неправильных команд. Прежде чем вы на самом деле прочитаете ниже и поймете, какая ошибка была намеренно допущена в командах, вы должны попытаться найти ее самостоятельно. Так что смотрите внимательно.
Во второй команде – Void loop () – команда должна быть void loop, а не Void с большой буквы V.
 Вот так легко ошибиться в Редакторе. Так что обратите внимание. И помните, что хорошие руководители по программированию создают хорошие программы, особенно если вы работаете над довольно большой программой для своих проектов.
Вот так легко ошибиться в Редакторе. Так что обратите внимание. И помните, что хорошие руководители по программированию создают хорошие программы, особенно если вы работаете над довольно большой программой для своих проектов.Итак, теперь мы знаем, как избежать нескольких основных ошибок, мы усвоили несколько действительно хороших принципов программирования и знаем, что ПЕРВЫЕ две команды, о которых мы говорили, это:
void setup ()
{
}
void loop()
{
}
Это 2 САМЫЕ основные команды, которые должны присутствовать с чем-либо внутри них или без них, иначе ваша программа не запустится.
Итак, мы поговорили о командах настройки и цикла, теперь давайте пропустим ток через наш светодиод. Помните, мы подключили КРАСНЫЙ провод к контакту 5, а ЧЕРНЫЙ к Gnd.
Первое, что нам нужно сделать, это определить, где находится светодиод. Для этого мы используем целое число ( >int) cmd следующим образом:
Теперь давайте немного проанализируем это.

Таким образом, у нас есть >int ledPin = 5:
Здесь следует отметить две вещи:
«ledPin» можно изменить на любое имя, которое вы хотите, если вы его помните, и пока 5 — это контакт, который вы подключили КРАСНУЮ перемычку к.
И «;» (Точка с запятой). Сейчас это тоже важно. Просто помните, что в конце каждой строки ВНУТРИ КОМАНДЫ вам нужно добавить «;». Есть исключения из этого, и вы узнаете их по ходу дела.
Теперь мы определили контакт, по которому должен течь ток. Что будет дальше?
Теперь нам нужно определить, в каком РЕЖИМЕ будет работать пин. В среде Arduino есть 2 вида режимов, INPUT/OUTPUT, оба из которых должны быть написаны ЗАГЛАВНЫМИ БУКВАМИ! Чтобы определить режимы, мы используем команду >pinMode(ledPin, OUTPUT).
Мы используем ВЫХОД, потому что пытаемся управлять светодиодом. Светодиод — это устройство ввода, поэтому контакт должен быть выходом. Если бы мы пытались воспринять кнопку, устройство вывода, мы бы использовали INPUT во втором поле pinMode.

В итоге команда выглядит так:
ОЧЕНЬ ВАЖНО
Обратите внимание, как команда pinMode расположена внутри {} для команды настройки void? >pinMode cmd всегда должен быть там, так как вы определяете настройки для скетча/программы, которую собираетесь загрузить.
Теперь, когда мы закончили с определением режима вывода, давайте посмотрим на некоторые результаты. Зажжем светодиод.
Для того, чтобы зажечь светодиод, нам нужен какой-то переключатель. Что-то, что вызовет включение светодиода (HIGH или ON). Поскольку контакт, который мы используем, является ЦИФРОВЫМ контактом, нам нужно использовать команду digitalWrite, синтаксис которой:
.Давайте попробуем загрузить это на доску и посмотрим, что получится! Для загрузки убедитесь, что в инструментах выбрана правильная плата и COM-порт, затем нажмите кнопку со стрелкой рядом с галочкой.

Светодиод должен загореться (если нет, проверьте проводку). Теперь, чтобы отключить его, вам нужно только добавить LOW вместо HIGH.
Шаг 4:
Теперь я познакомлю вас с новой командой, которая позволит вам делать довольно крутые вещи, если вы можете смотреть немного нестандартно и проявлять творческий подход, отложите. Так что в основном то, что делает задержка, именно то, что она говорит. Он задерживает действие, которое вы уже определили. Так, например, в скетче, который мы составили выше, если мы добавим задержку, скажем, 500 мс (миллисекунд), а затем переключим светодиод с ВЫСОКОГО на НИЗКИЙ с другой задержкой той же продолжительности, то есть:
Вот что мы сделали внутри цикла:
Мы включили светодиод с помощью HIGH,
Мы допускаем задержку 500 мс (1/2 с),
Мы переключили Светодиод выключен с помощью LOW,
Мы допускаем задержку 500 мс (1/2 с),
Вопрос: Что произойдет, если вышеуказанное НЕ будет находиться внутри пустого цикла CMD7?
Если бы приведенный выше код не находился внутри цикла, то он длился бы всего 1 секунду = 1000 миллисекунд.
 Программа бы включила светодиод один раз, а затем выключила бы его, а затем оставила бы его выключенным. Попытайся!
Программа бы включила светодиод один раз, а затем выключила бы его, а затем оставила бы его выключенным. Попытайся!Прочитав это очень простое руководство, я надеюсь, что вы поняли, как использовать цикл, задержку, команды HIGH и LOW, а также команды integer и digitalWrite. Учебное видео с мигающим светодиодом скоро может быть загружено на сайт www.jayconsystems.com, так что посмотрите там и если у вас возникнут вопросы, пожалуйста, не стесняйтесь обращаться ко мне по адресу [email protected].
Следующее руководство, которое я составлю для вас, представляет собой очень интересный проект, над которым я сейчас работаю и который состоит ТОЛЬКО из тех команд, которые вы только что изучили.
Майк Цаппас
Эта статья была опубликована командой Jaycon. Узнайте больше о том, как мы можем вывести дизайн вашего продукта и аппаратное обеспечение на новый уровень, здесь.
УчебникиJaycon Systems
0 лайков200+ проектов Arduino с кодом и схемами [для начинающих и продвинутых] 2021
Arduino — одноплатный микроконтроллер.
 Он предназначен для того, чтобы сделать применение интерактивных объектов или сред более доступным. Аппаратное обеспечение состоит из аппаратной платы с открытым исходным кодом, разработанной на основе 8-битного микроконтроллера Atmel AVR или 32-битного Atmel ARM.
Он предназначен для того, чтобы сделать применение интерактивных объектов или сред более доступным. Аппаратное обеспечение состоит из аппаратной платы с открытым исходным кодом, разработанной на основе 8-битного микроконтроллера Atmel AVR или 32-битного Atmel ARM.[адсенс1]
Здесь мы перечисляем некоторые из лучших и очень полезных идей проекта Arduino, которые собраны из разных ресурсов и очень интересны для реализации.
Список модулей и датчиков Arduino
Arduino — одноплатный микроконтроллер. Он предназначен для того, чтобы сделать применение интерактивных объектов или сред более доступным. Аппаратное обеспечение состоит из аппаратной платы с открытым исходным кодом, разработанной на основе 8-битного микроконтроллера Atmel AVR или 32-битного Atmel ARM. Здесь мы перечисляем некоторые из лучших и очень полезных идей проекта Arduino, которые собраны из разных ресурсов и очень интересны для реализации.
Схема
Простые проекты Arduino с кодом [последние]
Опубликовано в 2021 г.
- Как создать ЖК-меню для Arduino Nokia 5110?
- Учебное пособие по взаимодействию графического ЖК-дисплея 128×64 с Arduino
- Взаимодействие ЖК-дисплея Nokia 5110 с Arduino | Руководство по подключению
- Руководство по инфракрасному датчику Arduino|ПИК-датчик движения с Arduino Учебное пособие по часам реального времени Arduino
- с использованием DS1307
- Светодиодная RGB-матрица своими руками
- Интерфейс 7-сегментного дисплея Arduino
- Светодиодная матрица Arduino 8×8
- Управление двигателем постоянного тока Arduino с использованием L298N
[адсенс2]
Опубликовано в 2017 г.- Как связать Arduino с MALTAB
- Самодельный роботизированный манипулятор, управляемый Arduino и Bluetooth
- Подсветка рождественской елки Arduino с использованием светодиодов
- Робот, управляемый жестами рук с использованием Arduino
- Начало работы с ESP8266 и Arduino
- Робот, избегающий препятствий, использующий Arduino
- Начало работы с Arduino и MPU6050
- Управление жестами рук вашего компьютера на базе Arduino
- Использование Arduino с Python|Управление светодиодом Arduino с помощью Python
- Датчик сердцебиения на Arduino
- Робот следящего за линией Arduino
- Роботизированная рука Arduino
- Домашняя автоматизация с голосовым управлением
- Домашняя автоматизация на основе Arduino с использованием пульта дистанционного управления телевизором
- Розетка питания, управляемая Arduino
- Измеритель емкости Arduino
- Датчик влажности DHT11 Arduino
- Используйте реле 5 В Arduino
- Детектор цвета на базе Arduino
- Схема переключателя сенсорного диммера с использованием Arduino
- Беспроводной дверной звонок
- Управление шаговым двигателем с помощью Arduino

- Домашняя автоматизация Arduino с использованием RF
- Уведомление о почте Arduino
- Arduino и модуль приемника радиочастотного передатчика
- Калькулятор Arduino
- RFID-считыватель Arduino
- Управление реле Arduino
- Контроллер светофора Arduino
- Частотомер с использованием Arduino
- Серводвигатель Arduino
- Управление двигателем постоянного тока с Arduino Поворотный энкодер
- с Arduino
- Arduino 4-разрядный 7-сегментный светодиодный дисплей
- Цифровой термометр на базе Arduino
- Солнечный трекер Arduino
- Датчик освещенности Arduino
- Портативный ультразвуковой дальномер
- Домашняя охранная сигнализация на базе GSM с использованием Arduino
- Будильник Arduino
- Как сделать датчик наклона с Arduino?
- Цифровой вольтметр Arduino
- Управление скоростью и направлением двигателя постоянного тока с помощью Arduino
- Интерфейс LCD с Arduino
- Основные учебные пособия по Arduino для начинающих
- Arduino с широтно-импульсной модуляцией (ШИМ)
- Как написать код Arduino для начинающих?
- Последовательная связь Arduino
- Анализ программы Arduino
- Как запрограммировать Arduino?
- Как установить Ардуино?
- Введение в Arduino
- Как подключить Arduino Uno к Android через Bluetooth?
Последние проекты Arduino
- Самодельная установка для панорамирования GoPro с питанием от Arduino : Это демонстрация и обзор моей установки для панорамирования камеры с питанием от Arduino.
 Он использовал Arduino Uno, ЖК-кнопку, шаговый двигатель 5 В и драйвер, а также кучу разного оборудования.
Он использовал Arduino Uno, ЖК-кнопку, шаговый двигатель 5 В и драйвер, а также кучу разного оборудования. - Умный носок расширяет возможности существующих протезов :Доступные сегодня протезы лишены чувствительности. По этому поводу проводилось множество исследований. В этом проекте описывается разработка умного носка-протеза, который обладает способностью чувствовать, т. е. может определять приложенное давление, касание стопы и т. д.
- Живой набор Shining Back поражает воображение светом и звуком :Shining Back представляет собой сетчатую структуру с лидами, которая переключается на живые ритмы Duo. Это приложение работает на Arduino UNO и использует программное обеспечение Mad mapper, module8.
- Gooniebox предлагает гостям разгадать свои загадки :Здесь коробка-головоломка разработана с использованием платы Arduino для развлечения гостей. Участник должен разблокировать сундук с сокровищами, находящийся внизу, нажав кнопку и другие действия.

- Обрезка кабеля ножницами и Arduino :Здесь разработан автоматический кабельный резак. Ручная резка этой проволоки занимает много времени по мере роста бизнеса, но в то же время промышленные резаки очень дороги. Здесь 3D-печатные провода использовались для подачи проволоки к ножницам.
- Самодельный автономный Ford Focus… или нет? : В этом проекте представлена демонстрация автоматизации автомобиля Ford Focus. В этой системе используются пять камер, ультразвуковые датчики и Arduino. Каждая камера имеет свою плату Arduino. Все они подключены к мастер-системе. Внутри автомобиля подключен микро-вид, чтобы убедиться, что он работает нормально.
- Перекидная рамка представляет собой вращающуюся цифровую фоторамку : Здесь поворотная цифровая фоторамка создана из выброшенного ЖК-телевизора. Это использует raspberry pi и Arduino. Raspberry Pi используется для отображения изображений сбоку, а Arduino используется для переворота экрана.

- Square Off — это шахматная доска с высокотехнологичным поворотом :Разработанная здесь шахматная доска позволяет вам играть в шахматы на доске с кем угодно в мире. Это самая умная, подключенная шахматная доска. Он разработан с использованием Arduino в качестве ядра.
- Самоуправляемый трехколесный велосипед : Беспилотный трехколесный велосипед приводится в движение по команде без контроля со стороны оператора. Использование трехколесного велосипеда снижает нашу зависимость от ископаемого топлива.
- Коллекционер — своего рода пересмеситель реальности :Предлагаемая здесь система собирает громкие звуки из окружающей среды и воспроизводит их, устраняя тишину. Он воспроизводит звуки в том порядке, в котором он их собрал. В этой системе также был вращающийся роботизированный стереомикрофон.
- Пинг-понг FM : В этом проекте разработана веселая музыкальная игра. Пинг-понг FM — это настольный теннис, в который играют по сыгранной песне.
 Игроки могут выбрать свою собственную песню. Если мяч пропущен, песня автоматически замедляется.
Игроки могут выбрать свою собственную песню. Если мяч пропущен, песня автоматически замедляется. - Автономная проверка трафика на модифицированных часах : Этот проект представляет собой умные настенные часы, которые показывают интенсивность движения на дорогах. Эти часы состоят из 12 светодиодов RGB, которые загораются красным при интенсивном движении и зеленым при низкой плотности трафика. Эти светодиоды управлялись платой Arduino Uno. Плата Arduino 1sheeld, подключенная к смартфону, получает данные о трафике из Интернета. Соответственно, светодиоды были переключены.
- Galaga Возрожден как Mame Machine в масштабе 4/5: Galaga Аркадный автомат MAME — это игра, созданная с использованием Raspberry Pi и программного обеспечения MAME. В этом проекте показано создание этой машины с использованием старой ЭЛТ. Для этого разработан автоматизированный пульт дистанционного управления с использованием Arduino и ИК-светодиодов, чтобы включить его и перейти из режима ТВ в режим AV.

- Будильник Arduino MP3 из листового металла : Будильник, показанный в этом проекте , оснащен Arduino, MP3-плеером, RTC. Он использует 3,2-дюймовый сенсорный дисплей. Эта установка помещается в металлический лист. Он воспроизводит музыку и показывает текущую песню и время.
- Создайте свою собственную электронную ударную установку с помощью Arduino Mega : В этом проекте показано создание электронной ударной установки с использованием Arduino mega. Представленная здесь барабанная установка из девяти наборов собрана из легкодоступных компонентов.
- Электро Поллок : «Электро Поллок» — это специальная машина для рисования, которая активируется в соответствии с играемой музыкой. Музыка анализируется алгоритмом, который активирует серводвигатели со щетками, вентилятор для распыления краски, электрические клапаны.
- Пианино для большого пальца Arduino : Пианино для большого пальца Arduino использует Arduino Uno, несколько металлических стержней и акселерометр.
 На этом инструменте можно играть красивую музыку. Называется калимбо.
На этом инструменте можно играть красивую музыку. Называется калимбо. - Электронное сообщение в бутылке : В этом проекте показано создание схемы внутри бутылки с использованием светодиодов. Прокручивающееся сообщение отображается в бутылке. Вот как можно построить цепь внутри бутылки.
- ЖК-дисплей с модулем часов реального времени DS3231 : В этом проекте дается описание часов с использованием RTC и Arduino. Здесь используется DS3231. RTC может считать время и дату даже при отсутствии питания.
- Умные игры (Ensorinstituut) : Умные игры очень полезны для того, чтобы дети не играли в игры в течение длительного времени. Устанавливается время, в течение которого ребенок может играть в игру. Если время достигнуто, экран становится невидимым, и игра автоматически останавливается. Уведомление отправляется родителю с указанием времени, когда их ребенок начал играть в игру. D25
- Детектор продуктов питания : Предлагаемый проект обнаруживает продукты питания.
 Как правило, типы пищевых продуктов определяются путем измерения их сопротивления. Название блюда отображается на ЖК-дисплее.
Как правило, типы пищевых продуктов определяются путем измерения их сопротивления. Название блюда отображается на ЖК-дисплее. - Говорящее растение Sigfox : Говорящее растение разработано таким образом, что оно говорит в Твиттере. Sigfox — это сеть, которая соединяет завод с Интернетом. Сообщения с завода можно отслеживать в Интернете.
- Светофор : В этом проекте светофоры разработаны с использованием Arduino. В этом проекте в качестве светофоров использовались светодиоды. Последовательность огней обрабатывается Arduino.
- Изобретательская зубная щетка : здесь объясняется умная щетка, которая отправляет уведомление родителям, когда чистит свой зуб. Эта изобретательная щетка играет приятную музыку, когда ребенок чистит. Он также дает некоторые инструкции для правильного поведения при чистке зубов.
- Поющий Arduino : Этот проект состоит из Arduino, играющего музыку. Присутствует веб-страница, на которой можно выбрать песни для воспроизведения.
 Время также может быть установлено для воспроизведения песни в определенное время.
Время также может быть установлено для воспроизведения песни в определенное время. - Умный пластиковый контейнер : Умный пластиковый контейнер контролирует запасы, находящиеся внутри него. Он отправляет уведомление пользователю, использующему его. Он также обновляет то же самое на веб-странице.
- Добавьте дисплей за 15 долларов к Raspberry Pi : В этом проекте показано, как подключить OLED-дисплей к Raspberry Pi. Raspberry Pi — это мини-компьютер; иногда требуется дисплей, подключенный к нему.
- Служба проверки транспорта (Ensorinstituut) : Служба проверки транспорта отправит уведомление на мобильный телефон, подключенный к сети общественного транспорта. Детали, такие как номер автобуса, время прибытия и т. д., были отправлены на мобильный телефон пользователя.
- Самодельные летные приборы для горизонта и компаса : Датчик движения MPU6050 визуализируется с помощью симулятора полета в этом проекте.

- Пульт Arduino для Excel (проверка концепции) : В этом проекте показана концепция подключения Arduino к листу Excel. Пошаговая процедура описана здесь.
- Бесплатная парковка для вас (Ensorinstituut) : Эта разработанная здесь система показывает свободное место для парковки в определенном районе. Он также отправляет сообщение, если место занято.
- Часы Arduino с кольцевой анимацией Neopixel : проект показывает часы Arduino с использованием RTC IC. Время отображается с помощью неопиксельного кольца. Неопиксельное кольцо — красивое расположение светодиодов.
- Eggzact Science : Эту систему можно использовать на современных яичных фермах. Отложенные яйца проходят через датчик. Датчик обнаруживает эти яйца и считает их. Эти данные обновляются на веб-сервере.
- Педаль гитары Arduino UNO : Идея здесь состоит в том, чтобы создать гитарную педаль и создать из нее свой собственный цифровой звук, не зная процессора DSP.

- Интеллектуальное зарядное устройство для 9В NiMH аккумуляторов V1 : Здесь предлагается интеллектуальное интеллектуальное зарядное устройство, которое заряжает 9ВNIMh аккумулятор. Зарядное устройство может автоматически прекращать зарядку, когда батарея полностью заряжена.
- Дверной звонок : Дверной звонок показывает подключение устройства к облаку. Дверь, подключенная к облаку, может управляться из любого места. Передатчик фактически открывает дверь, в то время как приемник звонит и используется для открытия двери.
- Поезд будущего : Это прототип поезда будущего. Поезда в будущем будут давать такую информацию, как их местонахождение, и только аутентифицированные пассажиры будут допущены в поезд. То же самое объясняется в этом проекте.
- Sensal – Будильник All Senses : Вместо будильника, издающего ужасный звук, был разработан будильник, который будит вас приятным звуком.
 Это называется сигналом восхода солнца. Будильник включает светодиодную подсветку вместо звука.
Это называется сигналом восхода солнца. Будильник включает светодиодную подсветку вместо звука. - Создание простого робота для приготовления коктейлей с помощью Arduino : Здесь показан робот, который может приготовить коктейль с помощью Arduino.
- Arduino с 600-пиксельной светодиодной панелью NeoPixel: Вот 600-пиксельная светодиодная панель NeoPixel, работающая на Arduino UNO.
Проекты датчиков Arduino
- Деревянный калькулятор детонации Arduino : Это математическое изобретение, сделанное с использованием Arduino. В этом проекте мы проектируем калькулятор, внедряя датчик детонации (датчик звука) в деревянную коробку. Для выполнения математических операций мы запускаем программу Arduino на компьютере.
- Прототип умных часов превращает ваше запястье в джойстик : Смарт-часы можно использовать в качестве альтернативы смартфонам. Но для работы с этими умными часами необходимо использовать другую руку.
 Итак, здесь показаны интерактивные смарт-часы, которыми можно управлять с помощью жестов руки, к которой они поднесены. Он содержит несколько ИК-датчиков, пьезодатчик вибрации и плату Arduino.
Итак, здесь показаны интерактивные смарт-часы, которыми можно управлять с помощью жестов руки, к которой они поднесены. Он содержит несколько ИК-датчиков, пьезодатчик вибрации и плату Arduino. - Этот акселерометр Arduino показывает, насколько быстр ваш автомобиль на самом деле! : Этот проект показывает, насколько быстро едет ваша машина. Он использует Arduino вместе с датчиком ускорения. Этот проект показывает, сколько перегрузок тянет эта машина.
- Обнаружение дыма с помощью датчика газа MQ-2 : Обнаружение дыма осуществляется с помощью датчика дыма MQ2. Когда уровень дыма превышает определенный уровень, начинает звучать зуммер и включается красный светодиод.
- Ультразвуковой картограф с использованием Arduino Yun : В этом проекте используются ультразвуковой датчик и Arduino. Этот датчик излучает ультразвуковые волны и, если присутствует препятствие, отражает их обратно. Arduino вычисляет расстояние между препятствием, используя время, необходимое волнам для отражения.
 Серводвигатель поворачивает датчик на определенный угол.
Серводвигатель поворачивает датчик на определенный угол. - Контроллер рифа : Уход за рифом/аквариумом – довольно сложная задача. Эта система позволяет пользователю контролировать температуру, освещение и т. д. резервуара. Arduino отправляет состояние этих датчиков пользователю, соответственно пользователь может управлять этими параметрами.
- Автоматическая система поения домашних животных : Автоматическая система поения домашних животных контролирует уровень воды в ванне. Если уровень воды ниже фиксированного, он автоматически заливает в него воду. Уровень воды определяется ультразвуковым датчиком.
- Датчик расстояния на основе Arduino : Датчик расстояния на основе Arduino использует 2 датчика вместе с Arduino. Двумя датчиками являются инфракрасный датчик приближения и ультразвуковой дальномер. ИК-датчик имеет источник света, который отражает инфракрасный свет от объектов к датчику. Ультразвуковой датчик более точного диапазона производит звуковые волны высокой частоты и вычисляет время эха, чтобы определить расстояние.

Проекты Интернета вещей с использованием Arduino
- IOT PCR : Недорогая репликация ДНК, подключенная к Интернету.: ПЦР-аббревиатура — это аббревиатура от полимеразной цепной реакции. Этот процесс используется для репликации определенных частей ДНК. Процесс осуществляется в устройстве под названием термоциклер. Здесь был предложен простой термоциклер, недорогой и простой в использовании. Им также можно управлять через интернет,
- Система мониторинга детской коляски : Эта система, прикрепленная к детской коляске, может отслеживать различные параметры, такие как температура, ускорение, свет и т. д. IOT используется для контроля этих параметров в системе.
- Управляемый разумом робот Arduino : В этом проекте показан робот, работающий на электрических сигналах, генерируемых мозгом. Требуется Arduino, диапазон ЭЭГ. Когда вы больше сосредотачиваетесь на роботе, он движется быстрее, если вы блуждаете, он автоматически замедляется.

- Игровой робот Deltu : Deltu — игровой робот, который играет с пользователем в небольшие игры. Пользователь должен имитировать его. В противном случае он будет трястись из стороны в сторону, перестанет играть и откроет камеру, сделает снимки и загрузит их в Instagram.
- Рыба-робот плавает под управлением Arduino : Показанная здесь рыба-робот умеет плавать в воде. Эта рыба состоит из Arduino, изогнутой трубы из ПВХ. Этой рыбкой можно управлять с помощью пульта от телевизора. Хвост питается от воды.
- Автомобиль-робот, управляемый с помощью смартфона G-Sensor : Вот проект, показывающий управление автомобилем-роботом с помощью Bluetooth и смартфона. Приложение Bluetooth используется для управления роботом. Приемник Bluetooth подключен к роботу через Arduino.
- Робот для следования по линии на базе Arduino : Робот для следования по линии на базе Arduino приводится в действие двумя серводвигателями на колесах.
 Серводвигатели и датчики света работают согласованно, перемещая робота по определенной линии.
Серводвигатели и датчики света работают согласованно, перемещая робота по определенной линии. - Робот для обхода препятствий на основе Arduino : Робот для обхода препятствий на основе Arduino сможет отходить или изменять свой путь, обнаруживая препятствия. В этом проекте используется концепция измерения расстояния с использованием драйверов датчика расстояния.
- Роботизированный манипулятор на базе Arduino : Проект роботизированного манипулятора на базе Arduino представляет собой простой робототехнический проект, в котором плата Arduino используется для управления манипулятором. Мы можем двигать эту руку, отправляя команды через Arduino.
- Роботизированный барабан, управляемый Arduino : Этот проект на основе Arduino используется в качестве барабанщика, управляемого Arduino. Искусственные палочки двигаются в такт музыке и играют на барабане. Движение стиков контролируется Arduino.
- Базовый робот-робот Arduino : Этот проект, робот Arduino, предназначен для создания и управления роботом с помощью программирования Arduino.
 Таким образом, мы можем управлять роботом с помощью нашего компьютера, используя контроллер двигателя, датчик расстояния и ведомое устройство Bluetooth в роботе.
Таким образом, мы можем управлять роботом с помощью нашего компьютера, используя контроллер двигателя, датчик расстояния и ведомое устройство Bluetooth в роботе. - Robofish — плавающий робот Arduino : робот-рыба — само название указывает на то, что этот проект предназначен для создания робота-рыбы и управления им. В этом проекте мы создаем рыбу и заставляем ее плавать в бассейне или воде, как оригинальная рыба, минуя препятствия. Он использует 3 сервопривода для плавания и датчики положения, чтобы избежать препятствий.
- Робот, который читает и говорит RSS-каналы : Этот проект рассказывает нам о роботе, читающем RSS-каналы. В проекте робота чтения и разговора RSS-канала робот, который мы разработали, будет не только читать RSS-каналы, но также может озвучивать каналы, как люди.
- Самобалансирующийся робот, похожий на сегвей Arduino : Самобалансирующийся сегвей работает так же, как робот, который использует гироскоп для измерения наклона и автоматически настраивается.
 Этот проект использует аналоговый акселерометр вместе с платой Arduino для самоконтроля.
Этот проект использует аналоговый акселерометр вместе с платой Arduino для самоконтроля. - Простой робот, избегающий препятствий Arduino : Робот, избегающий препятствий, может быть разработан с использованием Arduino и датчиков расстояния. Используя этот проект, мы создаем робота, который распознает препятствия на своем пути и автоматически их избегает.
Arduino Medical Projects
- Больничная койка с сенсорным управлением с iPad : Эта больничная койка с сенсорным управлением управляется с iPad с помощью Arduino. мы можем перемещать больничную койку вверх и вниз и регулировать уровень высоты, нажимая кнопки на iPad, вместо того, чтобы нажимать физические кнопки.
Беспроводные проекты Arduino
- Домашняя автоматизация на основе Arduino : Контроллер Arduino используется для управления бытовой техникой без какого-либо проводного подключения. Беспроводная связь системы автоматизации на основе Arduino использует простые компоненты, такие как реле и резисторы.
 Он управляет бытовой техникой с помощью устройства с поддержкой Wi-Fi.
Он управляет бытовой техникой с помощью устройства с поддержкой Wi-Fi. - Беспроводной измеритель мощности на базе Arduino : Беспроводной измеритель мощности на основе Arduino предназначен для измерения количества единиц мощности в допустимом диапазоне. Основная цель проекта – предоставить пользователю точную информацию о потребленной энергии.
- Радиоуправляемая машинка, управляемая через Интернет : Основная цель этого проекта — управлять движением радиоуправляемой машины с помощью сети и Arduino. Плата Arduino управляет автомобилем с помощью локального сервера, установленного в системе пользователя. Когда скетч Arduino запускается в системе, автомобиль будет двигаться в разных направлениях по желанию пользователя.
- Tweet-A-Watt Wireless Electricity Monitor : Этот проект на основе Arduino используется для мониторинга энергопотребления бытовых приборов через социальные сети. Arduino будет контролировать энергопотребление приборов с помощью термоусадок.
 При подключении к социальным сетям (в этом проекте мы использовали твиттер) мы будем получать уведомления, получая push-сообщения с помощью Arduino.
При подключении к социальным сетям (в этом проекте мы использовали твиттер) мы будем получать уведомления, получая push-сообщения с помощью Arduino. - Wireless Online Remote Chess : это игровой проект, разработанный с использованием Arduino. Используя этот проект, мы можем разработать многопользовательскую игру в шахматы, управляемую с помощью Arduino. шахматная доска соединена с датчиками движения для записи их движения. Arduino подключен к веб-серверу и, таким образом, мы можем указать движение шахматных монет.
- Беспроводной акселерометр Xbee : Этот проект предназначен для разработки акселерометра на базе xbee с использованием Arduino. Xbee будет работать как приемник данных. Запрограммировав Arduino, мы можем управлять работой датчика акселерометра.
- Беспроводная аниматронная рука Arduino : Проект беспроводной аниматронной руки похож на проект моментальной руки робота. В этом проекте мы будем двигать руку, контролируя ее работу с помощью Arduino.
 Сервоприводы, реализованные в перчатке, будут двигаться в соответствии с инструкциями Arduino.
Сервоприводы, реализованные в перчатке, будут двигаться в соответствии с инструкциями Arduino.
Проекты Arduino Bluetooth
- IMU вам! : Инерциальная единица измерения — это не что иное, как измерение угловой скорости, удельной силы, магнитного поля и т. д. Этот проект описывает измерение этих данных и передачу их на мобильное устройство через Bluetooth.
- Базовое руководство по Bluetooth для Arduino : здесь объясняется взаимодействие модуля Bluetooth с Arduino. В этом проекте показан пример управления синим зубом со светодиодной подсветкой.
- Arduino Bluetooth Связь между Android и Arduino : Этот проект основан как на Android, так и на Arduino, что позволяет вам управлять комплектом Arduino с помощью Bluetooth смартфона Android. Для связи с Arduino андроиду нужен интерфейс Android. Используя этот интерфейс, Android отправляет текстовые команды на Arduino.
Проекты домашней автоматизации Arduino
- Создание всей системы домашней автоматизации с помощью Raspberry Pi и Arduino : В этом проекте показана система домашней автоматизации, построенная с использованием Arduino и raspberry pi.
 Несколько датчиков использовались для контроля различных параметров дома.
Несколько датчиков использовались для контроля различных параметров дома. - Умный дом, управляемый жестами : Здесь предлагается система умного дома, управляемая жестами. Этот проект использует Mayo для обнаружения жестов рук. Эти жесты используются для управления техникой.
- Ненавязчивый умный дом для пожилых людей (NESH) : Предлагаемый проект контролирует умные дома с пожилыми людьми. Дома оснащены различными датчиками. Данные с этих датчиков, например, когда они проснулись, приняли лекарства и т. д., отправляются родственникам или опекунам.
- Управляйте своей системой освещения с помощью смартфона : В наши дни число умных домов растет. Предлагаемый проект управляет бытовой техникой с помощью умного дома. Arduino играет ключевую роль в обработке данных.
- Система автоматизации умного дома на основе радиочастот : В этом проекте рассказывается об автоматизации дома с использованием радиочастот.
 Arduino используется для обработки данных, полученных от RF, и управления устройствами.
Arduino используется для обработки данных, полученных от RF, и управления устройствами. - Газовый детектор/индикатор (питание от USB) с Arduino : этот проект Arduino посвящен домашней автоматизации и безопасности. В этом проекте мы разрабатываем прибор для обнаружения присутствия газа с помощью датчика и индицируем его с помощью 7-сегментного ЖК-дисплея. Обнаружение и индикация газа осуществляется с помощью Arduino.
Проекты безопасности Arduino
- Безопасный доступ с использованием считывателя RFID : Здесь вместе с кодом объясняется взаимодействие считывателя RFID с Arduino.
- Система домашней безопасности на базе Arduino : Система домашней безопасности на базе Arduino используется для обеспечения безопасности жилых помещений. Благодаря этому мы можем обеспечить безопасность и предотвратить кражу и попытки кражи, а также несанкционированный вход лиц с ограниченным доступом.
- Система безопасности на базе Arduino : Система домашней безопасности на основе Arduino используется для обеспечения безопасности жилых помещений.
 Благодаря этому мы можем обеспечить безопасность и предотвратить кражу и попытки кражи, а также несанкционированный вход лиц с ограниченным доступом.
Благодаря этому мы можем обеспечить безопасность и предотвратить кражу и попытки кражи, а также несанкционированный вход лиц с ограниченным доступом. - Ночная охранная сигнализация Arduino с датчиком PIR : Arduino очень полезен для домашней автоматизации и приложений безопасности. Эта ночная охранная сигнализация на основе Arduino используется для обеспечения безопасности в ночное время. Благодаря этому мы можем обеспечить безопасность и предотвратить кражу и попытку кражи.
- Охранная сигнализация Arduino с герконом : Охранная сигнализация Arduino с проектом считывающего переключателя используется для оповещения пользователя путем отправки или звонка сигнала тревоги при обнаружении датчиком попытки кражи. Это проект домашней автоматизации и безопасности, основанный на Arduino вместе с герконом и пьезоизлучателем.
- Уведомляющий дверной звонок с нажимной коробкой : Уведомляющий нажимной звонок на основе Arduino — это проект, основанный на домашней безопасности.
 В этом проекте мы можем взломать дверной звонок, чтобы отправлять push-уведомления на мобильный телефон. Мы также можем отправить электронное письмо с прикрепленным изображением, когда кто-то присутствует у двери. Программирование Arduino будет работать вместе со службой push box для выполнения этой задачи.
В этом проекте мы можем взломать дверной звонок, чтобы отправлять push-уведомления на мобильный телефон. Мы также можем отправить электронное письмо с прикрепленным изображением, когда кто-то присутствует у двери. Программирование Arduino будет работать вместе со службой push box для выполнения этой задачи.
Проекты квадрокоптера Arduino
- Квадрокоптер на базе Arduino : С помощью Arduino мы также можем спроектировать квадрокоптер. Мы можем управлять квадрокоптером с помощью пульта. Квадрокоптер использует серводвигатели на своих роторах, и, управляя двигателями, мы можем контролировать скорость квадрокоптера.
- Квадрокоптер с открытым исходным кодом : В этом проекте мы разрабатываем квадрокоптер с открытым исходным кодом на базе Arduino для навигации и обеспечения безопасности в опасных областях, таких как военные поля. Это можно использовать для наблюдения за ситуацией, а также для отправки информации на радиостанции, не подвергая риску человека.

- Контроллер полета на базе Arduino для квадрокоптера : В этом проекте мы используем Arduino для управления скоростью и высотой полета квадрокоптера. Для этого он использует плату контроллера полета Arduino вместе с различными датчиками, такими как гироскоп и акселерометр. Мы можем предоставить дополнительные датчики для удержания уровня высоты квадрокоптера.
Arduino RFID Projects
- Система контроля доступа RFID : Система контроля доступа на основе RFID представляет собой проект домашней безопасности, основанный на Arduino. он обеспечивает безопасность дома или офиса на основе авторизации личности пользователя. Авторизация осуществляется картой RFID.
- RFID-дверь для кошек : Этот проект позволяет нам управлять дверью клетки для домашних животных. Весь процесс контролируется Arduino. Дверца клетки откроется только тогда, когда на питомце будет надета соответствующая метка RFID. Используя этот проект Arduino, мы можем защитить нашего питомца от других животных.

Лазерные проекты Arduino
- Развлеките свою кошку с помощью автоматизированной лазерной башни : В этом проекте показано строительство лазерной башни, которая развлекает кошек. Он использует Arduino Uno, два серводвигателя, крепление для панорамирования/наклона камеры, жестяную банку для размещения установки.
- Автоматизированный лазер для кошек : Кошка-бот — это автономная лазерная игрушка для вашей кошки. Он производит вращающийся (движущийся) лазерный луч с помощью прикрепленных к нему сервоприводов. Используя два сервопривода и Arduino, вы можете доставить своей кошке бесконечное удовольствие.
- Фантастическая лазерная арфа Arduino : Лазерная арфа Arduino — это музыкальный инструмент, производящий световые лучи. Когда эта лазерная арфа, управляемая Arduino, подключена к любому синтезатору, она будет воспроизводить некоторые мелодии MIDI вместе со световыми эффектами.
- Полностью функциональная лазерная арфа : Проект лазерной арфы производит лазерные лучи с использованием светодиодов и лазера.
 Этот проект на основе Arduino работает в зависимости от фоторезисторов. Фоторезисторы соединены особым образом для приема лазерного луча от простого лазера.
Этот проект на основе Arduino работает в зависимости от фоторезисторов. Фоторезисторы соединены особым образом для приема лазерного луча от простого лазера. - Лазерный лабиринт на базе Arduino : Схема лазерного лабиринта — это приложение для обеспечения безопасности, разработанное с использованием Arduino. Он в основном используется в магазине драгоценностей для предотвращения кражи и поимки злоумышленников. Этот проект использует Arduino для управления лазерным лабиринтом и подачи сигнала тревоги, когда лабиринт нарушается.
Разное
- Arduino 7-сегментный светодиодный дисплей и счетчик : Этот проект Arduino очень прост и легок. Платформа Arduino может использоваться для простых операций подсчета. Он использует ЖК-экран (7-сегментный ЖК-дисплей) для отображения операции подсчета приращений Arduino от 0 до 9. Семисегментный дисплей будет отображать числовое значение (числа) в зависимости от эскиза Arduino.
- Будильник на основе Arduino : Мы можем разработать будильник со временем и датой, используя плату, совместимую с Arduino UNO.
 Он также использует ЖК-дисплей (для отображения) и модуль часов реального времени. Вся схема будет построена на макетной плате и подключена к источнику питания. Пьезоэлектрический зуммер будет звонить в указанные промежутки времени.
Он также использует ЖК-дисплей (для отображения) и модуль часов реального времени. Вся схема будет построена на макетной плате и подключена к источнику питания. Пьезоэлектрический зуммер будет звонить в указанные промежутки времени. - Автоматическое управление интенсивностью уличных фонарей на основе Arduino : Основная цель этого проекта — непрерывный мониторинг мощности с помощью устройств и контроль их энергопотребления. Эта система управления интенсивностью света будет использовать связку светодиодов вместе с Arduino. Работа и яркость светодиода будут контролироваться Arduino с учетом требований к освещению в часы пик и в часы пик.
- Система автопилота на базе Arduino : В этом проекте мы разрабатываем систему летательного аппарата (автопилота) на базе Arduino для навигации и обеспечения видео в реальном времени из опасных зон, таких как поля военных действий. Это можно использовать для наблюдения за ситуацией, а также для отправки информации о погоде на радиостанции, не подвергая риску человека.

- Зарядка батареи на основе Arduino : Используя Arduino, мы можем разработать простое зарядное устройство для батареи. Основной целью проекта является создание зарядного устройства с использованием Ni-Mh аккумуляторов. Зарядку аккумулятора можно контролировать с помощью Arduino.
- Система парковки автомобилей на базе Arduino : Этот проект объясняет нам автоматизированную систему парковки транспортных средств. Он использует контроллер Arduino и ИК-датчики для обнаружения окружающих препятствий (транспортных средств). Это одна из наиболее часто используемых целей в реальном времени на парковках.
- Счетчик энергии на основе Arduino : Используя Arduino, мы можем контролировать мощность (энергию), используемую системой, и предупреждать пользователя, отправляя ему текстовые сообщения. Уровень энергии или диапазоны тока и напряжения наблюдают с помощью ЖК-дисплея.
- GPS-трекер на базе Arduino : мы можем определить местонахождение автомобиля или человека, отслеживая их с помощью Arduino.
 Система GPS-слежения на базе Arduino использует модуль GPS для определения местоположения автомобиля на картах. Для этого требуются простые элементы, такие как батарея и антенны, но с очень низкими затратами мы можем разработать систему слежения с помощью Arduino.
Система GPS-слежения на базе Arduino использует модуль GPS для определения местоположения автомобиля на картах. Для этого требуются простые элементы, такие как батарея и антенны, но с очень низкими затратами мы можем разработать систему слежения с помощью Arduino. - Монитор сердечного ритма на базе Arduino : Этот проект наиболее полезен для приложений в области медицины. Система мониторинга сердечного ритма на основе Arduino будет использовать модуль записи частоты пульса пальца вместе с Arduino. Этот датчик обнаружения пульса работает по принципу пульс-плетизмографии.
- Инкубатор на базе Arduino : Инкубатор на базе Arduino разработан с учетом медицинских условий в сельской местности. Этот проект может быть эффективно использован техническими специалистами для спасения жизни цыплят и младенцев. Микроконтроллер Arduino используется для управления температурой системы.
- Интервалометр на основе Arduino : Интервалометр на основе Arduino используется для непрерывного наблюдения за вещами с помощью контрольных камер.
 Мы используем Arduino для управления камерой и инфракрасным светодиодом. Лед настроен на фотографирование для каждого заданного интервала времени.
Мы используем Arduino для управления камерой и инфракрасным светодиодом. Лед настроен на фотографирование для каждого заданного интервала времени. - Джойстик на основе Arduino : Джойстик на основе Arduino разработан с использованием потенциометров, и с помощью этого джойстика мы можем управлять электронными системами, такими как компьютер. Мы разрабатываем этот модуль, реализуя цифро-аналоговый преобразователь.
- Диммер на основе Arduino : Целью проекта диммера на основе Arduino является постоянное поддержание симистора в сети. Схема диммера работает путем создания диодного моста с использованием переходных диодов. Этот мост будет контролировать напряжение на лампе с помощью широтно-импульсной модуляции.
- MP3-плеер на базе Arduino : MP3-плеер на базе Arduino — отличный проект для работы. Arduino способен создавать звуковые волны, внедряя в него некоторые компоненты, например динамики. Он будет работать по принципу схемы делителя напряжения.

- Осциллограф на базе Arduino : Arduino может генерировать сигналы различной формы с помощью контроллера atmega и действовать как осциллограф. Он может производить колебания с очень высокой скоростью, поскольку у него очень быстрые часы.
- Автоматический клапан частичного заполнения на базе Arduino : Клапаны частичного заполнения в основном используются в резервуарах для дождевой воды. Arduino используется для управления водяным клапаном по мере того, как уровень воды достигает минимального уровня, так что в баке поддерживается постоянный минимальный уровень воды.
- Теневая сигнализация на основе Arduino : Теневая сигнализация на основе Arduino представляет собой опточувствительную схему, которая активирует зуммер или сигнал тревоги при изменении интенсивности света. Он в основном используется для обнаружения злоумышленников и подачи сигнала тревоги в зависимости от светозависимых резисторов.
- Контроллер температуры на базе Arduino : Контроллер температуры на основе Arduino используется для управления и контроля температуры элементов с помощью датчика температуры.
 Этот датчик температуры постоянно отслеживает температуру устройств и оповещает, если она превышает заданный уровень.
Этот датчик температуры постоянно отслеживает температуру устройств и оповещает, если она превышает заданный уровень. - Термостат на базе Arduino : Всем известно, что термостат — это устройство для контроля температуры. Поскольку он подключен к Arduino, термостат (датчик температуры) будет постоянно контролировать температуру в комнате или устройстве. Мы можем визуально наблюдать за уровнем температуры с помощью ЖК-дисплея.
- Детектор наклона на основе Arduino : Детектор наклона на основе Arduino используется для обнаружения наклона объектов. Он использует акселерометр и светодиод для обнаружения наклона объектов во время землетрясений и обнаружения движения и т. д.
- Обнаружение неисправности подземного кабеля на основе Arduino : Этот проект работает на основе закона Ома. В этом проекте по обнаружению неисправностей подземного кабеля на основе Arduino мы обнаруживаем оборванные провода, которые находятся под слоем земли.
 При этом используется набор резисторов и набор переключателей для проверки неисправностей в проводах 9.0062
При этом используется набор резисторов и набор переключателей для проверки неисправностей в проводах 9.0062 - Счетчик парковки транспортных средств на базе Arduino : Счетчик парковки транспортных средств будет подсчитывать количество транспортных средств, въезжающих на парковку. Количество парковок можно подсчитать с помощью 2-х датчиков на въезде на парковку.
- Вольтметр на основе Arduino : Вольтметр Arduino преобразует приложенный сигнал напряжения переменного тока в напряжение постоянного тока с помощью схемы делителя напряжения. Схема делителя напряжения может быть модифицирована для работы при различных напряжениях путем подключения ее к различным базовым компонентам.
- Контроллер уровня воды на базе Arduino : Контроллер уровня воды на базе Arduino будет автоматически контролировать уровень воды в резервуаре, определяя уровень воды с помощью датчиков. Когда уровень воды повышается до заданного уровня, схема предупреждает пользователя звуковым сигналом и автоматически отключает кран/насос.

- Светодиодный фонарь для кемпинга Arduino : Эта схема освещения для кемпинга будет использовать светодиодные фонари, чтобы понять, как работают фонари для кемпинга. Работой светодиодов управляет плата Arduino и кнопки на ней.
- Бар светодиодных рождественских огней Arduino : Работать с этим проектом рождественских огней на основе Arduino очень легко и весело. Мы можем заставить плату Arduino работать со светодиодами для создания эффекта рождественского света, используя только простые электронные компоненты.
- Йогуртница / пивоварка, управляемая Arduino : Йогуртница, управляемая Arduino, используется для приготовления йогурта в домашних условиях путем контроля температуры и времени приготовления йогурта. Он использует термостат для контроля температуры и радиатор для контроля температуры.
- Цифровой вольтметр Arduino : Вольтметр Arduino преобразует приложенный сигнал напряжения переменного тока в напряжение постоянного тока с помощью схемы делителя напряжения.
 Схема делителя напряжения может быть модифицирована для работы при различных напряжениях путем подключения ее к различным базовым компонентам.
Схема делителя напряжения может быть модифицирована для работы при различных напряжениях путем подключения ее к различным базовым компонентам. - Arduino Firefly Jar с Atmega32 : Arduino Firefly Jar — это искусственный метод создания эффекта светлячка с использованием платы Arduino UNO и ATmega 32. Этот проект работает по очень простой методике, при которой фоторезистор будет контролировать переключение светодиодов в зависимости по интенсивности света.
- Датчик Холла Arduino (гауссметр) : Этот гауссметр на основе Arduino используется для измерения магнитного поля с помощью датчика на основе эффекта Холла. Этот проект можно использовать для экспериментов с магнетизмом. Сила магнитного поля будет отображаться на ЖК-экране.
- Подсветка-сосулька Arduino со светодиодами : Этот проект подсветки-сосульки будет работать с использованием светодиодов вместе с платой Arduino. Светодиоды будут включаться и выключаться в определенной последовательности, а последовательность включения и переключения может контролироваться Arduino.

- Диммер для нескольких источников света Arduino : В этом проекте диммера для нескольких источников света на базе Arduino лампы каскадно соединены друг с другом. И их работа управляется с помощью оптопары. Каскадные лампы или фонари спускаются вниз, чтобы включаться и выключаться с некоторой задержкой.
- Музыкальный плеер Arduino : MP3-плеер на основе Arduino — это простой и легкий проект. Arduino способен создавать звуковые волны, внедряя в него некоторые компоненты, например динамики. Он будет работать по принципу схемы делителя напряжения.
- Покрасочная машина Arduino : Эта покрасочная машина на основе Arduino используется для уменьшения человеческих усилий и ошибок при покраске стен. В этом проекте используются шаговые двигатели и сервоприводы щеток для рисования необходимых областей с помощью Arduino.
- Тревога паники Arduino : Проект тревоги паники на основе Arduino используется для оповещения пользователя всякий раз, когда у пользователя возникает паника, путем подачи сигнала тревоги.
 Пьезоэлектрический зуммер используется для подачи звукового сигнала. Для этого используются два основных элемента, такие как плата микроконтроллера Arduino и интерфейсное устройство.
Пьезоэлектрический зуммер используется для подачи звукового сигнала. Для этого используются два основных элемента, такие как плата микроконтроллера Arduino и интерфейсное устройство. - Двоичные часы с питанием от Arduino : Мы можем разработать двоичные часы с помощью Arduino. Для этого проекта нужны простые электронные элементы, такие как светодиоды. Светодиоды расположены в последовательности для отображения аналоговых часов.
- Lucky Cat с питанием от Arduino как физический веб-счетчик : этот проект используется, чтобы указать нам, когда человек посещает нашу веб-страницу или веб-сайт. Идол счастливого кота даст нам знать об этом, подключив его к веб-серверу с помощью Arduino. В этом проекте используются простые аппаратные компоненты, такие как светодиоды и серводвигатели.
- Мобильный телефон с питанием от Arduino : Сотовый телефон может заряжать Arduino с помощью литий-ионного аккумулятора. Этот проект мобильного телефона с питанием от Arduino будет полезен для приложений зарядки с использованием простых элементов, таких как диоды и резисторы.

- Покерный стол с питанием от Arduino : Покерный стол на базе Arduino используется для освещения вокруг покерного стола. Этот проект запускается с использованием веб-страницы, размещенной на локальном сервере, который подключен к Arduino. Мы также можем контролировать это с мобильного телефона.
- Arduino PWM Led Control : В этом проекте мы контролируем яркость светодиода, используя технику широтно-импульсной модуляции и Arduino. Плата Arduino содержит основные аппаратные компоненты, и, поскольку ширина волны в методе широтно-импульсной модуляции варьируется, яркость светодиода также меняется.
- Монитор комнатной температуры Arduino : Этот проект поможет нам контролировать температуру в комнате с помощью термостата и Arduino. Мы можем контролировать температуру с помощью API http-сервера и можем отправлять текстовые сообщения о температуре и условиях в помещении.
- Автоспуск Arduino : Автоспуск Arduino — это базовый проект Arduino, который можно использовать в качестве схемы таймера.
 Таймер будет отображаться с помощью светодиодного дисплея. Светодиод также используется для визуальной индикации таймера.
Таймер будет отображаться с помощью светодиодного дисплея. Светодиод также используется для визуальной индикации таймера. - Звуковой сигнал сирены Arduino : Проект звукового сигнала сирены Arduino используется для оповещения с помощью мощного аудиовизуального устройства оповещения, использующего платформу Arduino. Эта схема издает громкий воющий звук в качестве предупредительного сигнала. И один светодиод обеспечивает визуальное оповещение
- Лампа для акций Arduino : Эта сигнальная лампа для акций на базе Arduino предупредит пользователя миганием светодиода, когда акции достигнут заданного уровня. Эта схема должна будет подключиться к серверу, чтобы сделать оповещение об акциях. Это сэкономит нам время, чтобы проверить все акции в Интернете.
- Автоматический переключатель затвора камеры : Arduino используется для управления затвором камеры по истечении времени. Для этого требуется интерфейс между платой Arduino и камерой.
 Используя некоторые электронные компоненты, Arduino может отправлять команды на закрытие затвора камеры, подключенной к плате Arduino через кабель.
Используя некоторые электронные компоненты, Arduino может отправлять команды на закрытие затвора камеры, подключенной к плате Arduino через кабель. - Автоматическое отслеживание головы с помощью Arduino : Система отслеживания головы на базе Arduino используется для обнаружения наклона. Для определения наклона Arduino использует гироскоп и 3-осевой акселерометр. Конечная цель этого проекта — управлять камерой на моем планере.
- Мигание светодиода с Arduino : Это очень простой проект Arduino, в котором используются только светодиод и резистор. Светодиод подключен к плате Arduino резистором, и, запустив код Arduino на нашем компьютере, мы можем заставить светодиод мигать с заданным временем задержки.
- Тыква Arduino с мигающими глазами : Тыква Arduino с мигающими глазами — забавная и пугающая идея. В этом проекте мы заставляем тыкву двигаться с помощью сервоприводов с мигающими светодиодами в глазах. Тыква и ее движение управляются кнопкой и Arduino.

- Эскиз мигающих светодиодов : Это простой проект Arduino, с помощью которого мы можем управлять миганием светодиода, устанавливая время включения и выключения. Запустив код на нашем компьютере, мы можем включать и выключать светодиод через определенные промежутки времени.
- Протез ARM с питанием от Brainwave от Arduino : Это отличная идея проекта с использованием Arduino, который будет очень полезен для людей с ограниченными возможностями в режиме реального времени. Проект протеза руки с питанием от мозговых волн будет двигать роботизированную руку человеческими мыслями. И этот модуль использует плату Arduino и гарнитуру Mindwave Mobile.
- Микрофон алкотестера : Микрофон алкотестера представляет собой систему для работы на основе сбора информации наборов данных об уровне содержания алкоголя в крови. Мы можем измерить трезвость человека с помощью устройства, которое во всех отношениях ничем не отличается от стандартного микрофона.

- Автоматическая калибровка датчика (калибровка) : Используя этот проект Arduino, мы можем откалибровать датчик. Иногда эффективность работы датчиков со временем снижается. Чтобы правильно и эффективно работать с датчиками, нам необходимо их откалибровать. Это можно сделать с помощью Ардуино.
- Датчик сотовой связи Sentinel : Проект сотового датчика Sentinel использует экран GSM для создания системы удаленной сигнализации на основе платформы Arduino. Эта система предупредит вас в течение нескольких секунд, отправив текстовые сообщения на ваш мобильный телефон, будучи подключенным к датчику давления, датчикам движения, которые установлены на дверях дома и офиса.
- Автомат с монетоприемником : Автомат с монетоприемником дает совет всякий раз, когда вы вставляете в него монету. По сути, чтобы получить представление об этом автомате с монетоприемником, нам нужно нажать кнопку после вставки монеты.
- Подключение устройства IOS к Arduino : Мы можем подключить телефон Apple (или любой электронный гаджет на базе iOS, такой как Iphone I pad) к Arduino, и мы можем работать с ним.
 Проект расскажет нам, как подключиться и работать с iOS-устройством.
Проект расскажет нам, как подключиться и работать с iOS-устройством. - Управление реле с помощью Arduino : В этом проекте мы управляем реле с помощью Arduino. Перемычки подключены к реле и светодиоду. Когда к реле не подключено ни одно устройство, светодиод будет светиться, указывая на отсутствие питания.
- Управление включением/выключением светодиодов с помощью ИК-пульта и Arduino : Основная цель этого проекта — управлять светодиодами вручную с помощью Arduino и пульта дистанционного управления. Мы используем ИК-пульт дистанционного управления для управления работой светодиода, что означает, что мы можем включать и выключать его, отправляя и получая ИК-сигнал с пульта дистанционного управления.
- Управление серводвигателями с помощью джойстика Wii Mote : В этом проекте мы управляем серводвигателями с помощью джойстика. Мы используем джойстик will mote вместе с платой Arduino для управления его движением.

- Управление частотой мигания светодиода с помощью потенциометра (аналоговый вход) : В этом проекте мы контролируем частоту мигания светодиода с помощью потенциометра. Потенциометр используется для управления сопротивлением и, следовательно, потоком тока на светодиод. Таким образом, в зависимости от тока, протекающего через светодиод, мы можем включать и выключать светодиод.
- Создание тестера одноэлементных батарей : Одноэлементные батареи будут иметь напряжение от 1,4 до 1,6 вольт почти. Мы можем измерить уровень напряжения батареи, используя аналоговую библиотеку функций чтения Arduino. в зависимости от уровня напряжения батареи светодиоды будут светиться.
- Обнаружение датчика детонации (детонации) : Датчик детонации — это устройство, которое используется для предотвращения искрения или детонации в двигателе, которые могут привести к серьезному повреждению двигателя автомобиля. Используя Arduino, мы можем обнаружить детонацию в двигателях и предотвратить повреждение автомобиля.

- Цифровые часы с Arduino и Ds1307 : В этом проекте мы собираемся построить цифровые часы, используя микросхему таймера часов реального времени Arduino и DS1307. Эта ИС предоставляет информацию о годе, месяце, дате, часах, минутах и секундах в двоичной форме через ЖК-дисплей.
- Цифровой кодовый замок : это приложение безопасности, использующее Arduino. Arduino будет управлять дверным замком с помощью комбинации цифр или комбинаций. пользователь может запирать и отпирать дверь, нажимая цифры на шестнадцатеричной клавиатуре, состоящей из цифр и цифр. Эта шестигранная клавиатура взаимодействует с Arduino и может управляться эскизом Arduino (программирование).
- Грязь Простой светодиодный дисплей POV : POV означает постоянство зрения. Мы можем спроектировать светодиодный дисплей POV, используя связку светодиодов и Arduino. pov — это видение размытия, которое мы видели, когда махали рукой в сторону объекта.
 В этом проекте мы отображаем буквы и символы на ЖК-экране, когда они движутся с разной скоростью.
В этом проекте мы отображаем буквы и символы на ЖК-экране, когда они движутся с разной скоростью. - Игры своими руками с 3D-контроллером : Основная цель этого проекта — создать трехмерную систему позиционирования рук с помощью Arduino. Мы сохраняем подобие функциональности в этом проекте. Мы можем визуально наблюдать за положением руки в 3D-виде.
- DIY Musical Key Tar : Arduino key tar используется для создания музыкального звука, управляемого платой Arduino. Подключив струны к Arduino и управляя ими, мы можем извлекать звуки из клавишной смолы. Всякий раз, когда струны клавиатуры касаются ладов, система издает звук.
- DVD-плеер, превращенный в часы с VFD : В этом проекте сломанный DVD-плеер превращается в многоцелевые часы. Драйвер VFD (вакуумный флуоресцентный дисплей) используется вместе с Arduino для разработки часов от DVD-плеера.
- Игра с электронной памятью : это увлекательный проект с использованием платы Arduino.
 В этом проекте игры с электронной памятью мы разрабатываем игру для проверки мощности памяти пользователя. В этом проекте используются простые компоненты, такие как резисторы и светодиоды.
В этом проекте игры с электронной памятью мы разрабатываем игру для проверки мощности памяти пользователя. В этом проекте используются простые компоненты, такие как резисторы и светодиоды. - E-Sleeper – переведите вашего питомца в спящий режим : Это проект, разработанный для наших питомцев. В этом проекте мы разрабатываем подстилку для домашних животных, чтобы сделать нашего питомца сонным и спокойным, используя Arduino, известную как e-sleeper. Электронный сонник будет воспроизводить разные звуки и постоянно мигать светодиодами.
- Fade Яркость светодиода (Fade / Fading) : Это простой проект, в котором яркость светодиода уменьшается в зависимости от команд Arduino. В этом проекте не используется сложный механизм. Мы просто используем резистор и светодиод. Светодиод будет исчезать (регулировать яркость) в зависимости от тока, проходящего через Arduino.
- Fade Led in and Out with Arduino : В этом проекте плата Arduino используется для управления переключением светодиодов.
 Светодиод, подключенный к Arduino, будет появляться и гаснуть в зависимости от тока, протекающего через резистор.
Светодиод, подключенный к Arduino, будет появляться и гаснуть в зависимости от тока, протекающего через резистор. - Скорость вентилятора регулируется температурой и Arduino : Проект управления скоростью вентилятора используется в малых и крупных отраслях промышленности для управления скоростью вентилятора в зависимости от уровня его температуры. Этот проект в основном использует датчик температуры и Arduino для управления работой вентилятора.
- Автоматизированная садовая система G-Arduino : Этот проект «G-Arduino» представляет собой автоматическое садовое устройство, управляемое Arduino. Этот проект будет работать над учетом влажности почвы и влажности в атмосфере. Автоматическая система садоводства может быть реализована с использованием простых электрических деталей, таких как датчики.
- Гигантский 6-футовый диско-шар Музыкальный визуализатор : Этот футбольный диско-визуализатор представляет собой проект для вечеринок с использованием Arduino.
 Диско-шар большого размера используется для создания световых эффектов в соответствии с музыкой. Мяч наполнен светодиодными лампочками, которые управляются с помощью Arduino.
Диско-шар большого размера используется для создания световых эффектов в соответствии с музыкой. Мяч наполнен светодиодными лампочками, которые управляются с помощью Arduino. - GPS-трекер для кошек : Этот проект для отслеживания кошек на основе Arduino используется для отслеживания нашего питомца с использованием технологии GSM. Этот инструмент привязан к питомцу, и, запустив скетч Arduino, мы можем найти местонахождение нашего питомца в режиме реального времени, например, на картах.
- Взлом контроллера Nes в защитную клавиатуру : В этом проекте мы взломаем контроллер NES и используем его в качестве защитной клавиатуры. Arduino будет использоваться для управления работой NES. Взломанный контроллер можно использовать в качестве системы безопасности наподобие дверного замка, работая с помощью ключей.
- Взлом игрушек ЭЭГ с помощью Arduino : Мы можем взломать игрушки ЭЭГ с помощью Arduino. Используя гибкий интерфейс человеческого разума, мы можем считывать данные в игрушке ЭЭГ с определенной скоростью передачи данных.

- Высокоскоростная фотосъемка с использованием Arduino : Высокоскоростная фотосъемка может быть достигнута с помощью Arduino, путем управления частотой срабатывания камеры. Мы используем оптопару, цифровую камеру со штативом и пусковое устройство для высокоскоростной фотосъемки.
- Самодельный рентгеновский аппарат : Этот проект представляет собой простой самодельный рентгеновский аппарат с использованием Arduino. Благодаря этому проекту мы можем видеть сквозь вещи и делать рентгеновские снимки вещей и веществ.
- Интерактивный игровой контроллер : этот проект интерактивного игрового контроллера используется в игровых приложениях. Мы можем управлять игровым процессом, используя игрушку, подключенную к Arduino, и несколько датчиков движения вручную.
- Интерфейс дискового набора для телефона с Arduino : Основная цель проекта — подключить дисковый набор для телефона к Arduino и использовать его.
 Скетч Arduino запускается на компьютере, чтобы отобразить на экране работу поворотного переключателя.
Скетч Arduino запускается на компьютере, чтобы отобразить на экране работу поворотного переключателя. - Взаимодействие с Maya и 3D Studio Max : В этом проекте мы подключаем Arduino к Maya и max 3D studio. Используя серводвигатели и некоторые другие, мы также можем перемещать модель вручную, а также можем просматривать 3D-изображение на компьютере, запустив эскиз.
- Эскиз эффекта «Рыцарь дорог» : Arduino используется для создания эффекта «Рыцарь дорог» с помощью светодиодов и резистора. Светодиоды будут включаться и выключаться в определенное время, поэтому будет казаться, что свет одного светодиода смещается к соседнему. Arduino будет управлять переключением светодиодов, запустив скетч в системе.
- Наклонный мраморный лабиринт Leap Motion : Этот проект наклонного мраморного лабиринта скачкообразного движения основан на Arduino. этот проект использует датчик движения и Arduino для управления плиткой лабиринта.

- Недорогая глобальная спутниковая сигнализация с помощью Iridium : Глобальная спутниковая система на основе Arduino очень полезна для приложений слежения. Для приема сигнала используется совместимый с Arduino спутниковый ресивер Iridium. Он также может отправлять текстовые сообщения пользователю о спутниковом позиционировании.
- Создание светодиодного гистограммы (гистограммы) Arduino : В этом проекте мы управляем переключением группы светодиодов с помощью Arduino. светодиодная линейка подключена через резисторы. Светодиодная кровать будет получать ток через резисторы, что заставит светодиоды включаться и выключаться через одинаковые промежутки времени.
- Сделайте комбинированный дверной замок RGB : это проект домашней автоматизации и безопасности с использованием Arduino. комбинация светодиодов RGB используется для блокировки и разблокировки двери. Эскиз Arduino используется для программирования модуля для работы RGB в качестве замка безопасности.

- Мраморный лабиринт, управляемый с помощью Wiifit : Эта игра разработана на основе Arduino. мраморный лабиринт используется для управления wiifit, которые сопрягаются с Arduino. Скетч Arduino управляет движением лабиринта, обнаруживая изменение датчиков движения, настроенных в wiifit.
- Металлоискатель на Arduino : В этом проекте мы проектируем металлоискатель с использованием Arduino. это устройство используется для обнаружения присутствия металла, не касаясь его. Металлоискатель на базе Arduino будет работать по принципу индуктивного зондирования.
- Нерф-пушка, управляемая разумом от Arduino : Эта турельная пушка, управляемая разумом, будет работать на основе сигналов человеческого разума. Мы используем интерфейс, управляемый разумом (чтение волн разума), чтобы избежать осечек. Плата Arduino будет управлять работой этого пистолета с помощью интерфейса чтения мыслей.
- Зеркальная лачуга освещает пустыню Arduino : Этот проект освещения зеркальной хижины обеспечивает красивые световые эффекты с помощью платы Arduino.
 Это проект на открытом воздухе, который можно реализовать, добавив зеркальные полоски снаружи хижины и установив внутри них специальное электронное оборудование, управляемое Arduino.
Это проект на открытом воздухе, который можно реализовать, добавив зеркальные полоски снаружи хижины и установив внутри них специальное электронное оборудование, управляемое Arduino. - Мультисенсорный музыкальный контроллер с сенсорным экраном Arduino . Основная цель этого проекта — разработать сенсорную систему для управления музыкальной системой с использованием Arduino и ИК. Мы можем управлять музыкой с помощью сенсорной панели или сенсорного экрана, используя наши пальцы.
- Музыкальная обувь Midi : В этом проекте мы будем воспроизводить музыкальные звуки вместо обычных звуков пальцев ног во время ходьбы. В обувь, которую мы носим, вставлен чувствительный к силе резистор. Чувствительный к силе резистор подключен к Arduino и пьезоизлучателю для воспроизведения звуков.
- Game Boy с открытым исходным кодом : это игровой проект, разработанный на основе платформы Arduino. В этом проекте мы разрабатываем игру, в которую можно играть с помощью джойстика.
 Игровой ЖК-экран будет использоваться для визуального отображения игры.
Игровой ЖК-экран будет использоваться для визуального отображения игры. - Разгон Arduino с помощью жидкого азота : В этом проекте мы пытаемся увеличить тактовую частоту Arduino с помощью жидкого азота. Плата Arduino погружается в жидкий азот, ее тактовая частота будет увеличиваться из-за криогенной температуры жидкого N2. Светодиод используется для индикации изменения тактовой частоты. Желтый светодиод станет зеленым из-за увеличения ширины запрещенной зоны из-за низких температур.
- Воспроизведение различных тонов при изменении интенсивности света (Tonepitchfollower) : Используя этот проект, мы можем воспроизводить на динамике музыкальный тон с изменяемой высотой тона, управляемый интенсивностью света LDR. Когда мы двигаем рукой по LDR, мы можем изменять интенсивность света, таким образом, мы можем изменять высоту музыкального тона.
- Защита растений в горшках : Используя этот проект на основе Arduino, мы можем защитить растения в горшках.
 Мы используем датчик влажности / влажности и датчик температуры для определения состояния растений. Для контроля состояния установки мы используем ЖК-дисплей для визуального наблюдения за показаниями.
Мы используем датчик влажности / влажности и датчик температуры для определения состояния растений. Для контроля состояния установки мы используем ЖК-дисплей для визуального наблюдения за показаниями. - Датчик приближения для автоматизации вашего дома с привидениями : Это интересный проект, основанный на Arduino, для создания эффектов дома с привидениями. Этот проект используется для обнаружения присутствия нашего гостя в анимированном доме с привидениями и для создания ужасных световых эффектов с помощью светодиодов и фототранзистора.
- Rainboard — RGB Led Rainbow Fader : Этот проект с эффектом радужного фейдера разработан с использованием Arduino и светодиодных ламп. В этом проекте используются сдвиговые регистры и техника широтно-импульсной модуляции для управления уровнями яркости светодиодов с использованием всего 3 цифровых контактов Arduino.
- Чтение цифрового значения (Digital Read Serial) : Использование Arduino — лучший способ установить связь через последовательный порт.
 В этом проекте «Цифровое последовательное чтение» Arduino считывает цифровые данные, предоставленные пользователем, а встроенная «последовательная библиотека» устанавливает последовательную связь с компьютером пользователя, с помощью которой мы можем видеть на экране.
В этом проекте «Цифровое последовательное чтение» Arduino считывает цифровые данные, предоставленные пользователем, а встроенная «последовательная библиотека» устанавливает последовательную связь с компьютером пользователя, с помощью которой мы можем видеть на экране. - Чтение аналогового значения (Analogread Serial) : Использование Arduino — лучший способ установить связь через последовательный порт. В этом проекте «аналоговое последовательное чтение» Arduino будет считывать аналоговые данные, предоставленные пользователем, а встроенная «последовательная библиотека» установит последовательную связь с компьютером пользователя.
- Чтение температуры с использованием датчиков I2C, TC04 и Arduino : В этом проекте используется связь I2C вместе с Arduino для одновременного измерения температуры в 3 разных местах. Полезно одновременно измерять внутреннюю и внешнюю температуру помещения.
- Дистанционное управление тяжелым ЖК-телевизором с помощью смартфона : В этом проекте мы можем управлять работой ЖК-телевизора с помощью нашего смартфона.
 Механизм управления телевизором реализован в смартфоне с помощью Arduino. с помощью этого модуля мы можем переключать каналы и изменять громкость и направление экрана телевизора.
Механизм управления телевизором реализован в смартфоне с помощью Arduino. с помощью этого модуля мы можем переключать каналы и изменять громкость и направление экрана телевизора. - Ретро-игровая консоль на основе Arduino : этот проект ретро-игровой консоли используется для разработки наших собственных игр и игр. Этот модуль работает на основе Arduino. мы можем использовать этот проект для взаимодействия с игровой консолью во время игры, а также можем взаимодействовать с любыми другими электронными устройствами для управления или мониторинга их.
- RGB-лампа, управляемая с ПК : Основная цель этого проекта — управлять RGB-лампой с нашего компьютера с помощью Arduino. RGB-лампа подключается к системе с помощью модуля. Мы можем управлять RGB-подсветкой, запустив скетч Arduino в системе.
- Руководство по жидкокристаллическому дисплею RGB от Arduino : Используя этот проект, мы можем изменить цвет ЖК-дисплея. Плата Arduino подключена к ЖК-дисплею для управления им с помощью программирования Arduino.

- Весы-качалки измеряют, насколько сильно вы качаетесь Arduino : Весы-качели — это устройство, которое измеряет уровни интенсивности и силы игры на рок-музыкальном инструменте. Этот проект использует Arduino для измерения уровня звука с помощью датчиков.
- Учебное пособие по поворотному энкодеру с кодом Arduino : Угловой энкодер — это устройство для измерения угла, которое используется для измерения вращения колес. В этом проекте мы используем плату Arduino для управления работой поворотного энкодера.
- Секретный дверной замок с обнаружением стука : Этот проект, основанный на домашней безопасности, используется для блокировки и разблокировки двери секретным стуком. Когда проект, основанный на плате Arduino, подключен к двери, датчики обнаружат стук в дверь, и если стук совпадет с подаваемой последовательностью стука в дверь, замок откроется. В противном случае дверь будет заперта.
- Самоуправляемая тележка для клюшки для гольфа От Arduino : Используя этот проект, мы можем заставить игрушечную машинку работать как тележку для клюшки для гольфа.
 После разборки машинки реализуем нашу схему в машине. Затем работа схемы контролируется Arduino.
После разборки машинки реализуем нашу схему в машине. Затем работа схемы контролируется Arduino. - Обнаружение горячего и холодного с помощью Arduino : Мы можем ощущать горячие и холодные вещества с помощью Arduino. Датчики температуры подключены к Arduino вместе со светодиодами. Светодиоды используются для отображения температуры веществ путем свечения.
- Простой датчик влажности почвы — проект Arduino : этот проект используется для определения уровня влажности почвы. Датчик влажности почвы управляется с помощью платы Arduino. Светодиод используется для индикации низкого уровня влажности в почве.
- SNF Drumming Midi Glove с использованием Arduino и датчика освещенности : Этот проект на основе Arduino используется для создания музыкальных звуков миди-тона с использованием пьезоизлучателя и резистора LDR. Датчики LDR расположены в перчатке. Эти датчики LDR используются для создания миди-тона нажатием на них.

- Световой короб Sound-To-Light Particle : Проект светового короба Sound-To-Light разработан с использованием платы Arduino. В этом проекте мы можем генерировать световые эффекты, вводя звук. Светодиоды Arduino расположены в световом коробе, который принимает звуковой сигнал из окружающей среды и создает световые эффекты.
- Специализированный зонт : Специализированный зонт — это проект на основе Arduino, в котором будут использоваться светодиоды и динамики для создания визуальных и звуковых эффектов. ИК-датчик измерения расстояния расположен в зонте для измерения расстояния, когда он приближается к кому-либо, а затем загораются светодиоды, создавая световые эффекты, а динамики вокруг зонта издают звуковой сигнал.
- Включение светодиода нажатием кнопки : Этот проект Arduino очень прост. Когда мы нажимаем кнопку, прикрепленную к плате Arduino, светодиод, подключенный к Arduino, будет светиться. Это означает, что мы можем включать и выключать (переключать состояние светодиода) нажатием кнопки.

- Реле с контролем температуры на Arduino : Проект реле с контролем температуры используется в промышленности для управления скоростью вентилятора в зависимости от уровня его температуры. Реле подключено к датчику температуры и вентилятору постоянного тока, которые управляются с помощью скетча Arduino.
- Удаленный дисплей на основе текстовых сообщений : Проект светодиодного дисплея на основе текстовых сообщений используется для отображения символов на ЖК-дисплее путем отправки текстовых сообщений модулем GSM. Arduino используется для управления работой GSM и ЖК-дисплеем.
- The Inebriator — устройство для приготовления коктейлей с питанием от Arduino : проект Inebriator используется в качестве устройства для приготовления коктейлей на домашних вечеринках. Этот проект на основе Arduino используется для смешивания различных типов спиртных напитков в определенном количестве. Количество смешиваемого спирта регулируется с помощью Arduino.

- Яркость светодиода или скорость вентилятора с Arduino : Этот проект на основе Arduino используется для управления яркостью светодиода или может управлять скоростью вентилятора с помощью программирования Arduino. В этом проекте используются простые детали, такие как транзисторы и потенциометр, для управления переключением светодиодов и вентиляторов.
- Волшебный хрустальный шар настроения Arduino : Этот проект волшебного шара настроения основан на Arduino и меняет свой цвет в зависимости от настроения пользователя и температуры его тела. Датчики температуры используются для измерения температуры тела пользователя и посылают команду светодиодам на изменение цвета при повышении и понижении температуры.
- Перенос Mintduino с макета на макетную плату : проект на основе Arduino используется для преобразования макетной платы для использования в качестве предварительной платы. Этот проект использует контроллер atmega и кнопки сброса вместе с Arduino.

- Велосипедная куртка с сигналом поворота : Основная цель этого проекта — разработать сигнальную куртку с использованием Arduino. сигнальная куртка будет отображать левый и правый сигналы автоматически, когда человек поворачивается в движении в этом направлении. В этом проекте используются светодиоды lilly pad вместе с Arduino.
- Превратите Arduino в считыватель магнитных карт : В этом проекте мы используем Arduino для считывания данных с магнитной полосы. В наши дни большая часть важных данных хранится на магнитных картах. Таким образом, для чтения цифровых данных, хранящихся на магнитной карте, проще всего создать собственный считыватель магнитных карт базового уровня с помощью Arduino.
- Twitter Mood Light : Arduino можно напрямую подключить к любой беспроводной сети с помощью модуля Wi-Fi. Итак, чтобы спроектировать свет настроения для твиттера, мы используем Arduino. В этом проекте мы разрабатываем светодиод, который меняет свой цвет, собирая информацию о твитах из твиттера.
 Arduino используется для подключения светодиодного освещения к социальным сетям.
Arduino используется для подключения светодиодного освещения к социальным сетям. - Беспилотный самолет-шпион с использованием Arduino : В этом проекте мы разрабатываем самолет-шпион на основе Arduino (беспилотный летательный аппарат Arial), который будет перемещаться по опасным местам, таким как поля военных действий. Это может быть использовано для наблюдения за ситуацией, а также для сбора информации о погоде.
- Использование потенциометра для регулировки яркости светодиода (аналоговый последовательный вход-выход) : Основная цель этого проекта — разработать светодиод, которым можно управлять с помощью потенциометра. Ток, разрешенный потенциометром, будет управлять освещением (длиной волны) светодиодной лампы. Цвет светодиода будет меняться вместе с током (допустимым сопротивлением) в потенциометре.
- Вибрирующая ручка переключения передач : Этот проект вибрирующей шестерни поможет водителям-новичкам указать им, что нужно переключать передачи автомобиля.
 Этот проект на основе Arduino отслеживает состояние передачи, сравнивая скорость автомобиля. Arduino уведомит водителя о необходимости переключения передачи, если она не находится в правильной комбинации скорость-передача.
Этот проект на основе Arduino отслеживает состояние передачи, сравнивая скорость автомобиля. Arduino уведомит водителя о необходимости переключения передачи, если она не находится в правильной комбинации скорость-передача. - Электромобиль VK 2wd с Arduino : В проекте электромобиля VK мы разрабатываем электромобиль, управляемый Arduino. Используя модуль Bluetooth, мы можем управлять этим электромобилем также с помощью нашего смартфона.
- Сервоконтроллер с веб-управлением Arduino : Проект сервоконтроллера с веб-интерфейсом разработан на основе Arduino. скорость серводвигателя контролируется Arduino, и, подключив эту Arduino к веб-серверу (используя наш компьютер), мы можем контролировать его скорость.
- Мигалка посетителя веб-сайта Рождественский колокольчик Arduino : Этот проект используется для обозначения нас, когда человек посещает нашу веб-страницу или веб-сайт. Рождественский звонок сообщит нам об этом, подключив его к веб-серверу с помощью Arduino.
 В этом проекте используются простые аппаратные компоненты, такие как серводвигатели, а также веб-страница или веб-сервер.
В этом проекте используются простые аппаратные компоненты, такие как серводвигатели, а также веб-страница или веб-сервер. - Эспрессо-машина, управляемая Wiimote Arduino : Этот проект представляет собой простую кофемашину на основе Arduino. Arduino будет управлять эспрессо-машиной с помощью пульта Wii.
- 16×12 Grid Midi Step Sequencer : Мы можем создать собственный пошаговый секвенсор с помощью Arduino. Хотя пошаговый секвенсор имеет огромный набор кнопок, мы можем легко с ним работать. Он имеет световую сетку со встроенными светодиодами, которыми пользователь может управлять вручную. Для работы не требуется никакой системы/компьютера.
- Подключенный термостат : Все мы знаем, что термостат — это устройство контроля температуры. Поскольку он подключен к Arduino, термостат будет постоянно контролировать температуру комнаты или устройства. Мы можем визуально наблюдать за уровнем температуры с помощью ЖК-дисплея.

- Расширенный синтез звука Arduino : Arduino может создавать волны любой формы, изменяя время создания и пространственное время формы волны. Системные часы Arduino имеют очень высокую скорость (16 МГц), поэтому они могут создавать волны очень высокой частоты. Используя оборудование «Prescalar», мы можем замедлить высокочастотные волны.
- Пивной кран, управляемый Android : Платформы Arduino и Android можно комбинировать, чтобы контролировать потребление пива. Android используется для проверки и авторизации личности потребителя, а затем позволяет Arduino управлять пивным краном.
- Пульт дистанционного управления прибором Arduino Проект : Мы можем управлять бытовой техникой лучше, чем GSM, с помощью Arduino. Arduino подключен к ИК-приемнику и получает закодированные сигналы от ИК-пульта. Встроенная библиотека Arduino будет декодировать полученные сигналы и управлять бытовыми приборами, работающими от переменного тока, такими как выключатель, вентилятор, телевизор и т.


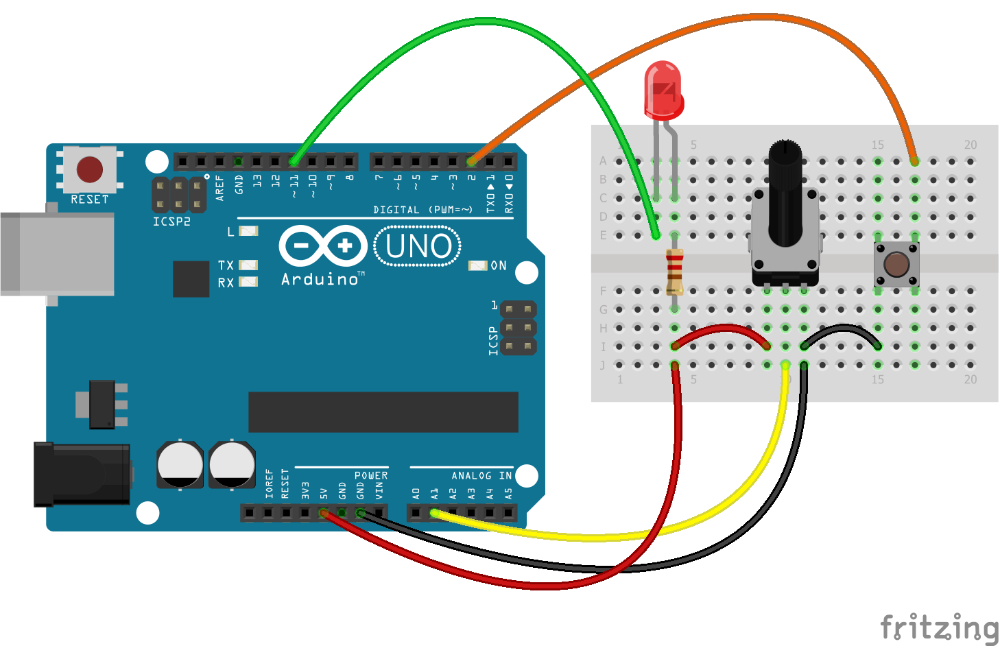 Водители и пешеходы завершают движение (или, как это часто бывает, ускоряются).
Водители и пешеходы завершают движение (или, как это часто бывает, ускоряются). Это будет более дорогостоящим вариантом, с точки зрения электроники и требований к электропитанию.
Это будет более дорогостоящим вариантом, с точки зрения электроники и требований к электропитанию.
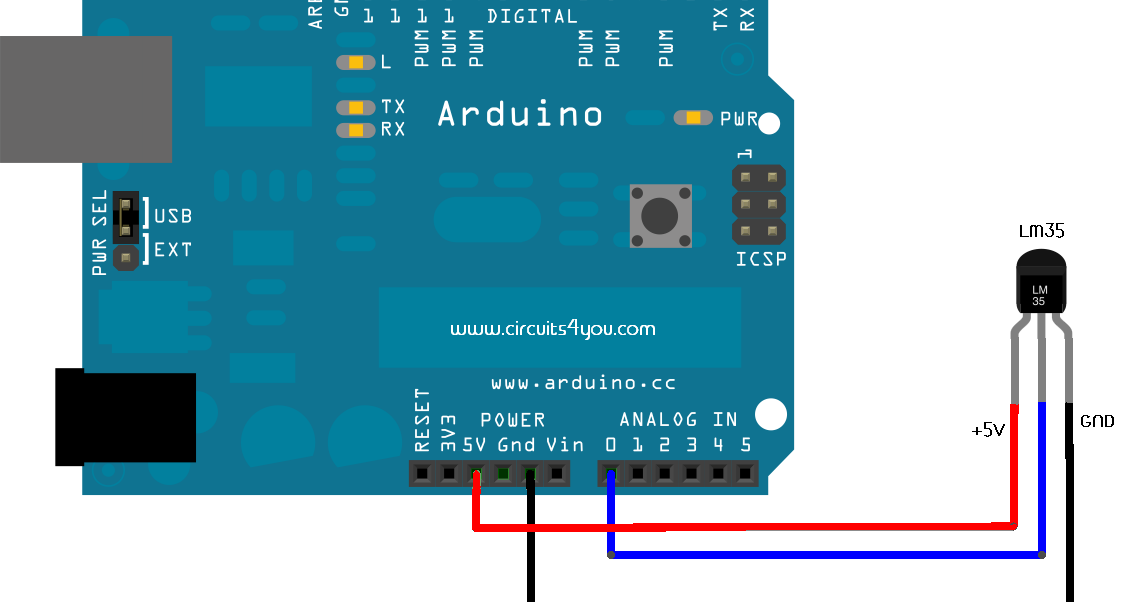
 0 — управляемая панель с 10 светодиодами Grove module
0 — управляемая панель с 10 светодиодами Grove module
 2!)
2!)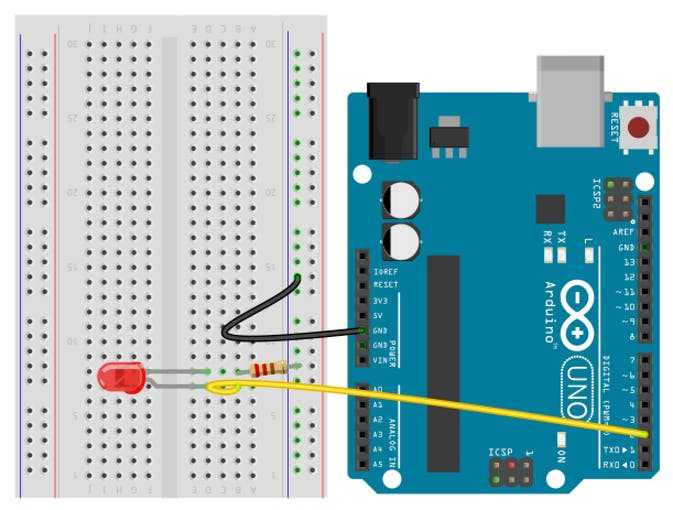 /ВЫКЛ.0083
/ВЫКЛ.0083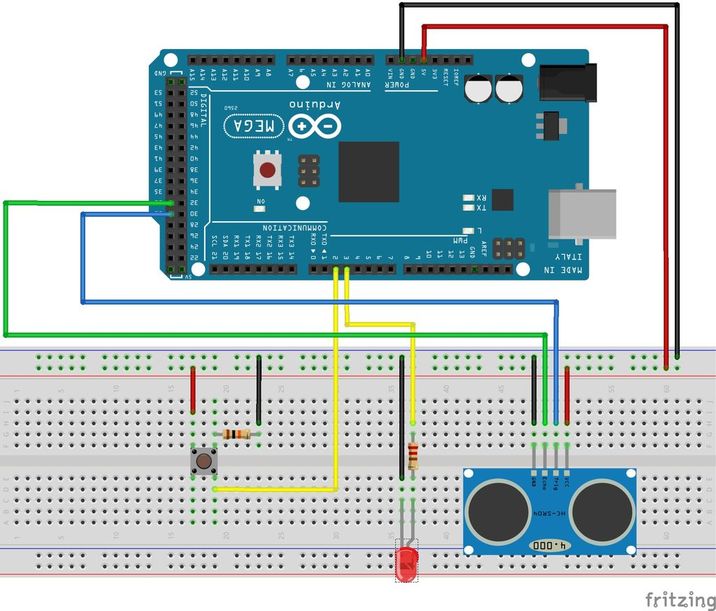

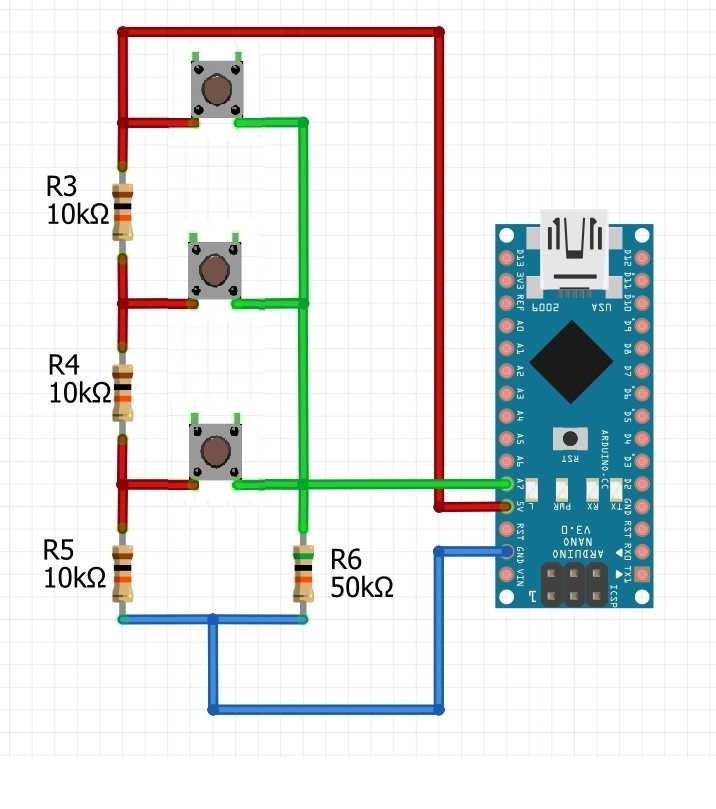
 Этот простой проект также отлично подходит для начинающих, которые начинают работать с Arduino.
Этот простой проект также отлично подходит для начинающих, которые начинают работать с Arduino.
 Вместо Arduino Nano попробуйте собственный Seeeduino Nano от Seeed, который имеет дополнительный разъем Grove I2C по более низкой цене! Разъемы Grove I2C позволяют легко подключаться к сотням датчиков и исполнительных механизмов, таких как Grove Light и Proximity Sensor.
Вместо Arduino Nano попробуйте собственный Seeeduino Nano от Seeed, который имеет дополнительный разъем Grove I2C по более низкой цене! Разъемы Grove I2C позволяют легко подключаться к сотням датчиков и исполнительных механизмов, таких как Grove Light и Proximity Sensor. д.). Однако базовая плата OSOYOO для Arduino UNO также имеет встроенный светодиод, которым вы можете управлять из своих эскизов. Этот светодиод часто называют светодиодом «L» (обозначен на плате). По умолчанию этот светодиод подключен к выводу D13 платы UNO.
д.). Однако базовая плата OSOYOO для Arduino UNO также имеет встроенный светодиод, которым вы можете управлять из своих эскизов. Этот светодиод часто называют светодиодом «L» (обозначен на плате). По умолчанию этот светодиод подключен к выводу D13 платы UNO.