Как удлинить интернет кабель в домашних условиях. Какие инструменты понадобятся для соединения витой пары. Какой способ наращивания сетевого кабеля самый надежный. Как правильно соединить провода интернет-кабеля без потери качества сигнала.
Почему может потребоваться соединение интернет-кабеля
Необходимость удлинить или соединить интернет-кабель может возникнуть в следующих ситуациях:
- При перестановке мебели или компьютерной техники не хватает длины существующего кабеля
- Повреждение кабеля в каком-то месте требует его ремонта путем соединения
- Прокладка нового кабеля большой длины, состоящего из нескольких отрезков
- Подключение дополнительных устройств к существующей сети
В любом случае, важно выполнить соединение кабеля правильно, чтобы не ухудшить качество интернет-соединения. Рассмотрим основные способы, как можно соединить интернет-кабель своими руками.
Какие инструменты и материалы понадобятся
Для соединения интернет-кабеля вам могут понадобиться следующие инструменты и материалы:

- Кусачки или нож для зачистки изоляции кабеля
- Отвертка
- Паяльник и припой (для пайки)
- Изоляционная лента
- Термоусадочная трубка
- Коннекторы RJ-45 (для обжима)
- Обжимной инструмент (кримпер)
- Соединительные модули (коннекторы, розетки)
Набор необходимых инструментов будет зависеть от выбранного способа соединения кабеля. Важно использовать качественные материалы, чтобы обеспечить надежное соединение.
Способ 1: Соединение с помощью коннектора RJ-45
Один из самых простых и надежных способов соединить интернет-кабель — использовать специальный соединительный модуль с разъемами RJ-45 с обеих сторон. Такие модули часто называют «бочонками» или «джойнерами».
Порядок действий:
- Обрежьте концы соединяемых кабелей ровно
- Зачистите внешнюю изоляцию на 1-2 см
- Расправьте витые пары проводов в нужном порядке
- Обожмите коннекторы RJ-45 на концах кабелей с помощью кримпера
- Вставьте обжатые концы в соединительный модуль до щелчка
Этот способ обеспечивает качественное соединение без ухудшения сигнала. Однако требует наличия специального инструмента для обжима.

Способ 2: Соединение с помощью клемм
Простой способ соединить кабель без специальных инструментов — использовать соединительные клеммы или скотчлоки. Это пластиковые колпачки с металлическими контактами внутри.
Как соединить кабель с помощью клемм:
- Зачистите внешнюю изоляцию кабелей на 2-3 см
- Расправьте витые пары, не нарушая их порядок
- Вставьте проводники в клеммы, соблюдая цветовую маркировку
- Нажмите на клеммы до щелчка, чтобы зафиксировать провода
- Заизолируйте место соединения изолентой
Этот метод достаточно быстрый, но может привести к небольшому ухудшению качества сигнала на высоких скоростях.
Способ 3: Соединение пайкой
Пайка обеспечивает надежное электрическое соединение проводников, но требует определенных навыков и инструментов.
Порядок действий при пайке интернет-кабеля:
- Зачистите внешнюю изоляцию и отдельные проводники
- Скрутите между собой одинаковые по цвету провода
- Облудите места соединения припоем
- Спаяйте провода, прогрев их паяльником
- Наденьте термоусадочные трубки на места пайки
- Прогрейте трубки для изоляции соединений
- Заизолируйте место соединения кабеля целиком
Этот способ позволяет получить качественное соединение, но требует аккуратности, чтобы не повредить тонкие провода.
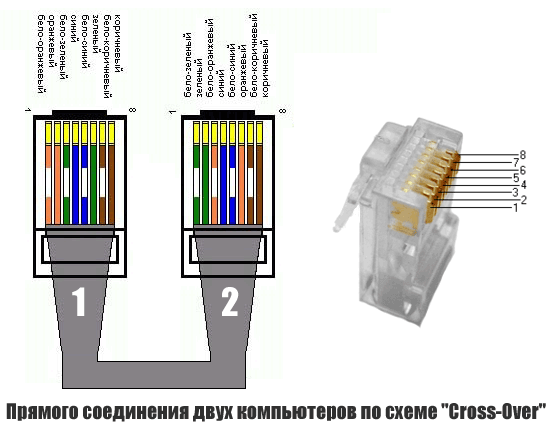
Способ 4: Соединение скруткой
Самый простой, но наименее надежный способ соединить интернет-кабель — скрутка проводов. Его можно использовать только как временное решение.
Как соединить витую пару скруткой:
- Зачистите внешнюю изоляцию кабелей на 3-4 см
- Расплетите витые пары, сохраняя их порядок
- Зачистите изоляцию с отдельных проводников на 1 см
- Скрутите между собой провода одинакового цвета
- Изолируйте места скрутки изолентой
- Заизолируйте соединение кабеля целиком
Этот метод может привести к ухудшению качества сигнала и нестабильной работе соединения. Рекомендуется заменить такое соединение при первой возможности.
Способ 5: Соединение с помощью розетки
Еще один надежный способ соединить интернет-кабель — использовать специальную соединительную розетку или переходник.
Порядок подключения:
- Зачистите концы соединяемых кабелей
- Расправьте витые пары в нужном порядке
- Заведите провода в контакты розетки согласно цветовой маркировке
- Зафиксируйте провода в контактах с помощью отвертки
- Закройте крышку розетки
Этот метод позволяет получить надежное соединение и легко разъединять кабели при необходимости. Однако требует приобретения специальной розетки.

Способ 6: Использование удлинителя
Самый простой способ нарастить интернет-кабель — использовать готовый удлинитель с разъемами RJ-45. Это позволяет быстро увеличить длину кабеля без ухудшения качества сигнала.
Как использовать удлинитель:
- Подключите один конец существующего кабеля к удлинителю
- Подключите второй конец удлинителя к устройству или розетке
Этот способ не требует никаких инструментов и навыков, но ограничен длиной готовых удлинителей.
Какой способ соединения интернет-кабеля выбрать
При выборе метода соединения интернет-кабеля следует учитывать следующие факторы:
- Требуемая надежность и долговечность соединения
- Наличие необходимых инструментов и материалов
- Опыт и навыки выполнения работ
- Скорость интернет-соединения
- Место размещения соединения (в стене, коробе, открыто)
Для постоянного использования рекомендуется выбирать надежные способы — с помощью коннекторов RJ-45, розеток или пайки. Для временного решения подойдет соединение клеммами или скруткой.
Советы по соединению интернет-кабеля
Чтобы обеспечить качественное соединение интернет-кабеля, соблюдайте следующие рекомендации:

- Используйте кабель и разъемы одинаковой категории (Cat 5e, Cat 6)
- Сохраняйте исходную скрутку витых пар как можно ближе к месту соединения
- Соблюдайте цветовую маркировку проводников
- Обеспечьте надежную изоляцию места соединения
- Не допускайте сильных изгибов кабеля в месте соединения
- По возможности размещайте соединение в защищенном месте
Правильно выполненное соединение интернет-кабеля позволит сохранить качество сигнала и обеспечить стабильную работу сети.
Как удлинить интернет кабель: 6 рабочих способов
Всем привет! Сегодня я расскажу вам – как удлинить интернет кабель в домашних и рабочих условиях. Прежде чем мы начнем, я дам несколько советов, которые должны уменьшить погрешности в подключении подобными способами.
Совет 1: если вы будете использовать скрутки, спайки или клеммы, то обязательно постарайтесь сохранить скрутку проводов – это нужно для защиты кабеля от электромагнитного воздействия – более подробно об этом читайте тут.
Совет 2: если вы будете использовать способы с обжатием, то чаще всего используется обжимка типа «В».
ПРИМЕЧАНИЕ! Я знаю, что многие работники сетей и системные администраторы любят обжимать по 2 пары (4 проводка), но делать я так не советую. ВСЕГДА обжимайте на все пары, чтобы в будущем не пришлось переделывать или перепрокладывать кабель. Аналогичный совет касается и скрутки.
Способ 1: Скрутка
Как соединить интернет кабель, если под рукой ничего нет? Удлинить интернет кабель можно банальной скруткой, способ простой, но достаточно ненадежный. Проблема данного метода в том, что электрический сигнал при проходе по оборванным проводам может теряться, из-за чего могут возникать помехи, пропадать пакеты, а скорость интернета падать. В играх можно заметить повышение пинга или отклика.
- Снимаем верхнюю оплетку Ethernet кабеля.
- Также снимаем оплетку на каждой паре, чтобы оголить медную жилу. Посмотрите на картинку ниже, нужно оголить примерно сантиметра 2-3 голого провода.
- Далее в самом конце скручиваем провода по типу звездочка – это важно, так как при этом будет меньше всего шанса поймать помехи от соседних проводков.


- Обаятельно обожгите проводки, чтобы убрать жир и пот, которые там могли остаться.
- Теперь обрежьте скрутку, чтобы осталось примерно 0,5-1 сантиметра.


- Теперь желательно оголенные скрученные жилы изолировать изолентой или вот такими колпачками.


Если все правильно сделать, то потеря сигнала будет не такая большая, особенно это касается подключений к роутеру, коммутатору или другому сетевому оборудованию.
Способ 2: Спайка
Данный способ похож чем-то на предыдущий, но при этом нужно каждую пару провода – спаять. Старайтесь держать каждый из проводков подальше друг от друга, и в конце лучше все изолировать изолентой.


Способ 3: Сетевой джойнер


Вам понадобится вот такой вот прибор, в котором с двух сторон идет обычный LAN разъем на 8 жил. Останется оголить кабели с двух сторон и обжать их стандартным способом:
- Бело-оранжевый.
- Оранжевый.
- Бело-зеленый.
- Синий.
- Бело-синий.
- Зеленый.
- Бело-коричневый.
- Коричневый.
Чаще всего используется именно распиновка «B».
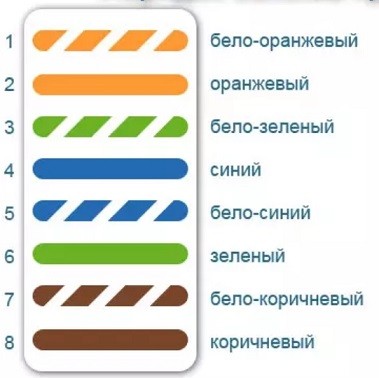
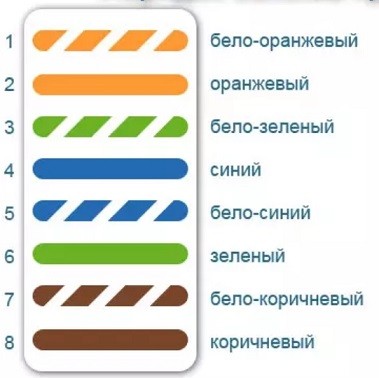
На всякий случай приведу пример коннектора RJ-45 ниже. Если у вас возникли трудности с обжимкой, то можете почитать инструкцию тут. Обжимку можно сделать стандартной отверткой, если у вас нет щипцов.


Способ 4: Coupler
Внутри коробочки идут специальные резцы-разъёмы. Каплер чем-то напоминает обычную розетку. В данной случае нужно просто взять и врезать нужные проводки в специальные отверстия.


Специалисты обычно используют вот такие сетевые ножи, но для обычного пользователя подойдет: канцелярский нож, обычный (тонкий) нож или отвертка. Только будьте аккуратнее, если вы используете неподходящие инструменты.


Способ 5: Розетка
Сам лично использовал данный способ, когда работал системным администратором, а ничего другого под рукой не было. Тут все аналогично, с одной стороны вы обжимаете кабель с коннектором RJ-45. А со второй стороны нужно обжать кабель в розетку. Обжимаем по схеме «В».


Способ 6: Скотчлок или клеммы
Один из лучших способов по наращиванию витой пары. Для этого вам нужно как минимум 8 маленьких «замков», которые обжимаются обычными плоскогубцами. Есть кстати и парные клеммы. Стоят они не так дорого и занимают мало места – особенно полезно, если вы используете «Наращивание» в кабель-каналах или трубах.


У вас должно получиться, что-то вроде того, что вы видите на картинке ниже. Только постарайтесь сохранить скрутку проводов – это очень важно!


Как удлинить интернет кабель: 4 разных способа
Наверх- Рейтинги
- Обзоры
- Смартфоны и планшеты
- Компьютеры и ноутбуки
- Комплектующие
- Периферия
- Фото и видео
- Аксессуары
- ТВ и аудио
- Техника для дома
- Программы и приложения
- Новости
- Советы
- Покупка
- Эксплуатация
- Ремонт
- Подборки
можно ли это сделать, способы наращивания своими руками
Современные технологии позволяют подключаться к скоростному интернету многими способами: проводным и беспроводным, модемным и мобильным подсоединением. Несмотря на то, что беспроводное онлайн-включение становится все популярнее (даже в домашних условиях) большинство пользователей предпочитает проводную связь за недорогие тарифы, качественное включение, высокую скорость связи.
Как удлинить провод интернета
Кабельное подсоединение — самое надёжное, с ним практически не возникает проблем. Витая пара стабильно передает сигнал, несмотря на расстояния и помехи, которые для беспроводной сети часто являются критичными. Но иногда создаются ситуации, когда кабель может порваться или просто не хватает несколько метров дотянуться до компьютера или роутера, и при сложившемся затруднении его нужно удлинить.

Соединительный компьютерный кабель — восьмижильная витая пара — эксплуатируется провайдерами для прокладки локальной сети к компьютерной технике внутри помещения. Это связано с тем, что такой кабель дешевле, проще и удобнее в монтаже. Нарастить четыре пары, разных по цвету в изоляции, и свитых между собой медных проводков, вполне возможно самостоятельно, если рядом нет специалиста, сэкономив при этом средства.
Существует несколько простых способов соединить или удлинить провода при необходимости:
- специальными адаптерами;
- скручиванием проводников своими руками;
- самостоятельной пайкой.
Обратите внимание! Одним из простых способов удлинить LAN-кабель — применение специальных приспособлений, которые используются в зависимости от технических характеристик витой пары. Они могут соединяться с кабелем через вилку RJ-45 или без неё.
Адаптером можно воспользоваться, если оба конца онлайн-кабеля предварительно обжаты компьютерной вилкой. Провод обжимается с двух сторон специальным штекером RJ-45 и вставляется в «джойнер», в котором имеются два разъема RJ-45. Остаётся просто подсоединить с двух сторон два компьютерных кабеля, и наращивание проводов готово.

Обратите внимание! Все сетевое компьютерное оборудование подключается с использованием коннектора RJ-45. Если правильно соединить провода, потеря сигнала будет минимальной и качество связи не пострадает.
В продаже имеются и другие приспособления для наращивания LAN-проводника — каплеры. С их применением удлинить кабель просто и удобно. Не нужно обжимать концы кабеля в коннектор, и не потребуется специальный инструмент.
Каплер — соединительная коробка для LAN-кабеля представляет собой блок с 16 ножевыми контактами. Для коммутации проводов снимается крышка, и соблюдая цветовую маркировку по схеме производится их подсоединение. С обеих сторон в неё заводится провод, и с помощью отвёртки закрепляется. Эстетически всё выглядит красиво и аккуратно.
В некоторых случаях удобно подсоединить к закрепленной на стене розетке RJ-45 компьютерный кабель, обжатый вилками RJ-45. Компьютерная розетка предназначена для включения компьютеров в сеть-онлайн. Конструкция её имеет с одной стороны разъем RJ- 45, с другой — 8 ножевых контактов, (внешне она похожа на телефонную, только шире). С проводника снимается его внешняя оболочка на 3 см, пары расплетаются на длину 1,5 см. Проводки по очереди заводятся в контакты, заправляются лезвием отвертки.
Обратите внимание! Быстрое наращивание кабеля, без зачистки провода от изоляции, можно выполнить при использовании скотчлока — компактного пластикового соединителя с металлическими контактами.
Они подходят для слаботочных цепей и часто используются для ремонта компьютерных и телефонных сетей. Существуют их разные модификации. В своей конструкции они имеют U-образный прорезающий изоляцию контакт. Провода соединяют цвет-в-цвет.
Крышка адаптера имеет защелку, которая после сжатия плоскогубцами фиксируется и уже не разжимается. Недостатком является то, что после ремонта провода получается небольшой пучок клемм, которые торчат во все стороны. Компактно их спрятать не получится.
Сплиттер — тройник, который имеет один вход и два выхода. Удлинение интернет-кабеля при применении сплиттера применяется в тех случаях, когда провод уже проложен, и чтобы к одному 8-жильному кабелю подключить 2 компьютера, разделяя по 4 жилы для каждого.
Обратите внимание! Сплиттер не разделяет одну линию на два ПК. В витой паре провайдера используется 4 рабочих контакта, а 4 —
незадействованных. Они используются для того, чтобы подключить к ним другое оборудование.
Как соединить интернет кабель между собой способом спаивания
Самый надёжный и качественный способ соединить провода — их спаять. Это труднее и занимает больше времени, чем наращивание с помощью переходников, и при этом необходимо иметь опыт и инструменты. Процесс пайки требует аккуратности, чтобы не повредить горячим паяльником соседние провода.
Для работы понадобятся:
- инструменты для снятия изоляции и зачистки медных проводов;
- паяльник, желательно с автономным питанием.


Как удлинить интернет кабель скручиванием? Провод разрезается в том месте, где он повреждён, и если нужно его нарастить, вклинивают удлинитель — дополнительный кусок LAN-кабеля.
Технология скручивания проходит по тем же правилам, как и подготовка кабеля для сращивания пайкой. Внешнюю оболочку провода надрезают вдоль на 8 см. Можно полностью не резать, а найти внутри нить и потянуть за нее, чтобы изоляция разрезалась.
Надразрезанная изоляция остаётся на проводе, чтобы после окончания работы прикрыть ею образованные переплетённые провода. Таким самым способом подготавливают вторую сторону кабеля. Зачищенные, примерно на сантиметр от изоляции проводки, необходимо скрутить попарно. Они разбираются по цветам и между собой соединяются одинаковые провода. Выполняется скручивание от основания изоляции и скручиваются на одном уровне.
Обратите внимание! После завершения работы скрутки равняются, и у них обрезаются острые концы.
Затем скрученные проводки сгибают пополам и прижимают для механической прочности. Каждая скрутка изолируется по отдельности изоляционной лентой для большей надежности и герметичности. Если их оставить не заизолированными, то они будут выглядеть эстетически некрасиво, и это может привести к недолгому использованию из-за быстрого облома, когда на них будет применяться физическое воздействие.
Как вариант удобного и надежного удлинения компьютерного кабеля можно применить роутер. При этом способе сам провод не нужно будет удлинять. Если длины протянутого провода не хватит, можно установить маршрутизатор и к нему провести кабель, который будет соединять его с компьютером.
Этот способ позволит включить к сети не один компьютер, возможно подключение дополнительных устройств за счёт Wi-Fi связи. Если приобрести роутер, то в этом случае можно отказаться от кабеля.
Обратите внимание! Если планируется использовать только один компьютер и не подключать к сети другие устройства, можно применить наращивание шнура и не тратиться на маршрутизатор. Если пользователь использует не только один компьютер, но и другие устройства, то использование роутера будет более эффективно.
Всемирная сеть стала неотъемлемой частью повседневной жизни многих людей. Сегодня почти в каждый дом проведен интернет. Компьютер подключается к интернету при применении кабеля сети. Сегодня самый распространенный способ соединения онлайн-связи производится через локальную сеть.
 Подгорнов Илья ВладимировичВсё статьи нашего сайта проходят аудит технического консультанта. Если у Вас остались вопросы, Вы всегда их можете задать на его странице.
Подгорнов Илья ВладимировичВсё статьи нашего сайта проходят аудит технического консультанта. Если у Вас остались вопросы, Вы всегда их можете задать на его странице.Похожие статьи
Как удлинить интернет кабель и не ухудшить соединение
В данном материале, мы предлагаем рассмотреть наиболее эффективные и актуальные способы, как удлинить интернет кабель. Удлинение витой пары посредством простых подручных инструментов, с минимальными затратами времени и ресурсов. В данном материале будут предоставлены удобные, пошаговые алгоритмы действий, для удлинения сетевых шнуров любого предназначения, данные методы подходят не только для стационарных кабелей, которые устанавливал провайдер, но также и для любых других, дополнительных видов сетевых шнуров.
Удлинение сетевого интернет шнура, проложенного компанией интернет провайдера, соединяющего аппаратные ресурсы их компании с ПК пользователя, является наиболее востребованным запросом в настоящее время. В данной статье, мы будем рассматривать способы удлинения шнуров с витой парой, без использования инструмента для обжима витой пары, для оптоволоконных кабелей, данный материал будет неактуальным.
Необходимость удлинения сетевых шнуров, возникает довольно часто, при проведении бытовых ремонтов, перестановке периферийных устройств и различного оборудования, перемещении мебели и прочих бытовых обусловленностях. В подобных ситуациях, возникает проблема, что попросту немного не хватает длины кабеля, разумеется из данной ситуации есть несколько вариантов выхода: обратиться к услугам компании провайдера либо специализированных контор, подстраиваться под длину имеющегося кабеля, и совершать работы и перестановки относительно имеющихся возможностей, либо же воспользоваться наиболее простым и удобным вариантов – выполнить самостоятельную «подточку» сетевого шнура. Прежде чем приступать к самостоятельной работе с кабелем, рекомендуем ознакомится с полезными советами:
- При необходимости удлинить стандартный сетевой шнур, обеспечивающий соединение компьютера с роутером, более рациональным вариантом, может быть приобретение нового кабеля необходимой длины, по цене он обойдется ненамного дороже удлиненного, и при этом его надежность будет более высокой. Так как любое искусственное соединение, посредством дополнительных разъемов и штекеров, а тем более скрутки, не являются достаточно надежными в эксплуатации. Произвести обжим витой пары, можно в практически любом салоне цифровой техники;
- На случай если в помещении, еще не размещен роутер, следует обдумать вариант его установки, возможно данный вариант станет более удобным и рациональным для вашей ситуации, в отличии от прокладки нового кабеля, особенно если он является вмонтированным в стены либо проложен другими не поверхностными способами. Если имеются компьютеры стационарного типа, их можно будет подключить к роутеру как посредством прокладки дополнительного шнура, так и установки специального адаптера для приема «Wi-Fi» сигналов. Такие адаптеры являются достаточно удобными, мобильными и несильно дорогими;
- Если ситуация сложилась непосредственно вокруг соединения сетевого шнура, можно связаться с представительством вашего интернет провайдера, и объяснить сложившуюся ситуацию, они смогут предложить вам наиболее приемлемые и рациональные решения вашей проблемы. Нередко они идут навстречу своим клиентам, и оказывают бесплатные услуги по замене шнура, либо проводят работу со скидкой и т.п.;
- Если помещение оборудовано интернет розетками, можно рассмотреть решение сложившейся проблемы, посредством использования данных розеток.
Если же единственным либо необходимым вариантом является удлинение шнура, самым лучшим способом будет применение специальных соединителей. При правильном соблюдении всех мер процедуры, конечный результат будет достаточно качественным. Пользоваться методом скрутки наиболее неприемлемый вариант (возможно нестабильное соединение), и допустимы лишь в качестве временной меры, если удлинить кабель нужно срочно, но всех нужных элементов нет под рукой.
Удлиняем шнур с помощью соединительного переходника
Данный метод является универсальным и его можно использовать для соединения основного шнура от провайдера, либо для объединения шнура ПК, модема, роутера и т.п.
 Соединительный переходник
Соединительный переходникТакие переходники называют джойнерами, они достаточно просты в исполнении, имеют вид двустороннего разъема, для штекера сетевого шнура. Для применения данного переходника, нужно чтобы концы кабелей, быль обжаты, и оснащены конекторами. Данную операцию можно проделать посредством специальных приборов, либо обычных бытовых инструментов.
Применяя данный метод, в процессе приобретения сетевого кабеля, можно попросить обжать его непосредственно в сервисе, данную операцию проделывают во всех магазинах, занимающихся реализацией подобной продукции. Имея переходник и обжатые кабеля, дальнейший процесс соединения совсем прост, необходимо кабеля подсоединить к разъемам переходника и все, работа окончена.
 Кабеля подсоединенные к разъемам переходника
Кабеля подсоединенные к разъемам переходникаВ качестве аналога, можно использовать переходники типа – каплеры, они являются достаточно удобными, и в эксплуатации даже намного проще чем переходники типа – джойнер, так как при их использовании нет необходимости проводить такую дополнительную операцию как обжимка кабеля. Их часто путают со сплиттерами, данному моменту нужно уделять особое внимание.
 Переходник типа – каплер
Переходник типа – каплерУдлинение кабеля для ПК, ТВ, модема либо роутера
Если недостаточно длины сетевого шнура, для подключения модема, роутера, или каких-либо периферийных устройств, можно пользоваться все теми же переходниками для сетевых кабелей. Но не стоит забывать, что удлинение кабеля любым способом, всегда будет не столь оптимальным вариантом, по сравнению с полноценным шнуром, и по возможности стараться использовать именно их, либо подключать устройства посредством беспроводных систем.
Соединение сетевого шнура посредством скрутки
Как ранее указывалось в статье, данный метод является не самым надежным (сетевое соединение может быть нестабильным, и периодически вовсе исчезать), однако и он востребован, особенно в тех случаях, когда нужно кратковременно обеспечить соединение двух кабелей, посредством чего удлинить основной шнур.
Данный метод не является каким-то сложным в исполнении, необходимо аккуратно, и в тоже время тщательно зачистить оба концевых участка кабелей, и аккуратно скрутить их в соответствии с цветом каждого из ответвлений. Каждое отдельное ответвление, необходимо в обязательном порядке их изолировать, с помощью изоляционной ленты, либо специальных термоусадочных трубок. Самым сложным моментов в данной операции является зачистка и скрутка ответвлений, в сетевых шнурах проводки достаточно тонкие и хрупкие, и нередко они переламываются.
 Процесс скрутки
Процесс скруткиДля более надежного соединения, в процессе скрутки, можно использовать скотчлоки, они представляют собой небольшие соединительные блочки, которые удобны в использовании и достаточно дешевые (100 штук стоит порядка 4 долларов, в некоторых магазинах они продается поштучно и обойдутся вовсе в копейки).
 Соединение посредством скотчлоков
Соединение посредством скотчлоков  скотчлок
скотчлокВыполнив скрутку всех жил кабелей и про изолировав каждый из них отдельно, для большей надежности, необходимо заизолировать и само место соединения кабелей. При использовании скотчлоков, изоляция отдельных жил не нужна, так как данные элементы служат и соединителями, и изоляцией, а вод общая изоляция соединения не помешает, как и при стандартном методе скрутки, это убережет данный соединительный сегмент от разрывов переломов и прочих механических повреждений. Любой из вышеприведенных способов можно использовать не только для удлинения сетевых кабелей, но также и для ремонта кабеля, например, в случае явно установленного повреждения (перелом, пережим, разрыв кабеля и т.п.).
Как соединить витую пару — 4 способа
Как соединить витую пару за 10 минут
Умение нарастить сетевой кабель самому пригодится, если нужно удлинить или починить шнур, а обращаться к мастеру неохота.
Рассказываем о способах соединения витой пары и даем простые инструкции.
Метод №1: Скручивание проводников

Этот способ заключается в соединении проводников, которые имеют одно назначение, посредством скручивания и дальнейшей изоляции жил. Такой подход используется, когда необходимо распределить шнуры в распаечных коробах, а также при подключении розеток или же выключателей. Применяется он и тогда, когда нужно соединить разорванную электроцепь.
Провода соединяются по той же технологии: четырех или восьмижильный шнур разбирают на проводники, а затем одинаковые жилы соединяют друг с другом.
Стоит отметить, что подобное соединение может повлечь за собой затухание сигнала. Впрочем, этот метод подойдет как временное решение, поскольку провод все же будет работать.
Что понадобится для скрутки:
- стриппер;
- инструмент для удаления оплетки;
- оловянный припой около 0,3-0,5 мм;
- спички;
- термоусадка 1,5 мм до нагревания, после — 0,75 мм;
- изолента.
Теперь займемся собственно скруткой:
- Зачищаем оба кабеля от наружной изоляции: снять нужно 3-4 см оболочки.
- Разбираем проводники и зачищаем их. Одинаковые по цвету жилы скручиваем друг с другом.
- Ровняем кончики.
- Обматываем припоем.
- Скрученные концы нагреваем огнем и изолируем их термоусадкой.
- Выполняем монтаж изоленты.
Если все получится аккуратненько, шнур практически не изменит форму. Это позволит протянуть его через отверстие в стене или же спрятать в плинтус.
Совет: как можно раньше замените полученный кабель целым заводским проводом.
Метод №2: Пайка

Если умеете обращаться с паяльником, этот способ — для вас. Он позволит создать надежное соединение и не менять провод впоследствии.
Для спайки шнуров понадобится стандартный паяльный набор, состоящий из собственно паяльника, припоя, флюса и зачистного инструмента. Также потребуются изоляционные материалы: термоусадочная трубка, изоляционная лента.
Как паять сетевой провод:
- Снять с отрезков шнура наружную оболочку. Ее можно не только обрезать, а и немного разрезать вдоль и загнуть. Потом изоляцию можно вернуть на место.
- Разобрать пары жил и зачистить их от изоляции. Сделать это лучше с помощью стриппера, поскольку кусачки или нож могут повредить проводники.
- Скрутить пары одинаковых жил обоих шнуров, ориентируясь на цвет изоляции, и срезать лишнее.
- Спаять скрученные жилы: нагреть, равномерно нанести припой по месту, где была выполнена скрутка.
- Каждый спаянный провод заизолировать по отдельности, а потом — все вместе: участок коммутации хорошенько обматываем изолентой. Оголенных зон быть не должно.
Важно! Соединенные таким способом кабели нельзя размещать в сырых помещениях, и уж тем более на улице. Если этого не избежать, следует по-максимуму герметизировать место спайки, воспользовавшись полимерным гибким рукавом.
Метод №3: Соединение с помощью клеммы

В электрике, как слаботочной, так и силовой, используются специальные клеммы — скотчлоки, с помощью которых соединяют шнуры друг с другом. Такие аксессуары представляют собой изделия, выполненные из пластика, и оснащенные контактами из металла.
Материал приспособлений не повреждается растворителями. Внутри свободное пространство клемм заполнено гелем. Он защищает контакты от влаги.
Главное достоинство скотчлоков заключается в экономии времени: не нужно зачищать провода, обматывать место коммутации изолентой. Однако это касается только тех шнуров, которые будут располагаться в плинтусе, стене или коробе.
Как использовать:
- Снять верхнюю оплетку с обоих концов кабеля.
- Подготовить проводники к обжимке, разложив жилы.
- Установить клеммы.
- Поочередно обжать все жилы.
Полученное соединение будет похоже на гирлянду, поскольку скотч-локи будут торчать, а компактно спрятать их не получится. Однако за герметичность переживать не придется: хотя выглядеть коммутация будет неаккуратно, надежности хватит. Но стоит учитывать, что работать такой провод будет так же, как и восстановленный посредством скрутки.
Метод №4: Соединитель

Существует простой способ, заключающийся в использовании специального устройства — адаптера, выполненного в виде компактной коробочки. Такие аксессуары стоят недорого, отличаются простотой в применении.
Для использования переходников есть условие: чтобы скрепить два отрезка шнура, необходимы не только адаптеры, а и коннекторы: компьютерные вилки для выполнения коммутации. Другими словами, такой метод можно применять только с опрессованными шнурами.
Кабель обжимается коннекторами по прямой или же перекрестной схеме соединения внутренних жил. Выбирать схему следует, основываясь на назначении проводов.
Теги: Витая пара
Как раздвоить интернет кабель на два компьютера: настойка сетевого подключения
Имея доступ в интернет, при покупке еще одного компьютера важно осуществить его подключение к интернету. Для этого существуют различные способы. Пользователь, изучив их особенности, может выбрать наиболее подходящий.
Как можно разветвить интернет кабель
Когда в квартиру проведен интернет, его можно раздать нескольким устройствам. Существуют несколько способов того, как раздвоить интернет кабель на два компьютера:
- Если приобрести и настроить роутер.
- Путем разделения кабеля, через который в дом проведен интернет.
- С использованием специального переключателя.
- При использовании прямого подключения локальной сети из двух компьютеров.

Если осуществить подключение правильно, то оба ПК смогут пользоваться доступом во всемирную сеть.
Как подключить роутер к двум компьютерам
Когда в квартиру проведен интернет, для его подключения к нескольким компьютерам удобно воспользоваться роутером. Это наиболее удобный способ того, как разветвить интернет. В результате реализации такой схемы соединения оба ПК будут выходить во всемирную сеть одновременно и образуют между собой локальную сеть.
Приобретение роутера является финансово вполне доступным и его использование упростит возможность поделить интернет между несколькими устройствами.
Использовать роутер в рассматриваемой ситуации можно следующими способами:
- Интернет поступает по кабелю, одному компьютеру его дают таким же образом, другому — при помощи беспроводного соединения.
- Оба ПК получают доступ через Wi-Fi.
- Оба компьютера подсоединены с помощью проводов.
Все указанные варианты разведения соединений возможны также в тех случаях, когда в квартиру дают беспроводной интернет.
В маршрутизаторе обычно предусмотрено одно гнездо, обозначенное WAN, для входного кабеля и четыре — для разветвления подключаемых устройств с маркировкой LAN. Компьютер может быть подключен при помощи сетевого кабеля в одно из последних гнезд. Имеется возможность сделать это для четырех электронных устройств.
Для проведения настройки роутер подключают к ПК. При этом запускают любой браузер и в адресной строке указывает адрес, который указан в документации к устройству. В результате открывается страница настроек. Логин и пароль для входа также указаны в документации к маршрутизатору.
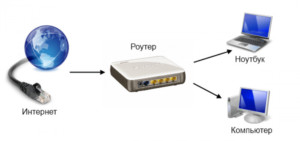
После проведения всех необходимых настроек подтверждают ввод и выходят из программы. В частности, при этом устанавливают параметры беспроводного соединения: название сети, ключ доступа, вид шифрования, частотный диапазон, номер использования канала и другие.
Во время настройки роутер можно не подключать к интернету. После их окончания вставляют кабель в гнездо WAN. Теперь к устройству можно подключаться через сетевые провода или посредством Wi-Fi.
Беспроводное соединение осуществляется обычным образом: входят в настройки, находят нужную беспроводную сеть и вводят пароль доступа.
Важно! Нужно учитывать, что для беспроводного доступа необходимо, чтобы у компьютера имелся адаптер Wi-Fi. Он обычно присутствует в ноутбуках, но часто отсутствует в десктопных системах.
Как подключить два ПК через свитч
Когда имеется только один кабель, проложенный от провайдера, и необходимо развести соединение с интернетом два компьютера, то некоторые просто переключают провод от одного ПК к другому. Однако существует возможность того, как разделить интернет кабель на 2 компа в такой ситуации.
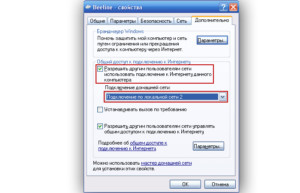
В этом случае будет необходимо приобрести сетевой концентратор, который также называется «свитч». В нем предусмотрены несколько мест для подключения тех проводов, которые соединяются с компьютерами.
Разъединить доступ надо следующим образом:
- Один из двух компьютеров должен быть ведущим. Именно этот ПК подключается к интернету через кабель провайдера. Ему необходима вторая сетевая карта. Она может быть установлена в системный блок этого компьютера или использоваться в качестве внешней через USB соединение. Провод с нее подключают к сетевому концентратору. Туда же подсоединяют кабель от второго компьютера.
- Нужно будет на первом ПК настроить интернет. После этого в свойствах соединения нужно поставить галочку, разрешающую доступ к всемирной сети всем компьютерам сети. После ввода и подтверждения параметр дополнительной сетевой карте будет присвоен IP адрес 192.168.0.1.
- Далее необходимо установить сетевые настройки у второго ПК. Надо определить ему сетевой адрес 192.168.0.2. Далее потребуется перейти к определению адреса стержневого шлюза. Тут необходимо поставить адрес первого компьютера: 192.168.0.1.
- Чтобы второй компьютер имел доступ к всемирной сети, первый должен быть постоянно включен. Этот способ разветвлять доступ можно применять для того, чтобы работать не с двумя, а с большим числом устройств. В них потребуется указать IP адрес, который отличается от первых двух.
При подключении свитча надо учитывать следующее:
- Существуют конфигурируемые и неконфигурируемые устройства. Проще выбрать для использования вторые, так как с ними работать проще.
- Нужно правильно выбрать место для этого устройства. При этом надо сделать так, чтобы для подключения ПК, входящих в локальную сеть ушло как можно меньше кабеля.
- Соединение происходит с использованием RJ 45. Если гнезда относятся к неконфигурируемым портам, то вставлять можно в любой. Конфигурируемые предназначены для тех устройств, через которые будет происходить управление локальной сетью.
Нужно помнить, что для работы сетевого концентратора нужно обеспечить розетку с электропитанием 220 В. Если электричество пропадёт, концентратор работать не будет.

Как разделить витую пару
Обычно такой вариант того, как разветвить провод интернета, требуется в следующей ситуации. Имеется сетевой концентратор, к которому подключаются компьютеры, на которых должен быть доступ к интернету. В одно из его гнезд подключена витая пара, которая соединяет свитч с удаленным компьютером (например, находящимся за стеной). Теперь рядом с этим ПК ставят еще один компьютер, к которому необходимо подключить internet через уже проложенную витую пару.
Как известно, такой кабель состоит из восьми проводов разного цвета, из которых используются только четыре. Далее необходимо предпринять такие действия:
- Используются провода таких цветов: зеленый, оранжевый, бело-зеленый, бело-оранжевый. Другие четыре надо развести, отрезать и зачистить кончики.
- Дополнительно используемые провода, это: коричневый, синий, бело-коричневый, бело-синий. Их нужно обжать, присоединив с обоих концов кабеля разъемы RJ 45. Проводки разделяют и располагают в гнездах 1,2,3,6. Другие не используются. Нужно, чтобы упомянутые 4 провода были соединены в одном и том же порядке и со стороны компьютера, и со стороны сетевого концентратора.
Их включают в свободное гнездо свитча. Второй конец подсоединяют к нужному компьютеру. После этого доступ в интернет становится открытым.

Прямое открытие доступа
Если домашние компьютеры соединены в локальную сеть, то они могут получать кабельный интернет в том случае, если один из них уже имеет такой доступ. Для этого необходимо выполнить следующие действия:
- На том ПК, который имеет доступ во всемирную сеть, нужно войти в Панель управления и перейти к Центру управления сетевыми соединениями.
- В левой части экрана имеется меню. В нем нужно выбрать строку «Изменение параметров адаптера».
- После перехода по ссылке откроется список существующих соединений. Надо выбрать то, которое относится к интернету и войти в его свойства. Для этого достаточно кликнуть по нужному соединению правой клавишей мыши и перейти к соответствующему пункту меню.
- Потребуется вкладка «Дополнительно». В ней надо отметить галочкой пункт о том, чтобы сделать всемирную сеть доступной всей локальной сети. После подтверждения ввода интернет будет доступен на каждом компьютере, подсоединенном к первоначальному.
Важно! Нужно учитывать, что на странице настроек присутствует разрешение каждому из компьютеров управлять общим доступом. Если это нежелательно, то нужно поставить галочку в соответствующей строке вкладки «Дополнительно».
Если имеется несколько сетей, то на странице настроек имеется выпадающий список, позволяющий сделать выбор.
После выполнения этих действий осуществлено раздвоение доступа во всемирную сеть.

Возможные проблемы при подключении
В некоторых случаях подключение к интернету может не работать. В такой ситуации надо проверить возможные причины и найти настоящую, затем исправить.
Вот некоторые возможные причины не работающего сетевого разделения:
- При подключении должны быть правильно указаны параметры соединения (например, адрес в локальной сети не должен совпадать у различных компьютеров).
- Когда используется роутер, отсутствие связи может быть следствием неверных параметров, установленных при настройке.
- Могла быть сделана ошибка при установлении связи с провайдером.
Эти и другие возможные ошибки нужно идентифицировать и исправить в соответствии с конкретной ситуацией.
Когда в доме несколько ПК, их можно одновременно обеспечить качественным интернетом. Для этого можно использовать наиболее удобный из представленных в статье способов.
 Подгорнов Илья ВладимировичВсё статьи нашего сайта проходят аудит технического консультанта. Если у Вас остались вопросы, Вы всегда их можете задать на его странице.
Подгорнов Илья ВладимировичВсё статьи нашего сайта проходят аудит технического консультанта. Если у Вас остались вопросы, Вы всегда их можете задать на его странице.Похожие статьи
-

Разветвитель для интернет кабеля: что это такое, как…
Разветвитель для интернет кабеля или как разделить интернета на несколько компьютеров через один кабель. … Сетевой разветвитель для интернета на 2 компьютера. В повседневную жизнь прочно вошло такое решение, как кабели типа витая пара. Но иногда даже самое простое оборудование способно… -

Как подключить интернет кабель к двум компьютерам
Как подключить два компьютера к интернету через один кабель: возможные проблемы при подключении. … Как подключить второй компьютер к интернету через роутер и сетевой мост. Если в доме насчитывается два или несколько ПК, но при этом проведена лишь одна линия связи, многих волнует вопрос о… -

Как сделать локальную Сеть между двумя…
Создание локальной Сети между двумя компьютерами: кабель, роутер или Интернет. … Итак, из вышеизложенного понятно, что вопрос о том, как объединить 2 компьютера в сеть через роутер, кабель или Интернет, имеет многогранный ответ.
Как соединить два компьютера между собой через сетевой кабель
Передача данных между устройствами – одно из важнейших применений персонального компьютера. Эффективным и недорогим способом соединения нескольких ПК является использование сетевого (LAN, Ethernet) кабеля «витая пара».

Как соединить два компьютера между собой через сетевой кабель
Ethernet-кабель витая пара
Кабель витая пара состоит из восьми медных, переплетенных попарно, заключенных в пластиковую оболочку проводников, иногда с экранированием в виде алюминиевой фольги или оплетки. Снаружи кабель имеет внешнюю оболочку из ПВХ.

Ethernet-кабель витая пара с экранированием в виде алюминиевой фольги

Ethernet-кабель витая пара с экранированием в виде оплетки
Переплетение и экранирование пар применяется для уменьшения количества помех на кабеле и увеличения скорости передачи данных. Кабель имеет обозначения UTP (неэкранированная) и FTP (экранированная витая пара).
Существует семь категорий кабеля, определяющих его пропускную способность. Для построения локальных сетей, используемых для передачи данных между ПК, используется кабель не ниже 5-й категории.

Для подключения двух ПК используется кабель не ниже 5-й категории
Прямой или перекрестный кабель
Один из основных вопросов подключения ПК с помощью Ethernet-кабеля – это какой тип кабеля, прямой (straight) или перекрестный (кросс, crossover), необходимо использовать.
Чтобы выяснить это, нужно определить, какие устройства кабель будет соединять:
- Устройства одного типа, например, два персональных компьютера.

Соединение кабелем двух персональных компьютеров
- Устройства различного типа, к примеру, компьютер и роутер или компьютер и коммутатор Ethernet.

Соединение кабелем устройств разного типа
В прямом кабеле соединения (распиновка) контактов на обоих его концах одинаковы (1-1 2-2 и т.д.). Такой тип кабеля используется для передачи, но не для обмена данными между устройствами.

Нажимаем правой клавишей мышки на утилите, щелкаем по строке «Запуск от имени администратора»
В кроссовом кабеле передающая пара на одном его конце соединена с принимающей парой на другом (распиновка 1-3, 2-6), т.е. соединения контактов в кабеле «перекреснуты», что обеспечивает обмен данными между двумя устройствами.

Кроссовый кабель используется «перекрестное» соединение контактов
Примечание! Цвет контактов в примерах указывает на цвет изолирующей оболочки проводников кабеля.
Многие устройства сегодня поддерживают интерфейс портов Auto-MDI(X), где передача данных настраивается автоматически.
Справка! Если в подключении хотя бы одно из устройств поддерживает Auto-MDI(X), это исключает обязательное применение определенного типа кабеля – перекрестного или прямого.
Соединение двух ПК через витую пару
Для прямого подключения двух ПК лучше приобрести кроссовый кабель нужной длины во избежание недоразумений. Далее необходимо соединить компьютеры этим кабелем.
Шаг 1. Найти на панели компьютеров разъем RJ-45 для подключения сетевого кабеля. Этот разъем имеется практически на любом ПК или ноутбуке.

Находим на панели компьютеров разъем RJ-45 для подключения сетевого кабеля
Шаг 2. Вставить в разъем штекер Ethernet-кабеля до щелчка, связав им два компьютера.

Вставляем в разъем штекер Ethernet-кабеля до щелчка, связав им два компьютера
Аппаратное подключение ПК на этом завершено.
Программная настройка соединения
Для настройки соединения ПК нужно перевести их в общую рабочую группу.
Шаг 1. Нажать на клавиатуре первого ПК сочетание клавиш «Win+R» («Win» находится справа от «Ctrl»). Напечатать в поле «sysdm.cpl» и нажать «ОК».

Печатаем в поле команду «sysdm.cpl», нажимаем «ОК»
Шаг 2. В «Свойствах системы» щелкнуть на закладке «Имя компьютера» и нажать «Изменить».

Щелкаем на закладке «Имя компьютера» и нажать «Изменить»
Шаг 3. Придумать и набрать в строке имя «рабочей группы» английскими буквами. В строке «Имя компьютера» можно оставить предыдущее название ПК или выбрать любое другое. Нажать «ОК».

Набираем в строке имя «рабочей группы» английскими буквами, жмем «ОК»
Шаг 4. Перезагрузить ПК, чтобы сделанные настройки вступили в силу.

Перезагружаем компьютер
Шаг 5. После перезагрузки нажать на клавиатуре «Win+R» и набрать в поле «control». Нажать «ОК».

Набираем в поле «control», нажимаем «ОК»
Шаг 6. Щелкнуть «Просмотр состояния…», если указана «Категория», или «Центр управления…», если активированы «Значки».

При значении «Категория» в режиме «Просмотр» щелкаем по ссылке «Просмотр состояния…»

Если в режиме «Просмотр» выставлены «Крупные значки», щелкаем по ссылке «Центр управления…»
Шаг 7. Щелкнуть «Изменение адаптера…».

Щелкаем «Изменение адаптера…»
Шаг 8. Щелкнуть на «Подключение по сети…» и выбрать «Свойства».

Щелкаем на «Подключение по сети…», выбираем «Свойства»
Шаг 9. Щелкнуть вкладку «Сеть», выбрать щелчком «TCP/IPv4» и щелкнуть «Свойства».

Щелкаем вкладку «Сеть», выбираем щелчком «TCP/IPv4», щелкаем «Свойства»
Шаг 10. Указать IP-адрес 192.168.0.1 (маска 255.255.255.0). Нажать «ОК». Настройка первого ПК завершена.

Указываем IP-адрес 192.168.0.1 (маска 255.255.255.0), нажимаем «ОК»
Шаг 11. Повторить «Шаги 1-10» на другом ПК, указав такое же имя «рабочей группы», но вписав IP-адрес 192.168.0.2 (маска 255.255.255.0).

Данные для настройки двух подключенных компьютеров через кабель
Настройка доступа к ПК
Чтобы обмениваться данными между ПК, нужно дать разрешение на доступ к их файлам и папкам.
Шаг 1. В «Центр управления сетями…» (см. Шаги 5-6 предыдущего раздела) щелкнуть «Изменить дополнительные параметры…».

Щелкаем «Изменить дополнительные параметры…»
Шаг 2. Раскрыть все сетевые профили в выпадающем списке и включить все разрешения на обнаружение, доступ и управление ПК.

Раскрываем все сетевые профили в выпадающем списке, включаем все разрешения на обнаружение, доступ и управление ПК
Шаг 3. Промотав в низ списка, выбрать отключение парольной защиты. Нажать «Сохранить изменения».

Промотав в низ списка, выбираем отключение парольной защиты, нажимаем «Сохранить изменения»
Шаг 4. Проделать Шаги 1-3 на другом ПК.
Теперь можно просмотреть подключенные ПК в категории «Сеть».
Шаг 1. Дважды щелкнуть на рабочем столе значок «Этот компьютер».

Дважды щелкаем на рабочем столе значок «Этот компьютер»
Шаг 2. Щелкнуть слева на значке «Сеть».

Щелкаем слева на значке «Сеть»
Появится значок, обозначающий другой ПК в сети.

В окне «Сеть» отобразился значок, обозначающий другой ПК в сети
Далее, настроив доступ к конкретным папкам, можно будет обмениваться файлами между ПК.
Проверка соединения
Правильность подключения ПК друг к другу можно проверить командой ping, например, с помощью ПК, у которого указан IP-адрес 192.168.0.2.
Шаг 1. Нажать «Win+R», напечатать «cmd» и нажать «ОК».

Печатаем «cmd», нажимаем «ОК»
Шаг 2. Ввести в окне: ping 192.168.0.1 и нажать «Enter» на клавиатуре. Появятся строки, начинающиеся «Reply from…» («Ответ от…»). Это означает, что ПК «видит» другой ПК, и соединение установлено.

Вводим в окне «ping 192.168.0.1», нажимаем «Enter»
Если получено сообщение «Request timed out…» («Превышен интервал…»), это означает, что связь между ПК отсутствует. В такой ситуации необходимо перепроверить все настройки, указанные выше.
Примечание! Сетевое соединение также может блокироваться брандмауэром (файрволом) Windows или установленным на ПК антивирусом. Помимо этого, неисправными могут быть Ethernet-кабель или сетевые платы ПК.
Доступ с выходом в Интернет
Сетевое соединение с выходом двух ПК в Интернет можно настроить, если на одном из ПК установлена дополнительная сетевая плата и настроена раздача Интернет.
После физического соединения ПК, помимо настроек, указанных выше, также потребуется указать номер шлюза в настройке протокола TCP/IPv4 на обоих ПК.
Шаг 1. Открыть настройки «Подключение по локальной сети» правой клавишей мыши и выбрать «Свойства» (см. Шаги 5-8 в «Программная настройка соединения»).

Открываем настройки «Подключение по локальной сети» правой клавишей мыши, выбираем «Свойства»
Шаг 2. Указать шлюз 192.168.0.1, если Интернет настроен на ПК с IP-адресом 192.168.0.1.
Шаг 3. Проделать «Шаги 1-2» на другом ПК.

Настройка двух компьютеров с возможностью «раздачи» интернета
Общее соединение с Интернетом настроено.
Как обжать витую пару
Иногда длины продающегося Ethernet-кабеля для подключения далеко стоящих друг от друга ПК недостаточно. В этой ситуации можно приобрести:
- витую пару в бухтах 25, 50 метров и т.д. и провести самостоятельное обжатие ее разъемов;

Кабель витой пары в бухте
Справка! Следует помнить, что максимальная длина сегмента витой пары 5-й категории между усилителями сигнала (напр., между ПК и точкой доступа) составляет не более 100 метров;
- для обжатия кабеля потребуется 2 разъема RJ-45. Однако, лучше сразу приобрести 5-6 разъемов из-за возможных ошибок обжатия;

Разъемы RJ-45
- необходимо также иметь в наличии специальный обжимной инструмент – «кримпер» или «обжимник».

Специальный обжимной инструмент – «кримпер»
Стандарты обжатия
Существует два варианта обжатия витой пары:
- TIA/EIA-568A.

Схема обжатия витой пары TIA-EIA-568A
- TIA/EIA-568B.

Схема обжатия витой пары IA-EIA-568B
Справка! Если необходимо обжать кроссовый кабель, то с одной стороны разъем обжимается по стандарту 568A, а с другой по 568B.
Процесс обжатия Ethernet-кабеля
Шаг 1. Отступить от среза кабеля на 3-5 см, аккуратно надрезать внешнюю оболочку и снять ее.

Аккуратно надрезаем внешнюю оболочку, отступив от края на 3-5 см, снимаем ее
Шаг 2. Расплести скрутки, и расположить проводники в требуемом для обжима порядке. Нейлоновую нить или экран из фольги отвести назад.

Расплетаем скрутки, располагаем проводники в требуемом для обжима порядке
Шаг 3. Отступить от края внешней оболочки 12-14 мм и срезать концы проводников перпендикулярно оси кабеля.

Отступаем от края внешней оболочки 12-14 мм, срезаем концы проводников
Шаг 4. Выровнять проводники и вставить их в разъем RJ-45 так, чтобы они дошли до передней его части. Внешняя оболочка кабеля должна зайти внутрь разъема за фиксирующую пластиковую защелку.

Выравниваем проводники, вставляем их в разъем RJ-45
Примечание! Вставлять кабель в разъем требуется с определенным усилием.
Шаг 5. Вставить разъем RJ-45 в гнездо кримпера «8Р» до упора.

Вставляем разъем RJ-45 в гнездо кримпера «8Р» до упора
Шаг 6. Сжать ручки обжимника с усилием до отчетливого щелчка в инструменте.

Сжимаем ручки обжимника с усилием до отчетливого щелчка в инструменте
Разъем RJ-45 обжат.
Проверка обжатия кабеля
Если в наличии имеется Lan-тестер, можно сразу же проверить обжатие кабеля Ethernet.
Вставить кабель в разъемы тестера и нажать кнопу проверки. Последовательно синхронно загорающиеся индикаторы покажут наличие контакта и правильность соединения жил.

Вставляем кабель в разъемы тестера и нажимаем кнопу проверки
Отсутствие свечения или свечение другого цвета покажет обрыв проводника, перекрещивание или замкнутую накоротко жилу. При наличии дефектов обжима необходимо срезать разъемы и обжать кабель снова.
Видео — Как подключить 2 компьютера через Lan Кабель
подключений к Интернету — беспроводное, широкополосное, DSL, кабельное
Варианты подключения к Интернету зависят от Интернет-провайдера и от региона. Прежде чем выбирать Интернет-пакет, покупатели должны учитывать некоторые из следующих факторов: скорость или пропускная способность, стоимость, доступность, надежность и удобство. Чтобы определить, какой тарифный план для вас подходит, мы рекомендуем вам изучить различные типы интернет-соединений, доступные сегодня на рынке.
Различия между подключениями к Интернету
При определении того, какой тип подключения к Интернету подходит вам или вашей семье, важно понимать разницу между каждым подключением. В наше время существует множество способов подключения ноутбуков, настольных компьютеров, мобильных телефонов, игровых консолей, электронных книг и планшетов к Интернету. Ниже описаны некоторые из наиболее широко используемых подключений к Интернету.
Беспроводная связь
Диапазоны радиочастот используются вместо телефонных или кабельных сетей.Одно из самых больших преимуществ беспроводного подключения к Интернету — это постоянное соединение, к которому можно получить доступ из любого места, попадающего в зону покрытия сети. Беспроводные соединения становятся возможными благодаря использованию модема, который принимает интернет-сигналы и отправляет их на другие устройства.
Мобильный
Многие поставщики сотовых телефонов и смартфонов предлагают тарифные планы голосовой связи с доступом в Интернет. Мобильное подключение к Интернету обеспечивает хорошую скорость и позволяет получить доступ в Интернет.
Горячие точки
Hotspots — это сайты, которые предлагают доступ в Интернет через беспроводную локальную сеть (WLAN) через маршрутизатор, который затем подключается к провайдеру Интернет-услуг. Горячие точки используют технологию Wi-Fi, которая позволяет электронным устройствам подключаться к Интернету или обмениваться данными по беспроводной сети с помощью радиоволн. Горячие точки могут быть телефонными или автономными, коммерческими или общедоступными.
Dial-Up
Коммутируемые соединения требуют, чтобы пользователи подключили свою телефонную линию к компьютеру для доступа в Интернет.Этот конкретный тип соединения, также называемый аналоговым, не позволяет пользователям совершать или принимать телефонные звонки через домашнюю телефонную службу при использовании Интернета.
Широкополосный
Это высокоскоростное подключение к Интернету предоставляется через кабельные или телефонные компании. Один из самых быстрых доступных вариантов — широкополосный Интернет, использующий несколько каналов данных для отправки больших объемов информации. Термин широкополосный является сокращением для широкополосной связи. Широкополосные Интернет-соединения, такие как DSL и кабельное соединение, считаются соединениями с высокой пропускной способностью.Хотя многие соединения DSL можно считать широкополосными, не все широкополосные соединения являются DSL.
DSL
DSL, что означает цифровая абонентская линия, использует существующую 2-проводную медную телефонную линию, подключенную к дому, поэтому услуга предоставляется одновременно с услугами стационарной телефонной связи. Клиенты по-прежнему могут совершать звонки во время работы в Интернете.
Кабель
Кабельное подключение к Интернету — это форма широкополосного доступа. Используя кабельный модем, пользователи могут выходить в Интернет по линиям кабельного телевидения.Кабельные модемы могут обеспечить чрезвычайно быстрый доступ в Интернет.
Спутник
В некоторых регионах, где широкополосное соединение еще не предлагается, может быть доступен вариант спутникового Интернета. Подобно беспроводному доступу, для спутникового подключения используется модем.
ISDN
ISDN (цифровая сеть с интегрированными услугами) позволяет пользователям отправлять данные, голос и видео по цифровым телефонным линиям или стандартным телефонным проводам. Установка адаптера ISDN требуется на обоих концах передачи — как со стороны пользователя, так и со стороны поставщика доступа в Интернет.
Доступно множество других вариантов подключения к Интернету, включая линии T-1, линии T-3, OC (оптический носитель) и другие технологии DSL.
По мере того, как вы решаете, какое подключение к Интернету лучше всего подходит для ваших нужд, вы можете сузить свой выбор на основе предпочтительных скоростей загрузки и выгрузки или на основе предложений и вариантов цен. Благодаря высокой скорости и всестороннему охвату стало проще, чем когда-либо, транслировать ваши любимые телешоу и фильмы, обмениваться фотографиями, общаться с друзьями и играть в онлайн-игры.
.DSL по сравнению с кабельным — Руководство по сравнению подключения к Интернету
В чем разница между DSL и кабелем? Узнайте о преимуществах DSL и кабеля. Сравните два ведущих варианта интернет-услуг и узнайте, как они могут помочь вашей семье оставаться на связи.
Что такое DSL?
TDSL, также известная как цифровая абонентская линия, представляет собой высокоскоростной доступ в Интернет, при котором для передачи данных используются существующие медные телефонные линии из дома и на предприятии. Для этого типа высокоскоростного Интернета требуется модем DSL, если на вашем компьютере уже нет внутреннего модема (часто называемого модемом голосового диапазона).Как вариант широкополосного доступа, DSL всегда включен, в отличие от традиционного коммутируемого соединения. Что касается скорости, то услуги подключения на основе DSL могут варьироваться от нескольких сотен килобит в секунду (Кбит / с) до миллионов бит в секунду (Мбит / с). Однако производительность снижается с увеличением длины кабеля, соединяющего абонента DSL с ближайшим поставщиком услуг телефонной связи. Это влияет на доступность и общую скорость обслуживания между DSL и кабелем.
Одним из типов передачи DSL является асимметричная цифровая абонентская линия (ADSL).Это в первую очередь вариант проживания для семей, которые выходят в Интернет и могут получать большой объем данных, не отправляя слишком много данных. Этот тип передачи обеспечивает более высокую скорость загрузки по той же линии, что и голосовая служба абонента.
Другой вариант широкополосной связи на основе DSL — это симметричная цифровая абонентская линия (SDSL). Этот тип подключения больше похож на бизнес-услугу для абонентов, которым нужна видеоконференцсвязь и значительная полоса пропускания как для исходящих, так и для исходящих данных.Другие более быстрые формы DSL для предприятий включают цифровую абонентскую линию с высокой скоростью передачи данных (HDSL) и цифровую абонентскую линию с очень высокой скоростью передачи данных (VDSL).
Что такое кабельный Интернет?
Кабельный Интернет — это высокоскоростной широкополосный доступ, который использует кабельный модем и коаксиальный кабель, аналогичный проводке, идущей к вашему телевизору. Вы по-прежнему можете смотреть свои любимые телешоу, просматривая веб-страницы с помощью кабельного Интернета. Когда дело доходит до скорости кабельного Интернета, производительность зависит от кабельного модема пользователя, кабельной сети и нагрузки трафика.Что касается скорости обслуживания между кабелем и DSL, они могут дать аналогичные результаты при сопоставлении.
Теперь, когда вы начинаете сравнивать преимущества кабеля, вы можете увидеть, что это не обязательно правильный или неправильный выбор. Возможно, вы захотите подумать о настройке вашей домашней сети и всех функций, которые вы надеетесь получить от нее. Сравнивая кабельное и DSL, не нужно беспокоиться о вашем расстоянии от централизованного расположения поставщика услуг.
Что быстрее: DSL или кабель?
Когда дело доходит до кабеля vs.Скорость соединения DSL может колебаться в зависимости от времени суток и общего использования абонентом. В ходе исследования скорости исследователи обнаружили значительную разницу между заявленной скоростью и устойчивой скоростью. У сервисов на основе DSL скорость загрузки составляла 85 процентов от заявленной скорости, в то время как кабельные услуги обеспечивали 99 процентов заявленных скоростей. В самом деле, скорости DSL и кабеля могут быть сопоставимы, но кабель немного опережает с более высокими скоростями. Оба являются высокоскоростными вариантами, которые могут помочь вашей семье оставаться на связи, чтобы они могли делать в Интернете больше того, что им нравится.
Варианты, которые следует учитывать при выборе DSL или кабельного Интернета
Теперь, когда вы знаете основы широкополосной технологии и сравниваете DSL с кабелем, перед принятием окончательного решения следует учитывать и другие факторы. Не обращайте внимания на сходство между ними. Рекомендуется учитывать свое окружение и то, находитесь ли вы в более городской или сельской местности. Узнайте больше о том, как широкополосный доступ в Интернет сочетается с другими услугами (такими как домашний телефон, домашние развлечения и домашняя безопасность).Каковы возможности DSL и кабельного телевидения в вашем районе? Чем отличаются цены? В случае кабельного Интернета и DSL широкополосная связь на основе DSL может быть недоступна из вашего местоположения. Внимательно рассмотрите варианты, прежде чем выбирать услугу, которая подходит именно вам.
Когда дело доходит до выбора широкополосного подключения между DSL и кабельным Интернетом, лучше сначала оценить, как вы будете использовать это соединение. Таким образом, вы можете определить, какая скорость загрузки и выгрузки лучше всего подходит для цифровых нужд вашей семьи.Как только вы найдете выгодную сделку или пакетное предложение, вы сможете со временем получить большую ценность и больше не будете беспокоиться о различиях между DSL и кабелем.
.Тип домашнего подключения к Интернету
В Allconnect мы работаем над тем, чтобы предоставлять качественную информацию с редакционной честностью. Хотя этот пост может содержать предложения от наших партнеров, мы придерживаемся собственного мнения. Вот как мы зарабатываем деньги.
Как мы зарабатываем деньги
Allconnect — это независимый издатель и служба сравнения с рекламной поддержкой. Наши партнеры могут компенсировать нам, когда вы переходите по ссылкам или подписываетесь на услуги через наш сайт. Эта компенсация может повлиять на то, как, где и в каком порядке появляются товары.Кроме того, мы иногда используем партнерские ссылки Amazon, рекомендуя продукт в наших статьях. Мы можем получить компенсацию, если вы перейдете по ссылке и сделаете покупку. Ваша информация передается только выбранным вами поставщикам во время оформления заказа. Эти партнерские отношения позволяют нам бесплатно связывать вас с лучшими поставщиками и продуктами.
Наше мнение — наше
С 1998 года цель Allconnect — помочь вам с уверенностью сравнивать поставщиков и продукты домашних услуг.Мы знаем, что вы доверяете нам точность и беспристрастность. Хотя на нашем сайте представлены не все поставщики или продукты, представленные на рынке, наши рекомендации по статьям основаны на независимых исследованиях и честных мнениях нашей редакционной группы. Наша редакция не получает подарков или прямых компенсаций от наших партнеров.
Возможно, вы уже знаете, что существуют различные типы интернет-услуг. DSL, кабельный Интернет, волоконно-оптический, спутниковый и фиксированный беспроводной Интернет — одни из самых популярных видов.Но как узнать, какой тип подключения есть у вас дома? А какое это имеет значение?
Не позволяйте типу Интернета, который у вас есть, больше быть для вас загадкой. Узнайте все, что вам нужно знать о широкополосном подключении у вас дома. Вот как узнать, какой у вас тип Интернета.
Почему вам нужно знать, какой у вас тип подключения к Интернету
Возможно, вы не были тем человеком, который делал покупки и регистрировался у поставщика интернет-услуг (ISP), которым вы в настоящее время пользуетесь.Возможно, вы переехали в дом или квартиру, где уже был включен Интернет, или, возможно, вы просто не участвовали в первоначальном решении. В любом случае тип подключения к Интернету может быть неизвестен.
Но если вам нужно работать из дома, обучать или учиться удаленно или выполнять другие действия, требующие быстрого и стабильного подключения к Интернету, вам необходимо знать, какой у вас тип Интернета. Зачем? Чтобы убедиться, что вы получаете наилучшее соединение для того, для чего вы и ваша семья используете Интернет.
Могу ли я узнать, какой у меня тип подключения к Интернету, у поставщика услуг?
Не обязательно. Даже если вы знаете компанию, которая предоставляет ваш Интернет, не всегда очевидно, какой у вас тип подключения. Некоторые интернет-провайдеры, такие как AT&T, CenturyLink и Frontier, предлагают более одного типа подключения к Интернету под своей торговой маркой. Интернет-провайдер нередко предлагает DSL, оптоволокно и фиксированную беспроводную связь.
Широкополосный интернет: что это значит?
Технически, согласно FCC, любой Интернет, который «всегда включен и быстрее, чем традиционный коммутируемый доступ», может быть классифицирован как широкополосный и высокоскоростной.Это довольно широкое определение, которое позволяет большинству интернет-сервисов любого типа заявлять, что они предлагают широкополосный и / или высокоскоростной интернет.
Например, поговорите с любым, кто когда-либо использовал спутниковое подключение к Интернету в сельской местности по сравнению с кабельным подключением в городской зоне, и очевидно, что этот термин может охватывать широкий диапазон качества. Даже два наиболее быстрых типа Интернета, кабельный и оптоволоконный, могут различаться по таким характеристикам, как стабильность, устойчивость к экстремальным погодным условиям, скорость загрузки и многое другое.Не говоря уже о том, что заявленная скорость и фактическая скорость интернета, которую вы получаете у себя дома, не всегда совпадают.
Узнайте, какой у вас тип подключения к Интернету.
Существует несколько методов определения типа подключения к Интернету в вашем доме. Ознакомьтесь с этими быстрыми и простыми способами узнать, с каким типом подключения вы работаете.
Определите тип подключения к Интернету по оборудованию
Найдите и осмотрите Интернет-оборудование вокруг вашего дома за несколько минут.Найдите свой модем и маршрутизатор и посмотрите, какие провода к ним подключены. Большинство современных модемов и маршрутизаторов, также известных как шлюзы, имеют тип подключения к Интернету, четко обозначенный на устройстве. Но если на вашем модеме или маршрутизаторе нет маркировки, просто найдите описание ниже, которое соответствует вашей домашней настройке, чтобы определить тип подключения к Интернету.
Шлюз с портами, обозначенными
- У вас есть спутник на крыше, который контролирует ваш Интернет? Тогда вы пользуетесь спутниковым интернетом.
- Посмотрите на тип розетки, к которой подключен ваш модем на стене. Если он подключен с помощью коаксиального кабеля , , то вы, скорее всего, имеете дело с кабельным подключением к Интернету. Однако, если другой конец этого коаксиального кабеля подключается к спутнику за пределами вашего дома, у вас есть спутниковое соединение.
Коаксиальный кабель
- Если вы обнаружите, что модем подключен к тому, что выглядит как телефонная линия, у вас есть либо DSL, либо коммутируемый доступ в Интернет.Если при использовании Интернета у вас дома также подключается телефонная линия (т. Е. Вы не можете совершать или принимать звонки на домашний телефон), тогда у вас есть коммутируемое соединение. Если подключение к Интернету не мешает работе вашего домашнего телефона или у вас нет подключения к домашнему телефону, значит, вы пользуетесь DSL.
- Есть ли на вашем модеме порт с пометкой «ONT», к которому подключена линия? Тогда вы имеете дело с волоконно-оптическим соединением.
- У вас есть модем и маршрутизатор, которые просто подключаются непосредственно к электрической розетке? Это признак наличия фиксированного беспроводного интернет-соединения.
Можете ли вы определить тип подключения к Интернету с помощью компьютера?
Допустим, вы не хотите рыться в настройках модема и маршрутизатора, или эта область для вас закрыта. Сможете ли вы определить, какой у вас тип подключения к Интернету, не играя роль электрика? К сожалению нет. Не видя оборудования, будет сложно на 100% точно определить тип вашего интернет-соединения.
Однако вы можете сделать обоснованное предположение, основываясь на скорости.Запустите быстрый тест скорости на своем компьютере и измерьте результаты здесь:
- Скорость 56 кбит / с или меньше означает, что у вас есть коммутируемый доступ в Интернет.
- Скорость до 100 Мбит / с обычно составляет DSL, кабельное или фиксированное беспроводное соединение.
- Результат скорости 200–1000 Мбит / с означает, что у вас есть кабельное или оптоволоконное подключение к Интернету.
Проверьте скорость вашего интернета, чтобы определить тип подключения.
Повторите попытку.Pro Совет. Для достижения наилучших результатов используйте кабель Ethernet для подключения маршрутизатора или модема непосредственно к устройству перед запуском теста.
Теперь, когда вы знаете, какой у вас тип Интернета, проанализируйте, для чего вы используете Интернет, будь то игры, потоковая передача или просмотр веб-страниц. Оттуда вы можете решить, есть ли у вас необходимое соединение и скорость или пора сменить провайдера.
Типы подключения к Интернету
Прежде чем выбрать поставщика услуг Интернета, узнайте о различных типах подключения к Интернету и о том, какие привычки просмотра они лучше всего обслуживают. Основываясь на вашем использовании Интернета, вы обнаружите, что определенные типы подключения к Интернету лучше подходят для занятий, которые вам нравятся.
- Cable — Лучше всего подходит для умеренных пользователей, которые любят просматривать веб-страницы, смотреть потоковые фильмы и музыку, играть в игры и общаться в видеочатах. Крупнейшие поставщики включают Spectrum и Xfinity, несмотря на широкую доступность.
- Dial-up — Лучше всего подходит для периодического и легкого использования, например, для экономных пользователей, которые любят просматривать и проверять электронную почту, социальные сети и обновления новостей. Самый крупный провайдер — AOL.
- DSL — Лучше всего подходит для умеренных пользователей, которые любят потоковое воспроизведение, просмотр веб-страниц и игры.Крупнейшие провайдеры включают AT&T, CenturyLink и Windstream.
- Волоконно-оптический кабель — Лучшее решение для заядлых пользователей, которым нравится потоковое воспроизведение, игры, видеочаты и загрузка больших файлов на самых высоких скоростях. Самый крупный провайдер — Verizon Fios.
- Фиксированная беспроводная связь — Лучше всего подходит для умеренных пользователей, которым нравится потоковое воспроизведение, просмотр веб-страниц и игры. Крупнейшие поставщики включают фиксированные беспроводные сети AT&T и Rise Broadband.
- Satellite — Лучше всего подходит для пользователей Интернета со слабым и умеренным трудом, которые любят потоковое воспроизведение музыки и фильмов.Крупнейшие провайдеры включают HughesNet и Viasat, ранее называвшиеся Exede.
Многие типы подключения к Интернету предлагают различные скорости Интернета, поэтому в некоторых регионах покупатели могут получить аналогичную скорость от различных поставщиков. В других регионах один тип подключения к Интернету может быть заметно медленнее или быстрее, чем другой тип.
Какой тип подключения к Интернету вам нужен для дома?
В зависимости от ваших привычек просмотра, определенный тип подключения к Интернету может лучше всего соответствовать потребностям вас и вашей семьи.Имейте в виду, что определенные типы подключений к Интернету могут быть доступны, а могут и не быть доступны там, где вы живете, и что провайдеры, предлагающие один и тот же тип подключения, могут обеспечивать совершенно разные скорости.
Сравните кабельные, DSL, оптоволоконные и спутниковые интернет-соединения
Если вы пытаетесь найти лучшее интернет-соединение для своего дома, сравните DSL с кабельным, кабельным с оптоволоконным интернетом и т. Д. В зависимости от того, какие типы наиболее совместимы с ваше использование Интернета.
Как мы определяли предлагаемые типы подключения к Интернету
Приведенная выше диаграмма основана на минимально необходимых скоростях подключения к Интернету, надежности обслуживания во время пикового использования, задержке и скорости загрузки.Например, спутниковый Интернет обеспечивает скорость, достаточную для игр, но имеет высокую задержку, которая часто мешает стабильному игровому процессу.
Кроме того, кабельный Интернет и оптоволоконные соединения могут использоваться для большинства сетевых операций. Тем не менее, спутниковый или DSL-Интернет может быть более выгодным вариантом, если вы в основном используете Интернет для просмотра или стриминга. Лучший интернет для вашего дома зависит от того, сколько подключенных устройств используется в вашей семье, от ваших действий в сети и надежности вашего провайдера.
Узнайте больше о том, как найти правильное подключение к Интернету может улучшить ваш домашний Wi-Fi.Заходите в Ресурсный центр или следите за нашими экспертами в Facebook и Twitter.
@allconnect
Лиза использует многолетний опыт продаж и обслуживания клиентов провайдеров интернет-телевидения, чтобы проинформировать ее о широкополосном доступе. На ее работу ссылались CNN и другие национальные источники. … Читать дальше
Lisa IscrupeКогда лучше использовать Bluetooth-совместимое или интеллектуальное устройство? Узнайте, что отличает Bluetooth от Wi-Fi и какой из них лучше подходит для вас.Читать далее
.типов подключений к Интернету — ссылка на Webopedia
Главная »Краткий справочник»Автор: Ванги Бил
Технологии меняются быстрыми темпами, как и скорость подключения к Интернету. Мы проверяем скорости подключения от коммутируемого до T3 и все, что между ними.
По мере развития технологий растет и наша потребность в больших, лучших и быстрых Интернет-соединениях.С годами способ представления контента через Интернет также сильно изменился. Десять лет назад возможность центрировать, выделять жирным шрифтом и отображать текст разных цветов на веб-странице вызывала восхищение. Сегодня стандартами являются Flash, анимация, онлайн-игры, потоковое видео, веб-сайты на основе баз данных, электронная торговля и мобильные приложения (и это лишь некоторые из них).
Жажда скорости
Потребность в скорости изменила возможности, доступные как потребителям, так и предприятиям с точки зрения того, как и как быстро мы можем подключаться к Интернету.Перечисленные ниже скорости подключения представляют собой снимок от общей средней до максимальной скорости на момент публикации. Это, несомненно, изменится со временем, и скорость подключения к Интернету также варьируется в зависимости от поставщика услуг Интернета (ISP).
Аналог: коммутируемый доступ в Интернет
Аналоговое подключение к Интернету, также называемое коммутируемым доступом, является экономичным и медленным. Используя модем, подключенный к вашему ПК, пользователи подключаются к Интернету, когда компьютер набирает телефонный номер (который предоставляется вашим интернет-провайдером) и подключается к сети.Коммутируемое соединение — это аналоговое соединение, поскольку данные передаются по аналоговой телефонной сети общего пользования. Модем преобразует полученные аналоговые данные в цифровые и наоборот. Поскольку для коммутируемого доступа используются обычные телефонные линии, качество связи не всегда хорошее, а скорость передачи данных ограничена. Типичная скорость коммутируемого соединения составляет от 2400 бит / с до 56 Кбит / с. Сегодня аналоговая связь широко заменена широкополосным (кабельным и DSL).
ISDN — цифровая сеть с интеграцией служб
Цифровая сеть с интегрированными услугами (ISDN) — это международный стандарт связи для передачи голоса, видео и данных по цифровым телефонным линиям или обычным телефонным проводам.Типичные скорости ISDN варьируются от 64 до 128 кбит / с.
B-ISDN — широкополосный ISDN
Широкополосный ISDN по функциям аналогичен ISDN, но передает данные по оптоволоконным телефонным линиям, а не по обычным телефонным проводам. SONET — это физическая транспортная магистраль B-ISDN. Широкополосный ISDN не получил широкого распространения.
DSL — цифровая абонентская линия
DSL часто называют «всегда активным» соединением, потому что он использует существующую 2-проводную медную телефонную линию, подключенную к помещению, поэтому услуга предоставляется одновременно с проводной телефонной связью — она не будет связывать вашу телефонную линию в качестве аналогового набора. -вверх соединение.Две основные категории DSL для домашних абонентов называются ADSL и SDSL. Все типы технологий DSL вместе именуются xDSL. Скорость соединения xDSL составляет от 128 Кбит / с до 9 Мбит / с.
Рекомендуемая литература: Кабель против DSL.
ADSL — Асимметричная цифровая абонентская линия
ADSL — наиболее распространенный тип DSL в Северной Америке. Сокращение от асимметричной цифровой абонентской линии. ADSL поддерживает скорость передачи данных от 1,5 до 9 Мбит / с при приеме данных (известная как скорость нисходящего потока) и от 16 до 640 Кбит / с при отправке данных (известная как скорость восходящего потока).ADSL требует специального модема ADSL.
ADSL + 2 — добавочный номер ADSL
Расширение широкополосной технологии ADSL, которое обеспечивает абонентам значительно более высокую скорость загрузки по сравнению с традиционными соединениями ADSL. ADSL + 2 работает так же, как и ADSL: на телефонной линии абонента устанавливается специальный фильтр для разделения существующих медных телефонных линий (POTS) между обычным телефоном (голосовой) и ADSL + 2. Услуга ADSL2 + обычно предлагается в густонаселенных городских районах, и для получения услуги ADSL2 + абоненты должны находиться в непосредственной близости от центрального офиса провайдера.
SDSL — Симметричная цифровая абонентская линия
Сокращение от симметричной цифровой абонентской линии. SDSL — это технология, которая позволяет передавать больше данных по существующим медным телефонным линиям (POTS). SDSL поддерживает скорость передачи данных до 3 Мбит / с. SDSL работает путем отправки цифровых импульсов в высокочастотную область телефонных проводов и не может работать одновременно с голосовыми соединениями по тем же проводам. SDSL требует специального модема SDSL. SDSL называется симметричным, поскольку он поддерживает одинаковые скорости передачи данных для восходящего и нисходящего трафика.
VDSL — очень высокий DSL
Very High DSL (VDSL) — это технология DSL, которая обеспечивает высокую скорость передачи данных на относительно короткие расстояния — чем короче расстояние, тем выше скорость соединения.
Кабель — широкополосное подключение к Интернету
Используя кабельный модем, вы можете получить широкополосное Интернет-соединение, предназначенное для работы по линиям кабельного телевидения. Кабельный Интернет работает с использованием пространства телеканалов для передачи данных, при этом определенные каналы используются для передачи в нисходящем направлении, а другие каналы — для передачи в восходящем направлении.Поскольку коаксиальный кабель, используемый в кабельном телевидении, обеспечивает гораздо большую пропускную способность, чем телефонные линии, кабельный модем может использоваться для обеспечения чрезвычайно быстрого доступа. Провайдеры кабельного телевидения обычно устанавливают ограничение, чтобы ограничить пропускную способность и привлечь больше клиентов. Скорость кабеля варьируется от 512 Кбит / с до 20 Мбит / с.
Рекомендуемая литература: Что такое 250 ГБ?
Беспроводное подключение к Интернету
Беспроводной Интернет, или беспроводной широкополосный доступ, — один из новейших типов подключения к Интернету.Вместо того, чтобы использовать телефонные или кабельные сети для подключения к Интернету, вы используете радиочастотные диапазоны. Беспроводной Интернет обеспечивает постоянное соединение, к которому можно получить доступ из любого места — если вы географически находитесь в зоне покрытия сети. Беспроводной доступ все еще считается относительно новым, и в некоторых регионах может быть трудно найти поставщика услуг беспроводной связи. Обычно это дороже и в основном доступно в крупных городах.
Рекомендуемая литература: Страница стандартов беспроводной сети Webopedia.
Линии Т-1 — выделенная линия
ЛинииT-1 — это популярный вариант выделенных линий для предприятий, подключающихся к Интернету, и для интернет-провайдеров, подключающихся к магистральной сети Интернет. Это выделенное телефонное соединение, поддерживающее скорость передачи данных 1,544 Мбит / с. Линия T-1 фактически состоит из 24 отдельных каналов, каждый из которых поддерживает 64 Кбит / с. Каждый канал со скоростью 64 Кбит / с может быть настроен для передачи голоса или трафика данных. Большинство телефонных компаний позволяют вам покупать только один или несколько из этих отдельных каналов.Это известно как дробный доступ T-1. T-1 Lines поддерживает скорость 1,544 Мбит / с. Частичная скорость T-1 составляет 64 Кбит / с на канал (до 1,544 Мбит / с), в зависимости от количества выделенных каналов.
Бонда Т-1
Связанный T-1 — это две или более линии T-1, которые были соединены (связаны) вместе для увеличения пропускной способности. Если один T-1 обеспечивает приблизительно 1,5 Мбит / с, два связанных T1 обеспечивают 3 Мбит / с или 46 каналов для голоса или данных. Два связанных T-1 позволяют использовать полную полосу пропускания 3 Мбит / с, тогда как два отдельных T-1 могут использовать максимум 1.5 Мбит / с одновременно. Для подключения T-1 должен в конце подключаться к одному и тому же маршрутизатору, то есть к одному и тому же интернет-провайдеру. Типичная скорость Bonded T-1 (две связанные линии T-1) составляет около 3 Мбит / с.
Линии Т-3 — выделенная выделенная линия
ЛинииT-3 — это выделенные телефонные соединения, поддерживающие скорость передачи данных от 43 до 45 Мбит / с. Это тоже популярный вариант выделенных линий. Линия Т-3 фактически состоит из 672 отдельных каналов, каждый из которых поддерживает 64 Кбит / с. Линии T-3 используются в основном поставщиками услуг Интернета (ISP), подключающимися к магистрали Интернета и для самой магистрали.Типичный Т-3 поддерживает скорости от 43 до 45 Мбит / с.
OC3 — оптический носитель
Сокращение от Optical Carrier, level 3, используется для определения скорости волоконно-оптических сетей, соответствующих стандарту SONET. OC3 обычно используется в качестве оптоволоконной магистрали для больших сетей с большими потребностями в передаче голоса, данных, видео и трафика. Скорость составляет 155,52 Мбит / с, что примерно соответствует скорости 100 линий T1.
Интернет через спутник
Интернет через спутник (IoS) позволяет пользователю получить доступ в Интернет через спутник, вращающийся вокруг Земли.Спутник размещается в неподвижной точке над земной поверхностью в фиксированном положении. Из-за огромных расстояний, которые должны проходить сигналы от земли до спутника и обратно, IoS немного медленнее, чем высокоскоростные наземные соединения по медным или оптоволоконным кабелям. Типичная скорость подключения к Интернету через спутник (стандартные IP-услуги) составляет от 492 до 512 Кбит / с.
Дополнительные термины из Webopedia
Ванги Бил, базирующаяся в Новой Шотландии, пишет о технологиях более десяти лет.Она часто пишет в EcommerceGuide и главный редактор Webopedia. Вы можете написать ей в Твиттере на @AuroraGG.
Эта статья последний раз обновлялась 15 марта 2014 г.
.











