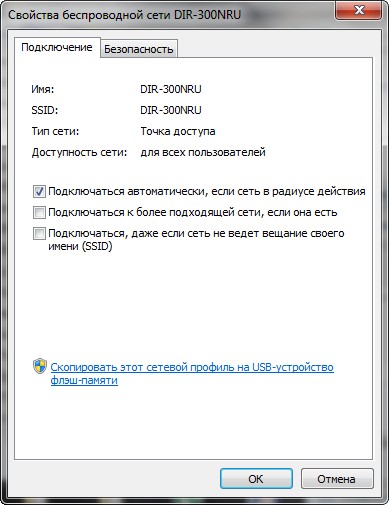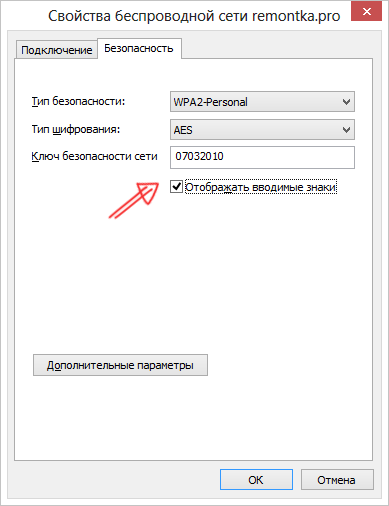Свойства Wi-Fi сети в Windows 10, автоматическое подключение, сетевой профиль, параметры IP и лимитное подключение
Но компьютере можно просматривать свойства конкретной Wi-Fi сети к которой мы подключены, и менять некоторые параметры, которые будут применены только к определенной сети. Например, запретить автоматическое подключение, когда компьютер находится в радиусе действия этой сети, сменить сетевой профиль, вручную задать IP-адрес, или установить сеть как лимитное подключение.
В Windows 10 задать все эти настройки Wi-Fi сети можно на одной странице, просто открыв свойства необходимой нам беспроводной сети.
Чтобы открыть настройки, достаточно в списке сетей нажать на кнопку «Свойства».
Рассмотрим все настройки по отдельности.
Подключаться автоматически в радиусе действия
Все элементарно. Один переключатель Откл./Вкл. Когда функция включена, то компьютер будет автоматически подключатся к этой сети. Если отключена, то нужно будет подключатся вручную. Без повторного ввода пароля.
Без повторного ввода пароля.
Для удобства оставляем переключатель в положении Вкл. Особенно, если это ваша Wi-Fi сеть.
Сетевой профиль. Общедоступные и частные Wi-Fi сети в Windows 10
Здесь можно выбрать, к какой сети вы подключены. Есть два варианта: общедоступная и частная. В чем разница? Если вы подключены к сети которой доверяете (дома, на работе), то можно выбрать профиль «Частные». Тогда компьютер будет обнаруживаться в локальной сети. Например, его будут видеть другие устройства. Можно будет обмениваться файлами и т. д. Настроив параметры общего доступа (ссылка на настройки под описанием профиля).
А если выбрать «Общедоступные», то ваш компьютер будет скрыт в локальной сети.
Когда подключаетесь к общественным Wi-Fi сетям, всегда устанавливайте сетевой профиль «Общедоступные».
Лимитное подключение
В Windows 10 можно настроить Wi-Fi сеть, как лимитное подключение.
Бывает, что мы подключаемся к Wi-Fi сетям с лимитным трафиком. Например, когда раздаем Wi-Fi с телефона, или через мобильный 3G/4G роутер. Разные случаи бывают. Так вот, чтобы Windows 10 более экономного расходовала трафик, можно в настройках Wi-Fi сети перевести переключатель «Задать как лимитное подключение» в положение Вкл.
Например, когда раздаем Wi-Fi с телефона, или через мобильный 3G/4G роутер. Разные случаи бывают. Так вот, чтобы Windows 10 более экономного расходовала трафик, можно в настройках Wi-Fi сети перевести переключатель «Задать как лимитное подключение» в положение Вкл.
Через лимитное подключение, например, Windows 10 будет загружать самые необходимые и небольшие обновления. А не все подряд, и когда ей это необходимо.
Параметры IP конкретной Wi-Fi сети
Для отдельной Wi-Fi сети можно вручную задать параметры IP и DNS. По умолчанию, компьютер автоматически получает эти адреса при подключении. Но, если необходимо, то можно прописать их вручную.
Нажимаем на кнопку «Редактировать».
Дальше выбираем «Вручную» и включаем протокол, для которого будем задавать адреса: IPv4, или IPv6.
Прописываем необходимые адреса и сохраняем настройки. Я, например, прописал статические DNS от Google.
Будьте внимательны. Если неправильно прописать адреса, то компьютер не сможет подключится к Wi-Fi.
Свойства
Ну и последний пункт – Свойства. Там нет никаких настроек. Можно просто посмотреть информацию о Wi-Fi сети и беспроводном адаптере.
SSID (имя сети), протокол (по которому мы подключены к сети), тип безопасности, диапазон сети, канал, IP-адрес, DNS.
Так же указан производитель Wi-Fi модуля, описание (где указана модель), версия установленного драйвера и MAC-адрес.
Можно всю эту информацию скопировать нажатием на одну кнопку.
Настройка беспроводной сети Wifi в Windows 10: просмотр доступных сетей
Особенно в последний период времени все больше стало появляться информации о Windows 10 и стем как подключаться и настраивать беспроводную Wi-Fi сеть. Мнения по поводу этой системы существуют разные, поэтому лучше узнать о ней лично. Я также уже успел ее установить и немного протестировать. Вполне естественно, что сразу же возникает желание познакомиться с работой Wi-Fi, а также с возможностью управления сетями.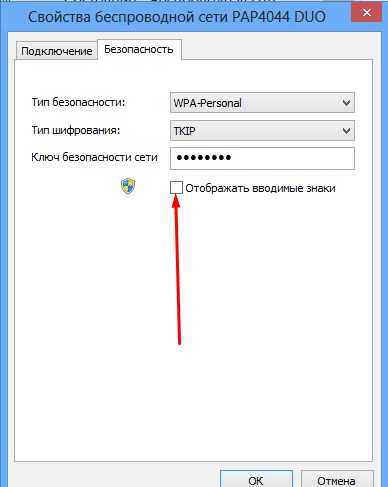 Если сравнивать с Winodws7, то в свежей версии мало что присутствует нового, но зато появились специальные настройки, предназначенные именно для сенсорных экранов.
Если сравнивать с Winodws7, то в свежей версии мало что присутствует нового, но зато появились специальные настройки, предназначенные именно для сенсорных экранов.
С настройкой интернета встречается множество проблем, например проблемы с драйвером беспроводного Wi-Fi адаптера в Windows 10 или «подключение ограничено«. Но большинство из них уже изучены и имеются готовые решения.
Небольшим изменениям подверглась панель, при помощи которой осуществляется подключение к Wi-Fi сетям: сейчас стало вполне реальным ее очень простое включение или выключение — всего-лишь в несколько нажатий. Основное, что вызывает положительные эмоции, так это возможность установки необходимых драйверов с помощью включения Wi-Fi приемника и сетевой карты в автоматическом режиме. По крайней мере на нашей модели ноутбука данный процесс установки был произведен именно так. Не могу точно сказать, каким образом подобная процедура будет осуществляться на остальных компьютерах.
Следует отметить, что это очень удобно, так как даже на Winodws 7 подключение к Wi-Fi часто бывало достаточно проблематичным именно из-за установки драйверов. Но, что я так и не успел узнать в Windows 10, так это: где можно увидеть пароль от Wi-Fi сети? Дело в том, что в новой системе отсутствует пункт «Управление беспроводными сетями«. Для получения ответа на данный вопрос следует более детально в нем разобраться.
Но, что я так и не успел узнать в Windows 10, так это: где можно увидеть пароль от Wi-Fi сети? Дело в том, что в новой системе отсутствует пункт «Управление беспроводными сетями«. Для получения ответа на данный вопрос следует более детально в нем разобраться.
В данной статье мы предоставляем подробную информацию о процессе подключения Wi-Fi на Windows 10 и о том, где можно найти настройки данной сети.
Как включить Вай-Фай на ноутбуке Виндовс 10?
Для начала обратите внимание на клавиатуру своего ноутбука. В некоторых моделях WiFi можно включить и отключить с помощью клавиатуры (комбинация функциональных клавиш). Если такая возможность отсутствует, стоит переходить к следующему этапу — подключить Интернет на ноутбуке через WiFi на Windows 10.
Алгоритм действий для Виндовс 10 такой:
- Справа внизу найдите символ антенны Вай Фая. Если ПО на беспроводную сеть установлено, а модуль отключен, на символе будет красный крест. При наличии хотя бы одного подключения появляется картинка со звездой.

- Жмите на этот значок и найдите в появившемся окне кнопку Вай Фая.
- Кликните на нее, тем самым запустив работу адаптера.
- Обратите внимание на подключения, которые сразу появляются сверху.
- Выберите необходимую сеть и жмите на нужный профиль.
- Уберите отметку с пункта автоматического подключения, чтобы избежать соединения с сетью без запроса пользователя.
- Укажите пароль (если он установлен).
- Выберите вариант — будет ноутбук участвовать в домашней сети или нет. Чтобы в дальнейшем избежать проблем с настройкой «локалки», жмите «Да».
Этих действий достаточно, чтобы подключить ноутбук к ВайФаю Windows 10 с помощью кнопки. Если драйвера установлены корректно и модуль Wi-Fi включен, можно войти в браузер и проверить подключение. Страницы должны загружаться корректно. Для надежности можно еще раз включить и отключить беспроводную сеть.
Перед подключением ВайФая может потребоваться дополнительная работа.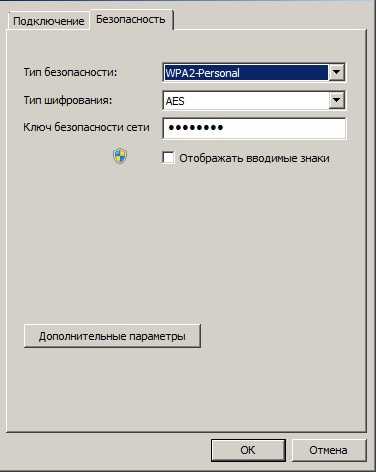 Чтобы настроить WiFi на ноутбуке с Windows 10, сделайте такие шаги:
Чтобы настроить WiFi на ноутбуке с Windows 10, сделайте такие шаги:
- Кликните на меню пуска и перейдите в раздел параметров (шестеренка/звездочка).
- Войдите в раздел «Сеть и Интернет».
- Перейдите в раздел Вай Фая и с правой стороны войдите в раздел настройки параметров адаптера.
- Найдите значок беспроводного сетевого подключения и жмите на него правой кнопкой мышки.
- Войдите в свойства и снимите отметку на IP версия 6/IPv6. Теперь выделите IP версия 4/IPv4, но отметку не убирайте.
- Жмите на свойства.
- В открывшемся окне установите автоматическое получение IP и DNS сервера.
- Сохраните данные, нажав ОК.
- Закройте окно.
После этого можно подключить WiFi на ноутбуке Windows 10 с помощью кнопки и инструкции, которая рассмотрена выше.
Возможные сложности с включением WiFi и их решения
У любого пользователя при запуске вайфай могут возникнуть сложности.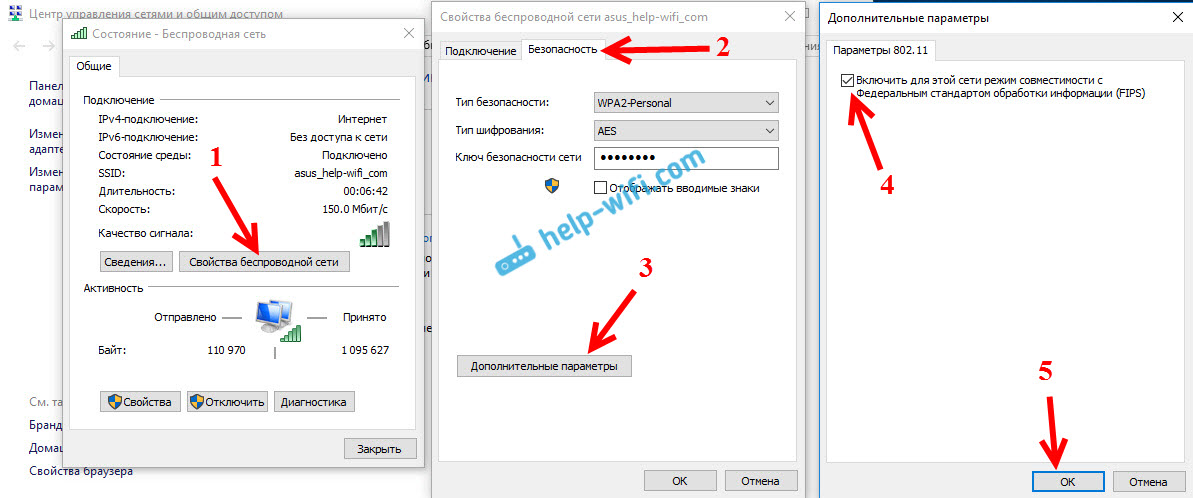 Ниже в статье мы расскажем, что делать если обычным способом не удалось запустить вай фай. А также смотрите нашу статью: по какой причине нет подключения к интернету через wi-fi на ноутбуке Windows 10, 8, 7.
Ниже в статье мы расскажем, что делать если обычным способом не удалось запустить вай фай. А также смотрите нашу статью: по какой причине нет подключения к интернету через wi-fi на ноутбуке Windows 10, 8, 7.
Запускаем вай фай адаптер в диспетчере устройств
Если у вас отключен Wi Fi адаптер, включить вы его можете в диспетчере устройств. Для этого необходимо выполнить несколько несложных действий.
- Наводите курсор на ярлык «Мой компьютер» и нажимаете ПКМ на нем. Из списка, который появиться, выберите «Свойства».
- С левой стороны нажмите на строку «Диспетчер устройств».
- Из списка необходимо найти и раскрыть раздел «Сетевые адаптеры». После этого вы увидите беспроводной адаптер.
- Жмем на нем правой клавишей мыши и выбираем «
Готово, ваш вай фай модуль готов к работе.
Проблема с WiFi драйвером
Не работать Wi-Fi на ноутбуке может из-за драйвера.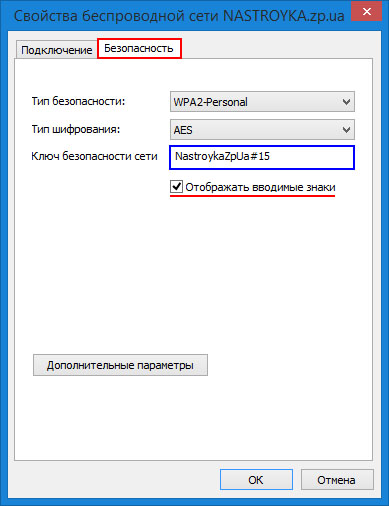 Либо после обновления компьютера перестал работать, либо после заражения вирусом. А может и вовсе по причине некорректной установки.
Либо после обновления компьютера перестал работать, либо после заражения вирусом. А может и вовсе по причине некорректной установки.
Данная проблема решается следующим способом:
- Перейдите в «Диспетчер устройств», как это сделать можете посмотреть в данной статье чуть выше.
- Отыщите свой беспроводной модуль. Нажмите ПКМ, «Свойства».
- В оке которое появиться, в верхнем ряду нажмите «Драйвер».
- Теперь необходимо при помощи кнопки «Удалить», удалить полностью старый драйвер с ПК.
- Далее в интернете на официальной странице производителя скачайте новый драйвер и установите.
На это все и не забудьте, после установки нового драйвера перезагрузить свой компьютер.
Еще одна из причин, по которой может не работать Wi Fi, это из-за плохого беспроводного сигнала. Читайте способы, как возможно усилить вай фай сигнал.
Полностью выключенная сеть
Особенно часто эта проблема встречается на ноутбуках. Во многих моделях имеется специальный индикатор Wi-Fi, который расположен рядом с индикатором заряда батареи. Если он не горит или мигает красным, есть вероятность того, что сеть отключена.
Во многих моделях имеется специальный индикатор Wi-Fi, который расположен рядом с индикатором заряда батареи. Если он не горит или мигает красным, есть вероятность того, что сеть отключена.
Чтобы быстро включить беспроводную сеть, понадобится выполнить следующие пошаговые действия:
- Нажать сочетание клавиш Fn и F Появится функциональное меню, где можно выбрать включение сети.
- Перейти с помощью сочетания клавиш Win и I в параметры системы Windows.
- Выбрать вкладку под названием «Сеть и Интернет».
- В этой вкладке нужно выбрать функциональный раздел «Wi-Fi» и удостовериться в том, что беспроводное подключение включено, или при необходимости передвинуть ползунок в положение «Вкл.».
Удаление ненужного подключения
Удалить ненужное подключение можно через параметры, открывающиеся через окно «Сети и интернет» в нижнем правом углу экрана. Пройдя туда, нужно нажать «Управление параметрами сети Windows» в разделе «Wi-Fi».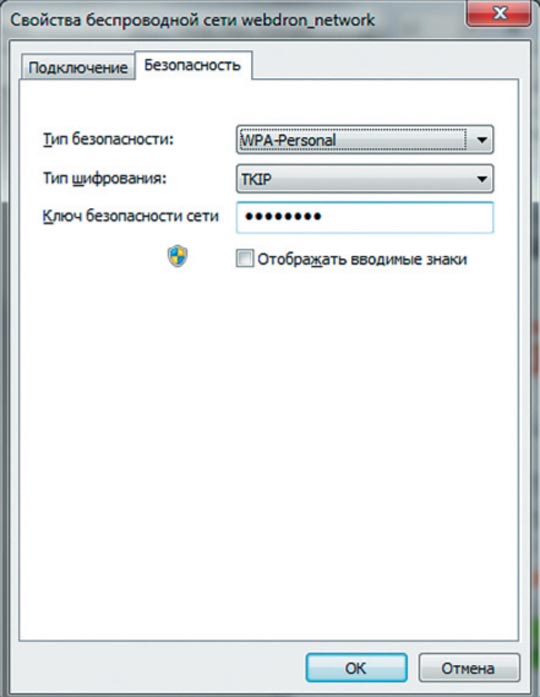 Появится список соединений, которые можно будет легко удалить.
Появится список соединений, которые можно будет легко удалить.
Есть способ сложнее. В командной строке, которую можно открыть через поиск, надо ввести 2 команды:
- netsh wlan show profiles
- netsh wlan delete profile …, вместо многоточия нужно вставить название удаляемого соединения.
Система также забудет пароль и не будет автоматически подключаться при запуске устройства.
Подключаемся к активной точке доступа
Приведем алгоритм действий, которые придется выполнить пользователю, дабы соединиться с транслируемой точкой WiFi. Естественно, для этого необходимо знать пароль подключения, если он установлен, и включить использование радио-модуля на своем устройстве под руководством Windows 10.
- Кликаем по иконке сети, расположенной в трее.
- Выбираем подходящее беспроводное соединение и кликаем по нему.
- О, если используете данную точку доступа как постоянное соединение, и жмем «Подключиться».
При наличии пароля, состоящего из 8-ми и более символов, вводим его и сохраняем при необходимости.
После проверки данных, прохождения аутентификации и инициализации компьютер с Windows 10 будет подключен к указанной Wi Fi точке. Как видите, установка соединения по беспроводной сети в «десятке» практически идентична прошлым версиям ОС.
Посмотрите ещё: Как разблокировать издателя Windows 10
Дополнительные параметры беспроводного соединения
Виндовс 10 отличается немалым списком параметров Wi Fi и ее возможностей, доступных пользователю: просмотр данных о подключении, настройка параметров безопасности, конфигурирование общего доступа, файловый обмен, удаленный доступ и просмотр сохраненных паролей.
Слетели настройки BIOS
Сочетание клавиш для входа в систему BIOS у каждой модели компьютера разное, но чаще всего в ОС Windows 10 используется клавиша F2. Вход в BIOS нужно осуществлять непосредственно перед загрузкой устройства.
Как только вход в BIOS будет осуществлён, во вкладке Configuration нужно будет найти функциональный раздел под названием WLAN или Wireless LAN.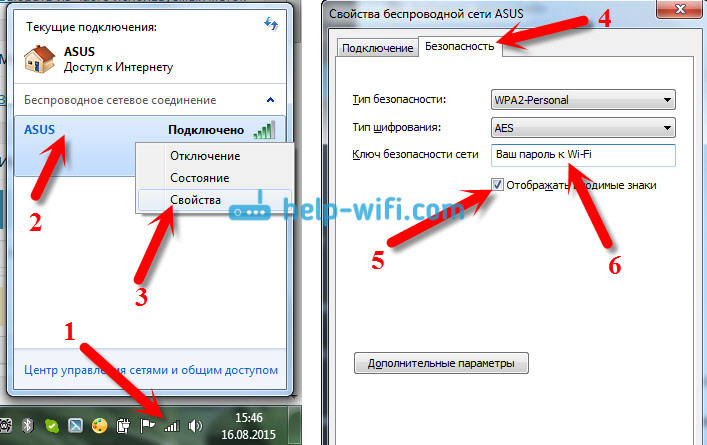 Именно эта строка и отвечает за беспроводную связь. Удостоверьтесь в том, что в ней стоит значение Enabled (или выберите его в случае обнаружение противоположного значения Disabled).
Именно эта строка и отвечает за беспроводную связь. Удостоверьтесь в том, что в ней стоит значение Enabled (или выберите его в случае обнаружение противоположного значения Disabled).
Смотрим сохраненные ключи
Windows 10 предоставляет возможность посмотреть пароль от сети, к которой присоединено ваше устройство, например, чтобы подключиться к Wi Fi при помощи смартфона или передать ключ другу.
Печально, но просмотреть сохраненный пароль от неактивной сети не получится.
- Для этого идем в «Центр управления сетями…».
- Во фрейме «Просмотр активных сетей» находим «Беспроводная…» и выполняем щелчок по ее пиктограмме.
- Вызываем свойства активного WiFi соединения.
- В окне «Состояние» кликаем по обозначенной на скриншоте кнопке.
Появится окошко с подробной информацией об используемом в данный момент подключении по WiFi.
- Переходим на вкладку «Безопасность» и активируем функцию визуализации вводимых в поле ключа безопасности знаков.

На компьютере с Windows 10, с которого осуществлялась настройка Wi Fi роутера, также можете посмотреть ключ шифрования беспроводного соединения.
- Переходим по указанному в руководстве пользователя или на наклейке на задней/нижней крышке роутера.
Обычно это 192.168.0.1.
- Кликаем по ссылке «Беспроводной режим».
- Во вкладке «Защита…» или «Безопасность» перемещаемся к методу шифрования подключения и видим ключ в поле «Пароль PSK».
Использование Панели управления
Во всех версиях Windows получить доступ к разделу управления сетевыми подключениями можно командой ncpa.cpl (вводится в строке Выполнить). Открыв с ее помощью окно доступных подключений, внимательно посмотрите на сетевые адаптеры. Если модуль отключен, его значок будет иметь серый цвет и соответствующую надпись. Чтобы включить WiFi на ноутбуке, кликните по нему два раза или нажмите ПКМ и выберите в меню опцию «Включить».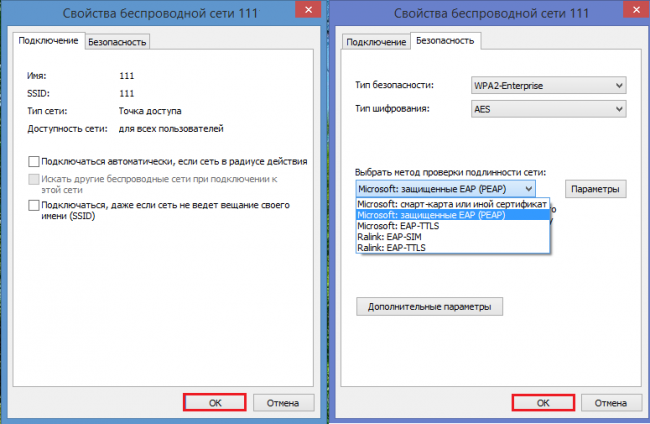
Также активировать модуль вай-фай можно через Диспетчер устройств. Откройте его командой devmgmt.msc, найдите в списке сетевых адаптеров нужное устройство (в его названии будет WiFi или LAN), кликните по нему правой кнопкой мыши и выберите «Задействовать».
Что нужно сделать сначала?
Зайдите в параметры: комбинация клавишей Win+I. Выберете раздел «Сеть и интернет» и вкладку Wi-Fi (или «Беспроводная сеть»). Попробуйте включить ее, передвинув бегунок на позицию «Вкл.».
Но проблема в том, что на такое простое действие система не реагирует. Windows 10 как будто не может найти Wi-Fi-модуль.
Попробуйте включить Wi-Fi адаптер с помощью клавиш на клавиатуре. Часто случается, что включить сеть можно только с помощью клавишами, если до этого она выключалась таким способом.
На разных ноутбуках – разные комбинации. Обычно это комбинация клавиш Fn и F1-F12, иногда Fn+PrtScr. На нужной клавише обычно есть значок беспроводной сети.
Обновляем драйвера
Проверьте актуальность драйверов. Зайдите в Диспетчер устройств, найдите беспроводной адаптер. Кликните правой кнопкой мышкой и выберете «Обновить драйвер».
Бывает нужно противоположное действие – удалить последний драйвер. Возможно, произошел какой-то конфликт драйвера и устройства. В этом случае после клика правой кнопкой мыши на устройство выбираем из контекстного меню «Свойства». Переходим во вкладку «Драйвер».
Здесь кликаем на «Откатить». Дожидаемся, пока драйвер откатиться до предыдущей версии, перезагружаем компьютер.
Есть и другой вариант – полностью удалить Wi-Fi устройство из Диспетчера. Удалите, перезагрузите компьютер. Система должна самостоятельно найти и определить его. После этого проверьте, исчезла ли ошибка.
Изменения в Windows 10
Данная ОС претерпела следующие изменения:
- Новый дизайн и принцип подключения к Интернету. Теперь на это требуется меньше времени и кликов.

- Автоматическая установка и обновление драйверов, что во многом помогает избегать конфигурационных конфликтов, которые возникали раньше из-за необновленных микропрограмм.
Сразу предлагаю посмотреть инструкции по настройке и подключению Вай-Фай:
Проверка подключённых устройств через диспетчер устройств
Причина того, что Windows 10 не подключается к Wi-Fi, может заключаться в неисправности самого устройства передачи беспроводной связи. Чтобы убедиться в этом, нужно зайти в диспетчер устройств:
- Нажмите сочетание клавиш Win и X, после чего откроется меню системы.
- В функциональном окне «Диспетчера устройств» найдите раздел «Сетевые адаптеры», где расположен полный список устройств, подключенных к компьютеру в данный момент.
Эту же проверку можно осуществить и с помощью окна «Свойства адаптера». Для этого нужно:
- Щёлкнуть на значок беспроводной сети правой кнопкой мыши и выбрать пункт «Свойства».

- В появившемся окошке можно увидеть подробную информацию о модели беспроводного адаптера, разработчике, описании и версии актуального драйвера.
- Здесь же нужно найти протокол Интернета версии 4 TCPIPv4 и кликнуть на «Свойства». В открывшемся окошке проставить галочку напротив пунктов «Получить IP-адрес автоматически» и «Получить адрес DNS-сервера автоматически». Сохранить изменения, нажав OK, после чего перепроверить наличие беспроводной сети.
Если такой информации нет или беспроводное подключение отсутствует, воспользуйтесь следующими шагами:
- Попробуйте обновить драйвер устройства Wi-Fi. Это можно сделать из окна «Диспетчер устройств», для чего кликните на устройство правой клавишей мыши и выберите пункт «Обновить драйверы».
- Попробуйте полностью отключить данный модуль. Это можно сделать из окна «Диспетчер устройств», для чего кликните правой кнопкой мыши и выберите пункт «Отключить».

После данных манипуляций рекомендуется перезагрузить компьютер. Иногда помогает несколько совершенных подряд перезагрузок.
Центр мобильности
Некорым пользователем помогло включение адаптера из Центра мобильности. Но дело в том, что такой способ актуален только для владельцев старых версий Windows 10 и особенно – для владельцев 7 и 8 версии ОС.
В обновленных «десятках» Центр мобильности остался, но оттуда удалили возможность управления Wi-Fi-сетью. Вот как это выглядело на ранних версиях.
Попробуйте запустить Центр мобильности у себя: комбинация клавиш Win+X и соответствующий пункт из контекстного меню.
Проблемы при запуске Wi-Fi в Windows 10
Налаживая беспроводное соединение у пользователя могут возникнуть некоторые проблемы. Одна из них – это отсутствие специального значка в районе уведомлений. Для решения нажимаем на кнопку с изображением стрелки «вверх» и появляется полная версия трея. Вероятнее всего, значок подключения находится в скрытом варианте и теперь он будет доступен.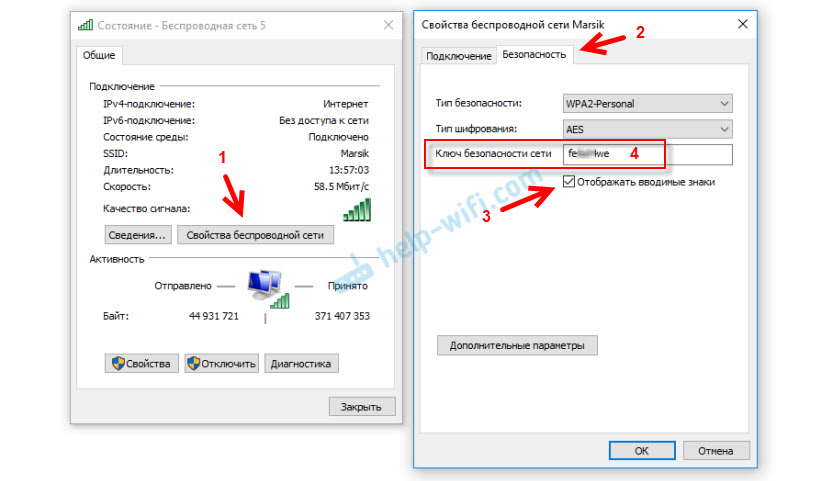
Теперь Вы знаете, как включить вай фай на Виндовс 10 на своём персональном компьютере или ноутбуке. Но учтите, что это возможно лишь в том случае, если ваше устройство оборудовано соответствующим модулем. Если его нет – то либо докупить, либо придется отказываться от затеи подключаться.
А если вы уже удачно включились и подключились, то будет не лишним узнать, как и отключиться. Все просто, повторите все те же самые действия, только в конце выберите пункт «Отключение», как показано на картинке ниже.
Загрузка…
Подводим итоги
Трудно сказать, что приводит к ошибке, когда беспроводная связь на Windows 10 отключена и не хочет включаться. Изучив многочисленные отзвывы, пришли к выоду, что помогает:
- включение сети в параметрах или Центре мобильности;
- обновление или наоборот откат драйвера беспроводного устройства;
- попытка включить сеть через комбинацию с клавишей Fn;
- включение службы автонастройки
Также не пропустите нашу прошлую статью о том, как выключить режим «в самолете» на Win 10. Там вы тоже найдете много полезных советах о настройке беспроводных сетей.
Там вы тоже найдете много полезных советах о настройке беспроводных сетей.
Читайте еще много интересного на нашем сайте:
Пропал Wi-Fi на ноутбуке Windows 10: что делать?
Что делать если, роутер снижает скорость интернета.
Как выключить Wi-Fi на роутере?
Режим «В самолёте»
Если пропадает сеть Wi-Fi на Windows 10, то виновен может быть данный режим. При его запуске все коммуникационное интерфейсы деактивируются.
Если отсутствует иконка Wi-Fi в «Центре уведомлений», скорее всего, помогут следующие шаги.
- Открываем «Параметры» и выбираем «Сеть, Интернет».
- Переключаемся на вкладку «Режим «В самолёте»» и переносим триггерный переключатель в положение «Откл» для запуска всех беспроводных коммуникаций.
Выполнив данные рекомендации, наверняка сможете подключиться к беспроводной точке доступа. Оставшиеся вопросы задавайте ниже.
Утилита Параметры
Иногда приходится сталкиваться с ситуацией, когда адаптер беспроводной связи включен, а обнаружение Wi-Fi остается выключенным. В этом случае в Windows 10 открываем утилиту Параметры, переходим в раздел Сеть и Интернет – Wi-Fi и передвигаем сверху ползунок в положение «Вкл». Далее стандартно подключаемся к нужной сети вай-фай либо же подключение будет выполнено автоматически, если стоит соответствующая галочка.
В этом случае в Windows 10 открываем утилиту Параметры, переходим в раздел Сеть и Интернет – Wi-Fi и передвигаем сверху ползунок в положение «Вкл». Далее стандартно подключаемся к нужной сети вай-фай либо же подключение будет выполнено автоматически, если стоит соответствующая галочка.
Сопутствующие статьи
Как отключить (или удалить) OneDrive Windows 10
Как отключить Защитник Windows 10
Обзор Windows 10
Как скачать официальную Windows 10
digital.workshop, 2016
Как настроить свойства TCP/IP беспроводного соединения на моем компьютере (Windows XP,Vista,7,8,10,Mac)?
Выберите операционную систему вашего компьютера.
Для Windows XP:
Шаг 1
Нажмите Пуск->Панель управления-> выберите и дважды щелкните Сеть и подключения к Интернету-> 909004 выберите и дважды щелкните 900.
Шаг 2
Выберите Беспроводное сетевое подключение , Щелкните правой кнопкой мыши и выберите Свойства.
Выделите вкладку Интернет-протокол (TCP/IP) в появившемся окне Беспроводное сетевое подключение Свойства: Появится окно свойств TCP/IP.
Шаг 4
Теперь у вас есть два способа настройки протокола TCP/IP:
1. Назначено сервером DHCP
Выберите Получить IP-адрес автоматически и Получить адрес DNS-сервера автоматически , как показано на рисунке ниже. Они могут быть выбраны по умолчанию. Затем нажмите OK , чтобы сохранить настройки.
2. Назначено вручную
1) Выберите Используйте следующий IP-адрес , как показано на следующем рисунке.
Если IP-адрес маршрутизатора в локальной сети 192.168.0.1, введите IP-адрес 19.2.168.0.x (x от 2 до 253), маска подсети 255.255.255.0 и шлюз по умолчанию 192.168.0.1.
2) Выберите Используйте следующие адреса DNS-серверов , как показано на следующем рисунке. Затем введите IP-адрес DNS-сервера, который должен быть предоставлен вашим интернет-провайдером. Наконец, не забудьте нажать OK , чтобы сохранить настройки.
Наконец, не забудьте нажать OK , чтобы сохранить настройки.
Примечание: В большинстве случаев введите в него IP-адреса локального DNS-сервера.
Предпочтительный DNS-сервер совпадает со шлюзом по умолчанию. Для вторичного DNS-сервера вы можете оставить это поле пустым или ввести 8.8.8.8.
Шаг 5
Нажмите OK и еще раз OK , чтобы сохранить и применить настройки.
Для Windows Vista и Windows 7
Шаг 1
Одновременно нажмите клавишу windows + клавишу R на клавиатуре.
Шаг 2
Введите ncpa.cpl в поле, затем нажмите ОК.
Шаг 3
Выберите Беспроводное сетевое подключение , щелкните его правой кнопкой мыши и выберите Свойства
Шаг 4
Выберите Интернет-протокол версии 4 (TCP/IPv4) , дважды щелкните его или щелкните Свойства .
Шаг 5
Существует два способа настройки свойств TCP/IP: Назначается DHCP-сервером автоматически или вручную .
1. Назначается сервером DHCP
Выберите Получить IP-адрес автоматически и Автоматическое получение адреса DNS-сервера . При необходимости нажмите OK , чтобы сохранить настройки.
2. Назначено вручную
1) Выберите Использовать следующий IP-адрес , введите в него IP-адрес, маску подсети и IP-адрес шлюза по умолчанию.
Если IP-адрес маршрутизатора в локальной сети 192.168.0.1, введите IP-адрес 192.168.0.x (x от 2 до 253), маску подсети 255.255.255.0 и шлюз по умолчанию 192.168.0.1.
2) Выберите Используйте следующие адреса DNS-серверов , как показано на следующем рисунке. Затем введите IP-адрес DNS-сервера, который должен быть предоставлен вашим интернет-провайдером. При необходимости нажмите OK , чтобы сохранить настройки.
Примечание: В большинстве случаев введите в него IP-адреса локального DNS-сервера.
Предпочтительный DNS-сервер совпадает со шлюзом по умолчанию. Для вторичного DNS-сервера вы можете оставить это поле пустым или ввести 8.8.8.8.
Для вторичного DNS-сервера вы можете оставить это поле пустым или ввести 8.8.8.8.
Шаг 6
Нажмите ОК и еще раз ОК , чтобы сохранить и применить настройки.
Для Windows 8 и 10:
Шаг 1 Перейдите в Панель управления.
Здесь мы проиллюстрируем различные способы поиска панели управления в Windows 8.
1) Нажмите « Windows key + F », появится окно поиска, введите панель управления и нажмите Enter;
2) Нажмите « Windows key + R », затем появится окно « run », введите панель управления и нажмите ввод;
3) Нажмите « Windows key +X » и нажмите « панель управления »;
4) Вы также можете ввести « панель управления » в строке поиска в правой части экрана.
Чтобы проверить IP-адрес компьютера, нажмите « Сеть и Интернет → Центр управления сетями и общим доступом → Изменить настройки адаптера (слева)»;
Шаг 2
Щелкните правой кнопкой мыши « Wi-Fi », , перейдите к « Свойства », а затем выберите « Интернет-протокол версия 4 », нажмите на .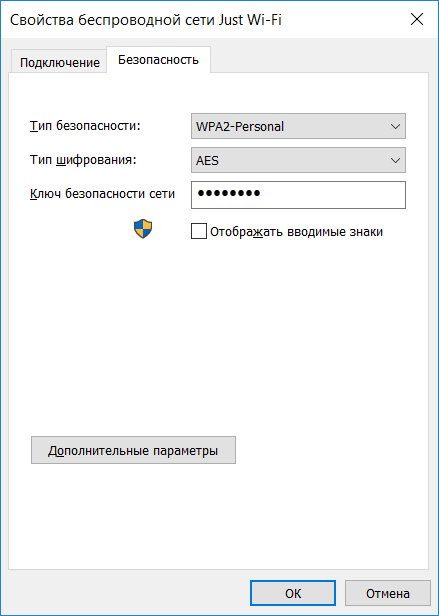 ;
;
Шаг 3
Выберите Интернет-протокол версии 4 (TCP/IPv4) , дважды щелкните его или нажмите Свойства .
Шаг 4
Существует два способа настройки свойств TCP/IP: Назначается сервером DHCP автоматически или вручную .
1. Назначается DHCP-сервером
Выберите Получить IP-адрес автоматически и Получить адрес DNS-сервера автоматически . При необходимости нажмите OK , чтобы сохранить настройки.
2. Назначено вручную
1) Выберите Использовать следующий IP-адрес введите в него IP-адрес, маску подсети и IP-адрес шлюза по умолчанию.
Если IP-адрес маршрутизатора в локальной сети 192.168.0.1, введите IP-адрес 192.168.0.x (x от 2 до 253), маску подсети 255.255.255.0 и шлюз по умолчанию 192.168.0.1.
2) Выберите Используйте следующие адреса DNS-серверов , как показано на следующем рисунке. Затем введите IP-адрес DNS-сервера, который должен быть предоставлен вашим интернет-провайдером.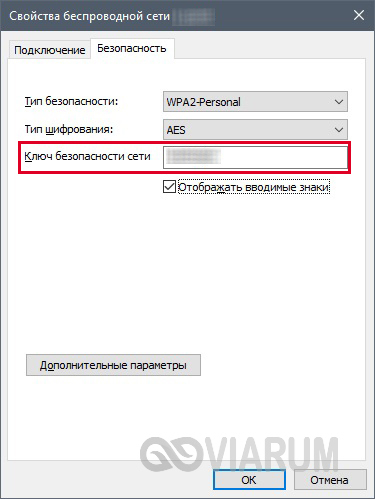 При необходимости нажмите OK , чтобы сохранить настройки.
При необходимости нажмите OK , чтобы сохранить настройки.
Примечание: В большинстве случаев введите в него IP-адреса локального DNS-сервера.
Предпочтительный DNS-сервер совпадает со шлюзом по умолчанию. Для вторичного DNS-сервера вы можете оставить это поле пустым или ввести 8.8.8.8.
Шаг 5
Нажмите ОК и еще раз ОК , чтобы сохранить и применить настройки.
Для MAC OS :
Шаг 1
Нажмите Apple меню — -> выберите Системные настройки-> Сеть.
Шаг 2
На экране Сеть выберите Wi-Fi и нажмите Дополнительно.
Шаг 3
Затем перейдите к TCP/IP на верхней вкладке.
Введите в поле Настройка IPv4 , у вас есть четыре способа настроить IPv4 ниже:
1) Выберите Используя DHCP, , затем нажмите OK, затем нажмите OK и Применить , чтобы сохранить изменения.
2) Выберите с помощью DHCP с адресом вручную.
Если IP-адрес маршрутизатора в локальной сети 192.168.0.1, введите IP-адрес 192.168.0.x (x от 2 до 253)
3) Выберите » Using BootP» , а затем заполните параметры тебе нужно. Пожалуйста, не выбирайте его, если он не нужен.
4) Выберите « Вручную» и заполните параметры, как показано ниже. При необходимости нажмите O K и Применить.
Если IP-адрес маршрутизатора в локальной сети 192.168.0.1, введите IP-адрес 192.168.0.x (x от 2 до 253), маску подсети 255.255.255.0 и шлюз по умолчанию 192.168.0.1.
Если вы хотите настроить DNS вручную, нажмите DNS -> нажмите » + «-> введите адрес DNS -> нажмите ОК .
Примечание:
1. DNS-сервер должен быть предоставлен вашим интернет-провайдером.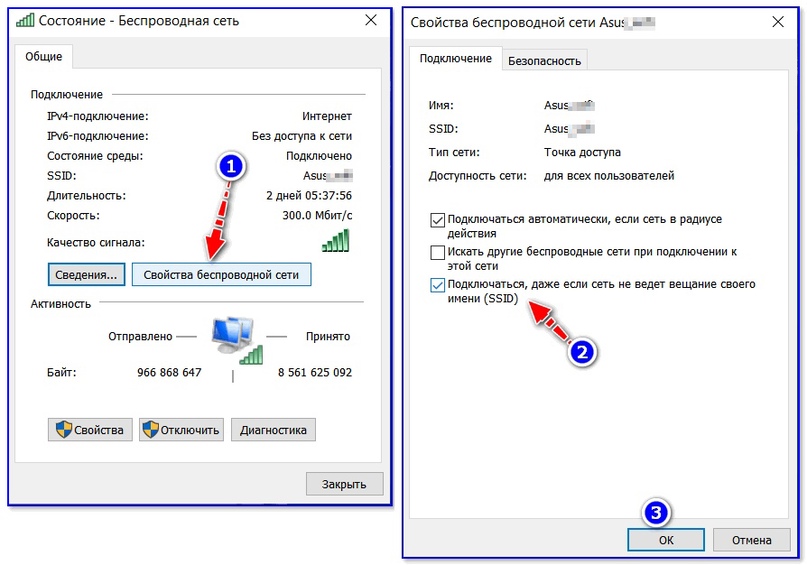 Пожалуйста, свяжитесь с вашим интернет-провайдером, чтобы проверить их.
Пожалуйста, свяжитесь с вашим интернет-провайдером, чтобы проверить их.
2. В большинстве случаев вы можете ввести в него IP-адреса локального DNS-сервера. DNS-сервер совпадает с IP-адресом локальной сети маршрутизатора. В некоторых случаях вы также можете оставить это поле пустым или ввести 8.8.8.8.
Как управлять беспроводными сетевыми подключениями в Windows 10
Хотя в большинстве случаев настроить проводное сетевое подключение на устройстве с Windows 10 так же просто, как подключить кабель Ethernet, подключение с помощью беспроводного адаптера требует некоторых дополнительных действий в зависимости от безопасности сети.
Приложение настроек Windows 10, которое упрощает управление многими аспектами соединения Wi-Fi. Используя страницу «Wi-Fi» в разделе «Сеть и безопасность», вы можете подключаться и отключаться от сети, просматривать свойства конфигурации, изменять профиль сети, вручную добавлять и удалять сетевые подключения, устанавливать подключение как лимитное, чтобы сократить объем данных.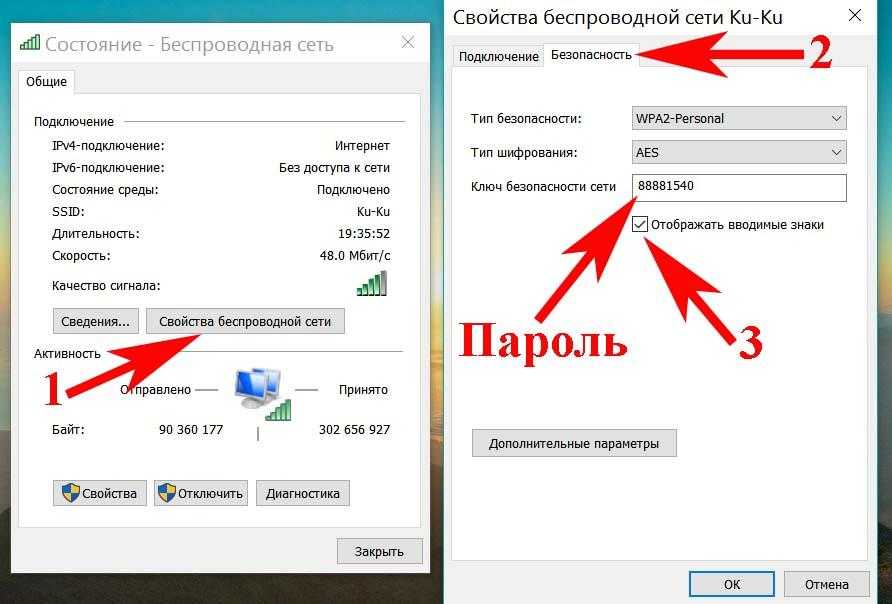 использование на ограниченных интернет-планах и многое другое.
использование на ограниченных интернет-планах и многое другое.
В этом руководстве по Windows 10 мы расскажем вам о многих способах управления беспроводными сетевыми подключениями на вашем устройстве с помощью приложения «Параметры».
- Как подключиться к сети Wi-Fi
- Как отключиться от сети Wi-Fi
- Как просмотреть свойства подключения Wi-Fi
- Как автоматически подключиться к сети Wi-Fi на расстоянии
- Как изменить сетевой профиль подключения Wi-Fi
- Как настроить подключение Wi-Fi как лимитное
- Как добавить или удалить подключения Wi-Fi
- Как управлять услугами беспроводной связи
Как подключиться к сети Wi-Fi Фай сеть
Подключение к беспроводной сети — это простой процесс, вам нужно только знать сеть, к которой вы хотите подключиться, и ключ безопасности для аутентификации (иногда также называемый паролем Wi-Fi).
- Щелкните значок беспроводной связи в области уведомлений.

- Выберите сеть, к которой вы хотите подключиться.
- Установите флажок Подключаться автоматически .
- Нажмите кнопку Подключить .
- Введите ключ безопасности сети.
- Нажмите кнопку Далее .
Если всплывающее окно сети не сообщает ни о какой беспроводной сети, вы можете попробовать выполнить шаги, показанные ниже, чтобы выключить и снова включить Wi-Fi, чтобы посмотреть, решит ли это проблему.
Как отключиться от сети Wi-Fi
Удаление устройства из беспроводной сети — это также простой процесс, который можно выполнить несколькими способами.
Самый простой способ отключиться — использовать всплывающее меню сети.
- Щелкните значок беспроводной связи в области уведомлений.
- Выберите сеть, к которой вы сейчас подключены.
- Нажмите кнопку Отключить на сетевом подключении.

Кроме того, вы можете нажать кнопку быстрого действия Wi-Fi внизу, чтобы выключить адаптер и отключиться от сети с помощью всплывающего меню.
Быстрый совет: Ту же самую кнопку Wi-Fi можно также найти в разделе «Быстрые действия» Центра поддержки (клавиша Windows + A) .
Если вы не выберете расписание, вам нужно будет включить адаптер вручную, снова нажав кнопку Wi-Fi во всплывающем меню. Также обратите внимание, что с помощью меню flygout можно включить или выключить Режим полета и Мобильная точка доступа .
Отключение с помощью приложения «Настройки»
Кроме того, вы можете включить или отключить Wi-Fi с помощью приложения «Настройки».
- Открыть Настройки .
- Нажмите Сеть и безопасность .
- Нажмите на Wi-Fi .

- Выключите тумблер для адаптера, который вы хотите отключить.
- В раскрывающемся меню выберите параметр включения беспроводного адаптера по расписанию.
Как просмотреть свойства подключения Wi-Fi
Иногда, чтобы устранить проблему или настроить приложение, вам необходимо знать информацию об оборудовании вашей сети, такую как полоса пропускания, IP-адрес, имя адаптера и другие. Хотя есть несколько способов узнать эту информацию, вы можете быстро определить эту и другую информацию о вашем беспроводном соединении с помощью приложения «Настройки».
- Открыть Настройки .
- Нажмите Сеть и безопасность .
- Нажмите на Wi-Fi .
- В разделе беспроводной сети щелкните ссылку Свойства оборудования .
На странице свойств вы найдете такую информацию, как SSID, протокол, тип безопасности, диапазон и канал сети, IP-адрес и MAC-адрес.
Как автоматически подключиться к сети Wi-Fi на расстоянии
Если вы не выбрали опцию автоматического подключения к беспроводной сети при настройке нового подключения или включили эту опцию, но вам больше не нужна конфигурация, можно управлять этой функцией с помощью приложения «Настройки».
- Открыть Настройки .
- Нажмите Сеть и безопасность .
- Нажмите на Wi-Fi .
- Щелкните текущее соединение Wi-Fi .
- Включение или выключение параметра Подключаться автоматически в диапазоне .
Как изменить сетевой профиль подключения Wi-Fi
Чтобы повысить безопасность сети, начиная с Windows 10 Fall Creators Update, теперь вы можете более легко настроить беспроводное соединение как Частное в сети, которую вы trust или Public в сети, которой вы не доверяете, например, в кафе или аэропорту.
- Открыть Настройки .
- Нажмите Сеть и безопасность .
- Нажмите на Wi-Fi .
- Щелкните текущее соединение Wi-Fi .
- В разделе «Сетевой профиль» выберите один из двух вариантов:
- Общедоступный — скрывает ваш компьютер от других устройств в общедоступной сети и отключает общий доступ к файлам и принтерам.
- Частный — делает ваш компьютер доступным для обнаружения другими устройствами в локальной сети и позволяет им использовать принтер и общий доступ к файлам (если это было настроено).
Если вы не используете Windows 10 Fall Creators Update, вы увидите параметр Сделать этот компьютер доступным для обнаружения , который работает так же, как параметры, показанные в предыдущих шагах (тумблер с означает Public , а тумблер на означает Private ).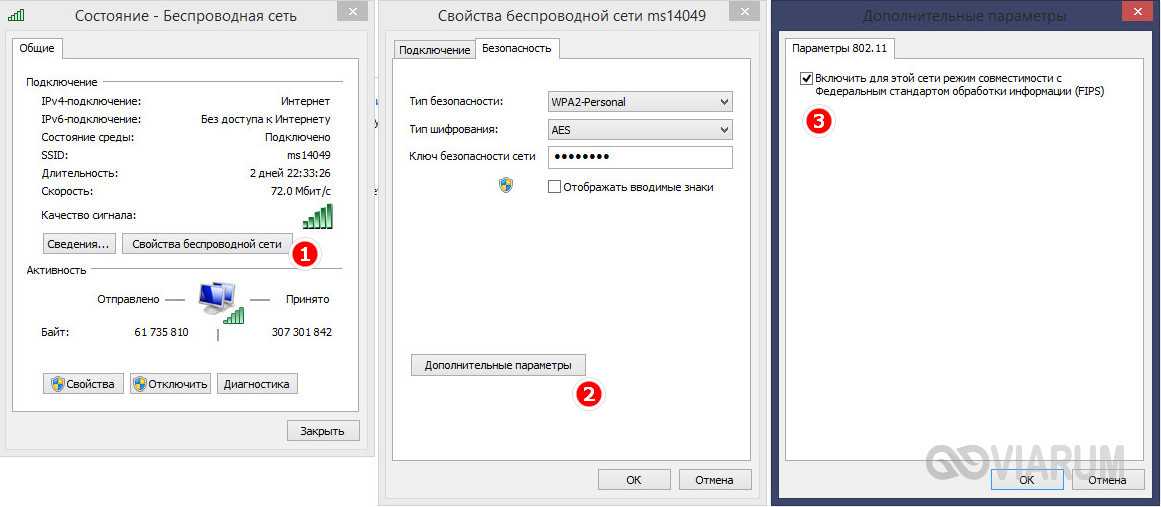
Как настроить соединение Wi-Fi как лимитное
По умолчанию Windows 10 имеет неограниченный доступ к Интернету для загрузки обновлений системы и приложений, синхронизации настроек на ваших устройствах, подключения к облачным службам и подключения к могучий интернет.
Проблема в том, что при ограниченном интернет-соединении можно очень быстро превысить лимит данных. Ограниченное подключение помогает сократить использование данных Windows 10, чтобы предотвратить превышение вашего тарифного плана.
Если вы подключены к тарифному плану с ограниченным объемом данных, вы можете использовать приложение «Настройки», чтобы настроить беспроводное соединение как лимитное.
- Открыть Настройки .
- Нажмите Сеть и безопасность .
- Нажмите на Wi-Fi .
- Щелкните текущее соединение Wi-Fi .
- В разделе «Лимитное подключение» включите тумблер Установить как лимитное подключение .

После выполнения этих шагов Windows 10 будет иметь только ограниченный доступ к интернет-соединению, что также не позволит загружать обновления. Однако некоторые критические обновления могут загружаться через этот тип подключения.
Кроме того, использование лимитного подключения не позволит меню «Пуск» загружать обновления Live Tiles, а некоторые приложения больше не будут получать обновления автоматически.
Как добавить или удалить соединения Wi-Fi
С помощью приложения «Настройки» также можно добавить или удалить сеть Wi-Fi вручную в тех случаях, когда вам может потребоваться подключиться к сети, которая не транслирует свой SSID ( Идентификатор набора услуг) или когда вам нужно заранее настроить беспроводное соединение, чтобы сэкономить время.
Добавление сети Wi-Fi
- Открыть Настройки .
- Нажмите Сеть и безопасность .
- Нажмите Wi-Fi .

- Щелкните ссылку Управление известными сетями .
- Нажмите кнопку Добавить новую сеть .
- Введите имя сети.
- В раскрывающемся меню выберите тип безопасности сети.
- Установите флажок Подключаться автоматически .
- Установите флажок Подключаться, даже если сеть не передает .
- Нажмите Сохранить .
После выполнения этих шагов, когда ваше устройство находится в пределах досягаемости сети, оно будет подключаться автоматически без каких-либо дополнительных действий.
Удаление сети Wi-Fi
Если вам нужно удалить (забыть) сеть Wi-Fi, приложение «Настройки» упрощает этот процесс.
- Открыть Настройки .
- Нажмите Сеть и безопасность .
- Нажмите на Wi-Fi .

- Нажмите Управление известными сетями ссылка.
- Выберите соединение Wi-Fi, которое вы хотите удалить.
- Нажмите кнопку Забыть (с помощью этой кнопки нет диалогового окна подтверждения, поэтому перед нажатием кнопки убедитесь, что вы действительно хотите, чтобы Windows 10 забыла об этом подключении).
После выполнения этих шагов ваше устройство больше не будет пытаться подключиться к сети, которую вы удалили.
Как управлять услугами беспроводной связи
Страница настроек Wi-Fi также предлагает несколько отличных функций для пользователей, которые всегда в пути.
Службы Wi-Fi
Windows 10 предлагает две дополнительные функции, которые помогут вам оставаться на связи, где бы вы ни находились. Если вы включите тумблер Найти платные планы для предлагаемых открытых точек доступа рядом со мной , вы сможете приобретать тарифные планы в Магазине Windows из аффилированных сетей.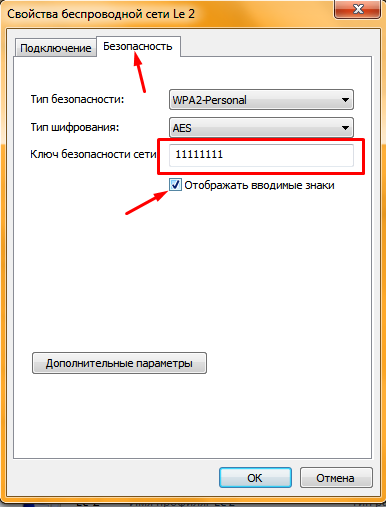
Кроме того, вы также можете включить Подключиться к предлагаемым открытым точкам доступа Тумблер, который позволяет Windows 10 автоматически подключаться к открытым беспроводным сетям, даже через целевые страницы благодаря базе данных известных сетей.
Хотя использование предлагаемых открытых точек доступа является хорошим вариантом, помните, что некоторые сети могут быть надежными, но не безопасными.
Сети Hotspot 2.0
Hotspot 2.0 — это относительно новый сетевой стандарт, который делает подключение к общедоступным сетям Wi-Fi простым и безопасным процессом.
Если вы находитесь в общественном месте, например, в кафе, аэропорту или гостинице, Hotspot 2.0 автоматически определит нужную сеть и подключится к ней, не просматривая список сетей, которые могут быть фальшивыми или вредоносными.
Сети Hotspot 2.0 включены по умолчанию в Windows 10, но если вы планируете использовать эту функцию, вы можете перейти к Настройки > Обновление и безопасность > Wi-Fi , чтобы убедиться, что она включена. . Вы также можете проверить это руководство для получения более подробной информации.
. Вы также можете проверить это руководство для получения более подробной информации.
Подведение итогов
Хотя теперь можно настроить многие параметры беспроводной сети с помощью приложения «Параметры», в Windows 10 еще не включены все сетевые функции. Это означает, что для изменения некоторых параметров, таких как расширенные настройки сетевого адаптера, управление питанием и настройка определенных протоколов, вам по-прежнему необходимо использовать панель управления.
Дополнительные ресурсы по Windows 10
Для получения дополнительных полезных статей, обзоров и ответов на распространенные вопросы о Windows 10 посетите следующие ресурсы:
- Windows 10 в Windows Central — все, что вам нужно знать
- Справка, советы и рекомендации по Windows 10
- Форумы Windows 10 в Windows Central
Получайте лучшее из Windows Central каждый день в свой почтовый ящик!
Свяжитесь со мной, чтобы сообщить о новостях и предложениях от других брендов Future.