Что такое телефонное подключение. Каковы основные типы телефонных подключений. Чем отличаются аналоговая, ISDN и VoIP-телефония. Почему ISDN выводится из эксплуатации. Как перейти на VoIP-телефонию. Какие преимущества дает VoIP для бизнеса.
Что такое телефонное подключение и какие бывают типы
Телефонное подключение — это сетевое соединение, позволяющее пользователям совершать телефонные звонки. Существует три основных типа телефонных подключений:
- Аналоговое телефонное подключение
- Цифровое подключение ISDN
- IP-телефония (VoIP)
Рассмотрим особенности каждого типа подробнее.
Аналоговое телефонное подключение: особенности и ограничения
Аналоговое телефонное подключение осуществляется через традиционную телефонную сеть общего пользования (ТфОП). Основные характеристики:
- Используются медные телефонные провода
- Ограниченные возможности передачи данных
- Возможна передача только голосового трафика
- Нельзя одновременно передавать голос и другие виды данных
Главное ограничение аналоговых линий — невозможность передачи других видов данных, кроме голоса (email, видео и т.д.).

ISDN: цифровая телефония поверх аналоговых линий
ISDN (Integrated Services Digital Network) — технология, добавляющая цифровые возможности в традиционную аналоговую телефонную сеть. Ключевые особенности ISDN:
- Возможность одновременной передачи голоса и данных
- Доступ в интернет по телефонной линии
- Более высокая скорость передачи данных по сравнению с аналоговыми модемами
- Технология активно выводится из эксплуатации
ISDN позволила расширить возможности традиционной телефонии, но сейчас активно заменяется на более современные технологии.
VoIP: телефония через интернет
VoIP (Voice over IP) — технология передачи голоса по IP-сетям. Основные преимущества VoIP:
- Экономичность — звонки через интернет дешевле
- Функциональность традиционной телефонии + возможности интернета
- Высокая пропускная способность
- Одновременная передача голоса, видео и других данных
- Возможность интеграции с другими IT-системами
VoIP делает устаревшими технологии ISDN и аналоговой телефонии, предоставляя более широкие возможности при меньших затратах.
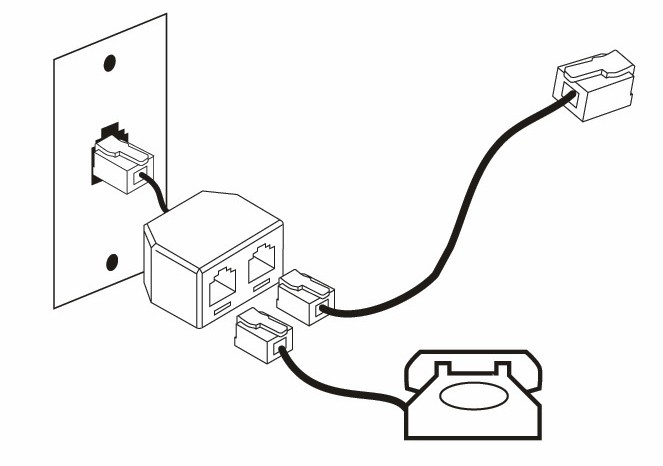
Почему ISDN выводится из эксплуатации
Основные причины вывода ISDN из эксплуатации:
- Высокие операционные расходы для операторов (необходимость поддерживать две сети — для голоса и данных)
- Сложное и дорогое обслуживание устаревшего оборудования
- Недостаточная защищенность голосовых вызовов
- Появление более современных технологий (VoIP)
Переход на VoIP позволяет операторам оптимизировать затраты и предоставить пользователям более широкие возможности.
Сроки вывода ISDN из эксплуатации
Сроки вывода ISDN из эксплуатации различаются в разных странах:
- В Германии — к 2022 году
- В Великобритании — к 2025 году
В большинстве европейских стран переход на полностью IP-сети планируется завершить в ближайшие 3-5 лет. Бизнесу рекомендуется заранее готовиться к переходу на VoIP.
Как переход с ISDN на VoIP повлияет на бизнес
Вывод ISDN из эксплуатации затронет компании, использующие эту технологию для телефонии. Основные последствия:
- Необходимость перехода на VoIP-решения
- Возможные изменения в телефонном оборудовании
- Новые возможности интеграции телефонии с IT-системами
- Снижение затрат на связь в долгосрочной перспективе
Своевременный переход на VoIP позволит избежать проблем и получить новые преимущества для бизнеса.

Переход с аналоговой телефонии на VoIP
Переход с аналоговой телефонии на VoIP относительно прост. Основные способы:
- Использование VoIP-адаптеров для подключения аналоговых телефонов
- Замена аналоговых телефонов на IP-телефоны
- Использование программных VoIP-клиентов на компьютерах и смартфонах
Для небольших компаний оптимальным вариантом часто является использование облачной АТС с VoIP-адаптерами для существующих телефонов.
Переход с ISDN на VoIP
При переходе с ISDN на VoIP необходимо учитывать следующие моменты:
- Возможность сохранения существующих телефонных номеров
- Необходимость замены или модернизации офисной АТС
- Требования к интернет-каналу для качественной работы VoIP
- Обучение сотрудников работе с новой системой
Для крупных компаний оптимальным вариантом может быть поэтапный переход на VoIP с сохранением части ISDN-линий на переходный период.
Где узнать больше о VoIP-телефонии
Подробнее о возможностях VoIP-телефонии для бизнеса можно узнать:
- На сайтах провайдеров облачных АТС и VoIP-решений
- В специализированных изданиях по телекоммуникациям
- На профильных конференциях и выставках
- У системных интеграторов, специализирующихся на корпоративной связи
Рекомендуется изучить опыт перехода на VoIP компаний вашей отрасли и размера для оптимального выбора решения.

Подключение по модему через телефонную линию. Новейший самоучитель работы на компьютере
Подключение по модему через телефонную линию
Выход в Интернет сегодня является одной из основных функций компьютера.
ПРИМЕЧАНИЕ.
По данным на начало 2004 года, сеть Интернет используют около 580 млн человек. Это более 1/8 части всех жителей земного шара.
Доступ в Интернет используется для получения различных сервисов, основными из которых являются:
? электронная почта – аналог обычной почты, здесь пользователи обмениваются письмами, которые очень быстро (за несколько минут) могут быть доставлены адресату;
? WWW – сегодня, пожалуй, самая популярная служба Интернета, которая включает систему ресурсов – страниц, связанных между собой гиперссылками;
? обмен файлами – служба, позволяющая пользователям, находящимся в разных точках земного шара, быстро обмениваться файлами между собой;
? обмен мгновенными сообщениями – различные службы, позволяющие пользователям говорить между собой в подключенном к Интернету режиме или оставлять сообщения друг другу;
? чат и видеоконференции – службы, позволяющие разговаривать друг с другом с помощью текстовых сообщений, которые несколько пользователей, находящихся в разных точках мира, могут набирать в одном и том же окне-терминале, а также организовывать сеансы, в которых они могут друг друга видеть;
? обмен информацией через новостные группы – тематические форумы, в которых пользователи оставляют информацию и общаются между собой с помощью личных сообщений (кроме того, сегодня распространены аналоги таких групп – форумы).
Однако чтобы получить доступ ко всем этим службам, нужно подключиться к Интернету. Что для этого нужно сделать обычному пользователю?
Прежде всего необходимо выбрать тип подключения. Сегодня наиболее распространено подключение через телефонную линию с использованием модема.
Чтобы получить доступ к всемирной сети, необходимо обратиться к поставщику услуг Интернета – провайдеру. Доступ в Интернет является платным. Обычно при подобном подключении оплачивается именно время нахождения в сети.
Сегодня многие провайдеры предлагают оплату услуг доступа в Интернет по интернет-карточкам. Вы покупаете карту (рис. 18.1), содержащую секретный код. Вам нужно зарегистрироваться на интернет-страничке провайдера и ввести этот код. Тогда на ваш счет будет зачислена сумма денег, соответствующая стоимости карточки.
Рис. 18.1. Интернет-карточка.
Вы спросите, а каким же образом можно зарегистрироваться на страничке провайдера, если у вас еще нет доступа в Интернет? Эту проблему провайдеры решили очень просто.
Итак, для соединения с Интернетом через телефонную линию необходимо подключить модем к компьютеру и к телефонной линии, а также установить драйвер модема. Затем приобрести интернет-карточку провайдера. Однако это еще не все. Прежде чем вы сможете выйти в Интернет, необходимо настроить соединение с ним.
Для этого в операционной системе Windows XP нужно выбрать из меню Пуск пункт Панель управления и в открывшемся окне дважды щелкнуть на пиктограмме Сетевые подключения.
Чтобы создать новое подключение, найдите в левой части окна надпись-ссылку Создать новое подключение и щелкните на ней. Откроется окно, в котором можно сразу нажать кнопку Далее, так как сведения в нем носят описательный характер.
В следующем окне (рис. 18.2) следует выбрать пункт Подключить к Интернету и снова нажать кнопку Далее.
18.2) следует выбрать пункт Подключить к Интернету и снова нажать кнопку Далее.
Рис. 18.2. Мастер настройки подключения к Интернету.
В новом окне по умолчанию переключатель установлен в положение, предлагающее выбрать провайдера из списка, который уже присутствует в системе, чтобы система автоматически осуществила остальные настройки. Однако данный список рассчитан в основном на США и некоторые страны Евросоюза (не все). Так что придется выбрать пункт Установить подключение вручную. Затем нажмите кнопку Далее.
В следующем окне следует выбрать пункт Через обычный модем. Другие перечисленные здесь варианты используются для подключения через локальную сеть или технологию DSL. И снова нажмите кнопку Далее.
В окне Имя соединения следует ввести имя, которым будет обозначено создаваемое подключение. Очень удобно вводить название компании-провайдера, особенно если вы планируете создать несколько соединений.
После нажатия кнопки Далее откроется окно Введите телефонный номер.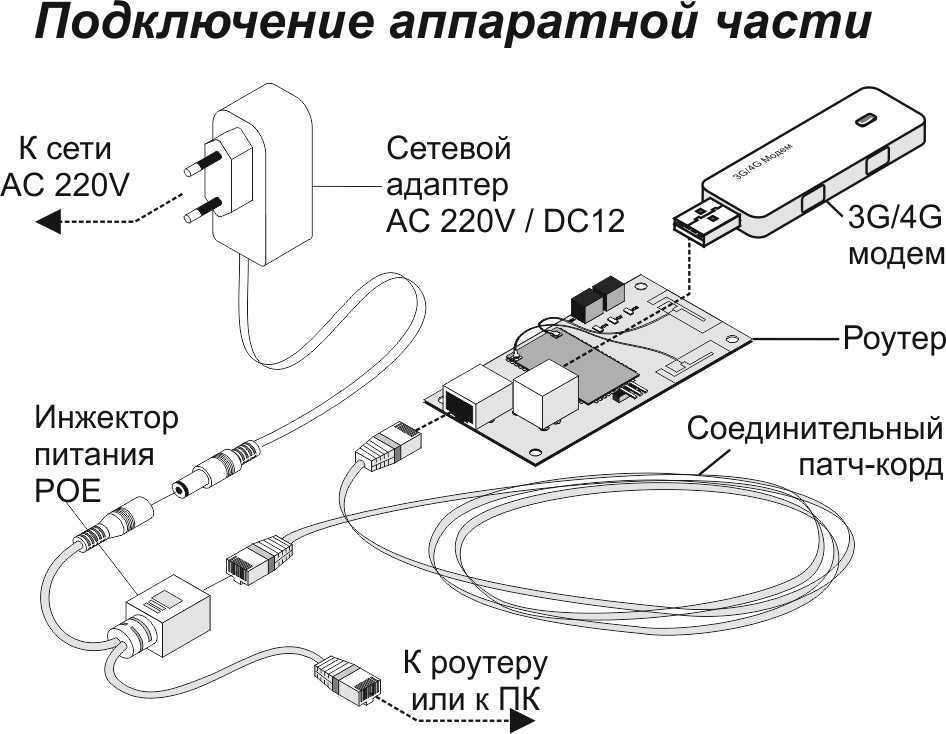 Здесь следует ввести телефонный номер провайдера, который указан на интернет-карте. Если вы хотите использовать несколько различных номеров для дозвона – многие провайдеры позволяют это делать, – то введите сначала один из них. Другие номера можно добавить позже. Нажмите кнопку Далее.
Здесь следует ввести телефонный номер провайдера, который указан на интернет-карте. Если вы хотите использовать несколько различных номеров для дозвона – многие провайдеры позволяют это делать, – то введите сначала один из них. Другие номера можно добавить позже. Нажмите кнопку Далее.
После этого откроется окно Детали учетной записи в Интернете (рис. 18.3). Здесь необходимо заполнить следующие поля.
Рис. 18.3. Ввод пользовательской информации для регистрации в Интернете.
? Имя пользователя – ввести имя пользователя в том виде, в котором вы вводили его на интернет-странице провайдера при регистрации, латинскими буквами. Если же вы настраиваете гостевое бесплатное соединение, то укажите специальное гостевое имя, которое указано на интернет-карточке (как правило, это guest, но может быть и другое).
? Пароль – указать пароль в том виде, в котором вы вводили его на интернет-страничке провайдера при регистрации, латинскими буквами (помните, что заглавные и строчные буквы в данном случае имеют значение). При вводе он будет отображен в виде небольших кружочков. Если вы настраиваете гостевое бесплатное соединение, то необходимо ввести специальный гостевой пароль, который указан на интернет-карточке. Обычно он также имеет вид guest, но может быть и другим, например иногда используется название провайдера.
При вводе он будет отображен в виде небольших кружочков. Если вы настраиваете гостевое бесплатное соединение, то необходимо ввести специальный гостевой пароль, который указан на интернет-карточке. Обычно он также имеет вид guest, но может быть и другим, например иногда используется название провайдера.
? Подтверждение – ввести пароль еще раз, чтобы избежать ошибок при вводе пароля – ведь вы не видите, какие печатаете буквы.
Кроме того, в этом же окне установите флажок Использовать следующие имя пользователя и пароль при подключении любого пользователя, если в системе создано несколько пользователей и вы хотите, чтобы все использовали данное подключение. Можно также установить этот флажок, если вы – единственный пользователь системы.
Если вы хотите назначить данное подключение подключением по умолчанию, установите флажок Сделать это подключение подключением к Интернету по умолчанию. Это означает, что данное подключение будет использоваться другими программами, которые могут при необходимости самостоятельно подключаться к Интернету. Впрочем, использовать подобные услуги других программ не рекомендуется.
Впрочем, использовать подобные услуги других программ не рекомендуется.
Наконец, установите флажок Включить брандмауэр для подключения к Интернету, чтобы включить для данного соединения встроенную программу-брандмауэр, которая призвана защищать компьютер от нежелательных вторжений извне, пока он подключен к Интернету. Однако сильно полагаться на эту защиту не стоит, так как встроенный в Windows XP брандмауэр достаточно примитивен, но его вполне достаточно для обычного пользователя.
После ввода всех данных нажмите кнопку Далее и вы увидите заключительное окно, содержащее информацию о созданном соединении. Если соединение будет использоваться часто, то установите в этом окне флажок для автоматического создания ярлыка на данное соединение на Рабочем столе. Такой ярлык будет создан после нажатия на кнопку Готово.
Несмотря на то, что при создании подключения вроде бы вводится вся информация, необходимая для соединения с Интернетом, все же часто необходимо настроить еще несколько параметров. Для этого в окне Сетевые подключения щелкните на нужном соединении правой кнопкой мыши и выберите из контекстного меню пункт Свойства.
Для этого в окне Сетевые подключения щелкните на нужном соединении правой кнопкой мыши и выберите из контекстного меню пункт Свойства.
Откроется окно (рис. 18.4), содержащее несколько вкладок. На вкладке Общие можно из раскрывающегося списка Подключаться через выбрать нужный модем (если в системе установлен драйвер всего одного модема, то раскрывающегося списка может и не быть – просто будет указано название модема). Кнопка Настроить позволяет получить доступ к его настройкам.
Рис. 18.4. Окно настройки свойств соединения.
В области Номер телефона в одноименном поле отображается телефонный номер, который вы вводили при создании соединения. Рядом расположена кнопка Другие. При ее нажатии откроете окно Дополнительные номера телефонов (рис. 18.5).
Рис. 18.5. Окно ввода нескольких номеров дозвона до провайдера.
Здесь с помощью кнопки Добавить можно добавить необходимые номера, а нажав Изменить – изменить выделенный номер. Кнопка Удалить удаляет выделенный номер из списка.
В правой части этого окна расположены две кнопки-стрелки. Они позволяют перемещать выделенный номер вверх и вниз по списку.
В нижней части окна обязательно установите флажок При сбое пытаться соединиться по следующему номеру, чтобы, если номер провайдера занят или по нему не удалось соединиться, система автоматически пыталась набрать следующий в списке номер. При установке флажка Переносить успешно набранный номер в начало списка система будет автоматически перемещать номер, по которому удалось установить соединение с провайдером, в начало списка, чтобы в следующий раз начинать дозвон именно с него.
Но вернемся в окно настройки соединения. Здесь в поле Код города можно ввести код города, а из раскрывающегося списка Код страны или региона выбрать код страны, в которой вы находитесь. Однако самое главное – установите флажок Использовать правила набора номера. В данном случае заставить модем осуществлять импульсный набор номера можно, только указав это как одно из правил набора. По умолчанию модемы осуществляют тоновый набор.
По умолчанию модемы осуществляют тоновый набор.
После установки данного флажка станет доступна кнопка Правила. Нажав ее, вы попадете в окно, в котором расположен список Размещение с местами, откуда набирается номер. По умолчанию там уже создано одно такое место. Выделите его и нажмите кнопку Изменить. Откроется окно Изменение местонахождения, состоящее из трех вкладок (рис. 18.6).
Рис. 18.6. Изменение правил набора номера.
Самое главное здесь – переключатель Тип набора номера, позволяющий указать тип набора номера: импульсный или тоновый.
Вернемся в окно настройки свойств соединения. Чтобы при установке соединения в области уведомлений Windows появлялся соответствующий индикатор (рис. 18.7), необходимо установить флажок При подключении вывести значок в области уведомлений.
Рис. 18.7. Индикатор соединения в области уведомлений Windows XP.
В окне свойств соединения есть еще несколько вкладок. На вкладке Параметры самое главное – область Параметры повторного звонка.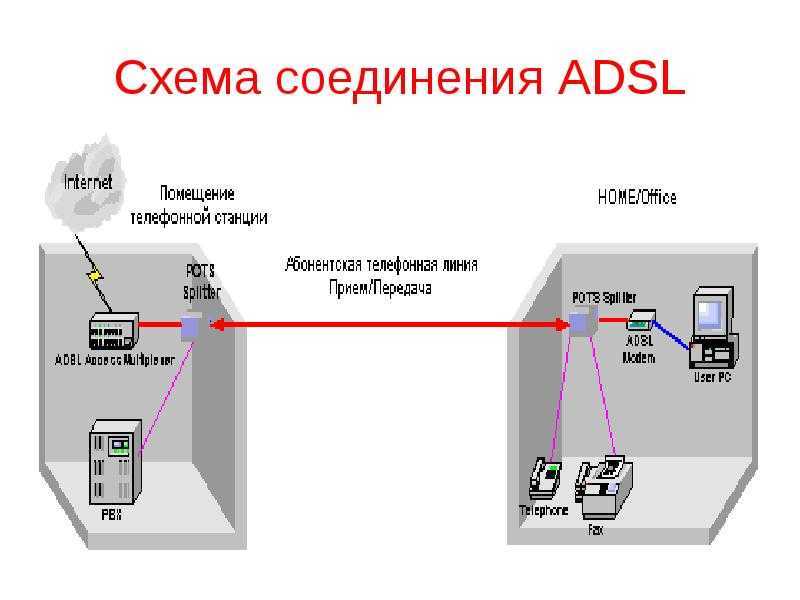 Здесь можно:
Здесь можно:
? установить количество попыток соединения при неудаче – в поле Число повторений набора номера;
? выбрать временной интервал (паузу) между попытками дозвониться до провайдера (от 2 сек до 10 мин) – в списке Интервал между повторениями;
? установить временной промежуток, при отсутствии сетевой активности, в течение которого соединение будет автоматически завершаться (может быть от 1 мин до 24 ч или отключен (значение никогда) – в списке Время простоя до разъединения;
? установить флажок Перезвонить при разрыве связи, если вы хотите, чтобы при внезапном разрыве связи (потери сигнала в линии) система автоматически перенабирала номер провайдера и вновь устанавливала соединение.
На вкладке Безопасность можно установить тип запрашиваемого пароля. Обычно здесь ничего менять не следует, если только это специально не оговорено компанией-провайдером.
Также на этой вкладке можно установить флажок Вывести окно терминала, если вы хотите при соединении с провайдером вручную набирать имя пользователя и пароль в окне терминала, а также видеть отклики его модема.
На вкладке Сеть (рис. 18.8) можно выбрать тип сервера провайдера из раскрывающегося списка Тип подключаемого сервера удаленного доступа. Сегодня в большинстве случаев здесь должно быть значение PPP, которое и установлено по умолчанию. Кроме того, убедитесь, что в списке Компоненты, используемые этим подключением отмечен параметр TCP/IP – это один из основных протоколов, которые используются в Интернете.
Рис. 18.8. Настройка свойств сети.
Выделив пункт TCP/IP и нажав кнопку Свойства, можно открыть окно настройки свойств TCP/IP. Как правило, здесь ничего не нужно менять. Большинство провайдеров выделяют IP-адрес (адрес-идентификатор, который должен иметь каждый компьютер, подключенный к Интернету) для каждого пользователя динамически. В таком случае при подключении каждый раз ваша система получает IP-адрес, причем каждый раз новый. Чтобы это происходило, в окне настроек TCP/IP верхний переключатель должен находиться в положении Получить IP-адрес автоматически. Если же вы договорились с провайдером об использовании постоянного IP-адреса, то необходимо поставить переключатель в положение Использовать следующий IP-адрес и ввести конкретный адрес, выделенный провайдером, в поле IP-адрес.
Большинство провайдеров автоматически передают вашей системе адреса серверов DNS (серверов доменных имен), которые делают возможным ввод интернет-адресов в виде текста (например, www.radiorus.ru), а не в числовом.
Однако в некоторых случаях необходимо самостоятельно ввести нужные адреса DNS-серверов. Если это требуется, то будет обязательно указано на интернет-карточке. В таком случае установите нижний переключатель окна настроек TCP/IP в положение Использовать следующие адреса DNS-серверов и введите в два поля ниже IP-адреса серверов DNS, которые указаны провайдером. Кроме того, настроить дополнительные свойства серверов DNS можно с помощью кнопки Дополнительно.
Последняя вкладка свойств соединения (Дополнительно) позволяет:
? включить или отключить встроенную программу-брандмауэр для защиты данного соединения с помощью флажка в области Брандмауэр подключения к Интернету;
? позволить использовать данное подключение к Интернету с других компьютеров, которые находятся в той же локальной сети, что и ваш, с помощью области Общий доступ к Интернету.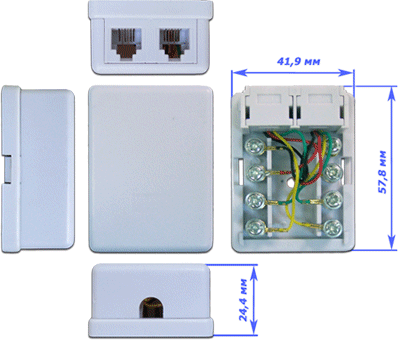
Произведя все настройки, нажмите кнопку OK, чтобы сохранить все изменения и закрыть окно свойств соединения.
Теперь, чтобы войти в Интернет, достаточно дважды щелкнуть на значке соединения в окне Сетевые подключения или на его ярлыке на Рабочем столе (можно воспользоваться также пунктом Подключение из меню Пуск), и в открывшемся окне (рис. 18.9) нажать кнопку Вызов. Появится последовательно несколько информационных окон, и если номер провайдера не занят и качество сигнала нормальное, то через 20-40 сек соединение будет уставлено. При этом в системной панели появится индикатор, который будет отображать передачу данных в Интернет (при этом подсвечивается голубым цветом значок ближнего, левого компьютера на индикаторе), а также получение их оттуда (при этом подсвечивается голубым цветом значок дальнего, правого компьютера на индикаторе).
Рис. 18.9. Окно соединения с Интернетом.
При необходимости соединиться с использованием данного подключения под другим именем и паролем в окне на рис. 18.9 можно изменить эти параметры.
18.9 можно изменить эти параметры.
Чтобы разорвать соединение, необходимо щелкнуть правой кнопкой мыши на индикаторе и выбрать пункт Disconnect (Разъединить). Вместо этого можно также открыть окно состояния текущего соединения, дважды щелкнув на индикаторе, и воспользоваться одноименной кнопкой.
Окно состояния текущего соединения (рис. 18.10) позволяет также узнать время, прошедшее с момента подключения, и количество байт переданных и принятых данных. На вкладке Сведения можно также узнать еще некоторые дополнительные сведения о текущем соединении с Интернетом, в частности, текущий IP-адрес вашего компьютера в Интернете (рис. 8.11).
Рис. 18.10. Окно состояния текущего соединения, вкладка Общие.
Рис. 18.11. Окно состояния текущего соединения, вкладка Сведения.
ПРИМЕЧАНИЕ.
В более ранних версиях Windows для настройки доступно меньшее количество параметров, в частности в них невозможно настроить дозвон до провайдера по нескольким телефонным номерам. Правда, при этом можно использовать специальные программы дозвона, например программу EType Dialer (рис. 8.12), которую можно бесплатно скачать из Интернета.
Правда, при этом можно использовать специальные программы дозвона, например программу EType Dialer (рис. 8.12), которую можно бесплатно скачать из Интернета.
Рис. 18.12. Окно программы EType Dialer.
Данный текст является ознакомительным фрагментом.
Как подключить телефонного секретаря Олега от Тинькофф
Как подключить телефонного секретаря Олега?
Подключить телефонного секретаря можно в приложении Тинькофф версии 5.9 и выше. Напишите в чат «Олег» фразу «Телефонный секретарь» и следуйте инструкции от бота по подключению переадресации.
Если у вас есть подписка Tinkoff Pro, премиальный сервис или сим‑карта Тинькофф, автоматически подключим вам расширенную версию секретаря. Остальным доступна базовая версия.
Остальным доступна базовая версия.
У меня уже есть базовая версия секретаря. Как подключить расширенную?
Чтобы перейти на расширенную версию секретаря, подключите подписку Tinkoff Pro или сервис Tinkoff Premium. После этого автоматически подключим секретаря Pro.
Также расширенная версия доступна пользователям сим‑карты Тинькофф.
Могу ли я не переходить на расширенную версию секретаря?
Да, вы можете и дальше пользоваться базовой версией секретаря. Он сможет принять 30 звонков в месяц. Чем расширенная версия секретаря отличается от базовой
Как проверить, какая у меня версия секретаря?
Это можно сделать в главном меню чата «Олег» в приложении Тинькофф.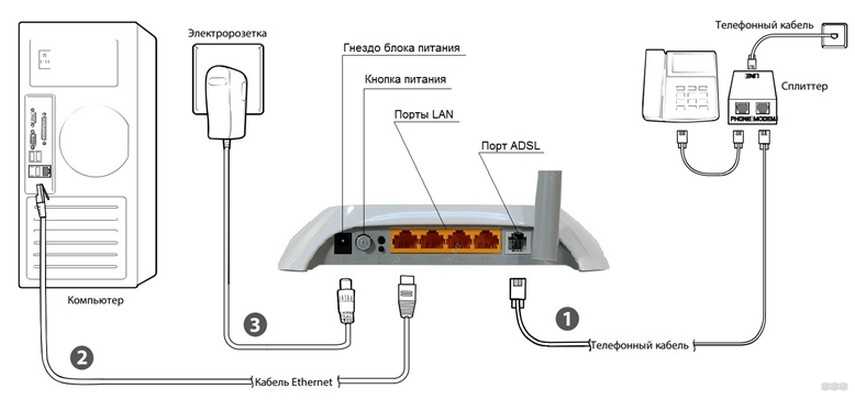
Если у вас подключена базовая версия, вы увидите количество звонков, на которые секретарь может ответить в этом месяце. Если у вас расширенная версия, вы увидите сообщение, что вам доступны все настройки секретаря.
В базовой версии секретарь может принять 30 звонков в месяцКак подключить переадресацию?
Способ подключения переадресации зависит от ее типа и сотового оператора.
Переадресация для случаев, когда вы сбросили звонок или говорите по другой линии
Если вы абонент МТС: войдите в личный кабинет lk.mts.ru через браузер → нажмите на иконку меню в правом верхнем углу → «Настройки» → «Переадресация вызовов» → «Добавить условие» → «Если занят» → введите номер +78005339837 → «Сохранить». После этого в личном кабинете рядом с условием переадресации появится зеленый индикатор — это значит, что переадресация подключена.
Если у вас другой сотовый оператор:: позвоните на номер **67*+78005339837#. Для звонка скопируйте номер целиком — вместе со знаками * и #. После этого вы увидите уведомление, что переадресация подключена.
Переадресация для случаев, когда вы долго не отвечаете
Если вы абонент МТС: войдите в личный кабинет lk.mts.ru через браузер → нажмите на иконку меню в правом верхнем углу → «Настройки» → «Переадресация вызовов» → «Добавить условие» → «Если не отвечаю» → введите номер +78005339837 → «Сохранить».
Если у вас другой сотовый оператор: позвоните на номер **61*+78005339837**20#. Для звонка скопируйте номер целиком — вместе со знаками * и #. После этого вы увидите уведомление, что переадресация подключена.
Переадресация для случаев, когда нет сети
Если вы абонент МТС: войдите в личный кабинет lk.mts.ru через браузер → нажмите на иконку меню в правом верхнем углу → «Настройки» → «Переадресация вызовов» → «Добавить условие» → «Если нет сети» → введите номер +78005339837 → «Сохранить».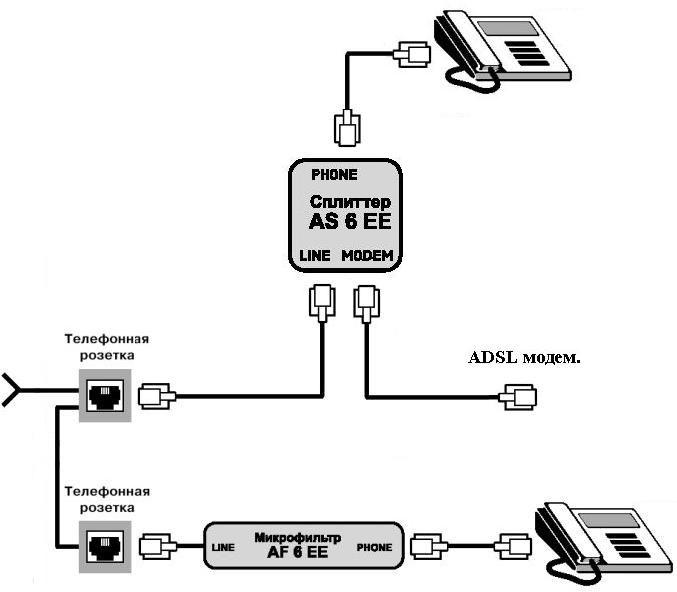
Если у вас другой сотовый оператор: позвоните на номер **62*+78005339837#. Для звонка скопируйте номер целиком — вместе со знаками * и #. После этого вы увидите уведомление, что переадресация подключена.
Как подключить несколько номеров к секретарю?
Пока такой возможности нет: секретаря можно подключить только к одному номеру.
Телефонная связь | База знаний NFON
- Что такое телефонная связь?
- Что такое аналоговая телефонная связь?
- Что такое соединения цифровой сети с интеграцией служб (ISDN)?
- Что такое соединения Voice-over-IP?
- Почему ISDN выводится из эксплуатации?
- Когда ISDN выводится из эксплуатации?
- Что следует за ISDN?
- Как вывод из эксплуатации ISDN повлияет на мой бизнес?
- Могу ли я легко перейти с аналоговой телефонии на VoIP?
- Можно ли легко перейти с ISDN на VoIP-телефонию?
- Где я могу узнать больше о VoIP-телефонии?
Телефонная связь является стандартной частью телекоммуникаций. Далее мы сначала более подробно рассмотрим этот термин.
Далее мы сначала более подробно рассмотрим этот термин.
Что такое телефонная связь?
Телефонное соединение — это любое сетевое соединение , которое позволяет пользователям совершать телефонные звонки.
Существует три основных типа телефонных соединений , каждое из которых поддерживается различными технологиями. К ним относятся:
- Аналоговые телефонные соединения
- Телефонные соединения цифровой сети с интеграцией служб (ISDN)
- Телефонные соединения Voice-over-IP (VoIP)
Что такое аналоговое телефонное соединение?
Аналоговые телефонные соединения позволяют осуществлять голосовые вызовы по традиционной телефонной сети, более точно известной как коммутируемая телефонная сеть общего пользования (ТСОП).
Эта сеть имеет ограниченные возможности передачи данных и обычно использует медные телефонные провода для соединения офисов и домов. Одно из основных ограничений аналоговых соединений заключается в том, что они могут передавать только голосовой трафик, а не другие виды данных, такие как электронная почта, видео и т. д.
д.
Что такое соединения цифровой сети с интеграцией служб (ISDN)?
Подключения к цифровой сети с интеграцией служб (ISDN) привносят цифровые возможности в традиционную аналоговую сеть (PSTN).
Ключевой особенностью ISDN является то, что она позволяет пользователям отправлять речь и данные одновременно через PSTN , что относится к «интегрированным услугам». Следовательно, голосовые соединения могут использоваться для предоставления пользователям других услуг, включая доступ в Интернет .
Также важно отметить, что эта технология в значительной степени выводится из эксплуатации в пользу более современных технологий.
Что такое соединения Voice-over-IP?
Соединения Voice-over-IP поддерживают телефонные звонки через Интернет. Решения VoIP, такие как система облачной телефонии NFON, позволяют пользователям иметь все функции традиционной настройки телефона в сочетании со всеми преимуществами Интернета .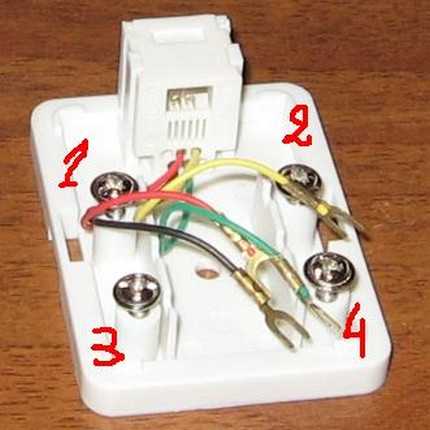 К ним относятся:
К ним относятся:
- Экономическая эффективность
- Большая пропускная способность
- Одновременная передача голоса и других данных, таких как видео
Благодаря голосовым вызовам через Интернет VoIP делает ISDN и всю сеть PSTN устаревшими.
Почему ISDN выводится из эксплуатации?
ISDN выводится из эксплуатации по ряду причин, в основном из-за перспективных операций поставщиков услуг. Это 3 основные причины :
- Высокие эксплуатационные расходы
ISDN требует, чтобы поставщики услуг использовали одну сеть для голосовых вызовов и вторую сеть для подключения к Интернету и данным, что дублирует их затраты и рабочие нагрузки. - Сложные, дорогостоящие требования к управлению и поддержке
ISDN была разработана в 1980-х годах и основана на устаревшем аппаратном и программном обеспечении, обслуживание и поддержка которого требует больших затрат и времени.
- Незащищенные голосовые вызовы
ISDN не обеспечивает защиты от все более изощренных хакеров, что делает уязвимыми голосовые вызовы через PSTN. Напротив, лучшие решения VoIP, такие как система облачной телефонии NFON, используют сложную технологию шифрования для обеспечения безопасности данных пользователей.
Когда ISDN выводится из эксплуатации?
Для разных стран установлены разные даты. В Германии крупные поставщики телефонных услуг планируют вывести из эксплуатации ISDN в 2022 году .
В Великобритании эта дата назначена на 2025 год. Почти во всех случаях изменения произойдут в ближайшее время, и операторам необходимо начать подготовку к переходу на полностью IP-голосовые вызовы.
Что следует за ISDN?
После ISDN большинство крупных поставщиков услуг в Европе объявили о планах перехода на полностью IP-сети , большинство из которых уже действуют. Как правило, IP-сети, используемые в настоящее время для интернет-трафика, также будут использоваться для телефонных звонков после ISDN.
Как вывод из эксплуатации ISDN повлияет на мой бизнес?
Многие компании по-прежнему полагаются на инфраструктуру ISDN для поддержки своих телефонных систем. Если это так в вашей организации, вывод из эксплуатации ISDN повлияет на вас, и вы можете получить выгоду от перехода на решение телефонии на основе VoIP как можно скорее.
Вывод из эксплуатации ISDN не должен иметь негативных последствий для частных абонентов, поскольку переход на полностью IP-голосовую сеть является обязанностью поставщика телефонных услуг.
Можно ли легко перейти с аналоговой телефонии на VoIP?
Да, перейти от традиционного аналогового соединения к решению VoIP относительно просто.
Одним из способов сделать это является использование адаптера для преобразования аналогового соединения в готовое для VoIP соединение. Для этого вам понадобится аналоговый телефонный адаптер (ATA) , который просто подключается к существующему соединению.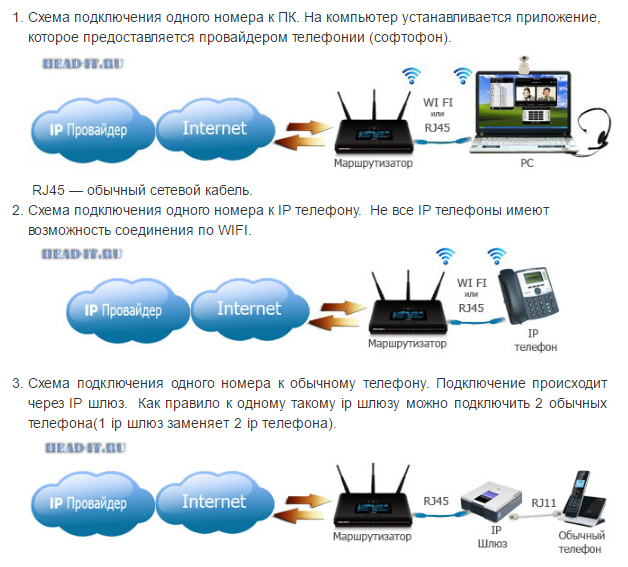
Этот подход может предлагать ограниченную функциональность по сравнению с полностью IP-решением, но он помогает максимизировать отдачу от существующих инвестиций в телефонию и предлагает очень простой и удобный путь к VoIP.
Можно ли легко перейти с ISDN на VoIP-телефонию?
Да, можно. Решения VoIP, такие как облачная телефонная система NFON, позволяют перенести с настройки ISDN на технологию VoIP , если ваше существующее оборудование готово к VoIP.
Хотя, опять же, мы выступаем за то, чтобы решение all-IP соответствовало будущим разработкам поставщиков телефонных услуг и чтобы в полной мере использовало преимущества VoIP.
Где я могу узнать больше о VoIP-телефонии?
NFON подготовила ряд документов с часто задаваемыми вопросами, посвященных технологиям и решениям традиционной и VoIP-телефонии. Вы можете найти их, перейдя по ссылкам ниже!
Свяжитесь с нами и трансформируйте свой бизнес с помощью облачной телефонии прямо сейчас! Один из наших специалистов будет рад помочь!
Свяжитесь здесь
Telephone Connections, Inc.
 | Горный дом, AR
| Горный дом, ARСоединение
Безопасная и надежная технология
Узнать больше
Безопасность — это очень важно. С кражей личных данных, незащищенными веб-сайтами, спамом, фишингом для получения личной информации и старым проверенным вирусом электронной почты безопасность сети имеет первостепенное значение для ведения вашего бизнеса. В современных жилых и коммерческих сетях не только ваша сеть передачи данных открыта для атак, но и ваша голосовая сеть. Благодаря таким технологиям, как добавочные номера для сотовых телефонов и IP-телефония, сейчас как никогда нужна безопасная сеть. TCI предлагает конвергенцию и надежность, на которые можно положиться!
Узнать больше
Структурированные кабельные системы
Наши структурированные кабельные системы состоят из продуктов для подключения (например, охранной сигнализации, безопасности доступа, энергосистем и т. д.), которые объединяют данные, голос, видео и другие системы управления.
д.), которые объединяют данные, голос, видео и другие системы управления.
Узнать больше
Проектирование и внедрение систем передачи голоса, видео и данных
Наша команда дизайнеров не имеет себе равных! Мы объединяем все, чтобы обеспечить бесперебойную систему связи. Сюда входят телефоны для передачи голоса и данных, коммутаторы, маршрутизаторы, коммутационные панели, компьютеры, планшеты, камеры видеонаблюдения, беспроводные телефоны и многое другое!
Узнать больше
Мобильность на современном рынке не является факультативной. Оставаться на связи с клиентами, сотрудниками и партнерами через беспроводные устройства и веб-браузеры просто необходимо. Доступ к важной информации и коммуникациям через телефоны, ноутбуки, планшеты или настольные ПК, а также безопасный доступ к сетевым приложениям, которые ускоряют реагирование на запросы клиентов, дают больше времени для поиска новых потенциальных клиентов и поддержания конкурентного преимущества. У нас также есть сертификаты Cisco и HIPPA, которые гарантируют полную безопасность вашей сети.
Оставаться на связи с клиентами, сотрудниками и партнерами через беспроводные устройства и веб-браузеры просто необходимо. Доступ к важной информации и коммуникациям через телефоны, ноутбуки, планшеты или настольные ПК, а также безопасный доступ к сетевым приложениям, которые ускоряют реагирование на запросы клиентов, дают больше времени для поиска новых потенциальных клиентов и поддержания конкурентного преимущества. У нас также есть сертификаты Cisco и HIPPA, которые гарантируют полную безопасность вашей сети.
Начать
Имея 40-летний опыт, мы знаем, что вам нужно, чтобы поддерживать связь и сеть вашей компании в актуальном состоянии. Благодаря сетевой безопасности, облачным сервисам, резервному копированию данных, сквозным телефонным услугам, а также структурированным кабельным системам и системам наблюдения безопасности, все они реализованы с услугами, которым вы можете доверять.


