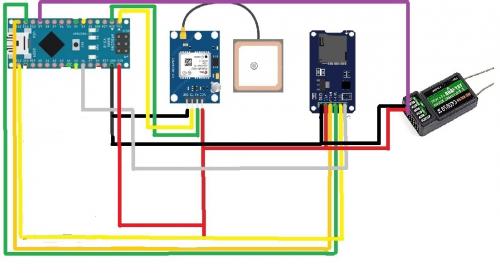Как подключить GPS-модуль к Arduino. Как получить данные о широте и долготе с GPS-модуля. Какие библиотеки нужны для работы с GPS. Как настроить и использовать GPS Shield с Arduino. Какой код нужен для вывода координат.
Что такое GPS-модуль и зачем он нужен с Arduino
GPS-модуль — это электронное устройство, которое позволяет получать данные о текущем местоположении и времени от спутников глобальной системы позиционирования. При подключении к Arduino такой модуль дает возможность определять географические координаты, скорость движения, высоту над уровнем моря и другие параметры.
Основные сферы применения GPS-модулей с Arduino:
- Системы навигации и отслеживания перемещений
- Геотегинг фотографий и видео
- Синхронизация времени
- Сбор геоданных для научных и исследовательских целей
- Создание устройств для активного отдыха и спорта
Таким образом, GPS-модуль значительно расширяет возможности проектов на базе Arduino, позволяя им ориентироваться в пространстве.

Выбор GPS-модуля для Arduino
При выборе GPS-модуля для работы с Arduino стоит обратить внимание на следующие характеристики:
- Чувствительность приемника
- Время холодного/горячего старта
- Частота обновления координат
- Поддержка ГЛОНАСС (опционально)
- Наличие встроенной антенны
- Энергопотребление
- Интерфейс подключения (UART, I2C и т.д.)
Популярные модели GPS-модулей для Arduino:
- NEO-6M — недорогой и простой в использовании модуль
- NEO-M8N — более современный и точный модуль
- UBLOX NEO-7M — компактный модуль с хорошей чувствительностью
- Adafruit Ultimate GPS — модуль с богатым функционалом
Выбор конкретной модели зависит от требований проекта и бюджета. Для большинства любительских применений подойдет недорогой NEO-6M.
Подключение GPS-модуля к Arduino
Подключение GPS-модуля к Arduino обычно осуществляется по последовательному интерфейсу UART. Типовая схема подключения выглядит следующим образом:
- VCC модуля к 5V Arduino
- GND модуля к GND Arduino
- TX модуля к RX Arduino (пин 0)
- RX модуля к TX Arduino (пин 1)
Некоторые модули имеют встроенную антенну, другим требуется подключение внешней. Важно разместить антенну в зоне прямой видимости неба для лучшего приема сигнала со спутников.

После физического подключения необходимо установить библиотеку для работы с GPS. Наиболее популярной является TinyGPS++. Ее можно установить через менеджер библиотек Arduino IDE или скачать вручную с GitHub.
Программирование Arduino для работы с GPS
Для получения данных с GPS-модуля и их обработки используется специальный код. Вот базовый пример для вывода координат:
Этот код инициализирует связь с GPS-модулем, считывает данные и выводит координаты в монитор порта при их обновлении. Для работы необходимо подключить библиотеку TinyGPS++ и использовать программный UART на пинах 3 и 4.

Получение дополнительных данных с GPS
Помимо координат, GPS-модуль может предоставлять и другую полезную информацию. Как получить расширенные данные с GPS?
С помощью библиотеки TinyGPS++ можно легко извлечь следующие параметры:
- Дата и время
- Скорость движения
- Высота над уровнем моря
- Количество видимых спутников
- Точность определения координат
Вот пример кода для вывода расширенной информации:
«`cpp void loop() { while (ss.available() > 0) { gps.encode(ss.read()); } if (gps.location.isUpdated()) { Serial.print(«Дата/Время: «); Serial.print(gps.date.day()); Serial.print(«/»); Serial.print(gps.date.month()); Serial.print(«/»); Serial.print(gps.date.year()); Serial.print(» «); Serial.print(gps.time.hour()); Serial.print(«:»); Serial.print(gps.time.minute()); Serial.print(«:»); Serial.println(gps.time.second()); Serial.print(«Широта: «); Serial.println(gps.location.lat(), 6); Serial.print(«Долгота: «); Serial.println(gps.location.lng(), 6); Serial.print(«Высота: «); Serial.print(gps.altitude.meters()); Serial.println(» м»); Serial.print(«Скорость: «); Serial.print(gps.speed.kmph()); Serial.println(» км/ч»); Serial.print(«Спутники: «); Serial.println(gps.satellites.value()); Serial.println(«———————«); } } «`
Использование GPS Shield с Arduino
GPS Shield — это специальная плата расширения для Arduino, которая упрощает подключение GPS-модуля. Как использовать GPS Shield с Arduino?
Основные преимущества использования GPS Shield:
- Простота подключения — шилд просто устанавливается поверх Arduino
- Наличие встроенной антенны (в большинстве моделей)
- Дополнительные функции (слот для SD-карты, светодиоды статуса и т.д.)
- Защита от неправильного подключения
Порядок работы с GPS Shield:
- Установите шилд на Arduino, совместив все пины
- Подключите антенну (если она внешняя)
- Установите необходимые перемычки на шилде (обычно для выбора режима работы)
- Загрузите скетч для работы с GPS (аналогичный приведенным выше примерам)
- Откройте монитор порта для просмотра данных
При использовании GPS Shield важно внимательно изучить его документацию, так как разные модели могут иметь свои особенности подключения и настройки.
Решение проблем при работе с GPS-модулем
При работе с GPS-модулем можно столкнуться с различными проблемами. Как их решить?

Распространенные проблемы и их решения:
- Нет данных от модуля:
- Проверьте правильность подключения
- Убедитесь, что выбрана правильная скорость UART
- Попробуйте вынести антенну на открытое пространство
- Некорректные данные:
- Дождитесь полной инициализации модуля (может занять несколько минут)
- Проверьте питание модуля — нестабильное питание может вызывать ошибки
- Большая погрешность в координатах:
- Используйте модуль на открытом пространстве
- Дождитесь захвата большего количества спутников
- Рассмотрите возможность использования более точного модуля
Для диагностики проблем полезно использовать светодиоды статуса (если они есть на модуле) и выводить отладочную информацию через серийный порт.
«.h: Нет такого файла или каталога» — 2 простых исправления ошибки Arduino
Среда, 11 часов вечера. Вы только что потратили три часа на работу над своим следующим проектом Arduino, и, НАКОНЕЦ, вы готовы дать Ваш набросок закружился. Вы нажимаете «Загрузить», ладони вспотели от предвкушения, чтобы увидеть, как вся ваша тяжелая работа увенчается успехом. И тогда вы видите ошибку:
Нет такого файла или каталога.
Конечно, это случайная аберрация». Не о чем беспокоиться», — бормочете вы, изголодавшись по полубреду, снова нажимая «Загрузить». И еще раз эти сводящие с ума слова «нет такого файла или каталога» смотрят на вас в ответ с враждебной насмешкой газлайтинга.0003
Ты был здесь?
Если вы пытаетесь запустить скетч Arduino, но постоянно сталкиваетесь с ошибкой «нет такого файла или каталога», не волнуйтесь. На самом деле это довольно распространенная проблема, и есть два простых решения, которые почти всегда работают.
Продолжайте читать. Мы покажем вам, что они из себя представляют.
Нет такой ошибки файла!
Сообщения об ошибках могут быть такой головной болью. Однако они служат полезной цели, сообщая нам о том, что пошло не так. На первый взгляд, ошибка «нет такого файла или каталога» особенно раздражает, потому что кажется, что она нарушает это полезное правило. Конечно, есть файл или каталог! Вы только что сделали вещь, и она тут же, спрятанная в каталоге.
Но подождите, давайте посмотрим поближе. Если вы посмотрите на нижнюю часть Arduino IDE, где отображается сообщение об ошибке, вы увидите эту удобную маленькую кнопку с надписью «копировать сообщения об ошибках».
Нажмите на это сейчас. Вы, вероятно, не упадете со стула, узнав, что, нажав эту кнопку, вы просто скопировали сообщение об ошибке из маленького окна в нижней части пользовательского интерфейса последовательного монитора в буфер обмена вашего компьютера.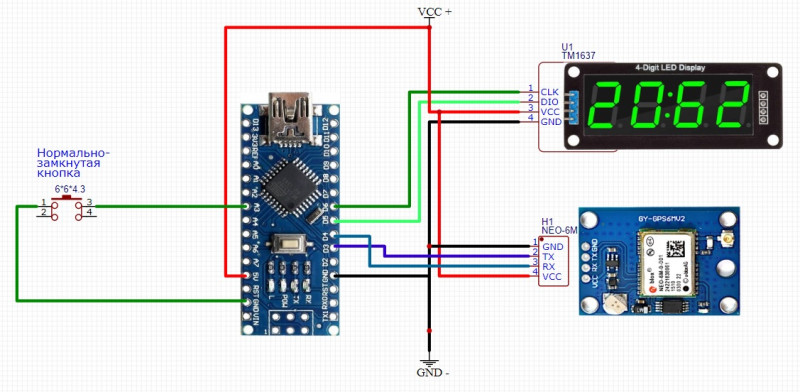
Эта функция копирования невероятно полезна. Например, вы можете вставить сообщение об ошибке в Google и узнать больше об ошибке. Или вы можете воспользоваться активным сообществом Arduino, попросив помощи на форуме. Однако для этой ситуации мы можем быть немного более простыми. Все, что мы собираемся сделать, это более подробно рассмотреть, что такое сообщение на самом деле говоря. Для этого просто запустите текстовый редактор вашего ПК и вставьте его в пустой экран.
Расшифровка ошибки «Нет такого файла»
Вот она, надоедливая ошибка во всей своей свежевставленной красоте.
Я разберу это для вас построчно.
- Первая строка проста. Он просто описывает используемую версию Arduino, какая операционная система работает и какую плату вы выбрали.
- Строка 2 начинает сосредотачиваться на проблеме.
- Первый бит, «ручка», относится к названию программы. Это ваш эскиз, в основном.
- Вторая часть обычно начинает сбивать людей с толку, но это легко понять, если знать.
 «10» в этом примере говорит вам, что ошибка произошла в строке 10 вашего скетча. «19» сообщает вам длину строки кода в пробелах и символах. Первое число обычно является более полезным из двух, потому что вы можете использовать его, чтобы найти ошибку в вашем эскизе.
«10» в этом примере говорит вам, что ошибка произошла в строке 10 вашего скетча. «19» сообщает вам длину строки кода в пробелах и символах. Первое число обычно является более полезным из двух, потому что вы можете использовать его, чтобы найти ошибку в вашем эскизе.
- Затем мы добираемся до дымящегося пистолета ошибки. Он говорит: «servo.h: нет такого файла или каталога».
Итак, эта штука, «Servo.h.» Это то, что нам нужно исправить,
Теперь, когда мы немного лучше знаем, что происходит, давайте приступим к реализации исправления.
Ошибки нашего пути
Давайте тщательно проанализируем эту проклятую строку 10.
Он говорит «#include
Когда мы проверяем этот код, эта строка сообщает компилятору Arduino IDE: «Эй, чтобы эта программа работала, вам нужно получить этот файл с именем servo.h ».
Допустим, у вас есть машина для изготовления этикеток, и вы хотели использовать ее для печати крутых мотивационных этикеток, например «Успех!» и «Продолжайте пробовать!» и «Смотри, Начос!» Чтобы это произошло, вам сначала нужно загрузить рулон этикеток. Нет рулона этикеток? Ну, тогда производитель этикеток не сработает.
Нет рулона этикеток? Ну, тогда производитель этикеток не сработает.
Эскиз, который вы пытаетесь загрузить, похож на производителя этикеток. Файл (в нашем примере это файл с именем «servo.h») представляет собой рулон этикеток.
Таким образом, сообщение об ошибке на самом деле говорит что-то полезное. Он говорит: «Эй, программист, ты сказал, что мне нужен этот другой файл. Ну, я искал его, и его там нет. Что дает?»
Теперь мы знаем, что сообщение об ошибке не является полной чушью, давайте рассмотрим два наиболее распространенных сценария, которые его вызывают.
Сценарий 1. Толстые пальцы
Этот скетч написан вами. На самом деле это вы написали строку «#include». Первое, что вы должны проверить, это правильное написание и использование заглавных букв. Может вы неправильно написали название библиотеки? Или (как в примере ниже), возможно, вы написали не те буквы.
Таким образом, «servo.h» должен иметь заглавную букву «S». Полностью и с правильной заглавной буквой следует читать «Servo.h». Вы заметите выше, что слово servo меняет цвет, когда оно правильно пишется с заглавной буквы. Это изменение цвета означает, что имя библиотеки «Servo» распознается как «ключевое слово» в среде разработки Arduino IDE.
Полностью и с правильной заглавной буквой следует читать «Servo.h». Вы заметите выше, что слово servo меняет цвет, когда оно правильно пишется с заглавной буквы. Это изменение цвета означает, что имя библиотеки «Servo» распознается как «ключевое слово» в среде разработки Arduino IDE.
Имейте в виду, что это может быть не так для всех используемых вами библиотек. Другими словами, изменение цвета не всегда будет означать, что вы используете правильное написание или заглавные буквы, но часто это полезное визуальное напоминание.
О, и, наверное, хорошо бы упомянуть, что каждый в истории программирования Arduino в какой-то момент писал с ошибкой или неправильно писал слово с заглавной буквы. Удивительно, как долго вы можете смотреть на строку кода и пропустить что-то подобное.
Так что не парься.
Сценарий 2. Отсутствующие файлы
Это приводит нас к следующему распространенному сценарию ошибки «Нет такого файла или каталога».![]()
Очень часто работа с Arduino включает в себя использование кода, который кто-то разработал и опубликовал в Интернете, а затем его адаптацию к вашему проекту. Это часть того, что делает работу с Arduino такой простой. Одна проблема, которая часто возникает, когда мы делаем это, заключается в том, что мы случайно вводим код без соответствующего файла.
Простой способ проверить, есть ли у вас файл, который ищет скетч, — это перейти в Sketch > Include Library из Arduino IDE. Затем найдите имя этой библиотеки.
К какой бы библиотеке ни обращался оператор #include, вы хотите просмотреть этот большой длинный список в поисках библиотеки с точно таким же именем. Если вы не видите там имя файла, это означает, что библиотека не установлена. Вам нужно будет добавить эту библиотеку, прежде чем скетч скомпилируется без ошибок.
Итак, как добавить эту библиотеку?
Самый простой способ — перейти в Sketch > Include Library > Manage Libraries. Arduino IDE откроет диалоговое окно, в котором вы сможете найти нужную библиотеку.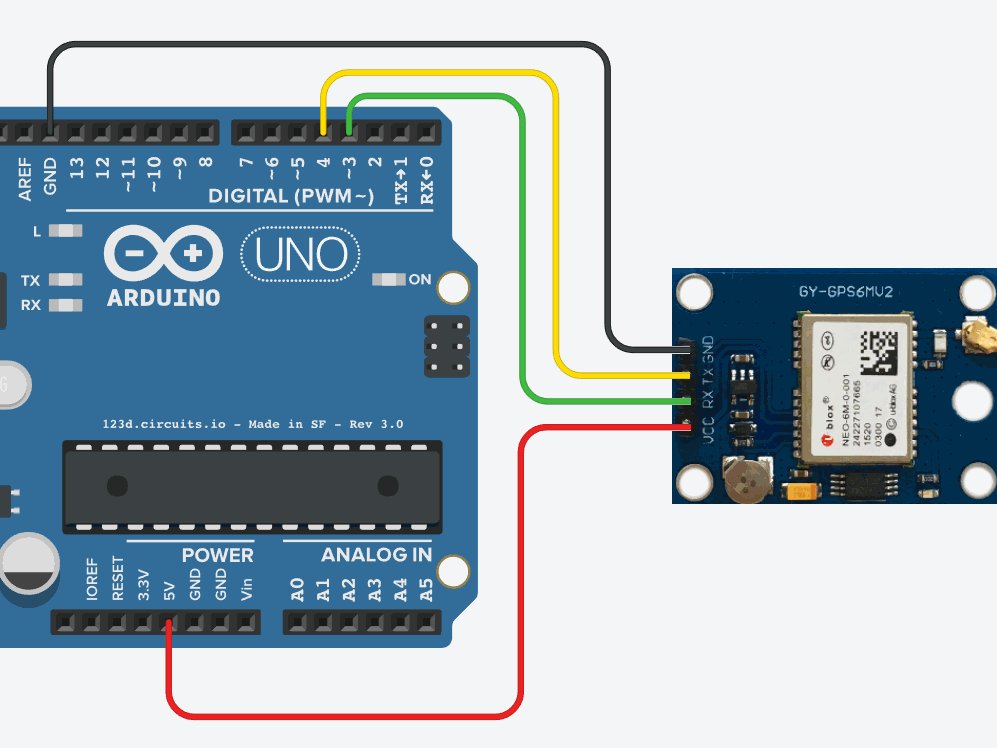
Убедитесь, что вы вводите именно то слово, которое соответствует строке #include. Как только вы найдете недостающую библиотеку, нажмите «Установить». Arduino IDE сообщит вам, что она устанавливает запрошенную вами библиотеку и соответствующим образом обновляет программное обеспечение.
Затем дважды проверьте, успешно ли установлена библиотека, выбрав Sketch > Include Library. Вы должны увидеть свою новую библиотеку в раскрывающемся списке.
Хорошие новости! Если библиотека есть, теперь вы сможете скомпилировать свой скетч без ошибок.
Другие местоположения библиотек
Хорошо, есть одна маленькая ложка дегтя. Как эти чертовы мушки всегда умудряются так все усложнять?
Вот в чем дело. Не все библиотеки живут в этом удобном всплывающем окне внутри Arduino IDE. Сообщество Arduino бурлит умными идеями, но умность (в отличие от плавленого сыра) не всегда выражается в удобно стандартизированных, индивидуально упакованных кусочках.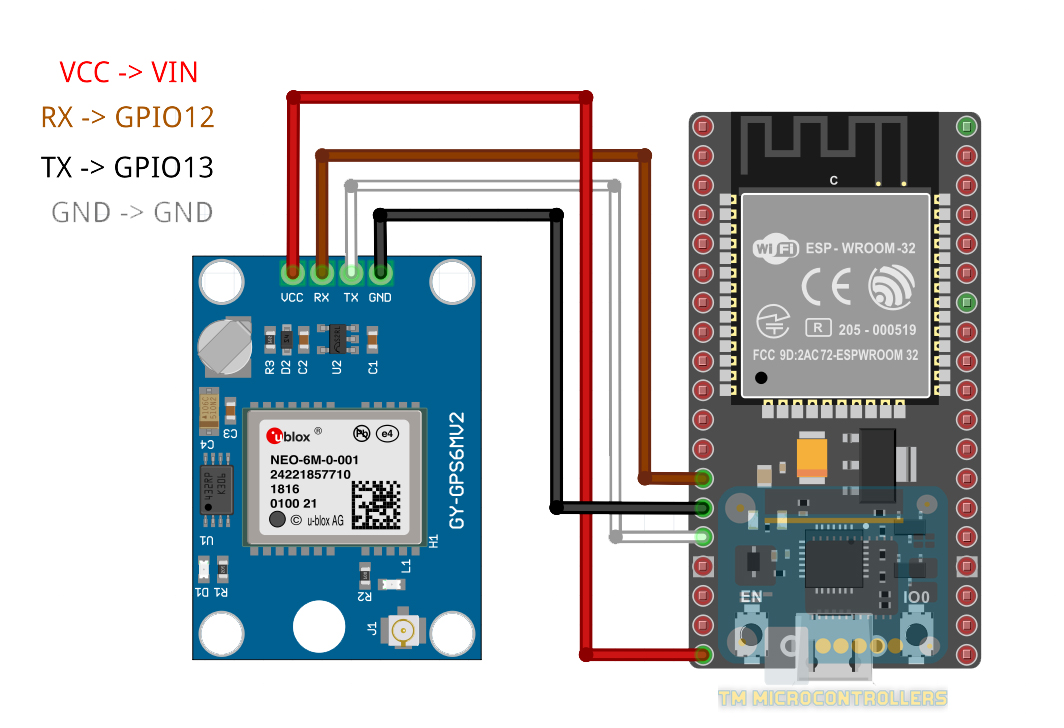 Есть тонн различных способов найти библиотеки Arduino в Интернете.
Есть тонн различных способов найти библиотеки Arduino в Интернете.
Если вы загружаете или копируете программу из Интернета, просто перейдите на страницу, где вы получили эту программу, и внимательно изучите библиотеку, на которую ссылается автор. Например, у них может быть ссылка на GitHub, место, где люди хранят множество библиотек кода.
Где бы вы ее ни нашли, обычно библиотека будет включена в пакет файла .zip. После того, как вы загрузили .zip-файл, запустите Arduino IDE и выберите «Скетч» > «Включить библиотеку» > «Добавить библиотеку .ZIP». Затем перейдите в папку, в которую вы загрузили файл, и выберите его. Предполагая, что в ваш рабочий процесс не вторгаются дополнительные мази, Arduino IDE выведет сообщение «Библиотека добавлена в ваши библиотеки» прямо над темной областью, где появилась исходная ошибка «Нет такого файла или каталога».
Теперь все как обычно! Просто перейдите в Sketch > Include Library, и новая библиотека появится в раскрывающемся списке.
Как однажды сказал француз-дислектик крупному скрипачу: «Виола!»
Теперь вы знаете не один, а два способа добавить новую библиотеку. Какое время быть живым!
Обзор
Итак, краткое резюме.
Мы рассмотрели два основных сценария, которые вызывают появление ошибки «Нет такого файла или каталога» после компиляции скетча:
- Феномен толстых пальцев: Проверьте правописание и заглавные буквы! Если вы написали набросок, велика вероятность, что вы допустили маленькую ошибку. И не корите себя за это! Буквально каждый кодер делал это.
- Перепутались отсутствующие файлы: В противном случае, если вы скопировали код у кого-то другого, проверьте, установлены ли правильные библиотеки. Не видите свою библиотеку? Установите его, используя метод, описанный выше, и все будет хорошо.
Не может быть таких вещей, как бесплатный обед, совпадение или дракон удачи. Но будьте уверены.
Интерфейс GPS Shield с Arduino UNO для получения широты и долготы. КАК??? | Случайные коды
elementzonline / 6 июля 2017 г.
Привет, парень,
Я очень ошеломлен тем, что хочу рассказать вам о том, как GPS-шилд взаимодействует с Arduino UNO, чтобы распечатать значения широты и долготы. Это можно сделать, выполнив следующие простые шаги.
Вид ниши экрана GPS:
Аппаратное обеспечение:
- Экран GPS.
- Ардуино УНО. Вы также можете купить это в нашем магазине, нажав здесь.
- Новая версия Arduino IDE — (загрузите отсюда )
- Загрузка библиотеки TinyGPS. Эту библиотеку можно загрузить, нажав здесь.
Просто внимательно следуйте моему примеру:
Шаг 1 : Загрузите и установите последнюю версию Arduino IDE.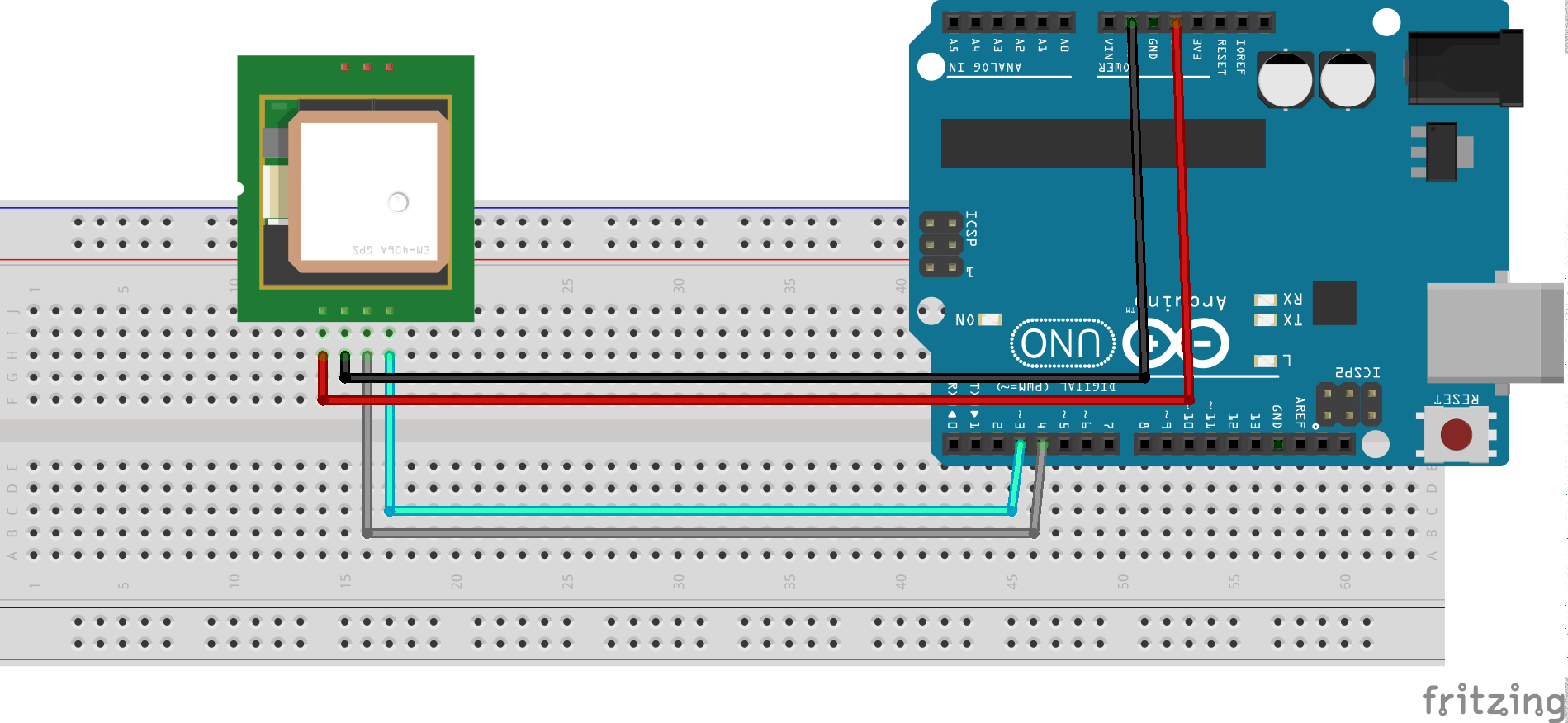
Шаг 2 : Загрузите и распакуйте файлы библиотеки TinyGPS.
Шаг 3 : Перейдите в папку с файлами библиотеки Arduino. (Например: В ОС Windows, если arduino установлен на диске C — перейдите в Program Files>Arduino>libraries). Скопируйте и вставьте извлеченные файлы библиотеки TinyGPS в библиотеки.
Шаг 4 : Экран GPS может работать в режимах H/W или S/W. Если выбран режим H/W (0,1), контакты по умолчанию устанавливаются как (Rx,Tx). Не существует объявления SoftwareSerial для режима H/W.
Шаг 5 : Откройте «Файл»> «Примеры»> «Примеры из пользовательских библиотек»> «simple_test» в Arduino IDE.
Шаг 6 :В этой программе в декларации SoftwareSerial измените номера контактов на 2,3 (Rx,Tx) с 4,3(Rx,Tx). Кроме того, другой набор контактов SoftwareSerial может быть 8,9, который также можно установить в программе.
Шаг 7 : Аппаратные изменения включают переключение контакта S1 с H/W на S/W . Если в качестве контактов SoftWareSerial выбраны 2,3, то Jumpershort помещается на D2 rxd и D3 txd. В противном случае его можно поставить на комбинацию D8 и D9 в зависимости от того, какой вывод выбран для программы.
Если в качестве контактов SoftWareSerial выбраны 2,3, то Jumpershort помещается на D2 rxd и D3 txd. В противном случае его можно поставить на комбинацию D8 и D9 в зависимости от того, какой вывод выбран для программы.
Шаг 8 : Скомпилируйте и загрузите скетч в Arduino UNO. Поместите над ним щит GPS.
Шаг 9 : Поместите проволочную антенну GPS снаружи, чтобы она могла начать определять ваши координаты один раз, когда индикатор состояния (TM) начнет мигать.
Шаг 10 : Широта и долгота могут быть получены напрямую с помощью этого кода, если вы откроете последовательный монитор.
Следуйте этим десяти шагам, и ваши координаты легко отследятся.
Нравится:
Нравится Загрузка…
6 июля 2017 г. в Arduino, встроенная система, GPS, без категорий. Теги: Arduino GPS, Arduino UNO, GPS, GPS-модули, с открытым исходным кодом Поиск- Ардуино
- ардуино-совместимый nrf
- АТМЕГА
- АВР
- Встроенный Linux
- Встроенная система
- ESP8266
- GPS
- GSM
- Линукс
- ЛоРА
- Линкер M2M
- Матлаб
- нрф
- нрф ксигби
- nrf xigbee с базовой платой
- Питон
- Малиновый Пи
- Датчики
- сим800
- сим808
- СТМ32
- Без категории
- Коммунальные услуги
- Беспроводная связь
- беспроводная передача данных
- XigBee
- xigbee-модуль
- STM32CubeIDE — быстрый старт
- Тест LoRa Urban Range с использованием RAK811
- Использование SIM-карты 4G VoLTE JIO с SIMCOM SIM7600
- Раздача интернета от модема SIM7600 4G-GSM
- Новый SIM7600E 4G/3G/2G GSM МОДЕМ от ElemenzOnline.
 com
com
- июль 2019 г.
- Апрель 2019
- март 2019 г.
- Февраль 2019
- июль 2018 г.
- июнь 2018 г.
- Апрель 2018 г.
- Март 2018 г.
- Январь 2018 г.
- Декабрь 2017
- Ноябрь 2017 г.
- октябрь 2017 г.
- Сентябрь 2017
- август 2017 г.
- июль 2017
- Март 2017 г.
- Февраль 2017 г.
- Декабрь 2016 г.
- Ноябрь 2016 г.
- Октябрь 2016 г.
- август 2016 г.
- июль 2016 г.
- июнь 2016 г.
- май 2016 г.
- Апрель 2016 г.
- Март 2016 г.
- Февраль 2016 г.
- Январь 2016 г.
- Декабрь 2015 г.
- Ноябрь 2015 г.
- Октябрь 2015 г.
- сентябрь 2015 г.
- август 2015 г.
- июль 2015 г.
- май 2015 г.
- Апрель 2015 г.
- Март 2015 г.
- Февраль 2015 г.
- Январь 2015 г.
- Декабрь 2014 г.


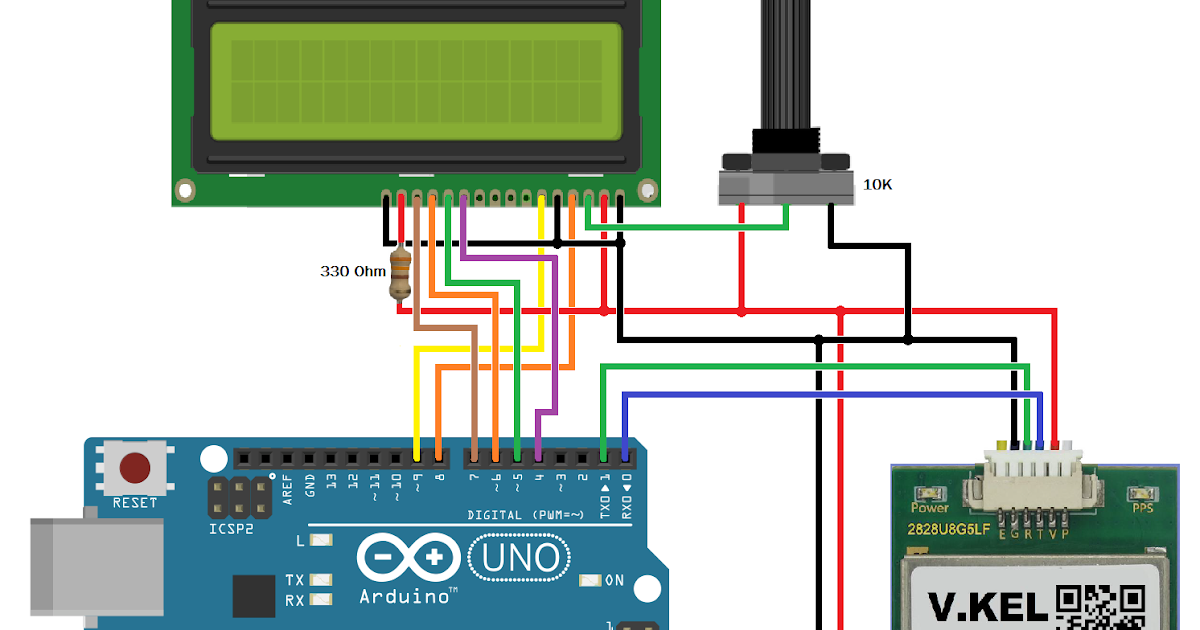 «10» в этом примере говорит вам, что ошибка произошла в строке 10 вашего скетча. «19» сообщает вам длину строки кода в пробелах и символах. Первое число обычно является более полезным из двух, потому что вы можете использовать его, чтобы найти ошибку в вашем эскизе.
«10» в этом примере говорит вам, что ошибка произошла в строке 10 вашего скетча. «19» сообщает вам длину строки кода в пробелах и символах. Первое число обычно является более полезным из двух, потому что вы можете использовать его, чтобы найти ошибку в вашем эскизе. com
com