Как снизить шум вентиляторов компьютера без ущерба для охлаждения. Какие способы управления скоростью вращения кулеров существуют. Как настроить вентиляторы через BIOS и специальные программы. Какие типы разъемов вентиляторов бывают и чем они отличаются.
Способы управления скоростью вращения вентиляторов компьютера
Шум от работающих на полных оборотах вентиляторов может сильно мешать при использовании компьютера. При этом просто отключить кулеры нельзя, так как это приведет к перегреву компонентов. Существует несколько способов снизить шум от вентиляторов без ущерба для охлаждения:
- Настройка скорости вращения через BIOS
- Использование специальных программ для управления вентиляторами
- Применение аппаратных контроллеров скорости (реобасов)
- Снижение напряжения питания вентиляторов
Рассмотрим подробнее каждый из этих способов и их особенности.
Типы разъемов вентиляторов и возможности их регулировки
Перед тем как приступать к настройке скорости вращения, важно понимать, какие типы разъемов вентиляторов существуют и какие возможности регулировки они предоставляют:

- 2-пиновые — можно регулировать только изменением напряжения питания
- 3-пиновые — позволяют считывать скорость вращения
- 4-пиновые — поддерживают ШИМ-регулировку скорости
4-пиновые вентиляторы обеспечивают наиболее широкие возможности по управлению скоростью вращения. Они позволяют плавно менять обороты в диапазоне от 10% до 100% от максимальной скорости.
Настройка скорости вращения вентиляторов через BIOS
Настройка через BIOS — самый простой способ отрегулировать скорость вращения вентиляторов. Для этого:
- Перезагрузите компьютер и войдите в BIOS, нажав клавишу Del при загрузке
- Найдите раздел настроек вентиляторов (обычно называется Fan Control, Hardware Monitor и т.п.)
- Выберите профиль работы вентиляторов или установите скорость вручную
- Сохраните настройки и перезагрузите компьютер
Настройка через BIOS позволяет задать базовые параметры работы вентиляторов, но не дает возможности тонкой регулировки.
Программы для управления скоростью вентиляторов
Специализированное программное обеспечение предоставляет гораздо больше возможностей по управлению вентиляторами, чем настройка через BIOS. Одна из популярных бесплатных утилит — SpeedFan. С ее помощью можно:

- Снизить обороты отдельных вентиляторов
- Настроить автоматическое изменение скорости в зависимости от температуры
- Установить собственные профили работы вентиляторов
- Отслеживать температуру компонентов в реальном времени
Другие популярные программы: MSI Afterburner, Corsair iCUE, FanControl.
Аппаратные контроллеры скорости вентиляторов (реобасы)
Реобас — это устройство, которое устанавливается в свободный отсек для оптического привода и позволяет вручную регулировать скорость вращения вентиляторов с помощью поворотных регуляторов. Преимущества реобасов:
- Не требуют настройки программного обеспечения
- Позволяют быстро менять скорость вращения
- Работают с любыми типами вентиляторов
Недостатки: высокая стоимость, необходимость ручной регулировки.
Снижение напряжения питания вентиляторов
Снизить обороты вентиляторов можно путем уменьшения подаваемого на них напряжения. Это можно сделать несколькими способами:
- Использование понижающего кабеля-переходника
- Подключение 12В вентилятора к линии 5В на Molex-разъеме
- Применение реостата или резистора
Этот метод позволяет снизить скорость вращения любых вентиляторов, но требует осторожности, чтобы не повредить их.

Как правильно настроить скорость вращения вентиляторов
При настройке скорости вращения вентиляторов важно соблюдать баланс между уровнем шума и эффективностью охлаждения. Рекомендации по оптимальной настройке:
- Установите минимальную скорость на уровне 30-40% от максимальной
- Настройте постепенное увеличение оборотов при росте температуры
- Максимальная скорость должна включаться при температуре выше 70-80°C
- Регулярно проверяйте температуру компонентов после изменения настроек
Правильная настройка позволит снизить шум от вентиляторов без риска перегрева компьютера.
Часто задаваемые вопросы по управлению вентиляторами компьютера
Можно ли управлять скоростью вентиляторов с разъемом Molex?
Напрямую управлять скоростью вентиляторов с разъемом Molex нельзя, так как они подключаются напрямую к блоку питания. Варианты решения:
- Использовать переходник Molex-3pin или Molex-4pin
- Подключить вентилятор к линии 5В вместо 12В
- Применить внешний контроллер скорости
Как одновременно управлять всеми вентиляторами компьютера?
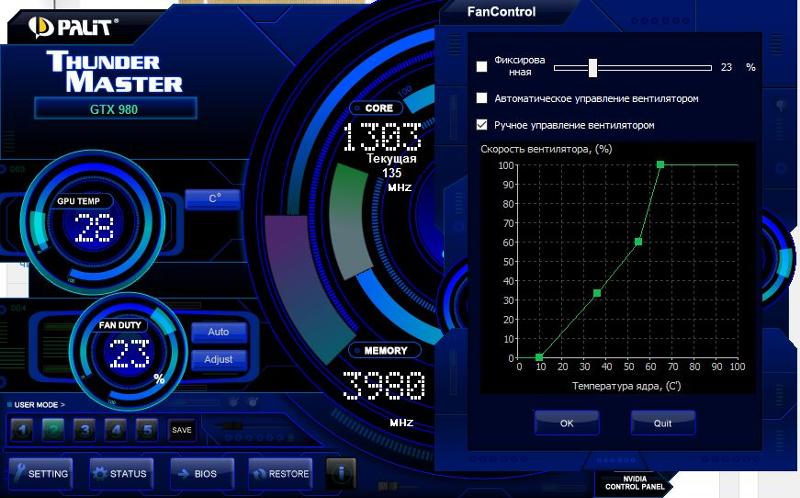
Для одновременного управления всеми вентиляторами можно использовать:
- Концентратор (хаб) вентиляторов
- Программное обеспечение, поддерживающее групповое управление
- Настройки вентиляторов в BIOS материнской платы
Можно ли преобразовать 3-пиновый разъем вентилятора в 4-пиновый?
Напрямую преобразовать 3-пиновый разъем в 4-пиновый нельзя, так как 3-пиновые вентиляторы не поддерживают ШИМ-управление. Однако можно использовать специальный адаптер, который позволит подключить 3-пиновый вентилятор к 4-пиновому разъему на материнской плате. При этом регулировка скорости будет осуществляться изменением напряжения.
Управление вентилятором БП («Конструкция выходного дня»)
Техничка
Подпишитесь на автора
Подписаться
Не хочу
13
У моего китайского блока питания 24В на 600Вт вентилятор охлаждения включен сразу, навсегда, и на полные обороты. Дико шумит и выбешивает. На контроллере (Duet 3, прошивка RRF 3.3) есть свободный канал измерения температуры и свободный канал управления вентилятором. Так почему бы ими не воспользоваться?
Результат: В интересующем меня диапазоне отбора мощности вентилятор работает неслышно, блок питания нагревается несущественно, текущая температура под постоянным контролем:
Это в течение полутора часов идет печать пластиком PLA, стол разогрет до 65 градусов. Разогревал в течение 30 минут стол до 112 градусов (задавал 120, но больше 112 конструкция не вытягивает; то есть стол подключен постоянно, 100% мощности). Обороты вентилятора прибавились, вентилятор еле-еле слышен, установившаяся температура трансформатора 45,7 градусов (по датчику). Ладошка к корпусу – датчик не врет.
Ладошка к корпусу – датчик не врет.
Дальше многабукаф и фотографий. Фотографии убраны в самый низ…
Предостережения:- Доработка выполняется в блоке питания. Поэтому желательно, чтобы ее выполнял человек, имеющий навыки монтажа радиоэлектронной аппаратуры.
- У блоков питания бывает разная схемотехника. А китайцы, которые копируют блоки, по-разному их разгоняют. В моем (т.е. вполне конкретный БП) на моем принтере (т.е. вполне конкретные потребители тока) я вижу смысл контролировать температуру высокочастотного трансформатора. В других вариантах, возможно, сильнее будут нагреваться другие компоненты (выпрямитель, дроссель, или что-то еще). Так что, возможно (но не обязательно) и датчик температуры надо будет пристраивать к чему-то другому.
Взял приложенный в подарок китайцем-продавцом датчик температуры («капля», 100К B3950), удлинил его провода, заизолировал соединения, добавил термоусадку в то место которое будет проходить через отверстие в корпусе БП и прижиматься фиксирующим лепестком. Это датчик температуры для нагревательного кубика, изоляция проводов у них должна быть термостойкой. Во всяком случае рабочие температуры БП они должны выдержать с запасом. Обжал клеммы и надел «маму» для присоединения к контроллеру. Прицепил его на разъем «Temp 3».
Это датчик температуры для нагревательного кубика, изоляция проводов у них должна быть термостойкой. Во всяком случае рабочие температуры БП они должны выдержать с запасом. Обжал клеммы и надел «маму» для присоединения к контроллеру. Прицепил его на разъем «Temp 3».
От канцелярской скрепки-скобы отрезал с краю кусочек (отрезным диском на гравере заняло 2 минуты), выпрямил завиток на одном краю полностью (чтобы прошел в зазор между железом трансформатора и его катушкой). С другого края недораспрямил и сформировал небольшую «волну», чтобы датчик-капля лежал в ее углублении и не стремился вылететь влево-вправо. По длине он и так никуда не денется.
Отдельное отверстие в корпусе БП для проводов я не делал, пропустил «каплю» в имевшуюся на корпусе щель. Рядом как раз есть монтажное отверстие с резьбой M4 – прикрутил упругий «лепесток» (сделан из контакта от какого-то старого реле) и им прижал провод от случайных рывков.
Вентилятор оставил родной. В хозяйстве был не помню откуда оторванный кусочек кабеля с редкостным «папой» JST Xh3,54 (вы можете вырезать такой разъем из какого-нибудь старого устройства вместе с куском платы и припаять провода к контактным площадкам; но я не рекомендую паять провода непосредственно к голым штырям — они держатся в пластике «папы» очень слабо).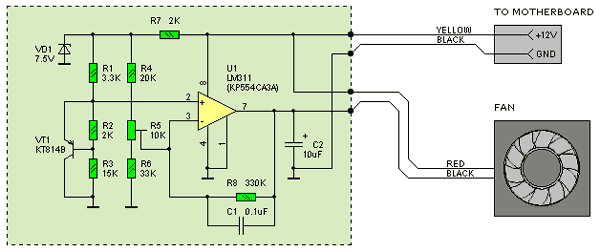 На другом его конце переходника обжал клеммы и надел «маму» для присоединения к контроллеру. Разъем вентилятора пришлось размонтировать; в таком виде провода вентилятора прошли в щель корпуса БП изнутри наружу. Разъем надет как было (важно не перепутать полярность присоединения к контроллеру!). Вентилятор в данном блоке питания рассчитан на напряжение 12 Вольт. На моем контроллере (Duet 3) напряжение выхода переключается джампером; переключаю Out 7, Out 8 и Out 9 на 12V. Цепляю вентилятор на «Out 9».
На другом его конце переходника обжал клеммы и надел «маму» для присоединения к контроллеру. Разъем вентилятора пришлось размонтировать; в таком виде провода вентилятора прошли в щель корпуса БП изнутри наружу. Разъем надет как было (важно не перепутать полярность присоединения к контроллеру!). Вентилятор в данном блоке питания рассчитан на напряжение 12 Вольт. На моем контроллере (Duet 3) напряжение выхода переключается джампером; переключаю Out 7, Out 8 и Out 9 на 12V. Цепляю вентилятор на «Out 9».
Пользуясь случаем вырезал штампованную решетку с окна вентилятора, потом надену сюда решетку-гриль 60мм. И поставлю воздушный фильтр. Или как-то совмещу решетку с фильтром. Вентилятор перевернул и он теперь работает на нагнетание воздуха в БП (с завода он стоит на вытягивание из БП).
Настройка:В Config.g добавляю 4 команды (простите меня, немца, за кривую эксплуатацию английского языка):;
; Heaters
M308 S2 P»temp3″ A»PSU» Y»thermistor» T100000 B3950 ; configure sensor 2 as thermistor on pin temp3
M950 h3 C»nil» T2 ; create virtual Heater 2 with Sensor 2
; Fans
M950 F2 C»out9″ Q15000 ; create fan 2 on pin out9 and set its frequency
M106 P2 C»PSU» h3 L0. 05 T43:47 B0.5 ; set fan 2 name and value. Thermostatic control is turned on for virtual heater h3
05 T43:47 B0.5 ; set fan 2 name and value. Thermostatic control is turned on for virtual heater h3
Рассматриваем команды подробно:
Команда M308 и ее параметры
- S2 – создаем датчик температуры «Sensor 2» и определяем его
- P «temp3» – назначаем подключение на разъем контроллера «Temp 3»
- A «PSU» – Даем этому датчику псевдоним «PSU»
- Y»thermistor» – датчик имеет тип «термистор»
- T100000 – сопротивление при 25 градусах Цельсия, Ом; у термистора «100K 3950» он равен 100000
- B3950 – задаем бета-параметр термистора; у термистора «100K 3950» он равен 3950.
Команда M950 (в секции Heaters) и ее параметры
- h3 – создаем нагреватель «Heater 2» и определяем его
- C»nil» – не назначаем для подключения этого нагревателя никакого разъема контроллера
- T2 – датчик температуры «Sensor 2» нацеплен на «Heater 2» и передает сведения о его температуре
Команда M950 (в секции Fans) и ее параметры
- F2 – создаем и настраиваем вентилятор «Fan2»
- C»out9″ – вентилятор подключен на разъем контроллера «Оut 9»
- Q15000 – частота управляющих импульсов, Гц (по умолчанию в прошивке RRF 3.
 3 это 250 Гц)
3 это 250 Гц)
Команда M106 и ее параметры
- P2 – для вентилятора «Fan2» определяем, что
- C»PSU» – его псевдоним для графиков и органов управления
- h3 – он занимается термостатированием канала нагревателя «Heater 2»
- L0.05 – при включении он работает на 5% мощности (5% ширины управляющего импульса от максимальной)
- T43:47 – функция термостатирования:до 43 градусов выключен, на 43 градусах включается (на 5% мощности, это задано параметром L0.05) в диапазоне 43..47 градусов мощность (ширина импульса) линейно увеличивается до 100% от 47 градусов и выше работает на 100% мощности
- B0.5 – при включении на 0.5 секунды подается полная мощность для уверенного старта (страгивания крыльчатки с места и начала ее раскручивания)
Теперь еще некоторые дополнительные подробности и особенности (в пределах моих знаний и понимания. Если я ошибаюсь, пожалуйста, поправьте в каментах!).
- Частота управляющих импульсов (M950 параметр Q15000) установлена к верхней границе слышимого диапазона, 15кГц.
 На меньших частотах еще слышно как коммутируются катушки (ну, если угодно, то слышно как поле катушек пинает крыльчатку). Но надо проверять с каждым конкретным вентилятором как он запускается и работает. Например, мой БП-шный вентилятор работает и при частоте 20кГц, а моя «улитка» 5015 (обдув печатаемой детали) отказалась устойчиво раскручиваться на такой частоте. Эксперименты (частота регулирования, обороты при запуске, время подачи полной мощности) можно проводить командами из консоли/терминала.
На меньших частотах еще слышно как коммутируются катушки (ну, если угодно, то слышно как поле катушек пинает крыльчатку). Но надо проверять с каждым конкретным вентилятором как он запускается и работает. Например, мой БП-шный вентилятор работает и при частоте 20кГц, а моя «улитка» 5015 (обдув печатаемой детали) отказалась устойчиво раскручиваться на такой частоте. Эксперименты (частота регулирования, обороты при запуске, время подачи полной мощности) можно проводить командами из консоли/терминала. - M950 h3 (создаем нагреватель) — без нагревателя в прошивке RRF 3.3 не работает функционал термостатирования. Без параметра «С» нельзя создать нагреватель. Параметр «C»nil»», строго говоря, предназначен для освобождения ранее занятого порта контроллера. Тут есть потенциальная засада: если после выполнения такого «C»nil»» попытаться командой M950 обратится к такому «освобожденному» нагревателю, дело кончится плохо – будет выдан «Error» и вентилятор остановится. Но, как сказано в одном анекдоте: «А вы так не делайте!» При дальнейших настройках мы к нагревателю не обращаемся.
 Мы в команде M106 конфигурируем канал термостатирования для нагревателя h3 – это прокатывает без ошибок. В конце концов, Вы можете назначить для этого нагревателя любой свободный порт, даже слаботочный – вы же не собираетесь на этот выход цеплять вообще какую-либо нагрузку.
Мы в команде M106 конфигурируем канал термостатирования для нагревателя h3 – это прокатывает без ошибок. В конце концов, Вы можете назначить для этого нагревателя любой свободный порт, даже слаботочный – вы же не собираетесь на этот выход цеплять вообще какую-либо нагрузку. - M106 T43:47, функция термостатирования; Я сначала поставил T40:60 – и вентилятор начал запускаться, и через 2 секунды выключаться. В холостом режиме (когда принтер в режиме ожидания и все нагреватели и вентиляторы выключены) температура у меня потихонечку растет примерно до 41 градуса. На 40 вентилятор включается, все обдувает комнатным воздухом, сбивает температуру до ниже 40 и выключается. И через минуту цикл повторяется опять. Оно надо? Так что эти пределы Вы сами устанавливаете по своему конкретному БП и по энергопотреблению своего принтера. Характеристику можно и нужно менять в процессе экспериментов, выполняя команду M106 с ее параметрами прямо из консоли/терминала. И далее в любой момент как угодно.
 Например, вы начинаете печатать пластиком PETG, стол будет греться до температуры 95 градусов; в макросе загрузки пластика можете изменить функцию. Вынули PETG, грузите нейлон – в макросе загрузки пластика можете изменить функцию под еще более тяжелые условия.
Например, вы начинаете печатать пластиком PETG, стол будет греться до температуры 95 градусов; в макросе загрузки пластика можете изменить функцию. Вынули PETG, грузите нейлон – в макросе загрузки пластика можете изменить функцию под еще более тяжелые условия. - В команде M308 можно задать дополнительные определения для датчика температуры, которые сделают его работу более точной в интересующем нас узком диапазоне температур (20…100 градусов. Или даже в еще более узком – 40..70 градусов). Но для данного конкретного случая, на мой взгляд, точности и так достаточно.
Любителям огнетушителей и прочей усиленной безопасности:
- В моем БП есть предусмотренный изготовителем элемент защиты (и я его не трогал): на мост выпрямителя входного напряжения прицеплен датчик температуры KSD, который остановит работу БП, если что.
- Мой БП рассчитан на 600Вт, я от него беру (по моим прикидкам) 240 Вт. Ну хорошо, пусть даже 300Вт. Обычно считается, что запаса мощности в 20% более чем достаточно.
 У меня запас по мощности 50%. Вот именно мой (конкретно мой) БП рассматривался несколькими корифеями на Mysku; был выдвинут тезис о том, что этот блок питания вообще не сильно нуждается в вентиляторе, пока из него не начнут качать 70..80% мощности. И никто против этого не возразил. Забирая в течение получаса ток на все, что пришло в голову мне и моему принтеру, я получил температуру 45,7 градуса. БП должен без последствий для своего здоровья пережить температуру этого транса градусов в 90, как минимум. В моем сетапе я до этого значения не доберусь никогда.
У меня запас по мощности 50%. Вот именно мой (конкретно мой) БП рассматривался несколькими корифеями на Mysku; был выдвинут тезис о том, что этот блок питания вообще не сильно нуждается в вентиляторе, пока из него не начнут качать 70..80% мощности. И никто против этого не возразил. Забирая в течение получаса ток на все, что пришло в голову мне и моему принтеру, я получил температуру 45,7 градуса. БП должен без последствий для своего здоровья пережить температуру этого транса градусов в 90, как минимум. В моем сетапе я до этого значения не доберусь никогда. - Да, в моем БП есть более горячая деталь. Я про это знаю. Но она на то специально обучена. И когда вентилятор охлаждает транс – он охлаждает и ее тоже.
- У меня теперь температура трансформатора постоянно перед глазами, пунктирчиком на графике. А как у вас?
Теперь чего я не знаю и на какие темы я надеюсь получить советы:
- Я чего-то не понял и сделанное мной надо было делать по-другому?
- Может быть есть более корректный способ назначить нагреватель без занятия порта контроллера, чем указывать «M950 Hn C»nil»»?
- Может быть стоит попросить разработчиков прошивки предусмотреть такую опцию (канал термостатирования без нагревателя)? Оно кому-то кроме меня интересно?
Для тех, кто заинтересовался идеей, но хочет большего:
- Duet (по крайней мере, Duet 3) работает с 3-х проводными вентиляторами.
 Вы можете приколхозить вентилятор от какого-нибудь компьютерного процессора и контролировать частоту вращения крыльчатки по тахометру вентилятора (обычно это желтый провод). Можно привесить даже с 4-хпроводной вентилятор и управлять им через его PWM канал управления (обычно это синий провод; но надо поставить правильную частоту управляющего сигнала. На сколько я помню, там 2 кГц).
Вы можете приколхозить вентилятор от какого-нибудь компьютерного процессора и контролировать частоту вращения крыльчатки по тахометру вентилятора (обычно это желтый провод). Можно привесить даже с 4-хпроводной вентилятор и управлять им через его PWM канал управления (обычно это синий провод; но надо поставить правильную частоту управляющего сигнала. На сколько я помню, там 2 кГц). - Если у вас контроллер работает вместе с каким-то SBC (малинка, апельсинка или что-то еще), то можно питать тот SBC от отдельного слаботочного БП и возложить на SBC все функции по управлению и контролем основным БП (включение и выключение БП через твердотельное реле, измерение температуры БП и управление его вентилятором БП).
PSU Control
Подпишитесь на автора
Подписаться
Не хочу
13
Программа управления вентиляторами компьютера для снижения шума
Высокая производительность современных компьютеров имеет и обратную сторону: повышенное тепловыделение от чипов, установленных на системной плате, видеоадаптере, и даже в блоке питания. Именно поэтому, практически каждый ПК оснащен достаточно мощной системой охлаждения. Наиболее недорогой, простой и распространенный вариант — это охлаждение устройств посредством радиаторов, установленных непосредственно на чипы, и охлаждающих их вентиляторов.
Именно поэтому, практически каждый ПК оснащен достаточно мощной системой охлаждения. Наиболее недорогой, простой и распространенный вариант — это охлаждение устройств посредством радиаторов, установленных непосредственно на чипы, и охлаждающих их вентиляторов.
Но три или больше установленных вентилятора издают достаточно сильный шум. Отключить кулеры нельзя, так как произойдет перегрев компьютера со всеми вытекающими из этого неприятностями. Но как тогда бороться с шумом, который со временем становиться все сильнее из-за износа механической части вентилятора и выработки смазки? Ответ один: взять управление вентиляторами компьютера в свои руки. О том, каким способом этого добиться, и будет наша публикация.
Способы решения проблемы
Сегодня, все материнские платы, чипсет, видеоадаптер и центральный процессор, в обязательном порядке оснащены температурными датчиками, благодаря которым можно контролировать температуру этих элементов с помощью аппаратных средств ПК или программного обеспечения.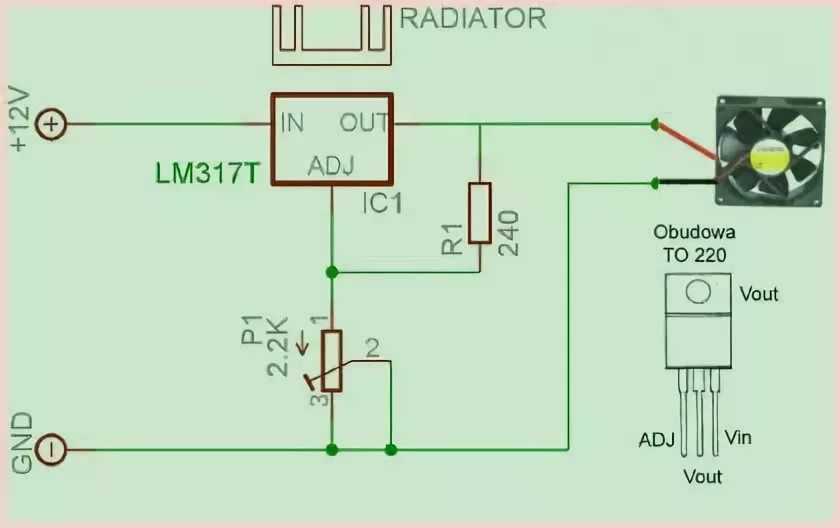 Снизив обороты кулеров, не допуская перегрева процессора и системы в целом, можно эффективно бороться с шумом создаваемым вентиляторами.
Снизив обороты кулеров, не допуская перегрева процессора и системы в целом, можно эффективно бороться с шумом создаваемым вентиляторами.
Есть и еще несколько способов: заменить вентиляторы на более тихие, или модернизировать всю систему охлаждения ПК, установив существующей элементы Пельтье. Можно приобрести дорогостоящее охлаждение на жидком азоте, вложив в это предприятие довольно крупную сумму кровно заработанных. Далее, речь пойдет о наиболее простом и дешевом способе – управления скоростью кулера процессора и других элементов вашего ПК.
Чтобы управлять вентиляторами вашего ПК существует несколько вариантов:
- Использовать специальное ПО.
- Регулировать обороты вентиляторов из BIOS.
- Применить устройство, под непонятным названием «Реобас».
- Понизить напряжение питания кулеров искусственным путем.
Какие вентиляторы поддаются регулировке
Перед тем как приступить к выбору определенного способа управления вентиляторами, следует знать, что управлять вращением устройств с 2 — проводным подключением можно только изменением питания, однако получить информацию о его скорости вращения нельзя.
Трех пиновые кулеры имеют обратную связь с управляющей платой. Но для решения этого вопроса необходимо включать устройство, чтобы получить достоверные данные о частоте вращения мотора. Это умеют делать лишь некоторые модели контроллеров.
В 4 — проводных вентиляторах помимо проводов питания, обратной связи и земли, имеется вход ШИМ, который дает возможность линейного управления питанием вентилятора, которое позволяет изменять скорость вентилятора на процессоре, устанавливая до 10 % от максимальной.
Настройка частоты вращения кулеров из BIOS
- Перезагрузите ПК и, нажав клавишу DEL, войдите в Bios.
- Найдите пункт, отвечающий за настройку параметров вентиляторов. На большинстве системных плат это пункт Advanced Chipset.Функция Always Fan должна быть активна (Enabled ).
- Выберите для каждого доступного кулера показатели 50-70% и нажмите Esk.
- Сохраните настройки, выделив Save & Exit Setup, после чего нажмите Ok.
- После перезагрузки, шум от кулеров должен пропасть.

После изменения настроек следите за температурой процессора и материнской платы.
Настройка вращения вентиляторов при помощи стороннего ПО
Всем тем, кто не нашел нужной опции в Bios, посвящено огромное количество специализированного программного обеспечения. В этой публикации хотелось бы рассмотреть полностью бесплатную утилиту Speed Fan. Эта программа управления вентиляторами компьютера позволяет очень быстро снизить обороты некоторых кулеров и гарантированно избавить вас от раздражающего шума.
- Войдите на сайт разработчика по адресу: www.almico.com
- При запуске программы появляется окно на английском языке. Для изменения языка на русский откройте вкладку «Configure» после «Options» и в окошке «Language» выбрать язык «Русский», после чего нажать Ok.
- Русскоязычный интерфейс утилиты выглядит так:
- Дождитесь, чтобы утилита определила тип вашей системной платы.

- Если эта процедура не увенчалась успехом, то зайдите во вкладку «Частоты» и выберете производителя своей «материнки» вручную.
Важно! Эта утилита, как и большинство подобных для некоторых системных плат бесполезна. Следует попробовать другую программу.
- В окошках, отражающих скорость вращения вентилятора, поставьте значение 50-60% от максимальной.
- После этой операции сразу уменьшится шум кулеров. Это будет говорить о том, что обороты снижены.
Управление вентиляторами ПК механическими средствами
В качестве механического управления, можно использовать устройство под названием Реобас, о котором говорилось в начале статьи. Этот аппарат монтируется в лицевую панель ПК, в отсек для CDRom. Он имеет один или несколько ручных регуляторов на своей панели, с помощью которых происходит управление кулером процессора и других элементов, оборудованных вентиляторами. При необходимости мы приобретем и установим все необходимые комплектующие.
Подключаться сей девайс может напрямую в слот PCI. Дополнительное подключение к FAN разъему системной платы даст возможность контроля частоты вращения кулеров их операционной системы.
Следует понимать, что Реобас достаточно дорогая игрушка, поэтому прежде чем приобретать этот аппарат попробуйте использовать программное обеспечение, которое и быстрее установить и абсолютно бесплатно распространяется среди разработчиков.
Как контролировать скорость вращения вентилятора на ПК
Компьютер регулирует скорость вращения вентилятора в зависимости от нагрузки, которую он получает. Если вы выполняете некоторые задачи с интенсивным использованием ЦП, ваш кулер ЦП будет вращаться с более высокой скоростью (количество оборотов в минуту). То же самое касается вашего графического процессора.
Однако вы можете контролировать скорость вращения вентилятора в соответствии с вашими потребностями, используя сторонние приложения или настраивая параметры вентилятора в BIOS.
Как компьютер меняет скорость вращения вентилятора?
Во-первых, давайте обсудим, как компьютер управляет скоростью вращения вентилятора. В зависимости от подключенных кабелей вентиляторы настольного ПК подключаются либо к материнской плате, либо к блоку питания. Вы можете найти три типа кабелей, которые соединяют вентиляторы с материнской платой/блоком питания.
- 3-контактный разъем вентилятора постоянного тока Кабель подключает вентилятор к материнской плате. Вентиляторы, подключенные к этому кабелю, вращаются на максимальных оборотах, если мы не изменим скорость в BIOS.
- 4-контактная широтно-импульсная модуляция (PWM ) также подключена к материнской плате. Тем не менее, он использует сенсорный контакт для управления частотой вращения в зависимости от загрузки ЦП.
- Разъем вентилятора Molex подключает вентилятор к блоку питания. Вентиляторы, подключенные этим кабелем, также вращаются на максимальных оборотах.
 Нам нужен концентратор Molex to 4-pin PWM для контроля его скорости.
Нам нужен концентратор Molex to 4-pin PWM для контроля его скорости.
Как изменить скорость вентилятора?
Вот несколько способов изменения/управления скоростью вращения вентилятора.
Элементы управления из BIOS
Любое оборудование, подключенное к материнской плате, будет иметь настройки в BIOS для управления им. Если вы подключили вентиляторы к материнской плате, вы можете легко настроить их скорость с помощью BIOS.
Иногда вентиляторы вашего компьютера вращаются с максимальной скоростью. Это связано с тем, что RPM по умолчанию установлен на максимум в вашем BIOS (базовая система ввода/вывода).
- Чтобы войти в BIOS вашей материнской платы, быстро нажмите клавишу Del или F12
(Если вы не знаете, как войти в BIOS, обратитесь к руководству пользователя вашего ноутбука/материнской платы). - Войдя в BIOS, используйте клавиши со стрелками для навигации по нему.
- Найдите опцию Управление скоростью вентилятора .
 Опять же, отображаемый параметр будет отличаться в зависимости от производителя материнской платы.
Опять же, отображаемый параметр будет отличаться в зависимости от производителя материнской платы.
Некоторые материнские платы имеют функцию Smart Fan Mode в BIOS. Эта функция автоматически увеличивает или уменьшает скорость вращения вентилятора в зависимости от температуры вашей системы.
Если вы хотите, чтобы вентиляторы постоянно работали на максимальной скорости, вы можете отключить эту функцию. Как только вы отключите Smart Fan Control, все процессорные и системные вентиляторы будут вращаться с высокой скоростью вращения.
Некоторые материнские платы также позволяют настраивать кривую вентилятора, что позволяет пользователю устанавливать скорость вентилятора в зависимости от температуры.
Комплект управления вентилятором
Если вы не хотите открывать приложение каждый раз, когда хотите изменить скорость вращения вентилятора, то комплект управления вентилятором станет вашим лучшим другом. Используя оборудование, вы можете сделать это вручную, повернув ручку.
Комплект управления вентиляторами — это физическое устройство, которое регулирует работу вентиляторов процессора и корпуса. Вы можете настроить этот комплект на передней стороне корпуса ПК, как и любой привод CD/DVD. В комплекте будет либо ручка, либо светодиодный дисплей для регулировки скорости вращения ваших вентиляторов в соответствии с вашими потребностями. Оборудование также будет отображать текущие обороты всех ваших вентиляторов.
Недостатком этого комплекта является то, что он не может управлять вентиляторами, подключенными к разъему Molex Fan Connector, и вентиляторами графического процессора.
Стороннее программное обеспечение
Настройка параметров BIOS может быть немного рискованной, так как всегда есть вероятность того, что ваша ОС может не загрузиться. Если вы находитесь на стационарном компьютере и не хотите менять настройки BIOS, вы всегда можете воспользоваться сторонним приложением. Эти приложения помогут вам настроить ЦП и ГП для получения максимальной производительности с низким уровнем шума.
Обратите внимание, что вы не можете управлять всеми вентиляторами на материнской плате. Вы не можете изменить его скорость, если вентилятор подключен к PSU (блоку питания) через разъем для вентиляторов Molex.
Однако, если вентиляторы подключены к материнской плате с помощью 3-контактного или 4-контактного разъема, эти сторонние приложения могут управлять скоростью вращения вентиляторов одним нажатием кнопки. Некоторые из лучших программ для управления вентиляторами перечислены ниже.
- MSI Afterburner (поддерживает любую материнскую плату и графическую карту)
- Corsair iQue (только продукты Corsair)
- FanControl (простой, но элегантный)
- ZOTAC Firestorm (только продукция ZOTAC)
- Mac Fan Control (только для Mac)
Настроить в настройках Windows
Это простая функция Windows, позволяющая изменять скорость вращения вентилятора. Вы можете выполнить следующие шаги:
Примечание : Только пользователи настольных компьютеров могут получить доступ к этой функции окна для изменения скорости вращения вентилятора.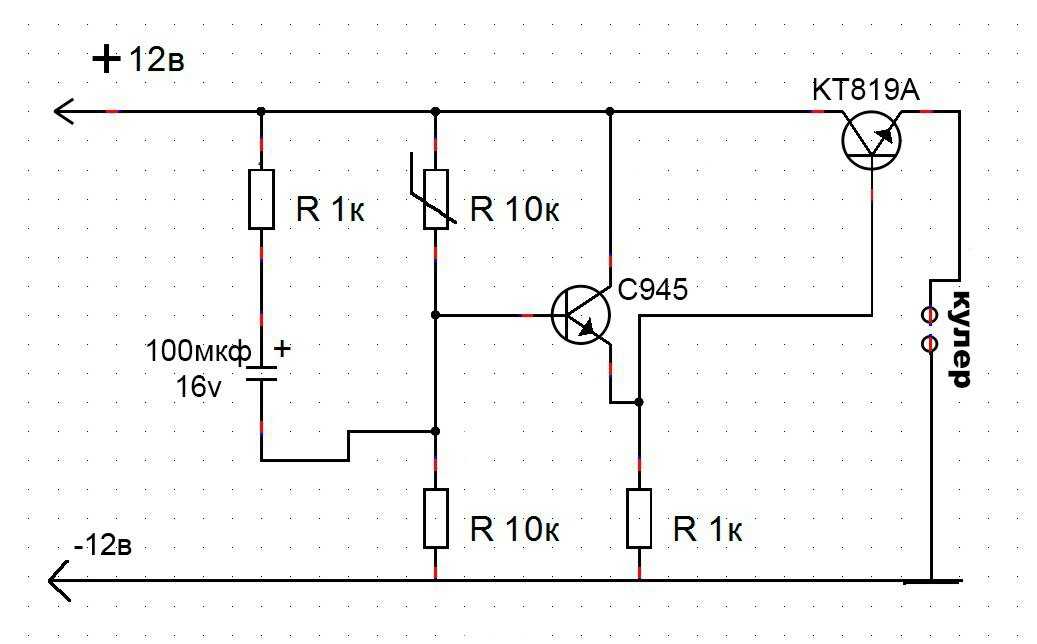
- Нажмите клавишу Windows и откройте панель управления.
Убедитесь, что для параметра «Просмотр» установлено значение «Крупные значки» в правом верхнем углу. - Нажмите Электропитание .
- Под Выберите или настройте план электропитания, нажмите Изменить настройки плана.
- Нажмите Изменить дополнительные параметры питания. Откроется новое диалоговое окно Power Options .
- Прокрутите вниз до Управление питанием процесса и щелкните значок «+» рядом с ним.
- Выберите Политика охлаждения системы . Затем щелкните значок раскрывающегося списка.
- Теперь выберите active из выпадающего меню.
- Щелкните Применить , затем ОК.
Часто задаваемые вопросы
Как управлять всеми компьютерными вентиляторами одновременно?
С помощью концентратора вентиляторов можно одновременно управлять всеми компьютерными вентиляторами. Это устройство соединительного типа, которое соединяет все кабели от корпусных вентиляторов.
Это устройство соединительного типа, которое соединяет все кабели от корпусных вентиляторов.
Как управлять вентилятором с помощью разъема вентилятора Molex?
Если вы хотите управлять вентиляторами Molex (вентиляторы с разъемом Molex Fan) с помощью комплекта, вы можете приобрести кабель с тремя концами:
- Один конец представляет собой 4-контактный разъем PWM.
- Еще один разъем Molex.
- Последний подключен к вентилятору.
Один конец (разъем Molex) этого кабеля подключается к блоку питания, а другой (4-контактный ШИМ) подключается к материнской плате.
Могу ли я управлять вентилятором Molex без каких-либо адаптеров?
Да, вы можете снизить его скорость, подав на вентилятор низкое напряжение. Разъем Molex имеет четыре прикрепленных контакта: два контакта заземления в центре, один контакт обеспечивает 5 В, а последний обеспечивает 12 В.
Вы можете подключить разъем вентилятора Molex к линии 5 В вместо 12 В, и это уменьшит скорость вращения вентилятора.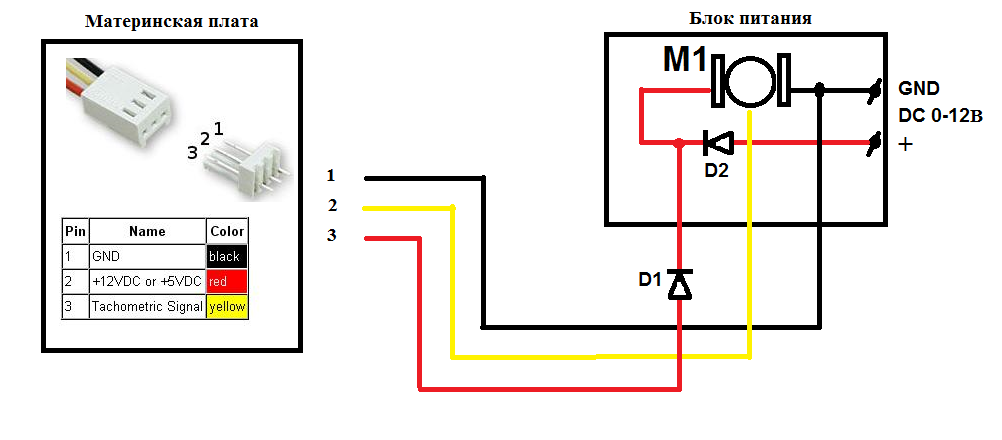 Однако, если вентилятор не крутится на 5В, подключите его к линии 12В.
Однако, если вентилятор не крутится на 5В, подключите его к линии 12В.
Можно ли преобразовать 3-контактный разъем вентилятора постоянного тока в 4-контактный ШИМ?
Если вы хотите управлять 3-контактным вентилятором, вы можете найти адаптеры, которые преобразуют 3-контактный разъем вентилятора постоянного тока в 4-контактный ШИМ.
Как управлять всеми вентиляторами ПК с помощью Fan Control
Вы можете управлять вентиляторами ПК с помощью ограничителей напряжения и настроек BIOS, но более простым и интуитивно понятным методом является использование утилиты, предназначенной для одновременного управления всеми вентиляторами. Fan Control — отличный инструмент, который делает именно то, что следует из его названия, предоставляя вам полный контроль над вентиляторами вашей системы, включая вентиляторы вашего процессора и графического процессора, а также любые насосы водяного охлаждения, которые вы могли подключить к разъемам для вентиляторов.
Fan Control — это универсальное решение для управления охлаждением системы, и хотя оно немного сложное и требует определенного уровня знаний, его относительно легко освоить с небольшой помощью. Вот где мы вступаем: вот как использовать Fan Control для управления всеми вентиляторами вашей системы.
Вот где мы вступаем: вот как использовать Fan Control для управления всеми вентиляторами вашей системы.
Примечание: Это конкретное программное обеспечение доступно на Github и разработано независимым разработчиком. Мы использовали его пару недель на настольном ПК под управлением Windows 10 и не сталкивались с какими-либо проблемами. При этом мы не несем ответственности за любой потенциальный ущерб, который это может нанести вашей системе. Загрузите и используйте это программное обеспечение на свой страх и риск.
Сложность
Тяжелая
Продолжительность
20 минут
Что вам нужно
Fan Control доступен бесплатно в репозитории выпусков на Github. По словам разработчиков, драйверы и серверная часть инструмента не создавались с нуля. Вместо этого им удалось перепрофилировать кучу существующих аппаратных библиотек и просто добавить пользовательский интерфейс сверху. Таким образом, любая проблема совместимости оборудования полностью зависит от LibreHardwareMonitor и NvAPIWrapper.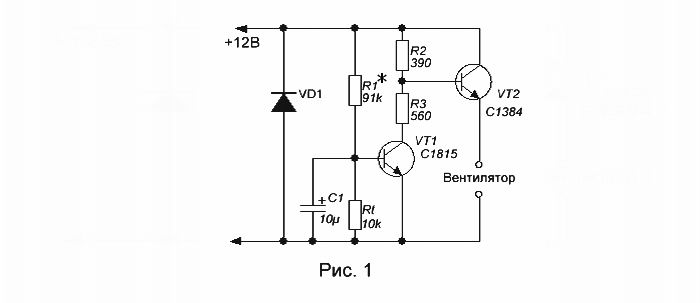
Шаг 1: Загрузите Fan Control из официального репозитория выпусков Github. Разархивируйте пакет и сохраните все файлы в папке. Чтобы запустить средство, откройте файл FanControl.exe.
Шаг 2: Главный домашний экран программного обеспечения разделен на две части: Элементы управления и Скорости. Каждая карта в разделе «Управление» соответствует карте в разделе «Скорости». Например, первая карта Fan Control #1 должна управлять вентилятором #1. Если вы подключили кулер ЦП или насос жидкостного кулера к разъему вентилятора ЦП, по умолчанию это должен быть вентилятор №1. Остальные должны быть все дополнительные вентиляторы корпуса вместе с выделенной картой для вентиляторов графического процессора.
Шаг 3: Протестируйте каждый вентилятор, чтобы убедиться, что он выполняет правильную работу, определяя изменение шума вентилятора и воздушного потока. Это можно сделать, регулируя скорость вращения вентилятора вручную. Выберите меню Three-dot на каждой плате управления вентилятором, включите параметр Ручное управление , а затем щелкните переключатель, чтобы включить ползунок. Используйте ползунок для увеличения или уменьшения скорости вращения вентилятора или насоса, что будет указано на соответствующей карте скорости вращения вентилятора ниже.
Выберите меню Three-dot на каждой плате управления вентилятором, включите параметр Ручное управление , а затем щелкните переключатель, чтобы включить ползунок. Используйте ползунок для увеличения или уменьшения скорости вращения вентилятора или насоса, что будет указано на соответствующей карте скорости вращения вентилятора ниже.
Шаг 4: После проверки всех вентиляторов переименуйте их для облегчения идентификации. Нажмите на название каждой карты и присвойте имена соответствующим образом. Вы также можете увидеть некоторые дополнительные карты в разделе «Управление», которые в основном представляют собой заголовки на вашей материнской плате, которые не используются. Вы можете скрыть их, выбрав опцию в меню Три точки в правом верхнем углу каждой карточки.
Шаг 5: Помните, что запуск вентиляторов вашего ПК на максимальной скорости может показаться хорошим вариантом для увеличения потенциала охлаждения, но у него есть некоторые недостатки. Увеличение скорости ваших вентиляторов сделает их шумными, и это повлияет на общий жизненный цикл вентиляторов. Кроме того, если у вас есть всасывающие вентиляторы, вы также приносите больше пыли, а мы знаем, насколько плохо это может быть для любого электронного устройства.
Увеличение скорости ваших вентиляторов сделает их шумными, и это повлияет на общий жизненный цикл вентиляторов. Кроме того, если у вас есть всасывающие вентиляторы, вы также приносите больше пыли, а мы знаем, насколько плохо это может быть для любого электронного устройства.
Шаг 6: Помимо ручного управления скоростью вентилятора, вы также можете создавать собственные кривые вентилятора. Кривые вентилятора — это графики, которые показывают, насколько быстро ваш вентилятор вращается, когда ваш компьютер достигает определенной температуры, что упрощает настройку охлаждения в зависимости от температуры и уровня шума.
Чтобы добавить кривую вентилятора, нажмите кнопку Plus в правом нижнем углу, чтобы открыть набор кривых вентилятора и вариантов датчиков температуры. Опция Graph fan curve является самой простой, так как вы можете просто указать, какой процент от общей скорости вращения вентилятора должен работать при определенной температуре.
Шаг 7: После того, как вы выберете веер Graph, в новом разделе Curves должна появиться карточка. Чтобы настроить кривую, нам сначала нужно выбрать источник. Выберите параметр Источник температуры , чтобы открыть меню с различными датчиками, встроенными в материнскую плату и другие подключенные компоненты. Учитывая, что ЦП и ГП, как правило, являются самыми горячими компонентами вашего ПК, лучше всего оптимизировать воздушный поток и создавать кривые вентилятора на основе одного из двух. Узнайте больше о мониторинге температуры процессора здесь.
Шаг 8: Чтобы просто создать кривую вентилятора ЦП, выберите Пакет ЦП , обозначенный в раскрывающемся меню Источник температуры . График можно настроить, выбрав кнопку Edit . Должно появиться новое всплывающее окно, в котором вы можете возиться, добавляя точки на графике или просто вводя параметры внизу. Назначьте определенный процент скорости вращения вентилятора, соответствующий температуре.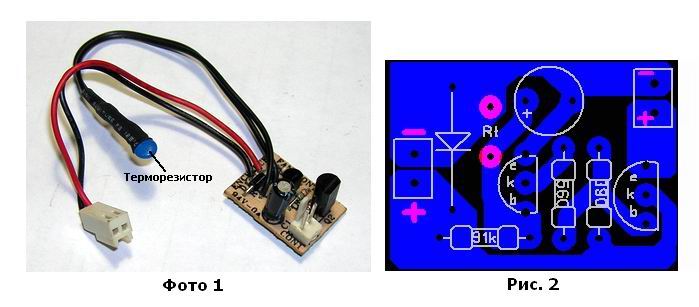 Если вы удовлетворены кривой вентилятора, выберите OK для сохранения. Точно так же вы можете создать кривую вентилятора графического процессора, выбрав свой графический процессор в качестве источника температуры.
Если вы удовлетворены кривой вентилятора, выберите OK для сохранения. Точно так же вы можете создать кривую вентилятора графического процессора, выбрав свой графический процессор в качестве источника температуры.
Шаг 9: После создания кривых вентиляторов вы можете назначить их в зависимости от вентиляторов в вашей системе. Отключите ручное управление, и должна появиться опция выбора кривой. Назначьте правильную кривую вентилятора для всех ваших вентиляторов. Вентилятор(ы) на кулере или радиаторе ЦП и помпе водяного охлаждения должны быть назначены на кривую вентилятора ЦП, чтобы они вели себя в соответствии с изменениями температуры ЦП. Если у вас есть дополнительные вентиляторы, которые втягивают свежий воздух или отводят горячий воздух от графического процессора, лучше всего назначить им кривую вентилятора графического процессора. Таким образом, вентилятор(ы) могут автоматически увеличивать мощность, когда графический процессор находится под большой нагрузкой, особенно во время игр.

 3 это 250 Гц)
3 это 250 Гц)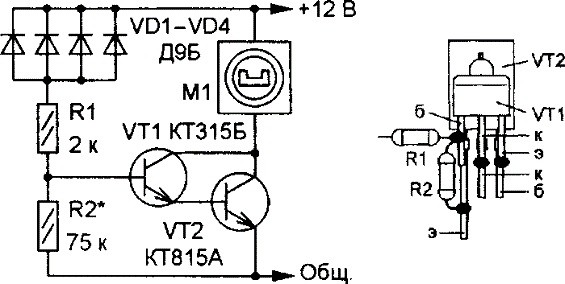 На меньших частотах еще слышно как коммутируются катушки (ну, если угодно, то слышно как поле катушек пинает крыльчатку). Но надо проверять с каждым конкретным вентилятором как он запускается и работает. Например, мой БП-шный вентилятор работает и при частоте 20кГц, а моя «улитка» 5015 (обдув печатаемой детали) отказалась устойчиво раскручиваться на такой частоте. Эксперименты (частота регулирования, обороты при запуске, время подачи полной мощности) можно проводить командами из консоли/терминала.
На меньших частотах еще слышно как коммутируются катушки (ну, если угодно, то слышно как поле катушек пинает крыльчатку). Но надо проверять с каждым конкретным вентилятором как он запускается и работает. Например, мой БП-шный вентилятор работает и при частоте 20кГц, а моя «улитка» 5015 (обдув печатаемой детали) отказалась устойчиво раскручиваться на такой частоте. Эксперименты (частота регулирования, обороты при запуске, время подачи полной мощности) можно проводить командами из консоли/терминала.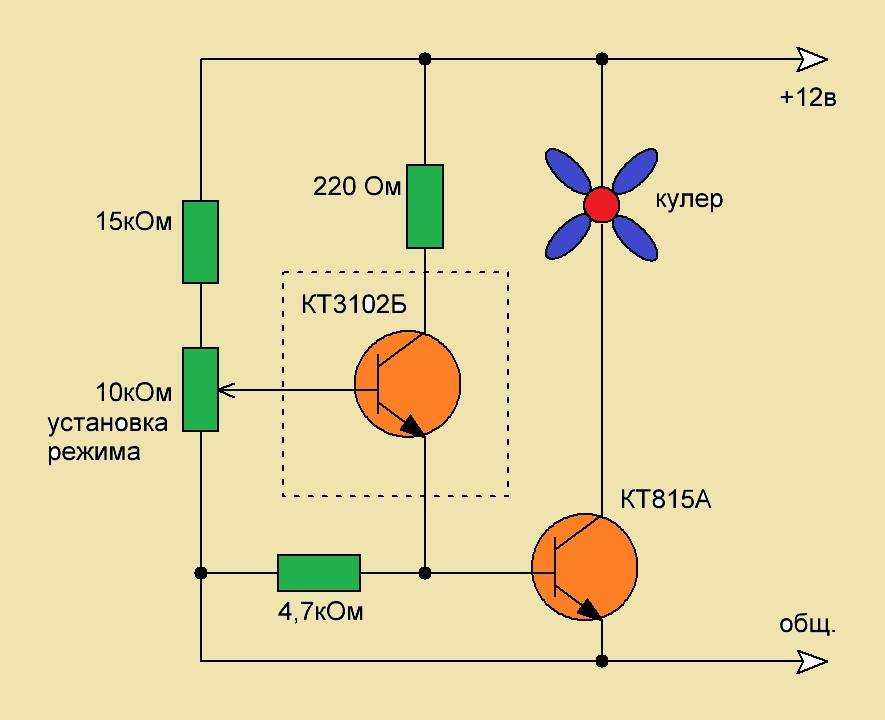 Мы в команде M106 конфигурируем канал термостатирования для нагревателя h3 – это прокатывает без ошибок. В конце концов, Вы можете назначить для этого нагревателя любой свободный порт, даже слаботочный – вы же не собираетесь на этот выход цеплять вообще какую-либо нагрузку.
Мы в команде M106 конфигурируем канал термостатирования для нагревателя h3 – это прокатывает без ошибок. В конце концов, Вы можете назначить для этого нагревателя любой свободный порт, даже слаботочный – вы же не собираетесь на этот выход цеплять вообще какую-либо нагрузку.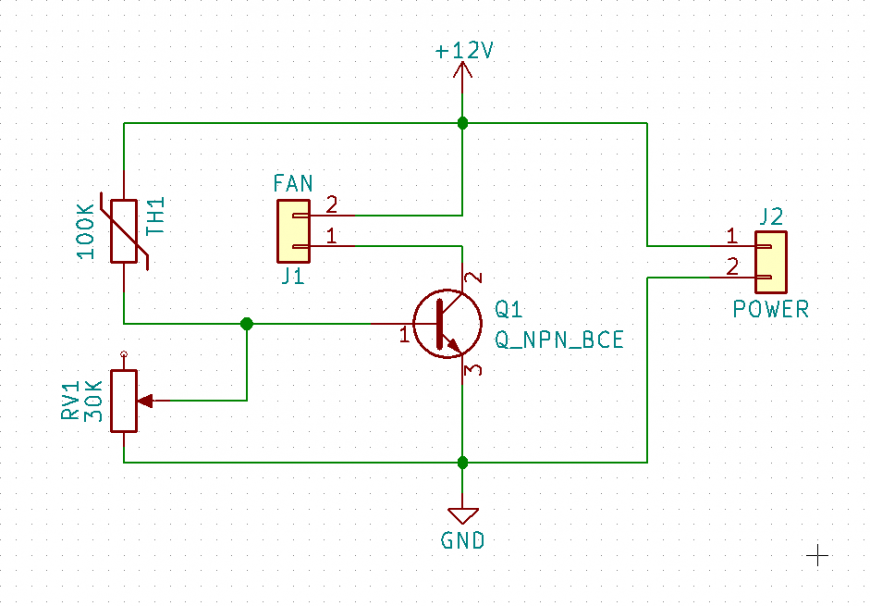 Например, вы начинаете печатать пластиком PETG, стол будет греться до температуры 95 градусов; в макросе загрузки пластика можете изменить функцию. Вынули PETG, грузите нейлон – в макросе загрузки пластика можете изменить функцию под еще более тяжелые условия.
Например, вы начинаете печатать пластиком PETG, стол будет греться до температуры 95 градусов; в макросе загрузки пластика можете изменить функцию. Вынули PETG, грузите нейлон – в макросе загрузки пластика можете изменить функцию под еще более тяжелые условия. У меня запас по мощности 50%. Вот именно мой (конкретно мой) БП рассматривался несколькими корифеями на Mysku; был выдвинут тезис о том, что этот блок питания вообще не сильно нуждается в вентиляторе, пока из него не начнут качать 70..80% мощности. И никто против этого не возразил. Забирая в течение получаса ток на все, что пришло в голову мне и моему принтеру, я получил температуру 45,7 градуса. БП должен без последствий для своего здоровья пережить температуру этого транса градусов в 90, как минимум. В моем сетапе я до этого значения не доберусь никогда.
У меня запас по мощности 50%. Вот именно мой (конкретно мой) БП рассматривался несколькими корифеями на Mysku; был выдвинут тезис о том, что этот блок питания вообще не сильно нуждается в вентиляторе, пока из него не начнут качать 70..80% мощности. И никто против этого не возразил. Забирая в течение получаса ток на все, что пришло в голову мне и моему принтеру, я получил температуру 45,7 градуса. БП должен без последствий для своего здоровья пережить температуру этого транса градусов в 90, как минимум. В моем сетапе я до этого значения не доберусь никогда. Вы можете приколхозить вентилятор от какого-нибудь компьютерного процессора и контролировать частоту вращения крыльчатки по тахометру вентилятора (обычно это желтый провод). Можно привесить даже с 4-хпроводной вентилятор и управлять им через его PWM канал управления (обычно это синий провод; но надо поставить правильную частоту управляющего сигнала. На сколько я помню, там 2 кГц).
Вы можете приколхозить вентилятор от какого-нибудь компьютерного процессора и контролировать частоту вращения крыльчатки по тахометру вентилятора (обычно это желтый провод). Можно привесить даже с 4-хпроводной вентилятор и управлять им через его PWM канал управления (обычно это синий провод; но надо поставить правильную частоту управляющего сигнала. На сколько я помню, там 2 кГц).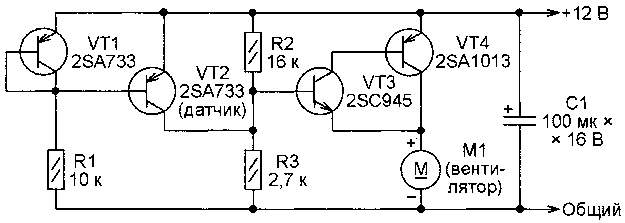

 Нам нужен концентратор Molex to 4-pin PWM для контроля его скорости.
Нам нужен концентратор Molex to 4-pin PWM для контроля его скорости. Опять же, отображаемый параметр будет отличаться в зависимости от производителя материнской платы.
Опять же, отображаемый параметр будет отличаться в зависимости от производителя материнской платы. 