Как определить причину неисправности ПК. Какие компоненты чаще всего выходят из строя. Как самостоятельно устранить распространенные проблемы с компьютером. Пошаговая инструкция по диагностике неисправностей ПК.
Основные принципы диагностики неисправностей компьютера
При возникновении проблем с компьютером важно придерживаться системного подхода к поиску и устранению неисправностей. Вот несколько ключевых принципов:
- Не торопитесь с выводами — тщательно проанализируйте ситуацию
- Проверяйте самые простые и вероятные причины в первую очередь
- Последовательно исключайте возможные источники проблемы
- Используйте специальные диагностические программы и оборудование
- При необходимости обращайтесь к документации и инструкциям
Придерживаясь этих принципов, вы сможете эффективно локализовать неисправность и определить оптимальный способ ее устранения.
Диагностика проблем с питанием компьютера
Если компьютер не включается или внезапно выключается, первым делом необходимо проверить питание. На что обратить внимание:

- Подключен ли кабель питания к розетке и системному блоку?
- Исправна ли розетка? Проверьте другим устройством
- Включен ли выключатель на блоке питания?
- Правильно ли установлен переключатель напряжения (110/220 В)?
- Исправен ли сам блок питания? Проверьте на другом компьютере
Если проблема не в питании, переходите к проверке других компонентов.
Неисправности материнской платы: признаки и методы диагностики
Материнская плата — ключевой компонент компьютера. Ее неисправность может проявляться по-разному:
- Компьютер не включается или не проходит POST-тест
- Нестабильная работа, случайные зависания и перезагрузки
- Не определяются подключенные устройства
- Некорректная работа портов и интерфейсов
Для диагностики материнской платы:
- Проверьте все кабельные соединения
- Сбросьте настройки BIOS
- Протестируйте плату с минимальной конфигурацией (процессор, оперативная память, видеокарта)
- Прослушайте звуковые сигналы при включении
- Осмотрите плату на наличие вздувшихся конденсаторов и других повреждений
Если подтвердилась неисправность материнской платы, в большинстве случаев потребуется ее замена.

Проблемы с процессором: перегрев и другие неисправности
Процессор редко выходит из строя, но может вызывать проблемы при перегреве или плохом контакте. На что обратить внимание:
- Компьютер внезапно выключается или перезагружается под нагрузкой
- Появление артефактов на экране и искажений в работе программ
- Снижение производительности и нестабильная работа
Для диагностики процессора:
- Проверьте работу системы охлаждения (вентилятор, термопаста)
- Измерьте температуру процессора специальными утилитами
- Осмотрите процессор и разъем на наличие повреждений
- Проведите стресс-тест процессора
При подтверждении проблем с процессором может потребоваться его замена или улучшение системы охлаждения.
Диагностика проблем с оперативной памятью
Неисправности оперативной памяти часто вызывают нестабильную работу компьютера. Возможные симптомы:
- «Синий экран смерти» и случайные зависания Windows
- Ошибки при запуске программ
- Искажение данных
- Компьютер не загружается или не видит часть памяти
Методы диагностики оперативной памяти:

- Проверьте надежность установки модулей памяти
- Попробуйте запустить компьютер с одним модулем, меняя слоты
- Проведите тест памяти специальными программами (Memtest86+)
- Осмотрите модули на наличие повреждений
При выявлении проблем с оперативной памятью обычно требуется замена неисправных модулей.
Устранение неисправностей жесткого диска и SSD
Проблемы с накопителями могут привести к потере данных. Основные признаки неисправностей:
- Щелчки, скрежет и другие посторонние звуки при работе HDD
- Компьютер не видит диск или не загружает операционную систему
- Медленная работа и зависания при обращении к диску
- Появление bad-секторов и ошибок чтения/записи
Методы диагностики накопителей:
- Проверьте подключение кабелей питания и данных
- Запустите проверку SMART-атрибутов диска
- Выполните поверхностное сканирование на bad-секторы
- Проведите стресс-тест накопителя
При серьезных проблемах с жестким диском лучше обратиться в сервис для восстановления данных. SSD обычно выходят из строя без возможности восстановления.

Проблемы с видеокартой: диагностика и устранение
Неисправности видеокарты могут проявляться следующим образом:
- Отсутствие изображения на мониторе
- Появление артефактов и искажений на экране
- Зависания и перезагрузки компьютера под нагрузкой
- Снижение производительности в играх и приложениях
Для диагностики видеокарты:
- Проверьте подключение монитора и кабеля питания видеокарты
- Убедитесь в корректности установки драйверов
- Измерьте температуру GPU под нагрузкой
- Проведите стресс-тест видеокарты
- Попробуйте установить видеокарту в другой компьютер
При подтверждении аппаратных проблем с видеокартой обычно требуется ее замена. Иногда помогает очистка от пыли и замена термопасты.
Что делать, если не работают USB-порты
Проблемы с USB-портами могут создать серьезные неудобства. Возможные причины и решения:
- Некорректная работа драйверов — переустановите или обновите драйверы USB-контроллера
- Поврежденные порты — проверьте физическое состояние разъемов
- Конфликт устройств — отключите все USB-устройства и подключайте по одному
- Проблемы с питанием — используйте активный USB-хаб
- Неисправность материнской платы — обратитесь в сервисный центр
Попробуйте также сбросить настройки BIOS и проверить работу USB-портов в безопасном режиме Windows. Если ничего не помогает, возможно, потребуется замена материнской платы.

Глава 3
Диагностика неисправностей
Общие рекомендации поиска неисправностей
ПК сломаться весь сразу не может. Крайне редко выходят из строя более одного модуля, поэтому задачей является локализация дефекта. Но нужно не только устранить дефект, заменить неисправную деталь, но и понять, что явилось причиной неисправности, что послужило основой отказа. Не исключено, что после починки компьютера через определенное время дефект повторится, если не устранить скрытую причину.
Не полагайтесь на советы знакомых, чей-то случайный опыт, стандартные рекомендации. Всегда старайтесь разобраться во всем самостоятельно. Не торопитесь «выносить приговор», определите истинную причину неполадки. Может случиться так, что ваш вывод окажется ошибочным и причина будет заключаться в другом. При ремонте проверяйте все последовательно, вам нужно убедиться в реальном положении вещей, а не доверять вторичным признакам.
Некоторые небольшие неполадки могут проявиться позже, и хорошо, если вы выявите их при проведении профилактики ПК. Ее следует проводить регулярно – как отдельных компьютеров, так и сервера, если вы обслуживаете сеть. Такой подход защитит ПК от накопления большого числа ошибок, которые могут привести к резкому отказу системы.
В целом схема ремонта выглядит так.
Вначале нужно провести диагностику и локализовать неисправность. Для этого могут понадобиться различные виды работ: визуальный осмотр, тестирование с помощью специальных программ, проверка с помощью специальных приборов. Для выполнения ремонта обычно требуется разборка ПК. Разбирайте компьютер, принтер, монитор и т. д. только в выключенном состоянии, никогда не оставляя сетевой кабель подключенным.
Затем производится непосредственно ремонт устройства: замена неисправного блока, платы или замена элемента на плате, восстановление нарушенного контакта и т. д.
После ремонта может понадобиться регулировка и диагностика, и затем сборка, после чего нужно обязательно проверить устройство на работоспособность.
Вначале проверьте самые простые, вероятные и легкоустранимые неполадки – нет смысла разбирать корпус, проверять материнскую плату или оперативную память, если случайно выключена на задней стороне корпуса кнопка включения БП.
Итак, рассмотрим вкратце возможные неисправности.
Процесс диагностики полностью «мертвого» компьютера наиболее сложен.
Прежде всего, проверьте кабели, правильно ли они подключены, плотно ли соединены разъемы, нет ли дефектов в самом кабеле. Очень многие проблемы оказываются связанными именно с кабельными соединениями. Отключите все кабели, оставьте самые необходимые и последовательно добавляйте остальные соединения, каждый раз выключая ПК и проверяя работоспособность.
С ПК может случиться все, что угодно. Если случайно попала жидкость, немедленно отключите питание и просушите. Сушить не следует с применением нагревательных приборов. Затем осмотрите внимательно поверхность плат и т. д. Если увидите следы замыкания, почернения, вздутия, то такая плата, скорее всего, уже неработоспособна. Кроме того, может произойти частичное повреждение. Например, может выйти из строя слот для видеокарты, а сама МП будет работать нормально на видеоадаптере PCI либо с использованием встроенного видеоконтроллера. Но не обязательно. Все зависит от степени повреждения. В таком случае возможен ремонт платы в сервис-центре. В домашних условиях обычным паяльником заменить неисправный разъем (микросхему) не получится, так как необходимы специальные паяльные станции, насадки, комплектующие. Возможным решением может быть полная замена материнской платы.
Пожар, возгорание, сильное тепловое воздействие отрицательно скажутся на ПК. Можно протестировать его и заменить неисправные комплектующие, элементы. Как правило, воздействие повышенной температуры свое дело сделает. Общий перегрев материалов, из которых сделаны комплектующие, приведет к изменению их свойств. Со временем с большей вероятностью появятся новые неполадки, так как повышенная температура приводит к ухудшению параметров элементов и изменению в работе электрической схемы.
Особую опасность могут представлять собой насекомые, грызуны, а также и домашние животные. Поэтому в местах, где вероятно попадание внутрь ПК насекомых, грызунов, не оставляйте открытым системный блок. Всегда надевайте крышку, а на задней панели корпуса должны быть установлены все заглушки слотов.
Если обнаружены механические повреждения, то следует определить, повлияют ли они на работу электроники. Если есть подозрение, то лучше перед включением ПК отдельно проверить и отремонтировать соответствующие комплектующие.
Приступив к ремонту ПК, сразу убедитесь, что исправны монитор и видеокарта (можно просто заменить их временно для тестирования заведомо исправными). Пригодится работающая видеокарта с разъемом, соответствующим разъему ремонтируемого ПК (AGP или PCI-E). Вполне сгодится устаревший, но работающий идентичный видеоадаптер.
Убедившись, что монитор исправен, протестируйте видеокарту проверкой на другом ПК или установкой в ремонтируемый системный блок исправной карты.
Определить неисправность системного блока в первом приближении можно по звуковым сигналам BIOS, сообщениям на дисплее.
Перед тем как разбирать системный блок и тестировать «железо», определите, не является ли причиной неполадки программное обеспечение ПК. Нередко проблема заключается в неправильной работе приложений, операционной системы, неправильно или не установленных драйверов. Также убедитесь в том, что компьютер не заражен вирусами. Попробуйте загрузиться с компакт-диска, на котором установлена ОС для проверки системы. Если все в порядке, вряд ли здесь причина заключается в аппаратной части.
Чтобы провести более детальную проверку ПК, нужно открыть системный блок. Для этого отсоедините ПК от сети, открутите винтики, которыми крепятся боковые крышки корпуса, или отожмите защелки, на которых они фиксируются.
Неисправности жесткого диска, привода компакт-диска и дополнительных плат определить проще, и мы их рассмотрим в соответствующих главах. Сложнее определить неисправность материнской платы.
Вначале сбросьте настройки BIOS, перезагрузите компьютер и войдите в программу настройки BIOS, проверьте установки, при необходимости настройте параметры правильно.
Если проблема не устранена, проделайте следующее:
Отсоедините все карты от материнской платы (модем, сетевой контроллер, звуковую карту и т. д.), оставьте только видеокарту. Отсоедините питание от жесткого диска, дисководов и т. д. Отсоедините от МП все шлейфы, провода кнопки «Reset» и включите БП. Если БП работает нормально и светодиод «Power» на лицевой панели компьютера светится, попытайтесь «запустить» системную плату.
Если на дисплее есть сообщение об инициировании видеокарты, а затем производится тестирование оперативной памяти, войдите в программу Setup. Отключите в ней винчестер и дисководы, перезагрузите компьютер и посмотрите, появилось ли на экране сообщение о невозможности загрузить систему. Если это так, то условно системную плату можно считать работоспособной и путем последовательной установки других карт можно обнаружить, какая из них приводит к неисправности. Ее следует заменить.
Если видеокарта и монитор по-отдельности проверены и исправны, но нет никаких сообщений на экране после включения питания, то неисправными могут оказаться процессор, оперативная память, системная плата. Попробуйте последовательно заменить оперативную память и процессор. Если оперативная память компьютера неисправна, ПК сообщит об этом с помощью звуковых сигналов.
Наконец, причина неисправности может заключаться в материнской плате. Возможных вариантов может быть несколько. Если плата полностью неисправна, она не запустится. Скорее всего, ее придется заменить. Плата может работать нестабильно и служить причиной «зависаний», «торможений» в работе ПК. Также на плате могут быть неправильно или неплотно подсоединены кабели, различные устройства. Возможны еще неполадки, связанные с корпусом, блоком питания. Иногда дефект связан с попаданием в ПК винтика, посторонних металлических предметов, неправильной сборкой. В таком случае рекомендуется полностью разобрать ПК и собрать заново.
Не исключено неправильное крепление системной платы.
Одной из проблем в случае неработоспособности ПК может оказаться короткое замыкание. Причина его может заключаться в неисправных комплектующих, кабелях, неправильном подключении, попадании металлических предметов между платой и корпусом или на поверхность платы.
Это весьма условная схема поиска неисправностей. На практике существует множество нюансов, их изучим более детально, применительно к каждому элементу ПК.
Вкратце рассмотрим основные характерные признаки, которые помогут определить неисправный элемент.
Неисправности электрической сети и сетевых устройств
ПК, который не включается, не подает признаков жизни, может быть исправным, а причина того, что он не работает, может оказаться в отсутствии питающего напряжения. Неплотный контакт силового кабеля с разъемом БП, а также неисправность самого кабеля могут служить причиной неисправности. Может оказаться неисправным удлинитель, сетевой фильтр. В сетевом фильтре или ИБП может выйти из строя предохранитель.
В удлинителе или сетевом фильтре может не работать одна или часть розеток. Также случается, что во всем доме пропало напряжение – возникли неполадки в городской электросети и т. д. Не исключено, что кто-то мог просто отключить рубильник в электрощитке, могло «выбить» автоматический предохранитель. Поэтому вначале последовательно пробником проверьте напряжение в доме, в розетке, в удлинителе, ИБП, в сетевом кабеле.
Неисправности БП и корпуса
Не стоит надеяться, что БП и корпус – абсолютно надежные устройства и «вылетать» могут только материнские платы и видеокарты.
Как правило, неисправности БП чаще всего выражаются в том, что компьютер либо не работает вообще, либо работает некорректно.
Прежде всего, проверьте, не выключен ли случайно БП выключателем на задней стороне. Он должен находиться в положении «ON» или «1». Проверьте, правильно ли установлен переключатель сетевого напряжения (slide switch) в соответствии с сетевым напряжением, если, конечно, он имеется. В нашей стране он должен быть установлен в положение 220/230/240 В. Перед изменением положения этого переключателя обязательно выключите компьютер из сети. Если БП случайно установлен в положение 110 В и если его включить в сеть 220 В, то он «полетит» с дымом и искрами. Тем не менее такой БП вполне можно починить, заменив сгоревший элемент, например конденсатор.
Неисправный БП может не только служить причиной нестабильной работы комплектующих, но и вызвать со временем их дефект.
Некачественный или недостаточно мощный либо неисправный БП может вызвать ошибки памяти, которые возникают по случайным адресам. Также неисправный БП может создавать периодически проблемы при загрузке ПК. Не исключены и перезагрузки, зависания – причина в недостаточной стабилизации напряжения или нехватке мощности БП. Особенно это возможно после модернизации, когда установлены мощные комплектующие, но остался старый БП.
Так, если ваш ПК не загружается после обновления, модернизации, часто происходят отказы системы, сбои, то однозначно замените БП на более мощный и качественный. Причем этот дефект может проявиться не сразу, а спустя несколько месяцев, что связано с ускорившейся из-за перегрева «деградацией» деталей блока питания, обычно конденсаторов.
В старых ПК со временем может оторваться или отделиться контакт – отсоединиться провод, идущий от БП. Такой провод может вызвать короткое замыкание, и даже возгорание.
Если есть возможность, попробуйте заменить БП другим – исправным, более мощным и посмотреть, устраняется ли причина.
Проблема может быть и в корпусе. Неисправности корпуса могут привести к тому, что компьютер не стартует, «висит», не работают индикаторы. Также компьютер может самопроизвольно выключаться.
Источники бесперебойного питания (ИБП) выходят из строя так же, как и остальные компоненты ПК. Типичная проблема всех недорогих моделей – аккумуляторная батарея. Большинство недорогих ИБП изготавливается без блока стабилизации напряжения, а защита от небольших скачков напряжения осуществляется кратковременным переключением на работу от батареи.
Если в сети перепады напряжения случаются часто, то аккумулятор в таком ИБП требует частых замен. Если напряжение в сети не пропадает и оно стабильное, то нет необходимости покупать дорогой ИБП.
Неисправности материнской платы
Признаки неисправной материнской платы: компьютер не стартует, компьютер работает нестабильно. Также ПК может работать вполне нормально, но после перезагрузки стабильность работы периодически ухудшается. Кроме того, неисправная МП может также служить причиной замедленной работы ПК. Рабочая и исправная материнская плата обычно служит долго – несколько лет она может проработать, как новая. Источниками неисправностей могут послужить как видимые причины: перегрев, скачки напряжения, остальные неисправные элементы, так и не исключен заводской брак, как явный, так и скрытый, который проявится со временем.
Неисправности МП возникают на самом деле не так часто. Как правило, МП от известного производителя работает долго и надежно, пока не возникнут факторы, провоцирующие возникновение неисправностей. Обычно все МП от таких производителей, как ASUS, работают без проблем. Дешевые МП могут намного чаще выходить из строя.
Если МП не подает никаких признаков жизни, не торопитесь выносить ей приговор – причина может заключаться в проблемах питания: сеть, БП, неправильное подключение и т. д.
Проверьте подключение кабелей от БП – АТХ и АТХ12 В. Убедитесь, что все штырьки обеспечивают надежный контакт. Попробуйте отсоединить и подсоединить их заново. Разъемы должны сидеть плотно и быть зафиксированы защелками.
Возможно, что МП частично выйдет из строя, например, окажутся неисправными разъемы, порты. Но плата при этом будет работать вполне корректно. В таком случае можно попытаться обойти проблему, если не удастся отремонтировать. Допустим, сгорел звуковой тракт. Отключите его в BIOS и установите отдельную звуковую плату. То же самое и с сетевым адаптером, видеокартой. Не исключено, что МП и дальше будет выходить из строя.
Но причиной неработоспособности может быть не только физическая неисправность или ошибки кабельных соединений. Часто различные неполадки возникают из-за неправильных ее настроек. Неправильно сконфигурированная МП может как вообще не запускаться, так и работать некорректно. Прежде в старых МП устанавливались перемычки для конфигурирования, сейчас же практически все настройки реализованы в программе CMOS Setup.
Если вы тестируете комплектующие на материнской плате вне корпуса, установив видеокарту и подключив БП, не забудьте также подсоединить динамик для того, чтобы услышать звуковые сообщения BIOS, – так будет проще локализовать дефект.
Перед тем как запустить МП, внимательно изучите руководство к ней и определите, правильно ли установлены перемычки, а также установите оптимальные параметры в BIOS.
Неисправности процессора
Из-за недостаточного охлаждения процессора компьютер может самопроизвольно выключаться. Из-за перегрева процессора вычисления могут производиться некорректно.
Кроме того, не обязательно может быть «виноват» процессор, который ведет себя «не так». Причина может заключаться в некачественном, недостаточно мощном БП, который питает ПК с установленным в нем мощным, быстродействующим процессором. Вторая возможная причина – выход из строя вентилятора охлаждения. Путем визуального осмотра при включении компьютера или попыткой провернуть лопасти следует убедиться в работоспособности вентилятора.
Старайтесь, чтобы ножки процессора не гнулись. Если они случайно погнулись, то аккуратно постарайтесь выпрямить. Для этих целей пригодится пинцет. Постарайтесь не сломать ножки. Процессор со сломанной ножкой придется заменить новым. Также проверьте разъем на МП – сокет, чтобы в нем случайно не оказалось забитых грязью или посторонними предметами контактов. Современный разъем для процессоров на МП (LGA 775) имеет мягкие контакты, к которым прижимается процессор, не имеющий штырьковых контактов.
Старайтесь не касаться руками контактов. Если вы устанавливаете процессор повторно, то обязательно удалите старую термопасту и нанесите новую.
Ни в коем случае не включайте ПК, если на процессоре нет охладителя или вышел из строя вентилятор.
Неисправности оперативной памяти
Неисправная оперативная память может послужить причиной сообщения Windows – «синий экран смерти», но не обязательно, что причина заключается в ОЗУ. Чтобы убедиться в этом, модуль памяти нужно протестировать. Попробуйте вынуть и вставить модули обратно. Внимательно осмотрите модули, слоты на МП. Если вы увидите царапины, трещины, прожженные токопроводящие дорожки, то такой модуль или слот, скорее всего, окажется неисправным. Попробуйте поочередно установить модуль в разные слоты и запустить систему. Если у вас два и более модуля, то поочередно устанавливайте их в МП и запускайте ПК. Если какой-либо модуль не работает ни в одном слоте, то вероятно, что он неисправный.
Неисправности жесткого диска
Проблем, связанных с жестким диском, у пользователей ПК хватает.
Здесь может быть три варианта.
1. Жесткий диск исправен, проблема заключается в другом. Возможные причины: жесткий диск подключен неправильно, на нем неправильно установлены перемычки. Проблема может заключаться также в неверных параметрах в программе SMOS Setup.
ОС может не загружаться с SATA жесткого диска. Причин в этом случае может оказаться несколько: МП не поддерживает SATA, BIOS требует обновления, операционная система, установленная на ПК, устаревшая – например, первые версии Windows 2000. Некоторые платы могут поддерживать жесткие диски SATA, но не поддерживать SATA-приводы компакт-дисков.
2. Жесткий диск «полуживой». Жесткий диск может периодически отключаться, не «видеться» операционной системой. При чтении данных могут происходить сбои. В таком случае важно сохранить информацию.
Вначале с помощью утилит проведите проверку поверхности жесткого диска. Если есть сбойные секторы, то программа пометит их, как нерабочие, и в дальнейшем они использоваться не будут. Самый лучший вариант здесь – это сохранить информацию и отформатировать диск заново после проверки. Такой диск вполне может еще послужить, но есть вероятность, что он и дальше будет разрушаться.
3. Жесткий диск неисправен. Такой диск не «видится» системой, он недоступен. Если на нем осталась ценная информация, то ее нужно постараться спасти. Этим занимаются специализированные компании.
Если на устаревшей МП нет SATA-интерфейса, то вы можете установить в PCI-слот специальный адаптер, к которому подключите накопитель. Чтобы загрузиться с диска, в BIOS ставится приоритет загрузки «SCSI first». При установке ОС может понадобиться драйвер контроллера дисков, если используется нестандартный контроллер.
Учтите, что если в BIOS имеется ограничение на объем жесткого диска, то оно распространяется и на диск SATA, подключенный через контроллер или адаптер.
Можно воспользоваться другим вариантом подключения – через SATA переходник для HDD-диска (АТА-SATA). Переходник подключается к SATA HDD и через обычный IDE шлейф подсоединяется к IDE-разъему на МП.
Если ОС не видит HDD, попробуйте поменять IDE-кабель и внимательно изучите установку перемычек.
Неисправности дисковода
Большинство неисправностей FDD связано с ошибкой при его подключении. Кабель-шлейф может быть подсоединен неправильно – наоборот или смещен. Обычно ошибка подключения кабеля сопровождается постоянным свечением светодиода на панели дисковода.
Не работать дисковод может по причине неправильного или неплотного подсоединения разъема питания. Также дисковод может оказаться неисправным. Вероятность выхода из строя интерфейса флоппи-дисковода на МП – не столь распространенное явление, хотя также стоит проверить. Если оказался неисправным сам дисковод, то его остается только заменить. При сегодняшних ценах на FDD, ремонт его не оправдан. Если вышел из строя интерфейс на МП, отключите его в BIOS и установите внешний USB флоппи-дисковод.
Неисправности привода компакт-дисков
Обычно период эксплуатации привода компакт-дисков самый короткий, по сравнению с остальными комплектующими ПК. Привод, как правило, работает исправно и редко капризничает, если все подключено и настроено правильно. Но однажды с ним начинают происходить различные проблемы.
Первым делом при появлении неполадок вместо того, чтобы вскрывать корпус и разбирать CD-ROM или DVD-ROM, перезагрузите ПК. Если операционная система не видит привод, проверьте, определяет ли его BIOS. Если и операционная система и BIOS не определяют привод, то здесь могут быть две причины: первая – отключен (неисправен) сигнальный кабель – IDE или SATA. Особенно это касается SATA. IDE-шлейф сидит в разъеме достаточно плотно, и его трудно случайно сместить. А вот SATA можно, задев кабель рукой, сместить с разъема. В таком случае контакты будут нарушены и система не определит привод. Не исключено, что на привод не подается питание. Проверьте конфигурацию привода – установку перемычек, кабеля, настройки.
Вторая возможная причина – привод неисправен, он вышел из строя. Иногда случается так, что привод не читает CD-диски, но читает DVD-диски, либо может быть наоборот. Скорее всего, причина заключается в повреждении (деградации) читающего лазера. В таком случае нужно заменить дисковод.
Дисковод может давать сбой при записи нового типа дисков. Например, вы записывали на одни и те же болванки и, купив новую партию, столкнулись с тем, что дисковод отказывается записывать. Попробуйте обновить прошивку, взяв ее на сайте изготовителя. В случае если проблему не удастся решить, попробуйте записать на болванку другого производителя, желательно использовать качественные диски известных марок.
Дисковод может не принимать некоторые диски, «выталкивать» их. Вероятная причина в том, что накопитель не поддерживает данный тип носителя, например двухслойные. Для определения поддерживаемых дисков воспользуйтесь специальными утилитами, о которых будет сказано в соответствующей главе.
Периодически накопитель желательно чистить, так как внутри скапливается пыль, особенно на блоке оптической головки.
Чтобы привод прослужил долго, не следует применять поврежденные и некачественные диски. Используйте болванки, произведенные в Японии и в Сингапуре. Старайтесь, по возможности, не приобретать диски, изготовленные на Тайване и в Гонконге.
Неисправности видеокарты
Первоначально проверьте, что на монитор подается питание. Затем убедитесь в правильности его соединения с видеокартой. Проверьте настройки монитора и видеокарты. Если есть второй монитор – исправный, подключите его к ПК и проверьте, работает ли видеокарта.
Чтобы убедиться в том, что видеоадаптер работает исправно, а причина заключается в неправильно установленных драйверах, параметрах, перезагрузите систему и войдите в безопасный режим. Для этого при загрузке надо удерживать клавишу F8. Появится меню вариантов загрузки, в котором следует выбрать Безопасный режим. Если в «Безопасном режиме» появились изображения и все работает нормально, проверьте драйвер видеоадаптера и настройки видеоадаптера и монитора.
Если выводится сообщение «Out of scan range» либо подобного рода надпись на экране, проверьте соединение с монитором, войдите в «Безопасный режим» и правильно установите параметры видеоадаптера. Если частота или выставленное разрешение не соответствуют возможностям монитора, он их не «осилит» – на экране не будет изображения. Для того чтобы снизить параметры, нужно войти в настройки через «Безопасный режим» либо подсоединить монитор, который поддерживает выставленные параметры.
Видеодрайвер может «конфликтовать» с каким-либо оборудованием или другой установленной программой, но это встречается очень редко.
Если после установки самой поздней версии видеодрайвера появились проблемы, то переустановите предыдущую, проверенную версию.
В случае когда видеокарта предусматривает дополнительное питание, убедитесь, что вы его подключили к видеокарте.
Иногда возможен конфликт установленной в первый PCI-слот платы с видеокартой. Попробуйте вынуть плату и запустить ПК, оставив только видеокарту, или переставить плату в другой слот.
Не исключены и аппаратные проблемы видеокарты. Причины их возникновения могут заключаться в повышенной нагрузке на видеокарту, в ее перегреве или проблемах с питанием. Происходят и разные случайности – попадание в ПК влаги, неправильная установка видеокарты.
Проверьте, установлена ли правильно видеокарта, зафиксирована ли она фиксатором и винтиком в корпусе ПК. Иногда может потребоваться вручную установить в программе CMOS Setup вывод видеосигнала на видеокарту AGP или PCI и отключить встроенный видеоадаптер.
Неисправности монитора
Неисправности монитора, к сожалению, очень распространенное явление.
Если монитор не включается и при этом вы проверили, что сеть к нему подходит – в розетке или удлинителе есть напряжение, проверьте сетевой кабель монитора. Для проверки можно временно переставить сетевой кабель от системного блока ПК.
Отсоедините видеокабель от ПК и включите монитор. Если на экране «плавает» табличка, монитор, скорее всего, исправен, и причина в системном блоке.
Проверьте, не перепутали ли вы выходы – если в вашем ПК установлена видеокарта, не подключили ли вы монитор к встроенному видеовыходу материнской платы, который мог быть отключенным в BIOS, – МП могла также отключить его автоматически.
Проверьте настройки монитора и установите яркость, контрастность в среднее положение.
Лучше всего, по возможности, проверить монитор на другом ПК. Затем проверьте разъемы: видеокабель, разъем выхода видеокарты. Разъемы должны быть чистыми, контакты не должны быть изогнутыми.
Неисправности звуковой карты
Встроенная звуковая плата на МП обычно работает достаточно надежно. Случаи выхода из стоя на МП встроенной «звуковушки» – редкое явление. Чаще встречаются неисправности дополнительных звуковых карт. Вероятность выхода из строя платы от малоизвестного производителя, конечно, выше. Но это не означает, что плата, например, от Creative не может выйти из строя. Еще как может. Звуковые платы могут не только полностью не работать, но и иметь дефект в виде шума, неисправных выходов и т. д. Немалая часть «дефектов» оказывается вызванной некорректными настройками, неправильно установленными драйверами.
Неисправности периферийных устройств
Грязь, пыль, капельки засохшей жидкости, крошки, сигаретный дым – все это первый враг компьютерной клавиатуры. Периодически она нуждается в чистке. Самое простое – это перевернуть ее вниз клавишами и как следует потрясти. Лучше, конечно, регулярно ее пылесосить. Для очистки клавиш можно их протереть мягкой тряпочкой, на которую нанесена чистящая жидкость.
Существует еще один весьма полезный способ чистки клавиатуры. Возьмите малярную кисточку, мыло и промойте клавиатуру под струей воды – кистью с мылом, пока не отмоется как следует. Затем клавиатуру хорошенько промойте струей воды от мыла. Выложите ее вертикально для сушки на неделю, за которую она гарантированно просохнет.
Перед чисткой клавиатуры не забудьте выключить ПК.
В случае, когда клавиатура не работает, попробуйте вначале просто перезагрузить компьютер. Вообще, этот шаг не лишним окажется и при ремонте других устройств.
Если перезагрузка ПК не помогла, внимательно осмотрите клавиатуру, переверните и потрясите. Нередко внутрь может попасть скрепка или другой мелкий предмет.
Проверяя контакты, следует вначале отключить ПК, а затем отсоединить и подсоединить клавиатуру. Никогда не производите отключение и подключение как клавиатуры, так и мышки к работающему ПК. Если контакты разъема погнулись, аккуратно их выпрямите.
Помните, что попадание статического электричества на порты PS/2 может вывести порт материнской платы из строя. В случае выхода из строя порта PS/2 придется заменить клавиатуру на USB-вариант.
Если у вас USB-клавиатура, то попробуйте ее переставить в другой USB-порт.
В случае возникновения проблем с установкой USB-клавиатуры, нераспознаванием ОС USB-портов пригодится переходник разъема USB в PS/2. Нередко МП при загрузке не определяют порты USB, и войти в BIOS, нажимая клавишу DEL на USB-клавиатуре, будет проблематично.
Чтобы убедиться в неисправности клавиатуры, протестируйте ее на другом – исправном – ПК.
Компьютерная мышь – устройство, которое испытывает повышенную механическую нагрузку, изнашивается чаще всех остальных устройств. Ведь мышь практически основное устройство управления ПК, которое постоянно находится в работе.
Если используется на старом ПК «древняя» шариковая мышь, то она постоянно собирает всю грязь и пыль со стола. Поэтому она периодически перестает нормально работать. Мышь можно почистить. Переверните мышь, поверните кольцо, расположенное вокруг шарика и снимите кольцо и шарик. Острым неметаллическим предметом – зубочисткой и т. д., чтобы не нанести на ролики микроцарапины, аккуратно удалите грязь и ворсинки, собравшиеся вокруг двух металлических или пластмассовых цилиндрических осей. Полезно промыть шарик с мылом под водопроводной струей и высушить, положив его на салфетку.
Удалив грязь и пыль и промыв, верните шарик на место и закрепите его фиксирующим кольцом.
На сегодняшний день такие мыши можно встретить лишь в старых ПК. Современные мыши устанавливаются в USB-порт, да и вместо шарика используется лазер.
В беспроводных мышах чаще всего проблемы возникают из-за батареек или аккумуляторов. Старайтесь следить за этим и своевременно заряжать их. Кроме того, некачественные контакты могут стать причиной того, что заряд от батарей не поступает.
Практически все основные проблемы связаны с подключением и разъемами, а неисправную мышь нужно заменять.
Игровой манипулятор
Если возникли проблемы с игровым манипулятором, то проверьте, установлена ли у вас самая свежая версия DirectX. Иногда после обновления DirectX требуется установить самую последнюю версию драйвера вашего игрового манипулятора. Проверьте обновления на сайте производителя.
Не старайтесь установить старую версию DirectX. Если вы установили более позднюю версию, не устанавливайте предыдущие версии.
Если не удалось решить проблему, а манипулятор подключен к GAME-порту, то попробуйте следующее. Удалите драйверы звуковой карты, выключите ПК и удалите звуковую карту. Запустите систему без нее. Включите ПК без «звуковушки» и выключите. Вставьте звуковую карту, включите ПК и установите обновленные драйверы звуковой карты.
Нередко использование удлинительных кабелей вызывает проблемы. В таком случае желательно заменить кабель на более качественный.
Если вы хотите подключить через Y-образный кабель два манипулятора к GAME-порту, то постарайтесь использовать одинаковые манипуляторы и со сквозными портами (pass-through).
Если вы правильно установили драйверы, при этом манипулятор исправный, причина неполадок может оказаться в USB-портах. Попробуйте переставить разъем в другой USB-порт. Часто из-за подключения через USB-хаб, у которого некачественные контакты, возникают проблемы.
Кроме того, может встретиться проблема несовместимости устройств USB. Она может быть вызвана тем, что на МП USB 1.1, а игровое устройство имеет USB 2.0, или наоборот.
Для решения проблемы можно установить в МП (в слот PCI) плату расширения для предоставления портов USB 2.0. При этом не забудьте на МП отключить порты USB.
Если игровое устройство потребляет больше тока, чем обеспечивает слабенький USB-концентратор или, например, порт USB на клавиатуре, то подключите его к корневому концентратору на ПК. На МП не все порты имеют одинаковое питание. Кроме того, причина может оказаться и в неисправном кабеле или удлинителе USB. Такой кабель следует заменить.
Старайтесь не подключать к современным ПК старые игровые манипуляторы, рассчитанные на интерфейс ISA, у которого микросхемы работают под напряжением 5 В. В новых схемах на игровой порт подается 3,3 В.
Зависание системы
«Зависания» ПК часто вызваны перегревом. Требуется уделить внимание охлаждению ПК – проверьте температуру МП, процессора, жесткого диска с помощью программ (Everest, Sandra и др.).
Зависание могут вызвать вновь установленные комплектующие, попробуйте временно удалить «подозрительные» устройства и проверьте работоспособность ПК. Если с охлаждением нет проблем, но ПК все равно «зависает», не исключено, что перегрев связан с процессорным радиатором. Также проверьте БП.
Долгое выключение ПК
ПК, особенно если ОС устанавливалась давно, может слишком долго выключаться либо зависать при этом. Выключение завершает работу ОС и всех приложений. Если приложений много, процесс затягивается. Кроме того, ПК «зависает», если во время выключения происходит сбой какой-либо программы.
Причина может быть и в драйверах, например, видеокарты. Попробуйте переустановить соответствующий драйвер.
Долгое выключение ПК может быть связано со службой терминала (используется для быстрого переключения между пользователями, для удаленной помощи и т. д.). Отключение служб терминала ускорит процесс выключения.
Еще одна причина – стирание операционной системой кэша и виртуальной памяти. По умолчанию эти функции отключены, но некоторые программы самостоятельно запускают их, следовательно, процесс выключения замедляется.
Если все перечисленное не помогает, выявите недавно установленные программы. Скорее всего, проблема вызвана ими. Последовательно удаляйте программы, начиная с последней установленной.
Дополнительно сократить время выключения можно, уменьшив количество программ в автозагрузке.
Восстановление данных с поврежденных компакт-дисков
Информация с компакт-диска может не читаться из-за поврежденной поверхности (царапины, потертости и др.), либо плохой записи.
Чтобы восстановить информацию с дисков, имеющих неглубокие царапины (поврежден только верхний слой диска) попробуйте «народный способ» – мягкая тряпочка и зубная паста. Нанесите немного пасты на тряпочку и осторожно втирайте ее на поврежденный участок. Зубная щетка, даже мягкая, нежелательна. Смачивайте периодически диск водой и продолжайте полировку – это трудоемкий и длительный процесс.
Слишком длительная полировка, свыше 1,5 часа, приводит к потере данных. Эффект от полировки стоит ждать лишь при неглубоких царапинах.
После работы тщательно промойте диск под теплой водой. Перед считыванием диск следует вытереть, не оставив ни одной капли влаги.
Сохраните данные на диск и попробуйте повторить полировку еще раз – возможно, это позволит прочитать больше данных. Продолжайте этот процесс до момента, когда дальнейшая полировка начнет приводить к разрушению данных.
Если файлы скопировались, это еще не значит, что они целые. Для сравнения информации, пересчета файлов и каталогов, исключения из результатов одинаковых файлов и каталогов, синхронизации воспользуйтесь программой Sync Last Files Professional (www.kutinsoft.com/ProductInfo/SyncLastFilesProfessionalInfo.php).
Существует и программный способ восстановления данных с поврежденных дисков. Специальная программа «Надежная копия» (www.durablecopy.com) обеспечивает считывание поврежденных файлов, пропуская нечитаемые места, и извлекает максимум доступной информации.
Попробуйте создать образ нечитаемого диска одной из программ – Clone CD, Nero, Easy CD Creator и т. п. Если первая программа не справилась, воспользуйтесь следующей, возможно, для вашего диска она подойдет лучше.
Если образ (желательно ISO) создался, попробуйте извлечь информацию. Доступ к информации несложно получить и без записи образа на диск, а из него самого при помощи специальных программ. Но если вы будете записывать образ на диск, используйте ту же программу.
Не забудьте попробовать прочитать диск в другом приводе (разные модели приводов по-разному читают диски).
- устранение неисправности
129 устранение неисправности: Действия, проводимые после диагностирования неисправности для восстановления работоспособного состояния изделия.
129 устранение неисправности : Действия, проводимые после диагностирования неисправности для восстановления работоспособного состояния изделия.
Словарь-справочник терминов нормативно-технической документации. academic.ru. 2015.
- устранение неисправностей, обнаружение отказа
- устранение несоответствия
Смотреть что такое «устранение неисправности» в других словарях:
устранение неисправности — устранение дефекта устранение отказа — [Л.Г.Суменко. Англо русский словарь по информационным технологиям. М.: ГП ЦНИИС, 2003.] Тематики информационные технологии в целом Синонимы устранение дефектаустранение отказа EN failure… … Справочник технического переводчика
время устранения неисправности — 147 время устранения неисправности: Часть оперативной продолжительности корректирующего технического обслуживания, потраченная на устранение неисправности. Источник: ГОСТ Р 27.002 2009: Надежность в технике. Термины и определения оригинал… … Словарь-справочник терминов нормативно-технической документации
ГОСТ Р 27.002-2009: Надежность в технике. Термины и определения — Терминология ГОСТ Р 27.002 2009: Надежность в технике. Термины и определения оригинал документа: A(t): Вероятность того, что изделие в данный момент времени находится в работоспособном состоянии. Определения термина из разных документов: A(t) l… … Словарь-справочник терминов нормативно-технической документации
ремонт — 3.10 ремонт: Комплекс операций по восстановлению исправности и работоспособности, восстановлению технического ресурса ЭПС или его составных частей. Источник: ГОСТ Р 52278 2004: Электроподвижной состав моно … Словарь-справочник терминов нормативно-технической документации
ГОСТ Р 53480-2009: Надежность в технике. Термины и определения — Терминология ГОСТ Р 53480 2009: Надежность в технике. Термины и определения оригинал документа: 120 автоматическое техническое обслуживание : Техническое обслуживание, выполняемое без вмешательства человека. Определения термина из разных… … Словарь-справочник терминов нормативно-технической документации
время — 3.3.4 время tE (time tE): время нагрева начальным пусковым переменным током IА обмотки ротора или статора от температуры, достигаемой в номинальном режиме работы, до допустимой температуры при максимальной температуре окружающей среды. Источник … Словарь-справочник терминов нормативно-технической документации
«Королева пехоты» в аравийской пустыне — Тем, кто знаком с различной бронетанковой техникой не понаслышке, формы и технические характеристики боевой машины пехоты БМП 3 сейчас по прошествии более чем десяти лет с момента принятия ее на вооружение не вызывают удивления. Еще в… … Энциклопедия техники
STS-133 — Эмблема Полётные данные корабля … Википедия
Дискавери STS-133 — п· Полётные данные корабля Название корабля STS 133 Орбитальный модуль «Дискавери» Полёт шаттла № … Википедия
исправление дефекта — устранение неисправности — [Л.Г.Суменко. Англо русский словарь по информационным технологиям. М.: ГП ЦНИИС, 2003.] Тематики информационные технологии в целом Синонимы устранение неисправности EN defect attack … Справочник технического переводчика
 ПРОБЛЕМЫ С МОТОРОМ, НЕИСПРАВНОСТИ ДВИГАТЕЛЯ
ПРОБЛЕМЫ С МОТОРОМ, НЕИСПРАВНОСТИ ДВИГАТЕЛЯНеисправность: Двигатель не вращается при попытке запуска стартером
Возможные причины мотор не крутится: Слабые контакты аккумулятора или контакты окислились. Аккумулятор разряжен. Не выжата педаль сцепления, обрыв в цепи управления стартера, шестерня стартера заклинена маховиком. Неисправность реле стартера. Неисправность стартера. Неисправность замка зажигания. Поломка зубьев шестерни стартера или маховика.
Неисправность: Двигатель вращается, но не заводится.
Возможные причины двигатель не заводится: Закончился бензин. Малые стартовые обороты (разряжен аккумулятор). Плохой контакт на клеммах аккумулятора. Льют форсунки, неисправность карбюратора, сгорел топливный насос, неисправен регулятор давления. Бензин не поступает в цилиндры (бензин не идет в карбюратор или бензин не идет в форсунки. Неисправность системы зажигания. Износ или неправильная регулировка зазоров свечей зажигания. Потеря контактов в системе зажигания. неправильная регулировка опережения зажигания. Неисправность катушки зажигания.
Неисправность: Трудный запуск холодного двигателя.
Возможные причины трудного запуска холодного двигателя: Разряжен аккумулятор. Неисправна системы впрыска топлива. Неисправность форсунок. Форсунки льют. Дефект крышки распределителя зажигания.
Неисправность: Трудный запуск горячего двигателя.
Возможные причины трудного запуска горячего двигателя: Забит воздушный фильтр. Не поступает топливо. Окислены контакты аккумулятора, особенно масса (окислена минусовая клемма).
Неисправность: Шум и неровное вращение стартера.
Возможные причины шум в стартере и неровное вращение стартера: Облом зубьев шестерен стартера или маховика. Отпущены болты крепления стартера.
Неисправность: Двигатель запускается но тут же останавливается.
Возможные причины глохнет двигатель: Плохой контакт в распределителе зажигания, катушки или неисправность генератора. Мало бензина — неисправен топливный насос или забиты топливные трубки. Подсос воздуха в карбюратор или во впускной коллектор.
Неисправность: Двигатель в масле.
Возможные причины двигатель в маслеУтечки масла через сальники двигателя, нарушена прокладка масляного поддона, замена прокладки клапанной крышки, и т.д.
Неисправность: Неравномерная частота вращения холостого хода (Двигатель троит).
Возможные причины двигатель троит: Повреждение вакуумных шлангов. Неисправность клапана рециркуляции отработавших газов. Необходимо поменять воздушный фильтр. Подается мало бензина. Неисправность головки цилиндров. Износ ремня ГРМ. (необходима срочная замена ремня ГРМ) Износ распредвала или его элементов. Неисправность карбюратора или неисправность системы впрыска.
Неисправность: Пропуски зажигания на холостом ходу.
Возможные причины пропуск зажигания на холостом ходу: Необходима замена свечей зажигания. Неисправность высоковольтных проводов. Утечки вакуума. Необходима установка угла зажигания. Маленькая компрессия двигателя. Неправильная регулировка холостого хода. неисправность топливной системы. Отказ или неисправность системы рециркуляции отработавших газов.
Неисправность: Пропуски зажигания под нагрузкой.
Возможные причины пропуск зажигания под нагрузкой: Забит топливный фильтр (замена топливного фильтра). Неисправные форсунки. Повреждение свечей зажигания. Неправильная установка угла опережения зажигания. Трещина крышки распределителя или повреждение его контактов. Утечки по высоковольтным проводам. Отказ или неисправность системы рециркуляции отработавших газов. Недостаточная величина давления сжатия (маленькая компрессия). Неисправность системы зажигания. Утечки вакуума.
Неисправность: Падение оборотов при ускорении.
Возможные причины падают обороты двигателя при нажатии на педаль газа: Неисправны свечи зажигания. (Замена свечей зажигания) Не отрегулирован карбюратор или засорена система впрыска (Необходима чистка форсунок, чистка инжектора, чистка карбюратора). Забит топливный фильтр (Замена топливного фильтра). Неправильная установка угла опережения зажигания. Утечки вакуума. Дефект или неисправность высоковольтных проводов или других элементов системы зажигания.
Неисправность: Двигатель останавливается.
Возможные причины глохнет двигатель: Необходима регулировка холостого хода. Вода попала в бензобак или вода в топливной системе. Забит топливный фильтр (Необходима замена топливного фильтра). Повреждение распределителя. Неисправность системы рециркуляции. Необходима замена свечей зажигания. Необходима замена высоковольтных проводов. Утечки вакуума. Неправильная регулировка зазоров в клапанах. Необходим ремонт топливной системы.
Неисправность: Потеря мощности двигателя. .
Возможные причины потери мощности двигателя: Неправильная регулировка углов опережения зажигания. Неисправность распредвала или необходима регулировка зазоров клапанов. Износ ротора или крышки распределителя зажигания. Необходима замена свечей зажигания. Неправильная регулировка топливной системы. Дефект катушки зажигания. Неисправны тормоза автомобиля. Уровень жидкости в автоматической коробке. Проскальзывание сцепления (Необходима замена сцепления). Забит топливный фильтр или грязь в топливной системе (необходима замена топливного фильтра или очистка топливной системы). Неисправность системы рециркуляции отработавших газов. Низкое давление сжатия (Низкая компрессия в цилиндрах).
Неисправность: Хлопки двигателя в глушитель. .
Возможные причины выстрелы в глушителе: Неисправность системы рециркуляции отработавших газов. Неправильная установка угла опережения зажигания. Дефекты или неисправности системы зажигания. Неправильная регулировка топливной системы. Утечка вакуума. Неправильная регулировка зазоров в клапанах, зависании или прогар клапанов.
Неисправность: Детонация двигателя при разгоне.
Возможные причины детонация двигателя: Низкое качество топлива. Неправильная установка угла опережения зажигания. Неправильная регулировка топливной системы. Повреждение свечей или высоковольтных проводов. Износ или повреждение компонентов распределителя. Неисправность системы рециркуляции отработавших газов. Утечки вакуума. Нагар в камере сгорания.
Неисправность: Горит лампочка давления масла.
Возможные причины почему горит лампочка давления масла: Низкий уровень масла или малая вязкость масла. Mалая частота вращения на холостом ходу. Короткое замыкание цепи. Дефект датчика давления масла. Износ подшипников и/или масляного насоса. Аккемелято не заряжается. Дефект приводного ремня генератора. Низкий уровень электролита. Окислены контакты аккумулятора. Mалый зарядный ток генератора. Неисправности в электроцепи. Короткое замыкание в проводке. Внутренний дефект аккумулятора.
Если не получается самостоятельно определить тип и причину неисправности в двигателе, наши специалисты вам помогут! Приезжайте к нам в авторизованный BOSCH автосервис, филиал «Угрешский» по адресу: г.Москва, 1-й угрешский проезд, д.2
НЕИСПРАВНОСТИ ТОПЛИВНОЙ СИСТЕМЫ
Неисправность: Большой расход топлива.
Возможные причины большого расхода топлива: Забит воздушный фильтр (необходима замена воздушного фильтра). Неправильная регулировка угла опережения зажигания. Неисправность системы рециркуляции отработавших газов. Неисправность или загрязнение топливной системы. Низкое давление воздуха в шинах или шины не того размера. Утечка топлива
Неисправность: Утечка топлива и запах от топлива.
Возможные причины утечка топлива или запах бензина в салоне:Негерметичность топливной системы (повреждение подающей или возвратной трубки). Перелив из топливного бака. Износ или повреждение форсунок или уплотнителей форсунок (необходима диагностика топливной системы). Неправильная работа карбюратора.
Если не получается самостоятельно определить тип и причину неисправности в топливной системе, наши специалисты вам помогут! Приезжайте к нам в авторизованный BOSCH автосервис, филиал «Угрешский» по адресу: г.Москва, 1-й угрешский проезд, д.2
НЕИСПРАВНОСТИ СИСТЕМЫ ОХЛАЖДЕНИЯ
Неисправность: Перегрев двигателя.
Возможные причины перегрева двигателя: Недостаток охлаждающей жидкости. Неисправность водяной помпы. Порвался ремень помпы. Грязь на сотах радиатора (необходима промывка радиатора). Неисправен термостат (необходима замена термостата). Сломаны лопасти вентилятора охлаждения. Неисправность термомуфты. Крышка радиатора вышла из строя.
Неисправность: Двигатель холодный.
Возможные причины почему двигатель не греется: Неисправен термостата. Поломка датчика температуры.
Если не получается самостоятельно определить тип и причину неисправности в системе охлаждения, наши специалисты вам помогут! Приезжайте к нам в авторизованный BOSCH автосервис, филиал «Угрешский» по адресу: г.Москва, 1-й угрешский проезд, д.2
НЕИСПРАВНОСТИ СЦЕПЛЕНИЯ, ДИАГНОСТИКА ТРАНСМИССИИ
Неисправность: Не включается передача.
Возможные причины почему не включается передача: Mалое усилие выключения сцепления. Порван трос сцепления. Сломан выжимной подшипник и вилка.
Неисправность: Плохо включается передача.
Возможные причины почему плохо включается передача: Необходим ремонт коробки передач. Поломка сцепления. Неправильная сборка узла вилка/выжимной подшипник. Дефект нажимного диска. Слабое крепления корзины к маховику.
Неисправность: Пробуксовка сцепления.
Возможные причины почему буксует сцепление: Износ диска сцепления. Скольжение диска из-за масла (необходимо поменять сальник коленчатого вала). Неправильная установка диска сцепления. Коробление нажимного диска или маховика. Слабые пружины корзины сцепления. Перегрев диска сцепления. Частичное разрушение диска сцепления
Неисправность: Вибрации при включении сцепления.
Возможные причины вибрации при включении сцепления: Замасливание или подгорание диска сцепления. Необходима замена опор двигателя или замена опор коробки. Износ шлицов диска сцепления. Коробление нажимного диска или маховика. Подгорание или замасливание маховика или нажимного диска.
Неисправность: Дребезжание в коробке передач.
Возможные причины дребезжит коробка передач: Износ вилки выжимного подшипника. Неисправность или ослабление пружин диска сцепления. Пониженные обороты двигателя.
Неисправность: Шум в сцеплении.
Возможные причины шума в сцеплении: Неисправен подшипник. Неправильно установили вал вилки.
Неисправность: Педаль сцепления не возвращается.
Возможные причины почему педаль сцепления не возвращается в исходное положение: Порван трос сцепления. Закис трос сцепления. Сломана вилка сцепления или выжимной подшипник.
Неисправность: Большое усилие на педали сцепления.
Возможные причины почему тяжелая педаль сцепления: Перегиб троса сцепления. Закис трос сцепления. Неисправность нажимного диска. Неправильно подобран цилиндр сцепления.
Если не получается самостоятельно определить тип и причину неисправности сцепления или трансмиссии, наши специалисты вам помогут! Приезжайте к нам в авторизованный BOSCH автосервис, филиал «Угрешский» по адресу: г.Москва, 1-й угрешский проезд, д.2
НЕИСПРАВНОСТИ МЕХАНИЧЕСКОЙ КОРОБКИ ПЕРЕДАЧ
Неисправность: Ударные шумы на малых скоростях.
Возможные причины удары трансмиссии на малой скорости: Износ или поломка гранат ШРУСов. Износ боковых шестерен дифференциала.
Неисправность: Лязгающий звук при ускорении и замедлении.
Возможные причины лязганья при ускорении или торможении: Износ опор двигателя или износ опор коробки. Неисправность вала ведущей шестерни главной передачи. Неисправность вала боковых шестерен дифференциала. Износ или повреждение гранат ШРУСов.
Неисправность: Шум на всех передачах.
Возможные причины шум в коробке на всех передачах: Недостаточно масла в КПП. Повреждение или износ подшипников. Повреждение или износ первичного или вторичного валов КПП.
Неисправность: Выключение передач.
Возможные причины выключения передачи: Неправильная регулировка или износ рычага кпп или его тяг. Повреждение или разрушение крепления КПП к двигателю. Погнуты валы коробки. Утерян или сломан фиксатор подшипников первичного вала. Грязь на коробке между крышкой сцепления и картером маховика. Износ вилки переключения передач.
Неисправность: Течь масла из коробки. Износ сальников. Много масла в коробке.
Если не получается самостоятельно определить тип и причину неисправности в механической коробке передач, наши специалисты вам помогут! Приезжайте к нам в авторизованный BOSCH автосервис, филиал «Угрешский» по адресу: г.Москва, 1-й угрешский проезд, д.2
НЕИСПРАВНОСТИ ТОРМОЗНОЙ СИСТЕМЫ
Неисправность: При торможении уводит в сторону. Возможные причины увода в сторону при торможении: Разница в давлении в шинах. На одну ось установлены шины разного типа или рисунка. Перегиб тормозных шлангов. Закисли направляющие суппортов. Утеряны части подвески. Неравномерный износ тормозных колодок по осям автомобиля.
Неисправность: Шум при торможении.
Возможные причины почему шумит при торможении: Предельный износ колодок. Попадание грязи между колодкой и тормозным диском
Неисправность: Пульсация усилия на педали тормоза.
Возможные причины пульсации педали тормоза при торможении: Биение тормозного диска. Неравномерный износ колодок. Брак тормозных дисков.
Неисправность: Повышенное усилие торможения.
Возможные причины повышенного усилия на педали тормоза: Неисправен усилитель тормозов. Неисправна система перераспределения тормозных сил. Предельный износ колодок. Заедание тормозного цилиндра. Попадание масла или смазки на тормозные колодки или диски. Новые колодки еще не приработались.
Неисправность: Повышенный ход педали тормоза.
Возможные причины повышенного свободного хода педали тормоза: Неисправна система перераспределения тормозных сил. Не достаточно тормозной жидкости в главном цилиндре. Воздух в тормозной системе.
Неисправность: Заедание и недостаточная эффективность тормозов.
Возможные причины почему у тормозов недостаточная эффективность: Неисправна система перераспределения тормозных сил. Неисправен усилитель тормозов. Механическое повреждение педали тормоза.
Неисправность: Переменное (волнообразное) усилие нажатия на педаль тормоза.
Возможные причины почему у педали тормоза переменное усилие: В тормозной системе воздух (необходима прокачка тормозов). Потеря или ослабление болтов крепления главного тормозного цилиндра. Брак главного тормозного цилиндра. Не достаточное усилие нажатия на педаль тормоза. Mалый уровень жидкости в бачке главного цилиндра. Повреждения тормозных трубок или повреждение тормозных шлангов.
Если не получается самостоятельно определить тип и причину неисправности в тормозной системе, наши специалисты вам помогут! Приезжайте к нам в авторизованный BOSCH автосервис, филиал «Угрешский» по адресу: г.Москва, 1-й угрешский проезд, д.2
НЕИСПРАВНОСТИ ПОДВЕСКИ, НЕИСПРАВНОСТИ РУЛЕВОГО УПРАВЛЕНИЯ
ВНИМАНИЕ! Прежде чем провести диагностику неисправностей подвески или диагностику неисправностей рулевого управления, необходимо убедиться, что шины не изношены и давление в них соответствует рекомендациям завода изготовителя автомобиля, нет механических повреждений в подвеске и рулевом механизме, колеса отбалансированы, подшипники ступиц не имеют люфтов.
Неисправность: При прямолинейном движении автомобиль тянет в сторону.
Возможные причины почему автомобиль уводит в сторону: На одну ось установлены шины разного типа или рисунка протектора. Сломаны пружины подвески. Неправильная регулировка колес (необходимо сделать сход-развал). Закисание тормозных суппортов.
Неисправность: Повышенный износ шин.
Возможные причины почему происходит повышенный износ резины: Сбилась регулировка сход-развала. Сломаны или просели пружины. Нарушена балансировка колес. Амортизатор вышел из строя (необходима замена амортизаторов). Перегруз автомобиля.
Неисправность: Вибрация колес.
Возможные причины вибрации колес: Нарушена геометрия колесных дисков или повреждение шин (грыжи на протекторе). Износ подшипников ступиц. Износ рулевых наконечников. Износ шаровых опор.
Неисправность: Повышенное усилие на рулевом колесе.
Возможные причины почему трудно крутится руль: Износ шаровых опор, Износ рулевых наконечников. Недостаток жидкости гидроусилителя руля. Неправильная настройка сход-развала колес. Низкое давление в шинах.Порван ремень насоса гидроусилителя руля
Неисправность: Руль не возвращается в прямое положение.
Возможные причины почему руль не возвращается в положение прямолинейного движения :Отсутствует смазка в шаровых опорах. Повреждены шаровые опоры. Механическое повреждение рулевой колонки. Малый уровень жидкости гидроусилителя. Нарушена регулировка сход-развал колес.
Неисправность: Плохая устойчивость рулевого управления.
Возможные причины почему руль не стабилен в положении прямолинейного движения : Шины разного типа или рисунка протектора на одной оси. Закисание шаровых опор. Повреждение амортизатора или пружин подвески. Износ стабилизатора. Нарушена регулировка сход-развала.
Неисправность: Дрожание рулевого колеса при торможении.
Возможные причины почему руль дрожит при торможении: Износ подшипников ступиц. Сломаны или просели пружины. Текут тормозные цилиндры. Кривой тормозной диск.
Неисправность: Большой крен в поворотах и при торможении.
Возможные причины сильно кренится в поворотах и клюет при торможении: Износ стабилизатора. Пора менять амортизаторы. Сломаны или просели пружины. Перегрузка автомобиля.
Неисправность: Неравномерный износ шин.
Возможные причины почему шины неравномерно изнашиваются: Нарушена балансировка колес. Нарушена геометрия дисков. Повреждения шин. Повышенные люфты в рулевом управлении. Износ подшипников ступиц. Износ рулевых наконечников. Поломка рейки или поломка шестерни рулевого механизма.
Данные и многие другие неисправности Вашего автомобиля можно продиагностировать и починить автомобиль в нашем авторизованном BOSCH автосервисе по адресу: 1-й Угрешский проезд д.2. Подробнее ознакомиться с услугами , записаться на обслуживание и проконсультироваться со специалистом Вы можете у нас на сайте в разделе, посвященном автосервисному обслуживанию
Неточные совпадения
Заявки на неисправность инженерного оборудования или конструкций должны рассматриваться районными диспетчерскими службами в день их поступления, не позднее чем на следующий день должно быть организовано их устранение. Устранение возникших во время работы на линии эксплуатационных неисправностей обслуживаемого автомобиля, не требующих разборки механизмов. Для устранения этой неисправности необходимо снять главный и рабочий цилиндры привода сцепления, разобрать их, промыть всю систему гидропривода спиртом или свежей тормозной жидкостью, заменить повреждённые резиновые детали, очистить компенсационное отверстие мягкой проволокой и заполнить её тормозной жидкостью соответствующего состава и качества. Остановка лифта при обнаружении неисправностей в его работе, устранение мелких неисправностей или сообщение дежурному электромеханику. Потом лопнул трубопровод высокого давления, и на устранение этой неисправности было затрачено ещё три дня. Отзыв проданных автомобилей для устранения обнаруженной типичной неисправности необходим в интересах потребителей. Помимо новых знаний в организации появляются новые функции: например, теперь вам понадобится сотрудник поддержки программы, который будет оперативно решать сложные вопросы — от неисправности программы до устранения пользовательских ошибок. Как правило, новоиспечённого автовладельца сначала переполняют эмоции (мечта сбылась), вслед за ними возникает непреодолимое желание кататься, кататься и кататься, затем понемногу голова остывает от вылезших наружу проблем и неисправностей, в результате человек погружается в заботы об их устранении… Такая неисправность подлежит немедленному устранению во избежание окончательной поломки выключателя. Неисправность копеечная, но для её устранения каким-то образом придётся добираться до мастерской. Руководство по эксплуатации содержит следующие разделы: технические характеристики, рекомендации покупателю, комплектность, указания мер безопасности, подготовка к применению, техническое описание, подготовка к работе, порядок работы, техническое обслуживание, правила хранения, возможные неисправности и способы их устранения, свидетельство о приёмке, гарантии изготовителя, приложения. Повторные обращения клиентов в одном интервале времени для обслуживания или ремонта одних и тех же агрегатов, устранения одних и тех же дефектов или признаков неисправностей недопустимы. Изучая каждую неисправность, которая может возникнуть в автомобиле, автор представил наиболее полную информацию по выяснению причин поломки той или иной детали автомобиля, привёл разнообразные способы диагностики неисправностей и, на наш взгляд, лучшие методы их устранения. Управление применяемыми подъемно-транспортными и перегрузочными машинами и механизмами, ежесменное техническое обслуживание их, выявление и устранение выявленных неисправностей. Текущий ремонт рассматривается как систематически и своевременно проводимый ремонт, направленный на сохранение имущества от преждевременного износа и устранение мелких неисправностей (например, побелка потолков и оклеивание стен в помещении, ремонт электропроводки, замена мелких неисправных деталей в оборудовании). Исключением являются неявные и трудно выявляемые неисправности, а также когда для окончательного их устранения необходима промежуточная эксплуатация автомобиля. Конечно, он не мог ткать и прясть так же качественно, как опытные ткачи и прядильщицы, но научился обращаться со всеми видами станков, выяснил, как они приводятся в действие и как обслуживаются, узнал о возможных неисправностях и способах их устранения. Управление применяемыми подъемно-транспортными и перегрузочными машинами и механизмами, ежесменное техническое обслуживание их, устранение выявленных неисправностей. Устранение возникших во время работы на линии мелких неисправностей, не требующих разборки механизмов. При обнаружении и устранении перечисленных неисправностей следует помнить, что дребезжание и неравномерный шум в автомобиле, которые иногда неопытные водители принимают за вибрацию карданного вала, могут быть вызваны ослаблением крепления двигателя, коробки передач, сцепления, износом резиновых подушек, рессор, неисправностями шин, неравномерной работой двигателя или неправильной установкой его на подушках или их повреждениями. Если компьютер постоянно зависает, происходят разнообразные сбои, если он самостоятельно перезагружается или даже выключается, слишком долго грузится, то всё это можно считать неисправностью, что требует вмешательства специалиста и, соответственно, устранения. Осмотр тары должен производиться по инструкции, определяющей порядок и методы осмотра, а также методы устранения обнаруженных повреждений и неисправностей. Поэтому отдельное внимание в книге уделяется вопросам диагностики: чтобы вы сами могли определить неисправность и знать примерную сумму, которая потребуется для её устранения. В связи с этим велись работы по повышению пропускной способности сайта и устранению выявленных неисправностей. Для устранения непонятной неисправности узлы с движущимися деталями достаточно легонько встряхнуть. Этот код позволяет с высокой степенью достоверности установить истинную причину неисправности, и определить методы её устранения. Теперь несколько советов по устранению элементарных неисправностей. Текущий ремонт общего имущества проводится по решению общего собрания собственников квартир в целях предупреждения преждевременного износа дома, поддержания эксплуатационных показателей и работоспособности, устранения повреждений и неисправностей общего имущества. Он может быть освобождён от ответственности, если докажет, что утрата, недостача, повреждение груза произошли вследствие обстоятельств, которые перевозчик не мог предотвратить и устранение которых от него не зависело, а также в случае представления доказательств, подтверждающих, что неисправность вагона, контейнера произошла по вине грузоотправителя. Основные неисправности, приводящие к перегреву двигателя, просты и незамысловаты, но на их устранение требуются инструмент и время. При обучении стрельбе из пистолетов-пулеметов особое внимание уделяется скоростной стрельбе, стрельбе навскидку от бедра и груди, быстрой перезарядке оружия и устранению возникших задержек и неисправностей. В этом случае немедленно примите меры по устранению этой неисправности. Приступать к работе разрешается после выполнения подготовительных мероприятий и устранения всех недостатков и неисправностей (13). Устранение мелких неисправностей, а также наладка и регулировка санитарно-технических приборов и инженерного оборудования должны, как правило, производиться организацией по содержанию жилищного фонда. Неисправности автомобиля, влияющие на безопасность движения, обнаруженные при приёмке или в процессе ремонта, подлежат обязательному устранению. Ведь довольно часто в сервисных центрах пользователям «вешают лапшу на уши» и берут деньги за устранение якобы неисправностей, которых на самом деле не было. Такой способ построения позволяет выработать подход к поиску и устранению возникающих неисправностей. После осмотра вы узнаете, что устранение всех неисправностей обойдётся вам в несколько сотен долларов. Неисправность копеечная, но для её устранения вам всё равно каким-то образом придётся добираться до мастерской, при этом не нужно разгоняться свыше 20 километров в час. Для поисков неисправностей и их устранения были назначены лица, мало что соображавшие в этом деле. К сожалению, мы не смогли развить атаку из-за неисправности асдика, а после устранения неполадки, к сожалению, так и не обнаружили лодку. Заявки на неисправность инженерного оборудования или конструкций должны рассматриваться в день их поступления, не позднее чем на следующий день должно быть организовано их устранение. При установлении факта или получении информации о неисправности, неправильной установке технических средств организации дорожного движения, создающих угрозу безопасности дорожного движения, принимаются возможные меры к устранению недостатков, а в случае невозможности — обеспечивается передача соответствующей информации в дежурную часть и осуществляются необходимые распорядительно-регулировочные действия до их устранения или получения дополнительных указаний дежурного. Управление подъемно-транспортными и перегрузочными машинами и механизмами, ежесменное техническое обслуживание их, устранение выявленных неисправностей. Модульное построение позволяет выработать подход к поиску и устранению возникающих неисправностей. Устранение основных неисправностей ведущего моста требует выполнения сложных регулировочных или ремонтных работ (регулирование взаимного расположения шестерён главной передачи, регулирование предварительного натяга подшипников, замена подшипников и др.). Отметим, что неисправности делятся на несколько типов: одни можно устранить на месте (допустим, лампочку заменить), другие такому устранению на месте не поддаются.Архивы Устранение неисправностей — СделайКомп.Ру

Настольный персональный компьютер удобен тем, что в случае поломки клавиатуры устройство легко сменить новым,


С этой проблемой хотя бы однажды сталкивался каждый владелец компьютера. В статье мы рассмотрим

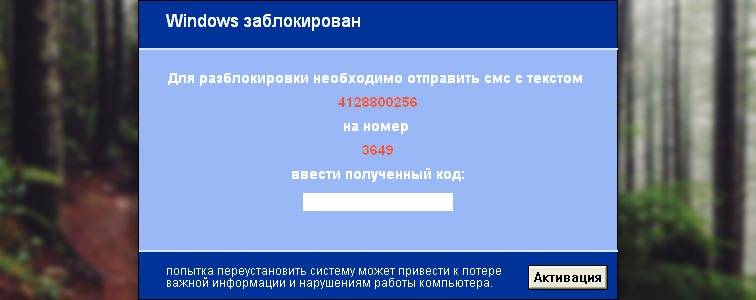
Давно уже известный блокировщик Winlock не дремлет, уже около семи лет «шантажируя» пользователей. На


Нередко проблемы в функционировании ноутбука возникают из-за неполноценной работы аккумулятора. Если батарея не заряжается,


BIOS – важнейшая составляющая компьютера, деятельность которой направлена на настройку работы оборудования, проверку его


Сообщение, гласящее, что жесткий диск просит себя отформатировать, не может радовать ни одного пользователя,


Монитор – важнейшее устройство вывода, с помощью которого мы можем наглядно видеть, какие действия


Монитор – важнейшее устройство для работы с компьютером, которое позволяет видеть все действия на

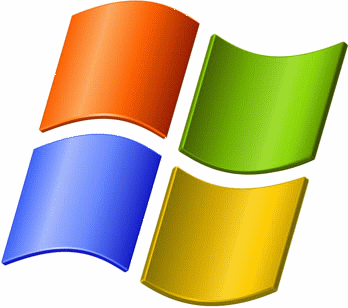
Синий экран смерти – обобщенное понятие, которое характеризуется тем, что при установке или эксплуатации

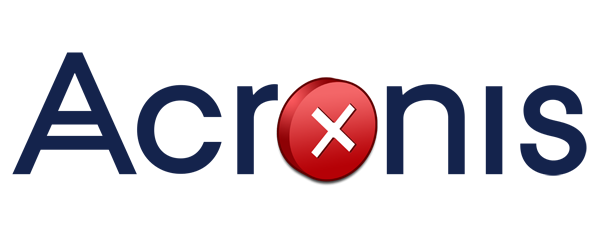
Многие пользователи Windows знакомы с такой популярной программой, как Acronis, которая позволяет осуществлять комплексную


В книге рассматриваются практические вопросы, связанные с ремонтом персональных компьютеров в домашних или офисных условиях.
Прочитав ее, вы узнаете о методах устранения часто встречающихся неисправностей компьютера, научитесь проверять его работоспособность, выявлять устройства, вышедшие из строя, и подбирать для них подходящую замену. На страницах издания приведены рекомендации по предупреждению неполадок и сохранению работоспособности компьютера. Материал излагается в простой и доходчивой форме, поэтому разобраться в нем будет под силу даже начинающему пользователю
Содержание:
- Введение
- Глава 1 Что нужно знать, перед тем как ремонтировать ПК
- Из истории вычислительной техники
- Из истории персональных компьютеров
- Из чего состоит ПК
- Как работает ПК
- Что нужно для того, чтобы компьютер проработал долго и надежно
- О технике безопасности
- Глава 2 Что может понадобиться
- Рабочее место
- Освещение
- Инструменты
- Измерительное оборудование
- Диагностическое программное обеспечение
- Глава 3 Диагностика неисправностей
- Общие рекомендации поиска неисправностей
- Неисправности электрической сети и сетевых устройств
- Неисправности БП и корпуса
- Неисправности материнской платы
- Неисправности процессора
- Неисправности оперативной памяти
- Неисправности жесткого диска
- Неисправности дисковода
- Неисправности привода компакт-дисков
- Неисправности видеокарты
- Неисправности монитора
- Неисправности звуковой карты
- Неисправности периферийных устройств
- Глава 4 Корпус и блок питания
- Корпуса, используемые в ПК и серверах
- Блоки питания, используемые в компьютерах
- Характеристики и спецификация БП
- Неисправности БП и ремонт
- Неисправности корпуса
- Вентиляция корпуса
- Глава 5 Материнская плата
- Описание работы МП
- Программное обеспечение для диагностики МП
- Описание разъемов МП
- Классификация материнских плат по форм-фактору
- Диагностика неисправностей МП
- Демонтаж и установка МП
- Устранение неисправностей МП
- Глава 6 BIOS – базовая система ввода-вывода
- BIOS
- Как работает BIOS
- Программное обеспечение
- Описание программы настройки BIOS
- Настройка основных параметров BIOS
- Настройки по умолчанию
- Настройка дополнительных параметров BIOS
- Звуковые сигналы BIOS
- Текстовые сообщения процедуры POST
- Перепрошивка BIOS
- Восстановление BIOS
- Установка пароля
- Глава 7 Центральный процессор
- Описание работы ЦПУ
- Характеристики ЦПУ
- Охлаждение ЦПУ
- Извлечение ЦП
- Установка ЦП
- Диагностика неисправностей ЦПУ
- ПО для диагностики ЦПУ
- Модернизация процессора
- Глава 8 Оперативная память
- Как работает модуль оперативной памяти
- Описание типов модулей оперативной памяти
- Извлечение и установка модулей памяти
- Характеристики модулей памяти
- ПО для диагностики оперативной памяти
- Поиск и устранение неисправностей модулей памяти
- Глава 9 Накопитель на жестком магнитном диске
- Описание работы накопителя на жестком магнитном диске
- Извлечение и установка
- Утилиты для диагностики жесткого диска
- Восстановление информации
- Программы для восстановления данных
- Резервное копирование
- Неполадки накопителя на жестком магнитном диске
- Глава 10 Неисправности накопителей
- Описание работы CD-DVD-приводов
- Типы накопителей
- Программы для тестирования привода
- Эксплуатация накопителя оптических дисков
- Ремонт накопителя оптических дисков
- Неисправности флоппи-дисковода
- Установка флоппи-дисковода
- Глава 11 Видеокарта и монитор
- Описание видеокарты
- Основные характеристики видеокарты
- Извлечение и установка видеокарты
- Диагностика видеокарты
- Неисправности видеокарты
- Охлаждение видеокарты
- Описание мониторов
- Неисправности монитора
- Программы для тестирования монитора
- Глава 12 Аудиоаппаратура
- Цифровой звук
- Описание аудиокарт
- Основные характеристики аудиокарты
- Выбор аудиокарты
- Форматы аудиофайлов
- VST- инструменты
- Извлечение и установка аудиокарт
- Диагностика аудиокарт – тестирующие программы
- Неисправности звуковой карты
- Описание акустических систем
- Неисправности акустических систем
- Глава 13 Сетевая карта
- Для чего нужна сетевая карта
- Извлечение и установка сетевой платы
- Диагностика сетевой карты и сетевых устройств
- Тестирующие программы
- Неисправности сетевой карты
- Сетевой кабель, обжим сетевого кабеля
- Глава 14 Модем
- Типы подключений Интернета
- Описание модемов
- Установка и замена модема
- Тестирование модема
- Основные неисправности модемов
- Неполадки при подключении к Интернету по ADSL
- Приложение 1 Тестирование ПК при включении
- Приложение 2 Интернет-ресурсы
- Приложение 3 Производители компьютерного оборудования в Интернете
- Приложение 4 Материнская плата, основные термины
- Список рекомендуемой литературы
Страниц: 320 (Газетная)
Год выхода: 2013
Формат: PDF/FB2

Хотите больше материалов (в том числе доступ к тем материалам, которые появятся на сайте через время) для изучения и освоения новой профессии? Получите доступ к огромной базе инфопродуктов! Более 250.000 материалов, доступ к закрытому порталу с эксклюзивными курсами, закрытый чат в Telegram и многое другое с 60% скидкой навсегда! Пришло время развиваться и зарабатывать на любимом деле! Срок действия предложения ограничен!
НАЖМИТЕ ДЛЯ ПОЛУЧЕНИЯ ПОДРОБНОСТЕЙ
Устранение неисправностей компьютера
Любой пользователь компьютера, хотя бы раз в своей жизни сталкивался с тем, что его ПК завис. Это довольно частая проблема, которая встречается на каждом шагу. Но какая причина этого, где она кроется? Зависание может произойти как в следствии программной ошибки, так и может спрятана где-то в аппаратной части. Например, аппаратные причины довольно легко устраняются, и они самые очевидные. Вы можете ознакомиться с самыми распространенными аппаратными неисправностями, которые могут вызывать зависание компьютера в приведенной ниже таблице.
Но к сожалению, программные ошибки (или как их еще называют «глюки»), которые способны вызвать зависание компьютера, встречаются намного чаще и устранение таких проблем может забрать намного больше усилий, по сравнению с предыдущим типом. А все связанно с тем, что возможные неисправности компьютера очень тяжело установить, из-за чего программа начинает вытворять подобное. Причем зависание, в отличии от аппаратных причин, может быть довольно непостоянным явлением и возникать от стечения различных факторов, а может и не возникать. Вот в чем основная сложность диагностирования и устранения подобных ошибок.
Ваш компьютер завис — что делать?
И так, случилась такая ситуация, компьютер завис. В первую очередь сделайте паузу, ничего не нажимайте и не пытайтесь что-либо запустить, дайте вашему ПК шанс самостоятельно разобраться с нагрузившимися на него задачами. Ведь если будете пытаться при этом выполнить дополнительные действия, то можете только усугубить ситуацию. Ну а во-вторых, компьютер может совсем и не зависнуть, а просто «задуматься» над выполнением тяжелой задачи. Особенно такое возможно, если у вас довольно слабенький компьютер. Поэтому дайте ему возможность решить поставленную задачу. Возможно этого будет достаточно и через минуту все «разгрузится». Вы можете дополнительно проверить реакцию ПК на внешние факторы нажав клавишу CapsLock, если ее индикатор загорелся на клавиатуре, то возможно это никакое не зависание, а компьютер просто «думает». Если ничего не происходит довольно длительное время, или даже нет реакции на КапсЛок, то необходимо воспользоваться сочетанием клавиш, которые вызывают Диспетчер задач: нажав Ctrl+Alt+Del. После этого минутку ничего не делайте и в случае если наш диспетчер не открылся — вам остается только нажать на системном блоке кнопку «Reset», которая принудительно перезагрузит компьютер. Если после не сильно длительного ожидания диспетчер открылся, то ищите в нем процесс, который занимает наибольшие объемы процессорного времени, можете определить его по самому крупному значению в колонке ЦП, затем выделяете его и нажимаете кнопку завершение процесса. Спустя минуту, другую компьютер вернется к нормальной работе. Рекомендуется все же пользоваться кнопкой перезагрузки компьютера, которая находится в меню «Пуск», рядом с кнопкой выключения компьютера. Это будет более корректный перезапуск, после которого все будет работать шустрее.
Всегда, самым лучшим решением является немного подождать, дать компьютеру «подумать», очень велика вероятность что через пару минут он начнет опять нормально работать. Не спешите сразу нажимать кнопку сброса на системном блоке, оцените ситуацию, задумайтесь над возможными причинами зависания. Вспомните что вы делали до этого, какие программы устанавливали. Иногда могут быть глюки из-за некорректно установленных драйверов, что вызывает время от времени зависания. Случается, даже такое, что вы ничего и не делали, но компьютер вдруг завис. Далее мы более подробно рассмотрим каждый случай.
Windows начал загружаться и завис
В процессе загрузки Виндовс все зависает и больше ничего не происходит, или выскакивает фатальная ошибка. В таком случае нажимаем кнопочку сброс на системнике и перед запуском операционной системы, после перезагрузки, кнопку F8. Откроется меню, в котором необходимо воспользоваться пунктом с загрузкой последней удачной в конфигурации системы. Обычно это помогает и дальше все работает в нормальном режиме. А если операционная система не начинает загружаться и даже нет логотипа Windows, то у нас проблемы уже с жестким диском. Выполняем такие действия:
- загрузитесь с загрузочного диска и запустите проверку жесткого диска. Если у вас не оказалось загрузочного диска, идем к знакомым и подключаем к их ПК свой винчестер, копируем важные данные и запускаем проверку;
- после проверки, на диске будут отмечены поврежденные сектора. Теперь жесткий диск придется отформатировать и переустановить Windows.
Затем регулярно выполняйте проверку диска, если начнут появляться новые битые сектора, то придется заменить винчестер на новый.
Если зависает после запуска конкретной программы
Если вы стали наблюдать зависание после запуска определенной программы, то необходимо убедится, что это связанно именно с ней. Но такое может и проявляться и во всех подобных программах. В таком случае проблема может быть связанна с драйвером. Рассмотрим на примере игр: не запускается или виснет только одна игра, а все остальные работают. Тут можно выполнить одно из двух действий:
- деинсталлировать игру и больше ею не пользоваться;
- начать поиск проблемы в интернете, написать разработчикам игры.
Если у вашего ПК начинаются «глюки» во время запуска любой игры, то тут скорее проблема в драйвере (или в его отсутствии) на ваше оборудование. Действия на этот случай вы можете посмотреть в таблице.




Изменилась аппаратная конфигурация и все начало зависать
Это значит, что вы изменили параметры в SETUP BIOS, или изменили подключение компонентов, которые находятся в системном блоке и у вас начало все зависать. Тут вы должны вспомнить, что вы делали до начала «глюков» ПК. Какие компоненты подключались, или отключались в системном блоке. Зависания могут начать возникать даже после перестановки некоторых плат местами. Попробуйте вернуть их на свои места, должно все заработать.
Если что-то менялось в настройках БИОС, то в этом случае нужно вернуть прежнюю конфигурацию. А если вы не помните, что именно изменили, или это даже было сделано случайно. Воспользуйтесь командой сброса настроек к параметрам по умолчанию: Load SETUP defaults. Теперь компьютер заработает нормально.
Удалили программу, но компьютер продолжает зависать
Бывает такая ситуация: вы установили программу на свой ПК, но из-за нее все начало виснуть. Конечно эта программа была тут же удалена. Но вот беда — компьютер продолжает виснуть! Такое может случиться если не все компоненты программы удалились во время деинсталляции. Тут вам придется воспользоваться восстановлением системы: заходите в Пуск, Все программы, находите папку Стандартные и в ней папку Служебные, после чего выбираете Восстановление системы. От вас потребуется выбрать контрольную точку, которая была создана до установки глючной программы. Рекомендуется пользоваться восстановлением при удалении любых системных программ, это будет гарантировать их полную деинсталляцию.
Вчера работало, а сегодня начало зависать!
Работали за компьютером и все было нормально. Вы ничего не устанавливали, ничего не меняли и не удаляли, но вдруг, началось… Могут быть разные причины:
- произошли изменения некоторых компонентов ОС — на всякий случай выполните сканирование компьютера на наличие вирусов;
- недостаточно места на диске — не хватает места даже для файла подкачки, почистите диск, удалите все ненужное;
- вышел из строя один (или сразу несколько) из компонентов компьютера — такое случается довольно редко, но все же случается и может произойти без видимых причин. Замените неисправные компоненты.
Главное помнить, что очень много проблем можно решить простым восстановлением системы.
Определение неисправностейУстранение неполадок — это процесс диагностики источника проблемы. Он используется для устранения проблем с оборудованием, программным обеспечением и многими другими продуктами. Основная теория устранения неполадок состоит в том, что вы начинаете с самых общих (и часто наиболее очевидных) возможных проблем, а затем сужаете их до более конкретных проблем.
Многие руководства по продуктам имеют раздел «Устранение неполадок» в конце руководства. Этот раздел содержит список потенциальных проблем, которые часто формулируются в форме вопроса.Например, если монитор вашего компьютера не производит изображение, вас могут попросить ответить на следующие вопросы по устранению неполадок:
- Подключен ли монитор к источнику питания?
- Монитор включен?
- Подключен ли кабель монитора к компьютеру?
- Компьютер включен?
- Компьютер проснулся из спящего режима?
- Есть ли на вашем компьютере поддерживающая видеокарта?
- Вы установили необходимые драйверы видеокарты?
- Правильно ли установлено разрешение монитора?
Устранение неполадок — это то, что мы все должны сделать в какой-то момент, хотя некоторые из нас вынуждены решать проблемы с продуктом чаще, чем другие. Хорошая новость заключается в том, что чем больше вы это делаете, тем больше вы учитесь и тем лучше вы решаете проблемы. Поскольку во многих продуктах есть похожие шаги по устранению неполадок, через некоторое время вам может даже не понадобиться руководство, чтобы найти решения проблем, с которыми вы столкнулись.
Обновлено: 25 августа 2009 г.
TechTerms — Технический словарь компьютерных терминов
На этой странице содержится техническое определение устранения неполадок. Это объясняет в вычислительной терминологии, что означает «Устранение неполадок», и является одним из многих технических терминов в словаре TechTerms.
Все определения на веб-сайте TechTerms написаны, чтобы быть технически точными, но также и простыми для понимания. Если вы найдете это определение устранения неполадок полезным, вы можете сослаться на него, используя ссылки цитирования выше.Если вы считаете, что термин должен быть обновлен или добавлен в словарь TechTerms, пожалуйста, напишите TechTerms!
Что такое устранение неполадок?
Обновлено: 30.04.2020 от Computer Hope
Устранение неполадок спо решает проблему или определяет проблему. Устранение неполадок часто включает в себя процесс устранения, когда технический специалист выполняет ряд шагов, чтобы определить проблему или решить ее.
Обзор устранения неполадок с компьютером
Ниже приведен краткий обзор основ устранения неполадок компьютера. Любой может выполнить эти шаги, чтобы помочь идентифицировать или решить большинство проблем с компьютером.
Включается ли компьютер?
Если компьютер или дисплей не включается, вы можете быстро определить, есть ли у компьютера проблемы с подключением или другое оборудование. Перейдите по любой из приведенных ниже ссылок, чтобы узнать, как устранить эти проблемы.
Есть сообщения об ошибках?
Если вы получаете какие-либо сообщения об ошибках, запишите ошибку и найдите это сообщение об ошибке. Computer Hope и миллионы других интернет-сайтов имеют документы, относящиеся к сообщениям об ошибках, в которых приведены инструкции по их устранению.
Перезагрузите компьютер
Если компьютер работает странно, завис или обнаруживает ошибки и может загрузиться, перезагрузите компьютер. Часто перезагрузка компьютера может решить многие компьютерные проблемы. Мы настоятельно рекомендуем не выполнять ни одного из указанных ниже действий до перезагрузки компьютера.
Было ли добавлено новое оборудование или программное обеспечение?
Если к компьютеру были подключены какие-либо новые аппаратные устройства или было установлено какое-либо новое программное обеспечение, это может быть причиной вашей проблемы. Попробуйте удалить оборудование или удалить программу, а затем перезагрузить компьютер.Если проблема исчезнет, это явный признак того, что новое оборудование / программное обеспечение вызывало проблему.
Компьютер переехал?
Если ваш настольный компьютер был недавно перемещен, возможно, что-то ослабло внутри компьютера. Возможно, кабель не подключен, или может потребоваться переустановка модульного оборудования, такого как ОЗУ или графический процессор.
Вы можете открыть корпус компьютера, чтобы проверить оборудование на наличие ослабленных соединений. Прежде чем прикасаться к оборудованию внутри вашего компьютера, всегда проверяйте, правильно ли он выключен и что вы физически заземлены.Заземление себя гарантирует, что электростатический разряд не попадет от ваших пальцев к вашему оборудованию и не повредит схемы.
Были ли перебои в подаче электроэнергии или грозы?
Компьютер, который не работает от ИБП (источник бесперебойного питания), может неправильно отключиться во время отключения питания или отключения питания. Когда компьютер неправильно выключен, может произойти повреждение данных, а в некоторых случаях может произойти сбой оборудования.
Если компьютер не подключен к сетевому фильтру, скачок напряжения может привести к повреждению аппаратного обеспечения компьютера.Этот тип повреждения особенно вероятен, если в вашем районе недавно произошли грозы или перебои в подаче электроэнергии.
Подключите и проверьте шнуры питания
Если компьютер не получает достаточно энергии или питание прерывается, компьютер может столкнуться с проблемами. Отсоедините кабели питания от любого удлинителя или ИБП и подключите компьютер напрямую к известной настенной розетке.
Это аппаратная или программная проблема?
При устранении неполадок важно определить, вызвана ли проблема, с которой вы столкнулись, аппаратным или программным обеспечением.Определив причину проблемы, вы лучше поймете направление действий.
Обновление драйверов или установка последних исправлений
Производители оборудования часто выпускают обновленные драйверы устройств и микропрограммное обеспечение, чтобы обеспечить совместимость своего оборудования с изменениями в технологии. Если вы столкнулись с проблемой аппаратного обеспечения, убедитесь, что установлены последние версии драйверов для этого устройства.
Аналогично, ваша операционная система и программное обеспечение, установленное на вашем компьютере, могут также иметь доступное исправление, которое может решить любые проблемы, которые у вас возникли.Убедитесь, что ваша ОС и программное обеспечение обновлены.
Сканирование на наличие вредоносных программ и вирусов
Компьютерные вирусы и вредоносные программы могут вызывать различные проблемы — от медленной работы системы до невозможности запустить операционную систему.
ЗаметкаЛюди часто считают, что проблема с компьютером — это вирус. Тем не менее, гораздо чаще встречается проблема с программным обеспечением, а не вирус или другое вредоносное ПО.
Когда компьютер последний раз работал без проблем?
Если компьютер работал в прошлом, и вы используете Microsoft Windows, рассмотрите возможность восстановления системы Windows, чтобы восстановить более раннюю версию компьютера.Восстановление системы не стирает никаких данных и возвращает настройки к тому, как они были в более раннюю дату.
Устранение других аппаратных и программных проблем компьютера
Ниже приведены более конкретные действия по устранению неполадок, связанных с определенным аппаратным и программным обеспечением компьютера.
Аппаратное устранение неполадок
Устранение неполадок, связанных с программным обеспечением
Что делать, если устранение неполадок не помогает?
Цель устранения неполадок состоит в том, чтобы попытаться изолировать проблему, устраняя возможные проблемы по одному.Если вы прошли все вышеперечисленные шаги и до сих пор не знаете, в чем проблема, оцените проблему эксперт.
Центр действий, Проблема, Ремонт, Техническая поддержка, Техник, Обходной путь
,Устранение неполадокАвтопилот Windows — Развертывание Windows
- 9 минут, чтобы прочитать
В этой статье
Применимо к: Windows 10
Автопилот Windows предназначен для упрощения всех частей жизненного цикла устройства Windows, но всегда возникают ситуации, в которых могут возникнуть проблемы, связанные с конфигурацией или другими проблемами.Чтобы помочь в устранении неполадок, просмотрите следующую информацию.
Процесс устранения неполадок
Независимо от того, выполняете ли вы пользовательские или самораскрывающиеся развертывания устройств, процесс устранения неполадок примерно одинаков. Это всегда полезно понять поток для конкретного устройства:
- Сетевое соединение установлено. Это может быть беспроводное (Wi-Fi) или проводное (Ethernet) соединение.
- Профиль автопилота Windows загружен. Независимо от того, используется ли проводное соединение или устанавливается беспроводное соединение вручную, профиль Windows Autopilot будет загружен из службы развертывания Autopilot, как только будет установлено сетевое соединение.
- Происходит аутентификация пользователя. При выполнении пользовательского развертывания пользователь вводит свои учетные данные Azure Active Directory, которые будут проверены.
- Произошло соединение Azure Active Directory. Для пользовательских развертываний устройство будет присоединено к Azure AD с использованием указанных учетных данных пользователя. В случае самостоятельного развертывания устройство будет подключено без указания каких-либо учетных данных пользователя.
- Автоматическая регистрация MDM происходит. В рамках процесса присоединения Azure AD устройство зарегистрируется в службе MDM, настроенной в Azure AD (например, Microsoft Intune).
- Настройки применяются. Если страница статуса регистрации настроена, большинство параметров будут применены, пока отображается страница статуса регистрации. Если он не настроен или недоступен, параметры будут применены после входа пользователя.
Для устранения неполадок, основные действия, которые необходимо выполнить:
- Конфигурация
- : настроены ли Azure Active Directory и Microsoft Intune (или эквивалентная служба MDM) в соответствии с требованиями к конфигурации автопилота Windows?
- Сетевое подключение: может ли устройство получить доступ к службам, описанным в требованиях к сети для Windows Autopilot?
- Автопилот Поведение OOBE: отображались только ожидаемые экраны из коробки? Была ли страница учетных данных Azure AD настроена с учетом специфики организации, как и ожидалось?
- Проблемы с присоединением Azure AD: удалось ли устройству подключиться к Azure Active Directory?
- Проблемы с регистрацией в MDM: удалось ли устройству зарегистрироваться в Microsoft Intune (или эквивалентной службе MDM)?
Автопилот Импорт устройства
При нажатии кнопки «Импорт» после выбора CSV ничего не происходит, в трассировке сети появляется ошибка «400» с телом ошибки «Невозможно преобразовать литерал« [DEVICEHASH] »в ожидаемый тип« Edm.Бинарный «
Эта ошибка указывает на неправильное форматирование хэша устройства. Это может быть вызвано чем-то, что повреждает собранный хеш, но одна возможность состоит в том, что сам хеш (даже если он полностью допустим) не может быть декодирован.
Хеш устройства — Base64. На уровне устройства он закодирован как не дополненный Base64, но Autopilot ожидает дополненный Base64. В большинстве случаев кажется, что полезная нагрузка не требует заполнения, поэтому процесс работает, но иногда он не выравнивается чисто, и заполнение необходимо.Это когда вы получаете ошибку выше. Декодер PowerShell Base64 также ожидает заполненный Base64, поэтому мы можем использовать его для проверки правильности заполнения хеша.
Символы «A» в конце хэша являются фактически пустыми данными — каждый символ в Base64 равен 6 битам, A в Base64 равен 6 битам, равным 0. Удаление или добавление A в конце символа не изменяется фактические данные полезной нагрузки.
Чтобы исправить это, нам нужно изменить хеш, а затем проверять новое значение, пока PowerShell не преуспеет в декодировании хеша.Результат в основном нечеткий, это нормально — мы просто ищем, чтобы он не выдавал ошибку «Недопустимая длина для массива или строки Base-64 char».
Для проверки base64 вы можете использовать следующее:
[System.Text.Encoding] :: ascii.getstring ([System.Convert] :: FromBase64String ("ХЕШ УСТРОЙСТВА"))
Итак, в качестве примера (это не хеш устройства, но он выровнен неопакованным Base64, так что это хорошо для тестирования):
[System.Text.Encoding] :: ascii.getstring ([System.Convert] :: FromBase64String ("Q29udG9zbwAAA"))
Теперь о правилах заполнения. Заполняющий символ «=». Символ заполнения может быть только в конце хэша, и может быть только максимум 2 символа заполнения. Вот основная логика.
- Ошибка декодирования хеша?
- Да: последние два символа «=»?
- Да: замените оба «=» одним символом «A», затем повторите попытку
- Нет: добавьте еще один символ «=» в конце, затем повторите попытку
- Нет: этот хеш действителен
- Да: последние два символа «=»?
Зацикливая логику выше для хэша предыдущего примера, мы получаем следующие перестановки:
- Q29udG9zbwAAA
- Q29udG9zbwAAA =
- Q29udG9zbwAAA ==
- Q29udG9zbwAAAA
- Q29udG9zbwAAAA =
- Q29udG9zbwAAAA == (у этого есть допустимое дополнение)
Замените собранный хеш этим новым дополненным хешем, затем повторите попытку импорта.
Устранение неполадокАвтопилот OOBE проблемы
Если ожидаемое поведение автопилота не возникает во время готового опыта (OOBE), полезно посмотреть, получило ли устройство профиль автопилота и какие настройки содержал этот профиль. В зависимости от версии Windows 10 для этого есть разные механизмы.
Windows 10 версия 1803 и выше
Чтобы увидеть подробности, связанные с настройками профиля автопилота и потоком OOBE, в Windows 10 версии 1803 и выше добавляются записи журнала событий.Их можно просмотреть с помощью средства просмотра событий, перейдя к журналу Журналы приложений и служб -> Microsoft -> Windows -> Provisioning-Diagnostics-Provider -> Автопилот для версий до 1903 г. или Журналы приложений и служб -> Microsoft — > Windows -> ModernDeployment-Diagnostics-Provider -> Автопилот для 1903 и выше. Следующие события могут быть записаны в зависимости от сценария и конфигурации профиля.
| Код события | Тип | Описание |
|---|---|---|
| 100 | Предупреждение | «Политика автопилота [имя] не найдена.«Обычно это временная проблема, когда устройство ожидает загрузки профиля автопилота. |
| 101 | Информация | «AutopilotGetPolicyDwordByName успешно выполнен: имя политики = [имя настройки]; значение политики [значение]. » Это показывает, что автопилот получает и обрабатывает числовые настройки OOBE. |
| 103 | Информация | «AutopilotGetPolicyStringByName успешно выполнен: имя политики = [имя]; значение = [значение]. » Это показывает, что Autopilot получает и обрабатывает строки настроек OOBE, такие как имя клиента Azure AD. |
| 109 | Информация | «AutopilotGetOobeSettingsOverride успешно выполнен: настройка OOBE [имя настройки]; состояние = [состояние]. » Это показывает, что Autopilot получает и обрабатывает настройки OOBE, связанные с состоянием. |
| 111 | Информация | «АвтопилотРетрив-настройки успешно выполнены». Это означает, что параметры, сохраненные в профиле автопилота, которые управляют поведением OOBE, были успешно получены. |
| 153 | Информация | «AutopilotManager сообщил, что состояние изменилось с [исходного состояния] на [новое состояние].Обычно это должно означать «ProfileState_Unknown» для «ProfileState_Available», чтобы показать, что профиль был доступен для устройства и загружен, поэтому устройство готово к развертыванию с помощью автопилота. |
| 160 | Информация | «АвтопилотРетривСетьтинг, начинающий приобретение». Это показывает, что Автопилот готовится загрузить необходимые настройки профиля Автопилота. |
| 161 | Информация | «AutopilotManager восстановил настройки успешно.Профиль автопилота был успешно загружен. |
| 163 | Информация | «Загрузка, определенная AutopilotManager, не требуется, и устройство уже подготовлено. Очистите или перезагрузите устройство, чтобы изменить это ». Это сообщение указывает, что профиль Автопилота находится на устройстве; обычно он удаляется только процессом Sysprep / Generalize . |
| 164 | Информация | «Определено, что AutopilotManager доступен для загрузки политики. |
| 171 | Ошибка | «AutopilotManager не удалось установить подтвержденную идентификацию TPM. HRESULT = [код ошибки]. ” Это указывает на проблему с выполнением аттестации доверенного платформенного модуля, необходимую для завершения процесса режима самостоятельного развертывания. |
| 172 | Ошибка | «AutopilotManager не удалось установить профиль Autopilot как доступный. HRESULT = [код ошибки]. ” Обычно это связано с событием 171. |
В дополнение к записям журнала событий параметры реестра и трассировки ETW, описанные ниже, также работают с Windows 10 версии 1803 и выше.
Windows 10 версии 1709 и выше
В Windows 10 версии 1709 и выше информация о настройках профиля автопилота сохраняется в реестре на устройстве после получения из службы развертывания автопилота. Их можно найти по адресу HKLM \ SOFTWARE \ Microsoft \ Provisioning \ Diagnostics \ Autopilot . Доступные записи реестра включают в себя:
| Значение | Описание |
|---|---|
| AadTenantId | GUID клиента Azure AD, в который вошел пользователь.Это должно соответствовать арендатору, с которым было зарегистрировано устройство; если он не совпадает, пользователь получит ошибку. |
| CloudAssignedTenantDomain | Клиент Azure AD, на устройстве которого зарегистрировано, например, «contosomn.onmicrosoft.com». Если устройство не зарегистрировано в Автопилоте, это значение будет пустым. |
| CloudAssignedTenantId | GUID клиента Azure AD, на котором зарегистрировано устройство (GUID соответствует домену клиента из значения реестра CloudAssignedTenantDomain).Если устройство не зарегистрировано в Автопилоте, это значение будет пустым. |
| IsAutopilotDisabled | Если установлено значение 1, это означает, что устройство не зарегистрировано в Autopilot. Это также может указывать на то, что профиль автопилота не может быть загружен из-за проблем с сетевым подключением, брандмауэром или сетевыми таймаутами. |
| TenantMatched | Будет установлено значение 1, если идентификатор владельца пользователя совпадает с идентификатором владельца, с которым было зарегистрировано устройство.Если это 0, пользователю будет показана ошибка и он будет вынужден начать все сначала. |
| CloudAssignedOobeConfig | Это растровое изображение, которое показывает, какие параметры автопилота были настроены. Значения включают в себя: SkipCortanaOptIn = 1, OobeUserNotLocalAdmin = 2, SkipExpressSettings = 4, SkipOemRegistration = 8, SkipEula = 16 |
Windows 10 полугодовой канал поддерживаемых версий
На устройствах с поддерживаемой версией полугодового канала Windows 10 трассировка ETW может использоваться для сбора подробной информации от Autopilot и связанных компонентов.Полученные файлы трассировки ETW можно затем просмотреть с помощью анализатора производительности Windows или аналогичных инструментов. См. Расширенный блог устранения проблем для получения дополнительной информации.
Устранение неполадок Azure AD Присоединяйтесь к проблемам
Наиболее распространенная проблема присоединения устройства к Azure AD связана с разрешениями Azure AD. Убедитесь, что установлена правильная конфигурация, позволяющая пользователям присоединять устройства к Azure AD. Ошибки могут также возникать, если пользователь превысил число устройств, к которым ему разрешено присоединяться, как настроено в Azure AD.
Устройство Azure AD создается при импорте. Важно, чтобы этот объект не был удален. Он действует как якорь автопилота в AAD для членства в группах и ориентации (включая профиль) и может привести к ошибкам присоединения, если он будет удален. Как только этот объект был удален, для решения проблемы потребуется удаление и повторный импорт этого хэша автопилота, чтобы он мог воссоздать связанный объект.
Код ошибки 801C0003 обычно сообщается на странице с ошибкой под названием «Что-то пошло не так».Эта ошибка означает, что не удалось присоединиться к Azure AD.
Устранение неполадок при регистрации в Intune
См. Эту статью базы знаний для получения помощи по вопросам регистрации в Intune. Общие проблемы включают в себя неправильные или отсутствующие лицензии, назначенные пользователю или слишком много устройств, зарегистрированных для пользователя.
Код ошибки 80180018 обычно сообщается на странице с ошибкой под названием «Что-то пошло не так». Эта ошибка означает, что регистрация MDM не удалась.
Если сброс автопилота происходит сразу же с ошибкой Попадание в неисправность.Войдите в систему, используя учетную запись администратора, чтобы узнать причину и выполнить сброс вручную , для получения дополнительной информации см. Раздел Устранение неполадок с автопилотом.
Профиль загрузки
Когда загружается подключенное к Интернету устройство Windows 10, оно пытается подключиться к службе автопилота и загрузить профиль автопилота. Примечание. Важно, чтобы на этом этапе существовал профиль, чтобы пустой профиль не кэшировался локально на ПК. Чтобы удалить текущий кэшированный локальный профиль в Windows 10 версии 1803 и более ранних, необходимо повторно обобщить ОС с помощью sysprep / generalize / oobe , переустановить ОС или заново создать образ ПК.В Windows 10 версии 1809 и выше вы можете получить новый профиль, перезагрузив компьютер.
Когда загружается профиль, зависит от версии Windows 10, которая работает на ПК. Смотрите следующую таблицу.
| Windows 10 версия | Профиль загрузки поведения |
|---|---|
| 1709 | Профиль загружается после страницы сетевого подключения OOBE. Эта страница не отображается при использовании проводного соединения.В этом случае профиль загружается непосредственно перед экраном EULA. |
| 1803 | Профиль загружается как можно скорее. Если он подключен, он загружается в начале OOBE. Если он беспроводной, он загружается после страницы подключения к сети. |
| 1809 | Профиль загружается как можно скорее (так же, как 1803), и снова после каждой перезагрузки. |
Если вам нужно перезагрузить компьютер во время OOBE:
- Нажмите Shift-F10, чтобы открыть командную строку.
- Введите shutdown / r / t 0 для немедленного перезапуска или shutdown / s / t 0 для немедленного выключения.
Дополнительные сведения см. В разделе Параметры командной строки установки Windows.
Автопилот Windows — известные проблемы
Диагностика сбоев MDM в Windows 10
Устранение неполадок Windows Server | Microsoft Docs
- 3 минуты, чтобы прочитать
В этой статье
Microsoft регулярно выпускает оба обновления для Windows Server.Чтобы ваши серверы могли получать будущие обновления, включая обновления для системы безопасности, важно постоянно обновлять ваши серверы. Ознакомьтесь с историей обновлений Windows 10 и Windows Server 2016 для получения полного списка выпущенных обновлений.
Этот раздел содержит дополнительные разделы по устранению неполадок и ссылки, которые помогут вам решить проблемы с Windows Server. Дополнительные темы будут добавлены по мере их появления.

