Как устроены современные камеры видеонаблюдения. Из каких основных компонентов состоят аналоговые и цифровые камеры. Какие функции выполняют ключевые элементы камер видеонаблюдения. Чем отличаются IP-камеры от аналоговых.
Основные компоненты камер видеонаблюдения
Камера видеонаблюдения представляет собой сложное электронное устройство, состоящее из множества компонентов. Рассмотрим ключевые элементы, входящие в конструкцию современных камер:
- Объектив
- Светочувствительная матрица
- Процессор обработки видеосигнала
- Блок компрессии (для IP-камер)
- Микрофон
- Блок питания
- Сетевой интерфейс (для IP-камер)
- ИК-подсветка (для камер ночного видения)
Каждый из этих элементов выполняет важную функцию в процессе захвата и передачи видеоизображения. Рассмотрим их подробнее.
Объектив камеры: фокусировка изображения
Объектив является одним из ключевых компонентов камеры видеонаблюдения. Какую роль он выполняет?
- Фокусирует световой поток на матрице
- Формирует качественное изображение
- Определяет угол обзора камеры
- Влияет на светосилу камеры
Главным параметром объектива является фокусное расстояние. Чем оно больше, тем уже угол обзора и дальше «видит» камера. Объективы бывают:

- Монофокальные — с фиксированным фокусным расстоянием
- Вариофокальные — с возможностью ручной настройки фокуса
- Трансфокаторы — с возможностью удаленного изменения фокуса
Также объективы различаются по способу управления диафрагмой: с фиксированной диафрагмой, с управлением Direct Drive или Video Drive.
Светочувствительная матрица: захват изображения
Светочувствительная матрица является «сердцем» любой камеры видеонаблюдения. Какие функции она выполняет?
- Преобразует световой поток в электрический сигнал
- Определяет разрешение и светочувствительность камеры
- Влияет на качество изображения в разных условиях освещения
В современных камерах используются два основных типа матриц:
- ПЗС (CCD) — обеспечивают высокое качество, но дороже
- КМОП (CMOS) — менее качественные, но дешевле и энергоэффективнее
Размер матрицы влияет на угол обзора камеры. Например, матрица 1/2″ дает больший угол зрения, чем 1/3″ при одинаковом объективе.
Процессор обработки видеосигнала: улучшение изображения
Процессор обработки видеосигнала выполняет важные функции по улучшению качества изображения. Что он делает?

- Преобразует аналоговый сигнал с матрицы в цифровой
- Выполняет автоматическую подстройку экспозиции
- Корректирует баланс белого
- Применяет алгоритмы шумоподавления
- Усиливает контрастность и четкость
Обработка происходит в режиме реального времени для каждого кадра. Современные процессоры позволяют значительно улучшить качество изображения даже в сложных условиях съемки.
Блок компрессии: сжатие видеопотока
Блок компрессии используется в IP-камерах для сжатия оцифрованного видеопотока перед передачей по сети. Какие задачи он решает?
- Уменьшает объем передаваемых данных
- Снижает нагрузку на сеть
- Позволяет экономить место при хранении видеоархива
Наиболее распространенные форматы сжатия видео в системах видеонаблюдения:
- MJPEG — простой, но требует большой полосы
- MPEG-4 — хорошее сжатие, средние требования к ресурсам
- H.264 — отличное сжатие, высокие требования к ресурсам
- H.265 — самое эффективное сжатие на сегодняшний день
Микрофон: запись звука
Многие современные камеры видеонаблюдения оснащаются встроенными микрофонами для записи звука. Какие преимущества это дает?

- Позволяет фиксировать не только видео, но и аудиоинформацию
- Помогает лучше понять контекст происходящего в кадре
- Может использоваться для голосового оповещения
Однако при использовании камер со звуком важно соблюдать законодательство о защите частной жизни и персональных данных.
Блок питания: энергообеспечение камеры
Блок питания обеспечивает камеру необходимой электроэнергией. На что нужно обратить внимание при выборе блока питания?
- Напряжение питания камеры (обычно 12В постоянного тока)
- Потребляемый ток (зависит от модели камеры)
- Наличие стабилизации напряжения
- Защита от короткого замыкания и перегрузки
Для питания нескольких камер часто используют многоканальные блоки питания. Это упрощает монтаж системы видеонаблюдения.
Сетевой интерфейс: подключение IP-камер
IP-камеры оснащаются сетевым интерфейсом для подключения к компьютерной сети. Какие преимущества это дает?
- Передача видео по существующей сетевой инфраструктуре
- Удаленный доступ к камере через интернет
- Возможность питания камеры по технологии PoE
- Простота масштабирования системы
Большинство современных IP-камер имеют интерфейс Ethernet со скоростью 100 Мбит/с или 1 Гбит/с. Некоторые модели также оснащаются модулем Wi-Fi.
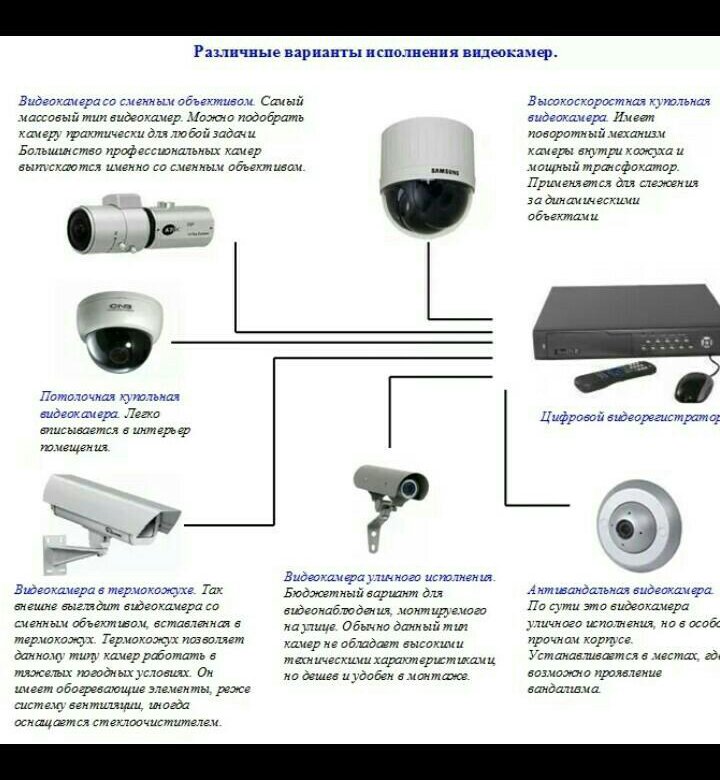
ИК-подсветка: съемка в темноте
Камеры с ИК-подсветкой позволяют вести наблюдение даже в полной темноте. Как это работает?
- ИК-светодиоды излучают невидимый человеческому глазу свет
- ИК-свет отражается от объектов и попадает на матрицу
- Камера формирует черно-белое изображение
Дальность ИК-подсветки может достигать 100 метров и более у некоторых моделей камер. При выборе важно учитывать мощность и угол освещения ИК-прожектора.
Особенности устройства IP-камер
IP-камеры имеют ряд конструктивных особенностей по сравнению с аналоговыми. Что отличает IP-камеры?
- Наличие встроенного веб-сервера
- Поддержка сетевых протоколов
- Возможность работы без видеорегистратора
- Встроенная аналитика видео
- Двусторонняя аудиосвязь
Благодаря этим особенностям IP-камеры обладают более широкими функциональными возможностями и гибкостью применения.
Устройство камер видеонаблюдения
Принцип работы камер видеонаблюдения основан на аналоговой или цифровой обработке сигнала — IP камерами, работающими по сети.
В аналоговых видеокамерах изображение сформированное с помощью фоточувствительной ПЗС матрицы, в виде последовательного перемещения электронов направляется на считывающее устройство и формируется видеосигнал (стандартов NTSC и PAL), который по коаксиальному кабелю поступает к кассетному видеорегистратору и монитору. Качество изображения в аналоговых камерах значительно уступает цифровым видеокамерам. Однако у них есть определенное преимущество — низкая цена.
В цифровой видеокамере аналоговый сигнал, полученный от светочувствительной матрицы (CCD или CMOS-матрицы), с помощью встроенного кодера преобразуется в цифровой. Оцифровка сигнала позволяет производить сжатие, беспроводную передачу, сохранение информации, отслеживание движения, воспроизведение по LAN/WAN сетям. На выходе цифровой сигнал дает более четкое изображение.
Видео с цифровой видеокамеры легко переписать на компьютер и обработать с помощью специальных программ.
Основными действующими элементами в устройстве камер видеонаблюдения являются:
Объектив
Объектив состоит из линзовой системы, фокусирующей световой поток на ПЗС-матрице, и формирующей качественное изображение в зависимости от фокусного расстояния, глубины резкости, формата, типа крепления и т.п.
Светопоток проецируется на светочувствительную матрицу. Для более правильной цветопередачи поверх матрицы устанавливают инфракрасные оптические отсекающие фильтры, представляющие собой плоскопараллельные оптически точные пластинки.
Существуют монофокальные (объектив с постоянным фокусным расстоянием), вариофокальные (объектив с ручным изменением фокуса) и трансфокаторы, позволяющие дистанционно изменять фокусное расстояние.
По способу управления диафрагмой объективы делятся на объективы с фиксированной диафрагмой, с управлением диафрагмой Direct Drive и с управлением диафрагмой Video Drive.
Светочувствительная матрица
ПЗС-матрица выполняет функцию фотоприемника. С помощью полупроводниковой светочувствительной пластины, состоящей из светочувствительных элементов — фотодиодов, она преобразует светопоток в элетросигнал.
Процессор обработки видеосигнала
Преобразует электрический сигнал в цифровой формат и осуществляет вывод изображения на монитор. Обработка сигнала происходит в режиме реального времени путем анализации, определения наиболее подходящего времени экспозиции, корректировки для каждого пикселя ПЗС-матрицы. Таким образом происходит формирование кадра, где каждый пиксель работает отдельно в условиях конкретной освещенности.
Блок компрессии (у ip-видеокамер)
Блок компрессии осуществляет сжатие оцифрованного сигнала в форматы JPEG, MPEG-1/2/4, MJPEG, Wavelet.
Микрофон
Обычно микрофон уже вмонтирован в видеокамеру, но иногда используют отдельный микрофон, из-за того, что наиболее оптимальные места для установки камер и микрофонов иногда разнятся.
Блок питания
В зависимости от индивидуальной характеристики камеры видеонаблюдения, рассчитывается необходимое выходное напряжение блока. Например, маркировка «9-15V DC/0.1A» означает, что камера питается от постоянного напряжения 9..15 В, а потребляемая сила тока — 0,1A. В данном случае необходим блок питания, имеющий выходное напряжение в диапазоне 9..15 В (например, 12В) и максимальную силу тока более 0,1А (например, 1А). Если к одному блоку питания подключается несколько камер, то параметр «сила тока» суммируется. Например, имеем две камеры «9-15V DC/0.1A». Они подключаются к одному блоку питания. Тогда необходим блок питания с выходным напряжением от 9 до 15 В и силой тока не менее 0,2 А.
Сетевой интерфейс или беспроводной интерфейс
Сетевой интерфейс — это контроллер Ethernet, соединяющий видеокамеру с Интернетом по любой сети TCP/IP Ethernet. Служит для подключения к локальной сети IP-камеры.
Для беспроводного соединения выпускаются камеры с интерфейсом Wi-Fi. Такие камеры видеонаблюдения могут быть работать в автономном режиме без подключения к ПК и видеосерверу, благодаря встроенному web-серверу и наличию в прошивке плагинов для web-браузеров (практически всех).
ОЗУ
Для хранения временных данных служит оперативно запоминающее устройство — ОЗУ.
ИК-подсветка
Такие видеокамеры используются при наблюдении за объектами в ночное время суток или плохой освещенности. Благодаря инфракрасной подсветке можно получить достаточно четкую картинку даже в полной темноте.
Цвет и изображение (черно-белые и цветные видеокамеры)
Если сравнить полученное изображение с черно-белой и цветной камеры видеонаблюдения, то видно, что монохромная картинка четче и контрастнее. Так как в сравнении с цветными видеокамерами у черно-белых более высокая чувствительность и разрешающая способность. Дело в том, что у цветных видеокамер перед ячейками ПЗС-матрицы формируются цветовые микрофильтры (R G B) и количество результирующих ячеек получается в три раза меньше. К тому же передача цвета дает дополнительную нагрузку на каналы передачи и увеличивает место на видеорегистраторах.
Однако цвет важен для видеонаблюдения при точной идентификации объекта: цвет волос, машин, одежды.
Получить хорошее изображение в условиях полной темноты можно с помощью черно-белых камер видеонаблюдения, так как по сравнению с человеческим глазом чувствительность черно–белых телекамер существенно сдвинута в инфракрасную область. Инфракрасное излучение не видно человеческому глазу, однако прекрасно фиксируется телекамерами.
Еще одним преимуществом является более низкая цена у камер черно-белого изображение. Однако существуют комбинированные варианты с функцией день/ночь.
Черно-белые камеры применяются на объектах, где необходимо высокое разрешение изображения. Для наблюдения за объектами в ночное время суток или при плохой освещенности применяются камеры день/ночь.
Специалисты компании «СВЯЗЬ-ТЕХНИКА» помогут выбрать, установить и подключить видеокамеры и необходимое оборудования для обеспечения полноценного контроля за объектами видеонаблюдения.
Телефоны для связи со специалистами компании:
(812) 645-35-99, 942-51-65
Устройство камер видеонаблюдения
Принцип работы камер видеонаблюдения основан на аналоговой или цифровой обработке сигнала — IP камерами, работающими по сети.
В аналоговых видеокамерах изображение сформированное с помощью фоточувствительной ПЗС матрицы, в виде последовательного перемещения электронов направляется на считывающее устройство и формируется видеосигнал (стандартов NTSC и PAL), который по коаксиальному кабелю поступает к кассетному видеорегистратору и монитору. Качество изображения в аналоговых камерах значительно уступает цифровым видеокамерам. Однако у них есть определенное преимущество — низкая цена.
В цифровой видеокамере аналоговый сигнал, полученный от светочувствительной матрицы (CCD или CMOS-матрицы), с помощью встроенного кодера преобразуется в цифровой. Оцифровка сигнала позволяет производить сжатие, беспроводную передачу, сохранение информации, отслеживание движения, воспроизведение по LAN/WAN сетям. На выходе цифровой сигнал дает более четкое изображение.
Видео с цифровой видеокамеры легко переписать на компьютер и обработать с помощью специальных программ.
Основными действующими элементами в устройстве камер видеонаблюдения являются:
Объектив
Объектив состоит из линзовой системы, фокусирующей световой поток на ПЗС-матрице, и формирующей качественное изображение в зависимости от фокусного расстояния, глубины резкости, формата, типа крепления и т.п.
Светопоток проецируется на светочувствительную матрицу. Для более правильной цветопередачи поверх матрицы устанавливают инфракрасные оптические отсекающие фильтры, представляющие собой плоскопараллельные оптически точные пластинки.
Главный параметр объектива видеокамеры наблюдения – фокусное расстояние (f), которое изменяется в миллиметрах. Чем больше фокусное расстояние объектива видеокамеры наблюдения – тем уже угол обзора видеокамеры и тем дальше она «видит».
Существуют монофокальные (объектив с постоянным фокусным расстоянием), вариофокальные (объектив с ручным изменением фокуса) и трансфокаторы, позволяющие дистанционно изменять фокусное расстояние.
По способу управления диафрагмой объективы делятся на объективы с фиксированной диафрагмой, с управлением диафрагмой Direct Drive и с управлением диафрагмой Video Drive.
Светочувствительная матрица
ПЗС-матрица выполняет функцию фотоприемника. С помощью полупроводниковой светочувствительной пластины, состоящей из светочувствительных элементов — фотодиодов, она преобразует светопоток в элетросигнал.
Размер матрицы важен при определении необходимого угла обзора камеры. С одинаковыми объективами камера на основе матрицы 1/2“ имеет больший угол зрения, чем камера с матрицей І/3».
Процессор обработки видеосигнала
Преобразует электрический сигнал в цифровой формат и осуществляет вывод изображения на монитор. Обработка сигнала происходит в режиме реального времени путем анализации, определения наиболее подходящего времени экспозиции, корректировки для каждого пикселя ПЗС-матрицы. Таким образом происходит формирование кадра, где каждый пиксель работает отдельно в условиях конкретной освещенности.
Блок компрессии (у ip-видеокамер)
Блок компрессии осуществляет сжатие оцифрованного сигнала в форматы JPEG, MPEG-1/2/4, MJPEG, Wavelet.
Микрофон
Обычно микрофон уже вмонтирован в видеокамеру, но иногда используют отдельный микрофон, из-за того, что наиболее оптимальные места для установки камер и микрофонов иногда разнятся.
Блок питания
В зависимости от индивидуальной характеристики камеры видеонаблюдения, рассчитывается необходимое выходное напряжение блока. Например, маркировка «9-15V DC/0.1A» означает, что камера питается от постоянного напряжения 9..15 В, а потребляемая сила тока — 0,1A. В данном случае необходим блок питания, имеющий выходное напряжение в диапазоне 9..15 В (например, 12В) и максимальную силу тока более 0,1А (например, 1А). Если к одному блоку питания подключается несколько камер, то параметр «сила тока» суммируется. Например, имеем две камеры «9-15V DC/0.1A». Они подключаются к одному блоку питания. Тогда необходим блок питания с выходным напряжением от 9 до 15 В и силой тока не менее 0,2 А.
Ну и к слову сказать, российские блоки питания лучше чем китайские.
Сетевой интерфейс или беспроводной интерфейс
Сетевой интерфейс — это контроллер Ethernet, соединяющий видеокамеру с Интернетом по любой сети TCP/IP Ethernet. Служит для подключения к локальной сети IP-камеры.
Для беспроводного соединения выпускаются камеры с интерфейсом Wi-Fi. Такие камеры видеонаблюдения могут быть работать в автономном режиме без подключения к ПК и видеосерверу, благодаря встроенному web-серверу и наличию в прошивке плагинов для web-браузеров (практически всех).
ОЗУ
Для хранения временных данных служит оперативно запоминающее устройство — ОЗУ.
ИК-подсветка
Такие видеокамеры используются при наблюдении за объектами в ночное время суток или плохой освещенности. Благодаря инфракрасной подсветке можно получить достаточно четкую картинку даже в полной темноте.
Цвет и изображение (черно-белые и цветные видеокамеры)
Если сравнить полученное изображение с черно-белой и цветной камеры видеонаблюдения, то видно, что монохромная картинка четче и контрастнее. Так как в сравнении с цветными видеокамерами у черно-белых более высокая чувствительность и разрешающая способность. Дело в том, что у цветных видеокамер перед ячейками ПЗС-матрицы формируются цветовые микрофильтры (R G B) и количество результирующих ячеек получается в три раза меньше. К тому же передача цвета дает дополнительную нагрузку на каналы передачи и увеличивает место на видеорегистраторах.
Однако цвет важен для видеонаблюдения при точной идентификации объекта: цвет волос, машин, одежды.
Получить хорошее изображение в условиях полной темноты можно с помощью черно-белых камер видеонаблюдения, так как по сравнению с человеческим глазом чувствительность черно–белых телекамер существенно сдвинута в инфракрасную область. Инфракрасное излучение не видно человеческому глазу, однако прекрасно фиксируется телекамерами.
Еще одним преимуществом является более низкая цена у камер черно-белого изображение. Однако существуют комбинированные варианты с функцией день/ночь.
Черно-белые камеры применяются на объектах, где необходимо высокое разрешение изображения. Для наблюдения за объектами в ночное время суток или при плохой освещенности применяются камеры день/ночь.
Специалисты компании «СВЯЗЬ-ТЕХНИКА» помогут выбрать, установить и подключить видеокамеры и необходимое оборудования для обеспечения полноценного контроля за объектами видеонаблюдения.
Телефоны для связи со специалистами компании:
(812) 645-35-99, 942-51-65
Использование камер и записывающих устройств
Использование камер и записывающих устройств — Центр помощи AirbnbК сожалению, некоторые разделы сайта Airbnb не работают как задумано, если не включить JavaScript.
Перейдите вперед, к предлагаемым результатамЗарегистрироваться
Чтобы хозяевам и гостям было спокойнее, мы допускаем наличие камер безопасности и устройств контроля шума, если о них рассказано в объявлении и они не нарушают право на личную жизнь. Этот принцип распространяется также на камеры, записывающие и смарт-устройства, а также приспособления для наблюдения.
Что разрешено
- Устройства наблюдения за общими помещениями и общественными пространствами, о которых известно гостям. Разрешено устанавливать технику для наблюдения за входной дверью, подъездной дорогой или другими общими пространствами, если это заранее указано в объявлении. Спальные зоны или ванные комнаты не являются общими помещениями.
Что запрещается
- Скрытые устройства наблюдения за общими помещениям. Подобные приборы должны быть установлены в видном месте и упомянуты в описании жилья.
- Наблюдение за личным пространством гостя. Устройства наблюдения в личном пространстве гостея запрещены: в спальнях, ванных или общих помещениях, исполняющих функцию спальни (например, гостиная с диваном-кроватью). Отключенные устройства разрешены, если о них заранее известно гостям.
- Камеры и записывающие устройства в доме или квартире при аренде объекта целиком (только в материковом Китае) запрещены за исключением случаев, когда эти приборы установлены в общих помещениях курорта, замка или виллы и описаны в объявлении. Узнайте больше о правилах в материковом Китае.
Мы готовы помочь
Если вы чувствуете угрозу или опасность либо переживаете за другого человека, в первую очередь свяжитесь с местными правоохранительными органами. Напишите нам, если столкнетесь с поведением, нарушающим правила Airbnb.
Здесь перечислены не все возможные сценарии, но статья дает представление о правилах сообщества Airbnb.
Дополнительная информация
Поддержка
Сообщество
Прием гостей
О нас
Раздел нижнего колонтитулаВыбрать языкРусский (RU)Выбрать валюту₽RUBВыбрать языкРусский (RU)Выбрать валюту₽RUBВыбрать языкРусский (RU)Выбрать валюту₽RUBФронтовое устройство камеры сгорания — это… Что такое Фронтовое устройство камеры сгорания?
- Фронтовое устройство камеры сгорания
129. Фронтовое устройство камеры сгорания
Фронтовое устройство
D. Flammenfronteinrichung
F. Flame tube head
F. Parte avant du foyer
Входная часть жаровой трубы, в которой располагаются топливоподающие устройства и каналы подвода воздуха для обеспечения начального очага горения
Словарь-справочник терминов нормативно-технической документации. academic.ru. 2015.
- фронтальный разрез
- Фронтовое устройство форсажной камеры сгорания
Смотреть что такое «Фронтовое устройство камеры сгорания» в других словарях:
фронтовое устройство камеры сгорания — фронтовое устройство Входная часть жаровой трубы, в которой располагаются топливоподающие устройства и каналы подвода воздуха для обеспечения начального очага горения. [ГОСТ 23851 79] Тематики двигатели летательных аппаратов Синонимы фронтовое… … Справочник технического переводчика
фронтовое устройство камеры сгорания газовой турбины — Предназначено для подачи, распыла и распределения топлива в зоне горения [А.С.Гольдберг. Англо русский энергетический словарь. 2006 г.] Тематики энергетика в целом EN combustor unit … Справочник технического переводчика
фронтовое устройство камеры сгорания газовой турбины с предварительным смешением топлива — — [А.С.Гольдберг. Англо русский энергетический словарь. 2006 г.] Тематики энергетика в целом EN combustor unit with pre mixing … Справочник технического переводчика
фронтовое устройство камеры сгорания газовой турбины с раздельным впрыском воздуха и топлива — — [А.С.Гольдберг. Англо русский энергетический словарь. 2006 г.] Тематики энергетика в целом EN combustor unit with separate air and fuel injection … Справочник технического переводчика
фронтовое устройство камеры сгорания газовой турбины с частичным смешением топлива — — [А.С.Гольдберг. Англо русский энергетический словарь. 2006 г.] Тематики энергетика в целом EN combustor unit with partial mixing … Справочник технического переводчика
фронтовое устройство — Камеры сгорания газотурбинной установки, включая горелки и малые регистры первичного воздуха, предназначено для подачи, распыла и распределения топлива по зонам горения [А.С.Гольдберг. Англо русский энергетический словарь. 2006 г.] Тематики… … Справочник технического переводчика
фронтовое устройство форсажной камеры сгорания — фронтовое устройство ФК Устройство, состоящее из системы стаби лизации пламени в форсажной камере сгорания ГТД и топливных коллекторов с форсунками. [ГОСТ 23851 79] Тематики двигатели летательных аппаратов Синонимы фронтовое устройство ФК EN… … Справочник технического переводчика
Фронтовое устройство форсажной камеры сгорания — 141. Фронтовое устройство форсажной камеры сгорания Фронтовое устройство ФК D. Flammenfronteinrichtung des Nachbrenners Е. Afterburner flameholder F. Dispositif d’injection de carburant et d’accrochage de flamme de la chambre de postcombustion… … Словарь-справочник терминов нормативно-технической документации
камера сгорания — замкнутое пространство, полость для сжигания газообразного, жидкого или твёрдого топлива в двигателях внутреннего сгорания. Камеры сгорания бывают периодического действия (напр., в поршневых двигателях внутреннего сгорания, в пульсирующих… … Энциклопедия техники
ГОСТ 23851-79: Двигатели газотурбинные авиационные. Термины и определения — Терминология ГОСТ 23851 79: Двигатели газотурбинные авиационные. Термины и определения оригинал документа: 293. Аварийное выключение ГТД Аварийное выключение Ндп. Аварийное отключение ГТД D. Notausschaltung Е. Emergency shutdown F. Arrêt urgent… … Словарь-справочник терминов нормативно-технической документации
Из чего состоит система видеонаблюдения
Аналоговая и AHD система видеонаблюдения
1. Видеорегистратор. В зависимости от количества камер и качества записи выбираем видеорегистратор (4-х, 8-ми, 16-ти — канальный). Максимальное качество записи AHD видеорегистратора на данный момент 1280×720, аналогового регистратора 960×576.
2. Камера видеонаблюдения. В зависимости от выбранного регистратора (AHD или аналоговый DVR) и условий окружающей среды (улица или помещение) выбираем камеры наблюдения.
3. Монитор. В зависимости от выбранного регистратора (наличия у него видео выходов) подбираем монитор с VGA входом или HDMI входом (более предпочтительно).
4. Блок питания для камер. Из расчета потребления 0,5 А на одну камеру подбираем себе блок питания. Например на 4 камеры необходимо 2А, а если вы берете 8-канальный регистратор с перспективой полного заполнения его входов, лучше выбрать блок питания на 5А. Если вы выбрали блок питания в пластиковом корпусе с коннектером папа на выходе, для удобства необходим еще разветвитель питания. Для блоков питания в металлическом корпусе необходимо дополнительно приобретать вилку питания.
5. Кабель. В зависимости от регистратора и расстояния на которое будут удалены ваши камеры от регистратора подбираем кабель. Для данных систем наблюдения мы можем использовать как комбинированный кабель (КВК, КСВ, RG-59), так и витую пару (UTP, FTP). Рассмотрим варианты их применения для аналоговой системы: расстояние до камеры менее 100м — комбинированный кабель, расстояние до камеры более 100м — витая пара. Для AHD систем предпочтение за комбинированным кабелем во всех вариантах, исключением может составить применение витой пары только в целях экономии на расстояниях менее 200м (на расстояниях более 200м картинка начинает терять резкость при использовании витой пары), т.к. с 4-х парным кабелем мы можем провести 2 камеры с питанием, либо 4 камеры без питания. Кабель в зависимости от места прокладки выбираем либо уличный, либо для внутренней прокладки.
6. Коннектеры. На одну камеру наблюдения необходимо 2 BNC коннектера и коннектер питания папа для соединения жил питания с камерой. если вы приобрели разветвитель питания, то будет необходим еще коннектер питания мама для соединения с блоком питания. В случае использования витой пары вместо BNC коннектеров необходимо использовать усилители видеосигнала по витой паре.
7. Сетевой фильтр. Не забудьте приобрести сетевой фильтр т.к. будут использоваться 3-4 розетки.
8. Распаечные коробки. Для удобства и сохранности коннектерных соединений используйте распаечные коробки для наружного монтажа.
IP система видеонаблюдения
1. Видеорегистратор. В зависимости от количества камер выбираем видеорегистратор (4-х, 8-ми, 16-ти, 24-х — канальный). Максимальное качество записи IP видеорегистратора на данный момент 1920×1080
2. Камера видеонаблюдения. В зависимости от необходимого качества записи, мониторинга и условий окружающей среды (улица или помещение) выбираем камеры наблюдения.
3. Монитор. В зависимости от выбранного регистратора (наличия у него видео выходов) подбираем монитор с VGA входом или HDMI входом (более предпочтительно).
4. Блок питания для камер. Из расчета потребления 1 А на одну камеру подбираем себе блок питания. Например на 4 камеры необходимо 4А, а если вы берете 8-канальный регистратор с перспективой полного заполнения его входов, лучше выбрать блок питания на 10А. Если вы выбрали блок питания в пластиковом корпусе с коннектером папа на выходе, для удобства необходим еще разветвитель питания. Для блоков питания в металлическом корпусе необходимо дополнительно приобретать вилку питания.
5. Кабель. Для IP систем видеонаблюдения используем витую пару. Кабель в зависимости от места прокладки выбираем либо уличный, либо для внутренней прокладки. Необходимо отметить две очень важные особенности применения витой пары в IP системах: 1). максимальная длина сегмента не должна превышать 100м, если у вас расстояние от камеры до регистратора более 100м необходимо применять через каждые 100м коммутирующее устройство (свитч в простонародье) 2). для передачи информации используется 2 пары, поэтому если вы используете 4-х парный кабель можете по другим двум парам передавать питание (данный момент не распространяется на случай использование камер и блоков питания с POE)
6. Сетевой коммутатор. Помните, что вам нужен сетевой коммутатор с количеством гнезд на 2 больше чем количество камер (одно на регистратор NVR и одно на подключение к роутеру, если необходим онлайн просмотр).
7. Коннектеры. На одну камеру наблюдения необходимо 2 RJ45 коннектера и коннектер питания папа для соединения жил питания с камерой. если вы приобрели разветвитель питания, то будет необходим еще коннектер питания мама для соединения с блоком питания
8. Сетевой фильтр. Не забудьте приобрести сетевой фильтр т.к. будут использоваться 4-5 розеток.
9. Распаечные коробки. Для удобства и сохранности коннектерных соединений используйте распаечные коробки для наружного монтажа.
Удаленный просмотр камер и регистраторов SVN с помощью технологии p2p.
На данный момент технология p2p – это наиболее совершенное решение для удаленного видеонаблюдения. Его простота заключается в подключении и настройке камер и регистраторов в сети Интернет без определенных знаний в области сетевых настроек. Все что нужно знать для потребителя – это уникальный идентификационный номер устройства (SN) и пароль доступа к нему. Нет необходимости в статических IP адресах и пробросах портов роутера.
В видеокамерах и регистраторах SVN данная технология реализована с помощью приложения FreeIP. Для его использования на планшетах, мобильных устройствах нужно зарегистрироваться на сайте www.freeip.com, добавить к вашему аккаунту устройства, добавив их SN и пароли доступа, скачать приложение для просмотра и наслаждаться картинкой.
Устройство термокожухов камер видеонаблюдения — ZapishemVse
Сегодня многие компании выпускают термокожухи для камер видеонаблюдения универсального типа. Универсальность заключается в том, что в такой кожух можно поместить любую цилиндрическую видеокамеру.
Сам же термокожух предназначен для защиты камеры от любых погодных условий, попадания влаги, а также для защиты от ударов.
Понятно, что такие камеры в основном предназначены для наружного видеонаблюдения, а значит, они должны быть защищены от осадков, запотевания стекла при охлаждении, попадания пыли, различного рода повреждений. Все эти защитные функции выполняют термокожухи.
Для защиты от осадков и пыли термокожухи делают герметичными. Также есть термокожухи в антивандальном исполнении для защиты от ударов. Для защиты же от низкой темепратуры и запотевания объектива и стекла самого кожуха используются нагревательные элементы, встроенные в корпус камеры.
Универсальные термокожухи созданные специально для агрессивных сред имеют большие габариты, чем у обычных кожухов для видеокамер, мало того они могут работать в экстремальных температурных условиях от -800С до +400С. Такие камеры, например, производит компания Wizebox.
Но речь сейчас об обычных термокожухах для систем видеонаблюдения. Такие кожухи имеют целый ряд составных деталей. На изображении ниже указаны основные из них.
Как правило, корпус термокожухов изготавливается из 3-5мм алюминия, при необходимости используется специальное защитное лакокрасочное покрытие. Крепежные элементы делают из нержавеющей стали или они должны быть оцинкованными.
Так как у корпуса есть защитный козырек от солнца, то сильный ветер может изменить положение камеры из-за парусности козырька. также угол наклона камеры может изменить налипший снег или лед.
Чтобы этого избежать длина кронштейна должна быть как можно более короткой и он должен иметь ребра жесткости для предотвращения деформации и колебаний от ветровых нагрузок.
При выборе места фиксации видеокамеры и узла крепления кронштейна и корпуса, нужно учитывать вес и помещенной в термокожух видеокамеры. Крепление лучше производить так, чтобы оно располагалось приблизительно в центре тяжести кожуха и камеры.
Важна и защита камер от влаги. Обычно вода внутрь термокожуха поступает через отверстия для кабелей подачи питания для камеры и термоэлементов, а также кабеля передачи видеосигнала. Чтобы влага не проникала внутрь нужно использовать гермовводы или использовать разъем РСГ-10.
Если термокожух прямоугольного сечения, крепление его крышек производиться на два винта, через шпильку. Если он цилиндрической формы такое крепление не подходит.
Также следует обращать внимание на форму соединения торцевых крышек. Наилучший вариант это крепление встык с использованием плоскоцилиндрического соединения. Меньшая по диаметру часть цилиндра крышки заходит внутрь корпуса и упирается на специальные упоры. Толщина оставшейся щели несколько меньше чем толщина уплотнительной прокладки, таким образом, достигается не только плотное заполнение и герметизация, но и предотвращается излишняя деформация прокладки.
После сбора термокожуха и помещения в него видеокамеры, обязательно следует высушить воздух внутри камеры с помощью пакетика селикогеля.
К сожалению, не всегда даже селикогель помогает высушить камеру полностью. А значит при перепадах температур возможно оседание влаги в виде росы на внутренних элементах, в том числе и на стекле.
Чтобы избежать этого внутри термокожухов размещают бленда-обогревател вокруг объектива, практически вплотную к стеклу.
Также в термокожухах встречается обогрев корпуса камеры и обогрев монтажной пластины. Для этого используются термоэлементы с датчиками для автоматического управления. В основном используется биметаллическое терморелеили же электронные сенсоры.
Для более эффективного и экономного использования нагревательных элементов используют термоизолирующие материалы. Обычно это изолон, пластинки которого имеют достаточную гибкость и толщину для помещения в корпус термобокса.
Таково устройство современных термокожухов для камер видеонаблюдения.
Video Conferencing — Показ видео с передней и задней камер мобильного устройства в Webex Meetings
22 окт. 2021 г. | 20 – просмотры | 0 – пользователи, которые сочли этот материал полезным
Показ видео с передней и задней камер мобильного устройства в Webex Meetings
Одновременный показ видео с передней и задней камер мобильного устройства во время совещания позволяет вам оставаться на экране при использовании задней камеры мобильного устройства.
В настоящее время только приложение Webex Meetings для iOS поддерживает две камеры. Устройство iOS должно использовать ОС версии 12 или выше и иметь процессор A12 или более поздней модели, чтобы поддерживать запись видео с нескольких камер одновременно.| 1 | Коснитесь кнопки Камера. |
| 2 | Включите функцию Две камеры. По умолчанию видео с задней и передней камер отображаются параллельно. |
| 3 | (Необязательно.) Коснитесь пиктограммы «Параллельное представление», чтобы изменить компоновку видео двух камер на «картинка в картинке». Видео с передней камеры будет отображаться в уменьшенном размере внутри видео с задней камеры. |
| 4 | Коснитесь кнопки Запустить мое видео. |
Мой компьютер сообщает, что камера не установлена, когда я хочу использовать свою веб-камеру | Small Business
Если ваш компьютер поставляется с установленной веб-камерой, она должна работать при первой загрузке машины. Однако, если вы установили на свой компьютер внешнюю веб-камеру, устройство может не обнаружить камеру по нескольким причинам. Выполните несколько задач по устранению неполадок, чтобы решить проблему. Обратите внимание: если вы обновили операционную систему, ваше устройство может быть несовместимо с вашей новой версией ОС.
Установите программное обеспечение веб-камеры
Если вы приобрели внешнюю веб-камеру, диск с драйверами устройства прилагался к устройству. Если вы приобрели используемую камеру, вы можете получить драйверы на сайте производителя веб-камеры. Следуйте инструкциям по установке драйверов устройств, затем откройте приложение Windows Camera и выберите устройство для проверки веб-камеры.
Тестовое соединение
Убедитесь, что внешняя веб-камера подключена к работающему USB-порту.Порты USB иногда перегорают и выходят из строя. Подключите камеру к другому USB-порту компьютера, чтобы протестировать устройство. Если камера работает при подключении к другому порту, скорее всего, бывший порт USB неисправен.
Обновление драйверов
Иногда драйверы устройства повреждаются при установке дополнительного оборудования и программного обеспечения. Если ваша веб-камера когда-то работала, а теперь компьютер больше не находит устройство, попробуйте обновить драйверы устройства. Вы можете обновить драйверы из Диспетчера устройств Windows.Введите «Диспетчер устройств» в поле поиска Windows, чтобы открыть инструмент. Щелкните опцию «Устройства обработки изображений», чтобы увидеть подключенные устройства. Щелкните правой кнопкой мыши запись о своей веб-камере, затем щелкните «Обновить программное обеспечение драйверов». На этом этапе вы можете выбрать параметр, чтобы Windows автоматически выполняла поиск совместимого драйвера для камеры.
Обновления ОС
Основные обновления ОС могут привести к прекращению работы внутренней или внешней веб-камеры. Например, обновление до новой версии Windows может вывести камеру из строя.Если вы обновили свою систему до Windows 8 с Windows 7, и ваша веб-камера больше не работает, это связано с тем, что для поддержки оборудования должны быть установлены драйверы Windows 8. Посетите сайт производителя веб-камеры для получения обновленных драйверов для вашей новой ОС или позвольте Windows найти совместимые драйверы в диалоговом окне Диспетчера устройств.
Ссылки
Биография писателя
Рэндалл Блэкберн за последние семь лет работал техническим писателем в нескольких компаниях из списка Fortune 1000.Он подготовил широкий спектр технической документации, включая подробные спецификации программирования и исследовательские работы. Рэндалл также приобрел многолетний опыт написания веб-контента. Рэндалл живет и работает в Остине, штат Техас.
Камера (устаревшая) | Доступ к устройству | Разработчики Google
Все устаревшие камеры Nest Cams поддерживаются в API Smart Device Management (SDM).Эти устройства возвращают тип устройства КАМЕРА:
. sdm.devices.types.КАМЕРА
Дверной звонок Google Nest (проводной) и Google Nest Hub Max также работает как камеры и имеют схожие черты, хотя они возвращают типы устройств ДВЕРНОЙ ЗАВОД и ДИСПЛЕЙ соответственно.
См. Дверной звонок и Показать руководства по устройству для получения дополнительной информации информация об особенностях, уникальных для этих типов устройств.
Черты
Номер ссылки
С этим устройством связаны следующие характеристики, команды или события:
JSON
Отсутствие признака в ответе GET указывает на то, что признак или функция в настоящее время недоступна для устройства.Видеть Типы устройств для получения дополнительной информации Информация.
{
"тип": "sdm.devices.types.CAMERA",
"черты" : {
"sdm.devices.traits.CameraEventImage": {},
"sdm.devices.traits.CameraImage": {
"maxImageResolution": {
«ширина»: 1280,
«высота»: 960
}
},
"sdm.devices.traits.CameraLiveStream": {
"maxVideoResolution": {
«ширина»: 640,
«высота»: 480
},
"videoCodecs": ["h364"],
"audioCodecs": ["AAC"],
"поддерживаемые протоколы": ["WEB_RTC"]
},
"SDM.devices.traits.CameraMotion ": {},
"sdm.devices.traits.CameraPerson": {},
"sdm.devices.traits.CameraSound": {},
"sdm.devices.traits.Info": {
"customName": "Мое устройство"
}
}
} Обрабатывать события камеры
Следующие события могут быть вызваны типом устройства КАМЕРА. или ДВЕРНОЙ ЗАВОД или ДИСПЛЕЙ с камеру, например дверной звонок Google Nest (проводной) или Google Nest Hub Max :| Тип | Элемент | Описание |
|---|---|---|
| Событие | Событие движения свойства CameraMotion | Камера обнаружила движение. |
| Событие | Персональное событие признака CameraPerson | Камера обнаружила человека. |
| Событие | Звуковое событие признака CameraSound | Камера обнаружила звук. |
Полезная нагрузка
{
"eventId": "9e2b3a3a-d5db-4ce4-91a7-a17036e95c80",
"timestamp": "2019-01-01T00: 00: 01Z",
"resourceUpdate": {
"имя": "предприятия / идентификатор проекта / устройства / идентификатор устройства ",
"События" : {
« SDM.devices.events.CameraMotion.Motion ": {
"eventSessionId": "CjY5Y3VKaTZwR3o4Y19YbTVfMF ...",
"eventId": "0Xb27u3vyT2FLO__LFQB4j6GkB ...",
}
}
}
"userId": "AVPHwEuBfnPOnTqzVFT4IONX2Qqhu9EJ4ubO-bNnQ-yi",
"resourceGroup": [
"предприятия / идентификатор проекта / устройства / идентификатор устройства "
]
} Полезная нагрузка этого события содержит eventId , который можно использовать с
GenerateImage
команда. Эта команда возвращает URL-адрес загрузки изображения с камеры, относящегося к
мероприятие:Запрос
POST / предприятия / идентификатор проекта / устройства / идентификатор устройства : executeCommand
{
"команда": " SDM.devices.commands.CameraEventImage.GenerateImage ",
"params": {
"eventId": "lPVa1fqdVy3ftuGyfbULwsknh6 ..."
}
}
Ответ
{
"полученные результаты" : {
"url": "https: // домен / sdm_event_snapshot / dGNUlTU2CjY5Y3VKaTZwR3o4Y1 ...",
"токен": "g.0.eventToken"
}
}
Скачать изображение с камеры
Сделайте GET-вызов на url из
Ответ на команду GenerateImage,
используя токен в заголовке авторизации HTTP с базовой авторизацией, чтобы
скачать фото с камеры:
curl -H "Авторизация: Basic g.0.eventToken "\
https: // домен / sdm_event_snapshot / dGNUlTU2CjY5Y3VKaTZwR3o4Y1 ... Используйте параметры запроса ширину или высоту , чтобы настроить разрешение
загруженное изображение. Необходимо указать только один из этих параметров. Другой
Параметр автоматически масштабируется в соответствии с форматным соотношением камеры.
Например, если соотношение сторон камеры 4: 3, чтобы загрузить изображение с камеры с разрешением 480 x 360 укажите ширину или высоту:
Ширина
curl -H "Авторизация: Basic g.0.eventToken "\
https: // домен /sdm_event_snapshot/dGNUlTU2CjY5Y3VKaTZwR3o4Y1...?width=480 Высота
curl -H "Авторизация: Basic g.0.eventToken" \
https: // домен /sdm_event_snapshot/dGNUlTU2CjY5Y3VKaTZwR3o4Y1...?height=360 Применяются другие ограничения для URL-адреса загрузки:
- Если в URL-адресе указаны оба параметра, используется ширина
- Если в URL-адресе не указан ни один параметр, для параметра выбирается значение по умолчанию 480.
ширина.
См. Трейт CameraImage для информация о свойствах изображения.
Доступ к прямой трансляции
Доступен прямой эфир с камеры. Следующие форматы потоков: поддерживается для этого устройства:
Полный список камер и поддерживаемых форматов потоков см. Поддерживаемые устройства.
Чтобы получить доступ к живому потоку, используйте соответствующий Генерировать Формат Поток командование CameraLiveStream черта характера.
RTSP
Для потока RTSP
Команда GenerateRtspStream команды свойства CameraLiveStream
возвращает URL-адрес потока и связанный streamToken :
Запрос
POST / предприятия / идентификатор проекта / устройства / идентификатор устройства : executeCommand
{
"command": " sdm.devices.commands.CameraLiveStream.GenerateRtspStream ",
"params": {}
}
Ответ
{
"полученные результаты" : {
"streamUrls": {
«rtspUrl»: «rtsps: // someurl.com / CjY5Y3VKaTZwR3o4Y19YbTVfMF ...? auth = g.0.streamingToken "
},
"streamExtensionToken": "CjY5Y3VKaTZwR3o4Y19YbTVfMF ...",
"streamToken": "g.0.streamingToken",
"expiresAt": "2018-01-04T18: 30: 00.000Z"
}
}
Затем используйте URL-адрес потока для доступа к прямой трансляции с камеры:
rtsps: //someurl.com/CjY5Y3VKaTZwR3o4Y19YbTVfMF ...? Auth = g.0.streamingToken
URL-адреса прямых трансляций RTSP не могут использоваться совместно клиентами. URL-адрес потока может одновременно использоваться только одним клиентом.Если несколько клиентов хотят передавать поток с одной и той же камеры одновременно, команды RTSP должны отправляться для каждого отдельного клиента, и каждый отдельный клиент должен использовать свой собственный URL-адрес потока.
Продлить прямую трансляцию
Сеансы прямой трансляции с камеры действительны только в течение 5 минут. Если вам нужно продлить время жизни прямого потока, используйте соответствующую команду Extend Format Stream свойства CameraLiveStream для сгенерированного вами формата потока.
RTSP
Чтобы расширить поток RTSP, используйте
ExtendRtspStream команды свойства CameraLiveStream, чтобы
получить новые streamExtensionToken и streamToken значения:
Запрос
POST / предприятия / идентификатор проекта / устройства / идентификатор устройства : executeCommand
{
«команда»: « sdm.devices.commands.CameraLiveStream.ExtendRtspStream »,
"params": {
"streamExtensionToken": "CjY5Y3VKaTZwR3o4Y19YbTVfMF... "
}
}
Ответ
{
"полученные результаты" : {
"streamExtensionToken": "dGNUlTU2CjY5Y3VKaTZwR3o4Y1 ...",
"streamToken": "g.0.newStreamingToken",
"expiresAt": "2018-01-04T18: 30: 00.000Z"
}
}
Обновите URL-адрес потока этими новыми значениями, чтобы продолжить просмотр прямой эфир:
rtsps: //someurl.com/dGNUlTU2CjY5Y3VKaTZwR3o4Y1 ...? Auth = g.0.newStreamingToken
Остановить прямую трансляцию
Каждый раз, когда вы больше не используете прямую трансляцию с камеры, вы должны остановить ее и сделать поток недействительным.Для этого используйте соответствующий Stop Format Stream. командование CameraLiveStream черта для формата потока, который вы сгенерировали.
RTSP
Чтобы остановить поток RTSP, используйте токен для аннулирования с Команда StopRtspStream команды свойства CameraLiveStream:
Запрос
POST / предприятия / идентификатор проекта / устройства / идентификатор устройства : executeCommand
{
"команда": " sdm.devices.commands.CameraLiveStream.StopRtspStream ",
"params": {
"streamExtensionToken": "CjY5Y3VKaTZwR3o4Y19YbTVfMF ..."
}
}
Ответ
{}
Ошибки
В отношении этого устройства могут быть возвращены следующие коды ошибок:
| Сообщение об ошибке | RPC | Устранение неисправностей |
|---|---|---|
| Изображение камеры больше не доступно для загрузки. | DEADLINE_EXCEEDED | Срок действия изображений события истекает через 30 секунд после публикации события.Обязательно загрузите изображение до истечения срока его действия. |
| Идентификатор события не принадлежит камере. | НЕИСПРАВНОСТЬ | Используйте правильный eventID , возвращенный событием камеры. |
См. Справочник по кодам ошибок API. полный список кодов ошибок API.
ОбзорGoogle Clips: умная камера, не достигшая
Представьте себе: вы гуляете со своими детьми или домашними животными, и они спонтанно делают что-то интересное или милое, что вы хотите запечатлеть и сохранить.Но к тому времени, как вы достали телефон и открыли камеру, момент прошел, и вы упустили возможность его запечатлеть.
Это основная проблема, которую Google пытается решить с помощью своей новой камеры Clips, устройства стоимостью 249 долларов, доступного с сегодняшнего дня, которое использует искусственный интеллект для автоматической съемки важных моментов вашей жизни. Google говорит, что это для всех моментов, которые вы можете пропустить, когда телефона или камеры нет в руке. Он предназначен для того, чтобы запечатлеть глупый танец вашего малыша или вашу кошку, заблудившуюся в коробке Amazon, без необходимости делать снимок.Другая проблема, которую Google пытается решить с помощью Clips, — это позволить вам проводить больше времени, напрямую взаимодействуя со своими детьми, не разделяя вас телефоном или камерой, и при этом делать несколько фотографий.
Это привлекательное предложение как для родителей, так и для владельцев домашних животных, и если система камер Clips сможет достичь своей цели, она станет для них незаменимым гаджетом. Но если он не работает, то это просто еще один гаджет, который обещает облегчить жизнь, но требует больше работы и обслуживания, чем он того стоит.
Проблема Google Clips в том, что он не так хорошо работает.
Прежде чем я перейду к тому, насколько хорошо Clips на самом деле работает, мне нужно обсудить, что это такое и что именно делает, потому что она действительно не похожа ни на одну камеру, которую вы использовали раньше.
По своей сути, камера Clips представляет собой автоматическую камеру с функцией «наведи и снимай», похожую на GoPro, но значительно меньшую и плоскую. У него симпатичный скромный внешний вид, который мгновенно распознается как камера или, по крайней мере, значок приложения камеры на вашем телефоне.Google, зная, как может восприниматься «камера, которая автоматически делает снимки, когда видит вас», явно пытается сделать клипы дружественными, с его бело-бирюзовой цветовой схемой и очевидным стилем, похожим на камеру. Но среди тех, кому я показал камеру, объясняя, что она должна делать, обычная реакция — «это жутко».
Я обнаружил, что люди сразу понимают, что это камера, и реагируют на нее так же, как и на любую другую камеру. Это может означать избегать его взгляда, когда они его видят, или, как в случае с моим трехлетним ребенком, подходить к нему и улыбаться или поднимать его.Это усложняет съемку кандидатов, поскольку для того, чтобы клипы действительно работали, они должны быть близки к своему предмету. Возможно, со временем ваша семья научится игнорировать это, и эти откровенные снимки могут случиться, но за пару недель тестирования моя семья не привыкла к его присутствию.
Inside — это то, что якобы делает Clips особенным: на нем работают алгоритмы Google для распознавания знакомых лиц и «интересных» действий, а затем автоматически фиксируются моменты, которые могут вас заинтересовать.Но Clips не записывает видео или звук; технически он снимает кучу неподвижных изображений, которые затем объединяет в семисекундные «клипы». Затем вы можете отредактировать их или вытащить из них кадры с помощью приложения Clips на своем телефоне. По сути, это создание GIF-файлов с высоким разрешением из последовательностей изображений.
Большую кнопку на передней панели камеры можно использовать для ручной фотосъемки (или «клипа»), или вы можете использовать приложение на своем телефоне, чтобы увидеть, что смотрит камера, и сделать снимки там.Но суть Clips в том, чтобы позволить камере и алгоритмам Google делать снимки автоматически, чтобы вы могли просто приятно провести время, а затем посмотреть на воспоминания, которые он запечатлел позже.
Вы можете настроить частоту захвата в приложении Clips, а также можете «обучить» его с людьми, которые важны для вас, связав его со своей учетной записью Google Фото. Предполагается, что камера Clips узнает лица важных людей по тем лицам, с которыми она сталкивается чаще всего, но Google утверждает, что данные Photos должны ускорить этот процесс.
Спецификации камерыне являются предметом внимания Clips, но они влияют на то, насколько хорошо устройство может достигать своей цели, так что вот они. У него есть объектив с фиксированным фокусом f / 2.4 с широкоугольным полем зрения 130 градусов, одна кнопка и несколько светодиодов, но нет дисплея или собственного пользовательского интерфейса. Камера подключается к iPhone, Google Pixel или Samsung Galaxy S7 или S8 через Bluetooth и Wi-Fi напрямую, чтобы загружать снимаемые изображения и управлять ими. (В настоящее время вы не можете подключить его к компьютеру для загрузки содержимого.)
Сенсор камеры Clips может захватывать 12-мегапиксельные изображения со скоростью 15 кадров в секунду, которые затем сохраняются на 16 ГБ внутренней памяти, на которую можно записать около 1400 семисекундных клипов. Батареи хватает примерно на три часа без подзарядки.
В комплекте с камерой идет силиконовый чехол, который позволяет легко установить его практически в любом месте или, да, прикрепить к предметам. Он не предназначен для использования в качестве нательной камеры или для ношения. (Хотя вы, , могли бы это сделать, , это приведет к худшим фотографиям.) Вместо этого он предназначен для размещения в местах, где он также может захватить вас в кадре. Есть и другие аксессуары, которые вы можете купить, например, чехол, который позволяет установить камеру Clips на штатив для большего количества вариантов позиционирования, но в остальном использовать камеру Clips так же просто, как включить ее и поместить в нужное место.
После того, как камера запечатлела несколько клипов, вы используете приложение, чтобы просматривать их на своем телефоне, редактировать их до более коротких версий, захватывать неподвижные изображения или просто сохранять все это в памяти телефона для публикации и редактирования позже.Приложение «Клипы» должно учиться на основе того, какие клипы вы сохраняете и считаете «важными», а затем расставляет приоритеты для захвата аналогичных клипов в будущем. Вы также можете нажать на переключатель, чтобы просмотреть «предлагаемые» клипы для сохранения, которые, по мнению приложения, вам понравятся из снятых им клипов.
Итак, насколько хорошо все это помогает вам запечатлеть воспоминания, которые иначе вы не смогли бы запечатлеть? К сожалению, не очень хорошо.
Я тестировал клипы с двумя моими детьми последние пару недель, и хотя я ценю миссию Google в отношении продукта (серьезно, все, что заставляет меня больше класть телефон, приветствуется), я не могу сказать Я ужасно впечатлен или доволен результатами.Большинство клипов, которые мне удалось снять, выглядят не лучше и не кажутся более аутентичными, чем то, что я уже могу сделать со своим телефоном или специальной камерой.
Частично это связано с аппаратным обеспечением камеры Clips, которое не особенно хорошо. (Если у вас есть один из необходимых телефонов, необходимых для использования клипов, у вас уже есть камера получше.) Снимки получаются плоскими, зернистыми и часто имеют много размытия при движении, особенно в помещении, где я использовал его больше всего. . Анимация со скоростью 15 кадров в секунду не способствует плавному воспроизведению видео, и в большинстве случаев мне не хватало звука, который не улавливает клипы.Попытка получить качественный кадр из эпизода также разочаровывает, поскольку, опять же, большинство изображений полны размытия движения; дети и домашние животные, как правило, много передвигаются.
Захватам клипов не хватает вау-фактора, необходимого для того, чтобы я их использовал
Достаточно плохо, что я думаю, что плохое качество изображения полностью перевешивает новизну клипов. Снимки клипов лишены какого-либо удивительного фактора — например, когда я впервые увидел, что Google Фото автоматически собирает GIF из серии сделанных мной изображений, или первой действительно отличной фотографии в портретном режиме со смартфона.
Сверхширокоугольное поле зрения камеры (оно захватывает нечто подобное тому, что видит 10-миллиметровый объектив на полнокадровой зеркальной фотокамере) позволяет легко позиционировать камеру без экрана и быть уверенным, что вы получите что-то в кадре, но это плохо для фотографий людей, так как нелестно искажает черты лица. Точно так же все, что находится по бокам кадра, сильно искажается. Ваши объекты также должны находиться на расстоянии примерно 10 футов от камеры, чтобы они не были крошечными на итоговом изображении. Но объектив с фиксированным фокусом Clips имеет диапазон от трех футов до бесконечности, так что ничего, что находится близко к камере, никогда не будет резким.Даже в этом случае объекты в пределах его диапазона никогда не выглядят резкими. Это не было бы проблемой, если бы в клипах были запечатлены душевные моменты, которые я иначе не смог бы получить, но, как я уже упоминал ранее, в моем опыте этого не было.
Посмотрите несколько примеров снимков Google Clips, преобразованных в формат GIF, ниже. (Примечание: разрешение GIF-файлов ниже, чем собственное разрешение, записанное камерой при использовании формата Google Motion Photos. Вы можете нажать здесь, чтобы просмотреть видео и фотографии с камеры Clips.)
Я могу представить, что с большим количеством времени и использования Clips по счастливой случайности могли запечатлеть что-то действительно особенное, но через пару недель тестирования этого не произошло. На самом деле вопрос в том, насколько вы доверяете камере Clips и ее алгоритмам запечатлеть моменты, которые вы иначе пропустили бы? По умолчанию Clips не делает снимки очень часто, но даже когда я изменил его настройки, чтобы увеличить частоту, он все еще был очень консервативен в отношении того, что будет снимать. Часто семисекундная серия была недостаточной для того, чтобы запечатлеть то, что было действительно интересно, и у меня оставалось много незавершенных, беззвучных видеоклипов.
Трудно сказать, что делают клипы, когда они включены. Один светодиод мигает, когда камера включена и ищет действия, но нет никаких указаний на то, когда она на самом деле делает серию фотографий. Если вы нажмете кнопку на передней панели, три светодиода загорятся в течение семи секунд съемки фотографий, но этого не происходит при автоматической съемке. Это заставило меня задуматься о том, делают ли Clips что-то чаще, чем нет, что заставило меня часто открывать приложение, чтобы посмотреть, захватило ли оно что-нибудь.
Google утверждает, что Clips позволит вам не беспокоиться о съемке фотографий и видео и приятно провести время с семьей. Но он также признает, что складывать клипы в одно место и оставлять их там тоже не идеально. (Вам действительно нужно перемещать его и размещать в разных местах и под разными углами, чтобы получить наилучшие результаты.) В этот момент я мог бы просто использовать свой телефон, поскольку возился с камерой Clips, чтобы убедиться, что он захватывает то, что я ‘ м. переживание отвлекает так же, как использование телефона для фотосъемки.
Наконец, когда я снимаю фото и видео на свой телефон, он уже готов для редактирования и публикации. Хотя Google приложил большие усилия, чтобы сделать снятие отснятого материала с камеры Clips как можно более безболезненным, это все еще процесс, который включает ожидание синхронизации камеры с приложением для телефона, просмотр отснятых клипов и их последующее перемещение в мою папку. телефон, прежде чем я смогу поделиться ими. Я был бы готов пройти через все это, если бы я получал результатов лучше, чем я могу снимать на свой телефон (например, когда я использую свою беззеркальную камеру), но не для фотографий и видео плохого качества.
Вот ответ Google на мои жалобы на качество изображения и удобство использования клипов:
Я уверен, что смог бы лучше освоить камеру Clips на практике — лучше понять ее сверхширокое поле зрения, найти для нее лучшие углы и положения и т. Д. — но я не уверен, что Затраченные усилия будут вознаграждены отличными результатами. До сих пор мне было гораздо приятнее снимать и перемещать изображения своих детей с помощью функций Motion Photo и Live Photos, которые уже встроены в приложения камеры на таких телефонах, как Pixel и iPhone.
Clips нужно предлагать больше, чтобы оправдать свою цену и лишние хлопоты
Из-за этого сложно оправдать покупку и использование камеры Clips — помимо ее стоимости, также необходимо взять ее с собой, убедиться, что она заряжена, и затем передать свои изображения на мой телефон — когда я мог просто использовать телефон, уже есть и получайте более качественные изображения и видео, не чувствуя, что мне не хватает чего-то, что могли бы захватить клипы.
Google определенно что-то знает.Эта идея — замечательный первый шаг к новому виду камеры, который не встанет между мной и моими детьми. Но первые шаги непросты — спросите любого малыша! Обычно, сделав первый шаг, вы падаете. Чтобы выстоять, Google Clips должен оправдать свою цену, трудности с настройкой и возни между ним и моим телефоном. Он должен убедить меня в том, что, доверяя ему и убрав телефон, я не пропущу ничего важного, и мне не придется иметь дело с множеством банальных снимков.В противном случае это просто еще один лишний гаджет, на который мне приходится тратить слишком много времени и усилий, чтобы получить слишком мало взамен.
Это очень много, чтобы просить маленькую камеру, и эта первая версия не совсем подходит. Чтобы соответствовать всем требованиям, Clips должна быть как лучшая камера , так и более умная.
Хорошие вещи
- Простота настройки
- Симпатичный дизайн
Плохие вещи
- Слишком дорого
- Низкое качество изображения
- Звук не записывается
- Резервный с телефоном
Исправить отсутствие камеры в диспетчере устройств в Windows 10
На вашем компьютере с Windows 10 отсутствует камера? Если вы не можете найти камеру на своем компьютере, не волнуйтесь.Есть простые способы решить проблему на вашем компьютере. Просто следуйте этим исправлениям, и проблема будет решена в кратчайшие сроки. Но прежде чем переходить к основным решениям, сначала попробуйте эти обходные пути.
Первоначальные обходные пути —
1. Если вы впервые сталкиваетесь с подобной проблемой, перезагрузите ваш компьютер.
2. Проверьте, не ожидает ли обновление Windows Update .
3. Вы можете запустить камеру, просто нажав мультимедийную клавишу на клавиатуре.
а. Нажмите мультимедийную клавишу F6 на вашем компьютере.
Если это не сработает, сделайте это —
г. Нажмите мультимедийную клавишу « Fn + F6 » на клавиатуре.
Если какой-либо из этих способов не помог решить проблему, попробуйте следующие исправления —
Fix-1 Установка устаревшего оборудования —
При установке устаревшего оборудования на ваш компьютер может отсутствовать эта камера.
1. Нажмите клавишу Windows + R , чтобы открыть Выполнить .
2. Теперь введите « devmgmt.msc » и нажмите Введите .
Откроется утилита диспетчера устройств .
3. В окне диспетчера устройств щелкните « Action » в строке меню.
4. Теперь нажмите « Добавить устаревшее оборудование ».
5. Щелкните « Далее ».
6.В окне Добавить оборудование нажмите « Установить оборудование, которое я вручную выбрал из списка (Дополнительно) ».
7. Теперь нажмите « Далее ».
7. В следующем окне выберите устройство « Cameras » в списке всех устройств.
8. Теперь нажмите « Далее ».
9. Теперь выберите драйвер камеры из списка драйверов и нажмите « Next ».
Теперь, если список камер в списке пуст, попробуйте добавить устройства обработки изображений, как показано ниже.
10. В окне Device Manage r щелкните « Action » в строке меню.
4. Затем нажмите « Добавить устаревшее оборудование ».
5. Щелкните « Далее ».
6.В окне Добавить оборудование нажмите « Установить оборудование, которое я вручную выбрал из списка (Дополнительно) ».
7. Теперь нажмите « Далее ».
7. В следующем окне выберите « Устройства обработки изображений » из списка устройств.
8. Щелкните « Далее ».
9. Теперь выберите первый вариант из списка.
10.Затем щелкните « Далее ».
Это устройство будет установлено на вашем компьютере.
Перезагрузите компьютер, чтобы завершить процесс установки. После перезагрузки компьютера камера должна нормально работать.
Если он по-прежнему не отображается, откройте диспетчер устройств, затем щелкните вкладку View и выберите Показать скрытые устройства .
Fix-2 Устранение проблемы —
1.Нажмите клавишу Windows + клавишу R , чтобы открыть окно Выполнить .
2. В окне Run введите « control » и затем нажмите Enter .
3. Затем щелкните « Устранение неполадок ».
4. Когда появится окно устранения неполадок, щелкните « Оборудование и звук ».
5.Затем щелкните « Воспроизведение видео ».
6. Затем нажмите « Далее ».
7. Затем нажмите « Я хочу продолжить работу с этим средством устранения неполадок ».
Средство устранения неполадок обнаружит проблему с настройками видео на вашем компьютере и попытается исправить ее.
8. Теперь нажмите « Закройте средство устранения неполадок ».
Закройте окно Панели управления .
Проверьте, работает ли камера на вашем компьютере.
Fix-3 Проверьте разрешение камеры —
1. Найдите « Настройки конфиденциальности камеры » в поле поиска.
2. Теперь нажмите « Настройки конфиденциальности камеры ».
3. Затем в разделе « Разрешить доступ к камере на этом устройстве » нажмите « Изменить ».
4. Наконец, переключите настройки « Camera access for this device » на « ON ».
Закройте окно Настройки .
Попробуйте проверить камеру на своем компьютере.
Fix-4 Скачать драйвер камеры с сайта производителя
Вы можете загрузить драйвер камеры с веб-сайта производителя и установить его на свой компьютер.
Например, вот URL-адрес для загрузки списка драйверов Dell.http://www.dell.com/support/Article/us/en/04/SLN85507/EN#Troubleshooting-Webcam-Issues
Аналогичным образом перейдите на веб-сайт производителя и установите его, если это встроенная веб-камера. Если она была приобретена отдельно, погуглите название компании-производителя камеры с драйвером, скачайте и установите ее.
Просто зайдите на Google.com и найдите драйвер камеры производителя в Google, загрузите и установите драйвер камеры в зависимости от модели вашего ПК.
Драйвер камеры будет установлен на ваш компьютер.
Fix-5 Приложение сброса камеры —
1. Сначала введите « Camera » в поле Search .
2. Затем щелкните правой кнопкой мыши в приложении « Camera », которое появится в результатах поиска, а затем щелкните « App settings », чтобы получить к нему доступ.
3. В окне Settings прокрутите вниз и нажмите « Reset ».
4.Чтобы перезагрузить устройство, нажмите « Reset ».
Подождите некоторое время, пока не увидите галочку рядом с опцией « Reset », обозначающей завершение процесса.
Закройте окно Настройки .
Проверьте, помогает это или нет.
Fix-5 Проверьте наличие отключенных USB-устройств в диспетчере устройств
1. Нажмите Windows key + R , чтобы открыть Run .
2. Теперь введите « devmgmt.msc » и нажмите Введите .
Откроется утилита диспетчера устройств .
3. Expand Контроллеры универсальной последовательной шины
4. Теперь посмотрите, отключено ли какое-либо устройство. Если какое-либо устройство в списке отключено, щелкните его правой кнопкой мыши и включите.
Самбит — инженер-механик по квалификации, который любит писать о Windows 10 и решениях самых странных возможных проблем.
Камеры домашней безопасности | Беспроводные, домашние и уличные HD-камеры с Wi-Fi
Сохраняют ли камеры видеонаблюдения мои видео и фотографии, чтобы я мог просмотреть их позже? Значок стрелкиЕсли у вас есть подписка на Ring Protect, видео, снятые вашей камерой безопасности, будут сохраняться в вашей учетной записи Ring на срок до 30 или 60 дней в зависимости от вашего местоположения, а снятые фотографии будут сохраняться в вашей учетной записи Ring на срок до 7 дней, так что вы можете просмотреть их в любое время.
Бесплатная 30-дневная пробная версия Ring Protect включена в любой дверной звонок или камеру Ring Protect, если вы еще не подписались на Ring Protect Plus или Pro Plan в том же месте, где находится новое устройство. Вы можете подписаться на Ring Protect в любое время. После подписки сохраняйте, просматривайте и делитесь всеми видео и фотографиями, снятыми с помощью дверного звонка или камеры. С вас будет взиматься плата при подписке на план или после окончания пробного периода. Более подробную информацию о хранении видео можно найти здесь.
Если у вас есть подписка на Ring Protect, вы можете делиться своими видео и фотографиями с кем угодно, включая соседей, друзей, семью и местных правоохранительных органов.
Щелкните здесь, чтобы узнать больше о Ring Protect.
Что такое Ring Protect? Значок стрелкиRing Protect — это комплексная услуга, которая активирует запись видео и фотосъемку, сохранение и отправку для вашего дверного звонка или камеры Ring, а также несколько дополнительных льгот.
Нажмите здесь, чтобы узнать больше о Ring Protect
Требуется ли Ring Protect для использования камеры видеонаблюдения? Значок стрелкиНет. Вы по-прежнему можете использовать дверной звонок или камеру, чтобы следить за своим домом и открывать дверь из любого места, даже без подписки на Ring Protect. Без защиты от звонка вы по-прежнему будете получать уведомления в режиме реального времени, когда кто-нибудь подходит к вашей двери, и вы можете ответить на уведомление, чтобы видеть, слышать и разговаривать с посетителями в режиме реального времени прямо со своего мобильного устройства.
Однако без подписки на Ring Protect вы не сможете просматривать пропущенные видео в реальном времени, а также не сможете сохранять свои видео или делиться ими с кем-либо. Фотографии сниматься не будут. Щелкните здесь, чтобы узнать больше о Ring Protect и выбрать план, который вам подходит.
Что такое цифровая камера?
Обновлено: 01.02.2021, Computer Hope
Цифровая камера — это аппаратное устройство, которое делает фотографии и сохраняет изображение в виде данных на карте памяти.В отличие от аналоговой камеры, которая подвергает пленочные химические вещества воздействию света, цифровая камера использует цифровые оптические компоненты для регистрации интенсивности и цвета света и преобразования их в пиксельные данные. Многие цифровые фотоаппараты могут не только фотографировать, но и записывать видео. На снимке цифровой фотоаппарат Lumix от Panasonic.
ПримечаниеКамера, которая всегда подключена к вашему компьютеру без памяти, также может называться цифровой камерой. Однако правильнее называть это устройство веб-камерой.
ПримечаниеЦифровую камеру можно рассматривать как устройство ввода и вывода (устройство ввода-вывода), поскольку она может как делать снимки (ввод), так и отправлять их на ваш компьютер (вывод).
Каковы преимущества использования цифровой камеры?
Ниже приведены ключевые преимущества, которые делают цифровые камеры популярным выбором по сравнению с пленочными.
ЖК-экран
Расположенный на задней панели ЖК-экран цифровой камеры позволяет пользователям просматривать свои фотографии и видео сразу после съемки.ЖК-экран также может облегчить кадрирование ваших фотографий.
Хранилище
Цифровая камера может хранить тысячи изображений вместо 36 изображений.
проявка изображения
Снимки с цифровой камеры можно проявлять как на стандартной пленочной камере, но вы можете выбрать, какие изображения проявлять, а не проявлять весь рулон пленки.
Размер
Поскольку цифровой камере не нужно место для пленки (не SLR), она занимает гораздо меньше места и ее легко носить в кармане или сумочке.
Качество изображения цифровой камеры
Качество снимков, которые может делать цифровая камера, в первую очередь зависит от ее рейтинга в мегапикселях. Чем больше мегапикселей, тем лучше качество изображения. Например, цифровая камера на 10 МП (мегапикселей) делает снимки лучше, чем цифровая камера на 7 мегапикселей.
Другие факторы, влияющие на качество изображения, включают тип объектива камеры, размер объектива (измеряется в миллиметрах) и тип самой камеры. Более дешевые цифровые камеры часто имеют объектив более низкого качества и стандартного размера, а также обеспечивают минимальные возможности масштабирования.Более дорогие и качественные цифровые камеры включают в себя объектив лучшего качества, возможно, объектив большего размера, а также расширенные возможности масштабирования.
Некоторые цифровые камеры, например цифровая зеркальная фотокамера, позволяют пользователям регулировать освещение, диафрагму, выдержку и другие параметры, обеспечивая улучшенный контроль качества изображения. Эти цифровые камеры также позволяют использовать дополнительные приспособления для увеличения или уменьшения размера объектива и длины увеличения.
История цифровой камеры
Хотя идея цифровой камеры возникла в 1961 году, технологии для ее создания не существовало.Первая цифровая камера была изобретена в 1975 году Стивеном Сассоном, инженером Eastman Kodak. В основном он использовал устройство с зарядовой связью, тип датчика изображения, но первоначально для захвата изображения использовалась трубка камеры. Позже Kodak оцифровала эту функциональность. Первые цифровые фотоаппараты использовались в вооруженных силах и в научных целях. Через несколько лет медицинские предприятия и новостные агентства начали использовать цифровые камеры.
Цифровые фотоаппараты не стали обычными бытовыми электронными устройствами до середины 1990-х годов.К середине 2000-х годов цифровые фотоаппараты в основном заменили пленочные фотоаппараты в качестве фотоаппарата, предпочитаемого потребителями.
Камера, DCIM, Цифровая, Цифровая видеокамера, Аппаратное обеспечение, Изображение, Карта памяти, Фото, Красные глаза, Телеобъектив, Видео, Видоискатель, Веб-камера
Драйверы камеры отсутствуют в диспетчере устройств — HP Support Community
@ Shelly25 Вот еще несколько вещей, которые вы можете проверить, чтобы решить эту проблему:
Проверьте настройки антивирусной программы и убедитесь, что она не блокирует камеру, и это должно решить проблему. Если это не помогает, попробуйте следующие шаги:
вот несколько шагов для решения проблемы, начните с проверки переключателя отключения веб-камеры (если он доступен на вашей модели, если нет: щелкните здесь и следуйте инструкциям) и убедитесь, что он включен,
Тем не менее, если ваша веб-камера перестала работать после установки нового обновления, вам следует удалить обновление и вернуться к более старой версии.Вам нужно будет открыть диспетчер устройств > щелкните устройство правой кнопкой мыши> выберите Свойства > перейдите на вкладку Драйвер > нажмите кнопку Откатить драйвер > выберите Да в следующем окне. После этого вам необходимо перезагрузить компьютер, чтобы проверить, работает ли он.
Если это не сработает или до возникновения проблемы не было обновлений, возможно, потребуется удалить драйвер веб-камеры.
Для этого откройте Диспетчер устройств> щелкните устройство правой кнопкой мыши> выберите Свойства > перейдите на вкладку Драйвер > нажмите кнопку Удалить устройство .
Перезагрузите компьютер, затем снова откройте Диспетчер устройств и нажмите «Действие »> «Сканировать на предмет изменений оборудования» . (это автоматически переустановит для него лучшие драйверы)
После этого я предлагаю вам установить все последние ожидающие обновления Windows, как показано ниже, и проверить, помогает ли это.
- Перейдите в «Настройки » и нажмите «Обновление и безопасность».
- На вкладке «Обновление Windows», щелкните значок «Проверить наличие обновлений».
- Затем, как только вы найдете ожидающие обновления , установите его и проверьте.
ДЛЯ ПОДРОБНОЙ ИНФОРМАЦИИ И ДОПОЛНИТЕЛЬНЫХ ИНСТРУКЦИЙ ИСПОЛЬЗУЙТЕ ЭТУ ССЫЛКУ: НАЖМИТЕ ЗДЕСЬ
(К концу статьи все вопросы должны быть решены)
P.S: Добро пожаловать в сообщество HP 😉
Держите нас в курсе,
Если вы хотите поблагодарить нас за наши усилия, чтобы помочь вам,
Дайте нам виртуальную пятерку, щелкнув значок «Нравится» ниже, а затем «Принять как решение» в этом сообщении,
Удачного дня!
Riddle_Decipher
Я сотрудник HP

