Что находится внутри системного блока компьютера. Какие основные компоненты входят в состав системного блока. Для чего нужны материнская плата, процессор, оперативная память и другие комплектующие ПК. Как устроен современный системный блок.
Что такое системный блок компьютера
Системный блок — это основной компонент персонального компьютера, в котором располагаются все важнейшие комплектующие. Он представляет собой корпус, внутри которого находятся:
- Материнская плата
- Процессор
- Оперативная память
- Жесткий диск
- Блок питания
- Видеокарта
- Другие компоненты
Системный блок обеспечивает работу всех устройств компьютера и обмен данными между ними. Он является «мозгом» ПК, без которого невозможно функционирование компьютера.
Основные компоненты системного блока
Рассмотрим подробнее ключевые элементы, которые входят в состав современного системного блока компьютера:
Материнская плата
Материнская плата — это основная печатная плата компьютера, на которой располагаются и соединяются все остальные комплектующие. Она обеспечивает их взаимодействие и передачу данных. На материнской плате находятся разъемы для подключения процессора, оперативной памяти, видеокарты и других устройств.
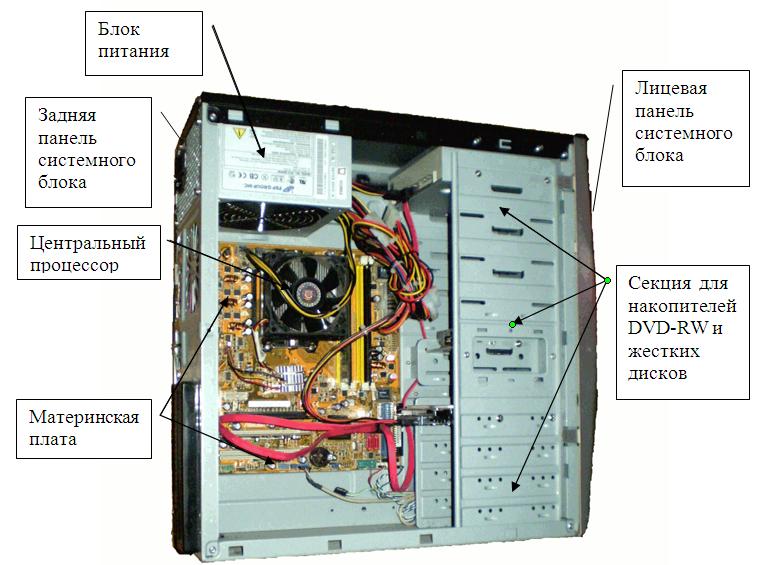
Процессор
Процессор (CPU) — центральный обрабатывающий элемент компьютера. Он выполняет все вычисления и управляет работой остальных устройств. От мощности процессора во многом зависит общая производительность ПК. Процессор устанавливается в специальный разъем на материнской плате.
Оперативная память
Оперативная память (RAM) предназначена для временного хранения данных и команд, необходимых процессору для работы. Чем больше объем оперативной памяти, тем быстрее работает компьютер. Модули памяти устанавливаются в слоты на материнской плате.
Жесткий диск
Жесткий диск (HDD) или твердотельный накопитель (SSD) используются для долговременного хранения информации — операционной системы, программ и пользовательских файлов. Они подключаются к материнской плате с помощью специальных кабелей.
Другие важные компоненты системного блока
Помимо основных элементов, в состав системного блока также входят:
- Блок питания — обеспечивает электропитание всех компонентов
- Видеокарта — отвечает за формирование изображения
- Звуковая карта — обрабатывает аудио
- Оптический привод — для чтения CD/DVD дисков
- Система охлаждения — отводит тепло от нагревающихся компонентов
Все эти устройства соединяются между собой с помощью шлейфов и кабелей, образуя единую систему.

Как устроен современный системный блок
В современных компьютерах системный блок имеет следующую типовую компоновку:
- В нижней части располагается блок питания
- На задней стенке установлена материнская плата с процессором и оперативной памятью
- Жесткие диски и оптические приводы крепятся в специальные отсеки спереди или сбоку
- Видеокарта и другие платы расширения устанавливаются в слоты на материнской плате
- Система охлаждения включает вентиляторы на корпусе, процессоре и видеокарте
Такая компоновка обеспечивает удобный доступ ко всем компонентам и эффективное охлаждение.
Функции основных компонентов системного блока
Каждый элемент системного блока выполняет свою важную роль:
- Материнская плата объединяет все устройства
- Процессор выполняет вычисления
- Оперативная память хранит данные для быстрого доступа
- Жесткий диск обеспечивает долговременное хранение информации
- Видеокарта формирует изображение
- Блок питания снабжает все компоненты электроэнергией
Слаженная работа всех этих устройств позволяет компьютеру выполнять сложные вычисления и обрабатывать различные данные.
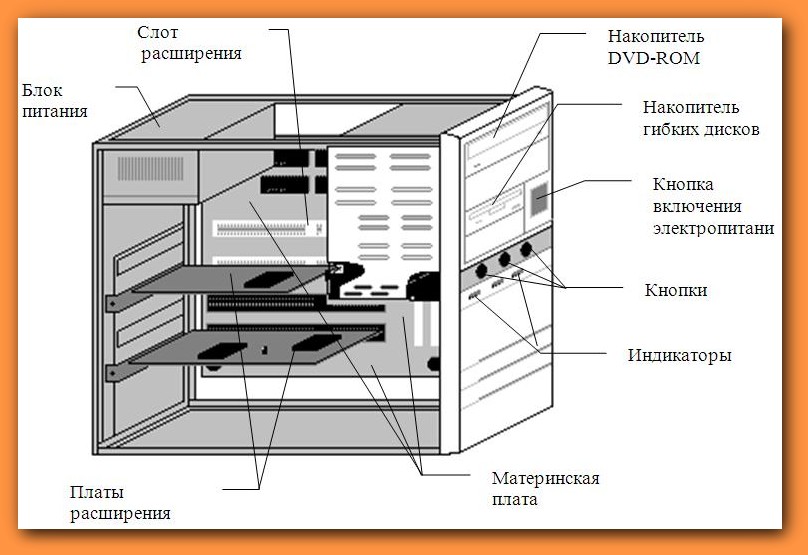
Как выбрать системный блок
При выборе системного блока следует обращать внимание на следующие характеристики:
- Производитель и модель процессора
- Объем оперативной памяти
- Тип и емкость накопителя
- Модель видеокарты
- Форм-фактор и качество корпуса
- Мощность блока питания
Оптимальная конфигурация зависит от задач, для которых будет использоваться компьютер. Для офисной работы подойдет недорогой системный блок, а для игр или обработки видео потребуются более мощные комплектующие.
Возможности апгрейда системного блока
Одно из преимуществ системного блока — возможность модернизации отдельных компонентов. Можно увеличить:
- Объем оперативной памяти
- Емкость жесткого диска
- Производительность видеокарты
Также можно заменить процессор на более мощный, если это позволяет материнская плата. Благодаря этому можно продлить срок службы компьютера и повысить его производительность без покупки нового системного блока.
Устройство системного блока компьютера: основные элементы
Что скрывает за собой корпус системного блока? Кратко рассмотрим устройство системного блока.
Содержание:
1. Материнская плата
2. Процессор
3. Вентилятор для охлаждения или кулер
4. Оперативная память
5. Жесткий диск или винчестер
6. Внешний жесткий диск
В стандартной комплектации компьютера необходимо, чтобы присутствовали следующие компоненты:
- материнская плата
- процессор
- ОЗУ (оперативное запоминающие устройство) или оперативная память
- жёсткий диск (винчестер)
- блок питания
- видеокарта, звуковая карта
- может быть дисковод или привод DVD-ROM для дисков.
В этой статье мы поговорим об основных устройствах компьютера: материнской плате, процессоре, оперативной памяти, жестком диске. О других элементах: блоке питания, видеокарте, звуковой карте и дисководах читайте ЗДЕСЬ.
Материнская плата
Материнская плата имеет второе имя: системная плата. Часто её называют просто «мамой», потому что она обеспечивает связь между всеми непохожими друг на друга элементами системного блока.
Часто её называют просто «мамой», потому что она обеспечивает связь между всеми непохожими друг на друга элементами системного блока.
Материнская (системная) плата
Именно к материнской плате подключаются процессор, жесткий диск, дисководы, видеокарта, монитор, клавиатура, мышь, принтер, модем, прочее.
Для этого на плате располагаются разъемы (или слоты), одни из которых имеют выход наружу, а другие нет. На задней стенке системного блока можно увидеть разъемы, которые выходят из компьютера и предназначены для подключения внешних устройств (клавиатуры, мыши, принтера, монитора и др.).
Процессор: мозг компьютера
Те разъемы на материнской плате, что снаружи нам не видны, используются для «втыкания» в них основных деталей, которые отвечают за быстродействие компьютера в целом. Наиважнейшим элементом, который крепится к плате, является процессор.
Процессор
Это мозг компьютера. Его основные характеристики – разрядность и тактовая частота, чем выше эти показатели, тем мощнее процессор. От частоты работы процессора (количество операций в секунду) зависит скорость работы компьютера. Частота измеряется в герцах.
От частоты работы процессора (количество операций в секунду) зависит скорость работы компьютера. Частота измеряется в герцах.
Вентилятор для охлаждения трудяги-процессора
Для того чтобы у процессора «мозги не закипели» от усердной работы, сверху прямо на него устанавливают вентилятор. Вентилятор очень старается охладить процессор и от того, увы, иногда начинает жужжать.
Также вентилятор еще называют кулер: от англ. «cool», что следует понимать не в смысле «круто», а как охлаждать или прохлада.
Вентилятор (кулер)
В старых компьютерах вентиляторов вообще не было, в них не было необходимости. Однако с увеличением мощности компьютеров некоторые элементы, потребляя электрический ток, стали перегреваться и выходить из строя. Возникла потребность в их охлаждении, так в системных блоках появились вентиляторы.
Сейчас кулеры могут быть установлены внутри блока питания, на процессоре, на видеокарте. Дополнительный кулер может быть установлен на системном блоке, для охлаждения всего блока.
ОЗУ: оперативное запоминающее устройство
Кроме процессора на материнской плате находится еще оперативное запоминающее устройство (сокращенно ОЗУ).
Оперативная память (ОЗУ)
ОЗУ по английски — это Random Access Memory или сокращенно RAM.Такая память называется оперативной.
Она нужна для того, чтобы хранить в себе информацию, с которой компьютер работает в данный момент времени. То есть, она существует для того, что бы постоянно не «рыться» в огромном массиве данных на жестком диске, а работать лишь с определенным объемом, тем самым сокращая время выполнения заданных операций.
Чем память больше, тем быстрее работает компьютер. Кроме того, ОЗУ отвечает за то, какое количество программ может выполняться одновременно.
Для оперативной памяти на материнской плате выделено несколько разъемов, поэтому со временем, когда ее начнет не хватать, можно вставить дополнительную. В сумме с первоначальной памятью они могут составлять хороший дуэт.
Жесткий диск или винчестер
При выключении компьютера вся информация из оперативной памяти удаляется. Однако все, что Вам нужно сохранить, всегда сохраняется на жесткий диск (HDD — сокращение от англ. Hard Disk Drive). Нужно только не забывать о сохранении своей работы!
В последнее время используются SSD-диски на компьютерах и на ноутбуках.
Жесткий диск (винчестер)
Жесткий диск чаще называют «винчестер», он же «винт», он же «винч». Располагается внутри системного блока. Это волшебный диск, на который записывается все, что нам нужно.
При выключении компьютера вся информация, которая была записана на винчестер, остается. Если хотите, можете проверить. Главное, иметь полезную привычку во время работы за компьютером — периодически сохранять свою работу на винчестере. Как говорится «на Бога надейся, но сам не плошай».
Кстати, а Вы знаете, откуда такое название у жесткого диска – «винчестер»? В 1973 году фирма IBM создала первую модель жесткого диска, который имел 30 дорожек и 30 секторов. Поэтому инженеры – разработчики диска, общаясь между собой, использовали краткое название «30-30». Это случайно совпало с «Winchester 30/30» – маркировкой патрона одноименной фирмы, который имел калибр 0,30 дюйма, то есть 7,62 миллиметра, и стандартный заряд в 30 гран (около 2-х граммов) бездымного пороха. Как винтовка без патрона не выстрелит, так и компьютер без жесткого диска работать не будет.
Поэтому инженеры – разработчики диска, общаясь между собой, использовали краткое название «30-30». Это случайно совпало с «Winchester 30/30» – маркировкой патрона одноименной фирмы, который имел калибр 0,30 дюйма, то есть 7,62 миллиметра, и стандартный заряд в 30 гран (около 2-х граммов) бездымного пороха. Как винтовка без патрона не выстрелит, так и компьютер без жесткого диска работать не будет.
С 1973 г. жесткий диск многие так и называют – «винчестер».
Внешний жесткий диск
Кроме винчестера, который расположен внутри системного блока в обязательном порядке, можно при необходимости еще подключить так называемый «внешний жесткий диск» или «внешний винчестер».
Внешний жесткий диск
Его можно подключать к нескольким компьютерам и переносить с места на место. Особенно он актуален для ноутбуков, где ресурсы встроенного жесткого диска обычно невелики.
Внешний жесткий диск также часто используется для архивации и резервного копирования информации на компьютере.
Также по теме:
Домик в системном блоке
Получайте новые статьи по компьютерной грамотности на ваш почтовый ящик:
Необходимо подтвердить подписку в своей почте. Спасибо!
Урок 7 Внутреннее устройство компьютера, компоненты системного блока
Сергей Бондаренко Главная страница » IT-Уроки 129 комментариев
В этом уроке мы заглянем внутрь системного блока и познакомимся со всеми основными внутренними компонентами компьютера.
В третьем уроке мы узнали для чего нужны процессор, оперативная память и жесткий диск. В четвертом уроке мы увидели компьютер снаружи и узнали для чего нужны различные кнопки и разъёмы. Сегодня мы откроем крышку системного блока и познакомимся со всеми внутренними компонентами.
Внутреннее устройство компьютера
Когда говорят о внутреннем устройстве компьютера, обычно имеют в виду те компоненты, которые находятся внутри его корпуса. У настольного компьютера корпус – это системный блок, у ноутбуков и нетбуков – это нижняя из раскрываемых половинок (напомню, что разновидностям компьютерной техники у нас был посвящен второй IT-урок).
У настольного компьютера корпус – это системный блок, у ноутбуков и нетбуков – это нижняя из раскрываемых половинок (напомню, что разновидностям компьютерной техники у нас был посвящен второй IT-урок).
Компоненты системного блока
Для начала возьмем не слишком новый, но и не слишком старый системный блок, в котором установлены все основные компоненты. А потом сравним с более недорогим вариантом с меньшим количеством дополнительных комплектующих.
Итак, посмотрим на фотографию системного блока автора сайта IT-уроки.
Что мы увидим, если снять крышку системного блока компьютера
Первое, что бросается в глаза – много всяких печатных плат, «коробочек» и проводов. Все платы и устройства в отдельном корпусе – это компоненты, выполняющие различные задачи. С помощью проводов компоненты обмениваются информацией и получают электрическое питание.
Разберемся со всеми компонентами по очереди.
1. Системная плата
Все компоненты компьютера связаны между собой одной самой большой печатной платой (которую сразу можно узнать на фотографии по размерам), её называют системной платой или материнской платой (в английском варианте motherboard или mainboard).
Системная плата (компонент системного блока)
Одни компоненты устанавливаются сразу в разъемы, находящиеся на системной плате, другие компоненты подключаются к ней с помощью специальных проводов в соответствующие разъемы, а устанавливаются в специальные отсеки корпуса.
Более подробно о системной плате можно будет узнать из последующих IT-уроков, но уже на более высоком уровне знаний.
Напомню, можно подписаться на новости сайта по этой ссылке и получать их на e-mail.
2. Блок питания
Чтобы все компоненты могли выполнять свою задачу, их нужно запитать электрической энергией. Для снабжения этой энергией используется компьютерный блок питания (по-английски power supply unit или PSU), от которого тянутся провода по всему системному блоку.
Блок питания компьютера
Большинство устройств имеют специальный разъем для подключения питания, но некоторые получают электрическую энергию через системную плату (которая в этом случае будет посредником между блоком питания и устройством).
3. Центральный процессор
С процессором мы уже знакомились в третьем IT-уроке, напомню, что задача процессора – обрабатывать информацию.
Процессор (англ. central processing unit и CPU) устанавливается в специальный разъем на системной плате (английское название разъема – «Socket»). Процессорный разъем обычно находится в верхней части системной платы.
После установки процессора в разъем, поверх устанавливают систему охлаждения – кулер (алюминиевый радиатор с вентилятором).
Кулер, под которым находится центральный процессор
На фотографии мы видим кулер, под которым и находится центральный процессор.
4. Оперативная память
С оперативной памятью мы тоже познакомились в третьем уроке.
Оперативная память (ОЗУ, Random Access Memory, RAM), как и процессор, устанавливается в специальные разъемы на системной плате.
Оперативная память (компонент системного блока)
Оперативная память выполнена в виде небольшой печатной платы с установленными на неё микросхемами памяти, всю эту конструкцию называют «модулем памяти». Из-за специфичной формы платы, её называют «планкой».
На фотографии видно, что разъемов четыре, а модуля оперативной памяти два и установлены они в разъемы одного цвета для повышения скорости работы (подробнее о таком режиме в последующих IT-уроках на более «продвинутых» уровнях).
5. Видеокарта
Видеокарта (видеоадаптер, графический адаптер, графическая карта, графическая плата, video card, video adapter, display card, graphics card и т.д.) предназначена для обработки графических объектов, которые выводятся в виде/форме изображения на экране монитора.
Видеокарта (видеоадаптер, графический адаптер)
На фотографии видно, что в данном случае видеокарта выполнена в виде печатной платы (карты расширения), вставленной в специальный разъем на системной плате (слот расширения). Так как эта видеокарта сильно греется, то в нижней части можно видеть
Так как эта видеокарта сильно греется, то в нижней части можно видеть
Мы впервые на IT-уроках столкнулись с понятиями «карта расширения» и «слот расширения», поэтому сразу зададим определение, от которого будем отталкиваться в дальнейшем.
Карта расширения – устройство в виде печатной платы с универсальным разъемом для установки на системную плату (например, видеокарта, сетевая карта, звуковая карта).
Карты расширения устанавливаются дополнительно к основным компонентам для того, чтобы расширить возможности компьютера, они могут иметь различное назначение (обработка графики, звука или соединение с компьютерной сетью и т.д.).
Пример карты расширения (более простой видеоадаптер)
Слот расширения — специальный универсальный разъем на системной плате, предназначенный для установки дополнительных устройств компьютера выполненных виде карт расширения.
С новыми определениями разобрались, движемся дальше.
6. Сетевая карта
Сетевая карта (сетевой адаптер, Ethernet-адаптер, network adapter, LAN adapter) предназначена для подключения компьютера к компьютерной сети.
Сетевая карта (компонент системного блока)
В данном случае сетевая карта также выполнена в виде карты расширения (печатной платы), которая устанавливается в разъем на системной плате.
7. Звуковая карта
Звуковая карта (аудиокарта, звуковой адаптер, sound card) обрабатывает звук и выводит его на акустические системы (колонки) или наушники.
Звуковая карта (компонент системного блока)
Как и два предыдущих устройства, звуковая карта – это печатная плата, вставленная в разъем на системной плате. Правда, данный звуковой адаптер не обычный, он состоит из двух печатных плат, но это исключение из правил.
8. Жесткий диск
На жестком диске хранятся все программы и данные компьютера (подробнее об этом в третьем IT-уроке).
Жесткий диск в отличие от предыдущих компонентов, не устанавливается на системную плату, а крепится в специальном отсеке корпуса системного блока (посмотрите на фотографию).
Жесткий диск (он же винчестер)
В такие отсеки можно установить несколько жестких дисков и увеличить объем внутренней памяти компьютера.
Жесткий диск иногда называют аббревиатурой НМЖД (Накопитель на жёстких магнитных дисках), часто говорят «винчестер«, а на английском языке hard disk drive или HDD.
9. Оптический привод
Оптический привод (DVD-привод, optical disc drive или ODD) нужен для чтения и записи DVD и CD дисков. Как и жесткий диск, оптический привод устанавливается в специальный отсек системного блока.
Оптический привод (компонент системного блока)
Этот отсек находится в передней верхней части корпуса, он более широкий, чем для жесткого диска, так как размеры DVD-привода заметно больше.
Компоненты системного блока (вариант 2)
Итак, мы рассмотрели все основные компоненты системного блока. А теперь посмотрим, как может отличаться внутреннее устройство компьютера на примере менее дорогого варианта ПК.
Внутреннее устройство недорогого компьютера
На фотографии видны те же компоненты, но не видно карт расширения (видеокарты, сетевой и звуковой карты). Как же этот компьютер будет работать без этих комплектующих? На самом деле эти компоненты есть, но их не видно на первый взгляд.
Встроенные компоненты
Дело в том, что некоторые компоненты могут быть выполнены не в виде карт расширения, а могут быть встроенными (интегрированными) в системную плату или центральный процессор.
В данном случае, на системной плате установлены дополнительные микросхемы, которые выполняют функции сетевого и звукового адаптера. Видеоадаптер встроен (интегрирован) в главную микросхему системной платы.
Видеоадаптер, сетевой и звуковой адаптер, встроенные в системную плату
На фотографии цифрой 1 отмечен видео адаптер, цифрой 2 – сетевой адаптер, а цифрой 3 – звуковой адаптер.
При этом на системной плате остались слоты расширения (цифра 4) для установки более функциональных компонентов (если встроенные вас, по каким либо причинам, не устраивают).
Компоненты ноутбуков
В принципе, можно было бы сделать отдельный урок по внутреннему устройству ноутбуков и нетбуков. Но, по сути, там находятся те же компоненты, что и в настольном компьютере, только эти компоненты меньшего размера и крепятся по-другому.
Производительность компьютера
Каждая из перечисленных в этом IT-уроке комплектующих выполняет свою задачу, но, наверное, интересно знать, какие компоненты больше всего влияют на скорость работы вашего компьютера?
Так как большую часть вычислений выполняет центральный процессор, то он больше всего и влияет на производительность компьютера.
Оперативная память нужна процессору для того, чтобы подавать данные и программы для выполнения расчетов. Поэтому объем памяти тоже заметно влияет на производительность всего компьютера.
Если компьютер нужен для игр или работы с трехмерной графикой, то большое значение имеет скорость работы видеоадаптера.
Но если компьютер используется для работы в Интернете, а также с текстовыми документами, фотографиями, просмотра фильмов и прослушивания музыки, то можно обойтись и самым медленным (но современным) видеоадаптером, в том числе и встроенным в системную плату или процессор.
Видео-дополнение
В качестве закрепления новой информации очень любопытное видео, в котором простым языком описано назначение компонентов компьютера. К сожалению комментарии на английском, но есть перевод субтитрами (пользуйтесь паузой, чтобы успеть прочитать).
Заключение
Итак, в седьмом IT-уроке мы познакомились с внутренним устройством компьютера и кратко рассмотрели все компоненты системного блока. Для уровня «Новичок» этих знаний вполне достаточно, чтобы осознанно работать в большинстве программ, которые вам могут понадобиться.
Для уровня «Новичок» этих знаний вполне достаточно, чтобы осознанно работать в большинстве программ, которые вам могут понадобиться.
В следующем уроке мы узнаем, какие устройства еще можно подключить к компьютеру (внешние устройства), называется он Основные периферийные устройства ПК.
Подписывайтесь на новости сайта, чтобы не пропустить свежие полезные материалы сайта IT-uroki.ru
Если остались вопросы, задавайте их в комментариях, постараюсь на все ответить.
Читать дальше: Урок 8. Основные периферийные устройства ПК
Автор: Сергей Бондаренко http://it-uroki.ru/
Копировать запрещено, но можно делиться ссылками:
Поделитесь с друзьями:
Понравились IT-уроки?
Все средства идут на покрытие текущих расходов (оплата за сервер, домен, техническое обслуживание)
и подготовку новых обучающих материалов (покупка необходимого ПО и оборудования).
Много интересного в соц.сетях:
Что такое системный блок? Каковы его компоненты?
- Миниинструмент
- Вики-библиотека MiniTool
- Что такое системный блок? Каковы его компоненты?
Что такое системный блок?
Что такое системный блок? Типичный настольный компьютер состоит из системного блока компьютера, клавиатуры, мыши и монитора. Системный блок компьютера представляет собой внешнюю оболочку всех остальных основных внутренних компонентов компьютера. Его также называют компьютерным корпусом, компьютерным корпусом или компьютерной башней. Корпус обычно изготавливают из стали или алюминия, но можно использовать и пластик.
Основной функцией системного блока компьютера является скрепление всех остальных компонентов вместе и защита чувствительных электронных компонентов от внешних компонентов.
Совет: Если вы хотите получить больше информации о компьютерной системе, вы можете посетить официальный сайт MiniTool.
Компоненты системного блока
Некоторые компоненты системного блока: оперативное запоминающее устройство (ОЗУ), постоянное запоминающее устройство компакт-диска (CD-ROM), жесткий диск, материнская плата, вентилятор, процессор или центральный процессор (ЦП), источник питания и дисковод для гибких дисков.
Системный блок также имеет другие компоненты, такие как порт универсальной последовательной шины (USB), кнопка питания, кабели, видео- и звуковая карта.
Далее подробнее об основных компонентах системного блока.
1. Материнская плата
Материнская плата является основным внутренним аппаратным компонентом системного блока. Эта плата называется «материнской платой», потому что на ней есть все разъемы, которые подключаются к другим аппаратным компонентам компьютерной системы. Это означает, что все устройства ввода-вывода (I/O) имеют свои разъемы на материнской плате.
Так как ЦП (особенно быстродействующий ЦП) при работе выделяет много тепла, в нем имеется гнездо для крепления центрального процессора (ЦП) или процессора с радиатором и вентилятором. Он также имеет слот для основной памяти, слот для видеокарты или видеокарты и резервный аккумулятор.
Он также имеет слот для основной памяти, слот для видеокарты или видеокарты и резервный аккумулятор.
2. Центральный процессор или процессор
Центральный процессор — это аппаратный компонент, отвечающий за все операции, выполняемые в компьютерной системе, поэтому большинство пользователей компьютеров называют его мозгом компьютера, который закреплен на материнской плате через слот.
Центральный процессор или процессор состоит из двух основных компонентов, а именно блока управления (CU) и арифметико-логического блока (ALU). CU извлекает инструкции из памяти и выполняет их для управления устройствами ввода и вывода, а ALU выполняет арифметическую и логическую обработку. Скорость процессора измеряется в мегагерцах (МГц) или гигагерцах (ГГц).
См. также: 8 полезных решений для 100% исправления вашего процессора в Windows 10
3. ОЗУ
ОЗУ — это основная память компьютерной системы, и ее основная функция — временное хранение данных. Основываясь на том факте, что доступ к данным осуществляется случайным образом (в произвольном порядке), это позволяет ЦП легко получать доступ к данным. Он также может ускорить работу компьютера, поскольку обеспечивает произвольный доступ к данным.
Он также может ускорить работу компьютера, поскольку обеспечивает произвольный доступ к данным.
Чем больше объем оперативной памяти, тем быстрее ЦП может получить доступ к данным. Оперативная память энергозависима, что означает, что она работает или хранит данные, пока компьютер все еще работает, и теряет все данные, когда компьютер выключается. Оперативная память, ЦП и жесткий диск являются основными источниками скорости компьютера. Компьютер может использовать несколько ОЗУ, в зависимости от предпочтений пользователя, но ограничено количеством слотов памяти на материнской плате.
4. Жесткий диск
Основным запоминающим устройством компьютерной системы является жесткий диск или жесткий диск. В отличие от оперативной памяти, которая временно хранит данные, основная функция жесткого диска заключается в постоянном хранении информации, файлов и других документов, а также позволяет извлекать данные, но она энергонезависима (данные не будут потеряны, когда компьютер отключается).
Операционная система и прикладное программное обеспечение (приложения) установлены на жесткий диск. Объем данных, которые может хранить жесткий диск, зависит от его емкости.
Большинство современных системных блоков или корпусов могут содержать два жестких диска, один из которых может использоваться как «основной» (основной) жесткий диск; один для установки операционной системы, а другой в качестве «ведомого» (дополнительного) жесткого диска; вы можете комбинировать документы и другие файлы, на которых хранятся файлы и другие файлы, чтобы не перегружать основной жесткий диск, чтобы не замедлять работу системы. Дополнительный жесткий диск также можно использовать в качестве резервного на случай повреждения основного жесткого диска.
См. также: Как сделать резервную копию компьютера на внешний жесткий диск в Windows 10/8/7
Final Words
Здесь вся информация о системном блоке. Можно узнать, что это такое и компонент системного блока.
- Твиттер
- Линкедин
- Реддит
Какое устройство соединяет ЦП с другими аппаратными устройствами компьютерной системы? | Малый бизнес
Эндрю Ааронс
В вашем малом бизнесе может не хватить ресурсов для штатного сотрудника службы технической поддержки. Это может сделать вас службой технической поддержки по умолчанию, но не волнуйтесь — узнать, что внутри компьютера, не так уж сложно. Компьютеры похожи на любую машину: ряд движущихся частей, соединенных вместе для выполнения задачи. Детали, соединяющие центральный процессор (ЦП) с остальным оборудованием, называются материнской платой, кабелями питания и информационными кабелями.
Это может сделать вас службой технической поддержки по умолчанию, но не волнуйтесь — узнать, что внутри компьютера, не так уж сложно. Компьютеры похожи на любую машину: ряд движущихся частей, соединенных вместе для выполнения задачи. Детали, соединяющие центральный процессор (ЦП) с остальным оборудованием, называются материнской платой, кабелями питания и информационными кабелями.
Материнская плата
Мозг вашего компьютера — это центральный процессор: именно здесь происходит все программирование и вычисления. Но его нервная система — это материнская плата, которая использует схемы для соединения ЦП с другими частями оборудования, включая память, жесткий диск, привод CD/DVD и все ваши периферийные устройства. Материнская плата представляет собой сложный технологический элемент с тысячами цепей для управления передачей информации и электричества между другими составными частями. Большинство материнских плат зеленые, плоские и занимают всю основу компьютера.
Кабели питания
Как ноутбуки, так и настольные компьютеры имеют кабели питания как внутри, так и снаружи.
 В повседневном использовании вы столкнетесь только с внешним кабелем питания, который входит в часть компьютера, называемую блоком питания. Блок питания подает питание на материнскую плату, которая, в свою очередь, питает процессор. Разъемы питания также идут от материнской платы к жесткому диску и оптическим приводам. На портативном компьютере к дисплею подключается дополнительный кабель питания.
В повседневном использовании вы столкнетесь только с внешним кабелем питания, который входит в часть компьютера, называемую блоком питания. Блок питания подает питание на материнскую плату, которая, в свою очередь, питает процессор. Разъемы питания также идут от материнской платы к жесткому диску и оптическим приводам. На портативном компьютере к дисплею подключается дополнительный кабель питания.
Информационные кабели
Компьютер ничто, если он не может передавать информацию между ЦП и остальным оборудованием. Опять же, материнская плата играет здесь важную роль, но фактическая передача данных происходит по информационным кабелям, называемым кабелями IDE. Они соединяют приводы — жесткий диск и дисковод CD/DVD — с материнской платой, которая взаимодействует с процессором по встроенному информационному каналу, называемому шиной.
Работа внутри компьютера
Если ваш компьютер или любой компьютер в вашем офисе перестал работать должным образом, и если вы определили проблему как проблему с оборудованием, вам может потребоваться поработать внутри компьютера, чтобы убедиться, что все правильно подключено к материнской плате.



 В повседневном использовании вы столкнетесь только с внешним кабелем питания, который входит в часть компьютера, называемую блоком питания. Блок питания подает питание на материнскую плату, которая, в свою очередь, питает процессор. Разъемы питания также идут от материнской платы к жесткому диску и оптическим приводам. На портативном компьютере к дисплею подключается дополнительный кабель питания.
В повседневном использовании вы столкнетесь только с внешним кабелем питания, который входит в часть компьютера, называемую блоком питания. Блок питания подает питание на материнскую плату, которая, в свою очередь, питает процессор. Разъемы питания также идут от материнской платы к жесткому диску и оптическим приводам. На портативном компьютере к дисплею подключается дополнительный кабель питания.
