Как правильно настроить автоматическое управление скоростью вентиляторов компьютера. Какие существуют способы подключения и контроля вентиляторов. Как оптимизировать охлаждение ПК, чтобы он работал тихо и эффективно. Чем отличается управление вентиляторами в ноутбуках и настольных компьютерах.
Зачем нужно автоматическое управление вентиляторами ПК
Правильно настроенное автоматическое управление вентиляторами компьютера позволяет решить сразу несколько важных задач:
- Обеспечить эффективное охлаждение компонентов при высоких нагрузках
- Снизить шум системы охлаждения в режиме простоя
- Продлить срок службы вентиляторов за счет работы на оптимальных оборотах
- Сэкономить электроэнергию, когда максимальное охлаждение не требуется
При этом пользователю не нужно постоянно вручную регулировать скорость вращения — система сама подстраивается под текущую нагрузку и температуру компонентов.
Способы подключения и контроля вентиляторов
Существует несколько основных способов подключения и управления вентиляторами в компьютере:

1. Подключение напрямую к блоку питания
При таком подключении вентиляторы всегда работают на полной скорости. Это самый простой, но и самый неэффективный вариант с точки зрения шума и энергопотребления.
2. Подключение к материнской плате
Большинство современных материнских плат имеют 3-х или 4-х контактные разъемы для подключения вентиляторов. Это позволяет управлять их скоростью через BIOS или специальное программное обеспечение.
3. Использование специализированных контроллеров
Внешние или внутренние контроллеры позволяют подключить большое количество вентиляторов и гибко настроить их работу, в том числе с помощью температурных датчиков.
Настройка автоматического управления в BIOS
Большинство современных материнских плат позволяют настроить автоматическое управление вентиляторами прямо в BIOS/UEFI. Для этого нужно:
- Зайти в настройки BIOS (обычно клавиша Del или F2 при загрузке)
- Найти раздел, отвечающий за управление вентиляторами (Fan Control, Hardware Monitor и т.п.)
- Выбрать режим работы вентилятора — обычно доступны варианты:
- Full Speed — постоянная работа на максимальных оборотах
- Standard/Normal — стандартный профиль с плавным изменением скорости
- Silent — работа на минимальных оборотах для снижения шума
- Manual — ручная настройка кривой скорости
- При выборе ручного режима настроить кривую зависимости скорости от температуры
- Сохранить настройки и перезагрузить компьютер
Конкретные шаги могут отличаться в зависимости от производителя материнской платы.
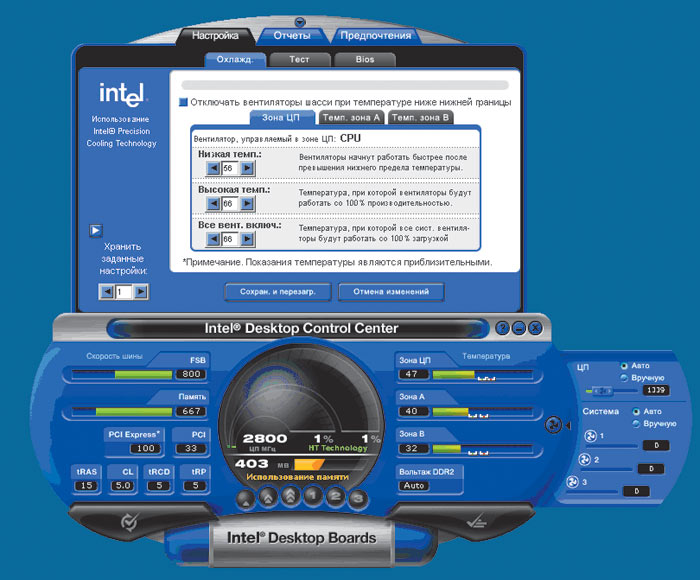
Программное управление вентиляторами в Windows
Для более гибкой настройки можно использовать специальное программное обеспечение для Windows:
- SpeedFan — бесплатная утилита с широкими возможностями настройки
- Argus Monitor — платная программа с удобным интерфейсом
- FanControl — open-source проект для продвинутых пользователей
- Утилиты от производителей материнских плат (MSI Afterburner, ASUS AI Suite и т.п.)
Такие программы позволяют создавать сложные профили работы вентиляторов в зависимости от температуры разных компонентов, нагрузки процессора и видеокарты.
Особенности управления вентиляторами в ноутбуках
В ноутбуках возможности по управлению системой охлаждения обычно более ограничены:
- Часто доступны только предустановленные режимы работы (тихий, сбалансированный, производительный)
- Настройка осуществляется через фирменное ПО производителя ноутбука
- Некоторые модели позволяют менять кривую вентиляторов через утилиты вроде ThrottleStop
- Важно не допускать перегрева, так как охлаждение в ноутбуках менее эффективно
Перед любыми экспериментами с охлаждением ноутбука рекомендуется изучить документацию и форумы, посвященные конкретной модели.

Рекомендации по оптимизации охлаждения ПК
Чтобы добиться максимально эффективной и тихой работы системы охлаждения:
- Используйте качественные вентиляторы с хорошим соотношением производительность/шум
- Обеспечьте правильный воздушный поток в корпусе (холодный воздух спереди и снизу, горячий — сзади и сверху)
- Регулярно очищайте компьютер от пыли
- Настройте плавное изменение скорости вентиляторов без резких скачков
- Экспериментируйте с разными профилями для поиска оптимального баланса охлаждения и шума
- При разгоне не забывайте повышать обороты вентиляторов
Правильно настроенная система охлаждения позволит вашему ПК работать максимально эффективно и при этом тихо в любых режимах использования.
Как подключить вентилятор к материнской плате | Worldwide Information Technology
К сожалению, работа любой электроники сопровождается выделением тепла. От этого никуда не деться, закон Ома никто не отменял, и ток, протекая по различным электронным устройствам, вызывает их нагрев. В силу конструктивных особенностей современной электроники, все центральные процессоры (ЦП) требуют подключения системы охлаждения (СО) для рассеивания, выделяемого на них тепла.
Эта система состоит из радиатора, имеющего большую площадь поверхности (в десятки, а то и сотни раз больше, чем поверхность кристалла ЦП) и специального вентилятора, обдувающего эту поверхность для ускорения теплообмена. Другое название такого вентилятора – кулер. Иногда кулером называют СО целиком, но это не совсем корректно. Рассмотрим, как подключить кулер к материнской плате (МП).
Установка кулераКак правило, СО представляет собой единую конструкцию. Действительно, по отдельности каждый её элемент абсолютно бесполезен: радиатор не сможет обеспечить достаточную скорость теплообмена, а вентилятор, разработанный под конкретную систему охлаждения трудно применить где-то ещё.
Установка СО на ЦП осуществляется при помощи специальных клипс, предназначенных для того или иного типа сокета.
Важно! Обычно, СО предназначены для какого-то конкретного типа сокета. То есть, установить СО, предназначенную для сокета s-1151 на сокет s-2011 просто физически не получится. На это следует обращать внимание при покупке СО.
После того, как установлены ЦП и соответствующая ему СО, последнюю необходимо подключить к питанию. Обычно, разъём питания системы охлаждения располагается на материнской плате, но здесь есть определённый неприятный момент.
Дело в том, что таких разъёмов на МП может быть несколько. Они абсолютно идентичны (состоят из четырёх контактов и имеют ключ для корректности подключения), однако, нас интересует только тот, который предназначается для процессора.
Важно! В настоящее время все материнки имеют систему защиты ЦП от теплового перегрева. При этом, управление частотой вращения СО осуществляется при помощи специального канала управления, расположенного на разъёме питания.Если подключить СО некорректно, материнка просто не сможет управлять её частотой вращения.
Как же определить, к какому из разъёмов питания необходимо осуществить подключение вентилятора процессора? Всё очень просто: он всегда подписан на подложке МП. Он может называться так: СPU-fan, CPU-cool и т.д. Основное здесь – наличие аббревиатуры CPU (центральный процессор).
Как подключить дополнительные вентиляторы к материнской платеВ некоторых случаях для компьютера потребуется дополнительная вентиляция. Это может быть связано с повышенной температурой внутри системного блока. Чтобы улучшить охлаждение системного блока, на материнской плате предусмотрено наличие дополнительных разъемов для подключения кабелей нескольких дополнительных кулеров.
Обычно, такие вентиляторы устанавливаются на передней и задней панели системника и работают для создания потока воздуха, направленного определённым образом. При этом, устройство на задней стенке воздух выдувает, а на передней – втягивает. Таким образом, создаётся приток свежего холодного воздуха и отток «отработанного» тёплого.
Таким образом, создаётся приток свежего холодного воздуха и отток «отработанного» тёплого.
Подключение этих устройств осуществляется при помощи оставшихся разъёмов питания на МП. На них может отсутствовать возможность регулирования частоты вращения, но она, собственно, и не нужна. Такие кулеры работают на стандартных частотах вращения 1000, 1200 или 1500 оборотов в минуту.
Разъёмы для подключения также подписаны на подложке материнки. Обычно, они называются System-fan, Chassis-fan, Front-fan и т.д.
Некоторые МП имеют функционал по управлению частотой этих кулеров. Однако, пользователи традиционно, ставят их частоту вращения на минимально допустимое значение. Эффективность работы системы дополнительного вентилирования что на высоких оборотах, что на низких, практически одинаковая, но уровень шума существенно ниже.
Другие интересные статьи можете прочитать на нашем сайте WI-Tech.ru
Спасибо всем, кто дочитал до конца.Не забывайте ставить лайк, подписываться на канал и делиться публикациями с друзьями.
Как снять и установить кулер на процессор — не сломайте
Осмотр и предосторожности
Прежде, чем приступить непосредственно к разборке вашего ПК, стоит позаботиться о том, чтобы правильно потом все собрать и подсоединить. Т.к. операцию по демонтажу комплектующих из корпуса удобнее всего делать на столе, а не под ним, желательно отсоединить от него все подключенное оборудование. Запомните, какие устройства подключены к каким портам, а лучше сфотографируете тыльную часть вашего системного блока, чтобы можно было потом все подключить в обратной последовательности.
Корпус ПК обычно металлический и через него хорошо уходит статический заряд, накопленный на вашей одежде и вашим телом в сухом воздухе квартиры. Постарайтесь не надевать шерстяную или синтетическую одежду и перед касанием в ПК каких-либо комплектующих постарайтесь снять заряд, коснувшись рукой чего-то металлического в квартире, например, водопроводного крана.
Снимите с ПК левую боковую крышку (если смотреть на ПК) и положите его лицевой стороной вправо. Так вам будут лучше доступны устройства, которые понадобится снять перед демонтажем кулера. Осмотрите внутренности компьютера и определите, что есть что. Ближе всего к вам располагается видеокарта, за ней — непосредственно кулер процессора, а справа от CPU — оперативная память. Если в вашем ПК использовалась отдельная аудиоплата или плата видеозахвата, то они обычно располагаются в самых нижних слотах PCI Express и их снимать не обязательно, т.к. они не будут мешать процессу извлечения.
Кроме того, запомните, от какого оборудования куда идут провода, чтобы при обратной сборке подсоединить их на место. Обычно это провод дополнительного питания процессора, провод кулера CPU и провод дополнительного питания видеокарты.
Извлечение мешающих компонентов
Для начала необходимо отключить провода питания процессора и видеокарты. Затем расфиксируйте защелки и отвинтите винт, удерживающий металлическую планку видеокарты. Для того, чтобы вытащить графический адаптер, под самим модулем нащупайте справа пластиковый фиксатор и нажмите на него (или сдвиньте вправо). Теперь видеокарту можно спокойно извлечь из слота PCI Express.
Затем расфиксируйте защелки и отвинтите винт, удерживающий металлическую планку видеокарты. Для того, чтобы вытащить графический адаптер, под самим модулем нащупайте справа пластиковый фиксатор и нажмите на него (или сдвиньте вправо). Теперь видеокарту можно спокойно извлечь из слота PCI Express.
После этого нужно аккуратно извлечь из слотов все планки оперативной памяти. Для этого в верхней части каждой из них нажмите на рычажок от планки вниз. Модуль приподнимется, после чего его можно вытаскивать. Чтобы при обратной сборке его поставить на место, аккуратно вставьте в паз сначала его нижний край, выровняйте почти горизонтально и надавите на планку памяти до щелчка. Верхний фиксатор сам должен защелкнуться.
Настал момент выяснить, как снять вентилятор с кулера процессора. Отсоедините провод питания кулера и затем аккуратно поддев пружинки, удерживающие вентилятор, снимите его с радиатора. Теперь фиксаторы радиатора получили свободный доступ.
Лопасти вентилятора, если они имеют сильное загрязнение поверхности, протрите смоченной водой поролоновой губкой. Если радиатор и место вокруг процессора сильно загрязнены пылью, пропылесосите их с применением ворсистой щетки.
Если радиатор и место вокруг процессора сильно загрязнены пылью, пропылесосите их с применением ворсистой щетки.
Снимаем кулер с процессора
Эта процедура не сложная и заключается либо в снятии металлического замка, либо в повороте и вытаскивании пластиковых защелок. В последнем случае верхние шляпки пластиковых штырьков нужно поворачивать против часовой стрелки и вытаскивать вверх. Ниже мы расскажем, как снять кулер с процессора на защелках. Такие конструкции используют как для процессоров AMD, так и Intel.
После того, как радиатор будет снят с процессора, необходимо аккуратно очистить соприкасаемые поверхности процессора и радиатора от остатков старой термопасты и нанести на верхнюю часть процессора тончайший ровный слой новой термопасты. Теперь вы знаете, как правильно установить кулер на процессор.
Обратная сборка
В этой части речь пойдет о том, как установить кулер на процессор. Поставить кулер на процессор не так-то легко, т. к. нужно ровно совместить площадки радиатора и CPU. Очень важно, чтобы термопаста была наложена ровным тонким слоем. Тогда при надавливании на кулер она практически не будет выдавливаться по краям.
к. нужно ровно совместить площадки радиатора и CPU. Очень важно, чтобы термопаста была наложена ровным тонким слоем. Тогда при надавливании на кулер она практически не будет выдавливаться по краям.
После того, как все встанет на нужное место, закрепите радиатор защелками на материнской плате. Прикрепите к нему вентилятор, защелкнув соответствующие прижимы. Какой стороной ставить кулер на процессор укажет стрелочка на одной из граней вентилятора.
Подключите провод питания кулера. Перепутать контакты невозможно, т.к. колодка имеет асимметричные направляющие.
Установите в соответствующие слоты планки оперативной памяти и видеокарту. Подключите кабели питания видеокарты и процессора. Проверьте, все ли подключено и закройте крышку корпуса ПК. На этом процедура снятия и установки кулера закончена. Подключайте периферию к соответствующим разъемам и наслаждайтесь обновленным кулером и улучшенным термоконтактом кулера с CPU.
Для наглядности посмотрите короткое видео с процедурой снятия кулера с CPU.
Читайте также:
Замена родного кулера материнской платы Epox 9NPA+Ultra на Titan TTC-CUV2AB/RHS(DIY) / Overclockers.ua
Это первая статья раздела о моддинге, в котором будет описываться любая модификация внешнего вида компьютерного железа и периферии, а также все, что создается своими руками. В этом разделе будет еще обозреваться и серийно выпускаемый товар, предназначенный для моддеров и просто любителей украшать свой компьютер.Итак, все знают, что кулера которые использует Epox на своих материнских платах, основанных на чипсетах nForce3 и nForce4, сильно шумят. Простая замена вентилятора может испортить весь внешний вид системы охлаждения, так как тихий встраиваемый вентилятор не так легко найти, а обычный 40 мм не совсем красиво будет смотреться (получится большой такой «бутерброд»). А вот красота нам не помешает. Если мы еще и разгоном балуемся, то без нормального кулера нам не обойтись. Даже если вы просто захотели поменять кулер на материнской плате по той или иной причине, эта статья как раз для вас (как пример).
А вот красота нам не помешает. Если мы еще и разгоном балуемся, то без нормального кулера нам не обойтись. Даже если вы просто захотели поменять кулер на материнской плате по той или иной причине, эта статья как раз для вас (как пример).
Перепробовав кучу вариантов, можно остановиться на Zalman ZM-NB32K (или ZM-NB47J).
Но в таком случае придется позаботиться о дополнительном охлаждении этих радиаторов. А если вы все время еще и видеокарты туда сюда меняете, то этот вариант все же отпадает (если радиатор близко расположен к разъему для видеокарт, за него постоянно цепляешься, да и крепеж шарнирный, который не сильно прижимает к чипсету).
Можно попробовать набор Titan TTC-CUV2AB/RHS(DIY) с большим круглым медным радиатором диаметром 55 мм. Вентилятор со скоростью вращения около 4600 об/мин (хоть на коробке и написано 4500, но вращается он со скоростью 4687 об/мин) не слишком шумит на фоне кулеров установленных в системе.
В наборе есть четыре пружины для различного расстояния между крепежными отверстиями: 79,8 мм, 59 мм, 54,88 мм и 52 мм — хватит на все случаи жизни. Так же есть радиаторы на микросхемы памяти (в корпусах BGA), термопаста и переходник для подключения вентилятора напрямую к блоку питания.
Так же есть радиаторы на микросхемы памяти (в корпусах BGA), термопаста и переходник для подключения вентилятора напрямую к блоку питания.
Этот кулер попытаемся поставить на материнскую плату Epox 9NPA+Ultra, основанной на чипсете nForce4 Ultra.
Из-за близкого расположения чипсета к разъему PCI-E 16x, титановский радиатор, при стандартном креплении, не помещается и упирается в разъем. Посмотрите на размеры родного и титановского радиаторов.
Но выход есть — при наличии кривых извилин и прямых рук, мы просто сместим крепление миллиметров на пять, в сторону. Для этого берем и отпиливаем внутреннюю часть радиатора, которая мешает сдвинуть крепеж.
Для смещения крепежа мало будет отпилить, еще надо расширить канавку, чтоб крепление нормально село.
Тут решать вам самим как её расширять, допустим, я напильником, в течение часа. После всех этих манипуляций у вас должно получиться вот такое чудо.
Вроде должно подойти. Аккуратно снимаем старый кулер с материнской платы. Лучше всего это делать, перевернув мамку и подложив под нее поролон так, чтобы материнка лежала горизонтально. И под радиатор так же подложите поролон, чтобы при снятии пластиковых креплений его не перекосило, иначе можно сколоть чип. После снятия кулера, удаляем старую термопасту. Потом берем из нового набора крепеж на 54,88, откусываем маленькие усики (мы то крепеж смещаем, а они рассчитаны на зацепление по центру вентилятора) и собираем, как указано в инструкции. Не забудьте нанести термопасту (лучше КПТ-8) на чип. При установке будьте аккуратны — не повредите кристалл чипсета!
Лучше всего это делать, перевернув мамку и подложив под нее поролон так, чтобы материнка лежала горизонтально. И под радиатор так же подложите поролон, чтобы при снятии пластиковых креплений его не перекосило, иначе можно сколоть чип. После снятия кулера, удаляем старую термопасту. Потом берем из нового набора крепеж на 54,88, откусываем маленькие усики (мы то крепеж смещаем, а они рассчитаны на зацепление по центру вентилятора) и собираем, как указано в инструкции. Не забудьте нанести термопасту (лучше КПТ-8) на чип. При установке будьте аккуратны — не повредите кристалл чипсета!
Теперь вентилятор.
Подключаем.
Вот и все, готово. Красота, на которую ушло всего три часа, с перерывами на кофе и поиск музы 🙂
P.S. Собирая все это вместе, я не заметил, что один из бугорков по окружности радиатора, находится прямо над отверстием для крепления материнской платы к корпусу. Пришлось подтачивать болтик, а вы, я думаю, изначально сточите бугорочек.
Но можно просто на первом этапе переделки радиатора, лишнее отпилить с другой стороны и радиатор получится перевернутым на 180°.
Если вам покажется что кулер все-таки шумит, подключите его через какой-нибудь регулятор оборотов и снизьте частоту вращения до 3000 об/мин.
Unmatched Thermals Only with MSI X570 Motherboards
Процессоры AMD Ryzen третьего поколения отличаются великолепной производительностью, поэтому специалисты MSI, познакомившись с их возможностями, сразу осознали необходимость улучшений в материнских платах, разрабатываемых для столь мощных чипов. Это и было сделано в новых моделях серии X570.Чтобы процессор Ryzen третьего поколения мог проявить все свои достоинства и показать все, на что способен, нужно нечто особенное. Вот почему новейшие материнские платы MSI серии X570 оснащены высокоэффективной системой охлаждения, которая позволит использовать его без риска перегрева.
В рамках серии AMD Ryzen 3000 на массовый рынок впервые выходит процессор, изготовленный по технологии 7 нм. Таким образом, более быстрые и мощные чипы становятся доступными для более широкой аудитории пользователей. Кроме того, модели AMD Ryzen третьего поколения первыми поддерживают шину PCIe 4.0, открывая дорогу к беспрецедентно быстрым периферийным устройствам. В рамках этого стандарта пропускная способность доходит до 64 ГБ/с – более чем достаточно для обмена данными даже в самых ресурсоемких задачах.
Кроме того, модели AMD Ryzen третьего поколения первыми поддерживают шину PCIe 4.0, открывая дорогу к беспрецедентно быстрым периферийным устройствам. В рамках этого стандарта пропускная способность доходит до 64 ГБ/с – более чем достаточно для обмена данными даже в самых ресурсоемких задачах.
Улучшения в области охлаждения для материнских плат MSI X570
Непросто находить возможности для улучшения уже и так отличных устройств, но мы знали, что просто обязаны выдать самое лучшее для новых процессоров AMD Ryzen 3000-й серии. И мы сумели сделать это путем существенной оптимизации системы охлаждения.В результате каждая материнская плата MSI серии X570 в сочетании с процессором Ryzen третьего поколения сумеет выдать беспрецедентную производительность при более низкой рабочей температуре по сравнению с конкурирующими решениями.
Реализовать все эти улучшения было непросто. По сути, на новых платах представлен целый комплекс инноваций, направленных на обеспечение идеальных условий работы процессора Ryzen 3000-й серии.
Хотите узнать, как нам удалось снизить температуру некоторых компонентов на целых 28 градусов? Читайте дальше!
Улучшенное охлаждение материнской платы MEG X570 GODLIKE |
Решение №1: Чипсетный радиатор Frozr (с вентилятором)
Чипсет X570 поддерживает новейшие интерфейсы, предназначенные для высокоскоростных периферийных устройств. Данный факт, в сочетании с высокой мощностью процессоров AMD Ryzen третьего поколения, заставил инженеров MSI переосмыслить конструкцию чипсетного радиатора.Теперь в нем имеется специальный вентилятор Propeller Blade, наделенный двойным шарикоподшипником, который увеличивает срок службы – в 4 раза по сравнению с обычным вентилятором, оснащенным подшипником скольжения.
На радиаторе имеется вентилятор FROZR, который не только напрямую охлаждает чипсет, но и способствует общей вентиляции компьютера.

Решение №2: Технология Zero Frozr
Улучшение охлаждения не должно достигаться за счет увеличения уровня шума. Пусть даже чипсетный вентилятор остается бесшумным даже на высоких скоростях, мы хотели добиться большего.Технология Zero Frozr – на материнских платах MSI серии X570!
С помощью интеллектуального датчика плата определяет, что уровень нагрузки и температура компонентов находятся на низком уровне и полностью останавливает чипсетный вентилятор. Он включается лишь тогда, когда это действительно нужно, и не создает лишнего шума.
Различные режимы работы вентилятора доступны в приложении MSI Dragon Center. Например, в режиме Boost скорость его вращения будет максимальной, а в режиме Silent – минимальной. В первом случае вы получите максимальную эффективность охлаждения, а во втором – минимум шума.
Решение №3: Большая тепловая трубка
Большинство улучшений в области охлаждения потребовало от наших инженеров «мышления вне рамок», однако при разработке данного нужно было «мыслить вне радиатора».
По всей материнской плате до самого чипсета проходит медная тепловая трубка. Выше мы упоминали вентилятор, установленный в чипсетном радиаторе. Он также помогает охлаждать данную тепловую трубку, что способствует еще большему снижению температуры элементов системы питания.
Сниженная температура позволяет полноценно использовать технологии AMD, такие как Precision Boost Overdrive и Extended Frequency Range, для повышения производительности компонентов до их максимума. Кроме того, это способствует большей стабильности и лучшим результатам при разгоне.
Решение №4: Большой радиатор системы питания
Чтобы снизить температуру еще больше, на материнских платах X570 применяется радиатор системы питания увеличенного размера. Благодаря большой площади поверхности улучшается рассеивание тепла.
Охлаждению помогает и оптимизированная разводка системы питания. Причем снижается температура не только напрямую охлаждаемых силовых модулей DrMOS, но и прочих элементов.
В результате материнские платы MSI серии X570 способны без малейших проблем обеспечить питанием даже флагманские 16-ядерные модели процессоров Ryzen третьего поколения. Более того, вы сможете разгонять такой процессор без ущерба для стабильности своего компьютера.
Решение №5: M.2 Shield Frozr
Твердотельные NVMe-накопители отличаются великолепной производительностью, которая оказывается весьма полезной в широком спектре приложений. Быстрая загрузка Windows и игр ощущается сразу, поэтому удобство таких накопителей никем не оспаривается. Однако их перегрев может привести к падению скорости, поэтому на материнских платах MSI для них предусмотрено особое решение.На материнских платах MSI серии X570 реализована технология M.
 2 Shield Frozr, представляющая собой систему охлаждения для твердотельного накопителя. Она предотвращает падение производительности устройства, которое могло бы случиться из-за перегрева.
2 Shield Frozr, представляющая собой систему охлаждения для твердотельного накопителя. Она предотвращает падение производительности устройства, которое могло бы случиться из-за перегрева.Причем на материнской плате MEG X570 GODLIKE имеется сразу два радиатора M.2 Shield Frozr с термопрокладками, и температура накопителей, установленных в ее слоты M.2, уменьшается в результате на значение до 10°.
Заключение
На материнских платах MSI серии X570 реализован целый ряд решений, способствующих эффективному охлаждению. Это увеличивает разгонный потенциал и улучшает стабильность компьютера в длительные периоды интенсивной работы, в том числе во время игровых сессий.«Тепловая карта» материнской платы, снятая в инфракрасном диапазоне под нагрузкой, показывает значительные улучшения с точки зрения рабочих температур по сравнению с платой, лишенной новейшей системы охлаждения.
Вентилятор Propeller Blade понижает температуру чипсета на 11 градусов, а радиатор M.
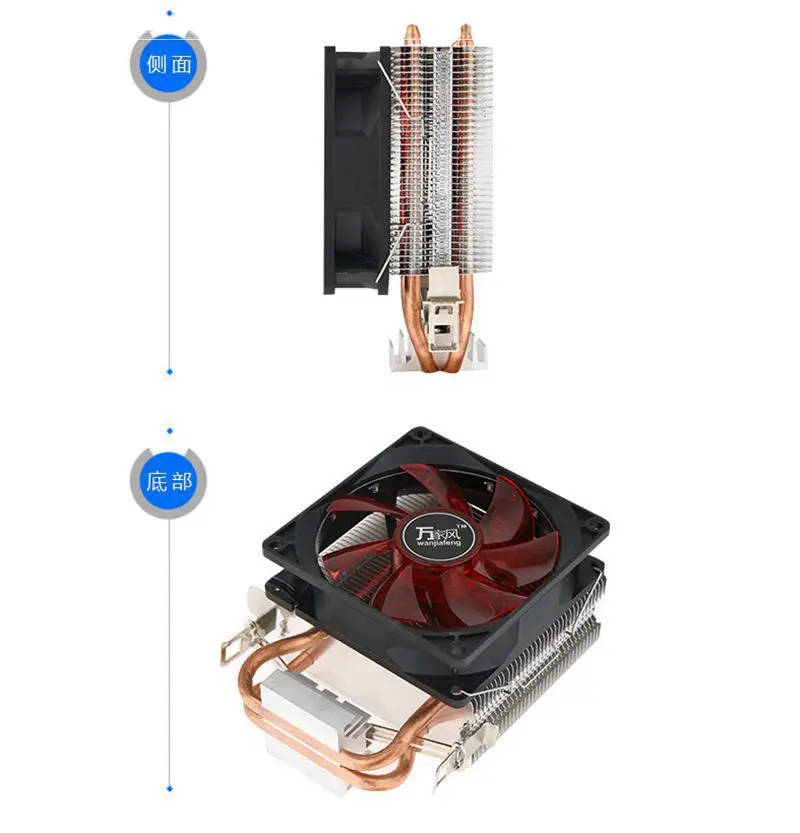 2 Shield Frozr – температуру накопителя в слоте M.2 на 28 градусов. Кроме того, большая тепловая трубка способствует уменьшению температуры компонентов системы питания – на целых 10 градусов.
2 Shield Frozr – температуру накопителя в слоте M.2 на 28 градусов. Кроме того, большая тепловая трубка способствует уменьшению температуры компонентов системы питания – на целых 10 градусов.В новых материнских платах MSI серии X570 реализовано множество решений, направленных на улучшение охлаждения и, тем самым, повышение производительности и разгонного потенциала процессоров Ryzen третьего поколения. Неважно, играете ли вы в игры или занимаетесь созданием мультимедийного контента, с этими платами вы не столкнетесь с падениями скорости из-за перегрева, какими бы ни были нагрузки.
Больше информации о чипсете X570, процессорах Ryzen третьего поколения и материнских платах серии X570 можно почерпнуть из нашей публикации, посвященной выходу этих плат.
Чтобы глубже изучить всю линейку материнских плат MSI на базе чипсета X570, зайдите сюда.
Как автоматически управлять вентиляторами вашего ПК для спокойной и тихой работы
Автор Архипов Егор На чтение 16 мин. Просмотров 209 Опубликовано
Просмотров 209 Опубликовано
Хороший набор вентиляторов может предохранить ваш компьютер от перегрева, но он также может заставить ваш компьютер звучать как аэродинамическая труба. Ниже описано, как управлять вентиляторами вашего ПК для обеспечения превосходного охлаждения, когда оно работает, и молчания, когда это не так.
Конечно, вы можете подключить ручной контроллер вентилятора к вашему ПК с помощью ручек, которые устанавливают вентиляторы на разные скорости. Но нет ничего лучше, чем автоматическое управление вентиляторами, когда ваш компьютер усиливает вентиляторы, когда все становится жарко, и выключает их, когда это происходит, как обычно.
То, как вы управляете своими поклонниками, во многом зависит от вашего компьютера, ваших поклонников и от того, как все сложено, поэтому давайте начнем с некоторых основ.
Мне действительно это нужно?
Давайте начнем с очень простого вопроса: вам действительно нужно настроить управление вентилятором?
Если вы используете ноутбук или другой готовый компьютер (например, Dell), скорее всего, ваш компьютер уже в некоторой степени автоматически контролирует свои вентиляторы. Если ваш компьютер нагревается сильнее, чем вы хотели, или ваши поклонники громче, чем вам хотелось бы, вам следует сначала сделать пару вещей:
Если ваш компьютер нагревается сильнее, чем вы хотели, или ваши поклонники громче, чем вам хотелось бы, вам следует сначала сделать пару вещей:
- Откройте свой компьютер и проверьте на предмет скопления пыли. Если он пыльный, очистите его (особенно вентиляторы) сжатым воздухом. У нас есть целые руководства по очистке рабочих столов и ноутбуков.
- Убедитесь, что ваш компьютер хорошо проветривается. Если вы используете рабочий стол, убедитесь, что вокруг корпуса есть место, а не прижатый к стене или в закрытом шкафу. Если вы используете ноутбук, старайтесь держать его на плоской поверхности, где резиновые ножки могут пропускать воздух под ним, вместо того, чтобы использовать его поверх одеяла или матраса.
- Проверьте ваши работающие программы. Откройте диспетчер задач Windows и посмотрите, не работают ли какие-либо программы, которых не должно быть. Если ваш компьютер постоянно работает из-за сбежавшей программы, его поклонники будут работать гораздо чаще.
Но допустим, вы все еще не удовлетворены. В зависимости от вашего компьютера, вы можете изменить интенсивность и частоту работы вентиляторов, чтобы охладить ваш компьютер. Это особенно распространено (и необходимо!) На домашних компьютерах, но иногда может работать и на готовых настольных компьютерах и ноутбуках, хотя пробег может отличаться.
В зависимости от вашего компьютера, вы можете изменить интенсивность и частоту работы вентиляторов, чтобы охладить ваш компьютер. Это особенно распространено (и необходимо!) На домашних компьютерах, но иногда может работать и на готовых настольных компьютерах и ноутбуках, хотя пробег может отличаться.
Различные способы подключения поклонников к вашему ПК
Вентиляторы на вашем компьютере могут получать питание одним из двух способов: от материнской платы или напрямую от источника питания вашего компьютера. Если они подключены к источнику питания (обычно через разъем Molex), управлять ими с помощью программного обеспечения невозможно – вам придется подключить их к контроллеру аппаратного вентилятора.
Однако если вы можете подключить их к материнской плате, у вас могут быть варианты.
Вентиляторы, подключенные к материнской плате, бывают двух видов: с 3-контактными кабелями и 4-контактными. Кроме того, ваша материнская плата может иметь либо 3-контактные разъемы, либо 4-контактные разъемы (или оба!). Идеально подключить 4-контактный вентилятор к 4-контактному разъему, поскольку 4-контактные разъемы позволяют управлять вашими вентиляторами с помощью широтно-импульсной модуляции или ШИМ.
Идеально подключить 4-контактный вентилятор к 4-контактному разъему, поскольку 4-контактные разъемы позволяют управлять вашими вентиляторами с помощью широтно-импульсной модуляции или ШИМ.
Если ваша материнская плата имеет только 3-контактные разъемы, вы можете управлять вентиляторами, изменяя напряжение, подаваемое на вентилятор. Не все материнские платы поддерживают это, поэтому вам, вероятно, придется ознакомиться с руководством по эксплуатации материнской платы или найти ответы в Интернете. Кроме того, управление напряжением не так гладко, как ШИМ, но оно выполнит свою работу.
И, чтобы сделать ситуацию еще более запутанной, вы можете подключить 3-контактные вентиляторы к 4-контактным разъемам и наоборот, как показано выше – вы просто не сможете использовать ШИМ-управление.
Есть проблемы с пониманием всего этого? Вот это в форме блок-схемы:
Понял? Хорошо, давайте поговорим о различных способах управления этими фанатами.
Для простых встроенных элементов управления: проверьте свой BIOS
Многие современные компьютеры имеют встроенные средства управления вентиляторами – вам просто нужно покопаться в BIOS. Чтобы получить доступ к BIOS, вам нужно перезагрузить компьютер, а затем нажать определенную клавишу во время загрузки – обычно это Delete или F12. Ваш загрузочный экран сообщит вам, с какой строкой типа «Нажмите DEL, чтобы войти в настройку».
Чтобы получить доступ к BIOS, вам нужно перезагрузить компьютер, а затем нажать определенную клавишу во время загрузки – обычно это Delete или F12. Ваш загрузочный экран сообщит вам, с какой строкой типа «Нажмите DEL, чтобы войти в настройку».
Попав в BIOS, вам, возможно, придется поискать элементы управления вентилятором. Я нашел их в разделе «Настройки»> «Монитор оборудования» на материнской плате MSI, но ваше местоположение может отличаться. (Если вы не можете их найти, возможно, они недоступны на вашем ПК.)
Элементы управления вентиляторами каждой материнской платы различны, но большинство из них будут следовать несколько похожему шаблону. У вас будет возможность включить автоматическое управление вентилятором для вашего вентилятора ЦП (который подключен к вашему процессору) и вентиляторов SYS (или системных вентиляторов, которые обычно распространяются по вашему случаю).
Это настройки для моего вентилятора процессора, но ваши будут отличаться, в зависимости от размера и качества вашего вентилятора. 12,5% могут быть слишком низкими для большинства радиаторов, которые находятся на меньшей стороне.
12,5% могут быть слишком низкими для большинства радиаторов, которые находятся на меньшей стороне.Ваш вентилятор ЦП, скорее всего, будет иметь возможность выбрать целевую температуру в градусах Цельсия и минимальную скорость в процентах или об/мин. По сути, это позволяет вам сказать: «Держите мой вентилятор на скорости X, пока процессор не достигнет Y градусов, а затем интеллектуально увеличьте вентилятор, чтобы охладить его». Чем горячее ваш процессор, тем быстрее будет работать его вентилятор. Не каждая материнская плата будет иметь все эти опции – некоторые упростят ее больше, чем другие – но большинство будет следовать этой общей схеме.
ПРИМЕЧАНИЕ. Если какое-либо из этих значений слишком низкое, вы будете немного раздражены. Ваш вентилятор будет разогреваться, чтобы охладить компьютер, и замедлится, когда достигнет целевой температуры. Но тогда ваша температура повысится, потому что вентилятор замедлился, создавая ситуацию, в которой вентилятор постоянно увеличивается, замедляется, а затем снова увеличивается каждую минуту или две. Если вы обнаружите, что это происходит, вы захотите повысить целевую температуру и/или повысить минимальную скорость вентилятора. Возможно, вам придется немного поиграть с этими значениями, чтобы получить их правильно.
Если вы обнаружите, что это происходит, вы захотите повысить целевую температуру и/или повысить минимальную скорость вентилятора. Возможно, вам придется немного поиграть с этими значениями, чтобы получить их правильно.
Ваши вентиляторы SYS могут иметь аналогичные параметры, или вы можете установить для них только определенные постоянные скорости. Пролистайте настройки BIOS и руководство по материнской плате для получения дополнительной информации о вашем конкретном ПК.
Например, в BIOS моего компьютера я могу автоматически управлять вентиляторами только в зависимости от температуры процессора. Если вы хотите управлять вентиляторами на основе других значений, например температуры жесткого диска, вам нужно взглянуть на следующий раздел этой статьи, «Получить более расширенное управление с помощью SpeedFan».
Некоторые материнские платы могут также поставляться со своими собственными приложениями для управления вентиляторами, в дополнение к встроенным опциям BIOS. Сегодня мы не будем их обсуждать, поскольку они зависят от вашей материнской платы и будут отличаться для всех – и варианты BIOS, как правило, являются лучшим выбором.
Сегодня мы не будем их обсуждать, поскольку они зависят от вашей материнской платы и будут отличаться для всех – и варианты BIOS, как правило, являются лучшим выбором.
Получите более продвинутый контроль с SpeedFan
Если в BIOS вашего компьютера недостаточно параметров, вы можете получить больше возможностей с помощью программы Windows под названием SpeedFan. Он немного сложнее и несколько устарел на данный момент, но он позволяет вам управлять вентиляторами в зависимости от температуры любого компонента (не только вашего процессора) и позволяет контролировать все из одного окна. Однако, из-за его сложности, мы рекомендуем вам скачать это приложение, только если вы являетесь опытным пользователем. Вы возитесь с системой охлаждения вашего компьютера, и если вы не будете осторожны, вы можете повредить свое оборудование.
Кроме того, имейте в виду, что SpeedFan не будет поддерживать каждый компьютер, поэтому не каждый сможет управлять своими поклонниками с помощью этой программы. Но когда это работает, это довольно полезно. Вы можете проверить список поддерживаемых чипсетов SpeedFan здесь или просто попробовать. Хотя моей материнской платы не было в списке, она все равно хорошо работала на моем домашнем ПК. Если в какой-то момент вы обнаружите, что эти инструкции не работают для вас, это может быть просто потому, что ваша материнская плата или настройка вентилятора несовместимы с SpeedFan. Не плохо себя чувствую – вы не единственный.
Но когда это работает, это довольно полезно. Вы можете проверить список поддерживаемых чипсетов SpeedFan здесь или просто попробовать. Хотя моей материнской платы не было в списке, она все равно хорошо работала на моем домашнем ПК. Если в какой-то момент вы обнаружите, что эти инструкции не работают для вас, это может быть просто потому, что ваша материнская плата или настройка вентилятора несовместимы с SpeedFan. Не плохо себя чувствую – вы не единственный.
ПРИМЕЧАНИЕ. Перед использованием SpeedFan отключите все настройки вентиляторов в BIOS, так как они могут конфликтовать. Если вы изменили какие-либо настройки с помощью приведенных выше инструкций, вернитесь в BIOS и установите для всех функций интеллектуального вентилятора значение «Отключено», а для всех вентиляторов – 100%, прежде чем продолжить.
Шаг первый: скачай SpeedFan и познакомься
Загрузите SpeedFan со своей домашней страницы и установите его (следите за рекламой на странице загрузки – реальная ссылка для скачивания намного меньше, где указано «последняя версия ___»). Запустите его, и – после нескольких секунд сканирования вашей машины – вы увидите главное окно.
Запустите его, и – после нескольких секунд сканирования вашей машины – вы увидите главное окно.
Слева вы увидите столбец, который показывает, как быстро ваши вентиляторы вращаются в минуту (об/мин). Справа вы увидите список температур для вашей видеокарты, чипсета материнской платы, жестких дисков, процессора и многого другого.
SpeedFan, к сожалению, не всегда наглядно обозначает вещи. Например, на моем скриншоте вы заметите, что некоторые датчики просто называются «Temp1», «Temp2» и «Temp3» – в моем случае это температуры материнской платы и системы. HD относится к моим жестким дискам, а «Core» 0-5 относится к шести ядрам моего процессора. (Примечание: некоторые машины AMD могут иметь «CPU Temp» и «Core Temp» – ядро - это то, что вы хотите отслеживать.)
Кроме того, не все ваши датчики могут быть видны в главном окне SpeedFan, в зависимости от того, сколько у вас есть. Если вы нажмете кнопку «Настроить» и перейдете на вкладку «Температуры», вы увидите полный список. Если вы не уверены, что представляет собой какой-либо из этих датчиков, вы можете попробовать загрузить инструмент, такой как HWMonitor, и сопоставить его значения с SpeedFan, чтобы вы знали, что к чему.
Если вы не уверены, что представляет собой какой-либо из этих датчиков, вы можете попробовать загрузить инструмент, такой как HWMonitor, и сопоставить его значения с SpeedFan, чтобы вы знали, что к чему.
Вы можете переименовать любой датчик из этого окна, что полезно, если что-то не совпадает с тем, что вы видите в HWMonitor. Вы также можете перетаскивать их, чтобы изменить их порядок, и эти изменения появятся в главном окне SpeedFan после нажатия кнопки ОК.
Вы также можете заметить, что некоторые значения абсурдны, например, температуры Temp2, Remote 1 и Remote 2, которые показывают -111 градус Цельсия. Это, очевидно, не точно, и обычно означает, что нет датчика для этой записи. На вкладке «Температуры» вы можете снять эти датчики, чтобы скрыть их в главном окне SpeedFan. Вы также можете снять флажки с других элементов, которые вам не нужны, например, я решил показать только самое горячее ядро моего процессора, а не все шесть. Это помогает очистить главное окно.
В общем, температуры GPU, HD и CPU (или «ядра») – это те, которые вы хотите наблюдать наиболее внимательно.
Наконец, вы также можете поместить значок на панели задач, который будет отслеживать температуру вашей системы, что полезно при настройке SpeedFan. Вы можете настроить этот значок в конфигурации SpeedFan на вкладке «Параметры».
Теперь, когда вы познакомились, пришло время использовать эту программу.
Шаг второй: протестируйте управление вентиляторами
Давайте начнем играть с некоторыми элементами управления вентиляторами. Нажмите кнопку «Настроить» и перейдите на вкладку «Дополнительно». Нажмите на выпадающий список «Chip» и выберите из списка свой чипсет материнской платы. Выберите параметры «Режим ШИМ» и убедитесь, что все они настроены на «РУЧНОЙ», используя раскрывающийся список в нижней части окна.
ПРИМЕЧАНИЕ. У вас может быть несколько «фишек» в самом верхнем меню, поэтому проверьте их все – у меня было два элемента, которые начинались с «F», которые мне пришлось настроить.
Прежде чем что-то настраивать, перейдите на вкладку «Параметры» и установите флажок «Установить вентиляторы на 100% при выходе из программы». Это гарантирует, что если вы случайно выйдете из SpeedFan – который затем перестанет автоматически настраивать ваши вентиляторы – ваши вентиляторы будут разгоняться до 100%, гарантируя, что они не застрянут на низкой скорости вентилятора и не перегреют ваш компьютер.
Теперь нажмите OK, чтобы вернуться в главное окно SpeedFan. Используйте кнопки со стрелками для увеличения или уменьшения скорости вашего первого вентилятора – в моем случае, Pwm1. Когда я изменил его скорость, я увидел изменение значений оборотов для Fan1 – поэтому я понял, что Pwm1 управляет Fan1. Поскольку я также могу слышать и видеть внутреннюю часть корпуса моего компьютера (возможно, вам придется открыть его), я знаю, что это вентилятор, подключенный к моему процессору.
Итак, на вкладке «Вентиляторы» окна конфигурации я переименовал Fan1 в «CPU Fan». Я также перешел на вкладку «Скорости» и переименовал «Pwm1» в «Вентилятор процессора». Чтобы переименовать элемент, просто выделите его и нажмите F2. Когда вы нажимаете OK, изменения распространяются на основной интерфейс SpeedFan, как показано ниже.
Я также перешел на вкладку «Скорости» и переименовал «Pwm1» в «Вентилятор процессора». Чтобы переименовать элемент, просто выделите его и нажмите F2. Когда вы нажимаете OK, изменения распространяются на основной интерфейс SpeedFan, как показано ниже.
Это делает вещи немного яснее, не так ли?
Вы можете повторить этот процесс с другими вашими поклонниками. В моем случае мой вентилятор ЦП является единственным 4-контактным вентилятором в моем компьютере, и моя материнская плата не поддерживает управление напряжением для 3-контактных вентиляторов. Так что я в основном сделал. Но я все равно собираюсь переименовать другие вентиляторы и удалить датчики, которые не подключены к вентилятору, просто чтобы я мог отслеживать, какие из них какие.
Шаг третий: Настройте автоматическое управление вентиляторами
Хорошо, теперь, когда мы организовали все наши датчики и вентиляторы и дали им правильные имена, пришло время настроить автоматическое управление вентиляторами.
Нажмите кнопку Configure, чтобы вернуться в меню конфигурации. Большая часть того, что мы хотим, находится на вкладке «Температура». Мы собираемся настроить некоторые вентиляторы на ускорение или замедление в зависимости от температуры определенных датчиков. Так, например, мы можем настроить наш вентилятор процессора на ускорение, когда наш процессор нагревается, тем самым помогая ему остыть. Вы также можете, например, настроить вентиляторы переднего шасси, которые находятся рядом с жестким диском, для ускорения, когда жесткие диски нагреваются. Вы поняли идею.
На вкладке «Температура» нажмите знак «плюс» рядом с датчиком, чтобы увидеть все вентиляторы, которыми он может управлять. Проверьте вентиляторы, которые вы хотите контролировать. В моем случае я хочу, чтобы «Core 5» (мой самый горячий датчик процессора) управлял моим вентилятором процессора – так что я проверю это.
Затем выберите сам датчик – в моем случае я нажал «Core 5» – и вы увидите еще несколько опций в нижней части окна: «Желаемый» и «Предупреждение». «Желаемый» – это температура, при которой вентиляторы начнут реагировать. «Предупреждение» определяет, при какой температуре SpeedFan предупреждает вас о том, что компонент нагревается (с небольшим значком пламени рядом с температурой), и запускает вентиляторы на 100%.
«Желаемый» – это температура, при которой вентиляторы начнут реагировать. «Предупреждение» определяет, при какой температуре SpeedFan предупреждает вас о том, что компонент нагревается (с небольшим значком пламени рядом с температурой), и запускает вентиляторы на 100%.
В моем случае мой процессор разогнан, что означает, что он работает немного жарче, и я буду молчать, когда это возможно. Поэтому я установлю свою «Желаемую» температуру на 55, а мою «Предупреждение» на 80. Ваши значения могут различаться для вашего конкретного процессора, вентилятора и предпочтений.
Нажмите OK, когда закончите, и повторите этот процесс для любого другого датчика, который вы хотите повлиять на своих поклонников.
Наконец, перейдите на вкладку «Скорости» и выберите вентилятор. Вы получите два варианта: «Минимальное значение» и «Максимальное значение». Они работают именно так, как звучат: минимальное значение – это скорость, с которой вентилятор будет работать, когда температура ниже желаемой, которую вы только что установили, а максимальная – максимальная скорость, когда она находится между желаемой и максимальной. (Как только ваша температура достигнет максимума, рассматриваемый вентилятор всегда будет работать на 100%.) Возможно, вы сможете установить для некоторых вентиляторов минимум 0, если они не подключены напрямую к компоненту (например, вашему ЦП), сохраняя ваш ПК очень тихий, но учтите, что некоторые вентиляторы с ШИМ могут не работать при 0% в SpeedFan.
(Как только ваша температура достигнет максимума, рассматриваемый вентилятор всегда будет работать на 100%.) Возможно, вы сможете установить для некоторых вентиляторов минимум 0, если они не подключены напрямую к компоненту (например, вашему ЦП), сохраняя ваш ПК очень тихий, но учтите, что некоторые вентиляторы с ШИМ могут не работать при 0% в SpeedFan.
Установите флажок «Автоматически изменяемый» и повторите этот процесс для всех ваших вентиляторов, на которые воздействует датчик. Нажмите OK, когда вы закончите.
Опять же, это только мои ценности – у меня особенно большой радиатор, поэтому 15% – это довольно безопасное число. Если у вас теплоотвод меньшего размера, как у большинства компьютеров, вы можете установить минимальное значение выше 15% для запуска.
Наконец, вернитесь в главное окно SpeedFan и установите флажок «Автоматическая скорость вентилятора». Следите за оборотами вентилятора и температурой – вы должны обнаружить, что они реагируют так же, как вы установили на вкладке «Температура и скорость».
ПРИМЕЧАНИЕ. Если «Желаемое» или «Минимальная скорость» слишком низкое, вы будете немного раздражены. Ваш вентилятор будет разгоняться, чтобы охладить компьютер, и замедлится, когда достигнет желаемой температуры. Но тогда ваша температура повысится, потому что вентилятор замедлился, создавая ситуацию, в которой вентилятор постоянно увеличивается, замедляется, а затем снова увеличивается каждую минуту или две. Если вы обнаружите, что это происходит, вам нужно поднять желаемую температуру и/или поднять уровень минимальной скорости для этого вентилятора. Возможно, вам придется немного поиграть с этими значениями, чтобы получить их правильно.
Шаг четвертый: Установите SpeedFan на автоматический запуск
Теперь, когда ваши конфигурации вентиляторов настроены, вы захотите убедиться, что SpeedFan всегда работает, сохраняя вашу машину прохладной и тихой.
Во-первых, мы настроим SpeedFan для запуска с Windows. Как ни странно, SpeedFan не имеет встроенной опции для этого, поэтому мы сделаем это вручную с помощью папки автозагрузки Windows. Откройте меню «Пуск», перейдите к записи программ SpeedFan и щелкните правой кнопкой мыши значок SpeedFan. Перейдите к Больше> Открыть местоположение файла.
Откройте меню «Пуск», перейдите к записи программ SpeedFan и щелкните правой кнопкой мыши значок SpeedFan. Перейдите к Больше> Открыть местоположение файла.
Щелкните правой кнопкой мыши на ярлыке SpeedFan и выберите «Копировать».
Затем в проводнике введите в командной строке shell: startup и нажмите Enter. Это должно привести вас в папку «Автозагрузка». Щелкните правой кнопкой мыши пустую область, чтобы вставить ярлык SpeedFan в эту папку.
Это обеспечит запуск SpeedFan при каждом запуске Windows.
Наконец, в главном окне SpeedFan нажмите «Настроить» и перейдите на вкладку «Параметры». Установите флажок «Свернуть при закрытии». Это гарантирует, что вы не выйдете из SpeedFan случайно. Вы также можете выбрать «Запустить свернутый», если вы не хотите видеть окно SpeedFan каждый раз при запуске компьютера.
При использовании компьютера следите за этими скоростями и температурами в течение нескольких дней, чтобы убедиться, что все работает как положено. Последнее, что вы хотите сделать, это поджарить ваш процессор из-за опечатки. Если что-то не кажется правильным, вернитесь в настройки SpeedFan и настройте свою конфигурацию.
Последнее, что вы хотите сделать, это поджарить ваш процессор из-за опечатки. Если что-то не кажется правильным, вернитесь в настройки SpeedFan и настройте свою конфигурацию.
Но при условии, что все работает правильно, все готово! SpeedFan имеет еще больше опций (вы даже можете создать свои собственные кривые отклика с помощью «Advanced Fan Control» на вкладке «Fan Control»), но этой базовой настройки должно быть более чем достаточно для большинства людей. Небольшая конфигурация – это все, что нужно, чтобы ваш компьютер остыл, когда он много работает, и тихий, когда он не работает.
Изображение предоставлено: Kal Hendry/Flickr
MSI X570: вентилятор чипсета работает в трех полупассивных режимах
На нынешней выставке Computex новый чипсет AMD X570 можно назвать одним из самых ярких событий. Конечно, производители материнских плат не преминули этим воспользоваться, чтобы показать свои новые модели. Однако есть и печальная новость, подтвердившая ранее ходившие слухи: большинство материнских плат X570 будут оснащаться активным кулером чипсета. Что навевает печальные воспоминания о шумных материнских платах нулевых годов. Впрочем, как сообщают наши коллеги, повода для беспокойства нет. По крайней мере в случае материнских плат X570 от MSI.
Что навевает печальные воспоминания о шумных материнских платах нулевых годов. Впрочем, как сообщают наши коллеги, повода для беспокойства нет. По крайней мере в случае материнских плат X570 от MSI.
На материнских платах MSI MEG X570 Ace и Godlike вентилятор чипсета работает на полной скорости далеко не всегда, иначе это был бы кошмар для пользователей. MSI поддержала три режима работы в BIOS, между которыми пользователь может произвольно переключаться. В зависимости от нагрузки и температуры FCH, вентилятор наращивает или снижает обороты. Или вообще останавливается.
Три режима разделены на Silence, Balanced и Boost. В режиме Silence вентилятор начинает работать только при нагреве до 75°C со скоростью 2.400 об/мин, что соответствует уровню 31%. При увеличении температуры до 85 °C и 95 °C скорость вентилятора повышается до 3.000 об/мин (40%) и 4.000 об/мин (60%), соответственно. Если температура FCH упадет ниже 70°C, вентилятор остановится.
В BIOS по умолчанию активируется режим Balanced, который, как можно догадаться по названию, приводит к более сбалансированной реакции на температуру FCH. Вентилятор начинает работать при температуре 72 °C на 3.000 об/мин, при нагреве до 80 °C скорость составляет 3.600 об/мин, от 95 °C — 5.000 об/мин. В случае снятия нагрузки вентилятор продолжает работать при охлаждении до 50°C, после чего останавливается.
Вентилятор начинает работать при температуре 72 °C на 3.000 об/мин, при нагреве до 80 °C скорость составляет 3.600 об/мин, от 95 °C — 5.000 об/мин. В случае снятия нагрузки вентилятор продолжает работать при охлаждении до 50°C, после чего останавливается.
Режим Boost более агрессивен, он ориентирован на энтузиастов, планирующих выжать из новой платформы X570 максимум. Порог остановки вентилятора здесь тоже 50 °C, но он начинает раскручиваться при нагреве до 70 °C, причем сразу с 3.600 об/мин. При нагреве до 80 °C и 95 °C скорость увеличивается до 4.600 и 5.500 об/мин, соответственно. Конечно, такая скорость отражается на уровне шума.
Скепсис по поводу вентилятора FCH
В целом, пользователи отнеслись с большим скепсисом к добавлению активного кулера на материнские платы. Слишком свежи в памяти воспоминания о платформе Socket 939, когда почти вся линейка ASUS A8N SLI выделялась шумными вентиляторами чипсета nForce 4 SLI. Только на A8N SLI Premium производитель ASUS установил кулер с тепловой трубкой, поэтому она работала тише.
Впрочем, дорогой кулер с тепловыми трубками на X570 FCH будет окупаться далеко не всегда, поэтому производителям ничего не остается, кроме как добавлять вентилятор. Кулер должен обеспечивать достаточно быстрое отведение тепла, есть определенные температурные характеристики, которым обязаны следовать производители материнских плат.
Конечно, все еще зависит от того, что именно пользователь хочет получить от платформы X570. Обычные конфигурации с NVMe SSD и подключением PCIe 3.0 не приводят к выделению большого количества тепла. Чего нельзя сказать об одном или двух NVMe SSD с подключением PCIe 4.0 x4 к чипсету X570 — тепловыделение в данном случае значительно больше. Многое зависит и от вентиляции корпуса, что тоже необходимо учитывать.
В целом, чипсет X570 идентичен кристаллу ввода/вывода в CPU Matisse (Ryzen 3000), но контроллер памяти на нем отключен, например. Кристалл ввода/вывода процессоров Ryzen производится по 12-нм техпроцессу, чипсет — по 14-нм.
Конечно, не только MSI, но и другие производители материнских плат наверняка добавят похожие режимы. Мы собираемся протестировать несколько моделей X570, и наверняка затронем данный вопрос.
Мы собираемся протестировать несколько моделей X570, и наверняка затронем данный вопрос.
Вентиляторы для корпуса / Страница 1
Компьютерное, сетевое и офисное оборудованиеКомпьютерные комплектующиеСистемы охлаждениявентиляторы для корпуса
Вентиляторы для корпуса
№: 794284
Размер 120×120 мм. Скорость вращения 1200 об/мин. Воздушный поток 38.5 CFM. Уровень шума 21.2 дБ. Тип коннектора 3-pin. Переходник на 4-pin Molex.
№: 698773
Типоразмер 120 мм, подшипник скольжения, скорость вращения 1650 об/мин, воздушный поток 50CFM, уровень шума 23Дб, 7 лопастей, подключение 3pin+MOLEX(папа-мама), длина кабеля 40+8см, ресурс до 40000 часов.
№: 432641
Gembird FANCASE2/BALL — это высококлассный вентилятор для корпуса, все преимущества которого по достоинству оценит каждый пользователь. Данная модель оснащена качественными подшипниками, которые обеспечивают стабильную работу комплектующего и ус. ..
..
№: 452159
Производительность и уровень шума – две ключевые характеристики корпусного вентилятора. Wind Blade 120 обеспечивает эффективное охлаждение и при этом работает бесшумно. Гидродинамический подшипник гарантирует низкий уровень шума во время работы…
№: 799347
9-лопастной. Гидродинамический подшипник. Номинальное напряжение 12VDC. Номинальный ток 0,16 A. Потребляемая мощность 1,92 W. Максимальный воздушный поток 48,9 CFM. Blue LED. Размеры 120х120х25мм.
№: 79793
Deepcool XFAN XDC-XFAN80 — это высококачественный вентилятор для охлаждения системного блока, блока питания. Обладает гидродинамическим подшипником, а низкая скорость вращения 1800 об/мин обеспечивает тихую работу. Он выполнен из алюминия и пред…
№: 734894
Размер: 120х120х25 мм. Скорость вращения: 700..1800 ±10% об/мин. Макс. воздушный поток: 74.5 CFM. Макс. статическое давление: 2.15 ммh3O. Уровень шума: 18..35.2 дБ. Гидродинамический подшипник. Коннектор: 4 pin. Напряжение 12 В. Вес: 150 г.
Вес: 150 г.
№: 799346
9-лопастной. Гидродинамический подшипник. Номинальное напряжение 12VDC. Номинальный ток 0,16 A. Потребляемая мощность 1,92 W. Максимальный воздушный поток 48,9 CFM. Blue LED. Размеры 120х120х25мм.
№: 432640
Gembird FANCASE2 — это высококлассный вентилятор для корпуса, все преимущества которого по достоинству оценит каждый пользователь. Данная модель оснащена качественными подшипниками, которые обеспечивают стабильную работу комплектующего и устране…
№: 126418
5bites F14025S-3 140mm — это вентилятор для корпуса компьютера, который имеет серповидную форму лопастей, благодаря которой приток воздуха увеличивается, но при этом вентилятор работает практически бесшумно. Это то, что нужно вашему компьютеру для ка…
№: 612559
Во время разработки Arctic P12 PWM PST особое внимание уделялось сосредоточенному воздушному потоку и, следовательно, высокому статическому давлению. Вентилятор гарантирует чрезвычайно эффективное охлаждение даже при повышенном сопротивлени. ..
..
№: 182055
5bites F8025S-HDD — это стандартный 80 миллиметровый корпусной вентилятор, подходящий для подавляющего большинства домашних систем. Имеет стандартный 4-pin коннектор.
№: 808782
Скорость вращения 1000-1800 об/мин. Воздушный поток 65 CFM. Уровень шума 26.5 дБ. Питание вентилятора 3-pin. Регулировка скорости вращения. Гидродинамический подшипник. Цвет подсветки SRGB (Статическая, без управления). Размер 120x120x25 мм.
№: 605591
Модель Motion 12 представляет собой вентилятор диаметром 120 мм с изогнутой крыльчаткой с увеличенной эффективной площадью. Motion 12 создает воздушный поток до 29,8 CFM при полном отсутствии шума (максимальный показатель – всего 22,1 дБА). Это…
№: 732732
120 мм, 1000 об/мин, 42.1 CFM, 17.5 дБ, 6-pin, разноцветная подсветка. Тип подшипника: гидродинамический (FDB).
№: 452156
Производительность и уровень шума – две ключевые характеристики корпусного вентилятора. Wind Blade 120 обеспечивает эффективное охлаждение и при этом работает бесшумно. Гидродинамический подшипник гарантирует низкий уровень шума во время работы…
Гидродинамический подшипник гарантирует низкий уровень шума во время работы…
№: 494468
Вентилятор ID-Cooling [WF-12025] предназначается для дополнительного охлаждения корпуса системного блока. Размер изделия составляет 120×120 мм. Аэродинамическая конструкция позволяет вентилятору совершать до 1800 об/мин. ID-Cooling [WF-12025] работае…
Показать ещё 17Всего 560 товаровКак установить корпусные вентиляторы
Добро пожаловать в наше руководство по сборке ПК. Теперь, когда ваша материнская плата и блок питания надежно закреплены на своих местах, пора заводить фанатов. В большинстве случаев в наши дни в большинстве случаев предустановлено несколько вентиляторов — обычно один спереди для подачи холодного воздуха, а другой сзади для вывода горячего воздуха, но добавление большего количества может быть полезно, если вам нужен компьютер, который работает холодно и тихо. .
Если вы считаете, что в вашем корпусе уже достаточно вентиляторов, непременно переходите к следующему шагу: как установить процессор. Для всех остальных пришло время испытать всех этих дополнительных поклонников, которые вы купили. Где вы можете разместить вентиляторы, во многом будет зависеть от формы и размера вашего футляра. Обычно вы найдете точки крепления на задней, передней, верхней и боковой сторонах (на внутренней стороне боковой панели), но иногда вы также можете установить одну из них снизу — хотя на самом деле последнее стоит делать только в том случае, если ваш компьютер не работает. чтобы между ним и полом оставался небольшой зазор. В противном случае он просто втянет пыль и грязь и нанесет вред вашему компьютеру.
Для всех остальных пришло время испытать всех этих дополнительных поклонников, которые вы купили. Где вы можете разместить вентиляторы, во многом будет зависеть от формы и размера вашего футляра. Обычно вы найдете точки крепления на задней, передней, верхней и боковой сторонах (на внутренней стороне боковой панели), но иногда вы также можете установить одну из них снизу — хотя на самом деле последнее стоит делать только в том случае, если ваш компьютер не работает. чтобы между ним и полом оставался небольшой зазор. В противном случае он просто втянет пыль и грязь и нанесет вред вашему компьютеру.
Шаг 1: Вентиляторы могут направлять воздух только в одном направлении, поэтому их правильное расположение имеет решающее значение для создания эффективного воздушного потока внутри вашего корпуса. Иногда на вентиляторах будут стрелки, указывающие, в какую сторону пойдет воздух, но в противном случае он будет выходить со стороны спиц. Если вы не уверены, проверьте инструкции вентилятора.
Шаг 2: После того, как вы решили, где поставить вентилятор, и правильно расположили его, вам нужно будет вкрутить его.Они могут поставляться с самим вентилятором, или вы можете обнаружить, что у вас есть остатки в коробке с аксессуарами вашего футляра. Просто помните, что вам, вероятно, придется почистить свои вентиляторы в какой-то момент в будущем, поэтому не ввинчивайте их слишком сильно, иначе вы никогда не сможете вытащить их снова.
Шаг 3: Если вы устанавливаете более одного дополнительного вентилятора, промойте и повторите приведенные выше инструкции. Чтобы оптимизировать воздушный поток, иногда может быть полезно иметь больше вытяжных вентиляторов, чем приточных, так как это поможет втянуть больше воздуха из других отверстий и зазоров в вашем корпусе в дополнение к тому, что делает ваш приточный вентилятор.
Чтобы подключить вентиляторы к материнской плате, вам нужно будет найти соответствующие заголовки, такие как CHA_FAN выше (вентилятор корпуса) или SYS_FAN (системный вентилятор). Заголовки AIO_PUMP предназначены только для водяных охладителей.
Заголовки AIO_PUMP предназначены только для водяных охладителей.Шаг 4: После того, как вы закончите защищать свои вентиляторы, пришло время подключить их к материнской плате. У большинства ваших поклонников будут трех- или четырехконтактные разъемы, поэтому вам нужно искать соответствующие разъемы на материнской плате. В инструкции по эксплуатации вашей материнской платы должна быть схема, где все они находятся, но в основном вы обращаете внимание на следующие метки:
Если вы случайно купили слишком много вентиляторов для количества разъемов на материнской плате, то вы можете подумать о покупке платы расширения для вентиляторов — хотя, опять же, убедитесь, что на вашей материнской плате действительно есть заголовок EXT_FAN, прежде чем вы его получите.Если вы хотите установить водоохладитель «все-в-одном» (о котором я расскажу в отдельном шаге), вам нужно будет найти определенный заголовок AIO_PUMP.
Часто лучше подключать вентиляторы корпуса к ближайшему разъему, чтобы сократить оборванные провода.
В противном случае не имеет значения, какие вентиляторы вы прикрепите, обычно, это просто вопрос подключения его к ближайшему доступному разъему. Просто убедитесь, что вы не вставляете разъем вентилятора в разъем CPU-FAN, потому что он вам понадобится для кулера вашего процессора.
Кстати, пора узнать, как установить ваш процессор. Вперед!
Состав:
Руководство по сборке ПК
Как установить блок питания
Как установить материнскую плату
Как установить вентилятор корпуса
Как установить ЦП
Как установить RAM
Как установить видеокарту
Как установить SSD / HDD
Как подключить разъем системной панели и кабели корпуса
Как поставить корпус обратно снова вместе и подключите периферийные устройства
Как установить Windows 10
Поддержка ПК | Скорость Micro
Как и в случае с силовыми кабелями, иногда может потребоваться настройка или повторное подключение некоторых внутренних соединений либо для устранения неполадок, либо для добавления нового оборудования. Некоторые из этих подключений могут включать, помимо прочего: внутренний USB 2.0 и USB 3.0, аудиосистему на передней панели (иногда называемую HD Audio), кабели RGB, разъемы для вентиляторов (3 и 4 контакта), разъемы для светодиодных индикаторов на передней панели, динамик на корпусе и Thunderbolt. разъем. Подключить каждый из них довольно просто; самое сложное — добраться до них, в зависимости от случая.
Некоторые из этих подключений могут включать, помимо прочего: внутренний USB 2.0 и USB 3.0, аудиосистему на передней панели (иногда называемую HD Audio), кабели RGB, разъемы для вентиляторов (3 и 4 контакта), разъемы для светодиодных индикаторов на передней панели, динамик на корпусе и Thunderbolt. разъем. Подключить каждый из них довольно просто; самое сложное — добраться до них, в зависимости от случая.
Разъемы для вентиляторов
Поскольку у большинства вентиляторов есть подшипники, они в конечном итоге выходят из строя и начинают издавать шум.Это особенно верно для верхних вентиляторов, поскольку сила тяжести увеличивает нагрузку на подшипники. Если вы подозреваете, что кто-то из ваших поклонников плохо себя чувствует, позвоните в нашу службу поддержки, чтобы они помогли локализовать проблему. Разъемы вентиляторов бывают трех- или четырехконтактной. Большинство материнских плат имеют 4-контактные разъемы, которые можно использовать как с 3-контактными, так и с 4-контактными, хотя на некоторых платах есть только 3-контактные разъемы, хотя это очень редко. Взглянув на заголовок на доске, вы увидите вертикальный кусок пластика с одной стороны, который немного смещен от центра.Это говорит о том, в какую сторону вставлять коннектор вентилятора. На разъеме вентилятора есть два выступа, которые совпадают с пластиковой направляющей на коллекторе. Если приложить усилие, его можно подключить неправильно, поэтому будьте осторожны.
Прежде чем двигаться дальше, нужно отметить несколько моментов о фанатах. Вентиляторы охлаждения ЦП ВСЕГДА должны быть подключены к разъему, специально обозначенному «Вентилятор ЦП», а не «Дополнительный ЦП» или к любому другому разъему. Иногда эти заголовки белые, но это не всегда так.Причина этого в том, что разъем вентилятора ЦП считывает температуру непосредственно с ЦП и соответственно масштабирует скорость вентилятора. Вдобавок ко всему, если к разъему вентилятора ЦП ничего не подключено, система будет выдавать вам ошибку POST при каждой загрузке. Кроме того, если у вас есть жидкостный кулер «все в одном» (AIO), также подключайте его только к разъему вентилятора ЦП. На некоторых платах имеется разъем для вентилятора, предназначенный для водяного насоса (обозначенный W_PUMP), он предназначен для специального водяного насоса, а не для блока AIO.Последнее, что следует отметить в отношении вентиляторов, — избегать использования заголовков вентиляторов с метками «W_PUMP», «H_AMP» или M.2_FAN ». Они предназначены для питания вентиляторов другого типа, чем обычные вентиляторы корпуса, и их использование может сделать ваши вентиляторы намного громче, даже после изменения профилей вентиляторов в BIOS. По возможности используйте заголовки вентиляторов с пометкой «SYS_FAN» или «CHA_FAN».
Аудиосистема передней панели
Аудиоразъем на передней панели позволяет встроенному аудиочипу использовать верхний (или передний, в зависимости от корпуса) разъем для наушников и микрофона.
Примечание. В корпусах NX и Small Block они отсутствуют, поэтому данное руководство к ним не применяется.
Кабель для фронтального аудио очень длинный, так как контакты для него обычно находятся в самом нижнем левом углу материнской платы. Сами контакты расположены в два ряда, один над другим, и могут иметь маркировку «AAFP» или «HD Audio». На большинстве плат нижний ряд имеет 5 контактов, а верхний ряд — 4 с зазором между ними. На некоторых платах это может измениться, поэтому всегда проверяйте это дважды.Теперь, если вы посмотрите на разъем Front Audio, вы увидите отверстия, которые идеально совпадают с этими контактами. Обратите особое внимание на одно заполненное отверстие для булавки; что нужно выровнять с пустым местом на штырях. После того, как вы определились с правильным способом подключения, осторожно вставьте разъем в контакты. Убедитесь, что он не сгибается и не наклоняется слишком сильно, так как штифты довольно легко сгибаются.
Внутренние USB-кабели
Несмотря на то, что они идентичны по скорости и производительности, внутренние USB-кабели подключаются по-разному.Для внутренних подключений USB 2.0 используется 9-контактный или 5-контактный разъем непосредственно на материнской плате. Почему два разных типа для USB 2.0? Это зависит от устройства, но если устройство использует 9-контактный разъем, это связано с тем, что ему требуется дополнительная пропускная способность, обеспечиваемая дополнительными 4 контактами. 9-контактный разъем расположен в два ряда, один над другим, причем последний контакт первого ряда на плате и на разъеме пуст. Они должны выровняться при подключении. Стандарт с 5 контактами в наши дни менее распространен, но все еще может использоваться для некоторых устройств.Если у вас более старая система Velocity Micro со старым дизайном корпуса (GX2, MX2, LXE и т. Д.), В устройстве для чтения карт памяти используется этот тип разъема. 5-контактное соединение представляет собой один ряд контактов, а не два, и имеет дополнительное преимущество, заключающееся в возможности подключения двух из них к одному разъему USB. При их подключении следует отметить одну вещь: кабель красного цвета должен находиться на стороне, противоположной пустому месту (это место иногда называют «мертвым контактом»). Большинство плат имеют как минимум два разъема USB 2.0, тогда как некоторые имеют только один или целых три или более.Обратитесь к руководству по материнской плате, если вы не знаете, сколько у вас их и где они находятся.
Далее идет USB 3.0. Внутренние кабели USB 3.0 более просты, их можно легко подключить к одному типу. Их легче обнаружить, поскольку они больше, но разные производители размещают их в разных местах. Чаще всего расположены вдоль правого края платы (обычно между 24-контактным разъемом ATX и портами SATA) или вдоль нижнего края платы (рядом с USB 2 или рядом с ним.0 заголовков). Также стоит указать на два разных способа их подключения. Более старый и традиционный способ заключался в том, чтобы штыри выступали вертикально из платы, по сути, так же, как и любой другой заголовок на плате. Но на более новых платах есть один или оба разъема с выводами, направленными наружу от платы. Например, если разъем USB 3.0 находится на правом краю платы, он будет направлен вправо. В любом случае, если вы посмотрите на разъем на плате, вы увидите прямоугольный вырез в пластике.Это совпадает с выемкой на разъеме, чтобы помочь вам правильно его подключить. Убедитесь, что вы выровняли выемку и вырез правильно, так как штифты в заголовке могут погнуться.
Разъемы и кабели RGB
Это может немного сбивать с толку, поскольку разные производители реализуют стандарт RGB по-своему. Расположение контактов по умолчанию для заголовка — 4 контакта, один для красного, зеленого и синего соответственно, плюс один для питания 12 В.Однако такой производитель, как, например, Asus, имеет раскладку зеленого, синего и красного цветов. Это не имеет большого значения, если вы используете аксессуары RGB от одного производителя, но может запутаться, когда вы пытаетесь смешивать и сочетать разные производители. Если вы не добавите дополнительные аксессуары RGB к своей системе Velocity Micro, вам не о чем беспокоиться.
Скорее всего, это руководство вам понадобится, если у вас есть компьютер на базе AMD Ryzen от Velocity Micro. Кулер AMD Wraith имеет кольцо RGB вокруг вентилятора, которым можно управлять через соединение RGB.Как и в случае с USB-подключениями, описанными ранее, на одной плате может быть от одного до трех или четырех. По большей части эти заголовки RGB белые, но это не всегда так, поэтому проверьте руководство по материнской плате, если вы не уверены. Чаще всего они размещаются вдоль нижнего края платы, вдоль верхнего правого края или над верхним слотом PCIe. К счастью, кабели RGB подключаются довольно легко, всего лишь с 4-контактным разъемом на плате. Однако нужно помнить об одном.На соединительном кабеле RGB с обеих сторон будет стрелка, которая будет соответствовать определенному контакту на заголовке, который называется «Контакт 1». К сожалению, большинство производителей не очень хорошо маркируют это на плате, поэтому вам, вероятно, придется обратиться за помощью к руководству по материнской плате. Важно, чтобы вы правильно подключили его к контакту 1, иначе аксессуары RBG не будут синхронизироваться друг с другом.
Передний светодиодный и силовой кабели
Это может быть сложно, главным образом потому, что разъемы и заголовки очень маленькие и могут быть труднодоступными.Стандартное расположение передних разъемов питания включает светодиод жесткого диска, светодиод питания (на отдельных положительных и отрицательных разъемах и контактах), разъем переключателя питания и разъем динамика корпуса. В некоторых корпусах может быть дополнительный разъем для кнопки сброса (обычно в старых корпусах Velocity Micro) или отсутствовать светодиодный индикатор жесткого диска (также в старых системах Velocity Micro, а также в корпусе VX). Как правило, заголовок передней панели почти всегда находится в правом нижнем углу материнской платы под разъемами SATA, но есть исключения.Еще одно общее правило — это расположение самого заголовка, который обычно представляет собой два ряда контактов. Большинство производителей придерживаются одного и того же стандарта в порядке слева направо: светодиод жесткого диска на первых двух контактах в нижнем ряду, положительный светодиодный индикатор питания на первом контакте в верхнем ряду, отрицательный светодиодный индикатор питания на контакте непосредственно рядом с ним. , Переключатель питания непосредственно рядом с отрицательным индикатором питания и переключатель сброса непосредственно под переключателем питания. Разъем динамика корпуса займет четыре контакта в верхнем ряду до упора вправо.В корпусе динамика следует обратить внимание на количество контактов в верхнем ряду. Если контактов всего четыре, то вы можете просто подключить к ним динамик корпуса и двигаться дальше. Но если контактов пять, нужно оставить последний справа неиспользуемым динамиком корпуса. Последний вывод предназначен для обнаружения вторжения шасси (CID), но в корпусах Velocity Micro эта функция не используется. Как указывалось ранее, из этого макета есть исключения. Например, на некоторых платах есть зазор между положительным и отрицательным полюсом светодиода питания.Если вы не знаете, какой у вас макет, вы всегда можете проверить руководство по материнской плате.
Карта Thunderbolt
Кабели Thunderbolt имеют 5-контактный разъем на одном конце и 9-контактный — на другом. 5-контактная часть входит в материнскую плату в разъеме отчетливой формы. 5-контактная часть также имеет пластиковую защелку, которая удерживает ее на месте. Вам нужно будет освободить эту защелку, чтобы отсоединить ее от платы, если это необходимо. Другой конец кабеля — 9-контактный.Он похож на внутренний USB-порт или аудиосистему на передней панели; однако мертвый штифт находится в другом положении. Обязательно выровняйте его правильно, иначе вы рискуете погнуть штифты. Как и разъемы RGB, Thunderbolt довольно прост.
Как установить дополнительные вентиляторы в корпус ПК (и руководство по воздушному потоку)
На главную> Сборка ПК> Установить вентиляторы
Полное руководство для новичков по установке вентиляторов на вторичный рынок (основы воздушного потока)
Опубликовано: 15 апреля 2020 г.
Большинство современных корпусов для ПК поставляются с как минимум 1 предустановленным вентилятором (обычно задний / вытяжной вентилятор), что может быть приемлемым для некоторых более дешевых сборок с низким энергопотреблением, но, вероятно, недостаточно для более мощных игровых ПК, которые в идеале должны иметь 2 вентилятора. минимум для хорошего обдува.Но хорошая новость заключается в том, что лучшие корпуса для игровых ПК, которые стоит купить, почти всегда поставляются с минимум двумя вентиляторами (даже некоторые из лучших бюджетных корпусов и многие корпуса среднего уровня). Это означает, что для многих типичных сборок игровых ПК вам вряд ли понадобится покупать и устанавливать дополнительные вентиляторы корпуса (также иногда называемые вентиляторами корпуса вторичного рынка).
Но есть ситуации, когда вы захотите купить и установить дополнительный вентилятор для вторичного рынка (или 2, или 3, или больше), включая:
- Для действительно мощных ПК, чтобы максимизировать воздушный поток и поддерживать как можно более низкие температуры.
- Если вы будете разгоняться (при этом выделяется больше тепла).
- Если ваш компьютер будет находиться в довольно теплой комнате.
- Если вы хотите добавить больше световых эффектов (корпусные вентиляторы могут включать светодиоды или RGB).
- Для замены стандартных вентиляторов, которые поставлялись с вашим корпусом, на более крупные, более качественные и / или менее шумные вентиляторы.
Итак, если у вас есть один или два дополнительных вентилятора корпуса (или 3, 4 или миллиард), в этом руководстве мы рассмотрим все основы того, где и как их установить в вашем случае, как их правильно разместить, основы вентиляции ПК и способы подключения корпусных вентиляторов к материнской плате или источнику питания.
Примечание. Эта статья является частью нашего полного руководства по сборке ПК . Смотрите это для всех остальных шагов.
1. Где устанавливать вентиляторы в корпусе (PC Airflow 101)
В идеале вы должны были решить, где установить дополнительные вентиляторы корпуса, прежде чем их покупать, но если вы все еще планируете настройку вентилятора, давайте кратко рассмотрим, как работает воздушный поток в корпусе компьютера, в абсолютных базовых терминах. Роль компьютерных вентиляторов заключается не в том, чтобы просто обдувать компоненты воздухом для их охлаждения.Это не то, как работает эффективный воздушный поток ПК. Вместо этого, большинство компьютерных корпусов спроектированы таким образом, что воздух течет спереди назад (и снизу вверх, если в вашем корпусе есть возможность установки вентиляторов снизу и сверху).
Относительно прохладный воздух снаружи корпуса (чем прохладнее в комнате, где будет находиться ваш компьютер, тем лучше) всасывается / втягивается через переднюю часть корпуса одним или несколькими передними вентиляторами (называемыми приточными вентиляторами). Этот холодный воздух проталкивается внутрь корпуса, охлаждая при этом ваши компоненты, а затем выталкивается / выталкивается из задней части корпуса одним или несколькими задними вентиляторами (так называемыми вытяжными вентиляторами).
PC Airflow 101: Холодный воздух втягивается через переднюю часть (правая сторона этого рисунка) и выталкивается через заднюю часть.
Сколько поклонников должно быть у игрового ПК?
Точное количество вентиляторов, которое вам нужно установить на игровой ПК и где именно они должны быть размещены, зависит от различных факторов, и универсального ответа на этот вопрос нет. Однако оптимизация воздушного потока на компьютере может быть немного сложной и выходит за рамки этой статьи (хотя в какой-то момент мы обсудим это в будущем на сайте).Но давайте вкратце рассмотрим абсолютные основы, не вдаваясь в технические подробности.
Как правило, для большинства игровых ПК у вас должно быть минимум 2 вентилятора (1 задний и 1 передний).
Помните, что речь идет строго о корпусных вентиляторах, а НЕ о вентиляторах, входящих в комплект поставки блока питания, процессора и видеокарты. И сделайте это минимум 3 вентиляторами для высокопроизводительных сборок с мощными игровыми процессорами и графическими процессорами. Все, что больше 3 или 4 поклонников, скорее всего, принесет лишь небольшую, убывающую отдачу, и когда вы видите, что люди полностью комплектуют сборку с лодкой поклонников, это обычно для эстетики, а не для практичности (но опять же, это полностью зависит, и поэтому настройки монстров могут выиграть от множества поклонников).
Для ПК с пониженным энергопотреблением, таких как легкая игровая сборка с APU, например Ryzen 3 3200G или Ryzen 5 3400G (встроенная графика, т.е. без видеокарты), или для базового ПК для домашнего офиса вам даже не потребуется добавить передний вентилятор, и на самом деле можно обойтись одним вытяжным вентилятором. Я имею в виду, что даже более мощные игровые сборки с графическим процессором могут быть хороши даже с одним выхлопом во всей сборке, но я бы лично не рекомендовал это.
Как насчет положительного, отрицательного и нейтрального давления воздуха?
Что касается баланса количества приточных и вытяжных вентиляторов для максимального увеличения воздушного потока и / или уменьшения накопления пыли, это более сложная тема, выходящая за рамки данного руководства.Но подведем итог: нет реального четкого ответа на вопрос, является ли установка вентилятора с положительным давлением (больше всасывающих вентиляторов, чем вытяжных вентиляторов), установка отрицательного давления (больше выхлопа, чем всасывания) или нейтральная (такая же величина), и все зависит от случай (среди других факторов).
У всех есть свои плюсы и минусы, и это жаркие споры (каламбур) с разными мнениями по этому поводу, с настройкой воздушного потока с положительным давлением, помогающей избежать пыли (для продления срока службы вашей системы и облегчения обслуживания / очистки ) и установка воздушного потока с отрицательным давлением, как правило, способствует потоку воздуха (но увеличивает количество пыли).
Корпус с нейтральным давлением — еще один жизнеспособный вариант, когда у вас есть равное количество приточных и вытяжных вентиляторов. Также помните, что при расчете количества приточных вентиляторов по сравнению с вытяжными вентиляторами необходимо также учитывать скорость вращения вентиляторов (что может изменить тип давления в корпусе). Но не учитывайте вентиляторы процессора, графического процессора или блока питания в своих расчетах.
В общем, если бы мне пришлось высунуть шею и немного обобщить, я бы сказал, что общий консенсус в сообществе DIY состоит в том, чтобы склоняться к настройке вентилятора с небольшим положительным давлением, скажем, с двумя впускными вентиляторами и 1 выпускным (или 1 впускным и 1 выхлоп, который является еще одной распространенной установкой, которая отлично подходит для многих).
Хорошая новость заключается в том, что вам не обязательно доводить свой вентилятор до идеальной настройки с первого раза, и вы всегда можете настроить параметры позже (добавив вентиляторы или изменив их размещение), если вы хотите попробовать снизить температуру (или шум ).
В любом случае, в качестве базовой демонстрации этого руководства мы установим 120-миллиметровый светодиодный вентилятор Cooler Master SickleFlow в качестве переднего (впускного) вентилятора в корпус DeepCool Matrexx 30 (который поставляется только с 1 предварительно установленным вытяжным вентилятором). Это хороший бюджетный вентилятор для всех, кому интересно, хотя есть варианты получше, если вы хотите наиболее эффективное охлаждение для своего игрового ПК (и готовы за него платить).
Лучшими брендами для корпусных вентиляторов являются Noctua и Be Quiet, но нет ничего плохого, если посмотреть на другие бренды, продающие корпусные вентиляторы, такие как Arctic, Cooler Master, Thermaltake, Corsair, DeepCool и Cougar. Как всегда, все зависит от конкретной модели рассматриваемого вентилятора.
Мы установим Cooler Master SickleFlow 120mm LED в качестве единого переднего воздухозаборника.
2. Как узнать, с чем должны столкнуться поклонники кейсов
Перед установкой вентилятора необходимо выяснить, с какой стороны вентилятор выдувает / выталкивает воздух, а с какой стороны втягивает / всасывает воздух, чтобы правильно установить его.Установка вентиляторов в неправильном направлении нарушит воздушный поток и приведет к потенциальному перегреву или повреждению ваших деталей.
Например, если вы хотите установить вентилятор в передней части корпуса, чтобы он действовал как приточный вентилятор (чтобы всасывать воздух снаружи и пропускать его через внутреннюю часть корпуса), если вы установите его неправильно тогда вместо того, чтобы втягивать воздух спереди, он будет втягивать воздух изнутри корпуса (и выталкивать его вперед). Нехорошо.
Но вопрос в том, как узнать, с какой стороны вентилятор выдувает воздух?
Не сразу очевидно, делаете ли вы это в первый раз, но у некоторых корпусных вентиляторов на внешней стороне фактического вентилятора (сверху или сбоку) будет напечатана стрелка, указывающая, в каком направлении будет дуть воздух. .При установке передних вытяжных вентиляторов стрелка должна указывать внутрь корпуса, а при установке задних вытяжных вентиляторов стрелка должна указывать за пределы корпуса. Некоторые из них будут иметь две стрелки, указывающие как направление воздуха, так и направление, в котором физически вращается вентилятор.
У некоторых вентиляторов нет стрелки, и в этом случае вы можете определить направление, заметив, с какой стороны расположены спицы / решетка (части, которые крепят двигатель вентилятора к раме), или посмотрев на какую сбоку наклейка с брендом (этикетка посередине вентилятора).Сторона вентилятора с наклейкой и спицами почти всегда является той стороной, куда выдувается воздух. Так, например, для установки переднего вентилятора спицы / наклейка должны быть обращены внутрь корпуса.
Сторона со спицами / решеткой и этикеткой — это место, где выходит воздух
Подтверждение правильной установки вентиляторов
Если вы хотите абсолютно убедиться, что вы установили вентиляторы в правильном направлении, при включении компьютера держите салфетку или другой очень легкий материал перед каждым вентилятором, чтобы проверить это.Если вы видите, что ткань слегка притягивается к вентилятору, это сторона впуска (вытягивания). Если проблема немного выдувается наружу, это сторона выпуска (толчок). Например, если вы держите салфетку снаружи футляра прямо перед передним всасывающим вентилятором, ткань должна немного сдвинуться к вентилятору.
3. Как снять переднюю панель корпуса ПК
Чтобы установить вентилятор в передней части компьютера, сначала необходимо снять переднюю панель. Передние панели обычно можно открыть, просто потянув за нижнюю или верхнюю часть панели (без необходимости что-либо откручивать).Однако для того, чтобы оторваться, может потребоваться довольно много силы, поэтому не волнуйтесь, если вам действительно нужно это потянуть.
Только не сходите с ума, так как разъемы передней панели (кабели, которые необходимо подключить к материнской плате позже) подключены к передней панели. Если вас раздражает попытка снять переднюю панель, сердито включить полный режим Халка и приступить к отрыванию панели с чрезмерной силой, есть небольшая вероятность, что вы можете что-то повредить. Так что тяни фирму, а не тоже фирму.Если вы беспокоитесь о том, что что-то сломаете, обратитесь к руководству по вашему кейсу (если оно прилагалось), чтобы найти схему снятия передней панели.
Напоминание о безопасности
Если вы устанавливаете дополнительные вентиляторы корпуса в качестве обновления для существующего настольного компьютера, не забудьте выключить компьютер и отсоединить его от стены, прежде чем открывать башню. Кроме того, не забудьте заземлить себя, прикоснувшись к металлическому предмету, прежде чем лезть внутрь корпуса для установки вентилятора (чтобы статическое электричество не могло повредить такой компонент, как материнская плата).
Для нашего примера сборки с использованием футляра DeepCool Matrexx 30 вы потяните за нижнюю часть панели, чтобы снять ее. При снятии передней панели не имеет значения, сидит ли ваш кейс вертикально или на боку — просто установите его так, как вам удобнее, чтобы получить надежный контролируемый захват:
4. Как установить и вкрутить вентиляторы в корпус ПК
В большинстве случаев вы можете установить передние вентиляторы на разной высоте.Если вы просто устанавливаете один передний приточный вентилятор, вам, вероятно, лучше всего установить его внизу, как показано на рисунке ниже, хотя в некоторых случаях может быть лучше разместить его посередине передней части, чтобы он напрямую дул воздухом на область материнской платы. Если сомневаетесь, просто установите его спереди внизу:
Крепление нашего всасывающего вентилятора к нижней части передней части корпусаВы также можете расположить вентилятор так, чтобы кабель (который будет подключен к материнской плате или блоку питания на следующем шаге) имел самый легкий доступ к внутренней части корпуса.В противном случае кабель вентилятора может не доходить до материнской платы. Просто имейте в виду, что если кабель вентилятора не достигает материнской платы, независимо от того, каким способом вы устанавливаете вентилятор, не беспокойтесь, так как вы можете либо купить удлинитель кабеля вентилятора (3- или 4-контактный в зависимости от вашего вентилятора), либо вы можете вместо этого используйте переходник Molex (который может быть в комплекте с вашим вентилятором) для подключения вентилятора к блоку питания. Мы поговорим об этом чуть позже, но давайте закончим монтаж вентилятора.
Чтобы физически установить вентилятор в корпусе, совместите 4 угловых отверстия вентилятора с 4 соответствующими отверстиями на корпусе и прикрутите их винтами, которые поставляются вместе с корпусом (должны быть помечены как « винты вентилятора » или что-то в этом роде). эти строки в руководстве по корпусу) или винтами, которые могли быть в комплекте с самим вентилятором.Мы используем 4 длинных винта, предоставленных Cooler Master (поставляются с 120-миллиметровым вентилятором SickleFlow):
Используйте винты, которые поставляются либо с самим вентилятором, либо с корпусом вашего ПК. Установить вентилятор так же просто, как закрепить по 4 винта на каждом углу.
Для ввинчивания вентилятора может потребоваться изрядное усилие, если отверстия для вентилятора не имеют резьбы, что обычно бывает с пластиковыми вентиляторами (акриловые вентиляторы обычно предварительно нарезаются / нарезаются резьбой, так как акрил более легко трескается). Поэтому при ввинчивании монтажных отверстий в первый раз вам понадобится приличное усилие, чтобы в первый раз продеть отверстия (и тогда в будущем будет легче вкручивать, если вам когда-нибудь понадобится удалить и переустановите вентилятор).
С точки зрения того, насколько плотно ввинчивается вентилятор, вы хотите, чтобы вентилятор был красивым и плотно установленным, чтобы избежать вибрации / дребезжания, но, как и при установке любых других компонентов ПК, вы не хотите сходить с ума и перетягивать Винты настолько сильно, что их удаление позже сделало бы работу, подходящую только для греческого бога, такого как Зевс. Плотно, но не слишком сильно .
5. Как подключить вентиляторы к материнской плате или блоку питания
Теперь вы установили вентилятор / ы, осталось только подключить их к вашей системе.Если вы устанавливаете эти вентиляторы как часть полностью новой сборки ПК, вы, очевидно, не можете подключить их, пока не завершите установку всех компонентов вашего ПК (в частности, пока материнская плата не окажется в вашем случае). Но если вы здесь устанавливаете дополнительные вентиляторы корпуса в качестве обновления существующего ПК, подключите их сейчас.
Корпусные вентиляторы можно подключить к компьютеру двумя основными способами:
Подключение вентиляторов к материнской платеЛучший способ подключить вентилятор корпуса — к материнской плате, так как это позволяет вам контролировать скорость вращения вентилятора в BIOS материнской платы.Но это если у вашего вентилятора 4-контактный кабель, поскольку вентиляторы с 3-контактным кабелем не имеют такой возможности.
Материнские платы обычно имеют как минимум 2 разъема для вентиляторов, а многие хорошие имеют как минимум 3-4. Эти разъемы для вентиляторов обычно разбросаны по материнской плате, и в зависимости от вашей материнской платы они будут обозначены на самой плате как:
- SYS_FAN (системный вентилятор)
- CHA_FAN (вентилятор корпуса)
Обратитесь к материнской плате руководство, если вы не можете их найти, так как там должна быть диаграмма, указывающая, где они находятся.
Постарайтесь подключить вентиляторы к ближайшему разъему для вентиляторов на материнской плате, чтобы не болтались лишние кабели (чтобы все было в порядке). При необходимости используйте кабельные стяжки, чтобы кабели вентилятора не запутались.
Ваша материнская плата может также иметь разъем PWR_FAN (вентилятор питания), но по возможности избегайте его использования, поскольку он обычно предназначен для мониторинга вентиляторов блока питания. Но технически, если вам нужно, вы можете без проблем использовать PWR_FAN для корпусного вентилятора (но без возможности изменять скорость вращения вентилятора).
Но что бы вы ни делали, не используйте заголовок CPU_FAN, поскольку он предназначен только для подключения вентилятора кулера процессора. То же самое и с PUMP_FAN (только для жидкостных кулеров AiO).
Можно ли подключить 3-контактный вентилятор к 4-контактному разъему?
Да, можно подключить 3-контактный кабель вентилятора корпуса к 4-контактному разъему на материнской плате, но просто убедитесь, что вы вставляете кабель в правильные 3 контакта (они должны легко вставляться без особых усилий). Это также нормально, если вам нужно подключить 4-контактный кабель вентилятора корпуса к 3-контактному разъему материнской платы.Однако в обеих этих ситуациях вы не сможете контролировать скорость вращения вентилятора (для чего используется 4-й контакт).
Где 4 разъема для вентиляторов на MSI B450 Tomahawk Max
Что делать, если на вашей материнской плате недостаточно разъемов для вентиляторов?
Если на материнской плате недостаточно разъемов для вентиляторов для подключения всех корпусных вентиляторов, вы можете просто подключить оставшиеся вентиляторы к блоку питания (поясняется ниже). Или вы можете получить разветвитель вентилятора (называемый Y-разветвителем), который будет подключать 2 вентилятора к одному разъему для вентилятора материнской платы, как этот популярный от Rosewill:
Но избегайте использования тройного разветвителя (3 вентилятора в 1 разъем материнской платы), так как вы можете подвергнуться риску перегрузки ограничения силы тока разъема вентилятора.
Для управления множеством вентиляторов вам нужен концентратор вентиляторов или контроллер, который питается напрямую от блока питания для стабильного напряжения (чтобы избежать ограничений по силе тока коннектора вентилятора материнской платы). Этот 8-портовый вентиляторный концентратор Silverstone — популярный и надежный выбор по (обычно) хорошей цене:
. Подключение вентиляторов к источнику питанияЕсли вы подключите корпусные вентиляторы непосредственно к блоку питания (блоку питания), вы не сможете контролировать скорость вращения вентилятора, и вентилятор всегда будет работать на полной скорости.Иногда вам нужно подключить вентилятор к блоку питания (если на вашей материнской плате, возможно, недостаточно разъемов для вентиляторов для всех ваших поклонников), но на самом деле это не проблема, если вы действительно не хотите контролировать скорость вращения вентилятора.
Чтобы подключить корпусный вентилятор к блоку питания, ваш блок питания должен иметь 4-контактные разъемы Molex (не все блоки питания имеют такие разъемы, но многие будут). Вам также понадобится переходник с 3 контактами на molex (некоторые вентиляторы идут с ним), который вы подключаете к вентилятору, чтобы затем можно было подключить его к кабелю molex блока питания.
Как и наш Cooler Master SickleFlow 120 мм, некоторые послепродажные вентиляторы будут поставляться с переходником Molex с 3 контактами.
Подключите корпусный вентилятор напрямую к блоку питания с помощью переходника Molex.
Как установить (или заменить) корпусный вентилятор
Многие микросхемы в типичном ПК выделяют много тепла и требуют некоторого активного охлаждения, чтобы оставаться стабильной.
Системные сборщики обычно полагаются на радиаторы и вентиляторы для управления теплом внутри ПК.Если вы обновляете или собираете новый компьютер или ваш компьютер перегревается, вам может потребоваться установить новые или дополнительные вентиляторы.
Вот как определить, когда вам нужно заменить вентилятор, и как это сделать самостоятельно.
Выявление неисправных вентиляторов
Часто вентилятор начинает издавать странные скрипящие звуки или вибрацию в последнем смертельном броске. Иногда предупреждения вообще нет, и вентилятор тихо останавливается.
Откройте корпус компьютера, включите его и посмотрите вокруг с фонариком (но старайтесь ничего не трогать, когда компьютер включен).
Во всех системах с пассивным охлаждением, кроме маломощных, вы, скорее всего, найдете как минимум четыре вентилятора: впускной, вытяжной, охлаждающий вентилятор ЦП и охлаждающий вентилятор блока питания (БП).
ЦП и блок питания будут установлены на соответствующих компонентах, но корпусные вентиляторы можно разместить практически в любом месте. Приточные вентиляторы обычно находятся в нижней части системы, обычно спереди, где они могут втягивать самый холодный воздух. Вытяжные вентиляторы для удаления теплого воздуха обычно находятся в задней или верхней части корпуса.
Если один из вентиляторов остановился, убедитесь, что он подключен. Если вентилятор подключен и по-прежнему не вращается, его необходимо заменить.
Marco ChiappettaЭтот вытяжной вентилятор установлен на задней части корпуса для отвода теплого воздуха. Вытяжные вентиляторы также могут быть установлены в верхней части корпуса, в то время как приточные вентиляторы обычно устанавливаются спереди или сбоку.
Что необходимо знать перед установкой вентилятора
В большинстве проданных сегодня корпусов и ПК есть неиспользуемые места для вентиляторов.Даже если все ваши поклонники работают, есть большая вероятность, что у вас найдется место хотя бы для еще одного.
Если все вентиляторы вашей системы работают, но система работает горячо или нестабильно, вы можете добавить дополнительные вентиляторы. Если ваш корпус не может вместить больше вентиляторов или становится слишком шумным, подумайте о жидкостном охлаждении.
Если вам нужно заменить вентилятор, убедитесь, что вы нашли замену с правильным размером и разъемом.
Выбор подходящего вентилятора
Охлаждающие вентиляторы доступны в широком диапазоне размеров и форм (и цветов), от крошечных вентиляторов цилиндрического типа, которые иногда используются для охлаждения микросхем, до больших осевых вентиляторов, используемых в большинстве источников питания.
Чаще всего встречаются вентиляторы размером от 70 до 140 мм, но все более популярными становятся вентиляторы размером до 230 мм. В новых корпусах типичны вентиляторы диаметром 120 мм.
Ищите машину с высоким расходом воздуха (измеряется в кубических футах в минуту или CFM) и низким уровнем шума (измеряется в децибелах или дБА). Эта информация будет на упаковке или на странице информации о продукте.
Вентиляторы различаются по размеру, скорости, форме и цвету лопастей. Некоторые вентиляторы даже поставляются со встроенной светодиодной подсветкой, чтобы придать вашему корпусу изюминку.Вот типичный 70-миллиметровый вентилятор (обычно используется на радиаторах процессора) рядом с вторичным 140-миллиметровым корпусным вентилятором Xigmatex с крупногабаритными волнистыми лопастями.
Более крупные вентиляторы обычно могут вращаться на более низких скоростях и по-прежнему перемещать много воздуха без особого шума. Некоторые производители также включают светодиодное освещение в свои вентиляторы.
Поддержание положительного давления
При добавлении вентиляторов в систему поддержание положительного давления внутри корпуса может предотвратить попадание пыли в открытые отверстия или щели.Для поддержания положительного давления необходимо иметь более высокий комбинированный CFM для всасывающих вентиляторов , чем для вытяжных вентиляторов .
Примечание: Большинство вентиляторов имеют на рамке тисненые маленькие стрелки, указывающие направление воздушного потока. При установке направьте стрелку внутрь компьютера для впуска и стрелку наружу для выпуска.
Разъемы питания
Большинство охлаждающих вентиляторов подключаются к ПК с помощью какого-либо стандартного разъема.В современных системах обычно используются 3-контактные или 4-контактные разъемы для специальных вентиляторов, хотя также используются стандартные 4-контактные разъемы для периферийных устройств MOLEX.
Слева направо: 3-контактный разъем, 4-контактный разъем и разъем MOLEX. Обязательно проверьте, какой тип разъема для вентилятора вам нужен, прежде чем покупать вентилятор.
Аналоговые 3-контактные разъемы и разъемы MOLEX обеспечивают питание вентилятора, чтобы он вращался. Четырехконтактные разъемы имеют цифровое управление и позволяют системе динамически изменять скорость вращения вентилятора.
Многие материнские платы (и выделенные контроллеры вентиляторов) оснащены набором 3-контактных и / или 4-контактных разъемов для вентиляторов, которые расположены в разных местах на плате.
Marco ChiappettaРазъемы вентиляторов будут выглядеть как ряд из 3 или 4 контактов на материнской плате, часто обозначаемый этикеткой, напечатанной на плате. Вот два 4-контактных разъема и один 3-контактный разъем от материнской платы Gigabyte Z97X SOC Force.
Установка нового вентилятора
Примечание: Перед установкой каких-либо компонентов на ПК убедитесь, что компьютер выключен.
Чтобы удалить неисправный вентилятор или установить новый, вам понадобится крестовая отвертка.
Если вы заменяете вентилятор, удалите старый, вывинтив его из корпуса и отсоединив кабель от разъема (или соединения MOLEX). Вы можете повторно использовать винты, если у вашего нового вентилятора их нет.
Чтобы установить вентилятор, удерживайте его в монтажном положении так, чтобы отверстия для винтов совпадали с отверстиями в корпусе. Удерживая вентилятор одной рукой, другой рукой закрепите его четырьмя винтами.
Майк ХомникЧтобы установить корпусный вентилятор, удерживайте вентилятор на месте одной рукой. Другой рукой затяните и закрепите вентилятор на месте четырьмя винтами.
Если у вас есть пластиковые фрикционные зажимы, удерживающие вентилятор на месте, просто отсоедините зажимы, снимите вентилятор и вставьте новый на его место.
Затем прикрепите вентилятор к неиспользуемому коллектору вентилятора. Заголовки снабжены ключами для обеспечения правильного соединения. Четырехконтактные разъемы будут работать с 3-контактными вентиляторами, но вы не сможете контролировать скорость вращения вентилятора.
Marco ChiappettaЧетырехконтактные разъемы для вентиляторов позволяют компьютеру изменять скорость вращения вентилятора «на лету». Обычно система снижает скорость, чтобы уменьшить шум, и увеличивает скорость, когда требуется большее охлаждение.
Покупка контроллера вентилятора даст вам дополнительные разъемы для вентиляторов. В качестве альтернативы вы можете использовать переходники с 3/4 контактами на MOLEX и подключать вентиляторы прямо к блоку питания. (Разъемы MOLEX также имеют ключ.)
Marco ChiappettaРазъемы для вентиляторов MOLEX устарели и не имеют никаких элементов управления вентилятором, но их легко подключить.
Последнее замечание: проложите кабели вентилятора (и других устройств) с помощью подходящего крепления для кабелей или каких-либо стяжек. Это гарантирует, что кабели не задели вентилятор во время вращения, вызывая жужжащий звук. Кабели, контактирующие с вентиляторами, также могут полностью остановить вентилятор или, что еще хуже, повредить кабель.
Примечание. Когда вы покупаете что-то после перехода по ссылкам в наших статьях, мы можем получить небольшую комиссию.Прочтите нашу политику в отношении партнерских ссылок для получения более подробной информации.
Что такое разъем вентилятора на материнской плате ПК?
Что такое разъем вентилятора на материнской плате ПК? — Обмен электротехнического стекаСеть обмена стеков
Сеть Stack Exchange состоит из 176 сообществ вопросов и ответов, включая Stack Overflow, крупнейшее и пользующееся наибольшим доверием онлайн-сообщество, где разработчики могут учиться, делиться своими знаниями и строить свою карьеру.
Посетить Stack Exchange- 0
- +0
- Авторизоваться Зарегистрироваться
Electrical Engineering Stack Exchange — это сайт вопросов и ответов для профессионалов в области электроники и электротехники, студентов и энтузиастов.Регистрация займет всего минуту.
Зарегистрируйтесь, чтобы присоединиться к этому сообществуКто угодно может задать вопрос
Кто угодно может ответить
Лучшие ответы голосуются и поднимаются наверх
Спросил
Просмотрено 5к раз
\ $ \ begingroup \ $На этот вопрос уже есть ответы :
Закрыт 3 года назад.
Обычно это трехконтактный поляризованный разъем с разъемами питания, заземления и тахометра. Однако мне сложно найти его как часть. Как это называется?
Это то, к чему я пытаюсь подключиться
Создан 14 июн.
Дирк БруэрDirk Bruere11k77 золотых знаков4646 серебряных знаков8888 бронзовых знаков
\ $ \ endgroup \ $ 1 \ $ \ begingroup \ $Разъемы, используемые для компьютерных вентиляторов, такие как изображенный на рисунке, представляют собой 3-контактные разъемы Molex KK 2.Шаг 54 мм или совместимый.
В более новых материнских платах используется 4-контактный вариант с измененной выемкой для обеспечения обратной совместимости со старым 3-контактным стандартом. Тем не менее, большинство поклонников ПК по-прежнему используют 3-контактный разъем.
Создан 14 июн.
Том КарпентерТом Карпентер52.1k33 золотых знака106106 серебряных знаков160160 бронзовых знаков
\ $ \ endgroup \ $ \ $ \ begingroup \ $Этот разъем будет называться как-то вроде «4-контактного разъема кабеля», где важно знать шаг разъема.Я не могу точно определить шаг по этой картинке, но общепринятые отраслевые стандарты — 2,0 мм, 1,27 мм, 1,25 мм, 1,0 мм.
Его ответную часть можно было бы назвать примерно так: «4-контактный разъем x мм». Вам следует искать межпроводные соединители. Скорее всего, одним из них будет тот:
http://www.molex.com/molex/products/group?key=wire_to_board_connectors&channel=PRODUCTS&langPref=english
Создан 14 июн.
Лундин9,33211 золотых знаков1717 серебряных знаков4646 бронзовых знаков
\ $ \ endgroup \ $ 4Не тот ответ, который вы ищете? Посмотрите другие вопросы с метками коннектор или задайте свой вопрос.
Электротехнический стек Exchange лучше всего работает с включенным JavaScriptВаша конфиденциальность
Нажимая «Принять все файлы cookie», вы соглашаетесь с тем, что Stack Exchange может хранить файлы cookie на вашем устройстве и раскрывать информацию в соответствии с нашей Политикой в отношении файлов cookie.
Принимать все файлы cookie Настроить параметры
MSI о вентиляторе чипсета AMD X570: «Конечно, это никому не нужно, но это очень нужно»
MSI бросилась вперед на Computex, представив некоторые свежие подробности о своих будущих материнских платах X570 в прямой трансляции MSI Insider.Первоначальный акцент в этом сегменте, ближе к концу длинного инсайдерского шоу, будет сделан на включение вентилятора чипсета в грядущие платы X570.
«Конечно, это никому не нужно, — говорит Эрик ван Берден, директор по маркетингу MSI, — но это очень необходимо для этой платформы, потому что внутри есть много быстрых вещей, и мы должны убедиться, что вы можете их использовать. Вот почему нам нужно надлежащее охлаждение ».
Каждая материнская плата Ryzen 3000 X570, которая просочилась до сих пор от всех различных производителей, оснащена вентилятором для чипсета, чего мы не видели на платах со времен мобо-темных веков.Эти крошечные плаксивые фанаты могут произвести ужасные впечатления. Из-за их небольшого радиуса звук, который они производят, может быть намного выше, чем у вентилятора процессора или корпуса, и это может сделать его гораздо более заметным. Но MSI обратилась к своему подразделению видеокарт, чтобы помочь в этом вопросе.
MSI использовала работу, проделанную командой VGA, чтобы сделать видеокарты компании как можно более тихими, а это означает, что подразделение материнских плат смогло взять старую конструкцию вентилятора TwinFrozr 4 и применить ее к миниатюрному спиннеру на своих материнских платах.Он не только оснащен детализированными лопастями вентилятора графического процессора MSI, но и его платы X570 также включают режим 0 дБ.
На своих видеокартах функция ZeroFrozr действует как полупассивный кулер, при этом вентилятор остается в режиме ожидания — и, следовательно, бесшумным — до тех пор, пока графический процессор не достигнет определенной температуры. На его видеокартах температура составляет около 60 ° C, но ведущие в потоке MSI не сообщают о температурном триггере, который запускает вентилятор чипсета.
Однако они упомянули, что во время игр и некоторых других приложений он будет раскручиваться, но это не обязательно означает, что вы его услышите.
«Вероятно, у вас будет большой кулер для ЦП, — говорит Питер Артс, сотрудник по маркетингу продуктов MSI, — у вас будет видеокарта, а в вашем корпусе будут вентиляторы. Итак, один маленький поклонник … вы, вероятно, этого не услышите, вы этого не заметите ».
Скрестив пальцы, он прав, потому что включение вентилятора чипсета в материнские платы X570 вызывало беспокойство у технических энтузиастов, поскольку это было обнаружено в результате первых утечек информации о плате. Хотя я должен сказать, что мне нравится незаметная версия, которую MSI использовала для высокопроизводительной платы X570 ACE MEG.
Но то, что одновременно вращаются другие, более крупные вентиляторы, не означает, что маленький вентилятор для чипсета не проявит себя. На прямом уровне децибел он действительно может быть тише, чем вентилятор графического процессора, но если его тон более высокий, это сделает его гораздо более заметным во время игры.
Может быть, будет разумным перейти на наушники с хорошим шумоподавлением вместе с обновлением платформы AMD Ryzen 3000…
Почему на материнских платах X570 есть вентилятор?
Впервые за долгое время современная платформа материнских плат оснащена вентилятором для набора микросхем, и это потому, что мы рассматриваем совершенно иную конструкцию набора микросхем X570, чем предыдущие версии серии 300 или 400.Все они были созданы ASMedia, а набор микросхем X570 — это первая микросхема для материнских плат, разработанная AMD в эпоху Дзен.
По сравнению с предыдущими наборами микросхем новый X570 может использовать в три раза больше мощности, чем X470 или X370. Это были модели мощностью 5 Вт, в то время как X570 теперь представляет собой полноценную деталь мощностью 15 Вт. Почему? Что ж, как говорят ребята из потока, «внутри много быстрых вещей», наиболее заметно включение поддержки PCIe 4.0 как для графического процессора, так и для слотов M.2.
Нажмите, чтобы узнать больше об аппаратном обеспечении от нас
Также стоит отметить, что поток также может указывать на разгонный потенциал новых 7-нм процессоров Ryzen 3000.Даже MSI X570 Gaming Plus, опция компании начального уровня, имеет дополнительный 4-контактный разъем для процессора наряду с существующим 8-контактным разъемом. Это сделано для того, чтобы обеспечить большую мощность для плавного и высокоскоростного разгона. И если это есть на одной из более дешевых материнских плат MSI, это хороший знак, что на этот раз действительно стоит попробовать.
Но нам не придется долго ждать полной презентации Ryzen 3000 / X570, так как Computex стартует на следующей неделе, когда на выставке в Тайбэе будет проведена техническая выставка Dr.Лиза Су и др. раскрытие всех деталей новых материнских плат и, надеюсь, новых процессоров Zen 2. И наш Джейкоб будет на месте, знакомясь со всем, что демонстрируют AMD и ее партнеры.
{«schema»: {«page»: {«content»: {«headline»: «MSI для вентилятора чипсета AMD X570: \ u201cЭто, конечно, никому не нужно, но это очень нужно \ u201d», «type»: «post», «category»: «amd»}, «user»: {«loginstatus»: false}, «game»: {«publisher»: «», «genre»: null, «title»: «AMD» , «жанры»: null}}}}
CPU FAN vs.CPU OPT (когда использовать)
Хотите знать, в чем разница между всеми этими разъемами для вентиляторов на вашей материнской плате? Больше не интересно.
Представьте себе это.
Вы собираете свой компьютер, у вас есть процессор, кулер и материнская плата в корпусе ПК.
Все, что вам нужно сделать сейчас, это подключить этот маленький разъем от кулера процессора к материнской плате. Берете провод и идете воткнуть его.
И тогда вы видите это:
Кредит изображения: modders-inc.com
Какой из них выбрать? CPU_FAN или CPU_OPT?
Что такое CPU FAN (CPU_FAN)?CPU_FAN, что означает «CPU Fan», является основным заголовком , используемым материнской платой, а также BIOS и любым другим программным обеспечением (SpeedFan, HWMonitor, NZXT CAM и т. Д.), Чтобы регулировать и контролировать тепловые характеристики процессора в зависимости от на нагрузке , управляя скоростью вращения вентилятора (ов) (если вы используете какой-то сплиттер).
Это критично , что вы обязательно подключите вентилятор кулера процессора к этому заголовку, так как большинство материнских плат, достойных такого названия, не позволят вам загрузить систему в противном случае.
Кроме того, если система каким-то образом уже работает, она безопасно выключит ее, если обнаружит, что в ЦП нет кулера или что вентиляторы неисправны и / или не вращаются (когда они должны).
Что такое CPU OPT (CPU_OPT)?CPU_OPT, что означает «CPU Optional», в основном используется, когда у вас есть более одного вентилятора на вашем кулере / радиаторе, и вам нужно куда-нибудь их подключить.
По сути, это CPU_FAN без части «не загружается, если к нему ничего не подключено».
Он также может использоваться в некоторых решениях AIO / жидкостного охлаждения в качестве источника питания для таких вещей, как насосы водяного охлаждения и других вещей, которые могут потребовать энергии, но не являются важными или достаточно энергоемкими, чтобы перенаправить питание напрямую от источника питания.
SYS_FANS, CHA_FANS, и т. Д.Кредит изображения: ofcomp.ucoz.ru
Изображение предоставлено: ofcomp.ucoz.ru
И пока мы занимаемся этим, мы могли бы также заняться этим.
Я уверен, что вы уже поняли это по названию. Это разъемы, к которым вы подключаете свои корпусные вентиляторы, и они предназначены для дифференцированного управления вентиляторами.
Они похожи на CPU_OPT, но не связаны с термиками процессора. Так что вы можете повозиться с ними и увеличивать или уменьшать их в зависимости от температуры вашего графического процессора, температуры процессора, температуры корпуса или чего угодно.
И на современных материнских платах существует множество таких разъемов, в основном предназначенных для водяного охлаждения.Давайте порадуемся, что дни подключения 20 разных вещей к одному или двум заголовкам, к счастью, прошли.
Вкратце
Если вы хотите подключить вентиляторы от кулера процессора или радиатора, используйте заголовок CPU_FAN (со сплиттером / концентратором, если у вас много вентиляторов).
Если у вас, например, только кулер с двумя вентиляторами, вы можете просто использовать CPU_FAN для одного вентилятора и CPU_OPT для другого.
Если у вас есть радиатор с большим количеством вентиляторов или просто с большим количеством вентиляторов в целом, вы можете подумать о приобретении разделителя вентиляторов / концентратора вентиляторов для их размещения.
Например, вы можете использовать что-то подобное, чтобы подключить все три вентилятора (или шесть, если у вас есть вентиляторы с обеих сторон) 360-мм радиатора к разъему CPU_FAN.
Или вы можете просто получить Y-разветвитель (два гнездовых разъема, один штекер) и подключить один из вентиляторов к CPU_FAN, а два других к сплиттеру, а затем к CPU_OPT.
То же самое можно сделать и с корпусными вентиляторами. Вентилятор корпуса в ступицу / разветвитель, концентратор / разветвитель в коллектор вентилятора корпуса.
FAQ
- Могу ли я подключить концентратор вентилятора к CPU_OPT или CPU_FAN?
- Да.Но я бы порекомендовал вам использовать CPU_OPT или разъем для вентилятора корпуса и оставить CPU_FAN только для процессора.
- И убедитесь, что вы не привлекаете много поклонников одним заголовком. Заголовки могут сильно нагреваться, когда через них проходит большая мощность.
- Получите тот, который использует внешнее питание от блока питания.
- Куда вы подключаете ШИМ-вентиляторы?
- Если вы хотите использовать какие-либо функции ШИМ, вам необходимо подключить 4-контактный разъем PWM к другому 4-контактному разъему, иначе вы потеряете эту функциональность.
- Можно ли подключить 4-контактный вентилятор к 3-контактному? И наоборот?
- Ага. 4-контактные вентиляторы также могут быть подключены к 3-контактным разъемам на материнской плате. Но вы должны иметь в виду, что при подключении к 3-контактному разъему вентилятора вентилятор будет работать на полной скорости, если на вашей материнской плате нет управления скоростью на основе напряжения.
- В чем разница между вентиляторами DC и PWM, и что лучше?
- Эх, смотря как.DC старый и использовался со времен динозавров. Он имеет 3-контактный разъем и работает хорошо, но если вы хотите больше контролировать скорость вращения вентилятора, вам нужен ШИМ.
- PWM позволяет более точно контролировать скорость и надежно переходить на более низкие скорости.
- В наши дни почти любой вентилятор на вес соли поставляется с 4-контактным разъемом PWM.
Вот и все от нас! Нужна помощь со сборкой ПК? Дайте нам знать в комментариях или на нашем форуме.

 Если подключить СО некорректно, материнка просто не сможет управлять её частотой вращения.
Если подключить СО некорректно, материнка просто не сможет управлять её частотой вращения.