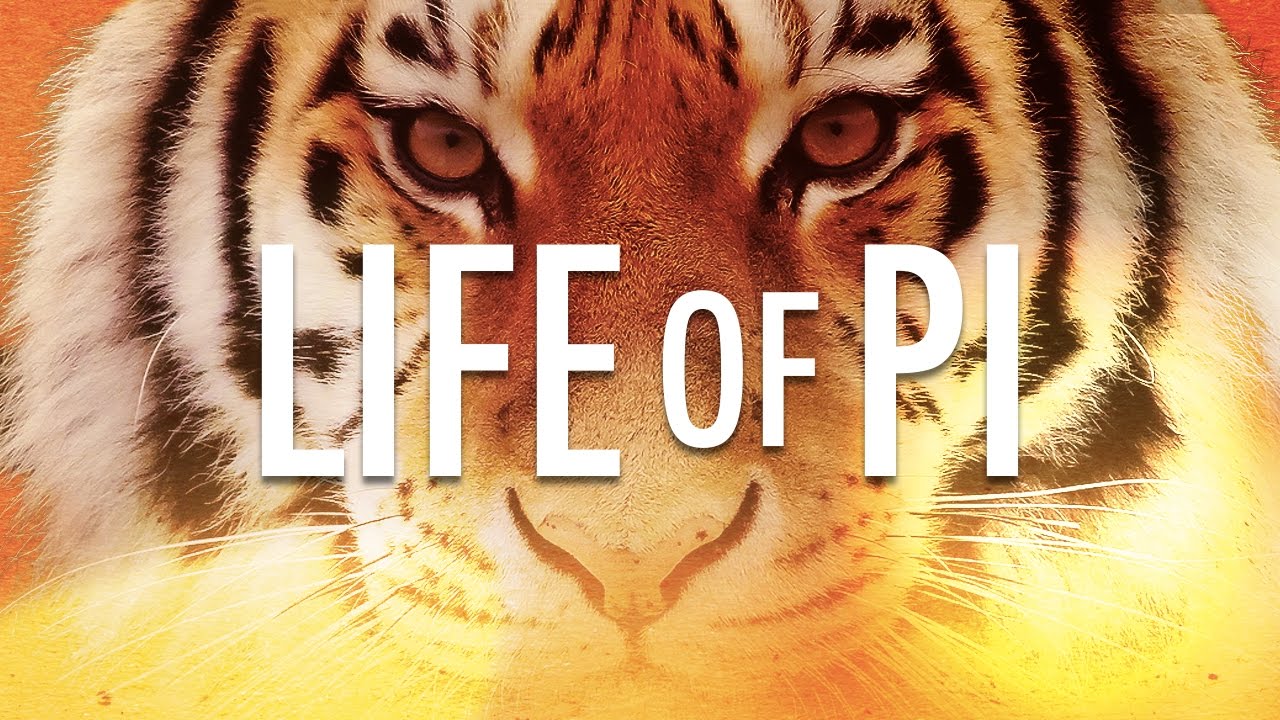Как выбрать оптимальный видеоплеер для Raspberry Pi. Какие функции важны для воспроизведения видео на одноплатном компьютере. Чем отличаются популярные видеоплееры для Raspberry Pi.
Особенности воспроизведения видео на Raspberry Pi
Raspberry Pi — популярный одноплатный компьютер, который часто используется для создания медиацентров и систем воспроизведения видео. Однако при выборе видеоплеера для Raspberry Pi необходимо учитывать некоторые особенности:
- Ограниченные аппаратные ресурсы, особенно у старых моделей
- Необходимость аппаратного декодирования видео для плавного воспроизведения
- Поддержка популярных видеоформатов и кодеков
- Возможность управления с помощью пульта или мобильного устройства
- Простота настройки и использования
Рассмотрим наиболее популярные видеоплееры для Raspberry Pi и их ключевые возможности.
OMXPlayer — встроенный видеоплеер Raspberry Pi OS
OMXPlayer — это встроенный видеоплеер, который по умолчанию доступен в Raspberry Pi OS. Его основные преимущества:
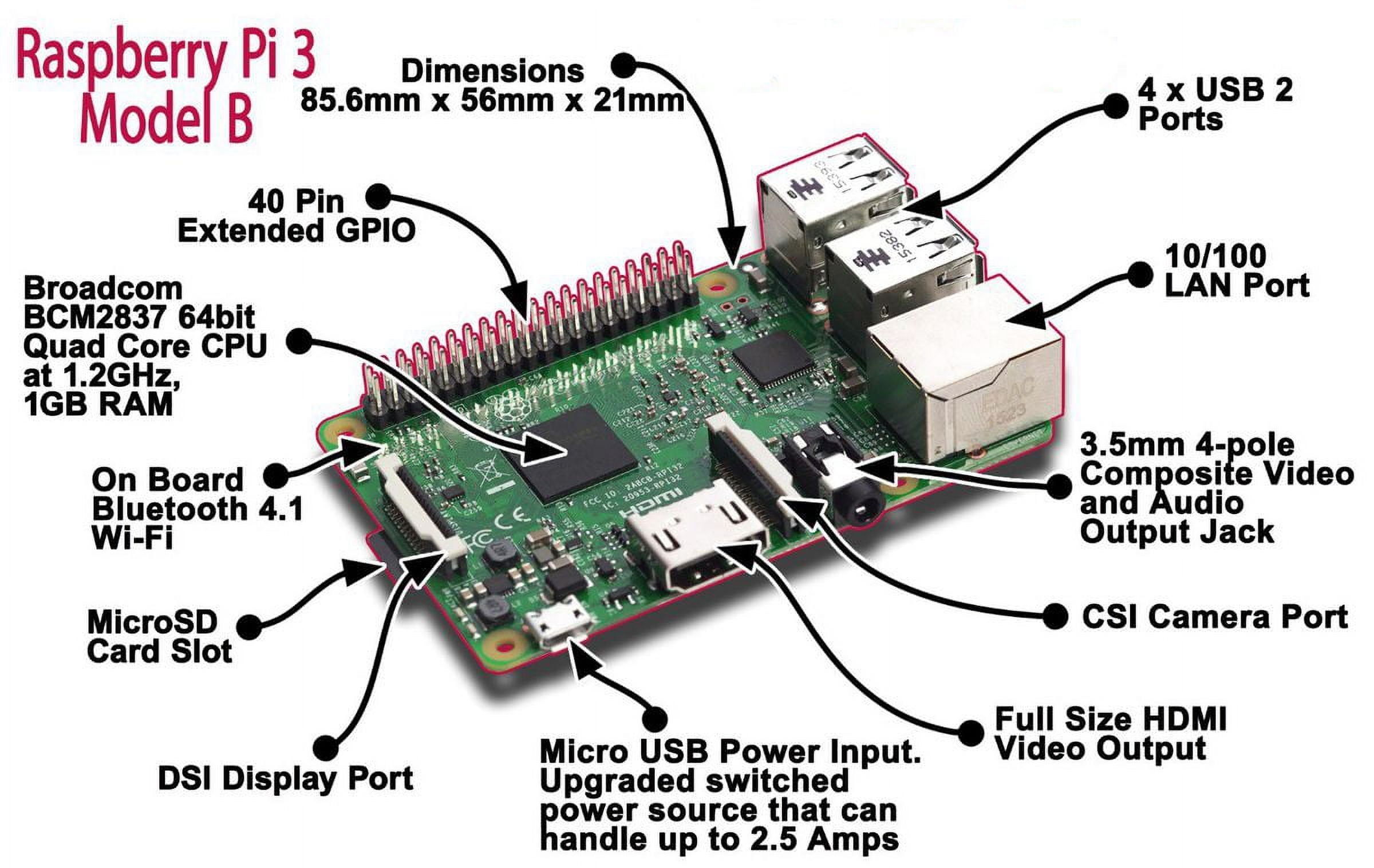
- Использует аппаратное ускорение декодирования видео
- Поддерживает большинство популярных видеоформатов
- Может управляться из командной строки
- Имеет минимальное потребление ресурсов
Однако OMXPlayer имеет ограниченный функционал и не очень удобен в использовании через графический интерфейс. Он больше подходит для встраиваемых решений.
VLC — универсальный кроссплатформенный плеер
VLC — один из самых популярных открытых видеоплееров. Его преимущества для Raspberry Pi:
- Богатый набор поддерживаемых форматов и кодеков
- Удобный графический интерфейс
- Возможность использования аппаратного декодирования
- Поддержка потокового вещания
- Большое количество дополнительных функций
VLC хорошо подходит для создания медиацентра на Raspberry Pi. Однако он может быть требовательным к ресурсам на старых моделях.
Kodi — медиацентр с расширенными возможностями
Kodi (ранее XBMC) — это не просто видеоплеер, а полноценный медиацентр. Его ключевые особенности:
- Красивый интерфейс с поддержкой скинов
- Организация медиатеки фильмов и сериалов
- Поддержка плагинов для расширения функционала
- Возможность удаленного управления
- Воспроизведение контента из локальной сети и интернета
Kodi отлично подходит для создания домашнего кинотеатра на базе Raspberry Pi. Однако его настройка может быть сложной для начинающих пользователей.

Как выбрать оптимальный видеоплеер для Raspberry Pi?
При выборе видеоплеера для Raspberry Pi следует учитывать следующие факторы:
- Модель и характеристики вашего Raspberry Pi
- Планируемые сценарии использования (домашний кинотеатр, инфодисплей и т.д.)
- Необходимый функционал (поддержка субтитров, потоковое вещание и др.)
- Удобство управления (пульт, смартфон, веб-интерфейс)
- Ваш уровень технических навыков
Для большинства пользователей оптимальным выбором будет VLC или Kodi. OMXPlayer больше подходит для простых встраиваемых решений.
Настройка выбранного видеоплеера на Raspberry Pi
После выбора видеоплеера необходимо выполнить его установку и настройку на Raspberry Pi:
- Установите плеер через менеджер пакетов или скачайте установочный файл
- Настройте автозапуск плеера при включении Raspberry Pi
- Подключите необходимые источники медиафайлов (USB-накопители, сетевые папки)
- Настройте удаленное управление через смартфон или веб-интерфейс
- Проверьте воспроизведение различных форматов видео
При возникновении проблем с производительностью попробуйте включить аппаратное декодирование видео в настройках плеера.

Дополнительные возможности видеоплееров для Raspberry Pi
Современные видеоплееры для Raspberry Pi предлагают ряд дополнительных функций:
- Потоковое вещание видео на другие устройства
- Синхронизация просмотра с облачными сервисами
- Автоматическая загрузка субтитров и мета-данных
- Поддержка плагинов для онлайн-кинотеатров
- Голосовое управление через виртуальных ассистентов
Эти возможности позволяют создать на базе Raspberry Pi полноценный медиацентр для дома или офиса.
Оптимизация производительности видеоплеера на Raspberry Pi
Для улучшения работы видеоплеера на Raspberry Pi можно применить следующие методы оптимизации:
- Увеличьте объем оперативной памяти, выделенной для GPU
- Используйте быструю SD-карту или SSD для хранения медиафайлов
- Отключите ненужные фоновые процессы и сервисы
- Настройте автоматическое разгон процессора при необходимости
- Используйте легкую версию операционной системы (например, Raspbian Lite)
Эти меры позволят добиться плавного воспроизведения даже на старых моделях Raspberry Pi.
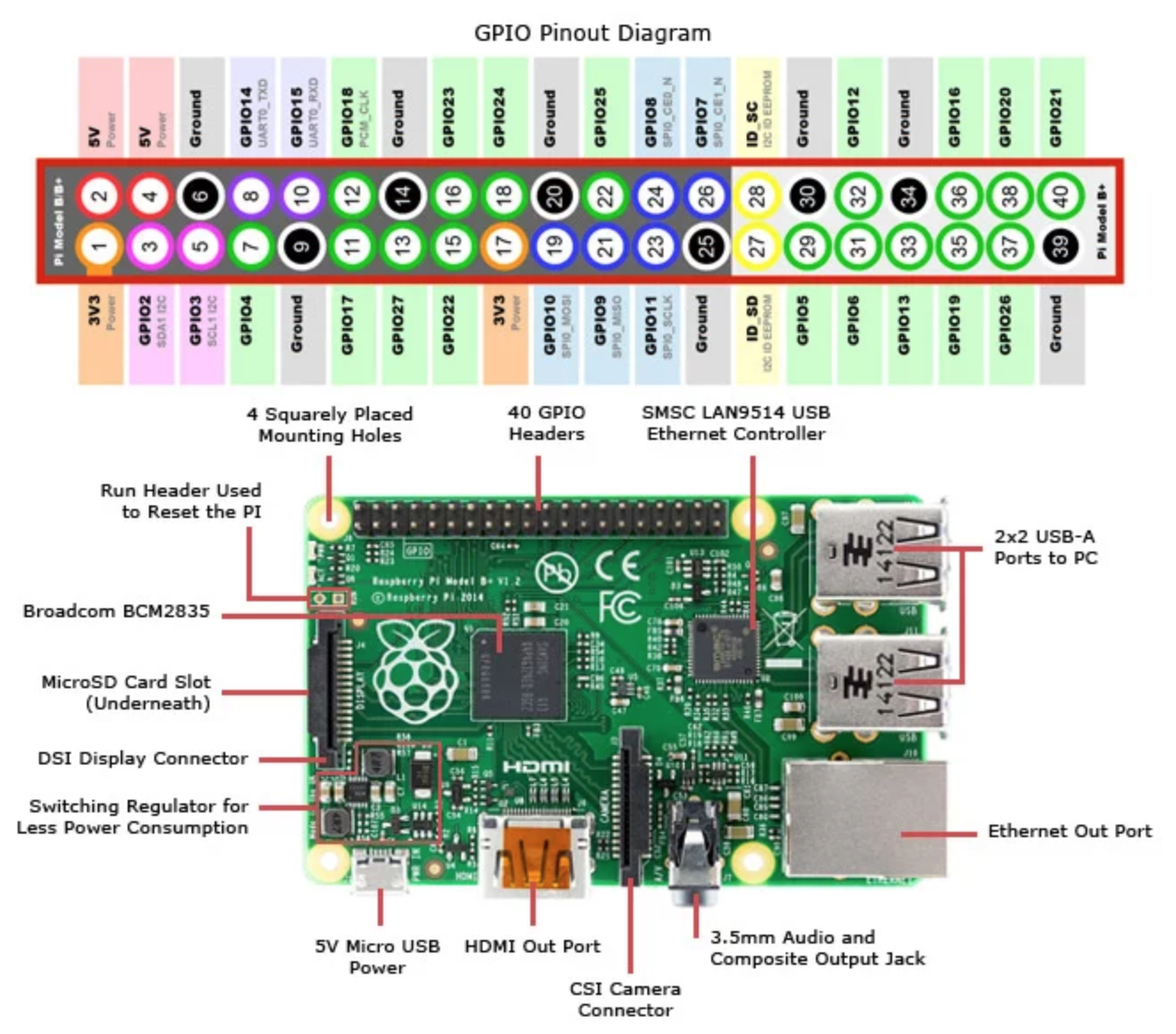
Просмотр видео на Raspberry Pi
Установка
Для Raspberry Pi существует отличный консольный видео-проигрыватель — OMXPlayer. Устанавливается он следующей командой:
sudo apt-get install omxplayer -yК сожалению, самим разработчиком он уже не поддерживается и более новая и продвинутая версия находится в fork-репозитории. Установка этой версии отличается, равно как и некоторые ключи. В любом случае сначала лучше изучить описание.
Использование с терминала
Использование предельно простое:
omxplayer myvideo.mp4Также проигрыватель имеет много настроек, доступных через специальные ключи. С их полным списком можно ознакомиться здесь. Там же есть список клавиш для управления проигрывателем. К сожалению, документация актуальна для давно не обновляемой официальной версии. Например, меня интересовала возможность воспроизведения с повтором (repeat) и, как оказалось, она есть. Правда, перед началом каждого цикла на мгновение появляется терминал, а сразу после загрузки — титр с длительностью ролика. Последнее можно убрать, выставив размер шрифта для титров равным единице (ноль не катит). В итоге, полностью команда запуска выглядит так:
Последнее можно убрать, выставив размер шрифта для титров равным единице (ноль не катит). В итоге, полностью команда запуска выглядит так:
omxplayer ~/video/video.mp4 --loop --font-size 1Так же есть возможность «бесшовного» зацикливания проигрывателя через скрипты. Подробнее об этом можно почитать здесь и здесь.
Использование в LXDE
Если вам нравится графическая оболочка X Window, то это не повод отказываться от OMXPlayer! Для него есть несколько GUI, я остановился на tboplayer. Это python-скрипт, которому для работы ещё нужна библиотека Pexpect. С её установки и начнём:
wget http://pexpect.sourceforge.net/pexpect-2.3.tar.gz
tar xzf pexpect-2.3.tar.gz
cd pexpect-2.3
sudo python ./setup.py install
Теперь нужно вернуться в корневую папку и скачать сам tboplayer:
cd /
wget https://github.com/KenT2/tboplayer/tarball/master -O - | tar xzПосле распаковки у появится папка KenT2-tboplayer-xxxx
. Её необходимо переименовать в tboplayer. Теперь всё готово. Запускается tboplayer через LXTerminal следующей командой:
Её необходимо переименовать в tboplayer. Теперь всё готово. Запускается tboplayer через LXTerminal следующей командой:sudo python /tboplayer/tboplayer.pyНабирать её каждый раз — не самый удобный способ, поэтому разумнее будет сделать ярлык на рабочем столе. Для этого нужно создать на рабочем столе новый файл и вписать туда код для запуска (тот, что выше). Затем сохранить, нажать на нем правой кнопкой мышки, выбрать Properties и во вкладке Permissions поставить галочку у пункта Make the file executanle. Всё, теперь с OMXPlayer можно работать из LXDE, где гораздо удобнее создавать плейлисты или менять настройки.
Просмотр видео с Youtube
Это один из наиболее интересных способов использования OMXPlayer. Правда, для пущего удобства понадобится установить пару дополнительных приложений. Одно из них будет скачивать на Raspberry Pi видео с Youtube, а второе предоставит нам удобную оболочку для поиска и выбора роликов. Начнём с «качалки»
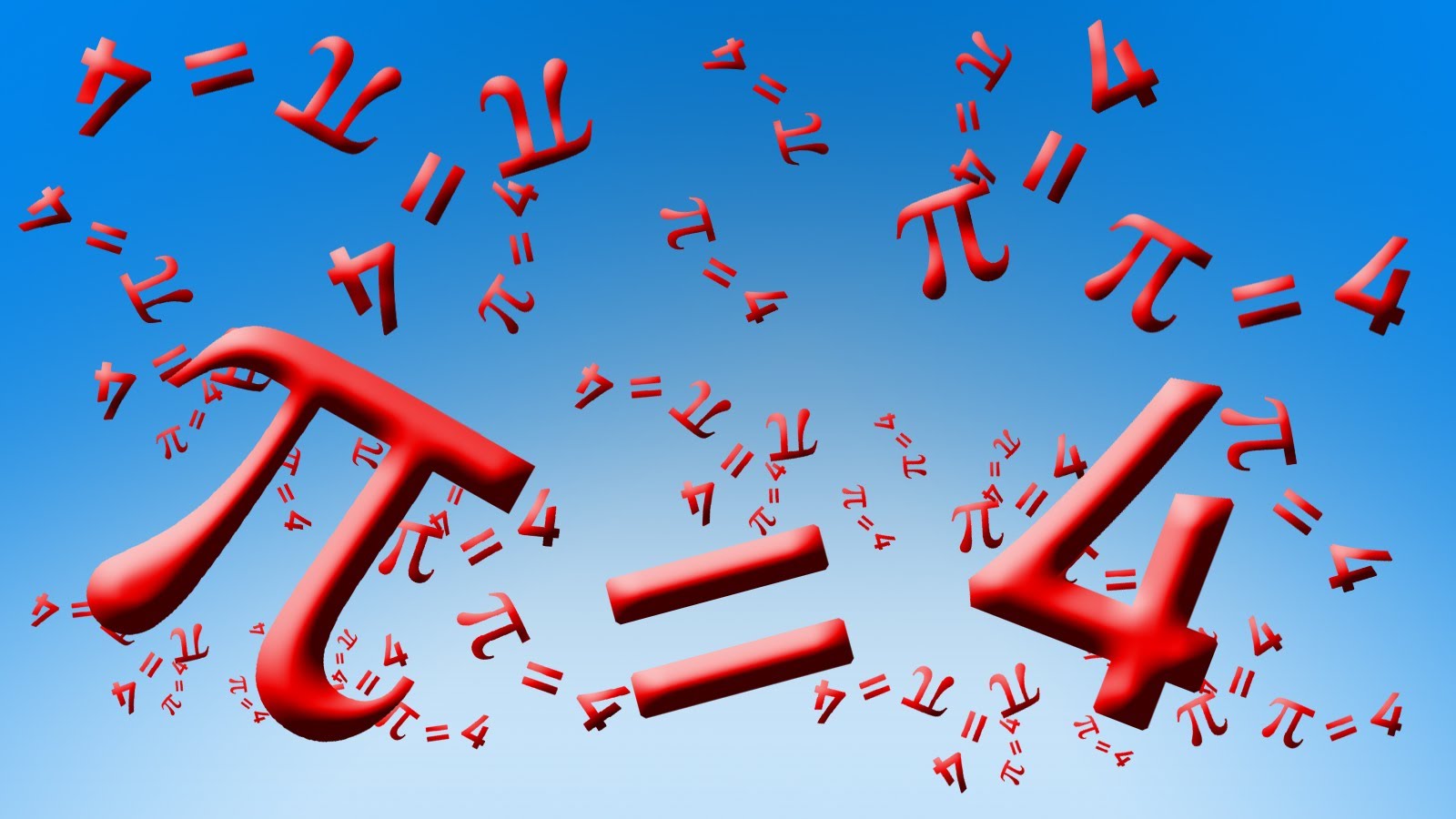 Тут есть один нюанс: установка через Advanced Packaging Tool возможна, но она происходит некорректно и при попытке обновления выводится ошибка /usr/bin/youtube-dl: line 1: Not: command not found. Оказывается проблема не единичная. Поэтому лучше сразу ставить «как надо» и так, как рекомендуют сами создатели:
Тут есть один нюанс: установка через Advanced Packaging Tool возможна, но она происходит некорректно и при попытке обновления выводится ошибка /usr/bin/youtube-dl: line 1: Not: command not found. Оказывается проблема не единичная. Поэтому лучше сразу ставить «как надо» и так, как рекомендуют сами создатели:sudo wget https://yt-dl.org/downloads/latest/youtube-dl -O /usr/local/bin/youtube-dl
sudo chmod a+x /usr/local/bin/youtube-dlПосле этого сразу же нужно обновить программу (надо запустить дважды) и перезагрузить устройство:
sudo youtube-dl -U
sudo youtube-dl -U
sudo rebootСледует понимать, что программа обновляется каждый раз, когда Youtube делает какие-то изменения в своём сервисе, так что, корректной работы, более-менее регулярно проверяйте обновления youtube-dl.
Далее потребуется установить python-setuptools:
sudo apt-get install python-setuptools -yТеперь всё готово к установке yt — консольной оболочки, через которую мы и будем искать и запускать видео с Youtube. Правда, есть ещё один нюанс: автор достаточно давно не обновлял приложение, поэтому лучше установить его из fork-репозитория, где добавлена такая полезная возможность, как смена аудио-выхода.
Правда, есть ещё один нюанс: автор достаточно давно не обновлял приложение, поэтому лучше установить его из fork-репозитория, где добавлена такая полезная возможность, как смена аудио-выхода.
git clone https://github.com/kamnxt/yt.git
cd yt
sudo python setup.py install
Собственно, всё. Запускаем и наслаждаемся:
pi-ytУправление программой производится с клавиатуры. Раскладка кнопок такая:
- s — поиск по названию ролика
- квадратные скобки — переход по страницам
- o — смена режима сортировки
- 1-9 — быстрый выбор ролика по номеру от 1 до 9
- v — выбор ролика по номеру. Необходим, если номер ролика больше 9
- d — скачать видео
- u — поиск пользователя на Youtube
- a — изменить разъём, на который пойдёт звук (выбранный вариант отображается сверху на зелёном баре)
- n — включить/выключить показ видео (выбранный вариант также отображается сверху)
- q — запустить в окне размером с четверть рабочего стола (в LXDE)
- m — главное меню
- s — поиск или редактирование результатов поиска
- n — новый поиск
- J (заглавная) — тестирование джойстика/геймпада
- j (строчная) — выбрать устройство ввода
- стрелки «вверх»/»вниз» — перемещение по списку видео
- стрелки «влево»/»вправо» — переход на следующую/предыдущую страницу видео
- ESC — закрыть проигрываемое видео или выйти из программы
Следует отметить, что yt отлично работает через SSH, хотя в интернете встречаются и обратные утверждения.
Кому-то может не понравится, что yt не показывает картинок, что, конечно, усложняет поиск нужного видео. Есть альтернативная и гораздо более удобная оболочка с превью и поддержкой джойстиков и геймпадов — raspytube. К сожалению, на одном из двух устройств, куда я её ставил, она работала крайне нестабильно. Вероятнее всего, был конфликт, так что лучше ставить это приложение на чистую систему.
Ставим приложение самым простым способом из описанных автором:
wget --no-check-certificate https://github.com/bbond007/raspytube/raw/master/install.sh -O - | sh
К сожалению, и в этом случае необходимый youtube-dl не установится правильно, так что надо установить его вручную, как описано выше. После этого raspytube готов к использованию. В качестве последнего штриха можно сделать короткую ссылку для запуска программы:
sudo ln -s /usr/local/bin/raspytube.bin /usr/local/bin/raspitube
Теперь приложение запускается командой
raspitube
Управление осуществляется как мышкой, так и клавиатурой:
К сожалению, и yt и raspytube с кириллицей не работают.
Использование с Android-устройств
Честно скажу, данный способ показался мне наиболее удобным. Помимо самого OMXPlayer`а, надо установить на телефон (или планшет) приложение Raspicast. При запуске оно связывается с «малинкой» по SSH. Далее в удобном файловом менеджере можно выбрать файл и начать его проигрывать. Так же работает перемотка и регулировка громкости аппаратными клавишами телефона. В меню можно выбрать аудиовыход. Кроме того, есть возможность просмотра видео с Youtube, хотя и замысловатая. Необходимо открыть на телефоне приложение Youtube, найти там нужный ролик, нажать кнопку Share и выбрать в списке Cast (Raspicast), после этого ролик автоматически запуститься на Raspberry Pi, а на телефоне откроется Raspicast. Специально пробовали одновременно использовать Raspicast на нескольких телефонах и одном Raspberry Pi. Всё прекрасно работает, только громкость периодически скачет (вероятно, из-за того, что на разных телефонах она была выставлена по-разному).
Кстати, Raspicast — единственный найденный мною способ просмотра роликов с Youtube с кириллицей в названиях.
Видео товара Рубеж МС-ПИ в хорошем качестве на Layta.ru
Видео товара Рубеж МС-ПИ в хорошем качестве на Layta.ru- Видеонаблюдение
- Охранно-пожарное оборудование
- Системы оповещения и управления эвакуацией
- Пожаротушение и огнезащита
- Системы контроля доступа
- Электротехническое оборудование
- Взрывозащищенное оборудование (Ex)
- Кабельная продукция
- Шкафы, щиты, боксы, компоненты СКС
- Светотехническое оборудование
- Сетевое оборудование
- Монтажные материалы
- Каталог по брендам
×
Назначение:
Повторитель интерфейса МС-ПИ представляет собой цифровое электронное устройство, предназначенное для увеличения. .. подробнее
.. подробнее
Для уточнения цены и сроков поставки направьте запрос менеджеру. Время ответа на запрос 1-2 рабочих дня.
Купить сейчасВ корзинув закладки сравнить
Наличие:
На заказ Товар на данный момент отсутствует на складе. Есть возможность привезти его по вашему заказу. Узнать сроки поставки 1. Оформите заказ2. Дождитесь связи с менеджером — он позвонит в течении часа и подскажет вам текущие сроки поставки
3. Оплатите заказ. Привезем товар под указанный срок!
Способы оплаты:
Банковская картаБанковская карта Банковский переводСпособы доставки:
Уточняйте срок поставки
Посмотреть способы доставки в г.Москва Способы доставки в вашем городе Ознакомиться с видео Повторитель интерфейса Рубеж МС-ПИ на Layta.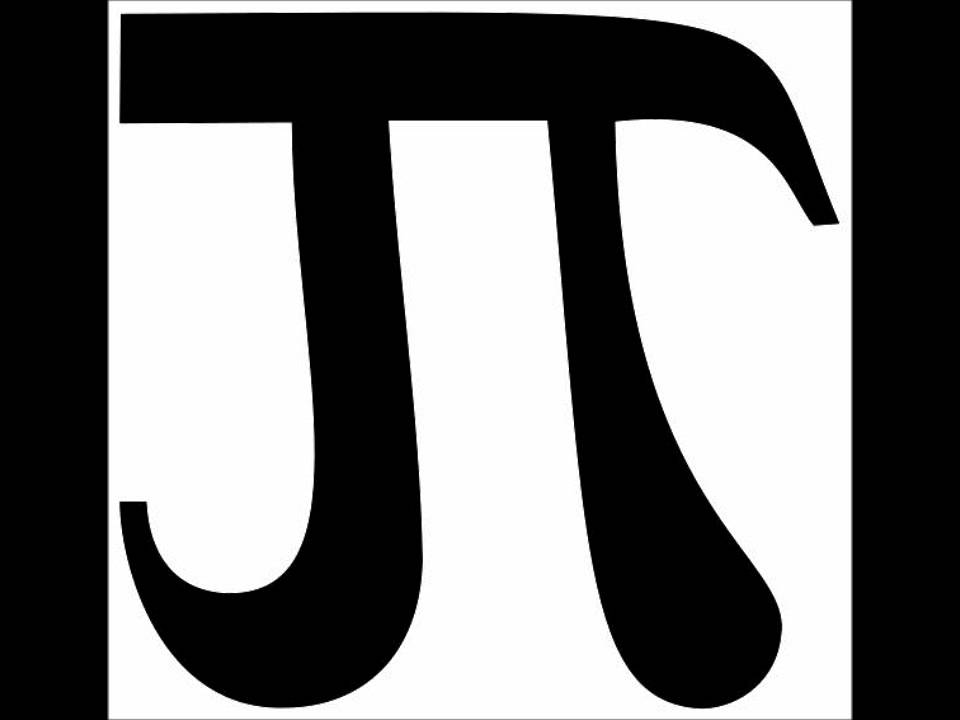 ru
ru
Качественно
Гарантия качества систем безопасности
Комплексно
Собственный логистический комплекс
Выгодно
Накапливайте и расплачивайтесь бонусами
Удобно
Тысячи товаров по лучшим ценам
Профессионально
Профессиональная техническая поддержка
Обратная связь
Сравнение Избранное Корзина
Автомобильный комплект Smart Robot для Raspberry Pi
Скидка 0%
SunFounderSKU: CN0256D
наполнитель
Поделитесь этим продуктом
PiCar-V — это набор для обучения роботов с открытым исходным кодом, основанный на Raspberry Pi 4B .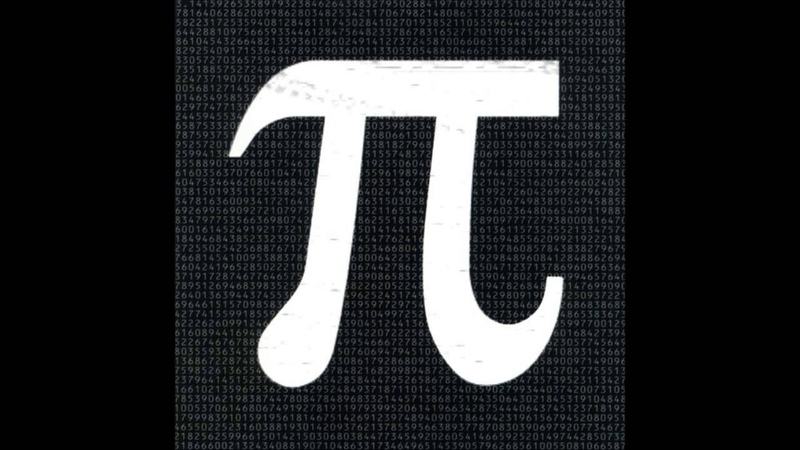 Оснащенный широкоугольной веб-камерой USB, он мощный вместе с тремя совершенно новыми печатными платами и меньшей, но более простой проводкой.
Оснащенный широкоугольной веб-камерой USB, он мощный вместе с тремя совершенно новыми печатными платами и меньшей, но более простой проводкой.
Дружеское напоминание:
Теперь мы выпустили онлайн-учебник. В отличие от традиционных бумажных документов или руководств в формате PDF, онлайн-учебники принесут более удобный дизайн пользовательского интерфейса с хорошим пользовательским интерфейсом. Доступ к онлайн-руководству: https://docs.sunfounder.com/picar-v
1. Время обработки заказов
Все заказы обрабатываются в течение 24 часов после их размещения. Обычно мы можем отправить заказ на следующий день. Заказы выходного дня отправляются в следующий понедельник. Вы получите электронное письмо с подтверждением доставки от нашей системы, когда информация о доставке будет загружена.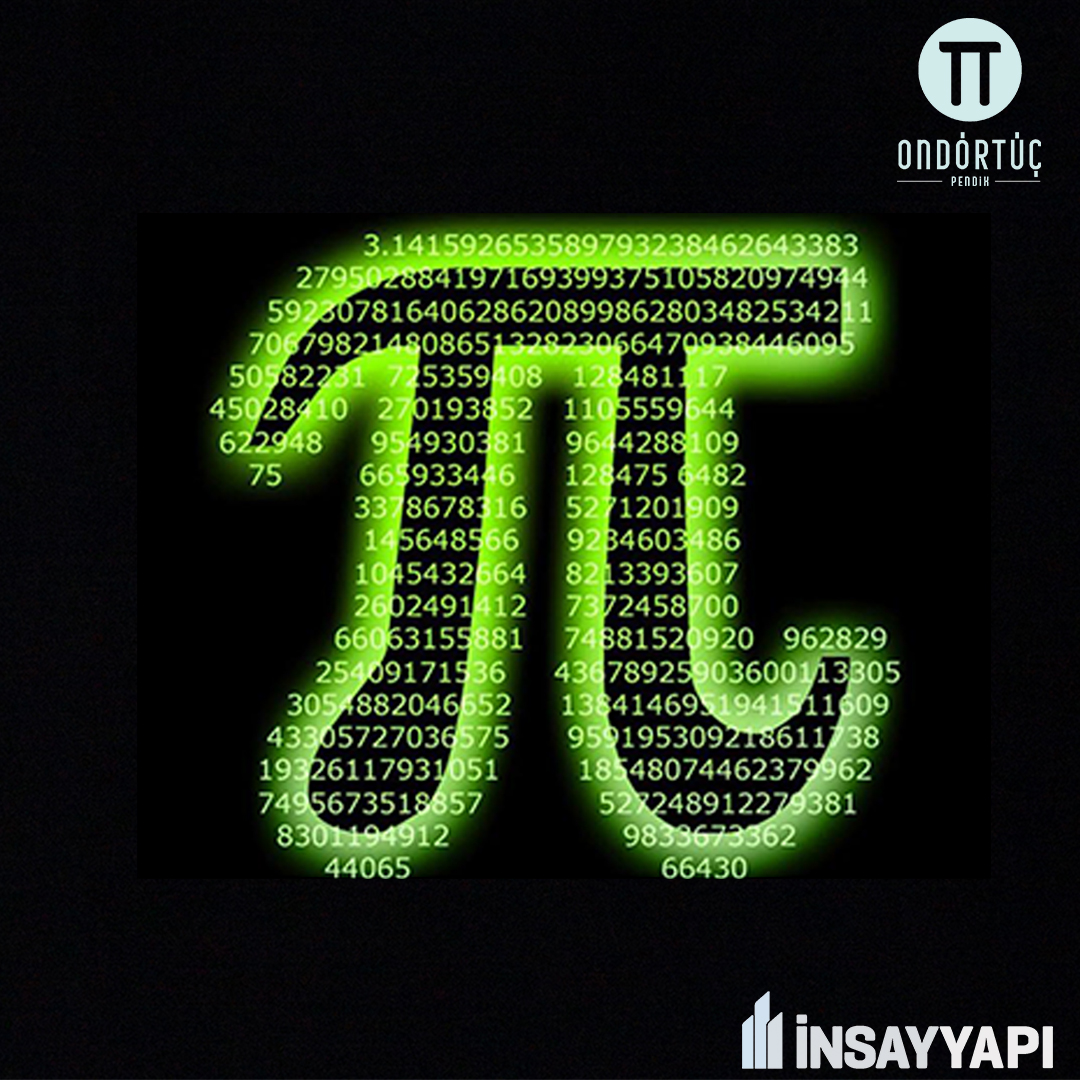
2. Бесплатная доставка ВСЕХ заказов
Как правило, мы отправляем заказы с бесплатной доставкой без требования минимальной суммы заказа. Вы можете проверить, доступен ли способ бесплатной доставки в вашу страну, в зоне доставки ниже.
Если вы не нашли свою страну в зоне доставки, напишите по телефону [email protected] , и наши сотрудники отдела продаж свяжутся с вами как можно скорее.
Для дистрибьюторов, пожалуйста, свяжитесь с нами по дистрибьютор@sunfounder.com для получения более подробной информации о доставке.
ПРИМЕЧАНИЕ: Все заказы будут отправлены с нашего склада в Китае.
3. Зона доставки
Азия
САР Гонконг, Япония, САР Макао, Малайзия, Филиппины, Россия, Сингапур, Южная Корея, Таиланд, Вьетнам и т. д.
Европа
Австрия, Бельгия, Чехия, Дания, Финляндия, Франция, Германия, Греция, Венгрия, Италия, Литва, Люксембург, Монако, Нидерланды, Норвегия, Польша, Португалия, Словакия, Словения, Испания, Швеция, Швейцария, Турция, Украина, Великобритания и др.
Океания
Австралия, Новая Зеландия
Северная Америка
Канада, Мексика, США
4. Как я могу отследить свой заказ?
ЕСТЬ АККАУНТ SUNFOUNDER?
Полегче! Войдите в свою учетную запись через интернет-магазин, проверьте статус выполнения вашего недавнего заказа. Если заказ был выполнен, нажмите на информацию о заказе, и вы можете найти информацию об отслеживании здесь.
У МЕНЯ ПОКА НЕТ УЧЕТНОЙ ЗАПИСИ
Как только ваш заказ будет упакован и отправлен, вы получите электронное письмо с подтверждением отправки. После этого вы сможете отслеживать свой заказ по ссылке для отслеживания в электронном письме. Если вы еще не получили электронное письмо, свяжитесь с нами по телефону service @sunfounder.com , наши сотрудники отдела продаж свяжутся с вами как можно скорее.
5. Способ доставки и сроки доставки
DHL (заказы на сумму более 400 долларов США)
Срок доставки: 3-7 рабочих дней
Вы можете отслеживать на http://www.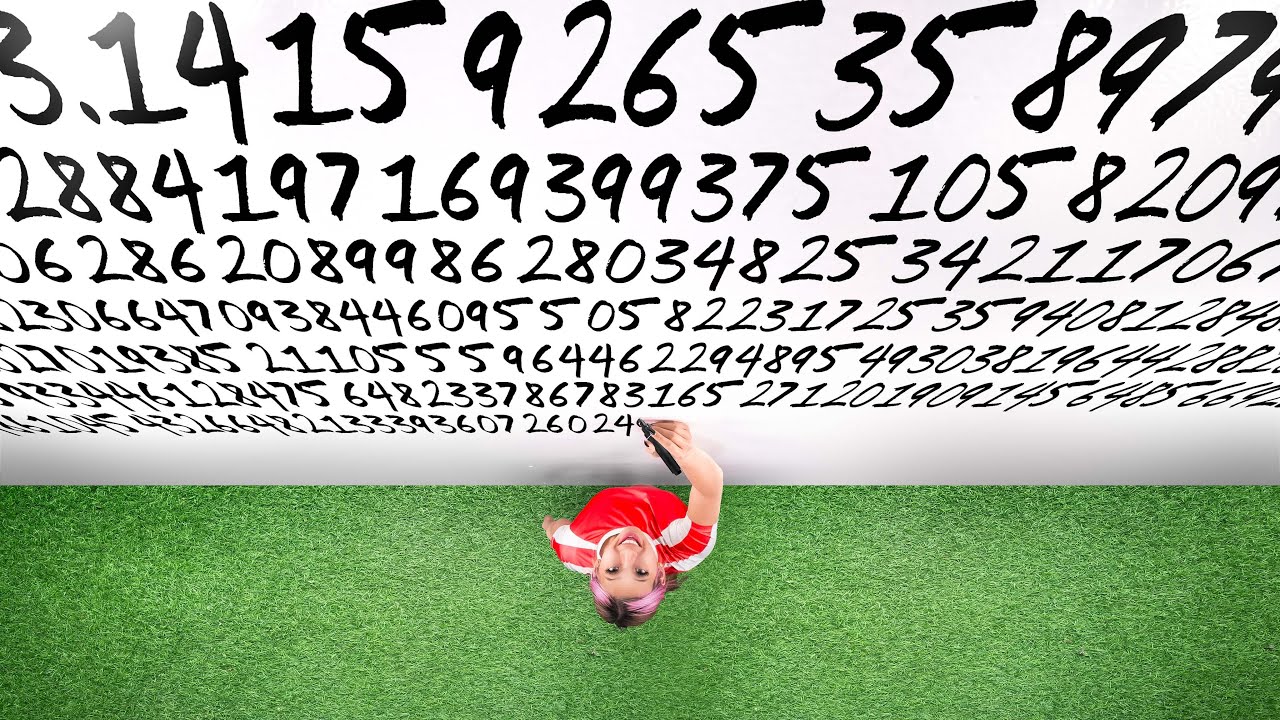 dhl.com/ или https://www.17track .net/ru
dhl.com/ или https://www.17track .net/ru
UPS (заказы на сумму более 400 долларов США)
Срок доставки: 3-7 рабочих дней
Вы можете отслеживать на https://www.ups.com/track или https://www.17track.net/en
USPS
Срок доставки: 7-12 рабочих дней
Вы можете отслеживать на https://www.usps.com/ или https://www.17track.net/en
ЗАРЕГИСТРИРОВАННАЯ АВИА-ПОЧТА
Срок доставки: 12-15 рабочих дней
Вы можете отслеживать на https://www.17track.net/en
Super Economy Global
Срок доставки: 30-60 рабочих дней
Отслеживание недоступно
* Время доставки — это ориентировочные данные о доставке, предоставленные нашими партнерами по доставке, и они применяются в пункте отправки, а не в пункте продажи. Как только ваша посылка покидает наш склад, мы не можем контролировать любые задержки после этого момента.
6. Таможенные и импортные сборы
Например, товары, которые вы покупаете на нашем сайте, не могут быть просто отправлены из страны в страну бесплатно. Когда товары ввозятся в другую страну или на таможенную территорию, взимается сбор, называемый таможенной пошлиной. Это взимается местным таможенным органом, куда ввозятся товары.
Когда товары ввозятся в другую страну или на таможенную территорию, взимается сбор, называемый таможенной пошлиной. Это взимается местным таможенным органом, куда ввозятся товары.
Если таможенная пошлина подлежит уплате на вашей территории, вы несете ответственность за ее уплату властям, поэтому SunFounder не участвует в этом процессе. Подлежит ли уплате таможенная пошлина и в каком размере зависит от множества разных вещей. Например, во многих странах существует «порог низкой стоимости», ниже которого они не взимают таможенную пошлину.
Если вы все же должны заплатить таможенную пошлину, сумма, подлежащая уплате, обычно рассчитывается на основе стоимости товаров и типа импортируемых товаров.
А ЕСЛИ Я НЕ УПЛАЧУ ТАМОЖЕННУЮ ПОШЛИНУ?
Если по какой-либо причине Вы отказываетесь от уплаты таможенной пошлины и посылка возвращается обратно к нам. Если вы все еще не уверены в том, будете ли вы облагаться таможенными сборами, мы рекомендуем связаться с местной таможней для получения дополнительной информации, прежде чем размещать заказ!
PayPal Ваша платежная информация надежно обрабатывается. Мы не храним данные кредитной карты и не имеем доступа к информации о вашей кредитной карте.
Мы не храним данные кредитной карты и не имеем доступа к информации о вашей кредитной карте.
Видео Пи
Видеоплеер для художников от художников
Video Pi — простой видеоплеер, специально разработанный для искусства. установки. Это программный пакет для мини-компьютера Raspberry Pi.
https://videopi.saloun.cz
Особенности
- поддерживает широкий спектр видеоформатов
- воспроизводит все видеофайлы с USB-накопителя в цикле
- включается автоматически при подаче питания
- Выход HDMI и S-Video
Поддерживаемое оборудование
Поддерживается и тестируется:
- Малиновый пи 4
- Raspberry Pi 3 Модель B
Поддерживается, но не тестировалось:
- Raspberry Pi 3, модель B+
- Raspberry Pi 2 Модель B
Не поддерживается:
- Малиновый пи 1
Установка
Установить Raspberry Pi ОС на вашей малине Пи.
 Следите за установкой
гид.
Следите за установкой
гид.Загрузите пакет Video Pi и его зависимости и перенесите их на Малиновый Пи:
видео-пи
omxiv
удевил-0.4.5
На Raspberry Pi установите пакеты:
sudo apt install ./omxiv_*.deb sudo apt install ./udevil_*.deb sudo apt install ./video-pi_*.deb
Имейте в виду, что пакет
video-piустанавливает несколько файлов в домашнюю папку. каталог. Если эти файлы существуют, они будут перезаписаны:~/.config/autostart/video-pi-devmon.desktop ~/.config/pcmanfm/LXDE-pi/desktop-items-0.conf ~/.config/pcmanfm/LXDE-pi/pcmanfm.conf ~/Рабочий стол/raspi-config.desktop
Руководство пользователя
Запуск видео Pi
- Убедитесь, что кабель HDMI или S-Video подключен до включения питания Устройство.
- Подключите источник питания.
Когда Video Pi завершит запуск, отобразится рабочий стол с темным фоном и
красный логотип Video Pi.
Изменение разрешения видеовыхода
- Подключите USB-мышь и клавиатуру.
- Щелкните значок конфигурации в верхнем левом углу рабочего стола. Использовать клавиатура для навигации по интерфейсу. Настройки разрешения экрана находятся под Расширенный .
Воспроизведение видео
Чтобы начать воспроизведение видео, подключите USB-накопитель с видеофайлами. Видео Пи будет воспроизводить все файлы в алфавитном порядке . Когда он закончит последний файл, он снова начнется с первого файла без перерыва.
Когда USB-накопитель подключен до запуска устройства, Video Pi запустится воспроизведение видео сразу после запуска (вам не нужно отключите USB-накопитель и снова подключите его).
Чтобы воспроизвести видео в определенном порядке , назовите файлы цифрами или
строчные буквы. Нелатинские символы (с диакритическими знаками, в кириллице и т.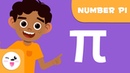 д.)
а также специальные символы (пунктуация и т.д.) не приветствуются.
д.)
а также специальные символы (пунктуация и т.д.) не приветствуются.
Video Pi поддерживает Full HD (1080p) разрешение видео .
Функцию loop (повторить все) нельзя отключить.
Слайд-шоу изображений
Вы также можете поместить файлы изображений на USB-накопитель (даже смешивать видео и изображения). файлы). Каждое изображение будет отображаться в течение 5 секунд .
Аудиовыход
Чтобы отрегулировать громкость звука , отсоедините USB-накопитель и затем используйте синюю иконку в правой части верхней системной панели. Щелкните правой кнопкой мыши значок, чтобы изменить будь то 9Звук 0017 будет воспроизводиться через HDMI или через разъем 3,5 мм .
Часто задаваемые вопросы
Воспроизведение видео не плавное
- Убедитесь, что источник питания достаточно мощный.
- Попробуйте разные параметры кодирования при рендеринге видео.
 Видео перекодировано в
VLC с настройкой Video for MPEG4 1080p TV/device тестируется на воспроизведение
хорошо.
Видео перекодировано в
VLC с настройкой Video for MPEG4 1080p TV/device тестируется на воспроизведение
хорошо. - Наконец, вы можете попробовать разогнать Raspberry Pi.
Изменение времени между изображениями в слайд-шоу
Изменить настройку можно только отредактировав файлы /usr/bin/video-pi-play и /usr/bin/video-pi-play-images-only .
Поддержка и участие
Если у вас есть идеи по улучшению Video Pi или вам нужна помощь в его использовании, Напишите мне по электронной почте:
видео в салоне точка cz
Также сообщите нам, если вы находитесь в Берлине или Праге и у вас есть Raspberry Pi 3. Модель B+ или Raspberry Pi 4 для тестирования.
Купить Видео Пи
Если вам не хочется устанавливать Video Pi самостоятельно, я могу
- одолжить вам Video Pi (или больше) по ежедневной цене
- или я могу продать вам
В любом случае я помогу вам с начальной настройкой .
Контакт:
видео в салоне точка cz
Благодарности
Видео Пи использует:
- udevil для запуска действия при USB палка вставлена
- Видеопроигрыватель VLC
- программа просмотра изображений omxiv
- средство настройки raspi-config
Здание из источника
Установите Docker и запустите его.
Соберите контейнер Docker, в котором будет собран пакет:
сделать сборку debian-docker
Сборка пакета Debian
video-pi:сделать сборку Debian
Сборка пакета Debian
omxiv:- Клонируйте этот репозиторий на целевой Raspberry Pi.
- Выполнить
./build-omxiv.
Сборка пакета Debian
udevil:- Клонируйте этот репозиторий на целевой Raspberry Pi.

- Выполнить
./build-udevil.
- Клонируйте этот репозиторий на целевой Raspberry Pi.
Все пакеты будут созданы в каталоге расст/ .
Подписание
Кроме того, вы можете подписать собранный пакет с помощью GPG:
make sign key_id='<отпечаток ключа gpg>'
Лицензия
Copyright 2015-2022 Якуб Валента
Эта программа является бесплатным программным обеспечением: вы можете распространять ее и/или модифицировать на условиях Стандартной общественной лицензии GNU, опубликованной Free Software Foundation, либо версию 3 Лицензии, либо (на ваш выбор) любую более позднюю версию.
Эта программа распространяется в надежде, что она будет полезна, но БЕЗ КАКИХ-ЛИБО ГАРАНТИЙ; даже без подразумеваемой гарантии КОММЕРЧЕСКАЯ ПРИГОДНОСТЬ или ПРИГОДНОСТЬ ДЛЯ ОПРЕДЕЛЕННОЙ ЦЕЛИ. См. Стандартная общественная лицензия GNU для более подробной информации.
Вы должны были получить копию Стандартной общественной лицензии GNU. вместе с этой программой. Если нет, см. http://www.gnu.org/licenses/.
вместе с этой программой. Если нет, см. http://www.gnu.org/licenses/.
Новости
Версия 1.2.1
Изменения:
- Исправить поддержку exfat.
- Игнорировать больше системных файлов Windows.
скачать
подписан ключом GPG: E758 2303 2628 5069 5EF0 B8A7 97C3 CB6A 11E7 4F7E
Версия 1.2.0
Изменения:
- Игнорировать файлы *.dat с помощью fdigore
скачать
подписан ключом GPG: E758 2303 2628 5069 5EF0 B8A7 97C3 CB6A 11E7 4F7E
Версия 1.1.0
Изменения:
- Темные обои.
скачать
подписан ключом GPG: E758 2303 2628 5069 5EF0 B8A7 97C3 CB6A 11E7 4F7E
Версия 1.0.0
Изменения:
- Начальный выпуск пакета Debian.
скачать
подписан ключом GPG: E758 2303 2628 5069 5EF0 B8A7 97C3 CB6A 11E7 4F7E
Выпуск 2018-09-04
Изменения:
- Добавить функцию слайд-шоу.


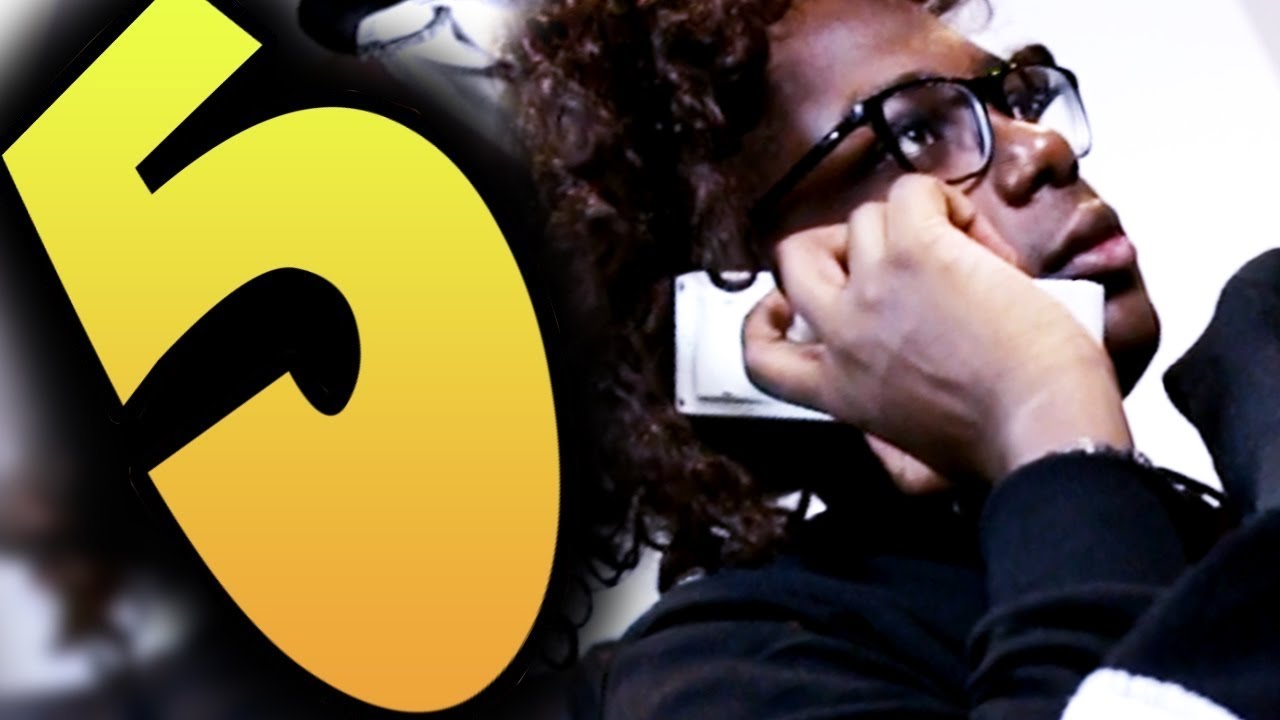 Следите за установкой
гид.
Следите за установкой
гид. Видео перекодировано в
VLC с настройкой Video for MPEG4 1080p TV/device тестируется на воспроизведение
хорошо.
Видео перекодировано в
VLC с настройкой Video for MPEG4 1080p TV/device тестируется на воспроизведение
хорошо.