Как включить и выключить контроллеры движения одной кнопкой. Как решить распространенные проблемы с контроллерами. Как связать контроллеры с компьютером и гарнитурой. Какие функции доступны на контроллерах движения.
Основные функции контроллеров движения для Windows Mixed Reality
Контроллеры движения являются ключевым элементом взаимодействия с виртуальной реальностью в Windows Mixed Reality. Они позволяют:
- Точно отслеживать положение и движения рук в виртуальном пространстве
- Взаимодействовать с виртуальными объектами с помощью кнопок и джойстиков
- Управлять приложениями и меню с помощью жестов и нажатий
- Осуществлять навигацию в виртуальном мире
Рассмотрим подробнее основные функции и возможности контроллеров движения.
Включение и выключение контроллеров одной кнопкой
Чтобы включить контроллер движения:
- Нажмите и удерживайте кнопку Windows на контроллере в течение 2 секунд
- Индикаторы на контроллере загорятся и он завибрирует один раз
Для выключения контроллера:
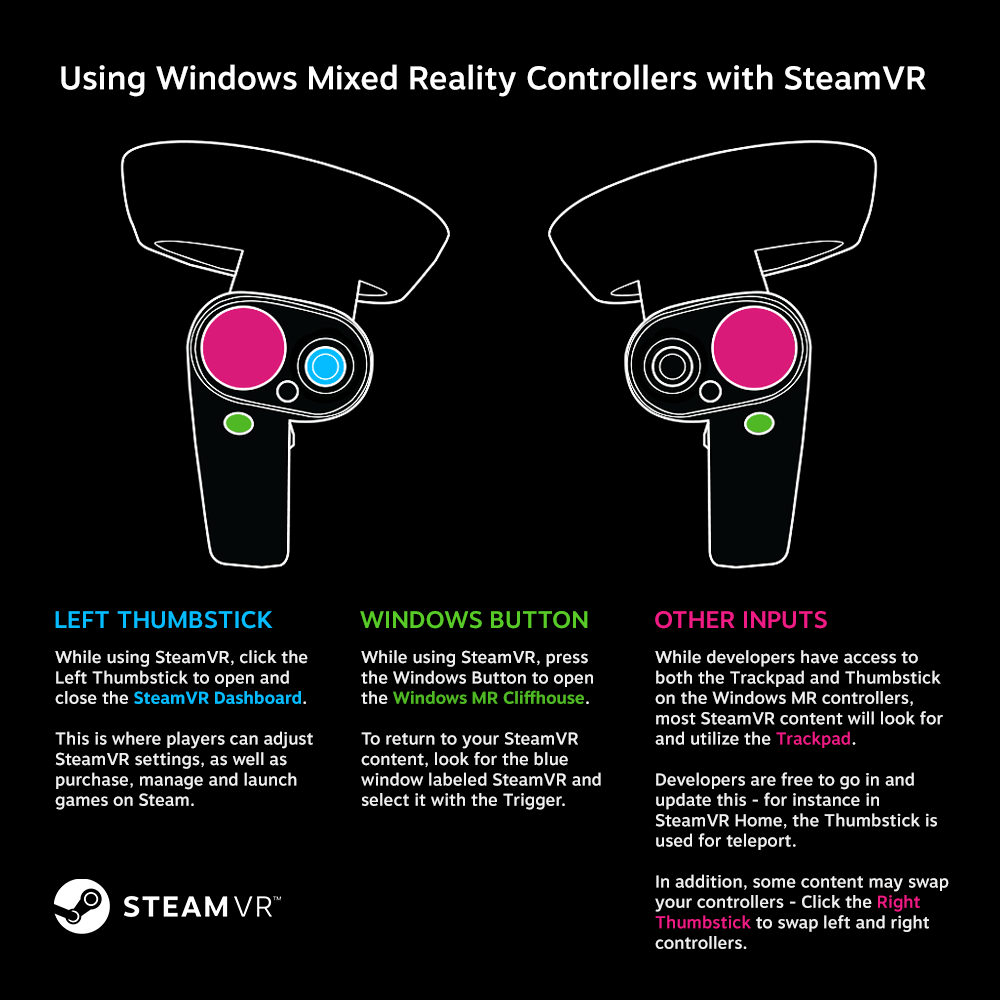
- Нажмите и удерживайте кнопку Windows на контроллере в течение 4 секунд
- Индикаторы погаснут и контроллер завибрирует дважды
Как видите, процесс включения и выключения очень прост и осуществляется одной кнопкой.
Связывание контроллеров с компьютером
Чтобы начать использовать контроллеры движения, их необходимо связать с компьютером по Bluetooth. Процесс связывания выглядит следующим образом:
- Включите контроллеры нажатием кнопки Windows
- Откройте настройки Bluetooth на компьютере
- Нажмите и удерживайте кнопку сопряжения на контроллере (под батареями) в течение 3 секунд
- Контроллер появится в списке устройств для сопряжения
- Выберите контроллер и нажмите «Связать»
- Повторите процесс для второго контроллера
После успешного сопряжения контроллеры будут готовы к использованию с Windows Mixed Reality.
Решение распространенных проблем с контроллерами движения
Иногда при использовании контроллеров движения могут возникать различные проблемы. Рассмотрим наиболее частые из них и способы их устранения:

Контроллеры не включаются или быстро разряжаются
Возможные причины и решения:
- Разряжены батареи — замените на новые или зарядите аккумуляторы
- Неправильно установлены батареи — проверьте полярность
- Повреждены контакты батарей — очистите контакты
Контроллеры не отслеживаются или движения прерывистые
Проверьте следующее:
- Достаточное освещение в комнате
- Отсутствие помех для Bluetooth-сигнала
- Обновление драйверов и прошивки контроллеров
- Перезагрузка компьютера и повторное сопряжение контроллеров
Кнопки или джойстики не реагируют
Попробуйте следующие шаги:
- Выключите и снова включите контроллер
- Переустановите драйверы контроллера
- Выполните сброс контроллера до заводских настроек
Если проблемы сохраняются, обратитесь в службу поддержки производителя контроллера.
Расширенные функции и возможности контроллеров движения
Помимо базовых функций, контроллеры движения обладают рядом дополнительных возможностей:
Тактильная обратная связь
Встроенные вибромоторы позволяют передавать тактильные ощущения при взаимодействии с виртуальными объектами. Это усиливает погружение и реалистичность.

Отслеживание положения в пространстве
Контроллеры оснащены датчиками позиционирования, которые позволяют точно определять их положение и ориентацию в 3D-пространстве. Это дает возможность естественного взаимодействия с виртуальной средой.
Сенсорные панели
На некоторых моделях контроллеров присутствуют сенсорные панели, поддерживающие жесты пальцами для дополнительного управления.
Настраиваемые кнопки
Большинство кнопок на контроллерах можно переназначить под собственные нужды в настройках Windows Mixed Reality.
Рекомендации по эффективному использованию контроллеров движения
Чтобы получить максимум от использования контроллеров движения, следуйте этим советам:
- Регулярно заряжайте или меняйте батареи для бесперебойной работы
- Калибруйте контроллеры перед каждым сеансом для точного отслеживания
- Используйте ремешки безопасности, чтобы не уронить контроллеры
- Настройте чувствительность и мертвые зоны под себя
- Изучите все доступные кнопки и жесты для более эффективного управления
- Регулярно обновляйте прошивку контроллеров
Следуя этим рекомендациям, вы сможете максимально эффективно использовать все возможности контроллеров движения в Windows Mixed Reality.

Часто задаваемые вопросы о контроллере движения — Enthusiast Guide
- Статья
- Чтение занимает 13 мин
-
- Применяется к:
- Windows 10
Что означают вибрации и огни
Светодиодное кольцо созвездия и тактильное значение указывают состояние контроллера движения.
| Состояние | Поведение, связанное с состоянием | Как получить или выйти из состояния |
|---|---|---|
| Включение | Индикаторы включаются и контроллер вибрирует один раз. | Нажмите и удерживайте кнопку Windows на контроллере в течение двух секунд, чтобы включить контроллер. |
| Выключение питания | Индикаторы выключаются и контроллер вибрирует дважды. | Нажмите и удерживайте кнопку Windows на контроллере в течение четырех секунд, чтобы отключить контроллер. |
| В режиме ожидания | Индикаторы выключают и мигают каждые три секунды во время спящего состояния. | Контроллер автоматически переходит в спящее состояние, когда оно без движения в течение 30 секунд. Контроллер просыпается при обнаружении движения, за исключением случаев, когда устройство не связано с узлом компьютера. Нажмите кнопку, чтобы пробудить ее в этом случае. |
| Сопряжения | Индикаторы медленно пульсируют в режиме связывания и идут твердым при выходе из режима связывания. Контроллер вибрирует один раз, если связывание прошло успешно или три раза, если сопряжение завершается неудачно, а затем истекает время ожидания. | Нажмите и удерживайте кнопку связывания внутри батареи в течение трех секунд. |
| Контроллер подключает или отключает компьютер | Контроллер вибрирует один раз при подключении к компьютеру или отключении. | Происходит, когда контроллер успешно подключается к компьютеру после включения или если контроллер отключается от компьютера во время использования. |
| Низкий уровень заряда батареи | Haptics отключены и светодиодные индикаторы тусклым образом освещены на подключенных контроллерах, когда батарея низкая. Значок индикатора батареи на дескрипторе контроллера в домашней среде смешанной реальности будет отображать 1/4 полный, когда батарея низкая. | Замените свои батареи или перезаряжайте их, если они заряжаются. Если это по-прежнему происходит, обратитесь к низкому уровню батареи, сообщаемой с зарядными батареями. |
| Критический уровень батареи | Контроллер вибрирует три раза, когда вы включаете его, а затем автоматически отключаете. Значок индикатора батареи станет красным. Значок индикатора батареи станет красным. | Замените батареи. Если проблема не исчезнет, восстановите устройство до заводских параметров. |
Мои контроллеры движения работают неправильно
Если контроллеры движения не работают, подключаются или отображают изображение контроллеров при использовании гарнитуры:
- Убедитесь, что контроллеры включены. Чтобы включить их, нажмите и удерживайте кнопку Windows в течение двух секунд.
- Убедитесь, что батареи внутри контроллеров полностью зарядятся. В противном случае замените батареи или заряжьте их, если они заряжаются.
- Отключите и снова включите контроллеры, удерживая их перед вами. Нажмите и удерживайте кнопку Windows в течение четырех секунд, чтобы отключить контроллер. Нажмите и удерживайте его снова в течение двух секунд, чтобы включить его.
- Проверьте правильность связывания контроллеров движения.
- Проверьте светодиодные индикаторы контроллеров движения: спарированные и подключенные контроллеры ярко освещенных контроллеров не подключены.

- Перейдите на портал > Смешанная реальность на компьютере и выберите пункт «Меню». Вы должны увидеть перечисленные контроллеры движения вместе с сообщением о состоянии:
- Готово — все контроллеры заданы.
- Потерянное отслеживание— Смешанная реальность портал не может найти контроллеры. Удерживайте их перед гарнитурой и перезапустите их, нажав кнопку Windows в течение четырех секунд, а затем еще раз в течение двух секунд.
- Низкая батарея — замените батареи контроллера.
- Если вы используете внешний usb-Bluetooth Адаптер, убедитесь, что он подключен к порту USB 2.0 (они часто, но не всегда черные). Он также должен быть подключен как можно дальше от любых других беспроводных датчиков или USB-флэш-накопителей, включая USB-соединитель для гарнитуры.
- Перейдите к диспетчер устройств Bluetooth > и найдите один адаптер, чтобы убедиться, что на компьютере есть только один Bluetooth радио. Если вы используете конфигурацию настольных компьютеров со встроенным радиосвязь, проверьте, подключена ли внешняя антенна.
 Если внешняя антенна не подключена, это может привести к проблемам отслеживания. Или используйте внешний Bluetooth донгл (USB), отключите внутреннюю Bluetooth возможность, а также повторите связывание и подключение.
Если внешняя антенна не подключена, это может привести к проблемам отслеживания. Или используйте внешний Bluetooth донгл (USB), отключите внутреннюю Bluetooth возможность, а также повторите связывание и подключение. - Если окно параметров Bluetooth открыто в фоновом режиме, многие дополнительные вызовы выполняются в протокол Bluetooth. Закройте его.
- Проверьте виртуальный уровень батареи на контроллере движения, просмотрев значок батареи в нижней части контроллера внутри домашней среды смешанной реальности. Подождите около 15 секунд, прежде чем считывать уровень, так как сообщаемый уровень, скорее всего, выше фактического уровня вскоре после подключения контроллера. Если значок отображает красный, замените батареи или заряжьте их, если они заряжаются. Если уровень виртуальной батареи остается низким, обратитесь к сведениям о низком уровне батареи, сообщаемом с зарядными батареями.
- Удалите Bluetooth наушники и динамики в Параметры > устройствах > Bluetooth & других устройствах и отключите их.
 Используйте разъем для наушников или встроенные динамики на Смешанная реальность гарнитуре для оптимального звука.
Используйте разъем для наушников или встроенные динамики на Смешанная реальность гарнитуре для оптимального звука. - Удалите другие Bluetooth устройства, которые могут быть связаны с компьютером, например наушники или геймпады. Перейдите к Параметры > устройствам > Bluetooth & другим устройствам, выберите устройства и нажмите кнопку «Удалить устройство».
- Отключите USB-кабель на гарнитуре и подключите его обратно к компьютеру, чтобы перезапустить Windows Mixed Reality.
- Индикаторы контроллера мигают при обновлении встроенного ПО. Дождитесь завершения обновления, и контроллеры должны отображаться в Смешанная реальность.
- Убедитесь, что компьютер подключен к сети Wi-Fi 5 ГГц. Если ноутбук подключен к сети Wi-Fi 2,4 ГГц, обычно он использует подключение Bluetooth. Это может негативно повлиять на производительность Wi-Fi или Bluetooth в зависимости от дизайна продукта. Измените предпочтительный диапазон на 5 ГГц в параметрах сетевого адаптера.
 Если сеть не поддерживает 5 ГГц, вместо внутренней Bluetooth можно использовать Bluetooth донгл.
Если сеть не поддерживает 5 ГГц, вместо внутренней Bluetooth можно использовать Bluetooth донгл. - Если параметры Bluetooth уже связаны с контроллерами движения, Windows не обнаружит новые устройства, пока они не будут удалены. Если они были добавлены с помощью определенного ключа, их можно удалить только с помощью этого ключа.
- Если на компьютере есть встроенные Bluetooth и у вас возникли проблемы с подключением, попробуйте использовать адаптер USB Bluetooth. Для этого отключите встроенный радиосвязь Bluetooth в диспетчер устройств, а затем соедините другие устройства Bluetooth с новым адаптером.
Мои контроллеры дрожали, застряли или мерцают и исчезают в смешанной реальности
- Если компьютер работает на 2,4 ГГц Wi-Fi, переключитесь на 5 ГГц Wi-Fi.
- Если вы используете внешний адаптер Bluetooth, убедитесь, что он подключен к порту USB 2.0 (который часто, но не всегда черный), вдали от других беспроводных датчиков или USB-накопителей флэш-памяти.

- Запустите средство устранения неполадок Bluetooth в Параметры > устранение неполадок с > безопасностью > обновления & Bluetooth.
Мой контроллер завис в бесконечной перезагрузке
Это критически важный индикатор батареи. Поместите свежие батареи на устройство и, если проблема не исчезнет, сбросьте контроллер до заводских параметров.
Портал Смешанная реальность работает, но мои контроллеры плохо отслеживают (вылетает, тряска и т. д.)
- Условия освещения могут повлиять на отслеживание. Убедитесь, что вы не подвергаетесь прямому солнечному свету и имеете минимальные источники света точек, видимые вашему HMD (например, строки огней, как рождественская елка).
- Эти симптомы вызваны сбоями связи между контроллером и компьютером узла и указывают на плохое Bluetooth качество связи. См. вопросы о Bluetooth.
- Если контроллеры обнаруживают низкий уровень заряда батареи, индикаторы будут тусклым освещены, уменьшая качество отслеживания.
 [Проверка уровня виртуальной батареи] (motion-controller-problems.md#my-motion-controllers-не работает должным образом).
[Проверка уровня виртуальной батареи] (motion-controller-problems.md#my-motion-controllers-не работает должным образом).
Индикаторы контроллера движения не освещены, но кнопки и палец по-прежнему работают.
Кэш калибровки контроллера движения может быть поврежден. Чтобы удалить кэш, выполните следующую команду в командной строке администратора:
rmdir /S /Q C:\Windows\ServiceProfiles\LocalService\AppData\Local\Microsoft\Windows\MotionController\Calibration
Эта папка недоступна в обозревателе Windows и может быть изменена только из командной строки администратора. После удаления папки перезапустите компьютер и повторно подключите контроллеры движения, чтобы восстановить файлы калибровки.
Мой контроллер движения выглядит как другой контроллер, имеет странную ориентацию, или кнопки неправильно сопоставлены
Приложение или веб-сайт, скорее всего, плохо или не поддерживает контроллер движения.
Мои контроллеры движения не отображаются в приложениях и играх SteamVR
Если вы видите контроллеры в Смешанная реальность домашней среде, но не в приложениях и играх SteamVR, драйвер модели контроллера движения может быть установлен неправильно. Чтобы убедиться, что драйвер модели контроллера движения установлен правильно, выполните следующие действия.
Чтобы убедиться, что драйвер модели контроллера движения установлен правильно, выполните следующие действия.
- Включите оба контроллера движения. Проверьте правильность связывания контроллеров движения.
- Перейдите к диспетчер устройств > устройствам пользовательского интерфейса и найдите «Контроллер движения».
- Дважды щелкните каждое устройство «Контроллер движения» и перейдите на вкладку «Драйвер». Убедитесь, что указанная версия драйвера соответствует одной из этих версий.
- Если версия драйвера не совпадает или вы не можете найти устройство с именем «Контроллер движения», выполните клиентский компонент Центра обновления Windows. Это приведет к автоматической загрузке и установке драйвера. Если вы используете компьютер с корпоративными политиками или если клиентский компонент Центра обновления Windows в противном случае ограничен, может потребоваться установить драйвер модели контроллера движения вручную. Для этого перейдите на эту страницу и найдите версию драйвера, соответствующую оборудованию контроллера.
 Инструкции по установке доступны на странице скачивания.
Инструкции по установке доступны на странице скачивания.
Обновление встроенного ПО контроллера занимает больше двух минут
Проверьте раздел Bluetooth вопросов. Плохое Bluetooth качество связи обычно вызывает эти проблемы.
Я вставил полностью зарядные батареи, но уровень виртуальной батареи контроллера не указывает, что батареи полностью заряжаются или сообщают о низких уровнях заряда батареи
- Уровень заряда батареи контроллера движения настраивается для батарей AA, которые оцениваются на 1,5 В. Некоторые батареи низкого напряжения могут не сообщать как полные, хотя они полностью зарядятся.
- Убедитесь, что батареи AA оценены правильно и что медные контакты не препятствуют и имеют доступ к батареям.
- Если проблема сохраняется, несмотря на наличие правильных батарей, обратитесь к изготовителю оборудования или розничной торговли для замены или обмена.
Сенсорная панель моего контроллера движения Samsung находится вне центра или имеет мертвое пятно
Это, вероятно, дефект оборудования, и вы должны связаться с производителем розничной торговли или оборудования для замены или обмена.
Как восстановить контроллеры до заводских параметров
Восстановите его в заводских условиях (вам потребуются свежие батареи):
- Отключите и отключите контроллеры.
- Откройте крышку батареи.
- Вставьте новые батареи.
- Нажмите и удерживайте кнопку связывания (вкладка внизу под батареями).
- Удерживая кнопку связывания, включите контроллер, нажав и удерживая кнопку Windows в течение пяти секунд (удерживайте обе кнопки в депрессии).
- Отпустите кнопки и дождитесь включения контроллера. Это занимает до 15 секунд, и при восстановлении устройства индикаторы отсутствуют. Если устройство работает немедленно при нажатии кнопки, последовательность кнопки восстановления не зарегистрирована и вам нужно повторить попытку.
- Если контроллеры были связаны с компьютером, перейдите к Параметры > Bluetooth > других устройств и выберите «Контроллер движения» и «Удалить устройство», чтобы удалить связи контроллера из параметров Bluetooth.

- Снова свяжу контроллеры с гарнитурой или компьютером.
- После подключения к узлу и гарнитуре устройство обновится до последней доступной встроенной ПО.
Можно ли связать контроллер Xbox с компьютером, чтобы использовать его в гарнитуре
Чтобы использовать его с гарнитурой, можно связать контроллер Bluetooth Xbox, следуя этим инструкциям.
Если у вас есть проводной контроллер Xbox, подключите его к компьютеру.
В некоторых играх и приложениях контроллер Xbox используется иначе, чем в смешанной реальности. Чтобы использовать контроллер для игры или приложения, выберите «Использовать в качестве геймпада» на панели приложения или скажите «Использовать в качестве геймпада». Чтобы переключить контроллер обратно на смешанную реальность, снова выберите «Использовать в качестве геймпада» или скажите «Использовать с взглядом».
Разделы справки связать новые контроллеры, если Windows Mixed Reality уже настроен на моем компьютере
Если вы связываете контроллеры с гарнитурой, используйте приложение-компаньон (портал Смешанная реальность поможет найти приложение-компаньон для запуска или предоставить вам список приложений-компаньонов, которые можно выбрать.
Как вернуть контроллеры в связывание фабрики и (или) связать их напрямую с поддерживаемой гарнитурой Windows Mixed Reality?
Чтобы вернуть контроллеры движения к заводским связываниям или связать их с Windows Mixed Reality гарнитурой со встроенным Bluetooth радио, запустите приложение-компаньон устройства гарнитуры и следуйте инструкциям по связыванию контроллера движения. Например, приложение HP Reverb G2 VR Headset Setup или приложение Samsung HMD Odyssey+ Setup автоматически устанавливается при первом подключении гарнитуры, но их также можно получить из Microsoft Store.
Мои контроллеры движения не связаны с моим компьютером
- Если контроллеры не включены, вставьте свежие батареи или заряжайте их, если они заряжаются. Если это не исправить, восстановите устройство до заводских параметров, включив на устройстве, удерживая кнопки связывания. Дополнительные сведения см. в шагах по восстановлению устройств.
- Если контроллеры включаются во время использования внешнего адаптера Bluetooth, убедитесь, что адаптер подключен к порту USB 2.
 0 (который часто, но не всегда черный), вдали от других беспроводных передатчиков или USB-флэш-накопителей. Если он по-прежнему не работает, запустите средство устранения неполадок Bluetooth в Параметры > Bluetooth устранения неполадок > с безопасностью > обновления&.
0 (который часто, но не всегда черный), вдали от других беспроводных передатчиков или USB-флэш-накопителей. Если он по-прежнему не работает, запустите средство устранения неполадок Bluetooth в Параметры > Bluetooth устранения неполадок > с безопасностью > обновления&. - Если вы используете адаптер Qualcomm и компьютер только что разбился, перезапустите компьютер.
- Попробуйте перезапустить контроллеры движения, которые не связаны друг с другом, по одному, а затем перезагрузите компьютер.
- Кэш контроллера движения может быть поврежден. Чтобы устранить эту проблему, ознакомьтесь с этими шагами.
- Если действия не устраните проблему, обратитесь к изготовителю оборудования или розничной торговли для замены или обмена.
Мои парные контроллеры не отображаются на портале Смешанная реальность
- Удерживайте контроллеры перед гарнитурой и перезапустите их, нажав кнопку Windows в течение четырех секунд, а затем еще раз в течение двух секунд.

- Если контроллеры отображаются как подключенные, неоплачивайте их и повторите процесс связывания .
- Если светодиодные индикаторы контроллера ездят на велосипеде с одним квадрантом светов, включаемых и выключаемых за раз, они проходят обновление встроенного ПО. Дождитесь завершения обновления, и контроллеры должны появиться в Смешанная реальность.
- Если используется внешний адаптер Bluetooth, убедитесь, что адаптер подключен к порту USB 2.0 (черный), от других беспроводных передатчиков или USB 3.0 устройств.
- Если компьютер только что разбился и используется адаптер Qualcomm, сброс может не работать. Чтобы устранить эту проблему, отключите питание от задней части компьютера (или, если на ноутбуке, удерживайте кнопку питания в течение 10 секунд) и перезапустите компьютер.
- Запустите средство устранения неполадок Bluetooth в Параметры устранение неполадок > с безопасностью > обновления & Bluetooth>.
Убедитесь, что у вас еще нет парных контроллеров.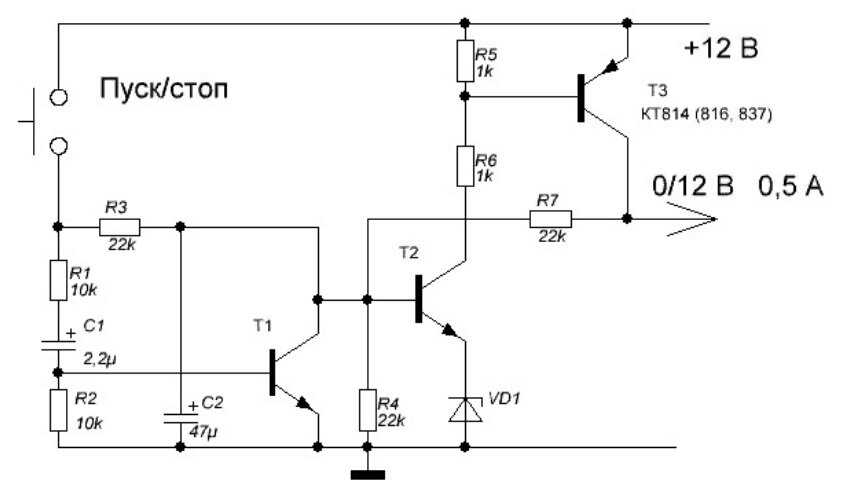 В этом случае удалите их и повторите попытку. Перезапустите компьютер, если проблема не исчезнет. В случае сбоя см. дополнительные сведения о Bluetooth.
В этом случае удалите их и повторите попытку. Перезапустите компьютер, если проблема не исчезнет. В случае сбоя см. дополнительные сведения о Bluetooth.
Примечание. Если другой набор контроллеров движения связан с компьютером, перед связыванием новых контроллеров потребуется неоплачивать эти контроллеры. Если вы связали набор контроллеров движения с текущим компьютером, а затем связали их со вторым компьютером, вам потребуется неоплачивать и повторно связать их с текущим компьютером, прежде чем использовать их снова.
Как узнать, использую ли я технологию Bluetooth
Контроллеры движения используют ту же технологию Bluetooth, что и во многих потребительских устройствах, и предназначены для работы с Bluetooth возможностей, включенных в любой последний компьютер. Компьютер должен иметь Bluetooth радио и /или гарнитуру Windows Mixed Reality должен иметь встроенный Bluetooth радио, если он прошел проверку совместимости Смешанная реальность. Чтобы проверить, есть ли на компьютере Bluetooth радио:
- Откройте «диспетчер устройств».

- Разверните раздел Bluetooth и найдите адаптер.
Если на компьютере нет Bluetooth, используйте подключаемый USB-адаптер Bluetooth 4.0 Low Energy Micro Adapter или [свяжете контроллеры непосредственно с HMD](controllers-in-wmr.md#pair-motion-controllers-to-HMD).
Wi-Fi замедляет работу записной книжки при включении контроллеров движения
Записная книжка может совместно использовать свою антенну Wi-Fi с Bluetooth при подключении к точке доступа с частотой 2,4 ГГц. Проверьте диспетчер устройств, если вы можете переключить предпочтение полосы на 5 ГГц. Если сеть с частотой 5 ГГц недоступна и производительность сильно влияет, рассмотрите возможность использования Bluetooth донгл.
Мой компьютер имеет Bluetooth технологии, но у меня возникли проблемы с контроллерами
Контроллеры движения должны работать с другими Bluetooth клавиатуры, мыши и игровые контроллеры. Интерфейс зависит от используемой модели клавиатуры, мыши или игрового контроллера. Ниже приведены некоторые действия, которые можно сделать для повышения производительности.
Ниже приведены некоторые действия, которые можно сделать для повышения производительности.
- Если компьютер имеет Bluetooth, но у вас по-прежнему возникают проблемы с контроллерами движения, рассмотрите возможность замены Bluetooth радио подключенным внешним адаптером Bluetooth, подключенным к USB. Одновременно можно использовать только один Bluetooth радиоадаптер. Если вы подключаете внешний радио вместе с существующим радио, необходимо отключить существующий Bluetooth радио в диспетчер устройств. Щелкните адаптер правой кнопкой мыши и выберите «Отключить устройство» и неоплачиваемый/повторно связать все предыдущие устройства Bluetooth.
- Если вы используете адаптер USB-Bluetooth, подключите его к порту USB 2.0 (порты 2.0 часто черные и не помечены как «SS»), если они доступны. Порт должен быть физически отделен от:
- соединитель HMD USB
- флэш-накопители
- жесткие диски
- беспроводные USB-приемники, как и для клавиатур или мышей, в идеале, подключите USB-Bluetooth адаптер к противоположной стороне компьютера, насколько это возможно от этих других соединителей.

- Закройте окно параметров Bluetooth, если оно открыто. Оставляя его открытым в фоновом режиме, это означает, что в протокол Bluetooth выполняется много дополнительных вызовов.
- Если гарнитура связана с компьютером, используйте стек драйверов Windows Bluetooth и не устанавливайте сторонние стеки драйверов Bluetooth. Стороннее программное обеспечение может работать неправильно.
- Отключите параметр «Показать уведомление для подключения с помощью быстрая связь» в разделе «Bluetooth & других устройств», чтобы уменьшить активность сканирования радио узла.
- Если вы используете внутреннюю карту Bluetooth, убедитесь, что вы используете внешнюю Bluetooth антенну или вы можете столкнуться с проблемами отслеживания. Если это не работает, используйте внешний Bluetooth донгл (USB) после отключения внутреннего Bluetooth.
- Устройство должно отображаться в категории «Мышь, ручка клавиатуры&» в параметрах Bluetooth. Если он находится в разделе «Другие устройства», неоплачиваемый и сопряженный устройство.

- Удалите, неоплачиваемые и выключенные Bluetooth наушники и динамики. Они не поддерживаются Windows Mixed Reality. Используйте разъем для наушников или встроенные динамики на Смешанная реальность гарнитуре для оптимального звука.
Повторное подключение второго контроллера занимает много времени
Некоторые старые радиосвязи Intel сталкиваются с этой проблемой, если контроллеры движения включены одновременно. Избегайте одновременного включения контроллеров.
My Qualcomm Bluetooth радио не может связать контроллеры после сбоя КОМПЬЮТЕРА
Компания Qualcomm (QCA) Bluetooth радиоводителей до 10.0.0.448 может оказаться в плохом состоянии после аварии Windows. Полностью отключите компьютер, чтобы обойти эту проблему.
Я испытываю плохое отслеживание контроллера с Marvell радио
Перейдите к диспетчер устройств Bluetooth >> Marvell AVASTAR Bluetooth Драйвер свойств > радиоадаптера > и убедитесь, что вы используете драйвер 15. 68.9210.47 или более поздней версии.
68.9210.47 или более поздней версии.
Использование беспроводного контроллера | PlayStation®4 Руководство пользователя
Нажмите кнопку PS на контроллере и выберите пользователя.
- При первом использовании контроллера его нужно зарегистрировать как пару в системе PS4™.
- Одновременно можно использовать до четырех контроллеров. Когда вы нажимаете кнопку PS, световая панель начинает светиться тем цветом, который назначается пользователю. Цвет определяется порядком, в котором пользователи нажимают кнопки PS на своих контролерах. Первый пользователь получает синий цвет, второй – красный, третий – зеленый, четвертый – розовый.
Регистрация устройства
Регистрацию контроллера (как пары) необходимо выполнить при его первом использовании, а также в том случае, если вы хотите использовать контроллер на другой системе PS4™. Включите систему и подсоедините к ней контроллер с помощью кабеля USB.
Если вы собираетесь использовать два или более контроллеров, каждый контроллер нужно зарегистрировать отдельно.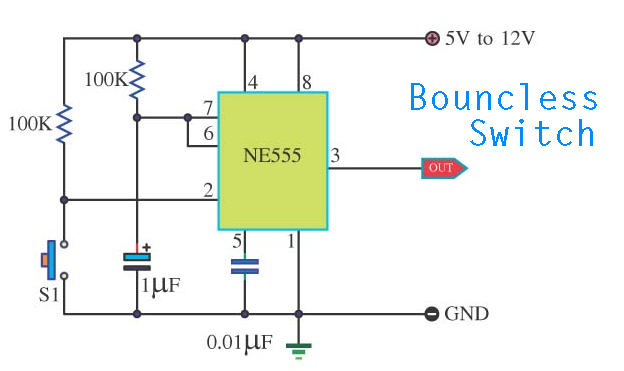
Зарядка
Батарея контроллера заряжается, когда вы подключаете контроллер к системе PS4™ с помощью кабеля USB. Система должна быть включена или находиться в режиме покоя. Уровень заряда батареи можно проверить на экране, который отобразится, если нажать и удерживать кнопку PS.
В режиме покоя световая панель медленно мигает оранжевым. По завершении зарядки световая панель выключится.
- Для зарядки полностью разряженной батареи потребуется примерно 2 часа.
- Заряжайте контроллер при температуре от 10 °C до 30 °C. В других условиях зарядка контроллера может быть менее эффективной.
- Чтобы контроллер сохранил работоспособность, полностью заряжайте его хотя бы раз в год.
- Срок службы батареи зависит от режима использования контроллера и условий, в которых используется и хранится контроллер.
- Для зарядки от системы в режиме покоя выберите любой другой вариант, кроме [Выключить] в меню (Настройки) > [Настройки энергосбережения] > [Выбрать функции, доступные в режиме покоя] > [Питание к разъемам USB].

Основные функции кнопок
| Кнопка PS | Включение системы PS4™ (когда система PS4™ выключена или находится в режиме покоя). Отображение начального экрана (когда система PS4™ включена). |
|---|---|
| Кнопка PS (двойное нажатие) | Переключение между используемыми приложениями. |
| Кнопка PS (долгое нажатие) | Отображение быстрого меню с доступными в настоящий момент действиями и настройками. |
| Кнопки направлений/Левый джойстик | Выбор элементов. |
| кнопка | Подтверждение выбора. |
| кнопка | Отмена действия. |
| Кнопка SHARE | Отображение меню функции «Поделиться». Подробнее смотрите в разделе «О функции «Поделиться»». |
| Кнопка OPTIONS | Отображение меню параметров с действиями, которые вы можете выполнить. |
Действия, выполняемые с помощью сенсорной панели
С помощью сенсорной панели и кнопки сенсорной панели можно выполнять различные действий, список которых зависит от используемых данных.
| Нажать | Коснитесь сенсорной панели и сразу уберите палец. |
|---|---|
| Нажать дважды | Нажмите два раза подряд. |
| Перетащить | Проведите пальцем по сенсорной панели, затем уберите палец. |
| Провести | Прикоснитесь к сенсорной панели, затем быстро и резко проведите пальцем к краю сенсорной панели. |
| Коснуться и удерживать | Коснитесь сенсорной панели и не убирайте палец. |
| Сдвинуть пальцы / раздвинуть пальцы | Коснитесь двумя пальцами сенсорной панели и затем сдвиньте или раздвиньте пальцы. |
| Щелкнуть | Нажмите на кнопку сенсорной панели. |
| Щелкнуть дважды | Дважды быстро нажмите на кнопку сенсорной панели. |
Изменение настроек
Чтобы изменить громкость динамика и другие настройки контроллера, выберите (Настройки) на экране функций, затем выберите [Устройства] > [Контроллеры].
- В некоторых играх и приложениях можно слушать звуковые эффекты через динамик на контроллере.
- Вы также можете настроить громкость динамика и связанные с этим параметры, выбрав в быстром меню [Звук/устройства].
- Беспроводной контроллер DUALSHOCK™4
- Включение и выключение системы PS4™
- Контроллеры
- Использовать кнопку X (крест) как «Ввод»
- К началу страницы
- Назад
- Вперед
Кнопочный контроллер включения/выключения включает опциональное автоматическое включение при подключении портативного устройства
к Вуи Мин Хо Скачать PDF
Хорошо известно, что большинство механических кнопок
переключатели дребезжат при нажатии, и что дребезг
Схема необходима для получения чистого, пригодного для использования сигнала от
кнопка. Есть много решений для устранения дребезга
доступны — в обычных используются триггеры или защелки R-S, — но
проектирование и реализация схемы подавления дребезга не так
тривиально, как может показаться, особенно для портативных устройств.
Есть много решений для устранения дребезга
доступны — в обычных используются триггеры или защелки R-S, — но
проектирование и реализация схемы подавления дребезга не так
тривиально, как может показаться, особенно для портативных устройств.
Поскольку цепь подавления дребезга кнопок должен оставаться включенным все время, низкое питание ток критичен для аккумуляторов портативные устройства. Кроме того, схема должен быть способен принять власть от любого доступного резервного напряжения питания не требуя линейного регулятора. Кроме того, кнопочный ввод должен быть в состоянии выдерживать высокие уровни электростатического разряда во время операции, так как он обычно подключен где контакт с человеческим пальцем возможный. И, наконец, цепь должна быть достаточно мал, чтобы поместиться в любую маленькую на печатной плате остается место.
Крышки кнопочного контроллера LTC2955
все эти требования. Он генерирует
фиксация включения выхода шумной кнопки
вход. Включается выход
как активный высокий (LTC2955-1), так и активный низкий
(LTC2955-2), позволяющие управлять
вход включения/выключения любой системы или регулятора.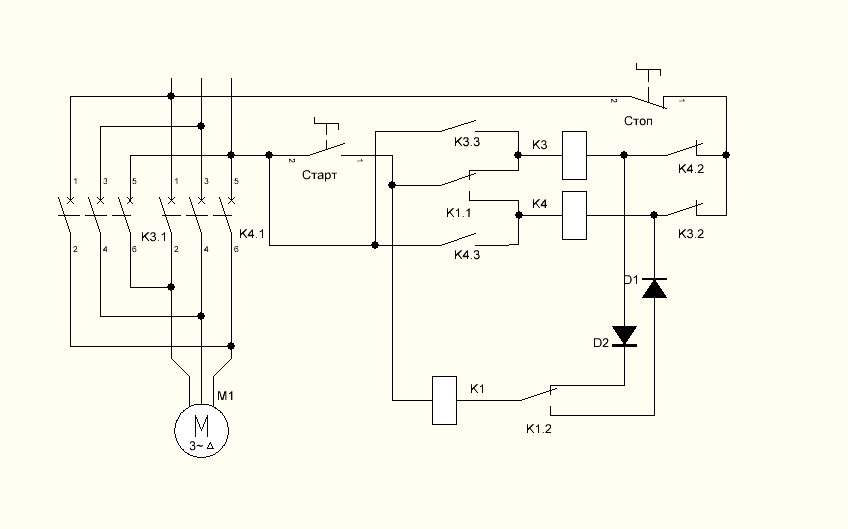
LTC2955 имеет монитор напряжения контакт (ON), который можно использовать для автоматического система включается, когда устройство подключен к вторичному источнику питания, такому как настенный адаптер или автомобильный аккумулятор. Это общая черта, обнаруженная в портативных устройства, где, если вы включите в стену адаптер или зарядный кабель, устройство автоматически включается без нажатие кнопки включения/выключения.
LTC2955 предназначен для
с микропроцессором через LTC2955
Выходной контакт INT (прерывание) и вход KILL
приколоть. Выход INT LTC2955 предупреждает
микропроцессор, что кнопка
нажимается, позволяя микропроцессору
выполнять любые задачи по отключению питания. Один раз
эти задачи выполнены, микропроцессор
может общаться — через
KILL pin — что система готова к работе.
выключен. Пользователь также может принудительно
система выключается, если микропроцессор
не отвечает на прерывание
сигнал (вывод KILL остается высоким). Это
знакомый пользователь-удерживает-нажатой-кнопку
на срок, превышающий установленный
период отключения питания. Период отключения питания
регулируется конденсатором на
Штифт TMR, и его можно сделать до тех пор, пока
требуется для предотвращения случайного выключения.
Период отключения питания
регулируется конденсатором на
Штифт TMR, и его можно сделать до тех пор, пока
требуется для предотвращения случайного выключения.
LTC2955 также разработан с гашением раз после каждого нажатия кнопки, во время которого все входы игнорируются. Этот предотвращает включение выхода EN и выключается постоянно, если кнопка удерживается или застревает низко. Эти гашения раз обеспечить достаточное время для регулятор напряжения для полной зарядки или разрядить его выход и позволить системе или время микропроцессора для выполнения задачи включения/выключения питания. В дополнение время отключения питания регулируется с помощью внешнего конденсатора. Это позволяет разработчику, чтобы увеличить время отключения питания в случаях, когда некоторым системам требуется больше времени для выполнения задач по отключению питания.
LTC2955 минимизирует компоненты на
работающий непосредственно от входов, начиная с
от одноэлементной батареи 1,5 В до многоэлементной батареи 36 В
стек — без дополнительного усиления
требуется регулятор или LDO. Низкий покой
ток 1,2 мкА продлевает срок службы батареи
жизнь. Устройство доступно в компактном
10-выводный корпус DFN 3 мм × 2 мм
и 8-выводный пакет ThinSOT ™ .
Низкий покой
ток 1,2 мкА продлевает срок службы батареи
жизнь. Устройство доступно в компактном
10-выводный корпус DFN 3 мм × 2 мм
и 8-выводный пакет ThinSOT ™ .
Ручной с автоматическим Включение при подключении
На рис. 1 показан типичный LTC2955-1. Приложение для портативного устройства. Питание 3,6В производится напрямую от батарея КПК; вторичка 12В питание идет от настенного адаптера. Оба входы 3,6В и 12В подключены на вход регулятора LT3060 через диод ИЛИ так что любой источник питания может питать система. LTC4412 — идеальный диод. контроллер, управляющий P-каналом МОП-транзистор для уменьшения падения напряжения на диод подключен к источнику питания 3,6В.
Рисунок 1. Кнопка включения/выключения устройства с питанием от батареи с автоматическим включением при подключении устройства к сети.
Вывод LTC2955-1 ON контролирует
Вход 12В через резистивный делитель R1
и Р2. Когда пользователь подключается к стене
адаптер, появляется питание 12В.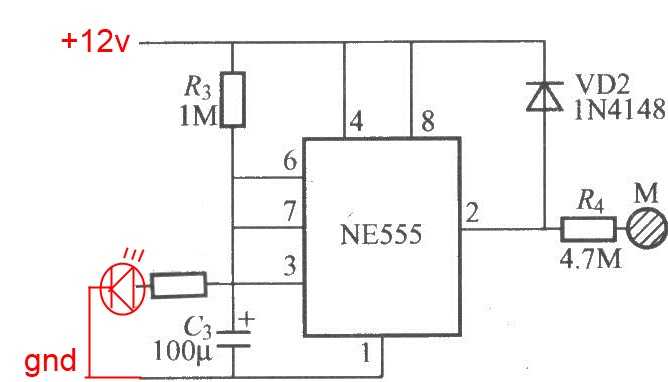 LTC2955-1 обнаруживает, что контакт ON
высокий уровень и подтягивает контакт EN (включить) к высокому уровню
после 32 мс времени устранения дребезга и включается
регулятор напряжения, подавая питание на
система. Это позволяет автоматической системе
включается, когда пользователь подключается к стене
адаптер. Систему также можно включить
нажатием кнопки. LTC2955
предупреждает микропроцессор о том, что питание 12 В
присутствует или отсутствует, потянув за
Выходной контакт PGD высокий или низкий, соответственно.
LTC2955-1 обнаруживает, что контакт ON
высокий уровень и подтягивает контакт EN (включить) к высокому уровню
после 32 мс времени устранения дребезга и включается
регулятор напряжения, подавая питание на
система. Это позволяет автоматической системе
включается, когда пользователь подключается к стене
адаптер. Систему также можно включить
нажатием кнопки. LTC2955
предупреждает микропроцессор о том, что питание 12 В
присутствует или отсутствует, потянув за
Выходной контакт PGD высокий или низкий, соответственно.
Рис. 2. Осциллограммы LTC2955-1.
Штифт кнопки Защита от электростатического разряда
Вход LTC2955 PB (кнопочный)
защищен от электростатических разрядов до
±25 кВ HBM относительно земли. Этот
уровень защиты существует во всех режимах
работы, включая отключение питания,
при включении питания или при отключении питания
от батареи. Когда
штифт кнопки поражен ударом электростатического разряда
во время работы деталь остается в
его текущее логическое состояние. Устройство делает
не сбрасывается и не фиксируется, и нет
необходимо включить питание для восстановления.
Устройство делает
не сбрасывается и не фиксируется, и нет
необходимо включить питание для восстановления.
Универсальный кнопочный ввод
Для LTC2955 требуется только несколько внешних компоненты для большинства приложений, как показано на рисунке 1. За исключением контакты логического уровня, используемые для взаимодействия с микропроцессор, большинство контактов может выдерживает максимальное напряжение 36В, исключение необходимости внешних поставок или резисторные делители. Дизайны остаются гибкий перед лицом высокого входного предложения напряжения, особенно при отсутствии типичных Доступен источник питания на уровне платы (например, 5 В).
Вход РВ предназначен для работы в суровые и шумные условия. Штифт может выдерживать как положительные, так и отрицательные напряжения до ±36В. Это позволяет долго кабель проходит между кнопочным выключателем и LTC2955, где даже если ввод кольца, это не приведет к повреждению детали.
На рис. 3 показано штыревое соединение кнопки. и внутреннюю схему. внутренний
Подтягивающий резистор 900k позволяет подключать
штифта непосредственно к кнопке
переключатель (с заземлением другой клеммы)
без необходимости внешней подтяжки
резистор. Если внешний подтягивающий резистор
желательно в приложениях, где кнопка
переключатель негерметичен, этот дополнительный подтягивающий
резистор можно подключить к любому напряжению до
максимум 36 В, как показано. внутренний
диод D1 блокирует ток внешнего питания
от попадания в устройство, предотвращая
ненужное потребление тока.
и внутреннюю схему. внутренний
Подтягивающий резистор 900k позволяет подключать
штифта непосредственно к кнопке
переключатель (с заземлением другой клеммы)
без необходимости внешней подтяжки
резистор. Если внешний подтягивающий резистор
желательно в приложениях, где кнопка
переключатель негерметичен, этот дополнительный подтягивающий
резистор можно подключить к любому напряжению до
максимум 36 В, как показано. внутренний
диод D1 блокирует ток внешнего питания
от попадания в устройство, предотвращая
ненужное потребление тока.
Рисунок 3. Кнопочный ввод.
Универсальный активный выход
На рис. 4 показан активный LTC2955-1.
высокий вывод EN, управляющий входом SHUTDOWN
регулятора напряжения. LTC2955-1
Контакт EN подтягивается до 4,3 В с внутренним
Подтягивающий ток 2 мкА в активном режиме. Если
требуется более высокое напряжение V OH , опционально
можно добавить внешний подтягивающий резистор
чтобы вытащить этот контакт выше 4,3 В, как показано на рисунке. Диод D2 блокирует внешнее питание
ток от протекания в устройство.
На контакт EN можно подтянуть до 36 В.
Диод D2 блокирует внешнее питание
ток от протекания в устройство.
На контакт EN можно подтянуть до 36 В.
Рис. 4. Выход LTC2955-1 EN.
На рис. 5 показан активный низкий уровень LTC2955-2. EN вывод, управляющий P-канальным МОП-транзистором контролировать питание системы. LTC2955-2 Штырь EN тянет высоко через внутренний 900k резистор в неактивном режиме. в активный режим с пином low, это 900k резистор отключен от источника питания минимизировать потребляемый ток покоя резистором 900к. Если V OH ниже, чем требуется напряжение питания, этот вывод можно подключить к внешнему питанию через дополнительный подтягивающий резистор, как показано на рисунке.
Рис. 5. Выход LTC2955-2 EN.
Вход ON и входы SEL могут выдерживать
напряжения до 36В. Это позволяет легко
подключите эти контакты непосредственно к высокому напряжению
питания, не требуя резистивного
делителем и, таким образом, свести к минимуму
ток, потребляемый резистивным делителем.
Заключение
LTC2955 — это семейство микромощных (1,2 мкА), широкий диапазон входного напряжения (от 1,5 В до 36В) кнопочные контроллеры. Эти части снизить стоимость системы и сохранить батарею жизни благодаря интеграции прочной кнопки вход, гибкий выход включения и простой микропроцессорный интерфейс который обеспечивает интеллектуальное включение и выключить. Устройство доступно в компактном 10-выводном корпусе 3 мм × 2 мм Пакеты DFN и ThinSOT с 8 выводами.
Автор
Вуи Мин Хо
Как выключить консоль PS5, контроллер и микрофон
Поначалу вам может показаться, что выключение PS5 — простая задача. Но хотя действие не похоже на высшую науку, иногда это не самая простая задача, особенно для новых владельцев PlayStation. Даже если вы раньше использовали PS3 и PS4, процесс с PS5 немного отличается.
В этой статье вы найдете инструкции о том, как безопасно выключить PS5 с контроллером DualSense или без него. Кроме того, мы расскажем, как отключить контроллер DualSense, чтобы сэкономить заряд батареи при загрузке новой игры.
Кроме того, мы расскажем, как отключить контроллер DualSense, чтобы сэкономить заряд батареи при загрузке новой игры.
Как выключить PS5 с помощью контроллера
Выключение PS5 с помощью контроллера DualSense — относительно простая задача. Начинающим пользователям просто нужно привыкнуть к совершенно новому пользовательскому интерфейсу, который не всегда имеет смысл. Хотя поначалу это может показаться сложным, со второй попытки процесс становится намного понятнее.
Прежде чем мы начнем, имейте в виду, что у PS5 есть два состояния «выключено». Вы можете либо полностью выключить PS5, либо перевести его в режим покоя. Выключение консоли прекратит все действия. С другой стороны, режим покоя по-прежнему позволяет PS5 загружать исправления, устанавливать игры или заряжать любые подключенные контроллеры. Следовательно, он будет продолжать потреблять немного энергии.
Вот как выключить PS5, не вставая с удобного сиденья:
Использование меню Центра управления
- Откройте меню центра управления PS5, нажав логотип PlayStation на контроллере.

- Нажмите кнопку питания . Вы увидите три варианта: Войти в режим покоя , Выключить PS5 и Перезагрузить PS5 .
- Выберите второй вариант, чтобы выключить устройство.
Когда вы выключите PS5 таким образом, консоль начнет выключаться, но не сразу. Вы увидите сообщение «Подготовка к выключению PS5…», предупреждающее вас не отсоединять шнур питания переменного тока, пока мигает индикатор питания PS5.
Как выключить PS5 без контроллера
Выключение PS5 без использования контроллера означает, что вам нужно сделать это непосредственно на консоли. Это один из самых простых способов выключения PS5, но он требует доступа к консоли, где бы она ни находилась в вашей комнате.
- Вы увидите две кнопки на черной полосе в центре консоли PS5 (если у вас цифровая версия PS5, кнопка будет только одна). Найдите Power 9Кнопка 0004, расположенная слева от консоли для дисковой версии.
 Если вы установили консоль вертикально, то кнопка Power будет внизу.
Если вы установили консоль вертикально, то кнопка Power будет внизу. - Нажмите и удерживайте кнопку питания , пока не услышите два звуковых сигнала. Если отпустить кнопку после первого звукового сигнала, консоль перейдет в режим покоя. Два звуковых сигнала полностью выключат PS5.
- Когда PS5 будет готов к выключению, на экране появится сообщение. Это предупреждает вас не отключать консоль от шнура питания переменного тока, пока кнопка питания все еще включена.
Как выключить контроллер PS5
Если вы загружаете игру и хотите сэкономить заряд батареи на не очень мощном контроллере PS5 емкостью 1560 мАч, то лучше его выключить. Однако для отключения контроллера DualSense PS5 требуется несколько иной подход по сравнению с предыдущими поколениями PS.
Существуют различные способы выключения пэда, они описаны ниже.
1. Выключите контроллер PS5 через Центр управления
- На панели PS5 DualSense нажмите кнопку с логотипом PlayStation , расположенную между аналоговыми джойстиками.

- Перейдите в нижнюю строку меню PS5 и найдите параметр «Аксессуары». Это кнопка с геймпадом и маленьким значком индикатора заряда батареи.
- Попадание X ; вы увидите все аксессуары, подключенные к вашему устройству. Ваш контроллер DualSense будет называться Wireless Controller .
- Попадание X на нем.
- Выберите параметр Turn Off , чтобы выключить пэд.
2. Автоматическое отключение контроллера PS5
Вы можете настроить панель DualSense на автоматическое отключение, если она не используется в течение определенного периода времени. Просто выполните следующие действия:
- Откройте настройки PS5. Перейдите к значку шестеренки , расположенному в правом верхнем углу главного экрана.
- Выберите Система ; вы найдете его, прокручивая подменю. Он будет во второй половине списка.

- Прокрутите до Энергосбережение в конец списка.
- Установите время в разделе Установить время до отключения контроллеров . Вы можете отключить контроллер через 10 , 30 или 60 минут бездействия.
Как отключить микрофон контроллера PS5
Контроллер DualSense для PS5 — один из самых крутых современных игровых аксессуаров. В этом крошечном устройстве собрано множество технологий. Среди них высококачественный микрофон, который по умолчанию открыт.
Это означает, что то, что вы говорите, может быть подхвачено, даже если вы этого не хотите, что может вызвать проблемы в вашей многопользовательской онлайн-игре. К счастью, отключить микрофон на контроллере относительно просто.
1. Отключите микрофон контроллера PS5 с помощью контроллера
Все, что вам нужно сделать, это нажать горизонтальную кнопку отключения звука в центре контроллера, прямо под логотипом PlayStation.
Когда вы отключите микрофон, кнопка будет мигать оранжевым цветом.
2. Отключите микрофон контроллера PS5 через Пункт управления
Другой способ отключить микрофон контроллера PS5 — через Центр управления:
- Нажмите кнопку PlayStation logo на контроллере.
- Нажмите X на значке микрофона в Центре управления .
Это отключит микрофон на вашем контроллере PS5. Если вы хотите полностью отключить звук на PS5, включая звук, выполните дополнительные действия:
- Удерживайте кнопку отключения звука на контроллере, пока она не начнет мигать оранжевым цветом.
Вы можете использовать этот шаг для плавного отключения звука как у себя, так и в игре, если вам нужно позаботиться о других вещах.
Эти действия помогут отключить микрофон контроллера DualSense, чтобы вы могли заниматься личными делами и не беспокоиться о том, что ваши коллеги услышат каждое ваше слово.
3. Отключите микрофон контроллера PS5 через меню настроек
Другой способ отключить микрофон — перейти в меню настроек. Вот что вам нужно сделать:
- Перейдите в меню Настройки , нажав значок шестеренки в правом верхнем углу экрана.
- Перейдите в раздел Sound .
- Выберите пункт Микрофон в меню Звук . Здесь вы можете настроить параметры микрофона, изменить микрофоны, используемые консолью, и многое другое. Если вы хотите отключить микрофон контроллера DualSense, установите для параметра «Устройство ввода» значение «Микрофон на контроллере ».
- Перейти к Статус микрофона при входе в систему и изменить с Вкл на Без звука .
- Ваша PS5 теперь не будет улавливать фоновый шум, исходящий от вас или вашего окружения.
Дополнительные часто задаваемые вопросы
Можно ли выключить PS5 из приложения?
Чтобы выключить PS5 с помощью приложения, сначала необходимо установить приложение PlayStation (доступно в Google Play и App Store) и подключить его к PS5. Просто следуйте инструкциям ниже:
Просто следуйте инструкциям ниже:
1. Сначала включите дистанционное воспроизведение на PS5. Начните с перехода к настройкам.
2. Откройте раздел «Система» и перейдите в раздел «Дистанционное воспроизведение».
3. Включите кнопку «Включить дистанционное воспроизведение».
Если ваша PS5 находится в режиме покоя, вы можете запустить дистанционное воспроизведение, выбрав «Настройки» > «Система» > «Энергосбережение».
4. В разделе «Функции режима покоя» установите флажки «Оставаться на связи с Интернетом» и «Включить включение PS5 из сети».
При подключении PS5 к смартфону необходимо выполнить следующие действия:
1. Переведите PS5 в режим покоя.
2. Запустите приложение Remote Play на своем телефоне и войдите в свою учетную запись PS5.
При следующем входе в систему вам просто нужно будет выбрать устройство для доступа к Remote Play.
Некоторые пульты дистанционного управления включают в себя отображение центра управления, в котором есть опция питания. Вы также сможете настраивать параметры микрофона, загружать игры, изменять настройки экрана и делать много других полезных вещей.
Вы также сможете настраивать параметры микрофона, загружать игры, изменять настройки экрана и делать много других полезных вещей.
Примечание. Убедитесь, что PS5 и мобильное устройство подключены к одной и той же сети Wi-Fi.
Вы также можете подключить PS5 к телефону, выбрав Настройки , затем Настройки консоли и Связать консоль с приложением на PS5.
Безопасно ли отключать PS5, когда она все еще включена?
Не рекомендуется отключать PS5 от сети при включенном питании. Во-первых, вы можете потерять свой игровой прогресс. Во-вторых, если происходит загрузка или обновление, вы также можете потерять эти данные. Вот почему вы не хотите отключать консоль, пока она включена.
Имейте в виду, что в режиме покоя ваша консоль на самом деле все еще включена и позволяет устройству потреблять некоторое количество энергии. Самый безопасный способ отключить PS5 — сначала полностью выключить его.


 Если внешняя антенна не подключена, это может привести к проблемам отслеживания. Или используйте внешний Bluetooth донгл (USB), отключите внутреннюю Bluetooth возможность, а также повторите связывание и подключение.
Если внешняя антенна не подключена, это может привести к проблемам отслеживания. Или используйте внешний Bluetooth донгл (USB), отключите внутреннюю Bluetooth возможность, а также повторите связывание и подключение. Используйте разъем для наушников или встроенные динамики на Смешанная реальность гарнитуре для оптимального звука.
Используйте разъем для наушников или встроенные динамики на Смешанная реальность гарнитуре для оптимального звука.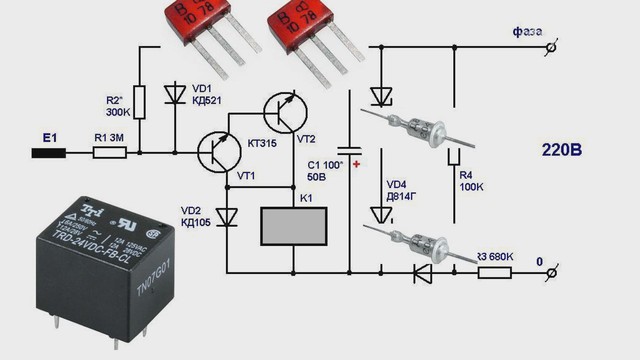 Если сеть не поддерживает 5 ГГц, вместо внутренней Bluetooth можно использовать Bluetooth донгл.
Если сеть не поддерживает 5 ГГц, вместо внутренней Bluetooth можно использовать Bluetooth донгл.
 [Проверка уровня виртуальной батареи] (motion-controller-problems.md#my-motion-controllers-не работает должным образом).
[Проверка уровня виртуальной батареи] (motion-controller-problems.md#my-motion-controllers-не работает должным образом). Инструкции по установке доступны на странице скачивания.
Инструкции по установке доступны на странице скачивания.
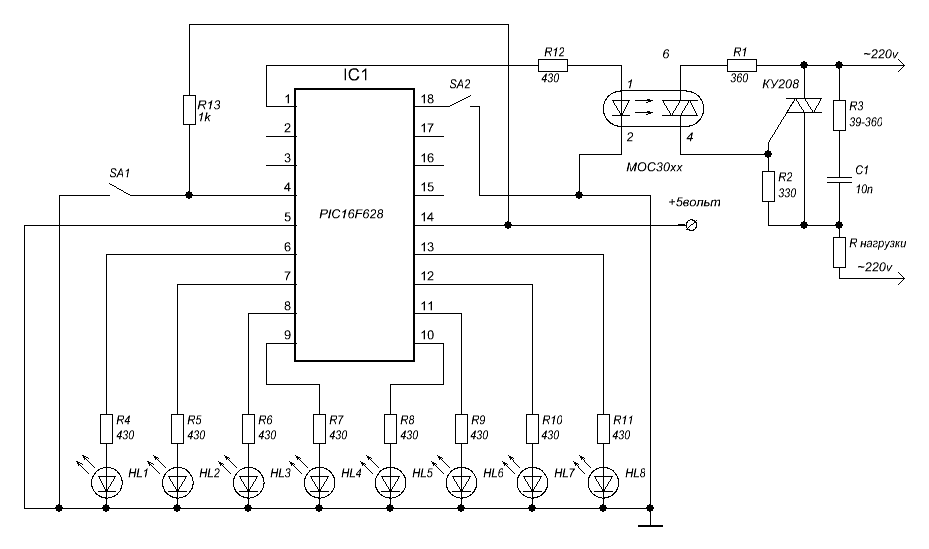 0 (который часто, но не всегда черный), вдали от других беспроводных передатчиков или USB-флэш-накопителей. Если он по-прежнему не работает, запустите средство устранения неполадок Bluetooth в Параметры > Bluetooth устранения неполадок > с безопасностью > обновления&.
0 (который часто, но не всегда черный), вдали от других беспроводных передатчиков или USB-флэш-накопителей. Если он по-прежнему не работает, запустите средство устранения неполадок Bluetooth в Параметры > Bluetooth устранения неполадок > с безопасностью > обновления&.





 Если вы установили консоль вертикально, то кнопка Power будет внизу.
Если вы установили консоль вертикально, то кнопка Power будет внизу.
