Какие бывают входы у современных телевизоров. Как правильно подключить телевизор к различным устройствам. Какие интерфейсы лучше использовать для качественного изображения и звука.
Основные типы входов в современных телевизорах
Современные телевизоры оснащаются различными входами и интерфейсами для подключения внешних устройств. Основные типы входов включают:
- HDMI — цифровой интерфейс для передачи видео высокого разрешения и многоканального звука
- USB — для подключения флешек и внешних жестких дисков
- Компонентный видеовход (Y Pb Pr) — для подключения DVD-плееров и игровых приставок
- Композитный AV-вход — для подключения видеомагнитофонов и старых игровых консолей
- Антенный вход — для приема эфирного и кабельного ТВ
- Оптический цифровой аудиовыход — для подключения домашних кинотеатров
Наличие разнообразных входов позволяет подключить к телевизору практически любую технику и получить максимальное качество изображения и звука.

HDMI — универсальный цифровой интерфейс
HDMI (High-Definition Multimedia Interface) является современным стандартом для передачи цифрового видео и аудио. Это наиболее универсальный и качественный способ подключения различных устройств к телевизору.
Преимущества HDMI:
- Передача видео разрешением до 4K и HDR
- Многоканальный звук высокого качества
- Передача видео и звука по одному кабелю
- Поддержка управления устройствами по HDMI-CEC
- Обратный звуковой канал ARC для подключения саундбаров
Большинство современных устройств (ресиверы, консоли, медиаплееры) подключаются именно через HDMI. Для максимального качества рекомендуется использовать высокоскоростные HDMI-кабели версии 2.0 и выше.
Компонентный и композитный видеовходы
Компонентный (Y Pb Pr) и композитный (AV) видеовходы — это аналоговые интерфейсы для подключения более старых устройств:
- Компонентный вход обеспечивает качество до 1080i и используется для DVD-плееров, игровых приставок.
- Композитный AV-вход подходит для видеомагнитофонов, старых игровых консолей, видеокамер.
Качество изображения через эти входы ниже, чем при использовании HDMI. Однако они позволяют подключить старую технику, не имеющую цифровых выходов.

Подключение антенны и настройка каналов
Для приема эфирного и кабельного телевидения в телевизорах предусмотрен антенный вход. Он позволяет подключить комнатную или наружную антенну, а также кабель от провайдера.
Порядок подключения антенны и настройки каналов:
- Подключите антенный кабель к соответствующему входу на телевизоре
- Включите автопоиск каналов в меню настроек телевизора
- Дождитесь окончания сканирования и сохранения найденных каналов
- При необходимости отсортируйте и переименуйте каналы
Для устойчивого приема цифрового эфирного ТВ рекомендуется использовать наружную направленную антенну. В многоквартирных домах часто достаточно комнатной антенны.
Беспроводные подключения: Wi-Fi и Bluetooth
Современные Smart TV имеют встроенные модули Wi-Fi и Bluetooth для беспроводного подключения устройств:
- Wi-Fi используется для подключения телевизора к домашней сети и интернету
- Через Wi-Fi можно транслировать контент со смартфонов и планшетов
- Bluetooth позволяет подключать беспроводные наушники, клавиатуры, геймпады
Для настройки беспроводных подключений необходимо зайти в соответствующий раздел меню телевизора, включить Wi-Fi/Bluetooth и выполнить сопряжение с нужными устройствами.
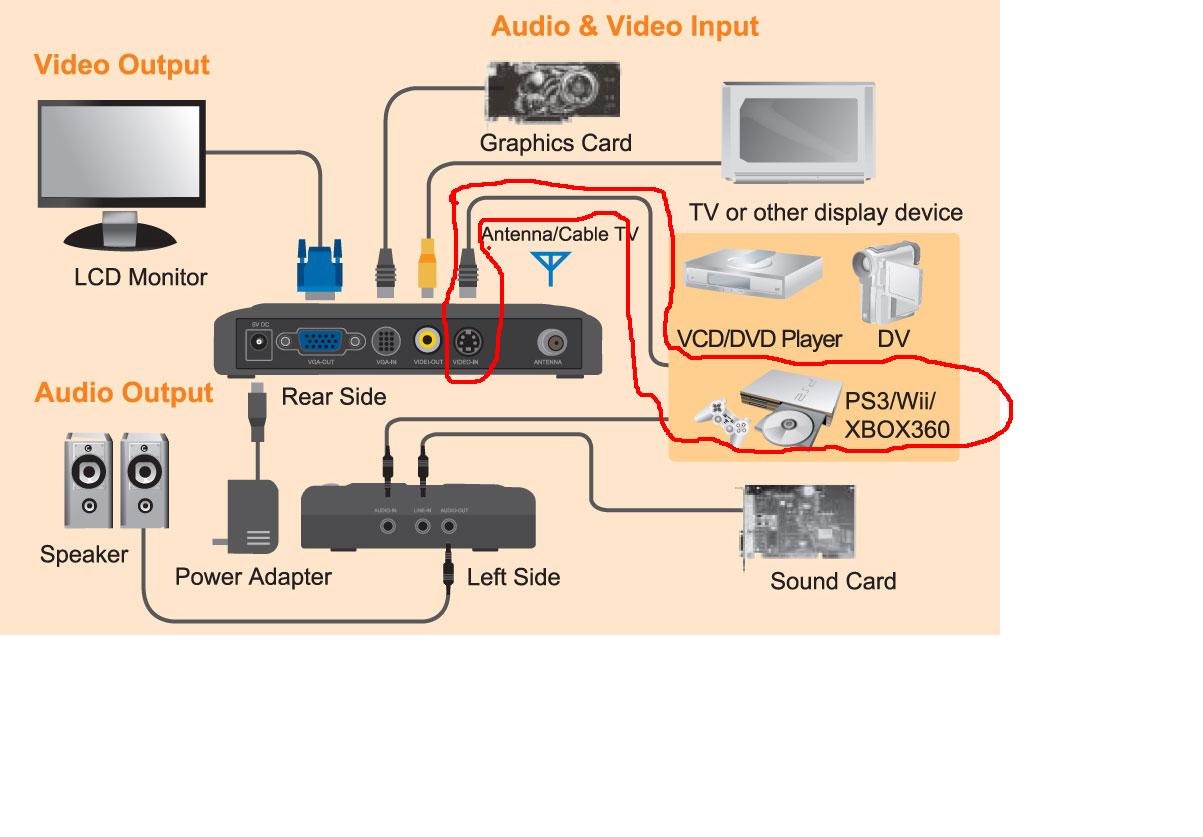
Подключение звуковой системы
Для улучшения качества звука к телевизору можно подключить внешнюю аудиосистему. Основные способы подключения:
- HDMI ARC — подключение саундбаров по обратному звуковому каналу
- Оптический цифровой выход — для подключения AV-ресиверов и домашних кинотеатров
- Аналоговый аудиовыход — для подключения активных колонок
При подключении необходимо в настройках телевизора выбрать нужный аудиовыход и отключить встроенные динамики. Это позволит получить объемный многоканальный звук при просмотре фильмов и передач.
Настройка изображения для максимального качества
После подключения всех устройств рекомендуется провести калибровку изображения телевизора для получения максимального качества картинки:
- Выберите режим изображения «Кино» или «Фильм»
- Установите цветовую температуру «Тепло 2» или «D65»
- Отключите все системы улучшения изображения
- Настройте контрастность, яркость и цветность по калибровочным таблицам
- При необходимости проведите расширенную калибровку с помощью колориметра
Правильная настройка изображения позволит раскрыть потенциал телевизора и получить естественную картинку без искажений.

Как подключить старый телевизор к компьютеру: полная инструкция
Всем доброго времени суток, дорогие друзья! Как всегда: разбираем письма читателей и подробно разбираем некоторые интересные вопросы. Сегодня у нас достаточно популярные два вопроса: «Как подключить старый телевизор к компьютеру?» и «Как подключить старый компьютер к новому телевизору?». Вроде бы вопросы одинаковые, но на деле подключение немного разные.
В статье я рассмотрю оба этих варианта, но для начала мы рассмотрим все возможные подключения. Если у вас возникнут в процессе какие-то вопросы или дополнения – то смело пишите их в комментариях. Ну, начнем, пожалуй!
Порты, входы у ТВ и ПК
Не важно старый или новый у вас компьютер или быть может ноутбук, но на сегодняшний момент используется три вида выходов. И для начала давайте рассмотрим их. Также небольшое отступление – при передаче сигнала на данный момент есть два вида: аналоговый и цифровой. Если у вас старый ящике, то скорее всего он сможет понимать только аналоговый сигнал. А вот для перевода аналогового сигнала в цифровой понадобится специальный преобразователь, о котором мы поговорим чуть ниже.
А вот для перевода аналогового сигнала в цифровой понадобится специальный преобразователь, о котором мы поговорим чуть ниже.
- VGA (аналоговый) – он нам отлично подойдет, для подключения даже старых экранов, если конечно такой вход есть.
- DVI – может передавать как аналоговый, так и одновременно и цифровой. Но нужно смотреть на тип DVI порта на видеокарте, и на телике.
- HDMI – самый лучший вариант для подключения любого экрана, но проблема будет в том, что передача идёт только цифровым форматом. Правда можно использовать преобразователи.
Теперь давайте посмотрим на порты на телевизоре.
И так, на старых ящиках обычно есть только входы типа: VGA и возможно DVI. Но это при прямом подключении. Также давайте рассмотрим ещё несколько возможных вариантов:
- RCA – имеет вид трех разноцветных «колокольчиков». Для подключения понадобится переходник на VGA.
- SCART – порт для аналогового подключения очень, который есть на очень древних телевизорах.
 Но расстраиваться не стоит от него также есть переходник.
Но расстраиваться не стоит от него также есть переходник.
Помимо передачи видео, может понадобится также передать и звук. Для этого понадобится обычный переходник Mini-Jack на AUDIO вход (красный и белый колокольчик). При использовании HDMI выхода, данный провод не нужен.
Подключить можно к звуковой карте. Обычно это или звуковой выход, или порт для наушников – его также можно использовать на ноутбуках.
Преобразователи
Как я уже и говорил ранее, старые телики не умеют понимать цифровой сигнал, так как в то время его просто не было. Точнее он был, но чаще использовался именно аналоговый сигнал. А компьютер все же чаще использует именно цифровой сигнал (смотрим по портам). Так вот для того, чтобы преобразовать цифровой сигнал в аналоговый есть специальные преобразователи. Их также стоит выбирать исходя из входов и выходах, которые есть у вашего компа и телика.
Подключение
- И так первое, что вы должны сделать, так это собрать ту самую конструкцию, которая в теории должна работать «как часы».
 Ещё раз повторюсь, держите в голове, что на старый экран должен идти именно аналоговый сигнал. Если вы подключаете старый компьютер к новому телику, то просто используйте переходник «VGA-HDMI»;
Ещё раз повторюсь, держите в голове, что на старый экран должен идти именно аналоговый сигнал. Если вы подключаете старый компьютер к новому телику, то просто используйте переходник «VGA-HDMI»;
- И так вы все подключили. Теперь включаем ТВ и компьютер, если они ещё не включены.
- На телевизоре нужно найти кнопку, которая переключает входящее подключение. То есть выбираем от какого порта будет идти сигнал. Также не забудьте в каком именно вы подключили компьютер. Обычно кнопка так и называется «INPUT». Нажимаем по этой кнопке;
- Если у вас очень старый ящик, то надо будет переключать входы – как каналы, пока вы не выберите нужный. Если у вас новый экран, то просто выбираем из списка;
- Для быстро трансляции экрана, найдите на клавиатуре клавишу «Win» (может иметь вид значка Windows) и вторую клавишу – английскую букву «P». Нажмите одновременно и вы должны увидеть вот такое окно.
 Теперь просто выбираем «Дублировать» или «Только проектор».
Теперь просто выбираем «Дублировать» или «Только проектор».
Как подключить оптический кабель к телевизору
Всем привет! Совсем недавно приобрел для своего телевизора качественную аудио систему и тут сразу же встал вопрос – а как правильно подключить оптический кабель к телевизору. Во-первых, оптоволоконный кабель обладает рядом плюсов, по отношению к медным проводам. Из-за чего скорость передачи данных выше, поэтому и качество будет лучше. Во-вторых, оптоволокно почти полностью защищено от электромагнитного и радио воздействия. Поэтому при передаче не будут никаких помех и лишних звуков.
Во-вторых, оптоволокно почти полностью защищено от электромагнитного и радио воздействия. Поэтому при передаче не будут никаких помех и лишних звуков.
Поэтому если вы любите хороший и качественный звук, то «оптика» именно для вас. Конечно подключить не составит труда, но вот как правильно его проложить, и как правильно выбрать – именно об этом я и расскажу сегодня в статье, поэтому советую прочесть её от начала и до самого конца.
Какое оптоволокно лучше выбрать?
Я столкнулся с некоторой трудностью при выборе. Как оказалось выбор по длине не такой большой как кажется. Система у меня стоит почти вплотную к телевизору, поэтому слишком длинный провод мне попросту не нужен. Именно поэтому заранее нужно уточнить – сколько метров кабель необходим в той или иной ситуации.
Он не должен быть чуть длиннее и с запасом, так как его не получится скрутить в рулон и заткнуть за телевизор или за аудиосистему. Оптический кабель со стеклянной сердцевиной передает данные пучком света и внутри он отражается от внешней поверхности. Проблема в том, что если вы сильно загнете кабель, то информация может перестать передаваться, так как угол света будет слишком большой.
Проблема в том, что если вы сильно загнете кабель, то информация может перестать передаваться, так как угол света будет слишком большой.
Именно поэтому чаще всего такие провода достаточно толстые, чтобы механически не дать возможность оптическому соединению сильно перегнуться. Теперь вы поняли, что покупать с запасом – это очень плохая идея и кабель должен свободно подключаться без сильных загибов. Поэтому выбирая в магазине провод по метражу – вы должны заранее вымерить расстояние от аудиосистемы или колонок, до телевизора.
Далее покупайте любой подходящий кабель – они по характеристикам все почти одинаковые. В многих статьях почему-то пишут бред, по поводу метража, что якобы лучше брать именно 5 метров – но это просто чушь. Так как оптика имеет большую дальность действия и на метраж в пределах квартиры никак не влияет. При желании кабель можно вывести даже на улицу или в соседний дом.
Подключение и установка
Прежде чем я вам расскажу куда именно подключать кабель, нужно его правильно прокинуть. Если вы правильно выбрали провод, то он будет примерно на 10-15 см больше чем расстояние от телевизора до колонок. Как я уже и говорил, «оптика» не терпит сильных перегибов, так как угол отражения внутри будет слишком большой.
Если вы правильно выбрали провод, то он будет примерно на 10-15 см больше чем расстояние от телевизора до колонок. Как я уже и говорил, «оптика» не терпит сильных перегибов, так как угол отражения внутри будет слишком большой.
Поэтому для начала просто прокиньте кабель. Теперь, чтобы подключить телевизор к оптическому проводу, нужно в первую очередь найти данный порт на ящике. Он обычно имеет названия: Optical Audio, Optical Digital Audio Out, SPDIF или Toslink. Вход также обычно закрыт пластиковой крышечкой. Достаточно слегка подтолкнуть кабель, и крышечка откроется. Далее без фанатизма, но уверенно подключите кабель к порту.
Теперь находим аналогичный порт на аудио системе и подключаем второй конец провода. После подсоединения включаем телевизор и систему. По идее при подключении – аудиосигнал сразу должен идти на данный порт. Если этого не произошло, то проверьте в настройках активные аудиовыходы. Если звук есть, то соединение произошло успешно. Если звука нет, то подкрутите громкость на колонках, также проверьте, чтобы уровень громкости был не нулевым и на телевизоре. Как видите подключение оптического кабеля к телевизору не такая сложная задача – как кажется на первый взгляд. Если у вас возникли какие-то трудности – пишите об этом в комментариях.
Как видите подключение оптического кабеля к телевизору не такая сложная задача – как кажется на первый взгляд. Если у вас возникли какие-то трудности – пишите об этом в комментариях.
через HDMI, Bluetooth, оптику и другими способами
Саундбар – оптимальное решение для тех случаев, когда необходимо улучшить качество звучания телеприемника, но домашний кинотеатр установить нет возможности из-за высокой стоимости или небольших размеров помещения. Данное устройство обеспечивает воспроизведение чистого и качественного звука, но для корректной его работы нужно правильно установить и подключить саундбар к телевизору.
Данное устройство обеспечивает воспроизведение чистого и качественного звука, но для корректной его работы нужно правильно установить и подключить саундбар к телевизору.
Как лучше расположить саундбар
Саундбар – это звуковая панель в продолговатом корпусе, в комплекте с которой нередко идет сабвуфер. Эта техника выпускается многими ведущими производителями аудио- и видеоаппаратуры, но большей популярностью пользуются устройства таких брендов, как LG, Sony, Samsung, Philips и т.д. Сами компании рекомендуют приобретать саундбары к своим телевизорам в качестве альтернативы их штатным динамикам, звучание которых чаще всего не выделяется качеством.
Чтобы звуковая панель обеспечивала оптимальное воспроизведение аудиосигнала, ее необходимо правильно установить. Лучшее решение – повесить на стену под телевизором либо разместить на тумбе перед ним или на уровень ниже. Обладатели каминов нередко размещают саундбар на каминной полке.
При установке под телевизором звуковая панель находится примерно на уровне головы зрителя, поэтому сигнал идет прямо на него. Кроме того, при таком расположении верхние частоты звука кажутся более объемными и яркими.
Кроме того, при таком расположении верхние частоты звука кажутся более объемными и яркими.
Важно! Не рекомендуется устанавливать устройство в стороне от телевизионной панели – в этом случае иллюзия пространственного звучания будет утрачена, а сам звуковой сигнал будет приглушенным. Вешать прибор непосредственно над телеприемником также не следует, так как качество звука в этом случае снижается.
На стену
Если на стене под телевизором хватает места, саундбар можно повесить под ним. Важно, чтобы между техникой было достаточно свободного пространства — не менее 10 сантиметров. Вешают звуковую панель на кронштейн, который иногда поставляется в комплекте устройством, но чаще всего его потребуется покупать отдельно.
На заметку! В продаже имеются оригинальные держатели от производителя саундбара, а также более дешевые китайские крепления, обычно не уступающие по своим характеристикам оригиналам.
Перед монтажом нужно убедиться, что стенка крепкая и выдержит вес устройства, а также подобрать соответствующий крепеж под материал, из которого она сделана (кирпич, бетон, гипсокартон и т. д.). Для установки нужно приложить кронштейн к стене под телеприемником, выровнять с помощью уровня и закрепить несколькими винтами. Если держатель представляет собой длинную пластину, посредине у него есть стрелка. При правильном монтаже она будет находиться точно напротив центра телевизора. После того, как крепление зафиксировано, на него устанавливают саундбар. Нужно убедиться, что техника надежно закреплена и не упадет самостоятельно или при неосторожном движении пользователя.
д.). Для установки нужно приложить кронштейн к стене под телеприемником, выровнять с помощью уровня и закрепить несколькими винтами. Если держатель представляет собой длинную пластину, посредине у него есть стрелка. При правильном монтаже она будет находиться точно напротив центра телевизора. После того, как крепление зафиксировано, на него устанавливают саундбар. Нужно убедиться, что техника надежно закреплена и не упадет самостоятельно или при неосторожном движении пользователя.
На полку перед телевизором
Если телевизор стоит на тумбе, в этом случае саундбар устанавливается перед ним. Необходимо лишь удостовериться, что корпус звуковой панели не будет закрывать экран. Также рассматриваемое оборудование можно разместить на полке ниже, но тогда лучше выдвинуть его ближе к краю, чтобы боковые стойки тумбы не искажали звучание.
Важно! Нужно помнить, что саундбары, поддерживающие такие технологии, как Dolby Atmos, DTS: X и подобные, не допускается устанавливать внутри стойки, так как для создания вертикальных звуковых эффектов необходимо отражение акустической волны от потолка.
После установки нужно следить, чтобы боковые и передняя стороны звуковой панели не были закрыты другими предметами, иначе это ухудшит качество звучания.
Подключение саундбара к ТВ-приемнику
Перед монтажом саундбара на стену нужно осмотреть технику и отметить расположение разъемов для подключения кабеля.
Совет! Если порты размещены неудобно, и подсоединить к ним провод после подвешивания звуковой панели будет сложно, рекомендуется сразу вставить кабель в нужные входы и только потом продолжать работу.
Подключить саундбар к телевизионной панели можно с помощью оптического, коаксиального или аналогового входов, через разъем для наушников, Ethernet или HDMI, а также беспроводным способом.
Посредством оптического входа
Соединение через оптику позволяет передавать звуковой сигнал в высоком качестве, при этом на него не влияет электромагнитное излучение, создающее помехи. Для данного подключения необходимо:
- убедиться, что на телеприемнике присутствует выход Optical OUT (в некоторых случаях может называться Digital Audio), а на звуковой панели – Optical IN;
- приобрести оптический кабель — не следует экономить и покупать дешевую китайскую продукцию, это непременно отразится на качестве звука;
- соединить проводом оба разъема.
Если телевизор не видит саундбар, и звук по-прежнему слышен через штатную акустику, нужно перейти в настройки телеприемника и согласно инструкции выбрать воспроизведение аудиосигнала через внешнее устройство, а не через встроенные колонки.
Посредством коаксиального входа
Подключение коаксиальным кабелем – еще один простой способ трансляции аудиосигнала в высоком качестве на звуковую панель. При этом на телевизоре должен быть выход Digital Audio Out (Coaxial), (оранжевого или черного цвета), на саундбаре – Coaxial IN. Затем также необходимо приобрести провод, соединить им оба разъема, включить технику и на телеприемнике в настройках установить вывод аудиосигнала на внешнее звуковое устройство.
При этом на телевизоре должен быть выход Digital Audio Out (Coaxial), (оранжевого или черного цвета), на саундбаре – Coaxial IN. Затем также необходимо приобрести провод, соединить им оба разъема, включить технику и на телеприемнике в настройках установить вывод аудиосигнала на внешнее звуковое устройство.
Посредством аналогового подсоединения
Если использовать перечисленные выше способы соединения невозможно, для подключения задействуются аналоговые разъемы для ввода и вывода звука. Это штекеры красного и белого цвета. Необходимо приобрести кабель 2RCA-2RCA (или 3RCA-3RCA, в этом случае желтый штекер остается неподключенным) и вставить его согласно цветам в разъемы AUDIO OUT на телевизоре и AUDIO IN на звуковой панели.
На заметку! Качество звука при аналоговом подсоединении будет ниже, чем при коаксиальном или оптическом, также не получится добиться многоканального звучания. Тем не менее, даже стереосигнал из саундбара в этом случае будет лучше, чем звук из динамиков телеприемника.
Посредством разъёма для наушников
Если на телевизоре нет аналогового аудиовыхода, но есть разъем для наушников, можно соединить технику кабелем miniJack-2RCA. В этом случае первый штекер подключается к выходу под наушники на телевизионной панели, а красный и белый тюльпаны – ко входу AUDIO IN на саундбаре. Качество звука будет таким же, как при аналоговом соединении.
Посредством порта Ethernet
Порт Ethernet дает возможность подключить саундбар к Интернету или к компьютеру, если настроена локальная домашняя сеть. Это позволяет обновлять программное обеспечение устройства, а также воспроизводить мультимедийный контент с ПК, смартфона или другой техники, подключенной к сети. Выход в Интернет открывает доступ к фильмам и сериалам онлайн. Для использования сетевых возможностей телевизор и саундбар должны быть подключены друг к другу таким образом, чтобы звуковая панель получала сигнал, обрабатывала и воспроизводила аудиодорожку, а видео отправляла на экран телевизора.:max_bytes(150000):strip_icc()/Photograph-3-57bbd3443df78c876368b91a.jpg) Это можно сделать через разъем HDMI.
Это можно сделать через разъем HDMI.
- Чтобы подключить саундбар к локальной сети и Интернету, нужно провести Ethernet кабель от домашнего маршрутизатора к звуковой панели и подсоединить к одноименному разъему.
- Далее выводят изображение с саундбара на ТВ-приемник (через разъем HDMI с меткой ARC) и выбирают на телевизоре воспроизведение сигнала с соответствующего входа HDMI для получения картинки со звуковой панели.
- Затем в настройках саундбара нужно перейти в раздел «Сеть», найти «Новое подключение», выбрать проводное. В зависимости от того, как настроен маршрутизатор, соединение может быть установлено автоматически или потребуется ввести вручную IP-адрес, маску подсети и т.д.
Настройка подключения к Сети на звуковых панелях разных брендов может отличаться, поэтому подробную информацию нужно смотреть в инструкции по эксплуатации к устройству.
На заметку! Информацию для настройки вручную интернет-соединения можно получить у провайдера.
Посредством HDMI
Подключение через HDMI – простейший и удобнейший способ соединить телевизор и саундбар. Важное условие: оба устройства должны поддерживать технологию HDMI ARC. Эта опция позволяет обеспечить реверсивную передачу звукового сигнала при взаимодействии техники через HDMI.
Важное условие: оба устройства должны поддерживать технологию HDMI ARC. Эта опция позволяет обеспечить реверсивную передачу звукового сигнала при взаимодействии техники через HDMI.
- При наличии такой функции телевизор получает видеосигнал от DVD или Blu-Ray проигрывателя, системы караоке с микрофонами, игровой консоли или другого устройства, отделяет аудиодорожку и передает ее на саундбар.
- Другое использование технологии – воспроизведение фильма непосредственно через звуковую панель. В этом случае устройство отделяет и воспроизводит аудиосигнал, а видео отправляет на телевизор.
- Еще одно удобство подключения звуковой панели к телеприемнику через разъем HDMI с технологией ARC — управление громкостью выполняется пультом от телевизионной панели.
Для настройки соединения необходимо подключить высокоскоростной кабель HDMI не ниже версии 1.4 к разъему HDMI IN с пометкой ARC на саундбаре и к входу HDMI с надписью ARC на телевизионной панели.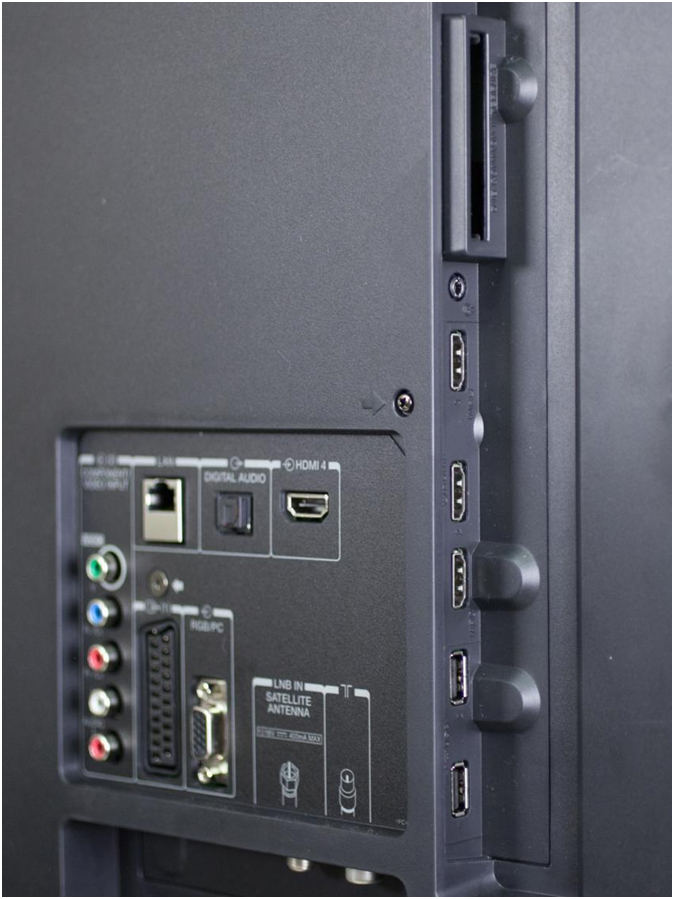 Обычно дополнительных манипуляций проводить не требуется, так как технология ARC по умолчанию включена на технике, поэтому нужно включить фильм и проверить, откуда доносится звук. Если звучание по-прежнему слышится из динамиков телеприемника, это означает, что нужно включить требуемую функцию согласно инструкции по эксплуатации телевизора и саундбара.
Обычно дополнительных манипуляций проводить не требуется, так как технология ARC по умолчанию включена на технике, поэтому нужно включить фильм и проверить, откуда доносится звук. Если звучание по-прежнему слышится из динамиков телеприемника, это означает, что нужно включить требуемую функцию согласно инструкции по эксплуатации телевизора и саундбара.
Беспроводное подсоединение
Большинство саундбаров оснащаются функцией Bluetooth, позволяющей подключаться к телефону, планшету, телевизионной панели или любому другому устройству с аналогичной возможностью. Для настройки соединения нужно убедиться, что оба устройства имеют такую технологию. Если она есть только на саундбаре, к телевизору следует подключить внешний блютуз-приемник. Для настройки соединения нужно запустить звуковую панель и выбрать в списке источников сигнала «Bluetooth». Далее на телевизоре необходимо включить эту же функцию, запустить поиск беспроводных устройств и, когда в списке появится саундбар, кликнуть по нему, чтобы установить соединение.
На заметку! В некоторых случаях может потребоваться ввод пароля, по умолчанию это «0000» или «1111». Подробное описание процесса можно найти в инструкциях по эксплуатации саундбара и телевизора.
Если технология Bluetooth позволяет передавать только аудиосигнал на телевизор, то через Wi-Fi открываются те же возможности, что и при подключении через Ethernet. Для доступа к Сети через Wi-Fi нужно вывести через HDMI изображение с саундбара на телеэкран, открыть сетевые настройки звуковой панели, найти беспроводное подключение, запустить поиск и в списке доступных сетей выбрать домашнюю, а затем ввести пароль для соединения. На технике разных брендов процедура может отличаться. После установки соединения на саундбаре можно смотреть видеоконтент в режиме онлайн, при этом аудиосигнал будет воспроизводиться в динамиках устройства, а изображение выводиться на экран телеприемника.
Настройка саундбаров и сабвуферов
Если звуковая панель продается с сабвуфером, последний нужно грамотно и удобно установить. Во-первых, он должен находиться неподалеку от розетки, а во-вторых, рекомендуется попробовать расположить его в разных местах комнаты, чтобы найти точку, где нижние частоты слышны лучше всего. Далее сабвуфер следует синхронизировать со звуковой панелью — оба устройства должны звучать на одинаковой громкости. Если на ПДУ имеются отдельные кнопки регулировки силы звука для панели и сабвуфера, настроить технику будет гораздо удобнее.
Совет! После синхронизации делать звук громче или тише рекомендуется с помощью общего регулятора. Это позволит усиливать или уменьшать звучание, не сбивая баланс и не перенастраивая оба устройства заново.
Некоторые саундбары продаются вместе с сателлитами и сабвуфером, чтобы обеспечить объемный звук. В этом случае беспроводной сабвуфер отвечает за басы, проводные колонки – за тыловые каналы, а саундбар – за передний, левый и правый каналы. В таком комплекте провода от сателлитов тянутся не к звуковой панели, а к беспроводному сабвуферу, устанавливаемому в тыловой части помещения. Тогда сбор воедино всего комплекта выглядит следующим образом.
- Правильно размещать колонки сзади зрителя, сдвинув их вбок на 10-20°. Не стоит ставить их в углу или близко к стенам.
- Сабвуфер рекомендуется подвигать, чтобы найти точку, где он звучит лучшим образом.
- Далее звук всех устройств нужно выровнять, удобней это делать, если есть отдельные регуляторы.
- После того, как все составляющие комплекта звучат на одинаковой громкости, увеличивать или уменьшать ее рекомендуется общим регулятором, если такой есть на корпусе звуковой панели или на ПДУ.

Итак, чтобы получить хороший и качественный звук в небольшом помещении, можно приобрести и использовать саундбар. Для наиболее эффективной работы техники, ее нужно правильно установить, подключить к телевизору и настроить. Только так можно раскрыть все возможности звуковой панели и получить удовольствие от громкого и чистого звука при просмотре фильма или прослушивании музыки.
Композитный вход телевизора. Тв разъемы. Экранное меню на русском
AV-вход
Несколько устаревший элемент, так как период его расцвета пришёлся на видеосигналы VHS и супер-VHS, когда он не имел конкурентов в системе передачи видеосигнала. Появление DVD заставило композитный видеовыход отступить на второй план, под натиском более современных способов приёма-передачи видеоинформации. Его основной минус – «отбрасывает всё лишнее», то есть, порой убирает не слишком большие элементы изображения, сглаживает изображение. Впрочем, если диагональ вашего экрана не превышает 21 дюйм, это означает, что вы практически не заметите разницы: всё равно столь маленькие экраны как правило не рассчитаны на воспроизведение изображения высокого разрешения.
Появление DVD заставило композитный видеовыход отступить на второй план, под натиском более современных способов приёма-передачи видеоинформации. Его основной минус – «отбрасывает всё лишнее», то есть, порой убирает не слишком большие элементы изображения, сглаживает изображение. Впрочем, если диагональ вашего экрана не превышает 21 дюйм, это означает, что вы практически не заметите разницы: всё равно столь маленькие экраны как правило не рассчитаны на воспроизведение изображения высокого разрешения.
Практически все модели телевизоров имеют этот разъём, что можно отнести к наиболее значимому преимуществу этого технического элемента.
Основным преимуществом, которое он предлагает, является качество, которое не страдает от проблем с помехами. Вы можете быть уверены, что выбрали правильный, когда купили его. Этот разъем предназначен для обеспечения потрясающего качества звука и изображения, с полным преимуществом высокой четкости. Он способен преодолевать все разнообразие существующих кабелей, объединяя передачу аудио и видео в одном мощном, полностью цифровом сигнале.
Этот разъем предназначен для обеспечения потрясающего качества звука и изображения, с полным преимуществом высокой четкости. Он способен преодолевать все разнообразие существующих кабелей, объединяя передачу аудио и видео в одном мощном, полностью цифровом сигнале.
Или подключите телевизор к ноутбуку, чтобы посмотреть фильмы, которые вы только что купили через Интернет. Всегда с наилучшим качеством изображения и звука. Однако для разных устройств существуют выходные форматы для разных кабелей. В дополнение к разъемам, о которых мы уже говорили, есть некоторые более конкретные, направленные на очень пунктуальные утилиты.
AV на передней или боковой панели
Если в вашем телевизоре имеется в наличии AV-вход, это означает простейший способ подключения DVD-плейера, либо видеомагнитофона к вашему телевизору.
AV-интерфейс представляет собой композитный видео- и аудиодоступ.
AV-вход на передней или боковой панели означают более лёгкий и быстрый доступ к данному интерфейсу, нежели, например, тот же вход, находящий на задней панели, так называемые тыловые интерфейсы.
А на телевизоре может быть множество функций — обратитесь к руководству вашего устройства, чтобы узнать, на что он способен. Это позволяет вам записывать свою любимую программу, когда вы ее смотрите. Например, если телефон звонит, вы не пропустите эту важную сцену из фильма, который вы просматривали, так как вы можете повторно транслировать его до такой степени, что вам нужно было остановиться.
В начале была еда
Теперь просто сидите на диване и наслаждайтесь лучшим аудио и видео в своем доме! Телевизор — это не только изображение, оно также может быть подключено к аудиосистеме для улучшения качества звука. Прежде всего, чтобы использовать телевизор, вам нужно электричество. Не работая на дровяной печи, ее необходимо подключить к розетке. Конечно, вам может показаться, что вы открываете двери, но если телевизор покупается при импорте, его покупатель может иметь неприятный сюрприз, открыв свой кабель питания, несовместимый с французским стандартом.
S-Video
Если ваш телевизор относится к последнему поколению и имеет диагональ 25 дюймов и больше, то, бесспорно, вы заметите разницу в качестве изображения, если будете принимать изображение через интерфейс Separate Video.
Если некоторые производители предлагают съемные кабели, можно также найти кабели, закрепленные в массе. Если используется английская или американская вилка, необходимо использовать адаптер. Если кабель взаимозаменяем, можно будет найти другой кабель, совместимый с уловами, действующими во Франции.
Он позволяет подключить до пяти устройств к одному входу. Недостатком является то, что для переключения с одного источника на другой требуется ручное действие либо с помощью кнопки, расположенной на корпусе, либо с помощью дополнительного пульта дистанционного управления.
Кабель S-Videoназывают также кабелем SVHS; соответствующие разъемы имеет большинство телевизоров high-end, все проигрыватели видеодисков, видеокамеры, спутниковые ресиверы и видеомагнитофоны SVHS. При использовании кабеля S-Video, в отличие от композитного кабеля, яркость
и цветность передаются по отдельности, как 2 различные компоненты. Качество изображения при использовании кабеля S-Video существенно выше, чем при использовании композитного кабеля.
При использовании кабеля S-Video, в отличие от композитного кабеля, яркость
и цветность передаются по отдельности, как 2 различные компоненты. Качество изображения при использовании кабеля S-Video существенно выше, чем при использовании композитного кабеля.
Фактически, его использование несколько. Некоторые из них имеют четыре входа, но не за его пределами. Характеризуемый белым цветом его вилки, он также был установлен на некоторых телевизорах. Между этими двумя стандартами существуют две отличия. Он состоит из трех записей, каждый из которых несет компонент.
Первая называется яркостью. Это соответствует яркости изображения, воспринимаемого глазом. Остальные две карты образуют цветность. Композитное видео делает наоборот. Три сигнала смешиваются и распределяются по одному кабелю с характерным цветом: желтый. Со временем он занял постороннее положение, будучи помещенным на край телевизора, как если бы это был резервный соединитель. За эти годы она приняла несколько стандартов через свои 21 штырьки. Они представляют собой разделение его сигналов.
Они представляют собой разделение его сигналов.
S-Video на передней или боковой панели
S-Video вход необходим для передачи видеоизображения.
Для удобства оперативного подключения интерфейса Separate Video телевизоры последних поколений оснащают входом S-Video на передней, либо боковой панели. Такое размещение значительно упрощает доступ ко входу S-Video для быстрого подключения, например, видеокамеры. При размещении S-Video входа на задней панели телевизора доступ к нему бывает значительно затруднен.
Эта система больше не присутствует на текущих телевизорах. Через адаптер он может быть полезен для подключения старых видеомагнитофонов или камер. Обобщенный, оптический выход может быть неизвестен для многих пользователей. Тем не менее, это становится известно. Этот аудиоинтерфейс позволяет передавать цифровой аудиосигнал без потерь с телевизора в систему домашнего кинотеатра через оптический кабель.
Возможность крепления на стену
Они несут изображение и звук через различные разъемы. Аудио часть состоит из двух кабелей: один красный и один белый чаще всего, каждый из которых служит каналу стереодорожки. Они могут быть собраны и преобразованы в миниджек через адаптер. Маленький аудиоразъем, гнездо 3, 5 мм, повсюду.
Аудио часть состоит из двух кабелей: один красный и один белый чаще всего, каждый из которых служит каналу стереодорожки. Они могут быть собраны и преобразованы в миниджек через адаптер. Маленький аудиоразъем, гнездо 3, 5 мм, повсюду.
Количество входов S-Video
Система Separate Video необходима для передачи видеосигнала. Чем большим количеством видеовходов оснащен ваш телевизор, тем больше внешних источников видеосигнала вы сможете подключить одновременно. Одновременное подключение удобно тем, что регулировать изображение, либо переключаться с одного источника на другой можно будет просто пультом дистанционного управления вашего телевизора. Вам не нужно будет вставать и переключать кабели из одного устройства в другое.
Подключенные телевизоры могут воспроизводить аудио, видео и фотоматериалы, хранящиеся там. Какой кабель использовать для получения наилучшего качества? Цель этой статьи — собрать всю полезную информацию, разбросанную по Интернету. В этой статье приведены некоторые простые советы по выбору нескольких способов подключения оборудования.
Этот метод был прост, но очень чувствителен к паразитным сигналам. Мы помним плевки на 78-ти поворотах, свист на радио или белые пятна на телевизионных экранах. Хуже того, было невозможно исправить недостатки и каждую копию или передачу, сигнал ухудшился. Приход микропроцессора постепенно позволял оцифровывать все сигналы: один больше не передает амплитуду сигнала, но его значения в данный момент времени. Эти данные должны быть сжаты с использованием мощных микропроцессоров перед их сохранением или передачей.
Видео компонентный
Компонентный видеовход используется для передачи видео сигнала. Компонентный интерфейс позволяет передавать все три составляющие видеосигнала (два цвета, яркость) по разным проводам. Это, безусловно, гарантирует более высокое качество изображения, чем в композитной или S-Video передаче. Однако, необходимо иметь ввиду, что главные преимущества компонентного видеовхода можно оценить только очень больших экранах. Для телевизоров с диагональю экрана до 29 дюймов, этот интерфейс непринципиален. Для подключения к этому видеовходу используется, как правило, разъем «тюльпан» или три BNC.
Для телевизоров с диагональю экрана до 29 дюймов, этот интерфейс непринципиален. Для подключения к этому видеовходу используется, как правило, разъем «тюльпан» или три BNC.
Это увеличение мощности и снижение цен на микропроцессоры, которые постепенно позволяют заменить все аналоговые сигналы цифровыми сигналами. Входы и выходы аналоговых сигналов и цифровых сигналов сосуществуют на устройствах, чтобы не требовать от пользователей замены всего их оборудования каждой новой технологией.
Это объясняет сложность существующих панелей подключения, поскольку эти устройства имеют срок службы нескольких десятилетий. Всегда предпочитайте цифровые подключения к аналоговым соединениям, если у вас есть выбор. Этот новый стандарт. Это наилучшее качество с помощью одного кабеля для видео и аудио. Кабели стоят целое состояние, которое обычно не оправдано, потому что оно работает или нет, но сигнал не может быть деградирован, поэтому покупайте самый дешевый кабель.
Количество компонентных видеовходов
Компонентный видеовход необходим для получения видеосигнала.
При наличии в вашем телевизоре нескольких компонентных видеовходов, вы можете подключить несколько внешних источников сигнала одновременно. Например, DVD-плеер, видеомагнитофон, кабельный или спутниковый ресивер. При этом, у вас не будет необходимости постоянно переключать кабель,- для перехода на другой источник сигнала достаточно будет воспользоваться пультом дистанционного управления.
Его основные характеристики заключаются в следующем.
- Подключение и горячее отключение.
- Силовые устройства с мощностью.
Соединители существуют в трех разных форматах в зависимости от того, как передается сигнал в электрическом или оптическом формате. Основным преимуществом этого формата является его общий иммунитет к электромагнитным помехам. Только соединитель меняется, он выглядит как стандартный 3, 5 мм миниджек.
. Преимуществом этого кодирования является уменьшение полосы пропускания необходимые для передачи сигналов. Это улучшает аналоговую композитную видеокабель.
Основным преимуществом этого формата является его общий иммунитет к электромагнитным помехам. Только соединитель меняется, он выглядит как стандартный 3, 5 мм миниджек.
. Преимуществом этого кодирования является уменьшение полосы пропускания необходимые для передачи сигналов. Это улучшает аналоговую композитную видеокабель.
Количество композитных видеовходов
Композитный интерфейс необходим для передачи видео «картинки». В этом случае сигнал передается через один коаксикальный кабель. Стандартный разъем типа RCA («тюльпан») позволит подключить кабель к телевизору. При наличии в вашем телевизоре нескольких композитных видеовходов (до 6), вы можете подключить несколько внешних источников сигнала одновременно. Например, DVD-плеер, видеомагнитофон, кабельный или спутниковый ресивер. При этом, у вас не будет необходимости постоянно переключать кабель,- для перехода на другой источник сигнала достаточно будет воспользоваться пультом дистанционного управления.
Композитное видео и аналоговое аудио
Это основной аналоговый композитный видеосигнал цветного телевизора. Хотя нет реального ограничения частоты передаваемых сигналов, смешивание трех компонентов цветного телевизора приводит к отображению среднего качества. Это самое плохое качество передачи видео, и это возможность использовать в качестве последнего средства.
В частности, контакт производится сначала центральной площадкой перед землей, которая вызывает нежелательный шум, который может быть сильным, и повреждать усилители и / громкоговорители. Все розетки и кабели идентичны, и только цветовой код позволяет найти немного.
RGB
Входной интерфейс RGB в вашем телевизоре предназначен для передачи видеосигнала в цветовой модели RGB (красный, зелёный и синий). Каждый из цветовых сигналов передаётся отдельным проводом, что повышает уровень качества видеосигнала, а также его синхронизацию.
Для телевизоров с большим экраном RGB будет наилучшим выбором, если только у вас аналоговый телевизор.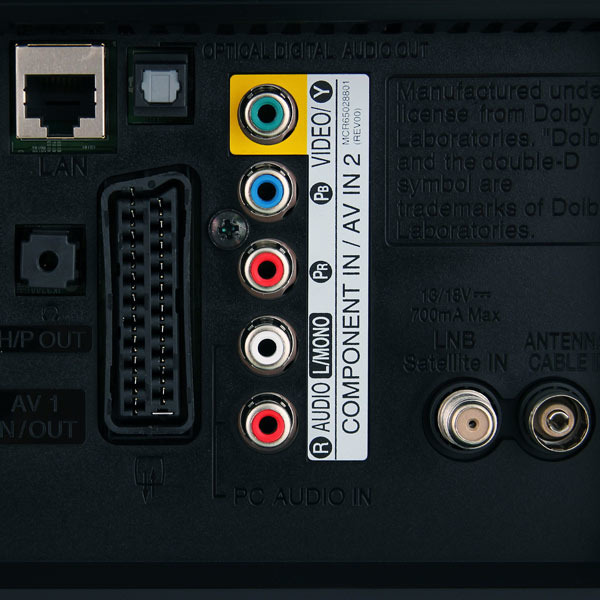
Разъёмы, которые необходимы для передачи сигналов RGB, это SCART, RCA или BNC – по три кабеля.
Присылайте свои комментарии, предложения или вопросы
Его можно найти только в профессиональных аудио-усилителях и в авиации для наушников, он позволяет передавать стереофонический аудиосигнал, а также версия 2. 5 мм менее распространена. Откройте двери самого красивого интернет-магазина! Обязательно ознакомьтесь с полным объемом нашего предложения по сниженным ценам. Вы ищете сайт, который поможет вам, посоветуйте вам свою покупку.
Вы найдете свое счастье, сбережения и гарантированную улыбку! Если настройки выходного видеосигнала не соответствуют тем, которые требуются для используемого телевизора, экран может стать пустым при изменении разрешения, но исходное разрешение экрана должно быть восстановлено автоматически через некоторое время. Если экран остается пустым более 30 секунд, выключите систему, затем нажмите кнопку питания системы более пяти секунд, чтобы снова включить систему. Все аналогичные, как они есть, изображения, которые они доставляют, все еще знают, как обманывать, перед лицом мира разъемов, выполняющих и превращающихся в цифровое кино.
Все аналогичные, как они есть, изображения, которые они доставляют, все еще знают, как обманывать, перед лицом мира разъемов, выполняющих и превращающихся в цифровое кино.
VGA
VGA- стандартная система, используемая для компьютерных мониторов. Он передает не только изображение трех основных цветов, сигналы синхронизации, но и имеет отдельный канал для передачи внутренней информации от источника к телевизору. Эта функция позволяет передавать сигнал очень высокого качества, практически без всяких помех. С помощью этого устройства, телевизор подключается к компьютеру, DVD-плееру, другим записывающим устройствам. Стандартный разъем HD D-Sub 15 pin наиболее приемлем для подключения через VGA-вход. Совместим с видеокартами с DVI-I и аналогичным разъёмом.
Вход аудио коаксиальный
Освещение одного и удобное размещение просто. То, что не всегда является разъемами на задней панели устройства. Если их так много, это позволяет вам подключать как можно больше устройств распространения содержимого, будь то последние или нет. По этой причине существуют два семейства разъемов для видео: аналоговые и цифровые. Если последние в настоящее время являются самыми распространенными и лучшими, некоторые аналоговые все еще знают, как выйти из игры.
По этой причине существуют два семейства разъемов для видео: аналоговые и цифровые. Если последние в настоящее время являются самыми распространенными и лучшими, некоторые аналоговые все еще знают, как выйти из игры.
Они принимают цветность или цветность. Не вдаваясь в слишком технические детали, эти два значения используют информацию, полученную яркостью, для отображения оттенков цветов, исходящих из смесей синего, зеленого и красного. Во-первых, она знает, как обмануть человеческий глаз, отображая цвета, которые он считает реалистичными. Затем это исключительное качество изображения для аналоговой системы позволяет отображать видео в высоком разрешении. Неплохо для разъемов, которые видели почти 50-летние фотографии!
Количество входов VGA
Система VGA стандартная для компьютерных мониторов. Чем большим количеством видеовходов оснащен ваш телевизор, тем больше внешних источников видеосигнала вы сможете подключить одновременно. Одновременное подключение удобно тем, что регулировать изображение, либо переключаться с одного источника на другой можно будет просто пультом дистанционного управления вашего телевизора.
В этом руководстве рассматриваются различные типы и типы сигналов. Ниже, пэчворк типов соединений и типичная схема канала домашнего кинотеатра охватывает почти все, что существует сегодня как соединения в домашнем аудио, видео и компьютерном мире. Первым шагом является выбор типа ссылки. Для профессионального и очень высокого класса оборудования вы найдете симметричные кабели на странице «Микрофон и музыкальные кабели». В домашнем кинотеатре связь разногласия и возможности множественные. Наш гид поможет вам сделать правильный выбор.
Для видео вам нужно иметь дело с типами соединений, доступных на устройствах. Тогда вы должны выбрать качество. Вы заметите, что наши кабели стоят от нескольких евро до нескольких сотен евро. Разве это различие разумно? Чтобы лучше понять, давайте использовать аналогию с автомобилем: есть надежные, качественные, недорогие городские автомобили, оснащенные шинами определенного качества. Когда вы поднимаетесь в дальность — и в цене — у вас больше выбора в отношении личности, а удовольствие увеличивается.
DVI
Если ваш телевизор имеет вход DVI, это означает, что вы можете получать цифровой телевизионный сигнал высокого качества, без разного рода искажений. Вход DVI или Digital Visual Interface предназначен для передачи цифрового видеосигнала.Интерфейс DVI может содержать до двух цифровых каналов и один аналоговый(VGA), что обуславливает существующее разнообразие разъёмов:
- DVI-I Single Link — один аналоговый и один цифровой канал.
- DVI-D Dual Link — два цифровых канала. Позволяет использовать разрешения вплоть до 2560*1600 при частоте обновления 60Гц или 1920*1080 при частоте обновления 120Гц (необходимо для использования технологии nVidia 3D Vision). Наиболее актуален в настоящее время.
- DVI-D Single Link
— только один цифровой канал, возможности интерфейса ограничены разрешением 1920*1200 или 1600*1200
при частоте обновления 60Гц, для поддержки больших разрешений необходимо использовать Dual Link или аналоговый интерфейс.

- DVI-I Dual Link — один аналоговый и два цифровых канала, наиболее полная реализация интерфейса.
- DVI-A — только аналоговая часть, без цифровой, фактически — это разъём VGA, выполненный в новом форм-факторе. Встречается обычно только на DVI-части переходника DVI-VGA.
Если в документации к монитору указано, что в данной модификации применён вариант DVI Dual Link, то для полноценной поддержки максимальных разрешений монитора (обычно это 1920*1200 и выше) видеокарта и применяемый DVI кабель также должны поддерживать Dual Link. Если используется кабель из комплекта монитора и относительно современная (на момент написания FAQ) видеокарта, то никаких дополнительных приобретений не требуется.
Максимальная длина DVI-кабеля строго не оговорена в стандарте, но без каких-либо ограничений кабель может быть длиной только до 5м, дальше максимальное поддерживаемое разрешение уменьшается с расстоянием, например для кабеля Single Link со стандартным экраном длиной 15м максимальное поддерживаемое разрешение составляет 1280*1024.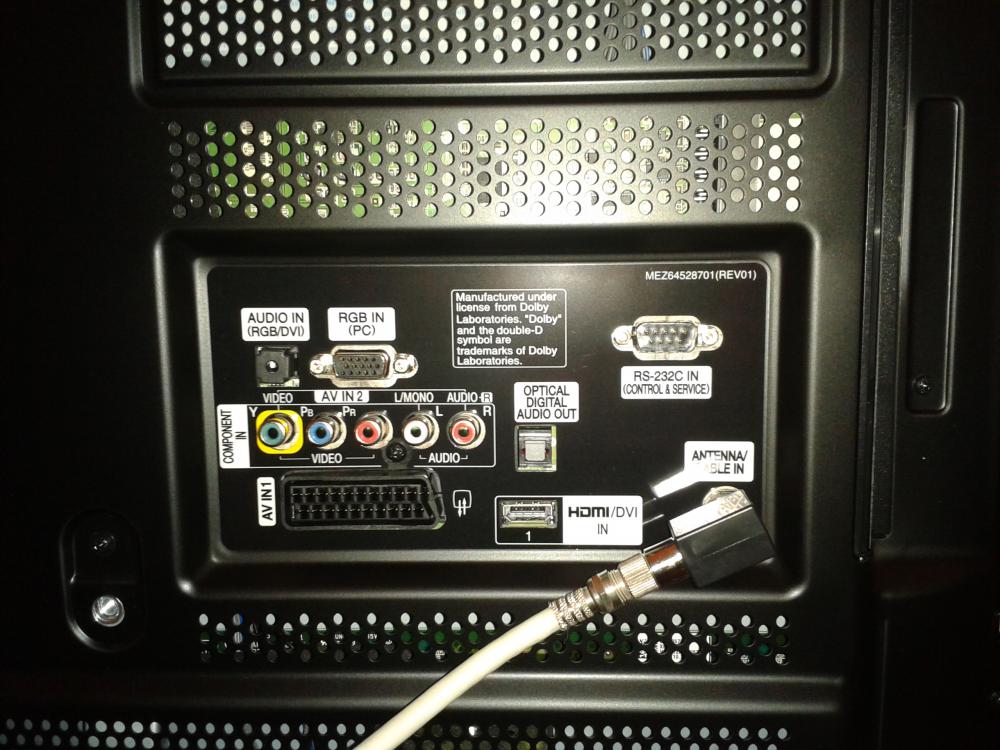
В случае, если DVI-кабель неисправен, либо для его частотных характеристик выставленное разрешение избыточно (особенно часто встречается с кабелями длиной 10 м и более), то это проявляется в виде специфически мерцающих пикселей на мониторе.
Поддержка HDCP в DVI-интерфейсе
Если ваш телевизор осуществляет поддержку HDCP в DVI-интерфейсе, следовательно, поддерживает High-bandwidth Digital Content Protection или специально разработанную технологию защиты цифровой информации от пиратского копирования. Технология базируется на формировании комплекса сигналов-паролей у передатчика и получателя информации. При совпадении сигналов, то видеосигнал пройдёт высокого качества, если пароли не совпадут, разрешение будет на весьма низком уровне.
Если в вашем телевизоре имеется в наличии интерфейс HDMI, следовательно сигнал, кодированный HDCP вы сможете принимать без проблем. Если в вашем телевизоре наличествует DVI, то следует уточнить, действительно ли вы можете принимать сигнал в формате HDCP – в данном случае это не само собой разумеется.
HDMI
Система HDMI была создана для нового поколения цифрового телевидения и поддерживает стандарт высокой четкости HDTV. Интерфейс High Definition Multimedia Interface, сокращенно HDMI, необходим для передачи данных в цифровом формате. Он так же оснащен специальной защитой от копирования High-bandwidth Digital Content Protection.
Вход HDMI — адаптация DVI-D для бытовой аппаратуры, дополненная интерфейсом S/PDIF для передачи многоканального звука. Присутствует фактически для всех современных LCD-телевизорах, плазменных панелях и проекторах. Для подключения к HDMI разъёму видеокарты с интерфейсом DVI-D или DVI-I достаточно простого пассивного переходника или кабеля соотвествующими разъёмами. Видеокарту только с VGA(D-Sub) разъёмом подключить к HDMI невозможно!
Но если выбирать между DVI и HDMI, то следует отметить, что HDMI позволяет получать наиболее качественные изображение и звук.
HDMI на передней или боковой панели
HDMI-вход (High Definition Multimedia Interface) используется для передачи видеосигнала и многоканального аудио в цифровом виде (см. «HDMI-вход»).
«HDMI-вход»).
Расположение входных интерфейсов на передней панели значительно облегчает доступ к ним. Такое расположение бывает удобно в тех случаях, когда нужно быстро подключить внешний источник видеосигнала к телевизору (например, видеокамеру для просмотра снятого ролика).
Количество входов HDMI
Вход High Definition Multimedia Interface (HDMI) используется для приема видеосигнала и многоканального аудиосигнала в цифровом виде. Если ваш телевизор оснащен несколькими указанными интерфейсами, это позволит вам подключить к телевизору сразу несколько видов внешнего оборудования, а затем, с легкостью, подключаться к каждому из них. Это могут быть и DVD-плеер, и видеомагнитофон, и кабельный или спутниковый ресивер. В таком случае подключение каждого устройства можно будет осуществлять с помощью простого пульта дистанционного управления.
Количество аудиовходов
Аудиовходы телевизора используются для передачи аудиосигнала от внешнего источника.
Если ваш телевизор оснащен несколькими интерфейсами, это позволит вам подключить к телевизору сразу несколько видов аудио и видеосигналов внешнего оборудования, а затем, с легкостью, подключаться к каждому из них. Это могут быть и DVD-плеер, и видеомагнитофон, и кабельный или спутниковый ресивер. В таком случае включение каждого устройства можно будет осуществлять с помощью простого пульта ДУ.
Аудио оптический
Если в вашем телевизоре имеется цифровой оптический аудиовход, это дает возможность значительно улучшить качество звучания вашей аппаратуры. Главное отличие оптического входа состоит в том, что для передачи сигнала в этом случае используется не электрический, а световолоконный кабель. Именно это отличие позволяет избежать при оптической передаче сигнала практически любых электромагнитных помех, передача многоканального звука по одному кабелю. Остальные функции аналогичны для пользователя: аудиосигнал (и стерео, и многоканальный) передается от носителя в цифровом виде.
Аудио коаксиальный
Цифровой коаксиальный вход используется для передачи от любого внешнего источника аудиосигнала в цифровом формате, как в стереорежиме, так и в многоканальном. В качестве внешнего источника может использоваться любое записывающее, передающее устройство с соответствующим интерфейсом. Преимущества передачи сигнала в цифровом формате очевидны: это воспроизведение практически без помех и шума и передача многоканального сигнала по одному кабелю. Стандартный экранированный кабель с разъемом RCA позволит подключиться к цифровому коаксиальному входу.
DV
Если в вашем телевизоре присутствует вход DV или IEEE 1394, это означает, что вы можете без проблем подключить к телевизору цифровые видеомагнитофон, либо видеокамеру, которые поддерживают стандарт miniDV.
В принципе, DV предназначен для приёма телевизором цифрового аудио- и видеосигнала.
Стандарт IEEE 1394 ведет свою историю с начала 1990-х годов, когда Apple разработала спецификацию шины FireWire для связи компьютера с периферийными устройствами. В 1995 году Институт инженеров по электротехнике и электронике (IEEE) принял стандарт FireWire и присвоил ему название IEEE 1394.
В 1995 году Институт инженеров по электротехнике и электронике (IEEE) принял стандарт FireWire и присвоил ему название IEEE 1394.
IEEE 1394 представляет собой технологию высокоскоростной последовательной передачи данных для соединения компьютера с периферией. В отличие от USB
, который оптимален для небольших скоростей и, соответственно, подключения клавиатур, мышей, джойстиков, IEEE 1394 нацелен на высокоскоростную мультимедиа-периферию, например, цифровые видеокамеры, внешние накопители (CD-приводы, винчестеры, устройства резервного копирования), музыкальные синтезаторы. Скорость передачи данных по IEEE 1394 достигает 400 Мбит/с.
В марте 2002 года было принято соглашение об использовании общего логотипа для FireWire и IEEE 1394 в целях продвижения стандарта.
После заметок о выборе телевизора я решил устроить небольшой ликбез по входам и выходам.
Антенное гнездо телевизора знакомо каждому.
Любой телевизор имеет простой композитный вход видео и аналоговые входы звука (тюльпаны).
Качество картинки по такому входу самое низкое, возможна передача только видео низкого разрешения.
Разъём S-Video также передаёт видео низкого разрешения.
Качество картинки чуть лучше, но почти несущественно.
21-контактный разъём SCART может содержит сразу входы и выходы композитного видео, аналогового звука, S-Video и входы RGB, обеспечивающие максимальное качество аналогового сигнала низкого разрешения.
В разных телевизорах на разъём SCART могут выведены лишь некоторые сигналы из перечисленных выше.
Компонентные разъёмы также обеспечивают наилучшее качество аналогового сигнала, а также позволяют передавать видео высокого разрешения до 720p.
Звук передаётся по двум отдельным тюльпанам. Всего получается 5 разъёмов.
Разъём VGA (он же D-SUB). 15-контактный разъём для подключения компьютера.
Телевизор работает, как стандартный монитор. Звук также передаётся черз два отдельных тюльпана. К сожалению, в новых моделях телевизоров разъём VGA часто отсутствует, и если стационарный компьютер (возможно после доработки и установки видеокарты) подключить к телевизору можно по HDMI, то большинство ноутбуков, увы, уже никак.
Разъём HDMI. Цифровой вход, по которому, в отличие от всех предыдущих, передаётся не только видео, вплоть до максимального разрешения FullHD, но и цифровой звук.
HDMI — самый современный и стандартный способ подключения.
При подключении телевизора к компьютеру по HDMI или VGA желательно, чтобы телевизор показывал «точка в точку», то есть, если изображение FullHD, 1920 точек в ширину, выдаваемых компьютером должны точно соответствовать 1920 точкам, отображаемым телевизором. Часто в телевизорах по умолчанию включен режим Overscan, немного увеличивающий картинку и не дающий показывать точка в точку. Его нужно найти и отключить. Проверить правильность отображения можно, внимательно посмотрев на рабочий стол компьютера, выведенный на телевизор. Все буквы должны быть очень чёткие без размазанных краёв. Иногда встречаются ЖК-телевизоры имеющие такое разрешение экрана, которое вообще не позволяет отображать картинку точка в точку. У плазм HD Ready как правило разрешение 1024×768 при формате экрана 16:9, при этом каждая точка не квадратная, а прямоугольная. При этом, если установить на компьютере разрешение 1024×768, возникает большая проблема — изображение растянуто, ведь компьютер думает, что точки квадратные. Для корректного просмотра фильмов в таком режиме можно использовать GOM Player и KM Player, у которых есть опции отображения изображения на широком телевизоре. С показом фотографий всё хуже — мне так и не удалось найти программу, которая бы корректно отображать фотографии на мониторе с прямоугольными пикселями.
При этом, если установить на компьютере разрешение 1024×768, возникает большая проблема — изображение растянуто, ведь компьютер думает, что точки квадратные. Для корректного просмотра фильмов в таком режиме можно использовать GOM Player и KM Player, у которых есть опции отображения изображения на широком телевизоре. С показом фотографий всё хуже — мне так и не удалось найти программу, которая бы корректно отображать фотографии на мониторе с прямоугольными пикселями.
Разъём наушников. Удивительно, но он есть далеко не у всех телевизоров.
Выходы звука.
Выход, который можно подключить к внешнему усилителю для просмотра телевизионных программ с боле качественным звуком. Бывают линейные (нерегулируемые) и регулируемые выходы. Уровень сигнала на регулируемом выходе будет зависеть от установки уровня громкости в телевизоре.
Цифровой выход звука (обычно, оптический). Позволяет подключать телевизор к AV-ресиверу с декодером цифрового звука.
Разъём USB — позволяет подключать к телевизору USB-устройства (флешки, жёсткие диски, клавиатуры, Wi-Fi адаптеры).
Функциональность USB-разъёма на каждом телевизоре разная. Некоторые телевизоры имеют встроенный плеер, воспроизводящий почти все форматы видео.
Разъём для карт памяти SD.
В зависимости от модели позволяет смотреть на телевизоре фото и видео. Видео, как правило, только отдельных форматов.
Разъём локальной сети (LAN).
Позволяет подключать телевизор к домашней сети и интернету. Функциональность также разная у всех моделей, имеющих такой разъём. Некоторые могут показывать ролики с YouTube, гулять по интернету и даже позволяют совершать видеозвонки по Skype, некоторые могут воспроизводить видео по сети с компьютера или домашнего сервера DLNA.
Кроме того у телевизоров бывают и совсем экзотические разъёмы. Например, у моей плазмы LG 42PC1RR есть разъём RS-232, позволяющий управлять плазмой с компьютера вместо пульта, но такая функциональность вряд ли когда-то понадобится в быту.
Читайте также. ..
..
Что означают метки на HDMI-портах вашего телевизора (и когда это важно)
- Подробности
- мая 12, 2017
- Просмотров: 44357
Если вы внимательно посмотрите на заднюю панель вашего HDTV и других компонентов домашнего кинотеатра, совместимых с HDMI, вы заметите немало крошечных надписей, которые указывают, что не все порты равны. Что означают эти метки, и имеет ли значение, какой порт вы используете?
Любой порт для базовых операций, специальные порты для определенных функций
Когда дело доходит до выбора порта HDMI для использования на определенном устройстве, есть всего несколько простых вещей, о которых нужно помнить. Прежде всего, когда это вызывает сомнение, всегда обращайтесь к руководству по эксплуатации устройства: хорошая маркировка, плохая маркировка или отсутствие маркировки вообще, окончательный авторитет — это мелкий шрифт, который производитель указал в руководстве. Вы можете не только обнаружить, что в общем случае обозначенный порт «HDMI 2» действительно имеет дополнительные функции, но вы также можете обнаружить, что вам нужно переключить параметр где-нибудь в меню настроек телевизора, чтобы включить его.
Вы можете не только обнаружить, что в общем случае обозначенный порт «HDMI 2» действительно имеет дополнительные функции, но вы также можете обнаружить, что вам нужно переключить параметр где-нибудь в меню настроек телевизора, чтобы включить его.
Второе, что нужно иметь в виду, это то, что для более старых устройств HDMI, таких как ваш старый проигрыватель Blu-ray или кабельная коробка, любой порт HDMI будет работать из-за обратной совместимости, но некоторые порты предлагают дополнительные функции, которые мы рассмотрим в этой статье.
Наконец, хотя любой порт будет выполнять работу для более старых устройств с поддержкой HDMI, вам абсолютно необходимо быть уверенным, что вы используете лучший порт на своем телевизоре высокой четкости, если у вас есть более новое устройство, поддерживающее вход 4K. Если вы соединяете новое устройство со старым портом, вы упустите существенное качество.
Декодированные метки HDMI
На вашем типичном наборе HDTV вы найдете некоторые (хотя и редко) следующие метки.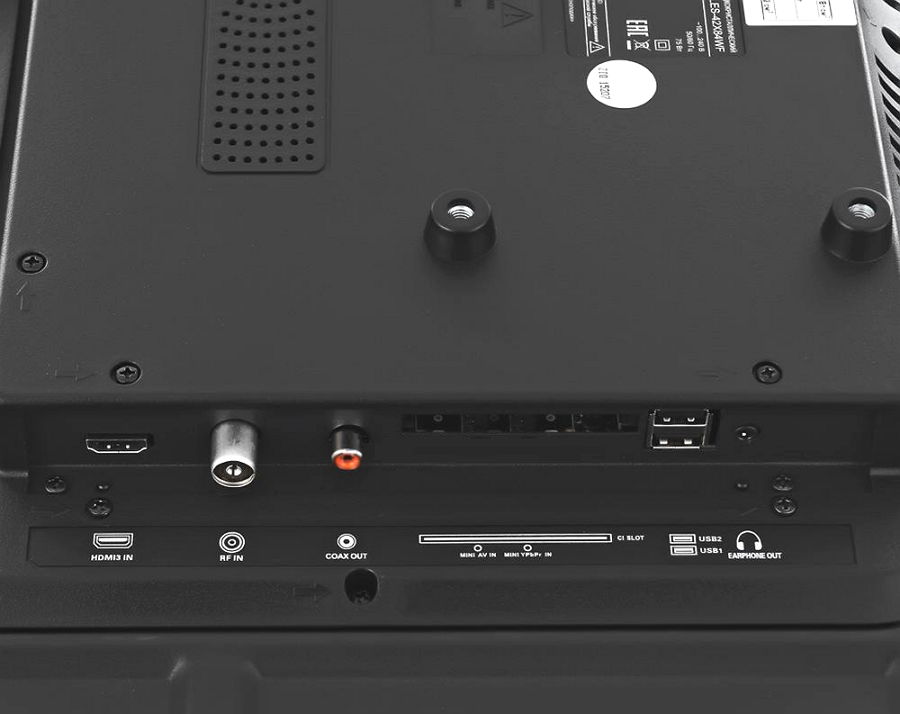 Хотя на данный момент значение меток колеблется от «довольно стандартизованного» до «высечено в камне», нет требования, чтобы производители маркировали свои порты вообще — если ваш набор просто имеет «HDMI 1», «HDMI 2» и так далее, снова проверьте руководство, чтобы увидеть, имеют ли какие-либо из портов следующие функции.
Хотя на данный момент значение меток колеблется от «довольно стандартизованного» до «высечено в камне», нет требования, чтобы производители маркировали свои порты вообще — если ваш набор просто имеет «HDMI 1», «HDMI 2» и так далее, снова проверьте руководство, чтобы увидеть, имеют ли какие-либо из портов следующие функции.
STB: телевизионная приставка
Порт STB предназначен для использования с вашей телевизионной приставкой: устройством ввода, предоставленным вам вашим кабельным или спутниковым провайдером. Единственное преимущество использования этого порта для этой цели состоит в том, что 1) обычно это первый порт HDMI 1, что означает, что его легко пропустить при использовании кнопки выбора входа, и 2) телевизоры высокой четкости с этим обозначением порта обычно имеют дополнительные кнопки для Телеприставки (или дополнительных функций, связанных с ней). Например, ваш телевизор может использовать HDMI-CEC для связи с кабельной коробкой через порт STB, чтобы кнопки канала вверх / вниз на вашем пульте ДУ телевизора работали на вашей кабельной коробке.
DVI: цифровой видеовход
Порты DVI — это старое удержание с первых дней HDMI, и предлагают обратную совместимость с устройствами, которые могут выводить цифровое видео на один кабель, но для передачи звука нужен другой кабель. Преимущество использования порта DVI заключается в том, что ваш телевизор будет принимать аудиовход от одного (или более) аналоговых аудиовходов на задней панели телевизора и сопоставлять его с видеосигналом с порта HDMI с маркировкой DVI.
Когда бы вы использовали эту функцию? Допустим, у вас был старый настольный компьютер, который вы хотели подключить к телевизору, чтобы он служил медиацентром. Вы можете использовать кабель DVI-HDMI для вывода видеосигнала с ПК на телевизор, а затем кабель для наушников, чтобы связать аудиовыход на вашем компьютере с аудиосигналом на телевизоре.
Не беспокойтесь, если вам не нужен DVI / аналоговый аудио трюк, как и все другие порты, вы можете просто использовать порт HDMI (DVI) в качестве обычного порта HDMI.
ARC: Канал возврата звука
Исторически сложилось так, что, если у вас есть телевизор с внешними динамиками, на вашем телевизоре есть ресивер, который находится на полке. Все входы идут в приемник, а приемник будет проходить по видеосигналу к телевизору. Теперь, когда телевизоры все чаще становятся самим центром, люди подключают все к портам на задней панели телевизора и нуждаются в способе получения звука для дополнительных громкоговорителей, таких как, скажем, звуковая панель.
Вот здесь и пригодится HDMI (ARC): если вы соединяете два устройства с поддержкой ARC (как, например, вышеупомянутое HDTV и звуковая панель), HDTV может выводить звук на внешнее устройство, без отдельного звукового кабеля (например, оптического аудиокабеля TOSlink).
MHL: мобильная связь высокого разрешения
Учитывая, насколько мощными становятся мобильные устройства, такие как смартфоны и планшеты, имеет смысл только то, что производители разработали способ вывода видео с них на телевизоры высокой четкости. Если у вас есть совместимое устройство и телевизор, а также специальный кабель MHL (который позволяет подключение USB-to-HDMI), вы можете подключить устройство прямо к телевизору и использовать его для вывода видео.
Если у вас есть совместимое устройство и телевизор, а также специальный кабель MHL (который позволяет подключение USB-to-HDMI), вы можете подключить устройство прямо к телевизору и использовать его для вывода видео.
Стандарт — это прежде всего функция устройства Android, так как MHL никогда не был принят Apple. Если вы хотите достичь аналогичной функциональности с вашим iPhone или iPad, вам нужно будет приобрести специальный адаптер от Apple и использовать этот адаптер с обычным портом HDMI.
HDCP 2.2: Защита широкополосного цифрового контента
На новых телевизорах вы можете увидеть порты с надписью «HDCP 2.2». Это обозначение указывает, что этот порт поддерживает новейшую версию схемы защиты цифрового содержимого с высокой пропускной способностью. (HDCP может быть головной болью, особенно если у вас есть более старый HDTV, так что не забудьте ознакомиться с моим руководством по проблемам HDCP, если у вас возникли проблемы.)
Если у вас есть новые устройства, которые могут выводить видео с ультравысоким разрешением, вам, вероятно, понадобится использовать этот порт (или проверить руководство, чтобы убедиться, что все порты вашего телевизора поддерживают HDCP 2. 2), чтобы получить сигнал и наслаждаться вашим содержимым UHD.
2), чтобы получить сигнал и наслаждаться вашим содержимым UHD.
10 бит / UHD / 4K: расширенный порт для улучшенного видео
Новые телевизоры с поддержкой 4K, также называемые Ultra HD (UHD) некоторыми производителями, не всегда имеют возможности 4K на всех портах HDMI. Иногда вы найдете только один порт, помеченный как указывающий, что это тот, который вы должны использовать для вашего блестящего нового 4K-совместимого потокового устройства. Как маркируются эти порты, зависит от производителя, и вы увидите такие ярлыки, как «10bit» (со ссылкой на расширенный 10-битный диапазон цветов, который может поддерживать какой-то, но не весь, контент 4K), «UHD» или 4K (часто вместе с дополнительной информацией, например, 4K @ 30Hz или 4K при 60 Гц, чтобы указать, какую частоту обновления может использовать вход). Видео с ультравысокой четкостью по-прежнему остается довольно новой территорией, и производители стараются как заработать, так и обогнать друг от друга, поэтому не забудьте проверить руководство для своего телевизора, чтобы убедиться, что у вас есть правильный порт и правильные настройки, чтобы получить полное качество из вашего UHD.
BEST: относительное обозначение
Наконец, есть еще один ярлык, который вы можете увидеть на своем порту HDMI, который ничего не имеет, в частности, для стандартов HDMI, но это просто способ, которым некоторые производители маркируют порты на задней панели своих телевизоров. На многих устройствах вы увидите последовательность сравнения и превосходные прилагательные, такие как «Good», «Better» и «Best», прикрепленные к различным портам.
Вы можете, например, увидеть входной сигнал компонента с надписью «Good» «Хорошо», обычный вход HDMI с меткой «Better» «Лучше» и вход HDMI 4K с надписью «лучший» «Best». Эти этикетки не имеют стандартного значения и просто существуют, поэтому производитель может направить вас к использованию лучшего порта (если он совместим с вашим устройством), чтобы вы получили наилучшее качество изображения.
Несмотря на то, что все порты HDMI обеспечивают базовые и обратно-совместимые функции, сопрягая правильный порт с нужным устройством, вы получите наилучшее изображение с наилучшими возможными характеристиками.
Читайте также
Входная задержка телевизоров — RTINGS.com
Что это: Задержка между вводом и реакцией на экране.
Когда это важно: Видео игры; когда телевизор используется в качестве монитора ПК.
Входная задержка телевизора — это время, которое проходит между изображением, созданным источником, и появлением этого изображения на экране. Во время игры вы воспринимаете это как время между вводом данных и отображением реакции на экране.Это важно только для геймеров, и даже тогда у разных игроков будет разная чувствительность к задержке.
Мы записываем наименьшее время задержки ввода, на которое способен телевизор, величину задержки, присутствующую при включенной интерполяции движения, и величину задержки, которую имеет телевизор при использовании наших откалиброванных настроек при различных разрешениях и частотах обновления.
Обновление 28.02.2019: Мы добавили новые тесты входной задержки с тестовым стендом 1.3 (1440p при 60 Гц, 1440p при 120 Гц, 1440p с VRR, 8k при 60 Гц, 8k с VRR).Мы также удалили редко используемые тесты (1080p при 60 Гц + HDR, 4k при 60 Гц при 4: 4: 4 + 8 бит HDR).
Обновление 03/09/2018: Мы добавили новые тесты задержки ввода с тестовым стендом 1.2 (4k @ 120 Гц и переменная частота обновления). Мы также удалили редко используемые тесты (1080p при 60 Гц при 4: 4: 4, 1080p с интерполяцией).
Обновление 21.09.2017: Мы изменили нашу методологию тестирования, чтобы использовать новый инструмент задержки ввода. В результате мы измерили входную задержку 1080p при 120 Гц для всех поддерживаемых телевизоров, имеющихся в нашей лаборатории.
Обновление 14.09.2016 : Сейчас мы тестируем задержку ввода в различных разрешениях, включая 4k и HDR. Мы повторно протестировали все 4k телевизоры 2016 года, которые мы купили до сих пор. Для тестирования 4k и HDR мы используем инструмент Leo Bodnar, связанный с HDFury Integral и HDFury Linker для повышения разрешения до 4k и внедрения метаданных HDR. Эти инструменты не добавляют значительных задержек ввода к измерениям.
Для тестирования 4k и HDR мы используем инструмент Leo Bodnar, связанный с HDFury Integral и HDFury Linker для повышения разрешения до 4k и внедрения метаданных HDR. Эти инструменты не добавляют значительных задержек ввода к измерениям.
Примечание: Задержка ввода — это не то же самое, что время отклика. Время отклика — это время, необходимое пикселю для перехода от одного цвета к другому, что значительно меньше, чем время задержки ввода.Время отклика связано с размытием движения .
Если вы хотите увидеть наш тест для мониторов, ознакомьтесь с нашей статьей «Задержка ввода мониторов».
Когда это важно
Задержка ввода имеет значение только для видеоигр на консоли или ПК.
В динамичных играх, таких как шутеры и файтинги, быстрое реагирование является ключевым фактором. Более низкая задержка ввода может означать разницу между своевременной реакцией и ходом, который требует слишком много времени для регистрации и в конечном итоге отбивается противником, прежде чем он сможет быть выполнен. Однако эта задержка не имеет значения для просмотра фильмов, поэтому, если вы не геймер и не беспокоитесь о задержке периферийных устройств ПК, или задержке ввода контроллера Nintendo, Xbox One или PS4 (или других контроллеров), вам не о чем беспокоиться . Большинство людей не заметят задержки ввода менее 50 мс, в то время как более конкурентоспособным игрокам следует искать телевизор, который может работать менее 40 мс. Практически каждый найдет что-либо более 100 мс ужасным для игры.
Однако эта задержка не имеет значения для просмотра фильмов, поэтому, если вы не геймер и не беспокоитесь о задержке периферийных устройств ПК, или задержке ввода контроллера Nintendo, Xbox One или PS4 (или других контроллеров), вам не о чем беспокоиться . Большинство людей не заметят задержки ввода менее 50 мс, в то время как более конкурентоспособным игрокам следует искать телевизор, который может работать менее 40 мс. Практически каждый найдет что-либо более 100 мс ужасным для игры.
Наши тесты
1080p при 60 Гц Входная задержка
Что это: Наименьшая входная задержка возможна для входного сигнала 1080p при 60 Гц.
Когда это важно: Игры и использование ПК.
Хорошее качество: <25 мс
Заметная разница: 15 мс
Этот тест входной задержки представляет собой наименьшую задержку, которую может достичь телевизор с сигналом 1080p при 60 Гц. Это число важно для большинства геймеров на консолях или ПК с выходом Full-HD или 1080p, таких как PS4 и Xbox One, и даже более важно при игре в динамичные или соревновательные игры.Мы используем специальный инструмент для выполнения этого теста, так как он обеспечивает точное и непрерывное измерение входной задержки телевизора.
Это число важно для большинства геймеров на консолях или ПК с выходом Full-HD или 1080p, таких как PS4 и Xbox One, и даже более важно при игре в динамичные или соревновательные игры.Мы используем специальный инструмент для выполнения этого теста, так как он обеспечивает точное и непрерывное измерение входной задержки телевизора.
Чтобы добиться минимальной задержки на большинстве телевизоров, необходимо включить игровой режим. Однако в некоторых случаях требуются особые действия, которые мы всегда указываем на странице настроек каждого телевизора.
1080p при 60 Гц вне игрового режима
Что это: Наименьшая входная задержка возможна для входного сигнала 1080p при 60 Гц в полнофункциональном режиме изображения.
Когда это важно: Для игр и использования ПК с сохранением доступа ко всем функциям телевизора.
Хорошее качество: <40 мс
Заметная разница: 15 мс
Наше измерение 1080p при 60 Гц вне игрового режима представляет собой величину задержки ввода, которая присутствует, когда телевизор использует наши опубликованные настройки обзора — без игрового режима, без интерполяции движения. Это полезно для тех, кто хочет играть с максимально точным изображением или с доступными параметрами обработки.
Это полезно для тех, кто хочет играть с максимально точным изображением или с доступными параметрами обработки.
1440p при 60 Гц Входная задержка
Что это: Наименьшая входная задержка возможна для входного сигнала 1440p при 60 Гц.
Когда это важно: Игры и использование ПК.
Хорошее качество: <25 мс
Заметная разница: 15 мс
Этот тест аналогичен тесту входной задержки 1080p при 60 Гц; однако вместо этого на телевизор отправляется сигнал с более высоким разрешением 1440p при 60 Гц.Этот тест более нишевый: только Xbox One S, One X и ПК могут играть с разрешением 1440p, и не все телевизоры поддерживают вход 1440p. Этот тест актуален только в том случае, если вы выбираете игру с разрешением 1440p и имеете источник и телевизор, которые его поддерживают.
4k @ 60Hz Входная задержка
Что это:
Наименьшая входная задержка возможна для входного сигнала 4k @ 60Hz.
Когда это важно: Игры и использование ПК.
Хорошее качество: <25 мс
Заметная разница: 15 мс
Этот тест аналогичен тесту входной задержки 1080p при 60 Гц; однако вместо этого на телевизор отправляется сигнал с более высоким разрешением 4k @ 60Hz.Это величина задержки, которая лучше всего подходит для геймеров на новых консолях, таких как PS4 Pro и Xbox One X или ПК, и очень важна для большинства динамичных соревновательных игр.
4k при 60 Гц + задержка на входе HDR
Что это: Наименьшая входная задержка возможна для входного сигнала HDR 4k @ 60 Гц + 10 бит.
Когда это важно: Игры и использование ПК в HDR.
Хорошее качество: <25 мс
Заметная разница: 15 мс
Этот тест аналогичен тесту входной задержки 4k @ 60Hz; однако HDFury Linker подключен между ПК (генератором шаблонов) и телевизором. Это позволяет нам отправлять сигнал HDR и измерять входную задержку с помощью того же настраиваемого инструмента, что и другие тесты входной задержки. Низкое значение задержки ввода 4k @ 60Hz + HDR важно для людей, играющих в HDR-игры на новых консолях (Xbox One X или PS4 Pro) или на ПК.
Это позволяет нам отправлять сигнал HDR и измерять входную задержку с помощью того же настраиваемого инструмента, что и другие тесты входной задержки. Низкое значение задержки ввода 4k @ 60Hz + HDR важно для людей, играющих в HDR-игры на новых консолях (Xbox One X или PS4 Pro) или на ПК.
4k @ 60Hz @ 4: 4: 4 Входная задержка
Что это: Наименьшая входная задержка возможна при отображении 4k @ 60Hz с правильной полной цветностью 4: 4: 4, без субдискретизации. Для этого теста обычно используется сигнал 4k @ 60Hz @ 4: 4: 4, но может использоваться сигнал 4k @ 60Hz @ Full RGB, если требуется, чтобы телевизор отображал правильную субдискретизацию цветности 4: 4: 4.
Когда это важно: Использование ПК и игры, где требуется отображение мелкого текста (ClearType).
Хорошее качество: <25 мс
Заметная разница: 15 мс
Этот тест входной задержки представляет самую низкую задержку, которую может достичь телевизор при отображении сигнала 4k @ 60Hz @ 4: 4: 4. Вы можете прочитать больше о 4: 4: 4 здесь; однако обычно это полезно только для использования на ПК. Для большинства телевизоров для этого требуется переключиться в режим ПК или значок входа, однако вы можете просмотреть нашу страницу настроек любого телевизора для получения дополнительной информации.
Вы можете прочитать больше о 4: 4: 4 здесь; однако обычно это полезно только для использования на ПК. Для большинства телевизоров для этого требуется переключиться в режим ПК или значок входа, однако вы можете просмотреть нашу страницу настроек любого телевизора для получения дополнительной информации.
Для этого теста мы используем тот же метод, что и другие тесты входной задержки, однако мы дополнительно проверяем правильность отображения субдискретизации цветности.
4k @ 60Hz вне игрового режима
Что это: Наименьшая входная задержка возможна для входного сигнала 4k @ 60 Гц в полнофункциональном режиме изображения.
Когда это важно: Для игр и использования ПК с сохранением доступа ко всем функциям телевизора.
Хорошее качество: <25 мс
Заметная разница: 15 мс
Этот тест аналогичен тесту вне игрового режима 1080p при 60 Гц, но с сигналом 4k при 60 Гц. Игровой режим отключает многие параметры изображения на телевизоре, поэтому этот тест полезен для людей, которые хотят играть в игры со всеми доступными им настройками телевизора.
Игровой режим отключает многие параметры изображения на телевизоре, поэтому этот тест полезен для людей, которые хотят играть в игры со всеми доступными им настройками телевизора.
4k @ 60Hz с интерполяцией
Что это: Наименьшая входная задержка возможна для входного сигнала 4k @ 60Hz, когда включена интерполяция движения.
Когда это важно: Если вы хотите играть в видеоигры с включенной интерполяцией движения (эффект мыльной оперы).
Хорошее качество: <25 мс
Заметная разница: 15 мс
Это время задержки ввода представляет собой наименьшую величину задержки, которую может получить телевизор с включенной функцией интерполяции движения (эффект мыльной оперы) и сигналом 4k. Если вы хотите увеличить частоту кадров видео, отрегулировав настройки телевизора, вам следует позаботиться об этом тесте. Просто имейте в виду, что эта настройка обычно имеет значительно большую задержку ввода, чем минимальная для телевизора, и поэтому не подходит для соревновательных игр (хотя она хорошо работает для большинства ролевых игр и пошаговых игр).
Мы используем тот же процесс тестирования, что и для первого теста, только вместо включения игрового режима мы включаем интерполяцию движения на самом высоком уровне.
На большинстве телевизоров это невозможно для быстрых игр. Некоторые люди предпочитают жить с более высокой задержкой ввода, чтобы получить более плавное движение. Подробнее об интерполяции движения.
8k @ 60Hz Входная задержка
Что это: Наименьшая входная задержка возможна для входного сигнала 8k @ 60Hz.
Когда это важно: Использование ПК.
Хорошее качество: <25 мс
Заметная разница: 15 мс
Этот тест аналогичен тесту входной задержки 4k @ 60Hz; однако вместо этого на телевизор отправляется сигнал еще более высокого разрешения 8k @ 60Hz. В настоящее время ни одно массовое игровое устройство не может передавать это разрешение на телевизор, но в будущем некоторые ПК и консоли смогут играть в этом разрешении.
1080p при 120 Гц
Что это: Наименьшая входная задержка возможна для входного сигнала 1080p при 120 Гц.
Когда это важно: Консольные игры и игры на ПК.
Хорошее качество: <25 мс
Заметная разница: 15 мс
Это похоже на тест входной задержки 1080p при 60 Гц; однако на телевизор передается сигнал 120 Гц. Этот тест в основном полезен для тех, кто любит играть на ПК с высокой частотой обновления. На консолях Xbox One S и Xbox One X теперь также поддерживают вывод 1080p при 120 Гц; хотя большинство игр для Xbox не могут отображаться с частотой 120 Гц, задержка ввода 120 Гц часто ниже 60 Гц, поэтому пользователи Xbox, которые хотят играть с разрешением 1080p, могут использовать вывод 1080p при 120 Гц, чтобы в большинстве случаев снизить задержку ввода.
1440p при 120 Гц
Что это:
Наименьшая входная задержка возможна для входного сигнала 1440p при 120 Гц.
Когда это важно: Консольные игры и игры на ПК.
Хорошее качество: <25 мс
Заметная разница: 15 мс
Это похоже на тест входной задержки 1080p при 120 Гц; однако на телевизор передается сигнал 1440p при 120 Гц. Опять же, этот тест в основном полезен для игр на ПК, но пользователи Xbox One S и X могут включить вывод 1440p при 120 Гц, чтобы в большинстве случаев снизить задержку ввода, если телевизор поддерживает такое разрешение.
4k @ 120 Гц
Что это: Наименьшая входная задержка возможна для входного сигнала 4k @ 120 Гц.
Когда это важно: Консольные игры и игры на ПК.
Хорошее качество: <25 мс
Заметная разница: 15 мс
Это похоже на тест входной задержки 1080p при 120 Гц; однако вместо этого используется сигнал 4k с гораздо большей полосой пропускания. Это полезно для тех, кто умеет играть на ПК с высоким разрешением и высокой частотой обновления.
Это полезно для тех, кто умеет играть на ПК с высоким разрешением и высокой частотой обновления.
1080p с переменной частотой обновления
Что это: Наименьшая входная задержка возможна для входного сигнала 1080p при использовании переменной частоты обновления (FreeSync и т. Д.).
Когда это важно: При игре на устройстве, поддерживающем переменную частоту обновления, например Xbox One X или ПК.
Хорошее качество: <30 мс
Заметная разница: 15 мс
Это похоже на тест входной задержки 1080p при 60 Гц; однако вместо этого отправляется сигнал с переменной частотой обновления (например, FreeSync) с использованием максимальной частоты обновления, доступной на телевизоре (например, 120 Гц).Вы можете узнать больше о переменной частоте обновления (VRR) здесь, но в двух словах, когда частота кадров игры изменяется, дисплей с поддержкой VRR будет отображать изменение частоты кадров плавно без резких скачков частоты кадров; VRR также часто имеет очень низкую задержку ввода. Этот тест полезен для геймеров ПК и Xbox One S / One X, у которых есть телевизор, поддерживающий VRR.
Этот тест полезен для геймеров ПК и Xbox One S / One X, у которых есть телевизор, поддерживающий VRR.
1440p с VRR
Что это: Наименьшая входная задержка возможна для входного сигнала 1440p при использовании переменной частоты обновления (FreeSync и т. Д.).
Когда это важно: При игре на устройстве, поддерживающем переменную частоту обновления, например Xbox One X или ПК.
Хорошее качество: <25 мс
Заметная разница: 15 мс
Это похоже на тест 1080p с входной задержкой VRR; однако вместо этого отправляется сигнал 1440p. Это снова полезно для игроков ПК и Xbox One S / One X, у которых есть совместимый телевизор.
4k с VRR
Что это:
Наименьшая входная задержка возможна для входного сигнала 4k при использовании переменной частоты обновления (FreeSync и т. Д.).
Д.).
Когда это важно: При игре на устройстве, поддерживающем переменную частоту обновления, например Xbox One X или ПК.
Хорошее качество: <25 мс
Заметная разница: 15 мс
База данных теста входной задержки: лучший телевизор для игр
Автор Винсент Теох 30 мая 2016 г.
Среди множества тестов, которые мы проводим на всех плоских телевизорах высокой четкости, которые мы рассматриваем в наши дни, является измерение их задержки ввода, которая, возможно, является наиболее важным атрибутом для отзывчивого игрового процесса при игре в видеоигры на этих дисплеях.Традиционно мы использовали комбинацию цифрового секундомера и высокоскоростной камеры, чтобы получить представление о том, насколько телевизор отстает от ЭЛТ-монитора (который практически не имеет задержек), но в последнее время мы добавили еще один инструмент в нашу арсенал в виде лаг-тестера Leo Bodnar, который занимает намного меньше времени и более удобен в использовании.
Воспользуйтесь следующей таблицей (должен быть включен Javascript), чтобы отсортировать все просмотренные нами телевизоры, на которых задержка ввода была измерена с помощью устройства Leo Bodnar или обычного метода высокоскоростной камеры.Вы даже можете отфильтровать список по марке телевизора, технологии отображения (светодиодный ЖК-экран или плазменный экран), размеру экрана и рейтингу.
База данных результатов входного лага
Поиск:
Отображение записей с {{pagination.perPage * (pagination.page) + 1}} по {{(pagination.perPage * (pagination.page + 1))}} из {{reviews.length}} записей Отображение записей от {{pagination.perPage * (pagination.page) + 1}} до {{reviews.length}} из {{reviews.length}} записей
Заявление об отказе от ответственности: Хотя эта таблица предназначена для того, чтобы помочь вам найти лучший игровой HDTV с наименьшей задержкой ввода, перечисленные результаты ограничены обзорами, доступными в нашей базе данных.
Что такое задержка ввода?
Это относится к задержке с момента получения дисплеем сигнала от игрового контроллера (например, путем перемещения аналогового джойстика или нажатия кнопки) до отображения результатов на экране. Поскольку современные плоские телевизоры включают все больше и больше функций (интерполяция кадров с компенсацией движения, затемнение подсветки, 3D-возможности, интеллектуальные функции и т. Д.), Требуется больше времени для выполнения сложной обработки видео, что, к сожалению, способствует увеличению задержки ввода.
Исходя из нашего опыта, производители телевизоров никогда не сообщают о задержке ввода, которые вместо этого предпочитают рекламировать показатель, называемый «временем отклика», который измеряет время, необходимое пикселю для переключения с черного на белый или с серого на серый (в зависимости от того, какой лестнее). В результате почти все данные о задержке ввода, доступные в Интернете, поступают от конечных пользователей, а не от производителей.
Вплоть до 2012 года основным методом, используемым теми, у кого нет доступа к продвинутым (и дорогостоящим) приборам осциллографического уровня для измерения входной задержки, было клонирование цифрового секундомера на двух дисплеях (один является эталонным — обычно ЭЛТ), а затем использование камеры для захвата обоих экранов на одном снимке с достаточно высокой выдержкой.Задержка ввода, измеряемая в миллисекундах (мс), представляет собой разницу между двумя временами секундомера, записанными одновременно.
Однако результаты, полученные с использованием этого метода клонированного секундомера / высокоскоростной камеры, очень редко бывают последовательными (из-за обновления экрана и других переменных), поэтому нам часто приходится снимать не менее 10 показаний и усреднять числа в Excel. электронная таблица.
Leo Bodnar Lag Tester
В прошлом году Лео Боднар, британский инженер, который в основном занимается разработкой высокоточного оборудования для симуляторов гонок, представил новое устройство, которое упрощает весь этот процесс. Гениальный гаджет, названный в честь изобретателя, по сути представляет собой небольшую коробку с двумя батареями AA, кнопкой запуска, выходом HDMI и фотодатчиком.
Гениальный гаджет, названный в честь изобретателя, по сути представляет собой небольшую коробку с двумя батареями AA, кнопкой запуска, выходом HDMI и фотодатчиком.
Удерживание кнопки отправляет сигнал, состоящий из 3 мигающих белых полос на черном фоне, через HDMI на измеряемый телевизор. Поместив фотосенсор на одну из полосок (мы обычно используем среднюю), устройство будет рассчитывать время, затрачиваемое от передачи сигнала до белой полосы (полос), появляющейся на экране телевизора — результат затем будет отображаться на экране в виде число в мс.
Принцип, лежащий в основе тестера входной задержки Лео Боднара, настолько элегантен (отправьте сигнал, а затем напрямую измерьте задержку), что мы задались вопросом, почему никто не подумал об этом раньше. Тем не менее, несмотря на его скорость и удобство, при интерпретации его результатов следует учитывать несколько моментов, особенно по сравнению с традиционным методом секундомера / камеры.
1) Обычно числа больше
Результаты, полученные с помощью тестера запаздывания Leo Bodnar, обычно выше, чем значения, полученные с помощью метода клонированного цифрового секундомера / высокоскоростной камеры. Это связано с тем, что последний требует использования другого дисплея в качестве эталона (поэтому любое дальнейшее отставание эталонного дисплея, каким бы низким оно ни было, было бы вычтено из окончательного значения), тогда как первое непосредственно измеряет входную задержку телевизора PLUS время отклика пикселей без посредников.
Это связано с тем, что последний требует использования другого дисплея в качестве эталона (поэтому любое дальнейшее отставание эталонного дисплея, каким бы низким оно ни было, было бы вычтено из окончательного значения), тогда как первое непосредственно измеряет входную задержку телевизора PLUS время отклика пикселей без посредников.
Что это значит? Когда вы читаете о задержке ввода HDTV (в миллисекундах), важно знать, было ли это число получено с помощью устройства Лео Боднара или метода фотографии.Как примерное практическое правило, мы не прочь поиграть в видеоигры, требующие быстрых рефлексов (например, в шутеры от первого лица, такие как Call Of Duty , Halo или Battlefield 3 ) на телевизорах с задержкой ввода 33 мс или ниже. (т. е. 2 кадра или меньше) с использованием метода секундомера / камеры, или 40 мс или меньше с помощью тестера задержки Leo Bodnar.
Очевидно, что чем ниже задержка ввода, тем выше скорость отклика, поэтому, если вы ветеран FPS и ищете первоклассный, фантастически плавный игровой процесс, мы рекомендуем приобрести телевизор с задержкой ввода не более 16 мс (фото) или 25 мс (Лео Боднар) соответственно.
2) На плазменных телевизорах жестче
Примечание: Этот раздел был написан при значительном участии нашего главного рецензента Дэвида Маккензи.
Когда мы впервые получили в руки устройство Leo Bodnar, мы были удивлены, когда получили (почти) такое же значение 48 мс от PDP Panasonic ST50 (плазменная панель) и нового ЖК-дисплея Panasonic ET60 (оба работают в самой быстрой игре). Режим). Судя по нашему опыту игры в приличное количество шутеров от первого лица онлайн, Panasonic ST50 доставляет огромное удовольствие по сравнению с ЖК-дисплеем.Первый кажется значительно более плавным, чем второй, но оба возвращают в основном одну и ту же цифру.
Или, другими словами, мы можем поверить цифрам, полученным тестером запаздывания, но начали задаваться вопросом, не хуже ли это для плазмы. Вот наша теория, почему это так.
ЖК-дисплей обновляет экран сверху вниз, по одной строке за раз, а это означает, что мозг игрока не может понять часть изображения, пока оно не будет полностью визуализировано. Адресацию ЖК-дисплея сверху вниз можно увидеть с помощью тестера задержки Leo Bodnar: измерение верхнего участка обычно дает меньшее число, чем измерение центрального участка в наших тестах.Однако на PDP результат всегда одинаков для обоих исправлений.
Адресацию ЖК-дисплея сверху вниз можно увидеть с помощью тестера задержки Leo Bodnar: измерение верхнего участка обычно дает меньшее число, чем измерение центрального участка в наших тестах.Однако на PDP результат всегда одинаков для обоих исправлений.
| Замедленное видео с обновлением ЖК-дисплея сверху вниз (Источник: YouTube) |
Поскольку плазменные дисплеи работают, мигая экраном несколько раз, чтобы нарисовать один видеокадр, на плазменной панели промежуточное изображение не выглядит наполовину нарисованным так, как на ЖК-экране. Вместо этого у него была бы очень низкая градация (и яркость). Теоретически это означает, что у игрока больше шансов увидеть весь экран игрового процесса, хотя и не в полном качестве, поскольку привод подполя быстро выбрасывает разные шаги динамического диапазона, просто чтобы нарисовать один полностью градуированный кадр.
| Замедленное видео импульсного подпольного привода плазменного устройства (Источник: YouTube) |
Это ключевое отличие согласно нашей теории. На ЖК-дисплее, очевидно, наши глаза не могут разглядеть части кадра, которые еще не были нарисованы (части кадра либо полностью отрисованы, либо нет), но на плазме мы получаем дополнительную временную точность в обратной связи. цикл, так как мы можем увидеть грубые версии кадров еще до того, как они будут полностью нарисованы.А в динамичной игре наш мозг не заботится о том, видит ли он неполные изображения — он все равно должен уметь различать грубые контуры и формы.
Неполные кадры даже не обязательно должны быть согласованы с нашими глазами. Даже если мы вообще сможем обнаружить реакцию экрана на движения наших пальцев, этого должно быть достаточно, чтобы игра стала более отзывчивой.
Изолированно и для медленных игр это в основном спорный вопрос. Но в шутере от первого лица (даже в том, который работает только со скоростью 30 кадров в секунду), гоночной игре и т. чувствовать себя гладко.В конце концов, на самом деле игра в динамичные игры — это непрерывная обратная связь между игроком и экраном.
Как это объясняет, почему плазменные телевизоры, которые кажутся намного более отзывчивыми, недооцениваются тестером входной задержки Leo Bodnar, который возвращает более высокий показатель? Что ж, мы предположили, что мигающие белые полосы должны достичь определенного порога яркости, прежде чем их сможет уловить фотосенсор устройства для расчета времени задержки: если вы уменьшите или увеличите яркость экрана с помощью [Контрастность] или [Подсветка телевизора ], число отставания Лео Боднара должно соответственно увеличиваться или уменьшаться.
Подрамник плазмы, хотя и недостаточно яркий для срабатывания фотодатчика, может быть легко обнаружен нами в контуре сенсорной обратной связи, что объясняет несоответствие между отображаемой величиной входной задержки и фактической реакцией плазменной панели. По иронии судьбы, старый метод секундомера / камеры, хотя и несовместим, способен захватывать субкадры до того, как они будут полностью нарисованы (поскольку он не ограничен каким-либо порогом яркости, а скорость затвора намного выше, чем частота обновления панели) и т. точно отражает, насколько быстро реагирует PDP.Это причина, по которой мы продолжаем проводить оба теста на большинстве HDTV, которые мы рассматриваем, несмотря на то, что метод фотографии является очень трудоемким процессом.
По иронии судьбы, старый метод секундомера / камеры, хотя и несовместим, способен захватывать субкадры до того, как они будут полностью нарисованы (поскольку он не ограничен каким-либо порогом яркости, а скорость затвора намного выше, чем частота обновления панели) и т. точно отражает, насколько быстро реагирует PDP.Это причина, по которой мы продолжаем проводить оба теста на большинстве HDTV, которые мы рассматриваем, несмотря на то, что метод фотографии является очень трудоемким процессом.
Основные выводы
- При чтении опубликованного значения задержки ввода выясните, было ли оно снято с помощью традиционного метода клонирования секундомера / высокоскоростной камеры или с помощью более нового устройства Leo Bodnar lag tester. Поскольку последний обычно возвращает более высокое число, чем первое, сравнение между различными дисплеями имеет наибольшее значение при использовании одного и того же метода.
- Метод камеры, по-видимому, учитывает разницу, вызванную методом возбуждения подполя плазмы, в отличие от тестера лага Лео Боднара.

- Для метода фотографии хорошо подходит задержка ввода от 16 до 33 мс; ≤ 16 мс — отлично.
- Значение, полученное Лео Боднаром, между 25 мс и 40 мс является хорошим; ≤ 25 мс — отлично.
Игровой режим
Большинство производителей телевизоров включают в свои HD-телевизоры функцию под названием [Game Mode], которая служит для уменьшения задержки ввода за счет сокращения различных операций обработки видео, применяемых к изображению на экране.Хотя включения [Game Mode] обычно достаточно для минимизации задержек, на некоторых моделях лучших результатов можно достичь с помощью специальных приемов. Вот разбивка по брендам того, как добиться наименьшей входной задержки на телевизорах 2013 года, которые мы рассмотрели на сегодняшний день:
- Panasonic: [Изображение]> [Настройки параметров]> [Игровой режим] « На »
- Samsung: Нажмите кнопку [Источник] на пульте дистанционного управления, наведите указатель мыши на HDMI, нажмите кнопку [Инструмент], выберите [Изменить имя], затем выберите [ПК].

- Sony: [Выбор сцены]> [Игра]
Конечно, между отдельными моделями телевизоров могут существовать незначительные различия, чтобы получить наименьшую задержку, поэтому не стесняйтесь проверять наши отдельные обзоры для получения более подробной информации.
Общие сведения о HDMI и CEC
Общие сведения о HDMI и CECCEC (Consumer Electronics Control) — это функция HDMI, которая позволяет вам управлять другими устройствами с поддержкой CEC, подключенными через HDMI, без вмешательства пользователя.
Использование Harmony с устройствами CEC
Функция автоматического включения и ввода CEC может иногда конфликтовать с возможностью Harmony включать питание и изменять входы и может быть безопасно отключена.
У разных производителей разные названия CEC, у каждого из которых немного разные возможности. Если вы обнаружите, что ваши устройства включаются или выключаются или неправильно меняют входы с помощью Harmony, вам может потребоваться отключить различные функции в настройках CEC. Большинство производителей используют свое собственное уникальное имя для CEC.
Если вы обнаружите, что ваши устройства включаются или выключаются или неправильно меняют входы с помощью Harmony, вам может потребоваться отключить различные функции в настройках CEC. Большинство производителей используют свое собственное уникальное имя для CEC.
Отключение питания телевизора и управления вводом
Ниже приведены шаги по отключению функций питания и входа CEC для многих популярных сегодня телевизоров.
(в алфавитном порядке)
Hisense
- Нажмите кнопку Menu и перейдите вправо, выберите Settings , а затем System .
- Выберите HDMI-CEC и установите для параметра Автоматическое питание устройства , Устройство автоматического питания и TV Auto Power все значение Выкл.
Знак отличия
- Нажмите кнопку Menu и перейдите вправо, выберите Settings .

- Выберите INlink CEC Control и установите для Device Auto Power off и TV Auto Power значение Off.
LG
- Удерживайте кнопку Settings на пульте дистанционного управления в течение 5 секунд.
- Выберите Общие , а затем SIMPLELINK .
- Установите следующие настройки: ВЫКЛ. .
- Установить Auto Power Sync на Off .
Панасоник
- Нажмите кнопку Menu и перейдите вниз, выберите Setup .
- Выберите Настройки VIERA Link и установите оба Включение связи и Выключение канала — Выкл .
Philips
- Нажмите кнопку Home .
- Перейдите вправо и выберите Features .

- Выберите EasyLink .
- Установите следующие настройки: ВЫКЛ. .
- Установить Автоматическое выключение устройства — Выкл .
- Установить Auto TV On на Off .
RokuTV
- Нажмите кнопку Home .
- Перейдите вниз и выберите Настройки .
- Выберите Система .
- Выберите Управляйте другими устройствами (CEC) .
- Отмените выбор Воспроизведение в одно касание и Системный режим ожидания .
Samsung
Используете звуковую панель или AVR?Полное отключение CEC на вашем телевизоре предотвратит передачу звука через HDMI на другие устройства.
2016 — 2020:
- Нажмите кнопку Menu .
- Перейдите вниз и выберите Общие .

- Выберите Диспетчер внешних устройств .
- Перейдите вниз и выберите Система .
- Перейдите вниз и выберите Anynet + .
2013–2015 гг .:
- Нажмите кнопку Menu .
- Перейдите вниз и выберите Система .
- Перейдите вниз и выберите Anynet + .
Sharp
- Нажмите кнопку Menu и перейдите вправо, выберите Setup .
- Выберите CEC Control и установите для обоих Автоматическое выключение устройства и Автоматическое включение телевизора — Выкл. .
Sony
Как узнать, какая у вас версия Android TV.- Нажмите кнопку Home .
- Перейдите к настройкам .
- Выберите О в категории ТВ.

- Версия будет отображать версию Android.
2019-2020 (Android TV 9):
- Нажмите кнопку Home .
- Перейдите к настройкам .
- Выберите Просмотр телевизора .
- Выберите Внешние входы .
- Выберите Настройки синхронизации Bravia .
- Установите следующие настройки: ВЫКЛ. .
- Установить Автоматическое питание устройства на Выкл. .
- Установить Автоматическое изменение входа (MHL) с на Выкл. .
- Установите TV Auto Power на Off .
2015–2019 (Android TV 7 и 8):
- Нажмите кнопку Home .
- Перейдите к настройкам .
- Выберите Внешние входы .

- Выберите Настройки синхронизации Bravia .
- Установите следующие настройки: ВЫКЛ. .
- Установить Автоматическое питание устройства на Выкл. .
- Установить Автоматическое изменение входа (MHL) с на Выкл. .
- Установите TV Auto Power на Off .
2012–2014 гг .:
- Нажмите кнопку меню .
- Перейдите вправо и выберите Настройки .
- Выберите Изображение и дисплей .
- Выберите Настройки синхронизации Bravia .
Toshiba
- Нажмите кнопку Menu , затем перейдите вниз и выберите Options .
- Выберите HDMI CEC Control Setup и отключите TV Auto Power и Auto Standby Power .
Vizio
Используете звуковую панель или AVR?Полное отключение CEC на вашем телевизоре предотвратит передачу звука через HDMI на другие устройства.
- Нажмите кнопку Menu .
- Перейдите вниз и выберите Система или Настройки .
- Перейдите вниз и выберите CEC .
- Нажмите OK на CEC и выберите Off .
Отключение питания AVR и управления входом
Denon
- Нажмите кнопку Setup и выберите Video .
- Выберите HDMI Setup и выключите TV Audio Switching , Power Off Control и Power Saving .
Интегра
- Нажмите кнопку Home и выберите Settings .
- Выберите HDMI , а затем HDMI CEC .
- Выключите Touch Play и Touch Standby .
Marantz
- Нажмите кнопку Setup и выберите Video .
- Выберите HDMI Setup , а затем HDMI CEC .
- Установите Power Off Control , TV Audio Switching , Touch Play и Touch Standby в выключенное состояние.
Онкио
- Удерживая нажатой кнопку RECEIVER , нажмите и удерживайте кнопку SETUP , пока не загорится индикатор Remote (около 3 секунд).
- Когда загорится индикатор пульта ДУ, используйте цифровые кнопки для ввода идентификатора.
Sony
- Нажмите кнопку Home и выберите Setup .
- Выберите HDMI , а затем HDMI Control .
- Выберите папку On и отключите Standby Sync .
Ямаха
- Нажмите кнопку Setup и выберите HDMI .
- Выберите HDMI Control и перейдите в раздел « на ».
- Выключите Standby Sync .
Пионер
- Нажмите кнопку Home .
- Выберите Настройка системы .
- Выберите Настройка HDMI .
- Выберите Control Mode .
- Установить Режим управления на Выкл. .
Отключение управления питанием и вводом мультимедиа
Apple TV
- В меню Home перейдите к Settings .
- Выберите «Пульты и устройства » , перейдите в нижнюю часть и выключите Control TV and Receivers .
Пожарный телевизор
- В меню Home перейдите к Settings .
- Выберите ДИСПЛЕЙ И ЗВУК , перейдите в нижнюю часть и выключите HDMI CEC Device Control .
Року
- В меню Home перейдите к Settings .
- Выберите ДИСПЛЕЙ И ЗВУК , перейдите вниз и выберите Система .
- Выберите Control , а затем Другие устройства , снимите флажок Воспроизведение в одно касание и Режим ожидания системы .
AIRTV
- Нажмите кнопку Home .
- Перейдите к настройкам .
- Настройки устройства.
- Подробнее.
- HDMI CEC.
- Установите следующие настройки: Выкл. .
- Выключить CEC Switch .
- Установите One Key play на Off .
- Установите для выключения питания одной клавиши значение Выкл. .
NVIDIA SHIELD
- Нажмите кнопку Home .
- Перейдите к настройкам .
- Настройки устройства.
- Дисплей и звук.
- Регулятор мощности.
- Установите следующие настройки: ВЫКЛ. .
- Установить Включить телевизор .
- Установите для входа телевизора значение ЩИТ в значение Выкл. .
- Установите Выключить телевизор .
- Установите Wake SHIELD на Off .
- Установите для Sleep SHIELD при выключении телевизора значение Off .
- Установите Sleep SHIELD, когда вход изменится на Off .
Общие названия для CEC
AOC
Электронная ссылка
Hitachi
HDMI-CEC
LG
SimpLink
Mitsubishi
NetCommand
Онкио
RIHD
Panasonic
HDAVI Control, EZ Sync или VIERA Link
Philips
EasyLink
Пионер
Куро Ссылка
Runco International
RuncoLink
Samsung
Anynet +
Sharp
Aquos Link
Sony
Sony PlayStationBRAVIA Link или BRAVIA Sync (PlayStation: контроль по HDMI)
Toshiba
CE-Link или Regza Link
Vizio
HDMI-CEC
Элитный Домашний контроль Домашний хаб Концентратор Умная клавиатура Ссылка Один Умное управление Компаньон Touch Окончательный Окончательный дом Ultimate Hub Окончательный 950 Pro 200/300/350 600/650/665/700
Выберите пульт
Нам необходимо знать, какой у вас тип пульта ДУ, чтобы предоставить вам правильные инструкции.

 Но расстраиваться не стоит от него также есть переходник.
Но расстраиваться не стоит от него также есть переходник. Ещё раз повторюсь, держите в голове, что на старый экран должен идти именно аналоговый сигнал. Если вы подключаете старый компьютер к новому телику, то просто используйте переходник «VGA-HDMI»;
Ещё раз повторюсь, держите в голове, что на старый экран должен идти именно аналоговый сигнал. Если вы подключаете старый компьютер к новому телику, то просто используйте переходник «VGA-HDMI»; Теперь просто выбираем «Дублировать» или «Только проектор».
Теперь просто выбираем «Дублировать» или «Только проектор».

 ..
..






