Какую максимальную мощность могут выдавать USB-порты вашего ПК. Как узнать выходной ток USB в Windows. Какие существуют способы измерения мощности USB-портов компьютера. Почему важно знать характеристики USB-разъемов.
Характеристики USB-портов и их влияние на работу устройств
USB-порты компьютера используются для подключения множества периферийных устройств — от мышек и клавиатур до внешних жестких дисков. При этом они не только передают данные, но и обеспечивают питание подключаемой электроники. Максимальная мощность, которую может выдать USB-порт, зависит от его версии:
- USB 1.x и 2.0 — до 2,5 Вт (5В, 500 мА)
- USB 3.0/3.1 — до 4,5 Вт (5В, 900 мА)
- USB 3.0 с поддержкой зарядки — до 7,5 Вт (5В, 1,5 А)
Почему важно знать характеристики USB-портов вашего компьютера? От этого зависит:
- Скорость зарядки мобильных устройств
- Возможность питания энергоемкой периферии (внешние HDD, некоторые веб-камеры и др.)
- Стабильность работы USB-устройств
Недостаточная мощность может приводить к сбоям в работе периферии или невозможности ее использования. Давайте рассмотрим способы проверки выходного тока USB-портов в Windows.

Как проверить выходную мощность USB через Диспетчер устройств
Встроенные средства Windows позволяют получить базовую информацию о характеристиках USB-портов:
- Откройте Диспетчер устройств (Win+X > Диспетчер устройств)
- Разверните раздел «Контроллеры USB»
- Выберите нужный USB-хаб, откройте его свойства
- Перейдите на вкладку «Питание»
Здесь вы увидите информацию о доступной мощности и потреблении подключенных устройств. Для более детального анализа перейдите на вкладку «Сведения» и выберите свойство «Данные о питании». Состояние D0 означает максимальную мощность, D3 — минимальную (спящий режим).
Использование сторонних утилит для анализа USB-портов
Специализированные программы предоставляют более подробную информацию о USB-портах. Одна из популярных утилит — USBDeview:
- Скачайте и запустите USBDeview
- Найдите интересующий USB-порт в списке
- Изучите данные в колонках «Power» и «Device Type»
Такие утилиты позволяют увидеть реальное энергопотребление подключенных устройств и сравнить его с возможностями порта. Это помогает выявить проблемы с питанием USB-периферии.

Измерение мощности USB-портов с помощью тестеров
Самый точный способ проверки выходного тока USB — использование специальных тестеров. Они подключаются между компьютером и устройством, измеряя реальные параметры:
- Напряжение
- Ток
- Мощность
- Передаваемый заряд
USB-тестеры позволяют не только проверить характеристики портов, но и оценить энергопотребление различных устройств. Это полезно при выборе зарядных устройств или диагностике проблем с питанием.
Почему USB-порты могут выдавать недостаточную мощность
Если проверка показала, что USB-порт выдает меньшую мощность, чем ожидалось, причинами могут быть:
- Неправильные настройки электропитания в BIOS/UEFI
- Устаревшие или некорректные драйверы USB-контроллера
- Проблемы с блоком питания компьютера
- Физическое повреждение USB-разъема или контроллера
В некоторых случаях может помочь обновление прошивки материнской платы или переустановка драйверов. При аппаратных проблемах может потребоваться ремонт компьютера.
Как увеличить мощность USB-портов
Если штатных возможностей USB-портов не хватает, существует несколько способов их усиления:
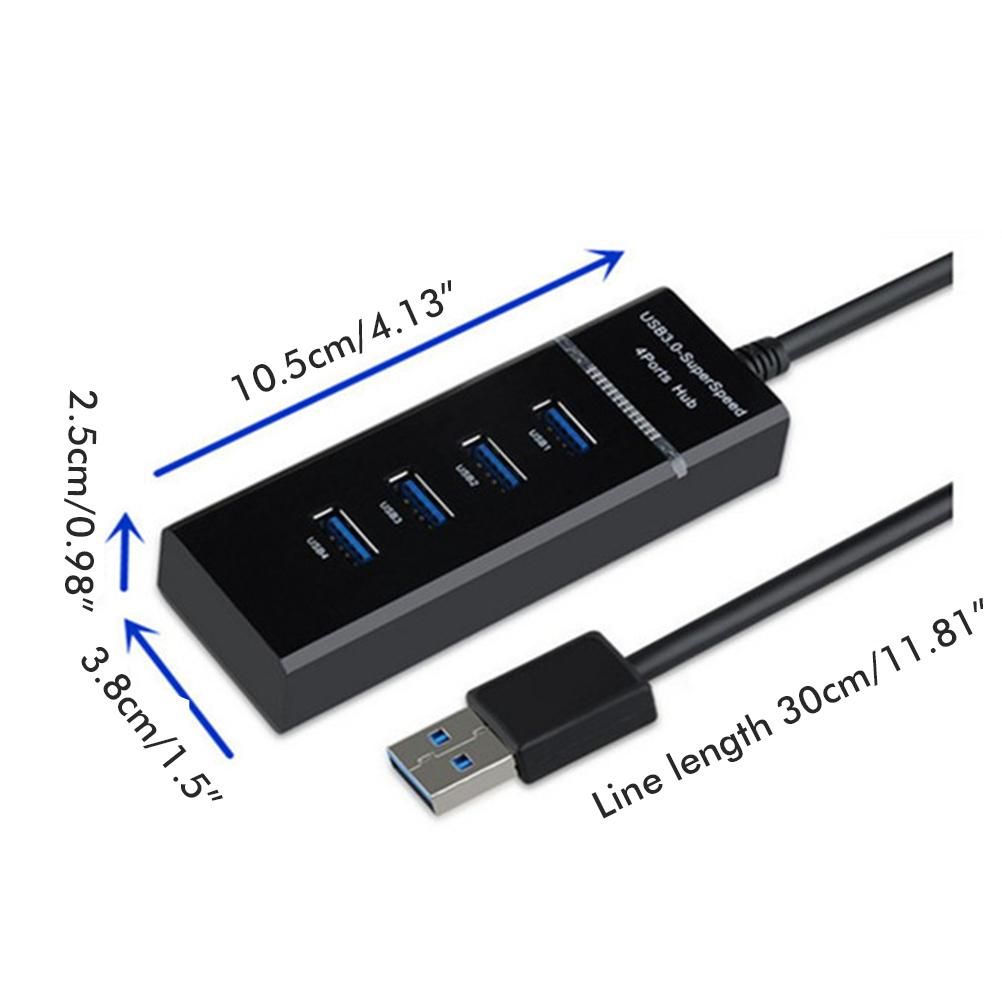
- Использование активных USB-хабов с внешним питанием
- Установка PCI-E карт расширения с дополнительными USB-портами
- Применение специальных кабелей с дополнительным питанием (Y-кабели)
Выбор конкретного решения зависит от ваших потребностей и конфигурации компьютера. В некоторых случаях может быть эффективнее заменить устройство на менее энергоемкое или использовать внешний блок питания.
Влияние версии USB на скорость передачи данных
Помимо мощности, версия USB-порта определяет максимальную скорость передачи данных:
- USB 2.0 — до 480 Мбит/с
- USB 3.0 — до 5 Гбит/с
- USB 3.1 Gen 2 — до 10 Гбит/с
- USB 3.2 Gen 2×2 — до 20 Гбит/с
Для высокоскоростных устройств, таких как внешние SSD, важно использовать соответствующую версию USB. При подключении к порту более старой версии скорость передачи данных будет ограничена его возможностями.
Заключение: почему важно знать характеристики USB-портов
Понимание возможностей USB-портов вашего компьютера позволяет:
- Правильно выбирать и подключать периферийные устройства
- Диагностировать проблемы с питанием USB-устройств
- Оптимизировать использование портов для максимальной производительности
Регулярная проверка характеристик USB-портов поможет вовремя выявить потенциальные проблемы и обеспечить стабильную работу всех подключаемых устройств. Используйте описанные методы для контроля состояния USB-подсистемы вашего компьютера.

Как избежать повреждения USB-порта —
28 января 2016
Как избежать повреждения USB-порта
Часто производители ноутбуков, а затем и продавцы, реализующие эти изделия, дают приличную гарантию на предлагаемое «железо» с одной лишь оговоркой: гарантия не распространяется на USB-порты. Почему? Надо полагать, потому, что это самое уязвимое место компьютера, и неопытные пользователи, которых большинство, в результате неправильной эксплуатации интерфейса USB, могут легко его повредить. Конечно, разработчики борются с этой проблемой и в разных моделях ноутбуков применяют различные защитные меры. Но, пока проблема окончательно не решилась и чтобы избежать неприятностей, пользователям рекомендуется придерживаться определенных правил. То же самое относится и к стационарным компьютерам.
Все неудачи использования USB-порта можно разделить на программные и аппаратные, то есть физические. Программные отказы устраняются легче. По крайней мере, они не потребуют материальных затрат, хотя могут занять достаточное время. В данном случае, может потребоваться обновление или подбор драйвера, настройка BIOS, а в трудных случаях – переустановка операционной системы. Физические неисправности потребуют разборку компьютера, поиск и замену перегоревших деталей, и самое неприятное – замену дорогостоящей микросхемы-контроллера, с чем может справиться только специалист сервисного центра.
В данном случае, может потребоваться обновление или подбор драйвера, настройка BIOS, а в трудных случаях – переустановка операционной системы. Физические неисправности потребуют разборку компьютера, поиск и замену перегоревших деталей, и самое неприятное – замену дорогостоящей микросхемы-контроллера, с чем может справиться только специалист сервисного центра.
Энергетические параметры USB
Самым распространенным вариантом на сегодняшний день являются встроенные в компьютерную технику разъемы USB 2.0. Реже попадаются версии USB 1.1, с которых и началось широкое внедрение этого типа интерфейса в конце прошлого века. Более совершенный USB 2.0 начал применяться с 2000 года, начиная с 2008 года, увидел свет USB 3.0. Рассмотрим только энергетические параметры распространенных портов.
Порт USB версии 2.0, как и более новой версии 3.0, имеет специальные контакты, на которые выведено напряжение 5 В. Это напряжение обычно используется для питания подключаемых к компьютеру внешних устройств, управляемых через порт, а также как источник питания постоянного тока.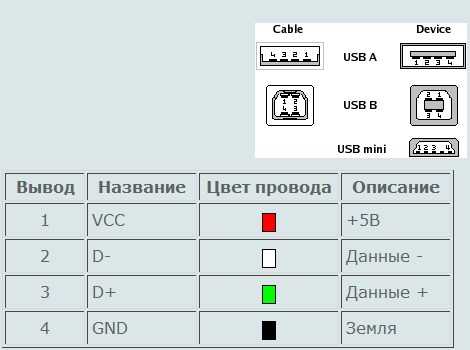 Такой источник может питать USB-фонарик, небольшую аудиосистему или служить для зарядки аккумулятора мобильного телефона.
Такой источник может питать USB-фонарик, небольшую аудиосистему или служить для зарядки аккумулятора мобильного телефона.
Однако энергетические возможности порта не безграничны. Стандартное значение тока, который он может обеспечить, составляет следующую величину. Для порта USB 2.0 выходной ток не может превышать значения 500 мА, для версии USB 3.0 – 900 мА. Когда возникает небольшая перегрузка, это приводит к просадке напряжения, что может вызвать сбой в работе подключаемого устройства. Если перегрузка увеличивается, напряжение уменьшается еще больше. При этом о работе устройства уже говорить не приходится, а сам порт может выйти из строя в результате сильного перегрева элементов схемы. Тем более, непоправимый вред может нанести короткое замыкание шин питания, которое вызовет перегорание защитных элементов порта.
Что и как подключают к разъему USB 2.0
В каждом компьютере может быть установлено от 2 до 6 портов USB, а по спецзаказу и того больше. Все, что подключается к каждому из них, не должно потреблять ток более чем 500 мА.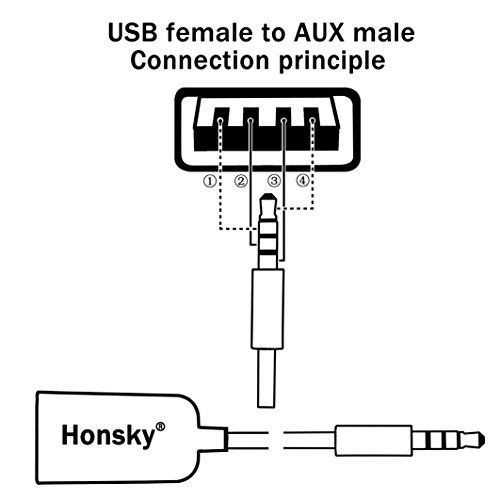 Этим гарантируется нормальная работа устройств и сохранение работоспособности самого порта. Маломощные и исправные нагрузки, вроде флешек, мыши, клавиатуры или web-камеры, не могут причинить интерфейсу вреда. К мощным нагрузкам следует относиться со вниманием.
Этим гарантируется нормальная работа устройств и сохранение работоспособности самого порта. Маломощные и исправные нагрузки, вроде флешек, мыши, клавиатуры или web-камеры, не могут причинить интерфейсу вреда. К мощным нагрузкам следует относиться со вниманием.
Примером мощной нагрузки может служить внешний жесткий диск и другие устройства с потребляемым током 500 и более миллиампер. Часто такие девайсы снабжаются двумя разъемами, соединенными параллельно, чтобы использовать для их подключения два разных порта USB 2.0. Нагрузочная способность данного способа питания увеличится до 1000 мА. Иногда внешнее устройство имеет собственный источник питания, тогда электрическая энергия порта не расходуется вовсе, и он будет функционировать в облегченном режиме.
Все, о чем говорилось здесь относительно порта USB 2.0, справедливо и для его варианта 3.0 с той лишь разницей, что вместо максимального нагрузочного тока 500 мА, он имеет ограничение в 900 мА.
Ошибки при подключении мощных нагрузок
Одна из ошибок заключается в следующем.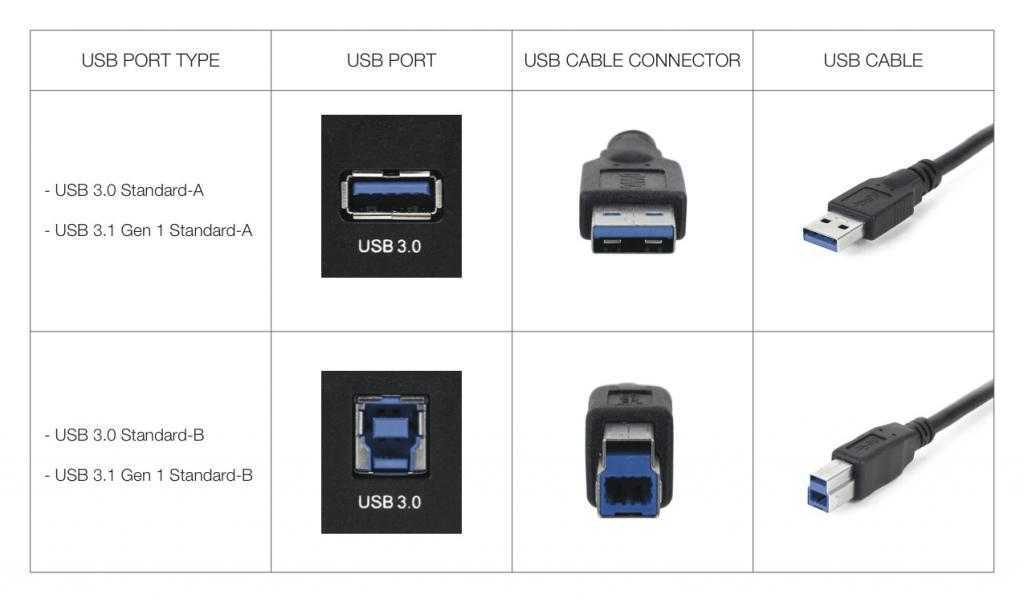 Допустим, подключаемое устройство (внешний жесткий диск) имеет два спаренных разъема USB. Один из них основной, имеющий линию питания и линию данных, другой – дополнительный, снабженный только проводниками для питания. Часто потребитель, по неопытности или забывчивости, может задействовать только один основной разъем, оставив дополнительный разъем неподключенным. Если устройство потребляет ток 800 мА, то оно перегрузит порт USB 2.0, отчего он выйдет из строя.
Допустим, подключаемое устройство (внешний жесткий диск) имеет два спаренных разъема USB. Один из них основной, имеющий линию питания и линию данных, другой – дополнительный, снабженный только проводниками для питания. Часто потребитель, по неопытности или забывчивости, может задействовать только один основной разъем, оставив дополнительный разъем неподключенным. Если устройство потребляет ток 800 мА, то оно перегрузит порт USB 2.0, отчего он выйдет из строя.
Похожая ситуация может возникнуть, когда пользователь использует пассивный разветвитель интерфейса USB – приспособления, увеличивающего количество гнезд USB. Такое приспособление рассчитано на подключение соответствующего количества маломощных нагрузок и никак не может увеличить максимальный ток исходного порта. Если потребитель этого не понял и посредством мощных нагрузок допустил перегрузку, то следует ожидать неприятностей.
Последствия выхода из строя порта от перегрузки
Чтобы перегрузка или короткое замыкание питающей шины порта USB не привели к более серьезной поломке компьютера, разработчики встраивают специальные средства защиты.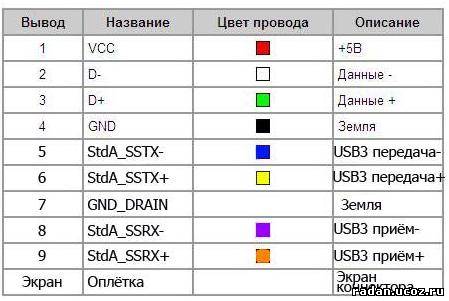 Например, плавкий предохранитель, ограничивающий ток резистор, самовосстанавливающийся предохранитель. В каждом случае последствия могут быть разными.
Например, плавкий предохранитель, ограничивающий ток резистор, самовосстанавливающийся предохранитель. В каждом случае последствия могут быть разными.
Если сгорает плавкий предохранитель, то питающие шины порта отключаются, и он становиться неработоспособным. При перегрузке ограничивающего резистора (как правило, это чип SMD), он сильно разогревается, часть его резистивного слоя сгорает, отчего сопротивление увеличивается, следовательно, нагрузочный ток еще более уменьшается. Такой «поджаренный» порт сможет функционировать только с маломощными нагрузками.
Если в схему встроен самовосстанавливающийся предохранитель, то после снятия чрезмерной нагрузки работоспособность порта будет автоматически восстановлена. В иных случаях потребуется разборка компьютера и замена элементов, вышедших из строя.
Напомним, что специалисты «Serty-Service» готовы помочь
если у вас возникли проблемы с USB устройствами.
Возврат к списку
Как проверить выходную мощность USB-портов в Windows 10 • Оки Доки
Многие типы устройств, включая внешние жесткие диски, принтеры и другие периферийные устройства, получают питание через USB-порты вашего компьютера. Порт USB также пригодится для зарядки аксессуаров, таких как умные часы, наушники TWS и других вещей. Поэтому иногда важно точно знать, сколько энергии могут обеспечить USB-порты на вашем ноутбуке или настольном компьютере с Windows 10. Чтобы помочь вам в этом, вот подробное руководство о том, как вы можете проверить выходную мощность USB-портов на вашем компьютере с Windows 10.
Порт USB также пригодится для зарядки аксессуаров, таких как умные часы, наушники TWS и других вещей. Поэтому иногда важно точно знать, сколько энергии могут обеспечить USB-порты на вашем ноутбуке или настольном компьютере с Windows 10. Чтобы помочь вам в этом, вот подробное руководство о том, как вы можете проверить выходную мощность USB-портов на вашем компьютере с Windows 10.
Проверьте выходную мощность USB-порта в Windows 10
Порт USB с малой выходной мощностью не только требует много времени для зарядки телефонов или наушников, но также может не обеспечивать достаточную мощность для правильного функционирования других периферийных устройств. К счастью, легко измерить выходную мощность порта USB на ПК с Windows 10. Вот как это сделать:
Проверьте выходную мощность USB с помощью диспетчера устройств Windows
Windows 10 предлагает встроенный метод для проверки текущего состояния питания всех USB-портов компьютера. Чтобы проверить это, вам нужно перейти в диспетчер устройств Windows.
- Чтобы открыть Диспетчер устройств Windows, перейдите в Панель управления -> Диспетчер устройств.
Программы для Windows, мобильные приложения, игры — ВСЁ БЕСПЛАТНО, в нашем закрытом телеграмм канале — Подписывайтесь:)
Примечание. Если вы не можете найти Диспетчер устройств, перейдите в режим просмотра «Маленькие значки» на панели управления, щелкнув раскрывающееся меню «Просмотр по» в правом верхнем углу. В противном случае вы можете искать «Диспетчер устройств» в окне поиска Windows.
- В окне диспетчера устройств прокрутите вниз и дважды щелкните «Контроллеры универсальной последовательной шины».
- Здесь вы можете увидеть список всех доступных USB-портов на вашем ПК. Дважды щелкните «USB Root Hub», «USB Composite Device» или «Generic USB Hub», чтобы открыть окно «Свойства» для этого конкретного порта.
- В новом всплывающем окне перейдите на вкладку «Подробности». Теперь щелкните раскрывающееся меню в разделе «Свойство», прокрутите вниз, если необходимо, и выберите «Данные мощности».

- Теперь вы увидите классификацию мощности Microsoft для этого конкретного USB-порта под заголовком «Текущее состояние питания». Он должен находиться в диапазоне от D0 (максимум) до D3 (спящий режим). Если в списке «Возможности питания» D2 и D3 указаны как «Поддерживаемые», это означает, что любое периферийное устройство, подключенное к этому порту, может перевести ПК в спящий режим или вывести его из спящего режима.
Использование стороннего программного обеспечения
Существует несколько сторонних приложений, которые позволяют вам проверять свойства USB в Windows 10. Однако лучшим вариантом для этой работы является USBDeview от NirSoft (Бесплатно). Это портативная утилита, в которой перечислены все USB-устройства, подключенные к вашему компьютеру в данный момент, а также все USB-устройства, которые вы использовали ранее.
- Загрузите USBDeview по ссылке выше и запустите. Как только вы это сделаете, вы увидите список всех USB-портов на вашем компьютере.
 Программа также покажет полный список всех USB-устройств, которые вы когда-либо использовали на своем ПК с Windows 10. Текущие активные порты будут выделены зеленым цветом.
Программа также покажет полный список всех USB-устройств, которые вы когда-либо использовали на своем ПК с Windows 10. Текущие активные порты будут выделены зеленым цветом.
- Дважды щелкните целевое устройство / порт USB, чтобы получить о нем дополнительную информацию. Подробная информация включает в себя, когда порт последний раз использовался, безопасно ли отключать подключенное устройство (если оно есть), доступная выходная мощность и т. Д. Этот метод сообщает вам точную выходную мощность порта USB на вашем компьютере с Windows 10.
Использование специализированного оборудования
Наконец, вы также можете использовать специальное оборудование для проверки выходной мощности портов USB на вашем компьютере. Вы можете положиться на USB-вольтметры для измерения входного напряжения, тока, мощности, емкости и энергии порта. Обычно они стоят от 5 до 25 долларов (от 350 до 1000 рупий) и совместимы с телефонами, внешними банками и т. Д.
Проверить USB-вольтметры на Amazon.
Измерьте выходную мощность USB на ПК с Windows 10
Знание того, как измерить выходную мощность портов USB на ПК с Windows 10, полезно как с точки зрения удобства использования, так и с точки зрения безопасности. Теперь, когда вы знаете, как это сделать, вам следует больше узнать о стандарте USB 3.2 и его отличиях от USB 3.1. Кроме того, ознакомьтесь со всеми подробностями о протоколе USB4, который поддерживает мониторы DisplayPort 2.0, 8K HDR и даже 16K (15360 × 8460) 60 Гц.
Программы для Windows, мобильные приложения, игры — ВСЁ БЕСПЛАТНО, в нашем закрытом телеграмм канале — Подписывайтесь:)
Похожие записи
Как проверить выходную мощность USB-порта в Windows 10? — Блог Auslogics
Содержание
- Сколько ватт потребляет компьютерный USB-порт?
- Вот какие типы портов могут обеспечивать:
- Как проверить выходную мощность USB-порта в Windows 10 Ваши USB-порты
- Следуйте приведенной ниже процедуре:
- Вы также можете проверить сведения о питании ваших USB-портов.
 Вот как это сделать:
Вот как это сделать: - Вариант 2. Используйте USB-вольтметр для измерения выходной мощности USB-портов
- Вариант 3. Используйте стороннее программное обеспечение для определения характеристик USB-порта
USB-порты. Вот как порты могут считывать периферийные устройства, такие как мышь, клавиатура, камера, смартфон, жесткий диск и другие устройства хранения.
Однако знаете ли вы, что выходная мощность USB-порта вашего компьютера определяет, насколько быстро вы можете передавать файлы или заряжать подключенное устройство? Возможности для облегчения резервного копирования системы и передачи больших файлов также зависят от него. Кроме того, мощность выходной мощности будет определять, может ли ваше устройство работать только с клавиатурами, принтерами и мышами.
Вы когда-нибудь задумывались, почему отправка файлов с вашего компьютера на внешний жесткий диск, SSD-карту или флэш-накопитель кажется вечной через один USB-порт? Однако, когда вы пытаетесь использовать другой порт, передача происходит намного быстрее. Возможно, вы заметили, что периферийное устройство работает не так, как должно на одном порту, но отлично работает на другом порту. Ну, это все связано с выходной мощностью.
Возможно, вы заметили, что периферийное устройство работает не так, как должно на одном порту, но отлично работает на другом порту. Ну, это все связано с выходной мощностью.
Поскольку питание является важным фактором при использовании USB, вы должны узнать, сколько энергии обеспечивают ваши порты. Если этого недостаточно, возможно, вы не сможете использовать USB-устройство на своем компьютере.
Сколько ватт у USB-порта компьютера?
Каждый пользователь компьютера должен знать, что не все порты USB одинаковы. Технология универсальной последовательной шины претерпела несколько улучшений с момента появления USB 1.0 в 1990-х годах. Каждый раз, когда вводится новый стандарт USB, мы наблюдаем увеличение скорости передачи данных и выходной мощности. Итак, какую мощность может обеспечить порт USB 2.0, USB 3.0 и USB 3.1?
На настольном ПК или ноутбуке у вас обычно есть нисходящие порты для зарядки (CDP). Однако иногда вы можете обнаружить, что ваш компьютер также имеет стандартный нисходящий порт (SDP). Нисходящий порт зарядки, также известный как порт зарядки и синхронизации, может заряжать подключенное устройство, позволяя отправлять и получать данные. Однако стандартные нисходящие порты предназначены только для передачи данных.
Нисходящий порт зарядки, также известный как порт зарядки и синхронизации, может заряжать подключенное устройство, позволяя отправлять и получать данные. Однако стандартные нисходящие порты предназначены только для передачи данных.
Вот какие типы портов могут обеспечивать:
- Стандартные нисходящие порты USB 1.0, USB 1.1 и USB 2.0 могут обеспечивать ток до 500 мА (миллиампер). Стандартные нисходящие порты
- USB 3.0 могут обеспечивать ток до 900 мА. Зарядные нисходящие порты
- USB 3.0 могут обеспечивать ток до 1500 мА.
Как проверить выходную мощность USB-порта в Windows 10
Вы можете узнать фактическую выходную мощность ваших USB-портов, а также количество энергии, потребляемой вашими подключенными устройствами. Вы можете сделать это с помощью диспетчера устройств. Однако это не единственное доступное вам средство.
Вы можете использовать специальное оборудование, известное как USB-вольтметр, для проверки питания USB-порта. Эти устройства вполне доступны по цене. Между тем, некоторые сторонние программы могут определять свойства вашего USB-порта, включая выходную мощность.
Эти устройства вполне доступны по цене. Между тем, некоторые сторонние программы могут определять свойства вашего USB-порта, включая выходную мощность.
Возможные варианты:
- Используйте Диспетчер устройств, чтобы проверить выходную мощность портов USB
- Используйте USB-вольтметр для измерения выходной мощности USB-портов
- Используйте стороннее программное обеспечение, чтобы узнать свойства вашего USB
Вариант 1. Используйте Диспетчер устройств для проверки выходной мощности USB-портов
Выполните следующую процедуру:
- Откройте Диспетчер устройств. Вы можете сделать это, щелкнув правой кнопкой мыши кнопку «Пуск» в левом нижнем углу экрана или нажав комбинацию клавиш Windows + X. Затем нажмите «Диспетчер устройств» в меню «Опытный пользователь».
Кроме того, вы можете запустить диалоговое окно «Выполнить», нажав комбинацию клавиш Windows + R. Введите «Devmgmt.msc» (без кавычек) в поле поиска и нажмите «ОК» или нажмите «Ввод» на клавиатуре.
- В диспетчере устройств прокрутите вниз и найдите контроллеры универсальной последовательной шины. Дважды щелкните категорию или щелкните стрелку раскрывающегося списка слева, чтобы открыть свои USB-устройства.
- Щелкните правой кнопкой мыши запись с именем Составное USB-устройство, Универсальный концентратор USB или Корневой концентратор USB. Затем нажмите «Свойства» в контекстном меню.
- Перейдите на вкладку «Управление питанием».
- В поле Информация о концентраторе проверьте общую доступную мощность. Это может быть что-то вроде 500 мА на порт.
- В поле «Подключенные устройства» вы увидите периферийные устройства, которые подключены к вашему компьютеру через концентратор, и количество потребляемой ими энергии.
- Повторите шаги 3 и 4, чтобы узнать возможности других концентраторов USB.
Вы также можете проверить информацию о питании ваших портов USB. Вот как это сделать:
- Перейдите на вкладку «Подробности».

- Разверните раскрывающийся список «Описание устройства».
- Найдите Power Data в списке опций и щелкните по нему.
- В поле «Значение» вы увидите информацию о питании USB-порта. Вот как их интерпретировать:
- Посмотрите, что у вас есть в разделе Текущее состояние питания.
- Посмотрите в разделе Power Capabilities. Вы можете увидеть Поддерживается D0, Поддерживается D2 или Поддерживается D3.
- D0 означает, что устройство полностью запитано. Это рабочее состояние.
- D1 и D2 — промежуточные состояния сна.
- D3 — состояние глубокого сна.
- Когда вы закончите поиск описаний своих портов USB, вы можете закрыть Диспетчер устройств.
Вариант 2. Используйте USB-вольтметр для измерения выходной мощности портов USB
Вы можете использовать USB-вольтметр для измерения выходной мощности USB-порта вашего компьютера. Эти устройства хороши тем, что они работают не только с вашим ПК. Вы также можете использовать их, чтобы узнать мощность других гаджетов, таких как ваши блоки питания и автомобильные зарядные устройства. Вы можете получить один из вашего местного компьютерного магазина или вы можете купить их в Интернете.
Вы также можете использовать их, чтобы узнать мощность других гаджетов, таких как ваши блоки питания и автомобильные зарядные устройства. Вы можете получить один из вашего местного компьютерного магазина или вы можете купить их в Интернете.
Вариант 3. Использование сторонней программы для определения свойств USB-накопителя
Если вы не хотите тратить деньги на устройство для измерения мощности, выберите приложение, которое вы можете легко установить на свой компьютер. Многие из этих сторонних приложений можно найти в Интернете. Они могут считывать свойства ваших USB-портов и отображать их в удобном для пользователя интерфейсе.
Совет для профессионалов: Убедитесь, что вы загружаете и устанавливаете приложения только из надежных источников. Некоторые приложения могут быть троянами, которые могут открыть вашу систему для вирусов и других вредоносных программ. Они могут включать в себя другие необязательные приложения, которые устанавливаются без вашего разрешения. Некоторые из этих приложений могут даже изменить настройки вашего браузера, подвергая ваш компьютер большему количеству угроз.
Некоторые из этих приложений могут даже изменить настройки вашего браузера, подвергая ваш компьютер большему количеству угроз.
Чтобы обеспечить вашу безопасность, мы рекомендуем приобрести Auslogics Anti-Malware.
Инструмент обнаружит и быстро удалит любой вредоносный элемент, который может получить доступ к вашей системе. Таким образом, у вас будет защита от вирусов, которые могут украсть ваши личные данные, повредить файлы или даже повредить ваш компьютер.
Заключение
В этом посте мы рассмотрели, как найти выход USB в Windows 10. Знание возможностей ваших портов USB поможет вам узнать, какие порты лучше всего подходят для выполнения той задачи, которую вы хотите выполнить.
Мы надеемся, что эта статья оказалась для вас полезной. Вы можете поделиться своими мыслями в разделе комментариев ниже. Мы хотели бы услышать от вас.
Нравится ли вам этот пост? 🙂
Пожалуйста, оцените и поделитесь им и подпишитесь на нашу рассылку!
14 голосов, средний: 2,29 из 5
Идет загрузка. ..
..
Как проверить выходную мощность USB-порта
Вы обеспокоены тем, что ваши USB-порты не работают или не соответствуют техническим характеристикам? Кажется, что вы не получаете необходимое количество заряда от этих портов? Вы можете использовать встроенные возможности Windows, стороннее приложение или вольтметр для определения доступной мощности.
Совет: Вот как исправить неработающие порты USB 3.0.
Использование Windows
Вы можете проверить мощность портов USB с помощью диспетчера устройств в Windows. Чтобы найти данные в Windows 10, выполните следующие действия:
1. Введите «Диспетчер устройств» в поле поиска на панели задач. Если вы не видите окно поиска на нижней панели задач, щелкните правой кнопкой мыши там, где оно пусто. Затем наведите курсор мыши на «Поиск» и нажмите «Показать окно поиска», чтобы он был отмечен.
После того, как вы введете название приложения в поле поиска, запустится Диспетчер устройств вашего компьютера.
2. В диспетчере устройств щелкните раздел «Контроллеры универсальной последовательной шины», чтобы развернуть его.
3. Щелкните правой кнопкой мыши одну из записей с названием «Корневой USB-концентратор» или «Универсальный USB-концентратор» и выберите «Свойства».
4. В новом окне вам нужно будет нажать на детали. Затем в разделе «Свойства -> Описание устройства» выберите «Данные о питании».
Это покажет вам классификацию мощности, которую Microsoft внедрила, начиная с Windows 8. При переходе от D0 к D3, чем выше число, тем ниже будет мощность USB-порта. Поэтому, если вы видите D0, это означает, что ваш USB-порт имеет максимальную выходную мощность.
Соответственно, проверьте выходную мощность каждого порта USB на вашем ПК. Их количество будет зависеть от вашей материнской платы и форм-фактора — ATX, mATX или mini-ITX как самый маленький с наименьшим количеством портов USB. Самая низкая выходная мощность — D3, что происходит, когда компьютер переходит в спящий режим.
Если вы включили пробуждение устройства, оно должно будет войти в состояние питания D1 или D2, но только если вы видите, что это поддерживается в разделе «Возможности питания».
Использование программного обеспечения
В Интернете можно найти различные сторонние программы, которые можно загрузить для получения информации о портах USB. USBDeview — это бесплатное программное обеспечение, которое предоставляет пользователю характеристики мощности портов USB на компьютере. Это портативная программа, и вам не нужно ничего устанавливать на свой компьютер.
Для использования USBDeview:
1. Загрузите программное обеспечение здесь.
2. Извлеките файлы и запустите файл приложения.
3. Найдите порты USB. Самый простой способ сделать это — щелкнуть метку «Описание», чтобы отсортировать устройства по описанию. Это сгруппирует все порты USB и облегчит их поиск в списке.
4. Нажмите на тот, который вы хотите проверить, чтобы выделить его.
5. Прокручивайте до тех пор, пока не найдете заголовок столбца, в котором указано питание. Нажав здесь, вы узнаете, сколько энергии использует порт.
Использование оборудования
Существует широкий выбор вольтметров по низким ценам, которые имеют множество функций. После того, как вы его приобрели, для отображения информации о мощности порта требуется простое подключение.
Теперь вы можете проверить выходную мощность любого порта USB на вашем ПК. Если вы думаете, что он работает неправильно, или вам интересно, достаточно ли у него мощности для выполнения задачи, один из этих методов, скорее всего, поможет.

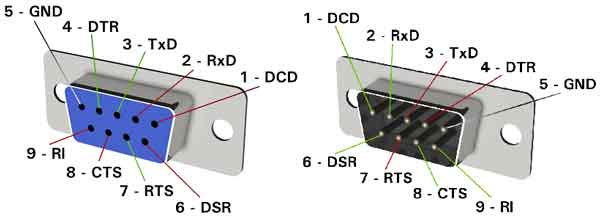
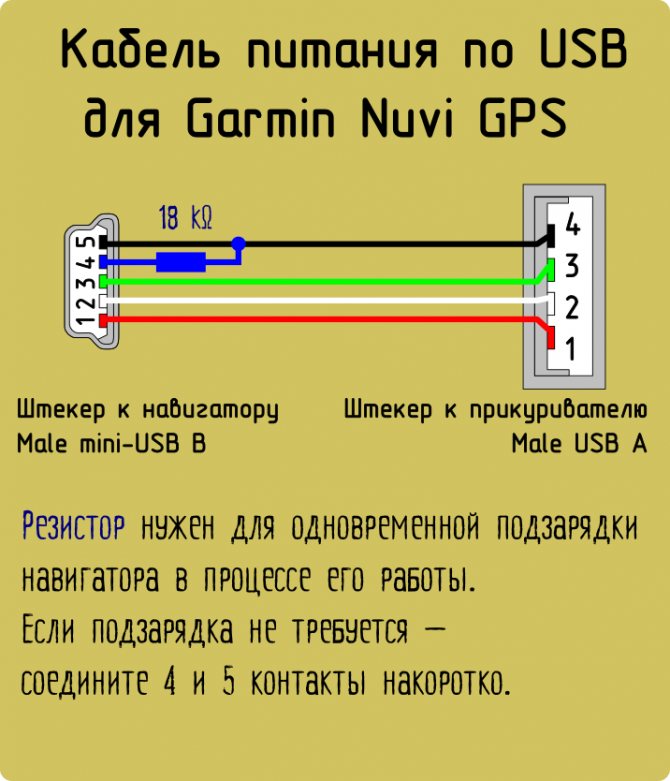 Программа также покажет полный список всех USB-устройств, которые вы когда-либо использовали на своем ПК с Windows 10. Текущие активные порты будут выделены зеленым цветом.
Программа также покажет полный список всех USB-устройств, которые вы когда-либо использовали на своем ПК с Windows 10. Текущие активные порты будут выделены зеленым цветом. Вот как это сделать:
Вот как это сделать: