Как правильно настроить Wi-Fi роутер для стабильного интернета. Какое оборудование выбрать для офисной сети. Как устранить проблемы с подключением устройств к Wi-Fi. Какие настройки безопасности важны для домашней сети.
Основы построения Wi-Fi сети для дома и небольшого офиса
При организации беспроводной сети важно учитывать несколько ключевых факторов:
- Выбор подходящего оборудования
- Правильное размещение точек доступа
- Настройка оптимальных параметров сети
- Обеспечение безопасности
- Устранение возможных проблем с подключением
Рассмотрим каждый из этих аспектов подробнее.
Выбор оборудования для Wi-Fi сети
Ключевым элементом домашней или небольшой офисной Wi-Fi сети является роутер. На что обратить внимание при его выборе?
- Поддержка современных стандартов Wi-Fi (802.11ac, Wi-Fi 6)
- Наличие достаточного количества Ethernet-портов
- Мощность передатчика и чувствительность приемника
- Возможности настройки и управления
- Наличие дополнительных функций (USB-порты, VPN и т.д.)
Для небольшого офиса может потребоваться несколько точек доступа для покрытия всей площади. В этом случае стоит рассмотреть mesh-системы или профессиональное оборудование с централизованным управлением.
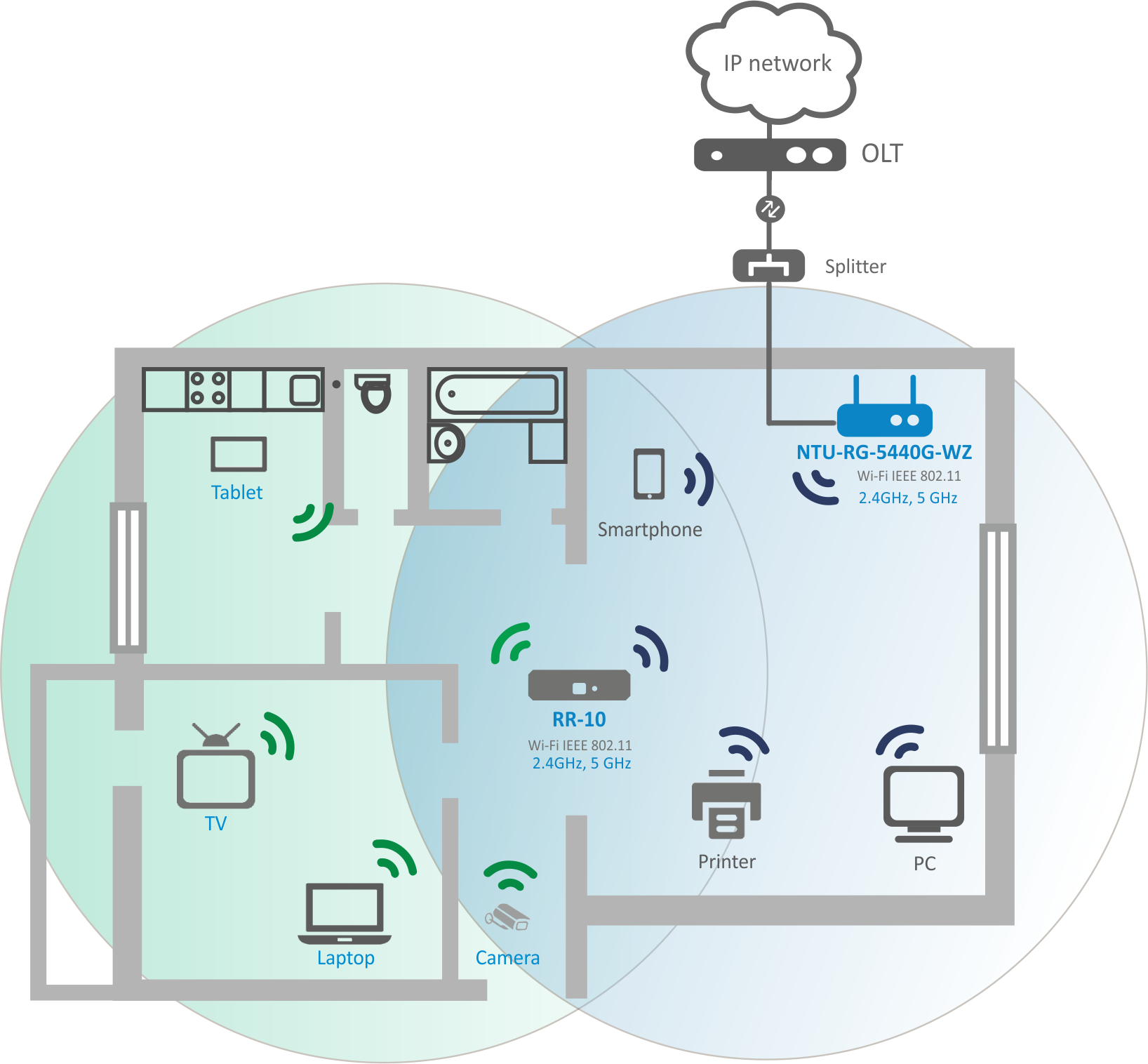
Оптимальное размещение Wi-Fi оборудования
Правильное расположение роутера или точек доступа критически важно для качества сигнала. Какие рекомендации следует учесть?
- Размещайте устройства в центре зоны покрытия
- Избегайте расположения вблизи металлических предметов и электроприборов
- По возможности устанавливайте роутеры на возвышении
- Учитывайте расположение стен и перекрытий
- Используйте внешние антенны для усиления сигнала в нужном направлении
При необходимости проведите измерение уровня сигнала в разных точках и скорректируйте расположение оборудования.
Настройка параметров Wi-Fi сети для максимальной производительности
Грамотная конфигурация сетевых параметров поможет добиться оптимальной скорости и стабильности соединения. На что обратить внимание?
- Выбор оптимального канала с минимумом помех
- Настройка ширины канала (20/40/80 МГц)
- Включение автоматического выбора канала и мощности
- Настройка режима работы (802.11n/ac/ax)
- Оптимизация параметров QoS для приоритизации трафика
Не забывайте периодически проверять и обновлять прошивку роутера для получения новых функций и исправления ошибок.

Обеспечение безопасности домашней и офисной Wi-Fi сети
Защита беспроводной сети от несанкционированного доступа — важнейший аспект ее настройки. Какие меры следует предпринять?
- Использование надежного пароля (WPA2/WPA3)
- Смена стандартных логина и пароля администратора
- Отключение WPS
- Скрытие SSID сети
- Настройка фильтрации по MAC-адресам
- Включение брандмауэра на роутере
- Использование VPN для защиты трафика
Для офисных сетей рекомендуется настроить отдельную гостевую сеть с ограниченным доступом.
Решение проблем с подключением устройств к Wi-Fi
Несмотря на правильную настройку, иногда возникают сложности с подключением. Как их устранить?
Устройство не видит сеть Wi-Fi
Возможные причины и решения:
- Wi-Fi на устройстве выключен — включите его в настройках
- Устройство не поддерживает частотный диапазон сети — проверьте настройки роутера
- Слабый сигнал — переместите устройство ближе к роутеру
- Сеть скрыта — введите SSID вручную
Не удается подключиться к сети Wi-Fi
Что может помочь:

- Проверьте правильность ввода пароля
- Перезагрузите роутер и устройство
- Удалите сохраненную сеть на устройстве и подключитесь заново
- Проверьте настройки безопасности (WPA2/WPA3)
- Временно отключите фильтрацию по MAC
Низкая скорость или нестабильное соединение
Возможные решения:
- Измените канал Wi-Fi на менее загруженный
- Уменьшите расстояние до роутера
- Отключите устаревшие устройства от сети
- Проверьте настройки QoS
- Обновите прошивку роутера
Организация Wi-Fi сети в многоэтажном офисе
Для покрытия большой площади потребуется особый подход. Какие решения можно использовать?
- Установка нескольких точек доступа с роумингом
- Использование mesh-систем
- Применение корпоративных решений с контроллером
- Организация бесшовного роуминга между точками доступа
- Настройка VLAN для разделения трафика
Важно провести предварительное радиопланирование и измерение уровня сигнала для оптимального размещения оборудования.
Оптимизация производительности Wi-Fi сети
Как добиться максимальной скорости и стабильности беспроводного соединения?

- Используйте современные стандарты (Wi-Fi 6, 802.11ax)
- Отключите устаревшие устройства и режимы (802.11b/g)
- Настройте приоритизацию трафика (QoS)
- Разделите сети 2.4 и 5 ГГц
- Используйте режим DFS для расширения доступных каналов
- Обеспечьте хорошее покрытие с помощью дополнительных точек доступа
- Регулярно обновляйте прошивку оборудования
При необходимости проведите тестирование производительности с помощью специализированных инструментов.
Построение надежной и производительной Wi-Fi сети требует комплексного подхода. Учитывая все описанные аспекты, вы сможете создать беспроводную инфраструктуру, которая будет полностью отвечать потребностям дома или небольшого офиса.
Если iPhone или iPad не подключается к сети Wi-Fi
Получите помощь в подключении к сети Wi-Fi на iPhone или iPad.
Убедитесь, что маршрутизатор включен и устройство находится в зоне действия
Если устройство находится слишком далеко от маршрутизатора сети Wi-Fi, оно не будет ловить сигнал, поэтому убедитесь, что устройство находится в зоне действия.
Убедитесь, что Wi-Fi включен и сеть отображается
Перейдите в раздел «Настройки» > Wi-Fi и убедитесь, что Wi-Fi включен. Нажмите имя сети Wi-Fi, к которой требуется подключиться. Синяя галочка рядом с именем сети означает, что устройство подключено к ней.
Если в меню «Настройки» > «Wi-Fi» > [Ваша сеть] отображается, что автоподключение выключено, то нажмите кнопку «Подробнее» и выберите «Автоподключение».
Если появится запрос, введите пароль сети Wi-Fi
Если потребуется, введите пароль для доступа к сети Wi-Fi. Узнайте, что делать, если вы не знаете пароль.
Даже после ввода правильного пароля возможен вывод сообщения «Не удалось подключиться к сети» или «Неверный пароль». Перезапустите все свои устройства, затем повторите попытку ввести пароль.
Перезапустите все свои устройства, затем повторите попытку ввести пароль.
Проверка наличия проблем с сетью Wi-Fi
Если iOS или iPadOS обнаруживает проблему с подключением Wi-Fi, вы можете увидеть рекомендации по ее устранению под именем сети Wi-Fi, к которой установлено подключение. Например, может отображаться уведомление «Нет подключения к Интернету». Для получения дополнительной информации нажмите имя сети Wi-Fi.
Проверка кабелей и подключений
Если подключиться к сети или к Интернету по-прежнему не удается, убедитесь, что маршрутизатор подключен к модему и включен.
Перезапуск
Перезапустите устройство iOS или iPadOS.
Перезапустите маршрутизатор и кабельный или DSL-модем, отсоединив устройство, а затем снова подсоединив его к розетке.
После перезапуска каждого устройства проверяйте, устранена ли неполадка.
Сброс настроек сети
Если вы используете iOS или iPadOS 15 либо более поздней версии, перейдите в раздел «Настройки» > «Основные» > «Перенос или сброс [устройства]» > «Сбросить» > «Сбросить настройки сети».
Если вы используете iOS или iPadOS 14 либо более ранней версии, перейдите в раздел «Настройки» > «Основные» > «Сбросить» > «Сбросить настройки сети».
При этом сбрасываются сети и пароли Wi-Fi, настройки сотовой сети, а также параметры VPN и APN, которые использовались ранее.
Дополнительная помощь
- Если устройство подключено к сети Wi-Fi, но не удается подключиться к Интернету, попробуйте воспользоваться Wi-Fi на других устройствах. Если на других устройствах также не удается подключиться к Интернету, возможно, возникли перебои в работе интернет-провайдера. Обратитесь за помощью в кабельную сеть или к интернет-провайдеру.
- Попробуйте подключиться к сети Wi-Fi в другом месте. Если подключение устройства возможно, необходимо устранить неполадки с сетью Wi-Fi. Если устройство не подключается ни к одной сети Wi-Fi, обратитесь в компанию Apple.
- Обновите прошивку маршрутизатора Wi-Fi до последней версии и убедитесь, что ваш продукт Apple включен в список поддерживаемых.
 За дополнительной информацией обращайтесь к производителю маршрутизатора.
За дополнительной информацией обращайтесь к производителю маршрутизатора.
Дата публикации:
Телефон определяет сеть Wi-Fi, но не может подключиться к ней
Существует несколько возможных причин сбоя соединения Wi-Fi. Чтобы решить проблему, выполните следующие действия.
Не получается подключиться к любой сети Wi-FiОткройте Настройки, найдите и выберите раздел Сброс настроек сети, нажмите на кнопку Сброс настроек сети и повторите попытку. (В результате все данные о соединениях Wi-Fi и Bluetooth будут удалены). Если проблема не решена, обратитесь в авторизованный сервисный центр Huawei.
Не удается подключиться к бесплатной публичной сети Wi-FiНе удается подтвердить подключение к публичной сети Wi-Fi торгового центра или железнодорожного вокзала на телефоне.
Перейдите в раздел Настройки > Беспроводные сети > Wi-Fi, найдите сеть Wi-Fi, к которой подключено устройство, выберите опцию Удалить и повторно подключитесь к сети Wi-Fi.
 Подождите 30 секунд. Когда на экране телефона отобразится уведомление о подтверждении, выполните его согласно подсказкам.
Подождите 30 секунд. Когда на экране телефона отобразится уведомление о подтверждении, выполните его согласно подсказкам.
Если количество подключенных к публичной сети Wi-Fi устройств превышает максимальное значение.
Роутер публичной сети Wi-Fi поддерживает ограниченное количество подключенных устройств. Если количество подключенных к публичной сети устройств превышает максимальное значение, роутер может быть слишком занят и не сможет подключить другие устройства. В таком случае вы можете подключиться к сети 4G.
После ввода пароля сети Wi-Fi отображается уведомление о том, что введен неверный пароль, в результате чего телефон не может подключиться к сети Wi-Fi.
Проверьте корректность введенного пароля сети Wi-Fi. Чтобы посмотреть содержание введенного пароля, нажмите на значок глаза рядом с полем ввода пароля.
Проверьте, настроен ли на роутере белый список MAC-адресов.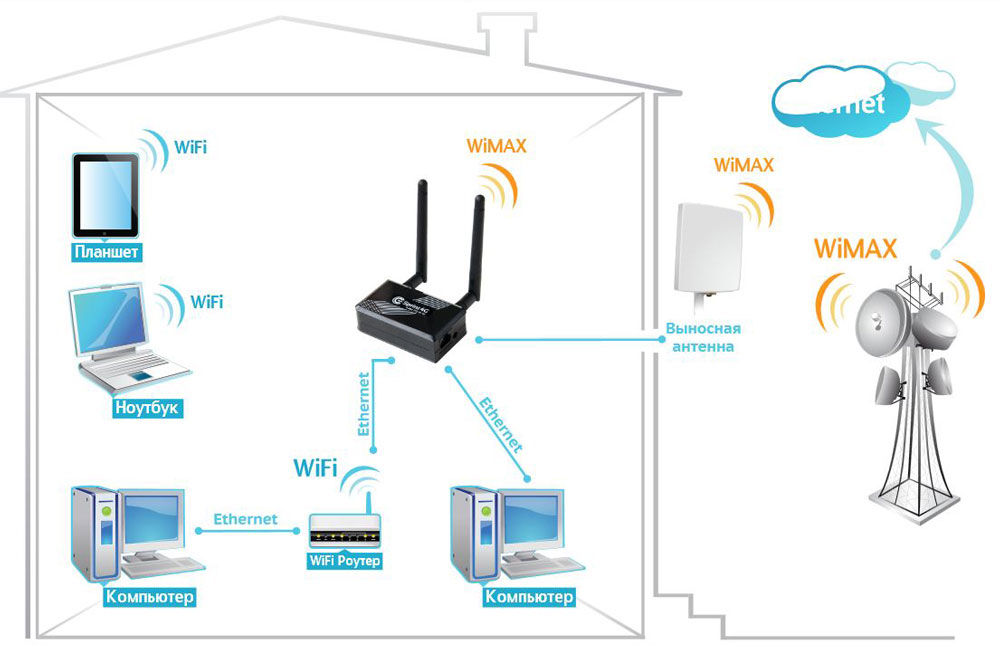 Перейдите в раздел Настройки > О телефоне > Статус, выберите пункт MAC-адрес Wi-Fi и добавьте данный адрес в белый список роутера. Для подробной информации см. раздел Настройка черных и белых списков Wi-Fi или обратитесь к администратору за помощью.
Перейдите в раздел Настройки > О телефоне > Статус, выберите пункт MAC-адрес Wi-Fi и добавьте данный адрес в белый список роутера. Для подробной информации см. раздел Настройка черных и белых списков Wi-Fi или обратитесь к администратору за помощью.
При подключении к сети Wi-Fi выберите пункт Дополнительно в меню входа. Перейдите в раздел Конфиденциальность > Использовать MAC-адрес устройства и повторите попытку подключения.
При попытке подключения к сети Wi-Fi необходимы верификация или сертификат шифрованияВозможно, вы подключаетесь к сети Wi-Fi с шифрованием корпоративного класса.
- Свяжитесь с администратором сети Wi-Fi компании, чтобы получить инструкцию по подключению.
- При попытке подключения к сети бытового роутера проверьте способ шифрования. Настройте значения WPA2/WPA3 Personal или WPA2/WPA3 Enterprise для данного параметра. Если настроен способ шифрования Enhanced Open, WPA3 Personal или WPA3 Enterprise, класс шифрования роутера будет определен устройствами с интерфейсом EMUI 9.
 X или ниже как корпоративный.
X или ниже как корпоративный.
Для повторного подключения нажмите имя точки доступа Wi-Fi, выберите Удалить и введите пароль.
Отображается сообщение «Доступ к сети запрещен», или нет ответа после подключенияКоличество подключенных устройств превышает максимальное количество разрешенных устройств роутера, или на нем настроена фильтрация MAC-адресов (черный список).
- Если количество подключенных устройств превышает максимальное количество разрешенных устройств роутера, сеть Wi-Fi отклонит запросы на доступ других устройств
- Если MAC-адрес телефона добавлен в Черный список, отобразится сообщение «Доступ к сети запрещен», и телефон не сможет подключиться к сети Wi-Fi.
 В таком случае проблему решит изменение настроек фильтрации MAC-адресов. Для проверки MAC-адреса устройства на своем телефоне откройте Настройки, найдите и выберите раздел Статус, найдите пункт MAC-адрес Wi-Fi. Путь к MAC-адресу устройства может зависеть от модели телефона. Обратитесь к провайдеру услуг.
В таком случае проблему решит изменение настроек фильтрации MAC-адресов. Для проверки MAC-адреса устройства на своем телефоне откройте Настройки, найдите и выберите раздел Статус, найдите пункт MAC-адрес Wi-Fi. Путь к MAC-адресу устройства может зависеть от модели телефона. Обратитесь к провайдеру услуг.
Рекомендуется восстановить заводские настройки роутера и телефона, затем повторить попытку подключения телефона и роутера.
- Для восстановления заводских настроек роутера нажмите и удерживайте кнопку сброса (Reset) роутера до повторного включения светового индикатора. Для подробной информации о восстановлении заводских настроек обратитесь к руководству пользователя роутера. Затем перейдите в меню управления роутером и повторно настройте сеть широкополосного доступа согласно руководству пользователя.
- Для восстановления заводских настроек телефона откройте Настройки, найдите и откройте раздел Сброс настроек сети, затем нажмите на опцию Сброс настроек сети.
 (В результате все данные о соединениях Wi-Fi и Bluetooth будут удалены).
(В результате все данные о соединениях Wi-Fi и Bluetooth будут удалены).
Если проблема не устранена, сохраните резервную копию данных и отнесите устройство в авторизованный сервисный центр Huawei.
Есть Wi-Fi, но интернет все еще работает МЕДЛЕННО? Вы виноваты?
Home Tech News Есть WiFi, но Интернет все еще работает МЕДЛЕННО? Вы виноваты?
Если ваше WiFi-соединение не обеспечивает высокоскоростной доступ в Интернет, возможно, вы делаете что-то неправильно. Проверь это сейчас.
Жизнь без интернета — как это сложно даже представить! В эпоху подключения 5G медленный интернет определенно будет раздражать людей. Интернет нужен практически для всего — от онлайн-платежей, покупок, учебы или выполнения официальной работы. Представьте, вы заняты чем-то важным, а ваш интернет работает медленно. Это не только раздражает вас, но и задерживает вашу работу.
Хотя вы можете работать с пакетом данных, имеющимся на вашей сим-карте, Wi-Fi сделает вашу работу намного быстрее и проще. Но если вы являетесь пользователем Wi-Fi и считаете, что подключение к Wi-Fi от хорошего сервера снизит вероятность медленного интернета, вам нужно подумать еще раз. Скорость интернета зависит от нескольких факторов. Вот некоторые из моментов, о которых вам нужно позаботиться или проверить, есть ли у вас соединение Wi-Fi и скорость вашего интернета низкая.
Но если вы являетесь пользователем Wi-Fi и считаете, что подключение к Wi-Fi от хорошего сервера снизит вероятность медленного интернета, вам нужно подумать еще раз. Скорость интернета зависит от нескольких факторов. Вот некоторые из моментов, о которых вам нужно позаботиться или проверить, есть ли у вас соединение Wi-Fi и скорость вашего интернета низкая.
Что нужно проверить при низкой скорости интернета
Проверьте модем: Как правило, всякий раз, когда мы сталкиваемся с медленным подключением к Интернету, первое, что мы проверяем или вносим изменения, — это маршрутизатор. Однако на самом деле вам нужно проверить модем, а не маршрутизатор. Известно, что модем — это устройство, которое соединяет вашу домашнюю сеть с интернет-провайдером. В то время как маршрутизатор — это то, что пересылает пакеты данных между компьютерными сетями.
Вам также необходимо проверить позиционирование вашего модема. Проверьте, нет ли помех от тяжелых предметов и стен. Изменение местоположения модема и приближение его к вашему электронному устройству может повлиять на скорость Интернета.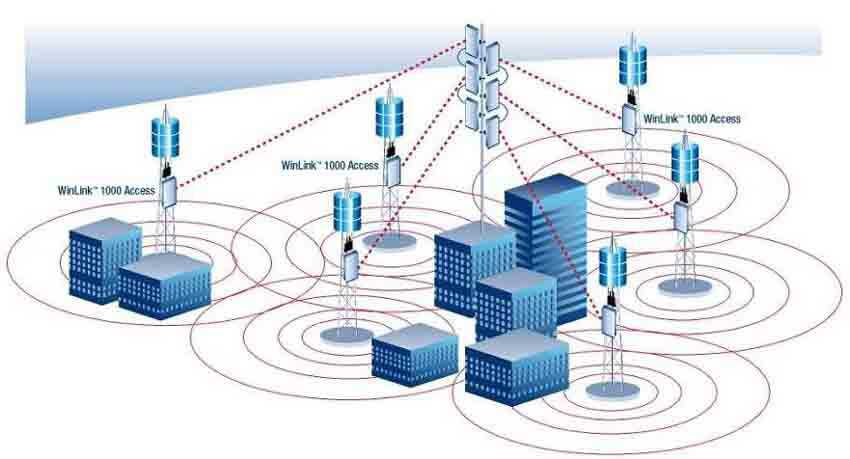
Вам также необходимо проверить наличие обновлений. Если на вашем устройстве есть ожидающие обновления или если какие-то обновления происходят на серверной части, это может привести к замедлению Интернета. Вы можете нажать на напомнить позже, чтобы избежать таких ситуаций и обновить свое устройство в свободное время.
Следите за последними техническими новостями и обзорами HT Tech, а также следите за нами в Twitter, Facebook, Google News и Instagram. Для наших последних видео, подписывайтесь на наш канал на YouTube.
Дата первой публикации: 06 марта, 18:14 IST
Метки: Wi-Fi Интернет
НАЧАЛО СЛЕДУЮЩЕЙ СТАТЬИ
Советы и подсказки
Как проверить исправность аккумулятора iPhone и когда его заменить
Читы для GTA V Xbox Series X | S: список ВСЕХ чит-кодов для GTA V, которые вам понадобятся
Производить платежи UPI? Знайте лимит вашего банка; SBI, HDFC to ICICI, Google Pay публикует полный список
Счастливого Холи! Как делать красивые фотографии на iPhone 14 Pro, iPhone 14 Pro Max с камерой 48 Мп
5 лучших скрытых функций, о которых должны знать пользователи Android
Выбор редакции
Как iPhone изменил мои предубеждения после многих лет использования Android
Обзор Oppo Reno8 T 5G: стиль превыше всего
Этот iPhone тату-мастера продается по цене внедорожника Mercedes!
Долгосрочный обзор iPhone 14: стоит крепко и уверенно, что бы вы к нему ни приложили
Получил свой первый iPhone? Эти ОБЯЗАТЕЛЬНЫЕ вещи, которым вы должны следовать немедленно
Актуальные истории
Коды GTA V: Список всех чит-кодов GTA V для PS4
Лучшие водонепроницаемые телефоны для покупки в Холи: iPhone 14 Pro Max, Samsung Galaxy S23 Ultra, еще
Бесплатные игры Amazon Prime Gaming, март 2023 г. : Baldur’s Gate, Book of Demons и многое другое
: Baldur’s Gate, Book of Demons и многое другое
Как iPhone изменил мои предубеждения после многих лет использования Android
5 смартфонов, которые можно подарить в Женский день: iPhone 14 Pro Max, Samsung Galaxy S23 Ultra и другие
Коды GTA V: список всех чит-кодов GTA V для PS4
Ловить покемонов во сне? Вышел первый взгляд на игру Pokemon Sleep; Проверьте это сейчас
Читы для GTA V Xbox Series X | S: список ВСЕХ чит-кодов для GTA V, которые вам понадобятся
Бесплатные игры Amazon Prime Gaming, март 2023 г.: Baldur’s Gate, Book of Demons и многое другое
PlayStation Plus, март 2023 г. Игры: Battlefield 2042, Minecraft Dungeons и другие БЕСПЛАТНО
Austrian добавляет приложение FlyNet для доступа к WiFi
По Сет Миллер Оставить комментарий
Пассажиры Austrian Airlines теперь могут оплачивать доступ в Интернет на борту. Перевозчик интегрировал приложение FlyNet®, разработанное Deutsche Telekom, как часть своего предложения для пассажиров. Приложение упрощает покупку доступа к Wi-Fi для поездки, будь то перед поездкой или во время полета.
Приложение упрощает покупку доступа к Wi-Fi для поездки, будь то перед поездкой или во время полета.
Наше приложение является ответом на довольно сложный процесс, с которым до сих пор сталкиваются путешественники, пытающиеся подключиться в воздухе.
– Рольф Нафзигер, старший вице-президент Deutsche Telekom Global Carrier 9.0086
Путешественники могут зарегистрироваться в приложении, используя существующие учетные данные от Apple, Google, программы для часто летающих пассажиров Miles and More или специальную учетную запись. Также планируется интеграция с программой Travel ID Lufthansa Group. После регистрации пассажиры могут приобретать проездные на борту и хранить их в своей учетной записи, что позволяет использовать их во время поездки без ввода кода.
Пассажиры, которые регистрируются по программе Miles and More, также могут использовать баллы для доступа в Интернет на рейсах Austrian.
В дополнение к подключению интернет-услуг, приложение также позволяет получить доступ к бортовому порталу услуг, онлайн-покупкам и информации о пунктах назначения, включая погоду, рекомендации ресторанов и достопримечательности.
Austrian — второй перевозчик в группе авиакомпаний Lufthansa, реализовавший функциональность. Прошлым летом Lufthansa активировала приложение FlyNet на своих рейсах.
Включение приложения для австрийского языка является заметным шагом вперед для Deutsche Telekom, но это по-прежнему то, что вице-президент Telekom Inflight & Connectivity Services Дэвид Фокс назвал прошлым летом «временным решением». Он считает, что три клика, необходимые пассажирам для выхода в интернет, по-прежнему «два клика слишком много».
Fox планирует интегрировать функциональность FlyNet в собственное приложение авиакомпании. В этом контексте версия FlyNet использует доступный API и развертывает функциональные возможности для более общего взаимодействия с авиакомпанией. Прямая интеграция с авиакомпаниями избавит от необходимости загружать специальное приложение. Это также позволило бы авиакомпании лучше интегрировать продажу пропусков во время бронирования рейса или как часть тарифного пакета. Фокс объяснил: «Идеальный вариант использования — когда вы проходите процесс продажи авиабилетов, вы можете приобрести Wi-Fi, и это запрашивает нашу базу данных для выдачи разрешения».
Фокс объяснил: «Идеальный вариант использования — когда вы проходите процесс продажи авиабилетов, вы можете приобрести Wi-Fi, и это запрашивает нашу базу данных для выдачи разрешения».
И, конечно же, достижение цели, при которой не требуется выставление счетов, также является целью Telekom. Telekom имеет некоторые преимущества, учитывая его отношения с глобальными операторами мобильной связи и способность интегрировать свои биллинговые решения между бортовыми порталами и тарифными планами телефонной подписки. Fox рассчитывает «использовать эту силу», поскольку компания продолжает разрабатывать решения.
В основном описаны основные технические функции. А возможность интеграции в тарифные планы доступна с 2019 года.(и анонсировано в конце 2018 г.). Как и в текущем состоянии рынка, в этом плане использовалось приложение, разработанное Telekom, чтобы помочь пассажирам стать ближе к онлайну.
Пока неизвестно, когда именно будет запущено первое полностью интегрированное решение.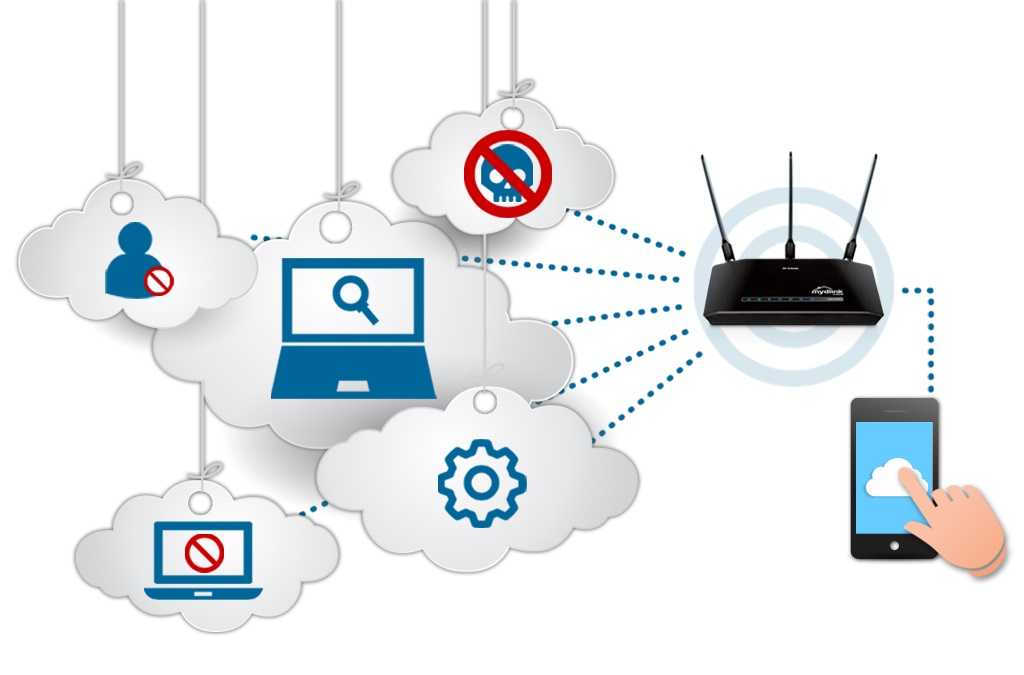

 За дополнительной информацией обращайтесь к производителю маршрутизатора.
За дополнительной информацией обращайтесь к производителю маршрутизатора. Подождите 30 секунд. Когда на экране телефона отобразится уведомление о подтверждении, выполните его согласно подсказкам.
Подождите 30 секунд. Когда на экране телефона отобразится уведомление о подтверждении, выполните его согласно подсказкам. X или ниже как корпоративный.
X или ниже как корпоративный. В таком случае проблему решит изменение настроек фильтрации MAC-адресов. Для проверки MAC-адреса устройства на своем телефоне откройте Настройки, найдите и выберите раздел Статус, найдите пункт MAC-адрес Wi-Fi. Путь к MAC-адресу устройства может зависеть от модели телефона. Обратитесь к провайдеру услуг.
В таком случае проблему решит изменение настроек фильтрации MAC-адресов. Для проверки MAC-адреса устройства на своем телефоне откройте Настройки, найдите и выберите раздел Статус, найдите пункт MAC-адрес Wi-Fi. Путь к MAC-адресу устройства может зависеть от модели телефона. Обратитесь к провайдеру услуг. (В результате все данные о соединениях Wi-Fi и Bluetooth будут удалены).
(В результате все данные о соединениях Wi-Fi и Bluetooth будут удалены).