Что такое WLAN в смартфоне и чем отличается от Wi-Fi. Как включить и настроить точку доступа WLAN на Android и iPhone. Преимущества использования WLAN в телефоне. Возможные проблемы при подключении и их решение.
Что такое WLAN в телефоне и как это работает
WLAN (Wireless Local Area Network) — это технология беспроводной локальной сети, которая позволяет устройствам обмениваться данными без использования проводов. В контексте смартфонов WLAN обычно означает возможность создания точки доступа Wi-Fi для раздачи мобильного интернета другим устройствам.
Основные особенности WLAN в телефоне:
- Позволяет создать беспроводную сеть и раздавать интернет
- Использует мобильный интернет смартфона
- Работает в радиусе до 10-30 метров
- Поддерживает подключение нескольких устройств одновременно
- Требует настройки имени сети и пароля
Таким образом, включив WLAN на телефоне, вы превращаете его в мобильную точку доступа Wi-Fi. Это удобно, когда нет другого подключения к интернету, например, в поездках.
Чем WLAN отличается от обычного Wi-Fi
Хотя термины WLAN и Wi-Fi часто используются как синонимы, между ними есть некоторые различия:
- WLAN — более широкое понятие, обозначающее любую беспроводную локальную сеть
- Wi-Fi — это стандарт беспроводной связи, который использует WLAN
- WLAN может работать и по другим протоколам, не только Wi-Fi
- Wi-Fi обычно ассоциируется с подключением к интернету, а WLAN может быть и локальной сетью без выхода в интернет
В контексте смартфонов WLAN обычно означает функцию точки доступа для раздачи мобильного интернета. А Wi-Fi — это подключение телефона к беспроводным сетям для доступа в интернет.
Преимущества использования WLAN в телефоне
Создание точки доступа WLAN на смартфоне дает ряд преимуществ:
- Мобильный доступ в интернет для других устройств (ноутбук, планшет и т.д.)
- Экономия на отдельном мобильном модеме
- Возможность подключить несколько устройств одновременно
- Гибкая настройка параметров сети (имя, пароль, шифрование)
- Контроль за расходом трафика
- Функция резервного канала связи
WLAN в телефоне особенно полезен в поездках, когда нет доступа к обычному Wi-Fi. Также это хорошее решение для временного подключения к интернету на даче или в офисе.
Как включить и настроить WLAN на Android-смартфоне
Чтобы активировать функцию точки доступа WLAN на Android, выполните следующие шаги:
- Откройте «Настройки» на телефоне
- Перейдите в раздел «Сеть и интернет» или «Подключения»
- Выберите пункт «Точка доступа и модем» или «Мобильная точка доступа»
- Включите переключатель «Точка доступа Wi-Fi»
- Нажмите «Настроить точку доступа Wi-Fi»
- Задайте имя сети и пароль
- Выберите тип шифрования (рекомендуется WPA2)
- Сохраните настройки
После этого точка доступа будет активирована, и к ней смогут подключаться другие устройства. Не забудьте включить мобильный интернет на телефоне.
Настройка WLAN на iPhone и iPad
На устройствах Apple процесс включения точки доступа WLAN немного отличается:
- Откройте «Настройки»
- Выберите «Режим модема»
- Включите переключатель «Разрешить другим»
- Задайте пароль Wi-Fi
- При необходимости измените имя точки доступа в разделе «Об этом устройстве»
На iOS точка доступа называется «Режим модема» или «Personal Hotspot». Принцип работы такой же, как на Android — раздача мобильного интернета по Wi-Fi.
Как подключиться к точке доступа WLAN
Чтобы подключить другое устройство к созданной точке доступа WLAN:
- Включите Wi-Fi на подключаемом устройстве
- В списке доступных сетей найдите имя вашей точки доступа
- Выберите эту сеть
- Введите пароль, который вы задали при настройке
- Дождитесь подключения
После успешного подключения устройство получит доступ к мобильному интернету вашего смартфона. Убедитесь, что на телефоне включены мобильные данные.
Возможные проблемы при использовании WLAN
При создании и использовании точки доступа WLAN могут возникнуть некоторые сложности:
- Точка доступа не включается — проверьте настройки и перезагрузите телефон
- Другие устройства не видят сеть — измените канал Wi-Fi в настройках
- Низкая скорость — отключите неиспользуемые устройства
- Частые обрывы связи — выберите менее загруженный канал Wi-Fi
- Большой расход батареи — ограничьте время работы точки доступа
- Быстрый расход трафика — установите лимит на передачу данных
Большинство проблем решается корректировкой настроек или перезагрузкой устройств. При необходимости обратитесь в службу поддержки производителя смартфона.
Безопасность при использовании WLAN
Чтобы обезопасить свою точку доступа WLAN от несанкционированного доступа:
- Используйте сложный пароль длиной не менее 8 символов
- Включите шифрование WPA2
- Периодически меняйте пароль
- Отключайте точку доступа, когда она не используется
- Ограничьте количество одновременных подключений
- Не передавайте пароль посторонним
- Следите за подключенными устройствами
Соблюдение этих простых правил поможет защитить вашу сеть и данные от злоумышленников.
Альтернативы встроенной функции WLAN
Если встроенная функция точки доступа недоступна или не устраивает, есть альтернативные варианты:
- Сторонние приложения для создания точки доступа (PdaNet, FoxFi и др.)
- USB-модемы для раздачи интернета
- Портативные Wi-Fi роутеры
- Тетеринг через Bluetooth или USB
- Облачные сервисы для удаленного доступа
Каждый вариант имеет свои плюсы и минусы. Выбор зависит от конкретных потребностей и возможностей.
Экономия трафика при использовании WLAN
Чтобы оптимизировать расход мобильного интернета при раздаче через WLAN:
- Установите лимит трафика в настройках точки доступа
- Отключайте автоматические обновления на подключенных устройствах
- Используйте режим экономии трафика в браузерах
- Ограничьте фоновую передачу данных приложениями
- Отключайте точку доступа, когда она не нужна
- Следите за расходом трафика в реальном времени
Эти меры помогут более эффективно использовать мобильный интернет и избежать лишних расходов.
WLAN vs мобильный роутер: что выбрать
Сравнение точки доступа WLAN на смартфоне и отдельного мобильного роутера:
| Параметр | WLAN в телефоне | Мобильный роутер |
|---|---|---|
| Мобильность | Высокая | Средняя |
| Автономность | Низкая | Высокая |
| Скорость | Средняя | Высокая |
| Количество подключений | До 10 | До 32 |
| Стоимость | Бесплатно | От 2000 руб. |
| Надежность | Средняя | Высокая |
Выбор зависит от конкретных задач. Для временного использования подойдет WLAN в телефоне, а для постоянной работы лучше приобрести отдельный роутер.
Перспективы развития технологии WLAN
Технология беспроводных локальных сетей продолжает активно развиваться:
- Внедрение стандарта Wi-Fi 6 (802.11ax) с увеличенной скоростью и емкостью
- Использование диапазона 6 ГГц для снижения помех
- Интеграция с технологиями 5G для бесшовного переключения
- Улучшение энергоэффективности устройств
- Развитие mesh-систем для расширения покрытия
- Внедрение технологий машинного обучения для оптимизации работы
Эти инновации сделают использование WLAN еще более удобным и эффективным в будущем.
Заключение
WLAN в телефоне — это удобная функция для создания мобильной точки доступа Wi-Fi. Она позволяет раздавать интернет на другие устройства, когда нет доступа к обычным сетям. При правильной настройке и использовании WLAN обеспечивает стабильное подключение и экономию средств на отдельном модеме.
Основные преимущества WLAN в смартфоне:
- Мобильность и гибкость использования
- Возможность подключения нескольких устройств
- Простая настройка без дополнительного оборудования
- Контроль за расходом трафика
- Экономия на отдельном мобильном модеме
При этом важно соблюдать меры безопасности и следить за расходом трафика. С развитием технологий функциональность WLAN будет расширяться, делая эту технологию еще более востребованной.
что это такое, чем отличается от Wi-Fi, WLAN в телефоне
Главная » Полезное и интересное
Кабельные сети не могут покрыть все пространства, где необходим или желателен высокоскоростной интернет. Кроме того, на них влияет топология, относительная сложность монтажа и ограниченность конечных пользователей сети. При таких обстоятельствах оптимальным решением является проведение WLAN и Wi-Fi.
WLAN, что это такое? Чем отличается WLAN? Это точка доступа к интернету, современная технология передачи информации посредством радиосигналов, без наличия кабельных соединений. Влан расшифровывается как беспроводная локальная сеть (Wireless Local Area Network). Наличие специальных модулей в смартфонах, планшетах, ноутбуках или стационарных ПК позволяет пользователям получать устойчивый сигнал в границах покрытия, как находясь неподвижно, так и перемещаясь.
Что такое WLAN, узнаете, посмотрев следующее видео:
youtube.com/embed/olF55Hoc8Yw?feature=oembed» frameborder=»0″ allow=»accelerometer; autoplay; clipboard-write; encrypted-media; gyroscope; picture-in-picture» allowfullscreen=»»/>Содержание
- Преимущества технологии
- WLAN и смартфон
- Как настроить точку доступа?
- Задать вопрос автору статьи
Преимущества технологии
К основным преимуществам такого технологического решения можно отнести следующее:
- Удобство. Это преимущество касается как владельцев сети, так и конечных пользователей. Для первых установка и настройка WLAN обходится дешевле, нежели прокладка кабеля. Кроме того, в отдельных случаях монтаж кабеля просто нецелесообразен или невозможен из-за особенностей рельефа, расположения строений и коммуникаций. Пользователи получают возможность использования стабильно высокой передачи данных на определенной территории охвата.
- Увеличение сети. Технология легко поддается расширению за счет установки дополнительных точек доступа.

- Мобильность. Покрытие практически игнорирует препятствия, что позволяет одинаково успешно пользоваться сетью в движении, на разных этажах или уровнях, в разных помещениях.
- Простота монтажа. Построение осуществляется гораздо легче по сравнению с прокладкой кабелей.
- Высокая скорость и значительный охват. Скорость сопоставима со скоростью при кабельном подключении и достигает 100 Мбит/с. Уверенный прием сигнала осуществляется в радиусе 150 м, при этом наличие дополнительных точек доступа может расширить и более.
- Одновременная работа нескольких абонентов с одинаковым уровнем сигнала для каждого.
- Унификация. Влан прекрасно совместима с многочисленными устройствами самых разных производителей.
WLAN и смартфон
Где найти WLAN в телефоне, смотрите на картинке:
Технологии в настоящее время развиваются стремительно, что делает наличие такой точки доступа как WLAN в современном телефоне необходимостью. Мобильник сейчас представляет собой не просто средство для звонков и сообщений, но полнофункциональный прибор для работы и развлечений. АйОС, мобильная версия Майкрософт, Андроид ли установлен в гаджете, сеть WLAN там непременно будет доступна.
Мобильник сейчас представляет собой не просто средство для звонков и сообщений, но полнофункциональный прибор для работы и развлечений. АйОС, мобильная версия Майкрософт, Андроид ли установлен в гаджете, сеть WLAN там непременно будет доступна.
Как настроить точку доступа?
Краткая пошаговая инструкция:
- В любом браузере вводим адрес своего модема и авторизуемся.
- В меню находим пункт WLAN и активируем Wireless Lan. Далее пишем имя сети, отмечаем регион. В графе Channel ставим режим «авто».
- В настройках шифрования вводим и сохраняем пароль.
- В пункте Setup Access List выбрать устройства, которым будет открыт точка доступа.
- Активируем галочкой Turn Access Control On.
Как включить WLAN на Windows? Смотрите подробную инструкцию в следующем видео:
Не забывайте одно правило: если вы пользуетесь свободным, незапароленным Вай-Фай, злоумышленники могут видеть, какие сайты вы посещаете, и перехватить введенные пароли!
Помогла ли вам эта статья?
73 236 10
Автор статьи
Хомяк 729 статей
Первый в мире автор-хомяк.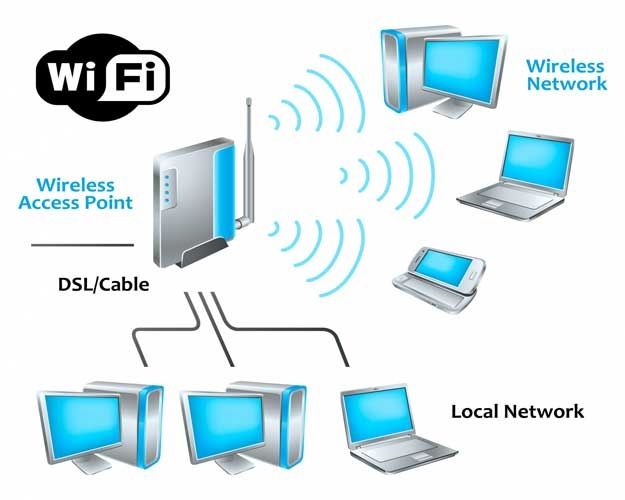 Админ нашего паблика ВК.
Домашний питомец пропавшего WiFi Гида и обладатель большой семьи.
Треш, зерно и AC/DC — никакой слабости.
Админ нашего паблика ВК.
Домашний питомец пропавшего WiFi Гида и обладатель большой семьи.
Треш, зерно и AC/DC — никакой слабости.
что это такое в телефоне, на роутере и в модеме, в чем разница с Wi-Fi, настройка Wireless на маршрутизаторе, смартфоне Андроид, планшете (на примере Lenovo)
Юлия Дьякова
Системный администратор с навыками работы инженера-программиста.
Задать вопрос
В этой статье речь пойдет о WLAN. Расскажем, что это за технология, чем она отличается от Wi-Fi, как ее подключить и настроить на смартфоне, планшете, ПК и роутере.
Содержание
- Суть технологии
- Что означает кнопка WLAN на роутере
- Что такое WLAN в телефоне
- Как связаны WLAN и Wi-Fi
- Как подключить и настроить
- Подключение в роутере
- Подключение на Windows
- Подключение на смартфоне
- На планшете
- Возможные проблемы
- Устройства не обнаруживают созданную сеть
- Сеть видна, но нет подключения
- Ошибка «Получение IP-адреса»
- Ошибка: поддержка размещенной сети — «Нет»
Суть технологии
Аббревиатура WLAN расшифровывается как Wireless Local Area Network и переводится как беспроводная локальная сеть.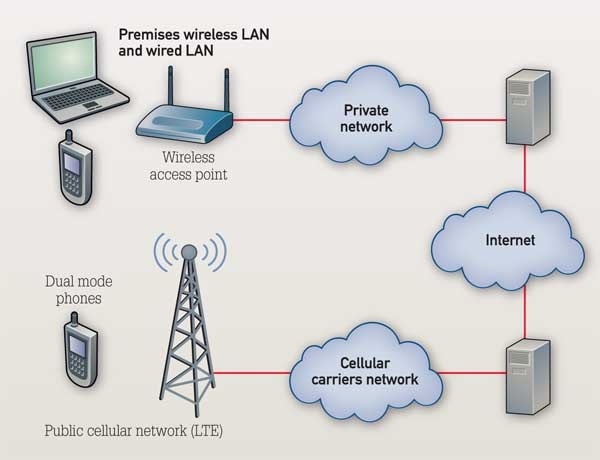 У этой технологии сразу два назначения: организация точки доступа в интернет и объединение нескольких устройств в единую локальную сеть. Строится эта сеть без кабелей, поскольку информация между подключенными устройствами передается по радиоволнам. Скорость передачи информации не ниже, чем у кабельной сети, она достигает 100 Мбит/с.
У этой технологии сразу два назначения: организация точки доступа в интернет и объединение нескольких устройств в единую локальную сеть. Строится эта сеть без кабелей, поскольку информация между подключенными устройствами передается по радиоволнам. Скорость передачи информации не ниже, чем у кабельной сети, она достигает 100 Мбит/с.
Провайдеры используют WLAN для организации сети в труднодоступной местности, а конечные пользователи — для увеличения мобильности своих устройств. Беспроводная локальная сеть ограничена радиусом действия. Ее диапазон — до 150 метров, но эта проблема легко решается путем установки дополнительных точек доступа.
Что означает кнопка WLAN на роутере
Сеть WLAN на роутере включается и отключается двумя способами: физическим и программным. За первый отвечает одноименная кнопка. Она присутствует не на всех моделях роутеров, оснащенных этой технологией. В некоторых моделях кнопка WLAN на роутере обозначается символом Wi-Fi — полукруглыми волнами.
Что такое WLAN в телефоне
В телефоне WLAN обозначает точку доступа. Она не имеет отдельной кнопки и включается в настройках гаджета. После ее активации образуется беспроводная сеть, в которой телефон выступает в роли сервера, а подключенные к нему устройства становятся конечными пользователями. При таком типе подключения расходуется мобильный трафик.
Как связаны WLAN и Wi-Fi
WLAN и Wi-Fi часто считают взаимозаменяемыми понятиями. Разберемся, почему это неправильно и в чем разница между ними. Как уже говорилось выше, WLAN — это беспроводная локальная сеть.
Аббревиатура Wi-Fi расшифровывается как Wireless Fidelity, и дословно переводится как беспроводная точность. Под этим понятием объединено семейство стандартов передачи цифровой информации по радиоканалам. То есть Wi-Fi — это способ реализации WLAN.
Связь между сервером и конечными пользователями устанавливается в одном из двух доступных частотных диапазонов: 2,4 ГГц и 5 ГГц. Интернет стабильнее работает в диапазоне 5 ГГц, поскольку у этих сетей меньше радиопомех.
Интернет стабильнее работает в диапазоне 5 ГГц, поскольку у этих сетей меньше радиопомех.
Как подключить и настроить
Подключение и настройка WLAN осуществляется на том устройстве, которое будет выступать в роли сервера. Им может быть как роутер, так и ноутбук, телефон или планшет. Рассмотрим каждый из способов настройки подробнее.
Подключение в роутере
При наличии на маршрутизаторе кнопки WLAN или Wi-Fi включить сеть можно ее нажатием. После этого она станет доступна для подключения других устройств. Для авторизации в сети нужно ввести пароль от нее. Он указан на информационной этикетке, наклеенной на дне модема.
При отсутствии кнопки включить сеть WLAN можно в настройках роутера.
Инструкция на примере TP-Link TL-WR845N:
- При помощи LAN кабеля соедините ПК с роутером. Один его конец вставляется в разъем LAN на маршрутизаторе, другой — в сетевую карту ПК или ноутбука.
Откройте браузер, в адресной строке введите логический или символьный адрес маршрутизатора (например, 192. 168.0.1 или tplinkwifi.net). Он указан на информационной наклейке.
168.0.1 или tplinkwifi.net). Он указан на информационной наклейке. - Введите логин и пароль, найти их можно там же.
- В меню слева откройте «Беспроводной режим» и активируйте его путем установки точки в поле «Включить».
- В поле «Имя беспроводной сети» можете дать ей свое название.
- Для настройки WLAN зайдите в «Защита беспроводного режима». Включите защиту, смените пароль беспроводной сети, выполнив все в соответствии с картинкой. В англоязычной версии поле с паролем называется WLAN key. Если у вас другая модель роутера, процедура настройки выполняется аналогично, расположение полей может быть иным, но их названия остаются такими же. Не забудьте сохранить настройки.
- В разделе «Фильтрация MAC-адресов» можно указать устройства, которые будут иметь доступ в сеть.
- MAC-адрес устройства указан в настройках. Покажем, как найти его на примере смартфона Хонор 9 лайт.
 Зайдите в настройки устройства и пошагово выберите пункты: «Система» — «О телефоне» — «Общая информация». MAC-адрес указан в одноименной строчке.
Зайдите в настройки устройства и пошагово выберите пункты: «Система» — «О телефоне» — «Общая информация». MAC-адрес указан в одноименной строчке.
Подключение на Windows
Сделать точку доступа к интернету можно и на ПК. Для этого необходимо соблюсти следующие условия:
- Оснастить стационарный ПК Wi-Fi адаптером, в ноутбуках он встроенный. Подключить в сетевую карту ПК или ноутбука кабель провайдера. При раздаче мобильного интернета его заменяет 3G/4G модем, который подключается в USB-разъем.
- Установить драйвера на адаптер.
- После соблюдения этих условий нужно проверить драйвера на поддержку запуска виртуальной беспроводной сети.
Наглядная пошаговая инструкция для Windows 10:
- Запуск командной строки от имени администратора. Не забудьте нажать кнопку «Да».
- Ввод команды netsh wlan show drivers. При получении положительного результата проверки перейдите к следующему пункту инструкции.
 Если есть ошибки, прочтите абзац «Возможные проблемы», раздел про ошибку «Поддержка размещенной сети — Нет».
Если есть ошибки, прочтите абзац «Возможные проблемы», раздел про ошибку «Поддержка размещенной сети — Нет». - Наберите netsh wlan set hostednetwork mode=allow ssid=»my_wi-fi_network» key=»01234567″ keyUsage=persistent, где my_wi-fi_network будет именем сети, а 01234567 — паролем. Их нужно заменить на свои.
- Запустите созданную беспроводную сеть набором команды netsh wlan start hostednetwork.
- Откройте доступ к ней сторонним устройствам. В свойствах вкладка доступ.
Точка доступа настроена и раздает интернет. Отключить ее можно вводом команды netsh wlan stop hostednetwork. Отключится она и при выключении ПК. В обоих случаях для повторного запуска WLAN потребуется ввести команду запуска. После перезагрузки ПК точка доступа запускается вручную путем ввода в командную строку написанной выше команды.
Приведенная инструкция подойдет для Windows 7, 8 и 10. В 10 версии настроить точку доступа можно и другим способом, через опцию «Мобильный хот-спот«.
Инструкция:
- Откройте «Параметры сети и Интернет», выполнив указанные на картинке действия. Выберите пункт «Мобильный хот-спот».
- Нажмите одноименную кнопку, а затем пропишите название сети и пароль от нее. Для этого нажмите кнопку изменить. Сохраните новые данные.
- Укажите тип подключения, которое используется для раздачи интернета, и запустите беспроводную сеть, переместив бегунок в положение «Вкл».
Подключение на смартфоне
Мобильник можно использовать как в качестве роутера — для раздачи интернета, так и репитера — для усиления Wi-Fi сигнала. В первом случае расходуется мобильный трафик, поэтому важно настроить лимит, при достижении которого точка доступа будет автоматически отключаться. Во втором — смартфон усиливает принимаемый от роутера сигнал и передает его дальше, расширяя тем самым зону покрытия беспроводной сети.
Подключение и настройка WLAN на смартфонах с ОС Андроид осуществляется по одной инструкции:
- Откройте настройки телефона.

- Пошагово выберите пункты «Беспроводные сети», «Режим модема», «Точка доступа Wi-Fi».
На смартфонах Lenovo точка доступа WLAN спрятана в пункте «Еще».
- Зайдите в пункт «Настройка точки доступа», укажите имя сети, тип шифрования и пароль.
- В пункте «Лимит данных» выберите или задайте, какое количество трафика могут использовать пользователи за один сеанс подключения к беспроводной сети.
- Активируйте точку доступа, переместив бегунок вправо.
Режим репитера на телефоне настраивается аналогичным образом, только вместо пункта «Точка доступа Wi-Fi» выбирается «Wi-Fi мост». В пункте «Настройки Wi-Fi моста» можно изменить имя точки доступа и пароль. Введенные данные сохраняются нажатием одноимённой кнопки.
На телефонах Lenovo нет режима моста.
На планшете
Подключить WLAN на планшете можно только на тех моделях, которые поддерживают мобильную связь. Инструкция по настройке будет аналогична той, что написана для смартфонов.
Инструкция по настройке будет аналогична той, что написана для смартфонов.
Наглядный пример на планшете фирмы Lenovo:
- Зайдите в настройки планшета.
- Выберите пункт «Еще».
- Затем «Режим модема».
- Откройте пункт «Настройка точки доступа».
- Измените или выпишите настройки WLAN, используемые по умолчанию.
- Выйдите в предыдущее меню нажав кнопку «Сохранить» если изменяли настройки, и «Отмена», если выписывали их.
- Активируйте точку доступа путем перемещения бегунка вправо.
Возможные проблемы
Приведем список распространенных проблем, связанных с подключением к WLAN:
- устройства не обнаруживают созданную сеть;
- сеть видна, но нет подключения;
- подключенные к сети устройства не получают IP-адрес.
Расскажем о способах решения каждой проблемы подробнее.
Устройства не обнаруживают созданную сеть
У этой проблемы четыре основных причины:
- Отключен вайфай модуль — решается его включением в настройках устройства. Если не помните, как включить Wi-Fi на ноутбуке, читайте по ссылке подробную инструкцию.
- Зависание роутера — решается его перезагрузкой. Читайте подробную статью о том, как перезагрузить роутер.
- Устаревшая версия ОС устройства. Для решения проблемы зайдите в настройки смартфона, выберите пункт «Система», подпункт «Обновление ПО», и нажмите «Обновить».
- Отсутствие или устаревание драйверов сетевой карты ПК или ноутбука. В Windows 10 проблема решается путем пошагового выполнения нескольких действий.
 Для начала нажмите «Пуск», и наберите «Диспетчер устройств». В открывшемся окне раскройте меню вкладки «Вид», и выберите пункт «Показать скрытые устройства». В списке устройств раскройте ветку «Сетевые адаптеры», выберите нужный, и нажмите на нем правой кнопкой мыши. В появившемся меню выберите пункт «Обновить драйвер».
Для начала нажмите «Пуск», и наберите «Диспетчер устройств». В открывшемся окне раскройте меню вкладки «Вид», и выберите пункт «Показать скрытые устройства». В списке устройств раскройте ветку «Сетевые адаптеры», выберите нужный, и нажмите на нем правой кнопкой мыши. В появившемся меню выберите пункт «Обновить драйвер».
Сеть видна, но нет подключения
Причины проблемы и способы их решения:
- Неверно введен пароль от WLAN — устраняется вводом правильного пароля, учитывайте регистр букв.
- Устройство не поддерживает установленный на сервере тип шифрования — решается его сменой в настройках сервера (роутера, ПК, ноутбука или смартфона). Старые модели смартфонов не поддерживают WPA2, поэтому если вы планируете их подключать к сети, выбирайте тип шифрования WPA или WEP.
Ошибка «Получение IP-адреса»
Эта ошибка возникает, если подключенные к сети устройства не получают IP-адрес. Проблема решается перезагрузкой роутера или включением DHCP сервера в его настройках.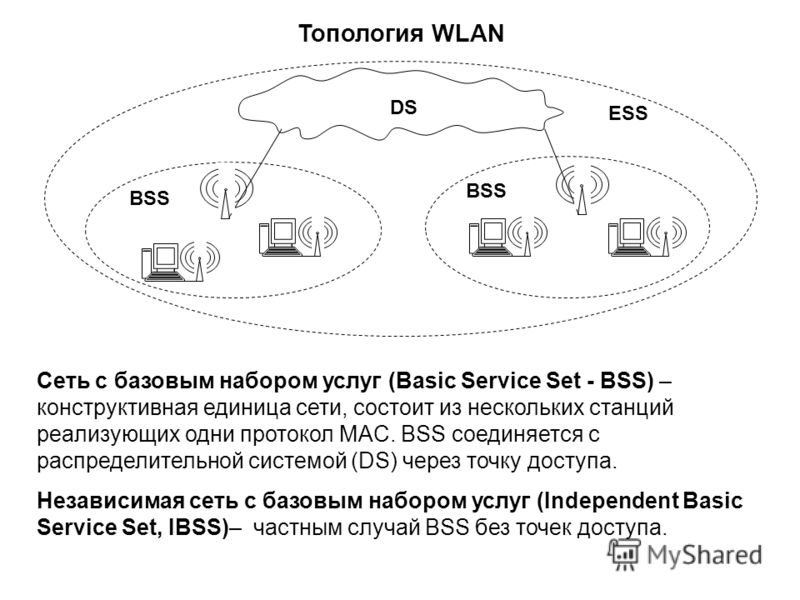 Если беспроводная сеть раздается с ПК или ноутбука — проверьте правильность настройки общего доступа к интернету.
Если беспроводная сеть раздается с ПК или ноутбука — проверьте правильность настройки общего доступа к интернету.
Ошибка: поддержка размещенной сети — «Нет»
Эта ошибка возникает в случае несоответствия установленных на сетевую карту драйверов. Для ее устранения необходимо скачать и установить актуальную версию драйверов.
Инструкция:
- зайдите на официальный сайт производителя ноутбука или сетевой карты;
- в поисковой строке введите модель ноутбука или платы;
- выберите операционную систему;
- скачайте драйвер на ПК или ноутбук, запомните место его сохранения;
- откройте папку или архив, и выберите файл setup.exe;
- завершите установку, следуя инструкциям установщика.
Как превратить ваш телефон Android в точку доступа Wlan
Когда ваше интернет-соединение пропадает и вы не можете найти сеть Wi-Fi, что вы можете сделать, если вам нужно подключиться
ваш ноутбук к Интернету? Когда мобильные данные вашего телефона пусты, а Wi-Fi недоступен, как вы справляетесь с
это? Итак, вы находитесь в ситуации, когда смартфон является единственным выходом в Интернет.
Что такое Wlan Hotspot на Android?
Большинство пользователей Android знакомы с точкой доступа Wlan (также называемой мобильной точкой доступа) на своих смартфонах. Для дальнейшего Объясните, точка доступа Wlan — это физическое место, которое предлагает доступ в Интернет. Включение точки доступа Wlan на Android разрешить телефону Android работать как соединение Wi-Fi и обмениваться мобильными данными с другими устройствами.
Решение 1. Превратите свой телефон Android в точку доступа WLAN
Шаг 1. Откройте точку доступа на телефоне Android
Включите телефон Android. Затем перейдите в «Настройки» > «Модем и мобильная точка доступа» > «Мобильная точка доступа». Затем нажмите серую кнопку ВКЛ/ВЫКЛ и установите, чтобы включить мобильную точку доступа. Затем выберите «ОК».
Примечание:
Включение точки доступа Wlan приведет к отключению Wi-Fi и увеличению использования данных.

Использование точки доступа Wlan увеличивает расход заряда батареи.
Шаг 2. Настройте точку доступа
Нажмите кнопку меню и выберите «Настроить точку доступа». Затем вы можете изменить сетевой SSID. А именно, вы можете переименовать свой Беспроводная точка доступа. Затем выберите режим безопасности — Open или WPA2 PSK. Мы предлагаем WPA2 PSK, потому что вы можете установить пароль на Защитите свою точку доступа Wlan. Наконец, выберите кнопку «Сохранить».
Примечание:
1) Как добавить разрешенные устройства
Нажмите кнопку меню (три точки) > «Разрешенные устройства» > значок плюса. Введите имя устройства и MAC-адрес Android-устройство. Выберите «ОК». Это позволяет подключить к нему по Wi-Fi до 10 других устройств. Подключенные устройства будут иметь доступ к Интернету через мобильную сеть.
2) Как установить режим подключения
Вернуться к домашнему интерфейсу.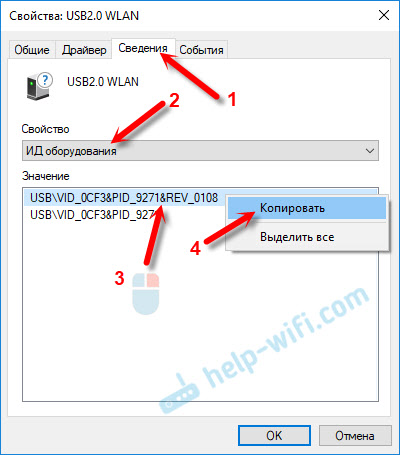 Коснитесь названия вашей точки доступа. Можно разрешить доступ к Wi-Fi для
все устройства или только разрешенные устройства.
Коснитесь названия вашей точки доступа. Можно разрешить доступ к Wi-Fi для
все устройства или только разрешенные устройства.
3) Как включить настройки времени ожидания
Перейдите в меню > «Настройки времени ожидания». Затем выберите и включите настройки тайм-аута, такие как Никогда тайм-аут, 5 минут, 10 минут и т. д. Точка доступа WLAN автоматически отключится, если есть подключенное устройство.
Решение 2. Включите точку доступа Wlan с помощью сторонних приложений
Если ваш оператор не разрешает использовать точку доступа Wi-Fi, попробуйте стороннее приложение для включения точки доступа Wlan на Android телефон, Foxfi, например.
Шаг 1 Загрузите Foxfi на телефон Android
Ваш оператор связи может заблокировать такие приложения, как FoxFi, в магазине приложений. Откройте браузер на своем телефоне, загрузите APK-файл Foxfi и коснитесь его на панели уведомлений, чтобы установить.
Совет: перед загрузкой стороннего приложения с веб-сайта необходимо разрешить установку приложений вне магазина приложений на
телефон.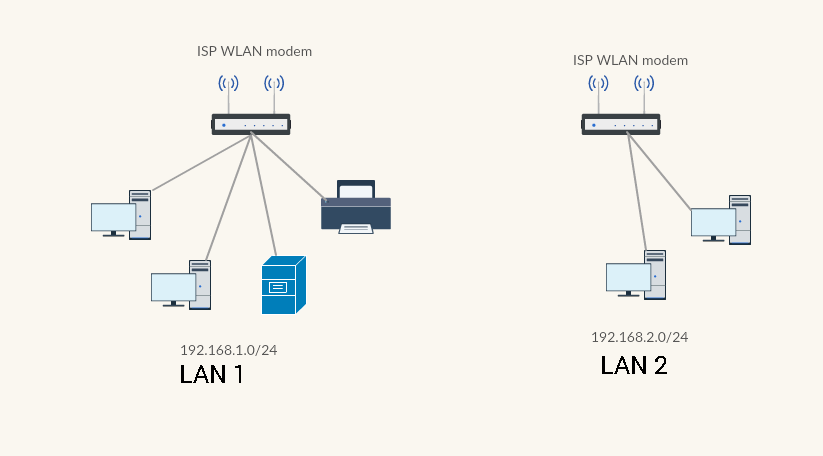 Перейдите в раздел «Настройки» > «Безопасность» и установите флажок «Неизвестные источники».
Перейдите в раздел «Настройки» > «Безопасность» и установите флажок «Неизвестные источники».
Шаг 2 Настройте точку доступа.
В приложении настройте имя сети и пароль. При настройке пароля вы можете выбрать тип безопасности как ну, который вообще всегда должен быть установлен на WPA2.
Шаг 3 Включите точку доступа
Установите флажок «Активировать точку доступа Wi-Fi», чтобы включить точку доступа. После активации вы можете использовать правильный пароль для подключения точки доступа к другому устройству.
Шаг 4. Подключение к точке доступа
Откройте меню «Подключение к сети» на устройстве, которое вы хотите подключить к точке доступа. Новая точка доступа будет в список доступных сетей. Выберите точку доступа и введите пароль, который вы создали.
Совет: сторонние приложения для точек доступа менее надежны, чем встроенное программное обеспечение для точек доступа, и за них может взиматься плата от
ваш оператор.
Подведение итогов
Полезно, правда? После включения Wlan Hotspot на Android вы можете подключить другой телефон или ноутбук Android к Wi-Fi. Внимание! Это приведет к использованию мобильных данных, особенно когда телефон воспроизводит видео или музыку в Интернете.
Что такое звонки по Wi-Fi и как это влияет на ваши телефонные звонки?
Вы слышали о вызовах по Wi-Fi, но не знаете точно, как это работает? Или, что более важно, как его включить? Мы расскажем вам все, что вам нужно знать о звонках по Wi-Fi.
Устройства Apple и Android поддерживают вызовы по Wi-Fi. Без использования вашего оператора телефонной связи в качестве посредника. Это отличное решение для высококачественных звонков в помещении.
Поскольку компании переводят своих сотрудников на удаленную работу, вы, вероятно, познакомитесь со звонками по Wi-Fi и их ограничениями. Самое приятное то, что если у вас есть сильное покрытие сети Wi-Fi, вы можете общаться со своей командой, используя HD Voice через облачная телефонная система . В отличие от сотовой связи, HD Voice имеет гораздо более качественный звук и четкость, что необходимо для любой команды.
В отличие от сотовой связи, HD Voice имеет гораздо более качественный звук и четкость, что необходимо для любой команды.
В этом руководстве мы ответим на часто задаваемые вопросы о способах вызова:
- Что такое звонки по Wi-Fi?
- Как работают звонки по Wi-Fi?
- Звонки через Wi-Fi стоят денег?
- Как включить звонки через Wi-Fi на iPhone
- Звонки по Wi-Fi на Android
- Сотовая связь против. Wi-Fi звонки?
- Часто задаваемые вопросы
Что такое звонки по Wi-Fi?
Wi-Fi работает в соответствии с рядом стандартов, установленных IEEE и Wi-Fi Alliance. Если у вас есть высокоскоростное широкополосное соединение, скорее всего, у вас также есть маршрутизатор, способный обеспечить это беспроводное покрытие.
Как правило, беспроводной маршрутизатор обеспечивает радиус действия примерно 150 футов от своего местоположения, в зависимости от строительных материалов и других факторов.
Звонки по Wi-Fi дают вам возможность совершать телефонные звонки, используя беспроводное подключение к Интернету. Он не проходит через традиционных поставщиков телекоммуникационных услуг, таких как AT&T или Verizon. Кроме того, устройства Android и iOS теперь принимают универсальные стандарты (API) для вызовов VoIP таким образом, чтобы они были оптимизированы для времени работы от батареи и взаимодействия с пользователем.
Думая о непрерывности бизнеса важно иметь резервное соединение. В случае сбоя сетевого подключения вашей компании вам необходимо иметь возможность вести бизнес через сотовую связь на базе LTE. Звонки по Wi-Fi осуществляются через оба устройства при правильной настройке.
Одна из тенденций, которую мы обнаружили в отчете о деловых коммуникациях за 2020 год , — это позитивное отношение к удаленной работе. Текущие события также ускорили этот переход к предоставлению сотрудникам возможности работать вне офиса.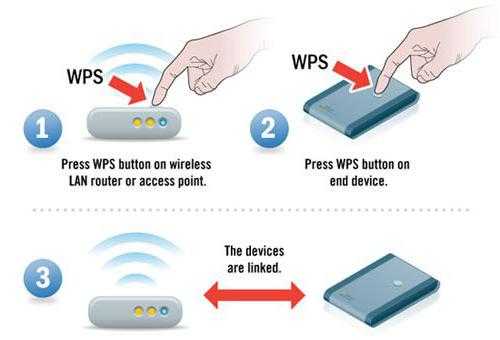 Почти четыре из десяти компаний теперь имеют свои команды, работающие удаленно.
Почти четыре из десяти компаний теперь имеют свои команды, работающие удаленно.
Пришло время для мощных звонков. Бесплатно.
Получите свой рабочий телефон, сообщения, видеовстречи, управление контактами и заметки, интегрированные в ОДНО мощное приложение. БЕСПЛАТНО.
Начало работы
Как работают звонки по Wi-Fi?
Самый простой способ позвонить по Wi-Fi — через систему VoIP (передача голоса по интернет-протоколу). Он работает, связываясь с оператором через интернет-соединение, чтобы установить телефонную линию. Чтобы это стало возможным, происходит многое под капотом , но для вас это практически не требует усилий.
Такие приложения, как WhatsApp, Skype и Facebook Messenger , используют технологию VoIP для совершения звонков. С современными функциональными устройствами вам не нужно много делать для обеспечения надежного сетевого подключения.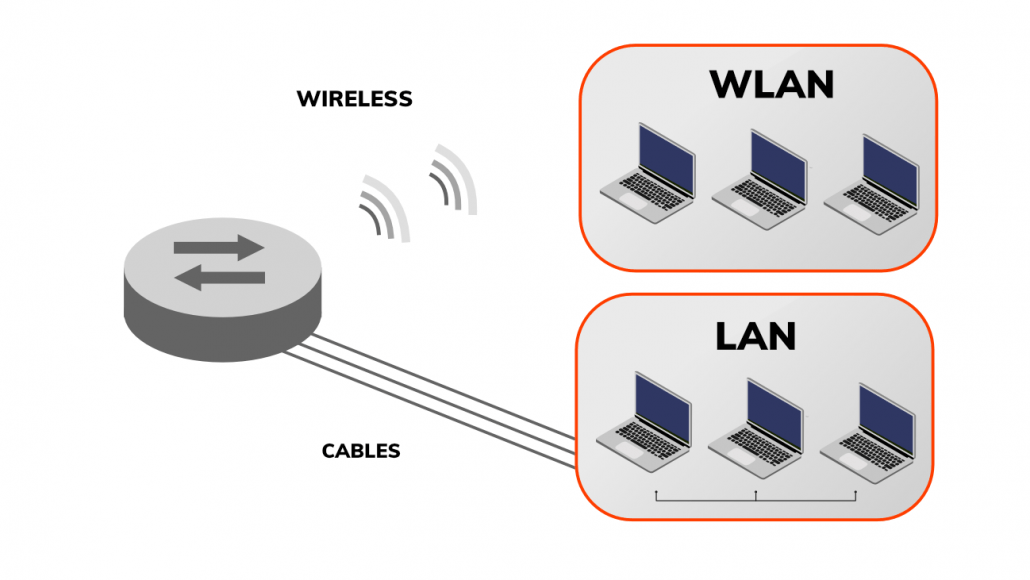 Такие приложения, как Nextiva, позволяют предприятиям совершать звонки по Wi-Fi с любого устройства, даже если оно не имеет сотовой связи (или SIM-карты).
Такие приложения, как Nextiva, позволяют предприятиям совершать звонки по Wi-Fi с любого устройства, даже если оно не имеет сотовой связи (или SIM-карты).
По сути, вызовы по Wi-Fi используют VoIP, чтобы сделать звонки более удобными для вызывающих абонентов. Вы можете выбрать правильный тарифный план и номер телефона , который подходит для вашего бизнеса. Это также отличный способ не платить вашей сотовой компании по высоким международным тарифам. Благодаря современным достижениям в области беспроводных маршрутизаторов вы можете использовать их для надежного сетевого подключения без прерывания вызовов.
Звонки через WiFi стоят денег?
Традиционно телефонные звонки по сотовой связи оплачиваются из вашего ежемесячного пособия. Функция вызова Wi-Fi аналогична. Звонки через Wi-Fi не требуют дополнительной платы; это взято из вашего ежемесячного тарифного плана.
Функция вызова Wi-Fi аналогична. Звонки через Wi-Fi не требуют дополнительной платы; это взято из вашего ежемесячного тарифного плана.
Это отличный вариант для сотрудников, работающих удаленно . Вы не будете платить заоблачные тарифы за международные звонки. Вы просто используете данные из своего кармана для международных звонков.
Благодаря облачным телефонным службам , таким как Nextiva, люди могут звонить сколько угодно в Соединенных Штатах, Канаде и Пуэрто-Рико. А когда пришло время звонить за границу, они могут звонить по всему миру всего за пенни за минуту.
Как включить звонки по Wi-Fi на iPhone
Готовы сделать свой первый звонок по Wi-Fi? Вам больше не нужны устаревшие приложения, такие как Skype. Этот процесс работает одинаково на iPhone 6, iPhone 6S, iPhone 7, iPhone X, iPhone XS.
Чтобы совершить вызов по Wi-Fi на iPhone, сначала необходимо включить вызовы по Wi-Fi. Перейдите в настройки iPhone и выберите опцию «Мобильные данные».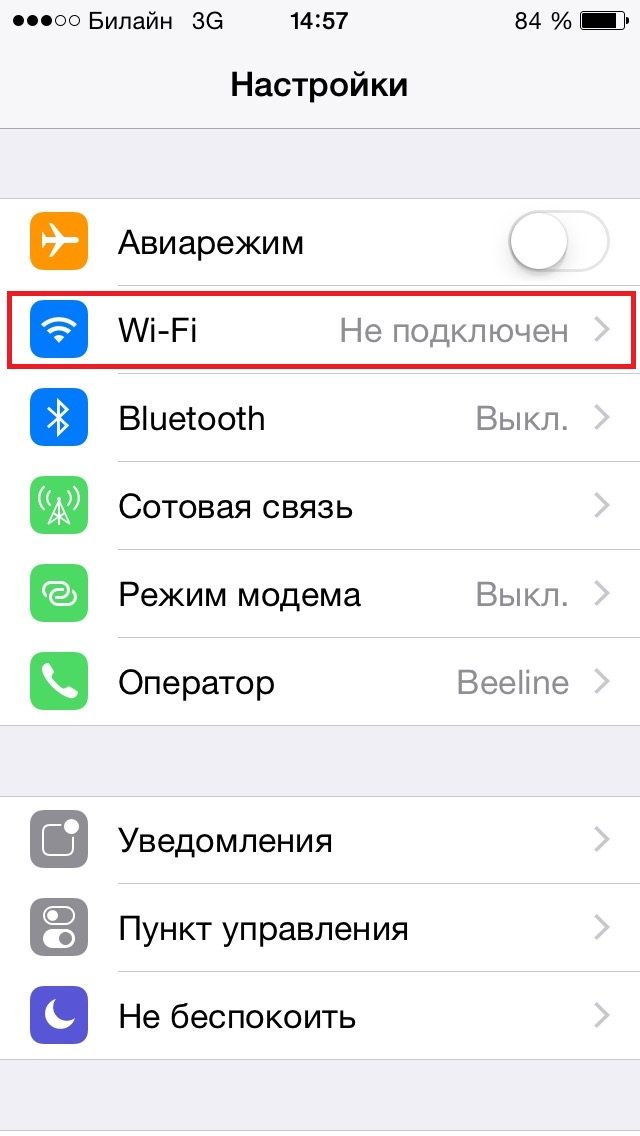 Здесь вы увидите раздел для звонков по Wi-Fi:
Здесь вы увидите раздел для звонков по Wi-Fi:
Нажмите кнопку и сдвиньте переключатель, чтобы включить вызовы по Wi-Fi.
Теперь ваш iPhone готов к звонку через соединение Wi-Fi.
Но чтобы использовать Wi-Fi исключительно для звонков на iPhone (а не в сотовую сеть), вам необходимо отключить мобильные данные.
Сделайте это, перейдя в «Настройки» вашего смартфона > «Сотовые данные» и переведя переключатель в положение «Выкл.»:
iPhone, iPad и iPod имеют одинаковые настройки, так как они работают на iOS.
Однако некоторые устройства Apple автоматически используют соединения Wi-Fi. iMessage — популярный сервис обмена сообщениями, который использует это. Пользователи подключаются к Интернету для отправки и получения текстовых сообщений, а не мобильных данных. Эти сообщения по-прежнему приходят с вашего номера в США, поэтому ваши получатели не заметят разницы.
Единственная разница? Это происходит только при отправке текстовых сообщений на устройство Apple с другого устройства Apple. Если iPhone отправляет SMS на телефон Google или Samsung, iMessage не будет поддерживаться. Сообщение будет отправлено как обычный текст через сотовую связь.
Если iPhone отправляет SMS на телефон Google или Samsung, iMessage не будет поддерживаться. Сообщение будет отправлено как обычный текст через сотовую связь.
Подробнее: 11 лучших вариантов беспроводных VoIP-телефонов на 2020 год (Wi-Fi и DECT)
Как включить звонки по Wi-Fi на телефонах Android Операционная система? Да!
Чтобы включить вызовы по Wi-Fi на Android-устройстве, перейдите в настройки. Нажмите кнопку «Сеть и Интернет». Затем нажмите «Настройки Wi-Fi» и нажмите «Дополнительно»:
Источник: MakeUseOf
Здесь вы увидите переключатель для вызовов по Wi-Fi. Переключить кнопку на Вкл.:
Затем вам нужно отключить стандартные данные мобильного телефона. Вы можете сделать это, переведя свой телефон Android в режим полета.
Режим полета не позволит вашему устройству полагаться на использование сотовых данных. Как только вы включите вызовы по Wi-Fi, ваши входящие и исходящие вызовы будут выполняться автоматически через Wi-Fi.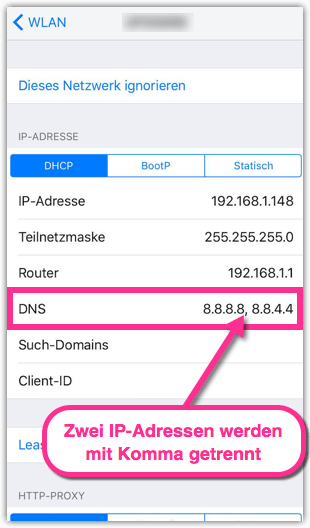
В чем разница между сотовыми данными и звонками по Wi-Fi?
Звонки по Wi-Fi позволяют общаться с людьми в удаленных местах. Вам не нужно находиться рядом с вышкой сотовой связи. Вам просто нужно подключение к Интернету. Однако такие провайдеры, как AT&T, T-Mobile и Verizon, предоставляют мобильные данные, пока вы находитесь рядом с одной из их вышек.
Однако Wi-Fi может иметь более слабое соединение, чем сотовые данные. Качеством передачи речи можно пожертвовать, если много людей одновременно используют точку доступа Wi-Fi. Обычно это происходит в людных местах, таких как торговые центры или стадионы.
Одним из недостатков вызовов по Wi-Fi является то, что они могут быть подвержены сбоям в вашей сети среди других проблем VoIP . Эти проблемы можно предотвратить, но у вас могут быть эхо или задержки, если у вас неисправное сетевое соединение.
В результате могут пострадать видеовызовы по Wi-Fi. По этой причине это может быть не лучший вариант для удаленных сотрудника застряли в аэропортах с переполненным соединением Wi-Fi.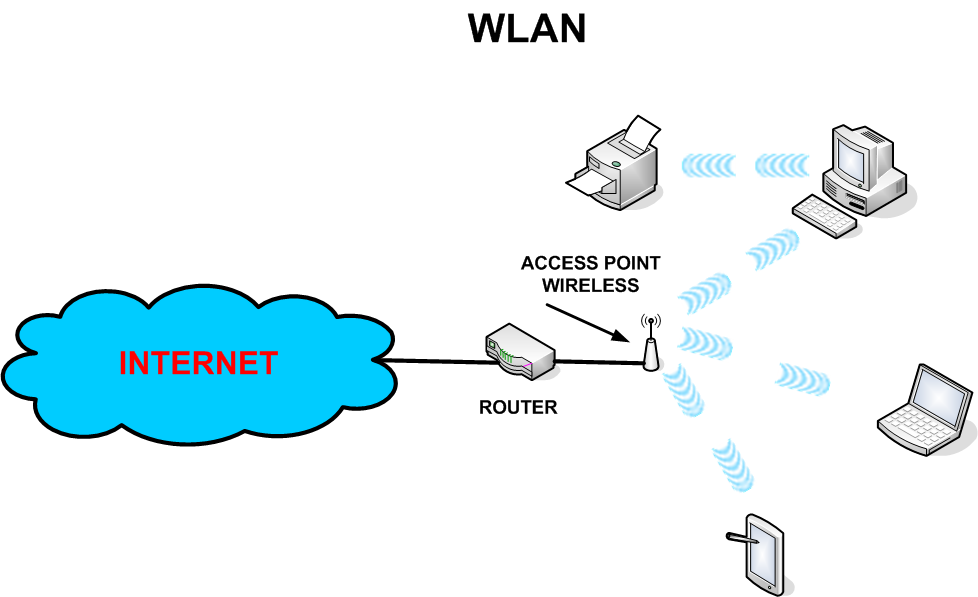 Вероятно, у них более сильная сотовая связь. Это потому, что зоны покрытия сотовой связи в городских районах надежны.
Вероятно, у них более сильная сотовая связь. Это потому, что зоны покрытия сотовой связи в городских районах надежны.
И если этого недостаточно, звонки по Wi-Fi могут продлить срок службы батареи . Устройство, которое постоянно ищет сотовую сеть для подключения, может разрядить аккумулятор. Устройство, использующее вызовы Wi-Fi, не делает этого. Он просто подключается к одной сети и остается там до тех пор, пока вы не отключитесь.
Часто задаваемые вопросы
1) Как совершать звонки по Wi-Fi с помощью Nextiva?
Вы можете совершать звонки по Wi-Fi с помощью VoIP-приложения Nextiva . Зайдите в свой App Store и найдите «Nextiva», чтобы загрузить приложение на свое устройство. (Обратите внимание, что для использования приложения может потребоваться корпоративная учетная запись.)
Начните с загрузки контактов в базу данных. Вы можете сделать это, импортировав контакты с вашего устройства или добавив их вручную.
Вы можете сделать это, импортировав контакты с вашего устройства или добавив их вручную.
Ваш номер телефона VoIP будет тем же, что и созданный при оформлении подписки Nextiva. То же самое применимо, если вы используете международный номер.
Затем, когда вы закончите, нажмите на вкладку «Вызов» в нижней части экрана. Нажмите на человека, которому хотите позвонить.
Если вы уже включили вызовы Wi-Fi на своем устройстве, вызов Nextiva не будет использовать ваши сотовые данные. Он подключится к беспроводному интернет-соединению, которое вы уже используете.
2) Могу ли я по-прежнему совершать экстренные вызовы?
Для экстренных вызовов предпочтительнее использовать сотовые данные. Почему? Потому что, когда совершается звонок по сотовому, он пингует соседние вышки сотовой связи. Экстренные службы используют эти данные для отслеживания вашего местоположения и направления вашего звонка в ближайший пункт общественной безопасности или PSAP.
При этом вы по-прежнему можете совершать звонки через Wi-Fi в экстренной ситуации, но не забудьте сообщить оператору свое конкретное местоположение в устной форме.
3) Могу ли я зарегистрировать адрес на своем телефоне для звонков по Wi-Fi?
Экстренные службы не могут легко отследить местоположение звонящего по звонкам через Wi-Fi. По этой причине вам необходимо добавить адрес на ваше устройство. Это используется, если вы делаете экстренный вызов . Полиция (или иное) будет отправлено в это место, если вы позвоните им через сеть Wi-Fi.
Устройство, которое вы используете, запросит адрес для экстренной связи, когда вы включите вызовы по Wi-Fi. Для операторов сотовой связи это обычно ваш платежный адрес. Приложение Nextiva автоматически извлечет ваш адрес для экстренной связи из вашего профиля пользователя. Вы не можете использовать эту функцию, не добавив эту информацию на свое устройство Apple или Android.
4) Какие типы устройств могут совершать звонки по Wi-Fi?
Все больше поставщиков телефонных услуг поддерживают вызовы по Wi-Fi, в том числе:
- АТ&Т
- Веризон
- Т-Мобайл
- Спринт
- Системы облачных телефонов
Почти все телефоны Android и Apple теперь поддерживают звонки по Wi-Fi.
Кроме того, вы можете использовать бизнес-приложение Nextiva для совершения рабочих звонков через Wi-Fi. Вы можете синхронизировать список контактов вашего рабочего телефона с приложением. Затем вы можете использовать приложение для высококачественных телефонных звонков через Wi-Fi.
Но что, если вы все равно используете устройство, не имеющее сотовой связи? Приложение Nextiva также совместимо с операционными системами Windows и Mac. Это означает, что вы можете сделать Звонки по Wi-Fi через ваш ПК . Вам не нужно ваше мобильное устройство.
Независимо от того, какое устройство вы используете, вы все равно можете совершать звонки, используя соединение Wi-Fi.
5) Как отключить?
Не готовы начать использовать Wi-Fi для звонков? Не волнуйся. Вы по-прежнему можете вернуться к использованию сотовой сети в любое время.
Для этого вернитесь к настройкам Wi-Fi вашего устройства. Просто верните переключатель в положение «Выкл. ». Для устройств Android вам также необходимо отключить режим полета в строке состояния. Пользователям Apple нужно будет снова включить свои сотовые данные через меню настроек.
». Для устройств Android вам также необходимо отключить режим полета в строке состояния. Пользователям Apple нужно будет снова включить свои сотовые данные через меню настроек.
Вы можете переключаться между Wi-Fi и мобильными вызовами в любое время. Например, если вы работаете удаленно и у вас плохой уровень сигнала, используйте звонки по Wi-Fi. Но если вы находитесь в офисе с сильной сотовой связью, придерживайтесь этого.
Связанный: Готовы к VoIP? Преимущества и недостатки правильного выбора
6) Безопасно ли это?
При совершении звонка оператор мобильной связи шифрует ваш голос. Это происходит, когда вы используете соединение Wi-Fi, что делает такие звонки совершенно безопасными, даже если сеть Wi-Fi не защищена или не защищена паролем.
7) Плюсы и минусы
- Плюсы : Данные берутся из вашего существующего мобильного плана без дополнительной оплаты. Кроме того, вам не нужно никакого дополнительного оборудования — только устройство с подключением к Интернету.
 А поскольку звонки зашифрованы, они совершенно безопасны для бизнеса. Звонки по Wi-Fi также могут экономить заряд батареи вашего устройства.
А поскольку звонки зашифрованы, они совершенно безопасны для бизнеса. Звонки по Wi-Fi также могут экономить заряд батареи вашего устройства. - Минусы : Это относительно новая технология. Поэтому некоторые мобильные операторы и телефоны не поддерживают вызовы по Wi-Fi.
Путь вперед для удаленных и мобильных сотрудников
Звонки по Wi-Fi — отличная альтернатива сотовым звонкам. Вам не нужно устройство, содержащее SIM-карту, и вам не нужно находиться рядом с вышкой сотовой мобильной связи, чтобы сделать телефонный звонок.
Это делает звонки через Wi-Fi идеальным вариантом для мобильных или удаленных сотрудников . Независимо от того, в какой части мира они находятся, они могут бесплатно звонить в ваш офис в США. Кроме того, они могут подключиться к облачному телефону , даже если они находятся в глуши.
После того, как вы настроите предпочтительное соединение для вызовов на Wi-Fi, вы не сможете вернуться назад.


 168.0.1 или tplinkwifi.net). Он указан на информационной наклейке.
168.0.1 или tplinkwifi.net). Он указан на информационной наклейке. Зайдите в настройки устройства и пошагово выберите пункты: «Система» — «О телефоне» — «Общая информация». MAC-адрес указан в одноименной строчке.
Зайдите в настройки устройства и пошагово выберите пункты: «Система» — «О телефоне» — «Общая информация». MAC-адрес указан в одноименной строчке.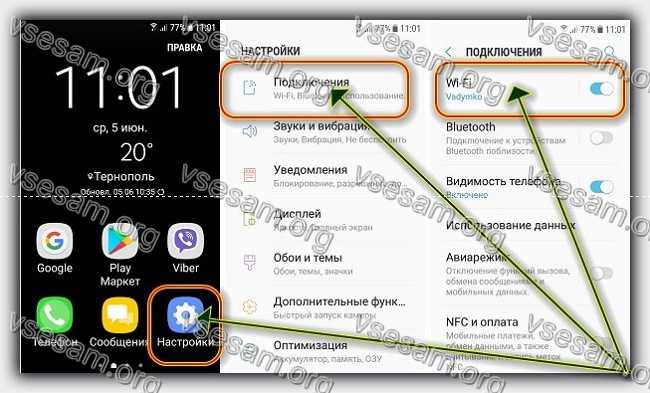 Если есть ошибки, прочтите абзац «Возможные проблемы», раздел про ошибку «Поддержка размещенной сети — Нет».
Если есть ошибки, прочтите абзац «Возможные проблемы», раздел про ошибку «Поддержка размещенной сети — Нет».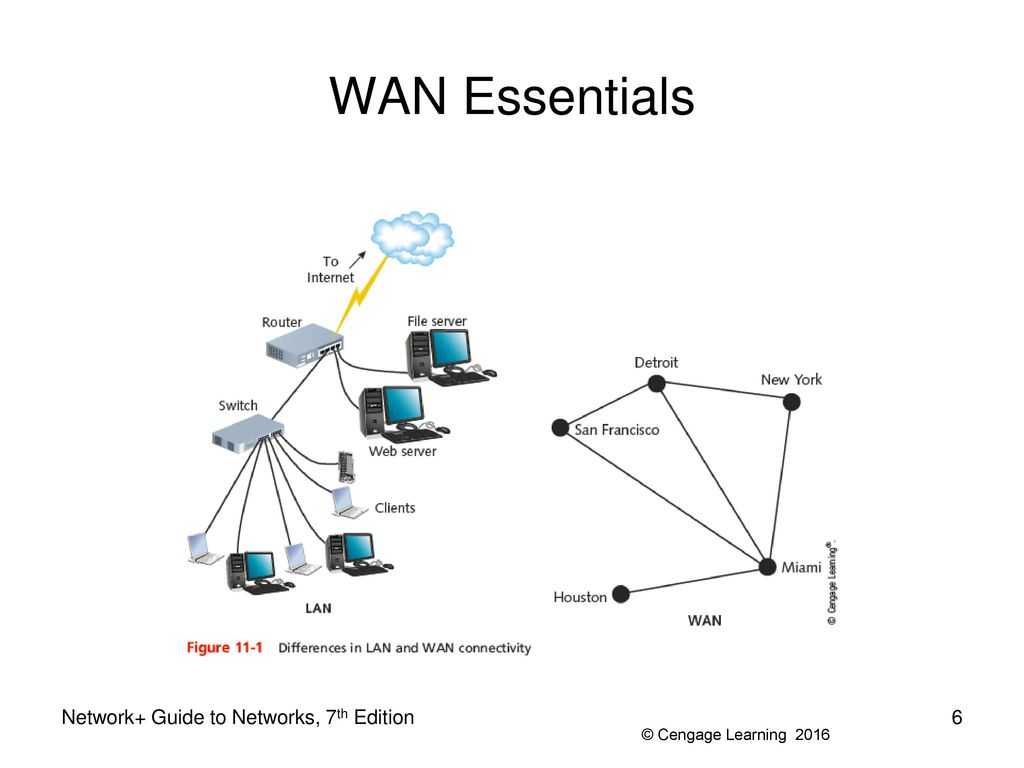
 Для начала нажмите «Пуск», и наберите «Диспетчер устройств». В открывшемся окне раскройте меню вкладки «Вид», и выберите пункт «Показать скрытые устройства». В списке устройств раскройте ветку «Сетевые адаптеры», выберите нужный, и нажмите на нем правой кнопкой мыши. В появившемся меню выберите пункт «Обновить драйвер».
Для начала нажмите «Пуск», и наберите «Диспетчер устройств». В открывшемся окне раскройте меню вкладки «Вид», и выберите пункт «Показать скрытые устройства». В списке устройств раскройте ветку «Сетевые адаптеры», выберите нужный, и нажмите на нем правой кнопкой мыши. В появившемся меню выберите пункт «Обновить драйвер».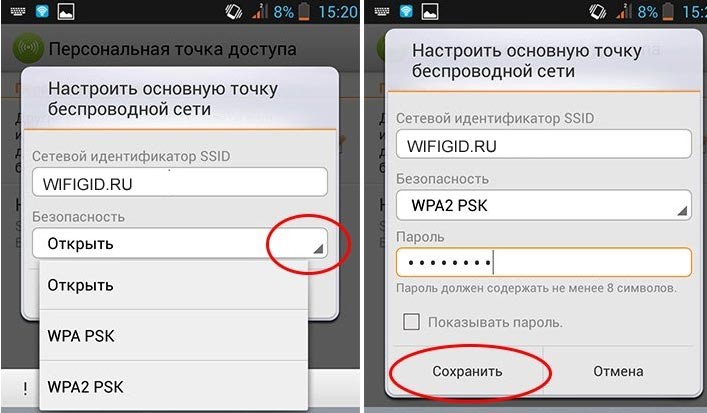
 А поскольку звонки зашифрованы, они совершенно безопасны для бизнеса. Звонки по Wi-Fi также могут экономить заряд батареи вашего устройства.
А поскольку звонки зашифрованы, они совершенно безопасны для бизнеса. Звонки по Wi-Fi также могут экономить заряд батареи вашего устройства.