Что такое MySQL Workbench. Как установить и настроить MySQL Workbench. Как создавать базы данных и таблицы в MySQL Workbench. Как импортировать и экспортировать данные в MySQL Workbench. Как создавать ER-диаграммы в MySQL Workbench.
Что такое MySQL Workbench и зачем он нужен
MySQL Workbench — это визуальный инструмент для работы с базами данных MySQL. Он предоставляет удобный графический интерфейс для выполнения следующих задач:
- Проектирование и моделирование баз данных
- Разработка и выполнение SQL-запросов
- Администрирование баз данных MySQL
- Миграция данных между разными СУБД
- Создание резервных копий и восстановление баз данных
Основные преимущества использования MySQL Workbench:
- Наглядное представление структуры базы данных в виде ER-диаграмм
- Автоматическая генерация SQL-кода при визуальном проектировании
- Удобный редактор для написания и отладки SQL-запросов
- Широкие возможности для администрирования MySQL серверов
- Инструменты для оптимизации производительности баз данных
Таким образом, MySQL Workbench значительно упрощает и ускоряет работу с базами данных MySQL как для разработчиков, так и для администраторов БД.
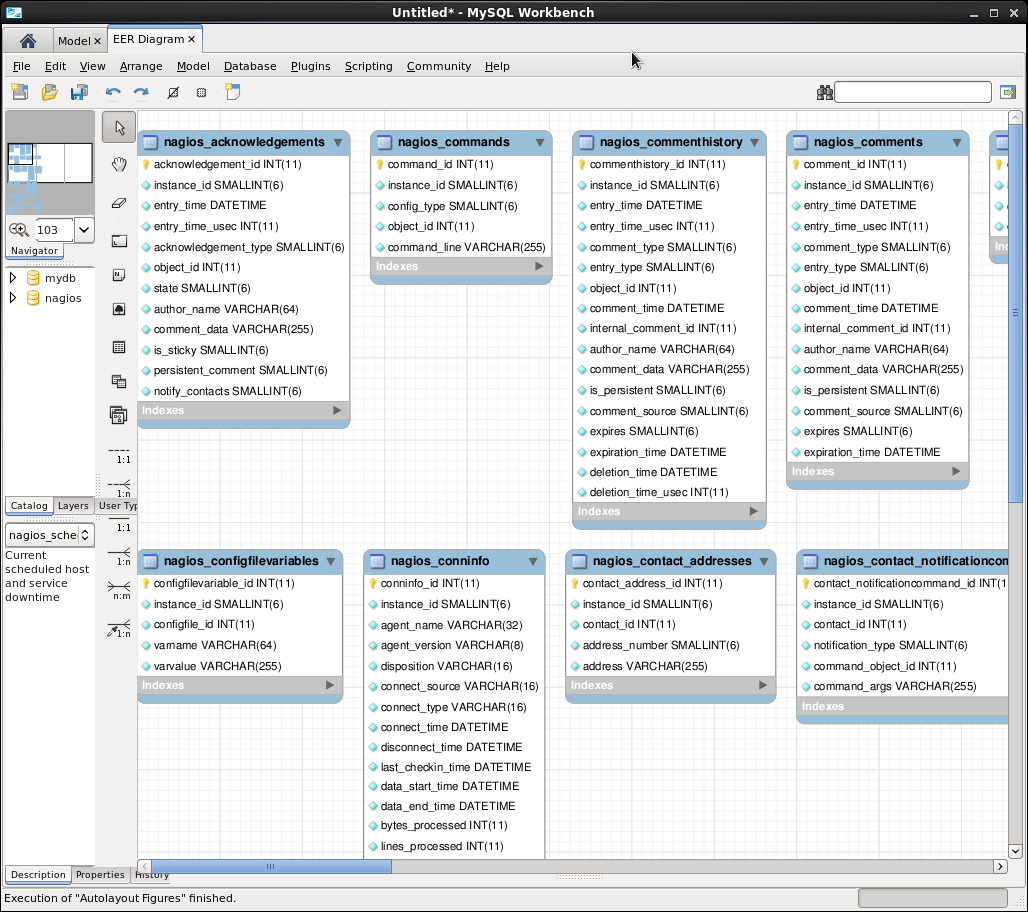
Установка и настройка MySQL Workbench
Процесс установки MySQL Workbench достаточно прост:
- Скачайте установщик с официального сайта MySQL: https://dev.mysql.com/downloads/workbench/
- Запустите скачанный файл и следуйте инструкциям мастера установки
- При первом запуске укажите параметры подключения к вашему MySQL серверу
Основные моменты при настройке:
- Убедитесь, что версия Workbench совместима с версией вашего MySQL сервера
- Для подключения потребуются хост, порт, имя пользователя и пароль от MySQL
- Рекомендуется использовать SSL-подключение для безопасности
После успешного подключения вы увидите список доступных баз данных и сможете приступить к работе.
Создание базы данных и таблиц
Создать новую базу данных в MySQL Workbench можно следующим образом:
- Нажмите правой кнопкой на пункт «Schemas» в панели навигатора
- Выберите «Create Schema»
- Укажите имя базы данных и кодировку (обычно utf8mb4)
- Нажмите «Apply» для создания
Для создания таблицы:
- Нажмите правой кнопкой на созданную базу данных
- Выберите «Create Table»
- Задайте имя таблицы и добавьте необходимые столбцы
- Для каждого столбца укажите тип данных, можно ли null, значение по умолчанию
- Определите первичный ключ и другие индексы
- Нажмите «Apply» для создания таблицы
MySQL Workbench позволяет легко создавать связи между таблицами с помощью визуального редактора. Просто перетащите поле из одной таблицы на поле другой, чтобы создать внешний ключ.

Импорт и экспорт данных
MySQL Workbench предоставляет удобные инструменты для импорта и экспорта данных:
Экспорт данных:
- Выберите «Server» > «Data Export» в главном меню
- Отметьте нужные базы данных и таблицы
- Укажите путь для сохранения дампа
- Нажмите «Start Export»
Вы получите SQL-файл с командами для воссоздания структуры и данных.
Импорт данных:
- Выберите «Server» > «Data Import» в главном меню
- Укажите путь к файлу дампа
- Выберите целевую схему для импорта
- Нажмите «Start Import»
Таким образом можно легко переносить данные между разными серверами MySQL или создавать резервные копии.
Создание ER-диаграмм
ER-диаграммы (Entity-Relationship) позволяют наглядно представить структуру базы данных. В MySQL Workbench есть мощный инструмент для их создания:
- Выберите «File» > «New Model» для создания новой модели
- Перейдите на вкладку «EER Diagram»
- Добавляйте таблицы с помощью инструмента «Table»
- Создавайте связи между таблицами, перетаскивая поля
- Используйте инструменты форматирования для улучшения читаемости
Преимущества использования ER-диаграмм:
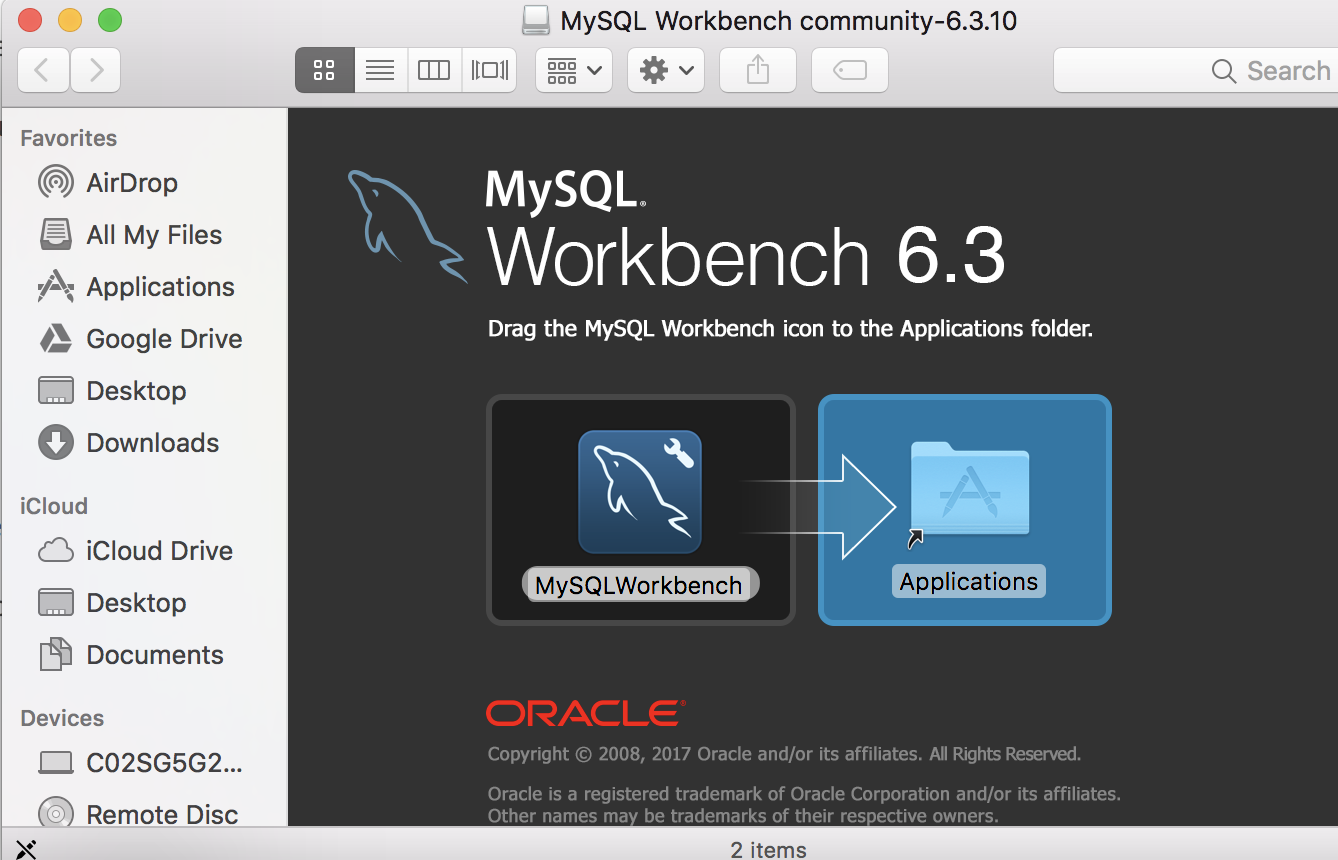
- Наглядное представление структуры БД
- Автоматическая генерация SQL-кода для создания таблиц
- Простота внесения изменений в структуру
- Возможность создания документации по БД
ER-диаграммы особенно полезны при проектировании сложных баз данных с большим количеством связанных таблиц.
Выполнение SQL-запросов
MySQL Workbench предоставляет удобный редактор для написания и выполнения SQL-запросов:
- Нажмите на иконку «Create a new SQL tab for executing queries»
- Введите ваш SQL-запрос в открывшемся редакторе
- Нажмите молнию для выполнения запроса
- Результаты отобразятся в нижней части экрана
Основные возможности SQL-редактора:
- Подсветка синтаксиса SQL
- Автодополнение имен таблиц и полей
- Возможность выполнения части запроса
- История выполненных запросов
- Экспорт результатов в CSV или JSON
Для сложных запросов можно использовать визуальный конструктор запросов, который поможет правильно построить JOINы и условия WHERE.
Администрирование MySQL сервера
MySQL Workbench предоставляет широкие возможности для администрирования MySQL серверов:
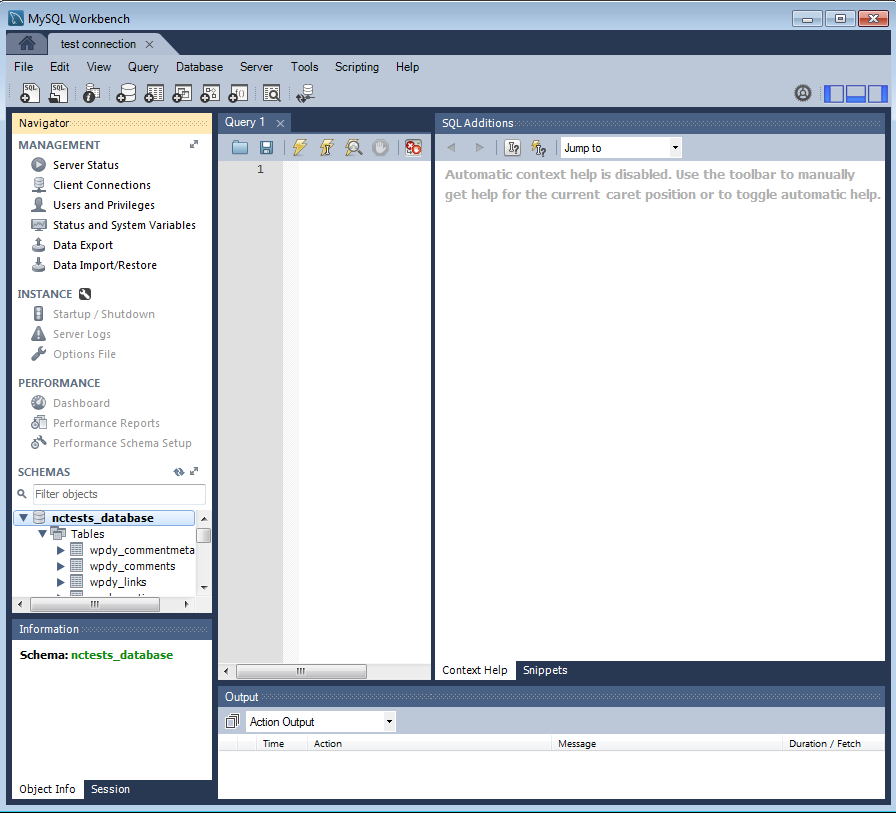
- Управление пользователями и правами доступа
- Мониторинг производительности сервера
- Настройка параметров MySQL
- Управление репликацией
- Создание и восстановление резервных копий
Для доступа к инструментам администрирования:
- Подключитесь к нужному серверу MySQL
- Перейдите на вкладку «Administration»
- Выберите нужный инструмент в левой панели
Важно помнить, что для выполнения административных задач требуются соответствующие права доступа на сервере MySQL.
Установка и настройка MySQL Workbench
Введение
При помощи SQL-скриптов довольно просто создать базу данных из нескольких таблиц. В ней легко ориентироваться и всю схему можно держать в голове. Такие БД встречаются только в небольших или учебных проектах.
В реальных системах базы данных содержат десятки и сотни таблиц, процедур, представлений и триггеров. Невозможно удержать все эти объекты и связи между ними в голове. И когда в такую схему нужно добавить новую таблицу или разобраться в существующей структуре, хочется увидеть все таблицы перед глазами.
С этим может помочь инструмент MySQL Workbench. Он упрощает многие аспекты работы с БД: создание таблиц и связей между ними, создание триггеров и процедур, визуальное представление схемы, настройка БД и создание резервных копий.
В статье мы покажем, как работать с MySQL Workbench. Мы создадим кластер СУБД MySQL, установим Workbench и подключимся к кластеру. Затем попробуем разные способы создания таблиц и работы с данными. Также создадим бекап базы данных и восстановим его. Все это на пошаговых примерах с описанием и скриншотами.
Также создадим бекап базы данных и восстановим его. Все это на пошаговых примерах с описанием и скриншотами.
Что такое MySQL Workbench
MySQL Workbench — универсальный инструмент для работы и управления базами данных. С его помощью можно создавать и редактировать таблицы и другие объекты, управлять доступом пользователей и полноценно администрировать БД. Workbench может пригодиться разработчикам, администраторам БД и архитекторам систем.
Несмотря на название, он может работать не только с MySQL, но и с другими СУБД: Oracle Database, Microsoft SQL Server, PostgreSQL и другими.
Перейдем к практике.
Создать облачную СУБД MySQL
Перед началом работы с Workbench нужно установить и запустить MySQL. Мы создадим кластер на платформе Selectel, это позволит быстро развернуть БД и не заниматься установкой и настройкой сервера.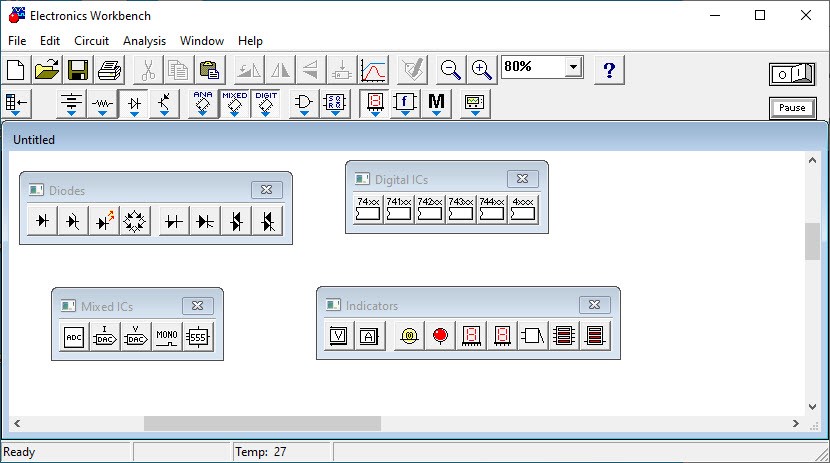
Облачные базы данных
Готовые к работе управляемые базы данных MySQL
Узнать больше
В панели управления заходим в раздел «Облачная платформа» — «Базы данных», нажимаем кнопку «Создать кластер».
На экране создания кластера выбираем параметры. Мы покажем лишь некоторые параметры, остальные можно оставить по умолчанию. Выбираем «СУБД» — MySQL 8, «Конфигурация нод» — «Фиксированная», 2 vCPU, 4 ГБ оперативной памяти и 32 ГБ места на диске. В разделе «Сеть» нужно выбрать публичную подсеть, чтобы к кластеру можно было подключаться из интернета.
После этого внизу страницы нажимаем кнопку «Создать». Кластер будет создаваться несколько минут, и после того, как он перейдет в статус ACTIVE, можно продолжать настройку. Нажимаем на имя кластера.
На первой вкладке нам нужно записать IP-адрес кластера, чтобы позже подключиться к нему. Также подключаться можно и по DNS-имени.
Затем переходим на вкладку «Пользователи».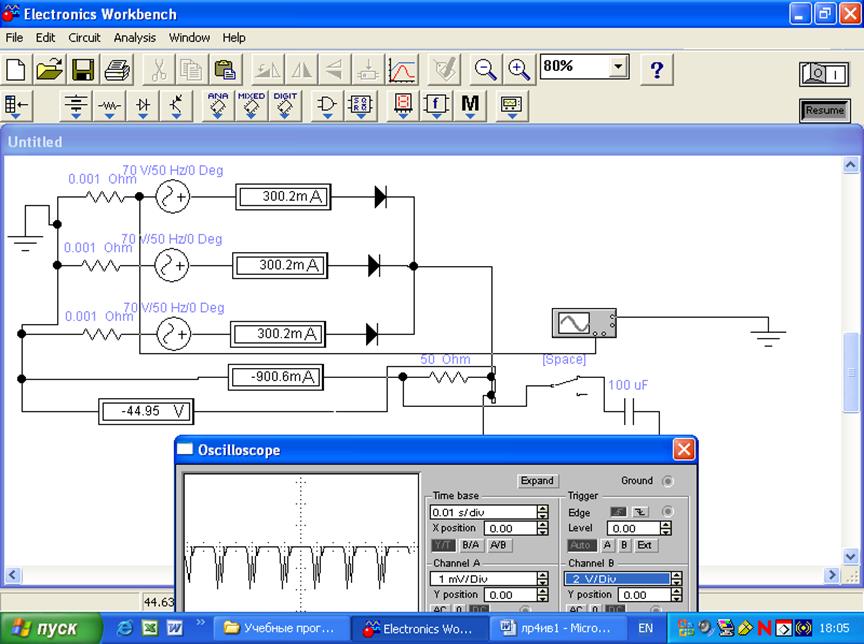 Нужно создать нового пользователя, для этого нажимаем на соответствующую кнопку.
Нужно создать нового пользователя, для этого нажимаем на соответствующую кнопку.
Интерфейс платформы автоматически предложит имя пользователя и пароль. Не забудьте сохранить пароль, потому что его нельзя восстановить и можно только поменять.
Далее создадим базу данных, в которой мы потом будем создавать таблицы. Перейдите на вкладку «Базы данных», нажмите кнопку «Создать базу данных» и укажите имя.
Все, наш удаленный сервер MySQL готов к работе.
Установить MySQL Workbench и подключиться к кластеру
Теперь установим MySQL Workbench и подключимся к созданному кластеру. Перейдите на страницу загрузки, выберите вашу операционную систему. Мы покажем, как установить MySQL Workbench на примере Windows. Если у вас Linux или MacOS, то после выбора ОС из списка появятся соответствующие инструкции, воспользуйтесь ими.
Нажимаем кнопку Download, и на следующем экране нам предложат войти в аккаунт Oracle или создать его. Отказываемся, нажимаем кнопку No thanks, just start my download, и просто скачиваем установщик.
Запускаем скачанный файл, во всех диалоговых окнах оставляем значения по умолчанию. После установки запускаем MySQL Workbench. При первом запуске нас встретит приветственное окно. Для начала нужно добавить подключение к нашему кластеру. Для этого нажимаем на кнопку «+», рядом с текстом MySQL Connections.
Откроется экран настройки.
- Указываем имя соединения — это позволит различать подключения, если вы работаете с несколькими серверами.
- Указываем IP-адрес кластера и порт. Обратите внимание, что по умолчанию в Workbench указан порт 3306. Нам нужно указать 6033, как указано в параметрах подключения на платформе Selectel.
- Указываем имя пользователя.
Эти настройки сохранятся и в дальнейшем их не нужно будет вводить заново. Нажимаем кнопку OK и в следующем диалоговом окне вводим пароль.
Мы подключились к кластеру MySQL. В левой части экрана перейдя на вкладку Schemas, вы увидите БД, которую мы создавали ранее в интерфейсе Selectel. Обратите внимание, что в интерфейсе Workbench это называется «схема», но это одно и то же.
Обратите внимание, что в интерфейсе Workbench это называется «схема», но это одно и то же.
Создать таблицы
Мы покажем два разных способа, как это сделать. Сначала создадим две таблицы справочников:
- Справочник товаров.
- Справочник магазинов.
Затем создадим еще одну таблицу, в ней будет храниться связь: в каких магазинах какие товары продаются.
Дважды кликнем на названии схемы, чтобы она выделилась жирным шрифтом. Это означает, что теперь все действия по умолчанию мы выполняем в этой схеме. Затем в панели инструментов нажимаем на иконку создания новой таблицы.
Откроется окно создания новой таблицы. Нужно заполнить несколько полей:
- Название таблицы: products.
- Комментарий. Указывать не обязательно, но желательно. Наша схема будет состоять всего из трех таблиц, в ней не запутаешься. Но когда базы данных разрастаются до больших размеров, комментарии помогают ориентироваться в таблицах.

- Поля. Мы создадим два поля. Первое — id, идентификатор товара. Выбираем тип INT, отмечаем галочки PK (Primary Key), NN (Not Null) и AI (Auto Increment). Тем самым мы указали, что это поле — первичный ключ, его значение не может быть пустым и должно генерироваться автоматически. Второе поле — name, название товара. Выбираем тип VARCHAR, длина 45 символов, и отмечаем галочку NN, чтобы у всех товаров было название.
- Комментарии для полей. Рекомендуем заполнять их, как комментарий ко всей таблице.
Далее нажимаем кнопку Apply. Workbench отобразит скрипт, который он сгенерировал для создания этой таблицы. Перед применением скрипт можно проверить или изменить.
Затем по такому же принципу создаем вторую таблицу — справочник магазинов.
Теперь наполним справочники данными. Нажмите правой кнопкой мыши на таблице products и выберите пункт Select Rows.
Откроется окно, в верхней части которого можно писать SQL-запрос, а в нижней отобразится результат. Добавлять новые записи в таблицу можно как при помощи SQL, так и графического представления.
Добавлять новые записи в таблицу можно как при помощи SQL, так и графического представления.
Мы воспользуемся графическим интерфейсом: в нижней части окна создадим несколько строк. Достаточно указать названия товаров, а идентификатор заполнится автоматически. Затем нажмем кнопку Apply.
Workbench снова покажет скрипт перед тем, как применить действия. Его можно проверить или изменить.
Точно также добавим несколько записей в таблицу stores.
Создать модель
Теперь перейдем к другому, более наглядному способу работы с БД — моделям. Модель — это способ графического представления таблиц и связей между ними. В этом режиме все таблицы будто нарисованы на листе бумаги, а стрелки между ними показывают взаимосвязи. Но в отличие от листа бумаги, таблицы можно легко добавлять, изменять, удалять и перемещать.
Например, вот схема небольшого, но реального проекта. В крупных проектах схемы БД могут быть во много раз больше.
Модель можно создать несколькими способами.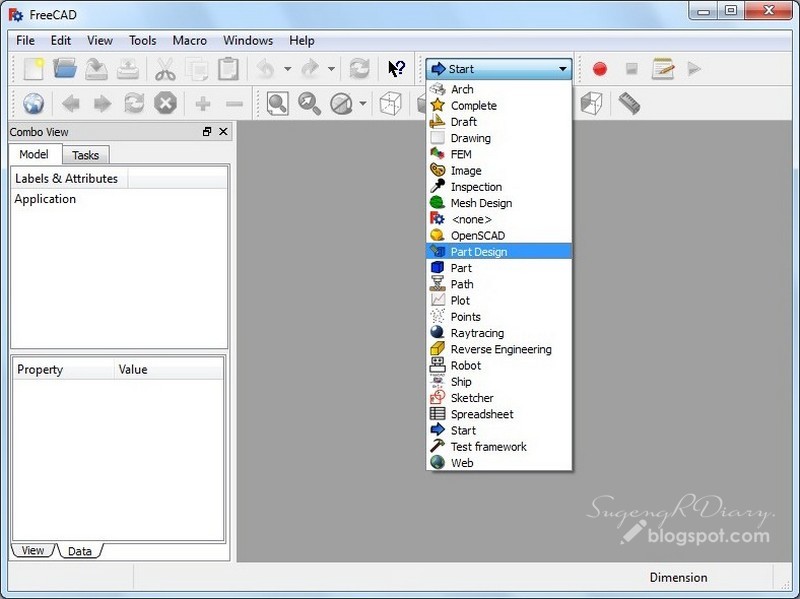
- Создать новую модель с нуля. Это подходит для случаев, когда Workbench используется с самого старта проекта. Тогда все таблицы можно создавать и изменять в модели.
- Создать из существующей схемы или скрипта. Это подходит для случаев, когда БД уже создана, и теперь нужно перевести ее в графический вид.
Мы воспользуемся вторым способом: импортируем наши таблицы, а затем в одну из них добавим новое поле и создадим еще одну таблицу для связи.
В главном меню Workbench выбираем Database — Reverse Engineer. Дальше — выберем созданное ранее подключение и в следующем окне отметим, что нужно импортировать нашу схему.
Во всех последующих окнах оставляем значения по умолчанию, нажимая кнопку Next.
В результате появится модель с нашими таблицами. На ней отображается название таблиц, поля и их типы.
Мы уже знаем, как самим создавать таблицу в MySQL Workbench. А теперь посмотрим, как это можно сделать автоматически. Нам нужна еще одна таблица, в которой будет храниться связь: какой товар в каком магазине продается. Самый простой способ это сделать — использовать инструмент n:m Relationship. Выбираем его на панели инструментов, а потом по очереди кликнем на каждую таблицу.
Нам нужна еще одна таблица, в которой будет храниться связь: какой товар в каком магазине продается. Самый простой способ это сделать — использовать инструмент n:m Relationship. Выбираем его на панели инструментов, а потом по очереди кликнем на каждую таблицу.
MySQL Workbench сам создаст новую таблицу, даст ей имя и добавит в нее поля.
Обратите внимание, что поля stores_id и products_id являются одновременно и первичными (primary key), и вторичными ключами (foreign key). Это означает, что в эту таблицу можно будет добавить только те товары и магазины, которые есть в справочниках. К тому же, в таблице нельзя будет создать две одинаковые записи. Это как раз то, что нам нужно.
Теперь добавим в справочник магазинов поле с адресом. Для этого два раза кликнем на таблице Stores, и в нижней части окна появится область для редактирования полей. Эта область аналогична той, с которой мы работали при создании первых двух таблиц. Создадим новое поле Address.
Мы внесли изменения, которые хотели. Но если сейчас посмотреть на схему, то мы увидим, что на самом деле в таблицах ничего не поменялось. Нет ни новой таблицы, ни нового поля. Это потому, что модель не связана с БД явно. В процессе импорта мы создали модель на основе существующей схемы, но они никак между собой не связаны. Схема может жить своей жизнью, а модель — своей. Чтобы перенести изменения из модели в схему, нужно сделать это явно.
Но если сейчас посмотреть на схему, то мы увидим, что на самом деле в таблицах ничего не поменялось. Нет ни новой таблицы, ни нового поля. Это потому, что модель не связана с БД явно. В процессе импорта мы создали модель на основе существующей схемы, но они никак между собой не связаны. Схема может жить своей жизнью, а модель — своей. Чтобы перенести изменения из модели в схему, нужно сделать это явно.
Для этого в главном меню Workbench выбираем пункт Database — Synchronize Model, в открывшемся окне выбираем соединение. Далее во всех окнах оставляем значения по умолчанию и нажимаем кнопку Next.
Затем Workbench проанализирует различия в модели и схеме и сгенерирует скрипты для обновления схемы. На скриншоте видно, что создастся одна новая таблица, и в существующую таблицу добавится новое поле.
Применим этот скрипт. Чтобы проверить, что все получилось, возвращаемся в схему и видим, что в ней появились наши изменения.
Импорт и экспорт данных
Рассмотрим еще две полезные функции MySQL Workbench — экспорт и импорт.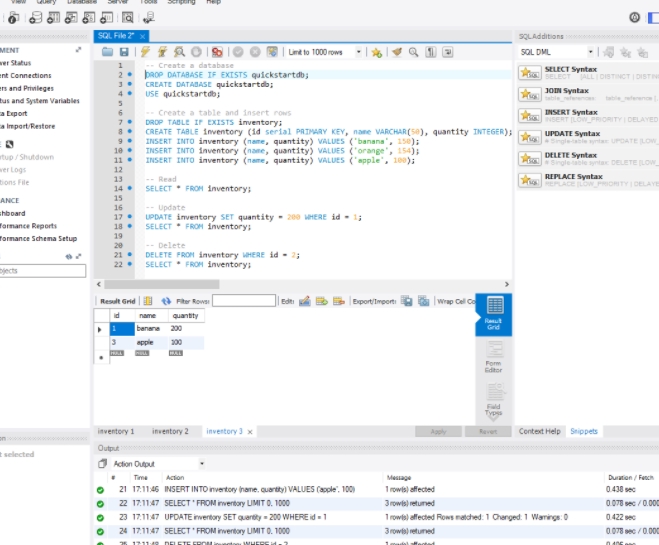 Они позволяют экспортировать схему со всеми таблицами и данными, и затем импортировать в новую БД. Это может быть полезно для создания резервных копий или переноса БД на другой сервер.
Они позволяют экспортировать схему со всеми таблицами и данными, и затем импортировать в новую БД. Это может быть полезно для создания резервных копий или переноса БД на другой сервер.
Сначала мы экспортируем схему, потом удалим все таблицы в ней и затем восстановим таблицы из бекапа.
В главном меню Workbench выберем пункт Server — Data Export. В открывшемся окне выберите схему и все таблицы в ней. Затем укажите путь, куда сохранить файлы и нажмите кнопку Start Export. В окне есть и другие дополнительные опции, но для нашего примера достаточно значений по умолчанию.
Чтобы показать процесс восстановления, мы удалим все существующие таблицы. Для этого выделите их и в контекстном меню нажмите Drop 3 Tables.
В открывшемся диалоговом окне выберите вариант Drop Now. Теперь у нас снова пустая схема, как было в самом начале.
Теперь будем восстанавливать данные. Зайдем в главное меню Workbench, Server — Data Import. Выбираем директорию, где мы сохранили дамп, отмечаем схему и все таблицы. Затем нажимаем кнопку Start Import.
Затем нажимаем кнопку Start Import.
Сразу после окончания импорта мы не увидим таблицы, сначала нужно обновить схему. Для этого в контекстном меню выбираем пункт Refresh All.
Видим, что все таблицы восстановились. Проверим данные в них — все на месте. Значит импорт прошел успешно.
Этот сценарий может использоваться для создания резервных копий и их восстановления.
Но так как мы пользуемся управляемой СУБД на платформе Selectel, нам не нужно заботиться о создании бэкапов, это делается автоматически.
Заключение
Мы познакомились с инструментом MySQL Workbench и узнали, для чего он используется. Научились создавать таблицы, добавлять в них поля и указывать их свойства. Также поработали со схемами — удобным графическим способом представления таблиц. Напоследок узнали, как с помощью MySQL Workbench экспортировать базу данных, и затем восстановить ее.
Теперь вы можете подключаться к своим рабочим проектам или создавать новую архитектуру БД с нуля.
Учебник по Mysql Workbench — Русские Блоги
<1> MySQL Workbench
MySQL Workbench обеспечивает визуальную разработку Sql, моделирование баз данных и функции управления базами данных для администраторов баз данных, разработчиков программ и планировщиков системы.
<2>. Загрузка и установка MySQL Workbench
(1) При установке последней версии MySql есть возможность установить MySql Workbench, и вы можете выбрать ее установку.
(2) MySql Workbench можно установить независимо.
Официальный адрес загрузки:http://dev.mysql.com/downloads/workbench/Установка очень проста, в основном все до Next.
Примечание: Обязательно установите версию, соответствующую MySql, иначе вы не сможете подключиться после установкисервер,Подскажите, что внешний компонент неисправен;
<3> Откройте Workbench и щелкните соединение для подключения на главной странице.
Обратите внимание, что MySQL работает в системных настройках, иначе он не может быть выполнен.
<4> Создайте базу данных:
Нажмите кнопку Create Database, введите имя базы данных, выберите метод кодирования и нажмите Apply.
Workbench автоматически сгенерирует операторы SQL, снова нажмите Применить, чтобы успешно создать базу данных.
После успеха вы можете увидеть вновь созданную базу данных в списке баз данных.
<5> Создайте таблицу данных:
Щелкните правой кнопкой мыши вновь созданную базу данных BMI, установите ее в качестве базы данных по умолчанию для этого подключения, и все последующие операции будут выполняться с этой базой данных.
Разверните раскрывающийся список bmi, щелкните Таблица и щелкните правой кнопкой мыши, чтобы создать таблицу:
Назовите таблицу, добавьте столбец и установите Datatype, PrimaryKey и другие атрибуты столбца. После нажатия Применить,
Workbench по-прежнему будет автоматически генерировать операторы SQL. Нажмите «Применить» еще раз, чтобы успешно создать новую таблицу. В нижнем левом углу вы увидите:
Щелкните правой кнопкой мыши таблицу, которую хотите просмотреть, и выберитеSelect RowsЧтобы просмотреть данные в таблице:
В появившемся диалоговом окне панель меню «Правка» содержит три кнопки, а именно:«Изменить», «Вставить» и «Удалить»。
<6> Просмотр технических данных:
После успешного создания таблицы данных вы можете просмотреть информацию о структуре таблицы данных, щелкнуть правой кнопкой мыши таблицу данных, которая должна просмотреть структуру таблицы, и выбрать параметр «Инспектор таблиц», чтобы просмотреть структуру таблицы данных, как показано на рисунке ниже.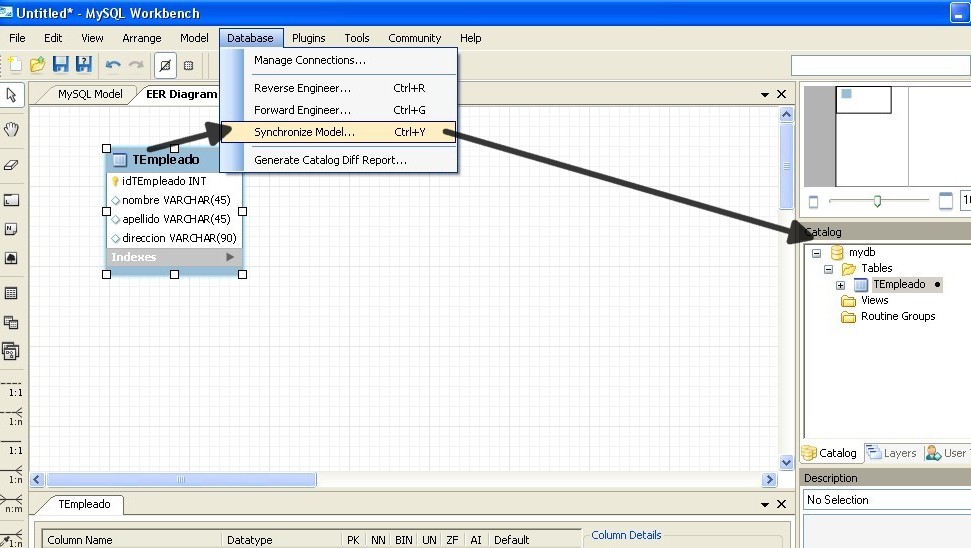
В диалоговом окне для просмотра таблицы данных на вкладке «Информация» отображается имя таблицы, механизм хранения, количество столбцов, размер табличного пространства, время создания, время обновления, правила сопоставления набора символов и другая информация о таблице данных, как показано на рисунке ниже.
На вкладке «Столбцы» отображается информация о столбцах данных в таблице, включая имена столбцов, типы данных, значения по умолчанию, непустые идентификаторы, наборы символов, правила сопоставления и разрешения на использование, как показано на рисунке ниже.
<7> Изменить лист данных
Щелкните правой кнопкой мыши таблицу данных, для которой необходимо изменить структуру таблицы, и выберите параметр «Изменить таблицу …», чтобы изменить основную информацию и структуру таблицы данных в таблице данных, как показано на рисунке ниже.
<8> Удалить таблицу данных
Щелкните правой кнопкой мыши таблицу данных, которую нужно удалить, и выберите «Удалить таблицу . ..», как показано на рисунке ниже.
..», как показано на рисунке ниже.
Нажмите кнопку «Отбросить сейчас» во всплывающем диалоговом окне, чтобы напрямую удалить таблицу данных, как показано на рисунке ниже.
<9> Ограничения первичного ключа
Когда флажок PK установлен, столбец является первичным ключом таблицы данных; когда флажок PK не установлен, ограничение первичного ключа столбца отменяется.
<10> Ограничения внешнего ключа
В MySQL Workbench откройте диалоговое окно для изменения таблицы данных и введитеForeign Keys этикетка.
Foreign Key Name:Имя внешнего ключа;Referenced Table:Связанная основная таблица
Column: Выберите поле внешнего ключа;Referenced Column: Выберите связанное поле основной таблицы
Режим ограничения внешнего ключа:
1. установить null: режим ожидания
Запись главной таблицы удаляется или изменяется, а внешний ключ связанной записи подчиненной таблицы устанавливается в нуль;
Каскад: каскадный режим
Часть информации удаляется или обновляется в основной таблице, а также изменяется запись, относящаяся к записи в таблице.
3. Район: строгий режим. Без действий: такой же, как в районе.
Когда есть данные внешнего ключа во вторичной таблице, связанной с первичной таблицей, запись в первичной таблице не может быть удалена или обновлена.
(Родительская таблица не может удалить или обновить запись, на которую ссылается дочерняя таблица)
После завершения настройки вы можете предварительно просмотреть SQL-сценарий текущей операции, затем нажать кнопку «Применить» и, наконец, нажать кнопку «Готово» непосредственно в следующем всплывающем диалоговом окне, чтобы завершить создание внешнего ключа в таблице данных «st», как показано на рисунке ниже.
В списке ограничений внешнего ключа щелкните правой кнопкой мыши внешний ключ, который необходимо удалить, выберите параметр «Удалить выбранное», удалите соответствующий внешний ключ и нажмите кнопку «Применить», чтобы завершить удаление, как показано на следующем рисунке.
После завершения настройки вы можете предварительно просмотреть SQL-сценарий текущей операции, затем нажать кнопку «Применить» и, наконец, нажать кнопку «Готово» в следующем всплывающем диалоговом окне, чтобы завершить удаление внешнего ключа в таблице данных «st», как показано на следующем рисунке.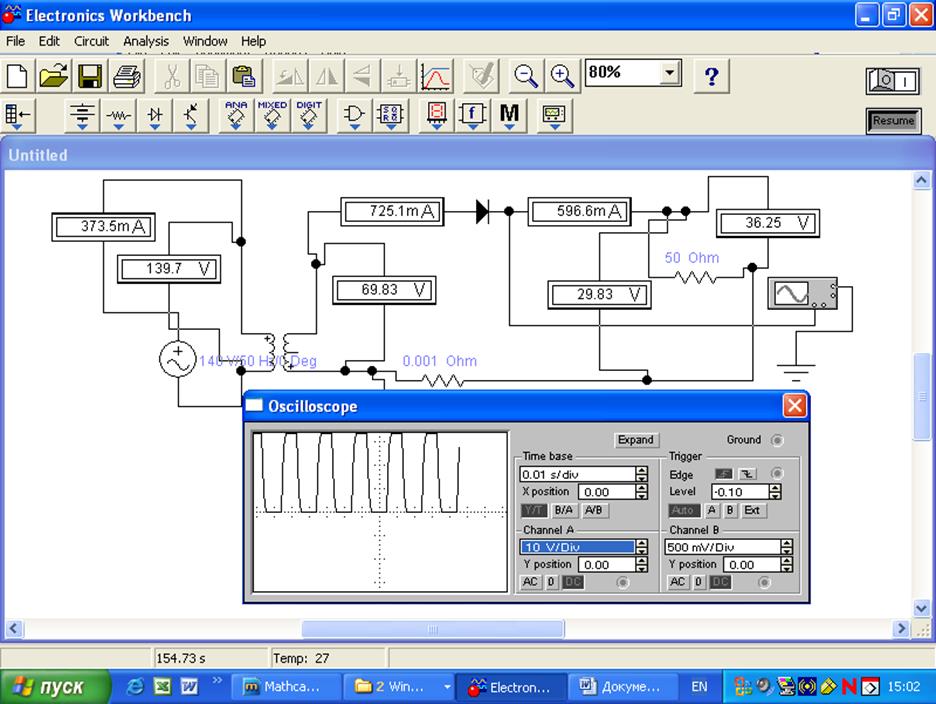
<11> Уникальное ограничение: индекс UQ
Когда установлен флажок UQ, этот столбец является единственным ограничением таблицы данных.индекс;
Когда флажок UQ не установлен, уникальное ограничение столбца отменяется.индекс。
<12> Непустое ограничение
Когда флажок NN установлен, этот столбец является непустым ограничением таблицы данных;
При снятии флажка NN непустое ограничение столбца будет отменено.
<13> Ограничения значений по умолчанию
Измените значение поля по умолчанию в столбце Default / Expression.
<14> Запись данных
Дважды щелкните NULL, чтобы записать данные, щелкните Применить, Workbench снова автоматически сгенерирует операторы SQL и щелкните Применить, чтобы записать данные в таблицу:
<15> Выполнить простой оператор sql в Workbench
Измените таблицу «my_table» и добавьте к ней поле возраста. Здесь мы записываем наш sql-оператор в «запрос», как показано на рисунке ниже.
Нажмите“ctrl+enter”После выполнения этого оператора мы увидим раздел вывода ниже, в котором будут показаны детали выполнения нашего запроса.
Наконец, найдите базу данных «bmi», затем щелкните левой кнопкой мыши и выберите «обновить все». После обновления мы можем увидеть наше недавно добавленное поле «age» в таблице my_table
<16.1> Создать модель (разработка ER-диаграммы)
Также очень просто проектировать ER-диаграммы с помощью Workbench. Выберите Файл -> Новая модель:
На недавно развернутой странице дважды щелкните значок «Добавить диаграмму» в интерфейсе «Обзор модели»:
После двойного щелчка вы можете увидеть интерфейс дизайна .. Диаграмма EER в рабочей среде на самом деле является расширенной (улучшенной) диаграммой ER.
В этом интерфейсе вы можете создать диаграмму ER, например, добавить таблицу и т. Д .:
Обратите внимание, что некоторая информация может быть установлена подробно:
<16.
 2> Используйте модель для генерации операторов SQL
2> Используйте модель для генерации операторов SQLЕсли вам нужны операторы SQL, вам нужно использовать модель для их создания.
Сначала откройте модель, нажмите File -> Open Model, как показано на рисунке:
Выберите файл типа mvb, которым является Модель.
После открытия этой модели, чтобы сгенерировать соответствующий оператор SQL, вам нужно щелкнуть File -> Export -> Forward Engineer SQL CREATE SCRIPT, как показано на рисунке:
Откройте «Forward Engineer SQL SCRIPT», как показано на рисунке:
В первой части:
Сначала задайте расположение и имя файла операторов SQL, который будет сгенерирован;
Второй выбор
“Generate DROP Statements Before Each Create Statement”
и
“Generate DROP SCHEMA”
Первый используется для генерации оператора Drop Table, а второй используется для генерации оператора Drop Schema, то есть для удаления оригинала перед созданием;
Снова нажмите Далее.
Во второй части:
Выберите «Экспорт объектов таблиц MySQL», а затем нажмите «Далее», как показано на рисунке:
В третьей части:
Взгляните на сгенерированный оператор sql и нажмите Готово, если проблем нет, как показано на рисунке:
Оператор SQL, сгенерированный в соответствии с Моделью, успешно сгенерирован!
нота:
Конечно, вы также можете щелкнуть База данных -> Форвард-инженер, чтобы сгенерировать его. Шаги аналогичны, но обратите внимание, что при создании файла операторов SQL операторы в базе данных также очищаются и заменяются вновь созданным SQL. Другими словами, этот метод используется для генерации файла операторов SQL и одновременного изменения SQL в исходной базе данных, все исходные файлы очищаются! Если вы еще не хотели очищать базу данных, не используйте этот метод, помните!
Шаги аналогичны, но обратите внимание, что при создании файла операторов SQL операторы в базе данных также очищаются и заменяются вновь созданным SQL. Другими словами, этот метод используется для генерации файла операторов SQL и одновременного изменения SQL в исходной базе данных, все исходные файлы очищаются! Если вы еще не хотели очищать базу данных, не используйте этот метод, помните!
<16.3> Обратный инжиниринг (экспорт ER-диаграммы из библиотеки)
Также очень просто использовать рабочую среду для экспорта диаграммы ER из библиотеки. В интерфейсе подключения щелкните База данных -> Обратный инженер в верхней навигации, а затем полностью перейдите к Далее. В течение этого периода вам будет предложено выбрать библиотеку, соответствующую диаграмме ER для экспорта, и, наконец, Finish, обратная диаграмма ER Вышел из.
<17.1> Создать представление
Разверните текущую базу данных test_db по умолчанию в списке SCHEMAS,
Щелкните правой кнопкой мыши меню «Представления» и выберите «Создать представление . ..», чтобы создать представление, как показано на рисунке ниже.
..», чтобы создать представление, как показано на рисунке ниже.
Установить имя представления и определение представления
После завершения настройки вы можете предварительно просмотреть SQL-скрипт текущей операции.
<17.2> Просмотреть информацию о просмотре
Выберите опцию Select Rows-Limit 1000, чтобы просмотреть содержимое представления.
В диалоговом окне для просмотра содержимого представления содержимое представления доступно только для чтения и не может быть изменено, как показано на рисунке ниже.
<17.3> Удалить представление
Вы можете удалить представление в списке представлений SCHEMAS, щелкните правой кнопкой мыши представление, которое необходимо удалить, и выберите «Перетащить представление …», как показано на рисунке ниже.
Нажмите кнопку «Перетащить сейчас» во всплывающем диалоговом окне, чтобы напрямую удалить представление, как показано на рисунке ниже.
Если вы щелкнете по Review SQL, можно отобразить оператор SQL, соответствующий операции удаления, а операцию удаления можно будет выполнить, нажав кнопку Execute, как показано на следующем рисунке.
Нажмите кнопку «Новая хранимая функция», чтобы создать новую хранимую процедуру, как показано на рисунке ниже.
В диалоговом окне для создания хранимой процедуры задайте имя хранимой процедуры и определение хранимой процедуры.
После завершения настройки вы можете предварительно просмотреть SQL-скрипт текущей операции.
В интерфейсе SCHEMAS разверните каталог хранимых процедур в базе данных test_db, щелкните правой кнопкой мыши вновь созданную хранимую процедуру new_procedure, вы можете создавать хранимые процедуры, изменять хранимые процедуры, удалять хранимые процедуры и т. Д., Как показано на следующем рисунке.
<19.1> Создать триггер
Таблица —> Щелкните правой кнопкой мыши по Create table —> Triggers —> AFTER INSERT
1) Создать пользователя
Выберите меню «Сервер» в строке меню и выберите параметр «Пользователи и права» в развернутом списке.
Поле в верхнем левом углу отображает список пользователей в текущей базе данных, включая пользователей по умолчанию системы базы данных mysql.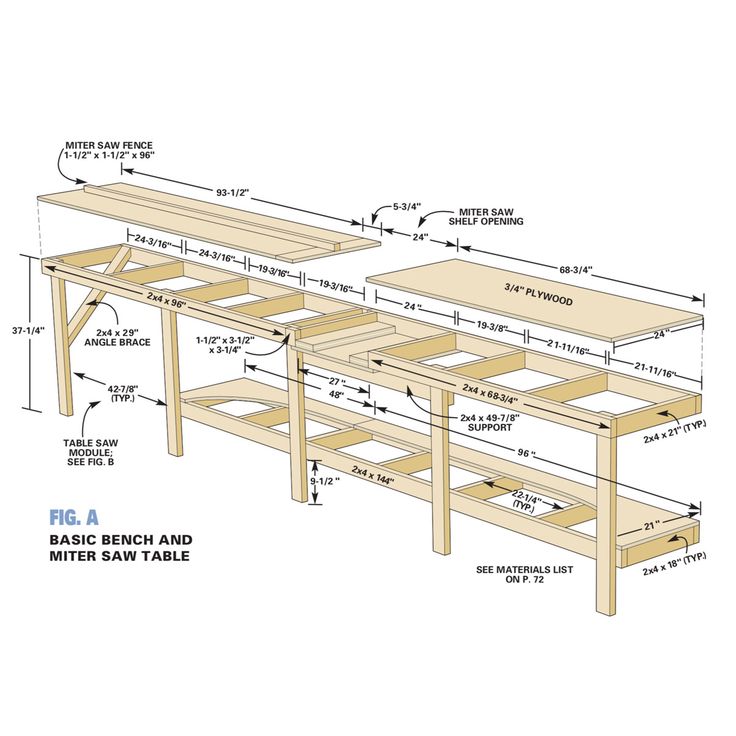 session, mysql.sys, root и настроенных пользователей. В списке также отображается имя хоста пользователя, например localhost. В левом нижнем углу интерфейса управления вы можете нажать кнопку «Добавить учетную запись», чтобы создать нового пользователя, как показано на рисунке ниже.
session, mysql.sys, root и настроенных пользователей. В списке также отображается имя хоста пользователя, например localhost. В левом нижнем углу интерфейса управления вы можете нажать кнопку «Добавить учетную запись», чтобы создать нового пользователя, как показано на рисунке ниже.
В интерфейсе создания пользователя вы можете установить имя пользователя, тип аутентификации, имя хоста, пароль пользователя и пароль подтверждения.Нажмите кнопку «Применить», чтобы завершить создание пользователя, как показано на рисунке ниже.
В списке пользователей слева выберите пользователя, чтобы просмотреть имя пользователя, тип аутентификации, имя хоста, пароль пользователя и другую информацию. Кроме того, вы можете изменить информацию о пользователе.После завершения изменения нажмите кнопку Применить, чтобы завершить изменение информации о пользователе, как показано на рисунке ниже.
2) Удалить пользователя
Под списком пользователей вы можете нажать кнопку «Удалить», чтобы удалить пользователя, и кнопку «Обновить», чтобы обновить список пользователей, как показано на рисунке ниже.
Остальное — синтаксис MySQL, вы можете проверить следующий URL-адрес, как на китайском, так и на английском языках, содержание одинаковое:
Китайский учебник:
http://www.runoob.com/mysql/mysql-insert-query.html
Руководство по английскому языку:
http://www.tutorialspoint.com/mysql/mysql-null-values.htm
http://c.biancheng.net/view/2625.html
Electronics workbench для windows 10 64 bit
Содержание
- Electronic Workbench 5.12 для Windows 7, 8, 10
- Обзор приложения
- Инструкция по работе
- Скачиваем программу
- Как пользоваться
- Плюсы и минусы
- Аналоги
- Системные требования
- Скачать
- Видео
- Подводим итоги
- Electronic Workbench 5.12 русская версия
- Описание и возможности
- Как установить
- Достоинства и недостатки
- Похожие приложения
- Системные требования
- Скачать
- Вопросы и ответы
- Electronics Workbench 5.
 12
12 - Возможности
- Построение схем
- Эмуляция работы
- Дополнительные возможности
- Как пользоваться?
- Скачать
- Electronic Workbench 5.12 для Windows 7, 8, 10
- Описание и возможности
- Как пользоваться
- Загрузка и установка
- Инструкция по работе
- Достоинства и недостатки
- Похожие приложения
- Системные требования
- Скачать
- Видеообзор
- Вопросы и ответы
- Electronics Workbench 5.12
- Как пользоваться программой?
- Есть ли русская версия?
- Видео
Electronic Workbench 5.12 для Windows 7, 8, 10
Если вы ищете, где можно скачать полную версию приложения Electronic Workbench 5.12, то вы попали по нужному адресу. У нас вы получите русскую версию утилиты для Windows 7, 8 и 10 32/64 Bit через торрент с официального сайта. Главная задача программного обеспечения – моделирование различных видов электрических схем. Радует продуманный и весьма удобное оформление инструмента, а также огромный выбор функций.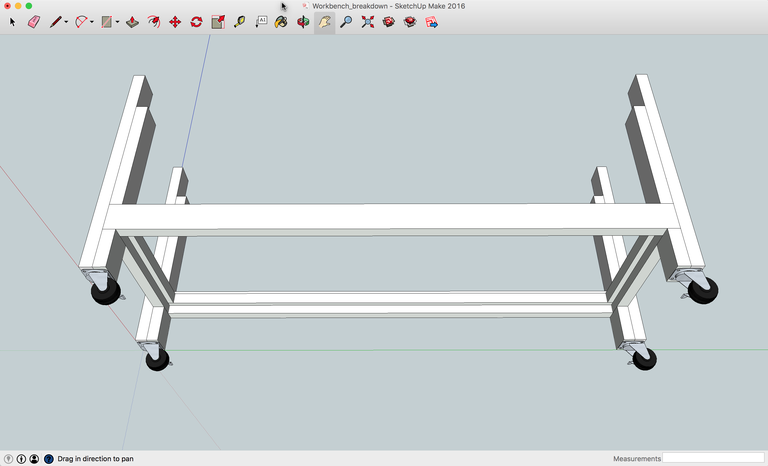 Не будем терять времени, перейдем к делу.
Не будем терять времени, перейдем к делу.
Обзор приложения
Рассматриваемый сегодня софт является очень удобным инструментом для создания и тестированию электрических цепей. Позже данный проект можно воплотить в жизнь. Давайте разберем главные характеристики программного обеспечения:
Конечно же, это далеко не весь список возможностей утилиты, но более подробно со всеми функциями вы сможете ознакомиться уже самостоятельно.
Инструкция по работе
Пришло время разобраться, как установить и использовать рассматриваемую программу на компьютере или ноутбуке.
Скачиваем программу
Для загрузки софта следует выполнить несколько несложных шагов. Делаем следующее:
Весь процесс установки не займет более 2-3 минут. После этого вы получите полную рабочую версию универсального инструмента для проектирования и испытания электронных схем.
Как пользоваться
В этом разделе немного подробнее разберемся, как работать с программным обеспечением. Вверху главного окна утилиты пользователь может увидеть раздел с главными параметрами и инструментами. Большую часть окна разработчики отвели под рабочую область. Именно здесь будет отображаться схема. При желании можно работать сразу с несколькими рабочими областями, перемещая их на свое усмотрение.
Вверху главного окна утилиты пользователь может увидеть раздел с главными параметрами и инструментами. Большую часть окна разработчики отвели под рабочую область. Именно здесь будет отображаться схема. При желании можно работать сразу с несколькими рабочими областями, перемещая их на свое усмотрение.
Подробно рассказать о том, как создаются схемы, мы не сможем, так как это займет очень много времени. Софт подходит для профессионалов, обладающих определенными знаниями. Более подробно разобраться с принципом работы в приложении поможет обучающее видео. С помощью видеоуроков вы сможете получить ответы на многие вопросы, например, что является единицей измерения фазы фазочастотной характеристики в Electronic Workbench или что является единицей измерения амплитуды амплитудно-частотной характеристики в программе и тому подобное.
Плюсы и минусы
Дополним обзор двумя небольшими списками с рассмотрением положительных и отрицательных характеристик софта.
Аналоги
Заниматься проектированием и тестированием схем можно также с помощью следующих приложений:
Системные требования
Мы уже делали акцент на том, что утилита относительно нетребовательная к ресурсам компьютера. Достаточно будет таких параметров:
Достаточно будет таких параметров:
Скачать
В этом разделе вы можете загрузить Electronic Workbench бесплатно с официального ресурса.
| Редакция программы: | 5.12 |
| Издатель: | Electronic Workbench Group |
| Год выпуска: | 2021 |
| Название: | Electronic Workbench |
| Операционная система: | Microsoft Windows 32/64 Bit |
| Интерфейс: | На английском |
| Лицензия: | Бесплатно |
| Пароль от архива: | fraps.pro |
Видео
Начинайте свое знакомство с программным обеспечением, просмотрев этот видеоролик.
Подводим итоги
На этом мы свой небольшой обзор будем заканчивать, а вы смело переходите к делу и загружайте софт на свой ПК. Если в ходе использования программы что-то пойдет не так, вы можете задать вопрос специалистам нашего портала через комментарии немного ниже. Ответ вы получите уже в ближайшее время.
Ответ вы получите уже в ближайшее время.
Источник
Electronic Workbench 5.12 русская версия
Electronic Workbench – набор профессионального программного обеспечения, предназначенного для моделирования электронных схем цифрового и аналогового форматов. Изначально выпускалась в качестве учебного ПО, применявшегося в образовательных учреждениях для обучения школьников и студентов, заинтересованных в инженерном искусстве. Сейчас же Electronic Workbench доступен для загрузки в нижней части веб-страницы.
Описание и возможности
Electronic Workbench – классический представитель систем автоматизированного проектирования (САПР), применяемых на производстве для разработки электроцепей, проверки схем и стабильности построенных шаблонов. Виртуально воссозданные модели помогут провести тестирование со всех сторон и заранее выделить слабые или сильные стороны, а заодно и оценить возможный ущерб от допущенных ошибок. Дополнительно предусмотрены следующие возможность:
Как установить
Воспользоваться функционалом Electronic Workbench способен каждый, достаточно повторить несложный алгоритм действий:
После эксплуатации специалисты и пользователи выделили список преимуществ и слабых сторон Electronic Workbench.
Похожие приложения
Список аналогичных по функционалу инструментов обширен:
Системные требования
Инструмент Electronic Workbench не требователен к системе:
Скачать
Перед загрузкой программного обеспечения не помешает разобраться в деталях: версия, разработчик, доступные языки перевода. Вся информация – ниже.
| Версия: | 5.12 |
| Разработчик: | National Instruments Electronic Workbench Group |
| Год выхода: | 2021 |
| Название: | Electronic Workbench |
| Платформа: | Microsoft Windows |
| Язык: | Русский |
| Лицензия: | Freeware. Без рекламы, ограничений и дополнительных платежей. |
| Пароль к архиву: | freesoft.space |
Вопросы и ответы
Инструмент Electronic Workbench полон неожиданностей: новичкам доступный функционал едва ли станет близок после пробного знакомства. А потому вопросы обязательно возникнут, но помощь подоспеет в разделе с комментариями ниже.
А потому вопросы обязательно возникнут, но помощь подоспеет в разделе с комментариями ниже.
Источник
Electronics Workbench 5.12
Electronics Workbench — мощный инструмент для проектирования электронных схем. Используется студентами технических специальностей. Обладает удобным интерфейсом и не требовательна к ресурсам персонального компьютера. Скачивание Electronics Workbench, доступно в конце статьи.
Возможности
Программа обладает широкими возможностями для проектирования и моделирования работы электронных цепей. Позволит проверить правильность работы схемы, не собирая ее. Более подробное описание возможностей расположено ниже.
Построение схем
Для построения схем встроено множество компонентов. Имеются транзисторы, индикаторы, цифровые или аналоговые элементы. Позволяет размещать элементы в любом месте. Также можно вращать элементы на углы кратные 90. Имеется возможность дублирования элементов, путем копирования нужного и вставки в другое место. Для удобного восприятия, можно изменить цвет контура проводников.
Для удобного восприятия, можно изменить цвет контура проводников.
Эмуляция работы
На электрическую цепь можно подать различные токи. Например, постоянный или гармонический. Имеются встроенные приборы. Мультиметр, для измерения напряжения, осциллографы, для регулирования каналов и многое другое. Стоит отметить, что возможно разместить только по одному такому прибору.
Также имеется возможность настройки приборов. Позволит изменить диапазон значений или сменить режим работы.
Дополнительные возможности
Для лучшего восприятия схемы, можно назначить условное обозначение для нужного элемента. Имеется экспорт и импорт проектов. Множество вариантов настройки графиков. Например, изменить цвет кривой или изменить координаты точек на графике. Имеется текстовый редактор, где можно описания работу цепи.
Как пользоваться?
Для начала скачиваем и устанавливаем программное обеспечение. После установки на рабочем столе появиться ярлык для запуска. Запустив приложение, отобразится рабочее окно, где имеется несколько областей. Большая белая область, является рабочим полем, где будут размещаться элементы схемы.
Запустив приложение, отобразится рабочее окно, где имеется несколько областей. Большая белая область, является рабочим полем, где будут размещаться элементы схемы.
В самом верху расположено меню, присуще многим программам операционной системы Windows. Где можно открыть или сохранить проект. Ниже находится панель, для быстрого доступа к основным возможностям верхнего меню. Также, обеспечивает поворот компонентов и масштабирование рабочего поля.
Нижний ряд, служит для выбора компонентов. При нажатии открывается несколько панелей. Первая «Basic». Где доступен выбор основных компонентов. Например, резистор или ключ. Следующая панель «Source». Служит для выбора источников. Например, источника напряжения или генератора тактов.
Переходим к панели «Indicators». Содержит светодиоды и два прибора. Вольтметр, для измерения напряжения и амперметр, для измерения силы тока. И последняя панель «Instruments». Предоставляет доступ к инструментам. Например, осциллограф или графопостроитель.
Предоставляет доступ к инструментам. Например, осциллограф или графопостроитель.
Для запуска процесса эмуляции, имеется переключатель, который расположен в верхнем правом углу программы. Более подробную инструкции по использованию, можно найти в интернете или в разделе «Help».
Скачать
Не уверены в правильности работы схемы? Тогда скачивайте Electronics Workbench, нажав на кнопку ниже и убедитесь в этом. Программа не русифицирована.
Источник
Electronic Workbench 5.12 для Windows 7, 8, 10
Возможности специального и профессионального софта позволяют экономить время на проектировании и моделировании электронных схем. С помощью данной утилиты вы сможете строить цифровые и аналоговые цепи, тестировать их работоспособность, проверять на стабильность и так далее. Чтобы бесплатно скачать полную русскую версию Electronic Workbench 5.12 для Windows 7, 8, 10 через торрент, прочтите данную статью и кликните по ссылке в конце страницы.
Описание и возможности
Electronic Workbench представляет собой систему автоматизированного проектирования (САПР). Данное программное обеспечение используется в теоретической подготовке, при выполнении лабораторных работ и проектировании цепей, которые будут применяться в реальной жизни. Поскольку протестировать готовую модель сложно из-за отсутствия компонентов, узлов и так далее, эту функцию берет на себя виртуальная платформа. Через программу можно выполнять следующие операции:
Данное программное обеспечение используется в теоретической подготовке, при выполнении лабораторных работ и проектировании цепей, которые будут применяться в реальной жизни. Поскольку протестировать готовую модель сложно из-за отсутствия компонентов, узлов и так далее, эту функцию берет на себя виртуальная платформа. Через программу можно выполнять следующие операции:
Как пользоваться
Прочитайте о том, как скачивать, устанавливать и работать с утилитой.
Загрузка и установка
Бесплатную программу можно скачать с помощью кнопки в конце страницы. Распакуйте содержимое архива на жесткий диск. Чтобы установить Electronic Workbench, достаточно запустить инсталлятор и проделать несколько простых шагов. Процедура не займет больше 1-2 минут, после чего следует закрыть окно кнопкой Finish.
Инструкция по работе
Главное окно приложения схоже с большинством редакторов. Сверху расположены панели с меню, основными функциями и быстрым доступом к инструментам. Основную часть занимает рабочая область, которую можно перемещать по своему усмотрению. Это позволяет работать с несколькими схемами в рамках разных проектов параллельно.
Основную часть занимает рабочая область, которую можно перемещать по своему усмотрению. Это позволяет работать с несколькими схемами в рамках разных проектов параллельно.
Для начала создания микросхемы следует выбрать группу элементов и открыть ее в отдельном окошке для удобства. Затем с помощью мышки перетащить компонент на рабочую область. После этого используйте диоды, транзисторы и индикаторы так, как они должны располагаться в реальной схеме. Теперь свяжите все добавленные элементы между собой через контекстное меню. Также в свойствах поменяйте параметры при необходимости (сила тока, напряжение и прочее).
Остается запустить анализ с помощью виртуальных измерительных приборов. Перед этим активируйте режим симуляции с помощью специального тумблера на верхней панели.
Мы детально рассмотрели ПО и составили списки основных плюсов и минусов.
Похожие приложения
Перечислим аналоги программного обеспечения Electronic Workbench:
Системные требования
Теперь остановимся на характеристиках ПК, требуемых для работы софта:
Скачать
Загрузить установщик приложения с официального сайта можно по представленной ссылке.
| Версия: | 5.12 |
| Разработчик: | National Instruments Electronic Workbench Group |
| Год выхода: | 2021 |
| Название: | Electronic Workbench |
| Платформа: | Microsoft Windows XP, Vista, 7, 8.1, 10 |
| Язык: | Английский |
| Лицензия: | Бесплатно |
| Пароль к архиву: | bestsoft.club |
Видеообзор
Обязательно ознакомьтесь с роликом о том, как пользоваться основными функциями утилиты.
Вопросы и ответы
Electronic Workbench является полезным инструментом в сфере планирования и создания электронных схем любых видов и любого уровня сложности. Скачивайте установщик с нашего сайта и пользуйтесь программой без ограничений. При возникновении вопросов пишите свои комментарии с помощью формы внизу.
Источник
Electronics Workbench 5.
 12
12Electronics Workbench – это мощный пакет моделирования цифровых и аналоговых микросхем. Программа позволяет осуществлять сборку и анализ различных устройств, используя компоненты с реальными параметрами для достижения максимальной точности вычислений.
Какими особенностями обладает пакет?
Как пользоваться программой?
Запустив Electronics Workbench, откроется главный экран приложения, который включает в себя пустое поле для сборки устройства, а также обширную панель всевозможных инструментов. Верхнее горизонтальное меню содержит основное описание настроек текущего проекта, а ниже располагаются два ряда кнопок с картинками. Первый служит для управления содержимым окна, а второй позволяет добавлять новые компоненты в схему.
Начиная создание нового устройства, следует поочередно перетащить все необходимые для работы элементы из нижнего ряда панели на поле сборки проекта. Каждый из предоставленных в пакете моделирования компонентов находится в соответствующем разделе (диоды, транзисторы, индикаторы и т. д.), что значительно повышает удобство поиска.
д.), что значительно повышает удобство поиска.
Добавив нужные элементы будущего устройства на рабочую поверхность, их можно связать между собой. Для этого потребуется соединить выходы соседних компонентов схемы с помощью зажатия левой кнопки мыши. Во время сборки схемы, скорее всего, понадобится изменить некоторые параметры ее составляющих. Кликнув правой кнопкой мыши по выделенному элементу, можно открыть небольшое меню доступных действий. Таким образом, пользователь способен копировать, вырезать, удалять и поворачивать отдельные части схемы.
Выбрав пункт «Component Properties…», откроется небольшое окно с настройками элемента, где можно легко переименовать его, а также настроить значения различных физических характеристик, таких как сила тока, напряжение, уровень сопротивления и т. д.
Анализ собранной схемы осуществляется посредством добавления различных измерительных приборов, которые располагаются в соответствующем разделе нижней панели инструментов. В данном случае имеется цепь переменного напряжения с подключенным осциллографом («Instruments» –> «Oscilloscope»).
Для исследования процессов, протекающих в полученном устройстве, необходимо открыть окно прибора двойным щелчком мыши, после чего запустить процесс моделирования («Analysis» –> «Activate» либо комбинация клавиш «Ctrl + G» по умолчанию). Чтобы лучше разглядеть уровень текущего сигнала стоит прибегнуть к ручной регулировке встроенных параметров осциллографа, меняя время развертки («Time base») и уровень входного напряжения («Channel A» и «Channel B»).
Выполнив вышеописанные действия, можно наблюдать изменение текущего потенциала точки, соединенного с выходом канала A, в режиме реального времени. Программа предусматривает возможность сохранения проекта со всеми настройками в отдельный файл, имеющий расширение «.ewb». Для этого необходимо вызвать окно «Save Circuit File», нажав на первый пункт в горизонтальном меню «File», а затем «Save» или «Save As…». Выбрав отдельную папку на жестком диске компьютера, в нее будет помещен текущий проект, продолжить работу с которым можно будет в любое время.
Подводя итоги, стоит сказать, что это далеко не полный разбор всех существующих функций программы, которая включает в себя множество полезных настроек для осуществления различных типов моделирования.
Есть ли русская версия?
К сожалению, полной русификации Electronics Workbench не существует, но есть набор отечественных элементов, которые доступны для добавления в библиотеку пакета. Также имеется справка по работе с приложением, оформленная полностью на русском языке. На этом сайте можно скачать Electronics Workbench 5.12 совершенно бесплатно, воспользовавшись ссылкой для загрузки файлов на компьютер. Стоит учесть, что данная версия программы работает на современных ОС Windows 7, 8, 10 вполне сносно, однако возможно возникновение небольших графических багов.
Источник
Видео
Как установить Electronics Workbench на Windows 10?
Как запустить Electronics Workbench 5.12 на windows 10 x64 (ошибка access violation)
Исправление ошибки Electronic Workbench | как запустить Electronic Workbench в Windows 10
Electronics Workbench
Electronics Workbench — лучшая программа для электриков и радиолюбителей
How To Install Electronics Workbench V 5.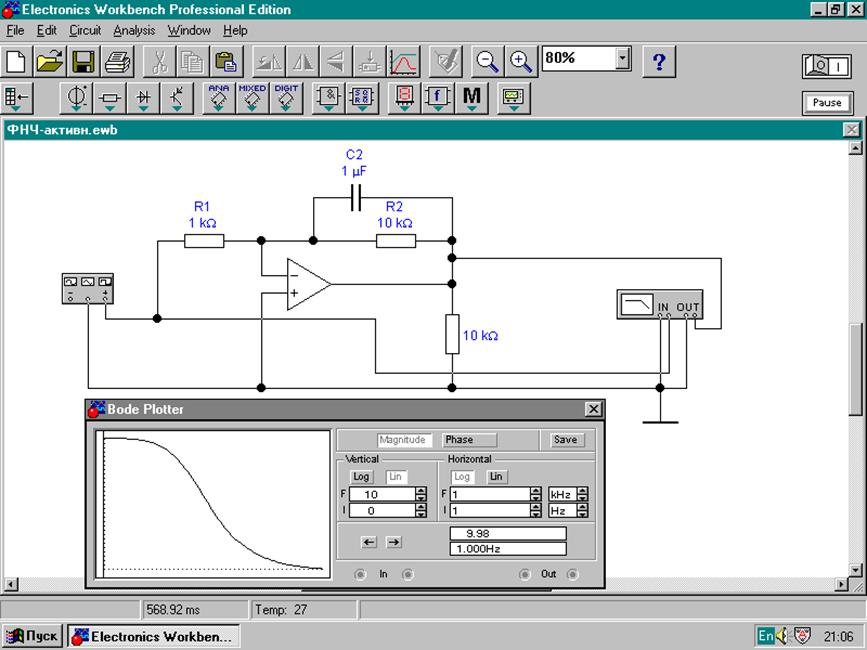 12 | Basic Electronics | AND GATE
12 | Basic Electronics | AND GATE
HOW TO DOWNLOAD AND INSTALL ELECTRONIC WORKBENCH ON WINDOWS!
Как запустить Electronics Workbench 5.12 на windows 7 x64 (ошибка access violation)
How to download electronic workbench 5.12 full,free WORKING 2022!!!
Как работать с Electronics Workbench? (в рамках лабораторной по ОТК на колебательные контура)
Как включить Salesforce Translation Workbench?
- Автор сообщения: Cloudanalogycrm
- Сообщение опубликовано: 18 ноября 2021 г.
- Категория сообщения: Salesforce Translation Workbench
Делиться заботой!
0 акции
1378
Salesforce.com позволяет пользователям работать на выбранном ими языке с помощью простого языкового атрибута в их записи. Пользовательский интерфейс Salesforce.
Salesforce Translation Workbench может переводить на поддерживаемый язык практически все, от значений настраиваемого раскрывающегося списка до настраиваемых полей. Поэтому Salesforce Translation Workbench используется в тех организациях, где разрешено использование нескольких языков. Это помогает указать языки, которые нужно перевести, и назначить переводчиков для определенного языка, а также создать переводы для настроек, включенных в организацию.
В этом блоге мы расскажем, как включить или отключить Salesforce Translation Workbench. И мы также проведем вас через шаги, чтобы сделать метку поля на странице сайта многоязычной. Давайте исследовать.
Как включить или отключить Salesforce Translation Workbench?
Чтобы включить инструментальные средства перевода Salesforce, выполните действия, указанные ниже.
- Перейдите к Настройка=>Администрирование=>Перевести Workbench .
- Чтобы включить Salesforce Translation Workbench , щелкните в разделе «Настройки перевода», после чего откроется новая страница; нажмите кнопку «Включить», как показано ниже.
- Чтобы отключить Salesforce Translation Workbench, нажмите на кнопку «Отключить», как показано ниже.
Далее мы найдем шаги, чтобы сделать метку поля на странице сайта многоязычной.
Как сделать метку полей на странице сайта многоязычной?
- Перейдите в меню «Настройка», введите «Перевести» в поле поиска и нажмите на «Перевести».

- Нажмите для активации.
- Нажмите на поддерживаемом языке надстройки.
- На странице «Настройка перевода» перейдите к «Выберите критерии фильтра» и выберите следующие параметры, выбрав соответствующий раскрывающийся список, как показано на диаграмме ниже:
Язык > Китайский
Компонент настройки > Пользовательское поле
Объект > Контакт
Аспект > Метка поля
- Введите «Метка» в поле быстрого поиска и Нажмите на пользовательских метках
- Нажмите «Новая индивидуальная метка», как показано на диаграмме ниже.
- После создания «Пользовательской метки» Нажмите на «Новый перевод».
- Теперь давайте создадим страницу Visualforce(VF). Введите «Visual» в поле поиска и нажмите «Visualforce Pages»
- Нажмите на «Предварительный просмотр»
- Нажмите на изображение и нажмите Настройки.

- Изменить язык на китайский. И нажмите Сохранить.
- Вернитесь на вкладку «Предварительный просмотр VF» и щелкните «Обновить»
- Теперь вы можете просматривать этикетки с пользовательскими метками как многоязычные.
Заключение
Salesforce используется широкой аудиторией по всему миру для решения различных бизнес-задач. Пользовательский интерфейс Salesforce.com доступен на многих языках. Язык, необходимый для взаимодействия с организациями Salesforce, зависит от географического положения и типа использования. Salesforce Translation Workbench — это средство, принятое Salesforce для предоставления пользователям различных языков для облегчения взаимодействия. Translation Workbench — это функция, которая позволяет пользователю переводить все, начиная от значений раскрывающегося списка, настраиваемых меток полей и содержимого страниц Visualforce. Однако Translation Workbench не может управлять пользовательскими объектами.
Хотите изменить отношения с клиентами в современном динамичном технологическом мире? Свяжитесь с командой экспертов Cloud Analogy, которые предоставят вам масштабируемые решения для увеличения продаж и повышения производительности.
Сачин Арора
Скрам-мастер и главный архитектор решений
Сачин, известный скрам-мастер и главный архитектор решений в Cloud Analogy, обладает богатым опытом работы над улучшением процессов в быстро меняющейся среде, поддерживая высокий уровень качества всех результатов. Опыт Сачина заключается в различных аппаратных и программных средах, включая облачные технологии, такие как Salesforce, AWS, Cloud Foundry, Google App Engine и Mobile.
Наймите лучшую компанию по развитию Salesforce. Выберите сертифицированных разработчиков Salesforce из Cloud Analogy прямо сейчас.
Фейсбук Твиттер Линкедин
Теги: Salesforce, Salesforce CRM, реализация Salesforce, Salesforce Integration, Salesforce Translation Workbench, Salesforce Workbench
9Определение 0000 в кембриджском словаре английского языкаПримеры верстака
верстака
Он наклоняется над верстаком и заглядывает в скважину старого бура.
Из NPR
Вскоре после завершения квеста вы получите доступ к новому типу верстака , который также позволяет настраивать ботов.
С грани
Вы также можете «переделать» изображения или ссылки, которые вы видите на других рабочих местах.
Из новостей ABC
Женщина слева от нее что-то строила на верстаках, чтобы лучше оборудовать растущую коллекцию припасов.
Из быстрой компании
Вам просто нужно принести два объекта на верстак , чтобы посмотреть, сможете ли вы соединить их вместе, чтобы создать что-то новое.
Из Арс Техника
Любой магазин, делающий хорошую работу, требует такого же хорошего верстак .
От Гизмодо
Менее чем за месяц до запуска в будущем офисе было всего два деревянных верстака ручной работы, большой палец и больше ничего.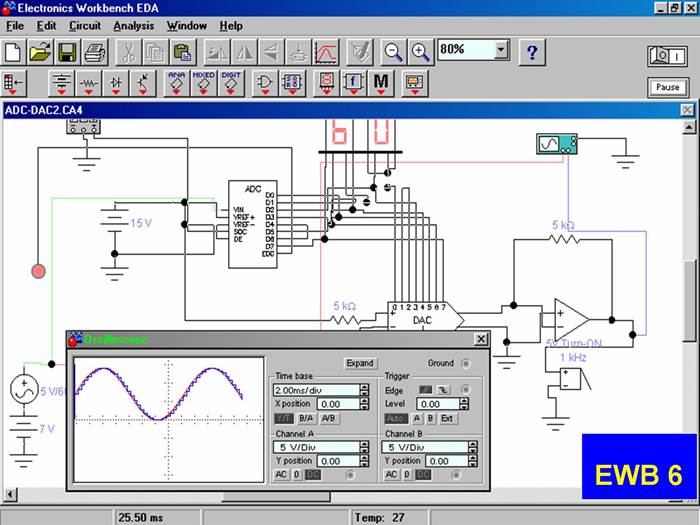
Из быстрой компании
Затем создайте верстак из ваших новых деревянных досок.
От VentureBeat
Большая часть моего недавнего проекта рекультивации подвала была попыткой очистить наши верстак и организую все свои инструменты.
Из хроники Сан-Франциско
Он подходит к своему рабочему столу и берет увеличительное стекло, чтобы рассмотреть его поближе.
Из Лос-Анджелес Таймс
На его верстаке гроб, заказанный вдовой, был почти готов.
Из Лос-Анджелес Таймс
Инспекторы, которые изучили нестерильные процедуры компаундирования компании, обнаружили потенциальные проблемы загрязнения, начиная от непокрытых и немаркированных контейнеров и заканчивая большой дырой в потолочной панели над верстак .
Из новостей CBS
Нижняя часть и устройство измерения отскока закреплены на верстаке универсальной испытательной машины.
Из Кембриджского корпуса английского языка
Осязаемые пользовательские интерфейсы позволяют взаимодействовать с цифровой информацией путем физического прикосновения, хватания, указания и перетаскивания физических объектов на цифровом рабочем столе .
Из Кембриджского корпуса английского языка
Уравнения и многообразия не лежат на верстаке, хочется сказать, они — объекты мысли, описанные на в высшей степени искусственном, но универсальном языке.
Из Кембриджского корпуса английского языка
Эти примеры взяты из корпусов и из источников в Интернете.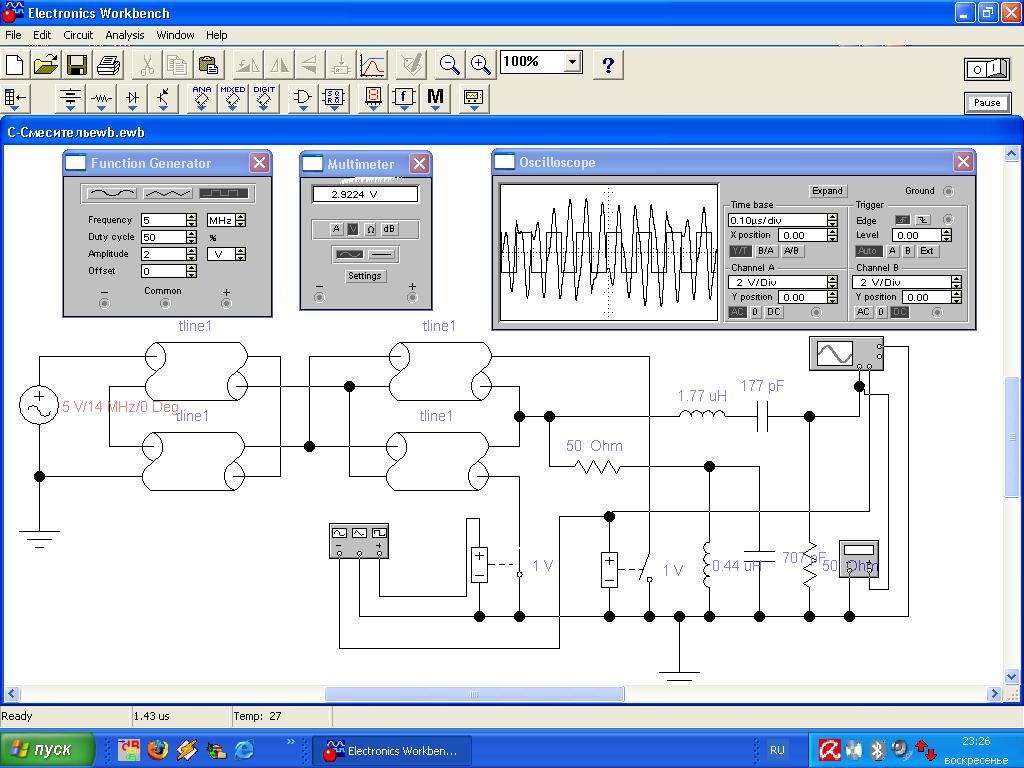 Любые мнения в примерах не отражают мнение редакторов Кембриджского словаря, издательства Кембриджского университета или его лицензиаров.
Любые мнения в примерах не отражают мнение редакторов Кембриджского словаря, издательства Кембриджского университета или его лицензиаров.
Переводы workbench
на Китайский (Традиционный)
(尤指可固定木頭、金屬等的)工作檯…
Подробнее
на китайском (упрощенном)
(尤指可固定木头、金属等的)工作台…
Подробнее
на португальском
bancada…
Подробнее
Нужен переводчик?
Получите быстрый бесплатный перевод!
Как произносится верстак ?
Обзор
трудоголик
трудоголизм
обходной путь
рабочая корзинка
верстак
рабочая тетрадь
рабочий ящик
рабочий день
работал
Проверьте свой словарный запас с помощью наших веселых викторин по картинкам
- {{randomImageQuizHook.
 copyright1}}
copyright1}} - {{randomImageQuizHook.copyright2}}
Авторы изображений
Попробуйте пройти викторину
Слово дня
схема рифмовки
регулярная рифмовка в конце строк стихотворения
Об этом
Блог
Ласкать, похлопывать и толкать локтем: глаголы для прикосновения и удара. (1)
Подробнее
Новые слова
скрытная помощь
В список 9 добавлены новые слова
0014
Наверх
Содержание
EnglishIntermediateExamplesTranslations
Видеоматериал Рабочий настраивает фрезерный станок.
 Русский Север, токарный станок, мельница, верстак, деталь, дрель, станина.
Русский Север, токарный станок, мельница, верстак, деталь, дрель, станина.Похожие кадры
HD 00:13
Фрезерование заготовок на фрезерном станке. Русский Север, токарный станок, мельница, верстак, деталь, дрель,…
HD 00:12
Тернер настраивает токарный станок по металлу. Мельница, токарный станок, станок, деталь, металл, стружка, металлическая стружка,…
HD 00:17
Тернер настраивает токарный станок по металлу. Мельница, токарный станок, станок, деталь, металл, стружка, металлическая стружка,…
HD 00:32
Крупный план. Тернер настраивает токарный станок по металлу. Мельница, токарный станок, станок, деталь, металл, стружка, металл…
HD 00:11
Шлифует заготовку на станке. Фабрика, авиастроение, инструменты, машины, приборы, кривые,…
Фабрика, авиастроение, инструменты, машины, приборы, кривые,…
HD 00:36
Крупный план: рабочий контролирует работу токарного станка и проверяет точность деталей. Самолет,…
HD 00:17
Наладка токарного станка по металлу. Фреза, токарный станок, станок, деталь, металл, стружка, металлическая стружка, токарь, руки,…
HD 00:11
Токарная работа по металлу. Фреза, токарный станок, станок, деталь, металл, стружка, металлическая стружка, токарь,…
HD 00:18
Токарная работа, крупный план. Фреза, токарный станок, станок, деталь, металл, стружка, металлическая стружка, токарь,…
HD 00:27
Токарная работа по металлу.
Фреза, токарный станок, станок, деталь, металл, стружка, металлическая стружка, токарь,. ..
..
Аналогичная кинохроника
Элементы художественной отделки мебели. 1985 г.
Обработка деталей мебели на фрезерном станке . A фрезерный станок управляемый компьютером . Изготовление
Деревообрабатывающие фрезерные и шлифовальные станки Tenon 1966
Деревообрабатывающий шип фрезерные станки и шлифовальные станки
Фрезерный станок для глубокого МКК — 42А 1977 г.
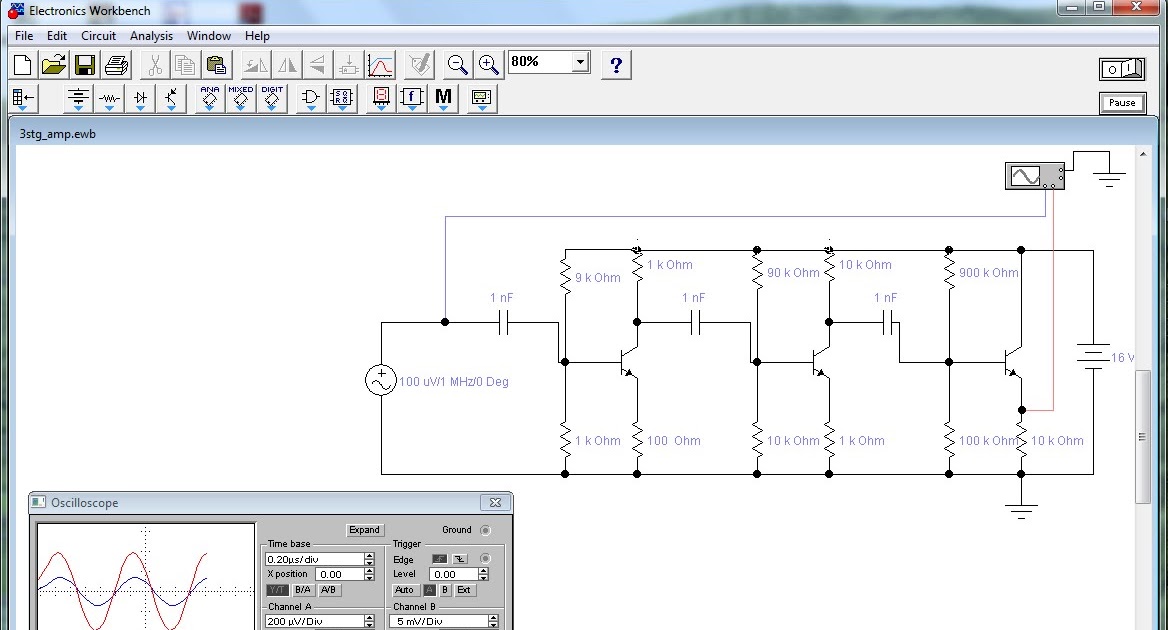
Фрезерование станок для глубокого МКК — 42А
Наука и техника № 3 1959 г.
Ленинград. Цех. Рулон искусственной замши в машине . A Рабочий за станком . Вискоза.
Ткацкая фабрика 1990 г.
Фабричный цех. Катушки ниток на токарный станок . Работа ткацкая. Заводское оборудование.
Ткацкая фабрика 1950-1959
Ткачество Стан
Ткацкая фабрика 1920-1929 гг.
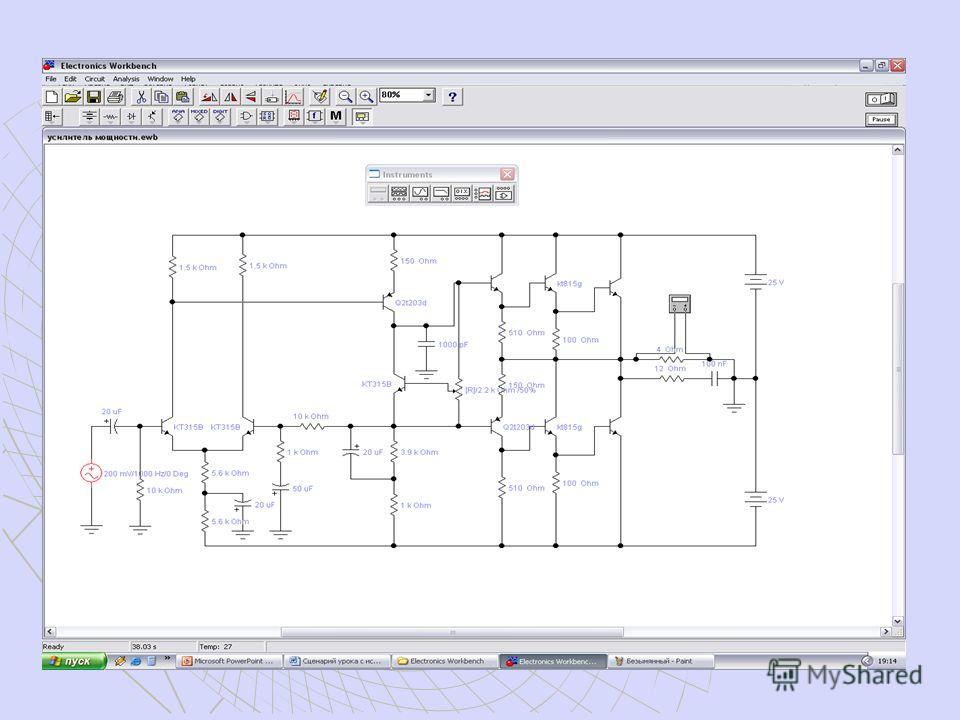
Работающие станки , работающие у станка. Шерсть ягненка в «барабане». А рабочий на прядильном станке .
Нижнее Поволжье № 44 1961 г.
улучшенный штамповочный станок . Изготовление деталей методом литья под давлением. Формованная деталь . человек, работающий
Наука и техника № 21 1960 г.
Демонстрация работы токарный станок с программным управлением .

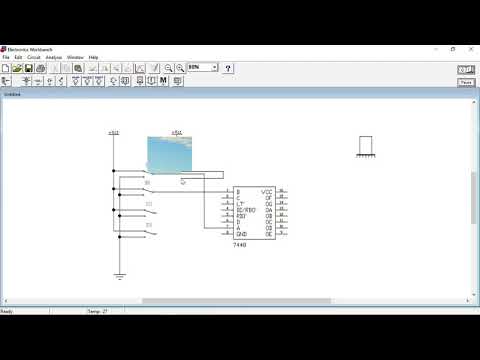
 12
12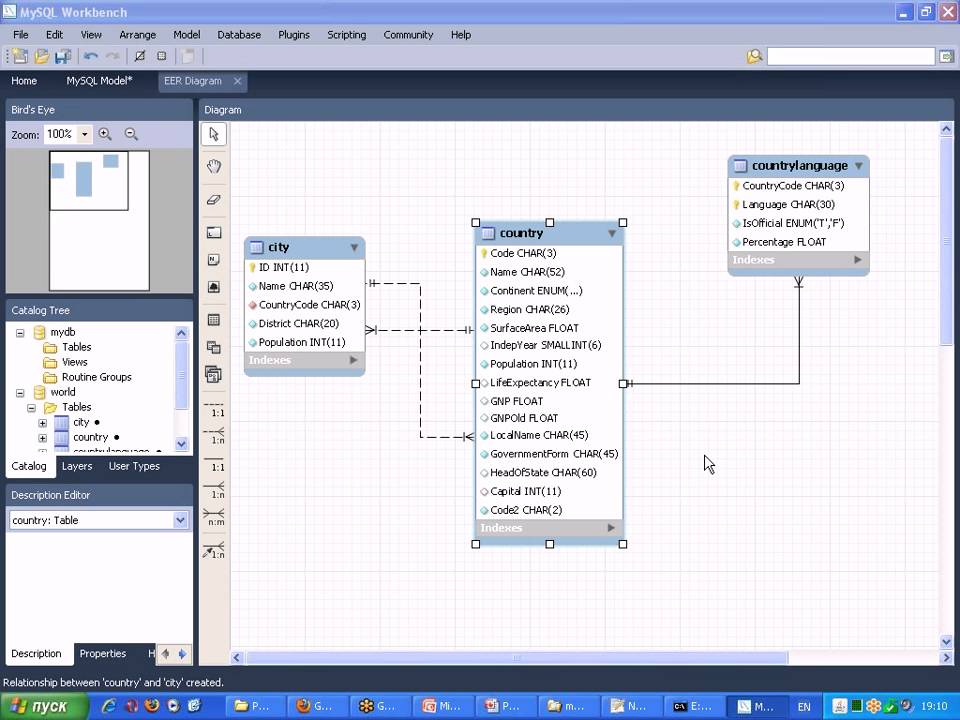
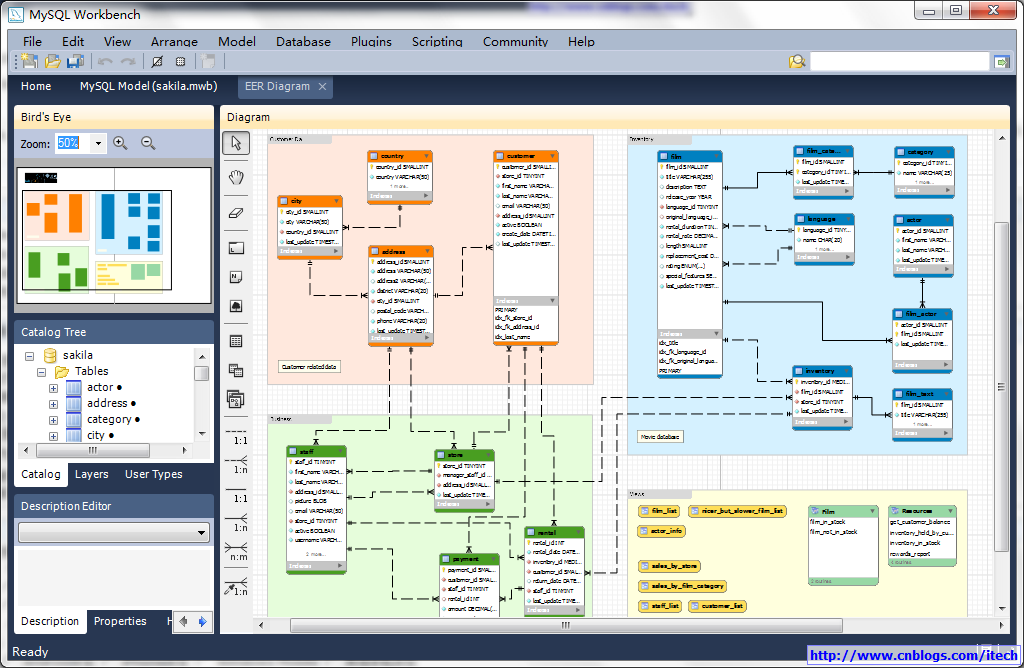
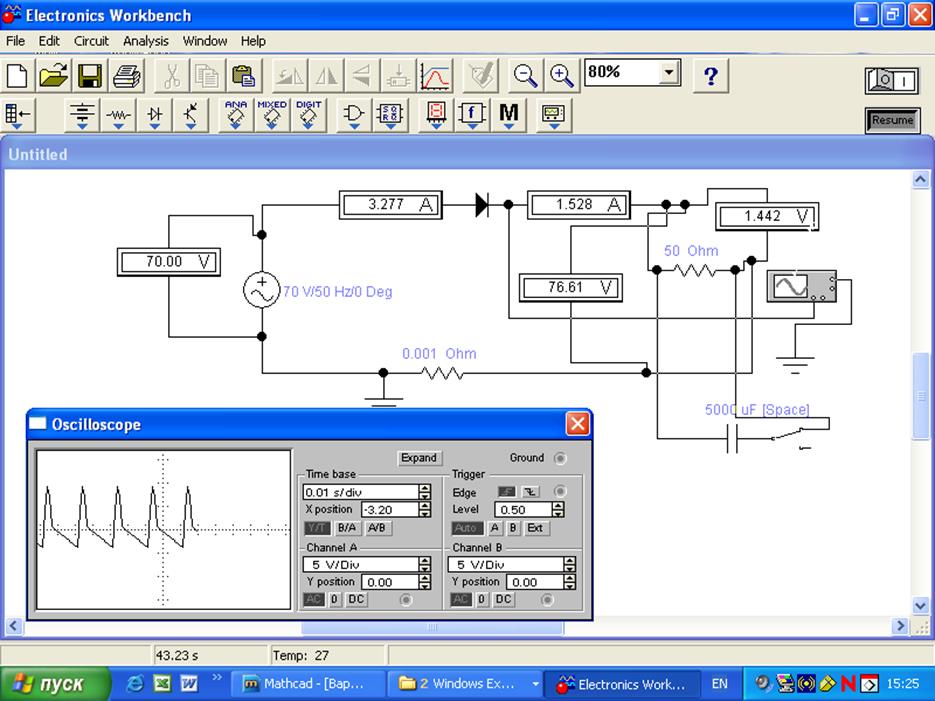 copyright1}}
copyright1}}