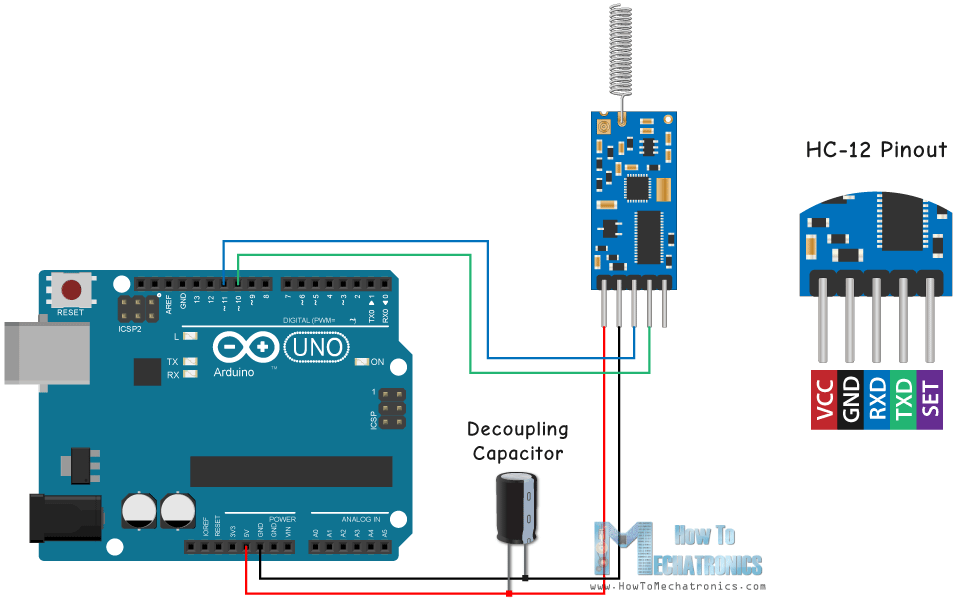Как установить Arduino IDE 2.0 на Windows, MacOS и Linux. Какие возможности предлагает новая версия среды разработки. Как подключить плату Arduino и загрузить первый скетч. Как управлять библиотеками в Arduino IDE 2.0.
Что нового в Arduino IDE 2.0?
Arduino IDE 2.0 — это крупное обновление популярной среды разработки для плат Arduino. Новая версия предлагает ряд существенных улучшений:
- Полностью переработанный современный интерфейс
- Встроенный отладчик для Arduino Uno и Mega
- Автодополнение кода и подсказки при вводе
- Темная тема оформления
- Улучшенный менеджер библиотек и плат
- Встроенный редактор для файлов конфигурации
- Поддержка нескольких скетчей в одном проекте
Все эти нововведения призваны сделать процесс разработки более удобным и эффективным. Но сохранилась ли простота использования, которой славилась предыдущая версия IDE? Давайте разберемся подробнее.
Системные требования для установки Arduino IDE 2.0
Прежде чем приступать к установке, убедитесь, что ваш компьютер соответствует минимальным системным требованиям:

- Windows 7 или новее (32/64-бит)
- macOS 10.13 или новее
- Linux 64-бит (Ubuntu 16.04 или новее)
- 1 ГБ оперативной памяти
- 1 ГБ свободного места на диске
- Процессор с тактовой частотой 1 ГГц или выше
Как видим, требования вполне демократичные. Arduino IDE 2.0 должна без проблем работать даже на не самых современных компьютерах.
Пошаговая инструкция по установке Arduino IDE 2.0
Установка на Windows
- Скачайте установочный файл с официального сайта Arduino
- Запустите скачанный .exe файл
- Следуйте инструкциям мастера установки
- Выберите компоненты для установки (рекомендуется оставить все по умолчанию)
- Укажите папку для установки
- Дождитесь окончания процесса установки
Установка на macOS
- Скачайте .dmg файл с сайта Arduino
- Откройте скачанный файл
- Перетащите значок Arduino IDE в папку Applications
- При первом запуске нажмите «Открыть» в окне с предупреждением безопасности
Установка на Linux
- Скачайте архив .tar.xz с сайта Arduino
- Распакуйте архив командой: tar -xvf arduino-ide_2.0.0_Linux_64bit.tar.xz
- Перейдите в распакованную папку: cd arduino-ide_2.0.0_Linux_64bit
- Запустите установщик: ./arduino-ide
После установки Arduino IDE 2.0 будет готова к использованию. Но чтобы начать разработку, необходимо подключить плату Arduino к компьютеру.

Подключение платы Arduino к компьютеру
Для подключения платы Arduino к компьютеру понадобится USB-кабель. Порядок действий следующий:
- Подключите плату Arduino к свободному USB-порту компьютера
- Windows автоматически установит необходимые драйверы
- Запустите Arduino IDE 2.0
- Выберите тип подключенной платы в меню «Инструменты» > «Плата»
- Выберите COM-порт, к которому подключена плата в меню «Инструменты» > «Порт»
Как узнать, какой COM-порт использует Arduino? В Windows можно посмотреть в Диспетчере устройств. На Mac и Linux плата обычно определяется автоматически.
Загрузка первого скетча в Arduino IDE 2.0
Чтобы убедиться, что все работает корректно, загрузим в Arduino простейший скетч — мигание светодиодом. Для этого:
- Откройте Arduino IDE 2.0
- Выберите «Файл» > «Примеры» > «01.Basics» > «Blink»
- Нажмите кнопку «Загрузить» (стрелка вправо) на панели инструментов
- Дождитесь окончания компиляции и загрузки скетча
Если все прошло успешно, встроенный светодиод на плате Arduino начнет мигать с интервалом в 1 секунду. Поздравляем, вы загрузили свой первый скетч!

Управление библиотеками в Arduino IDE 2.0
Одно из главных преимуществ Arduino — огромное количество готовых библиотек для работы с различными компонентами. Arduino IDE 2.0 значительно упростила процесс установки и обновления библиотек.
Чтобы установить новую библиотеку:
- Откройте «Инструменты» > «Управление библиотеками»
- В поиске введите название нужной библиотеки
- Нажмите «Установить» рядом с выбранной библиотекой
Для обновления библиотек:
- Откройте менеджер библиотек
- Перейдите на вкладку «Обновления»
- Выберите библиотеки для обновления и нажмите «Обновить»
Arduino IDE 2.0 также позволяет добавлять библиотеки вручную. Для этого выберите «Скетч» > «Подключить библиотеку» > «Добавить .ZIP библиотеку».
Отладка скетчей в Arduino IDE 2.0
Новая версия IDE впервые предлагает встроенные инструменты отладки для Arduino Uno и Mega. Это позволяет пошагово выполнять код, устанавливать точки останова и отслеживать значения переменных в реальном времени.
Чтобы начать отладку:
- Подключите совместимую плату (Uno или Mega)
- Откройте скетч для отладки
- Нажмите кнопку «Отладка» (жук) на панели инструментов
- Используйте панель отладки для управления выполнением кода
Отладчик значительно упрощает поиск и исправление ошибок в сложных проектах. Однако стоит помнить, что он доступен не для всех плат Arduino.
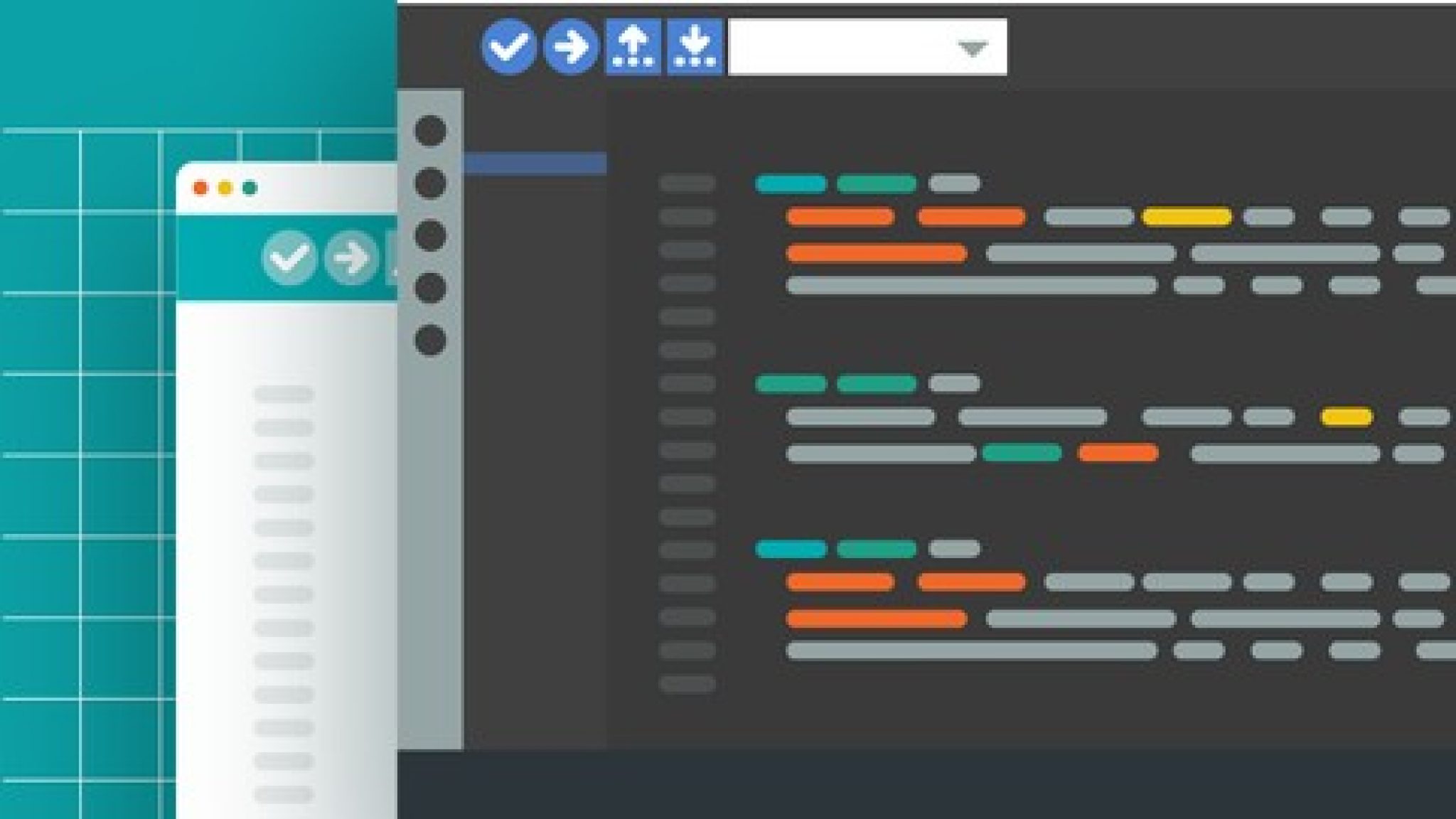
Советы по эффективной работе в Arduino IDE 2.0
Чтобы максимально эффективно использовать возможности новой среды разработки, воспользуйтесь следующими советами:
- Используйте автодополнение кода (Ctrl+Space) для ускорения набора
- Настройте горячие клавиши под себя в настройках IDE
- Включите темную тему, если работаете в условиях слабого освещения
- Используйте вкладки для работы с несколькими файлами одновременно
- Регулярно обновляйте IDE и библиотеки для получения новых функций
Эти простые приемы помогут сделать процесс разработки более комфортным и продуктивным.
Заключение: стоит ли переходить на Arduino IDE 2.0?
Arduino IDE 2.0 предлагает множество улучшений по сравнению с предыдущей версией. Новый интерфейс, встроенный отладчик, улучшенное управление библиотеками — все это делает процесс разработки более удобным и эффективным.
При этом сохранилась простота использования, которой славилась оригинальная Arduino IDE. Новичкам по-прежнему легко начать работу, а опытные разработчики получили дополнительные инструменты для создания сложных проектов.
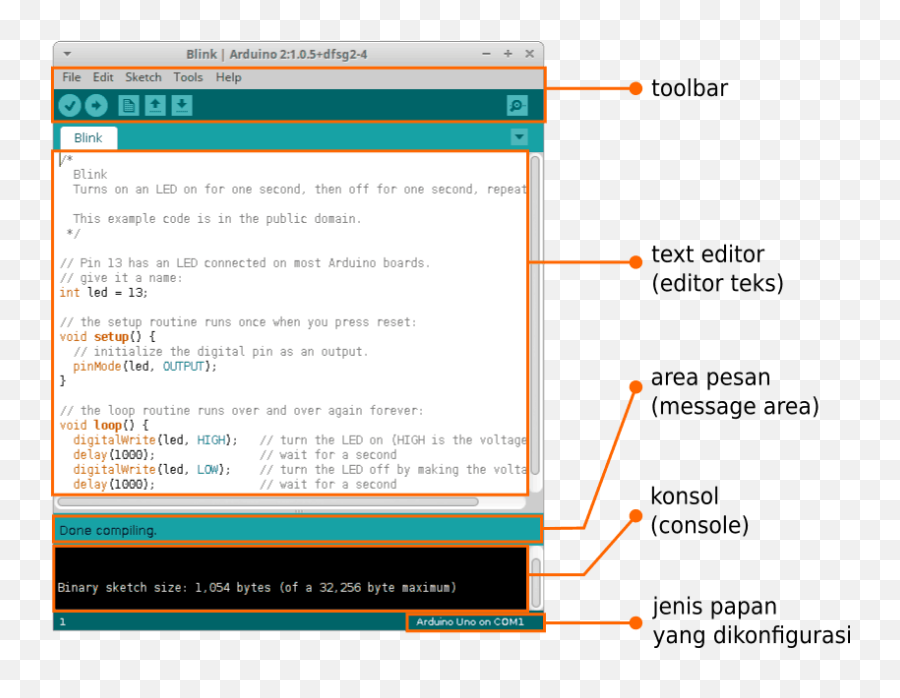
Учитывая все преимущества и отсутствие серьезных недостатков, переход на Arduino IDE 2.0 однозначно рекомендуется всем пользователям Arduino. Новая версия среды разработки поможет вам быстрее и качественнее воплощать свои идеи в реальность.
Знакомство со средой разработки Arduino IDE
Знакомство со средой разработки Arduino IDE Цель работы
Знакомство с базовыми функциями среды разработки Arduino IDE
Задачи работы
- Установка среды разработки.
- Дополнительные настройки для ОС Linux.
- Подключение платы Arduino к среде.
- Загрузка примера из набора примеров.
- Управление библиотеками.
Инструменты для выполения работы
- Компьютер с подключением к сети Internet.
- Плата Arduino с USB выходом (например, Arduino Uno).
Теоретическая часть
Платформа Arduino представляет собой семейство микроконтроллеров на базе процессоров Atmel, STM и ARM. Все микроконтроллеры программируются на языке C/C++ в среде разработки Arduino IDE. Большая часть плат Arduino (кроме маленьких, таких как micro, pro mini) имеют идентичное расположение выводов (пинов, pins) и позволяют подключать унифицированные сторонние модули, называемые шилдами (Shield).
 На всех платах имеется набор цифровых и аналоговых пинов, а так же интерфейсы SPI и I2C. Для работы со сторонними модулями в среде разработки имеется менеджер библиотек, куда собраны наиболее часто используемые для Arduino библиотеки.
На всех платах имеется набор цифровых и аналоговых пинов, а так же интерфейсы SPI и I2C. Для работы со сторонними модулями в среде разработки имеется менеджер библиотек, куда собраны наиболее часто используемые для Arduino библиотеки.https://www.arduino.cc/ — официальный сайт |

Скетч для микроконтроллера Arduino представляет собой файл с расширением .ino, содержащий код на языке C/C++ (https://ru.wikipedia.org/wiki/C%2B%2B). Код состоит из нескольких основных блоков:
- Подключения заголовочных файлов библиотек.
- Объявления глобальных переменных, констант, макроопределений.
- Определение пользовательских функций, структур и классов.
- Функция setup() — вызывается один раз в начале работы программы, в ней должна производится инициальзация контроллера — настройка пинов, запуск последовательного порта, SPI и I2C интерфейсов.
- Функция loop() — вызывается микроконтроллером в бесконечном цикле, в ней производится основная работа.

Выполнение работы
Установка среды разработки
Открываем веб-браузер, заходим на https://www.arduino.cc/en/Main/Software и скачиваем нужную версию среды разработки для установленной на ПК операционной системы. На момент написания лабораторной работы последняя версия 1.8.3. Запускаем установщик для ОС Windows или распаковываем архив.
Дополнительные настройки для ОС Linux
Для того, чтобы была возможность подключить плату к среде разработки на ОС Linux, необходимо добавить пользователя в группу dialout. Это можно сделать либо при помощи стандартного интерфейса управления пользователями и группами (если присутствует), либо командой$ sudo usermod -aG dialout
Подключение платы к среде разработки
Подключаем плату к ПК USB кабелем. В среде разработки указываем нужную плату (на плате указано ее наименование):
В среде разработки указываем нужную плату (на плате указано ее наименование):Далее указываем нужный порт:
(На ОС Windows будут названия портов вида COM1, COM2, и т.д.)
Вызвав пункт меню «Инструменты -> Get board info», можно проверить, что на выбранном порту действительно находится нужная плата.
Загрузка примера из набора примеров
Выбираем из библиотеки примеров скетч Blink (Файл -> Примеры -> 0.1Basics -> Blink). Проверяем выбранный порт и плату. Нажимаем кнопку Загрузить () или выбираем «Скетч -> Загрузка». После загрузки скетча на плате должен начать мигать светодиод раз в секунду.Управление библиотеками
Иногда в процессе работы возникает необходимость подключения к скетчу сторонних библиотек, например, для работы с различными датчиками. Библиотека представляет собой набор заголовочных и файлов (с расширением .h) и файлов с исходным кодом (расширение .c или .cpp). При подключении библиотеки в скетч добавляются подключения нужных заголовочных файлов (строки вида #include <.
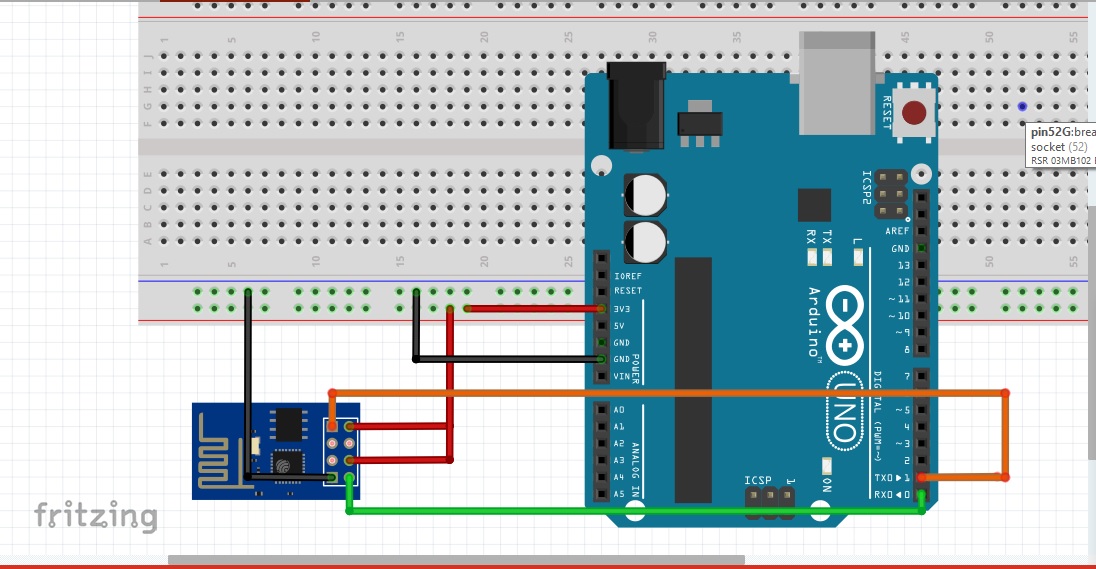 ..>).
..>).Для примера, подключим одну из стандартных библиотек Wire. Выбираем «Скетч -> Подключить библиотеку -> Wire». При этом IDE автоматически добавит изменения в скетч, необходимые для подключения библиотеки. В верху файла скетча должна появиться строка:
#include <Wire.h>
Использвать данную библиотеку мы будет позднее в работах по взаимодействию с некоторыми датчиками.Сразу после установки в среде разработки уже доступен базовый набор библиотек (в том числе Wire из примера выше). Остальные библиотеки сначала нужно загрузить в IDE, для этого используется менеджер библиотек. Выбираем пункт меню «Скетч -> Подключить библиотеку -> Управление библиотеками». В менеджере присутствует множество библиотек для работы с различными модулями/протоколами и т.п. После загрузки библиотеки она становится доступна для подключения к скетчу.
В верхгнй части менеджера находятся два поля фильтрации по типу и теме, а так же поле текстового поиска по наванию и описанию библиотеки.
 При выборе библиотеки в списке становится доступна кнопка «Установка», для некоторых библиотек так же можно выбрать версию, если есть несколько версий.
При выборе библиотеки в списке становится доступна кнопка «Установка», для некоторых библиотек так же можно выбрать версию, если есть несколько версий.А000066 | Arduino, Uno Rev 3
Arduino Uno Rev3Arduino Uno Rev3 Версии:
A000066 (715-4081) — Dip Packages
A000073 (769-74091) — SIP Packages
A000073 (769-74091) — SMD
A000073 (769-74091) — SMD
A000073. UNO — это макетная плата с микроконтроллером ATmega328P (MCU). Это идеальное введение в электронику и кодирование. UNO также демонстрирует основы работы с датчиками и исполнительными механизмами.
UNO — идеальная плата начального уровня для тех, кто только начинает разрабатывать на платформе Arduino. Это популярная доска, так как она действительно надежна, когда дело доходит до возни. Для более опытных эта плата по-прежнему идеальна для быстрого прототипирования.
Насколько это просто?
Очень. Плата содержит все необходимое для поддержки микроконтроллера ATmega328P. Просто подключите его к ПК через USB-кабель или подключите его к батарее переменного тока в постоянный.
Программное обеспечение Arduino (IDE) может помочь, но UNO — надежная плата. Вы можете возиться в свое удовольствие, не беспокоясь о том, что сломаете его. А если что-то пойдет не так, то всегда можно заменить чип.
Существует также сообщество, окружающее Arduino, которое имеет большую поддержку. Так что, если вы когда-нибудь застряли, просто обратитесь за помощью. Существует также множество ресурсов, которые помогут вам вдохновиться вашим следующим проектом. https://www.arduino.cc/
Что еще есть на борту?
ATmega328P Microcontroller
14 x digital I/O pins (6 can be used as PWM outputs)
6 x Analogue inputs
16MHz quartz crystal
1 x USB
1 x power jack
1 x Заголовок ICSP
1 кнопка сброса
Рабочее напряжение : 5 В
ФЛЭШ-память : 32 КБ
SRAM : 2 КБ
EEPROM : 1 КБ
Размер : 68,6 x 53,4 мм
Что такое Arduino?
Arduino — электронная платформа с открытым исходным кодом, состоящая из аппаратного и программного обеспечения. Каждый аспект разработан, чтобы быть простым, чтобы вы могли научиться кодировать или разрабатывать проект быстро и легко. Он предназначен для студентов, программистов, дизайнеров, любителей и мастеров.
Каждый аспект разработан, чтобы быть простым, чтобы вы могли научиться кодировать или разрабатывать проект быстро и легко. Он предназначен для студентов, программистов, дизайнеров, любителей и мастеров.
Программное обеспечение Arduino с открытым исходным кодом (IDE) также может помочь. Это значительно упрощает написание кода и перенос его на вашу плату.
Примечание
USB-кабель и батарея в комплект не входят.
Платы для разработки Arduino Uno
Здесь, в RS, у нас есть 3 версии платы для разработки Arduino Uno:
715-4081 Версия 3 для корпусов DIP
769-7409 Версия 3 для корпусов SMD
97 74 Версия 3 с длинными контактами для корпусов DIP Плата Uno используется для разработки микроконтроллера AVR ATmega 328 и может питаться либо от подключения платы к компьютеру через USB-кабель, либо от адаптера переменного тока в постоянный.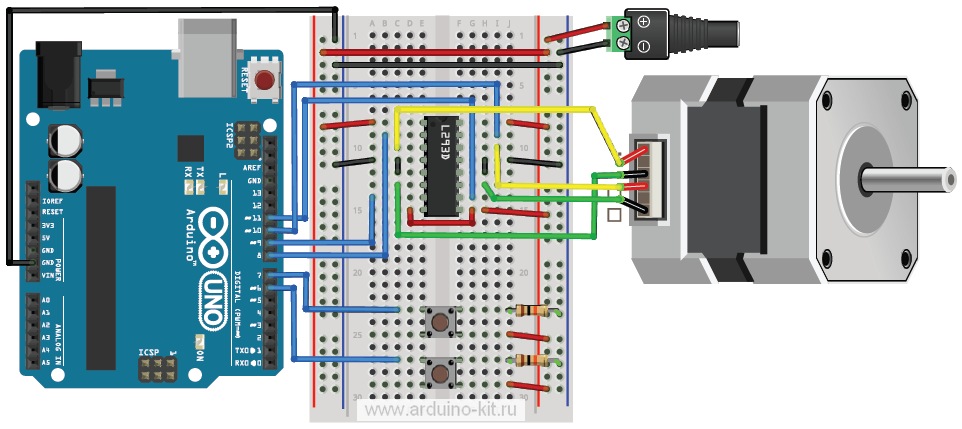
Для ресурсов Arduino: http://labs.arduino.org/
Характеристики Arduino Uno
ATmega 16U2, запрограммированный как преобразователь USB в последовательный порт
14 цифровых контактов ввода/вывода ( 6 can be used as Pulse Width Modulation (PWM) Outputs)
6 analogue inputs
16 MHz ceramic resonator
USB connection
Power jack
ICSP header
Reset button
Отладочные платы Arduino AVR
У нас в RS есть ряд плат Arduino, в основе которых лежит микроконтроллер AVR ATmega. Большинство плат оснащены микроконтроллером 32u4, платы Mega с ATmega 2560 и платы Uno/Nano с микроконтроллером ATmega328. Эти платы Arduino предназначены для использования с программным обеспечением для программирования Arduino IDE.
Загрузите и установите Arduino IDE « osoyoo.
 com
comВремя публикации: 2017-05-08 20:05:09Рубрика: Базовый учебник по Arduino Комплект для обучения расширенному аппаратному программированию OSOYOO Наборы расширенного обучения OSOYOO v3
Примечание: ВСЕ продукты OSOYOO для Arduino являются платами сторонних производителей, которые полностью совместимы с Arduino
- Введение
- Подготовка
- Расширение чтения
- Установка программного обеспечения (IDE) на ПК с ОС Windows
- Установка программного обеспечения (IDE) на MAC OS X
- Установка программного обеспечения (IDE) в Linux
Введение
В этом уроке вы узнаете, как загрузить, установить и протестировать IDE (сокращение от Arduino Integrated Development Environment). Прежде чем перейти на страницу вашей операционной системы, убедитесь, что все подготовлено.
Подготовка:
- Компьютер (Windows, Mac или Linux)
- Arduino-совместимый микроконтроллер (Osoyoo NodeMCU здесь)
- Кабель USB A-B или другой подходящий способ подключения микроконтроллера, совместимого с Arduino, к компьютеру (ознакомьтесь с этим руководством по покупке USB, если вы не уверены, какой кабель выбрать).

Расширенное чтение
Если вы не знакомы с Arduino вообще, проверьте ссылки ниже, и вы будете более знакомы с ним:
- Что такое Arduino и почему мы хотим его использовать
- Представление Arduino IDE
Если вы готовы начать, щелкните ссылку в столбце слева, которая соответствует вашей операционной системе, или вы можете перейти к вашей операционной системе здесь.
- Windows
- Mac
- Линукс
Установка программного обеспечения (IDE) на ПК с ОС Windows
Загрузка программного обеспечения (IDE)
Загрузите последнюю версию со страницы загрузки. Вы можете выбрать между установщиком (.exe) и Zip-пакетами. Мы предлагаем вам использовать первый, который устанавливает все необходимое для использования Программного обеспечения (IDE), включая драйверы. С Zip-пакетом вам необходимо установить драйверы вручную. Zip-файл также полезен, если вы хотите создать портативную установку.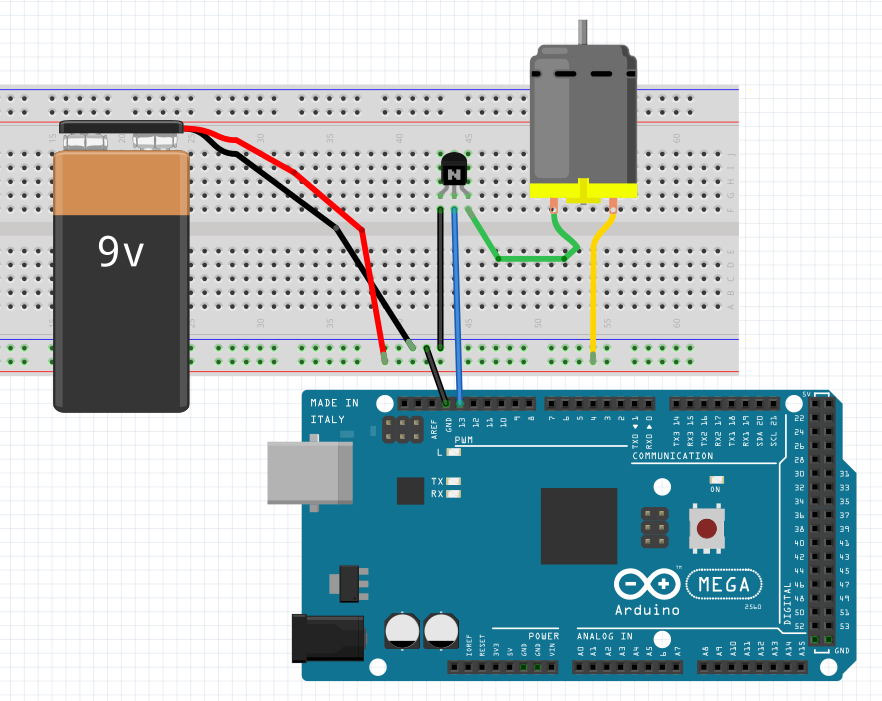
Когда загрузка завершится, продолжите установку и разрешите процесс установки драйвера, когда получите предупреждение от операционной системы.
Выберите компоненты для установки
Выберите каталог установки (рекомендуется оставить каталог по умолчанию)
В процессе будут извлечены и установлены все необходимые файлы для правильной работы программного обеспечения (IDE)
Выполните инструкции, относящиеся к плате
Когда программное обеспечение (IDE) правильно установлено, вы можете вернуться на главную страницу «Приступая к работе» и выбрать свою плату из списка в правой части страницы.
Установите программное обеспечение (IDE) на MAC OS X
Загрузите программное обеспечение (IDE)
Загрузите последнюю версию со страницы загрузки. Файл в формате Zip; если вы используете Safari, он будет автоматически расширен. Если вы используете другой браузер, вам может потребоваться извлечь его вручную.
Скопируйте приложение в папку «Программы» (или в другое место на вашем компьютере).
Следуйте инструкциям для конкретной платы.
После правильной установки программного обеспечения (IDE) вы можете вернуться на главную страницу «Приступая к работе» и выбрать свою плату из списка в правой части страницы.
Установка программного обеспечения (IDE) в Linux
Быстрый запуск
Сборка программного обеспечения (IDE) для Linux теперь представляет собой пакет, который не требует какой-либо специальной процедуры для различных доступных дистрибутивов Linux. Единственная актуальная информация — это 32- или 64-разрядная версия ОС.
Загрузка программного обеспечения (IDE)
Загрузите последнюю версию со страницы загрузки. Вы можете выбрать между версиями 32, 64 и ARM. Очень важно, чтобы вы выбрали правильную версию для своего дистрибутива Linux. Нажав на выбранную версию, вы попадете на страницу пожертвований, а затем сможете открыть или сохранить файл. Пожалуйста, сохраните его на своем компьютере.
Извлеките пакет
Файл сжат, и вы должны извлечь его в подходящую папку, помня, что он будет выполняться оттуда.
Запустите сценарий установки
Откройте папку arduino-1.6.x , только что созданную в процессе извлечения, и найдите файл install.sh . Щелкните его правой кнопкой мыши и выберите «Выполнить в терминале » в контекстном меню. Процесс установки быстро завершится, и вы должны найти новый значок на рабочем столе.
Если вы не можете найти опцию запуска скрипта из контекстного меню, вам нужно открыть окно терминала и перейти в папку arduino-1.6.x . Введите команду ./install.sh и дождитесь завершения процесса. Вы должны найти новый значок на рабочем столе.
Следуйте инструкциям для конкретной платы.
После правильной установки программного обеспечения (IDE) вы можете вернуться на главную страницу «Приступая к работе» и выбрать свою плату из списка в правой части страницы.
Пожалуйста, прочтите…
Может случиться так, что при загрузке скетча – после того, как вы выбрали плату и последовательный порт – вы получите сообщение об ошибке Ошибка при открытии последовательного порта … Если вы получите эту ошибку, вам необходимо установить серийный номер разрешение порта.