Как запустить двигатель жесткого диска без контроллера. Какие схемы подключения использовать для моторов HDD и CD/DVD приводов. Где можно применить высокоскоростные двигатели от старых накопителей.
Устройство и принцип работы двигателя жесткого диска
Двигатель, вращающий шпиндель жесткого диска или CD/DVD привода, представляет собой синхронный трехфазный мотор постоянного тока. Его основные компоненты:
- Статор с обмотками
- Ротор с постоянными магнитами
- Подшипники
- Схема управления (драйвер)
Принцип работы такого мотора основан на взаимодействии магнитных полей статора и ротора. При подаче напряжения на обмотки статора создается вращающееся магнитное поле, которое увлекает за собой ротор с магнитами.
Особенности запуска двигателя HDD без штатного контроллера
При использовании двигателя HDD отдельно от жесткого диска возникают некоторые сложности с его запуском:
- Отсутствие сигналов от блока головок приводит к остановке мотора через 30-60 секунд после старта
- Требуется внешний драйвер для управления обмотками
- Необходимо обеспечить тактовый сигнал для работы драйвера
- Нужно подать сигнал разрешения вращения
Как же запустить двигатель HDD в работу без штатного контроллера? Рассмотрим несколько вариантов подключения.

Схемы подключения двигателя жесткого диска
Существует несколько способов запуска мотора HDD:
- Использование готовых микросхем-драйверов (TDA5140, LB11880 и др.)
- Подключение через внешний генератор импульсов
- Применение микроконтроллера для управления обмотками
- Простое подключение к источнику постоянного тока
Рассмотрим подробнее первые два варианта, как наиболее распространенные.
Подключение через микросхему-драйвер
Типовая схема подключения на примере микросхемы LB11880:
- Питание +5В и +12В подается на соответствующие выводы микросхемы
- Выходы U, V, W подключаются к обмоткам двигателя
- На вход CLOCK подается тактовая частота 5-6 МГц
- Вывод SPNENAB подтягивается к +5В через резистор 4.7 кОм
При такой схеме двигатель будет вращаться непрерывно. Скорость можно регулировать изменением тактовой частоты или напряжения на входе CNTSEL.
Подключение через внешний генератор
Если штатная микросхема-драйвер вышла из строя, можно использовать внешний генератор импульсов для управления обмотками. Схема подключения:

- Генератор на микросхеме К555ЛН1 формирует импульсы частотой 5 МГц
- Выход генератора подключается к входу CLOCK драйвера
- Вход разрешения вращения подтягивается к +5В
- Питание подается напрямую на обмотки двигателя
Такая схема позволяет запустить двигатель даже при неисправной штатной электронике HDD.
Регулировка скорости вращения мотора HDD
Скорость вращения шпиндельного двигателя можно регулировать несколькими способами:
- Изменением тактовой частоты на входе CLOCK (2.4 — 7.6 МГц)
- Регулировкой напряжения на входе CNTSEL (0 — 5В)
- Широтно-импульсной модуляцией питающего напряжения
Диапазон регулировки скорости обычно составляет от 1800 до 7000 об/мин. Максимальная скорость ограничивается механической прочностью двигателя.
Области применения двигателей от жестких дисков
Высокоскоростные бесколлекторные моторы от HDD и CD/DVD приводов можно использовать во многих самодельных устройствах:
- Миниатюрные дрели и гравёры
- Небольшие точильные станки
- Вентиляторы и воздуходувки
- Центрифуги
- Генераторы для ветряков
- Помпы для перекачки жидкостей
Популярное применение — изготовление компактного точильного станка для заточки инструментов. Для этого на магнитный диск HDD наклеивается наждачная бумага разной зернистости.

Преимущества и недостатки использования моторов HDD
Использование двигателей от жестких дисков имеет свои плюсы и минусы:
Преимущества:
- Высокая скорость вращения (до 10000 об/мин)
- Компактные размеры
- Бесщеточная конструкция
- Низкий уровень шума и вибраций
- Возможность точной регулировки оборотов
Недостатки:
- Сложность запуска без штатного контроллера
- Низкий крутящий момент
- Ограниченный ресурс подшипников
- Чувствительность к перегрузкам
Несмотря на некоторые сложности, при правильном подключении двигатели HDD могут успешно применяться во многих любительских проектах.
Меры безопасности при работе с моторами жестких дисков
При использовании высокоскоростных двигателей от HDD необходимо соблюдать следующие меры предосторожности:
- Надежно закреплять двигатель и рабочий инструмент
- Использовать защитные кожухи и экраны
- Не превышать максимально допустимые обороты
- Следить за нагревом двигателя
- Применять средства индивидуальной защиты (очки, перчатки)
- Отключать питание перед заменой инструмента
Соблюдение этих простых правил позволит безопасно использовать моторы HDD в самодельных устройствах.
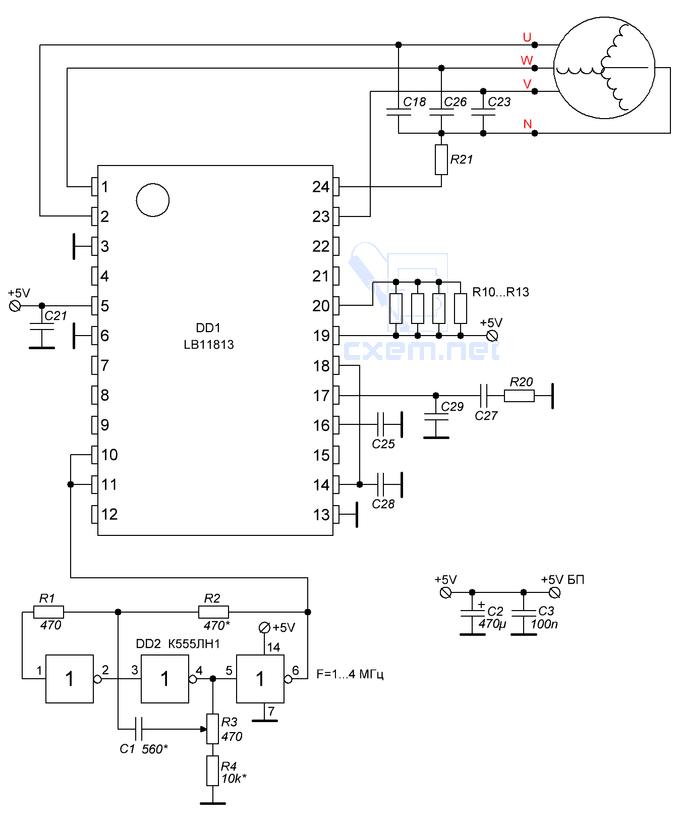
КАК ЗАПУСТИТЬ МОТОР HDD без Контроллеров и Транзисторов | Дмитрий Компанец
Мотор ХДД от жесткого дискаМотор ХДД от жесткого диска
Это очень простой способ для запуска моторов от СидиРумов и HDD Жестких дисков. Не требуется ни плат драйверов ни контролеров ни транзисторов!
Мотор HDD штука призабавная
Мотор жесткого дискаМотор жесткого диска
Многие считают , что схожесть расположения обмоток данного электродвигателя с бесколлекторными электромоторами переменного тока, дает основания запускать такие двигатели используя внешние схемы типа такой …
Только вот выглядит все это уж слишком навороченно и большинство фанатов быстро остывают к такому «бесподобию» и , вместо покупки комплектующих для сборки подобной схемы, покупают готовые китайские решения
Благо стоят эти мини модули даже меньше чем набор полевиков для управления током обмоток.
Считая что Двигатель, вращающий шпиндель жесткого диска (или CD/DVD-ROM) — это обычный синхронный трёхфазный мотор постоянного тока , можно использовать готовые однокристальные драйверы управления, которым к тому же не требуются датчики положения ротора, ведь в роли таких датчиков выступают обмотки двигателя.
Ну, а тем, кто желает показать свои способности в программировании всевозможных контроллеров, есть шанс собрать Драйвер на Ардуино и сопутствующих запчастях
И ВСЁ ТАКИ ! КАК БЕЗ НАВОРОТОВ ЗАПУСТИТЬ МОТОРЧИК HDD ?
В большинстве случаев , запуск делается вовсе не для промышленных самоделок «очень нужная в хозяйсвто«, а просто ради интереса и любопытства. И желания тратить кучу времени на поиск запчастей или программирование вовсе нет охоты.
«Как запустить моторчик из HDD (жёсткого диска)?» Многие задаются этим вопросом, и я решил помочь с ответом.
При использовании старых HDD приводов в прикладных целях иногда возникает проблема с тем, что шпиндельный двигатель останавливается через некоторое время после запуска. Есть у них такая «фишка» — если с блока головок не поступают сигналы на микросхему-контроллер, то она запрещает микросхеме-драйверу вращать двигатель. Но это в прикладных цепях! В нашем случае мы обойдемся и без обратных связей и без контроллеров !
Чем отличается HDD привод от мотора «трёх фазного» ? — Тем что в нём есть постоянные магниты! Тут напомню вам, что моторы переменного тока с постоянными магнитами существуют ! =) эти бесщеточные и РЕАЛЬНО бесколлекторные моторчики на постоянных магнитах применяются в самых жестких условиях — СВЧ печах и даже в духовках. (Не знали? Знайте!) и запуск таких моторов вовсе не сложен!
Правда есть у них своя изюмина — они при запуске вращаются в неопределенном направлении — «Как фаза ляжет«, но все равно вращаются и работают.
Вот тут мы и подходим у кульминации и ответу на вопрос КАК ЗАПУСТИТЬ МОТОР HDD ? СМОТРИТЕ — ВСЕ ПЕРЕД ВАШИМИ ГЛАЗАМИ (а еще и послушать можно)
Как я могу раскрутить старый мотор HDD?
Я раздобыл старый жесткий диск IDE (40-контактный) 1998 года для использования в проекте POV Display (Gr. 12 Computer Engineering), и я пытался его раскрутить.
Проблема в том, что двигатель HDD имеет бесщеточный двигатель постоянного тока, поэтому для его подключения требуется не только заземление и соединение с источником. Наша электроника имеет максимальный выходной ток около 200 мА (555, транзисторы, другие микросхемы), поэтому я не могу работать с ними.
Подключение жесткого диска с печатной платой к блоку питания включит двигатель только на 15 секунд, прежде чем он отключится.
Жесткий диск полностью удален, только двигатель и печатная плата ввинчены в основание. Мотор имеет 4 контакта. Со времени, когда я играл с ним, есть 1 контакт для заземления и 3 других, которые, я думаю, предназначены для 3 пар катушек.
Информация о HDD:
- Fujitsu MPB3043AT
- 12 В постоянного тока 0,32 А
- 5 В постоянного тока 0,5 А
материалы:
- Arduino Uno
- Старый HDD
- PSU
- макетировать
- Батарея 9В
- 1,5 В батареи
- 74HC164 8-битные регистры Sihft
- 555 таймер IC
- 3904/3906 Транзисторы
- Конденсаторы, резисторы, потенциометры
Какие варианты у меня есть, чтобы двигатель вращался (желательно без блока питания, но я открыт для вариантов с блоком питания)? Есть ли на IDE контакт, который позволит мне включать / выключать его?
ОБНОВЛЕНИЕ 1: я возился с кабелем IDE. Когда я подключаю контакт 27 (IO Ready) к контакту 2 (заземление), двигатель начинает вращаться, как будто я только что подключил его к блоку питания, но только на 10 секунд. И мне пришлось подождать несколько минут, прежде чем я смог заставить его вращаться снова, используя этот метод
ОБНОВЛЕНИЕ 2: Оказывается, двигатель только 5 В, а не 12 В, что должно немного облегчить ситуацию
КАК ПОДКЛЮЧИТЬ МОТОР ОТ DVD ИЛИ HDD
Как-то давно попалась мне на обозрение схема драйвера шагового двигателя на микросхеме LB11880, но поскольку такой микросхемы у меня не было, а двигателей валялось несколько штук, отложил интересный проект с запуском моторчика в долгий ящик. Прошло время, и вот сейчас с освоением Китая с деталями проблем нет, так что заказал МС, и решил собрать и протестировать подключение скоростных моторов от HDD. Схема драйвера взята стандартная:
Схема драйвера мотора
Далее идёт сокращённое описание статьи, полное читайте здесь. Двигатель, вращающий шпиндель жесткого диска (или CD/DVD-ROM) — это обычный синхронный трёхфазный мотор постоянного тока. Промышленность выпускает готовые однокристальные драйверы управления, которым к тому же не требуются датчики положения ротора, ведь в роли таких датчиков выступают обмотки двигателя. Микросхемы управления трёхфазными двигателями постоянного тока, которым не требуются дополнительные датчики, являются TDA5140; TDA5141; TDA5142; TDA5144; TDA5145 и конечно же LB11880.
Двигатель, подключенный по указанным схемам, будет разгоняться до тех пор, пока либо не наступит предел по частоте генерации VCO микросхемы, которая определяется номиналами конденсатора подключенного к выводу 27 (чем его ёмкость меньше, тем выше частота), либо двигатель не будет разрушен механически. Не следует слишком уменьшать ёмкость конденсатора подключенного к выводу 27, так как это может затруднить пуск двигателя. Регулировка скорости вращения производится изменением напряжения на выводе 2 микросхемы, соответственно: Vпит — максимальная скорость; 0 — двигатель остановлен. От автора имеется и печатка, но я развёл свой вариант, как более компактный.
Позже пришли заказанные мной микросхемы LB11880, запаял в две готовые платки и провёл тест одной из них. Всё прекрасно работает: скорость регулируется переменником, обороты определить трудно но думаю до 10000 есть точно, так как двигатель гудит прилично.
В общем, начало положено, буду думать куда применить. Есть мысль сделать из него такой же точильный диск как у автора. А сейчас тестировал на куске пластика, сделал типа вентилятора, дует просто зверски хоть на фото даже не видно как он крутится.
Поднять обороты выше 20000 можно переключением ёмкостей конденсатора С10 и подачей питания МС до 18 В (18,5 В предел). На этом напряжении у меня мотор свистел капитально! Вот видео с питанием в 12 вольт:
Видео подключения мотора HDD
Подключил ещё двигатель от CD, погонял при питании 18 В, поскольку в моём внутри шарики, разгоняется так, что прыгает всё вокруг! Жаль не отследить обороты, но если судить по звуку то она очень большая, до тонкого свиста. Куда применять такие скорости, вот вопрос? Приходит на ум мини болгарка, настольная дрель, точильный станок… Применений много — думайте сами. Собирайте, тестируйте, делитесь впечатлениями. В интернете есть множество обзоров с применением данных двигателей в интересных самодельных конструкциях. В интернете видео видел, там кулибины с этими моторами помпы мастерят, супер вентиляторы, точилки, покумекать можно куда такие скоростя применить, мотор тут разгоняется свыше 27000 оборотов. С вами был Igoran.
Форум
Форум по обсуждению материала КАК ПОДКЛЮЧИТЬ МОТОР ОТ DVD ИЛИ HDD
| |||
| Метки: |
Запуск двигателя от CD/DVD-ROM или жесткого диска
Запуск двигателя от CD/DVD-ROM или жесткого диска
- Подробности
- Просмотров: 31147
Понадобилось мне как то запустить двигатель привода диска от CD-ROM, но обнаружив на нем четыре вывода, стало понятно, что просто подключить питание к нему не получится. Все дело в том, что данный двигатель, а так же двигатели и от жесткого диска, есть не что иное, как синхронный трехфазный двигатель постоянного тока, в состав которого входят три обмотки. Что бы заставить его вращаться, нужно поочередно подавать на каждую обмотку напряжение, управляемое трехфазным генератором. В начале частота генератора мала, но при раскрутке двигателя, плавно повышается. Недостатком подобного способа включения является то, что частота повышается, не зависимо от быстроты раскрутки самого двигателя, из-за чего он может «не разогнаться» или вовсе остановится. Для синхронизации степени ускорения двигателя и быстроты нарастания частоты генератора используют датчики положения ротора, из-за чего схема вырастет, так как сигналы от датчиков нужно чем-то обрабатывать.
Однако, в настоящее время, есть решение запуска двигателя от CD/DVD-ROM – это однокристальные драйверы, которые вместо дополнительных датчиков определяют положение ротора с помощью собственных обмоток двигателя. На основе такого драйвера и я запустил двигатель от CD.
За основу был взят, выпускаемый промышленностью, драйвер TDA5140. Схема подключения двигателя к драйверу представлена на рисунке.
Конструкция выполнена на печатной плате и особенностей не имеет.
После сборки все завелось с пол-оборота.
| [hmyt][/hmyt] |
Так же любые вопросы можно обсудить на форуме.
hard-drive — Как я могу заставить двигатель шпинделя жесткого диска работать от внешнего напряжения?
Если вы хотите создать схему контроллера / драйвера, это нормально, но если все, что вам нужно, — это запустить двигатель, я бы посмотрел на дешевый электронный регулятор скорости (ESC) от HobbyKing или местного магазина RC. ($ 8) Вид, который используется для привода бесщеточных двигателей в моделях радиоуправления. Они оцениваются по напряжению питания и выходному току. Обработка напряжения часто указывается в единицах «с». 1 с = 3,7 В (номинальное напряжение элемента LiPo). Большинство работает на 2 или 3 ячейках LiPo (7,4 В или 11,1 В)
Эти бесщеточные двигатели не имеют датчиков, в которых в качестве источника датчиков используется ненарушенная обмотка. Я не думаю, что двигателю HDD требуется большой ток, поэтому слаботочный ESC будет всего несколько долларов. Вот список многих недорогих регуляторов скорости от Hobby King ……
http://www.hobbyking.com/hobbyking/store/__452__182__ESC_UBEC_VR-Under_20_Amp.html
Эти ESC обычно управляются выходом RC-приемника, но вы можете предоставить свой собственный сигнал ШИМ ИЛИ просто получить серво-тестер, который даст вам совместимый управляющий сигнал и ручку для игры. (5 долларов в Hobby King) http://www.hobbyking.com/hobbyking/store/uh_viewItem.asp?idProduct=14774
Если у вас в ESC есть BEC(схема отключения батареи), вы можете подключить серво тестер оттуда вместо того, чтобы найти отдельный источник питания 5В.
ESC работают с длительностью импульса от 1 мс до 2 мс (частота 30 Гц-50 Гц) так же, как сервоприводы привода. 1 мс = 0%, 2 мс = 100%
Помните, что вы будете приводить в движение мотор, а НЕ плату цирка. Вы можете удалить плату жесткого диска HDD все вместе. Подключите двигатель HDD напрямую. (3 провода)
Довольно просто, когда ты это понимаешь. Попросите любого, кто управляет электрическими самолетами RC или магазином хобби, помочь вам привести в движение этот «бесщеточный» мотор. Все эклектичные самолеты RC используют ESC, и эти парни будут знать, что вам нужно. Удачи. [email protected]
Запуск трехфазного двигателя от жесткого диска
2 532
Просмотрев видео работы этого двигателя, захотелось эту статью скопировать себе в архивчик. Какие обороты! Сам то я не разбираюсь в программировании, но кому-то и пригодится. Таких оборотов не выдаст ни один двигатель, разве что от формулы-1.
Не зря трехфазные бесколлекторные двигатели нашли широкое применение в авиамоделизме.
Стандартный двигатель выглядит примерно так:
Двигатели из CD-ROM/DVD-ROM приводов выглядят так:
В интернете есть даже статьи по переделке бесколлекторного двигателя от CD-ROM для дальнейшего его применения в авиамоделизме.
В переделку обычно входят:
— перемотка другим проводом(тоньше или толще диаметром),
— изменение схемы намотки (звезда или треугольник),
— замена обычных магнитов на неодимовые.
После чего трехфазный двигатель приобретает дополнительные обороты и мощность.
Я в эксперименте использовал обычный бесколлекторный двигатель от HDD привода, вид такой:
Предварительно конечно лучше закрепить его на чем-то, я использовал корпус от того самого HDD привода.
Сам двигатель, который я использовал имеет четыре вывода, что говорит о том, что схема намотки у него в виде звезды с отводом от центра, то есть что-то примерно такое:
Схема управления простая, и состоит из не большого числа элементов. В виде управляющего устройства использован микроконтроллер ATmega8. Схема устройства показана на рисунке:
схема включения трехфазного бексоллекторного двигателя:
В схеме использованы драйверы полевых транзисторов IR4427 и сами полевые транзисторы IRFZ44.
Управляющая программа была написана не мною, автор Дмитрий(Maktep) за что ему отдельное спасибо.
Как исключение программа написана на Си для CV-AVR.
Программа транслирована под компилятор WIN GCC.
Частота кварца 8МГц, для устройств с связью по UART рекомендую использовать внешний кварц, так как при тактировании от внутреннего генератора могут появляться ошибки в виду его нестабильной работы при изменении температуры окружающей среды.
#include <avr/io.h>
#include <avr/interrupt.h>
#include <stdio.h>
void USART_Init( unsigned int ubrr);
void USART_Transmit( unsigned char data );
char status,data;
char state;
unsigned int lvl=65530/4;
// USART Receiver interrupt service routine
ISR(USART_RXC_vect)
{
status=UCSRA;
data=UDR;
if (lvl<3000)
{ if (data==‘+’)
lvl—;
else
if (data==‘-‘)
lvl++;}
else
{if (data==‘+’)
lvl-=lvl/500;
else
if(data==‘-‘)
//if (lvl,/)
lvl+=lvl/500;
}
}
// Timer1 output compare A interrupt service routine
ISR(TIMER1_COMPA_vect)
{
switch (state)
{
case 0: PORTC=1; break;
case 1: PORTC=3; break;
case 2: PORTC=2; break;
case 3: PORTC=6; break;
case 4: PORTC=4; break;
case 5: PORTC=5; break;
}
if (state<5)
state++;
else
state=0;
}
void USART_Init( unsigned int ubrr)
{
/* Set baud rate */
UBRRH = (unsigned char)(ubrr>>8);
UBRRL = (unsigned char)ubrr;
/* Enable receiver and transmitter */
UCSRB=(1<<RXEN)|(1<<TXEN);
UCSRB |= (1<< RXCIE);
/* Set frame format: 8data, 2stop bit */
UCSRC=0x86;//
UCSRC = (1<<URSEL)|(1<<USBS)|(3<<UCSZ0);
}
void USART_Transmit( unsigned char data ) //
{
while ( !(UCSRA & (1<<UDRE)) ); //
UDR = data; //
}
int main(void)
{
PORTC=0x00;
DDRC=0x07;
// Timer/Counter 1 initialization
// Clock source: System Clock
// Clock value: 8000,000 kHz
// Mode: CTC top=OCR1A
// OC1A output: Discon.
// OC1B output: Discon.
// Noise Canceler: Off
// Input Capture on Falling Edge
// Timer1 Overflow Interrupt: Off
// Input Capture Interrupt: Off
// Compare A Match Interrupt: On
// Compare B Match Interrupt: Off
TCCR1A=0x00;
TCCR1B=0x09;
TCNT1H=0x00;
TCNT1L=0x00;
ICR1H=0x00;
ICR1L=0x00;
OCR1AH=0xFF;
OCR1AL=0xFF;
OCR1BH=0x00;
OCR1BL=0x00;
// Timer(s)/Counter(s) Interrupt(s) initialization
TIMSK=0x10;
USART_Init (8);//28800 4MHz
USART_Transmit(‘O’);
USART_Transmit(‘k’);
USART_Transmit(‘!’);
USART_Transmit(0x0d);
USART_Transmit(0x0a);
// Global enable interrupts
sei();
while (1)
{
OCR1A=lvl;
};
}
Алгоритм работы построен так, что при нажатии на клавиатуре кнопки «+» передается по UART в микроконтроллер, который увеличивает скорость коммутации обмоток. И при нажатии на кнопку «-» все выполняется наоборот, то есть обороты двигателя уменьшаются. Для работы устройства дополнительно понадобится UART-RS232 конвертер.
Эксперимент показал что при данной программе и данной схеме включения можно разогнать двигатель до приличных оборотов, точное число не известно, думаю в пределах 30 000 оборотов в минуту. Но к сожалению сила двигателя недостаточная для раскручивания пластикового пропеллера, верней с пропеллером двигатель набирает обороты, но при нагрузке происходит сбой и остановка двигателя.
Для избежания данного недостатка применяются датчики Холла, устройства контролирующие положение ротора бесколлекторного двигателя. Это сделано для того, чтобы импульс на обмотку двигателя подавать именно в тот момент когда ротор проходит конец обмотки, то есть для смещения момента силы ближе к концу прохождения сектора обмотки. Это даст прирост мощности двигателя и он не будет глохнуть при нагрузках.
Видео работы устройства.
В видеоролике показано как я закрепил два кусочка пластика вырезанных из телефонной карточки в виде лепестка и прикрученных к ротору двигателя.
В планах попробовать применить ШИМ для коммутации обмоток. Рассчитываю на повышение мощности, улучшение характеристик разгона двигателя (в частности скорости разгона), повышение КПД.
Оригинал здесь.
Жесткий диск выходит из строя? Вот предупреждения и решения, которые вам необходимо знать
Первый жесткий диск появился на рынке в 1956 году; это был 5-мегабайтный диск для мэйнфрейма IBM, он весил больше тонны и в конце концов вышел из строя. Все жесткие диски выходят из строя, потому что, несмотря на их подключение к электронным устройствам, жесткие диски являются (или были) механическими по своей природе: физический диск вращается со скоростью тысячи оборотов в минуту, а движущийся рычаг, оснащенный магнитными датчиками, считывает магнитные импульсы, хранящиеся на диске.Сегодняшние твердотельные накопители (SSD) не имеют движущихся частей, поэтому служат дольше, но со временем тоже изнашиваются. Когда жесткий диск выходит из строя, это может быть что угодно, от раздражения до катастрофы, в зависимости от системы резервного копирования, которая использовалась для сохранения этих данных в безопасности. К счастью, есть некоторые предупреждающие признаки надвигающегося отказа жесткого диска и некоторые действия, которые можно предпринять, чтобы защитить себя от сбоя диска. В этой статье я покажу вам, как подготовиться к худшему, и покажу предупреждения, на которые следует обратить внимание.
Обратите внимание, что эта статья написана для ПК с Windows, и программные инструменты, о которых я упоминал, обычно относятся к Windows, но обсуждаемые общие концепции также применимы к компьютерам Mac или Linux.
Предупреждения о надвигающемся отказе
Большинство компонентов ПК, которые могут выйти из строя, будут давать некоторое предупреждение об их ухудшении, прежде чем они просто перестанут работать, и жесткие диски не являются исключением. Вот некоторые предупреждающие признаки развивающейся проблемы с жестким диском:
- Исчезающие файлы: Если файл просто исчезает из вашей системы, это может быть признаком того, что с жестким диском возникают проблемы.
- Зависание компьютера: Время от времени компьютер зависает, и это почти всегда решается быстрой перезагрузкой. Однако, если вы обнаружите, что вам нужно перезагружаться все чаще и чаще, это может быть признаком того, что ваш жесткий диск начинает выходить из строя.
- Поврежденные данные: Если файлы на диске внезапно повреждены или нечитаемы без видимой причины, возможно, ваш жесткий диск постепенно выходит из строя.
- Плохие сектора: Если вы начинаете получать сообщения об ошибках о «сбойных секторах», «CRC» или «Ошибка циклической избыточности», это верный признак того, что на вашем диске возникают проблемы.
- Звуки: Если ваш жесткий диск издает звуки, с которыми вы не знакомы, это тоже может быть плохой новостью, особенно если это скрежет, щелчок или визг.
Диагностика проблемы
Диагностика проблем с жестким диском обычно представляет собой процесс устранения. Есть несколько точек возможного сбоя, и не все из них находятся на самом жестком диске.
Что делать, если на вашем компьютере все еще загружается операционная система
Изучите свое оборудование с помощью диспетчера устройств
Первое, что нужно сделать, это использовать диспетчер устройств, чтобы проверить, является ли ваш контроллер или материнская плата источником проблемы.
Запустите сканирование на наличие вирусов и вредоносных программ
Второе, что нужно сделать, — это запустить полную проверку на наличие вирусов и вредоносных программ, поскольку вредоносное программное обеспечение часто может вызывать такие проблемы, как зависание или повреждение файлов, которые вы можете принять за проблемы с вашим диском. Для этого существует множество хороших программ; прочтите эту статью TechJunkie о лучших антивирусных программах, а также нашу статью о лучших программах для защиты от вредоносных программ.
Используйте средства диагностики Windows
Затем используйте собственное диагностическое программное обеспечение Windows, чтобы проверить, может ли оно обнаружить какие-либо проблемы.
- Откройте проводник и щелкните Этот компьютер .
- Теперь щелкните диск правой кнопкой мыши и выберите Свойства .
- Затем перейдите на вкладку Инструменты .
- Затем в разделе Проверка ошибок нажмите кнопку Проверить .
- Это займет некоторое время, Windows определит все испорченные сектора. Эта диагностическая процедура на самом деле может исправить многие незначительные проблемы с диском, определив, в каком разделе диска есть проблема, и больше не используя эту часть диска.Однако это следует рассматривать как временное исправление, и вам следует как можно скорее создать резервную копию своих данных.
Проверьте ваше оборудование
Если вы подозреваете, что ваш жесткий диск неисправен, вам следует осмотреть и протестировать свое оборудование.
- Начните с замены кабеля SATA или IDE на жестком диске и его тестирования — это самое быстрое и дешевое аппаратное решение. Перезагрузите компьютер и посмотрите, сохраняется ли проблема.
- Затем подключите диск со старым кабелем к другому порту SATA или IDE, если применимо, или используйте корпус внешнего диска.Снова перезагрузите компьютер и проверьте его.
- Создайте средство восстановления Windows на USB-накопителе и загрузитесь в него, чтобы просканировать ваш накопитель на наличие ошибок. Различные виды сканирования, которые можно выполнить из командной строки, превосходят возможности проверки дисков в Windows .
Что делать, если ваша машина не загружается с жесткого диска
Используйте Windows Recovery Tool
- Опять же, вы можете попробовать загрузиться с помощью Windows Recovery Tool, чтобы восстановить диск или проверить, обнаруживается ли он.
- Введите командную строку в разделе «Дополнительные параметры » .
- Теперь начните с запуска « sfc / scannow » без кавычек, это просканирует ваш диск на наличие ошибок и попытается исправить его.
- После запуска сканирования попытайтесь загрузиться в безопасном режиме, загрузите оттуда антивирусное программное обеспечение и проверьте систему. Лучший способ проверить — использовать загрузочный диск антивируса для сканирования и восстановления вашего ПК. Вы можете записать загрузочное программное обеспечение на компакт-диск или даже установить его на USB-накопитель (используя другой компьютер).Это позволит вам загрузить специальную антивирусную среду, чтобы проверить ваш компьютер на наличие проблем вне среды Windows.
Вы также можете проверить наличие разделов на диске с помощью DiskPart или другой сторонней утилиты для работы с дисками. Если он не видит никаких разделов, скорее всего, где-то на линии произошел сбой в разделе. К сожалению, восстановить файлы в такой ситуации не всегда возможно, так как вам придется заново разделить диск.
Проверка и тестирование оборудования
- Проверьте соединения внутри устройства, чтобы убедиться, что жесткий диск правильно подключен к материнской плате. На современном HDD / SSD это очень просто. Для дисков IDE есть еще кое-что, что можно попробовать. Машины, выпущенные до 2007 года или около того, часто будут иметь контроллер IDE, а не современный контроллер SATA. Убедитесь, что красный край кабеля привода совмещен с контактом 1 разъема привода. Контакт 1 обычно находится ближе всего к вилке питания.Машины IDE также используют назначение приводов ведущий / ведомый, поэтому убедитесь, что перемычки установлены правильно. Снова загрузитесь на экран BIOS и посмотрите, сможет ли он автоматически определить диск. По крайней мере, это позволит установить, что привод правильно подключен.
- Извлеките неисправный диск, вставьте его во внешний корпус жесткого диска или кабель SATA-USB и подключите его к другому ПК или используйте Live boot USB для Ubuntu, Gparted, Windows Recovery Tool и т. Д. После загрузки найдите диск и посмотреть, обнаруживается ли это.
Попытка клонировать неисправный диск
Существует несколько вариантов клонирования дисков и разделов, здесь мы обсудим Clonezilla.
- Загрузите Clonezilla и используйте свой USB-имидж-сканер, например Etcher, чтобы сделать из него загрузочную флешку.
- Приобретите новый жесткий диск или твердотельный накопитель, вам понадобится другой диск такого же или большего размера для работы и подключите его к компьютеру через другой порт SATA, IDE или USB.
- Теперь подключите его и перезагрузите устройство, неисправный диск может оставаться в ПК.
- Затем войдите в BIOS, набрав на экране при первой загрузке компьютера F8 , F10 , F12 или Del .
- Теперь в разделе Boot или Boot Options установите порядок загрузки так, чтобы CD / USB загружался до HDD / SDD.
- Затем нажмите Сохранить и выйти и загрузитесь в Clonezilla.
- Следуйте подсказкам в Clonezilla, пока не дойдете до параметров клонирования / восстановления.
- Теперь вам нужно выбрать для параметров клонирования либо разделение на раздел, либо устройство-устройство. Если вы не уверены, просто клонируйте все устройство.
- Теперь выберите исходный диск, он неисправен.
- Затем выберите целевой диск, это новый.
- Теперь согласитесь с процедурой и дайте ей поработать. Это займет некоторое время.
- После завершения перезагрузите компьютер и извлеките флэш-накопитель до загрузки экрана загрузки.
Обратите внимание: если вы не знаете, что выбрать в Clonezilla, для большинства людей подходят настройки по умолчанию.
Параметры восстановления данных
Существует множество вариантов, позволяющих попытаться клонировать жесткий диск или восстановить данные с неисправного жесткого диска.Одним из таких программных решений является бесплатный инструмент Recuva от Piriform. Компания утверждает, что может восстанавливать потерянные файлы с поврежденных дисков или недавно отформатированных дисков, но ваш пробег может отличаться. Для одних это работает, для других — нет. Каждая ситуация уникальна, но попробовать ее стоит.
Подключите неисправный диск к другому компьютеру
- Используйте внешний корпус жесткого диска, чтобы попытаться получить доступ к своим документам и т. Д. подключившись к другому ПК, он может работать под управлением Windows, Mac или Linux.
- Теперь дайте ОС время для обнаружения устройства и чтения его содержимого.
- Затем откройте диск и найдите контент, который хотите сохранить.
- Скопируйте файлы на другой компьютер, диск или облачное хранилище.
Обратите внимание, что перед попыткой клонирования неисправного жесткого диска рекомендуется попытаться создать резервную копию файлов.
Клонирование диска
Как упоминалось выше, вы все равно можете попробовать клонировать диск и его разделы с помощью такого инструмента, как Clonezilla. Следуйте приведенным выше инструкциям, чтобы попытаться выполнить процесс, вам понадобится другой диск такого же или большего размера, чтобы он работал.
Используйте службу восстановления данных
Ваш последний вариант — нанять службу восстановления данных. Само собой разумеется, что их услуги дороги, независимо от того, в какую компанию вы работаете, и нет никакой гарантии, что они смогут восстановить ваши данные, особенно если это был механический сбой, а не отказ электроники.
Несколько слов о твердотельных накопителях
Стоит отметить, что отказ твердотельного накопителя (см. Наше руководство по устранению неполадок здесь) — это совсем другая игра, чем отказ жесткого диска.Твердотельные накопители не подвержены тем же ошибкам, связанным с отказом жесткого диска, просто потому, что внутри твердотельного накопителя нет движущихся частей. Однако они не застрахованы от неудач, поскольку есть ряд вещей, которые могут пойти не так.
Самая большая проблема — это ловушка для всех типов флеш-памяти. У вас ограниченное количество циклов чтения / записи. Но хорошая новость заключается в том, что обычно только часть записи затрагивается, если вы сталкиваетесь с проблемой чтения / записи. Другими словами, вы сможете восстановить все данные, которые остались на вашем SSD, и поместить их в другое место.Хотя твердотельный накопитель с меньшей вероятностью выйдет из строя, учитывая отсутствие движущихся частей, он по-прежнему подвержен повседневному износу.
Параллельное сравнение HDD (слева) и SSD (справа). Изображение предоставлено: Juxova
Обычно вы можете выполнить все вышеперечисленные шаги, чтобы диагностировать проблему, хотя твердотельные накопители обычно не издают шума, когда они выходят из строя. Однако все остальные шаги применимы.
Будущее
В будущем вы мало что сможете сделать, чтобы предотвратить выход из строя твердотельных или жестких дисков.Это просто факт жизни. Точно так же, как износ вашего автомобиля в конечном итоге разрушает его, износ ваших жестких дисков в конечном итоге разрушит их. Это касается почти всего в жизни, и от этого никуда не деться. Но есть шаги, которые вы можете предпринять, чтобы сделать всю ситуацию намного менее стрессовой, когда она возникнет.
Главное, что вы можете делать, — это часто создавать резервные копии. Обычный таймфрейм — раз в неделю. Если у вас Mac, вы можете легко сделать это с помощью Time Machine и внешнего жесткого диска.В Windows все немного иначе. Лучше всего использовать такую службу, как Carbonite, которая автоматически создает резервные копии всего на вашем ПК и хранит их в облаке на зашифрованном сервере.
Пожалуйста, поделитесь своими мыслями о выходе из строя жестких дисков в комментариях ниже.
Как починить двигатель жесткого диска
Когда жесткий диск выходит из строя, это может нервировать, особенно если для ваших данных не было выполнено резервное копирование. Эта проблема может возникать по множеству причин.К сожалению, нет надежного способа починить жесткий диск или его двигатель, но есть много методов, которые вы можете попробовать, скрестив пальцы, прежде чем отправлять диск для дорогостоящего восстановления данных.
Осторожно извлеките жесткий диск из компьютера. Способы сделать это будут различаться от компьютера к компьютеру. Чтобы определить источник проблемы, вам нужно будет осмотреть различные детали и детали. После каждого шага по исправлению пытайтесь загрузить жесткий диск в обычном режиме и наблюдайте за изменениями в его поведении.
Осмотрите диск снаружи на предмет очевидных повреждений, таких как погнутые детали или следы ожогов. Это может указывать на неправильную установку, проблемы с питанием или неправильное подключение к материнской плате.
Попробуйте заморозить жесткий диск на ночь. Этот прием был встречен с переменным успехом — он не всегда работает. Если он действительно оживит жесткий диск, это будет только на короткое время, поэтому используйте возможность перенести с него все данные на новый безопасный внешний жесткий диск.
Слегка постучите кулаком по краю мотора жесткого диска. Не ударяйте достаточно сильно, чтобы повредить привод; просто слегка постучите, чтобы увидеть, заставит ли это снова начать вращение.
Выкрутите винты, крепящие плату контроллера к задней части привода, чтобы открыть плату. Если при первом запуске жесткого диска отображается индикатор питания, например, шпиндель на мгновение движется, у вас может быть проблема с одним из контактов. Используйте малярную ленту, чтобы покрыть каждый штырь по отдельности (предотвращая подключение к материнской плате), пока не найдете тот, который, будучи закрытым, позволяет приводу вращаться.
Замените штифт на другой такого же размера и формы. Лучше всего найти запасной штифт от другого жесткого диска той же марки и модели. Если у вас нет одного доступного, проверьте другие периферийные устройства вашего компьютера или обратитесь в компанию по ремонту компьютеров за запасными частями.
Выполните последнее «домашнее» исправление, опустив привод с высоты примерно от 5 до 8 дюймов над поверхностью, чтобы попытаться «толкнуть» его обратно в рабочее состояние. Как и в случае с замораживанием, это метод, который не всегда работает, и его следует использовать с осознанием того, что он на самом деле может еще больше повредить диск.Однако он может перезагружать диск на время, достаточное для восстановления данных.
Обратитесь к специалистам. В крайнем случае проблема может быть в плохой голове. Ее можно заменить рабочей головкой от другого жесткого диска той же модели, но это требует большой тонкости и аккуратности, так как головки являются чрезвычайно чувствительным оборудованием. Обычно рекомендуется доверить эту работу профессионалам в мастерской по ремонту компьютеров.
Компьютерные жесткие диски — внутренние и внешние жесткие диски
Компьютерные жесткие диски содержат все данные на вашем ПК, от операционной системы до музыки, фильмов и видеоигр.Независимо от того, есть ли у вас ноутбук или настольный компьютер, вы можете выбрать один из нескольких типов жестких дисков. Наиболее распространенными интерфейсами жестких дисков являются PATA, SATA и SAS.
Жесткие дискиобеспечивают до 10 ТБ дискового пространства
Жесткие дискииспользуют пластины для выполнения своих основных функций. Двигатель вращает пластины, в то время как рычаг привода считывает и записывает на них. Внутри жесткого диска также находится контроллер ввода-вывода, который взаимодействует с другими компонентами компьютерной системы. Вместо этого твердотельные накопители используют флэш-память.
По этой причине SSD работают намного быстрее. Они также имеют тенденцию выделять меньше тепла внутри корпуса компьютера и потреблять меньше энергии, чем жесткие диски. Поскольку у них менее хрупкие внутренние части, SSD обычно более долговечны. Однако жесткие диски могут иметь емкость до 10 ТБ, в то время как твердотельные накопители могут обрабатывать только до 4 ТБ дискового пространства. Благодаря своей скорости твердотельные накопители входят в стандартную комплектацию загрузочных дисков. Вместо этого жесткие диски лучше работают в качестве запоминающих устройств.
Совместимы ли жесткие диски PATA для настольных ПК со старыми компьютерами?
Жестким дискамPATA для подключения к материнской плате требуются громоздкие ленточные кабели.Эти кабели могут вызвать перегрев внутри корпуса компьютера, особенно для ноутбуков. Если вы хотите, чтобы на вашем ПК было несколько жестких дисков PATA, вы должны подключить их с помощью правильных перемычек в конфигурации главный-подчиненный. Главный привод напрямую связывается с компьютером и управляет ведомым приводом. Это возможно благодаря конфигурации материнской платы, которая имеет как первичный, так и вторичный канал PATA. Стандарт PATA может передавать данные с максимальной скоростью 133 Мбит / с.
НакопителиSATA быстрее и требуют меньше громоздких кабелей
Компьютерные жесткие дискиSATA могут передавать данные со скоростью 150, 300 или 600 Мбит / с.Накопители SATA повышают общую скорость ПК, позволяя приложениям и играм загружаться быстрее. Эти диски подключаются непосредственно к материнской плате с помощью кабелей, которые намного меньше, чем у PATA, что позволяет воздуху лучше проходить внутри корпуса компьютера. Каждый диск подключается непосредственно к материнской плате, без необходимости в конфигурации ведущий-ведомый. Кабели SATA имеют максимальную длину 3,3 фута, так что вы можете установить жесткий диск в любом месте корпуса компьютера.
Внутренние жесткие дискиSAS обеспечивают превосходную надежность
Благодаря своей скорости и надежности диски SAS чаще всего используются в серверах, центрах обработки данных и бизнес-компьютерных системах.Они могут работать 24 часа в сутки, семь дней в неделю и выдерживают до 1,6 миллиона часов использования при 45 °. С другой стороны, диски SATA имеют большую емкость и потребляют меньше энергии. В дисках SAS используются кабели максимальной длиной 33 фута, чтобы удовлетворить потребности больших или сложных серверов. Они используют избыточный массив независимых дисков (RAID) для предотвращения потери данных и простоев; Если один из дисков выйдет из строя во время работы, данные все равно будут доступны на другом диске.
Как исправить 100% использование диска в Windows 10
Вот как определить причину 100% использования диска с помощью диспетчера задач Windows:
Щелкните правой кнопкой мыши на панели задач и выберите Диспетчер задач .
На главной панели управления щелкните столбец Диск , чтобы просмотреть все запущенные процессы, отсортированные по использованию диска.
Убедитесь, что стрелка в столбце «Диск» направлена вниз. Таким образом, вы сначала увидите процессы с наибольшим использованием диска.
Ищите элементы, которые выглядят оранжевыми и потребляют более нескольких мегабайт в секунду . Любой процесс, который занимает больше, чем 1–2 МБ , вызывает беспокойство. В зависимости от типа диска, который вы используете, даже небольшое избыточное использование диска может снизить производительность.
Если ваш диспетчер задач обнаруживает что-то очевидное, найдите решение ниже. Если вы видите какой-либо из следующих элементов, вызывающих высокую загрузку диска в диспетчере задач, щелкните ссылку, чтобы перейти непосредственно к решению:
Если диспетчер задач не дает четкого ответа, попробуйте другие решения, чтобы уменьшить использование диска:
Если ваш компьютер работает медленно и если использование диска не является проблемой, возможно, вы страдаете от высокой загрузки ЦП или недостатка ОЗУ.
12 лучших способов исправить 100% использования диска в Windows 10
С диспетчером задач, определяющим процессы, вызывающие высокую загрузку диска, решение может быть простым.Здесь мы собрали 12 лучших способов исправить использование диска Windows 10 на 100% — независимо от того, что увеличивает использование диска, вы сможете решить проблему.
1. Обновление Windows 10
Microsoft часто выпускает обновления Windows 10, которые исправляют ошибки и закрывают дыры в безопасности. Эти обновления должны устанавливаться автоматически, но если вы пропустили последний выпуск, обновление Windows 10 может исправить множество проблем.
Чтобы обновить Windows 10, откройте меню Пуск и щелкните Параметры .Оттуда выберите «Обновления и безопасность » и запустите обновление. Как только ваш компьютер завершит работу и перезагрузится, проблема должна быть устранена.
В некоторых случаях вы можете увидеть 100% использование диска, потому что Windows находится в процессе обновления . Windows заменяет десятки тысяч файлов при обновлении, поэтому все остальное в процессе обновления будет тормозить. В некоторых случаях Windows может даже перестать отвечать.
ОбновленияWindows обычно загружаются в фоновом режиме и устанавливаются автоматически.Если использование вашего диска внезапно резко возрастает, возможно, Windows начала процесс обновления. В таких случаях, когда вы перейдете к Start > Settings > Updates and Security , вы увидите, что обновление Windows находится в процессе:
Подождите, пока Windows завершит установку, и использование вашего диска не должно восстановиться. Если вместо этого вы видите «Вы в курсе», то вам нужно выяснить, что еще может привести к тому, что Windows 10 полностью использует диск.
Если установлена последняя версия Windows 10, найдите еще одну причину 100% использования диска
2.Отключить Superfetch
Superfetch или Service Host Superfetch — это функция Windows, представленная в Vista, которая анализирует ваши шаблоны использования, например, когда вы запускаете определенные приложения и как часто. Затем Superfetch предварительно загружает данные из этих программ в вашу память. В большинстве случаев это работает достаточно хорошо, особенно на старых жестких дисках. Но это не идеально.
Некоторые пользователи жалуются, что Superfetch постоянно использует жесткий диск. Геймеры особенно ненавидят Superfetch, потому что он имеет тенденцию предварительно загружать файлы игры, в которую, по его мнению, вы хотите играть, в то время как вы на самом деле играете в другую игру.К счастью, вам не нужен Superfetch — и есть другие способы ускорить работу вашего ПК.
Если ваш жесткий диск заполнен и следующий элемент отображается в верхней части списка в диспетчере задач, вы имеете дело с проблемой Superfetch.
Отключите Superfetch, чтобы увидеть, упадет ли использование диска без какого-либо снижения производительности — это метод проб и ошибок. Чтобы отключить Superfetch, одновременно нажмите клавиши Windows и R . Введите услуг.msc .
Удар ОК . Вы увидите длинный список служб, запущенных в Windows. Прокрутите вниз, пока не увидите SysMain.
В разделе Тип запуска щелкните Отключено и нажмите ОК . Перезагрузите систему и посмотрите, улучшится ли производительность. Если нет, снова включите Superfetch, выполнив те же действия — в конце просто выберите вместо этого Automatic .
3. Удаление вирусов и вредоносных программ
Диспетчер задач показывает вам неизвестную программу со сверхвысокой загрузкой диска? Это может быть вирус, шпионское ПО или другое вредоносное ПО.Помимо снижения производительности вашего компьютера вредоносное ПО может также украсть вашу личную информацию, повредить файлы или приложения и нанести другой ущерб. Следуйте нашему руководству, чтобы немедленно избавиться от вирусов и вредоносных программ.
Чтобы предотвратить заражение вредоносным ПО, узнайте о наиболее опасных текущих онлайн-угрозах и прочтите наш список лучших советов по безопасности и конфиденциальности.
Но надежное антивирусное программное обеспечение ничем не заменит. Поскольку вредоносные программы могут сыграть огромную роль в увеличении использования диска Windows 10 на 100%, прекратите все, что вы делаете сейчас, и установите бесплатный антивирус.AVG AntiVirus FREE не только предоставляет обновления безопасности в реальном времени, но и сканирует ваш компьютер на предмет вредоносных программ и проблем с производительностью.
4.Переустановите или обновите антивирусное программное обеспечение
Высокая загрузка диска также может быть вызвана антивирусным программным обеспечением — во время фонового сканирования или в случае сбоя в работе инструмента и его зависания. Зайдите в панель инструментов вашего антивирусного инструмента, чтобы узнать, не выполняется ли сканирование. Если так, то не останавливайся . Ваш антивирус может иметь дело с неприятным вредоносным ПО.
Если сканирование кажется зависшим, перезагрузите систему и подождите, пока антивирус не остановится. Если это не помогает, возможно, вам придется переустановить антивирус, обновить его или найти другой.AVG AntiVirus FREE — это легкое решение, которое вы можете попробовать прямо сейчас.
5. Закройте фоновые приложения
Одновременный запуск множества приложений может привести к 100% загрузке диска в Windows 10. Удаление этих программ часто невозможно, потому что они могут вам понадобиться. Приостановка фоновых приложений вручную — это только краткосрочное решение, так как многие из них перезапускаются при загрузке или работают в фоновом режиме.
Запатентованный режим сна в AVG TuneUp определяет ресурсоемкие фоновые приложения и деактивирует их, чтобы освободить вас от 100% использования диска.Когда вам нужно использовать приложение, AVG немедленно активирует его повторно. Кроме того, AVG TuneUp определит ненужные приложения и удалит это вредоносное ПО.
AVG TuneUp откладывает фоновые приложения и процессы запуска, чтобы уменьшить использование диска.
Попробуйте спящий режим. Загрузите и установите AVG TuneUp, затем перейдите к Speed Up и щелкните Фоновые программы и программы запуска . Вы также можете удалить ненужные файлы и вредоносное ПО, оптимизировать жесткий диск и легко выполнять другое обслуживание ПК с помощью AVG TuneUp.
6. Сброс или переустановка средств синхронизации
Инструментам, таким как OneDrive или Dropbox, требуется время для синхронизации всех файлов. Но иногда они могут застрять и увеличить использование диска до 100%, если они все еще пытаются синхронизироваться после завершения процесса. Это часто случается с большими объемами данных.
Чтобы исправить это, вы можете сбросить программы или переустановить их. Например, вы можете сбросить OneDrive, нажав одновременно клавиши Windows и R и введя следующую команду:
% localappdata% \ Microsoft \ OneDrive \ onedrive.exe / сброс
После нажатия ОК OneDrive сбросит и повторно синхронизирует ваши файлы. Это часто решает проблемы с постоянным использованием диска. Так что проверьте, не засоряет ли диск ваш инструмент синхронизации, и попробуйте выполнить ремонтную установку, чтобы исправить это.
7. Восстановите индекс поиска Windows
Индекс в Windows Search помогает мгновенно находить файлы, папки, электронные письма и даже содержимое некоторых из этих файлов. Для этого он сканирует ваш жесткий диск и превращает его в сверхбыстрый индекс, чтобы дать вам немедленные результаты.
К сожалению, функция поиска может потерять контроль, поскольку она продолжает индексировать, и конца ей не видно — вплоть до 100% использования диска.
В таких случаях лучше перестроить индекс. Нажмите кнопку Start и введите indexing .
Щелкните Параметры индексации . Оттуда выберите Advanced и нажмите кнопку Rebuild . Это полностью сотрет индекс, восстановит его и, надеюсь, исправит все ошибки, которые вызывали 100% использование диска в Windows 10.
8. Устранение проблем с жестким диском
Структурный или физический дефект также может быть причиной 100% использования диска в Windows 10. Чтобы проверить диск на наличие ошибок, попробуйте AVG Disk Doctor , еще одну специальную встроенную функцию в AVG TuneUp.
Чтобы запустить Disk Doctor, откройте AVG TuneUp и щелкните параметр « Все функции » в Центре уведомлений. Запустите Disk Doctor и запустите проверку.
Если AVG TuneUp обнаружит ошибку, она исправит ее автоматически.Но если Disk Doctor не работает или продолжает попытки решить проблему, возможно, это неисправный жесткий диск. Чтобы предотвратить потерю данных, как можно быстрее удалите файлы с этого диска. Скопируйте их на внешний жесткий диск или клонируйте жесткий диск, а затем замените диск новым.
9. Удалите неисправные файлы подкачки
Когда на вашем компьютере заканчивается свободная память (RAM), он использует «файл подкачки» на жестком диске для расширения своей памяти. Допустим, вы редактируете видеофайл размером 10 ГБ, но у вас есть только 8 ГБ памяти (от 2 до 3 ГБ из которых занято Windows и вашими приложениями).Ваш компьютер будет использовать файл подкачки на вашем диске в качестве расширенной памяти.
Со временем этот файл подкачки может стать дефектным, что приведет к неожиданному замедлению работы и высокому использованию диска. Чтобы исправить это, удалите этот файл подкачки и создайте новый — одновременно нажмите клавиши Windows и R и введите sysdm.cpl .
Щелкните OK и перейдите к Advanced > Performance > Settings > Advanced > Change .Снимите флажок Автоматически управлять размером файла подкачки для всех дисков , а затем выберите Без файла подкачки . Нажмите Установите и перезагрузите систему.
Повторите все эти шаги еще раз, выберите Размер, управляемый системой , и нажмите Установить . Затем отметьте Автоматически управлять размером файла подкачки для всех дисков .
Не уверены, что ваш компьютер использует файлы подкачки? Попробуйте проверить, сколько у вас оперативной памяти, а затем посмотрите размер больших файлов, с которыми вы обычно работаете, чтобы понять это.
10. Удалить временные файлы
Удаление временных файлов помогает освободить место и предотвратить проблемы. И в редких случаях ошибки с временными файлами могут привести к тому, что процесс или приложение Windows создаст сотни или тысячи файлов и увеличат использование вашего диска до 100%.
Удалите временные файлы, чтобы устранить проблему. А чтобы регулярно очищать временные файлы, не отрывая пальца, загрузите AVG TuneUp и испытайте его функцию очистки диска. Он просканирует ваш компьютер на предмет нежелательных файлов и вредоносного ПО, позволяя безопасно удалить их и оптимизировать работу компьютера для достижения максимальной производительности.
11. Обновить драйверы
Драйверыуправляют всем оборудованием вашего компьютера, включая контроллер жесткого диска и сам жесткий диск. Ошибка в устаревшем драйвере может привести к 100% загрузке диска Windows 10. Ознакомьтесь с нашими руководствами, чтобы обновить драйверы видеокарты и убедиться, что у вас установлены последние версии аудиодрайверов.
Упростите задачу с помощью AVG Driver Updater, который может сканировать 8 миллионов драйверов, поэтому вам не нужно искать и обновлять каждый из них. Его простой в использовании интерфейс найдет и обновит ваши устаревшие или сломанные драйверы, устранит ваши проблемы и вернет ваш компьютер к оптимальной производительности.Загрузите его сегодня и попробуйте бесплатное сканирование.
12.Обновление прошивки жесткого диска
Программное обеспечение на жестком диске называется микропрограммой. Последние выпуски прошивки могут помочь исправить проблемы с производительностью или ненужные операции чтения / записи. Вы можете проверить, доступно ли обновление.
Во-первых, выясните, какой у вас жесткий диск (если вы еще не знаете). Щелкните правой кнопкой мыши кнопку Start и выберите Device Manager . Разверните раздел Дисководы и посмотрите точные названия ваших дисков:
В этом примере основным диском является Samsung SSD 970 EVO Plus.Итак, вы посетите страницы поддержки Samsung, чтобы узнать, доступно ли обновление — и вуаля! Доступна новая прошивка.
Загрузите микропрограмму, затем перезагрузите компьютер, чтобы посмотреть, решит ли она проблему с высокой загрузкой диска.
Что вызывает высокую загрузку диска?
Если в Windows 10 используется 100% диск, проблема может быть связана с самой Windows или рядом других программ. От Windows Superfetch до вирусов или вредоносного ПО, устаревших драйверов или прошивок — существует множество причин.Часто ваша проблема является результатом нескольких проблем.
Подробное описание причин и способов устранения 100% использования диска в Windows 10 см. Выше.
Как узнать, что высокая загрузка диска замедляет работу вашего ПК?
Вы будете знать, что высокая загрузка диска замедляет работу вашего ПК, потому что ваш компьютер будет работать медленнее, если вы не используете его ни для чего ресурсоемкого. Например, если вы просматриваете веб-страницы или открываете фотографию, хранящуюся на жестком диске, но эти задачи занимают от пяти до десяти секунд вместо одной, то, скорее всего, виной всему высокая загрузка диска.
Вот несколько примеров, когда вы можете предположить, что ваш жесткий диск используется больше, чем обычно:
Открытие папки с фотографиями и видео: Эскизы предварительного просмотра долго загружаются, а зеленая полоса в верхней части проводника Windows заполняется очень медленно.
Gaming: Даже если у вас мощный игровой ПК, загрузка игры или нового уровня занимает заметно больше времени, и иногда возникают заикания. Например, игра в случайном порядке останавливается на одну или две секунды, поскольку загружает новые данные в свою память, и жесткий диск не успевает за ними.
Потоковая передача: Ваш аудио- или видеоплеер постоянно буферизует или отображает размытое или прерывистое воспроизведение, что мешает вашему онлайн-потоку.
Слышимые шумы: Старые механические жесткие диски по-прежнему довольно шумны и издают дребезжащие звуки, когда они загружены. Если это произойдет, значит, диск будет перегружен.
Общая задержка: Странные задержки при нажатии на элементы или открытии меню или приложений.
Самый простой способ узнать, что высокая загрузка диска замедляет работу вашего ПК, — это обратиться к диспетчеру задач. Любой процесс, который потребляет более нескольких МБ в секунду в течение длительного периода времени, заслуживает внимания, независимо от влияния на производительность.
Например, на ноутбуке HP семилетней давности со старым механическим приводом максимальная скорость чтения и записи составляет от 40 до 50 МБ в секунду. Если один процесс занимает от 25 до 30 МБ, вы можете увидеть 100% использование диска раньше, чем вы ожидаете.
Но даже игровой ПК со сверхбыстрым SSD-накопителем NVME M2 — со скоростью передачи данных до 5 ГБ в секунду — может стать жертвой 100% использования диска.
Компьютер под управлением Windows 10 при 100% использовании диска — неэффективный компьютер, и в этом может помочь AVG TuneUp. Удаляя ненужные данные, удаляя ненужные программы и оптимизируя ваш компьютер с помощью нашего запатентованного встроенного спящего режима, AVG TuneUp снижает нагрузку на ваш жесткий диск и поддерживает работу вашего ПК как новый.
Может ли Windows 10 при 100% использовании диска повредить мой диск?
Если ваш диск Windows 10 используется на 100% в течение длительного периода времени, вы можете увидеть необратимое повреждение .Постоянное использование диска увеличивает температуру и, следовательно, вероятность того, что ваш диск выйдет из строя.
Нет ничего плохого в 100% использовании диска в течение нескольких минут или даже часа. Но если ваш диск постоянно работает на максимальной емкости, и если это сохраняется в течение нескольких дней, производительность может снизиться.
Высокая загрузка диска — это проблема жесткого или твердотельного накопителя. Механические диски имеют физическую головку, которая перемещается по диску для чтения и записи. Продолжительное 100% использование может привести к механическому отказу.На современном твердотельном накопителе срок службы отдельных ячеек может сократиться, если вы постоянно записываете и удаляете данные.
Маловероятно, что вы испытаете потерю данных или оборудования в краткосрочной перспективе, но это определенно возможно, если будет продолжаться высокая загрузка диска. Вы должны определить виновника и как можно скорее узнать, как исправить 100% использование диска.
Мало памяти и высокая нагрузка
Как обсуждалось выше, когда на вашем компьютере заканчивается оперативная память, он использует виртуальный файл подкачки на вашем диске.Если у вас недостаточно оперативной памяти для поддержки программ, которые вы используете, вы заставите свой компьютер постоянно погружаться в этот файл подкачки. Это происходит особенно с 4 ГБ ОЗУ или меньше. В этом случае вам следует обновить оперативную память.
Ознакомьтесь с нашим подробным руководством, чтобы узнать, насколько мощный компьютер вам действительно нужен.
Как не исправить Windows 10 при 100% использовании диска
Существует множество советов и приемов, позволяющих исправить высокую загрузку диска. Некоторые из них полезны, а другие бесполезны или опасны.
Не отключайте антивирус: Выключение антивируса подвергнет вас опасности. Если ваш антивирус вызывает высокую загрузку диска, ознакомьтесь с нашими советами по антивирусам выше.
Не отключать и не отключать дефрагментацию диска: Если процесс дефрагментации продолжается, Windows приостановит его, пока вы работаете. Позвольте ему делать свое дело, пока вы не работаете, и не выключайте его.
Не отключайте Центр обновления Windows: Центр обновления Windows важен для поддержания вашей безопасности и исправления ошибок.Хотя ваш компьютер может временно замедлиться во время обновления, вы всегда должны обновлять свой компьютер.
Оптимизируйте свой жесткий диск с помощью AVG TuneUp
Надеюсь, эта статья помогла вам устранить все потенциальные причины 100% использования диска. Чтобы это не повторилось, удалите ненужные программы, очистите файлы и убедитесь, что фоновые процессы не утомляют вас.
AVG TuneUp автоматически позаботится обо всем этом. Это универсальный инструмент, предназначенный для восстановления максимальной производительности вашего ПК и избавления от 100% использования диска.Попробуйте бесплатно сегодня.
Жесткий диск Щелкает? Распространенные причины и способы восстановления данных
Вы находитесь в середине большого проекта, работая, чтобы уложиться в срок, и слышите «щелчок, щелчок, щелчок» с жесткого диска. Также известен как «щелчок смерти». Слышать странные звуки, исходящие из вашего компьютера, никогда не доставляет удовольствия.
Судя по тому, что вы слышали или исследовали в Интернете, ваши данные исчезли навсегда.
Иногда это можно быстро исправить, но бывают ситуации, когда щелчок жесткого диска может быть очень серьезным.Слишком долгое ожидание для диагностики и устранения проблемы может привести к сбою компьютера и даже полной потере данных.
Если вы слышали этот звук со своего жесткого диска, то вам нужно знать, что вызывает проблему и можно ли ее исправить. Это то, что вы можете проигнорировать или исправить самостоятельно? Или вам нужна помощь опытного профессионала?
Вот наиболее частые причины щелчка жесткого диска (а не звукового сигнала) и то, что вы можете сделать, чтобы решить проблему правильно.
Почему / Причины
Есть несколько причин, по которым вы слышите этот звук с жесткого диска.
Если у вас старый жесткий диск, скорее всего, проблема в оборудовании. Но если у вас есть более новый, это может быть аппаратное или программное обеспечение.
В любом случае вам необходимо определить основную причину проблемы, прежде чем она приведет к потере данных.
Чаще всего щелкающий звук исходит от рычага исполнительного механизма, который не работает должным образом.
Это основные причины щелчка диска:
Физический урон
Это один из самых распространенных виновников.Вы недавно роняли внешний диск? Или он каким-либо образом подвергался воздействию сильной жары или холода?
Если жесткий диск упал, подвергся воздействию огня или на него была пролита вода, это может вызвать щелчок.
Износ
Жесткие диски не вечны. Если у вас был жесткий диск в течение многих лет и он недавно начал щелкать, возможно, он просто вышел из строя. Точно так же, как двигатель автомобиля, который в конце концов отказывает, может и жесткий диск.
Обычно это происходит, когда рычаг привода изнашивается и выходит из строя.
Проблемы с электричеством
Иногда ваш жесткий диск не получает достаточно энергии из-за неисправного блока питания. Если у вас есть альтернативный источник питания, вы можете проверить его, чтобы увидеть, не вызывает ли он щелчки. Эти проблемы также могут быть вызваны скачками напряжения и грозами. Печатная плата вашего жесткого диска также может быть связанной проблемой.
Несоосность головки чтения / записи
Если головки чтения / записи не выровнены из-за падения или небрежного обращения с жестким диском, вы услышите щелчки жесткого диска.
Проблема с зоной обслуживания
Есть часть вашего жесткого диска, где хранятся данные производителя, это зона обслуживания. Если он будет поврежден, ваш жесткий диск не будет работать правильно. Рычаг привода будет качаться вперед и назад, пытаясь найти информацию, что приведет к щелчку, который вы слышите.
Опорный диск поврежден
Если диск поврежден, рычаг привода не будет работать должным образом. Он попытается найти блюдо и раскачиваться взад и вперед, что приведет к щелчку.
Дефект производителя
Многие жесткие диски выходят из строя из-за производственных ошибок, неисправных деталей или проблем с прошивкой. Если у вас относительно новый жесткий диск, который не пострадал, это может быть проблемой. Обычно на это распространяется гарантия производителя, однако она распространяется только на диск, а не на данные, которые на нем хранятся.
Признаки неудачи
Есть несколько способов узнать, работает ли ваш жесткий диск должным образом.Самый очевидный — это щелкающий звук, исходящий от вашего диска.
Однако есть и другие признаки, о которых вам следует знать:
- Повторяющиеся щелчки, исходящие от жесткого диска (это указывает на механическое повреждение)
- Сообщение о том, что «Операционная система не найдена».
- Ваш жесткий диск не определяется при запуске компьютера
- Ваш жесткий диск работает бесшумно, совершенно не шумит
- Доступ к вашим файлам занимает очень много времени (это предполагает повреждение данных)
- Ваша система бесконечно перезагружается, или вас встречает «Синий экран смерти»
- При монтировании диска компьютер просит отформатировать диск
- Ваш жесткий диск не распознается, когда он вставлен (USB или внешний жесткий диск)
Если вы обнаружите какие-либо из вышеперечисленных признаков неисправности, вам следует прекратить использование жесткого диска и как можно скорее обратиться к специалисту по ремонту жесткого диска.
Как исправить
Если вы не являетесь опытным специалистом с надлежащими знаниями, не рекомендуется пытаться отремонтировать жесткий диск самостоятельно. Обычно это приводит к дальнейшему повреждению и даже безвозвратной потере данных.
Тем не менее, это может быть незначительная проблема, и проблема может быть решена с помощью нескольких быстрых исправлений.
Единственное, что вы можете проверить, — это источник питания. У вас может быть электрическая розетка, которая перегружена и не может обеспечить достаточную мощность. Вы также можете попробовать заменить кабель питания, так как он может работать неправильно и нуждаться в замене.
Помимо этих простых исправлений питания, ваш жесткий диск должен находиться в руках профессионала по восстановлению жесткого диска.
Жесткий диск имеет очень чувствительные внутренние компоненты и может быть легко поврежден при использовании неподходящих инструментов или в нечистой среде. Ваши данные подвергаются риску в тот момент, когда внутренний диск или головка диска подвергаются воздействию пыли и мусора.
Чего нельзя делать
Может возникнуть соблазн попробовать самостоятельно диагностировать и устранить проблему с жестким диском. Хотя Google отлично подходит для многих вещей, он не самый лучший для решения сложных проблем с оборудованием.
Вот несколько распространенных мифов о ремонте жесткого диска, которые не принесут вам никакой пользы.
- Охладите жесткий диск в морозильной камере
Поместите жесткий диск в морозильную камеру, чтобы уменьшить механические нагрузки. Но это очень устаревшая техника. Оттаивание и нагревание приведет к коррозии привода и электрических компонентов. - Пользовательское программное обеспечение для восстановления при аппаратной проблеме
Часто щелкающий звук внутри жесткого диска указывает на механическую или физическую проблему, поэтому запуск программного обеспечения не решит проблему.Продолжение работы привода вызовет только дополнительные проблемы. Включая запуск собственного программного обеспечения для восстановления данных. - Откройте диск самостоятельно
Попытка открыть диск и исправить щелчок самостоятельно может полностью повредить диск. Для ремонта головок чтения / записи требуется чистое помещение, без которого вы рискуете испортить существующие данные пылью и другим мусором.
Как восстановить данные
Если вы слышите щелчки жесткого диска или какой-либо другой звук, немедленно обратитесь к специалисту по восстановлению данных.
Это не та проблема, которая решится сама по себе. Помимо неисправного подключения к источнику питания, почти все остальные проблемы связаны с внутренней работой вашего жесткого диска. Попытка открыть жесткий диск самостоятельно может привести к полному отказу жесткого диска.
Когда ваш жесткий диск щелкает, физический ущерб уже нанесен. Скорее всего, это невозможно заменить.
Но вы все равно можете вернуть свои данные. Хотя может возникнуть соблазн запустить собственные программы резервного копирования или восстановления, это может подвергнуть ваш диск еще большему риску.Продолжение эксплуатации жесткого диска может привести к дальнейшему повреждению.
Если вы попытаетесь восстановить жесткий диск, нажав самостоятельно, или запустите программу восстановления данных, когда жесткий диск щелкает, вы рискуете потерять все свои данные. Навсегда.
Ваши данные не стоят такого риска. Свяжитесь со специалистом по восстановлению данных сегодня, чтобы определить лучший план действий.
Носители данныхи механизмы маршрутизации (ОС Junos) | Руководство по установке и обновлению программного обеспечения ОС Junos
Системная память
Начиная с ОС Junos версии 9.0, все платформы маршрутизации требуют
минимум 512 МБ системной памяти на каждом механизме маршрутизации.
Все маршрутизаторы M7i и M10i, поставленные до 7 декабря 2007 г., имели 256
МБ памяти. Эти маршрутизаторы требуют обновления системной памяти перед
вы устанавливаете Junos OS Release 9.0 или более позднюю версию. Чтобы определить
объем памяти, установленной в настоящее время в вашей системе, используйте команду showssis routing-engine в интерфейсе командной строки
(CLI).
Для получения дополнительной информации об обновлении маршрутизатора M7i или M10i, см. Технический бюллетень JTAC центра поддержки клиентов PSN-2007-10-001: https: // www.juniper.net/alerts/viewalert.jsp?txtAlertNumber=PSN-2007-10-001&actionBtn=Search.
МаршрутизаторыACX2000 поставляются с 2 ГБ памяти и ACX1000. роутеры с 1 ГБ памяти.
Носители данных
За исключением серии ACX, маршрутизаторов MX80 и MX104 маршрутизаторы, серия M, серия MX, серия PTX, серия T, матрица TX, и маршрутизаторы TX Matrix Plus используют следующие устройства хранения мультимедиа:
Карта CompactFlash. Карта CompactFlash обычно основное запоминающее устройство для большинства маршрутизаторов.
Примечание. МаршрутизаторыM7i и M10i, использующие RE-400, не поставляются с фабрики с установленной картой CompactFlash. В этом случае жесткая диск является основным и единственным загрузочным устройством. Маршрутизаторы M7i и M10i с RE-400 можно модернизировать, добавив в него карту CompactFlash.
Жесткий диск или твердотельный накопитель — для большинства маршрутизаторов жесткий диск или твердотельный накопитель является вторичным загрузочным устройством. Когда карта CompactFlash не установлена в роутер, жесткий диск или твердотельный накопитель становится основным загрузочным устройством.Трудно диск или твердотельный накопитель также используется для хранения файлов системного журнала и файлы диагностического дампа.
Устройство аварийной загрузки. В зависимости от маршрутизатора устройством аварийной загрузки может быть карта ПК, запоминающее устройство USB или Дискета LS-120.
На маршрутизаторах MX80 внутренние флэш-устройства NAND (сначала da0 , затем da1 ) действуют как первичные и вторичные загрузочные устройства.
На маршрутизаторах серии ACX внутренние флэш-устройства NAND (первые da0s1, затем da0s2) действуют как первичные и вторичные загрузочные устройства.
Устройства аварийной загрузки могут использоваться для восстановления платформы маршрутизации с поврежденной ОС Junos. Когда подключено устройство аварийной загрузки к маршрутизатору, маршрутизатор пытается загрузиться с этого устройства перед он загружается с карты CompactFlash, твердотельного накопителя (SSD) или жесткого диска. диск.
На маршрутизаторе серии ACX устройством аварийной загрузки является USB-накопитель. накопитель.
На маршрутизаторах MX104 установлено внутреннее флеш-устройство NAND (da0). на внутренней карте eUSB действует как основное устройство загрузки и хранения.На маршрутизаторах MX104 устройство аварийной загрузки представляет собой запоминающее устройство USB. который вставлен в один из USB-портов на передней панели.
При загрузке с устройства аварийной загрузки маршрутизатор запрашивает подтверждение загрузки на консольном интерфейсе. Если вы введете «да», устройство аварийной загрузки перераспределяет основное загрузочное устройство и перезагружает ОС Junos на основное загрузочное устройство. После загрузки завершено, платформа маршрутизации запрашивает удаление аварийной ситуации. загрузочное устройство и перезагрузите систему.После перезагрузки вы должен выполнить начальную настройку маршрутизатора, прежде чем он сможет использоваться в вашей сети.
Установка UE4 на другой жесткий диск
ПРИМЕЧАНИЕ. ДАННОЕ РУКОВОДСТВО ДЛЯ WINDOWS. — Но с небольшими вариациями применимо также к машинам Linux и Mac.
Обзор
Это простое руководство для людей, которые хотели бы переместить Unreal Engine 4 в другой каталог (после его установки).Например, если вам нужно было установить Unreal Engine 4 на C: /, а затем позже вы приобрели еще один жесткий диск и подключили его к своему ПК. Теперь у вас заканчивается место на C: / и вы хотите переместить его в другой каталог.
Шаги по перемещению Unreal Engine на другой жесткий диск
ПЕРЕД НАЧАЛОМ. УБЕДИТЕСЬ, ЧТО ЗАПУСК И РЕДАКТОР UNREAL ENGINE 4 НЕ РАБОТАЮТ.
Примечание: каталог, в котором установлен Unreal Engine, может отличаться в зависимости от версии вашего модуля запуска / движка.Это может быть C: \ Program Files \ Epic Games \ VersionNumber или C: \ Program Files \ Unreal \ VersionNumber.
1) Создайте папку, в которую вы хотите переместить Unreal Engine. В этом случае используется «D: \ Unreal»
2) Вырежьте все каталоги в папке, в которой установлен Unreal Engine, и вставьте их в желаемое место.
3) Сделайте ссылку для каждого перемещенного вами каталога: Например, если ваше место установки — «C: \ Program Files \ Epic Games \» и вы хотите связать каталог с именем 4.8 в «D: \ Unreal \ 4.8», вы должны открыть командную строку (Windows Key + R, затем введите «cmd», затем нажмите Enter) и введите:
cd "C: \ Program Files \ Epic Games \"
mklink / j 4.8 D: \ Unreal \ 4.8
Вам также необходимо сделать ссылку на другие версии Engine, а также на папку Launcher и DirectXRedist.
Теперь вы успешно переместили весь Unreal Engine в другую папку.
P.S. Та же концепция применима к машинам Linux и Mac. Команда ссылки просто другая.
Видеоурок для Windows 7
Отказ от ответственности: это не учебник по EPIC GAMES.
Существует множество вариантов, позволяющих попытаться клонировать жесткий диск или восстановить данные с неисправного жесткого диска.Одним из таких программных решений является бесплатный инструмент Recuva от Piriform. Компания утверждает, что может восстанавливать потерянные файлы с поврежденных дисков или недавно отформатированных дисков, но ваш пробег может отличаться. Для одних это работает, для других — нет. Каждая ситуация уникальна, но попробовать ее стоит.
Подключите неисправный диск к другому компьютеру
- Используйте внешний корпус жесткого диска, чтобы попытаться получить доступ к своим документам и т. Д. подключившись к другому ПК, он может работать под управлением Windows, Mac или Linux.
- Теперь дайте ОС время для обнаружения устройства и чтения его содержимого.
- Затем откройте диск и найдите контент, который хотите сохранить.
- Скопируйте файлы на другой компьютер, диск или облачное хранилище.
Обратите внимание, что перед попыткой клонирования неисправного жесткого диска рекомендуется попытаться создать резервную копию файлов.
Клонирование диска
Как упоминалось выше, вы все равно можете попробовать клонировать диск и его разделы с помощью такого инструмента, как Clonezilla. Следуйте приведенным выше инструкциям, чтобы попытаться выполнить процесс, вам понадобится другой диск такого же или большего размера, чтобы он работал.
Используйте службу восстановления данных
Ваш последний вариант — нанять службу восстановления данных. Само собой разумеется, что их услуги дороги, независимо от того, в какую компанию вы работаете, и нет никакой гарантии, что они смогут восстановить ваши данные, особенно если это был механический сбой, а не отказ электроники.
Несколько слов о твердотельных накопителях
Стоит отметить, что отказ твердотельного накопителя (см. Наше руководство по устранению неполадок здесь) — это совсем другая игра, чем отказ жесткого диска.Твердотельные накопители не подвержены тем же ошибкам, связанным с отказом жесткого диска, просто потому, что внутри твердотельного накопителя нет движущихся частей. Однако они не застрахованы от неудач, поскольку есть ряд вещей, которые могут пойти не так.
Самая большая проблема — это ловушка для всех типов флеш-памяти. У вас ограниченное количество циклов чтения / записи. Но хорошая новость заключается в том, что обычно только часть записи затрагивается, если вы сталкиваетесь с проблемой чтения / записи. Другими словами, вы сможете восстановить все данные, которые остались на вашем SSD, и поместить их в другое место.Хотя твердотельный накопитель с меньшей вероятностью выйдет из строя, учитывая отсутствие движущихся частей, он по-прежнему подвержен повседневному износу.
Параллельное сравнение HDD (слева) и SSD (справа). Изображение предоставлено: Juxova
Обычно вы можете выполнить все вышеперечисленные шаги, чтобы диагностировать проблему, хотя твердотельные накопители обычно не издают шума, когда они выходят из строя. Однако все остальные шаги применимы.
Будущее
В будущем вы мало что сможете сделать, чтобы предотвратить выход из строя твердотельных или жестких дисков.Это просто факт жизни. Точно так же, как износ вашего автомобиля в конечном итоге разрушает его, износ ваших жестких дисков в конечном итоге разрушит их. Это касается почти всего в жизни, и от этого никуда не деться. Но есть шаги, которые вы можете предпринять, чтобы сделать всю ситуацию намного менее стрессовой, когда она возникнет.
Главное, что вы можете делать, — это часто создавать резервные копии. Обычный таймфрейм — раз в неделю. Если у вас Mac, вы можете легко сделать это с помощью Time Machine и внешнего жесткого диска.В Windows все немного иначе. Лучше всего использовать такую службу, как Carbonite, которая автоматически создает резервные копии всего на вашем ПК и хранит их в облаке на зашифрованном сервере.
Пожалуйста, поделитесь своими мыслями о выходе из строя жестких дисков в комментариях ниже.
Как починить двигатель жесткого диска
Когда жесткий диск выходит из строя, это может нервировать, особенно если для ваших данных не было выполнено резервное копирование. Эта проблема может возникать по множеству причин.К сожалению, нет надежного способа починить жесткий диск или его двигатель, но есть много методов, которые вы можете попробовать, скрестив пальцы, прежде чем отправлять диск для дорогостоящего восстановления данных.
Осторожно извлеките жесткий диск из компьютера. Способы сделать это будут различаться от компьютера к компьютеру. Чтобы определить источник проблемы, вам нужно будет осмотреть различные детали и детали. После каждого шага по исправлению пытайтесь загрузить жесткий диск в обычном режиме и наблюдайте за изменениями в его поведении.
Осмотрите диск снаружи на предмет очевидных повреждений, таких как погнутые детали или следы ожогов. Это может указывать на неправильную установку, проблемы с питанием или неправильное подключение к материнской плате.
Попробуйте заморозить жесткий диск на ночь. Этот прием был встречен с переменным успехом — он не всегда работает. Если он действительно оживит жесткий диск, это будет только на короткое время, поэтому используйте возможность перенести с него все данные на новый безопасный внешний жесткий диск.
Слегка постучите кулаком по краю мотора жесткого диска. Не ударяйте достаточно сильно, чтобы повредить привод; просто слегка постучите, чтобы увидеть, заставит ли это снова начать вращение.
Выкрутите винты, крепящие плату контроллера к задней части привода, чтобы открыть плату. Если при первом запуске жесткого диска отображается индикатор питания, например, шпиндель на мгновение движется, у вас может быть проблема с одним из контактов. Используйте малярную ленту, чтобы покрыть каждый штырь по отдельности (предотвращая подключение к материнской плате), пока не найдете тот, который, будучи закрытым, позволяет приводу вращаться.
Замените штифт на другой такого же размера и формы. Лучше всего найти запасной штифт от другого жесткого диска той же марки и модели. Если у вас нет одного доступного, проверьте другие периферийные устройства вашего компьютера или обратитесь в компанию по ремонту компьютеров за запасными частями.
Выполните последнее «домашнее» исправление, опустив привод с высоты примерно от 5 до 8 дюймов над поверхностью, чтобы попытаться «толкнуть» его обратно в рабочее состояние. Как и в случае с замораживанием, это метод, который не всегда работает, и его следует использовать с осознанием того, что он на самом деле может еще больше повредить диск.Однако он может перезагружать диск на время, достаточное для восстановления данных.
Обратитесь к специалистам. В крайнем случае проблема может быть в плохой голове. Ее можно заменить рабочей головкой от другого жесткого диска той же модели, но это требует большой тонкости и аккуратности, так как головки являются чрезвычайно чувствительным оборудованием. Обычно рекомендуется доверить эту работу профессионалам в мастерской по ремонту компьютеров.
Компьютерные жесткие диски — внутренние и внешние жесткие диски
Компьютерные жесткие диски содержат все данные на вашем ПК, от операционной системы до музыки, фильмов и видеоигр.Независимо от того, есть ли у вас ноутбук или настольный компьютер, вы можете выбрать один из нескольких типов жестких дисков. Наиболее распространенными интерфейсами жестких дисков являются PATA, SATA и SAS.
Жесткие дискиобеспечивают до 10 ТБ дискового пространства
Жесткие дискииспользуют пластины для выполнения своих основных функций. Двигатель вращает пластины, в то время как рычаг привода считывает и записывает на них. Внутри жесткого диска также находится контроллер ввода-вывода, который взаимодействует с другими компонентами компьютерной системы. Вместо этого твердотельные накопители используют флэш-память.
По этой причине SSD работают намного быстрее. Они также имеют тенденцию выделять меньше тепла внутри корпуса компьютера и потреблять меньше энергии, чем жесткие диски. Поскольку у них менее хрупкие внутренние части, SSD обычно более долговечны. Однако жесткие диски могут иметь емкость до 10 ТБ, в то время как твердотельные накопители могут обрабатывать только до 4 ТБ дискового пространства. Благодаря своей скорости твердотельные накопители входят в стандартную комплектацию загрузочных дисков. Вместо этого жесткие диски лучше работают в качестве запоминающих устройств.
Совместимы ли жесткие диски PATA для настольных ПК со старыми компьютерами?
Жестким дискамPATA для подключения к материнской плате требуются громоздкие ленточные кабели.Эти кабели могут вызвать перегрев внутри корпуса компьютера, особенно для ноутбуков. Если вы хотите, чтобы на вашем ПК было несколько жестких дисков PATA, вы должны подключить их с помощью правильных перемычек в конфигурации главный-подчиненный. Главный привод напрямую связывается с компьютером и управляет ведомым приводом. Это возможно благодаря конфигурации материнской платы, которая имеет как первичный, так и вторичный канал PATA. Стандарт PATA может передавать данные с максимальной скоростью 133 Мбит / с.
НакопителиSATA быстрее и требуют меньше громоздких кабелей
Компьютерные жесткие дискиSATA могут передавать данные со скоростью 150, 300 или 600 Мбит / с.Накопители SATA повышают общую скорость ПК, позволяя приложениям и играм загружаться быстрее. Эти диски подключаются непосредственно к материнской плате с помощью кабелей, которые намного меньше, чем у PATA, что позволяет воздуху лучше проходить внутри корпуса компьютера. Каждый диск подключается непосредственно к материнской плате, без необходимости в конфигурации ведущий-ведомый. Кабели SATA имеют максимальную длину 3,3 фута, так что вы можете установить жесткий диск в любом месте корпуса компьютера.
Внутренние жесткие дискиSAS обеспечивают превосходную надежность
Благодаря своей скорости и надежности диски SAS чаще всего используются в серверах, центрах обработки данных и бизнес-компьютерных системах.Они могут работать 24 часа в сутки, семь дней в неделю и выдерживают до 1,6 миллиона часов использования при 45 °. С другой стороны, диски SATA имеют большую емкость и потребляют меньше энергии. В дисках SAS используются кабели максимальной длиной 33 фута, чтобы удовлетворить потребности больших или сложных серверов. Они используют избыточный массив независимых дисков (RAID) для предотвращения потери данных и простоев; Если один из дисков выйдет из строя во время работы, данные все равно будут доступны на другом диске.
Как исправить 100% использование диска в Windows 10
Вот как определить причину 100% использования диска с помощью диспетчера задач Windows:
Щелкните правой кнопкой мыши на панели задач и выберите Диспетчер задач .
На главной панели управления щелкните столбец Диск , чтобы просмотреть все запущенные процессы, отсортированные по использованию диска.
Убедитесь, что стрелка в столбце «Диск» направлена вниз. Таким образом, вы сначала увидите процессы с наибольшим использованием диска.
Ищите элементы, которые выглядят оранжевыми и потребляют более нескольких мегабайт в секунду . Любой процесс, который занимает больше, чем 1–2 МБ , вызывает беспокойство. В зависимости от типа диска, который вы используете, даже небольшое избыточное использование диска может снизить производительность.
Если ваш диспетчер задач обнаруживает что-то очевидное, найдите решение ниже. Если вы видите какой-либо из следующих элементов, вызывающих высокую загрузку диска в диспетчере задач, щелкните ссылку, чтобы перейти непосредственно к решению:
Если диспетчер задач не дает четкого ответа, попробуйте другие решения, чтобы уменьшить использование диска:
Если ваш компьютер работает медленно и если использование диска не является проблемой, возможно, вы страдаете от высокой загрузки ЦП или недостатка ОЗУ.
12 лучших способов исправить 100% использования диска в Windows 10
С диспетчером задач, определяющим процессы, вызывающие высокую загрузку диска, решение может быть простым.Здесь мы собрали 12 лучших способов исправить использование диска Windows 10 на 100% — независимо от того, что увеличивает использование диска, вы сможете решить проблему.
1. Обновление Windows 10
Microsoft часто выпускает обновления Windows 10, которые исправляют ошибки и закрывают дыры в безопасности. Эти обновления должны устанавливаться автоматически, но если вы пропустили последний выпуск, обновление Windows 10 может исправить множество проблем.
Чтобы обновить Windows 10, откройте меню Пуск и щелкните Параметры .Оттуда выберите «Обновления и безопасность » и запустите обновление. Как только ваш компьютер завершит работу и перезагрузится, проблема должна быть устранена.
В некоторых случаях вы можете увидеть 100% использование диска, потому что Windows находится в процессе обновления . Windows заменяет десятки тысяч файлов при обновлении, поэтому все остальное в процессе обновления будет тормозить. В некоторых случаях Windows может даже перестать отвечать.
ОбновленияWindows обычно загружаются в фоновом режиме и устанавливаются автоматически.Если использование вашего диска внезапно резко возрастает, возможно, Windows начала процесс обновления. В таких случаях, когда вы перейдете к Start > Settings > Updates and Security , вы увидите, что обновление Windows находится в процессе:
Подождите, пока Windows завершит установку, и использование вашего диска не должно восстановиться. Если вместо этого вы видите «Вы в курсе», то вам нужно выяснить, что еще может привести к тому, что Windows 10 полностью использует диск.
Если установлена последняя версия Windows 10, найдите еще одну причину 100% использования диска
2.Отключить Superfetch
Superfetch или Service Host Superfetch — это функция Windows, представленная в Vista, которая анализирует ваши шаблоны использования, например, когда вы запускаете определенные приложения и как часто. Затем Superfetch предварительно загружает данные из этих программ в вашу память. В большинстве случаев это работает достаточно хорошо, особенно на старых жестких дисках. Но это не идеально.
Некоторые пользователи жалуются, что Superfetch постоянно использует жесткий диск. Геймеры особенно ненавидят Superfetch, потому что он имеет тенденцию предварительно загружать файлы игры, в которую, по его мнению, вы хотите играть, в то время как вы на самом деле играете в другую игру.К счастью, вам не нужен Superfetch — и есть другие способы ускорить работу вашего ПК.
Если ваш жесткий диск заполнен и следующий элемент отображается в верхней части списка в диспетчере задач, вы имеете дело с проблемой Superfetch.
Отключите Superfetch, чтобы увидеть, упадет ли использование диска без какого-либо снижения производительности — это метод проб и ошибок. Чтобы отключить Superfetch, одновременно нажмите клавиши Windows и R . Введите услуг.msc .
Удар ОК . Вы увидите длинный список служб, запущенных в Windows. Прокрутите вниз, пока не увидите SysMain.
В разделе Тип запуска щелкните Отключено и нажмите ОК . Перезагрузите систему и посмотрите, улучшится ли производительность. Если нет, снова включите Superfetch, выполнив те же действия — в конце просто выберите вместо этого Automatic .
3. Удаление вирусов и вредоносных программ
Диспетчер задач показывает вам неизвестную программу со сверхвысокой загрузкой диска? Это может быть вирус, шпионское ПО или другое вредоносное ПО.Помимо снижения производительности вашего компьютера вредоносное ПО может также украсть вашу личную информацию, повредить файлы или приложения и нанести другой ущерб. Следуйте нашему руководству, чтобы немедленно избавиться от вирусов и вредоносных программ.
Чтобы предотвратить заражение вредоносным ПО, узнайте о наиболее опасных текущих онлайн-угрозах и прочтите наш список лучших советов по безопасности и конфиденциальности.
Но надежное антивирусное программное обеспечение ничем не заменит. Поскольку вредоносные программы могут сыграть огромную роль в увеличении использования диска Windows 10 на 100%, прекратите все, что вы делаете сейчас, и установите бесплатный антивирус.AVG AntiVirus FREE не только предоставляет обновления безопасности в реальном времени, но и сканирует ваш компьютер на предмет вредоносных программ и проблем с производительностью.
4.Переустановите или обновите антивирусное программное обеспечение
Высокая загрузка диска также может быть вызвана антивирусным программным обеспечением — во время фонового сканирования или в случае сбоя в работе инструмента и его зависания. Зайдите в панель инструментов вашего антивирусного инструмента, чтобы узнать, не выполняется ли сканирование. Если так, то не останавливайся . Ваш антивирус может иметь дело с неприятным вредоносным ПО.
Если сканирование кажется зависшим, перезагрузите систему и подождите, пока антивирус не остановится. Если это не помогает, возможно, вам придется переустановить антивирус, обновить его или найти другой.AVG AntiVirus FREE — это легкое решение, которое вы можете попробовать прямо сейчас.
5. Закройте фоновые приложения
Одновременный запуск множества приложений может привести к 100% загрузке диска в Windows 10. Удаление этих программ часто невозможно, потому что они могут вам понадобиться. Приостановка фоновых приложений вручную — это только краткосрочное решение, так как многие из них перезапускаются при загрузке или работают в фоновом режиме.
Запатентованный режим сна в AVG TuneUp определяет ресурсоемкие фоновые приложения и деактивирует их, чтобы освободить вас от 100% использования диска.Когда вам нужно использовать приложение, AVG немедленно активирует его повторно. Кроме того, AVG TuneUp определит ненужные приложения и удалит это вредоносное ПО.
AVG TuneUp откладывает фоновые приложения и процессы запуска, чтобы уменьшить использование диска.
Попробуйте спящий режим. Загрузите и установите AVG TuneUp, затем перейдите к Speed Up и щелкните Фоновые программы и программы запуска . Вы также можете удалить ненужные файлы и вредоносное ПО, оптимизировать жесткий диск и легко выполнять другое обслуживание ПК с помощью AVG TuneUp.
6. Сброс или переустановка средств синхронизации
Инструментам, таким как OneDrive или Dropbox, требуется время для синхронизации всех файлов. Но иногда они могут застрять и увеличить использование диска до 100%, если они все еще пытаются синхронизироваться после завершения процесса. Это часто случается с большими объемами данных.
Чтобы исправить это, вы можете сбросить программы или переустановить их. Например, вы можете сбросить OneDrive, нажав одновременно клавиши Windows и R и введя следующую команду:
% localappdata% \ Microsoft \ OneDrive \ onedrive.exe / сброс
После нажатия ОК OneDrive сбросит и повторно синхронизирует ваши файлы. Это часто решает проблемы с постоянным использованием диска. Так что проверьте, не засоряет ли диск ваш инструмент синхронизации, и попробуйте выполнить ремонтную установку, чтобы исправить это.
7. Восстановите индекс поиска Windows
Индекс в Windows Search помогает мгновенно находить файлы, папки, электронные письма и даже содержимое некоторых из этих файлов. Для этого он сканирует ваш жесткий диск и превращает его в сверхбыстрый индекс, чтобы дать вам немедленные результаты.
К сожалению, функция поиска может потерять контроль, поскольку она продолжает индексировать, и конца ей не видно — вплоть до 100% использования диска.
В таких случаях лучше перестроить индекс. Нажмите кнопку Start и введите indexing .
Щелкните Параметры индексации . Оттуда выберите Advanced и нажмите кнопку Rebuild . Это полностью сотрет индекс, восстановит его и, надеюсь, исправит все ошибки, которые вызывали 100% использование диска в Windows 10.
8. Устранение проблем с жестким диском
Структурный или физический дефект также может быть причиной 100% использования диска в Windows 10. Чтобы проверить диск на наличие ошибок, попробуйте AVG Disk Doctor , еще одну специальную встроенную функцию в AVG TuneUp.
Чтобы запустить Disk Doctor, откройте AVG TuneUp и щелкните параметр « Все функции » в Центре уведомлений. Запустите Disk Doctor и запустите проверку.
Если AVG TuneUp обнаружит ошибку, она исправит ее автоматически.Но если Disk Doctor не работает или продолжает попытки решить проблему, возможно, это неисправный жесткий диск. Чтобы предотвратить потерю данных, как можно быстрее удалите файлы с этого диска. Скопируйте их на внешний жесткий диск или клонируйте жесткий диск, а затем замените диск новым.
9. Удалите неисправные файлы подкачки
Когда на вашем компьютере заканчивается свободная память (RAM), он использует «файл подкачки» на жестком диске для расширения своей памяти. Допустим, вы редактируете видеофайл размером 10 ГБ, но у вас есть только 8 ГБ памяти (от 2 до 3 ГБ из которых занято Windows и вашими приложениями).Ваш компьютер будет использовать файл подкачки на вашем диске в качестве расширенной памяти.
Со временем этот файл подкачки может стать дефектным, что приведет к неожиданному замедлению работы и высокому использованию диска. Чтобы исправить это, удалите этот файл подкачки и создайте новый — одновременно нажмите клавиши Windows и R и введите sysdm.cpl .
Щелкните OK и перейдите к Advanced > Performance > Settings > Advanced > Change .Снимите флажок Автоматически управлять размером файла подкачки для всех дисков , а затем выберите Без файла подкачки . Нажмите Установите и перезагрузите систему.
Повторите все эти шаги еще раз, выберите Размер, управляемый системой , и нажмите Установить . Затем отметьте Автоматически управлять размером файла подкачки для всех дисков .
Не уверены, что ваш компьютер использует файлы подкачки? Попробуйте проверить, сколько у вас оперативной памяти, а затем посмотрите размер больших файлов, с которыми вы обычно работаете, чтобы понять это.
10. Удалить временные файлы
Удаление временных файлов помогает освободить место и предотвратить проблемы. И в редких случаях ошибки с временными файлами могут привести к тому, что процесс или приложение Windows создаст сотни или тысячи файлов и увеличат использование вашего диска до 100%.
Удалите временные файлы, чтобы устранить проблему. А чтобы регулярно очищать временные файлы, не отрывая пальца, загрузите AVG TuneUp и испытайте его функцию очистки диска. Он просканирует ваш компьютер на предмет нежелательных файлов и вредоносного ПО, позволяя безопасно удалить их и оптимизировать работу компьютера для достижения максимальной производительности.
11. Обновить драйверы
Драйверыуправляют всем оборудованием вашего компьютера, включая контроллер жесткого диска и сам жесткий диск. Ошибка в устаревшем драйвере может привести к 100% загрузке диска Windows 10. Ознакомьтесь с нашими руководствами, чтобы обновить драйверы видеокарты и убедиться, что у вас установлены последние версии аудиодрайверов.
Упростите задачу с помощью AVG Driver Updater, который может сканировать 8 миллионов драйверов, поэтому вам не нужно искать и обновлять каждый из них. Его простой в использовании интерфейс найдет и обновит ваши устаревшие или сломанные драйверы, устранит ваши проблемы и вернет ваш компьютер к оптимальной производительности.Загрузите его сегодня и попробуйте бесплатное сканирование.
12.Обновление прошивки жесткого диска
Программное обеспечение на жестком диске называется микропрограммой. Последние выпуски прошивки могут помочь исправить проблемы с производительностью или ненужные операции чтения / записи. Вы можете проверить, доступно ли обновление.
Во-первых, выясните, какой у вас жесткий диск (если вы еще не знаете). Щелкните правой кнопкой мыши кнопку Start и выберите Device Manager . Разверните раздел Дисководы и посмотрите точные названия ваших дисков:
В этом примере основным диском является Samsung SSD 970 EVO Plus.Итак, вы посетите страницы поддержки Samsung, чтобы узнать, доступно ли обновление — и вуаля! Доступна новая прошивка.
Загрузите микропрограмму, затем перезагрузите компьютер, чтобы посмотреть, решит ли она проблему с высокой загрузкой диска.
Что вызывает высокую загрузку диска?
Если в Windows 10 используется 100% диск, проблема может быть связана с самой Windows или рядом других программ. От Windows Superfetch до вирусов или вредоносного ПО, устаревших драйверов или прошивок — существует множество причин.Часто ваша проблема является результатом нескольких проблем.
Подробное описание причин и способов устранения 100% использования диска в Windows 10 см. Выше.
Как узнать, что высокая загрузка диска замедляет работу вашего ПК?
Вы будете знать, что высокая загрузка диска замедляет работу вашего ПК, потому что ваш компьютер будет работать медленнее, если вы не используете его ни для чего ресурсоемкого. Например, если вы просматриваете веб-страницы или открываете фотографию, хранящуюся на жестком диске, но эти задачи занимают от пяти до десяти секунд вместо одной, то, скорее всего, виной всему высокая загрузка диска.
Вот несколько примеров, когда вы можете предположить, что ваш жесткий диск используется больше, чем обычно:
Открытие папки с фотографиями и видео: Эскизы предварительного просмотра долго загружаются, а зеленая полоса в верхней части проводника Windows заполняется очень медленно.
Gaming: Даже если у вас мощный игровой ПК, загрузка игры или нового уровня занимает заметно больше времени, и иногда возникают заикания. Например, игра в случайном порядке останавливается на одну или две секунды, поскольку загружает новые данные в свою память, и жесткий диск не успевает за ними.
Потоковая передача: Ваш аудио- или видеоплеер постоянно буферизует или отображает размытое или прерывистое воспроизведение, что мешает вашему онлайн-потоку.
Слышимые шумы: Старые механические жесткие диски по-прежнему довольно шумны и издают дребезжащие звуки, когда они загружены. Если это произойдет, значит, диск будет перегружен.
Общая задержка: Странные задержки при нажатии на элементы или открытии меню или приложений.
Самый простой способ узнать, что высокая загрузка диска замедляет работу вашего ПК, — это обратиться к диспетчеру задач. Любой процесс, который потребляет более нескольких МБ в секунду в течение длительного периода времени, заслуживает внимания, независимо от влияния на производительность.
Например, на ноутбуке HP семилетней давности со старым механическим приводом максимальная скорость чтения и записи составляет от 40 до 50 МБ в секунду. Если один процесс занимает от 25 до 30 МБ, вы можете увидеть 100% использование диска раньше, чем вы ожидаете.
Но даже игровой ПК со сверхбыстрым SSD-накопителем NVME M2 — со скоростью передачи данных до 5 ГБ в секунду — может стать жертвой 100% использования диска.
Компьютер под управлением Windows 10 при 100% использовании диска — неэффективный компьютер, и в этом может помочь AVG TuneUp. Удаляя ненужные данные, удаляя ненужные программы и оптимизируя ваш компьютер с помощью нашего запатентованного встроенного спящего режима, AVG TuneUp снижает нагрузку на ваш жесткий диск и поддерживает работу вашего ПК как новый.
Может ли Windows 10 при 100% использовании диска повредить мой диск?
Если ваш диск Windows 10 используется на 100% в течение длительного периода времени, вы можете увидеть необратимое повреждение .Постоянное использование диска увеличивает температуру и, следовательно, вероятность того, что ваш диск выйдет из строя.
Нет ничего плохого в 100% использовании диска в течение нескольких минут или даже часа. Но если ваш диск постоянно работает на максимальной емкости, и если это сохраняется в течение нескольких дней, производительность может снизиться.
Высокая загрузка диска — это проблема жесткого или твердотельного накопителя. Механические диски имеют физическую головку, которая перемещается по диску для чтения и записи. Продолжительное 100% использование может привести к механическому отказу.На современном твердотельном накопителе срок службы отдельных ячеек может сократиться, если вы постоянно записываете и удаляете данные.
Маловероятно, что вы испытаете потерю данных или оборудования в краткосрочной перспективе, но это определенно возможно, если будет продолжаться высокая загрузка диска. Вы должны определить виновника и как можно скорее узнать, как исправить 100% использование диска.
Мало памяти и высокая нагрузка
Как обсуждалось выше, когда на вашем компьютере заканчивается оперативная память, он использует виртуальный файл подкачки на вашем диске.Если у вас недостаточно оперативной памяти для поддержки программ, которые вы используете, вы заставите свой компьютер постоянно погружаться в этот файл подкачки. Это происходит особенно с 4 ГБ ОЗУ или меньше. В этом случае вам следует обновить оперативную память.
Ознакомьтесь с нашим подробным руководством, чтобы узнать, насколько мощный компьютер вам действительно нужен.
Как не исправить Windows 10 при 100% использовании диска
Существует множество советов и приемов, позволяющих исправить высокую загрузку диска. Некоторые из них полезны, а другие бесполезны или опасны.
Не отключайте антивирус: Выключение антивируса подвергнет вас опасности. Если ваш антивирус вызывает высокую загрузку диска, ознакомьтесь с нашими советами по антивирусам выше.
Не отключать и не отключать дефрагментацию диска: Если процесс дефрагментации продолжается, Windows приостановит его, пока вы работаете. Позвольте ему делать свое дело, пока вы не работаете, и не выключайте его.
Не отключайте Центр обновления Windows: Центр обновления Windows важен для поддержания вашей безопасности и исправления ошибок.Хотя ваш компьютер может временно замедлиться во время обновления, вы всегда должны обновлять свой компьютер.
Оптимизируйте свой жесткий диск с помощью AVG TuneUp
Надеюсь, эта статья помогла вам устранить все потенциальные причины 100% использования диска. Чтобы это не повторилось, удалите ненужные программы, очистите файлы и убедитесь, что фоновые процессы не утомляют вас.
AVG TuneUp автоматически позаботится обо всем этом. Это универсальный инструмент, предназначенный для восстановления максимальной производительности вашего ПК и избавления от 100% использования диска.Попробуйте бесплатно сегодня.
Жесткий диск Щелкает? Распространенные причины и способы восстановления данных
Вы находитесь в середине большого проекта, работая, чтобы уложиться в срок, и слышите «щелчок, щелчок, щелчок» с жесткого диска. Также известен как «щелчок смерти». Слышать странные звуки, исходящие из вашего компьютера, никогда не доставляет удовольствия.
Судя по тому, что вы слышали или исследовали в Интернете, ваши данные исчезли навсегда.
Иногда это можно быстро исправить, но бывают ситуации, когда щелчок жесткого диска может быть очень серьезным.Слишком долгое ожидание для диагностики и устранения проблемы может привести к сбою компьютера и даже полной потере данных.
Если вы слышали этот звук со своего жесткого диска, то вам нужно знать, что вызывает проблему и можно ли ее исправить. Это то, что вы можете проигнорировать или исправить самостоятельно? Или вам нужна помощь опытного профессионала?
Вот наиболее частые причины щелчка жесткого диска (а не звукового сигнала) и то, что вы можете сделать, чтобы решить проблему правильно.
Почему / Причины
Есть несколько причин, по которым вы слышите этот звук с жесткого диска.
Если у вас старый жесткий диск, скорее всего, проблема в оборудовании. Но если у вас есть более новый, это может быть аппаратное или программное обеспечение.
В любом случае вам необходимо определить основную причину проблемы, прежде чем она приведет к потере данных.
Чаще всего щелкающий звук исходит от рычага исполнительного механизма, который не работает должным образом.
Это основные причины щелчка диска:
Физический урон
Это один из самых распространенных виновников.Вы недавно роняли внешний диск? Или он каким-либо образом подвергался воздействию сильной жары или холода?
Если жесткий диск упал, подвергся воздействию огня или на него была пролита вода, это может вызвать щелчок.
Износ
Жесткие диски не вечны. Если у вас был жесткий диск в течение многих лет и он недавно начал щелкать, возможно, он просто вышел из строя. Точно так же, как двигатель автомобиля, который в конце концов отказывает, может и жесткий диск.
Обычно это происходит, когда рычаг привода изнашивается и выходит из строя.
Проблемы с электричеством
Иногда ваш жесткий диск не получает достаточно энергии из-за неисправного блока питания. Если у вас есть альтернативный источник питания, вы можете проверить его, чтобы увидеть, не вызывает ли он щелчки. Эти проблемы также могут быть вызваны скачками напряжения и грозами. Печатная плата вашего жесткого диска также может быть связанной проблемой.
Несоосность головки чтения / записи
Если головки чтения / записи не выровнены из-за падения или небрежного обращения с жестким диском, вы услышите щелчки жесткого диска.
Проблема с зоной обслуживания
Есть часть вашего жесткого диска, где хранятся данные производителя, это зона обслуживания. Если он будет поврежден, ваш жесткий диск не будет работать правильно. Рычаг привода будет качаться вперед и назад, пытаясь найти информацию, что приведет к щелчку, который вы слышите.
Опорный диск поврежден
Если диск поврежден, рычаг привода не будет работать должным образом. Он попытается найти блюдо и раскачиваться взад и вперед, что приведет к щелчку.
Дефект производителя
Многие жесткие диски выходят из строя из-за производственных ошибок, неисправных деталей или проблем с прошивкой. Если у вас относительно новый жесткий диск, который не пострадал, это может быть проблемой. Обычно на это распространяется гарантия производителя, однако она распространяется только на диск, а не на данные, которые на нем хранятся.
Признаки неудачи
Есть несколько способов узнать, работает ли ваш жесткий диск должным образом.Самый очевидный — это щелкающий звук, исходящий от вашего диска.
Однако есть и другие признаки, о которых вам следует знать:
- Повторяющиеся щелчки, исходящие от жесткого диска (это указывает на механическое повреждение)
- Сообщение о том, что «Операционная система не найдена».
- Ваш жесткий диск не определяется при запуске компьютера
- Ваш жесткий диск работает бесшумно, совершенно не шумит
- Доступ к вашим файлам занимает очень много времени (это предполагает повреждение данных)
- Ваша система бесконечно перезагружается, или вас встречает «Синий экран смерти»
- При монтировании диска компьютер просит отформатировать диск
- Ваш жесткий диск не распознается, когда он вставлен (USB или внешний жесткий диск)
Если вы обнаружите какие-либо из вышеперечисленных признаков неисправности, вам следует прекратить использование жесткого диска и как можно скорее обратиться к специалисту по ремонту жесткого диска.
Как исправить
Если вы не являетесь опытным специалистом с надлежащими знаниями, не рекомендуется пытаться отремонтировать жесткий диск самостоятельно. Обычно это приводит к дальнейшему повреждению и даже безвозвратной потере данных.
Тем не менее, это может быть незначительная проблема, и проблема может быть решена с помощью нескольких быстрых исправлений.
Единственное, что вы можете проверить, — это источник питания. У вас может быть электрическая розетка, которая перегружена и не может обеспечить достаточную мощность. Вы также можете попробовать заменить кабель питания, так как он может работать неправильно и нуждаться в замене.
Помимо этих простых исправлений питания, ваш жесткий диск должен находиться в руках профессионала по восстановлению жесткого диска.
Жесткий диск имеет очень чувствительные внутренние компоненты и может быть легко поврежден при использовании неподходящих инструментов или в нечистой среде. Ваши данные подвергаются риску в тот момент, когда внутренний диск или головка диска подвергаются воздействию пыли и мусора.
Чего нельзя делать
Может возникнуть соблазн попробовать самостоятельно диагностировать и устранить проблему с жестким диском. Хотя Google отлично подходит для многих вещей, он не самый лучший для решения сложных проблем с оборудованием.
Вот несколько распространенных мифов о ремонте жесткого диска, которые не принесут вам никакой пользы.
- Охладите жесткий диск в морозильной камере
Поместите жесткий диск в морозильную камеру, чтобы уменьшить механические нагрузки. Но это очень устаревшая техника. Оттаивание и нагревание приведет к коррозии привода и электрических компонентов. - Пользовательское программное обеспечение для восстановления при аппаратной проблеме
Часто щелкающий звук внутри жесткого диска указывает на механическую или физическую проблему, поэтому запуск программного обеспечения не решит проблему.Продолжение работы привода вызовет только дополнительные проблемы. Включая запуск собственного программного обеспечения для восстановления данных. - Откройте диск самостоятельно
Попытка открыть диск и исправить щелчок самостоятельно может полностью повредить диск. Для ремонта головок чтения / записи требуется чистое помещение, без которого вы рискуете испортить существующие данные пылью и другим мусором.
Как восстановить данные
Если вы слышите щелчки жесткого диска или какой-либо другой звук, немедленно обратитесь к специалисту по восстановлению данных.
Это не та проблема, которая решится сама по себе. Помимо неисправного подключения к источнику питания, почти все остальные проблемы связаны с внутренней работой вашего жесткого диска. Попытка открыть жесткий диск самостоятельно может привести к полному отказу жесткого диска.
Когда ваш жесткий диск щелкает, физический ущерб уже нанесен. Скорее всего, это невозможно заменить.
Но вы все равно можете вернуть свои данные. Хотя может возникнуть соблазн запустить собственные программы резервного копирования или восстановления, это может подвергнуть ваш диск еще большему риску.Продолжение эксплуатации жесткого диска может привести к дальнейшему повреждению.
Если вы попытаетесь восстановить жесткий диск, нажав самостоятельно, или запустите программу восстановления данных, когда жесткий диск щелкает, вы рискуете потерять все свои данные. Навсегда.
Ваши данные не стоят такого риска. Свяжитесь со специалистом по восстановлению данных сегодня, чтобы определить лучший план действий.
Носители данныхи механизмы маршрутизации (ОС Junos) | Руководство по установке и обновлению программного обеспечения ОС Junos
Системная память
Начиная с ОС Junos версии 9.0, все платформы маршрутизации требуют
минимум 512 МБ системной памяти на каждом механизме маршрутизации.
Все маршрутизаторы M7i и M10i, поставленные до 7 декабря 2007 г., имели 256
МБ памяти. Эти маршрутизаторы требуют обновления системной памяти перед
вы устанавливаете Junos OS Release 9.0 или более позднюю версию. Чтобы определить
объем памяти, установленной в настоящее время в вашей системе, используйте команду showssis routing-engine в интерфейсе командной строки
(CLI).
Для получения дополнительной информации об обновлении маршрутизатора M7i или M10i, см. Технический бюллетень JTAC центра поддержки клиентов PSN-2007-10-001: https: // www.juniper.net/alerts/viewalert.jsp?txtAlertNumber=PSN-2007-10-001&actionBtn=Search.
МаршрутизаторыACX2000 поставляются с 2 ГБ памяти и ACX1000. роутеры с 1 ГБ памяти.
Носители данных
За исключением серии ACX, маршрутизаторов MX80 и MX104 маршрутизаторы, серия M, серия MX, серия PTX, серия T, матрица TX, и маршрутизаторы TX Matrix Plus используют следующие устройства хранения мультимедиа:
Карта CompactFlash. Карта CompactFlash обычно основное запоминающее устройство для большинства маршрутизаторов.
Примечание. МаршрутизаторыM7i и M10i, использующие RE-400, не поставляются с фабрики с установленной картой CompactFlash. В этом случае жесткая диск является основным и единственным загрузочным устройством. Маршрутизаторы M7i и M10i с RE-400 можно модернизировать, добавив в него карту CompactFlash.
Жесткий диск или твердотельный накопитель — для большинства маршрутизаторов жесткий диск или твердотельный накопитель является вторичным загрузочным устройством. Когда карта CompactFlash не установлена в роутер, жесткий диск или твердотельный накопитель становится основным загрузочным устройством.Трудно диск или твердотельный накопитель также используется для хранения файлов системного журнала и файлы диагностического дампа.
Устройство аварийной загрузки. В зависимости от маршрутизатора устройством аварийной загрузки может быть карта ПК, запоминающее устройство USB или Дискета LS-120.
На маршрутизаторах MX80 внутренние флэш-устройства NAND (сначала da0 , затем da1 ) действуют как первичные и вторичные загрузочные устройства.
На маршрутизаторах серии ACX внутренние флэш-устройства NAND (первые da0s1, затем da0s2) действуют как первичные и вторичные загрузочные устройства.
Устройства аварийной загрузки могут использоваться для восстановления платформы маршрутизации с поврежденной ОС Junos. Когда подключено устройство аварийной загрузки к маршрутизатору, маршрутизатор пытается загрузиться с этого устройства перед он загружается с карты CompactFlash, твердотельного накопителя (SSD) или жесткого диска. диск.
На маршрутизаторе серии ACX устройством аварийной загрузки является USB-накопитель. накопитель.
На маршрутизаторах MX104 установлено внутреннее флеш-устройство NAND (da0). на внутренней карте eUSB действует как основное устройство загрузки и хранения.На маршрутизаторах MX104 устройство аварийной загрузки представляет собой запоминающее устройство USB. который вставлен в один из USB-портов на передней панели.
При загрузке с устройства аварийной загрузки маршрутизатор запрашивает подтверждение загрузки на консольном интерфейсе. Если вы введете «да», устройство аварийной загрузки перераспределяет основное загрузочное устройство и перезагружает ОС Junos на основное загрузочное устройство. После загрузки завершено, платформа маршрутизации запрашивает удаление аварийной ситуации. загрузочное устройство и перезагрузите систему.После перезагрузки вы должен выполнить начальную настройку маршрутизатора, прежде чем он сможет использоваться в вашей сети.
Установка UE4 на другой жесткий диск
ПРИМЕЧАНИЕ. ДАННОЕ РУКОВОДСТВО ДЛЯ WINDOWS. — Но с небольшими вариациями применимо также к машинам Linux и Mac.
Обзор
Это простое руководство для людей, которые хотели бы переместить Unreal Engine 4 в другой каталог (после его установки).Например, если вам нужно было установить Unreal Engine 4 на C: /, а затем позже вы приобрели еще один жесткий диск и подключили его к своему ПК. Теперь у вас заканчивается место на C: / и вы хотите переместить его в другой каталог.
Шаги по перемещению Unreal Engine на другой жесткий диск
ПЕРЕД НАЧАЛОМ. УБЕДИТЕСЬ, ЧТО ЗАПУСК И РЕДАКТОР UNREAL ENGINE 4 НЕ РАБОТАЮТ.
Примечание: каталог, в котором установлен Unreal Engine, может отличаться в зависимости от версии вашего модуля запуска / движка.Это может быть C: \ Program Files \ Epic Games \ VersionNumber или C: \ Program Files \ Unreal \ VersionNumber.
1) Создайте папку, в которую вы хотите переместить Unreal Engine. В этом случае используется «D: \ Unreal»
2) Вырежьте все каталоги в папке, в которой установлен Unreal Engine, и вставьте их в желаемое место.
3) Сделайте ссылку для каждого перемещенного вами каталога: Например, если ваше место установки — «C: \ Program Files \ Epic Games \» и вы хотите связать каталог с именем 4.8 в «D: \ Unreal \ 4.8», вы должны открыть командную строку (Windows Key + R, затем введите «cmd», затем нажмите Enter) и введите:
cd "C: \ Program Files \ Epic Games \"
mklink / j 4.8 D: \ Unreal \ 4.8
Вам также необходимо сделать ссылку на другие версии Engine, а также на папку Launcher и DirectXRedist.
Теперь вы успешно переместили весь Unreal Engine в другую папку.
P.S. Та же концепция применима к машинам Linux и Mac. Команда ссылки просто другая.
Видеоурок для Windows 7
Отказ от ответственности: это не учебник по EPIC GAMES.
В Windows 10
Вы можете столкнуться с различными ошибками, если попытаетесь использовать тот же синтаксис для использования предыдущих команд, например:
- «cd» не заставляет вас менять каталог, вместо этого вы можете использовать «cd / d».
> Решение относительно этого руководства:
Здесь вам больше не нужно использовать «cd» или «cd / d».
- используя «mklink» вы получите следующую ошибку: «Неверный синтаксис команды».
> Решение для этого руководства:
Попробуйте использовать следующие команды, которые немного отличаются.
mklink / J "** Исходный каталог **" "** Новый каталог **"
Вам нужно добавить цитаты «» , то вы получите что-то вроде этого (номер версии может отличаться):
mklink / J "D: \ Program Files \ Epic Games \ 4.9 "" E: \ Program Files \ Epic Games \ 4.9 "
Если переходная ссылка была успешно создана, вы получите что-то вроде этого (опять же, номер версии может отличаться):
Соединение создано для D: \ Program Files \ Epic Games \ 4.9 << === >> E: \ Program Files \ Epic Games \ 4.9
Не забудьте сделать это для «DirectXRedist», а также для папки «Launcher», и все должно работать правильно.

