Какие бесплатные программы подходят для создания схем Arduino. Как выбрать оптимальный инструмент для проектирования схем. Каковы основные возможности популярных онлайн-сервисов и десктопных приложений для работы с Arduino.
Зачем нужны программы для создания схем Arduino
Arduino — это популярная платформа для разработки электронных проектов, ориентированная на новичков и образовательные цели. Перед созданием прототипа проекта на Arduino необходимо сначала спроектировать принципиальную схему. Специальные программы позволяют виртуально проверить работу схемы, что экономит время и усилия при отладке.
Основные преимущества использования программ для создания схем Arduino:
- Возможность спланировать схему перед сборкой реального устройства
- Лучшее понимание принципа работы схемы
- Экономия времени и сил на отладку
- Виртуальная проверка работоспособности схемы
- Возможность легко вносить изменения в проект
Tinkercad — популярный онлайн-инструмент для проектирования схем Arduino
Tinkercad — это бесплатный онлайн-сервис для создания 3D-моделей, электронных схем и кода для Arduino. Основные возможности Tinkercad для работы с Arduino:

- Интуитивно понятный интерфейс для создания схем
- Большая библиотека готовых компонентов
- Симулятор для проверки работы схемы и кода
- Возможность сохранения проектов в облаке
- Экспорт схем в различных форматах, включая PDF
- Поддержка 16 языков интерфейса
- Не требует установки, работает в браузере
Tinkercad отлично подходит для начинающих, так как имеет простой интерфейс и позволяет быстро создавать базовые схемы Arduino. Сервис также удобен для обучения и совместной работы над проектами.
EasyEDA — мощный инструмент для проектирования схем и печатных плат
EasyEDA — это онлайн-инструмент для разработки электронных схем и печатных плат. Основные возможности EasyEDA для Arduino:
- Создание принципиальных схем и PCB-дизайн
- Большая библиотека компонентов
- Возможность создания собственных компонентов
- Симуляция работы схем
- Экспорт в различные форматы
- Интеграция с сервисами для производства печатных плат
- Совместная работа над проектами
- Десктопная версия для автономной работы
EasyEDA подходит как для простых, так и для сложных проектов Arduino. Сервис позволяет не только создавать схемы, но и разрабатывать готовые платы для производства.
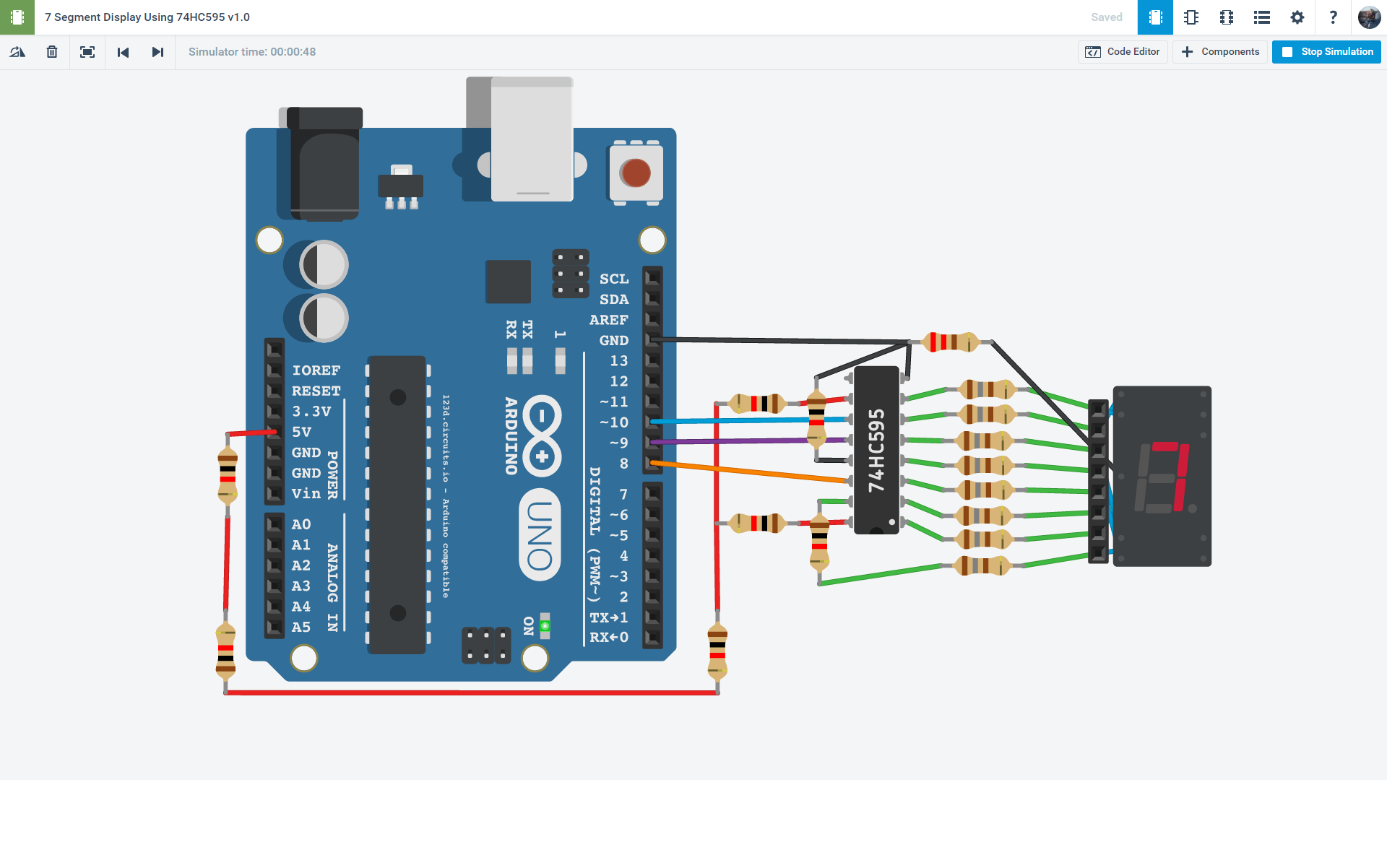
Circuito.io — инструмент для быстрого прототипирования проектов Arduino
Circuito.io — это веб-сервис для быстрого создания схем и кода для Arduino и других микроконтроллеров. Ключевые особенности:
- Интуитивный интерфейс с перетаскиванием компонентов
- Автоматическая генерация схемы и кода
- Большая библиотека готовых компонентов
- Пошаговые инструкции по сборке
- Список необходимых компонентов со ссылками для покупки
- Симуляция работы схемы
- Экспорт схемы и кода
Circuito.io отлично подходит для быстрого прототипирования и обучения. Сервис позволяет за несколько минут получить рабочую схему и код даже новичкам.
Wokwi — онлайн-симулятор Arduino с возможностью создания схем
Wokwi — это онлайн-симулятор Arduino и других микроконтроллеров с возможностью создания схем. Основные возможности:
- Создание схем с помощью визуального редактора
- Большая библиотека популярных компонентов
- Симуляция работы Arduino и ESP32
- Отладка кода в реальном времени
- Эмуляция периферийных устройств (LCD, датчики и т.д.)
- Поддержка библиотек Arduino
- Совместная работа над проектами
Wokwi позволяет не только создавать схемы, но и полноценно симулировать работу Arduino проектов онлайн. Это удобно для отладки и обучения.
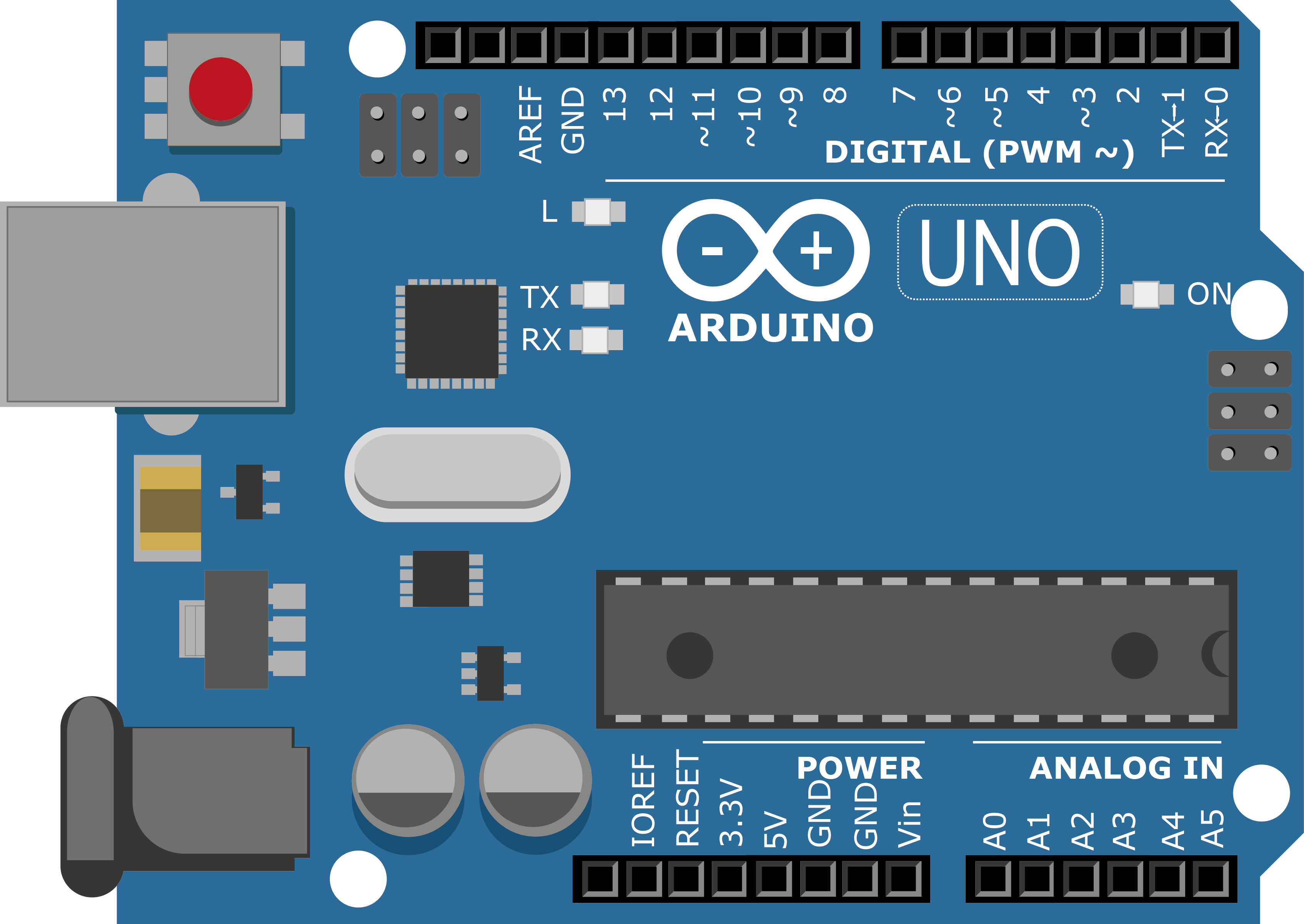
KiCad — профессиональный инструмент с открытым исходным кодом
KiCad — это бесплатная кроссплатформенная программа для разработки электронных схем и печатных плат с открытым исходным кодом. Возможности KiCad:
- Создание принципиальных схем любой сложности
- Разработка многослойных печатных плат
- Библиотеки компонентов с возможностью расширения
- 3D-просмотр печатных плат
- Проверка правил проектирования (DRC)
- Экспорт в различные форматы
- Поддержка скриптов для автоматизации
KiCad — мощный профессиональный инструмент, который отлично подходит для сложных проектов Arduino. Программа требует некоторого времени на освоение, но предоставляет широкие возможности.
Сравнение возможностей программ для создания схем Arduino
Давайте сравним ключевые возможности рассмотренных программ:
| Функция | Tinkercad | Circuito.io | Wokwi | KiCad | |
|---|---|---|---|---|---|
| Создание схем | Да | Да | Да | Да | Да |
| Симуляция | Да | Да | Да | Да | Нет |
| Разработка PCB | Нет | Да | Нет | Нет | Да |
| Онлайн-версия | Да | Да | Да | Да | Нет |
| Десктопная версия | Нет | Да | Нет | Нет | Да |
Как выбрать подходящую программу для создания схем Arduino
При выборе программы для создания схем Arduino следует учитывать несколько факторов:
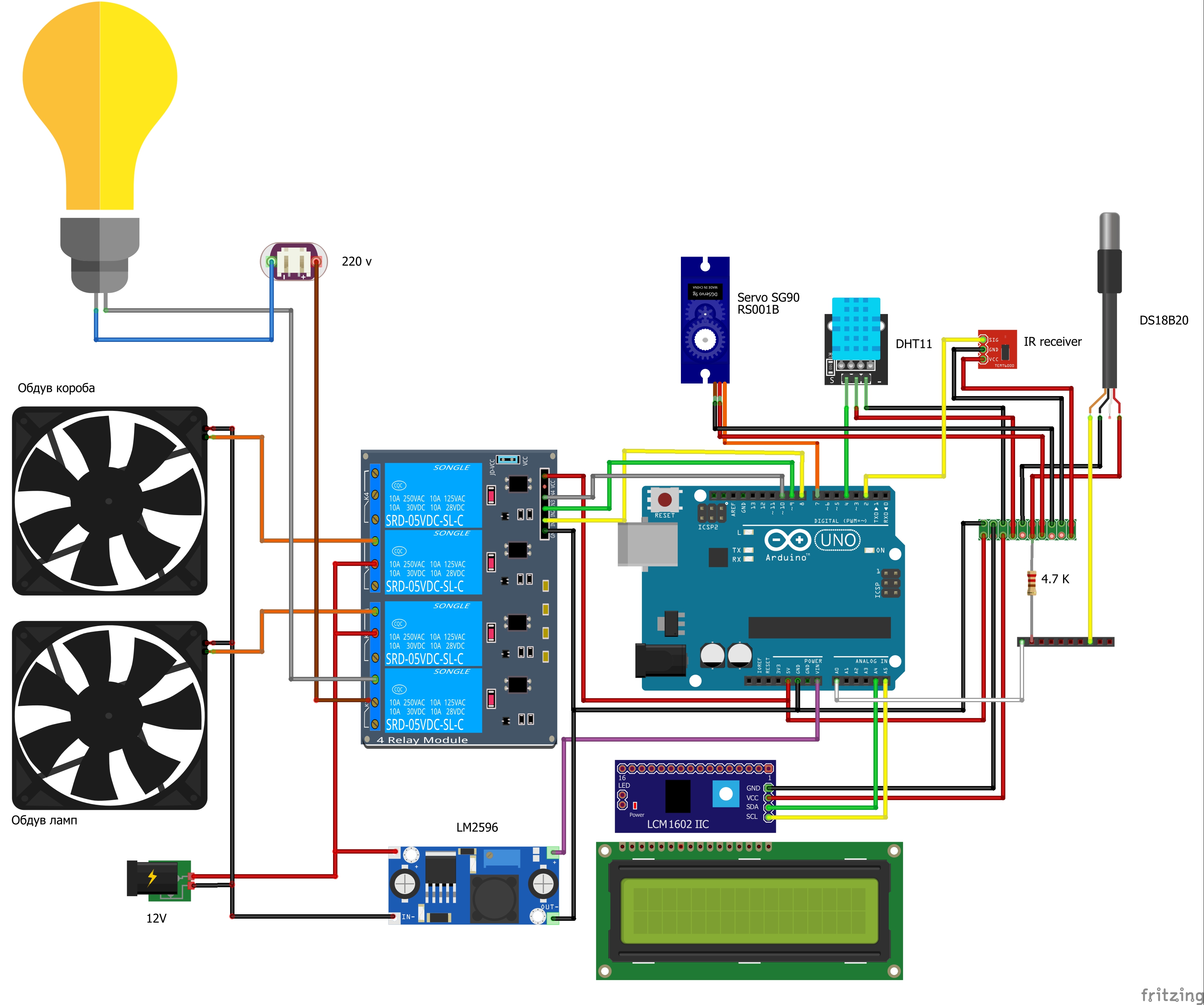
- Сложность проекта — для простых схем подойдут Tinkercad или Circuito.io, для сложных — EasyEDA или KiCad
- Необходимость в симуляции — если нужна проверка работы схемы, лучше выбрать Tinkercad, EasyEDA или Wokwi
- Разработка печатных плат — если планируется создание PCB, стоит обратить внимание на EasyEDA или KiCad
- Опыт пользователя — новичкам лучше начать с Tinkercad или Circuito.io, профессионалам подойдет KiCad
- Необходимость в онлайн-доступе — если важна возможность работы через браузер, стоит выбрать онлайн-сервисы
- Потребность в совместной работе — для командных проектов удобнее использовать онлайн-инструменты
Особенности работы с Arduino в программах для создания схем
При работе с Arduino в программах для создания схем стоит учитывать некоторые особенности:
- Необходимо использовать правильную модель Arduino в схеме
- Важно правильно подключать компоненты к пинам Arduino
- Следует учитывать ограничения по току и напряжению для Arduino
- Нужно правильно выбирать номиналы резисторов и конденсаторов
- Стоит использовать готовые библиотеки компонентов для Arduino
- При симуляции важно правильно настроить параметры Arduino
Советы по эффективному использованию программ для создания схем Arduino
Чтобы эффективно использовать программы для создания схем Arduino, следуйте этим советам:
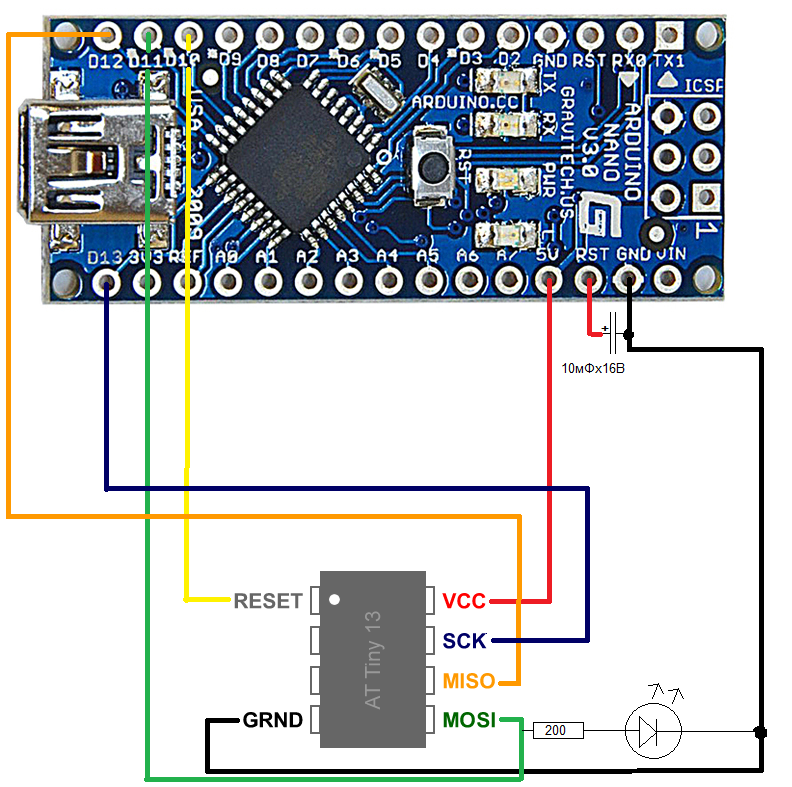
- Изучите интерфейс и горячие клавиши выбранной программы
- Используйте готовые библиотеки компонентов, чтобы сэкономить время
- Создавайте собственные библиотеки часто используемых компонентов
- Всегда проверяйте схему на наличие ошибок перед симуляцией
- Используйте иерархические схемы для сложных проектов
- Добавляйте комментарии к схеме для лучшего понимания
- Регулярно сохраняйте проект и создавайте резервные копии
- Используйте системы контроля версий для отслеживания изменений
Распространенные ошибки при создании схем Arduino
При создании схем Arduino новички часто допускают следующие ошибки:
- Неправильное подключение компонентов к пинам Arduino
- Игнорирование ограничений по току и напряжению
- Неверный выбор номиналов резисторов и конденсаторов
- Отсутствие защитных элементов в схеме (например, диодов)
- Неправильное подключение питания к компонентам
- Отсутствие развязывающих конденсаторов
- Игнорирование правил проектирования печатных плат
Чтобы избежать этих ошибок, внимательно изучайте даташиты компонентов и следуйте рекомендациям по проектированию.

Заключение
Программы для создания схем Arduino значительно упрощают процесс разработки электронных проектов. Они позволяют быстро создавать и проверять схемы, экономя время и ресурсы. Для начинающих отлично подходят онлайн-инструменты вроде Tinkercad или Circuito.io, в то время как опытные разработчики могут выбрать более мощные решения типа EasyEDA или KiCad.
Выбор конкретной программы зависит от сложности проекта, необходимых функций и опыта пользователя. Важно помнить, что любой инструмент требует времени на освоение, но это время окупается повышением эффективности работы над проектами Arduino.
Регулярная практика и изучение возможностей выбранной программы помогут вам стать опытным разработчиком Arduino и создавать сложные и интересные проекты. Не бойтесь экспериментировать и пробовать разные инструменты, чтобы найти тот, который лучше всего подходит для ваших задач.
Arduino: Кратко об электрической цепи
Статья проплачена кошками — всемирно известными производителями котят.
Если статья вам понравилась, то можете поддержать проект.
Батарейка, лампочка и провода (можно ещё добавить переключатель) — простая электрическая цепь. Необходимо отметить, что цепь представляет собой замкнутый круг. Лампочка зажжётся лишь в том случае, если контур от батареек к лампочке, далее к переключателю и обратно к лампочке будет непрерывным. Достаточно любого разрыва — и лампочка погаснет. Выключатель нужен для того, чтобы управлять этим процессом.
Самый распространённый материал для проводов — это медь. Сопротивление меди невелико, но оно присутствует. Чем длиннее провод, тем выше его сопротивление. Если бы вы попытались зажечь фонарик с проводами длиной в несколько километров, то их сопротивление оказалось бы чрезмерным, и фонарик бы не работал.
Чем толще провод, тем ниже его сопротивление. Это может показаться странным. Кажется, что чем толще провод, тем больше нужно электричества, чтобы его «наполнить». На самом деле в толстом проводе доступно гораздо больше электронов, образующих
электрический ток.
На самом деле в толстом проводе доступно гораздо больше электронов, образующих
электрический ток.
Что такое ток?
Ток — это кот наоборот. Действительно, если прочитать слово задом наперёд, то получим кота. Принято считать, что направление тока направлено от положительного полюса к отрицательному, хотя на самом деле электроны движутся от отрицательного полюса к положительному. Получается, что по проводам идёт не ток, а кот. Точнее, много котов.
Постоянный ток
У батареи два полюса: положительный и отрицательный. Электроны всегда движутся от одного полюса к другому и не могут изменить своего направления. Такой ток, направление которого не меняется во времени, называется постоянным. Направление движения электронов не изменяется, само значение напряжения меняется медленно или не меняется вовсе – все неизменно. Постоянный ток обозначается как «DC», что на английском означает «direct current», или «постоянный ток».
В любительской электронике в основном используется постоянный ток для опытов.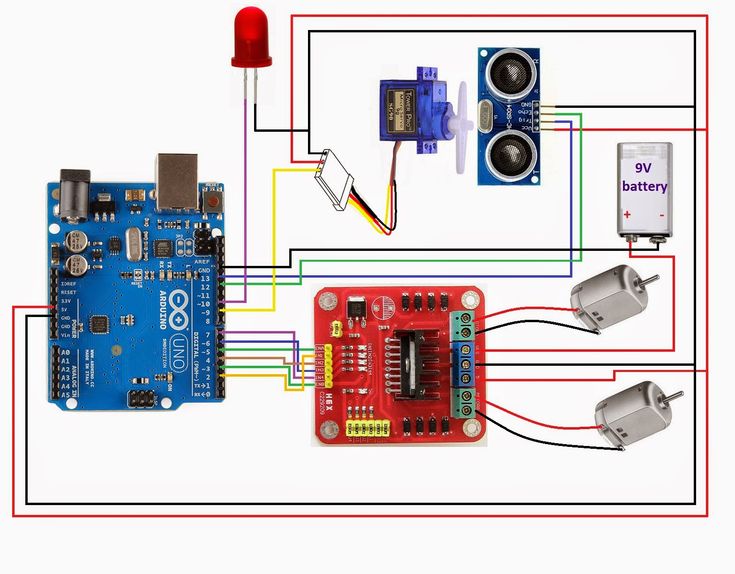
Переменный ток
Полярность напряжения и направление движения электронов при протекании в цепи переменного тока постоянно изменяются. Переменный ток на английском языке называется «alternating current» и поэтому обозначается сокращением «AC» или волнистой линией (синусоидой).
Напряжение
Электрическое напряжение – это сила, которая «двигает» электроны по проводу. Для явлений, связанных с передачей электрического тока, обычно используют аналогию с водой, которая течёт по трубе. Объем воды в сосуде соответствует напряжению в батарее. Соответственно, как объем воды обозначается в литрах, для напряжения также существует мера измерения: вольты. Эта единица измерения обозначается большой буквой «V» (или «В» на русском). В формулах для обозначения величины напряжения используется буква «U».
Короткое замыкание
Если соединить положительную и отрицательную клемму стандартной батареи коротким отрезком медной проволоки, то получим короткое замыкание (short circuit).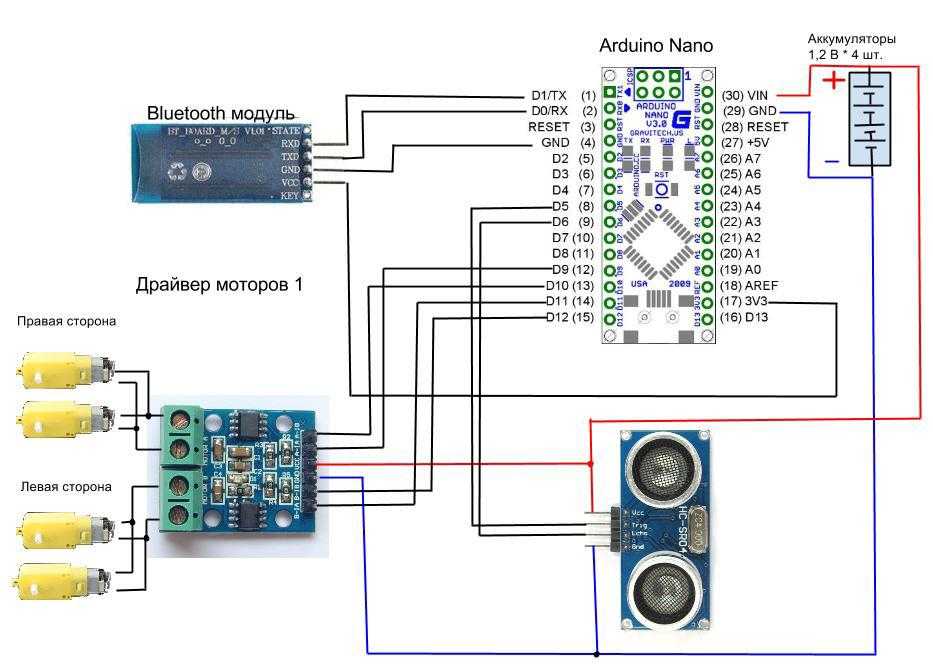 Само словосочетание указывает на смысл, хотя многие не задумываются о его значении. Напряжение батареи равна 1,5 вольта, но сопротивление очень низкое. Узнаем силу тока, разделив 1,5 вольта на очень малое значение. Сила тока получится огромной. По проводу побежит «армия» электронов (очень много котов). Фактическое значение силы тока ограничено физическим размером батареи. Вероятно, батарея окажется не в состоянии выдать ток такой силы, и напряжение упадёт ниже 1,5 вольта. Если батарея окажется достаточно велика, то провод разогреется, поскольку электрическая энергия станет превращаться в тепловую. Если провод нагреется слишком сильно, он может раскалиться и даже расплавиться.
Само словосочетание указывает на смысл, хотя многие не задумываются о его значении. Напряжение батареи равна 1,5 вольта, но сопротивление очень низкое. Узнаем силу тока, разделив 1,5 вольта на очень малое значение. Сила тока получится огромной. По проводу побежит «армия» электронов (очень много котов). Фактическое значение силы тока ограничено физическим размером батареи. Вероятно, батарея окажется не в состоянии выдать ток такой силы, и напряжение упадёт ниже 1,5 вольта. Если батарея окажется достаточно велика, то провод разогреется, поскольку электрическая энергия станет превращаться в тепловую. Если провод нагреется слишком сильно, он может раскалиться и даже расплавиться.
На этом принципе превращать электрическую энергию в тепловую основана лампа накаливания.
Измерение напряжения и силы тока
Для измерения напряжения мультиметр должен присоединяться параллельно участку цепи, а для измерения тока прибор должен быть включён последовательно в измеряемую цепь.
Принципиальные схемы
Чтобы описать подключения, в электронике используют так называемую электрическую принципиальную схему.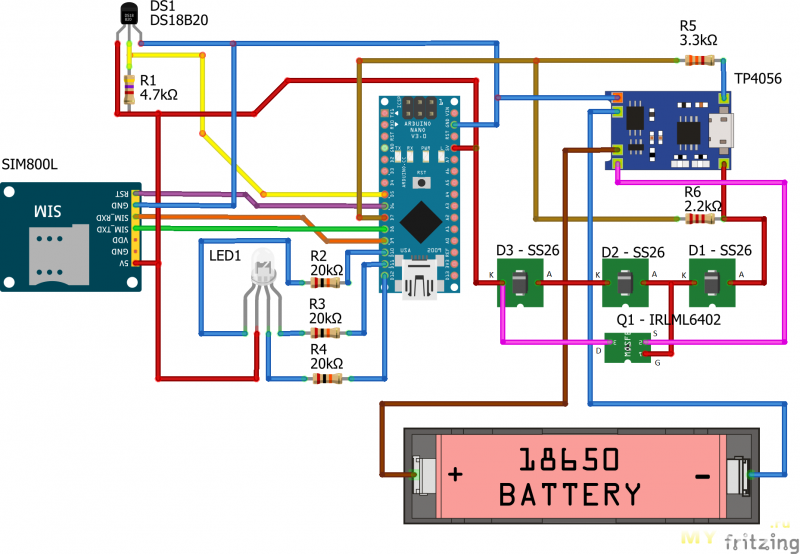 Это специальный чертёж, в котором используются единые международные символы для всех электрических компонентов. Некоторые символы в разных странах отличаются.
Это специальный чертёж, в котором используются единые международные символы для всех электрических компонентов. Некоторые символы в разных странах отличаются.
Не имеет значения, где на схеме располагаются отдельные компоненты, однако, соединяя их, нужно стремиться создать как можно меньше изгибов в соединительных линиях.
Для электрических соединений используют только горизонтальные и вертикальные линии. Это правило можно нарушать лишь в тех редких случаях.
Символ любого компонента можно поворачивать на угол, кратный 90 градусам.
По возможности, необходимо располагать источники питания и внешних сигналов слева, причём отрицательный полюс – внизу.
Каждый компонент относится к определённому типу. Символам компонентов каждого типа (резисторы, диоды, транзисторы, лампочки и т. д.) присваивается определённая буква. Для этого существует норма (DIN EN 81346-2), но часто используют старый стандарт (DIN 40 719-2). Это иногда приводит к путанице. Если в схеме используется несколько компонентов одного типа, за буквой пишется номер, при этом компоненты нумеруются по порядку возрастания слева направо.
Электрическая принципиальная схема не является образцом для расположения компонентов на макетной плате или готовом изделии. Если батарея указана на схеме слева, в реальной конструкции она может находиться справа или под лампой накаливания. На принципиальной схеме показаны только электрические соединения между компонентами, чтобы облегчать понимание принципов работы схемы.
Пересекающиеся соединения без электрического подключения друг к другу изображаются на принципиальной схеме в виде простого пересечения. На старых чертежах все пересечения, не являющиеся соединениями, были более наглядно оформлены в виде небольшой дуги, символически обходящей пересекаемую линию. Однако нарисовать таким образом много линий достаточно сложно.
Причиной отказа от обходящей дуги для изображения пересечений без электрического соединения стало повсеместное развитие чертёжных компьютерных программ, CAD. Внедрить в конце 70-х в программу логику вырисовывания дуги над пересекаемой линией, так чтобы эту дугу было видно на мониторах того времени, оказалось трудной задачей. А вот раньше, в 50–70-е годы, дугу над пересекаемой линией рисовали из-за низкого полиграфического качества печати. Чертёж, нарисованный карандашом или тушью на бумаге, фототипировался, при этом отличить пересечение с точкой от просто пересечения было бы невозможно, приходилось рисовать пересечение с дугой. Получается, разные эпохи развития техники диктовали свои условия.
А вот раньше, в 50–70-е годы, дугу над пересекаемой линией рисовали из-за низкого полиграфического качества печати. Чертёж, нарисованный карандашом или тушью на бумаге, фототипировался, при этом отличить пересечение с точкой от просто пересечения было бы невозможно, приходилось рисовать пересечение с дугой. Получается, разные эпохи развития техники диктовали свои условия.
По современному стандарту изображения принципиальных схем, в тех случаях, когда линия имеет электрическое подключение к другой линии, в месте их пересечения ставится жирная точка. При соединении более двух компонентов или в месте ответвления линии тоже ставится жирная точка. Собственно говоря, ответвления фактически представляют собой три компонента, а именно три линии. Соприкасающиеся пересечения представляют собой четыре компонента (например, провода).
Последовательное соединение
В последовательном соединении во всех элементах схемы течёт одинаковый ток.
При измерении напряжения определяется, на какую величину падает напряжение, проходя через компонент. Поэтому измерять напряжение следует в разных места. Например, на схеме из двух лампочек и батареи можно измерить напряжение у каждой лампочки и у батарейки. При последовательном соединении падения напряжения на лампочках суммируются друг с другом, и их сумма равна общему падению напряжения в цепи или напряжению на выводах батареи (учитывая погрешность).
Поэтому измерять напряжение следует в разных места. Например, на схеме из двух лампочек и батареи можно измерить напряжение у каждой лампочки и у батарейки. При последовательном соединении падения напряжения на лампочках суммируются друг с другом, и их сумма равна общему падению напряжения в цепи или напряжению на выводах батареи (учитывая погрешность).
При последовательном соединении две лампы будут светить вполнакала, так как они забирают часть напряжения.
Параллельное соединение
Если лампочки подключить параллельно, светить они будут ярче. При параллельном включении элементов напряжение на выводах любых соединённых компонентов одинаково. Частичные токи в параллельном включении суммируются, давая величину общего тока.
Закон Кирхгова
Существуют сложные электрические схемы, которые являются комбинацией из последовательных и параллельных цепей, называемые разветвлёнными цепями.
Немецкий физик Густав Роберт Кирхгоф сформулировал два важных правила, с помощью которых можно рассчитать токи и падения напряжений для произвольных разветвлённых электрических цепей.
Первый закон Кирхгофа: Сумма входящих токов в узле электрической цепи равна сумме выходящих токов.
Второй закон Кирхгофа: В замкнутой цепи с током сумма падений напряжений на всех участках цепи равна нулю.
Урок 14. Законы Кирхгофа простыми словами с примерами — YouTube
Реклама
Хронометраж для горных лыж на Ардуино. Схемы соединений — DigInfo.ru
Насколько понял концепцию Ардуино, паяльник если и нужно брать в руки, то только для того, чтобы соединить проводами модули, из которых состоит проект. Провода планирую присоединить к ножкам модулей при помощи разъемов. Тогда в случае ремонта довольно просто будет заменить один модуль на другой такой же.
Провода планирую присоединить к ножкам модулей при помощи разъемов. Тогда в случае ремонта довольно просто будет заменить один модуль на другой такой же.
В заметке оставлю схемы соединений модулей из которых состоят блоки «Старт», «Финиш», «Табло» и «Индивидуальный радио секундомер». Надеюсь, эти схемы в процессе эксплуатации не потребуются, но все равно должны быть 🙂
На всех схемах шина питания (то есть все, что соединяется с ножкой 5V на плате Ардуино) отмечена красным цветом. То есть красный провод, идущий «в никуда» это питание. Аналогично, черные провода, это «земля», которая подсоединена к ножке GND Ардуино. Остальные цвета на схемах выбирались произвольно. Цены и случившиеся сроки поставки модулей собраны в заметке Хронометраж для горных лыж на Ардуино. Заказ модулей.
Напомню в общих чертах взаимодействие блоков. Финиш раз в полсекунды передает по радиоканалу на Старт текущее время своего бортового таймера. Старт принимает это время и вычисляет разницу со своим бортовым таймером. Все вычисления по хронометражу производятся на Ардуино блока Старт. Когда участник пересекает фотофиниш, блок «Финиш» шлет на старт несколько пакетов подряд с этим временем. Блок «Старт» реагирует на первый такой пакет, вычисляет результат и передает его по радиоканалу на блок «Табло». Кроме этого Старт и Финиш оснащены короткодействующими передатчиками для запуска резервных индивидуальных секундомеров, которые «катаются» вместе с участниками.
Все вычисления по хронометражу производятся на Ардуино блока Старт. Когда участник пересекает фотофиниш, блок «Финиш» шлет на старт несколько пакетов подряд с этим временем. Блок «Старт» реагирует на первый такой пакет, вычисляет результат и передает его по радиоканалу на блок «Табло». Кроме этого Старт и Финиш оснащены короткодействующими передатчиками для запуска резервных индивидуальных секундомеров, которые «катаются» вместе с участниками.
Блок «Старт»
1- светодиод «Можно стартовать», 2- светодиод «Низкий заряд аккумулятора», 3- короткодействующий передатчик для индивидуального секундомера, 4- радиомодуль nRF24L01+, 5- пьезопищалка «Нельзя стартовать», 6- кнопка, дублирующая открытие калитки, 7- кнопка DNF-Reset, 8- индикаторы для вывода с прокруткой результатов трех участников, 9- Ардуино Нано от RobotDyn, 10- светодиод «Нет радиосвязи с Финишем», 11- зарядное устройство, 12- выключатель питания, 13- «повышайка» мощная (от напряжения аккумулятора до 5 вольт), 14- аккумулятор 18650 3000-3500 мАчВ процессе эксплуатации схема питания была изменена. Это не отражено на схеме соединений. Подробности здесь: Хронометраж для горных лыж на Ардуино. Испытания на снегу
Это не отражено на схеме соединений. Подробности здесь: Хронометраж для горных лыж на Ардуино. Испытания на снегу
Блок «Финиш»
1- светодиод «Низкий заряд аккумулятора», 2- короткодействующий передатчик для индивидуального секундомера, 3- радиомодуль nRF24L01+, 4- кнопка, дублирующая срабатывание фотофиниша, 5- разъем к фотофинишу, 6- Ардуино Нано от RobotDyn, 7- зарядное устройство, 8- выключатель питания, 9- «повышайка», настроенная на выдачу 12 вольт для питания фотофиниша, 10- «повышайка» мощная (от напряжения аккумулятора до 5 вольт), 11- аккумулятор 18650 3000-3500 мАч. Примечание: в кабеле к фотофинишу вместо серого провода нужно подсоединяться к черному, просто в этом датчике провода оказались перепутаныВ процессе эксплуатации схема питания была изменена. Это не отражено на схеме соединений. Подробности здесь: Хронометраж для горных лыж на Ардуино. Испытания на снегу
Блок «Табло»
1- адаптер питания радиомодуля от RobotDyn, 2- модуль nRF24L01+ + PA + LNA, 3- светодиод «Низкий заряд аккумулятора», 4- Ардуино Нано, 5- индикаторы 1-3, 6- индикаторы 4-6, 7- выключатель питания, 8- зарядное устройство, 9- «повышайка», настроенная на выдачу 5 вольт, 10- аккумулятор 18650 3000-3500 мАч (на самом деле 2 шт. параллельно)
параллельно)Блок «Индивидуальный секундомер»
1- индикатор, 2- короткодействующий приемник, 3- светодиод «Низкий заряд аккумулятора»/»Прием данных с Финиша», 4- светодиод «Прием данных со Старта», 5- Ардуино Нано, 6- выключатель питания, 7- зарядное устройство, 8- аккумулятор на 600 мАчЗдесь собраны все заметки по теме «Хронометраж для горных лыж на Ардуино».
Вадим Никитин
на начало страницы
Опубликовано Автор VadimРубрики Горные лыжиМетки Ардуино, Своими рукамиБесплатная программа для рисования схем Arduino
Arduino3 месяца назад
от Kashif
Arduino — это электронная плата, с помощью которой мы можем разрабатывать несколько проектов. Arduino нацелен на аудиторию новичков, учителей и учащихся, поэтому большинство из нас, работающих с Arduino, не имеют предыдущего опыта, что иногда вызывает трудности при переходе к аппаратной части.
Прежде чем разработать прототип проекта, необходимо проделать большую работу. Создание схем и моделирование проектов Arduino помогает нам виртуально проверять вывод разработанных схем. Доступно множество программ и инструментов, которые могут имитировать платы Arduino, здесь мы перечислим некоторые популярные бесплатные программы для создания схем Arduino.
Бесплатная программа для рисования схем Arduino
Принципиальные схемы играют важную роль в процессе проектирования. Специально разработанная принципиальная схема дает пользователю возможность спланировать схему, прежде чем мы перейдем к аппаратной части. Это поможет лучше понять схемы, сэкономив при этом много времени и дополнительных усилий при отладке схем.
Вот список всех лучших бесплатных программ для создания схем, доступных для Arduino:
- Tinkercad
- EasyEDA
- Circuito.io
- Вокви
- Кикад
1. Tinkercad
Tinkercad — это онлайн-инструмент для проектирования и моделирования схем Arduino. Он не только имитирует программу Arduino, но и дает нам полную схему одним щелчком мыши. Преимущество Tinkercad в том, что мы также можем легко загружать схемы в различных форматах файлов.
Он не только имитирует программу Arduino, но и дает нам полную схему одним щелчком мыши. Преимущество Tinkercad в том, что мы также можем легко загружать схемы в различных форматах файлов.
Он имеет интерактивный редактор схем, в котором пользователи могут создавать свои проекты и делиться ими с кем угодно, используя единую ссылку на свой проект. Tinkercad доступен почти на 16 языках, и для запуска вашей первой симуляции Arduino требуется только компьютер с подключением к Интернету. Вот некоторые основные особенности схемы Tinkercad:
- Бесплатно
- Доступен симулятор кода Arduino
- Бесплатные схемы в PDF
- Доступно несколько библиотек Arduino Доступно
- блоков кода для улучшения опыта кодирования Arduino
- Облачное резервное копирование проектов
Чтобы открыть редактор Tinkercad, нажмите здесь.
2. EasyEDA
EasyEDA также является онлайн-инструментом для проектирования схем Arduino, но его настольное автономное приложение также доступно, если кто-то хочет использовать его без подключения к Интернету.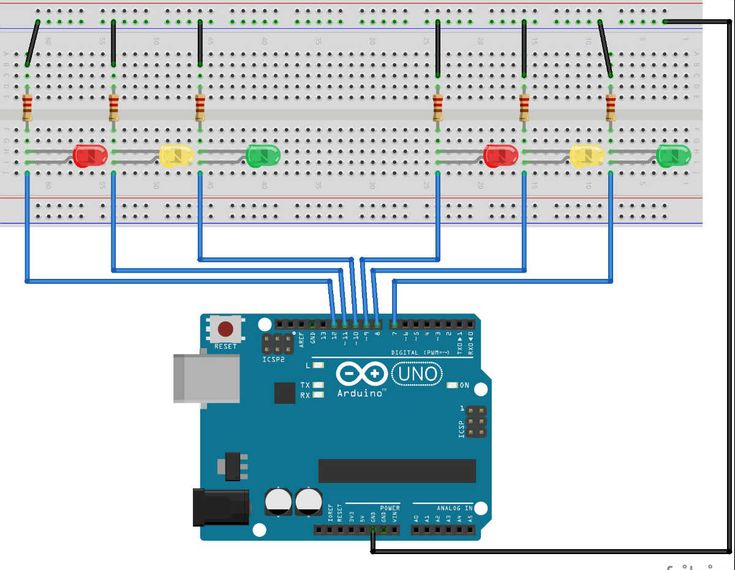 Нет необходимости устанавливать какое-либо программное обеспечение, нам просто нужен браузер, чтобы начать создавать схемы Arduino. Он имеет тысячи проектов Arduino с открытым исходным кодом, которые могут сэкономить много вашей работы.
Нет необходимости устанавливать какое-либо программное обеспечение, нам просто нужен браузер, чтобы начать создавать схемы Arduino. Он имеет тысячи проектов Arduino с открытым исходным кодом, которые могут сэкономить много вашей работы.
Одной из основных функций, предлагаемых EasyEDA, является функция проектирования печатных плат в реальном времени. Если вы хотите преобразовать свои схемы в прототип печатной платы в реальном времени, EasyEDA сделает всю работу и спроектирует многослойную печатную плату всего за несколько долларов. JLPCB — известная платформа для разработки печатных плат EasyEDA. Ниже перечислены некоторые основные функции EasyEDA:
- Просто и легко
- Мощные возможности рисования
- Обмен онлайн
- Проектирование печатных плат в реальном времени
- Несколько проектов с открытым исходным кодом
- Предоставляемый API
- Схемы захвата
- Схема печатной платы
EasyEDA можно открыть, нажав здесь.
3. Circuito.io
Circuito.io — это веб-инструмент для создания схем и моделирования, разработанный для пользователей, начинающих работу с Arduino и другими платами контроллеров. Это приложение состоит из трех основных разделов: редактора, в котором мы можем создавать нашу схему, редактора кода, где мы можем писать код Arduino или использовать предложения, которые он предоставляет, и последний раздел — это область руководства, которая помогает в создании проекта Arduino.
Одной из основных особенностей Circuito.io является то, что он поставляется с широким набором предварительно запрограммированных компонентов, которые мы можем использовать в нашей схеме. Мы также можем редактировать код этих компонентов, но в большинстве случаев люди смогут найти то, что ищут. Вот некоторые потенциальные возможности Circuito.io:
- Легкое перетаскивание компонентов
- Разработка схем в реальном времени
- Список всех компонентов вместе со ссылкой на покупку
- Индивидуальное руководство по проекту
- Пошаговая инструкция по подключению
- Аппаратное моделирование Arduino
Чтобы открыть Circuito. io, нажмите здесь.
io, нажмите здесь.
4. Wokwi
Wokwi — электронный онлайн-симулятор Arduino. Он специально разработан для моделирования плат Arduino вместе с платами на основе ESP32 IoT. Wokwi поддерживает несколько плат Arduino. Нам не нужно ждать загрузки компонентов; они находятся всего в одном клике. Wokwi может легко отлаживать ошибки в коде или схемах Arduino. У Wokwi есть готовые проекты с обширной онлайн-поддержкой и сообществом. Вот некоторые основные функции, которые предлагает Wokwi:
- Моделирование WiFi и IoT
- Виртуальный логический анализатор
- Предварительная отладка
- Имитация SD-карты
- Улучшает навыки кодирования
Чтобы получить доступ к Wokwi, нажмите здесь.
5. KiCad
KiCad — кроссплатформенное бесплатное приложение для разработки принципиальных схем и печатных плат. Это инструмент с открытым исходным кодом для проектирования печатных плат и принципиальных схем. Помимо создания точных топологий печатных плат, этот инструмент также предоставляет инструмент 3D-просмотра для проверки проектов. Кроме того, он оснащен инструментом для рисования схем, который идеально подходит для рисования принципиальных схем для плат Arduino.
Кроме того, он оснащен инструментом для рисования схем, который идеально подходит для рисования принципиальных схем для плат Arduino.
Как пакет программного обеспечения с открытым исходным кодом, KiCad предлагает ряд преимуществ, включая возможность для пользователей создавать свои собственные компоненты. Поэтому в Интернете можно найти множество бесплатных пакетов компонентов для KiCad. KiCad доступен для нескольких ОС, таких как Windows, macOS и Linux. Некоторые потенциальные функции KiCad:
- KiCad является бесплатным и открытым исходным кодом
- Возможны схемы от простых до сложных
- 3D-вид схемы
- Тысячи библиотек компонентов KiCad доступны
- Схема печатной платы Плата Arduino
- поддерживает специальный экран
Чтобы загрузить KiCad, щелкните здесь.
Заключение
Схемы являются важной частью разработки проекта прототипа с помощью Arduino, поскольку они иллюстрируют желаемый путь и план проекта. Используя схемы, мы можем отладить или перепроектировать нашу схему более эффективным способом. Поиск бесплатного инструмента для проектирования схем Arduino никогда не был легкой задачей. Здесь мы перечислили все лучшие бесплатные инструменты, доступные для проектирования схем Arduino. Чтобы изучить все эти программы, на YouTube или в официальном сообществе платформы можно найти многочисленные справки.
Используя схемы, мы можем отладить или перепроектировать нашу схему более эффективным способом. Поиск бесплатного инструмента для проектирования схем Arduino никогда не был легкой задачей. Здесь мы перечислили все лучшие бесплатные инструменты, доступные для проектирования схем Arduino. Чтобы изучить все эти программы, на YouTube или в официальном сообществе платформы можно найти многочисленные справки.
Об авторе
Кашиф
Я инженер-электрик. Я люблю писать об электронике. Мне нравится писать и делиться новыми идеями, связанными с новыми технологиями в области электроники.
Посмотреть все сообщения
Использование EAGLE: Schematic — SparkFun Learn
- Главная
- Учебники
- Использование EAGLE: Схема
≡ Страниц
Авторы: Джимблом
Избранное Любимый 42
Введение
Проектирование печатной платы в EAGLE состоит из двух этапов. Сначала вы разрабатываете схему, а затем на основе этой схемы монтируете печатную плату. Плата EAGLE и редакторы схем работают рука об руку. Хорошо спроектированная схема имеет решающее значение для всего процесса проектирования печатной платы. Это поможет вам отловить ошибки до того, как плата будет изготовлена, и поможет вам отладить плату, когда что-то не работает.
Сначала вы разрабатываете схему, а затем на основе этой схемы монтируете печатную плату. Плата EAGLE и редакторы схем работают рука об руку. Хорошо спроектированная схема имеет решающее значение для всего процесса проектирования печатной платы. Это поможет вам отловить ошибки до того, как плата будет изготовлена, и поможет вам отладить плату, когда что-то не работает.
Это руководство является первым из двух частей серии Использование EAGLE и полностью посвящено схемотехнике EAGLE. В части 2, Использование EAGLE: макет платы, мы будем использовать схему, разработанную в этом руководстве, в качестве основы для нашего примера макета платы.
Рекомендуемая литература
Если вы хотите следовать этому руководству, убедитесь, что вы установили и настроили программное обеспечение EAGLE. Наш учебник «Как установить и настроить EAGLE» шаг за шагом описывает этот процесс, а также описывает основы того, что такое EAGLE и что делает его замечательным. В нем также рассказывается, как загрузить и установить Библиотеки SparkFun EAGLE , которые мы будем использовать в этом уроке. Обязательно прочитайте этот учебник, прежде чем продолжить.
Обязательно прочитайте этот учебник, прежде чем продолжить.
Мы также рекомендуем вам прочитать и понять принципы этих руководств:
- Как читать схему
- Основы печатных плат
Создать проект
Мы начнем с создания новой папки проекта для нашего проекта. В панели управления в дереве «Проекты» щелкните правой кнопкой мыши каталог, в котором вы хотите разместить проект (по умолчанию EAGLE создает каталог «eagle» в вашей домашней папке), и выберите 9.0177 «Новый проект» .
Дайте только что созданной красной папке проекта описательное имя. Как насчет «Голых костей Arduino».
Папки проекта аналогичны любой обычной папке файловой системы, за исключением того, что они содержат файл с именем «eagle.epf». Файл EPF связывает вашу схему и дизайн платы вместе, а также сохраняет любые настройки, которые вы, возможно, установили специально для проекта.
Создание схемы
В папке проекта будут храниться файлы схемы и дизайна платы (и, в конечном итоге, файлы gerber). Чтобы начать процесс проектирования, нам нужно выложить схему.
Чтобы начать процесс проектирования, нам нужно выложить схему.
Чтобы добавить схему в папку проекта, щелкните папку правой кнопкой мыши, наведите указатель мыши на «Создать» и выберите «Схема» .
Сразу же должно появиться новое пустое окно. Добро пожаловать в редактор схем!
Добавление деталей к схеме
Создание схемы — это двухэтапный процесс. Сначала вы должны добавить все части на лист схемы, затем эти части должны быть соединены вместе. Вы можете смешивать шаги — добавить несколько частей, подключить несколько частей, затем добавить еще несколько — но, поскольку у нас уже есть эталонный проект, мы просто добавим все одним махом.
Использование инструмента ДОБАВИТЬ
Инструмент ДОБАВИТЬ — (на левой панели инструментов или в меню Редактировать ) — это то, что вы будете использовать для размещения каждого отдельного компонента на схеме. Инструмент ADD открывает навигатор библиотек, где вы можете развернуть определенные библиотеки и просмотреть содержащиеся в них части. Когда деталь выбрана с левой стороны, вид в правой половине должен обновиться, чтобы показать как схематический символ детали, так и ее упаковку.
Когда деталь выбрана с левой стороны, вид в правой половине должен обновиться, чтобы показать как схематический символ детали, так и ее упаковку.
Инструмент ADD также имеет функцию поиска — очень полезно, когда вам нужно просмотреть десятки библиотек, чтобы найти нужную деталь. Поиск очень буквальный, так что не опечатывайтесь! Вы можете добавить подстановочных знаков к своему поиску, поместив звездочку (*) до и/или после условия поиска. Например, если вы ищете atmega328 , вы должны найти комбинацию из одной детали/упаковки в библиотеке SparkFun-DigitalIC, но если вы ищете *atmega328* (обратите внимание на звездочки до и после), вы обнаружите еще две версии IC (потому что они на самом деле называются «ATMEGA328 P «). Возможно, вы захотите привыкнуть всегда добавлять звездочку до и после условия поиска.
Чтобы действительно добавить деталь из библиотеки, либо выберите нужную деталь и нажмите «ОК», либо дважды
Шаг 1: Добавьте рамку
Рамка не является критическим компонентом для того, что будет окончательной компоновкой печатной платы, но она позволяет вашей схеме выглядеть аккуратно и организованно.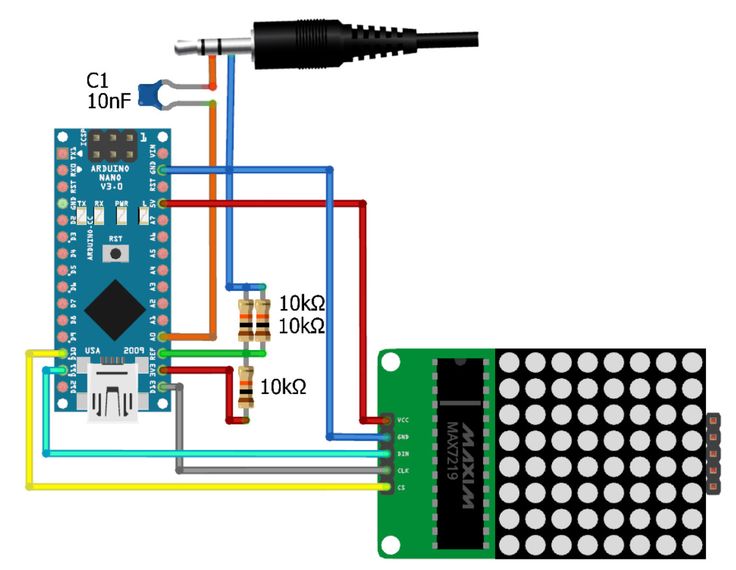 Библиотека SparkFun-Aesthetics, и она называется КАДР-БУКВА . Найдите это, выполнив поиск или навигацию, и добавьте его в свою схему.
Библиотека SparkFun-Aesthetics, и она называется КАДР-БУКВА . Найдите это, выполнив поиск или навигацию, и добавьте его в свою схему.
После выбора части, которую вы хотите добавить, она «светится» и начинает перемещаться вокруг курсора мыши. Чтобы разместить деталь, щелкните левой кнопкой мыши (один раз!). Давайте поместим рамку так, чтобы ее нижний левый угол проходил прямо над нашей исходной точкой (маленький пунктирный крестик в статичном месте на схеме).
После размещения детали инструмент добавления предположит, что вы хотите добавить еще одну — после курсора должен начаться новый кадр. Чтобы выйти из режима добавления, дважды нажмите escape (ESC) или просто выберите другой инструмент.
Шаг 2: Сохраняйте (и часто сохраняйте)
Прямо сейчас ваша схема представляет собой безымянный временный файл, живущий в эфире вашего компьютера. Чтобы сохранить либо перейдите в Файл > Сохранить , или просто нажмите на синий значок дискеты — . Назовите свою схему как-нибудь описательно. Как насчет » BareBonesArduino.sch » (SCH — это формат файла для всех схем EAGLE).
Назовите свою схему как-нибудь описательно. Как насчет » BareBonesArduino.sch » (SCH — это формат файла для всех схем EAGLE).
В качестве бонуса после сохранения заголовок вашего кадра должен обновиться соответствующим образом (возможно, вам придется перемещаться по экрану или перейти к пункту 9).0171 Вид > Перерисовать ).
Шаг 3: Добавление входа питания
Далее мы добавим четыре разных части, посвященных входу источника питания. Используйте инструмент добавления для этих частей:
| Part Description | Library | Part Name | Quantity |
|---|---|---|---|
| 5.5mm Barrel Jack (PTH) | SparkFun-Connectors | POWER_JACKPTH | 1 |
| 0.1µF Ceramic Capacitor | SparkFun-Capacitors | CAPPTH | 1 |
| Voltage Supply Symbol | SparkFun-Aesthetics | VCC | 1 |
| Ground Symbol | SparkFun-Aesthetics | GND | 2 |
Все эти части будут помещены в верхний левый угол схемы. Упорядочено так:
Упорядочено так:
Если вам нужно переместить детали, используйте инструмент MOVE — (левая панель инструментов или под Edit 9меню 0172). Щелкните левой кнопкой мыши один раз на детали, чтобы поднять ее (ваша мышь должна находиться над красным знаком «+» на детали). Затем щелкните левой кнопкой мыши еще раз, когда он будет там, где он должен быть.
Шаг 4: Микропроцессор и вспомогательная схема
Далее мы добавим основной компонент конструкции — микропроцессор ATmega328 — а также некоторые компоненты для его поддержки. Вот детали, которые мы добавим:
| Описание детали | Библиотека | Точное название детали | Quantity |
|---|---|---|---|
| ATmega328P (PTH) | SparkFun-DigitalIC | ATMEGA328P_PDIP | 1 |
| ¼W Resistors | SparkFun-Resistors | RESISTORPTH-1/4W | 4 |
| 5mm LEDs | SparkFun-LED | LED5MM | 3 |
0.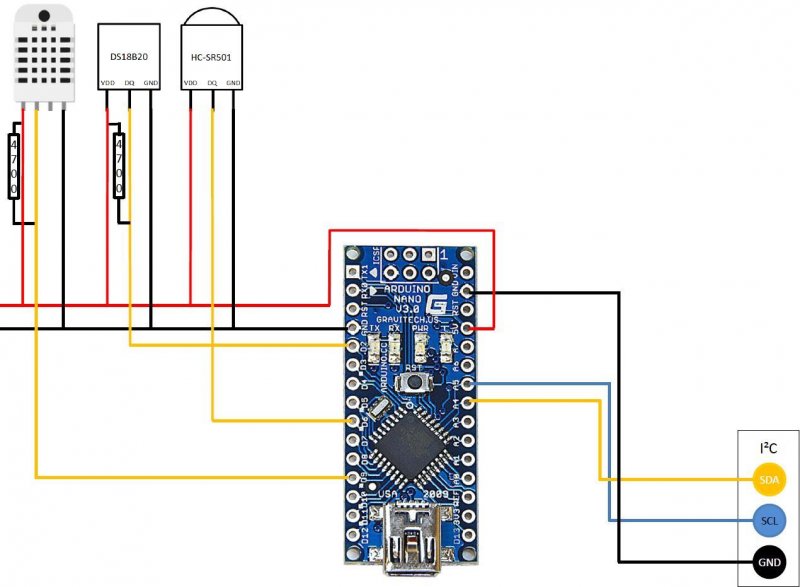 1µF Ceramic Capacitor 1µF Ceramic Capacitor | SparkFun-Capacitors | CAPPTH | 1 |
| Voltage Supply Symbol | SparkFun-Aesthetics | VCC | 2 |
| Ground Symbol | SparkFun-Aesthetics | GND | 4 |
To rotate parts as your placing them, either select one of the four options on the повернуть панель инструментов — — или щелкнуть правой кнопкой мыши перед размещением детали. Поместите микроконтроллер в центр рамы, затем добавьте другие части вокруг него, например:
Шаг 5: Добавление разъемов
Три разъема завершат наш дизайн. Один 8-контактный разъем для подключения аналоговых контактов, 6-контактный последовательный разъем для программирования и 2×3-контактный разъем для программирования ICSP. Вот три части, которые нужно добавить для этого шага:
| Part Description | Library | Exact Part Name | Quantity |
|---|---|---|---|
8-Pin 0. 1″ Header 1″ Header | SparkFun-Connectors | M081X08 | 1 |
| 2×3 AVR Programming Header | SparkFun-Connectors | AVR_SPI_PRG_6PTH | 1 |
| 6-контактный последовательный разъем для программирования | Разъемы SparkFun | ARDUINO_SERIAL_PROGRAMPTH | 1 |
| Voltage Supply Symbol | SparkFun-Aesthetics | VCC | 2 |
| Ground Symbol | SparkFun-Aesthetics | GND | 2 |
Finally! Вот как должна выглядеть ваша схема с каждой добавленной частью:
Далее мы соединим их все вместе.
Подключение схемы
После добавления всех частей к нашей схеме пришло время соединить их вместе. Прежде чем мы начнем, есть одно важное предостережение: хотя нам проводка деталей на схеме, мы не собираемся использовать инструмент WIRE — — для соединения их вместе. Вместо этого мы будем использовать инструмент NET — (левая панель инструментов или меню Draw ). Инструмент WIRE лучше было бы назвать инструментом рисования линий, NET лучше справляется с соединением компонентов.
Вместо этого мы будем использовать инструмент NET — (левая панель инструментов или меню Draw ). Инструмент WIRE лучше было бы назвать инструментом рисования линий, NET лучше справляется с соединением компонентов.
Использование инструмента NET
Чтобы использовать инструмент NET, наведите указатель мыши на самый конец контакта (как можно ближе, при необходимости увеличьте масштаб) и один раз щелкните левой кнопкой мыши, чтобы начать проводник. Теперь за курсором мыши должна следовать зеленая линия. Чтобы завершить цепь, щелкните левой кнопкой мыши на другом выводе или цепи.
Иногда сложнее всего определить, какая часть символа схемы на самом деле является выводом. Обычно их можно узнать по тонкой горизонтальной красной линии сбоку от детали. Иногда (не всегда) они помечены пин-кодом. Убедитесь, что вы нажимаете на самый конец булавки, когда начинаете или заканчиваете сетевой маршрут.
Прокладка входной цепи питания
Начните с верхнего левого угла и проложите входную цепь питания следующим образом:
Всякий раз, когда сеть разделяется в двух направлениях a 9Создан соединительный узел 0177 . Это означает, что все три пересекающиеся цепи связаны. Если две цепи пересекаются, но соединения нет, эти цепи не связаны .
Это означает, что все три пересекающиеся цепи связаны. Если две цепи пересекаются, но соединения нет, эти цепи не связаны .
Маршрутизация схемы ATmega328
Далее мы направим ATmega328 на вспомогательную схему. Есть светодиоды, разъем, резистор, конденсатор и символы VCC/GND для маршрутизации:
Не забудьте добавить цепи между светодиодами, резисторами и символами GND!
Изготовление именованных, маркированных сеточных заглушек
Оставшиеся сети, которые нам нужно сделать, будет не так просто проложить. Например, нам нужно соединить контакт TXO на JP2 с контактом RXD ATmega, полностью на другой стороне. Вы могли бы сделать это, это сработало бы, но это было бы очень уродливо. Вместо этого мы создадим сетевые «заглушки» и дадим им уникальные имена для их соединения.
Начнем с добавления коротких односторонних цепей к каждому из шести контактов последовательного разъема. Начните с того, что начните сетку с булавки, как вы делали это раньше. Завершите сеть, щелкнув левой кнопкой мыши несколько длин сетки справа от булавки. Затем, вместо маршрутизации на другой контакт, просто нажмите ESC, чтобы завершить маршрут. Когда вы закончите, это должно выглядеть так:
Завершите сеть, щелкнув левой кнопкой мыши несколько длин сетки справа от булавки. Затем, вместо маршрутизации на другой контакт, просто нажмите ESC, чтобы завершить маршрут. Когда вы закончите, это должно выглядеть так:
Далее мы воспользуемся инструментом NAME — (левая панель инструментов или меню Edit ) — для присвоения имени каждой из шести цепей. При выбранном инструменте NAME щелчок по сети должен открыть новый диалог. Начните с того, что назовите цепь, подключенную к верхней части, вывод GND. Удалите автоматически сгенерированное имя (например, N$14) и замените его на «GND» (без кавычек). Это должно привести к появлению диалогового окна с предупреждением, в котором вас спросят, хотите ли вы соединить эту цепь со всеми другими цепями с именем «GND» (это будет каждая цепь, подключенная к символу GND). Спасибо, что присматриваете за нами EAGLE, но в данном случае Да мы хотим соединить GND с GND.
После присвоения имени цепи следует использовать инструмент LABEL — — для добавления текстовой метки.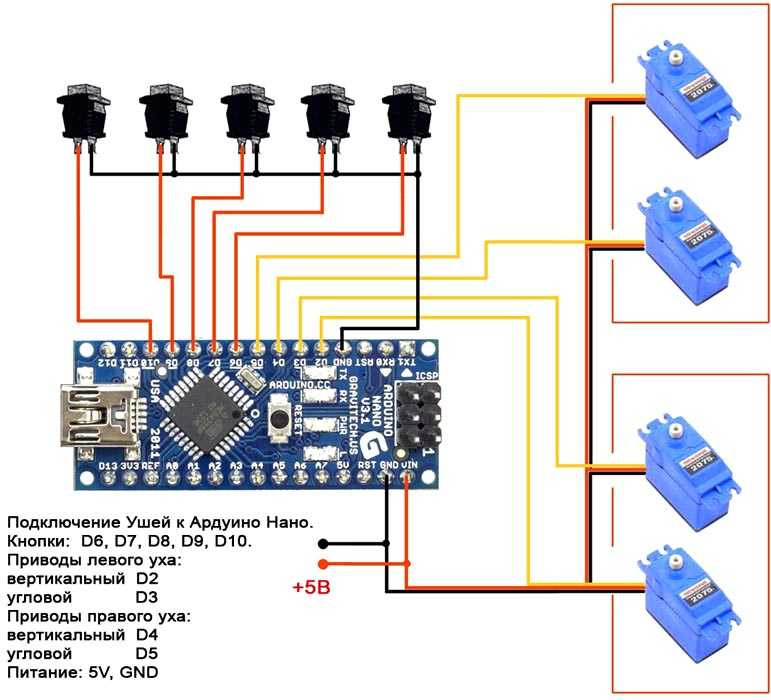 Выбрав инструмент LABEL, щелкните левой кнопкой мыши на сети, которую вы только что назвали. Это должно породить фрагмент текста с надписью «GND», снова щелкните левой кнопкой мыши, чтобы поместить метку вниз прямо поверх вашей сети.
Выбрав инструмент LABEL, щелкните левой кнопкой мыши на сети, которую вы только что назвали. Это должно породить фрагмент текста с надписью «GND», снова щелкните левой кнопкой мыши, чтобы поместить метку вниз прямо поверх вашей сети.
Выполните тот же порядок операций для оставшихся пяти заглушек сети. В итоге они должны выглядеть так (обратите внимание, что цепь, подключенная к выводу TXO, называется «RX», а цепь «TX» подключается к RXI — это сделано специально):
VCC должна быть единственной другой сетью, которая предупреждает вас о том, что вы будете подключаться к другим сетям с именем «VCC» (все, что подключено к узлу напряжения VCC). Для других именованных цепей нам нужно будет создать такую же заглушку в другом месте. Где именно? Что ж, нам нужно добавить цепь «RX» и «TX» на ATmega328, а также «DTR» рядом:
Несмотря на то, что нет зеленой цепи, соединяющей эти контакты, каждая цепь с то же самое, точное имя на самом деле подключен.
Нам нужно сделать то же самое, чтобы подключить разъем программирования 2×3 к ATmega328.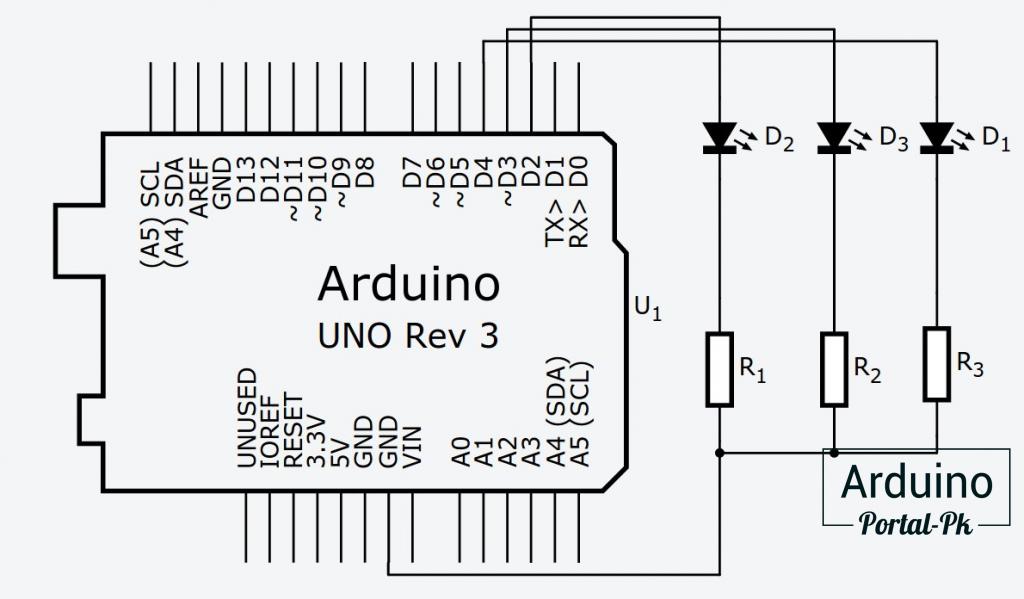 Сначала подключите разъем следующим образом (назовите/обозначьте MOSI, MISO, SCK и RESET):
Сначала подключите разъем следующим образом (назовите/обозначьте MOSI, MISO, SCK и RESET):
Затем, вернувшись к ATmega328, добавьте те же четыре именованные/помеченные цепи:
Уф, готово. Волнуйтесь, пора выкладывать печатную плату! Когда ваша схема будет готова, она должна выглядеть примерно так:
Компоновка схемы готова, но есть несколько советов и приемов, которыми мы хотели бы поделиться перед тем, как перейти к части руководства, посвященной компоновке печатной платы.
Советы и рекомендации
Имена и значения
Каждый компонент на вашей схеме должен иметь два редактируемых текстовых поля: имя и значение. имя — это идентификатор, такой как R1 , R2 , LED3 и т. д. Каждый компонент на схеме должен иметь уникальное имя. Вы можете использовать инструмент NAME — для любого компонента, чтобы изменить имя.
Значение детали позволяет определить уникальные характеристики этой детали.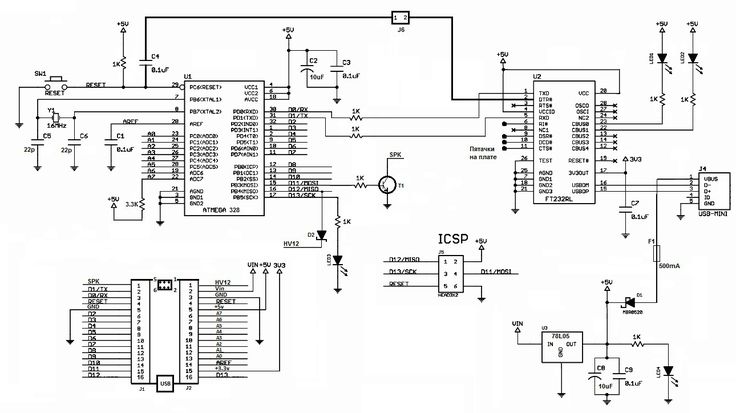 Например, вы можете установить сопротивление резистора или емкость конденсатора. Важность значения детали зависит от типа компонента. Для таких деталей, как резисторы, конденсаторы, катушки индуктивности и т. д., значение является важной частью информации, когда вы создаете спецификацию или сборочный лист. Чтобы настроить параметр значения части, используйте инструмент ЗНАЧЕНИЕ — .
Например, вы можете установить сопротивление резистора или емкость конденсатора. Важность значения детали зависит от типа компонента. Для таких деталей, как резисторы, конденсаторы, катушки индуктивности и т. д., значение является важной частью информации, когда вы создаете спецификацию или сборочный лист. Чтобы настроить параметр значения части, используйте инструмент ЗНАЧЕНИЕ — .
Проверка соединений
Инструмент SHOW — — очень полезен для проверки правильности подключения контактов схемы. Если вы используете SHOW в сети, каждый контакт, к которому он подключен, должен загореться. Если вы сомневаетесь в том, что две сети с одинаковыми именами связаны, попробуйте инструмент SHOW. Например, показ цепи, подключенной к GND, должен привести к тому, что загорится много цепей GND.
В качестве альтернативы показу вы можете временно ПЕРЕМЕЩАТЬ деталь за деталью, чтобы убедиться, что к ней подключены цепи. Используйте MOVE, чтобы поднять деталь, и соединенные с ней сети должны согнуться и приспособиться, чтобы оставаться такими. Просто убедитесь, что вы нажали ESC на , а не , переместите деталь (или ОТМЕНИТЕ, если вы случайно переместите ее).
Просто убедитесь, что вы нажали ESC на , а не , переместите деталь (или ОТМЕНИТЕ, если вы случайно переместите ее).
Если все цепи, подключенные к детали, ДВИЖУТСЯ вместе с ней, все соединения в порядке.
Если сетка не движется вместе с деталью, значит, она неправильно подключена к штифту. Дважды проверьте, чтобы убедиться, что вы проложили трассировку до самого конца вывода, а не дальше:
Если у вас есть какие-либо цепи, подключенные неправильно, как указано выше, УДАЛИТЕ — — их и попробуйте заново связать.
Перемещение/удаление группы/и т. д.
Любой инструмент, который вы используете для одного компонента, также может быть использован для их группы. Группировка и выполнение действия над этой группой — это двухэтапный процесс. Во-первых, используйте инструмент группы — — для выбора частей, которые вы хотите изменить. Вы можете либо удерживать левую кнопку мыши и перетаскивать рамку вокруг них, либо щелкнуть несколько раз, чтобы нарисовать многоугольник вокруг группы. После создания группы каждый объект в этой группе должен светиться.
После создания группы каждый объект в этой группе должен светиться.
После группировки выберите инструмент, который хотите использовать. Поле состояния в крайнем нижнем левом углу будет содержать некоторую полезную информацию, касающуюся использования инструмента в группе:
Чтобы выполнить какое-либо действие над группой, вы должны выбрать инструмент , затем удерживать нажатой клавишу CTRL и щелкнуть правой кнопкой мыши группу . После того, как вы нажмете CTRL+щелчок правой кнопкой мыши, инструмент будет работать с группой так же, как с отдельным компонентом.
Copy/Paste
Инструменты EAGLE Copy — — и Paste — — работают не так, как другие инструменты копирования/вставки, с которыми вы, возможно, сталкивались раньше. Copy фактически выполняет как копирование, так и вставку, когда используется. Как только вы скопируете деталь (или любой объект на схеме — имя, текст, цепь и т. д.), точная копия мгновенно появится и будет следовать за вашей мышью, ожидая размещения. Это полезно, если вам нужно добавить несколько одинаковых деталей (например, узлы GND или резисторы).
Это полезно, если вам нужно добавить несколько одинаковых деталей (например, узлы GND или резисторы).
Вставить можно только для вставки группы , которая ранее была скопирована в буфер обмена. Чтобы использовать вставку, вам сначала нужно создать группу, а затем (с выбранным инструментом копирования) CTRL+щелчок правой кнопкой мыши, чтобы скопировать ее, но нажмите ESC вместо того, чтобы склеивать ее. Это сохранит скопированную группу в буфер обмена вашей операционной системы, и вы можете использовать вставку, чтобы поместить ее куда-нибудь. Этот инструмент особенно полезен, если вам нужно скопировать части одного файла схемы в другой.
Ресурсы и продолжение
Этот учебник является первым из пары. В следующем руководстве «Использование EAGLE: макет платы» будет использоваться схема, которую мы разработали здесь, для компоновки печатной платы «Bare Bones Arduino». Если вы перейдете к следующему учебнику, вы можете получить преимущество, щелкнув значок Generate/Switch to Board — — чтобы создать плату на основе этой схемы.

