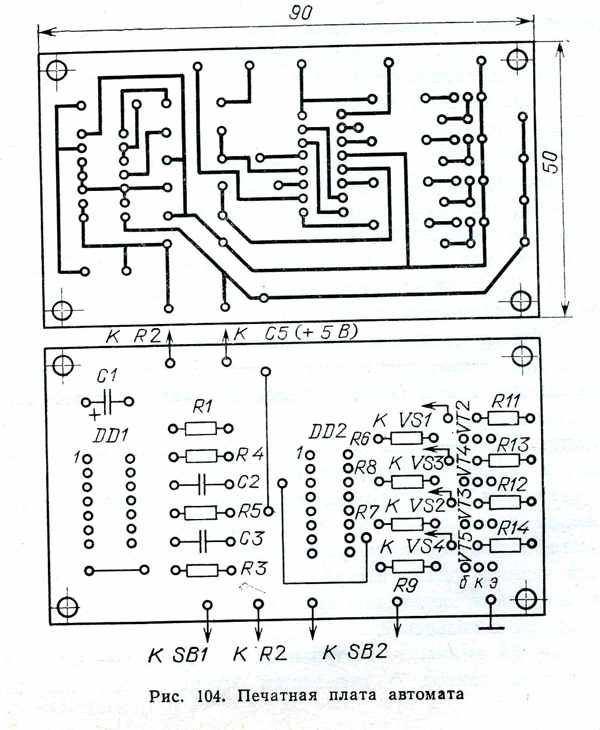Как добавить световые эффекты в Photoshop. Какие типы освещения доступны. Как настроить параметры света для создания реалистичных эффектов. Примеры применения световых эффектов в различных сценариях.
Основы работы со световыми эффектами в Photoshop
Фильтр «Эффекты освещения» позволяет создавать разнообразные световые эффекты на RGB-изображениях в Photoshop. С его помощью можно имитировать различные источники света и создавать реалистичное освещение на фотографиях и иллюстрациях.
Чтобы применить световые эффекты:
- Откройте изображение в Photoshop
- Выберите «Фильтр» > «Рендеринг» > «Эффекты освещения»
- Настройте параметры освещения в открывшемся диалоговом окне
- Нажмите «ОК» для применения эффекта
Фильтр работает только с 8-битными RGB-изображениями и требует поддерживаемой видеокарты.
Типы источников света в Photoshop
В Photoshop доступны следующие типы источников света для создания эффектов:
- Точечный — имитирует свет от точечного источника, как лампочка
- Бесконечный — создает равномерное освещение со всех сторон
- Прожектор — направленный свет в форме конуса
Каждый тип позволяет достичь различных эффектов. Например, точечный свет хорошо подходит для создания теней, а прожектор — для выделения отдельных областей.
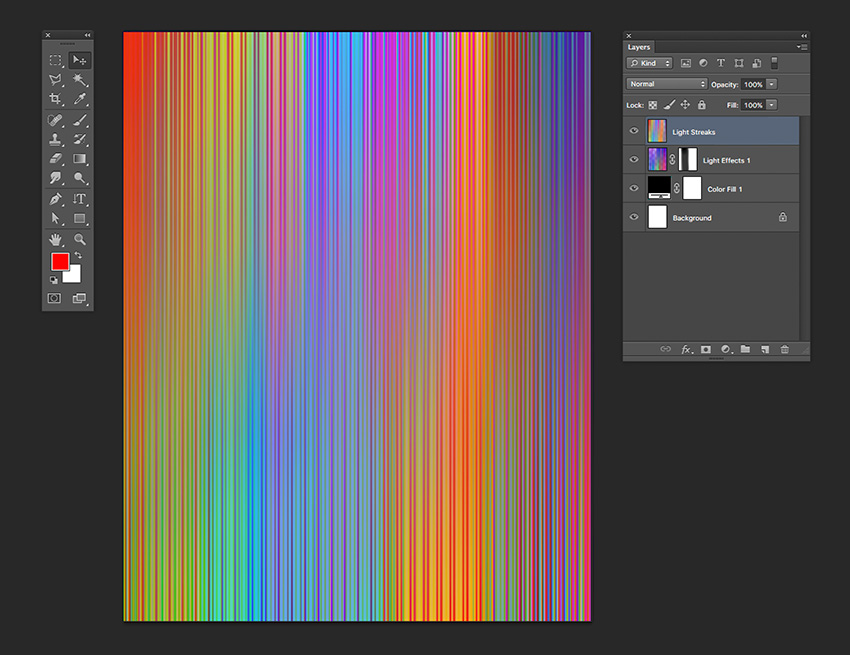
Настройка параметров освещения
При работе с фильтром «Эффекты освещения» можно настраивать следующие параметры:
- Интенсивность — яркость источника света
- Цвет — оттенок освещения
- Положение — расположение источника света относительно изображения
- Угол и высота — направление падения света
- Глянец — степень отражения света от поверхностей
- Материал — свойства освещаемой поверхности
Экспериментируя с этими настройками, можно добиться реалистичного освещения для конкретной сцены или фотографии.
Создание реалистичных теней
Одна из важных задач при работе со световыми эффектами — создание естественных теней. Для этого:
- Выберите точечный источник света
- Расположите его сбоку от объекта
- Настройте угол падения света
- Уменьшите интенсивность для мягких теней
- Добавьте отраженный свет с противоположной стороны
Такой подход позволит создать объемные тени, придающие изображению реалистичность.
Имитация естественного освещения
Для имитации дневного света на фотографиях рекомендуется:
- Использовать бесконечный источник света
- Выбрать теплый оттенок (около 5500K)
- Настроить угол падения света сверху
- Добавить легкую подсветку снизу для имитации отраженного света
- Уменьшить контрастность теней
Это позволит добиться мягкого и равномерного освещения, характерного для солнечного дня.
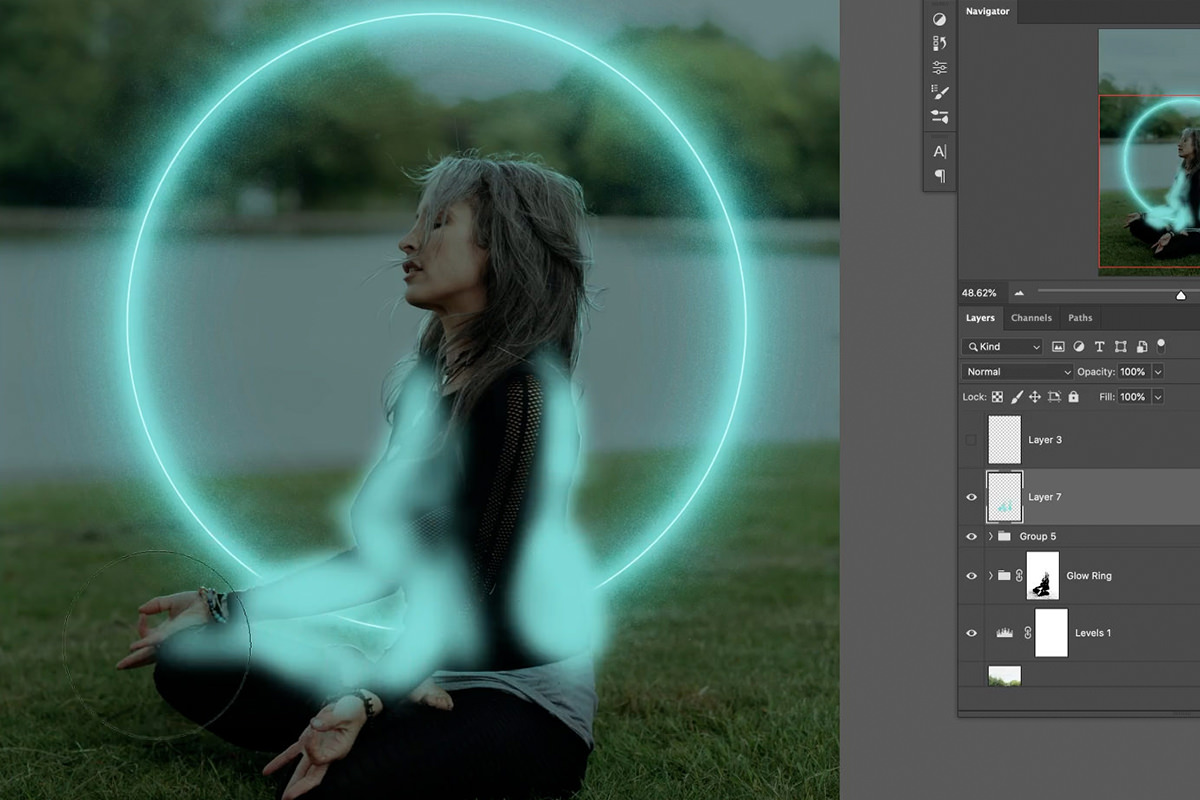
Создание драматических эффектов освещения
Для создания драматичных световых эффектов на портретах или предметных фотографиях:
- Используйте прожектор с узким углом
- Направьте его на ключевой объект
- Увеличьте контрастность
- Добавьте цветной оттенок свету
- Настройте глянец для бликов
Такой подход позволит выделить главный объект и создать атмосферный эффект.
Применение текстур для эффекта рельефа
Фильтр «Эффекты освещения» позволяет использовать текстуры в качестве карт рельефа для создания объема:
- Выберите черно-белое изображение текстуры
- Укажите его в настройках фильтра как карту рельефа
- Настройте высоту рельефа
- Добавьте боковой свет для подчеркивания текстуры
Это придаст поверхностям на изображении реалистичный объем и фактуру.
Сохранение и повторное использование стилей освещения
Созданные настройки освещения можно сохранять как стили для повторного использования:
- Настройте освещение по своему вкусу
- Нажмите кнопку «Сохранить» в диалоговом окне фильтра
- Задайте имя стиля
- При необходимости примените сохраненный стиль к другим изображениям
Это позволит быстро применять сложные световые схемы к разным фотографиям.
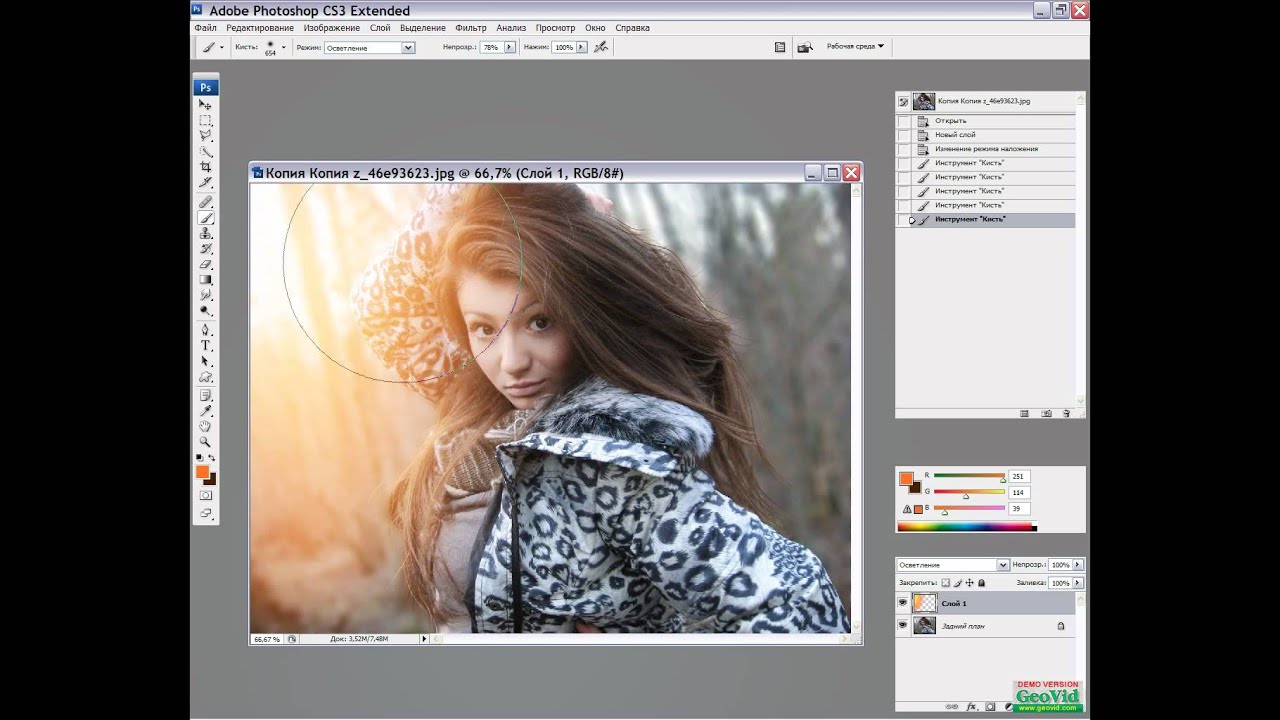
Комбинирование нескольких источников света
Для создания сложных световых схем можно использовать несколько источников света одновременно:
- Добавьте основной свет для общего освещения
- Используйте дополнительный свет для подсветки теней
- Создайте акцентное освещение прожектором
- Настройте цвет и интенсивность каждого источника
Комбинируя разные типы света, можно добиться более естественного и интересного освещения.
Использование масок для локального применения эффектов
Чтобы применить световые эффекты только к определенным областям изображения:
- Создайте выделение нужной области
- Сохраните выделение как маску
- Примените фильтр «Эффекты освещения»
- В настройках фильтра укажите созданную маску
Это позволит создавать сложные световые композиции, освещая только нужные элементы изображения.
Оптимизация производительности при работе с эффектами освещения
Для ускорения работы с фильтром «Эффекты освещения»:
- Уменьшите размер изображения перед применением эффекта
- Используйте предварительный просмотр в низком качестве
- Отключите предпросмотр текстур
- Примените эффект к отдельному слою
- Используйте смарт-объекты для неразрушающего редактирования
Эти приемы позволят быстрее настраивать освещение даже на слабых компьютерах.

АВТОМАТ СВЕТОВЫХ ЭФФЕКТОВ. | Схемы электроудочки
Новый год, мигалки
miralyks
На рисунке рис.1 представлена не сложная для повторения схема автомата световых эффектов, позволяющая в автоматическом режиме получить самые разные световые эффекты включения гирлянд «бегущих огней».
Рис. 1. Схема устройства
Принцип действия:
Импульсы с тактового генератора, выполненного на логических элементах D1.1, D1.3, D1.4 микросхемы К155ЛА3 после делителя образованного триггером D2 поступают на вход формирователя длительности режима D3 и тактовый вход регистра D5, с выходов которого сигналы подаются на транзисторные ключи VT1-VT4, которые управляют силовыми ключами на тиристорах VS1-VS4.
Управляющий код, поступающий на адресные входы D1 — D4 реверсивного четырехразрядного сдвигового регистра D5 (К155ИР1) и задающий разнообразные сочетания включения гирлянд, формируется на выходах счетчика D4 (К155ИЕ2). Этот код определяющийся состоянием счетчика D4 изменяется импульсами, поступающими на него со счетчика D3 (К155ИЕ8), частота следования, которых в свою очередь определяется положением резистора R2 «Скорость переключения» тактового генератора.
Запись информации в регистр D5 происходит по импульсу, поступающему на его входы 8 и 9 с тактового генератора, после чего в течение следующих 128 тактов он будет работать в режиме сдвига информации по кольцу. Направление сдвига регистра определяется сигналом на его входе Y2: при наличии логического «0» сдвиг будет происходить вправо, а при логической «1» — влево.
 Тем самым осуществляется изменение направления движения «бегущих огней». Управляет реверсом регистра сигнал, поступающий через элемент D1.2 с выхода 7 счетчика D3.
Тем самым осуществляется изменение направления движения «бегущих огней». Управляет реверсом регистра сигнал, поступающий через элемент D1.2 с выхода 7 счетчика D3. Для питания схемы управления использован стабилизатор на микросхеме КРЕН5А, также при желании можно использовать любой стабилизированный источник напряжением +5V и мощностью 5…10W при токе не менее 300мА.
Вешний вид и чертёж печатной платы в формате Sprint Layout — Lights.zip.
В устройстве можно использовать тиристоры КУ201К, КУ201Л (до 200 Вт) и КУ202М, КУ202Н (до 2 кВт).
В последнем случае диодный мост VD1 — должен быть составлен из диодов типа Д232, Д246, КД206 или других, с рабочим напряжением не менее 400V при токе не менее 10А. Если мощность излучателей одного канала превышает 70 Вт, то каждый тиристор должен быть установлен на теплоотводящий радиатор.
При настройке и эксплуатации устройства нельзя забывать о том, что конструкция находится под потенциалом сети ~220V.
© Ссылка на источник http://electro-tehnyk.narod.ru/docs/lighting_effects.htm
Понравилось это:
Нравится Загрузка…
мигалкановый годсветовые эффекты— Радиомагазин
— Радионаборы EKITS, Мастер КИТ, KitLab, Radio-KIT
— Радиодетали почтой
— Микрокомпьютеры Ардуино (ARDUINO)
— Гаджеты Мастер КИТ
— Робототехника
— Инструменты и материалы
— Измерительные приборы
— Запчасти
— Программаторы
— Источники и элементы питания
— Подарки
- 111 617 hits
Автоматы световых эффектов для дискотек и праздников
Предлагаемые несложные устройства предназначены для со здания световых эффектов на дискотеках и во время проведенияразличных развлекательных мероприятий.
Генерируемые ими сигналы могут управлять несколькими осветительными приборами, переключая их почти случайным образом Предусмотрена возможность синхронизации переключений с ритмом ударных инструментов, звучащих в музыкальном произведении.
Первый из описываемых здесь автоматов проще по конструкции Он способен хаотически перебирать 32 комбинации из пяти включенных и выключен ных ламп Второй — сложнее управляет восемью лампами и работает циклически, чередуя четыре эффекта: “бегу щий огонь» (в одну и другую стороны) и два варианта “хаоса”.
Сигналы на выходах автоматов имеют логические уровни микросхем структуры КМОП (высокий — лампа включена, низкий — выключена). Их подают на входы узлов управления световыми приборами (УСП).
Рис. 1. Схема первого варианта автомата световых эффектов.
Рис. 2. Печатная плата первого варианта автомата световых эффектов.
Схема первого автомата показана на рис. 1. На элементах DD1.1 и DD1.2 собран генератор тактовых импульсов. Формирователь из элементов DD1.3 и DD1.4 укорачивает’ их. Далее через инвертор DD2 3 они поступают на второй генератор (элементы DD2 1 DD2 2 DD2.4) который работает только при высоком уровне на верхнем по схеме входе элемента DD2 2 выдавая пачки импульсов Счетчик DD3 подсчитывает импульсы второго генератора.
Параметры элементов автомата вы браны таким образом, что число импульсов в пачке во много раз больше емкости счетчика DD3, и к тому же оно непостоянно из-за нестабильностей частоты второго генератора и длительности разрешающих импульсов В результате число, остающееся в счетчике по еле окончания каждой пачки, с некоторыми оговорками случайное.
Длительность пачки так мала, что мигание» ламп во время счета остается незаметным зрителю. Он видит лишь комбинации включенных ламп сменяющиеся с частотой следования импульсов первого генератора, которую регулируют резистором R1 в пределах 0,8…7 Гц. Печатная плата устройства изображена на рис. 2.
Основа второго автомата — те же два генератора, что и в предыдущем причем на его схеме (рис. 3) сохранены позиционные обозначения элементов, а на печатной плате (рис. 4) — их расположение.
Счетчик, на выходах которого образуется случайный набор сигналов высокого и низкого уровней в этом случае реверсивный — микросхема DD3 К561ИЕ11. Направление счета определяется логическим уровнем на ее входе U.
Направление счета определяется логическим уровнем на ее входе U.
Рис. 3. Схема второго варианта автомата световых эффектов.
Изменяя его, получают дополнительные эффекты. Выходные сигналы счетчика поступают на УСП не только непосредственно, но и через дешифратор DD6 К176ИД1 и элементы И-ИЛИ микросхемы DD7 К561ЛС2. В зависимости от уровней на выводах 9 и 14 DD7 на ее выходы проходят сигналы счетчика или дешифратора.
Еще один дополнительный узел, которого не было в предыдущем автомате, — счетчик тактовых импульсов на микросхеме DD4 К176ИЕ2 с дешифра тором DD5 К176ИД1 Сигналы, снимаемые с выходов микросхем DD4 и DD5, изменяют режим работы автомата через каждые восемь тактов. Весь цикл занимает 32 такта, затем повторяется.
Рис. 4. Печатная плата второго варианта автомата световых эффектов.
После включения питания цепь R5C4 устанавливает счетчик DD4 в исходное состояние. Лог. 0 с его выхода 8 поступает на верхний по схеме вход элемента DD2 1, что разрывает цепь обратной связи второго генератора, превращая его в повторитель тактовых импульсов.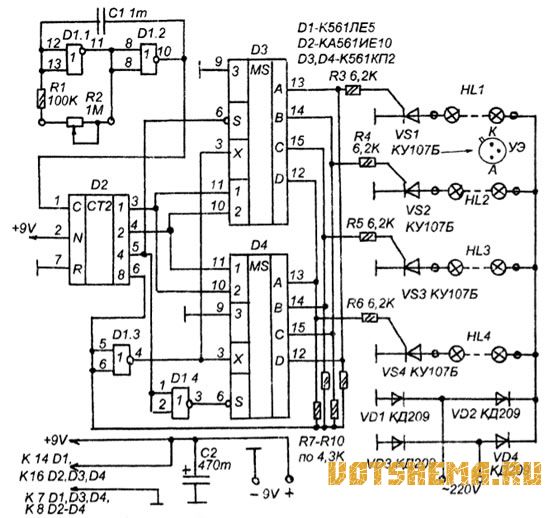
С каждым из них одержимое счетчика DD3 увеличивается на 1, так как лог. 1, поступающая на вход U последнего с выхода 0 дешифратора DD5, задает прямое направление счета По выходам дешифратора DD6 “бежит лог. 1. Она же поступает и на выходы автомата, так как все они соединены с дешифратором (на выводе 14 микросхемы DD7 — лог 1, на выводе 9 — лог. 0).
Рис. 5. Схема для привязки частоты переключения ламп к темпу ударных инструментов.
После восьмого тактового импульса лог. 0 на выходе 8 счетчика DD4 сменяется лог 1. Цепь обратной связи генератора пачек импульсов замыкается, и со стояние счетчика DD3 становится псевдослучайным как и в рассмотренном выше простом автомате. Но все выходы остаются соединенными с дешифратором DD6, и по ним хаотически “блуждает” всего одна лог 1.
Начиная с 17-го такта, действует новый режим, подобный установленному в первых восьми тактах, но лог. 1 “бежит» в другом направлении, так как на входе U счетчика DD3 установлен лог 0.
И наконец, в последних восьми тактах четыре выходных цепи автомата отключены от дешифра ора DD6 и связаны с выходами счетчика DD3, генерирующего случайные коды. Иногда к ним добавляется лог 1 на одном из четырех выходов, соединенных непосредственно с дешифратором DD6 Далее цикл повторяется.
Иногда к ним добавляется лог 1 на одном из четырех выходов, соединенных непосредственно с дешифратором DD6 Далее цикл повторяется.
Для привязки частоты переключения ламп к темпу ударных инструментов можно воспользоваться синхронизатором, схема которого показана на рис. 5, а чертеж печатной платы — на рис. 6 Его вход соединяют с выходом УМЗЧ.
Рис. 6. Печатная плата схемы для мигания в такт с ударными инструментами.
На транзисторе Т1 собран активный ФНЧ с частотой среза 100 Гц. Он подавляет все спектральные составляющие звукового сигнала, кроме самых низкочастотных. Выход фильтра через детектор на диодах VD1 и VD2 соединен с пороговым устройством, состоящим из усилителя на транзисторе Т2 и триггера Шмитта из соединенных последовательно элементов микросхемы DD1.
Синхронизатор подключают к описанным выше автоматам через переключатель SA1, как показано на рис. 1 и 3 штриховыми линиями. Предварительно в них следует разорвать цепи, соединяющие выход тактового генератора (вывод 11 элемента DD1) с входами других микросхем, удалив специально предусмотренные на печатных платах проволочные перемычки между выводами 9 и 11 микросхемы DD1.
Подбирая амплитуду аудиосигнала (она долж на составлять примерно 1 В) следует добиться, чтобы при каждом ударе в барабан на выходе синхронизатора появлялся импульс, вызывающий смену комбинации включенных ламп.
Напряжение 9 В для питания описы ваемых устройств можно получить от любого подходящего сетевого блока питания или батареи гальванических элементов. Ток, потребляемый любым из автоматов, не превышает 20. а синхронизатором — 10 мА Особых требований к стабильности напряжения не предъявляется, но следует помнить, что работоспособность микросхем серии К176 при питании их напряжением более 10 или менее 8 В не гарантируется.
Налаживание автоматов заключается в установке пределов регулировки тактовой частоты, при которых обеспечивается субъективно наилучший визуальный эффект. Эти параметры зависят от емкости конденсатора С1 и сопротивления резистора R2.
Печатные платы изображенные на рис. 2, 4 и 6 рассчитаны на установку резисторов МЛТ-0,125 конденсаторов КМ-5, КМ 6. Переменный резистор R1 (см. рис. 1 и 3) — малогабаритный любого типа с линейной зависимостью сопротивления от угла поворота (группа А).
Переменный резистор R1 (см. рис. 1 и 3) — малогабаритный любого типа с линейной зависимостью сопротивления от угла поворота (группа А).
Оксидный конденсатор C3 (см. рис. 5) — К50-6, К50-35 или подобный.
Диоды Д9 заменимы на любые маломощные, например, КД521А Вместо транзисторов КТ315Б можно применить аналогичные, а также серий КТ312, КТ3102 КТ209 с любым буквенным индексом.
Д. Атаев, г. Стерлитамак, Башкортостан. Р2001, 1.
Добавление световых эффектов в Photoshop
Руководство пользователя Отмена
Поиск
Последнее обновление: 16 ноября 2022 г., 04:57:32 по Гринвичу
- Руководство пользователя Photoshop
- Знакомство с Photoshop
- Мечтай. Сделай это.
- Что нового в Photoshop
- Отредактируйте свою первую фотографию
- Создание документов
- Фотошоп | Общие вопросы
- Системные требования Photoshop
- Перенос предустановок, действий и настроек
- Знакомство с Photoshop
- Photoshop и другие продукты и услуги Adobe
- Работа с иллюстрациями Illustrator в Photoshop
- Работа с файлами Photoshop в InDesign
- Материалы Substance 3D для Photoshop
- Photoshop и Adobe Stock
- Используйте встроенное расширение Capture в Photoshop
- Библиотеки Creative Cloud
- Библиотеки Creative Cloud в Photoshop
- Используйте сенсорную панель с Photoshop
- Сетка и направляющие
- Создание действий
- Отмена и история
- Photoshop на iPad
- Photoshop на iPad | Общие вопросы
- Знакомство с рабочим пространством
- Системные требования | Фотошоп на iPad
- Создание, открытие и экспорт документов
- Добавить фото
- Работа со слоями
- Рисовать и раскрашивать кистями
- Сделать выбор и добавить маски
- Ретушь ваших композитов
- Работа с корректирующими слоями
- Отрегулируйте тональность композиции с помощью Кривых
- Применение операций преобразования
- Обрезка и поворот композитов
- Поворот, панорамирование, масштабирование и сброс холста
- Работа с текстовыми слоями
- Работа с Photoshop и Lightroom
- Получить отсутствующие шрифты в Photoshop на iPad
- Японский текст в Photoshop на iPad
- Управление настройками приложения
- Сенсорные клавиши и жесты
- Сочетания клавиш
- Измените размер изображения
- Прямая трансляция во время создания в Photoshop на iPad
- Исправление недостатков с помощью Восстанавливающей кисти
- Создание кистей в Capture и использование их в Photoshop
- Работа с файлами Camera Raw
- Создание смарт-объектов и работа с ними
- Отрегулируйте экспозицию ваших изображений с помощью Dodge and Burn
- Photoshop в Интернете, бета-версия
- Общие вопросы | Photoshop в Интернете, бета-версия
- Введение в рабочее пространство
- Системные требования | Photoshop в Интернете, бета-версия
- Сочетания клавиш | Photoshop в Интернете, бета-версия
- Поддерживаемые типы файлов | Photoshop в Интернете, бета-версия
- Открытие и работа с облачными документами
- Сотрудничать с заинтересованными сторонами
- Применение ограниченных правок к вашим облачным документам
- Облачные документы
- Облачные документы Photoshop | Общие вопросы
- Облачные документы Photoshop | Вопросы рабочего процесса
- Управление и работа с облачными документами в Photoshop
- Обновление облачного хранилища для Photoshop
- Невозможно создать или сохранить облачный документ
- Устранение ошибок облачного документа Photoshop
- Сбор журналов синхронизации облачных документов
- Делитесь доступом и редактируйте свои облачные документы
- Делитесь файлами и комментируйте в приложении
- Рабочее пространство
- Основы рабочего пространства
- Настройки
- Учитесь быстрее с помощью Photoshop Discover Panel
- Создание документов
- Разместить файлы
- Сочетания клавиш по умолчанию
- Настройка сочетаний клавиш
- Инструментальные галереи
- Параметры производительности
- Использовать инструменты
- Предустановки
- Сетка и направляющие
- Сенсорные жесты
- Используйте сенсорную панель с Photoshop
- Сенсорные возможности и настраиваемые рабочие области
- Превью технологий
- Метаданные и примечания
- Сенсорные возможности и настраиваемые рабочие пространства
- Поместите изображения Photoshop в другие приложения
- Правители
- Показать или скрыть непечатаемые дополнения
- Укажите столбцы для изображения
- Отмена и история
- Панели и меню
- Позиционные элементы с привязкой
- Положение с помощью инструмента «Линейка»
- Веб-дизайн, экранный дизайн и дизайн приложений
- Photoshop для дизайна
- Артборды
- Предварительный просмотр устройства
- Копировать CSS из слоев
- Разделение веб-страниц
- Опции HTML для фрагментов
- Изменить расположение фрагментов
- Работа с веб-графикой
- Создание фотогалерей в Интернете
- Основы изображения и цвета
- Как изменить размер изображения
- Работа с растровыми и векторными изображениями
- Размер изображения и разрешение
- Получение изображений с камер и сканеров
- Создание, открытие и импорт изображений
- Просмотр изображений
- Недопустимая ошибка маркера JPEG | Открытие изображений
- Просмотр нескольких изображений
- Настройка палитр цветов и образцов
- Изображения с высоким динамическим диапазоном
- Сопоставьте цвета на изображении
- Преобразование между цветовыми режимами
- Цветовые режимы
- Стереть части изображения
- Режимы наложения
- Выберите цвет
- Настройка индексированных таблиц цветов
- Информация об изображении
- Фильтры искажения недоступны
- О цвете
- Настройка цвета и монохрома с использованием каналов
- Выберите цвета на панелях «Цвет» и «Образцы»
- Образец
- Цветовой режим или режим изображения
- Цветной оттенок
- Добавить условное изменение режима к действию
- Добавить образцы из HTML CSS и SVG
- Битовая глубина и настройки
- Слои
- Основы слоев
- Неразрушающий монтаж
- Создание и управление слоями и группами
- Выбрать, сгруппировать и связать слои
- Поместите изображения в рамки
- Непрозрачность слоя и смешивание
- Слои маски
- Применение смарт-фильтров
- Композиции слоев
- Переместить, сложить и заблокировать слои
- Слои маски с векторными масками
- Управление слоями и группами
- Эффекты слоя и стили
- Редактировать маски слоя
- Извлечение активов
- Отображение слоев с помощью обтравочных масок
- Создание ресурсов изображения из слоев
- Работа со смарт-объектами
- Режимы наложения
- Объединение нескольких изображений в групповой портрет
- Объединение изображений с помощью Auto-Blend Layers
- Выравнивание и распределение слоев
- Копировать CSS из слоев
- Загрузить выделение из границ слоя или маски слоя
- Knockout для отображения содержимого других слоев
- Слой
- Выпрямление
- Композит
- Фон
- Выборки
- Рабочая область выбора и маски
- Сделать быстрый выбор
- Начало работы с выборками
- Выберите с помощью инструментов выделения
- Выберите с помощью инструментов лассо
- Выберите диапазон цветов в изображении
- Настройка выбора пикселей
- Преобразование между путями и границами выделения
- Основы канала
- Перемещение, копирование и удаление выбранных пикселей
- Создать временную быструю маску
- Сохранить выделение и маски альфа-канала
- Выберите области изображения в фокусе
- Дублировать, разделять и объединять каналы
- Вычисления каналов
- Выбор
- Ограничительная рамка
- Настройки изображения
- Деформация перспективы
- Уменьшить размытие изображения при дрожании камеры
- Примеры лечебных кистей
- Экспорт таблиц поиска цветов
- Настройка резкости и размытия изображения
- Понимание настроек цвета
- Применение регулировки яркости/контрастности
- Настройка деталей теней и светлых участков
- Регулировка уровней
- Настройка оттенка и насыщенности
- Настройка вибрации
- Настройка насыщенности цвета в областях изображения
- Быстрая настройка тона
- Применение специальных цветовых эффектов к изображениям
- Улучшите изображение с помощью настройки цветового баланса
- Изображения с высоким динамическим диапазоном
- Просмотр гистограмм и значений пикселей
- Сопоставьте цвета на изображении
- Как обрезать и выпрямить фотографии
- Преобразование цветного изображения в черно-белое
- Корректирующие слои и слои-заливки
- Настройка кривых
- Режимы наложения
- Целевые изображения для прессы
- Настройка цвета и тона с помощью пипеток «Уровни» и «Кривые»
- Настройка экспозиции и тонирования HDR
- Фильтр
- Размытие
- Осветлить или затемнить области изображения
- Выборочная настройка цвета
- Заменить цвета объектов
- Adobe Camera Raw
- Системные требования Camera Raw
- Что нового в Camera Raw
- Введение в Camera Raw
- Создание панорам
- Поддерживаемые объективы
- Эффекты виньетирования, зернистости и удаления дымки в Camera Raw
- Сочетания клавиш по умолчанию
- Автоматическая коррекция перспективы в Camera Raw
- Как сделать неразрушающее редактирование в Camera Raw
- Радиальный фильтр в Camera Raw
- Управление настройками Camera Raw
- Открытие, обработка и сохранение изображений в Camera Raw
- Исправление изображений с помощью инструмента Enhanced Spot Removal Tool в Camera Raw
- Поворот, обрезка и настройка изображений
- Настройка цветопередачи в Camera Raw
- Обзор функций | Adobe Camera Raw | 2018 выпусков
- Обзор новых функций
- Версии процесса в Camera Raw
- Внесение локальных корректировок в Camera Raw
- Исправление и восстановление изображений
- Удаление объектов с фотографий с помощью Content-Aware Fill
- Content-Aware Patch and Move
- Ретушь и исправление фотографий
- Исправить искажение изображения и шум
- Основные действия по устранению неполадок для решения большинства проблем
- Преобразование изображений
- Преобразование объектов
- Настройка кадрирования, поворота и размера холста
- Как обрезать и выровнять фотографии
- Создание и редактирование панорамных изображений
- Деформация изображений, форм и путей
- Точка схода
- Используйте фильтр «Пластика»
- Контентно-зависимое масштабирование
- Преобразование изображений, форм и контуров
- Деформация
- Трансформация
- Панорама
- Рисунок и живопись
- Симметричные узоры красками
- Рисование прямоугольников и изменение параметров обводки
- О чертеже
- Рисование и редактирование фигур
- Малярные инструменты
- Создание и изменение кистей
- Режимы наложения
- Добавить цвет к путям
- Редактировать пути
- Краска с помощью кисти-миксера
- Наборы кистей
- Градиенты
- Градиентная интерполяция
- Выбор заливки и обводки, слоев и контуров
- Рисование с помощью инструментов «Перо»
- Создание шаблонов
- Создание рисунка с помощью Pattern Maker
- Управление путями
- Управление библиотеками шаблонов и пресетами
- Рисуйте или раскрашивайте на графическом планшете
- Создание текстурированных кистей
- Добавление динамических элементов к кистям
- Градиент
- Нарисуйте стилизованные мазки с помощью Art History Brush
- Краска с рисунком
- Синхронизация пресетов на нескольких устройствах
- Текст
- Добавить и отредактировать текст
- Единый текстовый движок
- Работа со шрифтами OpenType SVG
- Символы формата
- Формат абзацев
- Как создавать текстовые эффекты
- Редактировать текст
- Интервал между строками и символами
- Арабский и еврейский шрифт
- Шрифты
- Устранение неполадок со шрифтами
- Азиатский тип
- Создать тип
- Ошибка Text Engine при использовании инструмента «Текст» в Photoshop | Windows 8
- Добавить и отредактировать текст
- Видео и анимация
- Видеомонтаж в Photoshop
- Редактировать слои видео и анимации
- Обзор видео и анимации
- Предварительный просмотр видео и анимации
- Отрисовка кадров в слоях видео
- Импорт видеофайлов и последовательностей изображений
- Создать анимацию кадра
- Creative Cloud 3D-анимация (предварительная версия)
- Создание анимации временной шкалы
- Создание изображений для видео
- Фильтры и эффекты
- Использование фильтра «Пластика»
- Использовать галерею размытия
- Основы фильтра
- Ссылка на эффекты фильтра
- Добавить световые эффекты
- Используйте адаптивный широкоугольный фильтр
- Используйте фильтр масляной краски
- Эффекты слоя и стили
- Применить определенные фильтры
- Размазать области изображения
- Сохранение и экспорт
- Сохранение файлов в Photoshop
- Экспорт файлов в Photoshop
- Поддерживаемые форматы файлов
- Сохранение файлов в графических форматах
- Перемещение дизайнов между Photoshop и Illustrator
- Сохранение и экспорт видео и анимации
- Сохранение файлов PDF
- Защита авторских прав Digimarc
- Сохранение файлов в Photoshop
- Печать
- Печать 3D-объектов
- Печать из Photoshop
- Печать с управлением цветом
- Контактные листы и презентации в формате PDF
- Печать фотографий в макете пакета изображений
- Плашечные цвета для печати
- Дуотоны
- Печать изображений на коммерческой типографии
- Улучшение цветных отпечатков из Photoshop
- Устранение проблем с печатью | Фотошоп
- Автоматизация
- Создание действий
- Создание графики, управляемой данными
- Сценарии
- Обработка пакета файлов
- Играть и управлять действиями
- Добавить условные действия
- О действиях и панели действий
- Инструменты записи в действиях
- Добавить условное изменение режима к действию
- Набор инструментов пользовательского интерфейса Photoshop для подключаемых модулей и сценариев
- Управление цветом
- Понимание управления цветом
- Поддержание согласованности цветов
- Настройки цвета
- Работа с цветовыми профилями
- Документы с управлением цветом для онлайн-просмотра
- Управление цветом документов при печати
- Импортированные изображения с управлением цветом
- Пробные цвета
- Подлинность контента
- Узнайте об учетных данных содержимого
- Идентичность и происхождение для NFT
- Подключить учетные записи для атрибуции креативов
- 3D и техническое изображение
- Photoshop 3D | Общие вопросы о снятых с производства 3D-функциях
- Creative Cloud 3D-анимация (предварительная версия)
- Печать 3D-объектов
- 3D живопись
- Усовершенствования 3D-панели | Фотошоп
- Основные концепции и инструменты 3D
- 3D-рендеринг и сохранение
- Создание 3D-объектов и анимации
- Стопки изображений
- Рабочий процесс 3D
- Измерение
- DICOM-файлы
- Photoshop и MATLAB
- Подсчет объектов на изображении
- Объединение и преобразование 3D-объектов
- Редактирование 3D-текстур
- Настройка экспозиции и тонирования HDR
- Настройки панели 3D
Фильтр «Световые эффекты»
позволяет создавать множество световых эффектов на изображениях RGB. Вы можете
также использовать текстуры из файлов оттенков серого (называемых рельефные карты )
для создания 3D-эффектов и сохранения собственных стилей для использования в других
картинки.
Вы можете
также использовать текстуры из файлов оттенков серого (называемых рельефные карты )
для создания 3D-эффектов и сохранения собственных стилей для использования в других
картинки.
Фильтр «Эффекты освещения» работает только с 8-битными изображениями RGB в Photoshop. Для использования эффектов освещения у вас должна быть поддерживаемая видеокарта. Для получения дополнительной информации см. этот FAQ.
Выберите Фильтр > Рендеринг > Эффекты освещения.
В меню Presets в верхнем левом углу выберите стиль.
В окне предварительного просмотра выберите отдельные источники света, которые вы хотите настроить. Затем в верхней половине панели «Свойства» выполните одно из следующих действий:
- Выберите тип источника света (точечный, бесконечный или точечный) в верхнем меню.
- Отрегулируйте цвет, интенсивность и размер активной области.
В нижней половине панели свойств настройте весь набор источников света с помощью следующих параметров:
Раскрасить
Нажмите, чтобы изменить общее освещение.

Экспозиция
Управляет детализацией света и тени.
Глянец
Определяет, насколько поверхности отражают свет.
Металлик
Определяет, что лучше отражает: свет или объект, на который падает свет.
Атмосфера
Рассеивает свет, как если бы он был объединен с другим светом в комнате, например солнечным светом или флуоресцентным светом. Выберите значение 100, чтобы использовать только источник света, или значение –100, чтобы удалить источник света.
Текстура
Применяет канал текстуры.
Быстро освойте специальное рабочее пространство «Световые эффекты». Этот учебник от Дэна Мугамяна представляет собой пошаговое руководство.
Также посмотрите это обзорное видео о световых эффектах от Matt Kloskowski.
Вы можете выбрать один из нескольких типов освещения:
Точка
Излучает свет во всех направлениях прямо над изображением — как лампочка.
Бесконечный
Излучает свет по всему плану, подобно солнцу.
Место
Излучает эллиптический луч света. Линия в окне предварительного просмотра определяет направление и угол освещения, а ручки определяют края эллипса.
На панели «Свойства» выберите «Точка» в верхнем меню.
В окне предварительного просмотра отрегулируйте свет:
- Чтобы переместить источник света, перетащите его в любое место на холсте.
- Чтобы изменить распространение света (отражая свет, приближающийся или удаляющийся), перетащите белую часть кольца интенсивности в центре.
Значение интенсивности 100 соответствует максимальной яркости, нормальное освещение составляет около 50, отрицательная интенсивность убирает свет, а интенсивность -100 не дает света.
На панели «Свойства» выберите «Бесконечно» в верхнем меню.

Отрегулируйте свет:
- Чтобы изменить направление, перетащите ручку в конце линии.
- Чтобы изменить яркость, перетащите белую часть кольца интенсивности в центре элементов управления освещением.
- Чтобы изменить направление, перетащите ручку в конце линии.
В верхней части панели «Свойства» выберите Spot.
В окне предварительного просмотра отрегулируйте источник света:
- Чтобы переместить источник света, перетащите его внутри внешнего эллипса.
- Чтобы повернуть источник света, перетащите его за пределы внешнего эллипса.
- Чтобы изменить угол точки доступа, перетащите край внутреннего эллипса.
- Чтобы увеличить или уменьшить эллипс, перетащите один из четырех внешних маркеров.
- Чтобы изменить степень заполнения эллипса светом, перетащите белую часть кольца интенсивности в центре.
Используйте меню Presets в рабочей области Lighting Effects, чтобы выбрать один из 17 стилей освещения. Вы также можете создавать свои собственные пресеты, добавляя источники света к настройкам по умолчанию. Для фильтра «Эффекты освещения» требуется как минимум один источник света. Одновременно можно редактировать только один источник света, но для создания эффекта используются все добавленные источники света.
Вы также можете создавать свои собственные пресеты, добавляя источники света к настройкам по умолчанию. Для фильтра «Эффекты освещения» требуется как минимум один источник света. Одновременно можно редактировать только один источник света, но для создания эффекта используются все добавленные источники света.
2 часа прожектора
Желтый прожектор средней (17) интенсивности с широким (91) фокусом.
Синий Омни
Синий верхний всенаправленный свет полной (85) интенсивности без фокус.
Круг Света
Четыре прожектора. Белый имеет полную (100) интенсивность и концентрированный (8) фокус. Желтый имеет сильную интенсивность (88) и концентрированный фокус. (3). Красный имеет среднюю (50) интенсивность и концентрированный (0) фокус. Синий имеет полную (100) интенсивность и средний (25) фокус.
Пересечение
А
белый прожектор средней (35) интенсивности с широким (69) фокусом.
Переход вниз
Два белых прожектора средней (35) силы света с широким (100) фокус.
По умолчанию
Прожектор белый средней интенсивности (35) с широким фокусом (69).
Пять огней вниз / Пять огней вверх
Пять белых прожекторов, направленных вниз или вверх, с полной (100) яркостью с широким (60) фокусом.
Фонарик
Всенаправленный желтый свет средней (46) интенсивности.
Прожектор
Прожектор белого цвета средней (35) силы света с широкой (69) фокус.
Параллельно направленный
Направленный синий свет полной (98) интенсивности без фокусировки.
RGB-подсветка
Красные, синие и зеленые огни, излучающие свет средней
(60) интенсивность с широким (96) фокусом.
Мягкий прямой свет
Два направленных огня белого и синего цвета. У белых мягкая (20) интенсивность. Синий имеет среднюю (67) интенсивность.
Софт Омни
Мягкий всенаправленный свет средней (50) интенсивности.
Мягкий прожектор
Белый прожектор полной (98) силы света с широким (100) фокус.
Три вниз
Три белых прожектора мягкой (35) силы света с широким (96) фокус.
Тройной прожектор
Три прожектора слабой (35) силы света с широкой (100) фокус.
В рабочей области «Эффекты освещения» выполните одно из следующих действий:
- В левом верхнем углу щелкните значки источников света, чтобы добавить типы «Точечный», «Точечный» и «Бесконечный». Повторите по желанию для максимум 16 огней.
- На панели источников света (по умолчанию внизу справа) перетащите источник света на значок корзины, чтобы удалить его.

- В левом верхнем углу щелкните значки источников света, чтобы добавить типы «Точечный», «Точечный» и «Бесконечный». Повторите по желанию для максимум 16 огней.
В диалоговом окне «Эффекты освещения» выполните одно из следующих действий:
- Чтобы создать набор параметров, выберите «Пользовательский» в меню «Набор параметров» и щелкните значки источников света, чтобы добавить типы «Точечный», «Точечный» и «Бесконечный». Повторите по желанию для максимум 16 огней.
- Чтобы сохранить стиль, нажмите «Сохранить», назовите стиль и нажмите «ОК». Сохраненные пресеты включают в себя все настройки для каждого источника света и появляются в меню «Стиль» всякий раз, когда вы открываете изображение.
- Чтобы удалить предустановку, выберите ее и нажмите «Удалить».
В рабочей области «Эффекты освещения» канал «Текстура» позволяет управлять эффектами освещения с помощью изображений в градациях серого (называемых картами рельефа). Вы добавляете карты рельефа к изображению как альфа-каналы. Вы можете добавить любое изображение в градациях серого к своему изображению в качестве альфа-канала или создать альфа-канал и добавить к нему текстуру. Для эффекта рельефного текста используйте канал с белым текстом на черном фоне или наоборот.
Для эффекта рельефного текста используйте канал с белым текстом на черном фоне или наоборот.
При необходимости добавьте альфа-канал к вашему изображение. Выполните одно из следующих действий:
- Чтобы использовать текстуру на основе другого изображения (например, ткань или вода), преобразовать это изображение в оттенки серого, затем перетащите канал оттенков серого из этого изображения в текущий изображение.
- Перетащите существующий альфа-канал из другого изображения в текущее изображение.
- Создайте альфа-канал на изображении, затем добавьте текстура к нему.
В рабочей области «Эффекты освещения» выберите канал в меню «Текстура» в диалоговом окне «Свойства». (Выберите либо добавленный вами альфа-канал, либо красный, зеленый или синий канал изображения.)
Перетащите ползунок высоты, чтобы изменить текстуру с плоской (0) в Горный (100).
Еще нравится это
- Создание и редактирование масок альфа-канала
- Добавление эффектов освещения
Купить Adobe Photoshop или запустите бесплатную пробную версию .
Войдите в свою учетную запись
Войти
Управление учетной записью
Программируемая RGB-подсветка Logitech G LIGHTSYNC для игр
Перейти к основному содержанию Перейти к навигацииAdvanced RGB Immersion
Screen Sampler
Любой контент на вашем мониторе можно согласовать по цвету и синхронизировать с LIGHTSYNC RGB Gear. Расширяйте игровые миры, киносцены и схемы обоев на свое игровое оборудование и игровую комнату в режиме реального времени с помощью оборудования LIGHTSYNC RGB и G HUB.
Подробнее о конфигурации сэмплера экрана
Аудиовизуализатор
Смотрите свою музыку. Эффект Audio Visualizer оживляет вашу музыку на клавиатуре, мыши, гарнитуре и динамиках.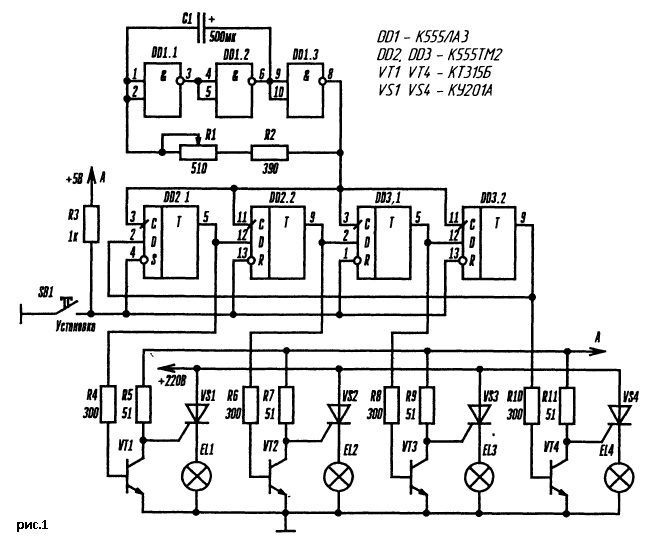 Смотрите, как ваша музыка управляет пульсирующим светом. Настройте визуализатор, чтобы отбивать ритмы с высокой энергией или двигаться в такт ритму с плавными затухающими узорами. Для использования дополнительных функций требуется установка программного обеспечения Logitech Gaming Software, которое можно загрузить на сайте LogitechG.com/downloads
Смотрите, как ваша музыка управляет пульсирующим светом. Настройте визуализатор, чтобы отбивать ритмы с высокой энергией или двигаться в такт ритму с плавными затухающими узорами. Для использования дополнительных функций требуется установка программного обеспечения Logitech Gaming Software, которое можно загрузить на сайте LogitechG.com/downloads
Программирование для каждой клавиши
Управляйте подсветкой клавиатуры и больше управляйте своей игрой. Отметьте группы клавиш цветом, чтобы отслеживать способности и другие команды. Настройте цвет в соответствии с вашими настройками. Создайте оригинальный дизайн, чтобы отпраздновать любимую игру. Выбор за вами. Для использования расширенных функций требуется установка G HUB, доступного для загрузки на сайте LogitechG.com/downloads. Возможности LIGHTSYNC зависят от продукта, например, G213 можно программировать только по зонам.
Движимый играми
Технология LIGHTSYNC погружает вас в действие благодаря автоматическим игровым световым эффектам, которые реагируют на многие популярные игры. LIGHTSYNC будет излучать свет, чтобы соответствовать внутриигровым взрывам, приближающимся врагам, полученному урону, нанесенному исцелению, посещенным новым мирам и многому другому. Для использования дополнительных функций требуется установка G HUB, доступного для загрузки на сайте LogitechG.com/downloads
LIGHTSYNC будет излучать свет, чтобы соответствовать внутриигровым взрывам, приближающимся врагам, полученному урону, нанесенному исцелению, посещенным новым мирам и многому другому. Для использования дополнительных функций требуется установка G HUB, доступного для загрузки на сайте LogitechG.com/downloads
КУПИТЬ LIGHTSYNC RGB GAMING GEAR
Категория
- Игровые мыши
- Игровые клавиатуры
- Игровой звук
Цвета
0 Результаты
К сожалению, нет товаров, соответствующих
всем этим фильтрам
Пожалуйста, очистите фильтры и повторите попытку.
Очистить все фильтры
Серия G
Г305
Беспроводная игровая мышь LIGHTSPEED
Серия G
Г305 К/ДА
Беспроводная игровая мышь LIGHTSPEED
Серия G
Г203
ЛАЙТСИНХ
Серия G
G512 Углерод
Механическая игровая клавиатура LIGHTSYNC RGB
Серия G
Вундеркинд G203
Игровая мышь
Серия G
Г703
Беспроводная игровая мышь LIGHTSPEED
Серия Pro
ПРО Х
КЛАВИАТУРА
Серия G
Г915
LIGHTSPEED Беспроводная механическая игровая клавиатура с RGB-подсветкой
Серия G
Г815
Механическая игровая клавиатура LIGHTSYNC RGB
Серия Pro
ПРОФЕССИОНАЛЬНАЯ КЛАВИАТУРА
КЛАВИАТУРА
Серия Pro
Клавиатура PRO K/DA
КЛАВИАТУРА
Серия G
Г635
7.