Как выбрать онлайн-редактор для черчения схем и диаграмм. Какие функции важны для удобной работы над чертежами в браузере. Обзор популярных бесплатных сервисов для создания схем онлайн.
Преимущества онлайн-редакторов для черчения
Онлайн-сервисы для создания схем и диаграмм имеют ряд существенных преимуществ перед стационарными программами:
- Доступность с любого устройства, подключенного к интернету
- Отсутствие необходимости установки и настройки программного обеспечения
- Возможность совместной работы над проектами в режиме реального времени
- Автоматическое сохранение изменений и версионирование документов
- Интеграция с облачными хранилищами для удобного доступа к файлам
Благодаря этим особенностям онлайн-редакторы становятся все более популярными среди пользователей, которым требуется быстро создать схему или диаграмму без лишних сложностей.
Ключевые функции онлайн-редакторов для черчения
При выборе онлайн-сервиса для создания схем и чертежей стоит обратить внимание на наличие следующих важных функций:

- Библиотека готовых шаблонов и фигур для быстрого создания схем
- Инструменты для рисования геометрических фигур и линий
- Возможность добавления текста и надписей
- Настройка стилей линий, заливок и шрифтов
- Выравнивание и группировка объектов
- Поддержка слоев для удобной работы со сложными схемами
- Экспорт в популярные форматы (PNG, SVG, PDF)
- Совместная работа и комментирование
Чем больше из этих функций поддерживает редактор, тем удобнее будет процесс создания схем и диаграмм.
Обзор популярных онлайн-редакторов для черчения
Draw.io
Draw.io — один из самых функциональных бесплатных онлайн-редакторов для создания схем и диаграмм. Он предлагает:
- Огромную библиотеку готовых фигур и шаблонов
- Удобные инструменты для рисования
- Поддержку слоев
- Возможность совместной работы
- Интеграцию с облачными хранилищами
- Экспорт в различные форматы
Draw.io подойдет как для простых, так и для сложных проектов. Интерфейс на русском языке делает работу с сервисом еще удобнее.
Lucidchart
Lucidchart — мощный онлайн-инструмент для создания диаграмм с акцентом на совместную работу. Его ключевые особенности:
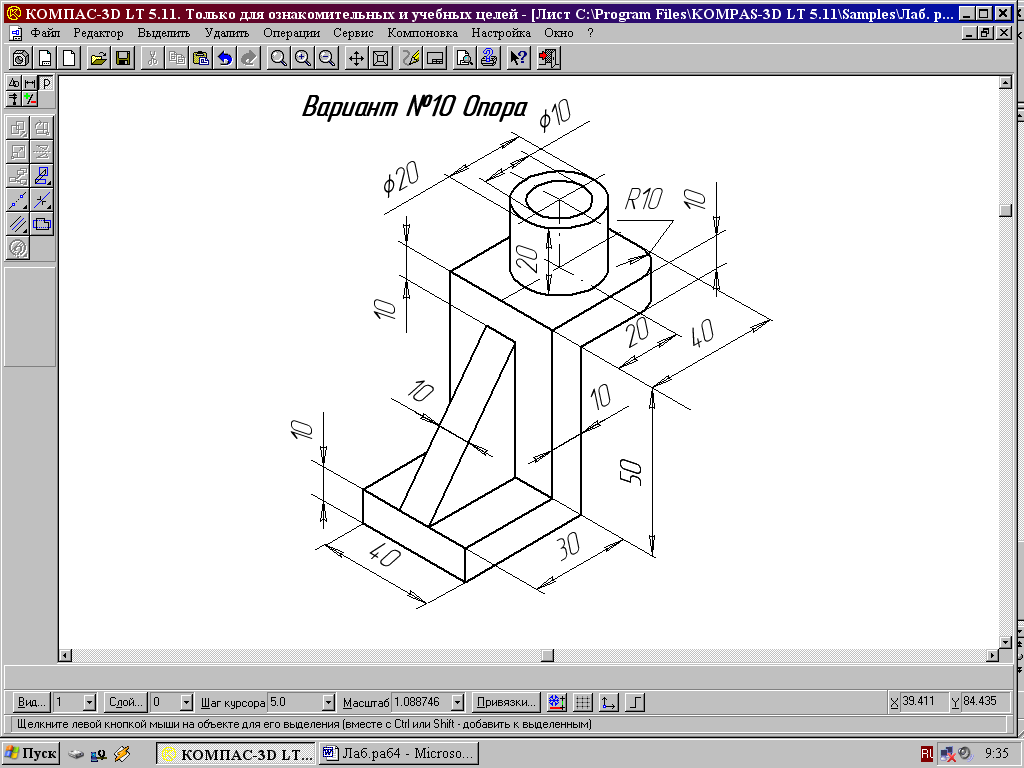
- Интуитивно понятный интерфейс
- Обширная библиотека шаблонов
- Продвинутые инструменты для совместной работы
- Интеграция с популярными бизнес-инструментами
- Возможность создания интерактивных диаграмм
Lucidchart отлично подходит для работы в команде над сложными схемами и диаграммами.
Cacoo
Cacoo — это онлайн-инструмент для совместного создания диаграмм, который отличается следующими возможностями:
- Простой и понятный интерфейс
- Библиотека готовых шаблонов
- Инструменты для совместной работы в реальном времени
- Встроенный чат для обсуждения проектов
- Интеграция с популярными сервисами для работы
Cacoo хорошо подойдет для небольших команд и проектов средней сложности.
Особенности работы с онлайн-редакторами для черчения
При работе с онлайн-сервисами для создания схем и диаграмм следует учитывать некоторые особенности:
- Зависимость от стабильного интернет-соединения
- Ограничения бесплатных версий по функционалу или количеству проектов
- Необходимость регистрации для сохранения работ
- Возможные проблемы с конфиденциальностью данных
Тем не менее, для большинства пользователей преимущества онлайн-редакторов перевешивают эти недостатки.
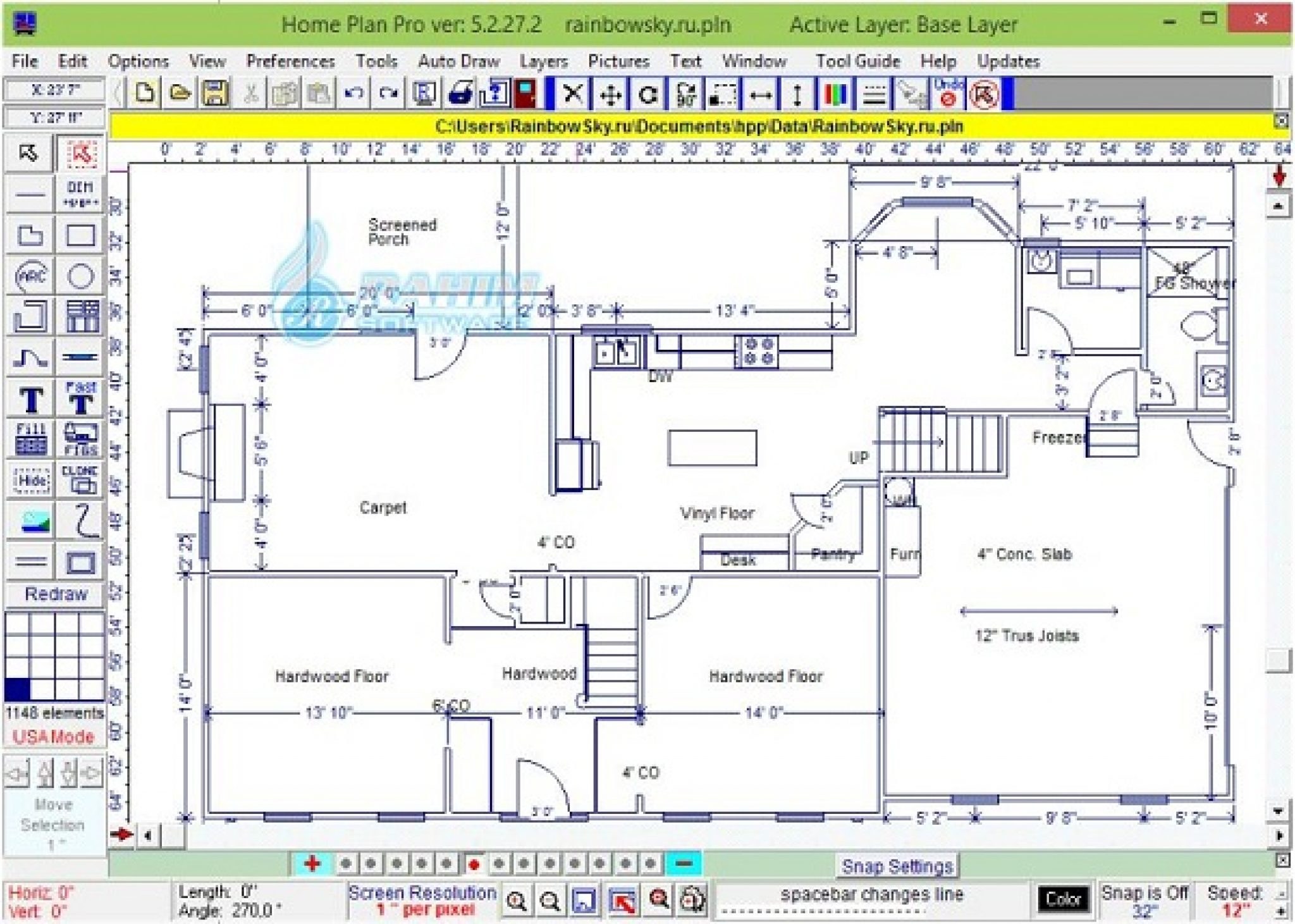
Советы по эффективной работе с онлайн-редакторами для черчения
Чтобы максимально эффективно использовать возможности онлайн-редакторов для создания схем и диаграмм, следуйте этим рекомендациям:
- Изучите библиотеку шаблонов перед началом работы — это может сэкономить много времени
- Используйте слои для организации сложных схем
- Группируйте связанные элементы для удобного перемещения и редактирования
- Настройте сетку и привязку к ней для аккуратного выравнивания объектов
- Регулярно сохраняйте изменения, даже если редактор делает это автоматически
Следуя этим простым советам, вы сможете быстро и эффективно создавать профессионально выглядящие схемы и диаграммы.
Сравнение онлайн-редакторов с профессиональными программами для черчения
Онлайн-редакторы для создания схем и диаграмм имеют как преимущества, так и недостатки по сравнению с профессиональными программами вроде AutoCAD или КОМПАС-3D:
Преимущества онлайн-редакторов:
- Доступность с любого устройства
- Отсутствие необходимости установки
- Простота освоения
- Удобство совместной работы
- Автоматическое сохранение и версионирование
Недостатки онлайн-редакторов:
- Меньший функционал для сложных технических чертежей
- Ограниченные возможности 3D-моделирования
- Зависимость от интернет-соединения
- Потенциальные проблемы с безопасностью данных
Выбор между онлайн-редактором и профессиональной программой зависит от конкретных задач и потребностей пользователя.
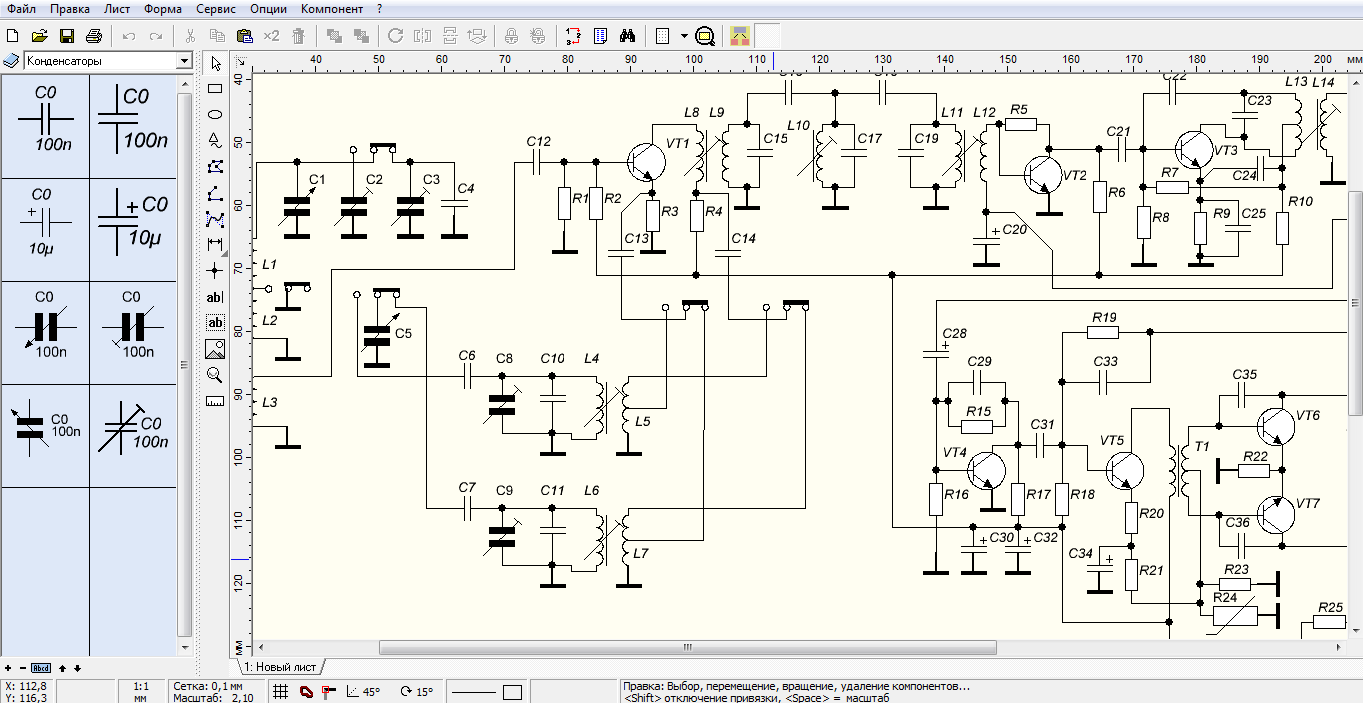
Перспективы развития онлайн-редакторов для черчения
Онлайн-редакторы для создания схем и диаграмм активно развиваются. В ближайшем будущем можно ожидать появления следующих возможностей:
- Улучшение инструментов для 3D-моделирования
- Интеграция с технологиями виртуальной и дополненной реальности
- Расширение возможностей совместной работы
- Внедрение искусственного интеллекта для автоматизации рутинных задач
- Улучшение производительности и работы с большими проектами
Эти нововведения сделают онлайн-редакторы еще более привлекательными для широкого круга пользователей, от студентов до профессиональных инженеров.
Черчение схем в программе КОМПАС-3D
1. Черчение схем в программе КОМПАС-3D
КОМПАС-3D — система трехмерного проектирования, ставшаястандартом для тысяч предприятий, благодаря сочетанию
простоты освоения и легкости работы с мощными
функциональными возможностями твердотельного и
поверхностного моделирования..
КОМПАС-3D обеспечивает поддержку наиболее
распространенных форматов 3D-моделей (STEP, ACIS, IGES, DWG,
DXF), что позволяет организовывать эффективный обмен данными
со смежными организациями и заказчиками, использующими
любые CAD / CAM / CAE-системы в работе.
2. Часть 1. Запуск и настройка программы.
• После того как установили программу, запустим ее, выйдет окноприветствия, а затем следующее окно, где нам нужно будет выбрать
тип документа, в котором и будем работать:
• Выбираем создать «Чертеж», откроется документ по
умолчанию формата А4.
• Если схема, которую Вы будете рисовать объемная, то
лучше поменять формат листа, скажем на А3 и лист
расположить горизонтально.
 Для этого идем в меню
Для этого идем в менюСЕРВИС -> МЕНЕДЖЕР ДОКУМЕНТА, меняем настройки,
затем сохраняем и закрываем окошко.
5. Для комфортной работы, советую проделать еще следующие настройки, заходим в меню СЕРВИС -> ПАРАМЕТРЫ -> ТЕКУЩЕЕ ОКНО -> ЛИНЕЙКА ПРОКРУТКИ. Ст
Для комфортной работы, советую проделать еще следующиенастройки, заходим в меню СЕРВИС -> ПАРАМЕТРЫ ->
ТЕКУЩЕЕ ОКНО -> ЛИНЕЙКА ПРОКРУТКИ. Ставим галочки на
горизонтальной и вертикальной линейках:
6. Заходим в менеджер библиотек. В списке библиотек внизу программы появится новая библиотека, ставим галочку на ней и открываем эту библиоте
Заходим в менеджер библиотек. В списке библиотек внизупрограммы появится новая библиотека, ставим галочку на
ней и открываем эту библиотеку, при запуске библиотеки
выйдет сообщение, не читая ее нажимаем ОК.
7. Выйдет вот такое окошко, где мы и будет выбирать нужные нам радиодетали: резисторы, конденсаторы, диоды и пр. Это окошко не закрываем, можно
Выйдет вот такое окошко, где мы и будет выбирать нужныенам радиодетали: резисторы, конденсаторы, диоды и пр.
 Это
Этоокошко не закрываем, можно просто свернуть.
На этом настройка и подготовка программы к работе
завершены, теперь можно приступать к рисованию схемы.
8. Часть 2. Рисование схемы.
• Итак, готовое для работы окно программы должновыглядеть следующим образом:
9. Давайте нарисуем схему простого блока питания, начнем с трансформатора, в библиотеке выбираем нужный нам элемент, а именно трансформатор (
Давайте нарисуем схему простого блока питания, начнем странсформатора, в библиотеке выбираем нужный нам
элемент, а именно трансформатор (магнитоэлектрический),
далее кликаем появившимся символом на лист, чтобы
закрепить его. Масштабировать (увеличивать или уменьшать
размер) лист можно колесиком мышки, отменить действие
можно кнопкой ESC на клавиатуре. Чтобы удалить
закрепленный элемент с листа, просто кликаем на него и
нажимаем на клавиатуре кнопку Delete.
10. Далее, нам нужно нарисовать диодный мост, и соединить его с трансформатором, закрываем окошко библиотеки с трансформаторами, т.
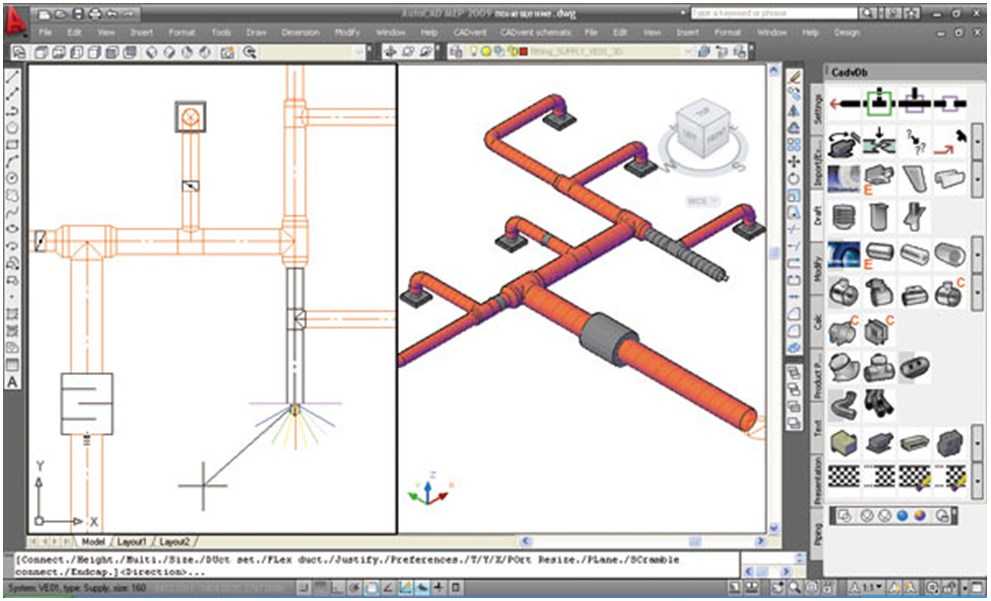 к. оно нам боДалее, нам нужно нарисовать диодный мост, и соединить
к. оно нам боДалее, нам нужно нарисовать диодный мост, и соединитьего с трансформатором, закрываем окошко библиотеки с
трансформаторами, т.к. оно нам больше не понадобится, и
кликаем в библиотеке на символ диода, в списке диодов
выбираем диодный мост. Кстати, когда мы выбираем
элемент, над элементом появляется еще одно окошко
(Параметры отрисовки), где можно выбранный элемент
поворачивать, зеркалить и т.д.
11. После того как закрепили диодный мост, нам нужно соединить его с трансформатором, для этого с левой стороны программы нажимаем на символ г
После того как закрепили диодный мост, нам нужносоединить его с трансформатором, для этого с левой стороны
программы нажимаем на символ геометрия (кружочек с
треугольником), находится на самом верху, и ниже
выбираем символ отрезок . Соединяем от точки к точке,
должно получиться нечто подобное:
12. После, в окошке с библиотекой выбираем конденсатор электролитический полярный, поворачиваем его нужным образом и закрепляем на листе.
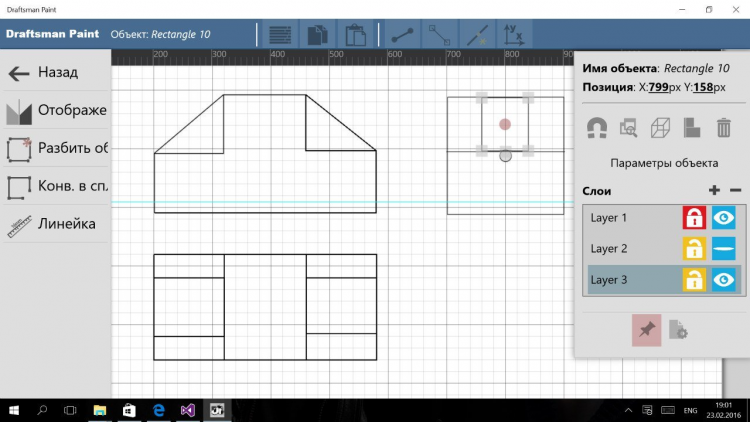 ЗатПосле, в окошке с библиотекой выбираем конденсатор
ЗатПосле, в окошке с библиотекой выбираем конденсаторэлектролитический полярный, поворачиваем его нужным
образом и закрепляем на листе. Затем соединяем эти
элементы линиями, для этого снова нажимаем на кнопку
ОТРЕЗОК. Чтобы точнее состыковывать две линии между
собой, масштаб лучше увеличить, кстати, закрепленную на
листе линию можно удлинять и укорачивать
13. У большинства элементов из библиотеки вывода короткие, их нужно удлинять с помощью кнопки ОТРЕЗОК. Элементы из библиотеки можно разрушать
У большинства элементов из библиотеки вывода короткие,их нужно удлинять с помощью кнопки ОТРЕЗОК. Элементы из
библиотеки можно разрушать и объединять в макроэлемент,
то есть группировать. После того как закрепили конденсатор,
и соединили все элементы между собой линиями, можно
нарисовать соединители, а к трансформатору,
последовательно одной из первичных обмоток, можно
нарисовать предохранитель, а после соединительную вилку.
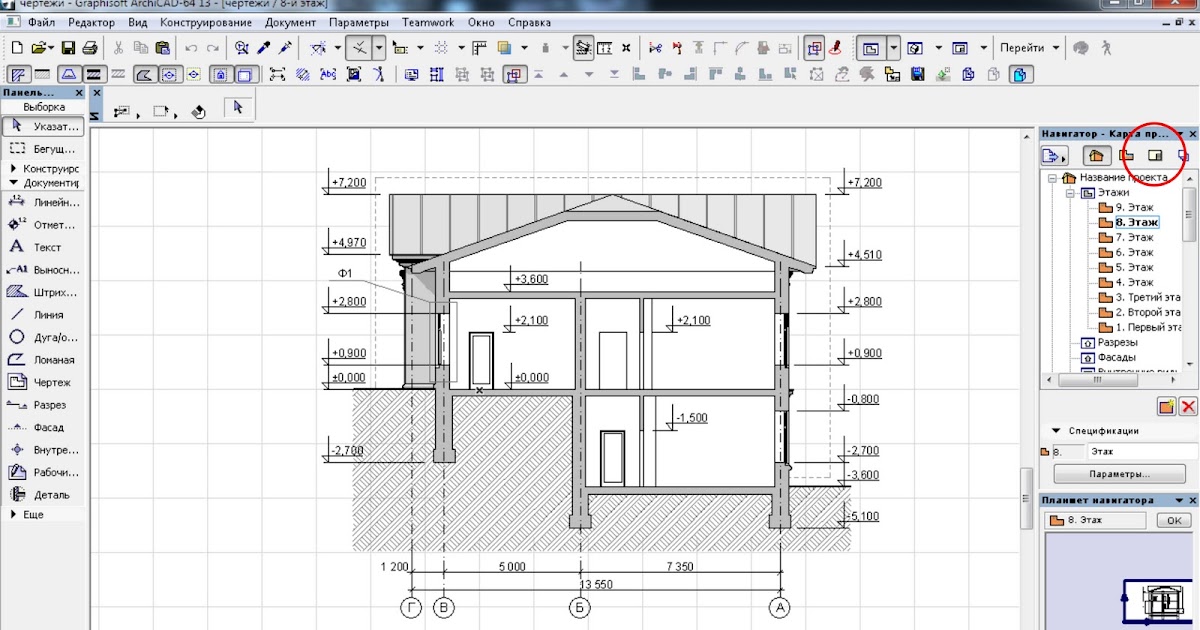
14. Что касается соединительных линий, тип линии можно выбирать в нижней части программы, естественно при нажатой кнопке ОТРЕЗОК.
15. Выбираем пунктирную линию и дорисовываем вилку после трансформатора, должно получится что то на подобии:
16. После того как нарисовали схему, можно приступить к узлам соединения, это такие круглые точки, на местах соединения элементов. В библиотеке
нажимаем на элемент КОРПУС –ЗАЗЕМЛЕНИЕ. СОЕДИНЕНИЯ -> УЗЕЛ СОЕДИНЕНИЯ.
И приступаем к расставлению
точек, точки в этой схеме нам
нужно поставить только на
выводах конденсатора.
17. Ну вот и все, наша схема почти готова, только вот чего то не хватает, все верно — надписей! Чтобы писать слова и обозначения на схеме, находим
Ну вот и все, наша схема почти готова, только вот чего то нехватает, все верно — надписей! Чтобы писать слова и
обозначения на схеме, находим слева в столбике кнопку
ОБОЗНАЧЕНИЯ , она обычно третья сверху и нажимаем на
нее, чуть ниже в этом же столбике обновятся кнопки,
находим там кнопку с рисунком Т , после того как нажали на
кнопку Т, кликаем на лист, и пишем текст.
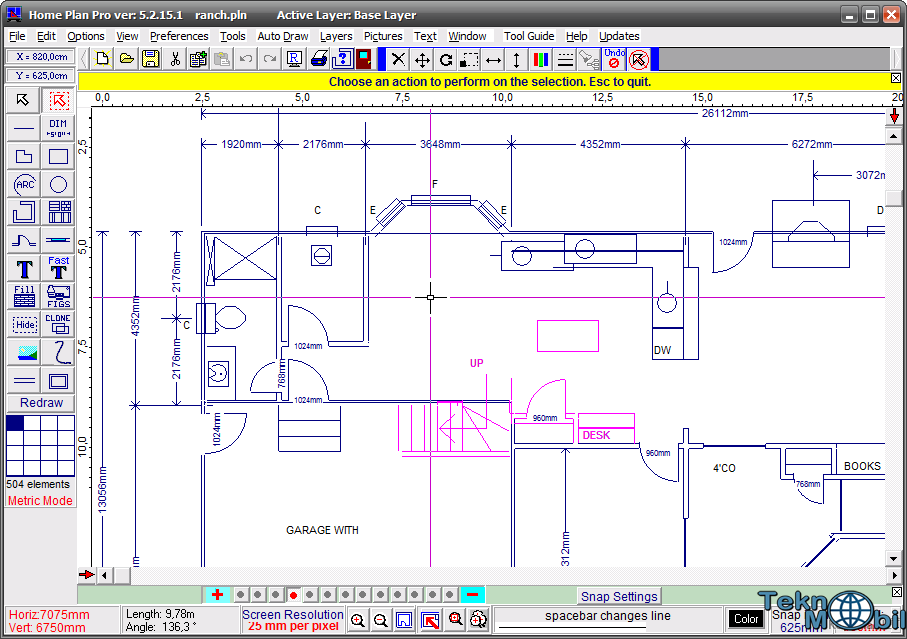 После закрепления
После закреплениявсе символы, в том числе и текст легко перетаскивается в
любое место.
Шрифт меняется в нижней части программы при нажатой
кнопке Т (ввод текста).
18. Схема готова
Сделать чертеж онлайн
У многих пользователей может возникнуть необходимость чертить онлайн. Это может какой-либо эскиз, схема, план или техническая иллюстрация, которые необходимо создать на ПК с помощью соответствующего инструментария. При этом на компьютере может не оказаться необходимых для этого программ, что побудит пользователя искать в сети онлайн ресурсы, способных помочь в создании нужного пользователю проекта. В данном материале я расскажу, как создать чертёж в режиме онлайн, и какие сервисы нам в этом помогут.
Содержание
- Лучшие онлайн сервисы для черчения
- Онлайн-редактор GLIFFY
- Сервис draw.io
- Сервис drawisland.com
- Сервис knin.com.ua
- Сервис sketch.io
- Программы для черчения
- Заключение
Лучшие онлайн сервисы для черчения
Перейдём к непосредственному описанию сетевых сервисов онлайн.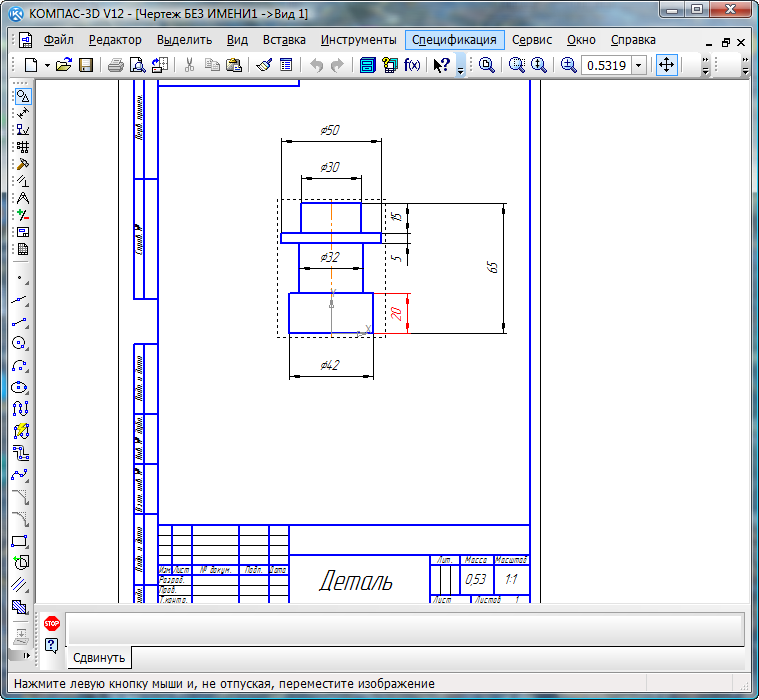 Замечу, что указанные сервисы для создания чертежей обладают довольно сжатым по сравнению с профессиональными программами функционалом, чего, впрочем, может быть достаточно для решения множества базовых задач.
Замечу, что указанные сервисы для создания чертежей обладают довольно сжатым по сравнению с профессиональными программами функционалом, чего, впрочем, может быть достаточно для решения множества базовых задач.
Онлайн-редактор GLIFFY
Данный визуальный редактор GLIFFY обладает довольно широким инструментарием для создания чертежей и схематических изображений, включая множество шаблонов и схем для архитектурных проектов, блок-схем, сетевых диаграмм и других соответствующих целей.
Для работы с данным редактором перейдите на сайт cameralabs.org, при необходимости авторизуйтесь (доступна также авторизация через социальную сеть). После этого вам станет доступен экран редактирования, где вы сможете создать ваш чертёж.
Слева расположены вкладки различных шаблонов (вы можете раскрыть вкладку, кликнув на ней), сверху – панель инструментов, а справа будет размещаться непосредственное поле для создания чертежа.
Для сохранения вашей работы нужно будет нажать вверху на «File» — «Сохранить» (или «Экспорт»).
Сервис draw.io
Англоязычный сервис draw.io поможет создать чертёж в режиме онлайн, начертав различные графики, схемы и диаграммы.
Для работы с данным сервисом перейдите на сайт draw.io. Ресурс спросит, куда сохранять созданные вами работы (выберите «Device» для сохранения на жёсткий диск).
Нажмите на «Create New Diagram» (создание новой диаграммы), выберите её имя, а также соответствующий шаблон для создания слева.
Нажмите на «Create New Diagram» для создания нового чертежаВыберите пустую начальную диаграмму (Blanc Diagramm) или какой-либо из уже имеющихся шаблонов диаграмм (charts), инженерных схем (Engineering), блок-схем (Flowcharts), разметки (layout), карт (maps) и других видов шаблонов
После того, как вы выбрали шаблон, нажмите на «Create» (Создать).
Далее вы перейдёте в экран редактирования. Слева представлены различные шаблоны черчения, сверху панель вспомогательных инструментов, справа – различные настройки отображения документов.
Для сохранения созданного чертежа нажмите на «File» — «Save as».
Сервис drawisland.com
Сервис drawisland.com – простой англоязычный сервис для черчения в Интернете. После перехода на него вас ждёт экран для создания чертежа с довольно ограниченным набором инструментов. Слева расположена панель инструментов, сверху вы можете выбрать размеры рисунка и повернуть его на 90 или 180 градусов, а справа доступ выбор диаметр инструмента для рисования, а также переключаться между слоями.
Для сохранения созданного вами рисунка на диск нажмите на кнопку «Save» слева.
Сервис knin.com.ua
Данный сервис предназначен для создания технического плана строительного объекта, который можно будет позже сохранить к себе на ПК. Как и большинство аналогичных сервисов, данный сервис обладает набором встроенных графических шаблонов, делающих процесс создания технического плана помещения практичным и удобным, позволяя легко нарисовать чертёж онлайн.
- Для начала работы с данным сервисом перейдите на сайт knin.com.ua.
- Укажите справа сверху размеры помещения, а затем нажмите на кнопку «Создать».

- Если будет необходимо добавить ещё помещение, тогда вновь укажите его размеры и нажмите на «Создать».
- После того, как все нужные помещения будут созданы, нажмите на «Продолжить».
- После этого вам справа станут доступны различные графические объекты – окна, стены, предметы интерьера и так далее, которые вы сможете помещать на ваш объект.
- Далее, как план объекта будет создан, вы сможете сохранить его на диск, нажав на кнопку «Сохранить» внизу.
Сервис sketch.io
«Sketch.io» — ещё один простой англоязычный ресурс для построения простых чертежей, создания графических набросков и зарисовок. Функционал сервиса довольно прост, и подойдёт, в первую очередь новичкам в деле создания чертежей.
- Для работы с сервисом перейдите на сайт sketch.io.
- Справа размещена панель инструментов, с помощью которой можно выполнять все необходимые операции.
- После того, как рисунок будет создан, нажмите на кнопку «Export» (дискетка сверху), затем на «Save» — «Download».

Программы для черчения
Также при описании онлайн сервисов для создания эскиза проекта, нельзя обойти стороной и ряд популярных программ, созданных специально для таких целей. При этом большинство из них обладает платным характером, так как для решения профессиональных задач функционала бесплатных программ может быть недостаточно.
- «Autodesk AutoCAD» — одна из наиболее известных систем автоматизированного проектирования (САПР), предназначенных для создания различных видов чертежей, схем, графиков. Позволяет создавать 2Д и 3Д чертежи на высокопрофессиональном уровне, обладает богатым функционалом, отлично справляется с рендерингом 3Д-объектов, умеет работать с 3Д-принтером. Поддерживается работа с чертежами в формате DVG, DWF, DXF;
- «Аскон Компас» — это целый комплекс программных решений для осуществления черчения и диаграмм, довольно популярных на территории РФ. Данные решения поддерживают множество форматов электронных чертежей, обладают большой базой присоединяемых библиотек, при этом довольно просты и удобны в работе;
- «nanoCAD» — бесплатная программа для начинающих, включающая необходимый набор базовых инструментов для осуществления проектирования и создания чертежей.
 Программа направления на создание преимущественно 2Д-чертежей, поддерживает работу с DWG и DXF чертежами, достоинством программы является быстрый вывод объектов, работы с DirectX и так далее.
Программа направления на создание преимущественно 2Д-чертежей, поддерживает работу с DWG и DXF чертежами, достоинством программы является быстрый вывод объектов, работы с DirectX и так далее.
Заключение
В данном материале мной были рассмотрены несколько популярных сервисов, позволяющих выполнить черчение онлайн. Все они обладают довольно разным функционалом, в целом уступая своим профессиональным стационарным конкурентам (к примеру, «Autodesk AutoCAD»). Если же вы только пробуете свои силы в черчении, то рекомендую воспользоваться как перечисленными мной онлайн-сервисами, так и упомянутой бесплатной программой «nanoCAD» — описанные инструменты прекрасно подойдут для получения базовых навыков при создании нужных вам чертежей.
Инструмент создания диаграмм UML | Диаграмма UML онлайн
Creately уже используют более 8 миллионов человек и тысячи команд.
АНАЛИЗИРОВАТЬ
Model Software Systems
Простые в использовании инструменты перетаскивания для простого добавления форм UML на холст. Визуализируйте участников, объекты, зависимости, атрибуты, классы, пакеты и многое другое в единой подключенной рабочей области.
Специально разработанные инструменты построения диаграмм , обеспечивающие плавную визуализацию при проектировании систем.
Мультиперспективное моделирование с адаптивными формами, которые меняются в зависимости от контекста, в который они помещены.
УПРОЩАТЬ
Создание понятных представлений сложных систем
Универсальный полнотекстовый поиск для простого поиска определенных узлов и информации в больших сложных диаграммах UML.
Связанные ссылки фигур для создания навигационных структур, чтобы легко представить, как взаимодействуют компоненты в системе.
Расширенные средства управления для совместной работы для упрощения совместного использования, просмотра и редактирования диаграмм UML.
СОТРУДНИЧАТЬ
Проектируйте системы вместе со своей командой
Курсоры реального времени для любого количества участников. Сотрудничайте с членами команды на общем холсте — добавляйте нескольких соавторов и вместе создавайте диаграммы UML.
Видеоконференции встроены в платформу, чтобы вы чувствовали себя в одной комнате.
Комментарий с контекстом , обсуждения и последующие действия на одном холсте. Асинхронно!
История версий для сохранения и возврата к каждой итерации для упрощения проверки и исправления в будущем.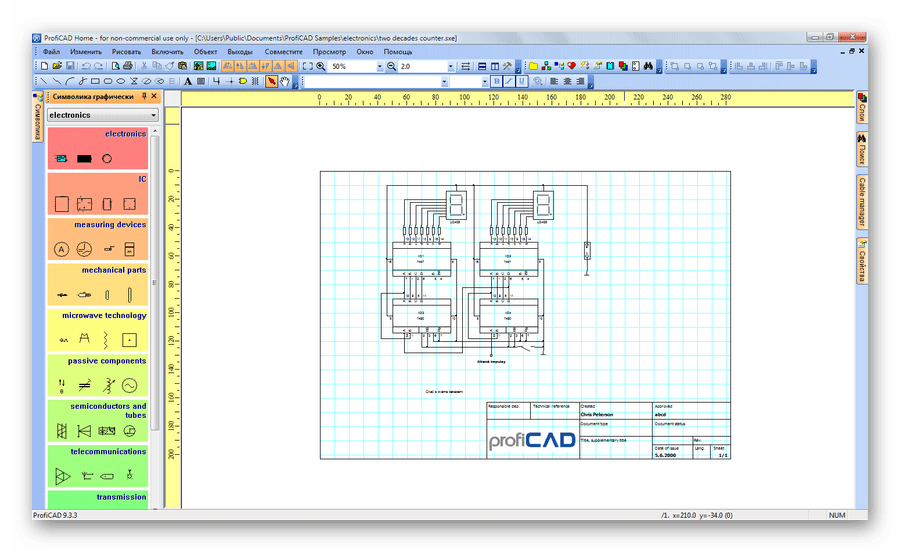
ВЫПОЛНИТЬ И РАСШИРИТЬ
Дополнение и взаимодействие с вашими данными
Добавьте еще больше интерактивности в свои UML-диаграммы , добавив справочные примечания и другие ключевые сведения к элементам с настраиваемыми свойствами и дополнительными полями данных.
Рамы и контейнеры
Подключайтесь к своим любимым инструментам с помощью плагинов Creately для Slack, Google Workspace, Confluence и других.
Что такое диаграммы UML?
UML или унифицированный язык моделирования — это метод моделирования, используемый для документирования программного обеспечения. Диаграммы UML визуально представляют систему вместе с ее основными субъектами, ролями, действиями, артефактами или классами, чтобы лучше понимать, изменять, поддерживать или документировать информацию о системе.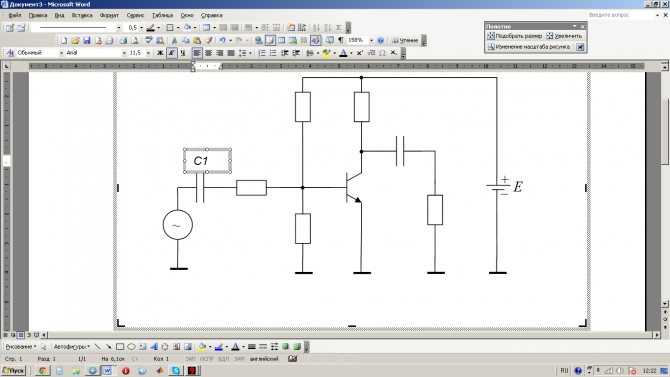
О чем следует помнить при создании диаграмм UML
- При создании диаграмм UML важно не забывать создавать уровни абстракции, отвечающие потребностям вашей аудитории. Создание излишне сложных диаграмм со слишком большим количеством информации может запутать заинтересованные стороны. При создании диаграмм UML с помощью инструмента создания диаграмм UML от Creately вы можете создавать несколько диаграмм в разных рабочих областях и связывать их вместе для лучшего понимания.
- Избегайте пересечения линий друг с другом при создании диаграмм UML. Это позволяет вашим диаграммам быть более читабельными и понятными. Если две линии должны пересекаться, используйте «мост», чтобы показать, что линии не пересекаются.
- Постарайтесь, чтобы все линии шли горизонтально или вертикально и образовывали прямые углы друг с другом. При рисовании соединителей наличие линий с несколькими соединителями делает диаграммы беспорядочными и запутанными.
- При отображении иерархий обобщения или реализации на диаграмме всегда следите за тем, чтобы родительские элементы находились выше дочерних элементов, чтобы стрелки всегда указывали вверх.

Создайте UML-диаграмму
Онлайн-инструмент для совместной работы над диаграммами | Cacoo
Онлайн-инструмент для совместной работы над каркасами, блок-схемами и т. д.
Попробовать
Нам доверяют более 2 миллионов пользователей по всему миру достаточно мощный, чтобы его мог полюбить любой.
Многопользовательское редактирование
Одновременное редактирование одной и той же диаграммы без задержки.
Видео в приложении
и чат
Обсуждайте идеи по видео и в чате или оставляйте комментарии.
Шаблоны и формы
100 шаблонов для любых презентаций.
История изменений
Просматривайте версии схемы, чтобы отслеживать изменения.
Совместный мозговой штурм
Совместный мозговой штурм над одной и той же диаграммой в режиме реального времени из любого места.
Многопользовательское редактирование позволяет вам видеть, кто и что редактирует именно так, как они это делают.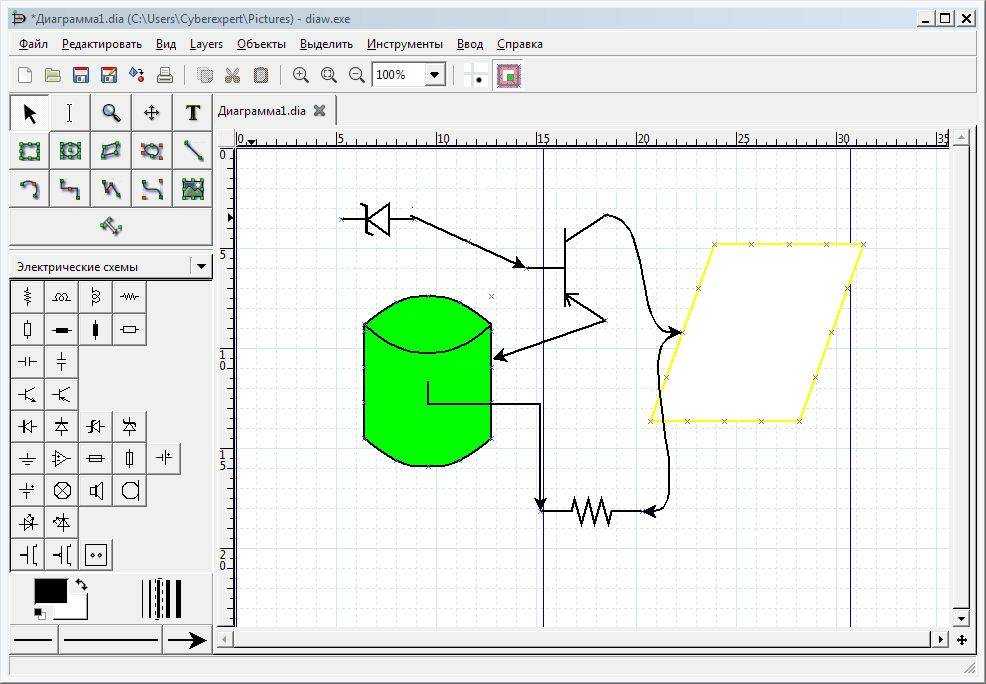 Динамические диаграммы упрощают добавление важных данных.
Динамические диаграммы упрощают добавление важных данных.
Создание
Объединение команд с визуальным планированием
Диаграммы — идеальный инструмент для передачи сложных идей разным аудиториям.
В нашей библиотеке шаблонов есть вдохновение для всего: от каркасов до сетевых диаграмм.
Просмотреть все функцииОтслеживание обратной связи, где происходит работа
Получайте контекстную обратную связь, которую можно быстро внедрить.
Комментарии к диаграммам и чат позволяют легко превращать идеи в действия.
Посмотреть все функцииДелитесь и представляйте, как вам нравится
Храните свои файлы там, где к ним могут получить доступ нужные люди.
Независимо от того, проводите ли вы живую презентацию или реализуете новый рабочий процесс, Cacoo упрощает совместное использование и защиту диаграмм.
Просмотреть все функцииИнтеграция со всеми инструментами Nulab
Планирование, отслеживание, доставка
Универсальный инструмент для управления проектами и кодом
Обсудите и примите решение
Командный чат для умного общения
И с вашими любимыми приложениями
Используйте одну из наших интеграций или создайте свою собственную.


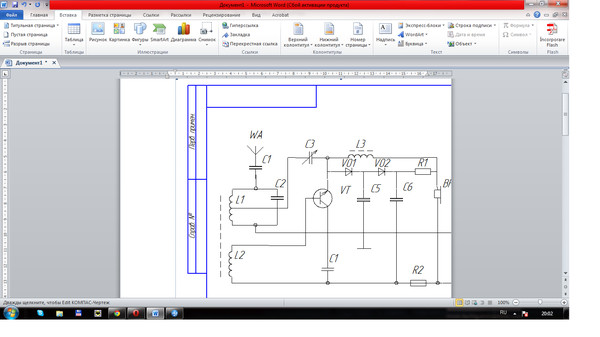
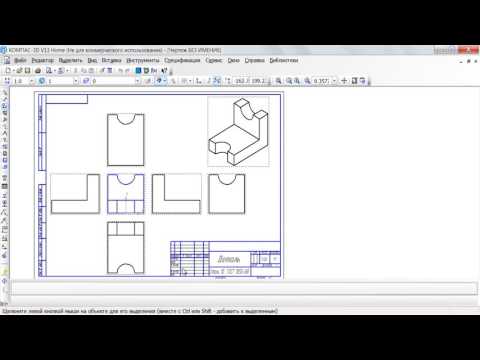 Программа направления на создание преимущественно 2Д-чертежей, поддерживает работу с DWG и DXF чертежами, достоинством программы является быстрый вывод объектов, работы с DirectX и так далее.
Программа направления на создание преимущественно 2Д-чертежей, поддерживает работу с DWG и DXF чертежами, достоинством программы является быстрый вывод объектов, работы с DirectX и так далее.
