Как узнать объем, тип и скорость оперативной памяти компьютера. Какие способы позволяют определить характеристики модулей памяти без разборки системного блока. Где найти информацию о микросхемах памяти на самом модуле.
Основные способы определения характеристик оперативной памяти
Существует несколько методов, позволяющих узнать тип, объем и другие параметры установленных в компьютере модулей оперативной памяти:
- С помощью встроенных средств операционной системы Windows
- Используя специальные утилиты для диагностики
- По маркировке на самих модулях памяти
Рассмотрим подробнее каждый из этих способов и выясним, какую информацию о RAM можно получить в каждом случае.
Определение параметров оперативной памяти средствами Windows
Операционная система Windows предоставляет несколько встроенных инструментов для просмотра характеристик аппаратного обеспечения компьютера, в том числе и оперативной памяти.
Просмотр информации о памяти через «Свойства системы»
Чтобы узнать общий объем установленной оперативной памяти:
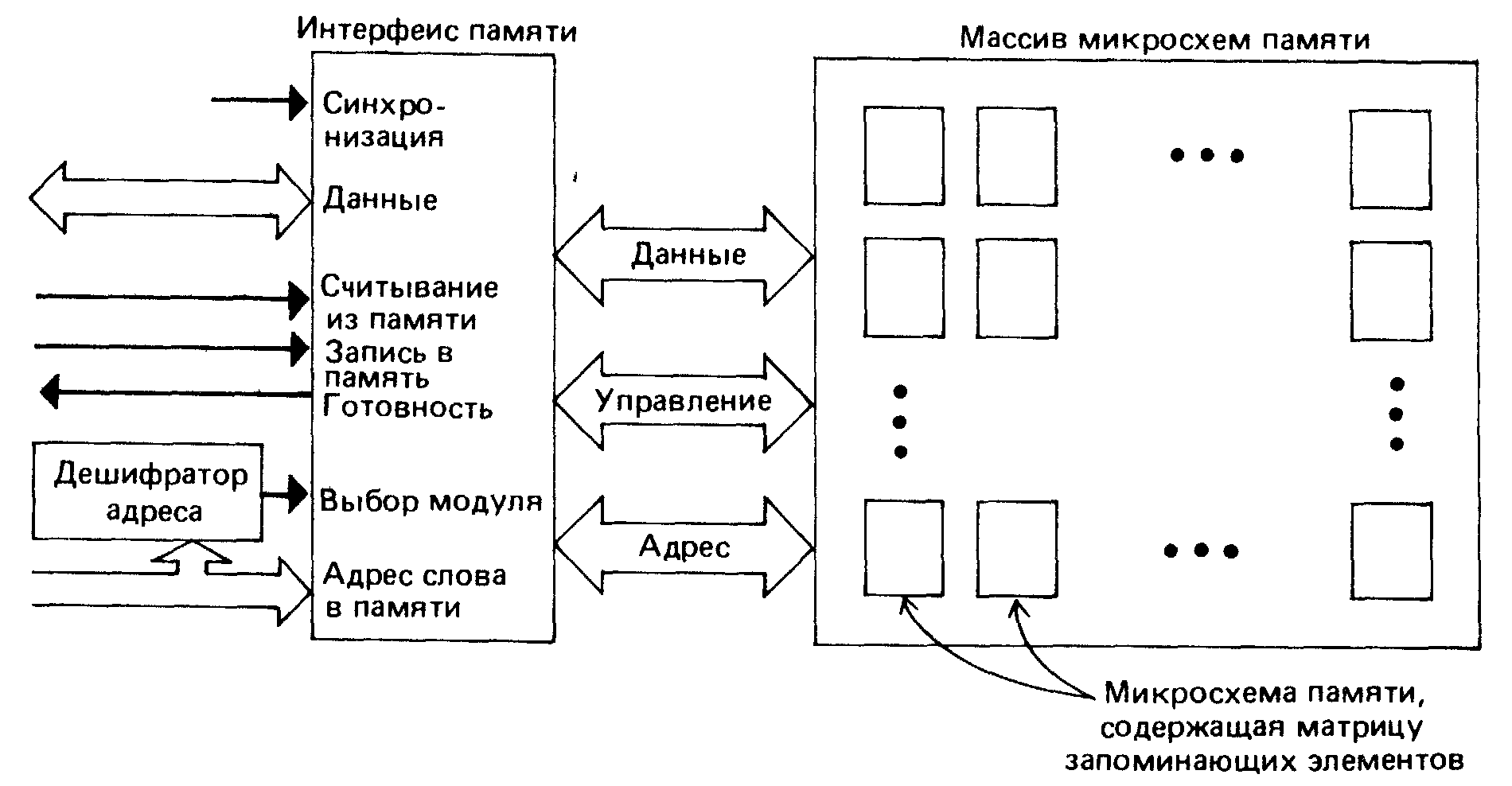
- Нажмите Win+Pause/Break или щелкните правой кнопкой мыши на значке «Этот компьютер» и выберите «Свойства»
- В открывшемся окне найдите строку «Установленная память (ОЗУ)»
Здесь будет указан суммарный объем всех модулей памяти в гигабайтах.
Просмотр подробной информации через «Диспетчер задач»
Диспетчер задач предоставляет более детальную информацию о параметрах оперативной памяти:
- Откройте Диспетчер задач (Ctrl+Shift+Esc)
- Перейдите на вкладку «Производительность»
- Выберите раздел «Память»
Здесь вы увидите следующие данные:
- Общий объем памяти
- Объем используемой и доступной памяти
- Количество слотов и занятых слотов
- Тактовую частоту модулей
Использование специализированных утилит для диагностики памяти
Для получения более подробной информации об установленных модулях оперативной памяти можно воспользоваться специальными программами.
Программа CPU-Z
CPU-Z — популярная бесплатная утилита для просмотра информации о компонентах компьютера. Чтобы узнать параметры оперативной памяти:
- Скачайте и запустите CPU-Z
- Перейдите на вкладку «Memory»
Здесь вы увидите следующую информацию:
- Тип памяти (DDR3, DDR4 и т.д.)
- Объем каждого модуля
- Производитель модулей
- Тайминги и частоты
Утилита HWiNFO
HWiNFO предоставляет еще более детальную информацию о характеристиках оперативной памяти:
- Полное описание каждого модуля
- Серийные номера
- Поддерживаемые профили XMP
- Напряжение питания
Определение характеристик по маркировке на модулях памяти
На большинстве модулей оперативной памяти имеется наклейка или гравировка с основными характеристиками:
- Объем модуля
- Тип памяти (DDR3/DDR4)
- Тактовая частота
- Напряжение питания
Если наклейка отсутствует, можно попробовать определить параметры по маркировке на микросхемах памяти. Например, маркировка MT46V64M8TG-75 расшифровывается следующим образом:
- MT — производитель Micron
- 46 — тип DDR SDRAM
- V — напряжение питания 2,5В
- 64M8 — организация 64 Мбит x 8
- TG — корпус микросхемы
- -75 — время доступа 7,5 нс
Как узнать максимальный объем поддерживаемой памяти
Чтобы определить, какой максимальный объем оперативной памяти поддерживает ваш компьютер:

- Узнайте модель материнской платы
- Найдите спецификацию платы на сайте производителя
- В характеристиках будет указан максимальный объем и тип поддерживаемой памяти
Также можно воспользоваться утилитой Crucial System Scanner, которая автоматически определит максимальный объем и тип совместимой памяти для вашего компьютера.
Определение свободных слотов для установки дополнительной памяти
Чтобы узнать, есть ли возможность добавить оперативную память:
- Откройте боковую крышку системного блока
- Найдите слоты для модулей памяти на материнской плате
- Посчитайте количество свободных слотов
Также количество занятых и свободных слотов можно увидеть в Диспетчере задач Windows на вкладке «Производительность» в разделе «Память».
Совместимость новых модулей памяти с уже установленными
При покупке дополнительных модулей памяти важно учитывать их совместимость с уже установленными. Новые модули должны иметь:
- Такой же тип памяти (DDR3/DDR4)
- Аналогичную или более высокую тактовую частоту
- Такое же напряжение питания
Желательно, чтобы новые модули были идентичны уже установленным по объему и таймингам для обеспечения наилучшей производительности в двухканальном режиме.

Заключение
Существует множество способов узнать характеристики установленной в компьютере оперативной памяти — от встроенных средств Windows до специализированных утилит. Эта информация поможет правильно подобрать дополнительные модули при апгрейде системы. При возникновении сложностей с определением параметров памяти рекомендуется обратиться к специалистам по обслуживанию компьютерной техники.
Определение объема и других характеристик модулей памяти
- Подробности
- Родительская категория: Оперативная память
- Категория: Модули памяти
На большинстве модулей памяти есть наклейка с указанием его типа, быстродействия, объема и производителя. Если необходимо определить, можно ли использовать имеющийся в наличии модуль в новом компьютере, или заменить модуль памяти в старом компьютере, сведения, представленные на наклейке, могут оказаться весьма полезными. На рисунке показана маркировка типичных модулей DDR объемом 512 Мбайт и 1 Гбайт производства Crucial Technologies.
Даже если на модулях нет никаких наклеек, все необходимые характеристики модулей все равно можно узнать. Предположим, у вас есть модуль памяти, содержащий микросхемы со следующей маркировкой:
MT46V64M8TG–75
Обратившись к любой поисковой системе, например Google, и задав маркировку микросхемы, можно получить все необходимые сведения. Рассмотрим пример. Предположим, у нас есть регистровый модуль и необходимо узнать шифр компонента (part number) для микросхем памяти (как правило, это восемь или более микросхем), а не для микросхем буфера на модуле (от одной до трех микросхем в зависимости от конкретного модуля). В данном случае мы имеем дело с микросхемой производства Micron, характеристики которой расшифровываются следующим образом.
Предположим, у нас есть регистровый модуль и необходимо узнать шифр компонента (part number) для микросхем памяти (как правило, это восемь или более микросхем), а не для микросхем буфера на модуле (от одной до трех микросхем в зависимости от конкретного модуля). В данном случае мы имеем дело с микросхемой производства Micron, характеристики которой расшифровываются следующим образом.
- MT — Micron Technologies (производитель микросхем памяти)
- 46 — DDR SDRAM
- V — напряжение питания 2,5 В
- 64M8 — 8 млн. строк × 8 (равно 64) × 8 банков (часто задается в виде 64 Meg × 8)
- TG — 66-контактный копус микросхемы TSOP
- –75 — время доступа 7,5 нс при задержке CL2 (DDR 266)
Полная спецификация данного модуля доступна по адресу:
http://download.micron.com/pdf/datasheets/dram/ddr/512MBDDRx4x8x16.pdf
Из данного документа можно почерпнуть следующие сведения.
- Модуль соответствует стандарту DDR266 и рассчитан на стандартное напряжение питания 2,5 В.

- Модуль характеризуется временной задержкой CL2, а значит, его можно использовать в системах, требующих модулей с задержкой CL2 или большей (такой, как CL2.5 или CL3).
- Емкость каждой микросхемы составляет 512 Мбит (64 × 8 = 512).
- Каждая микросхема содержит 8 бит. Поскольку 8 бит образуют 1 байт, емкость модуля можно вычислить, объединив микросхемы памяти в группы по 8 штук. Если емкость каждой микросхемы составляет 512 Мбит, то емкость группы из 8 микросхем составит 512 Мбайт (512 Мбит × 8 = 512 Мбайт). Двухбанковый модуль содержит 2 группы по 8 микросхем общей емкостью 1 Гбайт (2 × 512 Мбит × 8 = 1024 Мбайт, или 1 Гбайт).
Если же модуль содержит 9 микросхем вместо 8 (или же 18 вместо 16), дополнительные чипы используются для проверки четности и поддержки ECC; подобные модули памяти чаще всего используются в серверах.
Чтобы определить емкость модуля памяти в мега# или гигабайтах, а также выяснить, поддерживает ли этот модуль ECC, подсчитайте количество микросхем на модуле и воспользуйтесь сведениями из таблицы, которая представленна ниже. Обратите внимание, что если количество микросхем составляет 8, то емкость микросхемы в мегабитах совпадает с емкостью модуля в мегабайтах.
Обратите внимание, что если количество микросхем составляет 8, то емкость микросхемы в мегабитах совпадает с емкостью модуля в мегабайтах.
Регистровый модуль содержит 9 или 18 микросхем памяти для обеспечения поддержки ECC и буфера.
Примечание!
Некоторые модули памяти содержат 16-битовые микросхемы. В данном случае для получения однобанкового модуля достаточно 4 микросхем (5 микросхем в случае поддержки четности/ECC), а для получения двухбанкового модуля — 8 микросхем (10 микросхем в случае поддержки четности/ECC). Объем подобных модулей обычно указывается в следующем виде: емкость микросхемы × 16, например 256 Мбит × 16.Все необходимые сведения можно получить, введя название компании#производителя, тип памяти, а также тип организации модуля в соответствующем поле вашей любимой поисковой машины в Интернете. В частности, если задать тему Micron 64 Meg x 8 DDR DIMM, можно найти сведения о модулях объемом от 64 до 512 Мбайт производства компании Micron:
http://www.micron.com/products/support/designsupport/tools/ddrtoolbox/designfiles
В таблице указываются тип организации модуля DIMM, плотность SDRAM и прочая информация о перечисленных модулях.
Как видите, немного поиграв в Шерлока Холмса, можно определить объем, быстродействие, а также тип модуля памяти, причем даже в том случае, если на модуле нет никаких наклеек. Главное, чтобы маркировка присутствовала хотя бы на микросхемах.
Совет!
Для идентификации модулей памяти и получения полезных сведений о компонентах компьютера, в частности о наборе микросхем системной логики, процессоре, свободных разъемах памяти на системной плате и т.д., можно использовать программы HWinfo и SiSoftware Sandra. Для загрузки пробных версий этих программ посетите сайты www.hwinfo.com и www.sisoftware.net.- < Назад
эбвсис ЛР2
ОТЧЕТ О ЛАБОРАТОРНОЙ РАБОТЕ № 2
Освоение моделирования работы цифровых схем в среде Quartus II
Цель:
Знакомство
с особенностями работы приложения
Quartus II в процессе моделирования цифровых
устройств на ПЛИС.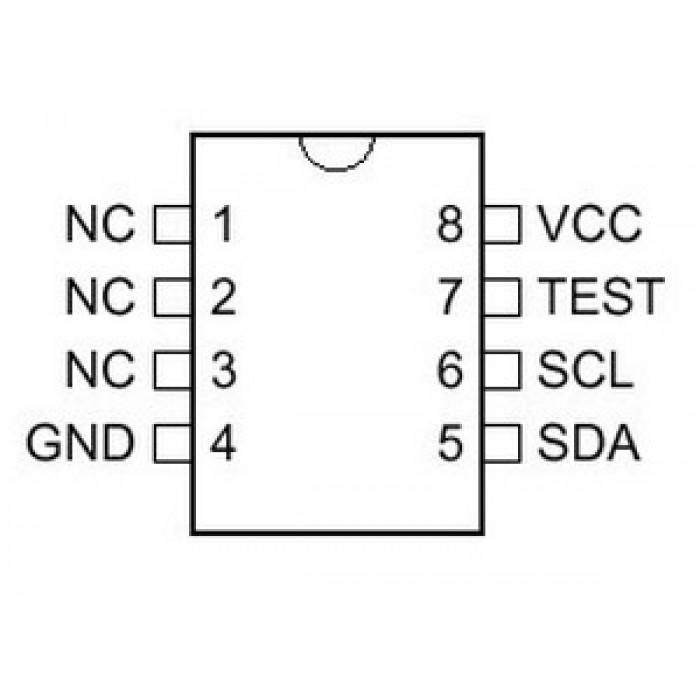
Задачи:
Изучение языка Verilog;
Проектирование простейших цифровых устройств с использованием языка Verilog;
Ознакомление со средой цифрового моделирования ModelSim, средствами САПР Quartus для синтеза и временного анализа цифровых схем.
Порядок выполнения работы:
Откройте созданный в первой лабораторной работе файл, используемый для синтеза дешифратора семисегментного индикатора.
Выполните компиляцию файла.
Просмотрите и зафиксируйте назначения аппаратной реализации проекта, сделанные по умолчанию системой Quartus II. Определите тип микросхемы, загрузку ее макроячеек, требуемое количество ресурсов и топологию размещения входных и выходных выводов.
Подключите сигнальный редактор Waveform Editor. Сделайте назначения входных сигналов индивидуально для каждого входа, установив на них уровни логической единицы в течение следующих интервалов времени: i0 – 100 нс, i1 – 200 нс, i2 – 300 нс, i3 – 400 нс.
 Выполните
моделирование, зафиксируйте и
проанализируйте результаты моделирования.
Выполните
моделирование, зафиксируйте и
проанализируйте результаты моделирования.Измените общее время моделирования с 1мкс на 5мкс.
В окне редактора Waveform Editor представьте входные сигналы в составе группы. Используя назначения счетчика генератора входных сигналов, установите шаг изменения инкремента сначала 1, а затем 2 и временные интервалы 100 мкс и 400 мкс соответственно. Результаты моделирования зафиксируйте и проанализируйте.
Проанализируйте работу цифровых объектов, представленных на рис. 8, программная реализация которых выполнена в лабораторной работе № 1. Для аппаратной реализации проектов используйте микросхему EPF10K10LI84-4 серии FLEX10K.
Вариант задания:
Вариант №6 : 13
Рисунок 2
Рисунок 1
Скриншоты выполненного задания
Вывод:
Я
познакомилась с особенностями работы
приложения Quartus II в процессе моделирования
цифровых устройств на ПЛИС.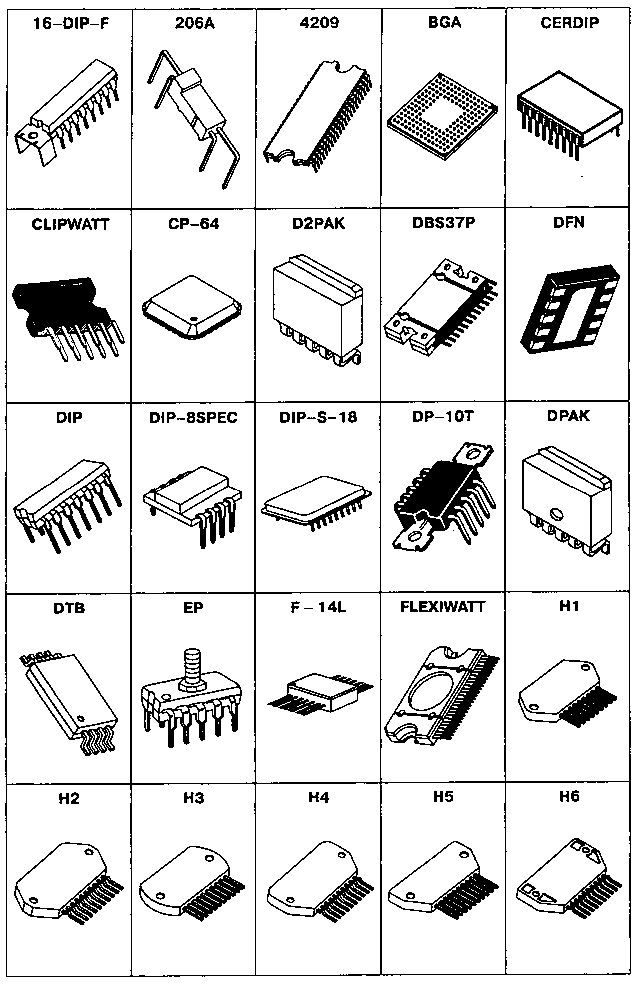
Соседние файлы в предмете Элементная база вычислительных систем и сетей
- #
16.04.20211.88 Mб9эбвсис ЛР1.docx
- #
16.04.2021714.2 Кб17эбвсис ЛР2.docx
- #
16.04.2021261.67 Кб11эбвсис ЛР3.docx
- #
16.04.20213.07 Mб17эбвсис ЛР4.docx
- #
16.04.2021336.56 Кб10эбвсис ЛР5.docx
- #
16.04.20211.07 Mб10эбвсис ЛР6.docx
Как узнать, какой у вас процессор | Малый бизнес
Кевин Ли Обновлено 22 января 2019 г.
Прежде чем покупать программное обеспечение для своего рабочего компьютера, полезно узнать, насколько быстро он работает. Процессор, или центральный процессор, является одним из наиболее важных компонентов вашего компьютера; он определяет такие вещи, как скорость процессора и виды программного обеспечения, которое он запускает. Процессоры бывают разных типов, и их выпускают многие производители. Вы можете узнать больше о своем процессоре, посмотрев его в Windows.
Процессоры бывают разных типов, и их выпускают многие производители. Вы можете узнать больше о своем процессоре, посмотрев его в Windows.
Какой у меня процессор?
Многие бизнес-пользователи щелкают на своих компьютерах, пребывая в блаженном неведении о загадочных процессорных чипах внутри. Однако знание типа процессора может помочь во многих ситуациях. Например, когда вы покупаете программное обеспечение, вам может потребоваться сравнить тип процессора с системными требованиями поставщика программного обеспечения, чтобы убедиться, что ваш компьютер может работать с программой. Тип процессора также может понадобиться, когда вы обновляете свой компьютер или диагностируете сбой.
Открыть окно настроек
В Windows 10 нажмите кнопку Пуск , затем нажмите Настройки . На старых компьютерах нажмите кнопку Пуск и щелкните Панель управления . Найдите панель управления «Система и безопасность», затем щелкните ее.
Найдите панель управления «Система и безопасность», затем щелкните ее.
Открыть окно сводки о системе
В Windows 10 щелкните Система , затем щелкните О . На старых компьютерах щелкните System или System Summary , чтобы отобразить информацию о вашем компьютере в правой панели окна.
Найти информацию о процессоре
Просмотрите информацию, которая появляется рядом со словом «Процессор», чтобы найти информацию о вашем процессоре. Вы увидите такую информацию, как производитель (например, Intel, ARM или AMD), скорость (например, 2,6 ГГц) и количество ядер.
Полезно знать
Вы найдете окно «Информация о системе» полезным для получения дополнительной информации об аппаратном и программном обеспечении вашего компьютера. Щелкните Software Environment , например, и в зависимости от вашей среды вы можете увидеть такие подкатегории, как «Системные драйверы», «Сетевые подключения» и «Автозапуск программ». Например, если вы нажмете Startup Programs , вы увидите список всех программ, которые запускаются при старте Windows.
Например, если вы нажмете Startup Programs , вы увидите список всех программ, которые запускаются при старте Windows.
Когда вы устанавливаете Windows, она назначает вашему ПК индекс производительности Windows. Это число, которое измеряет возможности компонентов компьютера, таких как память, графика и процессор. Просмотрите оценку своего компьютера, нажав Пуск , щелкнув Панель управления и затем введя Информация о производительности и инструменты в поле Поиск программ и файлов . Нажмите Информация о производительности и инструменты для просмотра базовой оценки Windows Experience Index вашего компьютера.
Справочные материалы
- Служба поддержки Майкрософт: Как использовать системную информацию (MSINFO32) Переключатели инструментов командной строки
- Windows 7: Полное руководство — основной ресурс для профессионалов; William R. Stanek
- Windows Central: как проверить информацию о системе с помощью приложения «Настройки»
Ресурсы
- Microsoft Windows: что такое индекс производительности Windows?
- Consumer Reports: Лучшие компьютерные рейтинги | Руководство по покупке компьютеров
Советы
- Окно «Информация о системе» может оказаться полезным для получения дополнительной информации об аппаратном и программном обеспечении вашего компьютера.
 Нажмите «Программная среда», например, и в зависимости от вашей среды вы можете увидеть такие подкатегории, как «Системные драйверы», «Сетевые подключения» и «Автозапуск программ». Например, если вы нажмете «Автозапуск программ», вы увидите список всех программ, которые запускаются при запуске Windows.
Нажмите «Программная среда», например, и в зависимости от вашей среды вы можете увидеть такие подкатегории, как «Системные драйверы», «Сетевые подключения» и «Автозапуск программ». Например, если вы нажмете «Автозапуск программ», вы увидите список всех программ, которые запускаются при запуске Windows. - При установке Windows ей присваивается индекс производительности Windows. Этот индекс представляет собой число, которое измеряет возможности компонентов компьютера, таких как память, графика и процессор. Чтобы просмотреть оценку своего компьютера, нажмите «Пуск», выберите «Панель управления», а затем введите «Информация о производительности и инструменты» в поле «Поиск программ и файлов». Нажмите «Информация о производительности и инструменты», чтобы просмотреть базовую оценку индекса производительности Windows для вашего компьютера.
Writer Bio
После изучения физики Кевин Ли начал профессионально писать в 1989 году, когда в качестве разработчика программного обеспечения он также писал технические статьи для Космического центра Джонсона.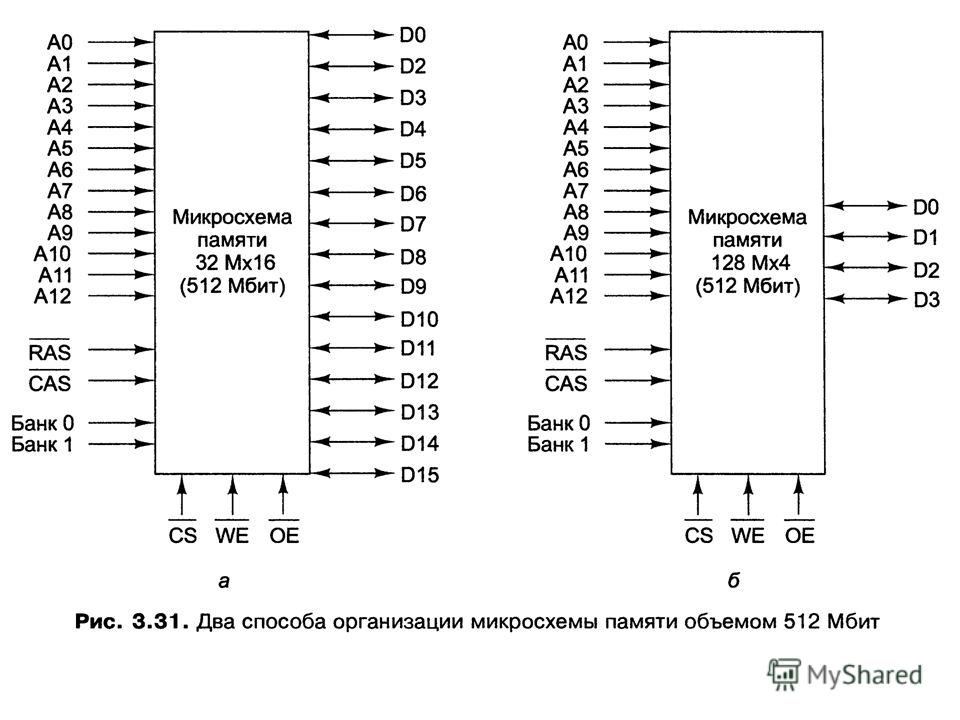 Сегодня этот городской техасский ковбой продолжает выпускать высококачественное программное обеспечение, а также нетехнические статьи, охватывающие множество разнообразных тем, от игр до текущих событий.
Сегодня этот городской техасский ковбой продолжает выпускать высококачественное программное обеспечение, а также нетехнические статьи, охватывающие множество разнообразных тем, от игр до текущих событий.
Как узнать какая у вас оперативная память
Главная
Практическое руководство
Есть несколько простых способов узнать больше о памяти вашей системы.
Кевин Каспер
PCWorld
Corsair
В течение очень долгого времени наиболее распространенным способом повышения производительности вашего ПК была модернизация оперативной памяти. Оперативная память означает «оперативная память», и это фактически компонент вашего ПК, который отслеживает, над чем ваш компьютер работает в данный момент. Когда ОЗУ ограничено, ваш компьютер должен хранить текущую информацию где-то еще, что может значительно замедлить ваш рабочий процесс и время загрузки. Это особенно заметно в ресурсоемких проектах, таких как кодирование видео и создание высококачественных произведений искусства.
Это особенно заметно в ресурсоемких проектах, таких как кодирование видео и создание высококачественных произведений искусства.
Независимо от того, хотите ли вы выполнить обновление или хотите использовать оперативную память с одного компьютера для использования на другом, полезно знать, какая оперативная память используется в вашей системе. Это вдвойне верно теперь, когда материнские платы Intel 12-го поколения могут использовать оперативную память DDR4 или DDR5, а грядущие процессоры AMD Ryzen 7000 перейдут на DDR5. Есть несколько способов выяснить эту важную информацию!
В Windows 10 и 11
Вы можете найти основную информацию об оперативной памяти на странице «О системе» и на вкладке «Производительность» в диспетчере задач.
Вот два простых способа получить доступ к странице «О программе»:
- Нажмите комбинацию клавиш Win + Pause/Break
- Введите «О вашем ПК» в поиске меню «Пуск» Windows
три простых варианта:
- Нажмите комбинацию клавиш Ctrl + Shift + Escape
- Нажмите комбинацию клавиш Ctrl + Alt + Delete и выберите «Диспетчер задач»
- Введите «Диспетчер задач» в поиске меню «Пуск» Windows
Эти два метода предоставят вам наиболее упрощенное представление информации об оперативной памяти вашего ПК, в первую очередь показывая, сколько оперативной памяти у вас есть в настоящее время, а также некоторую информацию о скорости оперативной памяти. Если этой информации недостаточно для того, что вы хотите сделать, вы можете проверить утилиту командной строки Windows Management Instrumentation или wmic.
Если этой информации недостаточно для того, что вы хотите сделать, вы можете проверить утилиту командной строки Windows Management Instrumentation или wmic.
Чтобы использовать wmic, вам нужно открыть окно командной строки, что можно быстро сделать, набрав «cmd» в поиске меню «Пуск» Windows. Оказавшись там, вы можете использовать команду «wmic MemoryChip get», чтобы обычно получать информацию, которую вы ищете.
Вы можете найти полный набор свойств, которые можно включить в команду «wmic MemoryChip get» здесь, но следующие должны охватывать практические основы для большинства потребностей идентификации ОЗУ:
wmic MemoryChip get MemoryType, Capacity, Speed, Configuredclockspeed, DeviceLocator , FormFactor, Manufacturer, Serialnumber, Partnumber
Это предоставит таблицу со следующей информацией, если она доступна:
- MemoryType сообщит номер, соответствующий определенному «типу» модуля ОЗУ. 20 означает, что это память DDR. DDR2 — 21. DDR3 — 24.
 DDR4 — 26. Иногда это может показывать 0. Если это так, вместо этого вы захотите использовать «SMBIOSMemoryType».
DDR4 — 26. Иногда это может показывать 0. Если это так, вместо этого вы захотите использовать «SMBIOSMemoryType». - Емкость покажет необработанное значение объема памяти ОЗУ в байтах, поэтому что-то вроде 8 589 934 592 будет для модуля ОЗУ объемом 8 ГБ.
- Скорость — это поддерживаемое значение скорости памяти, которое ваш модуль ОЗУ может поддерживать, как правило, от 800 до 3200.
- Настроенная тактовая скорость относится к скорости, на которой ваша ОЗУ в настоящее время настроена для работы.
- DeviceLocator сообщит вам, в какой физический слот на материнской плате вашей системы вставлен модуль оперативной памяти.
- FormFactor — это тип физической формы модуля оперативной памяти. Обычно это число 8 для модулей DIMM, используемых в настольных ПК, или число 12 для форм SODIMM в ноутбуках.
- Производитель указывает установленного производителя модуля ОЗУ. Иногда это может отображаться как Неизвестно.
- Серийный номер предоставит вам серийный номер аппаратного обеспечения для этой конкретной планки ОЗУ, который обычно имеет значение только при обращении к производителю для устранения неполадок.

- Partnumber предоставляет номер модели производителя для этого конкретного модуля ОЗУ, который может быть очень полезен с помощью поиска в Google, чтобы определить имеющуюся у вас карту ОЗУ и узнать, можете ли вы купить ее снова.
Дополнительное программное обеспечение
Большая часть приведенной выше информации также доступна с помощью некоторых сторонних программ, таких как CPU-Z и Speccy.
В CPU-Z вам нужно использовать вкладки «Память» и «SPD», чтобы просмотреть информацию о вашей оперативной памяти. Память покажет вам тип памяти и текущую информацию о частоте. Вкладка SPD, которая означает «обнаружение серийного присутствия», предоставляет информацию, относящуюся к самим модулям ОЗУ, включая информацию о производителе и номере детали.
В Speccy вам нужно перейти к представлению «RAM» из левого меню. Там вы должны найти практически всю необходимую информацию об ОЗУ и памяти. Возможно, вам придется расширить раскрывающийся список «SPD», чтобы получить более конкретную информацию об оперативной памяти в зависимости от того, что вы пытаетесь найти.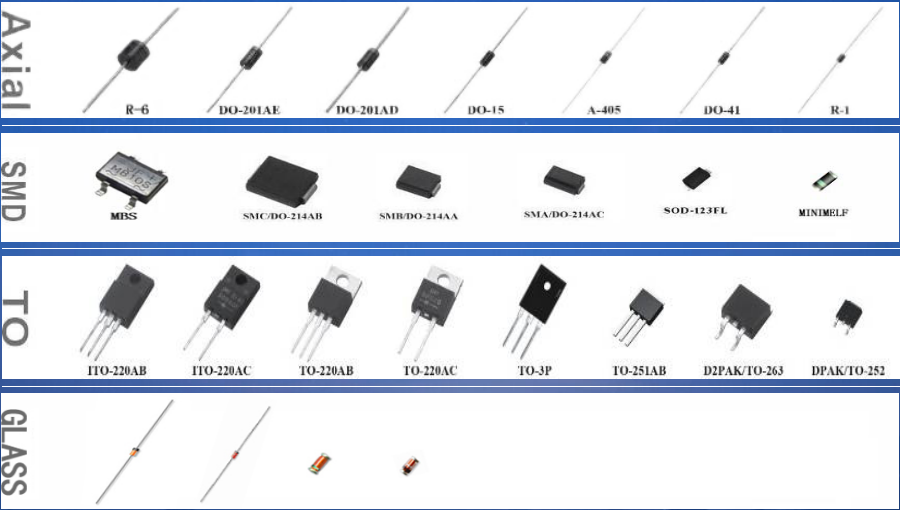
В Linux
Вы можете найти практически всю показанную выше информацию через терминал Linux, используя следующую команду:
- sudo dmidecode —type memory
Это должно предоставить отсортированный список информации о ваших устройствах памяти, также называемой вашей оперативной памятью, включая размер, типы и информацию о производителе.
Физический модуль ОЗУ
Большинство потребительских модулей ОЗУ поставляются с этикеткой, указывающей тип ОЗУ. Как правило, эти этикетки представляют собой наклейку, нанесенную непосредственно на планку оперативной памяти, выгравированную на причудливом распределителе тепла на высокопроизводительных модулях, или могут быть напечатаны непосредственно на печатной плате. В этих случаях вы обычно найдете номер детали, который затем можете найти в своей любимой поисковой системе, чтобы выяснить остальные характеристики. Если вы нигде не можете найти метку или идентификатор, возможно, будет разумнее использовать вместо этого один из методов, описанных выше.

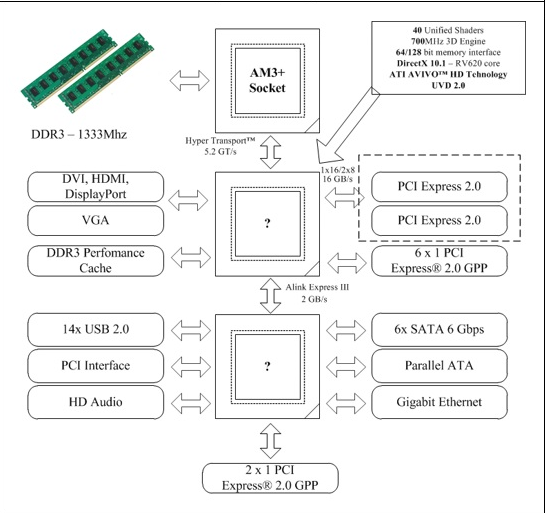
 micron.com/products/support/designsupport/tools/ddrtoolbox/designfiles
micron.com/products/support/designsupport/tools/ddrtoolbox/designfiles 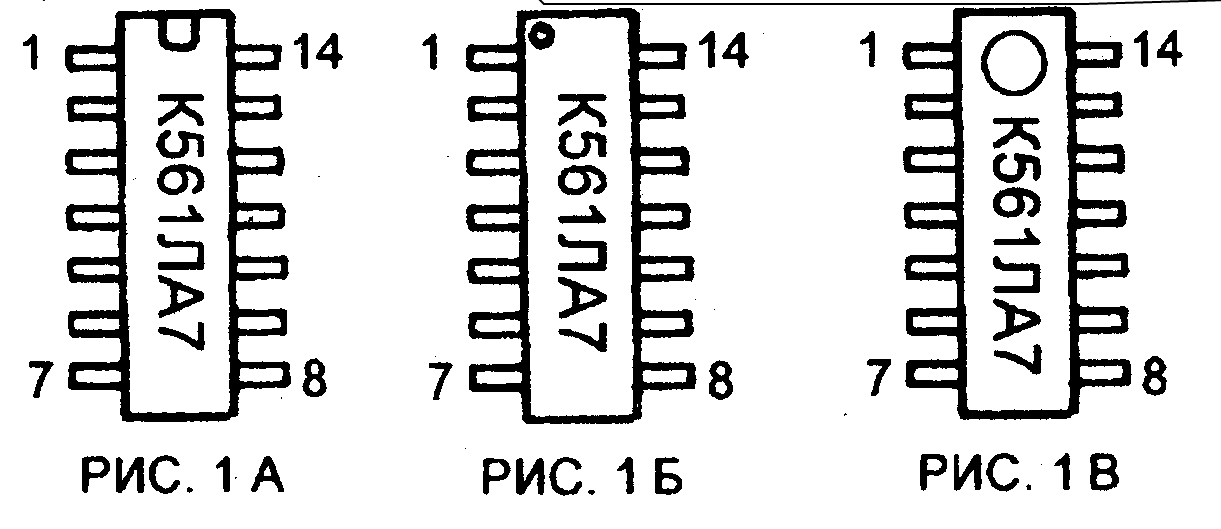 Выполните
моделирование, зафиксируйте и
проанализируйте результаты моделирования.
Выполните
моделирование, зафиксируйте и
проанализируйте результаты моделирования. Нажмите «Программная среда», например, и в зависимости от вашей среды вы можете увидеть такие подкатегории, как «Системные драйверы», «Сетевые подключения» и «Автозапуск программ». Например, если вы нажмете «Автозапуск программ», вы увидите список всех программ, которые запускаются при запуске Windows.
Нажмите «Программная среда», например, и в зависимости от вашей среды вы можете увидеть такие подкатегории, как «Системные драйверы», «Сетевые подключения» и «Автозапуск программ». Например, если вы нажмете «Автозапуск программ», вы увидите список всех программ, которые запускаются при запуске Windows.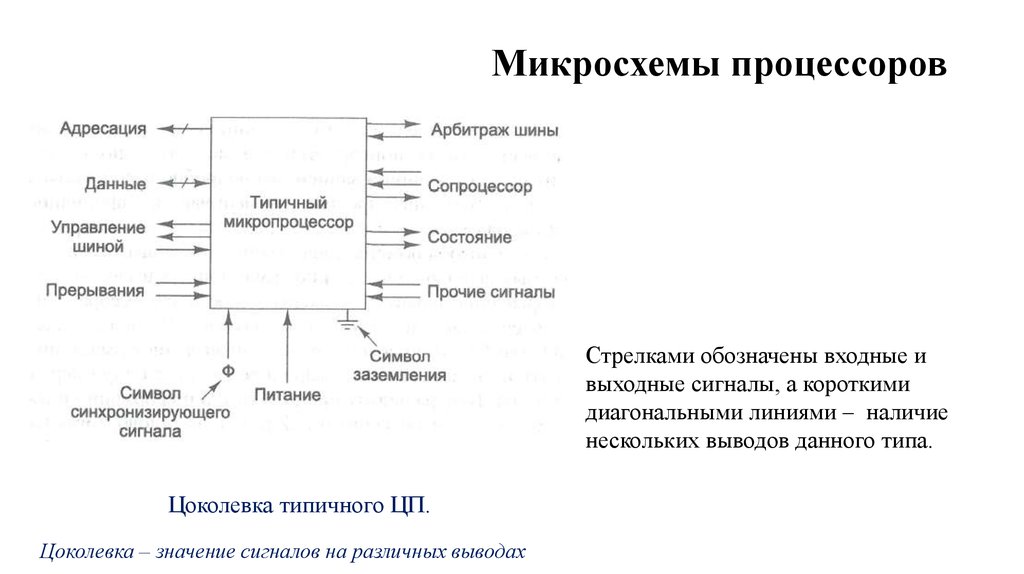 DDR4 — 26. Иногда это может показывать 0. Если это так, вместо этого вы захотите использовать «SMBIOSMemoryType».
DDR4 — 26. Иногда это может показывать 0. Если это так, вместо этого вы захотите использовать «SMBIOSMemoryType».
