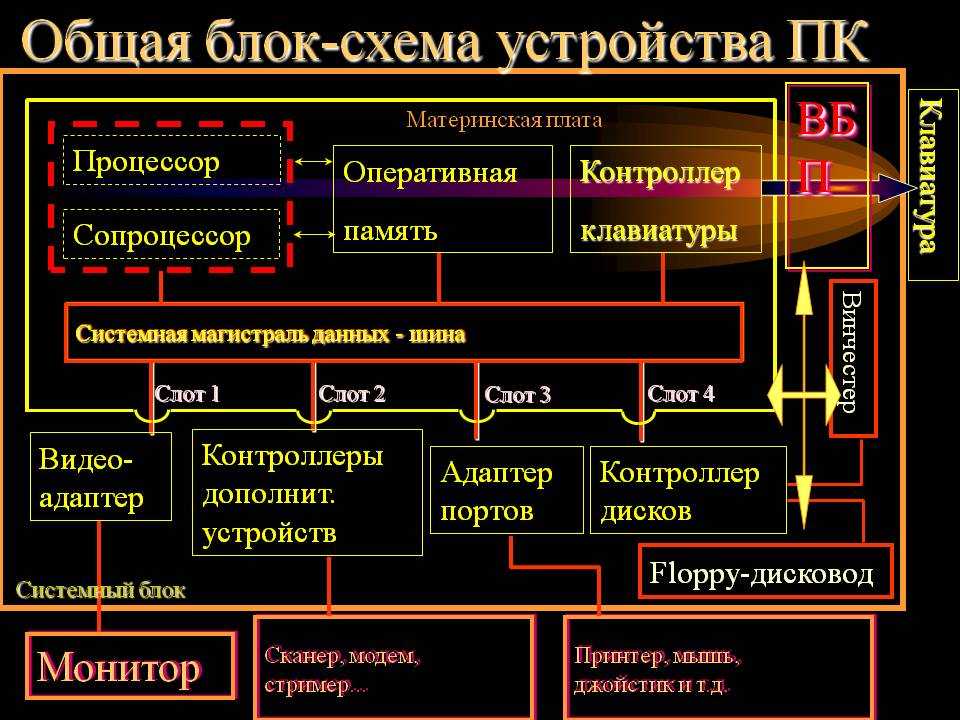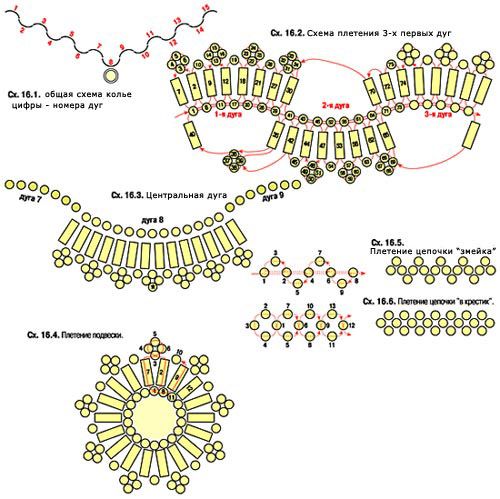Как создать детальную сетевую диаграмму в Microsoft Visio, связанную с внешними данными. Какие шаблоны и инструменты использовать для визуализации сетевой инфраструктуры. Как импортировать и связать данные с фигурами на схеме.
Выбор подходящего шаблона для сетевой диаграммы
Для создания подробной схемы сети в Visio следует использовать шаблон «Подробная схема сети». Этот шаблон содержит набор фигур и инструментов, специально предназначенных для визуализации компьютерных сетей.
Чтобы открыть шаблон:
- Запустите Microsoft Visio
- Перейдите на вкладку «Файл» и выберите «Создать»
- В разделе категорий выберите «Сеть»
- Дважды щелкните на шаблоне «Подробная схема сети»
Данный шаблон доступен в редакциях Visio Professional и Premium. В стандартной версии Visio он отсутствует.
Создание базовой структуры сетевой диаграммы
После открытия шаблона можно приступать к построению базовой структуры сети:
- Перетащите фигуру «Кольцевая сеть» или «Ethernet» из раздела «Сеть и периферийные устройства» на страницу
- Добавьте фигуры компьютеров, серверов и других сетевых устройств
- Соедините устройства с сетью с помощью встроенных точек соединения
- Добавьте надписи к фигурам
Используйте различные фигуры для обозначения разных типов оборудования. Группируйте связанные элементы для лучшей организации схемы.
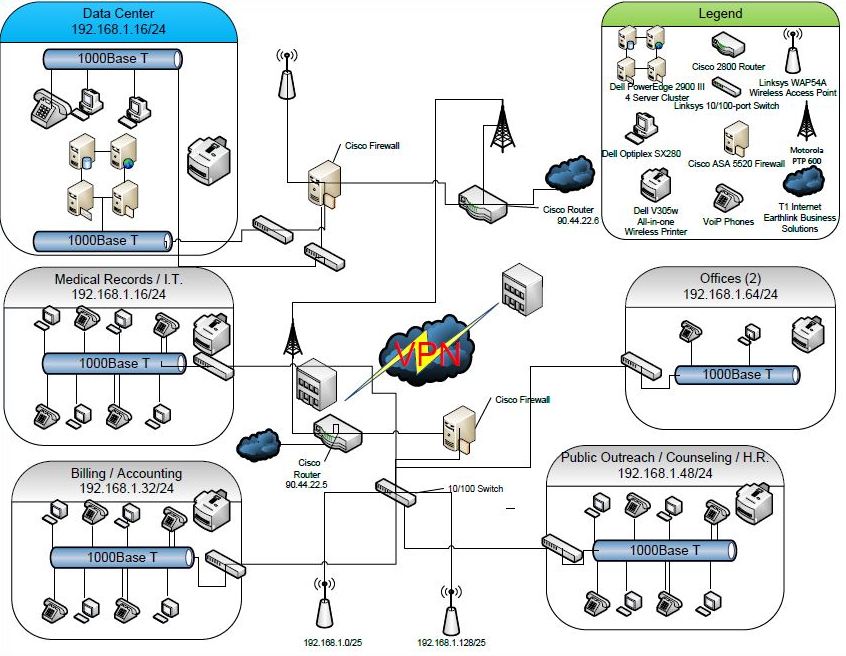
Импорт внешних данных об оборудовании
Для добавления подробной информации об устройствах можно импортировать данные из внешнего источника:
- На вкладке «Данные» нажмите «Связать данные с фигурами»
- Выберите тип источника данных (например, Excel или база данных)
- Следуйте шагам мастера для импорта данных
- После завершения импорта данные появятся в окне «Внешние данные»
Импортированные данные представляют собой снимок состояния на момент импорта. При изменении исходных данных необходимо обновить их в Visio.
Добавление уникальных идентификаторов к фигурам
Чтобы связать импортированные данные с фигурами на схеме, нужно добавить уникальные идентификаторы:
- Щелкните правой кнопкой мыши по фигуре
- Выберите «Данные» — «Данные фигуры»
- В открывшемся окне введите уникальный идентификатор (например, инвентарный номер)
- Нажмите Enter для подтверждения
Повторите эти действия для всех фигур, которые нужно связать с данными. Идентификатор должен совпадать с соответствующим полем в импортированных данных.
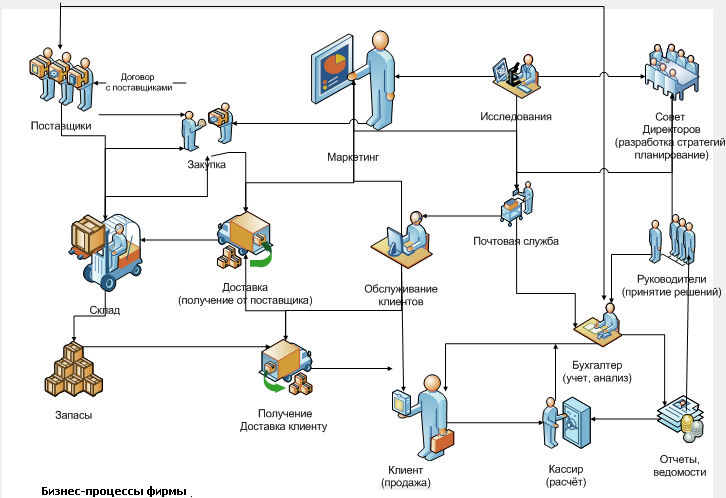
Автоматическое связывание данных с фигурами
После добавления идентификаторов можно автоматически связать данные с фигурами:
- На вкладке «Данные» нажмите «Автоматически связать»
- Следуйте шагам мастера автоматической связи
- Укажите, какой столбец данных соответствует идентификаторам фигур
- Выберите дополнительные поля данных для связывания
После завершения процесса данные будут привязаны к соответствующим фигурам на схеме.
Настройка отображения данных на схеме
Связанные данные можно отобразить различными способами:
- Добавить текстовые поля с данными рядом с фигурами
- Изменить цвет или размер фигур в зависимости от значений данных
- Создать всплывающие подсказки с дополнительной информацией
- Добавить условное форматирование на основе данных
Используйте инструменты форматирования Visio для настройки внешнего вида данных на схеме.
Обновление данных и поддержание актуальности схемы
Для поддержания схемы в актуальном состоянии:
- Регулярно обновляйте импортированные данные
- Синхронизируйте изменения между схемой и источником данных
- Добавляйте новые устройства и связи по мере развития сети
- Удаляйте устаревшие элементы
Visio позволяет настроить двустороннюю синхронизацию между схемой и данными Excel, что упрощает поддержание актуальности.

Добавление легенды и пояснений
Для улучшения читаемости схемы:
- Добавьте легенду с пояснением используемых обозначений
- Укажите масштаб и ориентацию схемы
- Добавьте текстовые блоки с дополнительной информацией
- Используйте цветовое кодирование для группировки элементов
Хорошо оформленная легенда поможет другим пользователям легко разобраться в вашей схеме.
Экспорт и публикация готовой схемы
Готовую схему сети можно экспортировать в различные форматы:
- Сохранить как изображение (PNG, JPG) для простого просмотра
- Экспортировать в PDF для печати
- Опубликовать в SharePoint или на веб-странице
- Создать интерактивную схему с помощью Visio Services
Выберите подходящий формат в зависимости от того, как и кем будет использоваться схема.
Создание подробной схемы сети, связанной с внешними данными, в Visio
Visio Online (план 2) Visio, план 1 Microsoft Visio профессиональный 2021 Visio профессиональный 2019 Visio профессиональный 2016 Visio профессиональный 2013 Visio премиум 2010 Visio 2010 Еще…Меньше
Создание подробной схемы сети с Visio — эффективный способ проектирования и документировать компьютерные сети, как по следующему рисунку.
С помощью шаблона «Подробная схема сети» и функций связи с данными можно создать схему, которая показывает, как оборудование логически или физически подключено, добавить исходные данные для идентификации каждой фигуры, а затем импортировать внешние данные и связать их с фигурами сети.
Примечание: Шаблон «Подробный сетевой график» включен в Visio профессиональный и Premium, но не Visio стандартный.
В этой статье
-
Создание сетевого графика
-
Импорт внешних данных об оборудовании в чертеж
-
Добавление исходных данных для определения фигур оборудования
-
Автоматическое связывать внешние данные с фигурами сети
Создание сетевого графика
Откройте вкладку Файл.
Нажмите кнопкуНовые, а затем в
Дважды щелкните Подробная схема сети.
Из сети и периферийных устройствперетащите фигуру Сеть звонка или Ethernet на страницу чертежа.
Перетащите фигуры
из области Компьютеры и мониторы или Сеть и периферийные устройства на страницу.
Прикрепить устройства к фигуре Сеть звонка или Ethernet с помощью встроенных соединитеторов фигуры:
-
Щелкните фигуру Кольцевая сеть или Ethernet.
-
Направь указатель на . Когда указатель изменится на четырехнамерную стрелку, перетащите ее к точке соединения на одной из фигур устройства.
Когда фигура устройства правильно подключена к фигуре Сеть звонка или Ethernet, точка соединения становится красной, что указывает на то, что она приклеена.
Совет: Чтобы скрыть неиспользованную соединителю, перетащите к фигуре Сеть звонка или

Добавьте легенду в схему сети:
-
Из сети и периферийных устройствперетащите фигуру Легенда на страницу чертежа.
-
Чтобы настроить фигуру Легенда, щелкните ее правой кнопкой мыши и выберите в меню пункт Настройка легенды.
-
Чтобы изменить текст в фигуре Легенда, дважды щелкните текст, который вы хотите изменить, и введите текст.

Чтобы добавить текст к фигуре сети, щелкните эту фигуру и введите нужный текст. Чтобы переместить текст, перетащите его .
К началу страницы
Импорт внешних данных об оборудовании в чертеж
-
На вкладке Данные нажмите кнопку Связать данные с фигурами.
-
На первой странице мастера выбора данных выберите нужный тип источника данных (например, книгу Excel или SQL базу данных).

-
Выполните остаток от работы мастера.
Примечание: Если на первой странице мастера выбран вариант, который не является книгой Excel, базой данных Access или списком SharePoint, мастер подключения данных может временно перенаправиться на мастер выбора данных.
После нажатия кнопки Готово на последней странице мастера выбора данных появится окно Внешние данные с импортируемыми данными в сетке.
Примечание: Данные, которые появляются в окне Внешние данные, являются моментальный снимок исходных данных во время импорта. Эти данные могут обновляться при внесении изменений в источник данных. Однако обновить источник данных, изменив данные в чертеже, невозможно.
К началу страницы
Добавление исходных данных для определения фигур оборудования
Прежде чем автоматически связывать импортируемые данные с фигурами сети, необходимо добавить к фигурам сведения, которые будут однозначно определять каждую из них.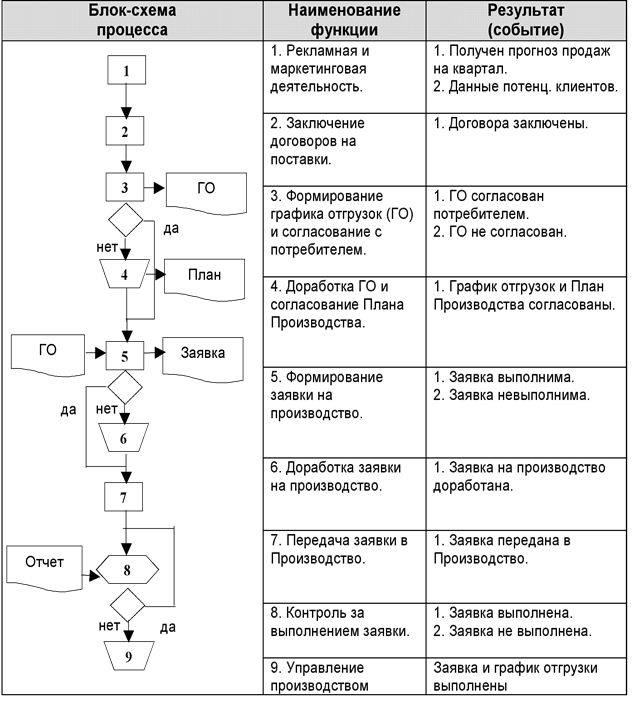 Например, если вы добавляете в каждую фигуру номер актива и у вас есть столбец для чисел активов в источнике данных, Visio может использовать это число для совпадения строк таблицы с соответствующими фигурами на схеме.
Например, если вы добавляете в каждую фигуру номер актива и у вас есть столбец для чисел активов в источнике данных, Visio может использовать это число для совпадения строк таблицы с соответствующими фигурами на схеме.
-
Щелкните правой кнопкой мыши фигуру сети в рисунке, выберите в меню пункт Данные, а затем — Данные фигуры.
-
В окне Данные фигуры введите в соответствующее поле номер актива или другой уникальный идентификатор из источника данных.
При запуске мастера автоматической связи можно указать, какой столбец в источнике данных соответствует полю в данных фигуры.
org/ListItem»>
Нажмите ввод, чтобы подтвердить данные.
Повторите эти действия для каждой фигуры, с данными которых вы хотите связаться.
К началу страницы
Автоматическое связывать внешние данные с фигурами сети
-
На вкладке Данные нажмите кнопку Автоматически связывать.
-
Следуйте шагам мастера автоматической связи.
Ваши данные будут отыты в фигурах.
К началу страницы
карта, схема, проект и стоительство
Многокилометровые пробки в часы пик на дорогах Юго-Восточного округа столицы давно стали привычными для местных автомобилистов. В целях разгрузки важнейших автомагистралей и улучшения условий автомобильного движения в этом округе, городские власти предполагают соорудить Юго-Восточную хорду – новую автодорогу, которая пересечёт округ с севера на юг.
В целях разгрузки важнейших автомагистралей и улучшения условий автомобильного движения в этом округе, городские власти предполагают соорудить Юго-Восточную хорду – новую автодорогу, которая пересечёт округ с севера на юг.
В своей статье мы расскажем о том, по каким главным улицам Москвы прокладывается Юго-Восточная хорда, на какие территориальные отрезки она поделена и каков примерный срок окончания работ на каждом из них.
Содержание
- 1 Подробная схема
- 2 Объединенные районы
- 3 Характеристики магистрали
- 4 Протяженность
- 5 Первый участок
- 6 Второй участок
- 7 Третий участок
- 8 Четвертый участок
- 9 Пятый участок
- 10 Шестой участок
- 11 Седьмой участок
- 12 Восьмой участок
- 13 Девятый участок
- 14 Десятый участок
Подробная схема
Начальной точкой автомагистрали станет Шоссе Энтузиастов, конечной — автомагистраль Солнцево-Бутово-Варшавское шоссе. По проекту, основной ход будет проходить по территории десяти московских административных образований.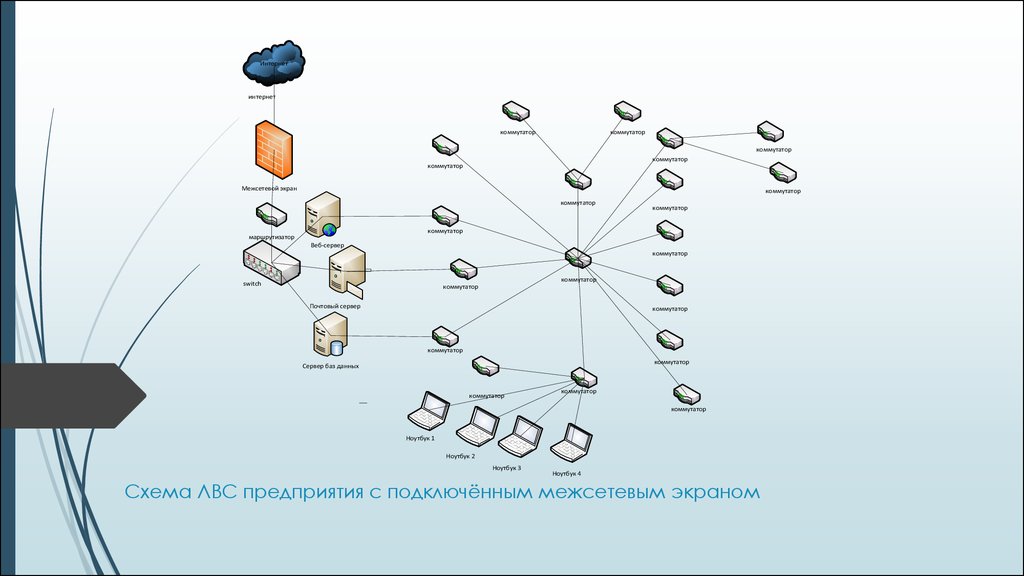 К ним относятся р-ны:
К ним относятся р-ны:
- Текстильщики.
- Нижегородский.
- Рязанский.
- Чертаново (Центральное).
- Чертаново (Южное).
- Москворечье-Сабурово.
- Бирюлёво (Западное).
- Царицыно.
- Печатники.
- Северное Бутово.
Согласно проекта, магистраль будет пересекаться со следующими крупными автодорожными артериями столицы:
- Рязанским просп.
- Волгоградским просп.
- Каширским шоссе.
- Липецкой ул.
- Варшавским шоссе.
- Ул. Подольских курсантов.
- Ул. Севанской.
- Ул. Промышленной.
Хорда на своём пути будет неоднократно пересекаться с рельсами Московской железной дороги. Поэтому проект предусматривает многочисленность автотранспортных развязок в несколько уровней в целом ряде мест:
- В районе пересечения хорды с путями Курского направления Московской железной дороги.
- Через рельсы МЖД по Казанскому и Горьковскому направлениям (на территории от Рязанского пр.
 до Шоссе Энтузиастов).
до Шоссе Энтузиастов).
Также планируется обустроить автотранспортные развязки на протяжении от бульвара Курьяновского до улицы Полбина. Они также будут иметь несколько уровней. Их строительство будет сопровождаться:
- Капитальной переделкой всех местных коммуникаций и инженерных сетей.
- Капитальным ремонтом и расширением существующего дорожного полотна.
- Возведением новых дорог между местными улицами.
Помимо вышеизложенного, предполагается построить новый мост через Москву реку, в месте пересечения с Каширским шоссе планируется многоуровневая транспортная развязка.
Всего же в ходе строительства дороги планируется возвести 59 новых транспортных сооружений и 13 пешеходных переходов.
Объединенные районы
Согласно схеме, новая автомагистраль объединит 22 столичных муниципальных образования. Список их таков:
- Бутово Северное.
- Бутово Южное.
- Даниловский.
- Нагатино-Садовники.
- Лефортово.

- Нижегородский.
- Перово.
- Рязанский.
- Соколиная Гора.
- Южнопортовый.
- Текстильщики.
- Печатники.
- Марьино.
- Курьяново.
- Нагатинский Затон.
- Москворечье-Сабурово.
- Орехово-Борисово (Северное).
- Царицыно.
- Бирюлёво (Северное).
- Чертаново (Южное).
- Чертаново (Северное).
Характеристики магистрали
Данная трасса изначально планируется как современная многополосная магистраль. Она будет делиться на одиннадцать стройучастков.
Протяженность
Необходимо отметить, что данные о протяжённости основного хода Юго-Восточной хорды в источниках разнятся. Одни называют 25 километров, другие 28. Согласно Википедии, авторитетному-интернет источнику, длина основного хода составит 36. Но помимо длины основного хода есть ещё один важный показатель — общая длина магистрали со всеми съездами и выездами. В его оценке все источники едины. Этот показатель составит 101 километр.
Первый участок
Располагается на территории от Рязанского просп. до ш. Энтузиастов. Общая длина дороги в его границах составит 11,1 километра. Предполагается строительство восемнадцати эстакад с общей протяжённостью 8,2 километра. Строительство планируется закончить в конце 2022 года.
Второй участок
Располагается от Третьего Транспортного кольца до Рязанского просп. Суммарная длина автодорог в его рамках будет составлять 5,4 километра. На этом отрезке планируется соорудить две эстакады. Их общая длина будет 920 метров. Участок предполагается сдать до конца 2022 года.
Третий участок
Расположен на территории от ул. Грайворонская вплоть до ул. Шоссейная. Совокупная длина составит 10,7 километра. На данном отрезке предполагается возвести 5 эстакад совокупной протяжённостью 3,3 километра. Завершить строительные работы на нём планируется до конца 2022 г.
Четвертый участок
Проходит от ул. Шоссейная до ул. Полбина. Общая протяжённость магистралей достигнет 6,3 километра. На участке будут построены две автоэстакады (560 метров). Работы на данном участке планируется завершить в IV квартале 2022 г.
Общая протяжённость магистралей достигнет 6,3 километра. На участке будут построены две автоэстакады (560 метров). Работы на данном участке планируется завершить в IV квартале 2022 г.
Пятый участок
Его территория включает в себя промежуток магистрали от улицы Полбина до Курьяновского бульвара. Его длина 11,1 км. На данном отрезке построят две автоэстакады (650 метров) и оборудуют четыре пешеходных перехода. Работы на данной территории предполагается полностью завершить в IV квартале 2022 г.
Шестой участок
Проходит от Курьяновского бульвара до Кантемировской ул.. Включает в себя 12,4 км. дорог, из которых 3,3 приходится на эстакады, число которых составит 7. На данном отрезке предполагается возвести один мост и оборудовать один пешеходный переход. Строительство планируется окончательно завершить до конца 2023 г.
Седьмой участок
Территориально располагается от ул. Маршала Шестопалова до железнодорожных путей павелецкого направления МЖД. Имеет самый большой показатель суммарного протяжения пути — 16,4 километра. На нём планируется возвести четыре автоэстакады (2,5 километра) и три пешеходных перехода. Предполагается закончить его строительство во II квартале 2023 г.
Имеет самый большой показатель суммарного протяжения пути — 16,4 километра. На нём планируется возвести четыре автоэстакады (2,5 километра) и три пешеходных перехода. Предполагается закончить его строительство во II квартале 2023 г.
Восьмой участок
Начинается на ул.Кантемировская и идёт до рельсов Павелецкого направления МЖД параллельно улице Каспийская. Его совокупная протяжённость — 5,6 километров. Участок включает в себя следующие транспортные сооружения:
- Железнодорожный путепровод (320 м.).
- Мост (75 м.).
- Тоннель (30 м.).
- 4 автоэстакады (570 м.).
В качестве конечного срока реализации проекта на данном участке обозначен на II квартал 2023 г.
Девятый участок
Совокупная длина дорог на данном территориальном отрезке составит 11,2 километра. Располагается он от Павелецкго направления МЖД до Московской кольцевой автодороги. На нём планируется построить:
- Четыре автоэстакады (1,4 километра).

- Тоннель (50 метров).
- Развязку в несколько уровней в месте пересечения Юго-Восточной хорды и МКАД.
Работы на данном отрезке планируют завершить во II квартале 2023 г.
Десятый участок
Будет проходить от МКАД до Солнцево-Бутово-Варшавского шоссе. Его совокупная длина — 11,2 километра. Данный отрезок будет включать в себя следующие транспортные сооружения:
- Мост (135 м.).
- Два тоннеля (150 м.).
- Три пешеходных перехода над землёй.
- Два железнодорожных путепровода.
Работы планируется полностью завершить во II квартале 2023 г.
Юго-Восточная хорда, в случае успешного завершения строительства станет важным транспортным объектом на карте Москвы. Новейшая автодорога значительно разгрузит старые автомагистрали юго-восточных районов российской столицы. Она будет способствовать улучшению транспортной инфраструктуре столицы и повышению качества жизни москвичей. Высокие затраты из бюджета на её строительство вряд ли будут напрасны.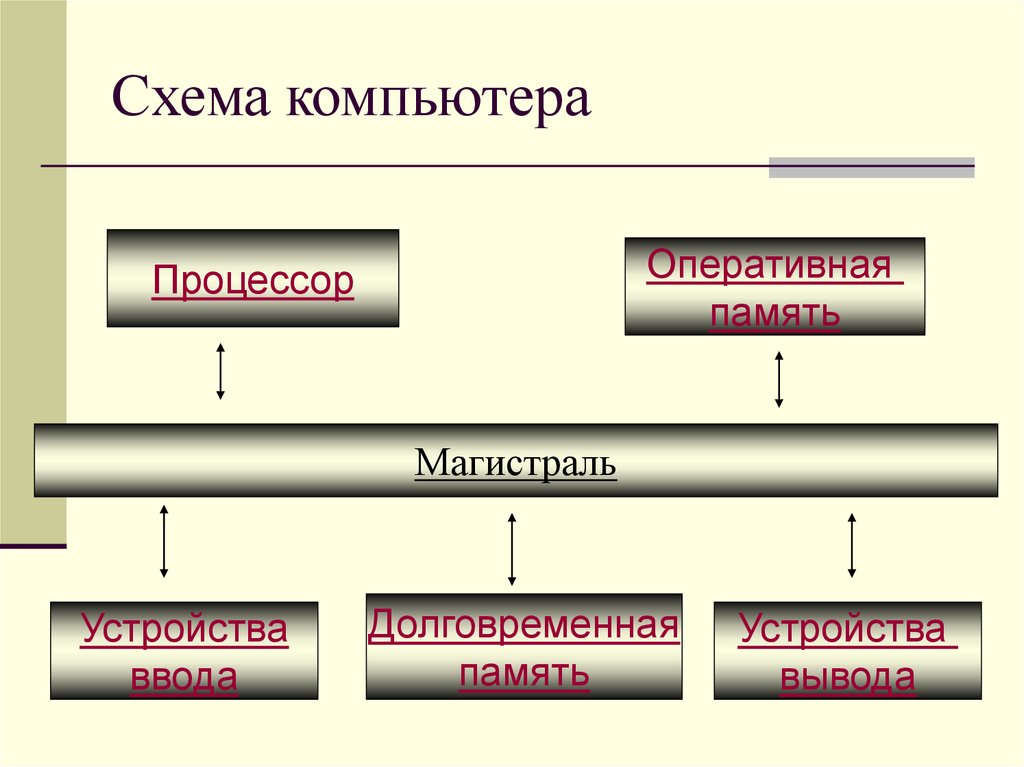
Карты и схемы Транссиба — Транссиб
На сегодня – 74 карты и схемы, 46 текстовых схем, 25 ссылок
В этом разделе справочника – карты Транссибирской магистрали, ее отдельных участков и городов на пути; текстовые схемы, ссылки на другие источники карт и схем, касающихся Транссиба.
– Последние поступления в раздел
Обзорные карты Транссиба (3)
Планы областных и краевых городов (12)
Карты участков Транссиба (10)
Текстовые схемы Транссиба и ответвлений (41)
Исторические карты и схемы (9)
Другие размещенные карты и схемы (22)
Карты и схемы на “Кругобайкалке” (8)
Ссылки на карты и схемы
Источники данных
Еще немного картографии
| Обзорные карты Транссиба. | |
Обзорная карта Транссибирской магистрали (@) Показаны современный и исторический маршруты, а также маршруты Китайско-Восточной (1902-1937) и Южно-Маньчжурской (1903-1904) линий. 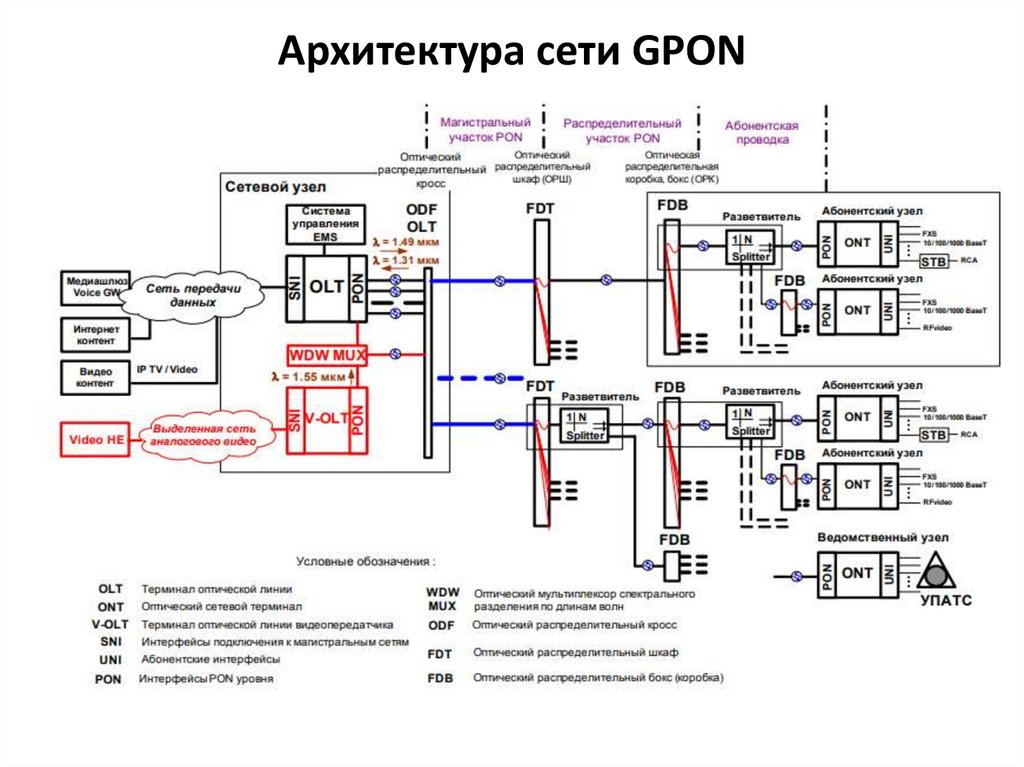 Размер 303 Кб. Размер 303 Кб. |
Карта современного Транссиба (DB) Показаны современный маршрут, Южно-Уральский ход (на Харьков), Байкало-Амурская магистраль и некоторые другие линии, имеющие транзитное значение в применении к Транссибирскому ходу. откорректирована 15.07.2002 Размер 158 Кб. |
Карта часовых поясов России и Транссиба (DB) Показана вся территория России, а также Транссиб и его основные станции и ответвления. откорректирова |
| Планы краевых и областных городов |
Москва: северо-восток (@MS)
Екатеринбург (@MS)
Тюмень и пригороды (@MK)
Омск и пригороды (@MK)
Новосибирск и пригороды (@MK)
Красноярск и пригороды (@MK)
Иркутск и пригороды (@MK)
Улан-Удэ и пригороды (@MK)
Чита и пригороды (@MK)
Биробиджан и пригороды (@MK)
Хабаровск и пригороды (@MK)
Владивосток и пригороды (@MK)
На планы городов зеленым цветом нанесена трасса прохождения Транссиба через них.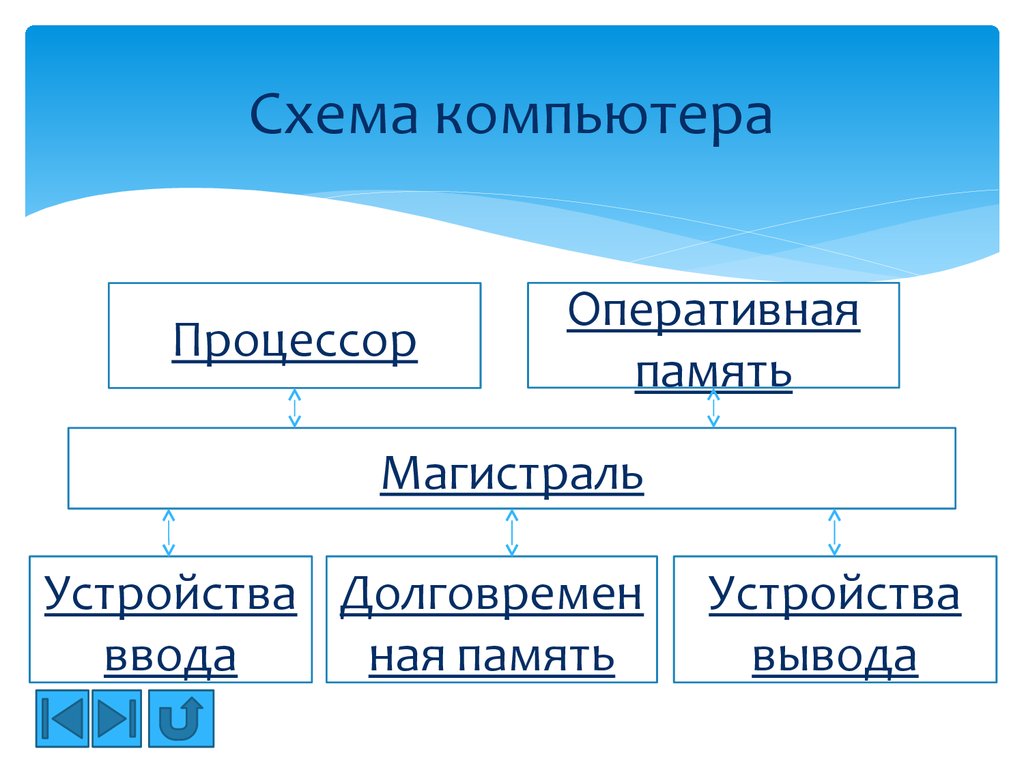 Большие красные кружки – пассажирские вокзалы. Небольшие красные кружки – станции внутри городов и в ближних пригородах.
Большие красные кружки – пассажирские вокзалы. Небольшие красные кружки – станции внутри городов и в ближних пригородах.
Размер файлов – от 80 до 175 Кб.
| Карты участков Транссиба. |
Москва – Ярославль – Свеча (@)
Свеча – Пермь – Екатеринбург (@)
Екатеринбург – Тюмень – Омск (@)
Омск – Новосибирск – Мариинск (@)
Мариинск – Красноярск – Тайшет (@)
Тайшет – Иркутск – Слюдянка (@)
Слюдянка – Улан-Удэ – Чита (@)
Чита – Могоча – Сковородино (DB)
Сковородино – Белогорск – Бира (DB)
Бира – Хабаровск – Владивосток (DB)
Карты участков Транссиба отсканированы с Атласа железных дорог СССР 1984 года.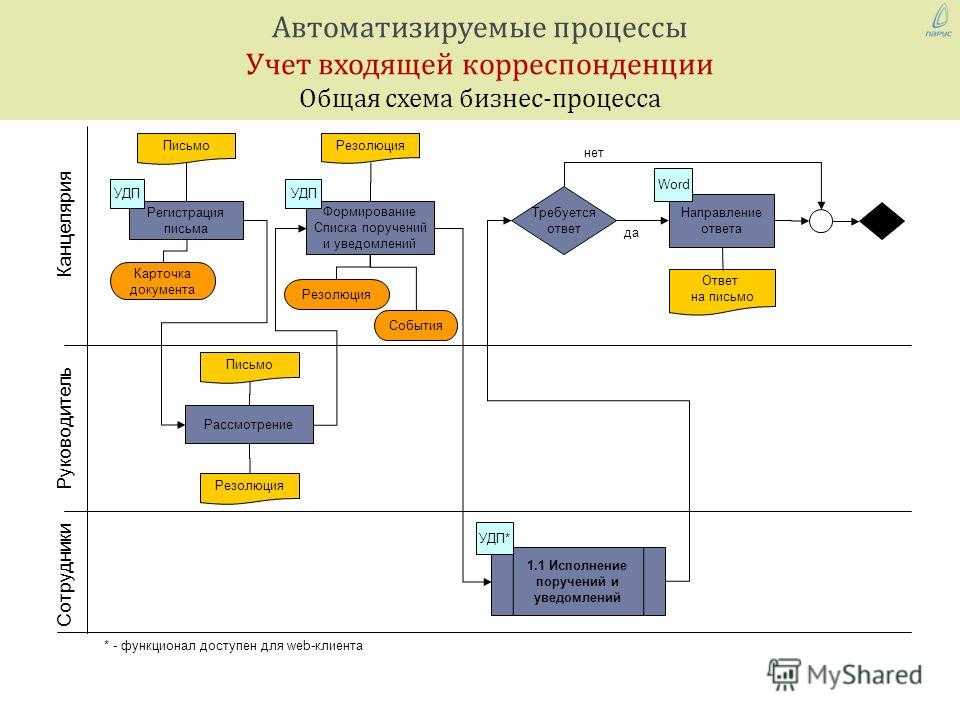 Большими зелеными кружками на них отмечены станции, где происходит смена локомотивов или их бригад. Разделение на отдельные участки соответствует разделению Текстовых схем Транссибирской магистрали.
Большими зелеными кружками на них отмечены станции, где происходит смена локомотивов или их бригад. Разделение на отдельные участки соответствует разделению Текстовых схем Транссибирской магистрали.
Размер файлов – от 30 до 85 Кб.
| Текстовые схемы участков и ответвлений Транссиба. |
Москва – Ярославль – Свеча (SSG)
Свеча – Пермь – Екатеринбург (SSG)
Екатеринбург – Тюмень – Омск (SSG)
Омск – Новосибирск – Мариинск (SSG)
Мариинск – Красноярск – Тайшет (SSG)
Тайшет – Иркутск – Слюдянка (SSG)
Слюдянка – Улан-Удэ – Чита (SSG)
Чита – Могоча – Сковородино (SSG)
Сковородино – Белогорск – Бира (SSG)
Бира – Хабаровск – Владивосток (SSG)
Москва – Пенза – Самара [Исторический ход] (MK)
Самара – Уфа – Челябинск [Исторический ход] (MK)
Челябинск – Петропавловск – Карбышево [Исторический ход] (MK)
Мытищи – Нижний Новгород – Котельнич [Нижегородский ход] (MK)
Тайга – Томск – Белый Яр [*ответвление] (DA)
Новокузнецк – Абакан – Тайшет [*ответвление] (MK)
Ачинск – Ужур – Тигей [*ответвление] (MK)
Красная Сопка – Кия-Шалтырь [*ответвление] (MK)
Шушь – Шарыпово [*ответвление] (MK)
Ачинск – Лесосибирск [*ответвление] (MK)
Бугач – Красноярск-Северный – Зыково [* обход Транссиба] (MK)
Енисей – Дивногорск [*ответвление] (MK)
Уяр – Саянская [*ответвление] (MK)
Решоты – Карабула [*ответвление] (MK)
Черемхово – Макарьево [*ответвление] (MK)
Заудинский – Наушки – граница с Монголией [*ответвление] (MK)
Тарская – Забайкальск [*ответвление] (MK)
Харанор – Приаргунск [*ответвление] (MK)
Урулюнгуй – Краснокаменск [*ответвление] (MK)
Приисковая – Нерчинск [*ответвление] (MK)
Куэнга – Сретенск [*ответвление] (MK)
Чернышевск-Забайкальский – Букачача [*ответвление] (MK)
Сковородино – Рейново [*ответвление] (MK)
Белогорск – Благовещенск [*ответвление] (MK)
Завитая – Поярково [*ответвление] (MK)
Бурея – Райчихинск [*ответвление] (MK)
Известковая – Чегдомын [*ответвление] (MK)
Биробиджан-1 – Ленинск [*ответвление] (MK)
Волочаевка-1 – Литовко – Комсомольск-на-Амуре [*ответвление] (MK)
Горелый – Тында – Бестужево [АЯМ] (MK)
Тайшет – Лена – Северобайкальск [БАМ] (MK)
Северобайкальск – Таксимо – Тында [БАМ] (MK)
Тында – Февральск – Комсомольск-на-Амуре [БАМ] (MK)
Моргудон – Братск – Галачинский [* обход БАМа] (MK)
Хребтовая – Усть-Илимск [*ответвление БАМа] (MK)
Ангаракан – Перевал – Казанкан-686 км [* обход БАМа] (MK)
Подробные схемы-таблицы участков Транссиба: показано всё, включая самые мелкие остановочные пункты. Тоннели, значительные мосты, реальный километраж, годы основания станций, прямой выход на справку населенного пункта, управления ж.д., достопримечательности на пути и многое другое.
Тоннели, значительные мосты, реальный километраж, годы основания станций, прямой выход на справку населенного пункта, управления ж.д., достопримечательности на пути и многое другое.
100% эксклюзив нашего сайта!
| Исторические карты и схемы. |
Великий Сибирский Путь на территории Российской империи (@HT) англ.
Показаны отдельные линии, на которые подразделялось строительство Транссиба на территории Российской Империи. Не показана Китайско-Восточная железная дорога. Размер 82 Кб.
Самаро-Златоустовская железная дорога, 1900, от Сызрани до Челябинска (@MR)
Район Западно-Сибирской линии и прилегающих мест, 1903, Челябинск – река Обь (@MR)
Район Средне-Сибирской линии и прилегающих мест, 1903, река Обь – Иркутск – Байкал (@MR)
Район Забайкальской линии и прилегающих мест, 1903, Мысовая – Сретенск (@MR)
Район Китайско-Восточной линии и прилегающих мест, 1903, Маньчжурия – Пограничный (@MR)
Район Южно-Маньчжурской линии и прилегающих мест, 1903, Харбин – Порт-Артур (@MR)
Район Уссурийской линии и прилегающих мест, 1903, Хабаровск – Владивосток (@MR)
Китайско-Восточная железная дорога, 1903, главная и восточная линии (@KV3)
Карта следования скорых согласованных поездов от Москвы до Дальнего, 1903 (@KV3)
“Спираль Бочарова” с тоннелем на КВЖД в районе Большого Хингана, 1904 (@DV)
Великий Сибирский Путь, 1907, от Петербурга и Москвы до Владивостока, с открытки (@PHR)
Грузопотоки Уссурийской ж. д., 1933 (@DV)
д., 1933 (@DV)
Карты участков Великого Сибирского Пути отсканированы с “Карты Сибирской железной дороги с показанием направлений намечавшихся рельсовых путей в Сибири и восточных губерниях Европейской России” (1903), присланной Владимиром Муратовым.Размер файлов – от 50 до 135 Кб.
| Другие размещенные карты и схемы. |
Биробиджан, схема транспортного узла (DB)
Благовещенск, схема транспортного узла (DB)
Братск, схема транспортного узла (DB)
Владивосток, схема пригородной зоны (@)
Владивосток / Артем, схема транспортного узла (DB)
Восточно-Сибирская ж.д., подробная схема [только линии МПС] (DB)
Дальневосточная ж.д., подробная схема [только линии МПС] (DB)
Екатеринбург, схема пригородной зоны и метро (YPP)
Забайкальская ж. д., подробная схема [только линии МПС] (DB)
д., подробная схема [только линии МПС] (DB)
Иркутск / Ангарск, схема транспортного узла (DB)
Комсомольск-на Амуре, схема транспортного узла (DB)
Красноярск, схема транспортного узла (DB)
Находка / Восточный, схема транспортного узла (DB)
Нижний Новгород, схема пригородной зоны и метро (YPP)
Новосибирск, схема пригородной зоны (@)
Новосибирск, схема пригородной зоны и метро (YPP)
Омск, схема пригородной зоны (@)
Омск, схема транспортного узла (DB)
Самара, схема пригородной зоны и метро (YPP)
Екатеринбург-Пассажирский, схема узла (AB)
Совгавань / Ванино, схема транспортного узла (DB)
Тайга и окрестности, схема узла (DA)
Тайшет и окрестности, схема транспортного узла (DB)
Улан-Удэ, схема транспортного узла (DB)
Уссурийск, схема транспортного узла (DB)
Хабаровск, схема транспортного узла (DB)
Чита, схема транспортного узла (DB)
Карты и схемы на “Кругобайкалке”.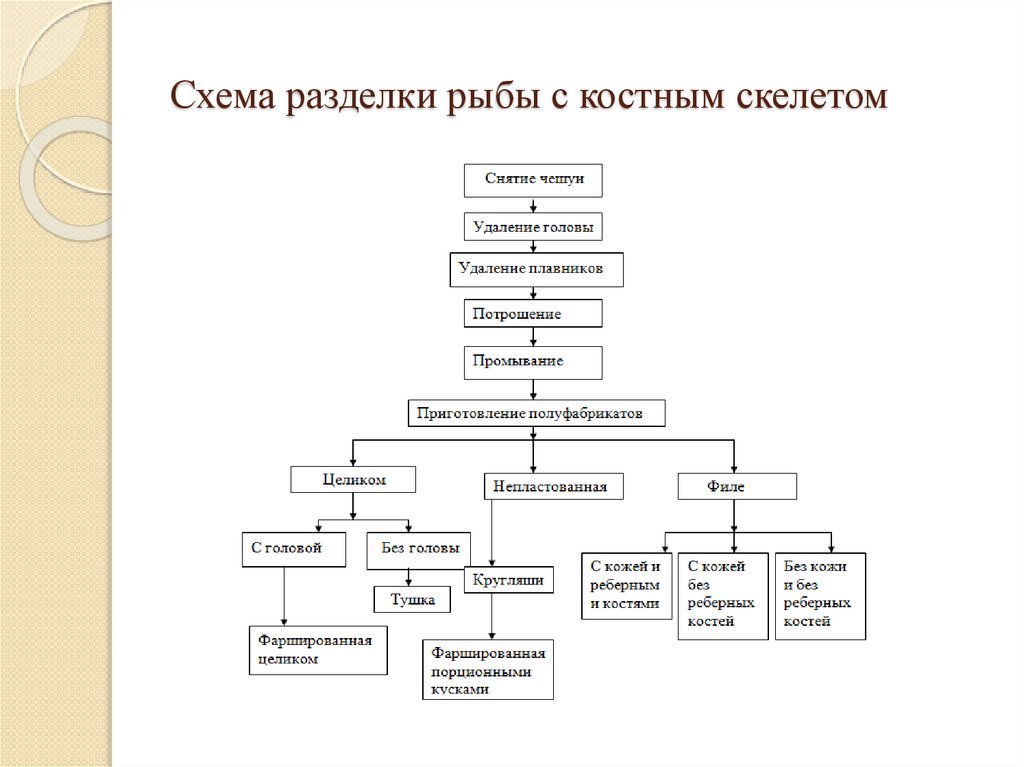
Березовская бухта, карта (@MK)
Березовский мост, схема (@MK)
Кругобайкальская ж.д., схема (@)
Култук – Шарыжалгай, топографическая карта участка (@)
Шарыжалгай – Маритуй, топографическая карта участка (@)
Маритуй – Уланово, топографическая карта участка (@)
Уланово – Байкал, топографическая карта участка (@)
Иркутск – Байкал (1 часть), топографическая карта участка (@MK)
Иркутск – Байкал (2 часть), топографическая карта участка (@MK)
Южное Прибайкалье и Кругобайкалка, карта (@)
| Ссылки на карты и схемы. |
Владивосток, карта города Rus (MA)
Иркутск, схема пригородной зоны Rus (SEJS)
Иркутск, карта города Rus (IСС)
Кругобайкальская ж. д., карта Eng, Rus (SEJS)
д., карта Eng, Rus (SEJS)
Москва-Ярославская – Александров, схема пригородной зоны Eng (SEJS)
Москва-Ярославская – Александров, схема пригородной зоны Rus (PD)
Новосибирск, схема пригородной зоны Rus (SEJS)
Пермь – Екатеринбург – Тюмень, схема участка Rus (AB)
Россия, СНГ и страны Балтии (“Суперкарта”), полная карта железных дорог Rus (SEJS)
Россия и экс-СССР, карта электрифицированных железных дорог Rus (SEJS)
Сахалин, схема железных дорог Rus (SEJS)
Свердловская область, административная карта Rus (KI)
Улан-Удэ, схема пригородной зоны Rus (SEJS)
Чита, схема пригородной зоны Rus (SEJS)
Ярославль, схема пригородной зоны Eng (SEJS)
Источники данных.
- @ – отсканировано Сергеем Сигачевым (Санкт-Петербург)
- @DV – предоставлено музеем истории ДВЖД
- @HT – из книги Harmon Tupper “To the Great Ocean”
- @KV3 – с путеводителя по КВЖД 1903 года
- @MK – отсканировано Михаилом Крайновым (Иркутск)
- @MR – отсканировано Владимиром Муратовым (Москва)
- @MS – отсканировано Максимом Середкиным (Москва)
- @PHR – из книги Philip Robinson “Early postcards of the Trans-Siberian Railway”
- AB – отрисовано Алексеем Бродовиковым (Екатеринбург)
- DA – отрисовано или создано Дмитрием Афониным (Томск)
- DB – отрисовано Дмитрием Болдецовым в Adobe Illustrator (Хабаровск)
- ICC – размещено на сервере Иркутского Научного Центра (Иркутск)
- KI – размещено на сервере Корус (Екатеринбург)
- MA – размещено на сайте MARINE.SU (Владивосток)
- MK – создано Михаилом Крайновым (Иркутск)
- NSK – размещено на сайте NSK.
 SU (Новосибирск)
SU (Новосибирск) - PD – размещено на сайте POEZ.DA.RU (Москва)
- SEJS – размещено на сайте Дмитрия Зиновьева “Паровоз ИС” (Бостон, США)
- SSG – создано Сергеем Сигачовым (Санкт-Петербург)
- YPP – отрисовано Юрием Поповым (Чикаго, США)
Создать диаграмму визуализатора данных
Хотите автоматически создать подробную блок-схему Visio из книги Excel? Это можно сделать с помощью шаблонов визуализатора данных. С каждым шаблоном связана рабочая книга Excel, используемая для преобразования данных процесса в блок-схему в Visio. Вы также можете использовать свой собственный шаблон Excel, сопоставить данные Excel с фигурами в мастере создания диаграммы из данных и автоматически создать диаграмму. Вы даже можете добавить дополнительные столбцы данных в Excel, которые преобразуются в данные фигуры Visio.
Visio также поддерживает двустороннюю синхронизацию между схемой Visio и книгой Excel. Вы можете не только создать блок-схему, отредактировав данные в Excel и обновив диаграмму из Visio, но также можете внести изменения в диаграмму Visio, а затем обновить данные Excel из диаграммы.
Вы можете не только создать блок-схему, отредактировав данные в Excel и обновив диаграмму из Visio, но также можете внести изменения в диаграмму Visio, а затем обновить данные Excel из диаграммы.
Возможность использования шаблонов визуализатора данных доступна только в Visio, план 2. Если вы не уверены, какую версию Visio используете, выберите Файл > Учетная запись > О Visio . См. Visio, план 2, чтобы узнать больше о версии Visio по подписке.
Если вы не видите шаблоны визуализатора данных или у вас есть другие вопросы по началу работы, посетите страницу часто задаваемых вопросов по визуализатору данных.
Примечание. Чтобы использовать эту функцию, у вас должна быть подписка на Microsoft 365. Если вы являетесь подписчиком Microsoft 365, убедитесь, что у вас установлена последняя версия Office. Если вы являетесь ИТ-специалистом, управляющим процессом обновления Microsoft 365, посетите страницу выпусков каналов, чтобы узнать, какие обновления предоставляются в каждом канале.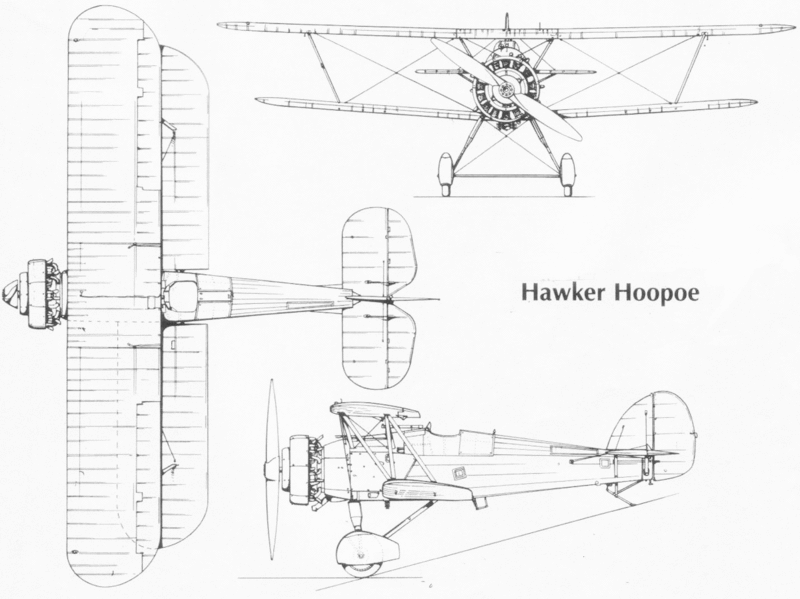
У нас также есть три новых шаблона, которые позволяют создавать диаграммы без лицензии Visio:
Организационная диаграмма на основе данных Excel
Базовая блок-схема на основе данных Excel
Кросс-функциональная блок-схема на основе данных Excel
В этой статье
Создайте диаграмму визуализатора данных
org/ListItem»>Используйте другие наборы элементов для создания диаграммы визуализатора данных
Создание и связь с диаграммами подпроцессов
Примените графику данных к своей диаграмме
Управление книгой Excel, связанной с диаграммой
org/ListItem»>
Как столбцы Excel взаимодействуют с компонентами блок-схемы Visio
Следующие шаги
Создание схемы визуализатора данных
Прежде чем начать
Соберите свои идеи и обработайте их в черновой форме на бумаге или тушью. Этот черновой вариант поможет вам ускорить работу и сделать следующие шаги более плавными.
Для создания схемы визуализатора данных можно работать одновременно в Excel и Visio. Возможно, вам будет удобнее работать в двух окнах на вашем устройстве Windows или в среде с несколькими мониторами. Визуальное сравнение вашей работы в Excel и Visio помогает убедиться, что вы делаете то, что собираетесь делать.
Рекомендуется Посмотрите это видео о Microsoft Office, чтобы увидеть его в действии: визуализатор данных: демонстрация.
Этап 1. Выберите шаблон визуализатора данных
Откройте Visio или выберите Файл > Новый , если вы редактируете схему.
Выберите ШАБЛОНЫ .
Выберите Блок-схема .
Выберите Базовая блок-схема — Визуализатор данных , Многофункциональная блок-схема — Визуализатор данных или Диаграмма аудита — Визуализатор данных .
Шаблон визуализатора данных имеет значок Excel в левом верхнем углу.
Дополнительные сведения о блок-схемах и их формах см. в разделах Создание базовой блок-схемы и Создание многофункциональной блок-схемы.
Этап 2. Создание книги Excel
В предварительном просмотре шаблона выберите Шаблон данных Excel .
Примечание Если вы хотите использовать для справки те же примеры шаблонов Excel, что и в этой статье, вы можете скачать их по следующим ссылкам:
Базовая схема процесса
org/ListItem»>
Кросс-функциональная блок-схема Карта процесса
Выберите Файл > Сохранить , укажите компьютер, сетевой сервер или библиотеку документов SharePoint, введите имя файла, а затем выберите Сохранить .
Чтобы добавить новый рабочий лист, в нижней части рабочей книги выберите Новый лист .
Создайте таблицу Excel. Дополнительные сведения об использовании таблиц Excel см. в разделах Обзор таблиц Excel, Создание или удаление таблицы Excel и Изменение размера таблицы путем добавления или удаления строк и столбцов.

Добавьте столбцы и строки в таблицу, которые используются для создания схемы Visio. Существуют особые требования к заголовкам и значениям столбцов таблицы Excel. Используйте раздел Как столбцы Excel взаимодействуют с компонентами блок-схемы Visio в качестве визуального руководства.
Этап 3. Добавление дополнительных данных формы в таблицу Excel (необязательно)
Изучите вкладку Карта процесса в шаблоне Excel. Столбцы в таблице Excel окрашены в синий и зеленый цвета. Цвет обеспечивает визуальную подсказку о разнице между столбцами.
Синие столбцы используются для создания блок-схемы на схеме Visio.
 Все столбцы также добавляются как данные формы.
Все столбцы также добавляются как данные формы.Чтобы добавить дополнительные данные формы, добавьте один или несколько столбцов в таблицу Excel.
Зеленые столбцы обозначают дополнительные данные формы, которые можно добавить к каждой фигуре. Вы можете добавить любое количество дополнительных столбцов. По умолчанию эти данные не отображаются на диаграмме, если вы не добавите графику данных. Чтобы просмотреть данные фигуры на схеме Visio, выберите Данные > Окно данных фигуры . Дополнительные сведения о данных фигуры и графике данных см. в статьях Добавление данных в фигуры и Графика данных, обзор.
Этап 4. Создание схемы Visio с помощью мастера
- org/ListItem»>
На первой странице мастера создания диаграммы из данных выполните следующие действия:
В разделе Какую диаграмму вы хотите создать из данных , выберите шаблон: Базовая блок-схема , Многофункциональная блок-схема (горизонтальная) или Многофункциональная блок-схема (вертикальная) .
до 9 лет0007 Выберите книгу Excel , выберите книгу из списка недавно использовавшихся книг или выберите Обзор , чтобы найти книгу, созданную на этапе 2.

Под Выберите таблицу или пользовательский диапазон в рабочей книге, выберите таблицу, содержащую данные вашего процесса Excel.
Выберите Готово . Это принимает все значения по умолчанию, которые Visio заполняет для других страниц мастера.
Вернитесь в Visio, в предварительном просмотре шаблона выберите единицу измерения, а затем выберите Создать .
В результате диаграмма автоматически создается внутри контейнера. Дополнительные страницы Visio добавляются в зависимости от размера блок-схемы.
Этап 5: Сохранение схемы Visio
Рекомендуется хранить файлы Excel и Visio в одном месте, так как они работают рука об руку.
Этап 6: Синхронизация данных и диаграммы
После создания диаграммы с помощью визуализатора данных вы можете внести в нее изменения. Visio поддерживает двунаправленную синхронизацию между исходными данными и схемой.
Visio поддерживает двунаправленную синхронизацию между исходными данными и схемой.
Совет Обеспечьте синхронизацию и актуальность обоих файлов после окончания работы с ними. При изменении данных Excel обновите диаграмму; когда вы меняете содержимое диаграммы, обновляйте данные Excel.
Чтобы изменить данные в Excel, а затем обновить диаграмму
Внесите изменения в исходные данные в таблице Excel. Вы можете добавлять, обновлять или удалять строки.
Сохраните книгу Excel.
org/ListItem»>
В Visio щелкните контейнер диаграммы, чтобы активировать вкладку Data Tools Design на ленте, а затем выберите Обновить диаграмму .
В результате изменения, внесенные в книгу Excel, отображаются на диаграмме Visio. Обратите внимание на следующее:
Если вы внесли какие-либо изменения в схему, которые могут быть потеряны после обновления, Visio отображает Диалоговое окно «Конфликт диаграммы обновления «.
При обновлении изменяются только формы и соединения внутри контейнера.
Любые изменения форматирования фигур или соединителей внутри контейнера сохраняются.

Храните все формы диаграмм и соединительные линии внутри контейнера. Любые другие объекты на странице, кроме контейнера, не затрагиваются. Дополнительные сведения о контейнерах см. в разделе Уточнение структуры диаграмм с помощью контейнеров и списков.
Для изменения содержимого диаграммы и последующего обновления данных в Excel
Внесите изменения в схему Visio. Вы можете добавлять, обновлять или удалять фигуры и соединители.
Если книга Excel находится на настольном компьютере или на сетевом файловом сервере, убедитесь, что она сохранена и закрыта.

Щелкните в контейнере диаграммы, чтобы включить вкладку Data Tools Design на ленте, а затем выберите Обновить исходные данные .
В результате изменения, внесенные в диаграмму Visio, будут обновлены в книге Excel. Если данные могут быть потеряны в Excel, Visio отображает Диалоговое окно «Конфликт исходных данных обновления ». Во избежание проблем используйте следующие рекомендации:
Сохраните резервную копию данных Excel перед перезаписью изменений.
В рабочей книге Excel используйте таблицу Excel в качестве источника данных, а не настраиваемый диапазон.
 После выбора Перезаписать в диалоговом окне Обновить исходные данные Visio преобразует настраиваемый диапазон в таблицу Excel.
После выбора Перезаписать в диалоговом окне Обновить исходные данные Visio преобразует настраиваемый диапазон в таблицу Excel.Не используйте формулы в источнике данных Excel. После выбора Перезаписать в диалоговом окне Обновить исходные данные Visio преобразует формулу в результат формулы.
Вы создали диаграмму, используя следующий параметр в мастере создания диаграммы из данных, где столбцы данных сопоставлены с функциями и фазами: Отображение > Дополнительные параметры > Сохраните порядок значений столбцов из ваших данных для создания > Выберите функцию или плавательную дорожку или Выберите этап или временную шкалу .
 В этом случае Visio требуется дополнительный столбец в ваших данных для представления связи между фигурами. После выбора Перезаписать в диалоговом окне Обновить исходные данные добавляется дополнительный столбец.
В этом случае Visio требуется дополнительный столбец в ваших данных для представления связи между фигурами. После выбора Перезаписать в диалоговом окне Обновить исходные данные добавляется дополнительный столбец.Вы создали многофункциональную блок-схему с дорожками и фазами на основе порядка значений данных в Excel. Вы создали диаграмму, используя следующую опцию в мастере «Создать диаграмму из данных», где столбцы данных связаны с шагами и действиями процесса: Отображение > Укажите, как соединить шаги/действия процесса > Соединение последовательно . В этом случае Visio требуется дополнительный столбец в ваших данных для представления связи между фигурами. Если вы измените порядок дорожек или фаз на диаграмме, порядок изменится и в источнике данных. После выбора Перезаписать в диалоговом окне Обновить исходные данные , дорожки и этапы на диаграмме больше не соответствуют порядку данных в книге Excel.

Этап 7. Настройка взаимодействия между таблицей Excel и диаграммой Visio (необязательно)
В некоторых случаях может потребоваться настроить создание диаграмм визуализатора данных. Например, вы можете использовать разные фигуры в соответствии со стандартами вашей организации или сопоставлять их с разными именами столбцов в таблице Excel.
При выборе Создать для входа в мастер Создать диаграмму из данных и после ввода значений на первой странице (см. Этап 4) выберите Далее или Назад для отображения каждой страницы мастера.
Выберите Справка (?) , чтобы получить дополнительные сведения о настройке каждого параметра на странице.
 Дополнительные сведения см. в разделе Использование мастера создания диаграммы из данных.
Дополнительные сведения см. в разделе Использование мастера создания диаграммы из данных.
Верх страницы
Как столбцы Excel взаимодействуют с компонентами блок-схемы Visio
Используйте следующее пошаговое руководство, чтобы понять, как каждый столбец Excel используется для создания блок-схемы Visio.
Обратите внимание, что ряд «вкладок» («Идентификатор», «Описание», «Следующий идентификатор» и т. д.) используется ниже для иллюстрации различных столбцов таблицы Excel. Щелкните имя вкладки, чтобы увидеть иллюстрацию для этого столбца.
Идентификатор шага процесса Число, которое идентифицирует каждую фигуру на блок-схеме. Этот столбец является обязательным, и каждое значение в таблице Excel должно быть уникальным и не должно быть пустым. Это значение не отображается на блок-схеме.
Шаг процесса Описание Текст, добавленный к каждой фигуре на блок-схеме.
Идентификатор следующего шага Идентификатор шага процесса для следующей фигуры в последовательности. Форма ветвления имеет два следующих шага и представлена числами, разделенными запятыми, такими как 4,5. У вас может быть более двух следующих шагов.
Метка соединителя Для разветвленных фигур метки соединителей представлены в виде текста, разделенного запятой, например, Да,Нет. Да соответствует 4, а Нет соответствует 5 в примере.
Тип фигуры Тип фигуры, которую вы хотите представить на схеме Visio, например Процесс или Решение . Корпорация Майкрософт рекомендует использовать раскрывающиеся списки, чтобы подтвердить свой выбор.
Функция и фаза Функция (или дорожка) и фаза (или временная шкала), к которой принадлежит каждая фигура. Этот столбец применяется только к диаграмме кросс-функциональной блок-схемы и игнорируется диаграммой базовой блок-схемы.
Этот столбец применяется только к диаграмме кросс-функциональной блок-схемы и игнорируется диаграммой базовой блок-схемы.
Верх страницы
Используйте другие наборы элементов для создания схемы визуализатора данных
Помимо использования шаблонов визуализатора данных, вы также можете использовать наборы элементов из других шаблонов при создании схемы визуализатора данных. Например, создайте диаграммы процессов для финансовых транзакций или управления запасами. Существуют и другие шаблоны, ориентированные на процесс, включая шаблоны BPMN Basic и Work Flow Objects. Вы даже можете добавлять собственные формы, используя Мои фигуры трафарет. Дополнительные сведения см. в разделе Создание, сохранение и совместное использование пользовательских наборов элементов.
- org/ListItem»>
Выберите Создать , чтобы войти в мастер Создать диаграмму из данных , и после ввода значений на первой странице выберите Далее , пока не отобразится Страница Mapping Shape в мастере.
Добавьте один или несколько трафаретов, используя параметр More Shapes .
Выберите любую фигуру и сопоставьте ее со значениями данных столбца Shape Type , перетащив ее.
Откройте уже созданную схему визуализатора данных (базовую блок-схему или многофункциональную блок-схему).
Верх страницы
Создание и связь с диаграммами подпроцессов
В настоящее время функция визуализатора данных не поддерживает создание подпроцессов из одной таблицы Excel.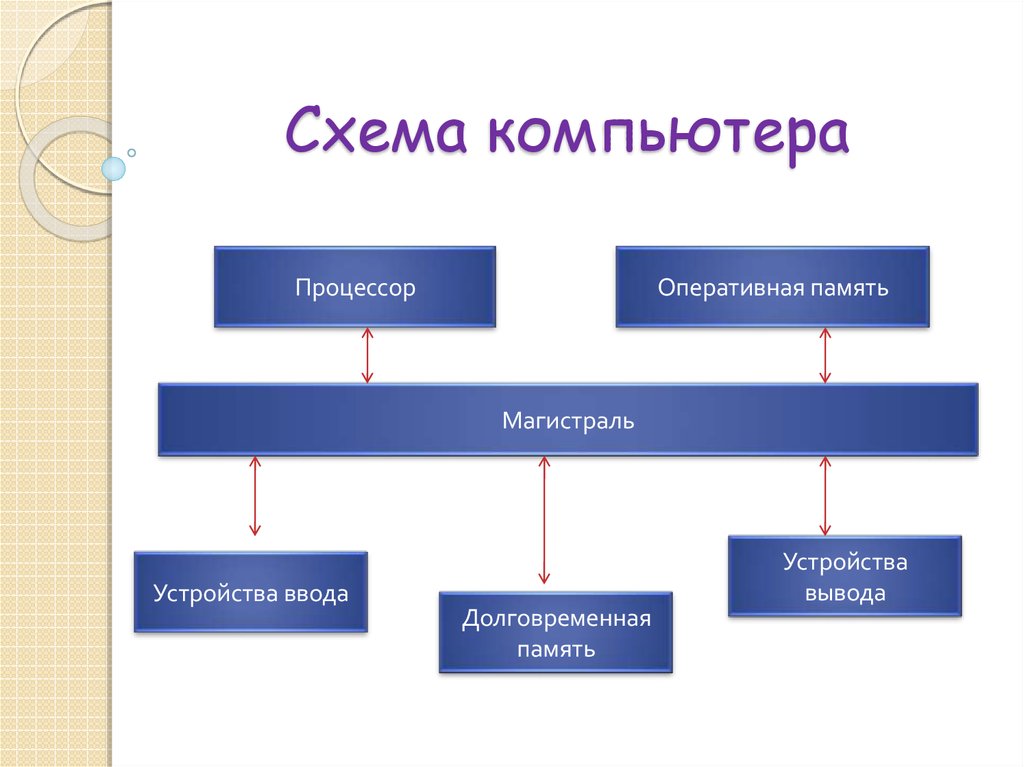 Однако вы можете создать несколько диаграмм с использованием разных таблиц в одном файле Visio, а затем связать фигуры в качестве альтернативного решения.
Однако вы можете создать несколько диаграмм с использованием разных таблиц в одном файле Visio, а затем связать фигуры в качестве альтернативного решения.
В классическом приложении Visio выберите шаблон визуализатора данных, а затем выберите Шаблон данных Excel Ссылка для открытия Excel. Затем выберите Создать , чтобы открыть шаблон визуализатора данных Visio.
Используйте шаблон данных Excel для создания таблиц для ваших процессов и подпроцессов. Поместите таблицу для каждого подпроцесса на отдельный лист, а затем сохраните файл Excel.
Например, Лист 1: Основной процесс, Лист 2: Подпроцесс1, Лист 3: Подпроцесс2.
org/ListItem»>Под холстом выберите значок + , чтобы создать страницу 2. На вкладке «Данные» выберите «Создать », чтобы снова запустить мастер импорта. Выберите импорт данных со следующего листа книги Excel и выполните шаги мастера.
Продолжайте создавать новые страницы в Visio и используйте мастер для каждой из созданных вами таблиц данных подпроцесса.
Наконец, выберите страницу со схемой основного процесса и щелкните правой кнопкой мыши фигуру, чтобы связать ее с подпроцессом.
 Выберите «Гиперссылка» и свяжите ее с любой фигурой на одной из диаграмм подпроцессов.
Выберите «Гиперссылка» и свяжите ее с любой фигурой на одной из диаграмм подпроцессов.
Вернитесь к классическому приложению Visio и с помощью мастера импортируйте таблицу основного процесса на страницу 1 холста Visio.
Верх страницы
Применение графических данных к диаграмме
Вы можете улучшить свою диаграмму, добавив графику данных, которая поможет вам визуализировать данные формы на диаграмме. По сути, вы можете превратить свою диаграмму в панель мониторинга процесса, в которой графика данных отображает информацию о ключевом показателе производительности (KPI) с использованием значков графики данных на основе данных вашей фигуры.
Откройте диаграмму визуализатора данных.
Выберите контейнер, к которому вы хотите применить графику данных.
org/ListItem»>Выберите графические поля данных, которые вы хотите добавить на диаграмму.
Графика данных применяется ко всей диаграмме. Чтобы скрыть графику данных для определенных фигур, не заполняйте значения столбцов данных в книге Excel для этих строк.
При желании вы можете установить дополнительные параметры на вкладке Данные . Дополнительные сведения см. в разделе Графики данных, обзор.
Выберите Данные > Графические поля данных .
Верх страницы
Управление книгой Excel, связанной со схемой
Иногда вам может потребоваться пересвязать или обновить связанную книгу Excel. Вы можете удобно сделать это из Visio.
Вы можете удобно сделать это из Visio.
Снова свяжите книгу Excel со схемой Visio
Если рабочая книга Excel, связанная со схемой визуализатора данных, переименовывается или перемещается в другое место, связь между диаграммой Visio и рабочей книгой Excel разрывается. Эта проблема также может возникнуть, если вы переименуете таблицу Excel.
Выберите контейнер для диаграммы визуализатора данных. Это позволяет Вкладка Data Tools Design на ленте.
Выберите Проектирование инструментов данных > Повторное связывание исходных данных .
org/ListItem»>Выберите таблицу или пользовательский диапазон в книге.
Чтобы исправить неработающую ссылку, выберите Relink .
Найдите переименованную или перемещенную книгу Excel.
Когда вы пытаетесь обновить схему или исходные данные, а связь не работает, Visio также предлагает повторно связать ее.
Важно Не изменяйте имена столбцов в таблице Excel, связанной с диаграммой. В противном случае операция повторного связывания завершится неудачно.
Откройте книгу Excel, связанную со схемой
Вы можете изменить связанное содержимое в Excel непосредственно из Visio.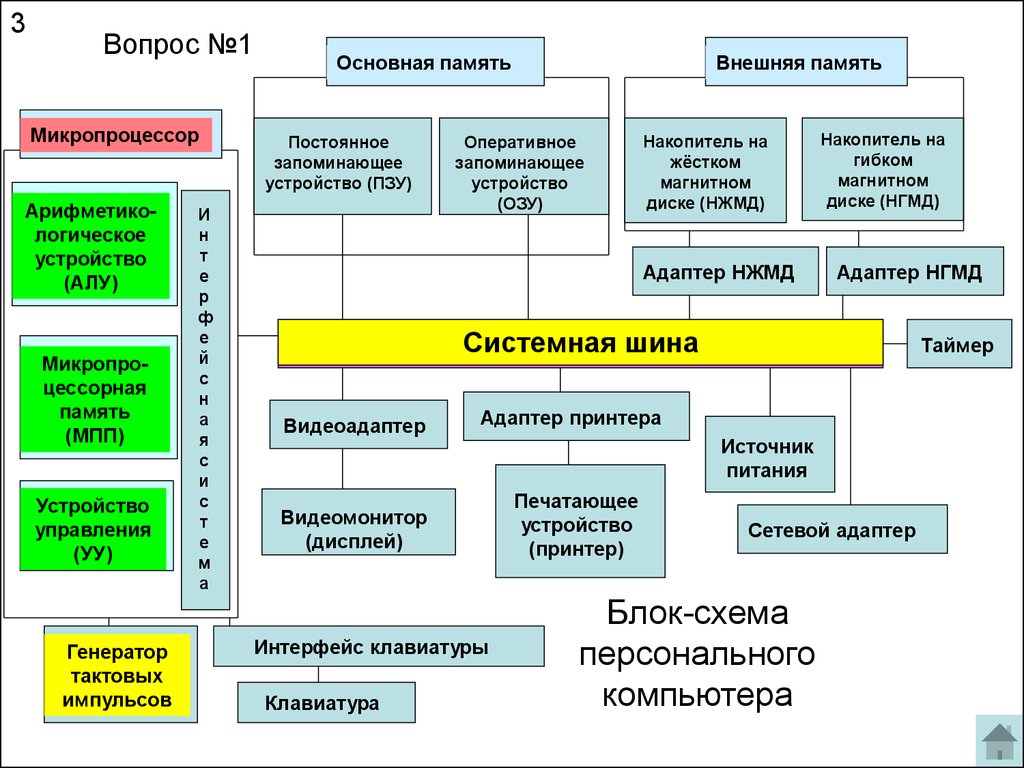 Например, вы можете добавить много контента и упростить редактирование данных в электронной таблице.
Например, вы можете добавить много контента и упростить редактирование данных в электронной таблице.
В Visio выберите контейнер для схемы визуализатора данных. Это активирует вкладку Data Tools Design на ленте.
Выберите Дизайн инструментов данных > Данные с открытым исходным кодом .
Внесите изменения в Excel, а затем сохраните и закройте книгу.
Чтобы увидеть изменения на диаграмме, выберите Дизайн инструментов данных > Обновить диаграмму .

Верх страницы
Следующие шаги
Вот несколько задач, которые вы можете выполнить после создания схемы визуализатора данных.
Темы Тема в Visio — это набор цветов и эффектов, которые можно применить к рисунку одним щелчком мыши. Темы — это быстрый способ придать вашим рисункам профессионально оформленный вид. Дополнительные сведения см. в статье Придание рисункам профессионального вида с помощью тем.
Макет В Visio есть ручные направляющие и автоматические инструменты, помогающие обеспечить правильное выравнивание и расположение фигур на диаграмме.
 Это поможет сделать ваш рисунок максимально четким и придать ему упорядоченный вид. Дополнительные сведения см. в разделе Выравнивание и расположение фигур на схеме.
Это поможет сделать ваш рисунок максимально четким и придать ему упорядоченный вид. Дополнительные сведения см. в разделе Выравнивание и расположение фигур на схеме.Экспорт Экспорт схемы визуализатора данных и связанной книги Excel в пакет шаблонов Visio (.vtpx). Пакет шаблонов Visio сохраняет параметры схемы, наборы элементов и данные, которые другие могут использовать в качестве быстрой отправной точки для создания собственной схемы визуализатора данных. Другие пользователи могут установить пакет шаблонов на свои компьютеры. Дополнительные сведения см. в разделе Экспорт и установка пакета шаблонов визуализатора данных.
Верх страницы
Что такое блок-схема технологического процесса
PINGDOM_CANARY_STRING
Какова ваша блок-схема технологического процесса?
Я новичок в обработке блок-схем и хочу узнать больше.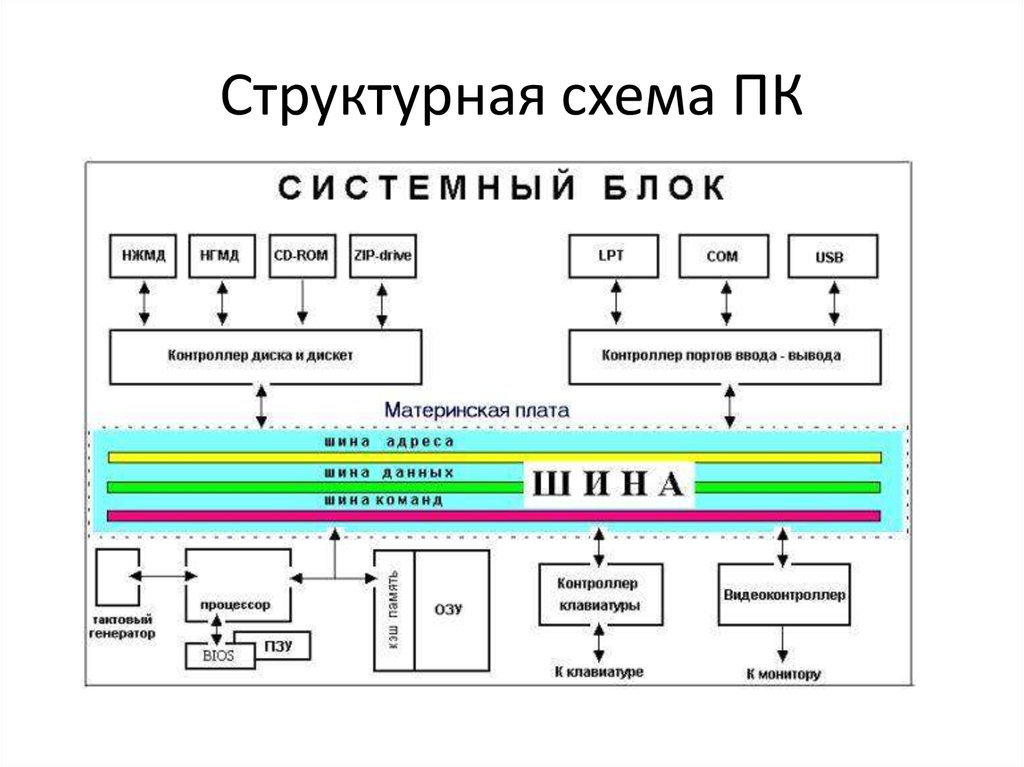
Я хочу создать собственную блок-схему процесса в Lucidchart.
Я хочу сделать блок-схему процесса из шаблона Lucidchart.
Lucidchart это лучшее программное обеспечение для построения диаграмм технологических процессов, поскольку оно предлагает широкий набор функций и форм, подходящих для каждой отрасли, пытающейся наметить поток процессов для любого типа отдела, кампании или средств стандартизации для компании или команды. Изучите основы схем технологических процессов (PFD), включая историю, преимущества и полезные советы, с помощью этого руководства.
6 минут чтения
Хотите составить собственную схему технологического процесса? Попробуйте Люсидчарт. Это быстро, просто и совершенно бесплатно.
Составление схемы технологического процесса
Что такое диаграмма технологического процесса?
Блок-схема процесса (PFD) — это блок-схема, которая иллюстрирует отношения между основными компонентами на промышленном предприятии.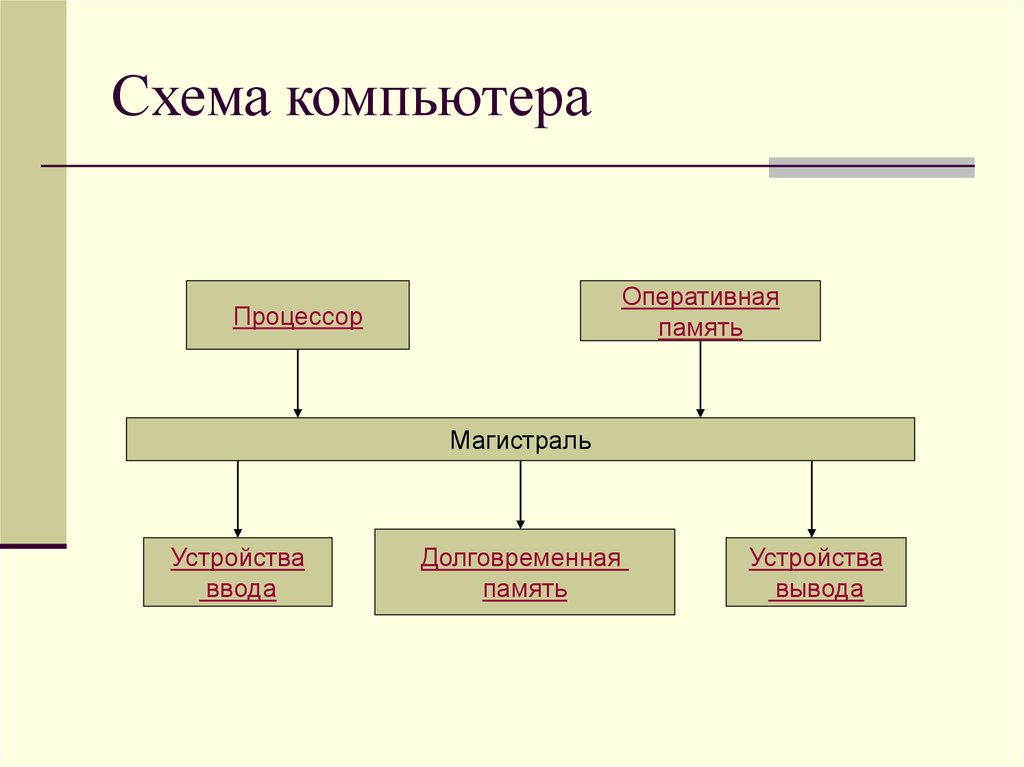 Чаще всего он используется в химическом машиностроении и технологических процессах, хотя его концепции иногда применяются и к другим процессам. Он используется для документирования процесса, улучшения процесса или моделирования нового. В зависимости от его использования и содержания его также можно назвать блок-схемой процесса, блок-схемой, блок-схемой, блок-схемой, блок-схемой макроса, блок-схемой сверху вниз, схемой трубопроводов и инструментов, блок-схемой системы или системной схемой. Они используют ряд символов и обозначений для изображения процесса. Символы различаются в разных местах, а диаграммы могут варьироваться от простых, нарисованных от руки каракулей или стикеров до профессионально выглядящих диаграмм с расширяемыми деталями, созданными с помощью программного обеспечения.
Чаще всего он используется в химическом машиностроении и технологических процессах, хотя его концепции иногда применяются и к другим процессам. Он используется для документирования процесса, улучшения процесса или моделирования нового. В зависимости от его использования и содержания его также можно назвать блок-схемой процесса, блок-схемой, блок-схемой, блок-схемой, блок-схемой макроса, блок-схемой сверху вниз, схемой трубопроводов и инструментов, блок-схемой системы или системной схемой. Они используют ряд символов и обозначений для изображения процесса. Символы различаются в разных местах, а диаграммы могут варьироваться от простых, нарисованных от руки каракулей или стикеров до профессионально выглядящих диаграмм с расширяемыми деталями, созданными с помощью программного обеспечения.
История
Этот тип диаграмм появился в 1920-х годах. В 1921 году промышленный инженер и эксперт по эффективности Фрэнк Гилбрет-старший представил «технологическую схему» Американскому обществу инженеров-механиков (ASME).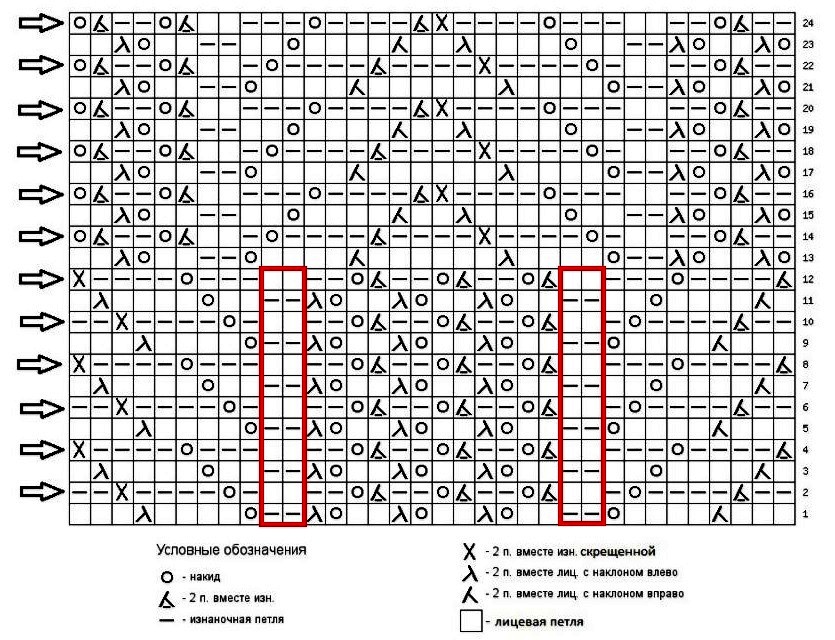 В течение следующих нескольких десятилетий эта концепция распространилась в области промышленного проектирования, производства и даже бизнеса в виде диаграмм бизнес-процессов и обработки информации в виде диаграмм потоков данных и других типов диаграмм.
В течение следующих нескольких десятилетий эта концепция распространилась в области промышленного проектирования, производства и даже бизнеса в виде диаграмм бизнес-процессов и обработки информации в виде диаграмм потоков данных и других типов диаграмм.
Назначение и преимущества
Блок-схема процесса имеет несколько целей:
- Документирование процесса для лучшего понимания, контроля качества и обучения сотрудников.
- Для стандартизации процесса для обеспечения оптимальной эффективности и воспроизводимости.
- Изучить процесс на предмет эффективности и улучшения. Это помогает показать ненужные шаги, узкие места и другие неэффективности.
- Для моделирования лучшего процесса или создания совершенно нового процесса.
- Для общения и совместной работы с диаграммами, которые относятся к различным ролям в организации или за ее пределами.
С Lucidchart можно быстро и легко строить диаграммы.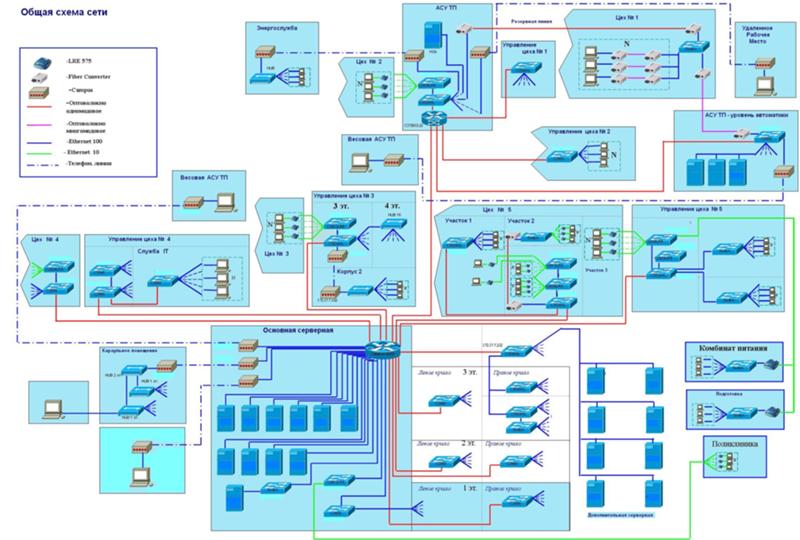 Начните бесплатную пробную версию сегодня, чтобы начать создавать и сотрудничать.
Начните бесплатную пробную версию сегодня, чтобы начать создавать и сотрудничать.
Составление схемы технологического процесса
Символы и элементы схемы технологического процесса
Наиболее распространенные символы PFD, используемые сегодня, исходят от таких организаций, как Международная организация по стандартизации (ISO 10628 – Диаграммы технологических процессов для технологических установок, Общие правила), Институт стандартизации (DIN) и Американский национальный институт стандартов (ANSI). Однако многие компании используют свои собственные символы, которые часто похожи, но изменяются по мере того, как они становятся более подробными.
Вы можете найти полный список стандартизированных символов в нашем руководстве по символам PFD.
Типичная PFD для единичного процесса будет включать следующие элементы:
- Основное оборудование: Включая имена и идентификационные номера.
 Примеры включают компрессоры, смесители, сосуды, насосы, бойлеры и охладители.
Примеры включают компрессоры, смесители, сосуды, насосы, бойлеры и охладители. - Технологический трубопровод: Перемещает продукт, обычно жидкости, между частями оборудования.
- Направление потока процесса
- Клапаны регулирующие и критические клапаны
- Основные системы байпаса и рециркуляции
- Эксплуатационные данные: Такие как давление, температура, плотность, массовый расход и баланс массы и энергии. Значения часто будут включать минимальное, нормальное и максимальное значение.
- Состав жидкостей
- Имена потоков процессов
- Соединения с другими системами
Что исключить из PFD
Обычно эти более подробные позиции опускаются:
- Классы труб и номера линий трубопроводов
- Приборы управления технологическим процессом
- Второстепенные значения байпаса
- Запорная и запорная арматура
- Техническое обслуживание вентиляционных и дренажных отверстий
- Предохранительные и предохранительные клапаны
- Информация о классе кода
Другие типы PFD
Когда на диаграмме необходимо показать многоблочные процессы на заводе, он становится скорее обзорным, содержащим меньше деталей.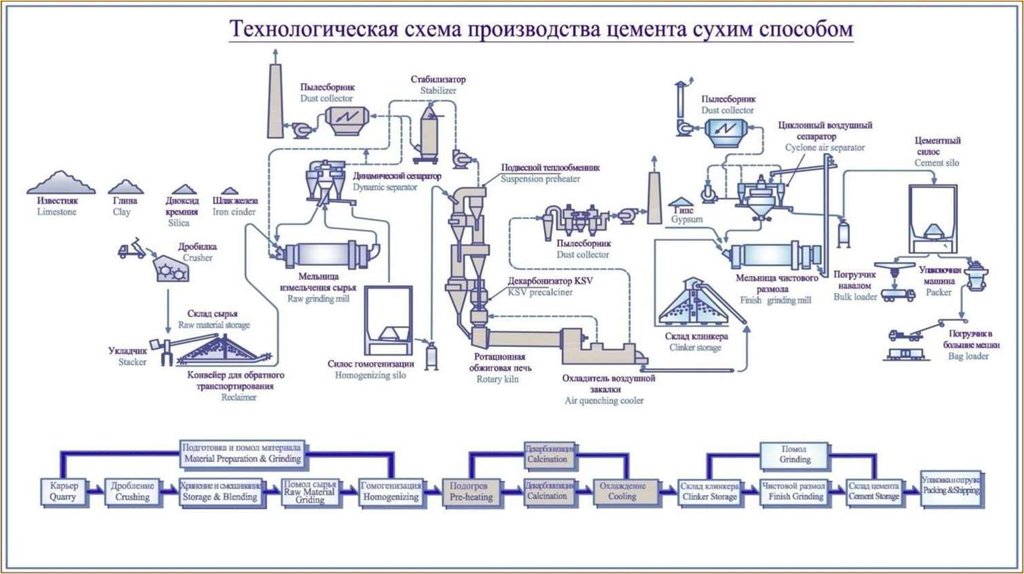 Они также называются блок-схемами и блок-схемами . Каждый блок может отображать отдельный элемент оборудования или стадию процесса. Прямоугольник обычно используется, чтобы показать часть оборудования, а этикетки иллюстрируют функции. Поток процесса обычно показан слева направо, а стрелки показывают направление потока.
Они также называются блок-схемами и блок-схемами . Каждый блок может отображать отдельный элемент оборудования или стадию процесса. Прямоугольник обычно используется, чтобы показать часть оборудования, а этикетки иллюстрируют функции. Поток процесса обычно показан слева направо, а стрелки показывают направление потока.
С другой стороны, схема трубопроводов и приборов (P&ID) носит более технический характер, описывая механические детали для проектировщиков трубопроводов, инженеров-электриков, инженеров по приборам и других технических специалистов, которым эти детали нужны больше, чем детали процессов. P&ID берут концептуальные аспекты PFD и добавляют подробности об оборудовании, последовательности процессов, технологических и вспомогательных трубопроводах, байпасных линиях, приборах, клапанах, вентиляционных отверстиях, дренажах и других элементах.
Как исследовать и планировать технологический процесс
Определите объем вашего процесса для изучения и то, что вы надеетесь получить.

Решите, какой уровень детализации необходим для ваших целей. Для сложного процесса могут быть нарисованы разные версии диаграммы для общения с людьми в разных ролях.
Для продвинутого процесса, например, на промышленном предприятии, исследование может быть проведено проектной группой, группой контроля качества или консультантом. Для меньшего, более простого процесса вы можете сделать это самостоятельно, возможно, даже начав с липких заметок.
Изучите оборудование, действия и отношения посредством наблюдения и интервью. Если вы моделируете совершенно новый процесс, изучите все доступные данные, включая стандарты для всего, что производится в процессе.
Нарисуйте черновую схему и согласуйте ее с людьми, участвующими в процессе. Внесите необходимые изменения, дополнения или удаления совместно с ними.
- Теперь диаграмму (диаграммы) можно использовать по прямому назначению для документирования, обеспечения качества, улучшения или любой другой цели.

Наконечники для технологических схем
Эти диаграммы могут иметь большое значение даже для простого процесса. Если вы новичок в PFD, попробуйте, собрав достаточно деталей для своей цели. Сначала не беспокойтесь о самой диаграмме. Просто фиксируйте информацию на стикерах или листах бумаги.
Перейдите к программному обеспечению для создания диаграмм, когда у вас будет вся необходимая информация. С интуитивно понятным программным обеспечением, таким как Lucidchart, нетрудно создавать профессионально выглядящие диаграммы, чтобы четко донести ход процесса до ваших коллег. Программное обеспечение также может помочь вам выделить недостающие данные на диаграмме.
Будьте последовательны в своих символах, чтобы избежать путаницы. Помните, кто ваша целевая аудитория, и делайте все возможное, чтобы дать им то, что им нужно для намеченной цели. Если вы используете программное обеспечение для создания диаграмм, оно будет включать в себя набор символов для использования.

В сложных PFD вам может понадобиться использовать стандартные символы, такие как ISO 10628, чтобы четко общаться и сотрудничать с различными аудиториями, такими как другие компании или агентства.
- Включите символ ключа на диаграмму для ясности.
Как создавать схемы технологических процессов с помощью Lucidchart
С Lucidchart у вас есть интуитивно понятная платформа для создания схем технологических процессов. Используйте нашу классифицированную библиотеку символов, чтобы легко превратить вашу диаграмму в профессиональную презентацию. С нашей платформой также легко сотрудничать с коллегами, а не пытаться пересылать диаграммы по электронной почте туда и обратно. Разрешения могут быть установлены на просмотр, комментирование или редактирование, чтобы сохранить контроль над диаграммой.
Все диаграммы выполняются в облаке, не требуя загрузки, только подключение к Интернету.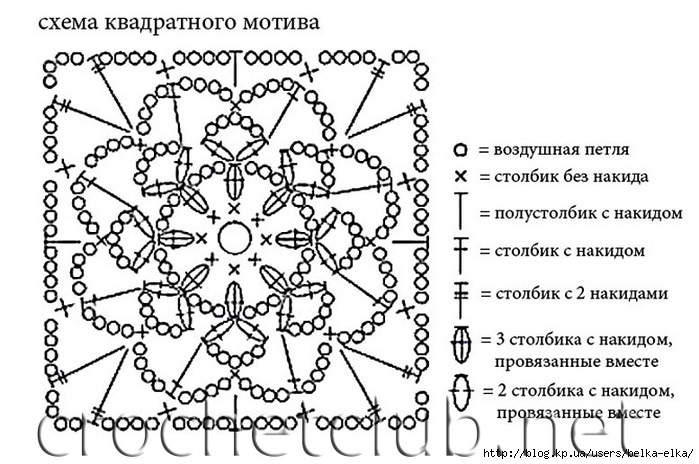 Lucidchart работает практически во всех операционных системах и веб-браузерах. Посмотрите, насколько простым может быть создание блок-схем процессов, запустив бесплатную пробную версию Lucidchart.
Lucidchart работает практически во всех операционных системах и веб-браузерах. Посмотрите, насколько простым может быть создание блок-схем процессов, запустив бесплатную пробную версию Lucidchart.
Использовали ли вы ранее Microsoft Visio для создания диаграмм? Используйте наш инструмент импорта файлов, чтобы перенести эти устаревшие диаграммы в Lucidchart, где вы сможете просматривать и редактировать их.
Интуитивно понятный интерфейс Lucidchart с функцией перетаскивания упрощает создание профессиональных блок-схем процессов, помогающих повысить эффективность вашей организации.
Хотите составить собственную схему технологического процесса? Попробуйте Люсидчарт. Это быстро, просто и совершенно бесплатно.
Сделать блок-схему процесса
Что такое блок-схема? Схемы и карты технологических процессов
- Дом /
- Качественные ресурсы /
- Блок-схема
Глоссарий качества Определение: блок-схема
Также называется блок-схемой процесса, блок-схемой процесса блок-схема (также называемая нисходящей или кросс-функциональной блок-схемой), многоуровневая блок-схема
Блок-схема представляет собой изображение отдельных шагов процесса в последовательном порядке. Это общий инструмент, который можно адаптировать для самых разных целей и использовать для описания различных процессов, таких как производственный процесс, административный процесс или процесс обслуживания, или план проекта. Это распространенный инструмент анализа процессов и один из семи основных инструментов контроля качества.
Это общий инструмент, который можно адаптировать для самых разных целей и использовать для описания различных процессов, таких как производственный процесс, административный процесс или процесс обслуживания, или план проекта. Это распространенный инструмент анализа процессов и один из семи основных инструментов контроля качества.
Элементы, которые могут быть включены в блок-схему, представляют собой последовательность действий, материалов или услуг, входящих или выходящих из процесса (входы и выходы), решения, которые необходимо принять, люди, которые участвуют, время, затрачиваемое на каждом этапе, и/или технологические измерения.
Когда использовать блок-схему
- Для развития понимания того, как выполняется процесс
- Изучить процесс улучшения
- Чтобы сообщить другим, как выполняется процесс
- Когда необходимо улучшить общение между людьми, вовлеченными в один и тот же процесс
- Для документирования процесса
- При планировании проекта
Блок-схема основной процедуры
Необходимые материалы: стикеры или карточки, большой лист бумаги для флипчарта или газетная бумага и маркеры.
- Определите процесс, который необходимо изобразить на диаграмме. Напишите его название в верхней части рабочей поверхности.
- Обсудите и определите границы вашего процесса: где или когда начинается процесс? Где или когда это заканчивается? Обсудите и выберите уровень детализации, который будет включен в диаграмму.
- Проведите мозговой штурм происходящих действий. Напишите каждое на карточке или на стикере.
- Расположите действия в правильной последовательности.
- Когда все действия включены и все согласны с правильностью последовательности, нарисуйте стрелки, чтобы показать ход процесса.
- Просмотрите блок-схему вместе с другими участниками процесса (рабочими, супервайзерами, поставщиками, клиентами), чтобы убедиться, что они согласны с тем, что процесс нарисован правильно.
Замечания по блок-схеме
- Не беспокойтесь о том, чтобы правильно нарисовать блок-схему. В конечном счете, правильный путь — это тот, который помогает участникам понять процесс.

- Определите и вовлеките в процесс блок-схемы всех ключевых людей, вовлеченных в процесс. Сюда входят поставщики, клиенты и контролеры. Вовлекайте их в настоящие сеансы работы с блок-схемами, опрашивая их перед сеансами и/или показывая им разрабатываемую блок-схему между рабочими сеансами и получая их отзывы.
- Не назначать «технического эксперта» для рисования блок-схемы. Люди, которые фактически выполняют процесс, должны это делать.
Примеры блок-схемы
1. Высокоуровневая блок-схема для процесса заполнения порядка
2. Подробный блок-схема
Обычно используемые символики в деталях. Шаг написан внутри коробки. Обычно из коробки выходит только одна стрелка.
Направление потока от одного шага или решения к другому.
Решение на основе вопроса. Вопрос написан в ромбе.
Из ромба выходит более одной стрелки, каждая из которых показывает направление, в котором процесс принимает заданный ответ на вопрос.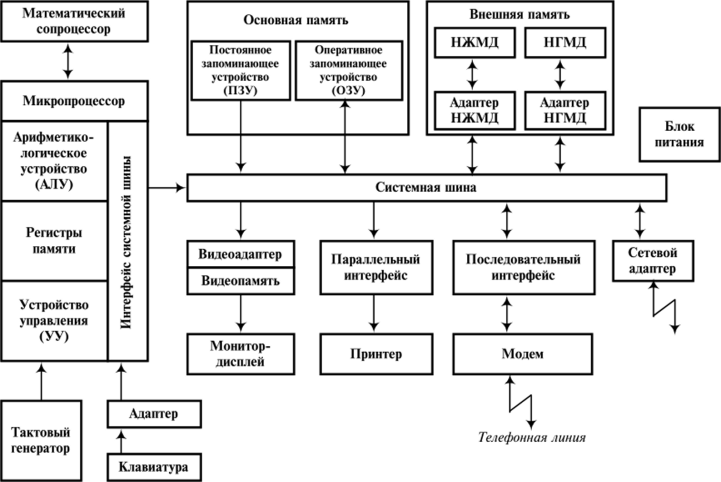 (Часто ответы «да» и «нет».)
(Часто ответы «да» и «нет».)
Задержка или ожидание
Ссылка на другую страницу или другую блок-схему. Тот же символ на другой странице указывает, что поток продолжается там.
Вход или выход
Документ
Альтернативные символы для начальной и конечной точек
Разработка блок-схемы
Используйте шаблон блок-схемы (Excel) для создания графического представления этапов процесса, чтобы лучше понять его и выявить возможности для улучшения.
Ресурсы блок-схем
Вы также можете выполнять поиск статей, тематических исследований и публикаций для поиска ресурсов блок-схем.
Книги
Картирование рабочих процессов
Набор инструментов качества
Статьи
Создание блок-схем с помощью Excel ( Журнал управления качеством ) Представлен метод обучения построению блок-схем с использованием Microsoft Excel. В то время как основное внимание уделяется академической среде, метод актуален для корпоративных тренеров и начинающих пользователей.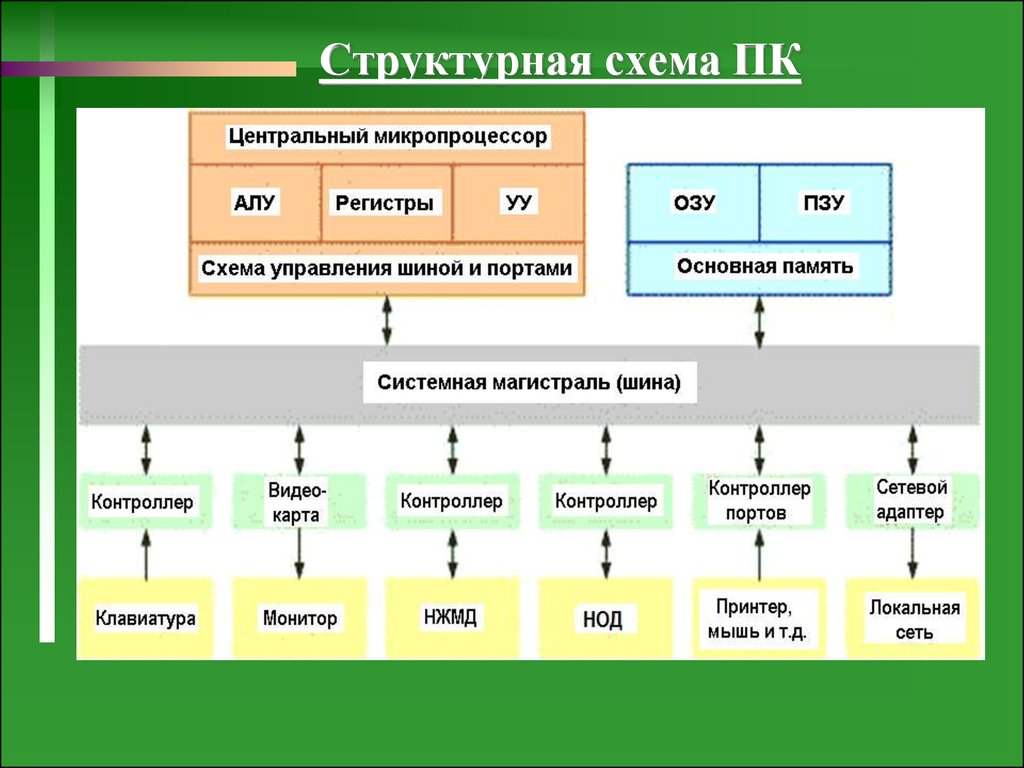


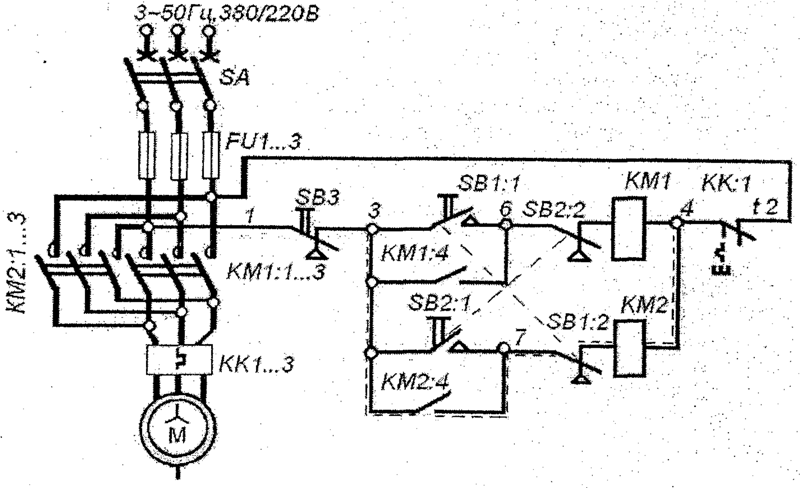

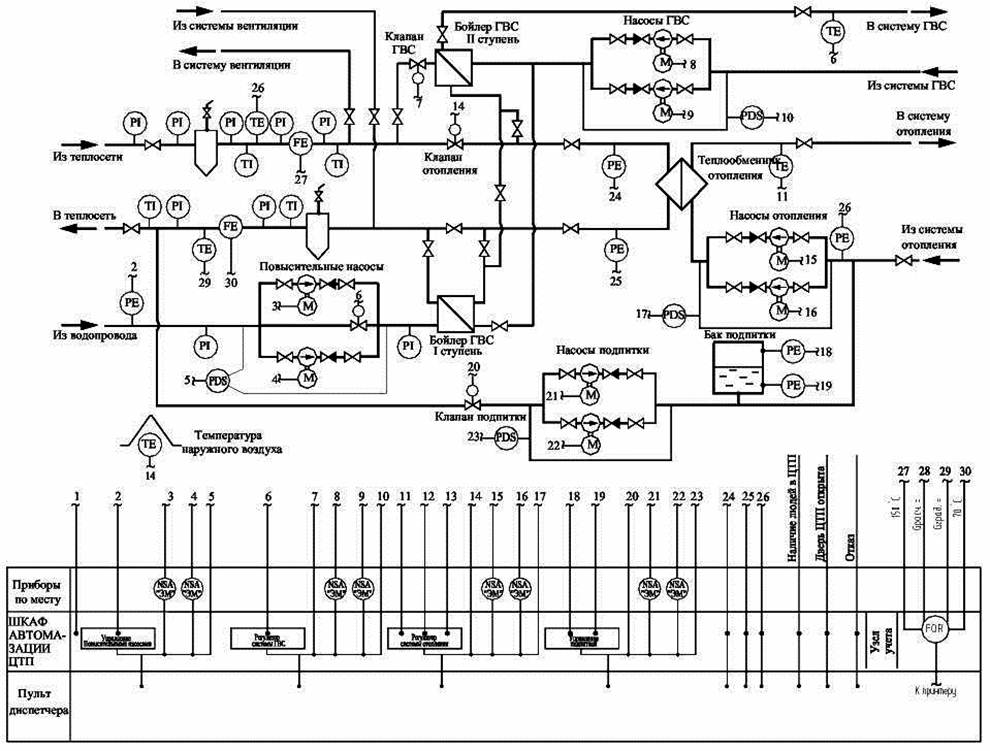 до Шоссе Энтузиастов).
до Шоссе Энтузиастов).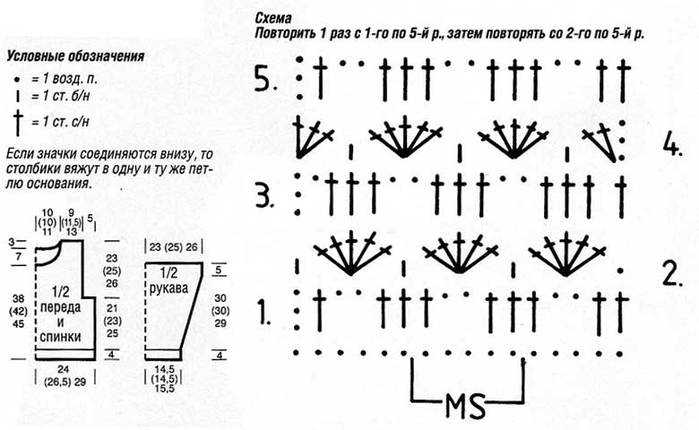
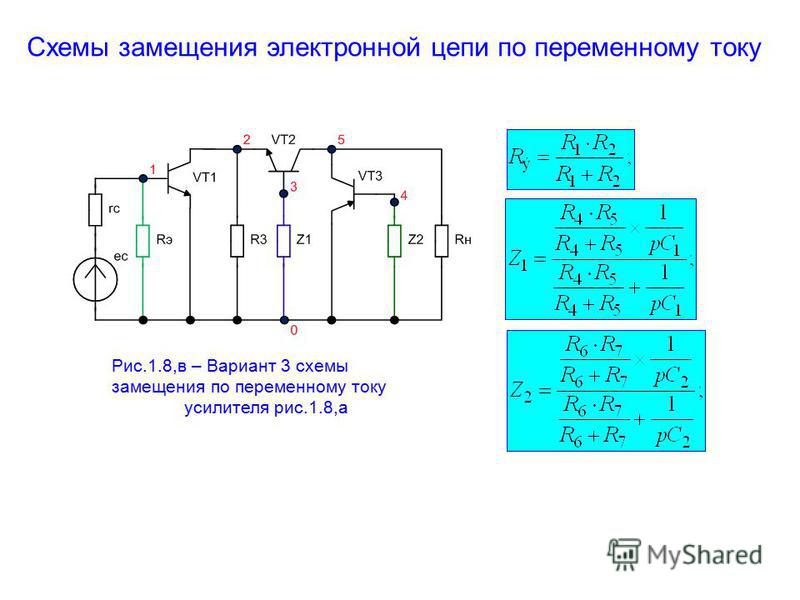
 SU (Новосибирск)
SU (Новосибирск)
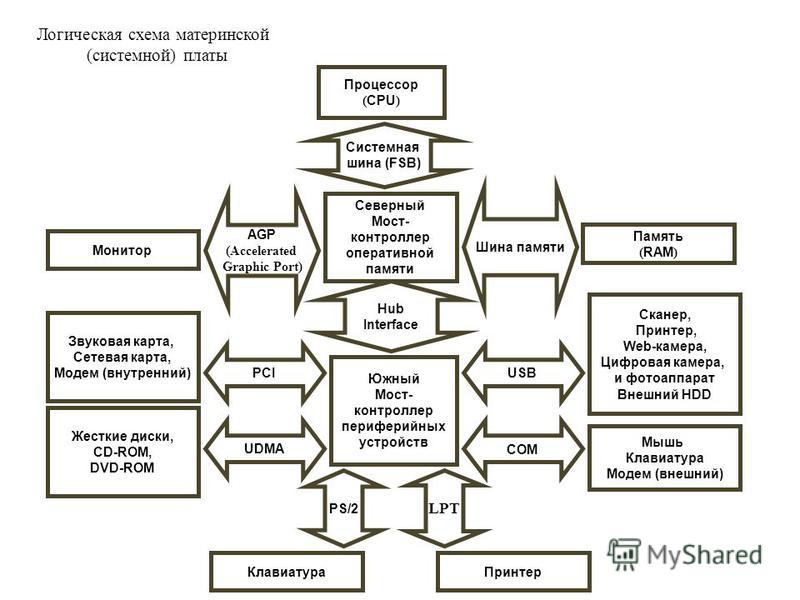 Все столбцы также добавляются как данные формы.
Все столбцы также добавляются как данные формы.


 После выбора Перезаписать в диалоговом окне Обновить исходные данные Visio преобразует настраиваемый диапазон в таблицу Excel.
После выбора Перезаписать в диалоговом окне Обновить исходные данные Visio преобразует настраиваемый диапазон в таблицу Excel.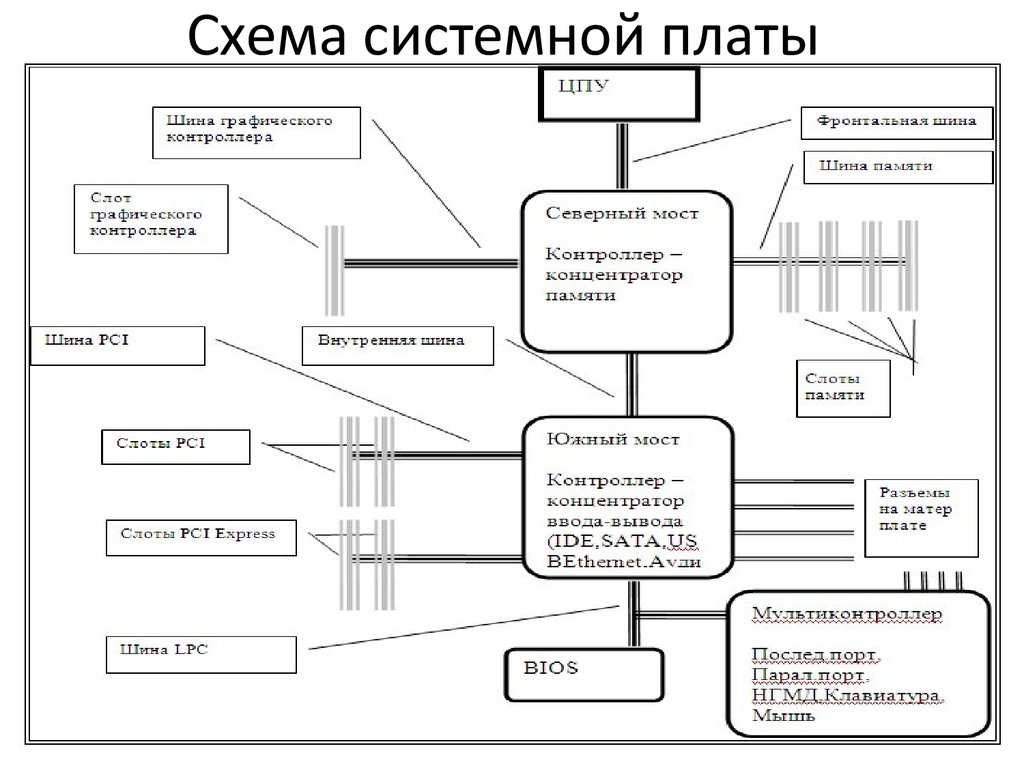 В этом случае Visio требуется дополнительный столбец в ваших данных для представления связи между фигурами. После выбора Перезаписать в диалоговом окне Обновить исходные данные добавляется дополнительный столбец.
В этом случае Visio требуется дополнительный столбец в ваших данных для представления связи между фигурами. После выбора Перезаписать в диалоговом окне Обновить исходные данные добавляется дополнительный столбец.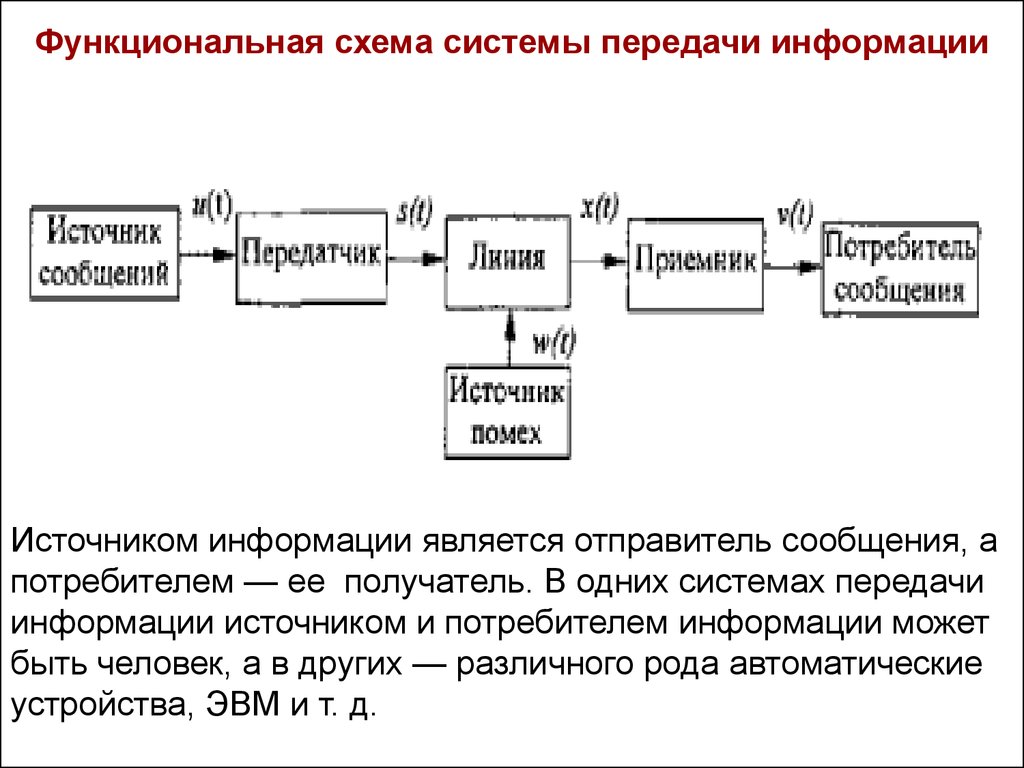
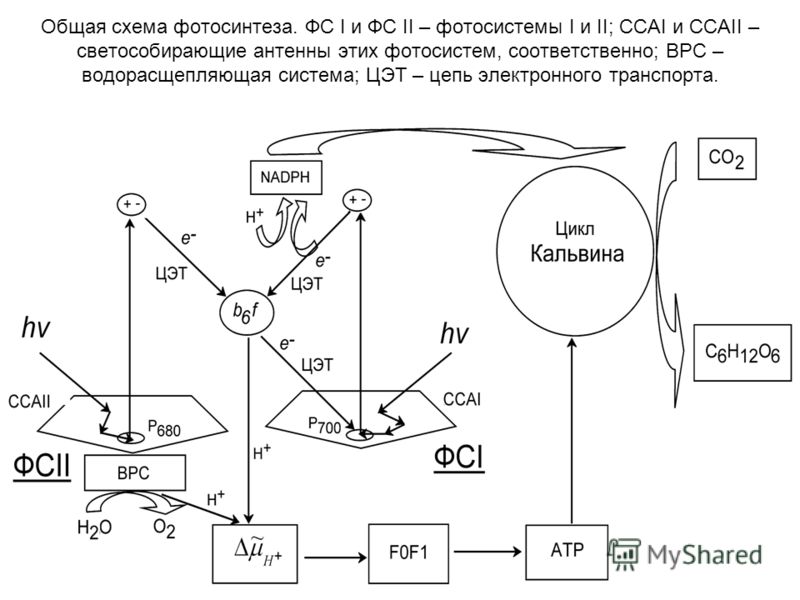 Дополнительные сведения см. в разделе Использование мастера создания диаграммы из данных.
Дополнительные сведения см. в разделе Использование мастера создания диаграммы из данных.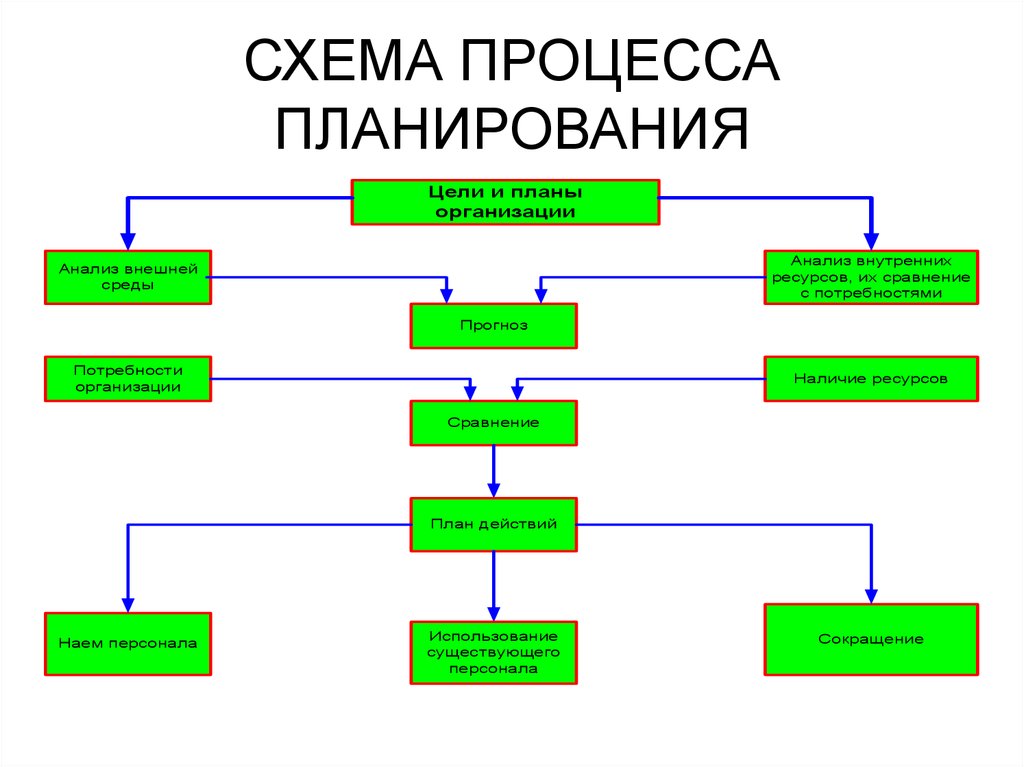 Выберите «Гиперссылка» и свяжите ее с любой фигурой на одной из диаграмм подпроцессов.
Выберите «Гиперссылка» и свяжите ее с любой фигурой на одной из диаграмм подпроцессов.
 Это поможет сделать ваш рисунок максимально четким и придать ему упорядоченный вид. Дополнительные сведения см. в разделе Выравнивание и расположение фигур на схеме.
Это поможет сделать ваш рисунок максимально четким и придать ему упорядоченный вид. Дополнительные сведения см. в разделе Выравнивание и расположение фигур на схеме.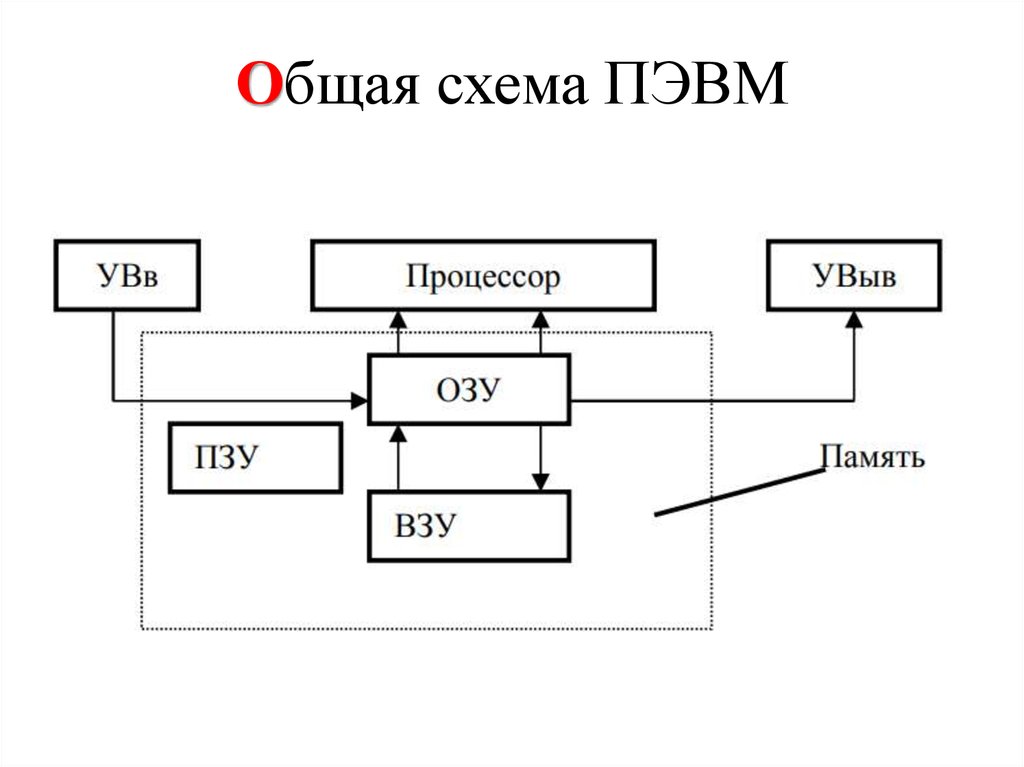 Примеры включают компрессоры, смесители, сосуды, насосы, бойлеры и охладители.
Примеры включают компрессоры, смесители, сосуды, насосы, бойлеры и охладители.