Как разрабатывается схема метро Москвы. Какие сложности возникают при проектировании схемы метро. Как учитываются будущие линии и станции при создании схемы. Какие принципы важны при разработке схемы метро.
Особенности проектирования схемы Московского метро
Разработка схемы Московского метрополитена — сложный и многоэтапный процесс, требующий учета множества факторов. Рассмотрим основные принципы и этапы создания такой схемы на примере разработки обновленной версии с добавлением Малого кольца железной дороги (МКЖД).
Учет будущих изменений
При проектировании схемы метро важно учитывать не только текущее состояние, но и планируемые изменения. В данном случае разработчики принимали во внимание строительство Третьего пересадочного контура (ТПК) — еще одной кольцевой линии, которая должна быть завершена к 2025 году.
Баланс между географической точностью и схематичностью
Одна из ключевых задач при создании схемы метро — найти баланс между географической достоверностью и схематичным представлением для удобства пассажиров. Как это учитывалось при разработке новой схемы с МКЖД?
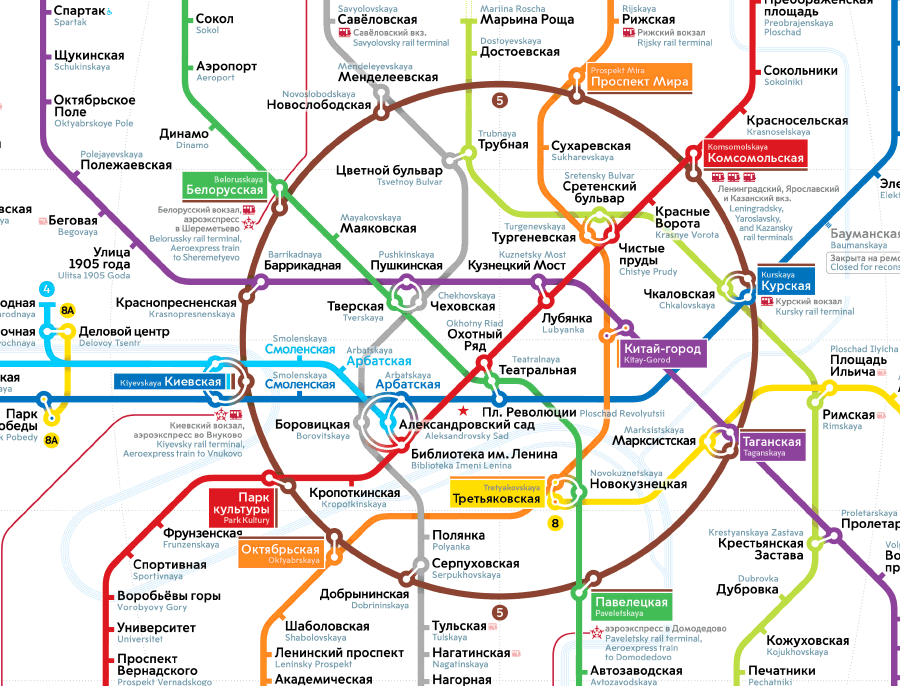
- МКЖД географически смещена на север от центра Москвы
- Первоначально это было отражено на эскизе путем сдвига кольца МКЖД вверх относительно основного кольца
- Однако в итоге было решено изобразить МКЖД в виде правильного круга для сохранения привычного вида схемы
Этапы разработки новой схемы Московского метро
Процесс создания обновленной схемы метро включал несколько ключевых этапов:
1. Подготовка первоначального эскиза
На этом этапе были определены основные принципы размещения новой кольцевой линии МКЖД на схеме:
- МКЖД изображена в виде круга
- Учтено смещение МКЖД на север от центра города
- Оставлено место для размещения большого количества станций между МКЖД и основной кольцевой линией в верхней части схемы
2. Создание чернового варианта схемы
На этом этапе были выполнены следующие действия:
- Добавлена линия МКЖД
- Нанесены новые станции
- Обозначены ключевые пересадки
- Выпрямлена синяя линия внутри кольца
Важно отметить, что станции МКЖД изначально обозначались как уже открытые, несмотря на то, что их запуск планировался только на осень 2016 года. Это было сделано для удобства дальнейшего проектирования, так как открытые станции требуют больше места для подписей.

3. Анализ проблемных мест
После создания чернового варианта были выявлены основные проблемы:
- Изгиб верхней части Сокольнической линии у МКЖД нарушал общую сетку построения схемы
- Недостаток места на западе между голубой и фиолетовой ветками
- Сложности с размещением пересадочного узла «Александровский сад» и «Площадь Революции»
Решение проблемных моментов при создании схемы метро
После выявления основных проблем разработчики приступили к их решению. Рассмотрим, какие шаги были предприняты:
Оптимизация расположения линий на западе схемы
Для решения проблемы нехватки места между голубой и фиолетовой ветками были предприняты следующие меры:
- Синяя и голубая ветки были опущены вниз
- Это позволило разрядить станции и найти место для новых объектов между кольцевой линией и МКЖД
Однако такое решение привело к новой проблеме: голубая и синяя ветки оказались слишком близко к кольцевой линии. Это создало сложности с размещением некоторых станций, например, «Хорошево».
Работа над пересадочными узлами в центре
Особое внимание было уделено решению проблемы с размещением пересадочного узла «Александровский сад» и «Площадь Революции». Эта задача требовала тщательной проработки, чтобы избежать наложения надписей и сохранить читаемость схемы.
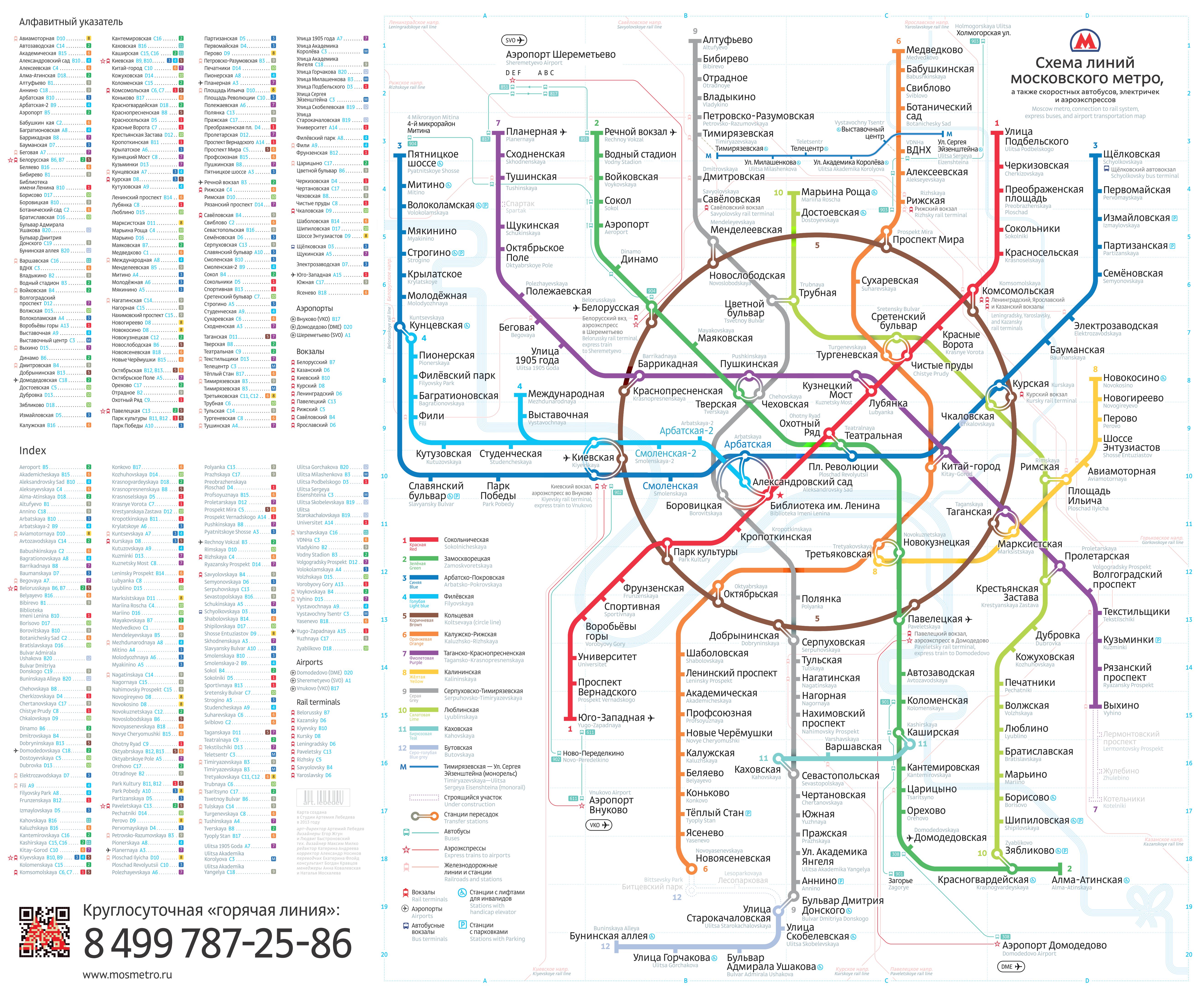
Принципы проектирования схемы Московского метро
При создании новой схемы метро разработчики руководствовались рядом важных принципов:
Сохранение узнаваемости
Несмотря на добавление новой кольцевой линии МКЖД, было важно сохранить привычный для пассажиров вид схемы. Поэтому было принято решение изобразить МКЖД в виде правильного круга, а не ломаной линии.
Учет будущих изменений
При проектировании учитывалось не только текущее состояние метрополитена, но и планируемые изменения, такие как строительство Третьего пересадочного контура (ТПК).
Оптимизация пространства
Важной задачей было эффективное использование пространства схемы. Это включало:
- Размещение большого количества станций между МКЖД и основной кольцевой линией
- Решение проблем с тесным расположением линий на западе схемы
- Оптимизацию размещения пересадочных узлов
Удобство для пассажиров
Конечной целью всех изменений было создание схемы, максимально удобной для пассажиров. Это включало:
- Четкое обозначение пересадок
- Легкочитаемые названия станций
- Интуитивно понятное расположение линий
Технические аспекты создания схемы метро
Разработка схемы метро требует не только творческого подхода, но и учета ряда технических аспектов. Какие технические моменты важно учитывать при создании схемы Московского метрополитена?

Размер и формат схемы
При разработке новой версии схемы учитывались изменения в ее физическом размере:
- Увеличение общего размера схемы из-за отсутствия алфавитного указателя
- Расширение формата схемы
- Добавление белых полей для оптимального размещения в вагонах метро
Шрифты и обозначения
Особое внимание уделялось работе с шрифтами и обозначениями:
- Использование разного кегля шрифта для открытых и закрытых станций
- Учет размера подписей при размещении станций
- Обеспечение читаемости всех названий и обозначений
Проблемы и вызовы при создании схемы метро
Разработка схемы Московского метрополитена сопряжена с рядом сложностей. С какими основными проблемами столкнулись создатели новой версии схемы?
Баланс между детализацией и схематичностью
Одной из ключевых проблем было найти правильный баланс между географической точностью и схематичным представлением. Как разработчики решали эту задачу?
- Изначально МКЖД была смещена на север согласно реальному расположению
- В итоге было решено изобразить ее в виде правильного круга для сохранения привычного вида схемы
- Это потребовало корректировки расположения других линий и станций
Размещение новых элементов
Добавление новой кольцевой линии МКЖД создало ряд проблем с размещением других элементов схемы:

- Сложности с расположением станций между МКЖД и основной кольцевой линией
- Проблемы с размещением пересадочных узлов, особенно в центральной части схемы
- Необходимость корректировки расположения существующих линий
Учет будущих изменений
Разработчикам пришлось учитывать не только текущее состояние метрополитена, но и планируемые изменения. Как это повлияло на процесс создания схемы?
- Необходимость оставить место для будущего Третьего пересадочного контура (ТПК)
- Учет поэтапного открытия новых участков линий
- Обеспечение возможности легкого обновления схемы в будущем
Итоги разработки новой схемы Московского метро
Создание обновленной схемы Московского метрополитена с добавлением Малого кольца железной дороги (МКЖД) было сложным и многоэтапным процессом. Какие основные результаты были достигнуты?
Интеграция новой кольцевой линии
Главным достижением стало успешное включение МКЖД в существующую схему метро:
- МКЖД изображена в виде правильного круга, что сохраняет привычный вид схемы
- Обеспечено оптимальное расположение станций между МКЖД и основной кольцевой линией
- Четко обозначены пересадки между МКЖД и другими линиями метро
Оптимизация общей структуры схемы
В процессе разработки была улучшена общая структура схемы:
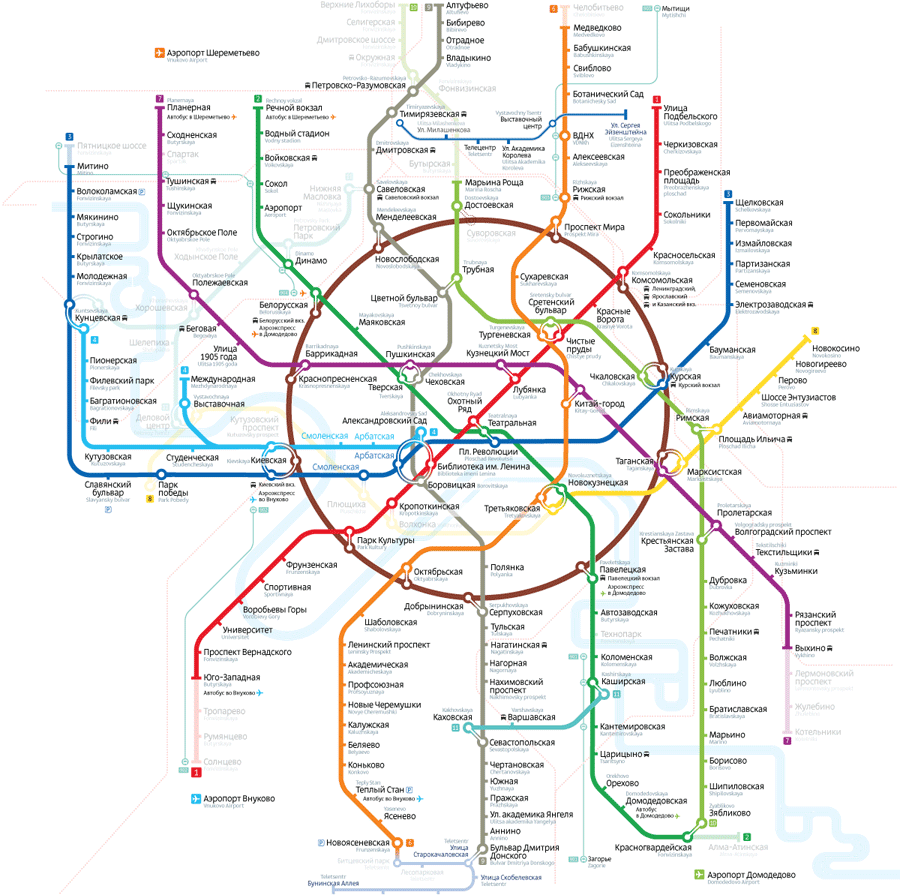
- Решены проблемы с тесным расположением линий на западе схемы
- Оптимизировано размещение пересадочных узлов в центральной части
- Улучшена читаемость названий станций и обозначений
Подготовка к будущим изменениям
Новая схема учитывает перспективы развития метрополитена:
- Предусмотрено место для будущего Третьего пересадочного контура (ТПК)
- Обеспечена возможность легкого добавления новых станций и линий
- Схема разработана с учетом поэтапного открытия новых участков
Создание обновленной схемы Московского метрополитена демонстрирует сложность и многогранность процесса разработки подобных карт. Это требует не только технических навыков, но и креативного подхода, умения находить компромиссы между различными требованиями и предвидеть будущие изменения. Результатом стала схема, которая не только отражает текущее состояние метрополитена, но и готова к будущим расширениям, оставаясь при этом понятной и удобной для пассажиров.
Создание схемы последовательностей UML — Служба поддержки Майкрософт
Схема последовательностей UML показывает, как набор объектов взаимодействует в процессе с течением времени. На ней показаны сообщения, которые передаются между участниками и объектами в системе, и порядок их возникновения.
Чтобы создать схему последовательности, используйте шаблон или начните схему последовательности UML, которая включает в себя ряд последовательностей UML. Перетащите фигуры из него на полотно, чтобы построить схему.
Создание схемы последовательностей
-
Запустите Visio. Если файл уже открыт, щелкните Файл > Создать.
org/ListItem»>
-
Выберите схему последовательностей UML.
В диалоговом окне выберите пустой шаблон или одну из трех схем. (Описание каждого из них отображается справа при его выборе.) Затем выберите метрические илиамериканские единицы.
-
Нажмите кнопку Создать.
org/ListItem»>
-
На вкладке Вид установите флажок Точки соединения. Этот параметр позволяет отображать точки соединения при начале соединения фигур.
-
Затем перетащите фигуры, которые вы хотите включить в схему, из окна Фигуры на страницу. Чтобы изменить подписи, дважды щелкните их.
В поле Поиск введите последовательность UML.
Откроется схема. Вы увидите окно Фигуры рядом со схемой. Если она не видна, перейдите в > области задач и убедитесь, что выбрана фигура. Если вы по-прежнему не видите его, нажмите кнопку Развернуть окно Фигуры слева.
Линии жизни для субъектов и объектов
Используйте фигуру линии жизни субъекта для каждого участника и фигуру Линия жизни объекта для каждого системного компонента процесса.
Совет: По мере перетаскивания линий жизни на место на экране появляются зеленые направляющие, которые помогают выравнивать и выравнивать линии относительно других фигур линии жизни.
-
Дважды щелкните поле заголовка для каждой линии жизни, чтобы ввести имя или заголовок.
-
Чтобы удлинуть или сократить временную шкалу, щелкните линию жизни, а затем перетащите желтую точку управления в нижней части линии жизни.
Сообщения
Используйте фигуры сообщений для представления сведений, отлланных между жизненными линиями.
Совет: Visio позволяет приклеить конечные точки сообщения к каждому жизненному окне. Зеленый кружок появляется на конечной точке, когда он приклеивается к точке соединения. Точки соединения исчезают, когда вы закончили перетаскивание.
-
Прикрепить конечную точку к линии жизни, отправляя сообщение, а затем перетащите конечную точку в линию жизни, в которая вы получаете сообщение.
-
Дважды щелкните фигуру сообщения, чтобы создать текстовое поле, и введите имя сообщения.
org/ListItem»>
-
Используйте фигуру Return Message (пунктирную линию) для представления ответа на предыдущее сообщение.
-
Используйте самосоедищение для представления рекурсивного звонка операции или одного метода, относящегося к одному объекту.
-
Используйте фигуру Асинхронное сообщение, чтобы показать, когда действие может произойти не сразу.

-
Чтобы изменить форму сообщения соединитела:
-
Щелкните правой кнопкой мыши соединительную линию.
-
В нижней части всплывающее меню выберите одиниз трех вариантов (Прямой, Прямой, Кривая).
-
Щелкните и перетащите соединител, чтобы изменить ее фигуру.

-
Используйте фигуру Сообщение (сплошную линию) для представления запроса или передачи данных.
Фрагменты
Если одно или несколько взаимодействий образуют цикл или требуют, чтобы для его окончания было выполнены условия, заключите их в фигуру фрагмента:
-
Для простого повторяютого взаимодействия используйте фрагмент Цикл.
-
Фрагмент Optional (Необязательно) используется для шагов, которые выполняются только при выполнении определенного условия.
-
Фигуру Заметивный фрагмент можно использовать для обработки или взаимодействия с другими людьми.
 В этом фрагменте есть два раздела, с помощью которых можно показать альтернативное взаимодействие. Чтобы добавить другое условие, перетащите на фигуру операнд Взаимодействия.
В этом фрагменте есть два раздела, с помощью которых можно показать альтернативное взаимодействие. Чтобы добавить другое условие, перетащите на фигуру операнд Взаимодействия. -
Перетащите фигуру фрагмента к взаимосвязанию. Используйте в фигуре фрагмента соответствующие фигуры с помощью дес.дес., чтобы она вмелась в все связанные взаимодействия.
-
Дважды щелкните в углу заголовка фигуры фрагмента, чтобы добавить название или краткое описание процесса, вложенного в фрагмент. Под заголовком щелкните запрос [параметры], если вы хотите ввести условия, которые могут закончить этот процесс.

Активация
Поместите фигуру «Линия активации» на линию жизни, чтобы показать, когда и как долго этот объект или участник активен в процессе. Обычно в поле активации есть стрелки, демонстрируя поток данных.
Перетащите конечные точки на панели активации вверх или вниз, чтобы сделать ее нужной длиной.
Уничтожения
В этой области указывается, когда объект или субъект участвует в системе. В конце жизненного горизонта появится большой X. Чтобы показать демонстрацию объекта на схеме:
Чтобы создать схему последовательности, используйте шаблон или начните схему последовательности UML, которая включает в себя ряд последовательностей UML.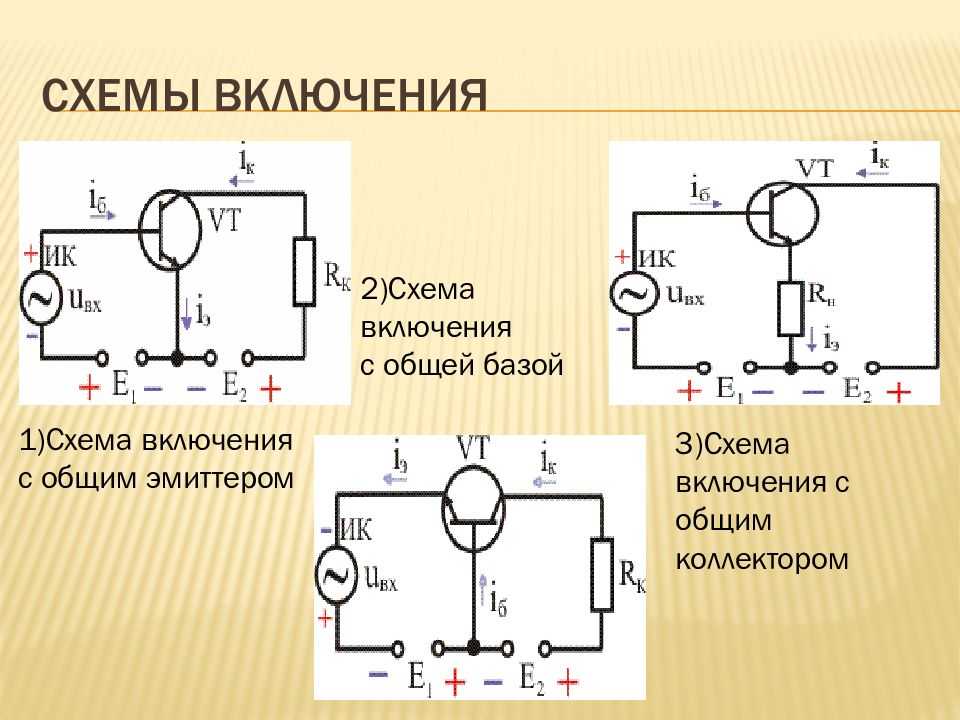 Перетащите фигуры из него на полотно, чтобы построить схему.
Перетащите фигуры из него на полотно, чтобы построить схему.
Примечание: Для создания и редактирования схем UML на Веб-приложение Visio требуется лицензия Visio, план 1 или Visio, план 2, которая приобретается отдельно от Microsoft 365. Для получения дополнительных сведений обратитесь к Microsoft 365 администратору. Если ваш администратор включил самообслуживающие покупки, вы можете приобрести лицензию Visio самостоятельно. Дополнительные сведения см. в самостоятельной покупке: faq.
Создание схемы последовательностей
-
Откройте Visio веб-страницу.
-
В правом верхнем углу страницы выберите Дополнительные шаблоны.

-
В коллекции прокрутите список вниз до строки Последовательность UML.
Первый элемент в строке представляет пустой шаблон и сопутствующего элемента. Другие элементы в строке — это образцы схем, на которые уже нарисованы фигуры, которые помогут вам быстро при начать работу.
-
Щелкните любой элемент, чтобы увидеть более крупный предварительный просмотр.
-
Когда вы найдете схему, которая вам нужна, нажмите ее кнопку Создать.
Новая схема со связанными последовательности откроется в браузере.

Линии жизни для субъектов и объектов
Используйте фигуру линии жизни субъекта для каждого участника и фигуру Линия жизни объекта для каждого системного компонента процесса.
Совет: По мере перетаскивания линий жизни на место на экране появляются зеленые направляющие, которые помогают выравнивать и выравнивать линии относительно других фигур линии жизни.
-
Дважды щелкните поле заголовка для каждой линии жизни, чтобы ввести имя или заголовок.
-
Чтобы удлинуть или сократить временную шкалу, щелкните линию жизни, а затем перетащите желтую точку управления в нижней части линии жизни.

Сообщения
Используйте фигуры сообщений для представления сведений, отлланных между жизненными линиями.
Совет: Visio позволяет приклеить конечные точки сообщения к каждому жизненному окне. Зеленый кружок появляется на конечной точке, когда он приклеивается к точке соединения. Точки соединения исчезают, когда вы закончили перетаскивание.
-
Прикрепить конечную точку к линии жизни, отправляя сообщение, а затем перетащите конечную точку в линию жизни, в которая вы получаете сообщение.
org/ListItem»>
-
Используйте фигуру Сообщение (сплошную линию) для представления запроса или передачи данных.
-
Используйте фигуру Return Message (пунктирную линию) для представления ответа на предыдущее сообщение.
-
Используйте самосоедищение для представления рекурсивного звонка операции или одного метода, относящегося к одному объекту.
org/ListItem»>
-
Чтобы изменить форму сообщения соединитела:
-
Щелкните правой кнопкой мыши соединительную линию.
-
В нижней части всплывающее меню выберите одиниз трех вариантов (Прямой, Прямой, Кривая).
org/ListItem»>
Щелкните и перетащите соединител, чтобы изменить ее фигуру.
-
Дважды щелкните фигуру сообщения, чтобы создать текстовое поле, и введите имя сообщения.
Используйте фигуру Асинхронное сообщение, чтобы показать, когда действие может произойти не сразу.
Фрагменты
Если одно или несколько взаимодействий образуют цикл или требуют, чтобы для его окончания было выполнены условия, заключите их в фигуру фрагмента:
-
Для простого повторяютого взаимодействия используйте фрагмент Цикл.
-
Фрагмент Optional (Необязательно) используется для шагов, которые выполняются только при выполнении определенного условия.
org/ListItem»>
-
Перетащите фигуру фрагмента к взаимосвязанию. Используйте в фигуре фрагмента соответствующие фигуры с помощью дес.дес., чтобы она вмелась в все связанные взаимодействия.
-
Дважды щелкните в углу заголовка фигуры фрагмента, чтобы добавить название или краткое описание процесса, вложенного в фрагмент.
 Под заголовком щелкните запрос [параметры], если вы хотите ввести условия, которые могут закончить этот процесс.
Под заголовком щелкните запрос [параметры], если вы хотите ввести условия, которые могут закончить этот процесс.
Фигуру Заметивный фрагмент можно использовать для обработки или взаимодействия с другими людьми. В этом фрагменте есть два раздела, с помощью которых можно показать альтернативное взаимодействие. Чтобы добавить другое условие, перетащите на фигуру операнд Взаимодействия.
Активация
Поместите фигуру «Линия активации» на линию жизни, чтобы показать, когда и как долго этот объект или участник активен в процессе. Обычно в поле активации есть стрелки, демонстрируя поток данных.
Перетащите конечные точки на панели активации вверх или вниз, чтобы сделать ее нужной длиной.
Уничтожения
В этой области указывается, когда объект или субъект участвует в системе. В конце жизненного горизонта появится большой X. Чтобы показать демонстрацию объекта на схеме:
Чтобы создать схему последовательности, используйте шаблон модели UML, который содержит набор фигур последовательностей UML. Перетащите фигуры из него на полотно, чтобы построить схему.
Перетащите фигуры из него на полотно, чтобы построить схему.
Создание схемы последовательностей
-
В области Категории шаблоновщелкните Программы и базы данных, а затем — Схема модели UML.
-
В обозревателе представление в виде дерева щелкните правой кнопкой мыши пакет, в который вы хотите включить статическая структурная схема, навести указатель мыши на пункт Новый ивыберите пункт Схема последовательностей.
Появится пустая страница, а самым верхним поголовьем станет ряд последовательностей UML. К представлению в виде дерева добавляется значок, соответствующий схеме.

Примечание: Если представление в дереве не отображается, в меню UML выберите пункт Вид, а затем — проводник по модели.
Дополнительные инструкции по работе со схемами последовательностей можно прочитать далее.
Линии жизни для субъектов и объектов
Используйте фигуру линии жизни объекта для каждого участника и системного компонента процесса.
Линия жизни объекта означает, что объект существует в определенный момент времени. Если объект создан или был полностью разорен в течение периода времени, представленного схемой, линия жизни останавливается или начинается в соответствующей точке. Объект помечен большим X.
Используйте фигуру Линия жизни чтобы показать условность на линии жизни объекта.
Сообщения
-
Перетащите фигуру Сообщение на страницу.
Выбор фигуры сообщения зависит от типа сообщения, которое вы хотите отправить (обычное, асинхронное, процедура звонка или возврат).
-
Приклейте конечную точку сообщения без наконечники к точке на линии жизни объекта, отправляемого в сообщение.
-
Приклейте конечную точку сообщения с помощью стрелки к точке соединения на линии жизни объекта, который получает сообщение.

-
Дважды щелкните сообщение, а затем введите или выберите имя сообщения, выражение, выражение последовательности и тип потока.
-
Для неявного звонка или процедуры выберите операцию, сгенерированную сообщением. Если операция не существует, нажмите кнопку Создать, чтобы создать ее.
Для асинхронного сообщения выберите сигнал, который вы хотите создать. Если в классификаторе не существует прием сигнала, на основе который создается линия жизни объекта, нажмите кнопку Создать, чтобы создать прием.
Совет: Чтобы показать сообщение от объекта к себе, приклейте две конечные точки фигуры Сообщения в форме дуги к двум точкам соединения на одном и том же объекте.
Ограничения
Если для окончания одного или двух взаимодействий требуется условие, заключив его в одну из фигур ограничения:
-
Ограничение — это спецификация условий и спецификаций, которые должны поддерживаться как истинные, чтобы система была действительной. Ограничения выражаются как текст внутри скобок ({ }) и могут быть написаны на заранее задаваемом языке, таком как Язык ограничения объекта (OCL) или на естественном языке.
Перетащите в центре фигуры Ограничение и приклейте его к точке соединения другого элемента.
-
Ограничение на 2 применяется к двум элементам, таким как два класса или две связи.
 Ограничение отображается в качестве пунктирной стрелки от одного элемента к другому с меткой строки ограничения в скобки ({ }).
Ограничение отображается в качестве пунктирной стрелки от одного элемента к другому с меткой строки ограничения в скобки ({ }). -
Ограничение OR указывает, что каждый экземпляр класса может одновременно участвовать только в одной связи. Ограничение отображается в качестве пунктирной линии, соединяющей несколько связей, которые должны иметь общее занятие. Строка обозначена строкой ограничения ИЛИ в скобки ({ }).
Активация
Поместите фигуру «Линия активации» на линию жизни, чтобы показать, когда и как долго этот объект или участник активен в процессе. Обычно в поле активации есть стрелки, демонстрируя поток данных.
Перетащите конечные точки на панели активации вверх или вниз, чтобы сделать ее нужной длиной.
Уничтожения
В этой области указывается, когда объект или субъект участвует в системе. В конце жизненного горизонта появится большой X. Чтобы показать демонстрацию объекта на схеме:
Схемы UML в Visio
Создание схем компонентов UML
Создание схемы связей UML
Создание схем развертывания UML
Создание схемы линий Московского метро 3.0
1.0 2.0 3.0 4.0 Схема через сто лет
Процесс I
- Описание
- Процесс I
- Процесс II
- Процесс III
- Процесс IV
- Процесс V
- Награда
Появилась задача — на новой схеме метро должна быть новая кольцевая ветка. Проектное название — Малое кольцо железной дороги (МКЖД).
Проектное название — Малое кольцо железной дороги (МКЖД).
Начинаем работу со студийного эскиза на 2025 год (слегка измененный вариант этой схемы, вероятно, знаком читателю как совместная схема московского метро и кольцевой железной дороги).
Дело в том, что примерно к 2025 году в Москве достроят Третий пересадочный контур (ТПК) — еще одну кольцевую ветку. МКЖД и ТПК допустимо назвать симметричными относительно первой кольцевой: МКЖД смещена относительно нее на север почти на столько же, на сколько на юг смещен ТПК.
Обе новые кольцевые при этом взаимодействуют друг с другом и линиями вокруг, пересекаются не один раз — короче, наука геометрия говорит нам о том, что концентрическими окружностями эти ветки нарисовать не получится и придется их обе ломать, оставляя просто замкнутыми кривыми. Решаем готовиться к будущему заранее и гнем МКЖД таким образом, каким она будет погнута когда-то.
С другой стороны, ТПК станет замкнутой кольцевой веткой через 10 лет, а до этого будет открываться небольшими участками по несколько станций (например, Каховская ветка — один из открытых уже участков). МКЖД же сразу открывается полностью и сразу называется кольцом. Сохранить привычный для всех вид московской схемы важнее. Ломаная ветка вокруг кольца по эстетике проигрывает просто двум кольцам.
МКЖД же сразу открывается полностью и сразу называется кольцом. Сохранить привычный для всех вид московской схемы важнее. Ломаная ветка вокруг кольца по эстетике проигрывает просто двум кольцам.
Вспоминаем, что в последней итерации схем у большинства из них существенно увеличился физический размер (исчез алфавитный указатель, сами форматы стали шире и выше, из-за чего где-то пришлось добавлять белые поля, чтобы схема не выглядела в вагоне слишком большой), поэтому если что-то будет не влезать, то в случае чего мы раздвинем ветки пошире. Быстро готовим эскиз и решаем рисовать МКЖД в виде круга.
Географически МКЖД распространяется далеко на север от центра Москвы.
В первом эскизе эта особенность учтена. Такой подход позволяет легко разместить большое количество станций между МКЖД и кольцевой линией наверху схемы, не создавая дыр между кольцами в нижней части.
Вариант со сдвинутыми кольцами смущает, но из-за географии и удобства размещения станций сперва начинаем разрабатывать именно его.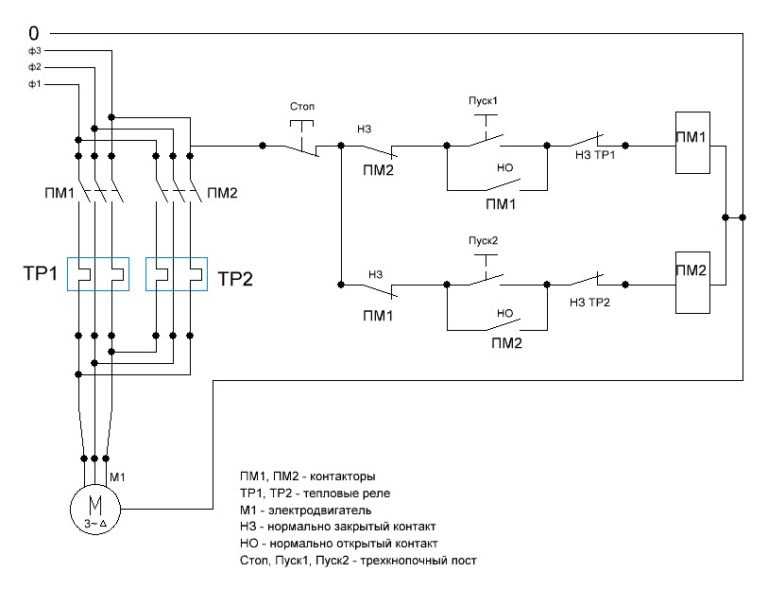 Для начала проходим по схеме «широкой кистью», не вдаваясь в детали: кладем МКЖД и добавляем новые станции, обозначаем ключевые пересадки, выпрямляем синюю линию внутри кольца.
Для начала проходим по схеме «широкой кистью», не вдаваясь в детали: кладем МКЖД и добавляем новые станции, обозначаем ключевые пересадки, выпрямляем синюю линию внутри кольца.
Грубый эскиз необходим, чтобы оценить общую картину и увидеть наиболее проблемные места. Несмотря на то что МКЖД откроется только осенью 2016 года, в начале проектирования станции кольцевой железной дороги обозначаем как уже открытые — кегль шрифта у открытых станций больше, чем у закрытых, и если проектировать схему с закрытыми станциями, то при их открытии найти место для новых подписей будет сложно. А так просто выключим потом станции МКЖД.
После оценки эскиза выделяем три главные проблемы:
— верх Сокольнической линии изгибается у МКЖД и разрушает сетку построения схемы;
— очень тесно на западе, между голубой и фиолетовыми ветками;
— пока неясно, как развести «Александровский сад» и «Площадь Революции» (пересадка у «Площади» отвалилась от зеленой ветки, а если ее двигать левее, надписи налезают друг на друга).
Начинаем спасать запад. Чтобы найти место для станций между кольцевой линией и МКЖД, синюю и голубую ветки опускаем вниз. Станции разрядились, но голубая и синяя ветки находятся очень близко к кольцу. При таком соседстве станция «Хорошево» подписывает и МКЖД, и Филевскую ветку, а «Шелепиха» — еще и «Беговую».
Пытаясь решить эти проблемы, отодвигаем линии метро. Заодно ищем, как бы красиво погнуть голубую и синюю ветки внутри кольца.
Вроде бы все нормально — надписи стоят равномерно. Но важно помнить, что МКЖД только строится. Выключаем станции и получаем дыру между МКЖД и голубой веткой.
Перекомпоновываем надписи по-другому, не забывая о поиске оптимального положения желтой, синей и голубой веток внутри кольца.
Получается очередной вариант схемы.
Плохо, конечно, что центр масс перестал быть в центре кольцевой. А по-другому и не сделаешь, казалось тогда. Наверху, где «Петровско-Разумовская», вон сколько станций между кольцами, а внизу — «Серпуховская» и всего пара других. И, не меняя положения колец, продолжаем работу.
И, не меняя положения колец, продолжаем работу.
Верх Сокольнической линии долго извивается, принимая причудливые формы. Сначала он загибался у внутреннего края МКЖД, повторяя географию, но в существующей сетке схемы это смотрится очень странно.
Поэтому линию выпрямляем, закончив пересадкой на «Открытое шоссе».
Решение не походит — пересадку с «Черкизово» на «Черкизовскую» так не покажешь. Поэтому изгиб линии возвращаем, пытаясь сделать его «более лучше».
Но, когда выключаем «Ярославскую», «Белокаменную», «Открытое шоссе» и «Черкизово» на МКЖД, уменьшив шрифт и сделав серыми, снаружи кольца в этом месте появляется дыра, а внутри кольца — все так же плотно. Поэтому конец ветки вытаскиваем, инвертировав порядок станций.
Оказывается, пересадка «Черкизово» — «Черкизовская» будет располагаться не в «теплом» контуре, а проходить по улице. Обозначение уличной пересадки — два кружка с точками — длиннее обозначения «теплой» пересадки, поэтому приходится искать другие решения.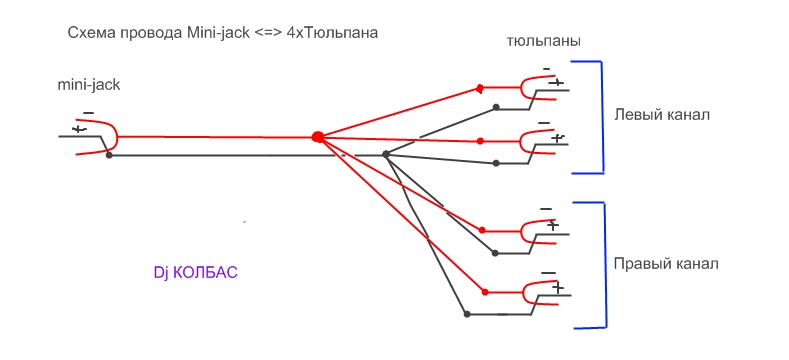
Наконец-то линия встает как надо.
В центре решаем избавиться от изгиба над звездой.
Если просто разгладить линию и попытаться развести «Александровский сад» и «Площадь Революции», то приходится использовать чит-коды — поворот руля и растягивание пересадки.
Получив по рукам за такое, дизайнер возвращает прежний вид пересадкам и начинает искать честные способы разместить звезду, «Александровский сад» и «Площадь Революции». И почти получается, только не хватает места звезде, а «Охотный Ряд» отрывается от линии.
Чтобы вернуть «Охотный Ряд» на место, придаем зеленой линии дополнительный изгиб.
Понимаем, что это был неважный способ решить проблему. От второго изгиба зеленой ветки отказываемся, сдвинув левее первый.
Зеленая линия тащит за собой пересадку «Тверская» — «Чеховская» — «Пушкинская», а также «Белорусскую» и немного меняет сетку схемы.
Это небольшое изменение сетки и еще несколько других, не замеченных во время борьбы со сложными местами, впоследствии приводят к незабываемой ночи перед сдачей схемы в печать. Но мы пока об этом не догадываемся.
Но мы пока об этом не догадываемся.
В разгар проектирования приходит пожелание от заказчика: поменять шрифт на Москоу Санс, чтобы схема была выполнена в едином стиле с транспортной навигацией. Москоу Санс отличается от Директа, использованного в схеме, пропорциями букв — слова, набранные им, получаются шире, — поэтому замена шрифта влечет за собой изменение схемы.
Например, чтобы «Пушкинская» на картинке внизу влезла между линиями, предлагаем подвинуть зеленую ветку влево. После надо немного опустить пересадку на «Белорусской» и решить, что сделать с «Беговой». Да, у нас еще «Кузнецкий Мост» не помещается. И «Трубная». А если сдвинуть вправо оранжевую ветку? И так по всей схеме.
Словом, поменять шрифт — задача далеко не на один день. И заказчик дает дополнительную неделю.
Процесс проектирования удачно представляется гифкой.
Поставив новый шрифт и решив основные проблемы, показываем схему арт-директору.
Арт-директор: Кольцо — узнаваемый символ московской схемы, и нужно эту красоту сохранить. Поэтому кольца должны быть выровнены относительно друг друга.
Поэтому кольца должны быть выровнены относительно друг друга.
К следующему утру готовим три схемы, чтобы оценить варианты и выбрать лучший.
Вариант с усеченным кольцом арт-директор сразу вычеркивает — символом Московского метро не может быть спущенное колесо. Смещенные кольца забракованы еще вчера. Выровненные кольца побеждают. Но с ними есть проблема: вверху, где «Петровско-Разумовская», пространство между кольцами забито станциями, а на противоположной стороне, где «Серпуховская», так пусто, что даже бегемотик помещается.
Заполняем пустоту, переместив «Нагатинскую» и «Нагорную» внутрь кольца. Считаем, что в качестве временного решения на несколько месяцев вполне норм, но помечаем себе как домашнее задание на будущее.
В ночь перед сдачей тиража в печать прилетает идея поправить сетку.
Становится понятно, что ночь будет долгой и незабываемой. Берем паузу, наливаем чай и перерисовываем схему. К утру схема расправляет плечи, набирает воздуха полной грудью и целиком преображается.
В прошлой версии бант прятался в реке.
В схеме 3.0 он повязан на ленту реки.
Пока готовим анонс, получаем известие об открытии трех станций: «Технопарк», «Румянцево» и «Саларьево». К открытию «Саларьева» нужно внести изменения в схему:
— «Нагатинскую» и «Нагорную» вынести за пределы МКЖД;
– МКЖД переименовать во Вторую кольцевую;
– добавить «Севастопольский проспект» на Вторую кольцевую.
Появляется еще немного времени на добавление станций, заодно успеваем провести небольшую работу над шероховатостями.
Пересадка «Полежаевская» — «Хорошево» отличалась от других длиной.
Физически она самая длинная — 850 метров. Но на схеме два вида пересадок на Вторую кольцевую: в «теплом» контуре и уличные. Градаций по длине нет. Это был компромисс из-за сжатых сроков разработки.
Хронологическое отступление
В первых вариантах схемы со смещенными кольцами было достаточно места для пяти станций с двумя пересадками.
Одно время мы думали, что пересадки длиной больше 300 метров показывать не нужно. И на пересечении Второй кольцевой с седьмой линией пересадок не стало. Жаться не надо, станции расставляем свободно, и получается красота.
Позже узнаём, что такие пересадки надо показать. Это означает появление связей «Хорошево» — «Полежаевская» и «Ходынка» — «Октябрьское Поле» вновь. И между ними нужно запихнуть «Новопесчаную».
Хоть пересадки и стоят под разными углами, но, кажется, все хорошо. Все пять станций стоят неплохо, на надписи голубой линии не давят. Однако при таком раскладе «Волоколамская» залезает на зеленую ветку — много чести для строящейся станции.
Но все разрешимо: разводим «Щукинскую» и «Спартак», чтобы поставить «Волоколамскую», а «Новопесчаную» ставим над «Хорошево».
Но после бессонной ночи с перерисовкой схемы станциям становится совсем тесно, особенно «Новопесчаной».
И вот, чтобы дать ей вздохнуть, приходится растягивать пересадку.
Назад в настоящее
Мы нашли способ укоротить злосчастную пересадку.
Также поправляем верх схемы. Расставляем как следует ребят в коммунальной квартире имени «Петровско-Разумовской» и поворачиваем наверх монорельс, чтобы в освободившемся месте разместить станции с обеих сторон Сокольнической линии.
Было:
Стало:
Разобравшись с этим, переходим к перемещению станций. Поначалу кажется, что перемещение и добавление новой станции на схему, которая проектировалась с другими требованиями, откроет портал в ад. Сперва просто передвинули станции. Получилось не настолько ужасно, как казалось.
Чтобы разместить все станции, осторожно вытягиваем южные линии. Но немного — схема должна остаться в рамках формата. Осталось понять, как органично заполнить получившееся место.
От лишних надписей все же отказываемся.
Пока схема ждет печати, Вселенная посылает нам новые иконки.
Арт-директор предлагает заполнить пустоту внизу колец контурным логотипом метро.
Или подписью Москвы-реки?
Нет, пусть пока там будет контурный логотип.
Часть II
Учебное пособие по диаграмме классов UML| Lucidchart
Стандартная диаграмма классов состоит из трех разделов:
- Верхний раздел: Содержит название класса. Этот раздел обязателен всегда, говорите ли вы о классификаторе или об объекте.
- Средняя секция: Содержит атрибуты класса. Используйте этот раздел, чтобы описать качества класса. Это требуется только при описании конкретного экземпляра класса.
- Нижняя секция: Включает операции класса (методы). Отображается в виде списка, каждая операция занимает отдельную строку. Операции описывают, как класс взаимодействует с данными.
Модификаторы доступа к элементам
Все классы имеют разные уровни доступа в зависимости от модификатора доступа (видимости). Вот уровни доступа с соответствующими символами:
- Общий (+)
- Частный (-)
- Защищено (#)
- Пакет (~)
- Производный (/)
- Статическая (подчеркнутая)
Области действия членов
Существует две области действия членов: классификаторы и экземпляры.
Классификаторы — это статические члены, а экземпляры — это конкретные экземпляры класса. Если вы знакомы с базовой теорией объектно-ориентированного программирования, в этом нет ничего новаторского.
Дополнительные компоненты диаграммы классов
В зависимости от контекста классы на диаграмме классов могут представлять основные объекты, взаимодействия в приложении или классы, подлежащие программированию. Чтобы ответить на вопрос «Что такое диаграмма классов в UML?» вы должны сначала понять его основной состав.
Классы: Шаблон для создания объектов и реализации поведения в системе. В UML класс представляет объект или набор объектов, имеющих общую структуру и поведение. Они представлены прямоугольником, который включает строки с именем класса, его атрибутами и его операциями. Когда вы рисуете класс на диаграмме классов, вам нужно заполнить только верхнюю строку — остальные необязательны, если вы хотите предоставить более подробную информацию.

Имя: Первая строка в форме класса.
Атрибуты: Вторая строка в форме класса. Каждый атрибут класса отображается на отдельной строке.
Методы: Третья строка в форме класса. Также известные как операции, методы отображаются в формате списка, где каждая операция находится в отдельной строке.
Сигналы : Символы, представляющие одностороннюю асинхронную связь между активными объектами.
Типы данных: Классификаторы, определяющие значения данных. Типы данных могут моделировать как примитивные типы, так и перечисления.
Упаковки: Формы, предназначенные для организации связанных классификаторов на диаграмме. Они обозначены большим прямоугольником с вкладками.
Интерфейсы: Набор сигнатур операций и/или определений атрибутов, которые определяют связанный набор поведений.
 Интерфейсы похожи на классы, за исключением того, что класс может иметь экземпляр своего типа, а интерфейс должен иметь по крайней мере один класс для его реализации.
Интерфейсы похожи на классы, за исключением того, что класс может иметь экземпляр своего типа, а интерфейс должен иметь по крайней мере один класс для его реализации.Перечисления: Представления пользовательских типов данных. Перечисление включает группы идентификаторов, которые представляют значения перечисления.
Объекты: Экземпляры класса или классов. Объекты могут быть добавлены в диаграмму классов для представления либо конкретных, либо прототипических экземпляров.
Артефакты: Элементы модели, которые представляют конкретные объекты в программной системе, такие как документы, базы данных, исполняемые файлы, программные компоненты и т. д.
Взаимодействия
Термин «взаимодействия» относится к различным отношениям и связям, которые могут существовать в диаграммах классов и объектов. Вот некоторые из наиболее распространенных взаимодействий:
В этом примере объект «Автомобиль» наследует все атрибуты (скорость, количество пассажиров, топливо) и методы (go(), stop(), changeDirection()) объекта родительский класс («Автомобиль») в дополнение к определенным атрибутам (тип модели, количество дверей, автопроизводитель) и методам собственного класса (Radio(), windshieldWiper(), ac/heat()). Наследование показано на диаграмме классов сплошной линией с закрытой полой стрелкой.
Наследование показано на диаграмме классов сплошной линией с закрытой полой стрелкой.
В приведенном выше примере класс Car и класс RoadTrip взаимосвязаны. На одном конце линии Car получает ассоциацию «assignedCar» со значением кратности 0..1, поэтому, когда экземпляр RoadTrip существует, он может иметь либо один экземпляр Car, связанный с ним, либо ни одного связанного Cars. с этим. В этом случае необходим отдельный класс Caravan со значением множественности 0..*, чтобы продемонстрировать, что RoadTrip может иметь несколько связанных с ним экземпляров Cars. Поскольку один экземпляр Car может иметь несколько ассоциаций «getRoadTrip» — другими словами, один автомобиль может совершать несколько поездок — значение множественности устанавливается равным 0..* 9.0003
Например, во время поездки по Аризоне вы можете столкнуться с ловушкой скорости, где камера контроля скорости записывает ваши действия за рулем, но вы не узнаете об этом, пока не получите уведомление по почте. На изображении это не нарисовано, но в этом случае значение кратности будет 0. .* в зависимости от того, сколько раз вы проезжаете мимо камеры контроля скорости.
.* в зависимости от того, сколько раз вы проезжаете мимо камеры контроля скорости.
Учебное пособие по диаграмме последовательности UML | Lucidchart
Зачем использовать диаграмму UML?
Я хочу больше узнать о диаграммах вариантов использования, потому что они для меня новые.Я хочу создать свою собственную диаграмму вариантов использования в Lucidchart.
Я хочу создать диаграмму вариантов использования из шаблона Lucidchart.
Диаграммы последовательности — это популярное решение для динамического моделирования в UML, поскольку они специально фокусируются на жизненных линиях , или процессах и объектах, которые существуют одновременно, и сообщениях, которыми они обмениваются для выполнения функции до окончания жизненного цикла. Используйте это руководство вместе с нашим инструментом построения диаграмм UML, чтобы узнать все, что нужно знать о диаграммах последовательности в UML.
5 минут чтения
Вы хотите создать собственную диаграмму UML? Попробуйте Люсидчарт. Это быстро, просто и совершенно бесплатно.
Создание диаграммы UML
Что такое диаграмма последовательности в UML?
Чтобы понять, что такое диаграмма последовательности, важно знать роль унифицированного языка моделирования, более известного как UML. UML — это инструментарий моделирования, который помогает создавать и обозначать многие типы диаграмм, включая диаграммы поведения, диаграммы взаимодействия и структурные диаграммы.
Диаграмма последовательности – это тип диаграммы взаимодействия, поскольку она описывает, как и в каком порядке группа объектов работает вместе. Эти диаграммы используются разработчиками программного обеспечения и бизнес-профессионалами для понимания требований к новой системе или для документирования существующего процесса. Диаграммы последовательности иногда называют диаграммами событий или сценариями событий.
Диаграммы последовательности иногда называют диаграммами событий или сценариями событий.
Обратите внимание, что существует два типа диаграмм последовательности: диаграммы UML и диаграммы на основе кода. Последний исходит из кода программирования и не будет рассматриваться в этом руководстве. Программное обеспечение Lucidchart для создания диаграмм UML оснащено всеми формами и функциями, которые вам понадобятся для моделирования обоих.
Преимущества диаграмм последовательности
Диаграммы последовательности могут быть полезным справочным материалом для предприятий и других организаций. Попробуйте нарисовать диаграмму последовательности:
Представляет детали варианта использования UML.
Смоделируйте логику сложной процедуры, функции или операции.
Посмотрите, как объекты и компоненты взаимодействуют друг с другом для завершения процесса.
Спланируйте и изучите подробные функциональные возможности существующего или будущего сценария.

Примеры использования диаграмм последовательности
Следующие сценарии идеально подходят для использования диаграммы последовательности:
Сценарий использования: Сценарий использования — это диаграмма потенциального использования вашей системы. Это отличный способ убедиться, что вы проработали логику каждого сценария использования системы.
Логика метода: Подобно тому, как вы можете использовать диаграмму последовательности UML для изучения логики варианта использования, вы можете использовать ее для изучения логики любой функции, процедуры или сложного процесса.
Логика службы: Если вы считаете службу высокоуровневым методом, используемым разными клиентами, диаграмма последовательности — идеальный способ отобразить это.
Диаграмма последовательности Visio .
 Любую диаграмму последовательности, созданную с помощью Visio, также можно загрузить в Lucidchart. Lucidchart поддерживает импорт файлов .vsd и .vdx и является отличной альтернативой Microsoft Visio. Почти все изображения, которые вы видите в разделе UML этого сайта, были сгенерированы с помощью Lucidchart.
Любую диаграмму последовательности, созданную с помощью Visio, также можно загрузить в Lucidchart. Lucidchart поддерживает импорт файлов .vsd и .vdx и является отличной альтернативой Microsoft Visio. Почти все изображения, которые вы видите в разделе UML этого сайта, были сгенерированы с помощью Lucidchart.
С Lucidchart можно быстро и легко строить диаграммы. Начните бесплатную пробную версию сегодня, чтобы начать создавать и сотрудничать.
Создание диаграммы UML
Основные символы и компоненты
Чтобы понять, что такое диаграмма последовательности, вы должны быть знакомы с ее символами и компонентами. Диаграммы последовательности состоят из следующих значков и элементов:
| Символ | Имя | Описание |
|---|---|---|
| Символ объекта | Представляет класс или объект в UML. | |
| Блок активации | Представляет время, необходимое объекту для выполнения задачи. Чем дольше будет выполняться задание, тем длиннее станет окно активации. | |
| Символ актера | Показывает объекты, которые взаимодействуют с системой или являются внешними по отношению к системе. | |
| Символ упаковки | Используется в нотации UML 2.0 для содержания интерактивных элементов диаграммы. Эта прямоугольная форма, также известная как рамка, имеет небольшой внутренний прямоугольник для обозначения диаграммы. | |
| Символ спасательного круга | Представляет течение времени, простирающееся вниз. Эта пунктирная вертикальная линия показывает последовательные события, происходящие с объектом во время нанесенного на карту процесса. | |
| Символ дополнительной петли | Используется для моделирования сценариев «если/то», то есть обстоятельств, которые могут возникнуть только при определенных условиях. | |
| Альтернативный символ | Символизирует выбор (обычно взаимоисключающий) между двумя или более последовательностями сообщений. Для представления альтернатив используйте помеченный прямоугольник с пунктирной линией внутри. |
Общие символы сообщений
Используйте следующие стрелки и символы сообщений, чтобы показать, как информация передается между объектами. Эти символы могут отражать начало и выполнение операции или отправку и прием сигнала.
| Символ | Название | Описание |
|---|---|---|
| Символ синхронного сообщения | Обозначается сплошной линией со сплошной стрелкой. | |
| Символ асинхронного сообщения | Обозначается сплошной линией с штрихованной стрелкой. Асинхронные сообщения не требуют ответа, прежде чем отправитель продолжит. Только вызов должен быть включен в диаграмму. | |
| Символ асинхронного возврата | Обозначается пунктирной линией с штрихованной стрелкой. | |
| Символ асинхронного создания сообщения | Обозначается пунктирной линией с штрихованной стрелкой. Это сообщение создает новый объект. | |
| Символ ответного сообщения | Эти сообщения, представленные пунктирной линией со стрелкой, представляют собой ответы на вызовы. | |
| Символ удаления сообщения | Обозначается сплошной линией со сплошной стрелкой, за которой следует X. |
Примеры диаграмм последовательности операций
Диаграмма последовательности операций системы управления больницей
Технологии полностью изменили сферу медицины, как и большинство других отраслей. Информационная система больницы, также известная как информационная система больницы, помогает врачам, администраторам и персоналу больницы управлять всеми действиями и информацией, собираемой в больнице, включая осмотры, рецепты, встречи и информацию о пациентах и их опекунах. На приведенной ниже диаграмме показано простое представление о том, как первичные процессы взаимодействуют друг с другом во времени.
Диаграмма последовательности операций для систем банкоматов
Банкомат позволяет посетителям получать доступ к своим банковским счетам посредством полностью автоматизированного процесса. Вы можете легко изучить этапы этого процесса, нарисовав или просмотрев диаграмму последовательности. В приведенном ниже примере показан последовательный порядок взаимодействий в системе банкоматов.
В приведенном ниже примере показан последовательный порядок взаимодействий в системе банкоматов.
Как создать диаграмму последовательности
В Lucidchart создать диаграмму последовательности с нуля на удивление просто. Просто выполните следующие действия:
Откройте пустой документ или начните с шаблона диаграммы последовательности из нашей галереи шаблонов.
Слева от редактора нажмите «Фигуры», чтобы открыть диспетчер библиотек форм.
Установите флажок «UML», чтобы включить все библиотеки форм UML, или «UML», чтобы включить формы, относящиеся к диаграммам последовательности UML. Нажмите «Сохранить».
Перетащите нужные символы из панели инструментов на холст.
Затем смоделируйте поток процесса, рисуя линии между фигурами и добавляя текст.
Более подробно изучите это руководство о том, как нарисовать диаграмму последовательности в UML, чтобы получить дополнительную информацию. В Lucidchart легко изменить размер и стиль любого элемента. Вы даже можете создать полную диаграмму последовательности UML из текстовой разметки. Если вы хотите узнать больше об UML, ознакомьтесь с нашим руководством «Что такое UML».
В Lucidchart легко изменить размер и стиль любого элемента. Вы даже можете создать полную диаграмму последовательности UML из текстовой разметки. Если вы хотите узнать больше об UML, ознакомьтесь с нашим руководством «Что такое UML».
Дополнительные ресурсы
- Учебное пособие по временным диаграммам
- Как нарисовать диаграмму деятельности
- Учебное пособие по диаграмме связи
- Как нарисовать диаграмму последовательности в UML
- Все о диаграммах составной структуры
- Диаграммы последовательности систем в UML
- Учебное пособие по диаграмме вариантов использования UML
- Учебное пособие по диаграмме конечного автомата
Диаграммы последовательности не должны быть сложными с помощью Lucidchart. Благодаря обширной библиотеке форм UML и набору готовых шаблонов диаграмм последовательности вы можете быстро и легко создать любую диаграмму UML.



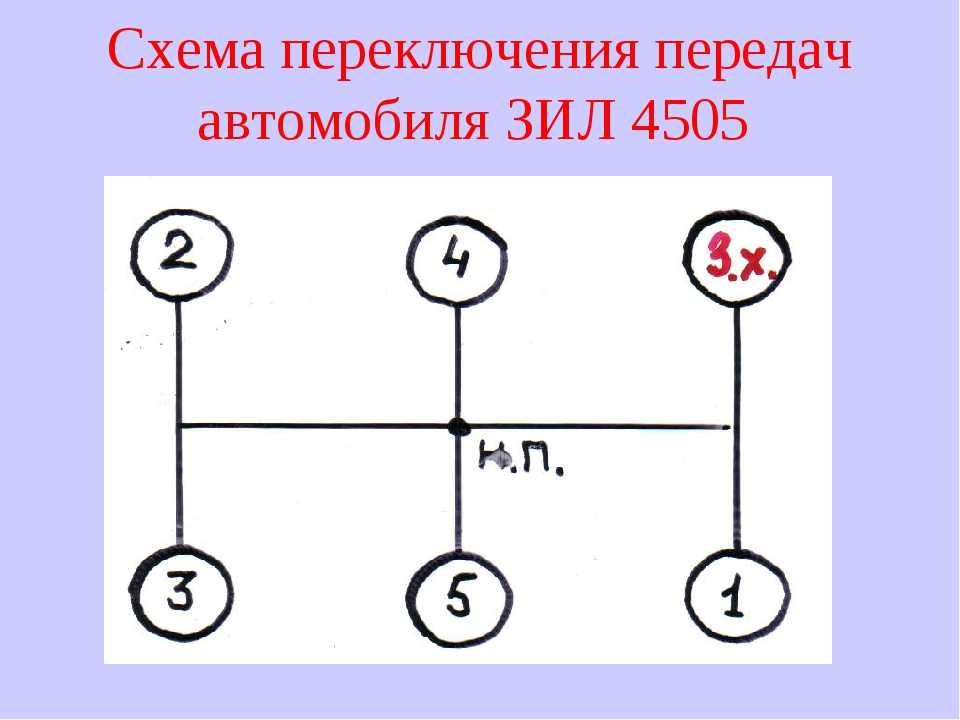 В этом фрагменте есть два раздела, с помощью которых можно показать альтернативное взаимодействие. Чтобы добавить другое условие, перетащите на фигуру операнд Взаимодействия.
В этом фрагменте есть два раздела, с помощью которых можно показать альтернативное взаимодействие. Чтобы добавить другое условие, перетащите на фигуру операнд Взаимодействия. 

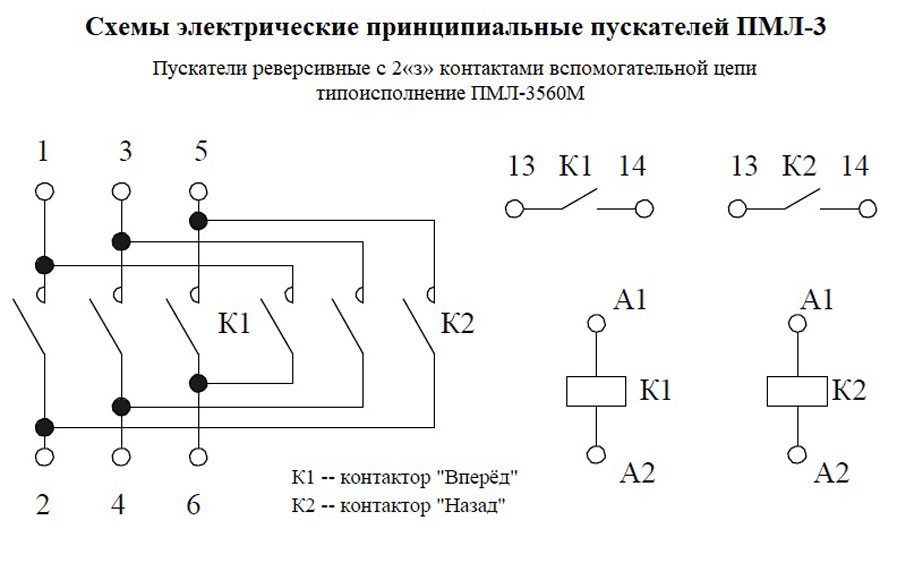

 Под заголовком щелкните запрос [параметры], если вы хотите ввести условия, которые могут закончить этот процесс.
Под заголовком щелкните запрос [параметры], если вы хотите ввести условия, которые могут закончить этот процесс.

 Ограничение отображается в качестве пунктирной стрелки от одного элемента к другому с меткой строки ограничения в скобки ({ }).
Ограничение отображается в качестве пунктирной стрелки от одного элемента к другому с меткой строки ограничения в скобки ({ }).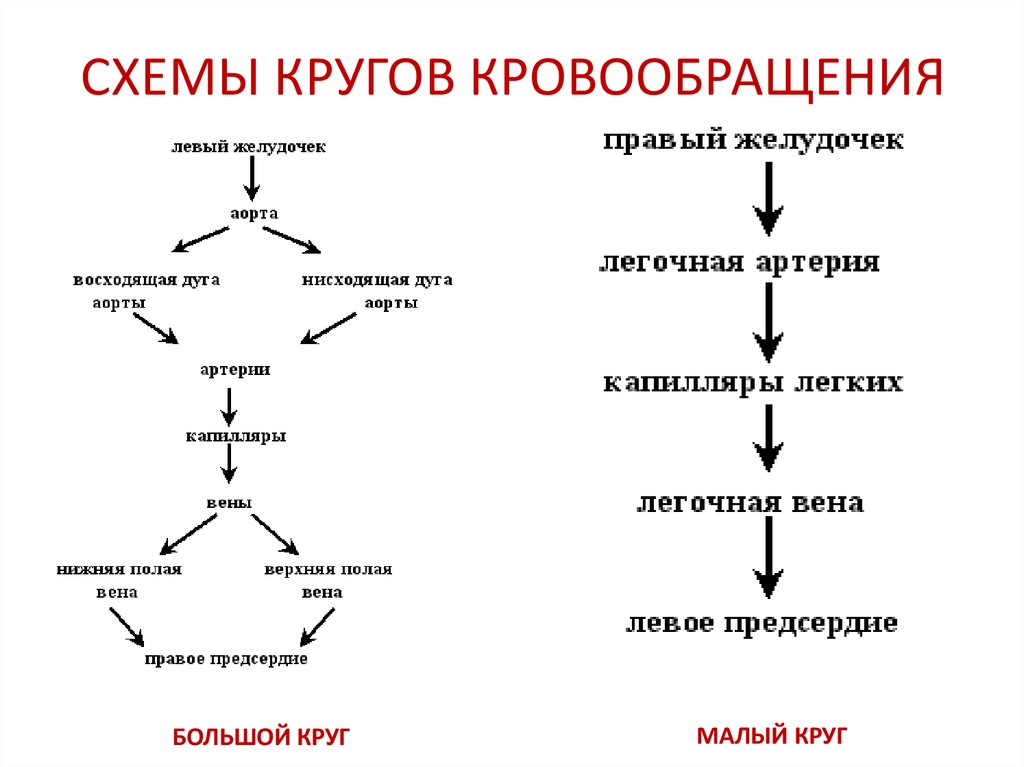
 Интерфейсы похожи на классы, за исключением того, что класс может иметь экземпляр своего типа, а интерфейс должен иметь по крайней мере один класс для его реализации.
Интерфейсы похожи на классы, за исключением того, что класс может иметь экземпляр своего типа, а интерфейс должен иметь по крайней мере один класс для его реализации.
 Любую диаграмму последовательности, созданную с помощью Visio, также можно загрузить в Lucidchart. Lucidchart поддерживает импорт файлов .vsd и .vdx и является отличной альтернативой Microsoft Visio. Почти все изображения, которые вы видите в разделе UML этого сайта, были сгенерированы с помощью Lucidchart.
Любую диаграмму последовательности, созданную с помощью Visio, также можно загрузить в Lucidchart. Lucidchart поддерживает импорт файлов .vsd и .vdx и является отличной альтернативой Microsoft Visio. Почти все изображения, которые вы видите в разделе UML этого сайта, были сгенерированы с помощью Lucidchart. Символ объекта показывает, как объект будет вести себя в контексте системы. Атрибуты класса не должны быть перечислены в этой форме.
Символ объекта показывает, как объект будет вести себя в контексте системы. Атрибуты класса не должны быть перечислены в этой форме. Линии жизни могут начинаться с помеченного прямоугольника или символа актера.
Линии жизни могут начинаться с помеченного прямоугольника или символа актера. Этот символ используется, когда отправитель должен дождаться ответа на сообщение, прежде чем оно продолжится. На диаграмме должны быть показаны как вызов, так и ответ.
Этот символ используется, когда отправитель должен дождаться ответа на сообщение, прежде чем оно продолжится. На диаграмме должны быть показаны как вызов, так и ответ. Это сообщение уничтожает объект.
Это сообщение уничтожает объект.