Как правильно подключить наушники с микрофоном к компьютеру или смартфону. Какие бывают типы разъемов для наушников. Как определить назначение контактов в штекере гарнитуры. Как самостоятельно отремонтировать наушники, заменив штекер.
Типы разъемов для подключения наушников
Существует несколько основных типов разъемов, используемых для подключения наушников и гарнитур:
- 3,5 мм TRS — стандартный 3-контактный разъем для стерео наушников без микрофона
- 3,5 мм TRRS — 4-контактный разъем для гарнитур с микрофоном
- 2,5 мм — миниатюрный разъем, использовавшийся в старых моделях телефонов
- 6,3 мм — профессиональный разъем для студийных наушников
- USB — цифровой разъем для наушников с встроенным ЦАП
- Lightning — фирменный разъем для наушников Apple
Наиболее распространенным является 3,5 мм разъем, который используется в большинстве потребительских наушников и смартфонов. Рассмотрим его устройство подробнее.
Схема распайки 3,5 мм разъема TRRS

- Tip (кончик) — левый канал
- Ring 1 (первое кольцо) — правый канал
- Ring 2 (второе кольцо) — общий провод (земля)
- Sleeve (гильза) — микрофон
Такая схема используется в большинстве современных смартфонов и ноутбуков. Однако существует и альтернативный вариант распайки OMTP, где микрофон и земля меняются местами. Поэтому при самостоятельном ремонте наушников важно правильно определить назначение контактов.
Как определить назначение контактов в штекере
Для определения назначения контактов в штекере гарнитуры можно использовать следующие способы:
- Визуальный осмотр проводов, идущих к штекеру. Обычно провода имеют цветовую маркировку:
- Красный — правый канал
- Зеленый или синий — левый канал
- Медный — общий провод
- Белый или желтый — микрофон
- Прозвонка мультиметром. Устанавливаем мультиметр в режим прозвонки и поочередно касаемся контактов штекера и проводов в кабеле.
- Подключение к устройству и проверка работы. Методом проб и ошибок можно определить правильное подключение.
Определив назначение контактов, можно приступать к ремонту или замене штекера.
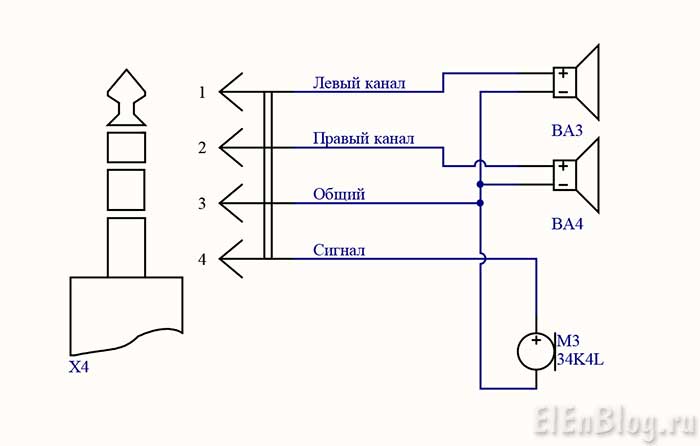
Схема подключения наушников к компьютеру
Для подключения наушников или гарнитуры к компьютеру используются следующие цветовые обозначения разъемов:
- Зеленый — выход на наушники/колонки
- Розовый — вход для микрофона
- Голубой — линейный вход
Если у вас гарнитура с одним штекером TRRS, подключайте ее к зеленому разъему. Современные звуковые карты автоматически определяют тип подключенного устройства.
Для раздельных наушников и микрофона используйте соответствующие цветные разъемы. При этом штекер наушников должен быть 3-контактным TRS.
Как заменить штекер на наушниках
Если у ваших наушников сломался штекер, его можно заменить самостоятельно. Для этого потребуется:
- Новый штекер подходящего типа
- Паяльник и припой
- Кусачки и плоскогубцы
- Изоляционная лента
Процесс замены штекера:
- Отрежьте старый штекер
- Зачистите провода от изоляции на 5-10 мм
- Залудите концы проводов и контакты нового штекера
- Припаяйте провода к контактам штекера согласно схеме
- Изолируйте места пайки термоусадкой или изолентой
- Соберите корпус штекера
После замены штекера проверьте работоспособность наушников. При правильном подключении звук должен воспроизводиться без искажений.
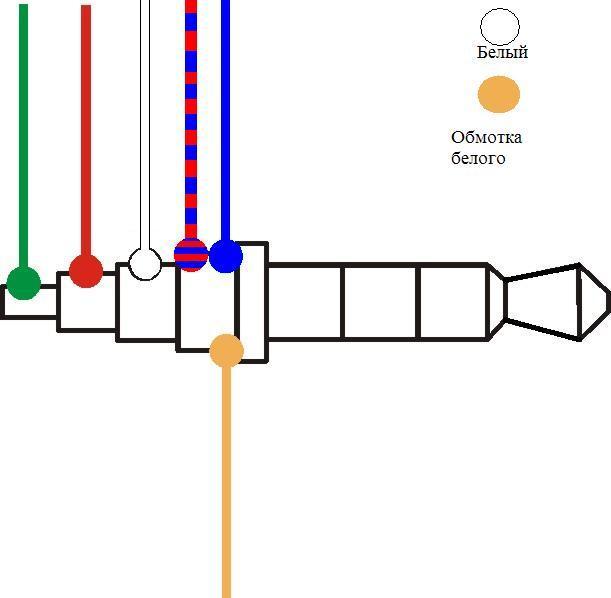
Распространенные неисправности наушников
Кроме поломки штекера, у наушников могут возникать и другие проблемы:
- Обрыв провода — чаще всего происходит возле штекера или чашек. Устраняется перепайкой.
- Неисправность динамика — может потребоваться замена излучателя.
- Окисление контактов — очистка спиртом обычно решает проблему.
- Повреждение оголовья — можно попробовать склеить или заменить.
При серьезных повреждениях ремонт может быть экономически нецелесообразен. В этом случае рекомендуется приобрести новые наушники.
Выбор качественных наушников
При выборе новых наушников обратите внимание на следующие характеристики:
- Тип излучателей — динамические, арматурные, планарные
- Диапазон воспроизводимых частот — чем шире, тем лучше
- Импеданс — низкоомные модели лучше подходят для портативных устройств
- Чувствительность — высокая чувствительность позволяет получить громкий звук
- Конструкция — накладные, внутриканальные, полноразмерные
- Наличие системы активного шумоподавления
Также важно обратить внимание на качество материалов и сборки. Хорошие наушники должны быть удобными при длительном ношении.

Правила ухода за наушниками
Чтобы наушники прослужили долго, соблюдайте простые правила:
- Не дергайте за провод при отключении
- Храните наушники в чехле, когда не используете
- Регулярно очищайте амбушюры от загрязнений
- Не допускайте попадания влаги
- Используйте умеренную громкость для защиты динамиков
При бережном обращении качественные наушники могут прослужить несколько лет без потери качества звучания.
Мастерская. Ремонтируем гарнитуру Remax — android.mobile-review.com
13 января 2021
Макс Любин
Привет!
Кто о чем, а лысый – о расческе. А если точнее, то сегодня поговорим о ремонте наушников, как проводных, так и беспроводных, и сделаем это на примере.
Праздники беспощадны к технике, а за время длинных новогодних
каникул эта ситуация усугубляется. Поэтому каждый раз после праздников я ожидаю
наплыва желающих починить свои гаджеты. Особенностью этого Нового года стало
большое количество пострадавших наушников. Как правило, стоимость ремонта
наушников превышает стоимость самих наушников, поэтому ремонту лучше
предпочесть покупку новых. Но не в моем случае, так как ремонты я делаю в
качестве хобби, знакомым, а значит, денег за свои услуги не беру. Ко мне
обратилась знакомая, у которой вышла из строя ее любимая беспроводная
гарнитура, выполненная в форме дуги с отходящими от нее проводами наушников.
Проблема – перестало работать одно ухо. Человек привык к наушникам и не хочет покупать новые. Значит, ремонтируем.
Диагностика
Первичный осмотр показал, что проблема, как это чаще всего и бывает, в переломившемся проводе правого наушника. Поиск перелома показал, что наушники реагируют на манипуляции с проводом на расстоянии примерно 5 сантиметров от динамика.
Думаем, как быть. Разрезать оплетку и искать место разрыва с последующей пайкой видится нецелесообразным, так как не хочется делать шину на месте излома.
Хочется сделать так, чтобы по гарнитуре нельзя было понять, что она была в ремонте.
Поэтому самым оптимальным вариантом видится замена провода от блока до корпуса динамика.
Вскрытие
Сначала вскрываем корпус неисправного наушника, вставив встык острый нож.
Внутри без откровений – простой динамический излучатель с проводами.
Провод завязан в узел для фиксации длины – тоже классика для
подобного ценового сегмента.
К наушнику мы вернемся позже. Переходим к разбору корпуса.
Для этого осматриваем корпус на предмет того, как его разобрать.
На цилиндре нужного нам блока нет никаких швов, из чего делаем вывод, что корпус должен сниматься как чехол.
Тянем за корпус, и оболочка съезжает, обнажая содержимое блока.
Внутри находится батарея цилиндрической формы, а также контактная площадка с разводкой проводов.
В процессе разборки гарнитура решила воочию показать, где именно провода переломились, – наушник оторвался полностью. Ну и ладно, нам это даже на руку.
Дело за малым – удалить неисправный провод и поставить на его место другой, подходящий по цвету и толщине. Вопрос сечения тут вторичен, так как на такого рода устройствах это некритичный показатель, поскольку заметить влияние на качество звука будет сложно.
Ремонт
Ищем в закромах донора и вспоминаем, что где-то лежат «мусорные» наушники с подходящим кабелем.
Сравниваем и понимаем, что так оно и есть – донор подходит.
Вскрываем ухо донора и аккуратно отпаиваем провод от динамика. Ампутируем нужную часть с запасом по длине.
Теперь необходимо сделать две вещи – подготовить наушник и подготовить место стыка провода с корпусом.
С наушником вопросов нет – просто отпаиваем старые концы и припаиваем донора, соблюдая полярность и не забыв завязать узел в качестве фиксатора для контроля длины и предотвращения отрыва.
Развальцевав место входа провода в корпус, просовываем новый провод. Отмеряем длину в соответствии со вторым наушником.
После этого фиксируем новый провод в отверстии суперклеем.
Осталось дело за малым – аккуратно обрезать до нужной длины и припаять концы к контактной площадке.
Делаем это, стараясь не повредить жилы проводов.
Затем зачищаем концы и лудим их. Без этого такие провода не будут брать припой, а значит, не будут припаиваться и держаться.
Кстати, это одна из причин, по которым ремонт кабелей наушников
является весьма трудоемким процессом.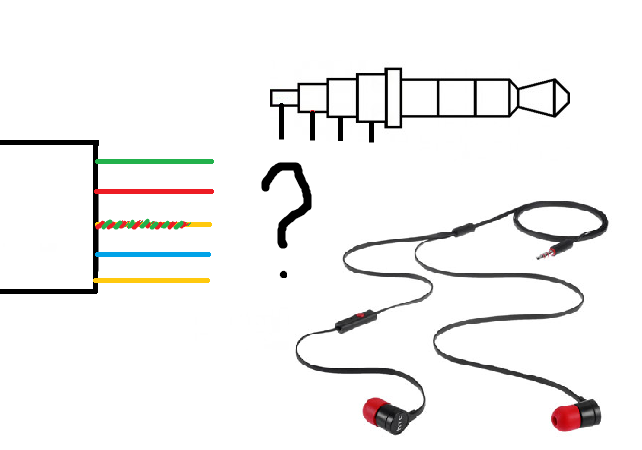
После чего припаиваем концы и проверяем на работоспособность.
Работают оба уха, а внешне следы ремонта не видны, что нам было и нужно.
Собираем все воедино и отдаем довольной хозяйке устройства, сделав ей небольшой подарок на Старый Новый год.
Заключение
Иногда вещи бывают дороги не из-за своей стоимости, но и в силу удобства, привычки, комфорта, эмоций и мало ли чего еще. Именно в таких случаях люди готовы идти на траты, несмотря на кажущуюся для мастера нецелесообразность ремонта. В этом случае будет замечательно, если в окружении окажется человек, способный выполнить такой ремонт, либо сам человек будет уметь это делать.
Особенно остро этот вопрос стоит при ремонте наушников, так как
далеко не все мастерские вообще берутся за такой ремонт.
Поэтому в данном случае самым простым вариантом видится не сращивание провода, а его полная замена. То же самое можно сказать и о ремонте наушников, у которых вышел из строя штекер. Можно, конечно, заменить штекер, но замена провода, если корпус наушников разборный, видится куда уместнее и проще.
Как подключить наушники к компьютеру и настроить их в Windows 7/Windows 10
Мало кто из пользователей современных девайсов не знает, как подключить наушники к компьютеру, но вот решить проблемы, возникающие при подключении, под силу не всем. Рассмотрим некоторые нюансы подсоединения и настройки наушников для их качественной работы на различных операционных системах.
Содержание
Какие бывают разъемы
Подключение наушников к компьютеру – дело не сложное, но иногда возникают затруднения непосредственно при настройке оборудования. Практически во всех моделях ПК имеется звуковая карта. Она может быть встроена в материнку, либо подключаться к ней нужно через специальный разъем. В любом случае, гаджет можно подключать либо к задней панели компьютера, либо к передней (если имеются соответствующие гнезда).
В любом случае, гаджет можно подключать либо к задней панели компьютера, либо к передней (если имеются соответствующие гнезда).
Посмотрев на рисунок ниже, можно понять, как подключить наушники с микрофоном к компьютеру.
Выход для гарнитуры всегда имеет зеленую окраску, а микрофонный вход – розовую. Поскольку штекеры гаджетов также окрашены в соответствующие цвета, то ошибиться и вставить их в другие разъемы очень сложно. Требуется зеленый штекер вставить в зеленое гнездо, а розовый – соответственно, в розовый. В гнездо розового цвета можно подключить к компьютеру как микрофон от наушников, так и сторонний. После чего происходит настройка подключенного оборудования с помощью специального программного обеспечения (в Windows 10, а также в версиях 8 и 7, настройка должна проходить в автоматическом режиме).
На ноутбуке гаджеты подключаются аналогично. Производитель может разместить разъемы на переднюю панель девайса либо слева.
Иногда в ноутбуках гнезда для гарнитуры делают тугими, чтобы увеличить их срок службы.
Поэтому не стоит пугаться, что штекер плохо входит в гнездо.
Следует заметить, что именно штекеры гарнитуры, предназначенной для компьютеров, имеют цветовую маркировку, если предусмотрен микрофон на наушниках. Штекеры остальной гарнитуры никакого различия по цветам не имеют. Существует гарнитура, например, для телефона, имеющая не 2 штекера, а один, в котором совмещаются контакты для микрофона и аудиоканалов. На нем хорошо видно 3 полоски, разделяющие контакты. Два контакта служат для подключения аудиоканалов, и один – для микрофона.
В новых моделях ноутбуков имеется комбинированное гнездо, к которому можно подключить наушники с микрофоном, имеющие один штекер.
Возле такого разъема ставится специальная маркировка. Если такого гнезда нет, а есть 2 стандартных, то такую гарнитуру можно подключить через специальный переходник.
Таким образом, становится понятно, как подключить наушники от телефона к компьютеру. Наушники на передней панели подключаются по такому же принципу: если есть микрофон на наушниках, то он подключается к розовому гнезду, а к зеленому аудиоканалы.
Наушники на передней панели подключаются по такому же принципу: если есть микрофон на наушниках, то он подключается к розовому гнезду, а к зеленому аудиоканалы.
Подключение гарнитуры к ПК
Теперь вы знаете, как подключить наушники к компьютеру. Но этого действия недостаточно для правильной работы гаджета, хотя чаще всего он сразу начинает работать, и ничего настраивать не потребуется. Но бывают случаи, когда подсоединенные гаджеты не работают, поэтому необходимо произвести некоторые действия.
- Перед тем, как настроить звук в наушниках, необходимо протестировать их на работоспособность в другом девайсе, например, подсоединить их в разъем для наушников в смартфоне или планшете.
- Если гарнитура функционирует — это означает, что на ПК нет нужных драйверов. Чтобы обнаружить их наличие на компьютере, включите воспроизведение любого аудио или видеофайла. Если звук в колонках появился, то это означает, что с драйверами все в порядке, и необходимо лишь внести в их настройку небольшие изменения.

- Если все же драйверов нет, то необходимо зайти в панель управления ПК и нажать на пункт “Диспетчер устройств”.
- После этого, найдите строку “Звуковые видео и игровые устройства”. Если возле нее стоит восклицательный знак, то придется обновить драйвера. Перед тем, как установить драйвер, у вас должен быть подготовлен диск с нужными программами. После установившегося ПО, звук должен появиться. В случае, когда диска нет, выберите пункт для поиска программного обеспечения в интернете, после чего устанавливаем найденное.
- Также рекомендуется проверить уровень установленной громкости, кликнув на динамик, который располагается в нижнем углу справа.
- Проверить уровень громкости можно и через вкладку “Панель управления” (в десятой версии операционной системы (Windows 10) все окна выглядят аналогично). Для этого, зайдя в нее, найдите пункт “Звук” и нажмите не строку “Настройка громкости”.
- Проверить, работает ли воспроизведение звука на компьютере, можно, посмотрев на регуляторы громкости.
 Если после включения файл не воспроизводится, то и на регуляторе не будет индикации (пульсации).
Если после включения файл не воспроизводится, то и на регуляторе не будет индикации (пульсации).
Подключение гарнитуры на Windows 7
Перед тем, как настроить наушники на компьютере Windows 7, необходимо подключить их на задней или передней панели девайса в соответствующие разъемы (как правильно подключить, вы уже знаете). Затем необходимо запустить воспроизведение музыкального файла. Если в гарнитуре звук есть, то на этом подключение можно считать оконченным. При отсутствии звучания, в наушниках на компьютере сделайте следующее (эта инструкция подходит и для настройки гаджета на ноутбуке).
- Наведите курсор мыши на изображение динамика внизу экрана (справа) и кликните правой клавишей.
- Далее, следует выбрать строку “Устройства воспроизведения” в появившейся вкладке.
- В следующем окошке вы увидите список устройств, установленных на вашем компе. Их в списке может быть от одного до нескольких (зависит от того, какой вид устройств будет использоваться для воспроизведения).
 Следует убедиться, что напротив пункта “Наушники” стоит зеленая галочка.
Следует убедиться, что напротив пункта “Наушники” стоит зеленая галочка. - Если отметка не стоит, необходимо выбрать данное устройство: нажать правой кнопкой и кликнуть во всплывающем окне “Использовать по умолчанию”.
- На следующем шаге следует выбрать пункт “Динамики” и щелкнуть на кнопку “Настроить”, расположенную внизу окна (слева).
- После, выберите звуковые каналы “стерео” и нажмите на “Проверка”. Запустится тестирование, во время которого вы должны слышать звук из каналов, отображаемых на экране. Если все хорошо, нажимаем “Далее”.
- В настройках динамиков необходимо установить галочку напротив строки “Левый и правый передние”, затем кликните на “Далее” и “Готово”.
- В окне “Звук” напротив пункта “Динамики” находится шкала эквалайзера. Когда идет воспроизведение аудиофайла, шкала должна заполняться зеленым цветом. Если этого не происходит, то нужно искать другую причину.
- Звука может не быть при работающей индикации на шкале, когда уровень громкости установлен на нуле.

- Но, если и уровень громкости выставлен правильно, и присутствует индикация, свидетельствующая о том, что музыка воспроизводится, а включить наушники не удалось, то либо неисправна гарнитура, либо вы подключили ее не в то гнездо.
Вышеуказанные настройки можно применить и для операционной системы Windows 10 (Виндовс 10), если вы не знаете, как включить гаджет непосредственно в ней.
Настройка микрофона
Перед тем, как использовать микрофон в Виндовс 7 или 8, а также в Windows 10, его необходимо настроить.
- После подключения микрофона в соответствующее гнездо ПК, щелкните правой кнопкой на значке динамика и выберите “Записывающие устройства”.
- Установите микрофон устройством по умолчанию.
- В следующем меню проверьте работу микрофона, например, издавая какие-либо звуки. Если он работает, шакала будет реагировать пульсацией.
- Если пульсации нет, или она слабая, щелкните правой кнопкой на пункте “Микрофон”, после чего выберите “Свойства”.

- В открывшемся окошке выберите вкладку “Уровни” и выставьте значение “80” на регуляторе, после чего протестируйте устройство снова.
Также существуют наушники с микрофоном, которые можно подсоединять к компьютеру через USB разъем. В большинстве случаев после их подключения, настройка происходит автоматически.
Как подключить к ПК беспроводные наушники
Решив подключить Bluetooth гарнитуру к стационарному компьютеру,первый вопрос, который возникает – есть ли у последнего встроенный модуль. В отличие от лэптопа, он есть в редких дорогих системных блоках. Если модуля нет, то его придется докупить отдельно.
При выборе гарнитуры для ПК стоит обратить внимание на ее параметры. Наличие Bluetooth – не гарант того, что они смогут работать вместе. Существуют определенные профили и кодеки у технологии Bluetooth, рассчитанные на разную работу. Некоторые позволяют совершать только звонки, другие слушать музыку, третьи рассчитаны на обмен файлами. Хорошая новость в том, что современные модели поддерживают все профили, поэтому столкнуться с тем, что гарнитура не сможет воспроизводить музыку с ПК, довольно сложно.
Хорошая новость в том, что современные модели поддерживают все профили, поэтому столкнуться с тем, что гарнитура не сможет воспроизводить музыку с ПК, довольно сложно.
Подключение наушников
Чтобы выполнить синхронизацию ПК на Windows 7 или 10 (существенных отличий для разных ОС нет) с Bluetooth гарнитурой необходимо сделать следующее.
- Убедитесь, что в ПК есть Bluetooth. Для этого можно посмотреть в трее, рядом с часами должен быть соответствующий значок.В панели управления в разделе «устройства» посмотреть, есть ли данный тип подключения. Также можно открыть командную строку (WIN+R) и ввести «msc». В списке должен быть прописан беспроводной модуль.
- Если встроенный Bluetooth не предусмотрен, то приобретается внешний адаптер. Он подключается через USB, для работы требуется установить драйвер – лучше всего скачать его с сайта компании, которой он выпущен. Актуальная версия ПО убережет от возможных неполадок.
- На гарнитуре нужно включить режим поиска.
 Как это сделать, можно узнать в инструкции, но обычно это осуществляется длительным нажатием на питание. Сопровождается быстрым миганием светодиода.
Как это сделать, можно узнать в инструкции, но обычно это осуществляется длительным нажатием на питание. Сопровождается быстрым миганием светодиода. - Теперь на ПК входим в настройки Bluetooth. Кликом по значку в трее зайти в «устройства» — «Bluetooth» и нажать на «+». В списке появится гарнитура. Выбрав ее, откроется окно с вводом кода, как правило, это «1234» или «0000», но вариант может быть другой – в этом случае он прописан в инструкции. В некоторых случаях код может не потребоваться.
Неполадки при подключении
Иногда при сопряжении может произойти сбой. В этом случае возможны варианты решения проблемы.
- Отсутствует встроенный модуль. Используем внешний USB адаптер.
- Нет драйвера. Можно скачать на сайте компании, выпустившей адаптер. При установке нужно учесть версию ОС и ее разрядность.
- Мультимедийные клавиатуры могут иметь горячие клавиши для включения/выключения Bluetooth. Это комбинация клавиш Fn и одной из функциональных F.
 Иногда кнопка включения вынесена отдельно.
Иногда кнопка включения вынесена отдельно. - Девайс не видит наушники. Повторно активируйте режим поиска на наушниках, предварительно их выключив/включив. Иногда гарнитура не видна новому устройству, если уже сопряжена с другим.
- Отсутствие звука. Следует проверить громкость на ПК и наушниках. Если не помогло, то стоит войти в «устройства воспроизведения» через значок громкости в трее и переключиться на гарнитуру. Если ситуация повторится, то при активации наушников необходимо войти в их настройки и указать пункт «использовать по умолчанию».
Совет! Также при неполадках стоит проверять, включен ли Блютуз на ПК, не разряжена ли гарнитура, нет ли помех от других устройств. Следует убедиться, что дальность между ПК и гарнитурой не более 10 метров.
Чаще всего сбой при подключении вызван банальными проблемами, которые не требуют сложных решений.
Краткое руководство по частям наушников — Wicked Cushions
Товар добавлен в корзину!
19 октября 2016 г. • Оснат Амзалег
• Оснат Амзалег
Чтобы наушники были высокого качества, все части наушников должны быть изготовлены из качественных материалов и должны быть долговечными, прочными и эффективными. Высококачественные наушники изготовлены из лучших комплектующих для наушников.
К счастью, почти все детали гарнитуры можно заменить. Это означает, что вместо того, чтобы выбрасывать наушники, когда у них начинаются проблемы, вы можете просто купить запасные части для наушников.
В этой статье мы дадим вам названия частей наушников, поговорим о том, что они делают, и расскажем вам о некоторых ключевых признаках того, что они вышли из строя и нуждаются в замене.
ГНЕЗДО ДЛЯ НАУШНИКОВ
Гнездо представляет собой небольшой твердый элемент на конце кабеля. Он подключается к вашему устройству для замыкания цепи, по которой могут проходить электрические сигналы. Обычно он довольно прочный или, по крайней мере, не подвергается жесткому обращению, которое может деформировать его или сломать.
Однако та часть, где штекер соприкасается с кабелем, особенно подвержена скручиванию и изгибу, что может привести к изнашиванию или полному разрыву проводов в этой точке. Если это произойдет, вы, как правило, потеряете звук в одном динамике. Если аккуратно покрутить кабель возле разъема, то можно заметить, что в определенных положениях звук возвращается.
- Форма и дизайн — форма и дизайн ваших амбушюр определяют, сколько звука извне проникнет внутрь. Хорошо спроектированный амбушюр может обеспечить удивительную шумоизоляцию, так что вы будете слышать только ту музыку, которую хотите слушать. слышать.
- Материал. Используемый фактический материал также может влиять на то, насколько эффективно ваши наушники могут блокировать внешние шумы.
КАБЕЛЬ
Кабель представляет собой длинный отрезок, идущий от разъема к динамикам. Это набор проводов, покрытых резиной или другим непроводящим материалом. Его задача — действовать как своего рода мост, по которому электрический сигнал от вашего устройства может доходить до ваших динамиков.
Это набор проводов, покрытых резиной или другим непроводящим материалом. Его задача — действовать как своего рода мост, по которому электрический сигнал от вашего устройства может доходить до ваших динамиков.
Поскольку он такой длинный и гибкий, он склонен к изгибу и скручиванию, что может привести к ослаблению и износу проводов внутри. Изношенные провода подобны сломанным мостам. Электрическому сигналу становится трудно проходить через изношенные участки.
Таким образом, признаки изношенного кабеля включают звук только с одной стороны (хотя это также может быть изношенный разъем), полное отсутствие звука или прерывистый звук, который постоянно входит и выходит.
ДИНАМИКИ
Динамики — это детали, принимающие электрический сигнал и преобразующие его в чистый качественный звук для вашего удовольствия. Высококачественные наушники будут оснащены усовершенствованной технологией динамиков, обеспечивающей максимально четкое и чистое звучание.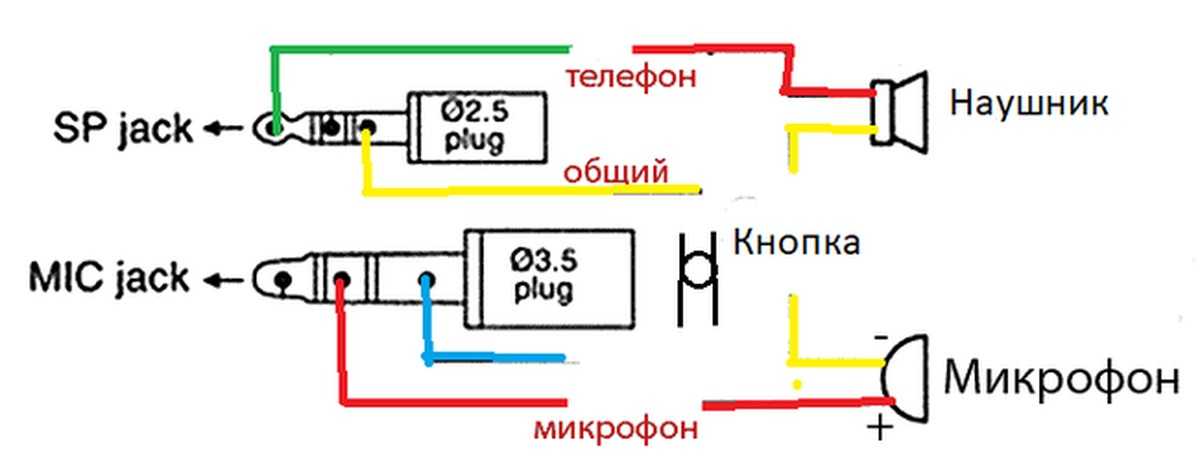
В наушниках с шумоподавлением динамики «слушают» окружающие вас шумы и воспроизводят инвертированную версию этих шумов для их эффективного подавления.
Когда динамики начинают изнашиваться из-за продолжительного использования или прослушивания музыки на чрезмерной громкости, вы можете заметить жужжание во время прослушивания музыки.
ПОДУШКИ ДЛЯ НАУШНИКОВ
Подушечки для наушников чрезвычайно важны. Это мягкие подушечки, обычно сделанные из вспененного материала, которые закрывают коробки динамиков по обеим сторонам ваших наушников. Они служат нескольким целям, в том числе:
- Обеспечивают комфорт владельцу. Качественные подушечки делают ношение наушников более комфортным, чем просто жесткие динамики, прижатые непосредственно к уху.
- Обеспечивает надежный захват, чтобы наушники не скользили и не падали.
 Подушка обычно достаточно прочная, чтобы мягко обхватывать уши, но при этом достаточно мягкая, чтобы быть удобной.
Подушка обычно достаточно прочная, чтобы мягко обхватывать уши, но при этом достаточно мягкая, чтобы быть удобной. - Шумоизоляция для блокировки внешних шумов. Форма и дизайн помогают наушникам блокировать внешние шумы. Чем лучше конструкция, тем больше шума она может блокировать. Это отличается от шумоподавления (для чего могут быть разработаны динамики).
Изготовлены из пены с эффектом памяти и покрыты мягкой белковой кожей. Когда вы инвестируете в качество, рекомендуется проявлять особую осторожность, чтобы сохранить это качество. Это включает в себя умеренные шаги по очистке, правильному хранению и правильному использованию.
Вы понимаете, что они начинают изнашиваться и нуждаются в замене, когда они становятся плоскими, треснутыми, вонючими или неудобными. Правильный уход может продлить нормальный срок службы подушечек для наушников, но со временем даже самые лучшие подушечки необходимо заменить
Оголовье
Оголовье — это жесткая деталь, соединяющая один динамик с другим и удерживающая их вместе, чтобы вы могли удобно и надежно носить наушники на голове.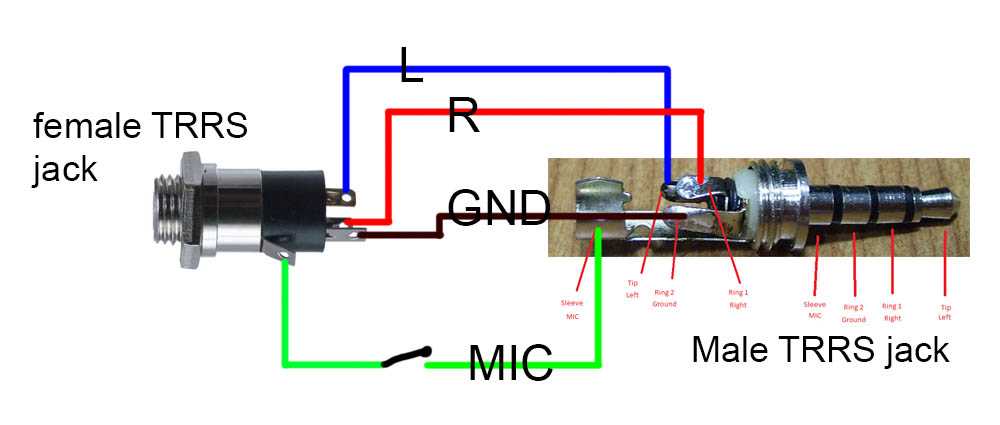 Если ваш кабель не разделяется на две части для подключения к каждой колонке отдельно, то через оголовье также будет проходить проводка.
Если ваш кабель не разделяется на две части для подключения к каждой колонке отдельно, то через оголовье также будет проходить проводка.
В остальном это просто твердая деталь, скрепляющая гарнитуру, но никак не влияющая на качество звука (за исключением того, что она способствует удобному захвату наушников).
Распознать неисправное оголовье довольно просто. Вы сможете визуально увидеть, что он либо сломан, либо деформирован. Если через него проходит провод, этот обрыв может мешать звуку в динамике, который не подключен напрямую к кабелю.
Final Word
Различные части наушников объединяются для создания качественного звучания. Поиск качественных наушников начинается со знания различных частей и того, что они делают. Продление срока службы ваших наушников начинается со знания того, как распознать, какую часть необходимо заменить, чтобы решить конкретную проблему, с которой вы столкнулись.
В этой статье у вас есть основательное введение в тему, чтобы вы могли начать делать разумные покупки и правильно ухаживать за наушниками, чтобы они прослужили вам долгие годы.
00
ДНЕЙ
00
часов
00
МИН
00
СЕК
Наушники Разъем для телефона Схема подключения Creative Technology, креативные панели, электроника, электронное устройство, аудио оборудование png
Наушники Разъем для телефона Схема подключения Creative Technology, креативные панели, электроника, электронное устройство, аудио оборудование pngPNG
- электроника,
- электронное устройство,
- Аудиооборудование,
- креативная технология,
- аудио,
- выброс,
- Телефонный разъем,
- статистика,
- технология,
- беспроводной,
- MP3-плеер, гарнитура
- , 9наушники 0098,
- Электротехника,
- схема,
- Схема, марка
- ,
- Схема подключения,
- png,
- прозрачный,
- скачать бесплатно
Информация PNG
- Размеры
- 940x627px
- Размер файла
- 413,15 КБ
- Тип MIME
- Изображение/png
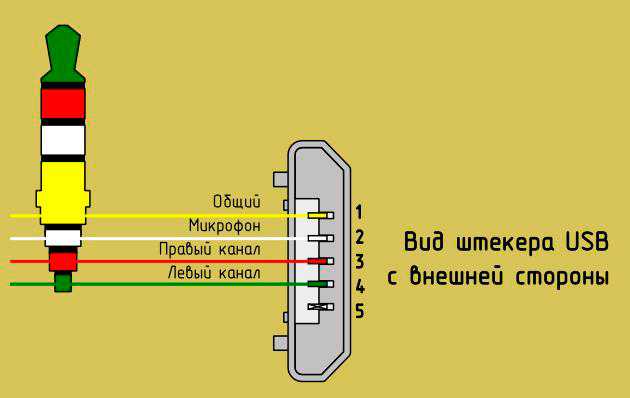 15KB )
15KB )Онлайн изменение размера png
ширина (пкс)
высота (пкс)
Лицензия
Некоммерческое использование, DMCA Свяжитесь с нами
- Наушники JBL Audio Мобильные телефоны Звук, Bluetooth, электроника, bluetooth, интернет png 1606x1606px 1,73 МБ
- Беспроводная гарнитура Xbox 360 Микрофон Наушники Bluetooth Качество звука, Bluetooth, звук, интернет, мобильные телефоны png 1000x1000px 866,45 КБ
- Зимняя музыкальная конференция Музыкальный музыкант, Android, музыкант, медиаплеер, звук png 512x512px 151,48 КБ org/ImageObject»> Наушники Аксессуары для мобильных телефонов Зарядное устройство для мобильных телефонов Гарнитура, наушники, электроника, компьютер, аксессуары png 768x437px 232,05 КБ
- черные наушники, зарядное устройство для мобильных телефонов, аксессуары для iPhone, гарнитура Bluetooth, наушники, электроника, телефонный звонок, компьютер png 1000x1000px 257,08 КБ
- красный Beats by Dr. Dre беспроводные наушники, наушники Beats Electronics микрофон Sound Disc жокей, наушники, электроника, студия звукозаписи, музыкант png 669x846px 606,35 КБ
- Наушники AirPods Apple Наушники iPhone, яблоко, угол, фруктовый орех, мобильные телефоны png 1937x2181px 593,12 КБ org/ImageObject»> Наушники Jabra Microphone Мобильные телефоны Гарнитура, наушники, электроника, микрофон, bluetooth png 1400x1400px 745,41 КБ
- Наушники Микрофон MP3-плеер, MP3-наушники, электроника, текст, мультфильм png 1181x1181px 75,03 КБ
- Наушники Разъем XLR Гарнитура Микрофон Telex, Наушники, электроника, микрофон, электронное устройство png 3164x3164px 2,11 МБ
- blue Beats от Dr. Dre Beats Studio, Наушники с шумоподавлением Beats Electronics Wireless Bluetooth, Наушники, синий, электроника, продукт png 665x888px 500,25 КБ
- Наушники JBL Беспроводной динамик Громкоговоритель, наушники-вкладыши, электроника, bluetooth, звук png 964x964px 593,83 КБ org/ImageObject»> Наушники JBL Bluetooth Audio Sound, гарнитура, электроника, bluetooth, стереофонический звук png 1280x1280px 909,2 КБ
- Beats Electronics Наушники с шумоподавлением Аудио, наушники, электроника, электронное устройство, звук png 2000x1400px 731,06 КБ
- Наушники AirPods Apple Wireless Bluetooth, наушники, электроника, Apple Watch, мобильные телефоны png 904x566px 99,55 КБ
- Наушники Легкая игровая гарнитура Logitech Pro с аудиодрайверами Pro-g Микрофон CoachComm, наушники, электроника, микрофон, электрические провода Кабель png 1000x1100px 680,07 КБ
- Зарядное устройство iPhone Электрический кабель Провод Сетевое оборудование, Проектор, электроника, компьютер, адаптер png 1200x900px 1,01 МБ org/ImageObject»> Наушники JBL Mobile Phones Беспроводная связь Bluetooth, Bluetooth, стереофонический звук, интернет, электронное устройство png 1200x1200px 460,53 КБ
- Микрофон Наушники с шумоподавлением Bluetooth-гарнитура, Наушники Sony, промышленный, bluetooth, стереофонический звук png 1000x1200px 670,45 КБ
- Наушники, гарнитура, электроника, обои для рабочего стола, аудио оборудование png 1170x1170px 49,38 КБ
- Наушники Микрофон, наушники, электроника, микрофон, электронное устройство png 1484x1343px 394,12 КБ
- Beats Solo 2 Наушники Beats Electronics Écouteur Amazon.com, наушники, электроника, пурпурный, электронное устройство png 800x560px 170,57 КБ org/ImageObject»> Наушники JBL T450 Wireless Audio, наушники, синий, электроника, bluetooth png 1386x1295px 1,69 МБ
- черный шейный ремешок Bluetooth, наушники Bluetooth, беспроводная гарнитура Sol Republic, наушники, электроника, микрофон, кабель png 1600x1761px 832,13 КБ
- Музыка Цифровое аудио MP3, Android, электронное устройство, аудио оборудование, бесплатная музыка png 512x512px 141,32 КБ
- Гарнитура Xbox 360 Наушники Gamer Wireless, наушники, электроника, playStation 4, видеоигра png 1024x1024px 6190,15 КБ
- Микрофон Наушники Разъем для телефона Гарнитура Bluetooth, Гарнитура с микрофоном, электроника, адаптер, bluetooth png 1200x1300px 300,12 КБ org/ImageObject»> Наушники JBL Audio Sound Wireless, наушники, электроника, bluetooth, электронное устройство png 1030x1030px 623,14 КБ
- Наушники, Наушники, электроника, пурпурный, электронное устройство png 2110x3509px 95,87 КБ
- Цепные линии, линии, креатив, белый и серый абстрактный, угол, текст, монохромный png 2489x2489px 312,8 КБ
- Компьютерные иконки Наушники Гарнитура, гарнитура, электроника, мобильные телефоны, аудио оборудование png 512x512px 5,64 КБ
- Микрофон Гарнитура Наушники Разъем для телефона Громкоговоритель, музыка, музыкальные черные наушники, электроника, гаджет, черные волосы png 1020x1020px 759,39 КБ org/ImageObject»> Громкоговоритель Беспроводной динамик JBL Boombox Audio, Динамик, электроника, гидроизоляция, динамик png 1605x1605px 1021,45 КБ
- серебристая иллюстрация наушников, микрофон, наушники, Bluetooth-гарнитура, радиоприемник, наушники, гаджет, электроника, bluetooth png 1300x1374px 399,18 КБ
- Наушники Beats Electronics Wireless Outdoor Tech Privates Sound, наушники, электроника, bluetooth, звук png 650x650px 208,54 КБ
- Компьютерные иконки Наушники Гарнитура, наушники, электроника, микрофон, звук png 948x980px 37,11 КБ
- Наушники AirPods Гарнитура Беспроводной iPhone, наушники, угол, электроника, bluetooth png 677x738px 218,32 КБ org/ImageObject»> Наушники Beats Electronics Sound Detox Wireless, Наушники, электроника, микрофон, продукт png 1315×1935 пикселей 804,61 КБ
- серебристые беспроводные наушники Beats by Dr. Dre, наушники Beats Electronics Beats Solo3 Wireless Bluetooth, белые наушники, электроника, черный белый, электронное устройство png 658x658px 141,03 КБ
- Наушники Компьютерные иконки Инкапсулированные PostScript, Наушники, электроника, электронное устройство, аудио оборудование png 2015x1945px 460,15 КБ
- Наушники Silhouette Computer Icons, мультипликационные наушники, электроника, аудио оборудование, диск-жокей png 1200x1200px 13,41 КБ
- черные проводные наушники, iPhone Samsung Galaxy Аксессуары для мобильных телефонов Наушники Гарнитура, аксессуар, электроника, микрофон, мобильные телефоны png 1100x500px 232,67 КБ org/ImageObject»> Микрофон Advance Spirit of Gamer XPERT-h3 Игровая гарнитура Xbox 360 Наушники, микрофон, электроника, микрофон, видеоигра png 1024x1024px 706,73 КБ
- Наушники Computer Icons, наушники, электроника, электронное устройство, аудио оборудование png 830x830px 22,41 КБ
- Beats Studio Наушники с шумоподавлением Beats Electronics Активный контроль шума, ношение наушников, bluetooth, электронное устройство, звук png 1800x1800px 535,44 КБ
- Наушники для iPhone Беспроводной стереофонический звук Jabra, Наушники, электроника, bluetooth, мобильные телефоны png 1200x800px 217,37 КБ
- Наушники Беспроводная SMS Аудиогарнитура Bluetooth, Наушники, электроника, форматы файлов изображений, электронное устройство png 1005x1005px 461,79 КБ

 Поэтому не стоит пугаться, что штекер плохо входит в гнездо.
Поэтому не стоит пугаться, что штекер плохо входит в гнездо.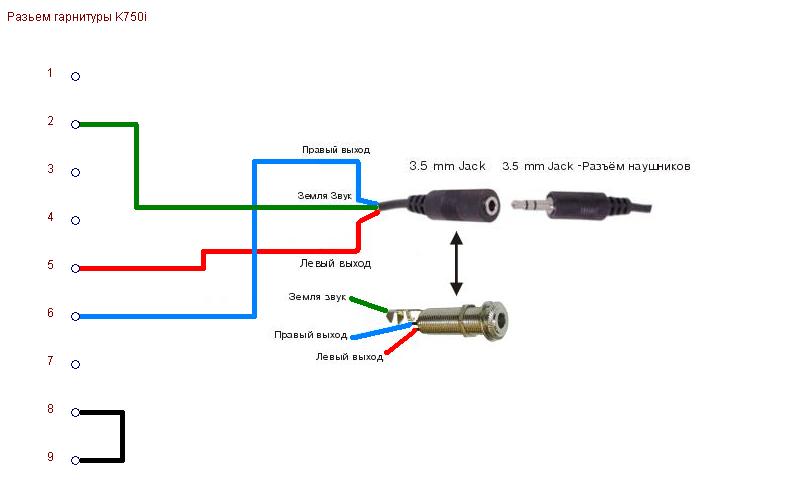
 Если после включения файл не воспроизводится, то и на регуляторе не будет индикации (пульсации).
Если после включения файл не воспроизводится, то и на регуляторе не будет индикации (пульсации). Следует убедиться, что напротив пункта “Наушники” стоит зеленая галочка.
Следует убедиться, что напротив пункта “Наушники” стоит зеленая галочка.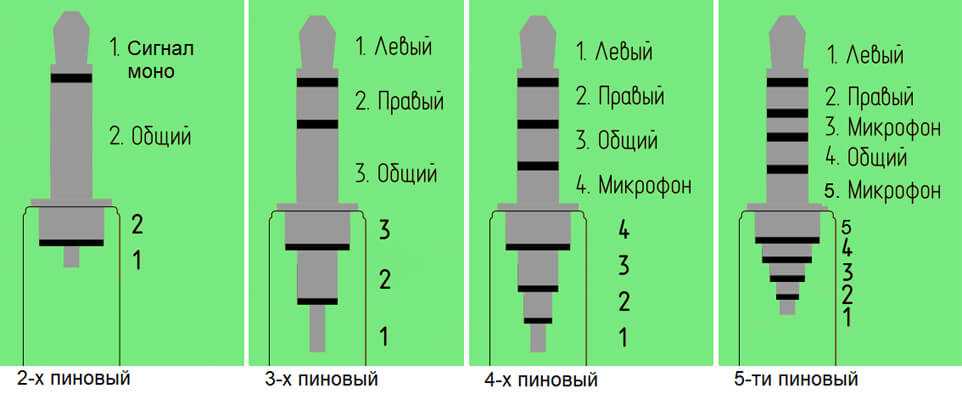

 Как это сделать, можно узнать в инструкции, но обычно это осуществляется длительным нажатием на питание. Сопровождается быстрым миганием светодиода.
Как это сделать, можно узнать в инструкции, но обычно это осуществляется длительным нажатием на питание. Сопровождается быстрым миганием светодиода. Иногда кнопка включения вынесена отдельно.
Иногда кнопка включения вынесена отдельно. Подушка обычно достаточно прочная, чтобы мягко обхватывать уши, но при этом достаточно мягкая, чтобы быть удобной.
Подушка обычно достаточно прочная, чтобы мягко обхватывать уши, но при этом достаточно мягкая, чтобы быть удобной. 