Как подключить провода к материнской плате при сборке компьютера. Какие разъемы есть на материнской плате и к чему они подключаются. Как правильно подсоединить кнопки включения и перезагрузки, индикаторы, USB и аудио разъемы. Особенности подключения для плат разных производителей.
Основные разъемы материнской платы для подключения проводов
При сборке компьютера одним из важных этапов является правильное подключение всех проводов к материнской плате. Основные разъемы, к которым нужно подключить провода:
- 24-контактный разъем питания материнской платы
- 4/8-контактный разъем питания процессора
- Разъемы для подключения передней панели корпуса (кнопки включения/перезагрузки, индикаторы)
- Разъемы SATA для подключения жестких дисков и SSD
- Разъемы для подключения вентиляторов
- Разъемы USB на передней панели
- Аудио разъемы на передней панели
Подключение основного питания материнской платы
Первым делом нужно подключить основное питание к материнской плате:

- Найдите 24-контактный разъем питания на материнской плате (обычно расположен сбоку)
- Возьмите соответствующий 24-контактный коннектор от блока питания
- Совместите разъемы и аккуратно вставьте до щелчка
- Убедитесь, что защелка на разъеме зафиксировалась
На некоторых платах может быть 20-контактный разъем питания. В этом случае используйте 20-контактный коннектор от блока питания.
Подключение питания процессора
Следующий шаг — подключение дополнительного питания для процессора:
- Найдите 4-контактный или 8-контактный разъем питания процессора рядом с сокетом
- Подключите соответствующий 4/8-контактный коннектор от блока питания
- Убедитесь, что разъем надежно зафиксирован
8-контактный разъем обычно используется для более мощных процессоров. При наличии 8-контактного разъема на плате обязательно используйте его, а не 4-контактный.
Как подключить переднюю панель к материнской плате
Подключение кнопок и индикаторов передней панели корпуса часто вызывает сложности. Последовательность действий:
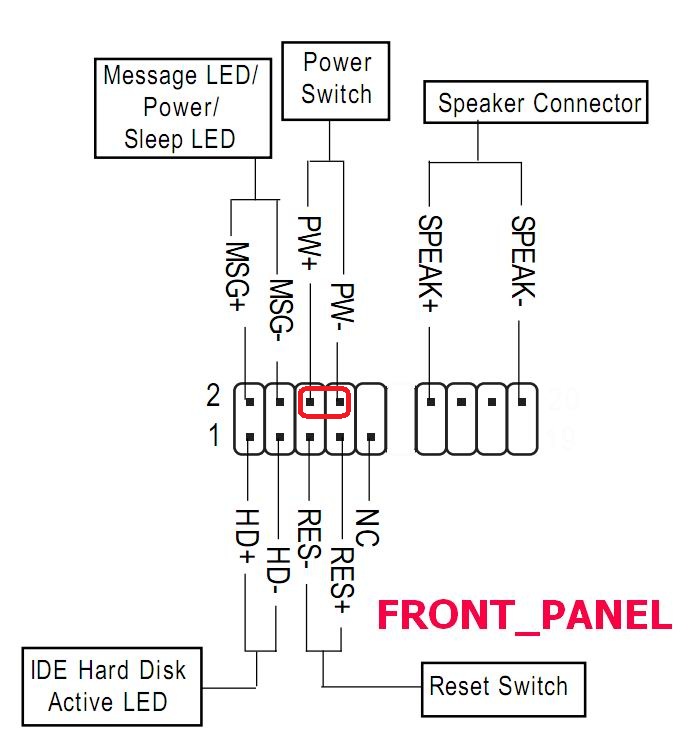
- Найдите группу контактов на материнской плате с маркировкой F_PANEL
- Определите назначение каждого коннектора от передней панели по маркировке:
- Power SW — кнопка включения
- Reset SW — кнопка перезагрузки
- HDD LED — индикатор активности жесткого диска
- Power LED — индикатор питания
- Подключите каждый коннектор к соответствующим контактам, соблюдая полярность
Расположение контактов может отличаться у разных производителей. Сверьтесь со схемой в инструкции к материнской плате.
Подключение жестких дисков и SSD
Для подключения накопителей используются разъемы SATA:
- Найдите разъемы SATA на материнской плате (обычно сбоку)
- Подключите один конец SATA-кабеля к разъему на плате
- Другой конец подключите к жесткому диску или SSD
- Подключите питание к накопителю от блока питания
Используйте разъемы SATA3 для SSD и новых жестких дисков для максимальной скорости работы.
Подключение разъемов USB и аудио
Для работы USB-портов и аудиоразъемов на передней панели корпуса:
- Найдите на плате разъемы с маркировкой F_USB и F_AUDIO
- Подключите соответствующие коннекторы от передней панели
- Обратите внимание на ключи на разъемах для правильной ориентации
Неправильное подключение USB и аудио разъемов может привести к выходу из строя портов. Будьте внимательны!
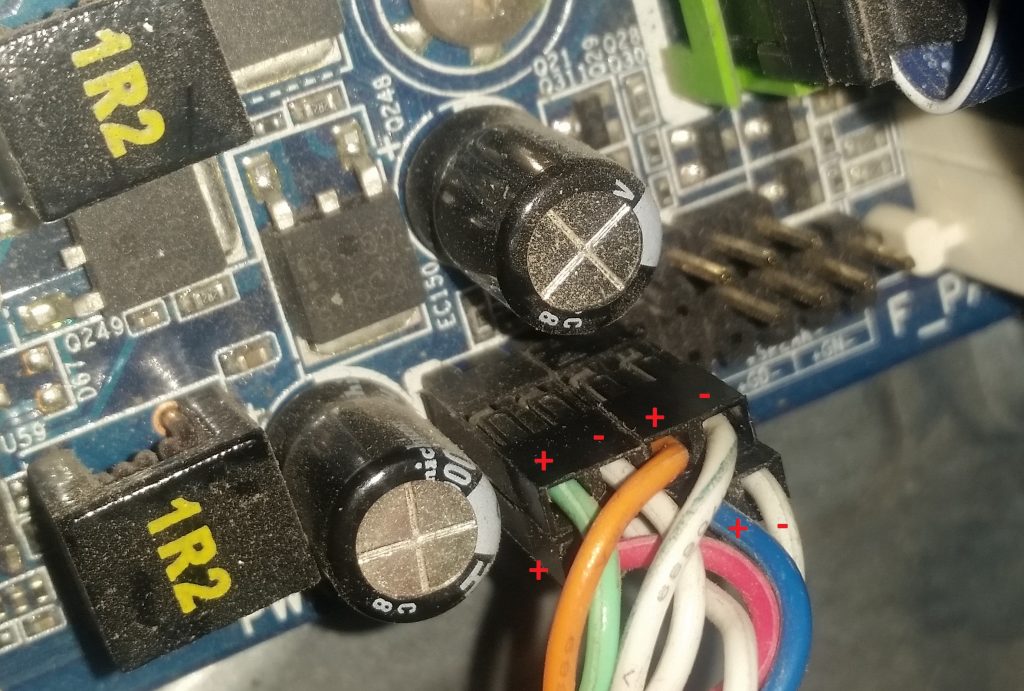
Особенности подключения проводов для плат разных производителей
Хотя общий принцип подключения проводов схож для всех материнских плат, есть некоторые особенности у разных производителей:
Asus
На платах Asus контакты передней панели (F_PANEL) обычно расположены в правом нижнем углу. Питание процессора часто имеет 8-контактный разъем.
MSI
MSI часто использует цветовую маркировку разъемов передней панели для удобства подключения. USB 3.0 разъем обычно синего цвета.
Gigabyte
На платах Gigabyte часто используется двойной разъем питания процессора — 4+4 контакта. Разъемы SATA обычно расположены вертикально.
ASRock
ASRock нередко размещает разъем питания процессора в верхней части платы. Группа контактов передней панели часто имеет цветовую маркировку.
Всегда сверяйтесь с инструкцией к конкретной модели материнской платы для правильного подключения.
Типичные ошибки при подключении проводов к материнской плате
При сборке компьютера новички часто допускают следующие ошибки:
- Неправильное подключение разъемов передней панели (перепутаны местами)
- Подключение только 4-контактного питания процессора вместо 8-контактного
- Неполное подключение основного 24-контактного разъема питания
- Перепутывание разъемов USB 2.0 и 3.0
- Неправильная ориентация SATA-кабелей
Чтобы избежать проблем, внимательно изучите инструкцию к материнской плате и аккуратно подключайте все разъемы, не прилагая чрезмерных усилий.
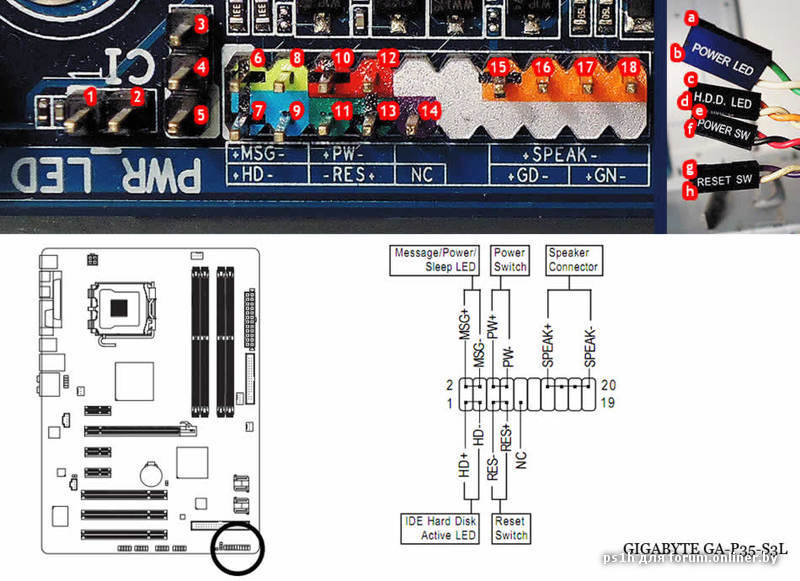
Проверка правильности подключения
После подключения всех проводов рекомендуется выполнить проверку:
- Визуально осмотрите все подключения
- Убедитесь, что все разъемы зафиксированы до конца
- Проверьте правильность ориентации разъемов по ключам
- Аккуратно подергайте за провода — они не должны выпадать
- Убедитесь, что нет неподключенных разъемов от блока питания
Если все в порядке, можно закрывать корпус и пробовать включать компьютер. При возникновении проблем еще раз внимательно проверьте все соединения.
Подключение материнской платы к корпусу
Если Вы не знаете, как подключить переднюю панель корпуса к материнской плате, то в данной статье Вы найдете всю информацию о подключении кнопок питания и перезагрузки компьютера, индикатора обращения к HDD, USB-разъемы и т.д.КАК ПОДКЛЮЧИТЬ МАТЕРИНСКУЮ ПЛАТУ К ПЕРЕДНЕЙ ПАНЕЛИ
Самый верный способ – подсмотреть подключение в инструкции к материнской плате (мануал). Если под рукой его не оказалось, можно зайти на сайт производителя и вбить модель материнской платы в поиск – там вы найдете мануал в электронном виде. Строго следуйте этим указаниям, и у Вас всё получится. Не стоит переживать, если Вы подключите что-то не так – в худшем случае разъемы и кнопки передней панели корпуса не будут работать, пока Вы их не подключите правильно.
КОГДА НЕТ МАНУАЛА ПОД РУКОЙ
Кнопки включения и перезагрузки, разъемы для флешек и других USB-устройств, наушников и микрофона, расположенные на передней панели корпуса, подключаются к материнской плате проводами с 1-2 контактами (pin). Подключаются они в определенной последовательности к соответствующим разъемам материнской платы. Чаще всего, кабели и разъемы имеют различную маркировку, цвет, надписи.
МАРКИРОВКА КАБЕЛЕЙ И РАЗЪЕМОВ
Существует основные типы кабелей, подключаемых к материнской плате:
- PowerSW (PWR) – кнопка включения, имеет 2 pin, кабель красного, зеленого или белого цвета (реже чёрным или жёлтым)
- ResetSW – кнопка перезагрузки, имеет 2 pin, чаще всего жёлтого цвета
- PowerLED и PowerLED+ – индикатор питания, имеет всего 2 pin либо 3 pin, бывает разных цветов
- H.D.D LED – индикатор загрузки жёсткого диска, также имеет 2 pin. Кстати, этого кабеля может и не быть
USB и звуковые разъемы идут отдельными кабелями, и подключаются в отдельные разъемы материнской платы (JPF1, JPF2 и т.д.).
Ниже мы приведем таблицу, в которой вы найдете самые распространенные варианты подключения наиболее популярных брендов среди материнских плат ASUS, MSI и GYGABYTE
- ASUS h210M-R/C/SI
- MSI A320M PRO-VD Plus
- GYGABYTE Z370 HD3
Подключение материнской платы – это весьма интересно, хоть и индивидуально. Ведь разные модели могут иметь разные разъёмы, расположение разъёмов и особенности. Однако в общих чертах можно дать обобщённое руководство по подключению материнской платы, которое я приведу ниже.
В данной статье приведу инструкцию по подключению материнской платы на примере ASRock P67 Pro3. Она может отличаться по некоторым вещам от других плат, поэтому не пугайтесь, если у вас будет что-то не так, как я пишу.
Смотрите внимательно, и всё получится. А если не получился, то спрашивайте, я помогу вам.
Итак, для удобства приведу план-картинку, и будут рассказывать, что и куда подключать на материнской плате.


Как подключить материнку к питанию
Перед тем, как подключить материнскую плату к питанию, выделим из БП два кабеля — Main Power Connector 20+4 pin, состоящий из 24-х или 20-ти контактов и 12V Power Connector, состоящий из 4-х или 8-ми контактов. Первая необходима для питания самой платы, вторая обеспечивает работу процессора компьютера. Вы можете почитать подробнее о типах разъёмов блока питания.


В нашем случае материнка питается от 24-х канального кабеля, а процессор от 8-ми канального. Перед, как подключить материнскую плату к питанию, найдите эти кабели, и подключи их в соответствующие разъёмы.
Естественно, что разъёмы подключения БП к материнской плате снабжены замками-защёлками, поэтому добейтесь характерного щелчка, во избежание внезапного отключения питания. Ознакомьтесь с подробным описанием подключения блока питания.
Подключение шлейфов к материнской плате
Шлейфами к материнской плате подключаются жёсткий диск и приводы для компакт-дисков. Большинство современных материнских плат поддерживают два интерфейса девайсов — IDE ATA и Sata.


Подключение шлейфов к материнской плате осуществляется в соответствующие разъёмы: большой для ATA, маленький для Sata. Замечу, что IDE ATA поддерживают подключение сразу двух устройств к одному разъёму порта, а Sata позволяет к одному порту подключить только одно.
Очевидно, что когда подключение шлейфов к материнской плате осуществлено, к свободным их концам следует подсоединить устройства – жесткие диски или приводы компакт-дисков с соответствующими интерфейсами ATA или Sata.
Как подключить материнку к корпусу
Перед тем, как подключить материнку к корпусу, давайте проясним, что под этим выражением подразумевается соединение её с передней панелью – то есть, это кнопки старта, рестарта, динамика (если есть) и индикаторные светодиоды.

 Среди всех рассмотренных выше аспектов эта мелочь является самой сложной, наверное, для многих, и какую-либо общую инструкцию о том, как подключить материнку к корпусу, я не дам, так как везде всё по-разному.
Среди всех рассмотренных выше аспектов эта мелочь является самой сложной, наверное, для многих, и какую-либо общую инструкцию о том, как подключить материнку к корпусу, я не дам, так как везде всё по-разному.
Перед тем, как подключить к материнке провода от светодиодов и кнопок панели, обратите внимание на их разъёмы, там должны маркировки, как показано на рисунке выше. Затем вам следует обратиться к инструкции подключения именно вашей платы, и подключить эти несколько проводов так, как там будет написано. Или же соответствующие обозначения будут указанны на самой плате.
На этом всё. Скажу ещё лишь, то если у вас Floppy дисковод и материнка поддерживает его подключение, то подключите его с помощью шлейфа, похожего она IDE ATA. Однако в плате, которую мы разбирали, нет такого разъёма, и его нет во всех современных платах.
Похожие статьи:
Один из важных этапов сборки компьютера предполагает подключение проводов к материнской плате. Учитывая, что разных соединений там достаточно, следует разъяснить некоторые моменты. И хотя производители материнских плат и блоков питания стараются делать все разъемы интуитивно понятными для пользователя, иногда возникают проблемы.
Инструкция по подключению проводов материнской платы (MSI, ASUS, ASRock и т. д.)
Сразу отметим, что приведенный ниже пример справедлив не для всех моделей и типов плат. Он описывает общую картину подключения проводов к материнской плате, но разного рода мелкие отличия могут присутствовать всегда. Начнем мы с подключения коннекторов. Предполагается, что материнская плата уже прикручена к корпусу и готова для подключения. Также и блок питания уже установлен и прикручен.
Подключение коннекторов
Самый первый этап – это подключение кнопок Power, Reset на панели корпуса. Также подключим питание для светодиодов, которые выполняют функцию индикации работы компьютера. Эти провода направлены от лицевой панели корпуса, и они имеют разные цвета (желтый, красный и т. д.). На их конце находятся коннекторы. На каждом из них есть специальная сокращенная маркировка. Их нужно подключить к материнской плате в гнезда, отведенные специально для них.
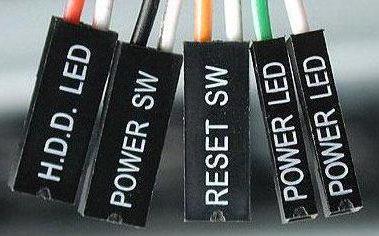
Стоит отметить, что все коннекторы имеют защиту от неправильного подключения, поэтому у вас навряд ли получится вставить коннектор в неподходящий разъем. Важно, чтобы подключение происходило плавно, без приложения усилий.
Коннектор, который идет от кнопки питания на корпусе, маркируется как M/B SW. Откройте инструкцию конкретно вашей материнской платы и посмотрите, куда нужно его вставить. У него нет плюса или минуса, поэтому его можно вставить любой стороной.
Второй коннектор отвечает за кнопку перезагрузки, он имеет маркировку RESET SW.
Есть также еще два мелких единичных коннектора с указанием плюса и минуса и маркировкой POWER LED+ и «–». Они отвечают за индикацию работы компьютера. Важно не перепутать «плюс» и «минус» местами, поэтому обязательно сверьтесь с инструкцией.
Светодиод жесткого диска без указания плюса и минуса маркируется как H.D.D LED. Однако его обязательно нужно установить белым проводом на минус.

Чтобы иметь возможность подключать наушники к корпусу, а не к материнской плате, нужно подключить коннекторы AUDIO. Гнезда на материнской плате тоже маркируются как AUDIO, но перед подключением сверяйтесь с инструкцией.
То же самое и с коннекторами для подключения USB-интерфейсов. Их нужно вставить в гнезда на плате с пометкой USB. Напомним, что если подключение проводов к материнской плате Asus (или других производителей) осуществляется с прикладыванием больших усилий, то есть вероятность, что вы ошиблись гнездом или коннектором. Последние имеют защиту от неправильного подключения, и вы просто физически не сможете вставить их в неподходящие гнезда.
Чаще всего гнезда для коннекторов находятся в правом нижнем углу – ищите их там.
Теперь речь идет о подключении проводов к материнской плате, которые выходят из блока питания. В первую очередь подключаем процессор. Гнездо для его питания всегда находится рядом с самим процессором, но точное местоположение указывать не будем, т. к. оно индивидуально для разных моделей.

Итак, из блока питания выходит 4-жильный провод, который подключается в гнездо процессора. Скорее всего, он будет единственным на материнской плате, поэтому вряд ли вы сможете вставить коннектор в какое-нибудь другое гнездо. И да, на нем тоже есть специальный ключ от неправильного включения.
Подключение основного кабеля
Главный питающий кабель для материнской платы является самым большим. В дополнение к нему идет отдельный 4-жильный коннектор. Возьмите их вместе и подключите к материнской плате в один единственный существующий разъем. Коннекторы имеют специальные защелки. Поэтому при подключении убедитесь, что вся эта массированная конструкция защелкнулась на специальном выступе в самом разъеме.

Оперативная память
Планки оперативной памяти подключаются без проводов. Здесь используется контактный способ. Для ОЗУ есть специальные слоты с защелками. Их нужно отодвинуть и вставить слоты (или слот, если он один) единственно верным образом из-за разреза в слоте и на самой планке. Вставлять планку нужно аккуратно, слегка придавливая сверху. Зажимы должны постепенно сходиться и в результате защелкнуться.
Будьте аккуратны и не давите сильно, иначе будет прогибаться материнская плата. Таким образом необходимо вставить все планки.
Подключение SATA и IDE-устройств
Жесткий диск подключается к материнской плате с помощью специального SATA-кабеля. Он обычно имеет красный цвет. На обоих концах SATA-кабель имеет одинаковые коннекторы. Подключите один к жесткому диску (там тоже есть ключ от неправильного подключения), а второй – в разъем на материнской плате с пометкой SATA 1. Обычно на материнских платах бывает 2-4 таких разъема. Можете выбирать любой. После подключения SATA-кабеля подключайте питание. В самое правое отверстие (обычно оно является самым правым) включайте коннектор, к которому подведено 4 жилки от блока питания.
Через IDE-шлейф подключается оптический привод. Но сегодня современные компьютеры не оснащаются дисководами по причине их ненадобности.
Подключение видеокарты

Завершающий этап подключения проводов к материнской плате – это установка видеокарты. Она устанавливается в разъем PCI-E, который соответствующе маркируется. По факту вы не сможете вставить графический чип в какое-нибудь другое гнездо. В зависимости от модели материнской платы, видеокарта фиксируется или не фиксируется специальным зажимом, а вот шурупом всегда крепится к корпусу.
Мощные видеокарты нуждаются в дополнительном питании от блока. Если на самом конце видеокарты есть разъем для подключения питания, то обязательно используйте его. После подключения у нас не остается свободных проводов из блока питания. Впрочем, могут и остаться в том случае, если у вас не установлен оптический привод. На этом инструкцию по подключению проводов материнской платы можно считать завершенной.
Закрывайте крышку корпуса и включайте компьютер. Все должно работать. Но даже если при подключении проводов к материнской плате Gigabyte (или другой марки) вы забыли подать питание на какое-либо комплектующее, то ничего страшного в этом нет. Просто компьютер не запустится, но это ничему не повредит.
Большинство неопытных компьютерных пользователей считают, что подключить переднюю панель корпуса компьютера, на которой находятся кнопки включения и перезагрузки компьютера, а также USB входы и аудио выходы, к материнской плате является сложным и трудно выполнимым занятием.
Но, как часто это бывает, потратив 5 минут на изучение вопроса, все становится понятно и очень даже выполнимо. В данной статье мы рассмотрим последовательность действий, которые необходимо выполнить для успешного и правильного подключения передней панели к к материнской плате, будь это плата фирмы Asus, Gigabyte, Asrock, MSI и других.
Шаг 1 – находим шлейфы, идущие от передней панели к мат. плате
Это те самые шлейфы, которые мы будем подключать к соответствующим разъемам материнской платы. Особенность этих самых шлейфов, по которым их можно найти среди других проводов в корпусе системного блока это надписи на концах их разъемов:
- Power SW (PWRBTN) – Кнопка включения компьютера;
- Reset SW (Reset) – Кнопка перезагрузки;
- HDD LED (IDE LED)(HDLED) – индикатор активности жесткого диска;
- Power LED (PLED) – Индикатор включения компьютера;
- USB1..USBn – Порты USB на передней панели;
- Speaker(SPK) – Системный спикер (динамик);
- AUDIO (Mic, SPK L, SPK R, GND)(AAFP) – Выходы наушников и микрофона на переднюю панель.

Разъемы передней панели системного блока
Для тех, у кого Power LED состоит из 2-ух фишек на 2 и 3 контакта (как на рисунке выше) обоснование следующее: на некоторых материнских платах разъем подключения POWER LED (индикатор включения компьютера) выполнен на 3-ех контактах (средний не используется), а на некоторых на 2-ух. Поэтому в вашем случае нужно использовать либо одну фишку Power Led, либо другую.
Шаг 2 – находим контакты на материнской плате для подключения передней панели
Стоит отметить, что подключение кнопок включения, перезагрузки, индикатора работы жесткого диска и индикатора включения компьютера, а также спикера (F_Panel) это одна группа разъемов (1 на рисунке ниже), подключение передних USB (USB) – другая группа (2 на рисунке ниже) и разъемы наушников с микрофоном (AAFP) – третья (3 на рисунке ниже).
На материнской плате они расположены примерно вот так:

Расположение разъемов на материнской плате для подключения передней панели системного блока
Шаг 3 – Подключаем фишки разъемов передней панели к соответствующим разъемам материнской платы
Далее возможны 2 варианта развития ситуации.
Вариант первый
На вашей материнской плате все контакты подписаны и вы просто одеваете фишки на контакты соблюдая соответствующие названия и полярность. Полярность важна для HDD LED (IDE LED) и Power LED. На плате плюсовой контакт подписан как “+”, а на фишке плюсовой контакт это цветной провод (отличный от белого и черного). Либо же если все провода от передней панели черного цвета, то на них “+” тоже будет подписан.

Полярность + и – при подключении PLED и HDLED
Даже если вы перепутаете полярность, то ничего страшного не произойдет. Просто на просто при включении не будет загораться кнопка включения и не будет моргать светодиод активности жесткого диска. В этом случае просто переверните не работающую фишку вверх ногами на контактах мат. платы, чтобы поменять полярность.
Вариант второй
Контакты на материнской плате не подписаны, как на фото ниже.

Контакты подключения передней панели на материнской плате без подписей
В этом случае вам нужно определить модель своей материнской платы, найти ее в интернете и посмотреть документацию по распиновке контактов кнопок, индикаторов, usb и звуковым выходам.

Инструкция со схемой подключения передней панели к материнской плате

Подключение передних аудио выходов и микрофона

особенности соблюдения полярности при подключении передней папнели

Подключение передних USB входов к материнской плате
Как подключить материнскую плату провода
Покупка персонального компьютера в собранном виде – самое простое и быстрое решение. Однако, не все идут этим путем и у некоторых людей возникает желание самостоятельно собрать свой первый системный блок. Для этого нужно знать как подключить провода к материнской плате, которые будут соединены с другими элементами системы. В статье ниже, мы разберемся с этим в деталях.
Как подключить провода к материнской плате — пошаговая инструкция
Чтобы начать подключение проводов к материнской плате, пользователю необходимо выполнить следующие действия:
- Установить все элементы системного блока на свои места и надежно их зафиксировать;
- Разложить все провода отдельно друг от друга, чтобы ничего не перепутать в процессе сборки;
- Запастись стяжками или изолентой. Они нужны для фиксации проводов в определенном положении после подключения. Это позволит освободить много свободного пространства, а системный блок будет выглядеть опрятно и эстетично;
Выполнив эти действия можно приступать непосредственно к подключению МП. Делается это следующим образом:
- Первым делом подключаются коннекторы;
- Далее подключается питание к процессору;
- Подключаем материнку к питанию;
- Следующим нужно подсоединить жесткий диск;
- Устанавливаем видеокарту;
- Устанавливаем оперативную память;
Подключение проводов к материнской плате Asus, Asrock, MIS и других производителей.
Каждый производитель материнских плат пользуется стандартными методами компоновки элементов. Это означает, что общий алгоритм подсоединения МП к другим элементам системного блока един и отличия могут возникать лишь в незначительных деталях. Описание, представленное ниже, будет подходить для любой модели МП, так как включает в себя базовые этапы, характерные для всех устройств.

Подключение коннекторов
Подключение коннекторов позволяет соединить МП с передней панелью системного блока. Это необходимо делать в первую очередь и не отнимет у вас много времени. Большинство производителей помечает свои коннекторы на МП и провода, ведущие к передней панели, единой маркировкой. Ниже будет представлена расшифровка обозначений:
- Power SW – позволяет включать и выключать ПК;
- Reset SW – отвечает за перезагрузку системы в случае необходимости;
- Power LED – подсоединяются к специальным лампочкам, которые загораются при запуске системы, обозначая то или иное действие. При соединении не перепутайте «+» и «-» местами;
- D.D.LED – подпитка индикатора, отвечающего за обозначение загрузки винчестера;
- Разъемы для USB и звуковых устройств – также имеют собственную маркировку и вам достаточно лишь подключить коннектор к нужному месту МП;
Обратите внимание! Некоторые производители не помечают свои коннекторы напрямую и для расшифровки их назначения вам потребуется посмотреть инструкцию, прилагаемую к МП.
Подключение питания процессора
Питание на процессор и куллер, отвечающий за охлаждение, подается через МП, а не напрямую. Разъем представляет собой гнездо, состоящее из 4-х pin. Оно расположено в непосредственной близости от процессора и его сложно с чем-то перепутать. Если у вас все же возникли проблемы – сверьтесь с инструкцией, которая прилагается к МП. Провод питания также имеет 4 жилы, скомпонованных соответственно разъему.

Подключение главного кабеля питания материнской платы
Провод, отвечающий за питание МП похож на кабель, подающий питание на процессор. Различие заключается в количестве pin-ов, скомпонованных вместе. Если для процессора достаточно 4 pin, то для МП их выделено 20, и еще 4 сгруппированы в отдельный разъем. Такой провод невозможно перепутать, так как он присутствует в единственном экземпляре и имеет специальный фиксатор, который не позволит вам некорректно подключить кабель к плате.
Подключение видеокарты
Существуют 2 вариации видеокарт:
- С разъемом на 4 pin, который имеют большинство стандартных моделей;
- С разъемом на 6 pin. Таким могут похвастаться только мощные видеокарты последних моделей;
В большинстве случаев, разъем для питания располагается позади видеокарты. Бывают модели, в которых разъем питания выполнен сбоку от устройства. Если ваша видеокарта интегрирована в МП, вам не нужно беспокоиться о ее питании, однако такие устройства маломощны и большинство пользователей предпочитают приобретать отдельные платы, требующие дополнительной подпитки.
Подключение жесткого диска
Современные жесткие диски используют специальный SATA – разъем, для соединения с МП. Для этого, на МП располагаются 4 разъема, подписанные и пронумерованные соответственно. Вам необходимо выбрать разъем с надписью SATA 1 и подключить к нему винчестер. Обычно разъемы располагаются в правой части МП. Если их там нет – посмотрите инструкцию по подключению, возможно производитель перенес их в другое место. Винчестер также необходимо подключить к питанию, при помощи 4 pin разъёма.
Подключение оперативной памяти
Подключение оперативной памяти не требует использования проводов, так как карты памяти устанавливаются в специальные гнезда, располагающиеся на МП. Подключить их легко и вы не сможете установить плату неправильно. Гнезда имеют специальные защёлки, которые надежно фиксируют платы на своих местах.
Важно! При подключении проводов к материнской плате, делайте это аккуратно и внимательно, не стоит сильно давить на разъемы. Если кабель не становится в положенное ему место убедитесь, что вы все делаете верно.
Так же вы можете посмотреть статьи на темы Как подключить кнопку питания к материнской плате и Подключение материнской платы к блоку питания.
Ну вот, комплектующие в сборе, осталось приладить одно к другому и… здравствуй, новый компьютер! Если с подключением процессора, памяти, видеокарты сложностей обычно не возникает, то мелкие проводки, соединяющие контакты материнской платы с элементами на корпусе системного блока, вынуждают долго чесать затылок: какой из них куда ведет?


Штырьковые контакты кнопок, индикаторов, системного динамика и разъемов аудио выглядят одинаково, а каждый производитель материнских плат размещает их на своих изделиях по-разному. Сегодня речь пойдет о том, как правильно подключить кнопку включения компьютера к материнской плате и ничего не сжечь.
Передняя панель
Область расположения кнопок включения (power) и перезагрузки (reset), а также индикаторов питания, активности диска, сна и некоторых других на системном блоке называется передней панелью – front panel. На материнской плате ей соответствует контактная группа f_panel.
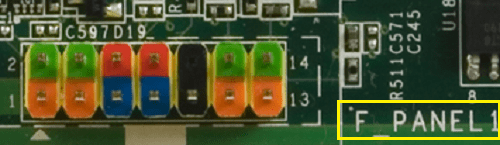
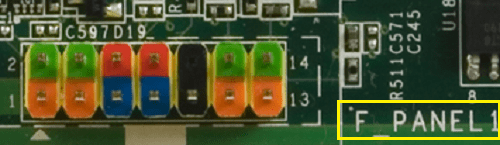
F_panel может выглядеть как на фото, где каждый контакт окрашен определенным цветом, а может быть однотонной. Количество и расположение штырьков на ней тоже неодинаково, поэтому схема подключения передней панели для материнских плат, например, Asus, не подойдет к платам Gigabyte и наоборот.
На некоторых моделях материнок контакты передней панели подписаны, что очень облегчает процесс сборки системного блока.
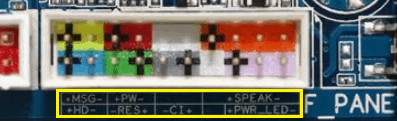
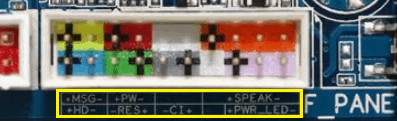
Но чаще всего они просто отмечены порядковыми номерами, как на первой фотографии. В таком случае без инструкции не обойтись.
Кнопка включения (power)
От кнопки включения на передней панели системного блока отходит 2 проводка, которые заканчиваются прямоугольным коннектором с двумя отверстиями и надписью «POWER SW» (Power switch). Не путайте его с коннектором «POWER LED», последний предназначен для подключения индикатора питания компьютера.


Коннектор «POWER SW» соединяется с парой контактов на f_panel, которые на схеме подключения подписаны точно так же. На некоторых схемах Power switch обозначается как PSW, PWR, PWR BTN, PWRSW или ON/OF.
Контакты передней панели имеют полярность, то есть один из пары проводников подключается к выводу «+», а второй – к «-». Разъем Power switch тоже имеет минус и плюс, однако он может быть подсоединен к материнской плате любой стороной, поскольку работает на замыкание/размыкание цепи.
А что произойдет с компьютером, если по ошибке подключить кнопку включения к другому разъему, например, индикаторов или системного динамика? Ничего страшного – он просто не запустится, поскольку цепь включения, которая замыкается нажатием кнопки, так и останется разомкнутой.
Точно так же не стоит опасаться проблем, если вы ошибетесь с подключением других элементов фронтальной панели. Неправильно подсоединенный элемент просто не заработает.
Как подключить кнопку питания на платах разных марок
Asus
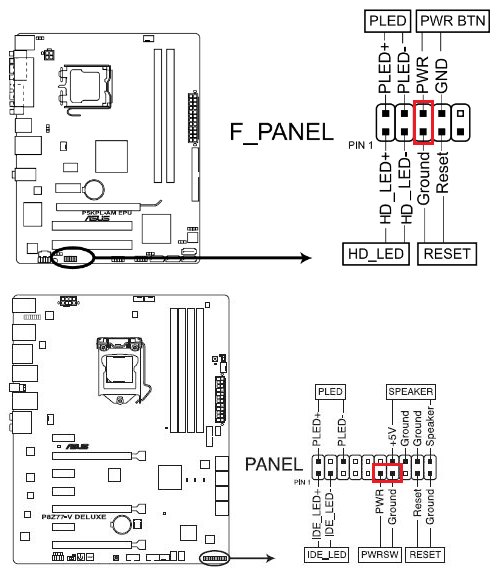
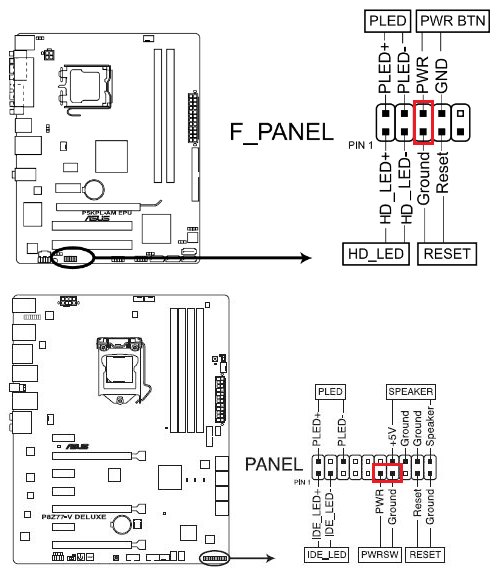
- На платах Asus с 10-штырьковым разъемом передней панели контакты PWR BTN находятся посередине (pin 5 и 6).
- На платах с 20-контактным разъемом они расположены на 11 и 13 пинах.
AsRock
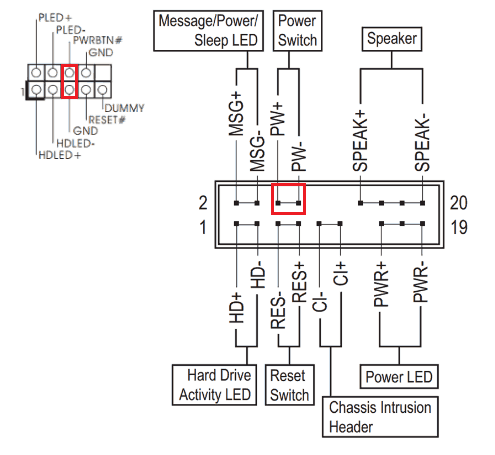
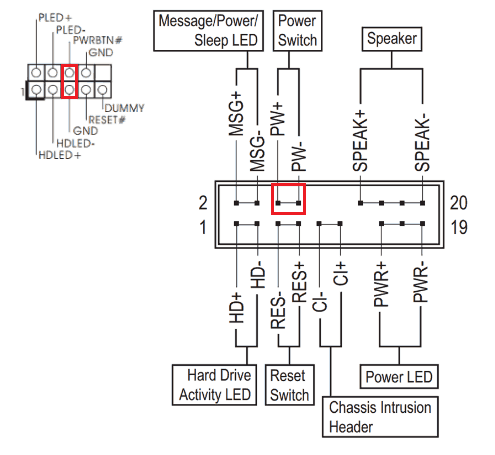
Разные модели материнок AsRock имеют разное расположение контактов Power switch. Например:
- На 10-пиновом разъеме: pin 5 и 6 или pin 6 и 8.
- На 20-пиновом разъеме: pin 6 и 8.
Gigabyte
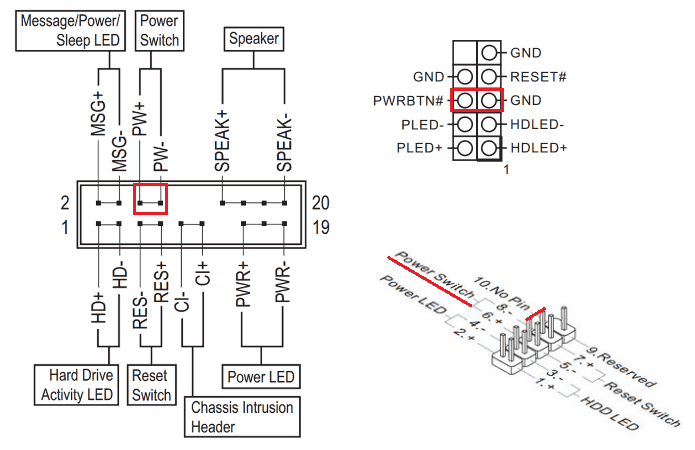
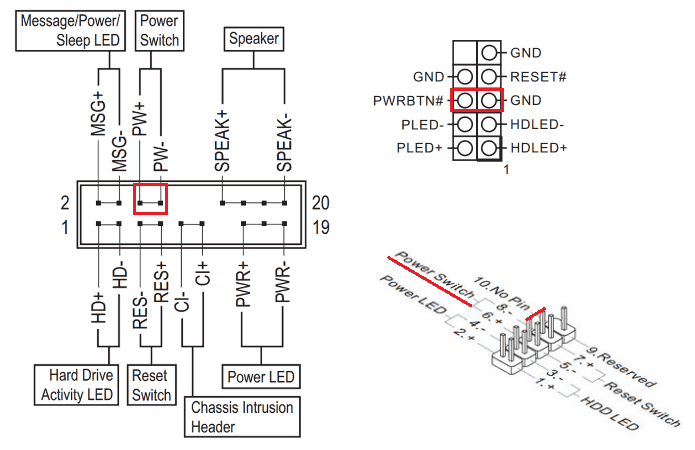
У Gigabyte разъемы фронтальной панели чаще всего имеют 20 контактов. На Power switch приходится pin 6 и 8.
Biostar
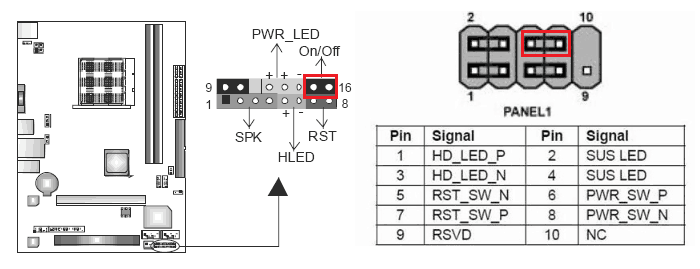
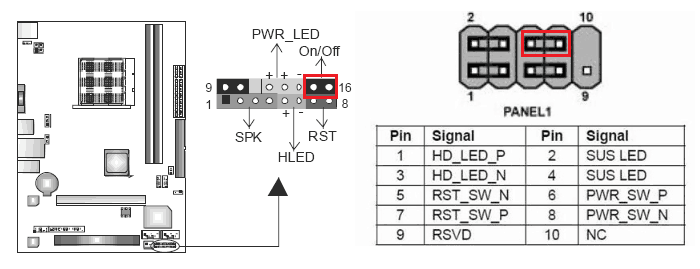
Материнские платы Biostar не слишком распространены в нашей стране, но чаще встречаются модели со следующим расположением пинов PWRSW:
- На 16- и 24-штырьковых разъемах – 14 и 16 pin или 15 и 16 pin, если отсчет контактов ведется по горизонтальным рядам.
- На 10-штырьковом разъеме – 6 и 8 pin.
MSI
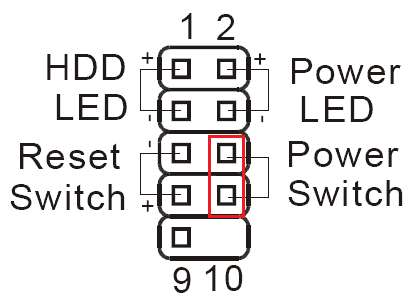
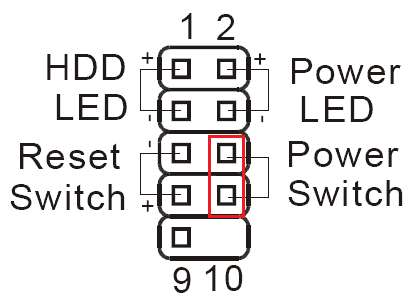
На платах MSI разъем f_panel имеет 10 контактов, пины Power switch обозначены порядковыми номерами 6 и 8.
Fujitsu Siemens


На 30-контактной фронт-панели Fujitsu Siemens пины Power On/Of занимают 25 и 26 место. Обратите внимание, отсчет контактов на этой плате ведется справа налево.
Foxconn
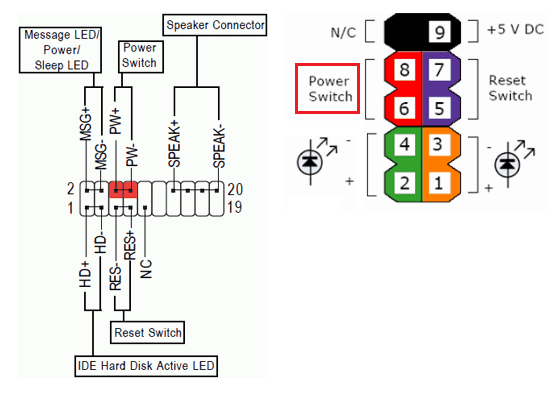
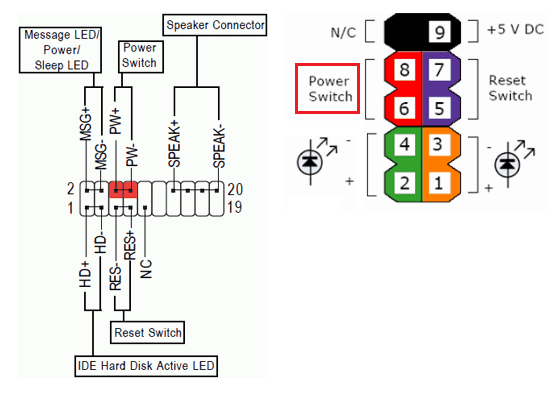
- На 20-штырьковой контактной группе материнских плат Foxconn на Power switch приходятся контакты 6 и 8.
- На 10-штырьковой группе – также 6 и 8.
Epox
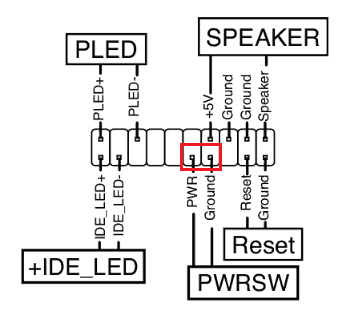
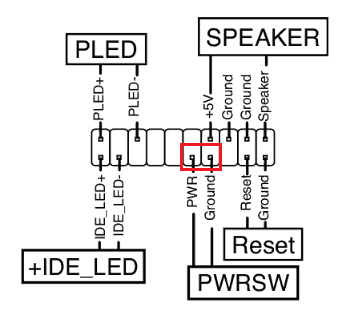
На продуктах марки Epox с 20-контактным разъемом передней панели кнопка Power подключается через пины 11 и 13.
Intel
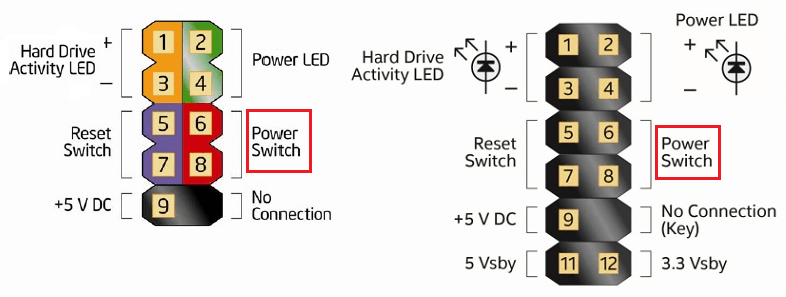
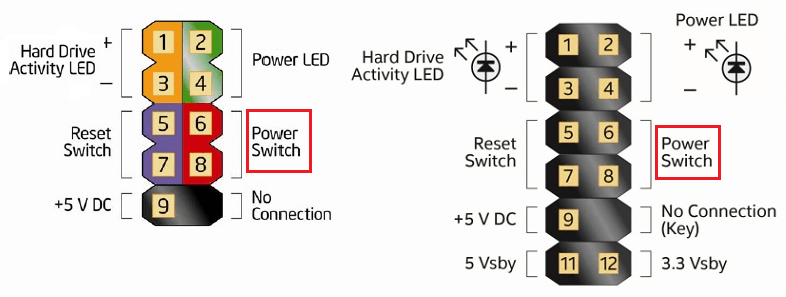
Еще одна экзотическая марка материнских плат – Intel, выпускается с 10- и 12-контактными группами f_panel. Кнопка включения заведена на пины 6 и 8.
Lenovo
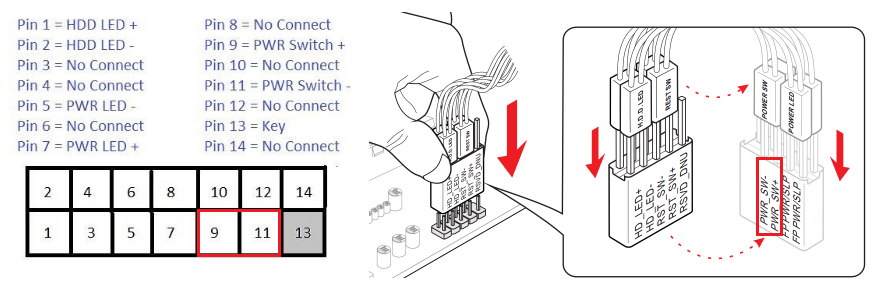
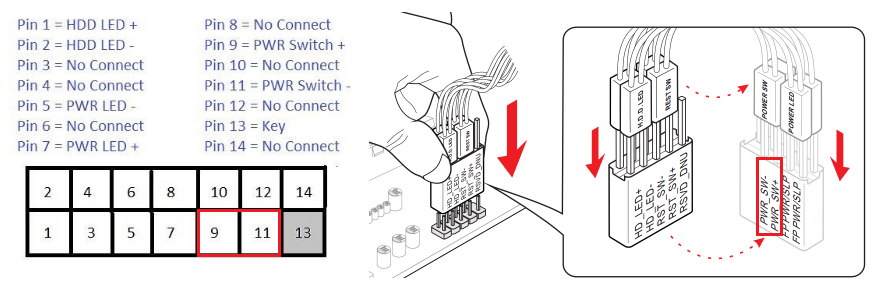
- На моделях материнских плат Lenovo с 14-пиновым разъемом передней панели кнопка включения подключается к контактам 9 и 11.
- На моделях с 10-ю контактами для Power switch отведены пины 6 и 8.
Здесь собраны только самые распространенные варианты подключения кнопки Power к материнским платам стационарных компьютеров. Если вам не подошел ни один из них, «скормите» поисковой системе запрос: «модель_вашей_платы front panel connection» и смотрите найденные картинки. Скорее всего, ответ найдется очень быстро.
Подключение блока питания к материнской плате


Подключение блока питания к материнской плате компьютера
Подключение блока питания к материнской плате — данный блок предназначен для обеспечения всех установленных в компьютере устройств питающим их напряжением. На выходе блока питания имеется пять кабелей под разные напряжения и с разным количеством контактов. По внешнему виду они различаются относительно друг друга, в связи с этим нужно внимательно смотреть, чтобы подключение выполнялось к соответствующим разъемам.
Во всех подробностях о контактных разъемах
Компьютерный блок питания стандартного типа выполнен с пятью выходными контактными проводами на различные напряжения. Теперь по пунктам о каждом коннекторе:
- 20/24-х контактный провод необходим для питания самой материнской платы. Его можно отличить по характерному размеру – это самый крупный модуль из всех, которые идут от БП;
- 4/8-ми контактный модуль используется для подключения к отдельному питанию кулера с процессором;
- 6/8-ми контактный модуль для питания видеокарты;
- Провод для питания жёстких дисков SATA самый тонкий из всех, как правило, имеет отличную от остальных кабелей окраску;
- Дополнительный провод для подпитки стандарта «Molex». Необходим для подключения старых жёстких дисков;
- Разъём для питания дисковода. Имеются модели блоков питания, где такого кабеля нет.


Чтобы гарантировать корректную работу компьютера, первым делом нужно подключить хотя бы первые по списку три разъема.
В случае, если у вас еще нет источника питания для ПК, то тогда перед покупкой данного устройства нужно выяснить его характеристики. Из технической информации вы узнаете, сможет ли он обеспечить необходимой мощностью вашу систему. Чтобы правильно в этом сориентироваться, следует выяснить сколько потребляет электроэнергии основные компоненты компьютера.
К таким энергоемким устройствам относятся: центральный процессор, графический адаптер, дисковод. После определения количества потребляемой мощности этими компонентами, сравните с мощностью блока питания, которую он может гарантировать на выходе. Кроме этого, чтобы выполнить подключение блока питания к материнской плате вам еще нужно будет определиться с размерами БП относительно материнской платы. А вот здесь: Подключение передней панели к материнской плате
Исходя из вот такой классификации, можно выбрать то, что вам наиболее подойдет: это размеры материнской платы. ATX — стандартный форм-фактор — полноразмерная материнская плата, mATX — компактная мат. плата, в основном используется в маленьких корпусах, ITX — совершенно небольшая, применяется, как правило, в неттопах и моноблок-компьютерах.
Шаг 1: Установка БП
В первую очередь вам следует зафиксировать источник питания с помощью четырех винтов в специальном шасси системного блока. Последовательность монтажа следующая:
1. Если вы делаете апгрейд, то сначала необходимо обесточить компьютер от сетевого напряжения, снять боковую стенку корпуса, открутить 4 крепежных винта. После этого снимите старый БП. Заодно уже желательно убрать в корпусе все скопившуюся там пыль.
2. Во всех конструкциях современных системных блоков предусмотрено штатное пространство для установки в них устройства питания. Вот там и нужно закрепить его. При выполнении монтажа ориентируетесь на то, чтобы вентилятор блока питания был расположен лопастями крыльчатки к вентиляционным отверстиям в корпусе.


Вентиляционный проем для системы охлаждения


Крепить устройство в корпусе нужно с внешней стороны четырьмя винтами
Шаг 2: Подключение блока питания к материнской плате
После того, как компонент был установлен и закреплен, можно начинать подключение разъемов к основным узлам компьютера. При этом желательно соблюдать последовательность действий:
1. Первоначально следует соединить самый большой двадцати-пиновый либо 24-х контактный коннектор. В свою очередь материнская плата имеет соответствующую этому коннектору розетку. Как правило, она выполнена из пластика белого цвета, затем нажмите двумя пальцами на фиксатор и вставьте разъем в гнездо.


2. На следующем шаге нужно подключить провода для подачи питания на центральный процессор. Этот разъем может содержать четыре либо восемь контактов, исходя от типа блока питания. Этот контактный соединитель в некоторой степени похож на кабель, который идет на графический адаптер. Ввиду этого, чтобы не сделать неправильного подключения, лучше будет посмотреть инструкции к «материнке» и БП. Гнездо для подключения процессора находится на системной плате в непосредственной близости от него.


3. Выполнение подключения GPU, принципиального отличия от предыдущей операции не имеет, все то же самое.
4. Одним из самых важных компонентов в компьютере является винчестер, который также необходимо подключить к источнику питания. Его соединение осуществляется с использованием двух SATA-кабелей, один идет на питание харда, другой интерфейс-кабель.


5. В случае наличия дисковода, то на него также следует подать питание и провод управления. По завершению установки всех проводов, можно включить системный блок кнопкой на фронтальной панели.
Как подключить питания к материнской плате
Если вы не знаете точно, на что обращаете внимание, материнские платы, особенно высокопроизводительные модели, могут больше походить на домашний мир Transformers — Cybertron, чем на то, к чему вы могли бы подключить свои диски, ЦП и видеокарты. И с десятками моделей, доступных для большинства платформ, если вы не знакомы со всеми языками и новейшими технологиями, может быть сложно понять, с чего начать.
Ниже мы рассмотрим большинство основных портов, заголовков и слотов, распространенных на современных материнских платах, а также некоторые полезные сведения о слотах расширения, ОЗУ и форм-факторах материнских плат.Для получения более подробной информации, ознакомьтесь с нашим руководством по покупке материнских плат.
Схема материнской платы
Давайте рассмотрим типичную материнскую плату более высокого уровня для примера типов разъемов и портов. Мы выбрали Asus Prime X470-Pro за то, что он включает в себя множество современных функций материнской платы и контрастный цветовой дизайн, что облегчает просмотр компонентов платы меньшего размера.
| 1. Процессорный сокет | 2. Чипсет | 3. Слоты DIMM / RAM |
| 4.Слот PCIe x16 | 5. Слот PCI x1 | 6. Разъем M.2 |
| 7. Порты SATA | 8. Разъемы на передней панели | 9. USB 2. Разъем |
| 10. USB 3.1 Gen1 Разъем | 11. Разъем USB 3.1 Gen2 | 12. Разъем питания ATX |
| 13. Разъем питания процессора | 14. Микросхемы BIOS | 15. Аккумулятор CMOS |
| 16. Разъемы вентиляторов | 17. Передняя панель панель заголовка | 18.Радиатор VRM |
| 19. COM / последовательный заголовок | 20. TPM заголовок | 21. RGB-заголовок |
Выше мы проиллюстрировали многие общие типы портов и разъемов материнской платы. Конечно, не все платы имеют все типы, и такие вещи, как разъемы для вентиляторов, разъемы M.2 и батарея BIOS будут расположены в разных местах на разных платах.
Также обратите внимание, что разъем M.2 (# 6 на нашей схеме выше) может иметь до четырех PCIe 3.0 или 2,0 полосы, подающие на него. Самые быстрые современные накопители NVMe используют четыре полосы PCIe для максимальной скорости, но некоторые (например, накопители MyDigitalSSD SBX) используют всего две полосы для достижения более низких ценовых показателей, при этом все еще намного быстрее, чем диски SATA.
В качестве альтернативы, слот M.2 может подключаться только к дорожкам / дискам SATA или может поддерживать диски SATA и NVMe / PCIe. Поэтому обязательно проверьте, на что способны разъемы M.2 платы, прежде чем покупать накопитель. Чтобы узнать больше о быстром хранении, обязательно ознакомьтесь с нашим руководством по покупке SSD.
слотов расширения
В наши дни большинство материнских плат имеют только два типа слотов: длинный PCIe x16 и короткий слот PCIe x1. Иногда вы можете увидеть слот x4 (который находится между этими двумя по длине, но они довольно редки. И поскольку вы можете установить карту x4 или x1 в слот x16, слоты x4 не так уж полезны, если вы не ‘ держитесь за старую карту расширения (которая, так или иначе, оснащена современными драйверами), и вы хотите использовать свои слоты x16 для видеокарт
Обратите внимание, что некоторые слоты PCIe могут быть подключены для меньшего числа линий, чем предполагает длина слота, или отключите некоторые дорожки в зависимости от того, какие другие слоты или быстрые диски установлены.Также знайте, что расположение / расположение слотов является ключевым фактором при установке более одной или двух плат расширения. На изображении выше, если вы устанавливаете игровую видеокарту (подавляющее большинство которой имеет высоту не менее двух слотов) в любой из двух слотов x16, более короткие слоты x1 под ними будут заблокированы. Таким образом, хотя на плате есть шесть слотов, если вы установите две видеокарты, у вас будет всего два доступных слота для добавления других карт.
Если вы планируете установить множество плат расширения, вам следует выбрать материнскую плату ATX (если не модель E-ATX), так как меньшие форм-факторы имеют меньше места для слотов (а также других функций, которые требуют много места на печатной плате).Даже если на меньшей плате есть все слоты и порты, которые вам нужны сейчас, хорошо иметь некоторые запасные части для будущих обновлений.
Наконец, заметка о слотах PCIe в металлической оболочке: они все чаще встречаются в высокопроизводительных и даже массовых платах. Идея заключается в том, что они обеспечивают большую поддержку для больших видеокарт, чтобы не дать трещинам или прямым поломкам пластикового слота под весом тяжелых карт. Мы видели, как слоты ломались раньше — обычно, когда большие карты установлены в системе, поставляемой по всей стране.Но если вы не собираетесь отгружать свою систему или планируете доставить ее на вечеринки в локальной сети, и у вас есть очень большая и тяжелая карта, металлические слоты больше для демонстрации, чем для необходимости.
Память
Материнские платы Mini-ITX обычно ограничены двумя слотами ОЗУ из-за ограниченного пространства на плате. Некоторые младшие чипсеты также ограничены двумя слотами, поскольку поддерживается только один модуль DIMM на канал. Если вам нужно больше, вам нужно выбрать плату с как минимум четырьмя слотами DIMM. Многие платы на базе высокопроизводительных чипсетов (X399 / Threadripper для AMD и X299 / Core X для Intel) имеют восемь слотов (и поддерживают четырехканальную память для большей пропускной способности).
Тем не менее, для большинства основных задач (включая игры) достаточно 16 ГБ и достаточно 32 ГБ. А наличие модулей 16 ГБ означает, что вы можете установить 32 ГБ ОЗУ даже на крошечную плату Mini-ITX — хотя вы будете платить цену за эту дополнительную плотность по сравнению с выбором комплекта ОЗУ, который распределяет 32 ГБ по четырем палкам.
Задние порты
| 22. Порт PS / 2 для клавиатуры / мыши | 23. Порты USB 3.0 / 3.1 Gen1 |
| 24.DisplayPort | 25. Порт HDMI |
| 26. USB Type-C | 27. USB 3.1 Gen2 |
| 28. Порт Ethernet | 29. Порты аналогового / цифрового аудио |
Одна вещь, которую нужно знать о USB-портах, это то, что цвет не согласован. Порты USB 3 обычно синего цвета, а порты USB 2.0 — черного цвета, но это не всегда так, особенно когда производители плат добавляют в некоторые порты такие функции, как спящий режим. Аналогично, порты USB 3.1 Gen2 на плате выше имеют сине-зеленый оттенок, в то время как MSI часто делает свой USB 3.1 порты Gen1 и Gen2 красный.
Также обратите внимание, что если вы планируете установить выделенную видеокарту, вы, вероятно, не будете использовать встроенные видеопорты. Если это ваша цель, ищите плату с меньшим (или отсутствующим) видео портом, чтобы освободить место для большего количества USB или других портов.
Форм-факторЕсли вы ошеломлены всеми вышеописанными функциями и деталями, вам будет приятно услышать, что когда дело доходит до размера материнской платы, ваши варианты довольно просты. Подавляющее большинство современных потребительских материнских плат имеют один из трех размеров: ATX, Micro-ATX и Mini-ITX.
ATX является стандартом де-факто и предлагает наибольшее пространство для функций и расширения. Mini-ITX позволяет создавать компактные ПК, в которых все еще есть место для одной видеокарты, а Micro-ATX разделяет разницу как по размеру, так и по расширению.
Вы также можете использовать материнские платы E-ATX, которые больше, чем ATX, но в основном используются в системах рабочих станций. И крошечный форм-фактор Mini-STX (5,5×5,7 дюйма) также существует, но встречается крайне редко. На момент написания этой статьи Newegg продавал одну материнскую плату Mini-STX от ASRock.Скорее всего, вы будете выбирать один из трех размеров, показанных выше.
Chipset / Socket
Еще одна ключевая проблема, конечно, заключается в том, какой процессор вам нужен для поддержки. Все, что вам нужно знать о выборе процессора, вы можете найти в нашем руководстве по покупке процессора. Но после того, как вы остановились на процессоре, у вас часто остаются опции набора микросхем, которые определяют, например, сколько высокоскоростных компонентов вы можете установить или сколько поддерживается сверхбыстрых портов USB.
Поскольку чипсет, вероятно, является основным компонентом, который постоянно подключен к материнской плате (в отличие от съемного ЦП или ОЗУ), мы перечислим основные характеристики каждого чипсета текущего поколения ниже, чтобы помочь вам выбрать.Но наборы микросхем могут быть невероятно сложными, достаточно, чтобы можно было написать историю о каждом из них. Вдобавок к этому вы можете ознакомиться с более мелкими деталями последних основных чипсетов и плат Intel h470 и B370 от Intel в нашей функции Cheap Coffee Lake. Чтобы узнать подробности и сравнить эти и другие текущие наборы микросхем, вы можете проверить графики ниже.
AMD Чипсеты
| AMD | Чипсет | PCI Express Graphics | USB 3.1 G2 + 3.1 G1 + 2.0 | SATA + NVME | SATA RAID | Поддерживает разгон |
| Энтузиаст | 9003 | 3×16 + 1×8, 2×8, 2×8, 2×8, 2×8, 2×8, 2×8 | 2 + 14 + 6 | 12 + 3 | 0,1, 10 | Да |
| Энтузиаст | X470 | 1×16 / 2×8 (процессоры AMD Ryzen) 1×8 (процессоры A-Series / AMD Athlon) ) | 2 + 10 + 6 | 6 + x2 NVMe (или 4 SATA плюс 1 x4 NVMe на процессоре AMD Ryzen ™) | 0,1,10 | Да |
| Энтузиаст | X370 | 1×16 / 2×8 (AMD Ryzen) 1×8 (A-Series / AMD Athlon) | 2 + 10 + 6 | 6 + x2 NVMe (или 4 SATA плюс 1 x4 NVMe на процессоре AMD Ryzen ™) | 0,1,10 | Да |
| Производительность | B350 | 1×16 (AMD Ryzen) 1×8 (A-Serie s / AMD Athlon) | 2 + 6 + 6 | 4 + x2 NVMe (или 2 SATA 1 x4 NVMe на процессоре AMD Ryzen ™) | 0,1,10 | Да |
| Mainstream | A320 | 1×16 (AMD Ryzen) 1×8 (A-Series / AMD Athlon) | 1 + 6 + 6 | 4 + x2 NVMe (или 2 SATA 1 x4 NVMe на процессоре AMD Ryzen ™) | 0,1,10 | № |
| Опции SFF | X300 | 1×16 / 2×8 (AMD Ryzen) 1×8 (A-Series / AMD Athlon) | 0 + 4 + 0 | 2 + x2 NVMe (или 1 x4 NVMe на процессоре AMD Ryzen ™) | 0,1 | Да |
| A300 | 1×16 (AMD Ryzen) 1×8 (A-Series / AMD Athlon) | 0 + 4 + 0 | 2 + x2 NVMe ( или 1 x4 NVMe на процессоре AMD Ryzen ™) | 0,1 | Нет |
Intel Chipsets
| Набор микросхем Intel | Поддерживаемые конфигурации портов PCI Express процессора | Версия USB | Макс. Количество SATA 6.Порты 0 Гбит / с | Поддержка памяти Intel Optane | Поддержка разгона | |
| Энтузиаст | X299 | Зависит от модели процессора | 3.0 / 2.0 | 8 | Да | |
| Энтузиаст | Z370 | 1×16 или 2×8 или 1×8 + 2×4 | 3.0 / 2.0 | 6 | Да | Да |
| Mainstream | 9004 | 316.1 / 2.0 | 6 | Да | Нет | |
| Mainstream | Q370 | 1×16 или 2×8 или 1×8 + 2×4 | 3.1 / 2.0 | 6 | Да | Нет |
| Нет. Mainstream | B360 | 1×16 | 3.1 / 2.0 | 6 | Да | Нет |
| Mainstream | h410 | 1×16 | 3.1 / 2.0 | 4 | Нет | Нет |
Важно отметить одну особенность функций чипсета: то, что чипсет поддерживает что-то, не означает, что производитель материнских плат реализовал его на данной плате.Например, чипсет Intel Z370 поддерживает до 10 портов USB 3.0 (и всего 14), но большинство плат поставляются с 4-8 портами USB. Более новый чипсет h470 имеет до четырех более быстрых портов USB 3.1 Gen2, но на материнской плате Gigabyte h470N WiFi нет ни одного из этих быстрых портов следующего поколения. Другими словами, обязательно установите флажок или страницу характеристик интересующей вас доски, чтобы убедиться, что она имеет те функции, которые вам нужны.
БОЛЬШЕ: Лучшие материнские платы
БОЛЬШЕ: Как выбрать материнскую плату
БОЛЬШЕ: 8 функций, которые вам, вероятно, не нужны на материнской плате
БОЛЬШЕ: Весь контент материнской платы
, 
Это документ с принципиальной схемой материнской платы ECS 945G-M3, помогающий специалисту во время ремонта материнской платы. Вы можете скачать схему схемы материнской платы в конце этого поста.
Спецификация:
CPU
º Разъем LGA775 для новейших процессоров Intel Core 2 Duo / Pentium D / Pentium 4 / Celeron D
º FSB 1066/800/533 МГц
º Поддержка технологии Hyper-Threading CPU
ЧИПСЕТ
º Intel® 945G и ICH7
º Северный мост: Intel® 945G
º Южный мост: Intel® ICH7
GRAPHICS
º Интегрированный графический ускоритель Intel® 950 (GMA950)
MEMORY
º Двухканальная архитектура памяти DDR2
º 2 x 240-контактный разъем DDR2 DIMM поддерживает до 2 ГБ
º Поддержка DDR2 667/533/400 DDR2 SDRAM
Из-за ограничений операционной системы фактический объем памяти может быть меньше 4 ГБ для резервирования для использования системы под 32-битной ОС Windows®.
Для 64-разрядной ОС Windows® с 64-разрядным процессором такое ограничение отсутствует.
СЛОТ РАСШИРЕНИЯ
º 1 x слот PCI Express x1
º 1 x слот PCI Express x16
º 2 x слота PCI
ХРАНЕНИЕ
º Поддерживается Intel®ICH7
• 2 устройства Ultra DMA100 / 66
• 4 устройства Serial ATA 3,0 Гбит / с
AUDIO
º Realtek ALC883 8-канальный аудиокодек
LAN
º Intel® 82573L Gigabit LAN Controller
º Realtek 8100C / 8111SC 10/100/1000 LAN
ЗАДНЯЯ ПАНЕЛЬ I / O
º 1 разъем PS / 2 для клавиатуры и мыши PS / 2
º 4 порта USB
º 1 x последовательный порт (COM1)
º 1 порт VGA
º 1 x параллельный порт ( LPT)
º 1 разъем для локальной сети RJ45
º 1 x аудиопорт (линейный вход, 4x линейный выход, Mic_in)
ВНУТРЕННИЕ РАЗЪЕМЫ И ЗАГОТОВКИ ВНУТРЕННЕГО ВХОДА / ВЫБОРА
º 1 x 24-контактный разъем источника питания ATX
º 1 x 4-контактный разъем ATX 12 В
º 1 x разъем FDD поддерживает один 360K ~ 2.88 МБ FDD
º 1 разъем IDE
º 4 разъема Serial ATA
º 1 x выход SPDIF
º 2 x разъема USB 2.0 поддерживают дополнительные 4 порта USB 2.0
º 1 x Переключатель на передней панели / светодиодный разъем
º 1 x Передняя панель звуковой заголовок панели
º 1 x IrDA для заголовка SIR
º AUX-in header
º Разъемы CPUFAN / SYSFAN
СИСТЕМА BIOS
º Награда BIOS с 4 МБ флэш-ПЗУ
º Поддержка Plug and Play 1.0A, APM 1.2, Мультизагрузка, DMI
º Поддержка спецификации ACPI revision 1.0
Загрузить Схема материнской платы ECS 945G-M3:
,
