Как правильно подключить кнопки, индикаторы и разъемы передней панели к материнской плате. Какие провода куда подсоединять. Схемы и особенности подключения для разных производителей материнских плат. Как не ошибиться и не повредить компоненты при сборке компьютера.
Общая схема подключения передней панели
При сборке компьютера одним из важных этапов является правильное подключение проводов и разъемов передней панели корпуса к материнской плате. Это позволяет управлять питанием, перезагрузкой, видеть индикацию работы и подключать периферийные устройства через порты на передней панели.
Основные элементы, которые нужно подключить:
- Кнопка включения/выключения питания (Power Switch)
- Кнопка перезагрузки (Reset Switch)
- Индикатор питания (Power LED)
- Индикатор работы жесткого диска (HDD LED)
- Разъемы USB
- Разъемы аудио
Как правильно определить, куда подключать провода передней панели? Для этого нужно ориентироваться на маркировку проводов и контактов на материнской плате, а также схему подключения из инструкции.
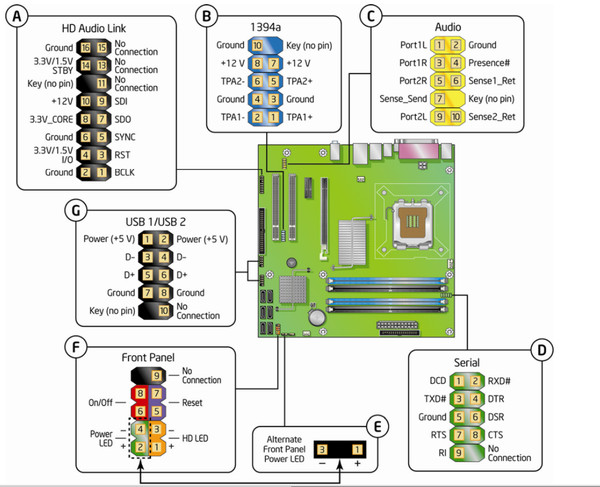
Подключение кнопки включения и перезагрузки
Кнопка включения (Power SW) и кнопка перезагрузки (Reset SW) подключаются к соответствующим контактам на материнской плате. Обычно это двухконтактные разъемы, расположенные в нижней части платы.
Полярность подключения этих кнопок не имеет значения, так как они работают по принципу замыкания контактов. Просто соедините провода с нужными пинами на плате.
Подключение индикаторов питания и активности HDD
Светодиодные индикаторы питания (Power LED) и работы жесткого диска (HDD LED) требуют соблюдения полярности при подключении. Обычно положительный провод маркируется знаком «+» или имеет красный цвет.
Подключите провода индикаторов к соответствующим контактам на материнской плате, соблюдая полярность. Неправильное подключение может привести к тому, что индикаторы не будут работать.
Особенности подключения USB-портов передней панели
Для подключения USB-портов передней панели используются специальные разъемы на материнской плате, обычно обозначенные как F_USB или USB. Подключение осуществляется в следующем порядке:

- Красный провод (+5V) — к контакту VCC
- Белый провод (D-) — к контакту Data-
- Зеленый провод (D+) — к контакту Data+
- Черный провод (GND) — к контакту Ground
Важно внимательно сверить схему подключения с инструкцией к материнской плате, так как расположение контактов может отличаться у разных моделей.
Подключение аудиоразъемов передней панели
Для подключения аудиоразъемов передней панели используется специальный разъем на материнской плате, обычно обозначенный как F_AUDIO или AAFP. Схема подключения включает следующие провода:
- MIC — для микрофонного входа
- RET_R и RET_L — для правого и левого каналов
- OUT_R и OUT_L — для выхода правого и левого каналов
- GND — заземление
Как и в случае с USB, важно сверить схему подключения с инструкцией к конкретной модели материнской платы.
Типичные ошибки при подключении передней панели
При подключении проводов передней панели важно избегать следующих распространенных ошибок:
- Неправильное определение контактов на материнской плате
- Несоблюдение полярности при подключении индикаторов
- Подключение USB-проводов в неверном порядке
- Чрезмерное усилие при установке разъемов, что может повредить контакты
Внимательно изучите инструкцию к материнской плате и аккуратно выполняйте подключение, чтобы избежать этих ошибок.
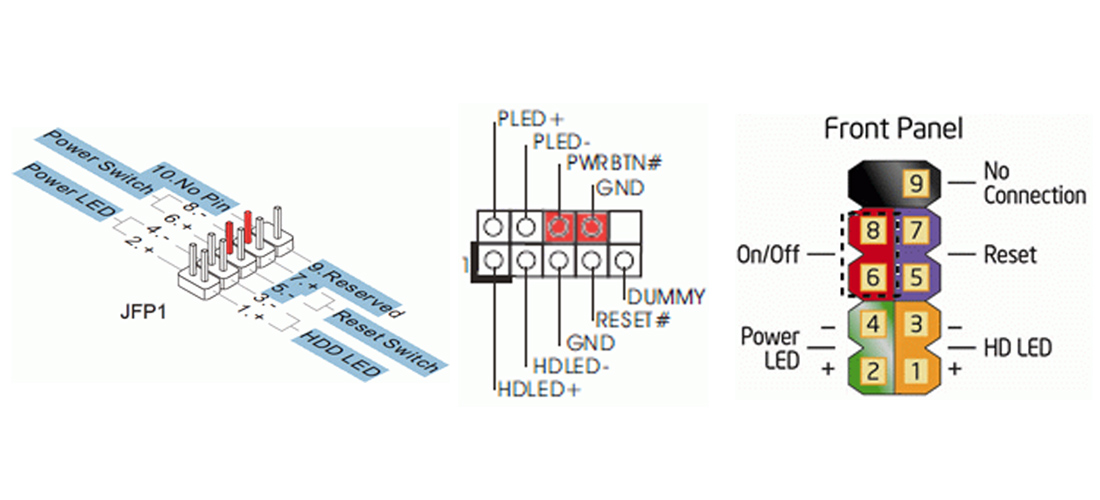
Особенности подключения для разных производителей
Схема подключения передней панели может отличаться у материнских плат разных производителей. Рассмотрим некоторые особенности:
Asus
На платах Asus разъем передней панели обычно имеет 10 или 20 контактов. Кнопка питания (PWR BTN) подключается к контактам 5-6 на 10-пиновом разъеме или 11-13 на 20-пиновом.
Gigabyte
Платы Gigabyte часто имеют 20-контактный разъем передней панели. Кнопка питания (PWR) подключается к контактам 6 и 8.
MSI
На платах MSI используется 10-контактный разъем. Кнопка питания (POWER SW) подключается к контактам 6 и 8.
Всегда сверяйтесь с инструкцией к конкретной модели материнской платы для точной схемы подключения.
Что делать, если нет инструкции к материнской плате?
Если у вас нет инструкции к материнской плате, можно попробовать следующие варианты:
- Найти электронную версию инструкции на сайте производителя
- Осмотреть материнскую плату на наличие маркировки контактов
- Использовать универсальные схемы подключения, учитывая особенности вашей платы
- Обратиться за помощью на форумы компьютерных энтузиастов
Помните, что неправильное подключение может привести к повреждению компонентов, поэтому лучше перепроверить несколько раз, чем рисковать.

Проверка правильности подключения
После завершения подключения всех проводов передней панели рекомендуется выполнить проверку:
- Визуально осмотрите все соединения, убедитесь, что провода подключены к правильным контактам
- Проверьте надежность соединений, слегка потянув за каждый провод
- Включите компьютер и убедитесь, что все кнопки и индикаторы работают корректно
- Проверьте работу USB-портов и аудиоразъемов на передней панели
Если что-то не работает, перепроверьте подключения и при необходимости обратитесь к инструкции или за помощью к специалисту.
Заключение
Правильное подключение проводов и разъемов передней панели к материнской плате — важный этап сборки компьютера. Внимательно следуйте инструкциям, учитывайте особенности вашей материнской платы и корпуса. При аккуратном подходе вы сможете успешно выполнить все подключения и обеспечить корректную работу вашего компьютера.
Подключение материнской платы к корпусу
Если Вы собираете самостоятельно и не знаете как подключить переднюю панель корпуса к материнской плате, то в данной статье мы постараемся максимально просто донести информацию о подключении панели фронтальных кнопок и USB портов к материнкой плате.
КАК ПОДКЛЮЧИТЬ МАТЕРИНСКУЮ ПЛАТУ К ПЕРЕДНЕЙ ПАНЕЛИ
Самый верный способ – подсмотреть подключение в инструкции к материнской плате (мануал).
Если под рукой его не оказалось, можно зайти на сайт производителя и вбить модель материнской платы в поиск – там вы найдете мануал в электронном виде.
Строго следуйте этим указаниям, и у Вас всё получится.
Не стоит переживать, если Вы подключите что-то не так – в худшем случае разъемы и кнопки передней панели корпуса не будут работать, пока Вы их не подключите правильно.
КОГДА НЕТ МАНУАЛА ПОД РУКОЙ (пользуемся указаниями на самой мат. платье)
Кнопка включения и перезагрузки, а так же разъемы для USB, наушников и микрофона, расположенные на передней панели корпуса, подключаются к материнской плате в определенной последовательности. Чаще всего, кабели и разъемы имеют различную маркировку с надписью.
Чаще всего, кабели и разъемы имеют различную маркировку с надписью.
МАРКИРОВКА КАБЕЛЕЙ И РАЗЪЕМОВ
Разберём провода:
- POWER SW (PWR) – кнопка включения, имеет 2 pin, кабель красного, зеленого или белого цвета (реже чёрным или жёлтым)
- ResetSW – кнопка перезагрузки, имеет 2 pin, чаще всего жёлтого цвета
- PowerLED и PowerLED+ – индикатор питания, имеет всего 2 pin либо 3 pin, бывает разных цветов
- H.D.D LED – индикатор загрузки жёсткого диска, также имеет 2 pin. Кстати, этого кабеля может и не быть
USB и звуковые разъемы идут отдельными кабелями, и подключаются в отдельные разъемы материнской платы (JPF1, JPF2 и т.д.).
Ниже мы приведем таблицу, в которой вы найдете самые распространенные варианты подключения наиболее популярных брендов среди материнских плат ASUS, MSI и GYGABYTE
- ASUS h210M-R/C/SI
- MSI A320M PRO-VD Plus
- GYGABYTE Z370 HD3
Подключение передней панели к материнской плате: схема подключения, подробная инструкция
Многие функции компьютера зависят от правильного проводного соединения комплектующих между собой. В этот список входит и передняя панель корпуса, которая позволяет пользователю управлять включением и перезагрузкой ПК. Многие пользователи считают, что процедура соединения коннекторов очень сложная и поэтому вызывают специалиста, который правильно всё подключит. Да, разъемы очень мелкие, но потратив всего несколько минут, в них можно разобраться и сделать всё самому. Даже если у вас что-то не получится, в худшем случае вы получите просто неработающие кнопки на корпусе. Но они обязательно будут функционировать, если вы воспользуетесь нашей инструкцией.
В этот список входит и передняя панель корпуса, которая позволяет пользователю управлять включением и перезагрузкой ПК. Многие пользователи считают, что процедура соединения коннекторов очень сложная и поэтому вызывают специалиста, который правильно всё подключит. Да, разъемы очень мелкие, но потратив всего несколько минут, в них можно разобраться и сделать всё самому. Даже если у вас что-то не получится, в худшем случае вы получите просто неработающие кнопки на корпусе. Но они обязательно будут функционировать, если вы воспользуетесь нашей инструкцией.
Шаг 1. Находим шлейфы
В большинстве современных корпусов кабели, которые отвечают за кнопки на передней панели являются несъемными и отходят от того места, где располагается сама панель. Если вы не можете их найти, попробуйте заглянуть внутрь корпуса поглубже. Производитель мог прикрепить их к одной из стенок, чтобы они не повредились во время транспортировки. Обнаружив провода, обратите внимание, что каждый из них промаркирован в соответствии с международными стандартами. Однако обозначения могут слегка отличаться. Зависит это от ревизии и компании производителя.
Однако обозначения могут слегка отличаться. Зависит это от ревизии и компании производителя.
- Power SW (PWRBTN) — отвечает за включение/выключение компьютера. К коннектору всегда подведено два провода. По сути этот коннектор является перемычкой, которая замыкает два контакта на материнской плате.
- Reset SW (Reset) — коннектор, отвечающий за перезагрузку.
- HDD LED (HDLED) — индикатор, отображающий степень загрузки жесткого диска. Вы наверняка замечали, что при активном использовании компьютера на передней панели часто моргает небольшая лампочка. Это и есть этот индикатор. Чем активнее накопитель используется системой, тем быстрее моргает индикатор. Мы согласны, что функционал не далеко не самый обязательный. Поэтому, если не хотите тратить драгоценное время, то этот коннектор можно вовсе не подключать.
- Power LED (PLED) — ещё один индикатор, который загорается во время включения компьютера.
 Тоже далеко не самая полезная вещь, поэтому можно её проигнорировать. Однако в некоторых тестовых стендах, когда не подключается процессорный кулер и видеокарта, а блок питания имеет пассивную систему охлаждения, этот индикатор может быть полезен. Как ещё тогда определить, что ПК запустился?
Тоже далеко не самая полезная вещь, поэтому можно её проигнорировать. Однако в некоторых тестовых стендах, когда не подключается процессорный кулер и видеокарта, а блок питания имеет пассивную систему охлаждения, этот индикатор может быть полезен. Как ещё тогда определить, что ПК запустился? - USB — отвечает за USB-порты на передней панели. Задние порты на материнской плате никак не связаны с этим коннектором.
- Speaker — небольшой динамик, который издает характерные звуки, когда ПК запускается с какой-либо ошибкой. Многие также не воспринимают его всерьез, однако он часто бывает полезен. Он имеет несколько типов сигналов, которые отличаются друг от друга продолжительностью и частотой. По ним можно определить без какой-либо диагностики, что именно мешает компьютеру нормально стартовать.
- AUDIO — аудио-разъемы на передней панели. Их, как правило, несколько.
Существуют и другие типы коннекторов. Однако встречаются они очень редко и носят второстепенный характер. Все вышеописанные шлейфы гарантированно находятся в любом современном корпусе, и для корректного функционирования передней панели достаточно подключить только их.
Шаг 2. Находим контакты на материнской плате
Большинство материнских плат распаяны таким образом, что нужные нам разъемы находятся в самом низу, причем начинаются в одном конце, а заканчиваются в другом. Стоит отметить, что вышеописанные коннекторы делятся на несколько групп. Power LED, Reset SW, HDD LED и Power LED подключаются вплотную к друг другу. Для USB, Speaker и AUDIO слоты отдельные. Схема подключения передней панели к материнской плате выглядит следующим образом:
Обратите внимание, что для удобства подключения каждый слот имеет соответствующий цвет. Также вы обнаружите под каждым слотом маркировку, которая идентична (или очень похожа) на обозначения на проводах. Рядом с интерфейсами разработчик указал полярность, так что сделать всё неправильно довольно сложно. Единственная проблема — мелкий шрифт и небольшие размеры разъемов.
Шаг 3. Осуществляем подключение
Если вы всё подключаете правильно, но компьютер не включается, то можно предположить, что провода неисправны. Не расстраивайтесь, их можно купить отдельно. Пока не исправите неполадку, можно воспользоваться любым металлическим предметом и замкнуть контакты, соответствующие коннектору Power SW. Аналогичным способом можно выполнить экстренную перезагрузку компьютера с помощью замыкания контактов Reset SW.
Читайте также:
Теги материнские платы
Как подключить провода к материнской плате | Worldwide Information Technology
Покупка персонального компьютера в собранном виде – самое простое и быстрое решение. Однако, не все идут этим путем и у некоторых людей возникает желание самостоятельно собрать свой первый системный блок. Для этого нужно знать как подключить провода к материнской плате, которые будут соединены с другими элементами системы. В статье ниже, мы разберемся с этим в деталях.
Как подключить провода к материнской плате — пошаговая инструкцияЧтобы начать подключение проводов к материнской плате, пользователю необходимо выполнить следующие действия:
- Установить все элементы системного блока на свои места и надежно их зафиксировать;
- Разложить все провода отдельно друг от друга, чтобы ничего не перепутать в процессе сборки;
- Запастись стяжками или изолентой. Они нужны для фиксации проводов в определенном положении после подключения. Это позволит освободить много свободного пространства, а системный блок будет выглядеть опрятно и эстетично;
Выполнив эти действия можно приступать непосредственно к подключению МП. Делается это следующим образом:
- Первым делом подключаются коннекторы;
- Далее подключается питание к процессору;
- Подключаем материнку к питанию;
- Следующим нужно подсоединить жесткий диск;
- Устанавливаем видеокарту;
- Устанавливаем оперативную память;
Подключение проводов к материнской плате Asus, Asrock, MIS и других производителей.
Каждый производитель материнских плат пользуется стандартными методами компоновки элементов. Это означает, что общий алгоритм подсоединения МП к другим элементам системного блока един и отличия могут возникать лишь в незначительных деталях. Описание, представленное ниже, будет подходить для любой модели МП, так как включает в себя базовые этапы, характерные для всех устройств.
Подключение коннекторовПодключение коннекторов позволяет соединить МП с передней панелью системного блока. Это необходимо делать в первую очередь и не отнимет у вас много времени. Большинство производителей помечает свои коннекторы на МП и провода, ведущие к передней панели, единой маркировкой. Ниже будет представлена расшифровка обозначений:
- Power SW – позволяет включать и выключать ПК;
- Reset SW – отвечает за перезагрузку системы в случае необходимости;
- Power LED – подсоединяются к специальным лампочкам, которые загораются при запуске системы, обозначая то или иное действие. При соединении не перепутайте «+» и «-» местами;
- D.D.LED – подпитка индикатора, отвечающего за обозначение загрузки винчестера;
- Разъемы для USB и звуковых устройств – также имеют собственную маркировку и вам достаточно лишь подключить коннектор к нужному месту МП;
Обратите внимание! Некоторые производители не помечают свои коннекторы напрямую и для расшифровки их назначения вам потребуется посмотреть инструкцию, прилагаемую к МП.Подключение питания процессора
Питание на процессор и куллер, отвечающий за охлаждение, подается через МП, а не напрямую. Разъем представляет собой гнездо, состоящее из 4-х pin. Оно расположено в непосредственной близости от процессора и его сложно с чем-то перепутать. Если у вас все же возникли проблемы – сверьтесь с инструкцией, которая прилагается к МП. Провод питания также имеет 4 жилы, скомпонованных соответственно разъему.
Подключение главного кабеля питания материнской платыПровод, отвечающий за питание МП похож на кабель, подающий питание на процессор. Различие заключается в количестве pin-ов, скомпонованных вместе. Если для процессора достаточно 4 pin, то для МП их выделено 20, и еще 4 сгруппированы в отдельный разъем. Такой провод невозможно перепутать, так как он присутствует в единственном экземпляре и имеет специальный фиксатор, который не позволит вам некорректно подключить кабель к плате.
Подключение видеокартыСуществуют 2 вариации видеокарт:
- С разъемом на 4 pin, который имеют большинство стандартных моделей;
- С разъемом на 6 pin. Таким могут похвастаться только мощные видеокарты последних моделей;
В большинстве случаев, разъем для питания располагается позади видеокарты. Бывают модели, в которых разъем питания выполнен сбоку от устройства. Если ваша видеокарта интегрирована в МП, вам не нужно беспокоиться о ее питании, однако такие устройства маломощны и большинство пользователей предпочитают приобретать отдельные платы, требующие дополнительной подпитки.
Подключение жесткого дискаСовременные жесткие диски используют специальный SATA – разъем, для соединения с МП. Для этого, на МП располагаются 4 разъема, подписанные и пронумерованные соответственно. Вам необходимо выбрать разъем с надписью SATA 1 и подключить к нему винчестер. Обычно разъемы располагаются в правой части МП. Если их там нет – посмотрите инструкцию по подключению, возможно производитель перенес их в другое место. Винчестер также необходимо подключить к питанию, при помощи 4 pin разъёма.
Подключение оперативной памятиПодключение оперативной памяти не требует использования проводов, так как карты памяти устанавливаются в специальные гнезда, располагающиеся на МП. Подключить их легко и вы не сможете установить плату неправильно. Гнезда имеют специальные защёлки, которые надежно фиксируют платы на своих местах.
Важно! При подключении проводов к материнской плате, делайте это аккуратно и внимательно, не стоит сильно давить на разъемы. Если кабель не становится в положенное ему место убедитесь, что вы все делаете верно.
Другие интересные статьи можете прочитать на нашем сайте WI-Tech.ru
Спасибо всем, кто дочитал до конца.Не забывайте ставить лайк, подписываться на канал и делиться публикациями с друзьями.
Подключение передней панель к материнской плате
В этой статье вы узнаете, как подключить переключатель питания, сброса и светодиоды, а также аудио и USB-порты к материнской плате. Прежде чем пытаться соединить их, очень важно знать место, и полярность подключения. Для этого необходимо найти схемы в руководстве по материнской плате, которые подскажут вам точно, где находится каждый набор контактов на материнской плате или воспользоваться информацией в этой статье.
Подключение индикаторов и кнопок питания
Компьютерный корпус имеет кнопки для управления питания которые подключаются к материнской плате, и светодиоды для обозначения деятельности материнской платы. Вы должны подключить эти кнопки и индикаторы к материнской плате с помощью проводов из передней части корпуса показанные на рисунке №1, в разъеме на материнской плате (рис. №2). Надпись на материнской плате возле разъема панели показывает место подключения каждого провода и полярность каждого из них однако надписи с обозначениями присутствуют не всегда на материнской плате.
Найдите в компьютерном корпусе разъемы передней панели (см. рис. 1). Далее находим разъём на материнской плате обычно он находится внизу материнской платы, и подписан надписью PANEL1 или JFP1, он может быть в разном исполнении(см. рис. 2.0, 2.1).
Группа системных кабелей, показанных на картинке №1 имеют два провода, которые имеют цветовую маркировку. Черный или белый провод это земля (GND), а провода других цветов(красный, синий, зелёный, оранжевый) это питание. Подключение осуществляется с лева на право, при подключении Все плюсовые контакты всегда будут находиться слева кроме кнопки reset, однако полярность кнопок неважна так как кнопки при нажатии замыкают контакты.
Просто установите эти провода к разъему с тем же именем на материнской плате соблюдая полярность светодиодов.
Рис № 2.2. Полярность проводов передней панели.Ниже перечислены возможные сокращенные имена для них, которые будут записаны на самих соединителях.
PWR-SW, PW SW, PW = Кнопка питания (Power Switch)(не требуется полярность). Элемент управления кнопка питания, которая позволяет включать и выключать компьютер.
PWR-LED, P-LED, MSG = Светодиод питания (Power LED)(требуется полярность). Индикатор показывает когда компьютер включен или находится в режиме ожидания.
RES-SW, R-SW, RES = Переключатель сброса (Reset Switch) (не требуется полярность). Кнопка сброса для перезагрузки компьютера.
HDD-LED, HD = Светодиодный индикатор жесткого диска (Hard Disk Drive LED)(требуется полярность). Этот индикатор мигает при записи и чтении информации с жесткого диска.
SPK, SPKR, SPEAK = Внутренний динамик (Speaker)(требуется полярность), используемый для озвучивания звуковых сигналов, которые вы слышите от компьютера при загрузке.
Рис № 3. Распиновка контактов передней панели на материнской платеПодключение USB передней панели к материнской плате
Для начала находим разъём USB на материнской плате, обычно он находится внизу материнской платы и подписан надписью F_USB или USB. Так же на каждом проводном разъеме(Рис №4.0) можно прочитать его значение, которое может быть +5V (или VCC или Power), D+, D – и GND.
Рис № 4.0. Полярность USB.Далее необходимо просто установить каждый из проводов (+5V, D+, D – и GND) в нужное место на материнской плате, как показано на Рис.4.2.
Рис №4.1. Подключение USB 2.0 передней панель к материнской плате.Рис №4.2. Подключение USB 3.0 передней панель к материнской плате.Рис №4.3. Подключение USB 2.0 к материнской плате.Подключение аудио передней панели к материнской плате
Чтобы использовать эти разъемы, ваша материнская плата должна иметь встроенную звуковую карту (другими словами, встроенный звук). Однако установка не так проста, как кажется, и в сегодняшней колонке мы объясним, как это нужно сделать.
В конце каждого провода имеется небольшой черный разъем, и в этом разъеме мы можем прочитать функцию провода. Вы найдете следующие провода: Mic In (или Mic Data), Ret L, Ret R, L Out (или Ear L), R Out (или Ear R) и два Gnd (или Ground). Если вы внимательно посмотрите, то увидите провода Ret L и L Out подключены друг к другу, то же самое происходит между проводами Ret R и R Out.
Рис №5.0. Подключение аудио к материнской плате.Вы должны найти место установки таких проводов в вашей материнской плате. Это место обозначается как Audio, External Audio, Ext Audio, Front Audio, F Audio, HD Audio или что-то в этом роде. Это разъем состоит из 9-контактного разъема, и есть два перемычки, которые устанавливают соединение некоторых из этих контактов. Точное положение этого разъема варьируется в зависимости от модели материнской платы.
Рис №5.1. Вид штекера аудио на материнской плате.Для установки проводов первым шагом является понимание системы нумерации штырей разъема материнской платы. В разъеме есть девять контактов, но разъем считается 10-контактным, потому что один из контактов был удален (контакт 8). Перемычки соединяют контакты 5 и 6 и 9 и 10. Поскольку имеется пространство без штифта (контакт 8), легко обнаружить нумерацию других контактов.
Рис №5.2. Распиновка аудио на материнской плате.Удалите перемычки. Подключение проводов должно быть выполнено следующим образом: Mic In to pin 1; Gnd — контакты 2 и 3; R Вывести на вывод 5; Ret R для вывода 6; L Вывод на контакт 9, а Ret L — на контакт 10.
ЖелезоКомпьютерНастроикаРаспиновкаКак подключить кнопку включения к материнской плате
Ну вот, комплектующие в сборе, осталось приладить одно к другому и… здравствуй, новый компьютер! Если с подключением процессора, памяти, видеокарты сложностей обычно не возникает, то мелкие проводки, соединяющие контакты материнской платы с элементами на корпусе системного блока, вынуждают долго чесать затылок: какой из них куда ведет?
Штырьковые контакты кнопок, индикаторов, системного динамика и разъемов аудио выглядят одинаково, а каждый производитель материнских плат размещает их на своих изделиях по-разному. Сегодня речь пойдет о том, как правильно подключить кнопку включения компьютера к материнской плате и ничего не сжечь.
Передняя панель
Область расположения кнопок включения (power) и перезагрузки (reset), а также индикаторов питания, активности диска, сна и некоторых других на системном блоке называется передней панелью – front panel. На материнской плате ей соответствует контактная группа f_panel.
F_panel может выглядеть как на фото, где каждый контакт окрашен определенным цветом, а может быть однотонной. Количество и расположение штырьков на ней тоже неодинаково, поэтому схема подключения передней панели для материнских плат, например, Asus, не подойдет к платам Gigabyte и наоборот.
На некоторых моделях материнок контакты передней панели подписаны, что очень облегчает процесс сборки системного блока.
Но чаще всего они просто отмечены порядковыми номерами, как на первой фотографии. В таком случае без инструкции не обойтись.
Кнопка включения (power)
От кнопки включения на передней панели системного блока отходит 2 проводка, которые заканчиваются прямоугольным коннектором с двумя отверстиями и надписью «POWER SW» (Power switch). Не путайте его с коннектором «POWER LED», последний предназначен для подключения индикатора питания компьютера.
Коннектор «POWER SW» соединяется с парой контактов на f_panel, которые на схеме подключения подписаны точно так же. На некоторых схемах Power switch обозначается как PSW, PWR, PWR BTN, PWRSW или ON/OF.
Контакты передней панели имеют полярность, то есть один из пары проводников подключается к выводу «+», а второй – к «-». Разъем Power switch тоже имеет минус и плюс, однако он может быть подсоединен к материнской плате любой стороной, поскольку работает на замыкание/размыкание цепи.
А что произойдет с компьютером, если по ошибке подключить кнопку включения к другому разъему, например, индикаторов или системного динамика? Ничего страшного – он просто не запустится, поскольку цепь включения, которая замыкается нажатием кнопки, так и останется разомкнутой.
Точно так же не стоит опасаться проблем, если вы ошибетесь с подключением других элементов фронтальной панели. Неправильно подсоединенный элемент просто не заработает.
Как подключить кнопку питания на платах разных марок
Asus
- На платах Asus с 10-штырьковым разъемом передней панели контакты PWR BTN находятся посередине (pin 5 и 6).
- На платах с 20-контактным разъемом они расположены на 11 и 13 пинах.
AsRock
Разные модели материнок AsRock имеют разное расположение контактов Power switch. Например:
- На 10-пиновом разъеме: pin 5 и 6 или pin 6 и 8.
- На 20-пиновом разъеме: pin 6 и 8.
Gigabyte
У Gigabyte разъемы фронтальной панели чаще всего имеют 20 контактов. На Power switch приходится pin 6 и 8.
Biostar
Материнские платы Biostar не слишком распространены в нашей стране, но чаще встречаются модели со следующим расположением пинов PWRSW:
- На 16- и 24-штырьковых разъемах – 14 и 16 pin или 15 и 16 pin, если отсчет контактов ведется по горизонтальным рядам.
- На 10-штырьковом разъеме – 6 и 8 pin.
MSI
На платах MSI разъем f_panel имеет 10 контактов, пины Power switch обозначены порядковыми номерами 6 и 8.
Fujitsu Siemens
На 30-контактной фронт-панели Fujitsu Siemens пины Power On/Of занимают 25 и 26 место. Обратите внимание, отсчет контактов на этой плате ведется справа налево.
Foxconn
- На 20-штырьковой контактной группе материнских плат Foxconn на Power switch приходятся контакты 6 и 8.
- На 10-штырьковой группе – также 6 и 8.
Epox
На продуктах марки Epox с 20-контактным разъемом передней панели кнопка Power подключается через пины 11 и 13.
Intel
Еще одна экзотическая марка материнских плат – Intel, выпускается с 10- и 12-контактными группами f_panel. Кнопка включения заведена на пины 6 и 8.
Lenovo
- На моделях материнских плат Lenovo с 14-пиновым разъемом передней панели кнопка включения подключается к контактам 9 и 11.
- На моделях с 10-ю контактами для Power switch отведены пины 6 и 8.
Здесь собраны только самые распространенные варианты подключения кнопки Power к материнским платам стационарных компьютеров. Если вам не подошел ни один из них, «скормите» поисковой системе запрос: «модель_вашей_платы front panel connection» и смотрите найденные картинки. Скорее всего, ответ найдется очень быстро.
Подключение материнской платы. Собираем компьютер своими руками
Подключение материнской платы
Подключение материнской платы требует большой аккуратности и внимательности: во-первых, к материнской плате подсоединяется много шлейфов и проводов, а во-вторых, доступ к ней затруднен, что особенно ощущается при подключении органов управления с передней панели корпуса.
Подключение проводов, идущих от передней панели корпуса. Сначала нужно подсоединить провода, идущие от передней панели корпуса.
Большинство корпусов снабжаются следующими органами управления: кнопками включения/выключения и перезагрузки компьютера, индикаторами включения и обращения к винчестеру, звуковыми и USB-портами. Могут также присутствовать индикаторы температуры, реобасы, универсальные считыватели и т. д.
Чтобы правильно подключить описанные провода, лучше обратиться к справочной документации к материнской плате, откуда можно узнать, где находятся соответствующие контактные группы.
Стандартный набор проводов, идущих от перед ней панели корпуса, состоит из нескольких проводов или их пар, которые могут иметь следующие надписи: RESET, HDD LED, POWER LED, SPK и т. д. (рис. 3.10).
Рис. 3.10. Провода, идущие от передней панели корпуса
Обычно к ним добавляются два провода с контактными группами, которые подключаются к USB-портам на материнской плате.
Руководствуясь информацией из документации, можно определить расположение нужных контактных групп. Остается подсоединить к ним провода, соблюдая полярность подключения (рис. 3.11).
Рис. 3.11. Подключаем провода
Подключение интерфейсных шлейфов от накопителей информации. Для подключения винчестера к IDE-контроллеру материнской платы используется 80-жильный шлейф длиной 40–70 см.
Обычно такой шлейф имеет три разъема: один для подсоединения к материнской плате, остальные – к винчестерам, работающим в режимах master и slave. Иногда встречаются шлейфы (скругленные) только с двумя разъемами.
Для подключения шлейфа к материнской плате используются ключи на шлейфе и коннекторе материнской платы. На шлейфе они выглядят как выступ и запаянное отверстие (рис. 3.12), на коннекторе материнской платы – как подходящая по размеру выемка. Остается только совместить их.
Рис. 3.12. Интерфейсный шлейф
Для подключения SATA-винчестера используется четырехконтактный проводшлейф, что облегчает его подключение. Достоинством тонких проводов является улучшенная система вентиляции, так как при узком шлейфе меньше сопротивление циркуляции воздуха внутри корпуса.
Подключение такого шлейфа не вызывает сложностей, нужно ориентироваться на ключи на коннекторе и соответствующем SATA-разъеме материнской платы.
Подключение звукового кабеля. Звуковой кабель используется для соединения цифрового звукового выхода CD/DVD-привода с цифровым звуковым входом на материнской плате. Данная связь существует с момента появления оптических приводов, когда эти устройства предназначались для воспроизведения аудиодисков, а материнские платы не имели интегрированного звукового контроллера. Сегодня распространен MP3-формат, не требующий описываемого подключения, однако некоторые пользователи по-прежнему слушают на компьютере аудиодиски.
Для данного подключения используется звуковой шнур длиной примерно 20–40 см с набором коннекторов разного типа (рис. 3.13).
Рис. 3.13. Звуковой шнур
Для подсоединения этого шнура необходимо подобрать нужный коннектор и вставить его в соответствующие разъемы на приводе и материнской плате. Это несложно, но, чтобы правильно соединить шнур с материнской платой, необходимо обратиться к справочной документации.
Подключение устройства для работы с картами памяти (Card-Reader). Распространенные универсальные считыватели 5-в-1 или 7-в-1 подключаются к материнской плате с помощью шнура, имеющего четырехконтактный разъем для подсоединения к USB-порту материнской платы (рис. 3.14).
Рис. 3.14. Коннектор подключения универсального считывателя
Для подключения такого шнура руководствуйтесь справочной документаций к материнской плате. Найдите на материнской плате свободный разъем USB-порта. При подсоединении провода соблюдайте полярность подключения, иначе USB-порт и Card-Reader могут выйти из строя.
Для подключения универсального считывателя, распознающего большее количество форматов, может потребоваться больше USB-портов, однако принцип тот же.
Подключение провода питания. Чтобы материнская плата работала, на нее необходимо подать напряжение.
Для этого предназначен специальный разъем, имеющий 20 или 24 контакта. Аналогичный пучок проводов с соответствующей контактной группой выходит из блока питания.
Обычно разъем содержит 20 контактов, хотя в последнее время стали появляться 24-контактные серверные разъемы. Коннектор питания подключается просто, так как имеет специальные ключи (рис. 3.15).
Рис. 3.15. Коннектор для подключения питания к материнской плате
Коннектор обладает специально сформированными отдельными контактами (практически каждый контакт имеет свою форму), что исключает возможность неправильного подсоединения к материнской плате. Размещение коннектора на разъеме питания материнской платы фиксируется защелкой, поэтому нужно только правильно развернуть коннектор и до упора (должен раздаться щелчок) вставить его в разъем на материн ской плате (рис. 3.16).
Рис. 3.16. Установка коннектора в разъем
Подключение акустической системы. Звуковые провода акустической системы подключаются, если планируется использовать интегрированное звуковое решение. На ATX-панели материнской платы находится предназначенная для этого группа выходов, количество которых зависит от спецификации звукового контроллера. Чаще всего на панели присутствуют три выхода, иногда их бывает шесть и более. Звуковые кабели от акустической системы подсоединяются согласно спецификации акустической системы или исходя из количества выходов на ATX-панели.
Для правильного подключения этих проводов к материнской плате воспользуйтесь справочным руководством к материнской плате.
Данный текст является ознакомительным фрагментом.
Продолжение на ЛитРесПодключение блока питания к материнской плате: 3 шага
Почти всем частям аппаратной начинки ПК нужно питание, которое им обеспечивает специальное устройство. Оно ставится на материнку, а затем провода от него подключаются к другим девайсам. Как подсоединить такой элемент к плате правильно — в статье.
Какие функции выполняет блок питания
Этот компонент — источник электроэнергии, который:
- превращает ток из переменного в постоянный для обеспечения энергией начинки компьютера;
- стабилизирует электроэнергию, защищая комплектующие системы от сгорания при перепадах напряжения в сети;
- помогает поддерживать оптимальную температуру, поскольку оснащен вентилятором.
Примечание: если система собрана в корпусе с расположенным вверху БП, то его кулер почти не охлаждает другие элементы, но если он размещен снизу — воздух циркулирует лучше, охватывая большее количество компьютерных деталей.
Как подключить блок питания к материнской плате
Делается это в три коротких этапа. Лучше сфотографировать подключенный БП, который нужно менять, перед тем, как снять его с материнской панели. Это поможет не забыть, какой кабель куда нужно воткнуть.
Читайте также: Какие разъемы есть на материнской плате и какие у них названия: ликбез в 4 разделах
Отключаем старый блок питания
Если пользователь не собирает новый системник, и задача состоит только в том, чтобы поменять БП, то сперва нужно демонтировать ранее поставленный девайс.
Как делать:
1. Перед извлечением устройства необходимо полностью обесточить системный блок, после чего вынуть сетевой кабель непосредственно из БП. Рекомендуется подождать 3-5 минут, пока накопленная электроэнергия рассеется, а также надеть электростатический браслет — все это обеспечит безопасный демонтаж.
2. Вынимать блок питания лучше, положив корпус ПК на бок. Тогда при ослаблении фиксаторов БП не упадет на другие элементы.
3. Открыть корпус и все провода, которые идут от питающего устройства к комплектующим, переходникам, отсоединить.
Примечание: из самого блока никакие провода доставать не нужно.
4. Выкрутить фиксирующие винтики, которые располагаются на тыльной части корпуса, и вынуть девайс.
Узнайте: Какой процессор лучше для игр, AMD или INTEL — выбираем из 2 производителей
Монтаж нового блока питания
Схема БП практически идентична процессу демонтажа, только все делается в обратном порядке:
- Поместить устройство в корпус.
- Прикрутить крепежные винты.
- Подключить все кабели в нужные разъемы на материнке и не забыть подсоединить провода к девайсам, которые требуют подпитки: процессору, видеоадаптеру.
Полезно: Совместимость процессора и материнской платы — как подобрать комплектующие: гайд в 3 разделах
Подключение
Для всех блоков питания есть стандартный набор кабелей. Что и для чего предназначено — в таблице.
Примечание: MOLEX — устаревший разъем,. который раньше использовали для подключения винчестеров с PATA. Его редко, но можно встретить на современных моделях БП.
Инструкция: Установка процессора на материнскую плату: 3 шага
Что делать, если компьютер не включается
Если компьютер не реагирует на попытки включения после замены БП — возможно, что-то сделано неверно: не до конца подсоединен кабель или же к блоку питания подключены не все комплектующие.
Важно проверить корректность соединения всех элементов сборки, а также обратить внимание на положение кнопки на самом БП: она должна быть включенной.
Нужно посмотреть, есть ли напряжение в сети, подключив любой другой электроприбор. В моделях с усиленной защитой от перепадов напряжения, например, Proton 850W, может сработать блокировка при сильно заниженном или завышенном вольтаже.
Стоит открыть корпус и осмотреть визуально «внутренности», проверить надежность и корректность подключения составляющих системы. Можно попробовать отключить все периферийные девайсы и запустить комп повторно.
Совет: не лишней будет регулярная чистка ПК от пыли, которая может привести к нестабильной работе, поскольку мешает охлаждению. Бывает, что она просто засоряет контактную часть, из-за чего БП не сможет взаимодействовать с материнкой.
В тему: Как проверить блок питания для компьютера: правильная проверка БП 4 способами
Как видно, присоединить блок к «матери» и другим внутренним составляющим PC нетрудно. Главное — действовать аккуратно и помнить, для чего предназначен каждый кабель.
Схема материнской платы: Основы схемы подключения и руководства по подключению
Где найти схему материнской платы для вашего ПК
Большинство материнских плат поставляются с руководством по материнской плате, которое по сути то же самое, что и схема материнской платы. Однако в некоторых ситуациях схема материнской платы может быть недоступна. Например:
- Вы потеряли или потеряли схему материнской платы, которая прилагалась к вашей плате.
- Вы приобрели бывшую в употреблении материнскую плату на таком сайте, как eBay, без схемы материнской платы.
- Производитель забыл приложить схему материнской платы к материнской плате.
В подобных ситуациях вы все равно можете получить электрическую схему для своей материнской платы. Подавляющее большинство производителей материнских плат размещают схемы материнских плат и другие ресурсы поддержки на своих официальных сайтах. Вот несколько быстрых ссылок, которые помогут вам, если у вас нет схемы материнской платы или руководства.
Общие сведения о схемах материнских плат
Теперь, когда у вас есть схема или руководство для вашей конкретной материнской платы, вам нужно записать некоторую важную информацию о проводке материнской платы.Посмотрите на картинку ниже, чтобы увидеть базовую схему подключения материнской платы от Gigabyte. Кроме того, вот пример полного руководства по материнской плате, с которым вам следует ознакомиться, поскольку руководства встречаются чаще, чем диаграммы.
Как вы можете видеть из рисунка выше, схема материнской платы в основном представляет собой схему материнской платы с пометкой каждого порта подключения. Это очень удобно для начинающих сборщиков ПК, так как подробно описывает, где каждый компонент расположен на плате. Вместо того, чтобы вручную определять каждый тип подключения, вы можете просто проконсультироваться с руководством к материнской плате, чтобы узнать, какая часть и куда идет.Как отмечалось выше, полное руководство по материнской плате намного более детализировано, чем сама схема материнской платы. Часто в руководствах по материнской плате даже есть инструкции по установке каждого компонента, такого как ОЗУ, видеокарты, процессор и т. Д.
Опытным сборщикам ПК может вообще не понадобиться обращаться к схеме материнской платы. По большей части каждая материнская плата имеет одинаковые базовые порты расширения и варианты подключения. Конечно, некоторые материнские платы предлагают более продвинутые функции, чем другие, но видеокарта может поместиться только в одном месте, оперативная память может поместиться только в одном месте, процессор вставлен в разъем и так далее.Когда у вас есть эта концепция, сборка ПК на заказ становится вашей второй натурой.
Общие сведения о настройках перемычек материнской платы
Одна вещь, которая действительно нужна даже опытным сборщикам ПК, — это диаграмма настроек перемычек материнской платы. Не волнуйтесь, это обычно часть руководства к материнской плате. Перемычки материнской платы сложно определить по одному внешнему виду. По сути, перемычки — это всего лишь пара контактов, плотно соединенных друг с другом. Очень маленькие провода подключаются к каждому контакту или к комбинации контактов, чтобы вы могли выполнять такие действия, как включение компьютера с помощью кнопки питания, включение индикаторов корпуса ПК и подключение USB-устройств к компьютеру с помощью USB-портов с передним доступом.Все это требует особого размещения перемычек на материнской плате. Посмотрите на картинку ниже, чтобы лучше понять, как работают перемычки на материнской плате.
Обратите внимание, что на диаграмме настроек перемычек материнской платы отображаются два набора парных перемычек. Парные перемычки могут быть двумя отдельными проводами, которые необходимо подключить к двум контактам, расположенным рядом, или двухконтактным проводом, который необходимо подключить к двум контактам, расположенным рядом. Очень важно, чтобы вы соединяли перемычки материнской платы как можно более дословно, в соответствии со схемой настроек перемычек материнской платы для вашей материнской платы.
Создайте свой собственный компьютер — Шаг 5: Подключение материнской платы
Самый важный шаг при подключении материнской платы — это проконсультироваться с руководство, поставляемое с материнской платой. Есть два варианта питания Эта материнская плата, одна использует стандартный проводной разъем ATX 20, другая использует 24-проводной разъем ATXe, заимствованный из мира серверов ПК. В 24-проводная розетка на этой материнской плате Intel принимает 20-контактный разъем. разъем, и он имеет ключ, поэтому его можно вставить только в нужное место, к одному концу емкости.
Рисунок 30: Подключение 20-проводного питания ATX
В дополнение к стандартному 20-проводному разъему питания ATX, материнская плата этого типа также требует дополнительного подключения 12 В. Это реализовано в виде квадрата четырехпроводной разъем, который обычно находится рядом с процессором. Разъем имеет ключ так, чтобы его можно было вставить только в правильной ориентации.
Рисунок 31: Подключение к источнику питания 12 В
Наконец, нам нужно установить связь, чтобы компенсировать тот факт, что что мы использовали 20-проводной разъем вместо 24-проводного разъема для основной материнской платы мощность.Вы можете купить переходник, который превращает 20-жильный коннектор в 24-жильный. разъем, но если цепь питания не обеспечивает достаточного питания, это не поможет. На материнской плате предусмотрена дополнительная розетка для питания 1×4. провод питания, который находится рядом с разъемом 12 В на этом материнская плата.
Рисунок 32: Установка альтернативного разъема питания 1×4
Некоторые блоки питания могут изменять скорость вращения вентилятора для улучшения охлаждения или уменьшения скорость для бесшумной работы.Чтобы BIOS контролировал скорость вращения вентилятора, блок питания должен иметь разъем для внешнего вентилятора, который можно подключить к материнской плате. Поскольку это соединение используется только для информации, вентилятор не потребляет питание от разъема и может использовать только один провод. Этот может быть прикреплен к точке подключения вспомогательного или заднего вентилятора.
Рисунок 33: Присоединение контрольного провода вентилятора блока питания
Большой 120-миллиметровый вытяжной вентилятор, предустановленный в нашем корпусе Antec, — это питается от разъема 1х4 от БП.Поскольку мы уже принесли подвод питания к задней части корпуса для вспомогательного питания, второй разъем на проводе обеспечивает удобную розетку для вентилятора.
Рисунок 34: Подача энергии на задний вытяжной вентилятор
С таким большим количеством проводов питания, проложенных между задним выхлопом вентилятора, радиатора процессора и вентилятора, необходимо вынуть их из таким образом, чтобы они не мешали вентиляторам и не подвергались опасности изоляторов деградация из-за контакта с ребрами радиатора.Мы связываем все незакрепленные провода вместе и привяжите их кабелем к раме вытяжного вентилятора.
Рисунок 35: Объединение проводов блока питания
Кабель питания переднего всасывающего вентилятора подключается к точке переднего вентилятора на материнская плата. Вентилятор 80 мм оснащался переходником 1х4 для прямого подключение к источнику питания, если точки подключения материнской платы не было доступны, но в этом случае у нас, скорее всего, закончится питание провода, чем разъемы вентилятора материнской платы.
Рисунок 36: Подключение питания для всасывающего вентилятора
Самое важное соединение от передней панели к материнской плате — это выключатель питания, без которого невозможно включить ПК. В зависимости от материнская плата и производитель корпуса, некоторые выводы передней панели могут иметь цветовую маркировку или даже объединяться в полустандартные блочные разъемы. В функции выводов передней панели напечатаны прямо на разъемах, но маркировка материнской платы может быть непонятной или даже отсутствовать, поэтому имейте инструкцию под рукой, или распечатайте необходимые страницы, если руководство существует только в формате PDF. на компакт-диске с драйверами.
Рисунок 37: Подключение переключателя питания на передней панели
Светодиодные провода на передней панели, установленные задом наперед, работать не будут, но и не работают никакого вреда, в то время как переключатели будут работать, пока они идут на правильные два посты. Большинство новых корпусов оснащены USB-портами на передней панели и аудиопортами, и в этом Например, разъем для двух передних портов USB интегрирован в один кабель и ключ для установки в правильной ориентации.
Рисунок 38: Подключение портов USB на передней панели
Перейдите к шагу 6: Установка двух дисков SATA. множество
Собери свой ПК | Дом
Как / Где правильно установить кабели / провода ПК для SSD, панельных переключателей и др.
Вы установили материнскую плату и блок питания, вставили в процессор и установили модули оперативной памяти. Теперь пора соединить все провода на плате.Точность на этом этапе жизненно важна, поскольку любые ошибки будут означать, что ваш компьютер может работать не так, как должен, или вообще не запускаться. Вот подробности.
Как подключить кабели к материнской плате
Так же, как и при подключении системы домашнего кинотеатра, в компьютерах есть множество кабелей и проводов, которые имеют тенденцию создавать беспорядок. Важно знать, куда идет каждый провод или разъем, а также обеспечивать правильный порядок. Выполните шаги, перечисленные ниже, чтобы убедиться, что все компоненты работают правильно.
1.Куда подключать провода переключателя кнопки питания
Чтобы компьютер включался при нажатии кнопки питания, необходимо подключить переключатель питания к материнской плате. Среди незакрепленных кабелей в вашем чемодане вы найдете двухконтактный разъем, который обычно обозначается PWR SW, но если вы не уверены, обратитесь к руководству по кейсу.
Провода переключателя питания необходимо подключить к перемычкам питания на материнской плате. Обычно эти контакты расположены в правом нижнем углу и обычно не имеют маркировки.
2. Как правильно подключить провода переключателя сброса
Если на корпусе вашего ПК есть переключатель сброса, вилка аналогична кнопке питания, и на ней отображается RESET SW, а не Power SW. Этот разъем позволяет перезагрузить компьютер после серьезного сбоя, поскольку он сбрасывает оборудование и заставляет компьютер перезагружаться.
Для подключения проводов кнопки Reset нужно найти перемычки на материнской плате. Разъем обычно находится рядом с выключателем питания. Наденьте заглушку на два штифта, чтобы зафиксировать ее на месте.Неважно, в какую сторону идет этот соединитель.
3. Подключение светодиодов питания и жесткого диска
Разъем жесткого диска соединяется со светодиодом на передней панели корпуса, который загорается, когда жесткий диск работает. Этот индикатор полезен, потому что он показывает, работает ли ваш компьютер или произошел сбой.
Поскольку провода подключаются к светодиоду, для их правильной работы требуется определенный порядок. Кабель обычно имеет положительную и отрицательную маркировку на пластиковой вилке. Перемычка жесткого диска материнской платы также будет иметь положительный и отрицательный порт.Внимательно ознакомьтесь с руководством, чтобы убедиться, что соединение установлено в правильном порядке.
Выполните те же процедуры, что и выше, для проводов индикатора питания, которые будут иметь аналогичный разъем. Этот штекер также необходимо вставлять в правильном направлении, поэтому убедитесь, что вы выровняли положительный и отрицательный разъемы.
4. Подключение USB-проводов к материнской плате
Если в вашем корпусе есть USB-порты на передней панели или кард-ридер, вам необходимо подключить их к запасным разъемам на материнской плате.По всей видимости, кабель в корпусе имеет маркировку USB.
На материнской плате должны быть запасные разъемы с пометкой «USB», но в руководстве будет указано, где именно расположены контакты, если они есть. Для USB-разъемов требуется питание, поэтому необходимо правильно подключать кабель. К счастью, порты USB на большинстве корпусов ПК имеют один штекер, который подключается к материнской плате только в одном направлении. Если на вашем ПК нет формованной вилки, вам необходимо внимательно проверить инструкции по корпусу и материнской плате, чтобы убедиться, что вы правильно подключили провода.
Предполагая, что вы используете блочный разъем, подключите его к свободным USB-контактам на материнской плате. Лучше использовать штекер, ближайший к кабелю, чтобы кабели не запутались повсюду.
5. Установка подключения FireWire к материнской плате
Кабели FireWire на передней панели подключаются к ПК почти так же, как USB-кабели. Опять же, поищите на плате запасной разъем FireWire (в руководстве будет указано, где они находятся), а затем подключите кабель FireWire. Пластиковый разъем на проводах может иметь маркировку 1394, поскольку FireWire также известен как i1394.
6. Подключение аудиокабелей к материнской плате
Аудиопорты на передней панели также требуют подключения к материнской плате, если вы хотите подключить наушники или даже микрофон. К счастью, в большинстве корпусов ПК есть одноблочные штекеры для всех передних аудиоразъемов, включая разъемы для наушников, аудиовходы или даже микрофоны.
В руководстве к материнской плате будет подробно указано, где подключаются аудиокабели, обычно это рядом с задней панелью. Опять же, есть только один способ подключить вилку, поэтому аккуратно вставьте ее на место.Если в вашем корпусе есть разъем динамика для предупреждающих звуковых сигналов, подключите его к соответствующему разъему материнской платы.
7. Куда подключать провода вентилятора на материнской плате
В современных корпусах принято заранее устанавливать дополнительные вентиляторы в определенных местах. Эти охлаждающие устройства помогают увеличить поток воздуха внутрь и наружу, а также охлаждают ваш компьютер. Хотя обычно вы можете прикрепить провода вентилятора к разъемам блока питания, лучше всего подключить их к запасным разъемам для вентиляторов на материнской плате. Большинство плат автоматически регулируют скорость вращения вентилятора и поддерживают работу вашего ПК как можно тише.
Если у ваших вентиляторов есть трех- или четырехконтактные разъемы, что почти всегда бывает, они подключаются непосредственно к материнской плате. Эти вентиляторы обычно имеют автоматический контроль скорости. Старые ПК имели двухконтактные вилки и работали с постоянной скоростью. Посмотрите в руководстве, чтобы найти запасной разъем для вентилятора, а затем подключите разъем питания вентилятора. Трехконтактные разъемы можно подключать к четырехконтактным портам и наоборот. Кабели обычно подключаются только в одном направлении, поэтому их легко сделать правильно.
8.Подключение проводов вентилятора ЦП
Вентилятор процессора — самое важное из всех подключений, которое постоянно поддерживает безопасную температуру для ЦП. Как и системные вентиляторы, скорость вращения вентилятора процессора регулируется материнской платой в зависимости от текущей внутренней температуры процессора, что позволяет максимально снизить уровень шума вашего компьютера. Старые материнские платы / ПК могут не предлагать вариант «тихого режима», но провода вентилятора по-прежнему требуют правильного порядка, поэтому они включают в себя штекеры с установленной формой.
Кроме того, на материнской плате есть специальный разъем для вентилятора процессора, часто обозначаемый как CPU FAN.Проверьте свое местоположение в руководстве. Штекер, скорее всего, будет четырехконтактным, но есть и трехконтактные вентиляторы процессора. Разъем идет только в одну сторону.
9. Подключение кабелей данных HDD / SSD
Подобно кабелям, которые вам приходилось вставлять ранее, место их вставки будет обозначено. Слоты будут обозначены как SATA1, SATA2 и т. Д., Обычно на материнской плате имеется несколько слотов SATA.
Теперь вставьте кабель для передачи данных жесткого / твердотельного накопителя в разъем SATA.
После подключения кабеля жесткого диска / твердотельного накопителя вы готовы к установке жесткого диска или твердотельного накопителя.
После того, как все подключено правильно, убедитесь, что кабели закреплены и лежат в безопасном месте. Вы не хотите, чтобы ваши провода цеплялись за вентиляторы или касались горячих поверхностей. Используя пустые отсеки для дисков и стяжки, вы можете закрепить внутренние кабели в недавно модернизированном ПК.
Полезные советы по работе на компьютере
Как и в случае с любым другим техническим устройством, при работе внутри компьютера по любой причине необходимо учитывать несколько моментов, так что «давайте начнем.«Вы уловили этот каламбур? Вот четыре основных шага, которые нужно выполнять каждый раз, когда вы работаете на своем ПК.
- Убедитесь, что источник питания отключен. — Очевидно, это может не применяться, если вы еще не подключили кабель питания, но об этом стоит упомянуть на всякий случай.
- Снижение риска статического электричества — Естественный статический заряд в ваших руках может нанести серьезный ущерб внутренним компонентам компьютера. Независимо от того, используете ли вы антистатический коврик или безопасную ленту, это важный шаг для защиты ваших инвестиций.
- Следите за тем, чтобы на рабочем месте не было жидкости или мусора. Не проливайте воду на новый компьютер. Очистите рабочее место перед тем, как начать, и постарайтесь уменьшить количество пыли, пока вы на нем.
- Мойте руки — при работе с кабелями и другими внутренними компонентами масла и грязь на ваших руках могут впоследствии вызвать проблемы. Лучше всего надеть нитриловые перчатки без пудры, но подойдут и чистые руки.
В заключение, принятие мер предосторожности при работе с компьютером и понимание того, как правильно подключать внутренние провода и кабели, означает, что ваше устройство будет готово к работе в кратчайшие сроки.Вы не только предотвратите поломку, но и убедитесь, что светодиоды и кнопки работают правильно, а аудиосоединения работают должным образом.
Советы по подключению кабелей
Если вы впервые работаете с электроникой или даже открываете корпус компьютера, есть несколько основных советов, которые вы должны знать, прежде чем соединять компоненты с помощью проводов.
Держите кабели организованными — Хорошо, так что этот кабель не обязательно жизненно важен для здоровья вашей машины, но чистый и организованный корпус просто восхищает.Если вы потратите несколько минут перед установкой компонентов и спланируете их расположение, будет намного проще все подключить (и позже заменить устаревшие компоненты). Вы можете использовать небольшие застежки-молнии или просто аккуратно заправить все на место.
Поддерживайте порядок на рабочем месте — Как и любой проект, даже этот может быть невероятно разочаровывающим. Сделайте себе одолжение и сократите это разочарование, имея все необходимое там, где вы можете его найти, прежде чем приступить к работе.Кроме того, прежде чем открывать упаковку, удалите весь мусор, мусор, пыль и особенно жидкости. Это обеспечит безопасность ваших компонентов и их правильную работу после завершения проекта.
Подождите, пока подключите блок питания к розетке — Это может быть очевидно, но у нас должны быть предупреждающие таблички по какой-то причине. Не шокируйте себя из-за того, что вы не отключили блок питания от сети перед работой.
Не носите украшения или свободную одежду — Если вы все-таки носите браслеты и мешковатые длинные рукава во время работы на своей машине, вы быстро поймете, почему это не лучшая идея (поздоровайтесь с тем, что вас зацепили на случайном компьютере. частей и, следовательно, увеличивая ваш уровень разочарования).
Используйте защитное снаряжение — По общему признанию, существует масса споров о необходимости использования антистатических браслетов и перчаток при работе с электроникой. Но лучше проявить осторожность, если вы не работаете регулярно с материнскими платами, конденсаторами и другой мелкой электроникой. Аргумент в пользу ношения перчаток заключается в том, что масла, грязь и другие загрязнения могут вызвать повреждение деталей вашего компьютера (а в дальнейшем и коррозию). Аргументом в пользу мер предосторожности от электростатического разряда является просто то, что вы можете сотрясать компонент и повредить его из-за статического электричества.
Схема (и пояснения) частей материнской платы и их функций
Если вы точно не знаете, на что смотрите, материнские платы — особенно высокопроизводительные модели — могут больше походить на домашний мир Cybertron Transformers, чем на то, к чему вы могли бы подключить свои диски, ЦП и видеокарты. А с десятками моделей, доступных для большинства платформ, может быть сложно понять, с чего начать, если вы не владеете всем жаргоном и новейшими технологиями.
Ниже мы приведем схему большинства основных портов, разъемов и слотов, распространенных на современных материнских платах, а также некоторые полезные сведения о слотах расширения, оперативной памяти и форм-факторах материнской платы.Для получения более подробных советов ознакомьтесь с нашим руководством по покупке материнской платы.
Схема материнской платы
Давайте взглянем на типичную материнскую плату более высокого уровня для примера типов разъемов и портов. Мы выбрали Asus Prime X470-Pro из-за наличия в нем многих современных функций материнской платы и его контрастного цветового дизайна, который позволяет легче увидеть меньшие компоненты платы.
| 1. Разъем ЦП | 2. Набор микросхем | 3. Слоты DIMM / RAM |
| 4.Слот PCIe x16 | 5. Слот PCI x1 | 6. Разъем M.2 |
| 7. Порты SATA | 8. Разъемы на передней панели | 9. Разъем USB 2. |
| 10. USB 3.1 Gen1 Заголовок | 11. Заголовок USB 3.1 Gen2 | 12. Разъем питания ATX |
| 13. Разъем питания процессора | 14. Микросхемы BIOS | 15. Батарея CMOS |
| 16. Разъемы вентиляторов | 17. Передняя Заголовок панели | 18.Радиатор VRM |
| 19. Заголовок COM / Serial | 20. Заголовок TPM | 21. Заголовок RGB |
Выше мы проиллюстрировали многие из распространенных типов портов и разъемов материнской платы. Конечно, не все платы имеют все типы, и такие вещи, как разъемы для вентиляторов, разъемы M.2 и батарея BIOS, будут расположены в разных местах на разных платах.
Также обратите внимание, что разъем M.2 (№ 6 на схеме выше) может иметь до четырех PCIe 3.0 или 2.0 дорожек, питающих его. Самые быстрые на сегодняшний день накопители NVMe используют четыре линии PCIe для максимальной скорости, но некоторые (например, накопители SBX MyDigitalSSD) используют только две линии для достижения более низких цен, но при этом намного быстрее, чем диски SATA.
В качестве альтернативы слот M.2 может подключаться только к дорожкам / дискам SATA или может поддерживать диски SATA и NVMe / PCIe. Поэтому не забудьте проверить, на что способны разъемы M.2 на плате, прежде чем покупать диск. Чтобы узнать больше о быстром хранилище, обязательно ознакомьтесь с нашим руководством по покупке SSD.
Слоты расширения
В наши дни большинство материнских плат имеют только два типа разъемов: длинный слот PCIe x16 и короткий слот PCIe x1. Иногда вы можете увидеть слот x4 (который находится между этими двумя по длине, но они довольно редки. И поскольку вы можете установить карту x4 или x1 в слот x16, слоты x4 не так уж и полезны, если вы не держитесь за старую карту расширения (которая каким-то образом имеет современные драйверы), и вы хотите использовать свои слоты x16 для видеокарт.
Обратите внимание, что некоторые слоты PCIe могут быть подключены к меньшему количеству линий, чем предполагает длина слота, или отключите некоторые полосы в зависимости от того, какие другие слоты или быстрые диски установлены.Также знайте, что расположение слотов / расстояние между ними является ключевым при установке более одной или двух плат расширения. На изображении выше, если вы установите игровую видеокарту (большинство из которых имеют высоту не менее двух слотов) в любой из двух слотов x16, более короткие слоты x1 под ними будут заблокированы. Итак, хотя здесь на плате шесть слотов, если вы установите две видеокарты, у вас будет только два доступных слота для добавления других карт.
Если вы планируете установку большого количества карт расширения, вы захотите выбрать материнскую плату ATX (если не модель E-ATX), поскольку меньшие форм-факторы имеют меньше места для слотов (а также других функций, которые требуют много места на печатной плате).Даже если на плате меньшего размера есть все слоты и порты, которые вам нужны сейчас, хорошо, если они останутся для будущих обновлений.
Наконец, примечание о слотах PCIe в металлической оболочке: они все чаще встречаются в платах высокого класса и даже обычных платах. Идея состоит в том, что они обеспечивают большую поддержку больших видеокарт, чтобы пластиковый слот не трескался или не ломался под весом тяжелых карт. Мы уже видели, как слоты ломались — обычно, когда большие карты устанавливались в системы, которые отправлялись по всей стране.Но если вы не собираетесь поставлять свою систему или не планируете возить ее на вечеринки по локальной сети, и у вас очень большая и тяжелая карта, металлические слоты — это больше для галочки, чем необходимость.
Память
Материнские платы Mini-ITX обычно ограничены двумя слотами RAM из-за нехватки места на плате. Некоторые наборы микросхем начального уровня также ограничены двумя слотами, потому что поддерживается только один модуль DIMM на канал. Если вам нужно больше, вам нужно будет выбрать плату как минимум с четырьмя слотами DIMM. Многие платы, основанные на высокопроизводительных наборах микросхем (X399 / Threadripper для AMD и X299 / Core X для Intel), имеют восемь слотов (и поддерживают четырехканальную память для большей пропускной способности).
Тем не менее, для большинства основных задач (включая игры) 16 ГБ вполне достаточно, а 32 ГБ вполне достаточно. А наличие модулей на 16 ГБ означает, что вы можете установить 32 ГБ ОЗУ даже на крошечную плату Mini-ITX — хотя вы заплатите надбавку за эту дополнительную плотность по сравнению с выбором комплекта ОЗУ, который распределяет 32 ГБ на четыре палки.
Задние порты
| 22. Порт PS / 2 для клавиатуры / мыши | 23. Порты USB 3.0 / 3.1 Gen1 |
| 24.DisplayPort | 25. Порт HDMI |
| 26. USB Type-C | 27. USB 3.1 Gen2 |
| 28. Порт Ethernet | 29. Аналоговые / цифровые аудиопорты |
Одна вещь, которую нужно знать насчет USB-портов заключается в том, что цвет не соответствует. Порты USB 3 обычно синие, а порты USB 2.0 черные, но это не всегда так, особенно когда производители плат добавляют к некоторым портам такую функцию, как зарядка в спящем режиме. Точно так же порты USB 3.1 Gen2 на плате выше имеют сине-зеленый оттенок, в то время как MSI часто делает свой USB 3.1 Порты Gen1 и Gen2 красный.
Также обратите внимание, что если вы планируете установить выделенную видеокарту, вы, скорее всего, не будете использовать встроенные видеопорты. Если это ваша цель, поищите плату с меньшим количеством (или без) видеопортов, чтобы освободить место для большего количества USB или других портов.
Форм-фактор
Если вас ошеломили все вышеперечисленные функции и детали, вы с облегчением узнаете, что когда дело доходит до размера материнской платы, варианты довольно просты. Подавляющее большинство современных потребительских материнских плат бывают трех размеров: ATX, Micro-ATX и Mini-ITX.
ATX является стандартом де-факто и предлагает наибольшее пространство для функций и расширения. Mini-ITX позволяет использовать компактные ПК, на которых все еще есть место для одной видеокарты, а Micro-ATX разделяет разницу как в размере, так и в расширении.
Вы также можете использовать материнские платы E-ATX, которые больше, чем ATX, но в основном используются в системах рабочих станций. И миниатюрный форм-фактор Mini-STX (5,5×5,7 дюйма) тоже существует, но встречается крайне редко. На момент написания этой статьи Newegg продавала одну материнскую плату Mini-STX от ASRock.Скорее всего, вы выберете один из трех размеров, показанных выше.
Набор микросхем / сокет
Еще одно важное соображение, связанное с платой, — это, конечно, то, какой процессор вам нужен для поддержки. Все, что вам нужно знать о выборе процессора, вы можете найти в нашем руководстве по покупке процессора. Но после того, как вы остановились на ЦП, у вас часто все еще есть параметры набора микросхем, которые определяют такие вещи, как количество высокоскоростных компонентов, которые вы можете установить, или количество поддерживаемых сверхбыстрых USB-портов.
Поскольку набор микросхем, возможно, является основным компонентом, постоянно прикрепленным к материнской плате (в отличие от съемного ЦП или ОЗУ), ниже мы перечислим основные функции каждого набора микросхем текущего поколения, чтобы помочь вам сделать выбор.Но наборы микросхем могут быть невероятно сложными, чтобы о каждом можно было написать историю. Таким образом, вы можете более подробно ознакомиться с новейшими массовыми чипсетами и платами Intel h470 и B370 в нашей функции Cheap Coffee Lake. Подробные сведения о функциях и сравнение этих и других текущих наборов микросхем можно найти в таблицах ниже.

 Тоже далеко не самая полезная вещь, поэтому можно её проигнорировать. Однако в некоторых тестовых стендах, когда не подключается процессорный кулер и видеокарта, а блок питания имеет пассивную систему охлаждения, этот индикатор может быть полезен. Как ещё тогда определить, что ПК запустился?
Тоже далеко не самая полезная вещь, поэтому можно её проигнорировать. Однако в некоторых тестовых стендах, когда не подключается процессорный кулер и видеокарта, а блок питания имеет пассивную систему охлаждения, этот индикатор может быть полезен. Как ещё тогда определить, что ПК запустился?