Как правильно подключить компьютер и его компоненты. Какие бывают разъемы для подключения монитора, клавиатуры, мыши. Как организовать домашнюю сеть и подключить несколько компьютеров к интернету. Какие кабели используются для создания компьютерных сетей.
Основные компоненты компьютера и их подключение
При покупке нового компьютера важно правильно подключить все его составляющие. Основными компонентами, требующими подключения, являются:
- Монитор
- Системный блок
- Клавиатура
- Мышь
- Колонки или наушники
Рассмотрим последовательность подключения каждого из этих устройств.
Подключение монитора к компьютеру
Для подключения монитора к системному блоку используются следующие типы разъемов:
- VGA — аналоговый интерфейс, наиболее старый тип подключения
- DVI — цифровой видеоинтерфейс, обеспечивает более высокое качество изображения
- HDMI — мультимедийный интерфейс высокой четкости, передает видео и звук по одному кабелю
Какой интерфейс выбрать? Если ваши монитор и видеокарта поддерживают несколько типов подключения, рекомендуется использовать DVI или HDMI для лучшего качества картинки.
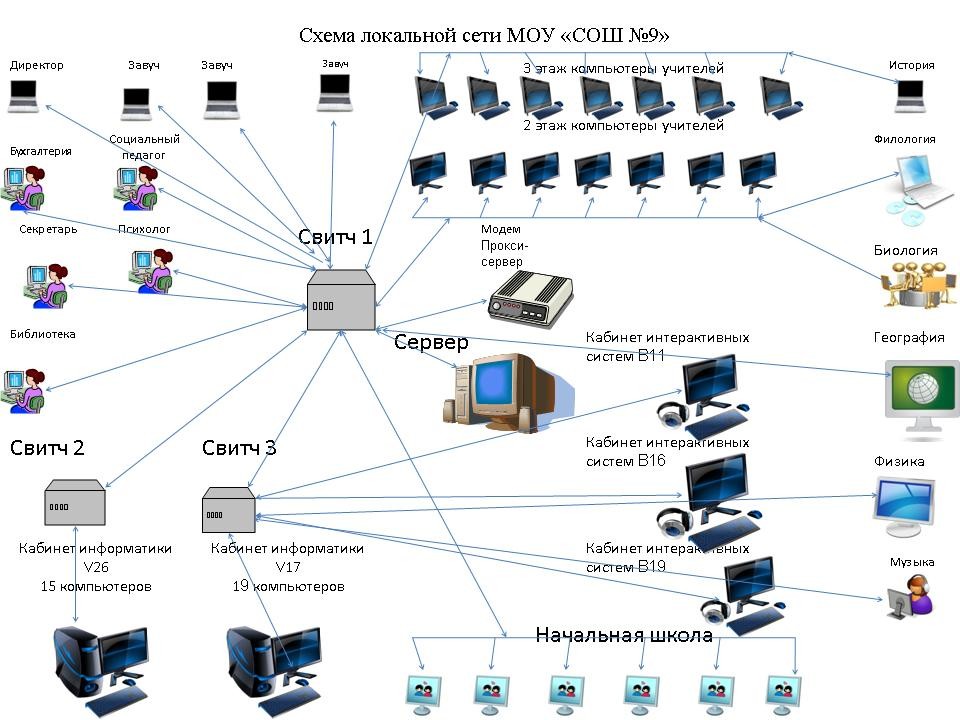
Подключение клавиатуры и мыши
Для подключения клавиатуры и мыши обычно используются разъемы:
- PS/2 — круглые разъемы разных цветов (зеленый для мыши, фиолетовый для клавиатуры)
- USB — универсальные прямоугольные разъемы
Современные устройства чаще всего подключаются через USB. Этот интерфейс удобнее, так как позволяет подключать и отключать устройства без выключения компьютера.
Организация рабочего места с компьютером
При установке компьютера важно правильно организовать рабочее место:
- Системный блок не должен находиться вблизи отопительных приборов во избежание перегрева
- Расстояние от глаз до монитора — не менее 70 см
- Центр экрана монитора должен находиться на уровне глаз
- Необходимо обеспечить хорошее освещение рабочего места, но без бликов на экране
Правильная организация рабочего места поможет сохранить здоровье и повысить комфорт при работе за компьютером.
Способы подключения нескольких компьютеров к интернету
Если у вас дома несколько компьютеров, но только одно подключение к интернету, существует несколько способов организовать для них общий доступ в сеть:

1. Подключение через коммутатор (switch)
Коммутатор позволяет объединить несколько компьютеров в локальную сеть и раздать интернет между ними. Это простой и недорогой способ, но имеет ограничения:
- Требуется наличие двух IP-адресов от провайдера (иначе придется использовать маскировку адресов)
- Не позволяет создать домашнюю сеть для обмена файлами между компьютерами
2. Подключение через роутер
Роутер (маршрутизатор) — более функциональное устройство для создания домашней сети:
- Позволяет подключить несколько компьютеров к одному интернет-каналу
- Создает локальную сеть для обмена файлами между компьютерами
- Обеспечивает беспроводное подключение по Wi-Fi
- Имеет встроенный файрвол для защиты сети
Роутер — оптимальный вариант для большинства домашних сетей. Он прост в настройке и предоставляет широкие возможности.
Виды кабелей для создания компьютерных сетей
При создании локальных компьютерных сетей используются различные типы кабелей:
- Коаксиальный кабель — один из первых типов сетевых кабелей, сейчас используется редко
- Витая пара — наиболее распространенный тип кабеля для локальных сетей
- Оптоволоконный кабель — обеспечивает высокую скорость передачи данных на большие расстояния
Выбор типа кабеля зависит от размера сети, требуемой скорости и бюджета. Для домашних сетей чаще всего используется витая пара категории 5e или 6.

Программы для создания схем компьютерных сетей
Для проектирования и документирования компьютерных сетей используются специальные программы. Они позволяют создавать наглядные схемы сетевой инфраструктуры. Популярные решения:
- Microsoft Visio — профессиональный инструмент для создания схем и диаграмм
- ConceptDraw DIAGRAM — альтернатива Visio с обширной библиотекой сетевых компонентов
- draw.io — бесплатный онлайн-сервис для создания диаграмм
Такие программы значительно упрощают проектирование сетей и помогают документировать существующую инфраструктуру.
Часто задаваемые вопросы о подключении компьютера
Как узнать, какой тип подключения монитора поддерживает моя видеокарта?
Посмотрите на заднюю панель системного блока — там будут видны доступные разъемы видеокарты. Обычно это комбинация VGA, DVI и HDMI портов. Также информацию о поддерживаемых интерфейсах можно найти в документации к видеокарте.
Нужно ли выключать компьютер при подключении USB-устройств?
Одно из преимуществ USB в том, что устройства можно подключать и отключать без выключения компьютера. Система автоматически определит новое устройство. Исключение могут составлять некоторые сложные устройства, для которых рекомендуется выключать ПК при первом подключении.

Как подключить беспроводную клавиатуру и мышь?
Беспроводные устройства обычно подключаются через USB-приемник, который нужно вставить в свободный USB-порт компьютера. Затем следует включить сами устройства, и они автоматически установят связь с приемником. Некоторые модели могут требовать нажатия кнопки синхронизации.
Заключение
Правильное подключение компонентов компьютера и организация сети — важные шаги для комфортной и эффективной работы. Следуя инструкциям и рекомендациям, даже начинающий пользователь сможет самостоятельно настроить свое рабочее место и домашнюю сеть. При возникновении сложностей не стесняйтесь обращаться за консультацией к специалистам или более опытным пользователям.
Подключения двух компьютеров к интернету. Схема, описание, пример
1 способ подключения двух компьютеров к интернету
Перед нами стоит банальная, но актуальная задача, также как для все тех, у кого есть два компьютера, но только одна выделенная линия, подключенная к интернету. Задача о том, как подключить два компьютера к интернету. Кроме того для нас будут немаловажным и определяющими и экономическая составляющая, то есть невысокая стоимость оборудования для подключения двух компьютеров к интернету и так как мы живем все же в номинально цивилизованном мире, то и порядочность. При чем тут порядочность при подключении интернета?! Я думаю вы поймете к концу данного 1 способа подключения двух компьютеров к одной линии интернета.
Анализ имеющегося рынка оборудования указывает на то, что один из наиболее простой и дешевый способ это подключение двух компьютеров к интернету через свитч (desktop switch), его стоимость начинается от 12 $ и к нему потребуется всего- то два присоединительных 8-жильных сетевых провода.
На фото приведено оборудование для подключения двух компьютеров к интернету от одной выделенной линии.
Сразу приведу подключение, по которому должно происходить соединение двух компьютеров и входящего кабеля с интернетом.
Подключаем свитч к блоку питания и видим на лицевой панели мигающую индикацию, свидетельствующую о активности подключений
Свитч фактически устройство, с помощью которого можно получить доступ к интернету по одной линии, но только если вам предоставляется два IP адреса, при этом домашняя сеть не организуется, то есть компьютеры не смогут «увидеть» друг друга. Большинство, же провайдеров за дополнительный адрес берут доплату.
Первоначально настроив подключение к интернету на одном и на втором компьютере, мы получим ошибку на одном из них, которая будет указывать нам на то, что имеются два компьютера ссылающихся на один IP.
Все дело в том, что сервер провайдера «видит» два разных компьютера с одинаковыми настройками, ключевым критерием допускающим или нет компьютер к интернету является фактический сетевой адрес прошитый в сетевой карточке, который является индивидуальным для каждой карточки и соответсвенно компьютера.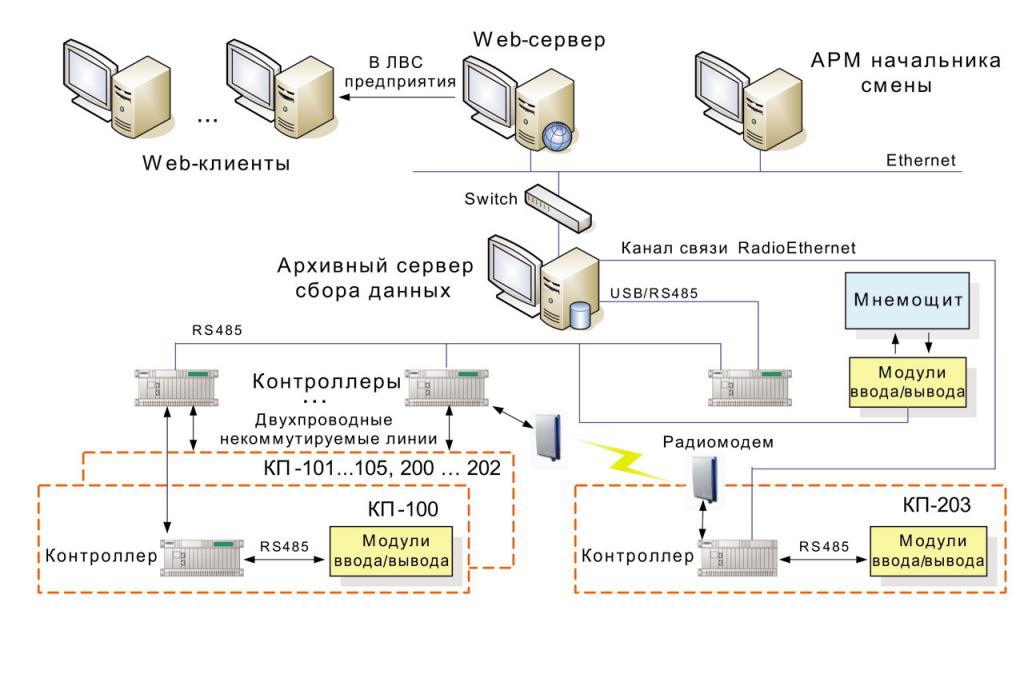 А еще вернее критерий подключения — это лишь прописанный адрес только одной сетевой карточки на сервере провайдера одновременно и не более.
А еще вернее критерий подключения — это лишь прописанный адрес только одной сетевой карточки на сервере провайдера одновременно и не более.
Физический адрес можно просмотреть кликнув на значок сети (два компьютера) вправо внизу, далее вкладка «поддержка» , далее кнопка «подробности»
Теперь если вы все же решили подключить свои два компьютера по данному способу вам необходимо подменить фактический сетевой адрес на виртуальный, который будет выдаваться за фактический, при этом подменить его подстроив под первый компьютер тем самым как бы замаскировавшись под него и соответственно получить доступ в интернет. Переписываем адрес с первого компьютера и устанавливаем такой же на второй компьютер. Сменить фактический сетевой адрес можно при помощи вот этой программы «TMACv5_R3». В программе, в окне «Введите сетевой адрес ниже — Enter name …» вбиваем желаемый и нажимаем на кнопку «Изменить — Change now».
Потом вверху окна выбираем соединение с нужным нам адрессом
Теперь о той самой порядочности, развивая нашу мысль о подмене фактического сетевого адреса мы продолжаем фантазировать в данном направлении и получаем следующую картину.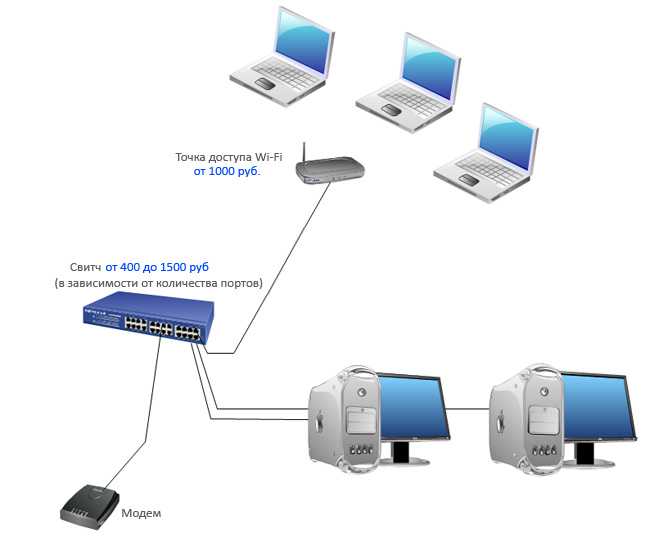 В случае если вы знаете чей либо фактически сетевой адрес и то что у данного абонента уплачена плата за интернет, даже если вам отключат ваш интернет вы всегда можете с помощью имитации сетевого адреса подменить его у себя на компьютере на адрес заплатившего клиента и получить доступ в интернет, если конечно у вас один провайдер.
В случае если вы знаете чей либо фактически сетевой адрес и то что у данного абонента уплачена плата за интернет, даже если вам отключат ваш интернет вы всегда можете с помощью имитации сетевого адреса подменить его у себя на компьютере на адрес заплатившего клиента и получить доступ в интернет, если конечно у вас один провайдер.
Но не стоит так радоваться, так как провайдеры могут легко отследить всю вашу игру и в случае если у вас все же оплачен трафик интернета и вы играетесь, на это еще как то можно закрыть глаза, то при отсутствии уплаты и подключению к интернету это уже тянет на мошенничество.
Дополнительно хотелось заметить, что если в настройках интернета провайдер предполагает подключение IP с каким либо диапазоном, то тут и программа никакая не нужна — все легально, прописываем разные IP на разных компьютерах в этом диапазоне, что и будет решением проблемы. Кроме того хотелось сказать, что некоторые провайдеры подключают и контролируют компьютеры клиентов не по MAC, что тоже делает применение данной программы бесполезной.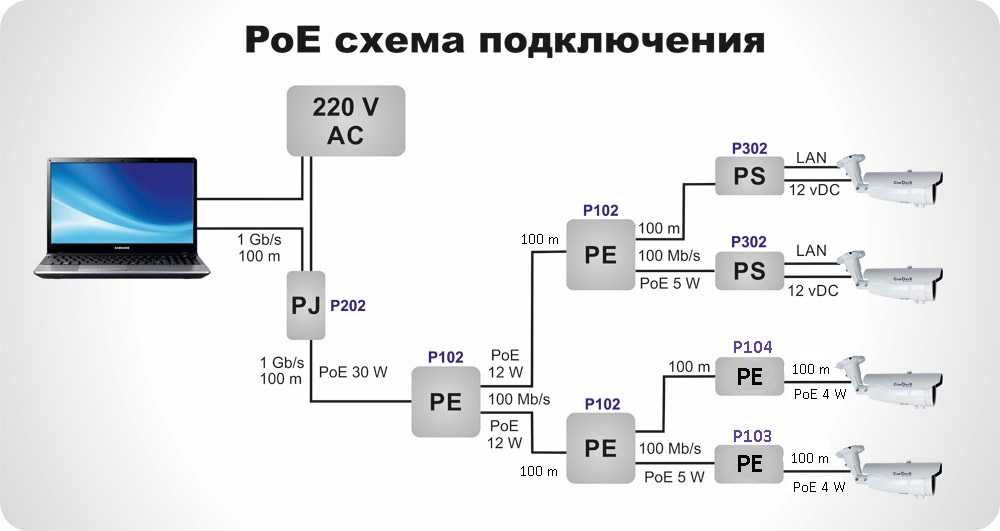
2 способ подключения двух компьютеров к интернету через роутер
Итак, у вас есть подключение к Интернету, т.е. в квартиру входит кабель, который подключён к компьютеру, этот компьютер выходит в Интернет. Если у вас подключение осуществляется при помощи модема, тогда у вас есть модем, который подключён, или к телефонному кабелю или к антенному, и модем в свою очередь, подключён к компьютеру.
Для того, что бы подключить к Интернету все компьютеры, которые есть дома, нам понадобится, «Роутер», ещё называют «Интернет маршрутизатор» или просто «Маршрутизатор». Если есть надобность в подключении беспроводных устройств, таких как ноутбук или КПК, тогда нам понадобится беспроводной роутер.
Примерная схема, будет выглядеть так(1)
Компьютер 1 и 2 будут соединены с роутером, обычным кабелем, а ноутбук будет соединён беспроводной связью.
Необходимо, что бы компьютер 1 и 2 имели сетевые карты, а ноутбук, беспроводной адаптер. Можно конечно оснастить беспроводными адаптерами и компьютеры, а ноутбук подключить кабелем, это не важно.
Какой должен быть роутер?
Для начала, посмотрите какой стандарт беспроводной связи, поддерживает ваш ноутбук. Это, скорее всего 802.11g или 802.11b, соответственно роутер должен поддерживать эти стандарты. Так же подумайте, сколько компьютеров у вас будет подключаться при помощи кабеля. Обычно, на роутерах, минимум выходов для подключения сетевого кабеля, это четыре. Так же, обратите внимание на скорость передачи данных. Все остальные параметры, примерно у всех роутеров одинаковы, если у вас нет, каких ни будь необычных планов, по развёртыванию домашней сети, то особо заморачиваться с выбором не нужно.
Настройка, у всех роутеров, примерно одинаковая. Смысл в том, что после подключения, Интернет, первым будет получать роутер, и потом раздавать его на все домашние компьютеры.
У роутера обязательно будет один вход «WAN» и несколько выходов «LAN»(2)
WAN-это вход для вашего Интернета а LAN, выходы к которым будут подключаться компьютеры.
Соответственно настроить нам нужно подключение WAN и LAN, а так же WLAN – беспроводное подключение.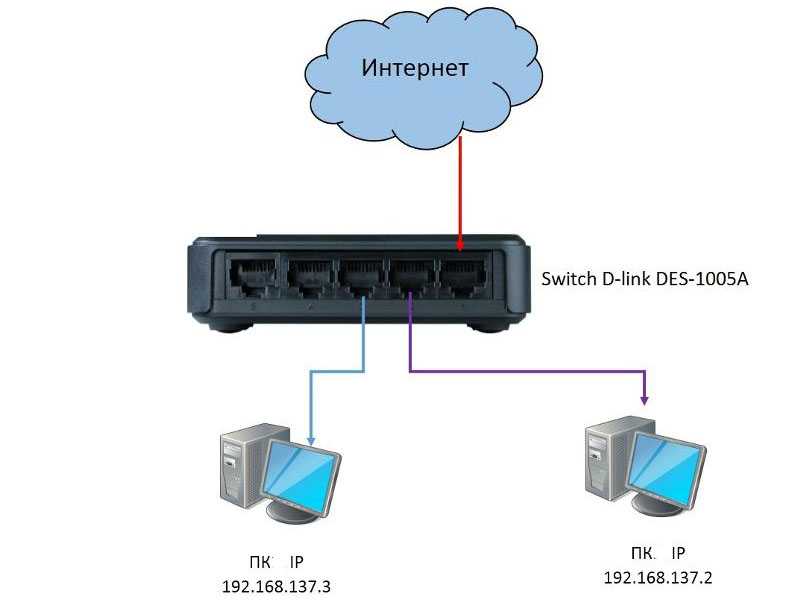 Все настройки, обычно делаются через браузер.
Все настройки, обычно делаются через браузер.
Вставите кабель, по которому к вам приходит Интернет в гнездо WAN, а компьютер подсоедините к одному из выходов LAN.
Найдите в инструкции к роутеру ip адрес, который присвоен ему по умолчанию, а так же, имя пользователя и пароль для входа. Эта информация может быть на наклейке, на самом роутере.
Например, если ip адрес роутера 192.168.0.1 то вам необходимо поменять ip адрес вашего компьютера (сетевой карты) на любое в этом диапазоне, т.е. например 192.168.0.2 или любое другое число на конце, не меньше 2 и не больше 254.
Делается это примерно так.
Зайдите в панель управления, найдите сетевые подключения(3)
Нажмите правой кнопкой мышки на сетевом подключении и выберите пункт «Свойства», далее выберите «Протокол Интернета TCP\IP» теперь, если у вас есть там какие ни будь числа, запишите их. После того как запишете, введите вместо них числа, как показаны на картинке(4)
ВНИМАНИЕ! «Шлюз» и «DNS сервер» должны быть такими же как ip адрес вашего роутера, т.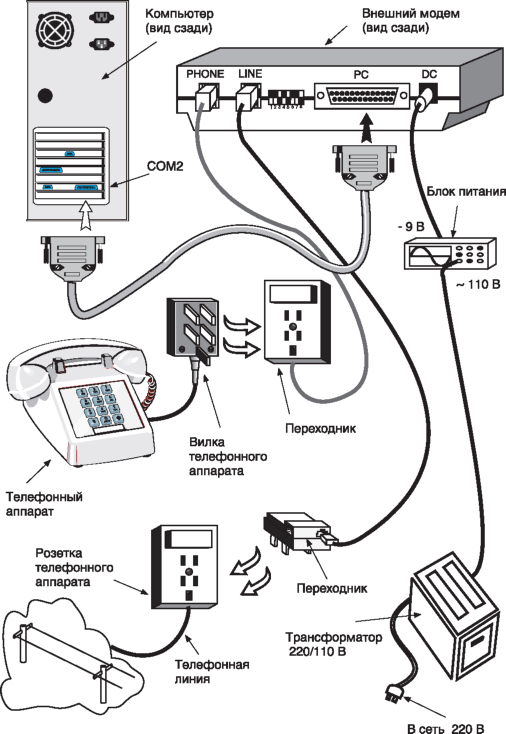 е. если ip адрес вашего роутера, например 192.168.0.50 значит, вводите именно это число. Так же можно, пока, вообще не вводить эти параметры.
е. если ip адрес вашего роутера, например 192.168.0.50 значит, вводите именно это число. Так же можно, пока, вообще не вводить эти параметры.
Что бы было понятно, адрес шлюза это адрес устройства, которое подключает ваш компьютер к интернету, это может быть другой компьютер или как в нашем случае роутер. А DNS сервер это, если по-простому, адрес устройства, которое преобразует название сайтов в ip адреса. В нашем случае это, так же делает роутер. Так как Интернет мы теперь будем получать именно от роутера, поэтому и вводим его адрес.
Теперь вам нужно, открыть браузер и в адресной строке ввести ip адрес вашего роутера, например 192.168.0.1. Если всё нормально, то вам предложат ввести имя и пароль для входа. Дальше у всех роутеров, все настройки примерно одинаковые, но выглядеть они могут по-разному. На картинке (5) настройки для роутера Dlink DIR-400.
Цифрой -1 отмечена вкладка для настройки WAN. Здесь вы настраиваете своё подключение к Интернету, если вы понятия не имеете, как и что у вас подключено, то смело звоните провайдеру и пусть они вам всё объясняют, это их прямая обязанность.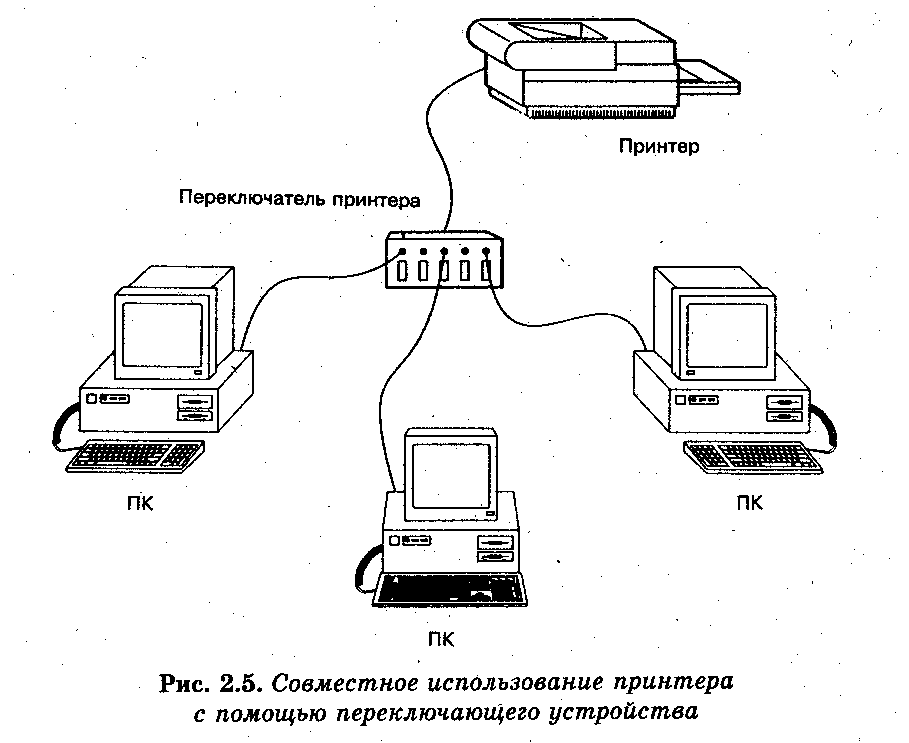
Описывать все способы подключения я тут не буду, т.к. вариантов много и все имеют ещё свои нюансы.
Один из вариантов, когда подключение осуществляется по постоянному ip адресу, показан на картинке (5.5)
Все эти параметры вам должен дать провайдер. Именно они должны быть у вас на бумажке, единственная проблема, может возникнуть с MAC адресом. Короче, не стесняйтесь, звоните провайдеру, он подскажет. Можно прикинуться умным и час настраивать самому, а можно за 5 минут спокойно всё сделать под видом дурачка.
Под цифрой -2 настройки беспроводного соединения. Выглядеть всё должно примерно так(6)
1. Включает беспроводное подключение.
2. Имя вашей сети, его нужно будет вводить или выбирать на ноутбуке при подключении. Не нужно вводить что-то сложное, но и писать, название типа «сеть 356 квартиры» тоже не стоит.
3. Канал для связи, можно включить «Авто» но если у вас в округе много разных беспроводных сетей, то введите какое ни будь значение, вообще с этим параметром потом можно экспериментировать, если связь будет обрываться или возникнут ещё какие проблемы.
4. Скорость соединения. Так же можно поставить в авто а можно поставить на максимум.
5. Параметр отвечает за качество передачи, с одной стороны вещь полезная с другой толком никто не знает, как применять поэтому выключите.
6. Этот параметр отвечает за трансляцию имени сети. Т.е. когда вы на ноутбуке будете искать беспроводные сети, то среди соседских будет и ваше имя сети. С одной стороны удобно подключаться с другой, сосед тоже будет видеть вашу сеть.
7,8,9. Отвечают за защиту и шифрование в сети. Запомните эти параметры, т.к. именно их нужно будет выбирать при подключении ноутбука к беспроводной сети.
10. Ключ или пароль для подключения к сети. Введите, что-то достаточно сложное. Если у вас транслируется имя сети, пункт (5), то кто-то зная ваш пароль или подобрав его, сможет подключиться к вашей сети.
Под цифрой -3 настройки LAN, это настройки вашей домашней (локальной) сети.(7)
Тут всё достаточно просто, единственное, что не нужно делать, это включать DHCP server.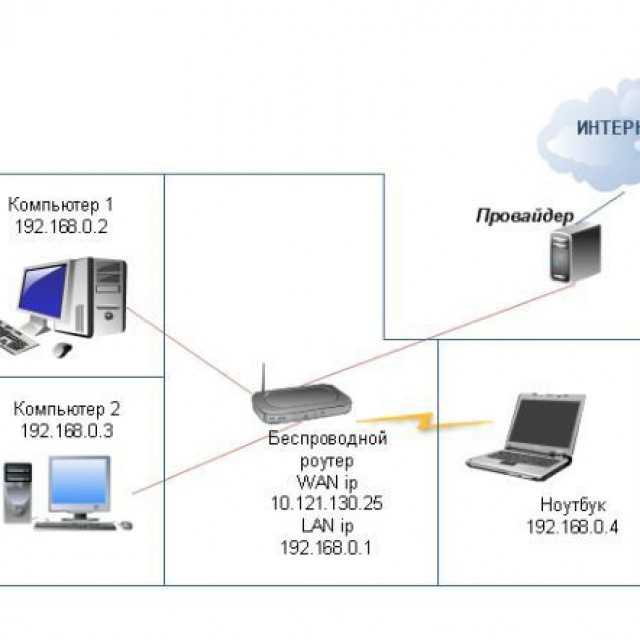 Для небольшой домашней сети, тем более с беспроводной связью, вещь не нужная. Вкратце, если включить DHCP server, то роутер будет автоматически раздавать ip адреса всем, кто подключается к нему, и у кого свойства сетевого адаптера настроены на автоматическое получение адресов. В нашем случае, лучше всё настроить вручную.
Для небольшой домашней сети, тем более с беспроводной связью, вещь не нужная. Вкратце, если включить DHCP server, то роутер будет автоматически раздавать ip адреса всем, кто подключается к нему, и у кого свойства сетевого адаптера настроены на автоматическое получение адресов. В нашем случае, лучше всё настроить вручную.
Теперь найдите вкладку, которая отвечает за доступ к роутеру(8)
Поменяйте пароль для входа на роутер.
Все остальные параметры, по умолчанию должны вас устроить.
В принципе, если всё сделано правильно и ваш роутер получает Интернет, то на компьютере, с которого вы делали настройки для роутера, должен уже быть Интернет. Если конечно вы ввели всё как показано на картинке (4)
Если всё работает, то подключите второй компьютер к роутеру. Измените свойства сетевого подключения как показано на рисунке (4), только ip адрес введите 192.168.0.3.
Теперь нужно подключить ноутбук. Так же как на стационарных компьютерах, зайдите в «Панель управления» и поменяйте свойства, только уже беспроводного подключения, как на картинке(4), ip введите 192.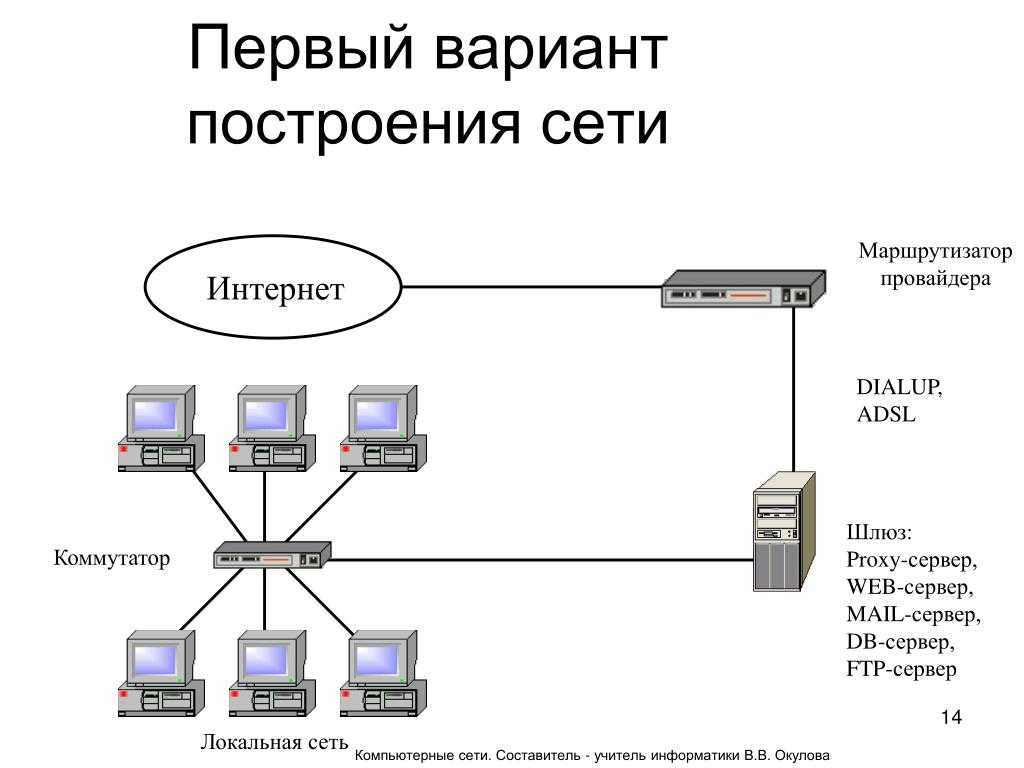 168.0.4. Теперь зайдите в «Панель управления», если у вас Windows Vista, выберите пункт «Центр управления сетями и общим доступом» слева выберите пункт «Установка подключения или сети». Выберите «Подключение к беспроводной сети».
168.0.4. Теперь зайдите в «Панель управления», если у вас Windows Vista, выберите пункт «Центр управления сетями и общим доступом» слева выберите пункт «Установка подключения или сети». Выберите «Подключение к беспроводной сети».
Теперь введите и выберите параметры, которые вы вводили на роутере(9)
Поставьте галочку для автоматического подключения. Если всё нормально, то Интернет на ноутбуке появится, как только вы подключитесь к вашей беспроводной сети.
Как правильно подключить компьютер — инструкция с фото
Итак, вы стали очередным счастливчиком, купившим себе это гениальное изобретение человечества под названием персональный компьютер. Вы купили ПК, привезли его домой, и что же делать дальше? Как правильно подключить персональный компьютер?
А дальше нужно последовательно соединить все составные части вашего PC.
Если у вас есть знакомый, разбирающийся в компьютерах, то можно обратиться к нему, если же такого знакомого у вас нет, то ничего страшного. Мы расскажем, как и что нужно делать, и в какие разъемы, что вставлять.
Мы расскажем, как и что нужно делать, и в какие разъемы, что вставлять.
Не имеет особого значения, что подключать в первую очередь, так что начнём с монитора…
► Не получается подключить компьютер, ПК не включается? Вы можете получить бесплатную консультацию или оставить заявку на выезд мастера по телефону:
- ☎ 8 (495) 902-72-01;
- ☎ 8 (915) 320-33-97;
Подключение внешнего монитора
Подключаем монитор к разъёму видеокарты на задней панели системного блока.
Разъёмы бывают трёх видов:
- VGA (Video Graphics Array) – более старый аналоговый интерфейс;
- DVI (Digital Visual Interface) – более современный цифровой видео-интерфейс;
- HDMI (High-Definition Multimedia Interface) – мультимедиа-интерфейс высокой чёткости.
HDMI – аналог DVI, имеющий более компактный вид и поддерживающий передачу звука. Выглядят они так:
Слева — VGA, посередине — DVI, справа — HDMI.
Зачастую бывает, что и монитор, и видеокарта поддерживают все три интерфейса. В таком случае мы рекомендуем воспользоваться интерфейсом DVI либо HDMI, на ваше усмотрение.
В таком случае мы рекомендуем воспользоваться интерфейсом DVI либо HDMI, на ваше усмотрение.
Ну вот, скажете вы, начали выражаться всякими непонятными терминами. Но не стоит прежде времени пугаться. Компьютерный язык изобилует такими терминами, которые вам нужно будет постепенно выучить. Без этого никак.
Интерфейс – это, попросту говоря, взаимодействие, сопряжение.
Идем дальше… Видеокарта может быть как встроенная в материнскую плату (интегрированная), так и внешняя (дискретная), то есть являющаяся отдельным устройством, подключенным к соответствующему разъёму на материнской плате компьютера.
На рисунке в прямоугольнике под номером 1 заключён разъём видекарты, встроенной в материнскую плату. В данном примере этот разъём VGA. В прямоугольнике под номером 2 показаны разъёмы внешней видеокарты. И здесь, как мы видим, все три описанные выше видеоинтерфейса.
Если в вашем компьютере присутствуют обе видеокарты, то лучше и правильнее будет использовать внешнюю. Почему? У интегрированной видеокарты нет собственной оперативной памяти, поэтому она будет использовать память системы, чего нельзя сказать о видеокарте внешней. У внешней «видюхи» есть не только собственная «оперативка», но и свой процессор. Но сейчас не будем углубляться в дебри, у нас другая задача…
Почему? У интегрированной видеокарты нет собственной оперативной памяти, поэтому она будет использовать память системы, чего нельзя сказать о видеокарте внешней. У внешней «видюхи» есть не только собственная «оперативка», но и свой процессор. Но сейчас не будем углубляться в дебри, у нас другая задача…
Итак, смотрим, какие интерфейсы поддерживает ваши видеокарта и монитор, берем соответствующий кабель (как правило, они идут в комплекте с монитором) и соединяем их друг с другом.
Подключение кабеля питания к монитору
Сетевой кабель вставляем в разъём на мониторе, другой конец в сетевой фильтр. Сетевой фильтр — это такой удлинитель для подключения нескольких (как правило, не менее пяти) устройств и кнопкой включения. Там еще есть предохранитель, так что если в электросети произойдет сильный перепад напряжения, то сработает предохранитель, и ваш ПК не пострадает.
Подключение сетевого кабеля к блоку питания
Дальше… Таким же сетевым кабелем соединяем блок питания компьютера с сетевым фильтром (Пилотом).
Подключение клавиатуры и мыши к омпьютеру
Клавиатура и мышь подключаются к системному блоку через разъём PS/2 или через обычные USB. Для мыши зелёный, для клавиатуры сиреневый.
Не перепутайте с USB 3.0. Эти разъёмы отличаются по цвету, у USB 3.0 разъемы синие.
Подключение звуковых колонок
Подключаем аудио-колонки. Практически все материнские платы имеют встроенную звуковую карту. На задней панели системного блока вы можете видеть от трёх до шести разноцветных входов.
Зеленый вход для колонок, розовый – служит для микрофона. Все остальные не нужны, если у вас обычные колонки.
Проверка соединений и включение компьютера
Всё! Ваш компьютер готов к включению. Еще раз проверяем все соединения. Сетевой фильтр подключаем к сети питания и нажимаем красную кнопочку на нем. Так же проверяем положение выключателя на блоке питания. Естественно, он должен быть включен. Имейте ввиду, что такой выключатель есть не на всех блоках питания.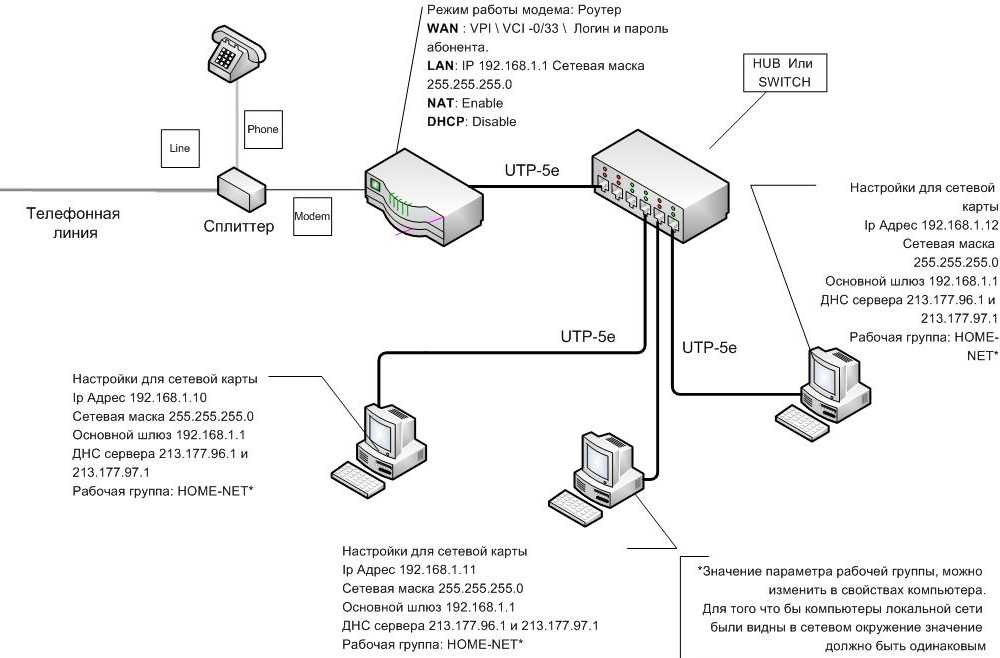
Организация рабочего места
Ну и в заключении несколько слов о выборе местоположения вашего ПК и организации рабочего места. При выборе расположения вашего компьютера позаботьтесь о том, чтобы системный блок не находился вблизи отопительных приборов. Иначе возможен перегрев системы и аварийное отключение, если сработает система защиты от перегрева. Но лучше не экспериментировать.
Рекомендуемое расстояние от монитора до глаз не должно быть менее 70 см. Больше можно, меньше — нет. Желательно, чтобы центр монитора находился на уровне глаз. Для чего это нужно? Для удобства восприятия информации с экрана монитора.
Позаботьтесь о хорошем освещении вашего рабочего места. Оно должно быть не слишком ярким, но и не тусклым. Если ваш компьютер установлен в плохо освещаемом месте, установите дополнительный светильник.
► Если вам что-то непонятно, возникли вопросы, вы всегда можете задать их в комментариях, либо получить бесплатную консультацию по телефону ☎ 8 (915) 320-33-97 или через форму обратной связи с СЦ КомпрайЭкспресс.
Система комментариев DISQUS была отключена, старые комментарии скопированы простым текстом. В дальнейшем, будет установлена др. система комментирования.
5 комментариев:
• Кристина Стовбчатая • 2 года назад:
Я вообще с техникой на вы. А тут новый компьютер купили. Благодаря вашей статье все оказалось достаточно просто.
• Просто Человек • 2 года назад:
Немного перепутала с цветными входами, но в итоге компьютер подключила. Эх, чайник, я чайник. Спасибо за статью))
• Дмитрий • 2 года назад:
Я чайник в установке компьютера и тем более его подключении сборке, так бы разобраться точно сам не смог, а в статье все доходчиво описано, спасибо
• Константин Панфилов • 2 года назад:
Когда купил новый системник, тоже на задней части было два гнезда для подключения монитора, а я на это внимание не обратил. Включаю, а он не работает, пока крышку боковую не снял, не понял насколько «торможу»))
• Ирина Олеговна • 2 года назад:
Купили обычный компьютер, но куда что подсоединять не понятно было, полезли в интернет смотреть)) Оказывается, все просто) На самом деле это сначала всё страшно, но если не паниковать, включить логику и посмотреть на цвета и форму разъёмов, то подключить компьютер самостоятельно достаточно легко, спасибо.
Кабель сетевой разводки. Примеры компьютеров и сетей | Сетевая проводка. Примеры компьютеров и сетей | Инструмент построения сетевых диаграмм ConceptDraw DIAGRAM
Для соединения двух и более сетевых устройств используются сетевые кабели. Существует больше различных типов сетевых кабелей: коаксиальный кабель, оптоволоконный кабель, витая пара, перекрестный кабель Ethernet, линии электропередач и другие. Они используются в зависимости от топологии сети, размера, протокола.
Этот пример был создан в ConceptDraw DIAGRAM с использованием решения «Компьютеры и сети» из области «Компьютеры и сети» в ConceptDraw Solution Park.
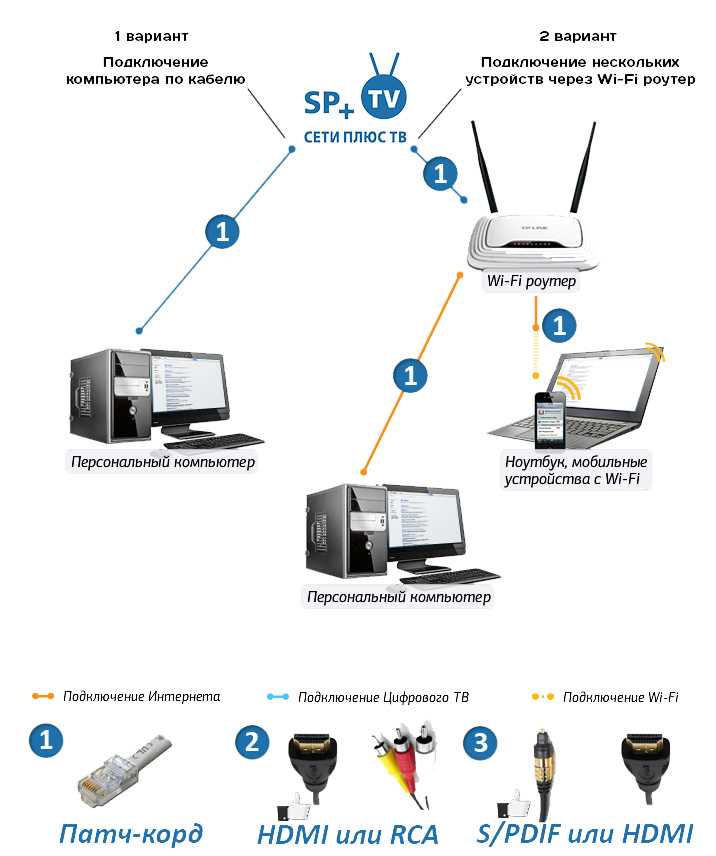
Этот пример был создан в ConceptDraw DIAGRAM с использованием решения «Компьютеры и сети» из области «Компьютеры и сети» в ConceptDraw Solution Park и показывает сетевое подключение.
С помощью ConceptDraw DIAGRAM вы можете создать схему сети или создать диаграмму компьютерной сети, используя специализированные библиотеки сетевых компонентов, таких как компьютеры, концентраторы, интеллектуальные соединители и т. д., которые имитируют топологию проектирования сети и устройства, сетевые архитектуры (все эти формы являются частями инструмента построения диаграмм сети). ДИАГРАММА ConceptDraw).
Создайте схему топологии сети
Локальная сеть (LAN) — это сеть устройств, которые соединяются друг с другом в пределах дома, школы, лаборатории или офиса.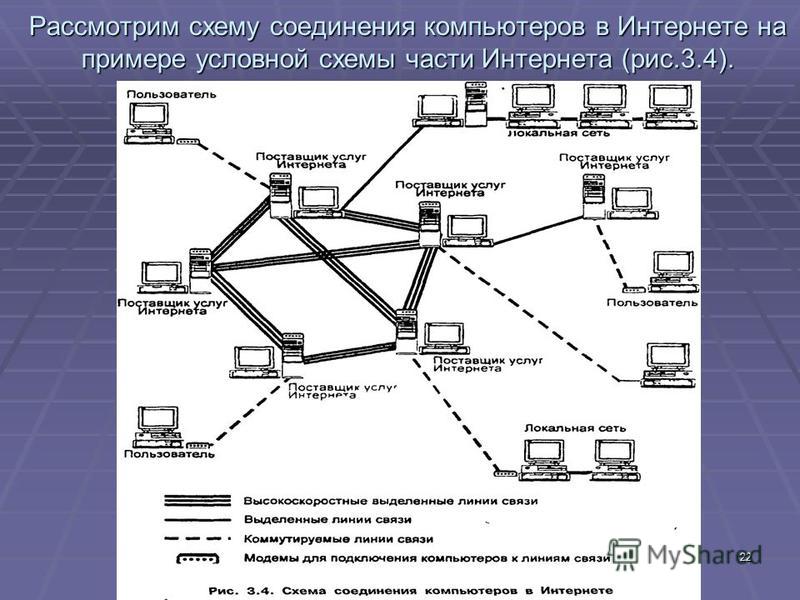 Обычно локальная сеть состоит из компьютеров и периферийных устройств, связанных с локальным сервером домена. Все сетевые устройства могут использовать общие принтеры или дисковое хранилище. Локальная сеть обслуживает многие сотни пользователей. Как правило, локальная сеть включает в себя множество проводов и кабелей, для которых требуется предварительно разработанная сетевая схема. Они используются ИТ-специалистами для визуального документирования физической структуры и расположения локальных сетей.
Обычно локальная сеть состоит из компьютеров и периферийных устройств, связанных с локальным сервером домена. Все сетевые устройства могут использовать общие принтеры или дисковое хранилище. Локальная сеть обслуживает многие сотни пользователей. Как правило, локальная сеть включает в себя множество проводов и кабелей, для которых требуется предварительно разработанная сетевая схема. Они используются ИТ-специалистами для визуального документирования физической структуры и расположения локальных сетей.
ConceptDraw — идеальное программное обеспечение для построения сетевых диаграмм с примерами схем LAN. ConceptDraw Network Diagram идеально подходит для сетевых инженеров и проектировщиков сетей, которым необходимо рисовать схемы локальных сетей.
Как нарисовать компьютерную сеть
Решение Audio & Video Connectors содержит набор предварительно разработанных объектов, библиотек, шаблонов и образцов; позволяет быстро и легко создавать схемы различных конфигураций аудио- и видеоустройств.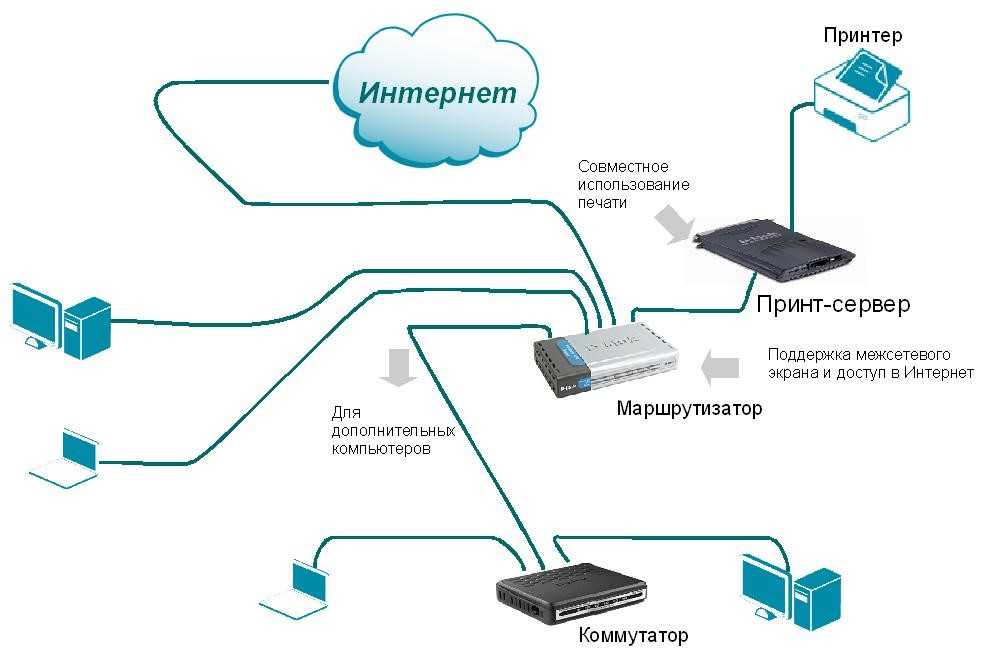
Решение «Компьютеры и сети» предоставляет библиотекам большое количество готовых векторных объектов и большое количество шаблонов и образцов, которые помогут спроектировать кабельные сети за несколько минут.
Специальные библиотеки высокодетализированных, точных форм и компьютерной графики, серверов, концентраторов, коммутаторов, принтеров, мэйнфреймов, лицевых панелей, маршрутизаторов и т. д.
Используйте ConceptDraw DIAGRAM с решением «Компьютеры и сети» для рисования схем топологии и конфигурации локальных и глобальных сетей, схем сетей Cisco, схем сетевых соединений и планов этажей.
Схема соединений представляет собой исчерпывающую схему каждой системы электрических цепей, показывающую все разъемы, проводку, клеммные колодки, сигнальные соединения (шины) между устройствами и электрическими или электронными компонентами цепи. Он также идентифицирует провода по номерам проводов или цветовой маркировке. Схемы подключения необходимы для устранения неполадок и ремонта электрических или электронных цепей.
Он также идентифицирует провода по номерам проводов или цветовой маркировке. Схемы подключения необходимы для устранения неполадок и ремонта электрических или электронных цепей.
Решение «Компьютеры и сети» предоставляет примеры, шаблоны и библиотеку векторных трафаретов с символами оборудования локальной вычислительной сети (LAN) и беспроводной локальной сети (WLAN).
В этом примере показана компьютерная сетевая схема подключения гостевого дома к Интернету. На схеме вы можете увидеть необходимое оборудование и то, как оно должно быть расставлено, чтобы в любой точке гостевого дома был интернет.
Решение Cisco Network Diagrams Solution из раздела «Компьютеры и сети» в ConceptDraw Solution Park помогает быстро и легко создавать сетевые диаграммы Cisco с помощью программного обеспечения для построения диаграмм и векторного рисования ConceptDraw DIAGRAM.
Решение Cisco Network Diagrams Solution содержит 14 библиотек с 450 готовыми к использованию предварительно разработанными векторными объектами.
Распределенный коммутатор VMware vNetwork (vDS) — это новый виртуальный коммутатор (vSwitch) с vSphere 4, который расширяет набор функций стандартного коммутатора VMware vNetwork (vSS). VMware vSS — это альтернатива виртуальной сети базового уровня, которая расширяет возможности, конфигурацию и внешний вид стандартного vSwitch в VMware ESX 3.5 до ESX 4.0 и vSphere 4.
Этот пример был создан в ConceptDraw DIAGRAM с использованием области «Компьютеры и сети» в ConceptDraw Solution Park и показывает сетевую диаграмму VMware vDS.
Решение Network Layout Floor Plans расширяет функциональные возможности программного обеспечения ConceptDraw DIAGRAM мощными инструментами для быстрого и эффективного документирования сетевого оборудования и отображения его местоположения на профессионально разработанных сетевых планах этажей.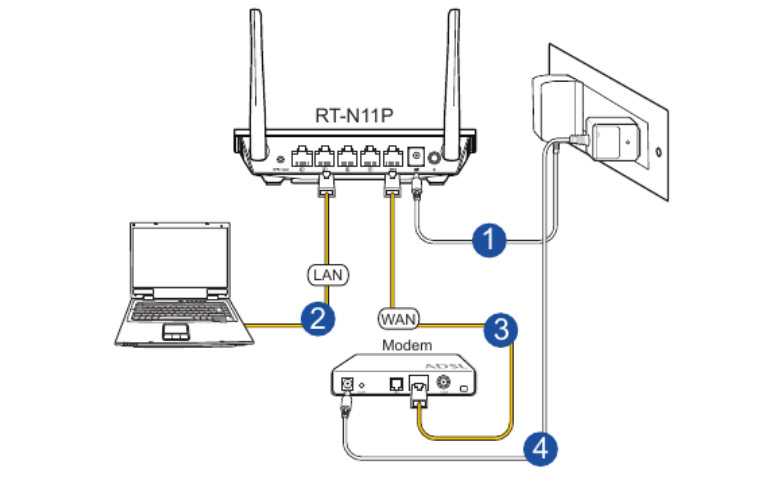 Никогда прежде создание планов этажей сетевой компоновки, планов сетевых коммуникаций, планов топологии сети и карт топологии сети не было таким простым, удобным и быстрым, как с заранее разработанными шаблонами, образцами, примерами и полным набором векторных элементов дизайна, включенных в планы этажей сетевой компоновки. решение. Все перечисленные типы планов станут хорошей поддержкой для будущей правильной разводки кабелей и установки сетевого оборудования.
Никогда прежде создание планов этажей сетевой компоновки, планов сетевых коммуникаций, планов топологии сети и карт топологии сети не было таким простым, удобным и быстрым, как с заранее разработанными шаблонами, образцами, примерами и полным набором векторных элементов дизайна, включенных в планы этажей сетевой компоновки. решение. Все перечисленные типы планов станут хорошей поддержкой для будущей правильной разводки кабелей и установки сетевого оборудования.
Занимаясь собственным бизнесом или работая в какой-нибудь компании IT-специалистом, однажды вы обязательно столкнетесь с необходимостью подключения всех имеющихся на балансе предприятия сетевых и компьютерных устройств. Особенно, когда эта компания растет, вам нужно больше вещей и элементов сети, таких как ноутбуки, серверы, сканеры, принтеры, факсимильные аппараты, телефоны, маршрутизаторы, поэтому вам обязательно нужно составить блок-схему топологии сети, чтобы правильно все это упорядочить, чтобы соединить его с каждым.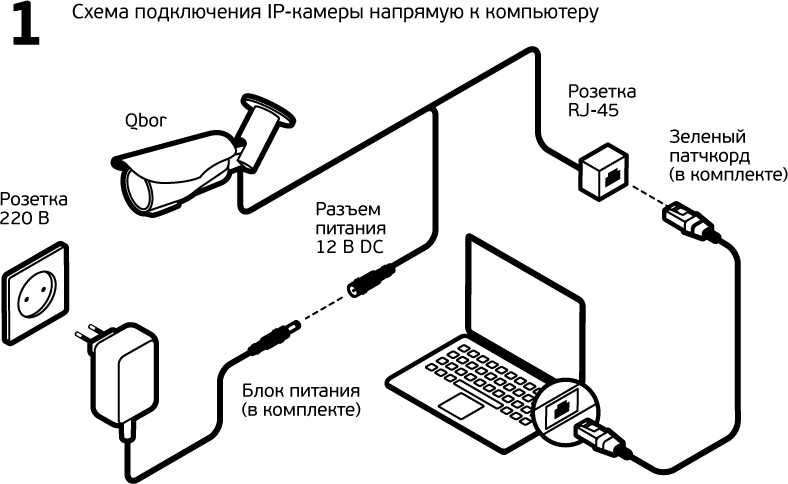 Другой. В этом случае использование ConceptDraw DIAGRAM в качестве инструмента для создания диаграммы топологии является лучшим решением! Проверьте, насколько просто использовать наши образцы для создания диаграмм за короткий срок! Если вам нужно создать логическую или физическую топологию, вы всегда можете воспользоваться услугами нашего программного обеспечения и с помощью библиотек спроектировать все, что вам нужно. Основные типы топологий: кольцо, сетка, шина, звезда, дерево или полносвязная, и ее примеры есть в Решениях, которые ждут вас на этом сайте, чтобы использовать все это. Проверьте это и наслаждайтесь простотой использования этого приложения прямо сейчас!
Другой. В этом случае использование ConceptDraw DIAGRAM в качестве инструмента для создания диаграммы топологии является лучшим решением! Проверьте, насколько просто использовать наши образцы для создания диаграмм за короткий срок! Если вам нужно создать логическую или физическую топологию, вы всегда можете воспользоваться услугами нашего программного обеспечения и с помощью библиотек спроектировать все, что вам нужно. Основные типы топологий: кольцо, сетка, шина, звезда, дерево или полносвязная, и ее примеры есть в Решениях, которые ждут вас на этом сайте, чтобы использовать все это. Проверьте это и наслаждайтесь простотой использования этого приложения прямо сейчас!
Создайте схему топологии сети
Программное обеспечение для построения сетевых диаграмм ConceptDraw с примерами диаграмм WAN, LAN.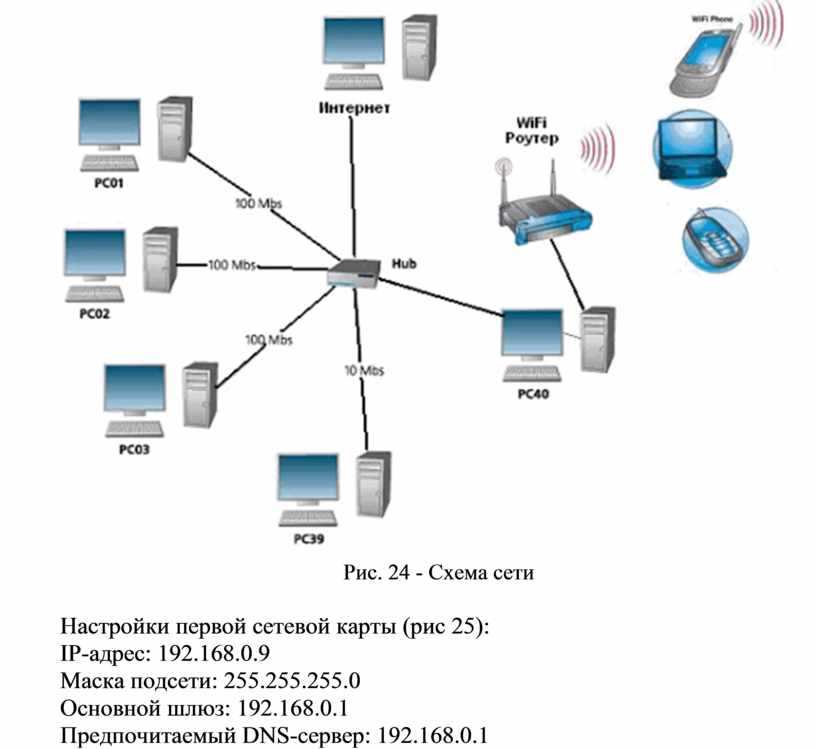 ConceptDraw Network Diagram идеально подходит для сетевых инженеров и сетевых проектировщиков, которым необходимо рисовать схемы локальной сети, физические схемы офисной сети и схемы для LAN.
ConceptDraw Network Diagram идеально подходит для сетевых инженеров и сетевых проектировщиков, которым необходимо рисовать схемы локальной сети, физические схемы офисной сети и схемы для LAN.
Как нарисовать компьютерную сеть
Идеальный инструмент для рисования основных компьютерных сетевых диаграмм, проектов, схем и сетевых карт. Многочисленные трафареты и шаблоны.
Решение Audio & Video Connectors содержит набор предварительно разработанных объектов, библиотек, шаблонов и образцов; позволяет быстро и легко создавать схемы различных конфигураций аудио- и видеоустройств.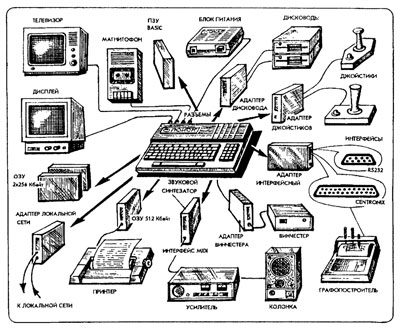
Сеть хранения данных (SAN) — это выделенная сеть, которая обеспечивает доступ к хранилищу данных и операциям только на уровне блоков. SAN обычно имеет собственную сеть устройств/элементов хранения и дисковых массивов, которые связаны друг с другом и с удаленной сетью обмена данными. Сети SAN широко используются для расширения возможностей устройств хранения (оптических музыкальных автоматов, дисковых массивов, ленточных библиотек), доступных для сетевых серверов.
Этот пример был создан в ConceptDraw DIAGRAM с использованием области «Компьютеры и сети» в ConceptDraw Solution Park. Он демонстрирует гибрид технологий сети хранения данных (SAN) и сетевого хранилища (NAS).
ConceptDraw DIAGRAM — это мощное программное обеспечение для проектирования электрических систем. Электротехническое решение из инженерной области ConceptDraw Solution Park позволяет легко, быстро и эффективно рисовать профессионально выглядящие электрические, принципиальные и электрические схемы и схемы, схемы технического обслуживания и ремонта для электроники и электротехники, а также многие другие типы диаграмм.
Электротехническое решение из инженерной области ConceptDraw Solution Park позволяет легко, быстро и эффективно рисовать профессионально выглядящие электрические, принципиальные и электрические схемы и схемы, схемы технического обслуживания и ремонта для электроники и электротехники, а также многие другие типы диаграмм.
Что такое компьютерная сеть? Это набор устройств и систем, которые связаны друг с другом (логически или физически) и взаимодействуют друг с другом. Это могут быть серверы, компьютеры, телефоны, маршрутизаторы и т. д. Размер этой сети может достигать размеров Интернета, и может состоять всего из двух устройств, соединенных кабелем.
В этом примере показана схема подключения домашнего оборудования WLAN к Интернету.
ConceptDraw DIAGRAM — программа для построения векторных сетевых диаграмм.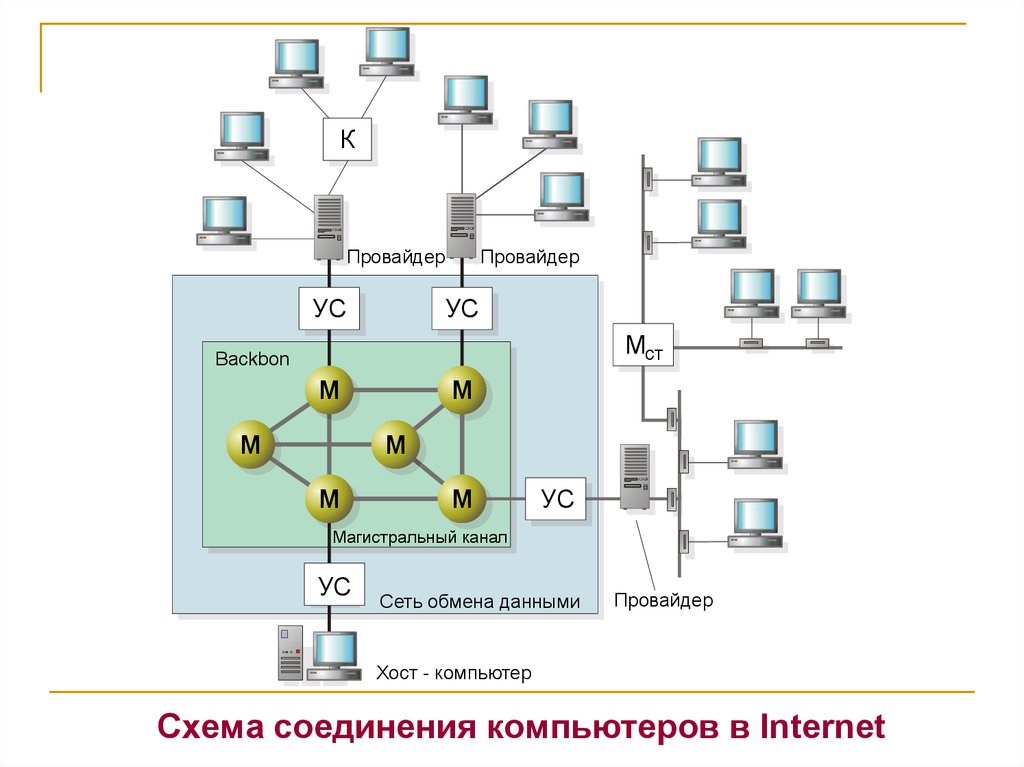 Теперь у него есть мощные инструменты для рисования трехмерных сетевых диаграмм.
Теперь у него есть мощные инструменты для рисования трехмерных сетевых диаграмм.
Используйте более 2000 предварительно разработанных трехмерных сетевых элементов для настройки ваших сетевых диаграмм. Решение Computer & Networks позволяет проектировать 3D LAN и WAN, схемы и чертежи проводки.
ведет напрямую | Проводка монитора компьютера
Соединения SVGA были стандартным способом подключения компьютеров к их мониторам с 1990 года.
Видеоинтерфейс SVGA (Super VGA) предлагает больше цветов и разрешений, чем интерфейс VGA (Video Graphics Array), который он заменил, но на самом деле не существует, поскольку единый стандарт. Основной стандарт относится к BIOS и тому, как компьютер общается с монитором. Стандарт SVGA был выпущен в 1990 году, заменив стандарт VGA. Разрешение экрана SVGA составляет 800 x 600 пикселей при полосе пропускания 45 МГц.
Канал данных дисплея VESA [DDC] — это стандарт VESA, который определяет, как считывать определенные выводы в стандартном мониторе SVGA для запроса возможностей монитора. Выводы интерфейса DDC используют интерфейсную шину I2C в качестве DDC Data для SDA и DDC Clock в качестве SCL. Обратитесь к схеме и таблицам ниже для различных распиновок SVGA.
Выводы интерфейса DDC используют интерфейсную шину I2C в качестве DDC Data для SDA и DDC Clock в качестве SCL. Обратитесь к схеме и таблицам ниже для различных распиновок SVGA.
| Номер контакта | Имя контакта | Описание контакта |
|---|---|---|
| 1 | КРАСНОЕ Видео | Красное видео |
| 2 | ЗЕЛЕНЫЙ Видео | Зеленое видео |
| 3 | СИНИЙ Видео | Синий Видео |
| 4 | Нет данных [ID2] | Идентификатор монитора, бит #2 |
| 5 | б/к | не подключен |
| 6 | РГНД | Красная земля |
| 7 | ГГНД | Зеленая земля |
| 8 | левов | Синяя земля |
| 9 | Ключ | Штифт не установлен |
| 10 | Земля | Земля |
| 11 | ID0 | Идентификационный бит монитора #0 |
| 12 | ID1 | Идентификатор монитора, бит #1 |
| 13 | ГСИНХР | Горизонтальная синхронизация/композит |
| 14 | ВСИНХ | Вертикальная синхронизация |
| 15 | б/к | не подключен |
| Контакт № | Имя контакта | Описание контакта |
|---|---|---|
| 1 | КРАСНОЕ Видео | Красное видео |
| 2 | ЗЕЛЕНЫЙ Видео | Зеленое видео |
| 3 | СИНИЙ Видео | Синий Видео |
| 4 | Нет данных [ID2] | Зарезервировано [ID монитора, бит № 2] |
| 5 | ЗЕМЛЯ | Земля |
| 6 | РГНД | Красная земля |
| 7 | ГГНД | Зеленая земля |
| 8 | левов | Синяя земля |
| 9 | Ключ | Штифт не установлен |
| 10 | СНД | Заземление синхронизации |
| 11 | ID0 | Идентификационный бит монитора #0 |
| 12 | ПДД [ID1] | Линия данных DDC [идентификатор монитора, бит № 1] |
| 13 | ГСИНХР | Горизонтальная синхронизация |
| 14 | ВСИНХ | Вертикальная синхронизация |
| 15 | СКЛ [ID3] | Линия синхронизации данных DDC [идентификатор монитора, бит № 3] |
| Номер контакта | Название контакта | Описание контакта |
| 1 | КРАСНЫЙ | Красное видео |
| 2 | ЗЕЛЕНЫЙ | Зеленое видео |
| 3 | СИНИЙ | Синий Видео |
| 4 | ГСИНХР | Горизонтальная синхронизация |
| 5 | ВСИНХ | Вертикальная синхронизация |
| 6 | РГНД | Красная земля |
| 7 | ГГНД | Зеленая земля |
| 8 | левов | Синяя земля |
| 9 | СНД | Заземление синхронизации |
| Номер контакта DB9 | Описание контакта | Штифт HD15 # |
| 1 | Красное видео | 1 |
| 2 | Зеленое видео | 2 |
| 3 | Синий Видео | 3 |
| 4 | Горизонтальная синхронизация | 13 |
| 5 | Вертикальная синхронизация | 14 |
| 6 | Красный Земля | 6 |
| 7 | Зеленый Земля | 7 |
| 8 | Синий Земля | 8 |
| 9 | Заземление синхронизации | 10 + 11 |
| Контакт № | Описание контакта | ||
| 1 | красная земля | ||
| 2 | красный | ||
| 3 | C-синхронизация | ||
| 4 | сенсорный штифт | ||
| 5 | зеленый | ||
| 6 | зеленый фон | ||
| 7 | сенсорный штифт | ||
| 8 | б/к | ||
| 9 | синий | ||
| 10 | сенсорный штифт | ||
| 11 | земля | ||
| 12 | В синхронизация | ||
| 13 | синий фон | ||
| 14 | земля | ||
| 15 | Горизонтальная синхронизация | 9Описание контакта | Разъем VGA № |
| 1 | Красная земля | 6 | |
| 2 | Красный | 1 | |
| 3 | Композитная синхронизация | 13 | |
| 4 | Датчик монитора 0 | 4 | |
| 5 | Зеленый | 2 | |
| 6 | Зеленая земля | 7 | |
| 7 | Датчик монитора 1 | 11 | |
| 8 | Нет связи | б/к | |
| 9 | Синий | 3 | |
| 10 | Датчик контроля 2 | 12 | |
| 11 | Заземление синхронизации | 10 | |
| 12 | Вертикальная синхронизация | 14 | |
| 13 | Синяя земля | 8 | |
| 14 | Заземление горизонтальной синхронизации | б/к | |
| 15 | Горизонтальная синхронизация | б/к |
Если вы ищете информацию о проводке SVGA, но не можете найти ее здесь, отправьте электронное письмо по адресу info@leadsdirect.

