Как правильно подобрать кабель для принтера. Какие бывают типы USB-разъемов и как их распознать. Чем отличается распиновка USB 2.0 от USB 3.0. Как выбрать оптимальную длину кабеля для принтера. Что нужно знать о шнурах питания и сетевых кабелях для принтера.
Типы USB-разъемов для подключения принтера
USB-кабель является наиболее распространенным способом подключения принтера к компьютеру. Существует несколько типов USB-разъемов, которые используются в принтерах:
- USB Type-A — стандартный плоский разъем, который подключается к компьютеру
- USB Type-B — квадратный разъем, который обычно используется в принтерах
- Mini-USB — уменьшенная версия Type-B, встречается в компактных принтерах
- Micro-USB — еще меньше Mini-USB, используется в некоторых портативных принтерах
- USB Type-C — новейший универсальный разъем, пока редко встречается в принтерах
При выборе кабеля важно убедиться, что он совместим с разъемами на вашем принтере и компьютере. Большинство современных принтеров используют стандартное соединение USB Type-A — USB Type-B.

Распиновка USB 2.0 и USB 3.0
Распиновка определяет назначение контактов в USB-разъеме. Для USB 2.0 и 3.0 она различается:
Распиновка USB 2.0:
- Пин 1 — VCC (+5В)
- Пин 2 — D- (Data-)
- Пин 3 — D+ (Data+)
- Пин 4 — GND (земля)
Распиновка USB 3.0:
- Пины 1-4 — как в USB 2.0
- Пин 5 — StdA_SSRX- (прием данных)
- Пин 6 — StdA_SSRX+ (прием данных)
- Пин 7 — GND_DRAIN (дополнительное заземление)
- Пин 8 — StdA_SSTX- (передача данных)
- Пин 9 — StdA_SSTX+ (передача данных)
USB 3.0 имеет дополнительные контакты для увеличения скорости передачи данных. При этом сохраняется обратная совместимость с USB 2.0.
Как выбрать оптимальную длину кабеля для принтера
При выборе длины USB-кабеля для принтера следует учитывать несколько факторов:
- Расстояние между принтером и компьютером
- Качество передачи сигнала
- Возможные помехи
Оптимальная длина USB-кабеля для большинства принтеров составляет 1.8-3 метра. При таких длинах обеспечивается стабильная передача данных без потери качества сигнала. Кабели длиной более 5 метров не рекомендуются, так как могут вызывать сбои в работе.
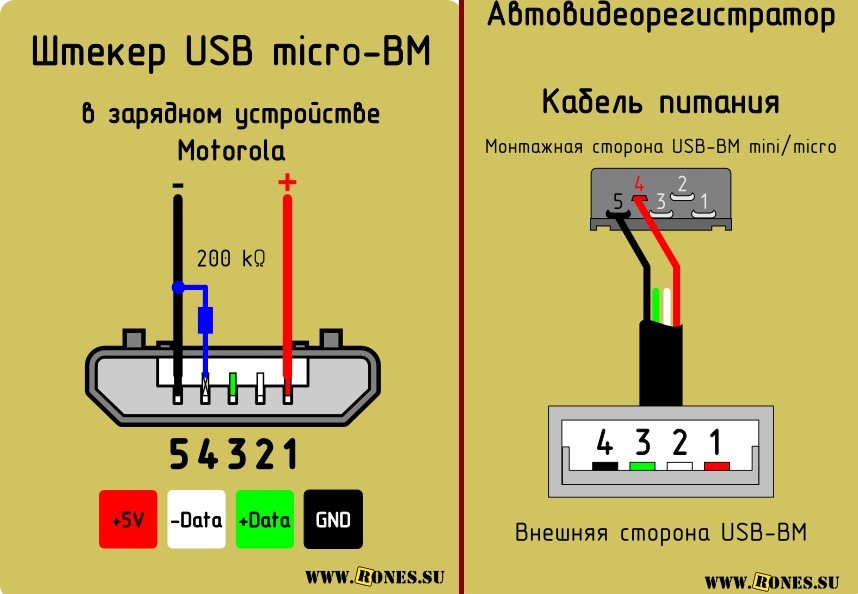
Если вам требуется большее расстояние, лучше использовать активные USB-удлинители или сетевое подключение принтера. Помните, что чем короче кабель, тем надежнее соединение.
Особенности шнуров питания для принтеров
Шнур питания также играет важную роль в работе принтера. При его выборе обратите внимание на следующие характеристики:
- Соответствие разъема принтеру
- Достаточная толщина проводов (не менее 0.5 мм)
- Качественная изоляция без повреждений
- Наличие заземляющего контакта (для трехпроводных кабелей)
Не рекомендуется использовать слишком длинные шнуры питания, так как это может привести к падению напряжения. Оптимальная длина — до 1.8 метра. При необходимости лучше использовать качественный удлинитель с защитой от перегрузок.
Сетевые кабели для принтеров: когда они нужны
Сетевой кабель (Ethernet) используется для подключения принтера напрямую к локальной сети. Это позволяет использовать принтер с нескольких компьютеров без необходимости постоянного физического подключения.
Основные преимущества сетевого подключения принтера:
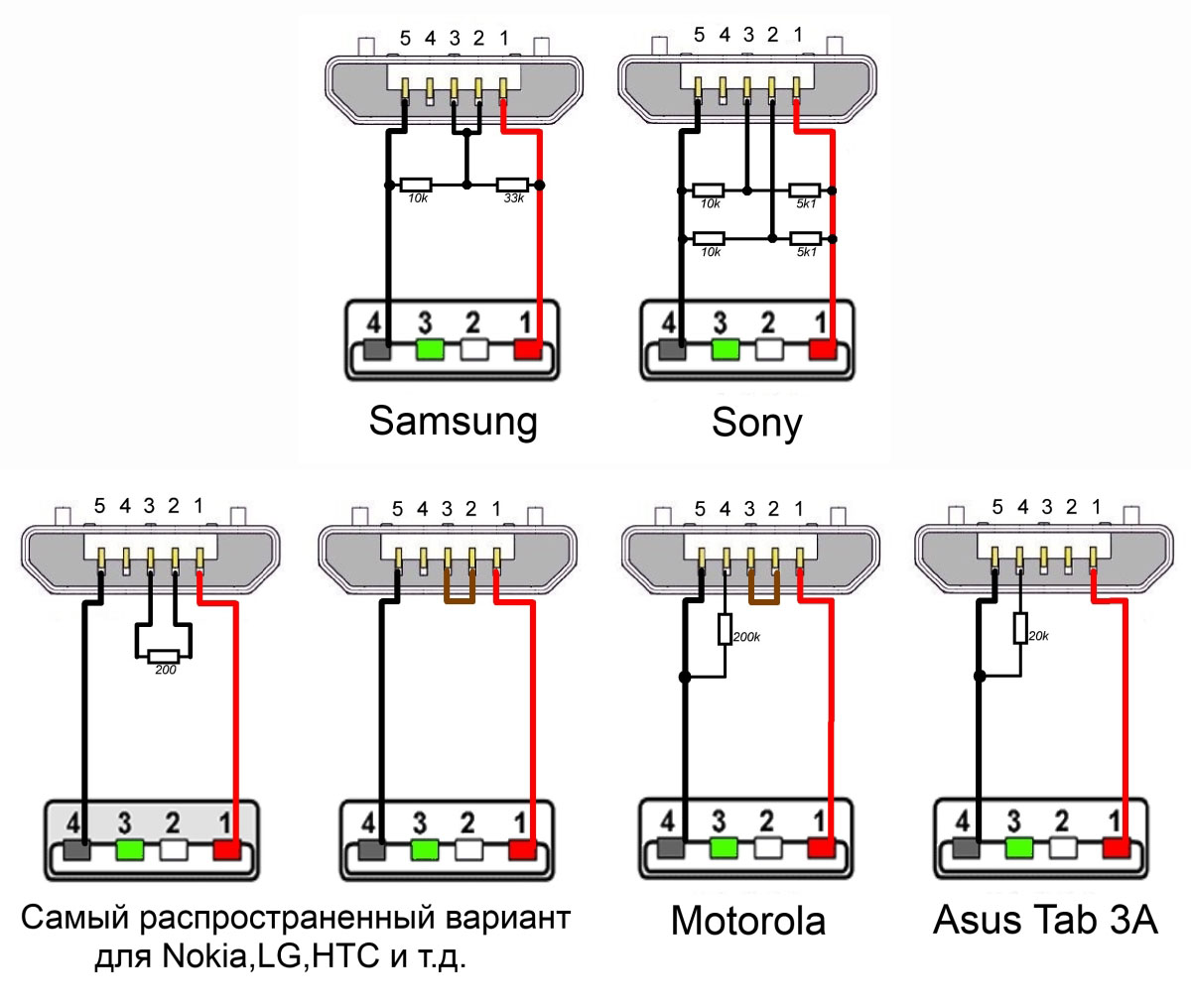
- Возможность печати с любого компьютера в сети
- Нет ограничений по длине кабеля (до 100 метров)
- Высокая скорость передачи данных
- Не загружает USB-порты компьютера
Для подключения используется стандартный сетевой кабель (витая пара) категории 5e или выше. Убедитесь, что ваш принтер имеет встроенный сетевой порт перед покупкой кабеля.
Как правильно подключить принтер через USB
Правильное подключение принтера через USB обеспечит его стабильную работу. Следуйте этим шагам:
- Выключите принтер и компьютер
- Подключите USB-кабель к принтеру
- Другой конец кабеля подключите к компьютеру
- Включите принтер, затем компьютер
- Дождитесь автоматического обнаружения устройства
- При необходимости установите драйверы
Не используйте USB-хабы без дополнительного питания, так как они могут не обеспечить достаточную мощность для принтера. Старайтесь подключать принтер напрямую к компьютеру для наилучшей производительности.
Распространенные проблемы при подключении принтера и их решения
Даже при правильном подборе кабеля могут возникнуть проблемы с подключением принтера. Вот некоторые распространенные ситуации и способы их решения:

- Принтер не определяется: проверьте надежность подключения кабеля, попробуйте другой USB-порт
- Ошибка драйвера: загрузите актуальный драйвер с сайта производителя
- Прерывистая печать: замените USB-кабель на более качественный или уменьшите его длину
- Медленная печать: убедитесь, что используете высокоскоростной порт USB 2.0 или 3.0
- Принтер не включается: проверьте шнур питания и розетку
Если проблема сохраняется, попробуйте подключить принтер к другому компьютеру. Это поможет определить, связана ли проблема с кабелем, принтером или компьютером.
какой нужен и как выбрать
Содержание
- 1 USB-кабель
- 2 Виды
- 3 Распиновка USB 2.0 разъема типы A и B
- 4 Как добавить принтер на компьютер
- 4.1 Установка с диска
- 5 Факторы выбора
- 6 Виды кабелей
- 7 Распиновка USB 3.0 типы A и B
- 8 Распиновка Mini-USB
- 9 Сетевой патч корд
- 10 Распиновка Micro-USB-разъема
- 11 Подключение кабелем
- 12 Для чего необходимы?
- 13 Шнур питания
- 14 LPT
- 15 Классификация и распиновка
- 16 Сетевой провод для подключения принтера к компьютеру
- 17 Другие разновидности
- 18 Как выбрать?
- 19 Открытие сетевого доступа к принтеру
- 20 Второй этап
- 21 Как определиться с длиной?
- 22 Шнур питания и интерфейс
USB-кабель
Самый популярный в наши дни вариант подключения печатающего устройства к персональному компьютеру — это такой вариант, как USB-кабель для принтера и МФУ. Название этого кабеля расшифровывается как «Универсальная последовательная шина». С его помощью можно устроить довольно прочное и надежное соединение. Кабель для подключения этого типа принтера представлен в двух версиях, а именно: 2.0 и 3.0. Если первый вариант обеспечит скорость передачи данных до 380 Мбит, то для второго этот параметр будет значительно увеличен, до 5 Гбит.
С его помощью можно устроить довольно прочное и надежное соединение. Кабель для подключения этого типа принтера представлен в двух версиях, а именно: 2.0 и 3.0. Если первый вариант обеспечит скорость передачи данных до 380 Мбит, то для второго этот параметр будет значительно увеличен, до 5 Гбит.
Эти кабели обычно включают пару проводов, скрученных вместе, чтобы образовать одну длинную линию и два отдельных провода. Последние предназначены для питания подключенного периферийного устройства. Кабели USB премиум-класса имеют экранирующую пленку, которая прикрепляется к металлическим корпусам разъемов с обеих сторон.
Также стоит отметить, что USB-кабель для принтера оснащен технологией Plug And Pay. Его наличие позволяет ПК определять модель устройства, а также подключать его и обновлять доступные драйверы. Длина такого кабеля в зависимости от производителя и типа может сильно различаться, но обычно не превышает 5 метров. Например, длина мультимедийного USB-кабеля составляет 1,8 метра, что вполне достаточно для домашнего использования. USB-принтер имеет два штекерных разъема. Он позволяет легко подключаться к различным периферийным устройствам, таким как принтер и сканер. Кроме того, этот тип кабеля отличается повышенной прочностью и отличной износостойкостью. В целом популярность кабеля как USB-кабеля обусловлена не только доступной стоимостью, но и высокой скоростью передачи данных.
USB-принтер имеет два штекерных разъема. Он позволяет легко подключаться к различным периферийным устройствам, таким как принтер и сканер. Кроме того, этот тип кабеля отличается повышенной прочностью и отличной износостойкостью. В целом популярность кабеля как USB-кабеля обусловлена не только доступной стоимостью, но и высокой скоростью передачи данных.
Виды
Типы кабелей для принтера HP:
- параллельный провод;
- uSB-кабель;
- шнур питания;
- Кабель LPT;
- патч-корд.
Параллельный кабель имеет USB-соединение, но он значительно отличается от обычного кабеля. У штатного USB-кабеля есть типичный разъем, знакомый каждому по флешке. Параллельный кабель имеет несколько стандартов и три типа: обычный, микро и мини-USB. Выбор кабеля зависит от ряда требований и скорости передачи данных.
Параллельный кабель и USB-кабель используются для питания и подключения к компьютеру. Для принтеров HP предпочтительнее первый вариант. Скорость передачи намного выше благодаря поддержке LPT порта параллельной передачи данных. При покупке кабеля для параллельного подключения следует уточнить у поставщика, нужен ли вам интерфейсный кабель, а не сетевой.
Скорость передачи намного выше благодаря поддержке LPT порта параллельной передачи данных. При покупке кабеля для параллельного подключения следует уточнить у поставщика, нужен ли вам интерфейсный кабель, а не сетевой.
Шнур питания используется для подключения принтера к электрической розетке. Некоторые кабели имеют адаптер питания, совместимый с определенной моделью. Категорически запрещается использовать блок питания от другого оборудования. Поток LPT считается более старым вариантом. Однако он до сих пор используется для подключения оргтехники к компьютеру. Скорость передачи достаточна для стабильного сигнала и для многих задач. Недостатком такой нити является ее длина — не более 1 метра.
Сетевой соединительный кабель подключает печатающее устройство к Интернету. У кабеля есть второе название: Ethernet. Этот вариант подключения ничем не хуже USB-подключения. Кабель состоит из изолированных медных жил. Все кабели скручены под защитным слоем из гибкого пластика. Толщина проводов 1,5 мм. Несмотря на это, проводники прочные и надежные. Длина коммутационного кабеля варьируется от 30 см до сотен метров. Основные кабели подходят практически ко всем моделям.
Несмотря на это, проводники прочные и надежные. Длина коммутационного кабеля варьируется от 30 см до сотен метров. Основные кабели подходят практически ко всем моделям.
Распиновка USB 2.0 разъема типы A и B
Классические разъемы содержат 4 типа контактов, мини и микроформа — по 5 контактов. Цвета проводов в кабеле USB 2.0:
- + 5В (VBUS красный), напряжение 5 В, максимальная сила тока 0,5 А, предназначены для питания;
- D- (белый) Data-;
- D + (зеленый) Data+;
- GND (черный), напряжение 0V, используется для заземления.
Для формата mini: mini-USB и micro-USB:
- VBUS красный (+), напряжение 5 В, сила тока 0,5 А.
- Белый (-), D-.
- Зеленый (+), D+.
- ID: для типа A они закорочены на GND, чтобы поддерживать функцию OTG, а для типа B они не используются.
- Черный GND, напряжение 0В, используется для заземления.
Большинство кабелей имеют экранированный провод, у него нет изоляции, он используется как экран. Он не помечен и не имеет номера. Универсальная шина имеет 2 типа разъемов. Они обозначаются М (самец) и F (самка). Разъем M (папа) называется штекером, он вставляется, разъем F (мама) называется штекером, в него вставляется.
Он не помечен и не имеет номера. Универсальная шина имеет 2 типа разъемов. Они обозначаются М (самец) и F (самка). Разъем M (папа) называется штекером, он вставляется, разъем F (мама) называется штекером, в него вставляется.
Как добавить принтер на компьютер
После подключения и включения оборудования кнопкой компьютер обнаружит новое устройство и начнет его распознавать. В некоторых случаях система автоматически распознает принтер и устанавливает его на компьютер. После этого вы сможете пользоваться стандартными функциями: печать, сканирование (если оборудование многофункциональное).
Вы можете убедиться, что установка прошла успешно, с помощью оснастки «Устройства и принтеры». Запустите окно «Выполнить», используя комбинацию клавиш «Windows + R». Метод работает для всех версий Windows — 7, 8, 10.
Все подключенные внешние устройства расположены в окне. В том числе есть отдельный раздел, отвечающий за принтеры. Об успешном добавлении будет свидетельствовать появление нового значка. Он будет подписан заводским названием модели.
Он будет подписан заводским названием модели.
Если значок активен, рядом с ним нет предупреждающих значков, можно что-то распечатать через любую программу.
Например, откройте обычный текстовый документ в Блокноте, введите или скопируйте произвольный текст. В меню «Файл» выберите «Печать» и начните печать. Если устройство начинает гудеть и выдает распечатанный информационный лист, это означает, что подключенное устройство работает правильно и правильно установлено.
Если он говорит, что USB-устройство не распознается, вам следует использовать диск с драйверами.
Установка с диска
Практически всегда в комплекте с оборудованием пользователям предоставляется диск с драйверами и другим программным обеспечением. Драйвер делает принтер совместимым с Windows. А программный комплекс необходим для полного управления оборудованием, мониторинга условий и выполнения технического обслуживания. Например, следите за уровнем чернил или тонера в картриджах, очищайте печатающую головку и т. д.
д.
Что делать:
- Вставьте диск и привод, дождитесь загрузки носителя.
- Компьютер предложит вам открыть содержимое установочного диска или загрузиться.
- Вы можете сразу приступить к установке драйвера. Затем просто следуйте инструкциям мастера установки. В большинстве случаев ничего менять не нужно. Вам просто нужно выбрать вариант подключения (с кабелем или без), и в потоке всегда можно будет щелкнуть «Далее», пока установка не будет завершена.
- Если при запуске не открылось окно установки, вам нужно будет найти на диске установочный файл с расширением «.exe». Откройте установочный файл и завершите установку драйвера и полного программного обеспечения, если оно есть на дисковом носителе, шаг за шагом.
Факторы выбора
При выборе кабеля для принтера важно обращать внимание на интерфейс, длину, скорость передачи и соответствие выбранного кабеля модели устройства.
На что обращать внимание при покупке?
- Общепринятым стандартом является кабель для печатающего устройства USB 2.
 0 AB (при выборе другого типа скорость передачи данных может снизиться или аппарат может работать на частичной мощности).
0 AB (при выборе другого типа скорость передачи данных может снизиться или аппарат может работать на частичной мощности). - Длина: зависит от расстояния установки принтера от компьютера (средняя длина кабеля составляет 2-3 м, но есть кабели длиной до 5 м). Важно выбрать подходящую длину, так как при установке переходников или удлинителей теряется качество передачи информации, может нарушиться работа самого устройства.
- Не будут лишними ферритовые бусинки на кабеле, предусмотренные в качестве дополнительного компонента. Они хорошо реагируют на шумовые токи, то есть снижают влияние различных электромагнитных помех (некоторые модели современных принтеров не будут работать без такой надстройки). Чем их больше, тем четче и быстрее будет передача информации, так как в этом случае нет никаких помех.
- Выбирая кабель для подключения принтера, важно обращать внимание на признаки, определяющие скорость передачи, а также на дополнительное экранирование кабеля.
Виды кабелей
Чаще всего кабели для принтеров от ведущих производителей бывают универсальными.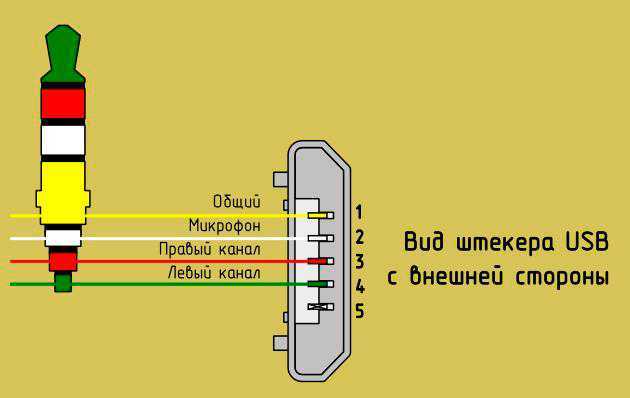 То есть подходят для разных моделей и типов устройств. Внешний интерфейсный кабель с разъемом Mini Jack подходит для всех пишущих машинок. То же самое можно сказать и о продуктах с параллельным портом.
То есть подходят для разных моделей и типов устройств. Внешний интерфейсный кабель с разъемом Mini Jack подходит для всех пишущих машинок. То же самое можно сказать и о продуктах с параллельным портом.
LPT может быть недоступен, но шнур питания, который подходит ко всему компьютерному оборудованию, совместим.
Чем шире кабель, тем выше качество его работы. Широкие кабели также называют высокоскоростными кабелями.
Распиновка USB 3.0 типы A и B
Версия 3.0 шины имеет 10- или 9-проводное подключение. Если экранированный провод отсутствует, используются 9 контактов. Расположение контактов выполнено таким образом, чтобы можно было подключать устройства предыдущих модификаций.
Распиновка USB 3.0:
- Шип;
- Б — розетка;
- 1, 2, 3, 4 — выводы, соответствующие распиновке выводов в спецификации 2.0, имеют одинаковую цветовую схему;
- 5, 6 контактов для передачи данных по протоколу SUPER_SPEED обозначены SS_TX- и SS_TX соответственно;
- 7 — заземление GND;
- 8, 9 — контактные площадки для приема данных по протоколу SUPER_SPEED, обозначение контактов: SS_RX- и SS_RX+.

Распиновка Mini-USB
Разъемы Mini-A и Mini-B появились на рынке в 2000 году, используя стандарт USB 2.0. На сегодняшний день они мало используются в связи с появлением более совершенных модификаций. На смену им пришли микроразъемы и модели ЮСБ типа С. В мини-разъемах используются 4 экранированных провода и функция идентификации. Для питания используются 2 провода: питание +5 В и земля GND. 2-проводный для приема и отправки дифференциальных сигналов данных, обозначенный D + и D-контактом. Сигналы Data + и Data- передаются по витой паре. D + и D-всегда работают вместе, это не отдельные симплексные соединения.
В разъемах USB используются 2 типа кабелей:
- экранированный, 28 AWG многожильный, 28 AWG мощности или 20 AWG прямой;
- неэкранированный, прямой источник питания 28 AWG, прямой источник питания 28 AWG или 20 AWG.
Длина кабеля зависит от мощности:
- 28 — 0,81 м;
- 26 — 1,31 м;
- 24 — 2,08 т;
- 22 — 3,33 метра;
- 20 — 5 тонн.

Многие производители цифрового оборудования разрабатывают и дополняют свою продукцию разъемами разной конфигурации. Это может затруднить зарядку вашего мобильного телефона или других устройств.
Сетевой патч корд
Этот тип еще называют кабелем Ethernet, что вполне логично и правильно. Патч-кабель используется для подключения принтера к сети. Это может быть небольшая сеть в доме или квартире или сеть из более чем десятка станций в офисе или компании. Этот вариант по скорости и надежности не уступает локальному подключению через USB.
Кабель состоит из восьми медных жил, покрытых изоляцией и скрученных вместе под вторым защитным слоем из гибкого пластика. Толщина проводов составляет всего 1/5 миллиметра, что делает изделие гибким, но при этом прочность не теряется. Длина такого кабеля может составлять несколько десятков сантиметров и доходить до сотен метров. По сравнению с ЮСБ это большой плюс.
Распиновка Micro-USB-разъема
Кабель Micro-USB имеет 5-контактные разъемы.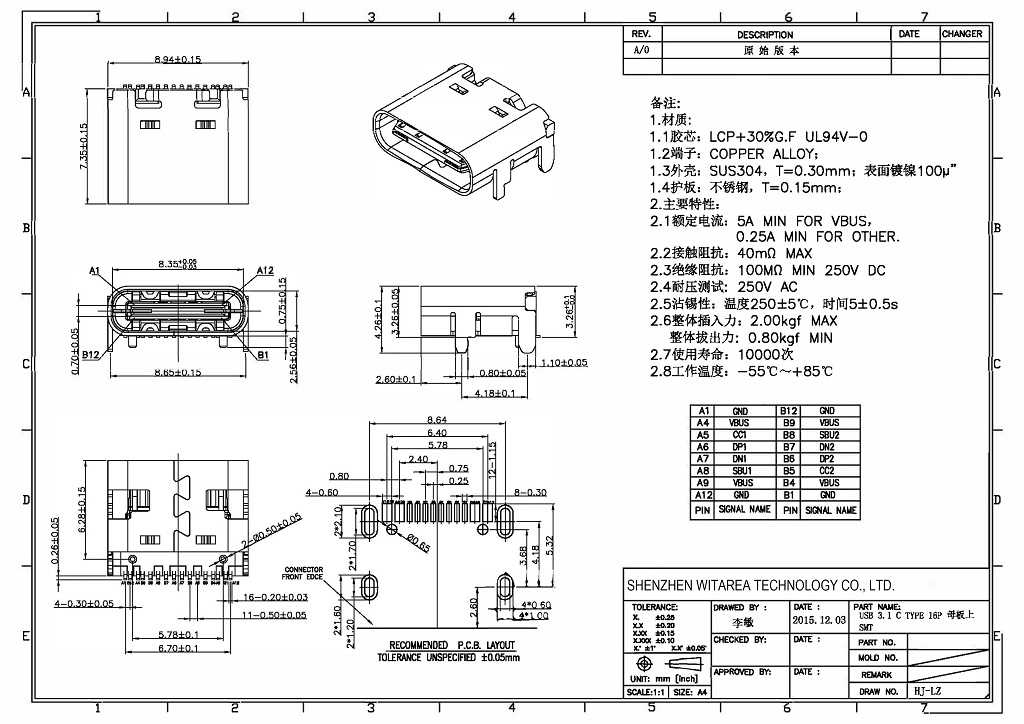 К ним подключается отдельный монтажный кабель в изоляции нужного цвета. Чтобы вилка точно и плотно входила в розетку, на верхней части экрана имеется специальный скос. Контакты Micro USB пронумерованы от 1 до 5 и читаются справа налево.
К ним подключается отдельный монтажный кабель в изоляции нужного цвета. Чтобы вилка точно и плотно входила в розетку, на верхней части экрана имеется специальный скос. Контакты Micro USB пронумерованы от 1 до 5 и читаются справа налево.
Распиновка разъемов micro и mini USB идентична, приведена в таблице:
| Номер провода | Деловое свидание, встреча | Цвет |
| один | Источник питания VCC 5V | красный |
| 2 | данные | белый |
| 3 | данные | зеленый |
| 4 | функция iD, для типа A замкнута на массу | |
| 5 | заземление | чернить |
Экранированный провод ни к какому контакту не припаян.
Подключение кабелем
Позволяет подключить любой принтер к персональному компьютеру. Сложностей не возникнет, даже если принтер старый. С более новыми печатающими устройствами также будет возможно подключение, так как на панели разъемов всегда есть соответствующий разъем. Гнездо расположено на задней стороне корпуса, хотя технология печати поддерживает беспроводную связь.
Гнездо расположено на задней стороне корпуса, хотя технология печати поддерживает беспроводную связь.
Подробная инструкция и нюансы подключения:
- Прежде всего, если ранее был вставлен, отключите шнур питания от розетки, чтобы снять напряжение с оборудования. Прежде всего, убедитесь, что вы выключаете устройство кнопкой на корпусе.
- Возьмите кабель для подключения к компьютеру, который был в коробке с оборудованием. Если кабеля нет в наличии, разъем необходимо приобретать отдельно в любом компьютерном магазине. Допустимо использование соединительного кабеля от стороннего устройства, если нет видимых и даже более серьезных внешних повреждений. Кабель должен быть прочным, контакты вилок чистые. Это поможет устранить проблемы со стороны кабеля для принтера в будущем, если он внезапно прекратит печать или запишет на компьютер разные состояния.
- Затем подключите принтер к компьютеру, сначала подключив один конец кабеля к печатной машине, а другой — к компьютеру.
 Невозможно ошибиться в подключении, поскольку на задней панели принтера или многофункционального устройства (МФУ) будет только подходящий порт с квадратным интерфейсом. А на компьютере используйте любой свободный вход USB.
Невозможно ошибиться в подключении, поскольку на задней панели принтера или многофункционального устройства (МФУ) будет только подходящий порт с квадратным интерфейсом. А на компьютере используйте любой свободный вход USB. - Если вы подключаете не ноутбук, а фиксированный накопитель, лучше сразу подключить кабель к разъему USB на задней панели. Передняя панель, особенно на старых компьютерах, часто не подключается напрямую к материнской плате.
- Когда принтер подключен, можно воткнуть шнур питания в розетку, запустить аппарат кнопкой питания.
После подключения кабеля вы можете приступить к ручной или автоматической установке.
Для чего необходимы?
Иногда случается, что кабель, идущий в комплекте с устройством, утерян или поврежден. В этом случае нужно покупать новый кабель, который лучше покупать в специализированных компьютерных магазинах. Потоки принтера разделены по типу назначения. Шнуры питания предназначены для питания оборудования и подключаются к электросети. У них есть штекер на одном конце и 2-контактный разъем на другом.
У них есть штекер на одном конце и 2-контактный разъем на другом.
Кабель USB соединяет принтер с другими устройствами для передачи информации. Современные USB-кабели поддерживают технологию Plug and Play. Благодаря интерфейсу компьютер автоматически распознает подключенный принтер и его модель и ищет необходимые драйверы для корректной работы. Все это делается без вмешательства пользователя.
Есть кабели LPT. Этот тип кабеля предназначен для передачи сигнала со скоростью 12 Мбит / с, что достаточно для многозадачной работы. Сетевой соединительный кабель используется для подключения принтера к сети. Это может быть локальная интернет-сеть в квартире, доме или офисе.
Шнур питания
Без блока питания, без электрических устройств и принтера он вообще не будет работать. Для подачи напряжения на печатающее устройство используется шнур питания. В большинстве случаев это обычный электрический кабель с вилкой на одном конце и двухконтактным разъемом на другом.
Основные критерии выбора шнура питания для принтера:
- Толщина каждого из проводов, а может быть два или три, если предусмотрен безопасный нейтральный провод (не путать с заземлением), должна быть не менее ½ миллиметра. Чем выше этот показатель, тем надежнее изделие.
- Складка не должна оставлять следов на верхнем утеплителе. Если вы видите микротрещины или их возможное появление в местах деформации, то покупать и использовать такое изделие не стоит.
- Материал провода обязательно должен быть медным. Это гарантия качества, безопасности и долговечности продукта.
Помимо обычных кабелей, многие принтеры, а чаще струйные принтеры или широкоформатные МФУ могут использовать специальные блоки питания. Визуально они похожи на зарядку от ноутбука, хотя играют немного иную роль. Каждая модель оборудования использует совместимый и подходящий источник питания. Применение от других моделей категорически запрещено, так как выход оборудования из строя из-за несоответствия значений подаваемых токов вполне возможен.
LPT
Это уже довольно устаревший вариант подключения компьютера и полиграфического оборудования. Сейчас он используется очень редко, но по-прежнему можно встретить LPT-кабели на старой оргтехнике. Если вам нужно подключить «старое» МФУ или принтер к современному ПК, где нет подходящих разъемов, используйте переходник LPT-USB.
Эта опция способна обеспечить скорость обмена данными до 12 Мбит. Этого достаточно для большого количества задач. К недостаткам такого кабеля можно отнести его ограниченную длину. Он не может превышать одного метра. Поэтому такие кабели используются только из-за невозможности использования другого варианта.
Классификация и распиновка
При описании и обозначениях в таблицах разъемов ЮСБ по умолчанию предполагается, что вид показан снаружи, с рабочей стороны. Если представлен монтажный вид сбоку, это указано в описании. На схеме изолирующие элементы разъема отмечены светло-серым цветом, металлические детали — темно-серым, выемки обозначены белым.
Несмотря на то, что последовательная шина называется универсальной, она представлена 2-мя видами. Они выполняют различные функции и обеспечивают совместимость с современными устройствами.
Тип A включает активные и силовые устройства (компьютер, хост), тип B — пассивное и подключенное оборудование (принтер, сканер). Все разъемы и вилки шины второго поколения и 3.0 типа A предназначены для совместной работы. Разъем шины типа B третьего поколения больше, чем разъем типа B 2.0, поэтому устройство с универсальным разъемом шины типа B 2.0 подключается только с помощью кабеля USB 2.0. Подключение внешнего оборудования с разъемами модификации типа B 3.0 осуществляется кабелями обоих типов.
Разъемы Classic B не подходят для небольшого электронного оборудования. Подключение планшетов цифровой техники, мобильных телефонов осуществляется с помощью миниатюрных разъемов Mini-USB и их улучшенной модификации Micro-USB. Эти разъемы имеют уменьшенные размеры розетки и вилки.
Последняя модификация разъемов ЮСБ — типа С. Такая конструкция имеет одинаковые разъемы на обоих концах кабеля, отличается более быстрой передачей данных и большей мощностью.
Такая конструкция имеет одинаковые разъемы на обоих концах кабеля, отличается более быстрой передачей данных и большей мощностью.
Сетевой провод для подключения принтера к компьютеру
Несмотря на невысокую популярность сетевого кабеля, этот кабель также используется при подключении принтера к компьютеру (при отсутствии кабеля USB). Что это за кабель? Это витая пара медных проводников с пластиковым покрытием. Пластиковая оболочка толщиной 0,2 мм изготавливается из поливинилхлорида, полипропилена, полиэтилена. При такой конструкции увеличивается связь между проводниками пары
Преимущества силового кабеля:
- Низкая цена;
- Никаких проблем с установкой.
Во избежание проблем при запуске документа на печать сетевой кабель необходимо обжать. Обжим можно произвести самостоятельно с помощью обжимного инструмента и наличия кабеля и двух разъемов. Длина кабеля может быть произвольной, но не более 100м.
Другие разновидности
Также есть блок питания, который обычно используется для струйных принтеров HP. Также некоторое распространение получил кабель lpt. Часто одна его сторона подключается к USB-порту персонального компьютера, а другая — к параллельному порту принтера через специальный проводник. Эти современные версии таких кабелей представляют собой двунаправленные параллельные интерфейсы связи. Этот кабель поддерживает скорость более 12 Мбит / с.Кроме того, этот тип lpt поддерживает многие операционные системы, включая Windows 7.
Также некоторое распространение получил кабель lpt. Часто одна его сторона подключается к USB-порту персонального компьютера, а другая — к параллельному порту принтера через специальный проводник. Эти современные версии таких кабелей представляют собой двунаправленные параллельные интерфейсы связи. Этот кабель поддерживает скорость более 12 Мбит / с.Кроме того, этот тип lpt поддерживает многие операционные системы, включая Windows 7.
Что касается длины, например, для кабеля IEEE-1284 DB36, то этот параметр составляет всего 90 см. То есть, как шнур питания, этот вариант не может иметь длину 10 метров, но в целом это не проблема, если принтер используется дома или расстояние между устройством и рабочим местом с компьютером в офисе не такое отличный.
Как выбрать?
Выбирая кабель, нужно определиться с длиной. В ассортименте компьютерных магазинов есть кабели разной длины, позволяющие подключать устройства на необходимом расстоянии. Оптимальная длина нити — 2-3 метра. Есть кабели до 5 метров
важно выбрать правильную длину, чтобы в будущем не использовать переходники и удлинители. После установки качество передачи сигнала теряется, и работа принтера может быть прервана
После установки качество передачи сигнала теряется, и работа принтера может быть прервана
Также стоит обратить внимание на скорость передачи данных. Этот вариант выбирается в зависимости от модели принтера
Качество нити зависит от ее ширины. Широкий кабель обеспечивает высокую скорость передачи данных. В принтере HP используется высокоскоростной кабель. Выбирая USB-кабель, нужно обращать внимание на стандарт подключения. Кабель USB 2.0 AB — оптимальное решение. Есть более высокий стандарт, 3.0. Разница между интерфейсами заключается в скорости обмена данными — 370 Мбит и 5 Гб.
Оптимальная длина USB-кабеля — 1,8 м. Есть кабели длиной 3 м. Но стоит помнить, что чем короче кабель, тем лучше передача информации. Наличие на кабеле ферритовых колец — важный фактор при выборе. Кольца способны снижать уровень шума и подавлять электромагнитные помехи. Большое количество ферритовых колец на кабеле отличается четкой и быстрой передачей информации. Еще один аспект выбора кабеля для принтера HP — экранирование. Толстые и прочные кабели обеспечивают высокое качество сигнала и длительный срок службы.
Толстые и прочные кабели обеспечивают высокое качество сигнала и длительный срок службы.
Есть критерии выбора шнура питания. Шнур питания может иметь несколько жил. Толщина каждого из них должна быть 0,5 мм. Чем выше значение, тем лучше кабель. При покупке нужно убедиться, что складка не оставляет следов на утеплителе. Если кабель деформировался или появились небольшие трещины, приобретать изделие нет необходимости. Материал сетевых кабелей — медь. Такая резьба безопасна и может прослужить долгие годы.
Выбор кабеля зависит от назначения и модели принтера HP. Существуют разные темы для разных целей. У них есть свои особенности и особенности. К выбору проволоки для принтера нужно подходить с особой тщательностью. Кабель должен соответствовать техническим требованиям. Устройство и кабель должны быть совместимы. Неправильный выбор может привести к сбоям в работе и сбоям в работе оборудования.
Открытие сетевого доступа к принтеру
- Подключите принтер к компьютеру одним из описанных выше способов.

- Выберите вкладку «Сеть и Интернет» в меню «Параметры».
- Нажмите кнопку «Статус», а затем — «Изменить настройки сети» — «Параметры общего доступа».
- Откройте раздел «Домашний или рабочий», затем вкладку «Общий доступ к файлам и принтерам» и установите флажок «Разрешить общий доступ к файлам и принтерам».
- Подключитесь к принтеру, совместно используемому другими компьютерами в сети. Компьютер, к которому подключен принтер, должен оставаться включенным.
Второй этап
- Скорее всего, вам потребуется настроить компьютер, с которого вы будете печатать. Те, если вы сначала установили локальный принтер и создали новый порт, теперь в панели «Устройства и принтеры» при добавлении устройства вам нужно нажать на «Добавить сеть, беспроводную…». Те теперь подключают сетевое устройство.
- В следующем окне система попытается найти необходимое оборудование в сети, но вы не можете дождаться завершения этой процедуры и назначить его вручную.

- Операционная система спросит вас, как найти новый принтер. Просто нажмите «Обзор» и выберите из списка устройств, включенных в настроенную сеть (в вашем случае будет только одно устройство), и выберите то, которое физически подключено к вашему ПК.
- Открыв нужный компьютер, вы увидите необходимое полиграфическое оборудование. Если сама Windows сможет найти подходящие драйверы, больше не возникнет вопросов, и вы получите сообщение о том, что процесс завершен.
Сделав настройки, попробуйте подключиться. Как правило, устройство, подключенное к компьютеру через сетевой кабель, должно быть видимым для операционной системы и в то же время быть полностью функциональным.
Как определиться с длиной?
Прежде чем решить, какой кабель вам нужен для вашего принтера, следует обратить внимание на его длину. Чем короче провод, тем лучше по нему передаются данные, особенно если речь идет о USB-соединении. Но не всем пользователям хватает одного метра, поэтому средняя длина кабеля составляет 2-3 м.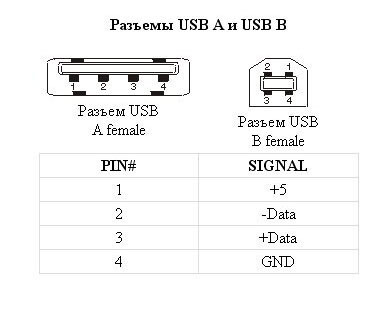
Пользователи замечают, что более толстый пятиметровый кабель выходит из строя, и передача данных прерывается. Оптимальная длина для бесперебойной работы качественного кабеля должна составлять 2-3 м, не более. Кроме того, чем короче кабель, тем ниже его стоимость.
Шнур питания и интерфейс
При выборе, например, кабеля для устройства HP важно сосредоточиться на необходимости интерфейса, а не на сетевом кабеле для принтера. Часто их различают по цвету. Итак, для интерфейсного подключения провод серый, а для сетевого — черный. Но могло быть и наоборот.
Также они отличаются USB-подключением. Это может быть микро- или мини-разъем, что напрямую зависит от технических характеристик машинки.
Источники
- https://pixme.ru/kabela-dla-printera-usb-usb-lpt-setevoj-snur-harakteristiki-pravila-podklucenia
- https://odinelectric.ru/wiring/wires/shema-raspinovki-usb-kabelya-po-tsvetam
- https://oprinterah.ru/podklyuchenie-k-kompyuteru.html
- https://FB.
 ru/article/68779/uu-kabel-dlya-printera-kakoy-nujen-i-kak-vyibrat
ru/article/68779/uu-kabel-dlya-printera-kakoy-nujen-i-kak-vyibrat - https://printeru.info/poleznoe/kabeli
- https://homeasking.com/provod-dlya-podkljucheniya-printera-k-kompjuteru/
- https://tze1.ru/articles/detail/kak-podklyuchit-printer-k-kompyuteru-instruktsiya-dlya-chaynikov/
[свернуть]
Всё про USB-C: механика разъёмов / Хабр
Бывает два случая, в которых электронщикам приходится задумываться о механике разъёмов USB-C. Первый связан с поломкой разъёма, а второй с потребностью его установки на собственную плату. В этой статье мы разберём оба.
Прим. пер.: Перед вами очередная часть серии про USB-C, посвящённая механическим особенностям устройства этих разъёмов и их установке на платы. Остальные доступны здесь:
- Введение для электронщиков
- Типы кабелей
- Механика разъёмов < — Вы здесь
- Переходники вне стандарта
- Резисторы и E-Marker
- Обеспечение питания
- Высокоскоростные интерфейсы
- Ноутбук Framework
- Паяльник Pinecil
- Грехи производителей
- Взаимодействие через низкоуровневый протокол PD
- Ответ через протокол PD
▍ Чистка разъёма
Что, если гнездо в вашем телефоне или ноутбуке начало давать сбой или полностью отказало? В первую очередь причиной тому могут быть попавшие в него пыль или мусор. В таких случаях можно воспользоваться специальными тампонами для чистки разъёмов. Есть вероятность, что с помощью небольшого количества изопропилового спирта или другой подходящей жидкости, вам удастся добиться «достаточно хорошего» состояния. Также можно освежить пайку контактов разъёма потоком горячего воздуха или с помощью острого жала паяльника и флюса — в случае механических поломок это обычно помогает, хотя бы ненадолго.
В таких случаях можно воспользоваться специальными тампонами для чистки разъёмов. Есть вероятность, что с помощью небольшого количества изопропилового спирта или другой подходящей жидкости, вам удастся добиться «достаточно хорошего» состояния. Также можно освежить пайку контактов разъёма потоком горячего воздуха или с помощью острого жала паяльника и флюса — в случае механических поломок это обычно помогает, хотя бы ненадолго.
А как вообще разъём может сломаться? Как вариант, внутри корпуса разъёма может отломиться контакт, или же туда может попасть пыль. Представьте устройство с гнёздами USB-C для зарядки и передачи данных по стандарту USB 2.0, но без высокоскоростных пар — что, к сожалению, мы наблюдаем в большинстве телефонов. Попробуйте подключить такое устройство к зарядке с USB-A кабелем USB-A — USB-C. Заряжается ли оно, хотя бы медленно? Если да, то с линией VBUS всё в порядке.
Теперь подключите его в зарядное устройство с USB-C кабелем USB-C. В этом случае задействуются контакты CC. Заряжается ли устройство в обоих направлениях? Если да, то с обоими контактами CC порядок. Если же зарядка идёт только в одном направлении, тогда один из контактов нарушен. Далее можно проверить контакты USB 2.0, используемые для передачи данных и зарядки старых устройств. Подключите телефон к компьютеру кабелем USB-A — USB-C. Определяется ли он в виде устройства? В обоих направлениях? Если нет, желательно почистить контакты D- и D+, возможно, обе пары.
В этом случае задействуются контакты CC. Заряжается ли устройство в обоих направлениях? Если да, то с обоими контактами CC порядок. Если же зарядка идёт только в одном направлении, тогда один из контактов нарушен. Далее можно проверить контакты USB 2.0, используемые для передачи данных и зарядки старых устройств. Подключите телефон к компьютеру кабелем USB-A — USB-C. Определяется ли он в виде устройства? В обоих направлениях? Если нет, желательно почистить контакты D- и D+, возможно, обе пары.
▍ Иногда можно заменить
Также очень хорошо, если вы можете разобрать устройство, достать коммутационную плату гнезда USB-C и проверить проводимость его контактов. Но что, если разъём слишком повреждён, и проводимость некоего контакта отсутствует, несмотря на пропайку? Это печальный сценарий, если только речь не идёт о достаточно популярном устройстве.
Лично я не удивлюсь возможному существованию тысяч различных типов разъёмов USB-C — каждый ноутбук или телефон в мире, похоже, использует немного отличный его вариант, механически несовместимый с другими. Если разъём USB-C в вашем дорогом устройстве перестанет работать, вы можете столкнуться с необходимостью поиска весьма редкой замены.
Если разъём USB-C в вашем дорогом устройстве перестанет работать, вы можете столкнуться с необходимостью поиска весьма редкой замены.
Кроме того, их также зачастую довольно сложно выпаивать и менять, учитывая, что такие разъёмы всегда представляют собой комбинацию SMD-деталей и деталей под сквозной монтаж. Иногда площадки SMD находятся прямо под разъёмом и оказываются недоступны. А в случае торцевых разъёмов они иногда расположены с обеих сторон платы. Нередко прямо рядом с контактами или даже над ними есть пластик. Всё это сильно затрудняет снятие разъёма с помощью горячего воздуха или паяльника.
Хорошо, что не все производители проектируют свои устройства настолько непродуманно. В новых MacBook разъёмы USB-C расположены на отдельных легко снимаемых деталях. Во многих телефонах порт USB-C находится на отдельной небольшой печатной плате. В обоих случаях можно просто купить сменную плату и без проблем установить ее взамен нерабочей. Понятно, что разборка современных телефонов — процесс хлопотный, но я думаю, можно быть благодарными даже за то, что в них предусмотрено хоть какое-то удобство.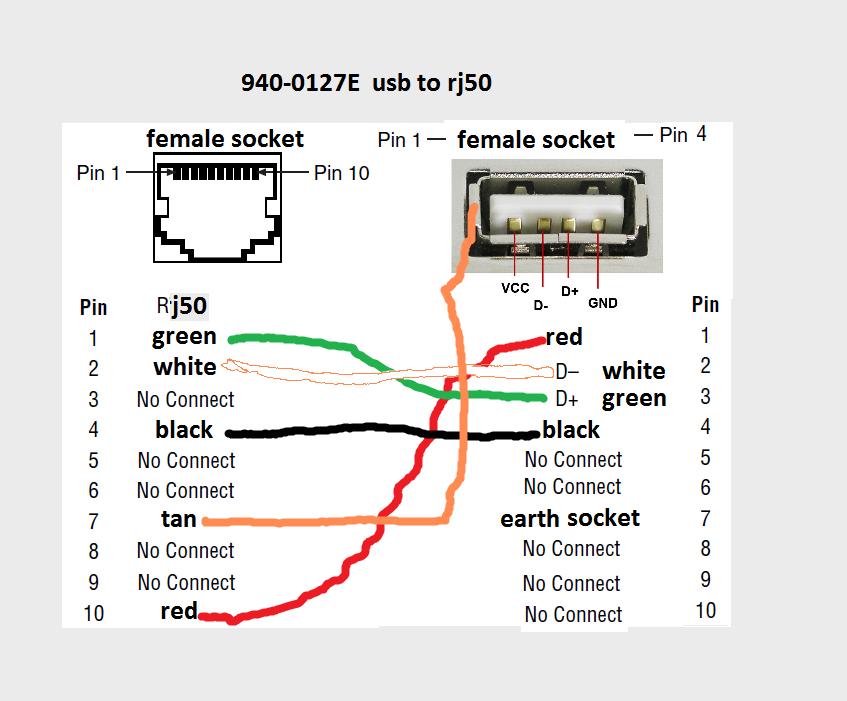
Хлопковый тампон, пожалуй, уже не поможет. Зато можно без проблем измерить проводимость
По аналогии с MicroUSB в разъёмах USB-C обычно есть небольшие защёлки, расположенные внутри по бокам. Естественно, как и в MicroUSB, эти защёлки тоже изнашиваются. К счастью, решается это простой покупкой другого кабеля. А что, если речь идёт о вашем любимом кабеле, или вы хотите собирать собственные?
Вы также можете купить разъёмы USB-C с небольшими коммутационными платами, к которым можно будет припаять провода. Такие разъёмы позволят вам создавать собственные кабели. Лично я покупаю их с LCSC, поскольку на этом ресурсе представлено большое разнообразие, если знать где искать. Там есть разъёмы с подтягивающими резисторами, которые отлично подойдут для сборки кабелей USB-A — USB-C, но вот для варианта USB-C — USB-C резисторы лучше убрать. Ещё там есть штекеры, на которых представлены обе площадки СС, что очень удобно в случае сборки собственных удлинителей или чего-то подобного. Кроме того, на этом ресурсе можно найти разъёмы с запрограммированными микросхемами E-Marker — на случай, если вы хотите получить от БП 5В, и вам, помимо прочего, нужно собрать кастомный кабель.
Кроме того, на этом ресурсе можно найти разъёмы с запрограммированными микросхемами E-Marker — на случай, если вы хотите получить от БП 5В, и вам, помимо прочего, нужно собрать кастомный кабель.
Ну а раз мы уже заговорили о сборке собственных решений, то давайте разберём, как делать это правильно — опять же, ограничившись механическими аспектами дела.
▍ Общие правила для разъёмов
Для начала нужно обратить внимание на положительные особенности разъёмов USB-C. В подавляющем большинстве они содержат выводы под сквозной монтаж — долгожданное новшество со времён старых MicroUSB и MiniUSB, в которых самые дешёвые разъёмы предполагали только поверхностный монтаж, в результате чего разъём легко можно было сорвать с платы. Найти штекер USB-C полностью с поверхностным монтажом действительно трудно, что делает их механически надёжней.
Для электронщиков это несколько удорожает создание печатных плат и общую сборку. Вам нужно, чтобы выбранный производитель мог делать в печатных платах прорези, поскольку они требуются для установки большинства разъёмов USB-C, а при заказе печатной платы со сборкой вы получаете два или четыре дополнительных вывода под сквозной монтаж, требующие ручной пайки, что накладывает дополнительные расходы. Тем не менее это определённо к лучшему, а цены со временем снизятся.
Вам нужно, чтобы выбранный производитель мог делать в печатных платах прорези, поскольку они требуются для установки большинства разъёмов USB-C, а при заказе печатной платы со сборкой вы получаете два или четыре дополнительных вывода под сквозной монтаж, требующие ручной пайки, что накладывает дополнительные расходы. Тем не менее это определённо к лучшему, а цены со временем снизятся.
Разъёмы USB-C имеют свой номинальный ток. Предполагается, что у них он должен составлять 5А, но мне попадались китайские изделия с номиналом всего 3А. Тут нужно смотреть в технический паспорт детали. Естественно, если вы устанавливаете на плату разъём с поддержкой 5А, то помните, что эти 5А он будет передавать, только если плата их запросит, что, в свою очередь, требует коммуникации через USB по протоколу PD — обычного двойного подтягивания резисторами 5,1кОм для этого недостаточно. Хорошо то, что если вы не собираетесь делать разъём конкретно под 5А, то проверять номинал не нужно.
Минус: чтобы маршрутизировать такую схему, необходимо использовать очень мелкие переходные отверстия. Плюс: смотрится так, будто она готова тебя съесть (фото с RealTimeKodi)
Плюс: смотрится так, будто она готова тебя съесть (фото с RealTimeKodi)
Причина такого разнообразия разъёмов USB-C в том, что существует великое множество способов их размещения — поверх платы горизонтально или вертикально; вертикально, направив в бок; вровень с платой при разной высоте; ну и просто использование изделий разного качества. Также существует огромное число вариантов вывода высокоскоростных пар, если вам они в разъёме нужны. Некоторые для получения высокой скорости используют площадки SMD, другие же — монтаж в отверстия. Причём всё это лишь вершина айсберга.
Однако подойдёт вам не всякий разъём, что несколько ограничивает столь огромную вариативность. Во-первых, вы встретите разъёмы без вывода контактов CC, которые будут работать только с кабелями USB-A — USB-C. Можно предположить, что подобные разъёмы могут использоваться в дешёвых паяльных наборах для новичков. Хотя такие в любом случае использовать не стоит. Также есть много разъёмов, в которых площадки SMD под пайку контактов полностью скрыты. И если ваш навык нанесения паяльной пасты через трафареты недостаточно высок, то исправлять проблемы с пайкой на таких разъёмах будет очень проблематично.
И если ваш навык нанесения паяльной пасты через трафареты недостаточно высок, то исправлять проблемы с пайкой на таких разъёмах будет очень проблематично.
▍ Низкая скорость — простые правила
Настраиваемая триггерная плата USB-C с поддержкой PD и проверенным временем 16-пиновым разъёмом на основе микросхемы Ch324K
Предлагаю ограничиться USB 2.0, СС и, конечно же, VBUS и GND. В качестве оптимального проверенного разъёма электронщики обычно берут 16-пиновый SMD-вариант. Его можно встретить на макетных платах, дешёвых товарах с USB-C и во многих самоделках — особенность этого разъёма в том, что он в некотором роде определён в спецификации USB-C. В KiCad схема его посадочного места представлена как USB_C_Receptacle_HRO_TYPE-C-31-M-12 с соответствующим символом USB_C_Receptacle_USB2.0, но HRO явно не первыми разработали этот разъём, и существует множество аналогов, совместимых с ним по распиновке и посадочному месту. Кроме того, как уже говорилось, здесь у вас будут линии SBU, которые можно использовать для чего-то вроде UART. Вы также можете убрать эти площадки SBU со схемы посадочного места, как показано на фото, чтобы исключить два лишних контакта, которые можно случайно замкнуть при пайке.
Кроме того, как уже говорилось, здесь у вас будут линии SBU, которые можно использовать для чего-то вроде UART. Вы также можете убрать эти площадки SBU со схемы посадочного места, как показано на фото, чтобы исключить два лишних контакта, которые можно случайно замкнуть при пайке.
Найдя симпатичный альтернативный разъём, обязательно сопоставьте нумерацию его контактов из технического паспорта с нумерацией на схеме посадочного места на печатной плате. Бывали случаи, когда в паспорте эти номера отличались от типичных, или же он вводил в заблуждение, приводя к ошибкам и последующим многочасовым исправлениям после обнаружения неполадок. Читая технический паспорт, также обратите внимание, не указана ли в нем рекомендуемая толщина платы для установки подобного разъёма. Несмотря на то, что они устанавливаются поверх платы, ее толщина может определять сложность пайки контактов. Но это скорее рекомендация, нежели требование.
Плата Fluff M0 [deshipu]
Естественно, не стоит бояться искать и использовать любые желаемые разъёмы. К примеру, если вам не нужен USB 2.0, и хотелось бы поменьше проблем с пайкой, то есть весьма неплохие варианты, в которых представлены лишь контакты GND, VBUS и CC. Как правило, если вам понадобится разъём, в точности подходящий под ваш случай, то вы всегда такой найдёте, а в качестве проверенного варианта можете иметь в виду тот самый 16-пиновый, о котором писалось выше. Ах да, если вы используете плату толщиной 0.8мм и сильно хотите сэкономить, то можете встроить разъём прямо в неё. Возможно, получится не очень красиво, и в конечном итоге он может вас подвести, но все же какое-то время должен проработать достаточно хорошо.
К примеру, если вам не нужен USB 2.0, и хотелось бы поменьше проблем с пайкой, то есть весьма неплохие варианты, в которых представлены лишь контакты GND, VBUS и CC. Как правило, если вам понадобится разъём, в точности подходящий под ваш случай, то вы всегда такой найдёте, а в качестве проверенного варианта можете иметь в виду тот самый 16-пиновый, о котором писалось выше. Ах да, если вы используете плату толщиной 0.8мм и сильно хотите сэкономить, то можете встроить разъём прямо в неё. Возможно, получится не очень красиво, и в конечном итоге он может вас подвести, но все же какое-то время должен проработать достаточно хорошо.
▍ Высокая скорость — высокие требования
Что, если вам вдруг потребуются разъёмы с доступом к высокоскоростным линиям? К сожалению, на этот случай конкретную модель я не порекомендую, но могу дать несколько советов.
Для случаев, когда вам совсем не нужна возможность проконтролировать собственную пайку (фото с Cyber City Circuits)
Если вы хотите использовать высокоскоростной разъём, то один из вариантов — это поискать существующий проверенный опенсорсный дизайн, который покажется вам удобным для пайки. Также можете найти несколько, на ваш взгляд, подходящих разъёмов, заказать образцы, спроектировать плату с пробными посадочными местами под них, затем попробовать собрать несколько и посмотреть, как оно пойдёт.
Также можете найти несколько, на ваш взгляд, подходящих разъёмов, заказать образцы, спроектировать плату с пробными посадочными местами под них, затем попробовать собрать несколько и посмотреть, как оно пойдёт.
Если вы нашли онлайн схему посадочного места, которое вроде как должно подойти к выбранному разъёму, внимательно сверьте и перепроверьте размеры — даже если название этой схемы точно совпадает с номером разъёма. Два месяца назад я решила собрать коммутационную плату, несущую все высокоскоростные линии для разъёма USB-C, чтобы сигналы хотя бы походили на дифференциальную пару. Она не особо подходит для повседневного использования в роли USB3 или DisplayPort, поскольку я заказала ее в виде двухслойной платы, и импеданс у неё неточный. Однако такой вариант всё равно лучше обычных коммутационных плат, на которых «скоростные» дорожки поворачивают под 90°.
Я нашла в KiCad схему посадочного места, которое казалось удобным для пайки — на ней предполагался сквозной монтаж ряда контактов под корпусом и присутствовали площадки под поверхностный монтаж ряда контактов вне корпуса с возможностью подлезть паяльником. На LCSC я подобрала несколько разъёмов, которые должны были под эту схему подойти. Когда же пришло время их паять, выяснилось, что контакты экрана в передней части на несколько миллиметров смещены от посадочных мест. Кроме того, отверстия в печатной плате под сквозной монтаж после нанесения покрытия оказались слегка маловаты — в следующей версии я определённо сделаю их больше.
На LCSC я подобрала несколько разъёмов, которые должны были под эту схему подойти. Когда же пришло время их паять, выяснилось, что контакты экрана в передней части на несколько миллиметров смещены от посадочных мест. Кроме того, отверстия в печатной плате под сквозной монтаж после нанесения покрытия оказались слегка маловаты — в следующей версии я определённо сделаю их больше.
▍ Торцевой монтаж разъёмов
Вы вполне можете найти интересный торцевой разъём с внутренними высокоскоростными контактами под сквозной монтаж. В этом случае при проектировании схемы платы вы можете столкнуться с невозможностью вывести два самых углублённых сигнала — один CC и один SBU. Как вариант, можно опустить эти контакты, если посадочное место предназначено для штекера USB-C — в этом случае вы не используете SBU, и вам не нужен второй вывод для VCONN, который, по сути, является неиспользуемым контактом CC, задействуемым в качестве питания для E-Marker.
Но можно и решить эту проблему.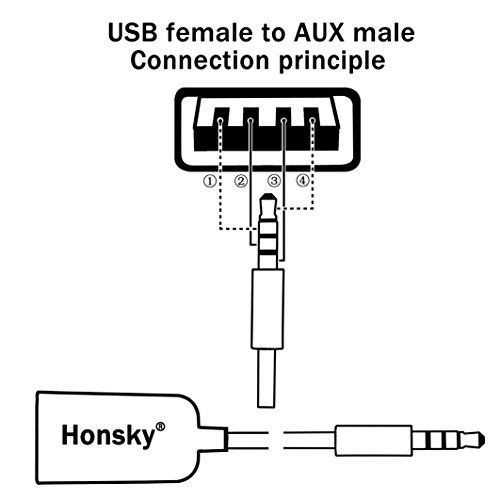 Первый способ — это использовать многослойную плату и вывести контакт через внутренний слой, где нет кольцевых сквозных выводов. Второй способ предполагает использование дорожек, достаточно маленьких, чтобы они могли обогнуть разъём по краю платы. Есть ещё и третий вариант, при котором вы можете уменьшить ширину двух площадок под сквозной монтаж вокруг двух интересующих контактов верхнего слоя, чтобы между ними уместилась дорожка.
Первый способ — это использовать многослойную плату и вывести контакт через внутренний слой, где нет кольцевых сквозных выводов. Второй способ предполагает использование дорожек, достаточно маленьких, чтобы они могли обогнуть разъём по краю платы. Есть ещё и третий вариант, при котором вы можете уменьшить ширину двух площадок под сквозной монтаж вокруг двух интересующих контактов верхнего слоя, чтобы между ними уместилась дорожка.
Разъёмы на плате внедрения полезной нагрузки для Nintendo Switch
Бо́льшая часть из упомянутого мной в равной степени применима к разъёмам и штекерам. Естественно, здесь есть свои характерные для разъёмов особенности. К примеру, существуют разъёмы с промежуточным монтажом, несущие весь набор контактов, распределённых по две стороны платы. Кстати, паять такие очень удобно. С другой стороны, понятия не имею, как подобные разъёмы паяют на заводе. Судя по разобранным мной устройствам, для этого используется метод оплавления, а не ручная пайка.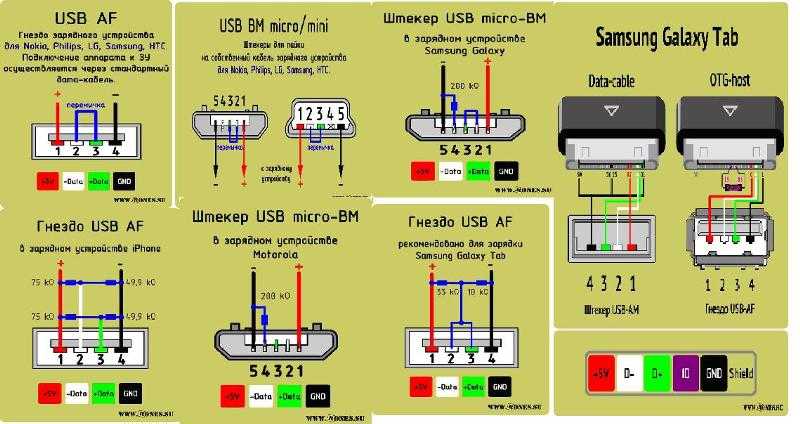 Но поскольку площадки SMD, к которым крепится разъём, есть на обеих сторонах, мне непонятно, как можно применить к подобной плате трафарет, особенно в масштабной производственной среде. Может, у вас есть идеи?
Но поскольку площадки SMD, к которым крепится разъём, есть на обеих сторонах, мне непонятно, как можно применить к подобной плате трафарет, особенно в масштабной производственной среде. Может, у вас есть идеи?
Ещё один интересный вопрос касается того, что можно подключить к гнезду лишь одну пару контактов USB 2.0, то есть вторая их пара должна остаться неподключенной. В некоторых гнёздах под пайку вторая пара контактов USB 2.0 и вовсе отсутствует. Я не совсем понимаю, почему этого нельзя сделать, особенно с учётом того, что почти в каждой схеме печатной платы с USB-C эти контакты идут параллельно, и в данном случае это было бы такое же параллельное соединение.
Вот и всё, что могло бы вас заинтересовать по теме механики разъёмов USB-C. Если о чем-то вдруг не было сказано, пишите в комментариях.
Играй в наш скролл-шутер прямо в Telegram и получай призы! 🕹️🎁
Схема подключения USB: полное руководство
Знания
Знайте все о схеме подключения USB
Многие из нас ежедневно слышат слово USB , не полностью понимая его потенциал.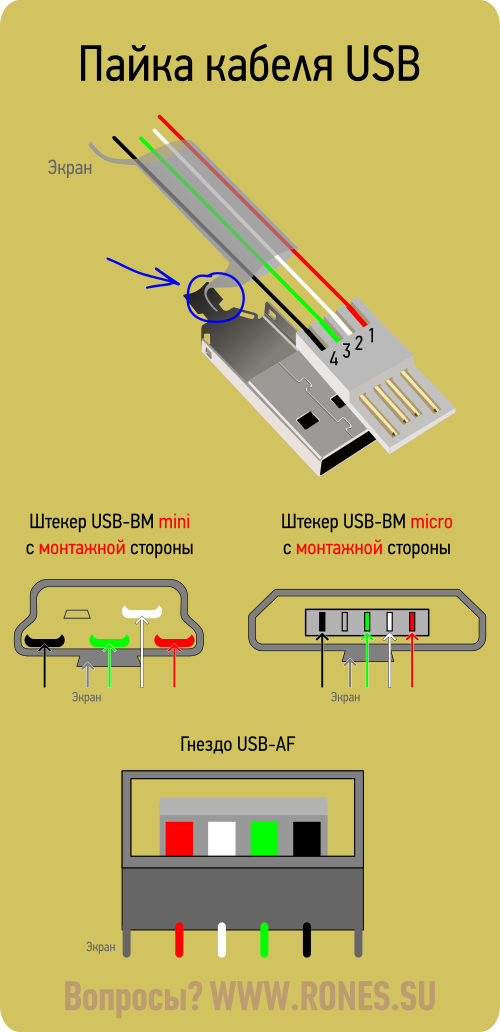 Наиболее распространенным USB-устройством является флэш-накопитель или флешка, но это единственный используемый тип USB. USB можно вставить в порт ПК, а затем подключить к таким устройствам, как сканер, принтер, камера и т. д.
Наиболее распространенным USB-устройством является флэш-накопитель или флешка, но это единственный используемый тип USB. USB можно вставить в порт ПК, а затем подключить к таким устройствам, как сканер, принтер, камера и т. д.
Прежде чем научиться рисовать схему подключения USB, давайте кратко рассмотрим основные знания о проводах USB и символы, которые необходимо использовать на схеме.
Что такое USB?
Сегодня почти все устройства, подключаемые к ПК, имеют USB-привод. Для работы таких устройств, как мышь, клавиатура, принтер, требуется USB-кабель. USB означает универсальную последовательную шину, которая связывает ПК с его периферийными устройствами. Одним из существенных преимуществ использования USB является отсутствие необходимости перезагружать компьютер после подключения устройства.
Что входит в состав USB?
USB имеет четыре различных пути для передачи данных. Имеются два силовых провода и два витых сигнальных провода. Данные передаются через разъемы D+ и D-, а разъемы Vbus и Gnd обеспечивают питание USB-устройства.
Данные передаются через разъемы D+ и D-, а разъемы Vbus и Gnd обеспечивают питание USB-устройства.
Источник: вики
Что означают цвета USB-провода?
Теперь, когда вы поняли функцию USB-устройства, давайте разберемся, что находится внутри USB-кабеля. Внутри кабеля четыре провода: красный, белый, черный и зеленый. Это наиболее распространенный тип комбинации. Каждый из этих проводов имеет свое назначение.
> белый провод — это положительный провод данных. (Д+). Зеленый провод это минус. (Д-). Оба этих провода участвуют в передаче данных.
Красный провод — это положительный провод питания с напряжением 5 В постоянного тока, который обеспечивает питание USB-устройства. Наконец, черный провод является проводом заземления, как и в любом другом электрическом устройстве (Gnd).
Если ваш USB не соответствует вышеупомянутой комбинации проводов, он может иметь оранжевую, синюю, белую и зеленую комбинацию.
В этом случае белый провод — это провод заземления, а оранжевый провод — это провод питания, несущий 5 В постоянного тока. Зеленый провод — это положительный провод данных, а синий провод — отрицательный провод данных.
Источник: somanytech.com
Хотите нарисовать электрическую схему со стандартными символами? Попробуйте это!
Программное обеспечение EdrawMax Wiring Diagram Software бесплатно создает профессиональные электрические схемы с помощью легко редактируемых шаблонов и символов. Попробуйте!
Попробуйте бесплатно
Изучите некоторые схемы подключения USB
Вы можете создать несколько схем подключения USB , чтобы показать, как подключены устройства. Вот несколько схем проводки, которые вы можете переделать.
Схема распиновки USB
На этой схеме контактов USB показан USB-кабель, который часто подключается к телефонам для их зарядки или передачи данных. Разъем типа А подключается к зарядному устройству или ПК, а разъем microSD подключается к телефону. Вы можете добавить метки к проводам, выводам и разъемам, чтобы сделать схему более информативной. На нем также четко показано расположение проводов в кабеле USB.
Разъем типа А подключается к зарядному устройству или ПК, а разъем microSD подключается к телефону. Вы можете добавить метки к проводам, выводам и разъемам, чтобы сделать схему более информативной. На нем также четко показано расположение проводов в кабеле USB.
Источник: somanytech.com
Схема разъема USB Type-A
Чтобы четко и подробно показать каждый провод, вы можете создать эту схему подключения USB. Используя соответствующие цвета, схема помечает все провода в кабеле USB, а затем сообщает, что обозначает каждый цвет. Это также дает представление о том, как работает USB. На ней также показана материнская плата и то, как провода подключены к кабелю.
Источник: i.pinimg.com
Используйте EdrawMax для создания схемы подключения [бесплатно]
USB-разъемы являются важным компонентом для подключения нескольких устройств к компьютеру. Это намного лучше, чем параллельные кабели, так как USB передает больше данных в секунду. Кабели USB портативны и просты в использовании. Если вы планируете сделать схему подключения USB , то мы рекомендуем EdrawMax.
Кабели USB портативны и просты в использовании. Если вы планируете сделать схему подключения USB , то мы рекомендуем EdrawMax.
EdrawMax — отличный инструмент для создания схем электрических соединений, особенно если вы любитель и не имеете ни малейшего представления об их создании. EdrawMax предоставляет вам инструменты и шаблоны, которые вы можете изменить в соответствии со своими потребностями. Если вы профессионал, вы можете создать его с нуля, используя набор символов и инструментов редактирования программного обеспечения. Вы можете создавать диаграммы и делиться ими непосредственно из программного обеспечения, что делает его идеальным для профессиональных пользователей.
Благодаря удобному интерфейсу создание схемы подключения займет всего несколько часов.
Бонусные советы: как работает USB?
Чтобы понять, как работает USB, нам нужно сначала понять различные типы доступных USB.
Типы USB
Есть несколько типов USB-накопителей, которые мы используем каждый день, не зная, что это такое. Вот несколько типов USB:
Вот несколько типов USB:
*USB-кабель
Есть несколько типов USB. Широко используемым типом является USB-кабель, в котором один конец кабеля подключается к ПК, а другой конец подключается к устройству. USB-кабель имеет два типа разъемов. Разъем типа A содержит розетку типа A, а разъем типа B на другом конце подключается к розетке типа B. Разъем типа A предназначен для восходящего подключения к хосту, а разъем типа B используется для нисходящего подключения к USB-устройству.
*Флешка
Другим типом USB-устройства является USB-флеш-накопитель или флэш-накопитель. Флешка — это портативное запоминающее устройство, и в наши дни каждый носит ее с собой.
* USB-концентратор
Наконец, USB-концентратор используется для подключения нескольких устройств с помощью одного разъема. Он также распределяет питание на каждое из устройств и обнаруживает низкоскоростные и высокоскоростные устройства. Концентратор USB состоит из двух компонентов: контроллера USB и повторителя USB. Повторитель обеспечивает аппаратную поддержку сброса и позволяет приостанавливать или возобновлять сигналы. Контроллер позволяет концентратору обмениваться данными с ПК для настройки и управления всеми устройствами, подключенными к концентратору.
Повторитель обеспечивает аппаратную поддержку сброса и позволяет приостанавливать или возобновлять сигналы. Контроллер позволяет концентратору обмениваться данными с ПК для настройки и управления всеми устройствами, подключенными к концентратору.
Как USB работает и подключается к другим устройствам?
Прежде чем вы поймете, как работает USB, вам нужно узнать о нем некоторые особенности. Есть два важных аспекта USB:
- Возможности поддержки
- Общая пропускная способность
Хороший USB сможет поддерживать до 127 устройств и имеет общую пропускную способность 12 Мбит/с. Работа USB зависит от пропускной способности. USB с пропускной способностью около 12 Мбит в секунду или 1,5 МБ в секунду являются высокоскоростными, а около 1,5 Мбит — низкоскоростными. Скорость передачи данных USB 2.0 составляет до 480 Мбит/с, а USB 3.0 может достигать 5 Гбит/с, что соответствует 500 Мбит/с.
Как только USB подключается к ПК, он отправляет данные системному программному обеспечению USB для его распознавания.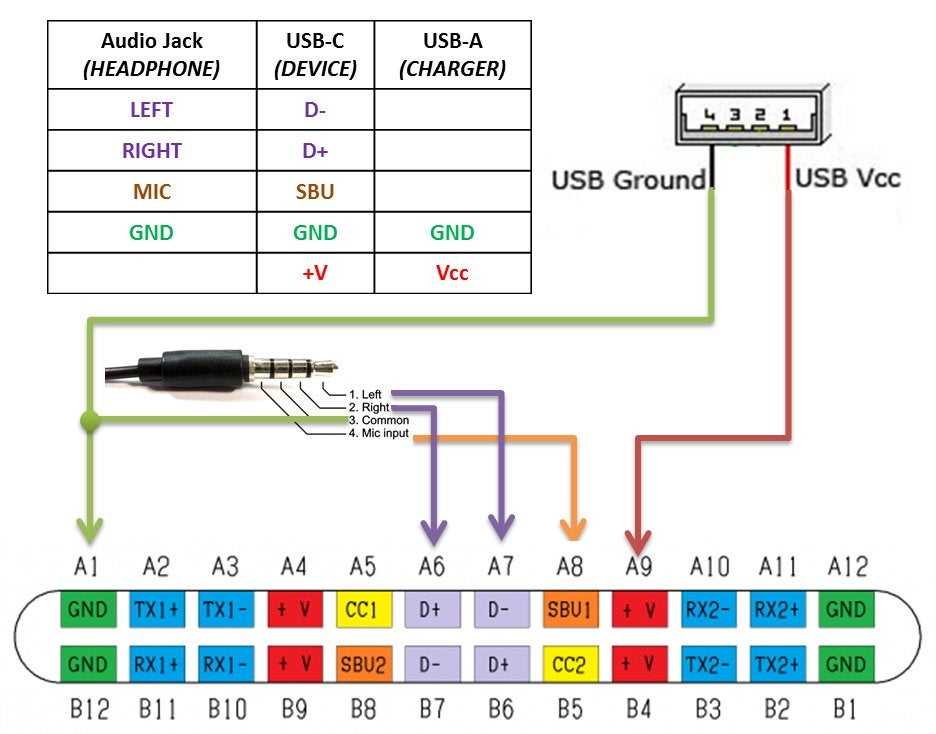 Программное обеспечение обнаруживает устройство и присваивает ему адрес. Этот адрес позволяет компьютеру обнаруживать устройство всякий раз, когда оно подключено.
Программное обеспечение обнаруживает устройство и присваивает ему адрес. Этот адрес позволяет компьютеру обнаруживать устройство всякий раз, когда оно подключено.
Это программное обеспечение управляет обменом данными между ПК и устройством. Если программа не может назначить адрес, ПК не обнаружит устройство.
Статьи по теме
Что такое блок-схема системы? Что такое модель Фрайера? Что такое блок и захват? Что такое диаграмма EER? Что такое карта заинтересованных сторон? Что такое кладограмма?
10 Объяснение разводки USB-разъемов — USB A, B, C (папа и розетка)
Универсальная последовательная шина (USB) — это электронное устройство, которое дает нам универсальную среду для подключения периферийных устройств.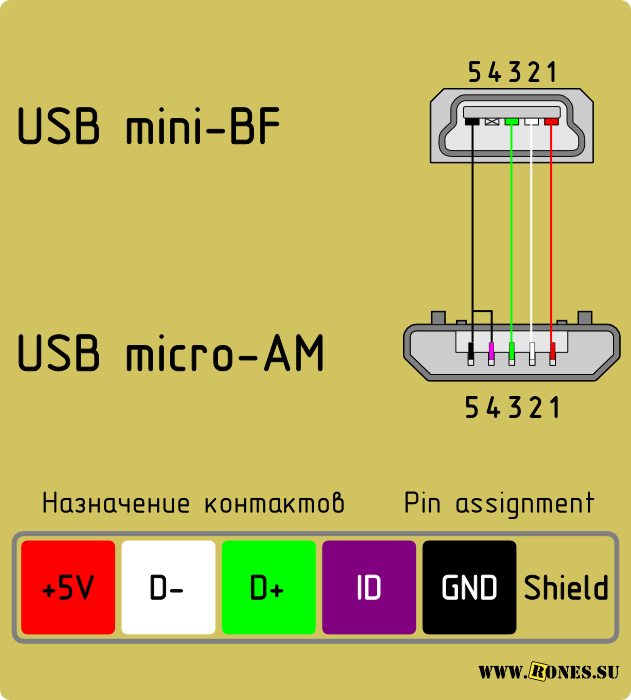 Это может быть клавиатура, принтер, динамики, запоминающее устройство или мобильный телефон.
Это может быть клавиатура, принтер, динамики, запоминающее устройство или мобильный телефон.
Со временем типы, функциональность и эффективность USB-устройств изменились. Таким образом, становится важным выбрать лучший вариант из доступных типов, который идеально подходит для нашей цели. В этой статье мы обсудим распиновку различных USB-портов или разъемов, чтобы лучше понять их структуру и подключение.
Содержание
- Распиновка разъемов USB типа A и типа B (штыревой и гнездовой)
- USB Mini A и Mini B
- USB Micro A и Micro B
- Стандарт USB 3
- Характеристики стандарта USB 3
- 4
- 4
- 4
- USB Type A 3.0 и Type B 3.0
- Micro B 3.0
- USB Type C 3.0
Распиновку USB можно разделить на две части: Распиновка разъема USB и Распиновка порта USB. Под разъемом здесь понимается устройство, которое подключается к USB-порту. Например, проводная мышь подключается к ноутбуку путем вставки ее разъема в USB-порт.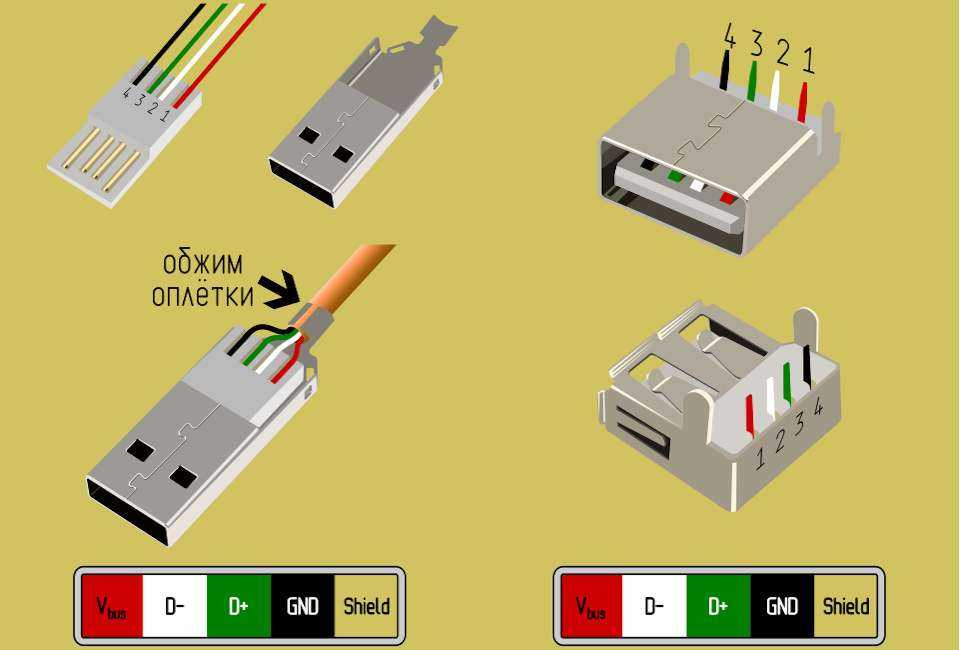
Таким образом, термины «папа» для разъема и «мама» для USB-порта отброшены.
Распиновка разъемов USB типа A и типа B (папа и гнездо)
USB типа A используется для подключения к ПК, а тип B используется для подключения небольших периферийных устройств. Другими словами, тип A — это нисходящий соединитель, а тип B — восходящий.
USB типа A имеет прямоугольную форму, а тип B — квадратную. У обоих по 4 контакта. На рисунке ниже показана распиновка мужской и женской версий обоих USB-накопителей.
Примечание: Розетка на самом деле имеет распиновку USB-разъема (например, разъем клавиатуры), а мужская версия — это распиновка USB-порта (например, порты на ноутбуке)Тип USB Распиновка A и B (папа и розетка)
Оба эти типа USB различаются по назначению и форме, но их контакты одинаковы. Контакт 1 предназначен для питания, а контакт 4 — для заземления.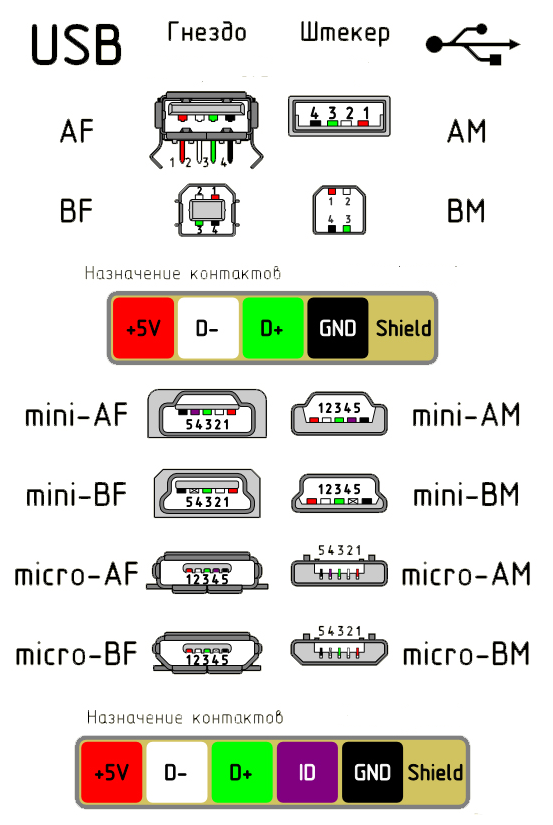 Даже контакты 2 и 3 принимают ввод данных в обоих этих типах.
Даже контакты 2 и 3 принимают ввод данных в обоих этих типах.
Разъем «мама» имеет контакты в порядке убывания, начиная с правой стороны, а разъем «папа» — в обратном порядке. В таблице ниже показана распиновка обоих USB.
| Штифт | Сигнал | Цвет | Описание |
| 1 | Vcc | Red | +5V |
| 2 | D- | White | Data- |
| 3 | D+ | Green | Data+ |
| 4 | Заземление | Черный | Заземление |
Примечание: ниже приведены только разъемы.
Обязательно прочтите: USB 1.0 и 2.0 – узнайте разницу (скорость, длина кабеля)
USB Mini A и Mini B
USB Mini был первой импровизированной версией обычных разъемов. Эта версия была запущена как для типа A, так и для типа B. Это уменьшенная версия типа A и B, которая широко использовалась со старыми мобильными телефонами. Разъем Mini B более популярен, чем Mini A. На рисунке ниже показана распиновка USB Mini B.
Эта версия была запущена как для типа A, так и для типа B. Это уменьшенная версия типа A и B, которая широко использовалась со старыми мобильными телефонами. Разъем Mini B более популярен, чем Mini A. На рисунке ниже показана распиновка USB Mini B.
USB Mini B тоньше и компактнее, чем Mini A. Поэтому он используется для КПК, цифровых и т. д. Еще одно важное усовершенствование Type Mini заключается в том, что он имеет дополнительный контакт для поддержки соединения On-the-GO (OTG). Таким образом, он имеет 5 контактов. Штыревые соединения приведены в таблице ниже.
| Pin | Signal | Colour | Description |
| 1 | Vcc | Red | +5V |
| 2 | D- | White | Data- |
| 3 | D+ | Green | Data+ |
| 4 | ID | N/A | USB OTG ID |
| 5 | GND | Черный | Земля |
 скорость передачи, чем USB Mini. Он часто используется для зарядки портативных устройств и бывает двух видов. Micro A имеет прямоугольную форму, тогда как Type Micro B имеет форму кемпера.
скорость передачи, чем USB Mini. Он часто используется для зарядки портативных устройств и бывает двух видов. Micro A имеет прямоугольную форму, тогда как Type Micro B имеет форму кемпера.USB Micro также имеет 5 контактов, как у USB Mini, где дополнительный контакт поддерживает подключение OTG. В таблице ниже показана распиновка Micro-A и B.
| Pin | Signal | Colour | Description |
| 1 | Vcc | Red | +5V |
| 2 | D- | White | Data- |
| 3 | D+ | Green | Data+ |
| 4 | ID | N/A | USB OTG ID |
| 5 | Заземление | Черный | Заземление |
 . Модели, используемые в третьем поколении, являются высокотехнологичными, обеспечивают более высокую скорость передачи данных, имеют компактный дизайн и просты в обращении.
. Модели, используемые в третьем поколении, являются высокотехнологичными, обеспечивают более высокую скорость передачи данных, имеют компактный дизайн и просты в обращении.Особенности стандарта USB 3
Модели стандарта 3 приняты во всем мире благодаря следующим преимуществам:
- Способен передавать данные со скоростью 5 Гбит/с и выше.
- Поскольку для передачи и приема данных используются отдельные однонаправленные пути, поэтому он имеет большую пропускную способность.
- Благодаря предопределенным состояниям управления питанием он обеспечивает лучшее управление питанием.
- Позволяет устройствам уведомлять о передаче данных, тем самым улучшая использование шины.
Стандартные 3 разъема имеют ту же физическую конфигурацию, но с дополнительными 5 контактами для поддержки этих усовершенствований. Он включает в себя дополнительную землю и специальные контакты для передачи и приема, которые называются сверхскоростными соединениями. (узнать больше)
(узнать больше)
Схемы выводов сверхскоростных версий различных типов USB описаны в следующем разделе.
USB Type A 3.0 и Type B 3.0
Как обсуждалось выше, обычные разъемы Type A и B имеют 4 контакта. Но сверхскоростные версии Standard 3 имеют 9 контактов, которые видны на рисунке ниже.
USB superspeed типа A и B, распиновкаВ таблице ниже показаны распиновки сверхскоростных версий.

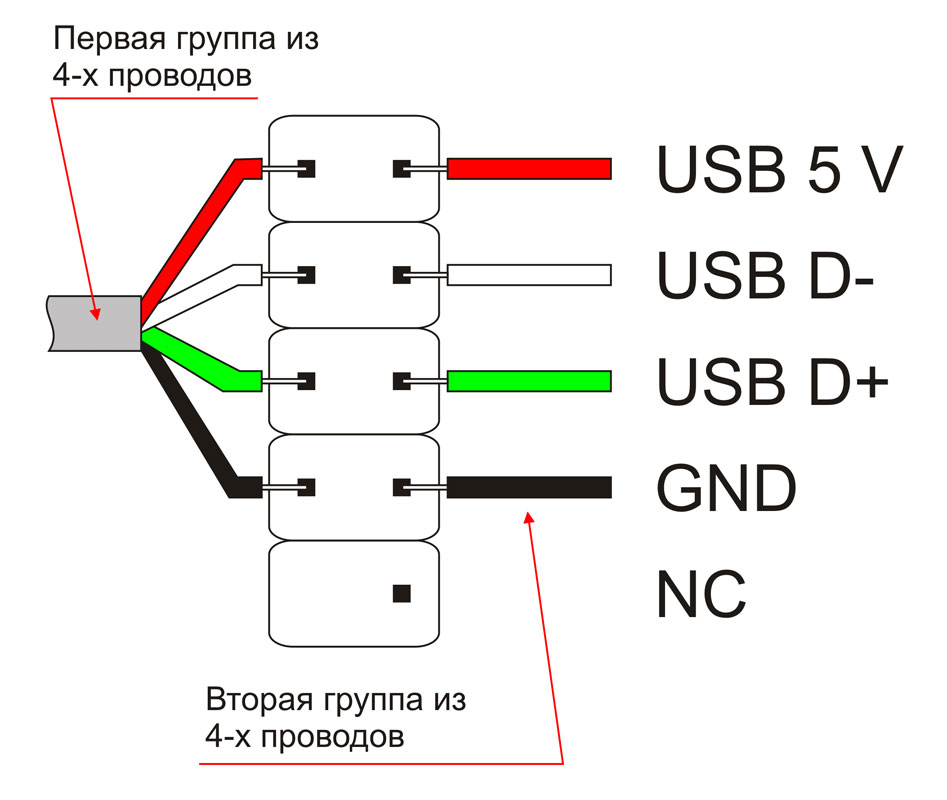 0 AB (при выборе другого типа скорость передачи данных может снизиться или аппарат может работать на частичной мощности).
0 AB (при выборе другого типа скорость передачи данных может снизиться или аппарат может работать на частичной мощности).

 Невозможно ошибиться в подключении, поскольку на задней панели принтера или многофункционального устройства (МФУ) будет только подходящий порт с квадратным интерфейсом. А на компьютере используйте любой свободный вход USB.
Невозможно ошибиться в подключении, поскольку на задней панели принтера или многофункционального устройства (МФУ) будет только подходящий порт с квадратным интерфейсом. А на компьютере используйте любой свободный вход USB.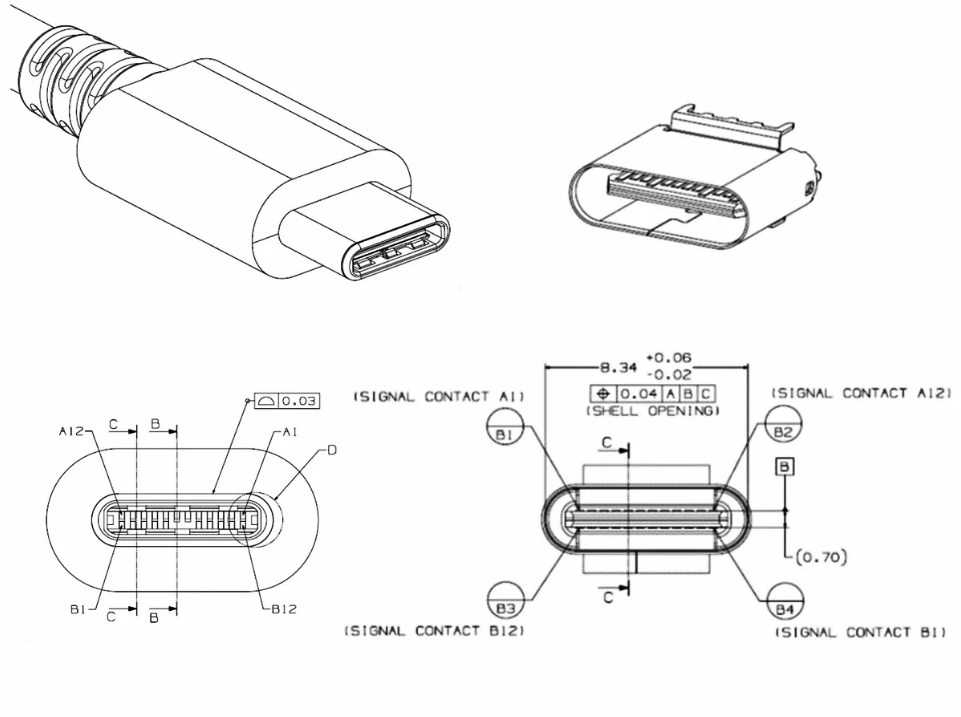

 ru/article/68779/uu-kabel-dlya-printera-kakoy-nujen-i-kak-vyibrat
ru/article/68779/uu-kabel-dlya-printera-kakoy-nujen-i-kak-vyibrat 0 (тип A и B) распиновка
0 (тип A и B) распиновка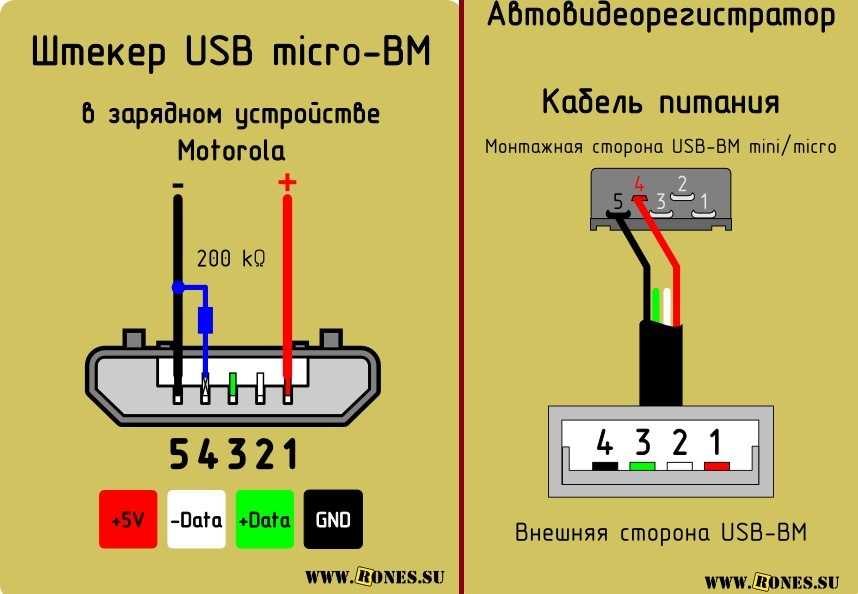 0
0
