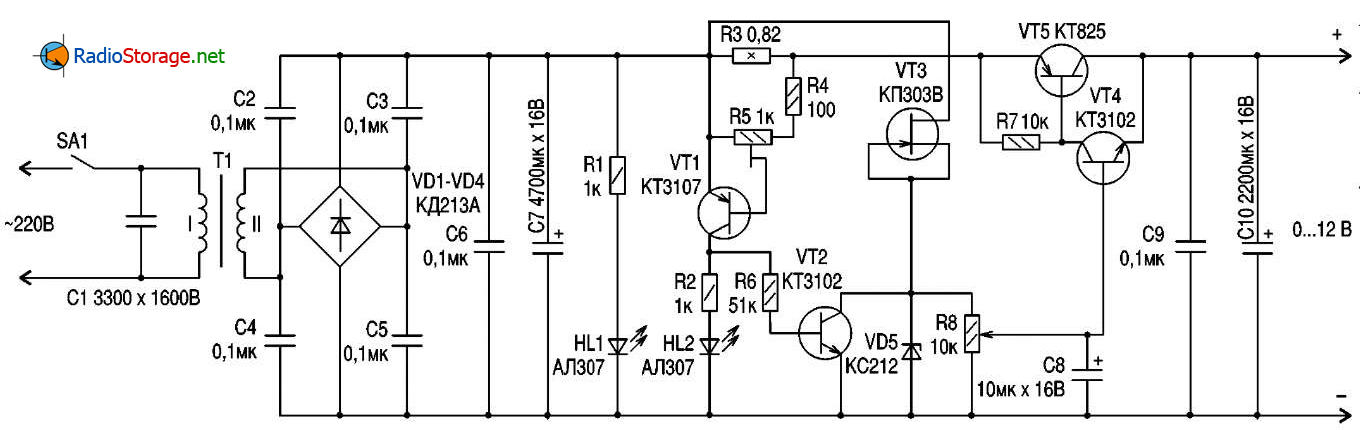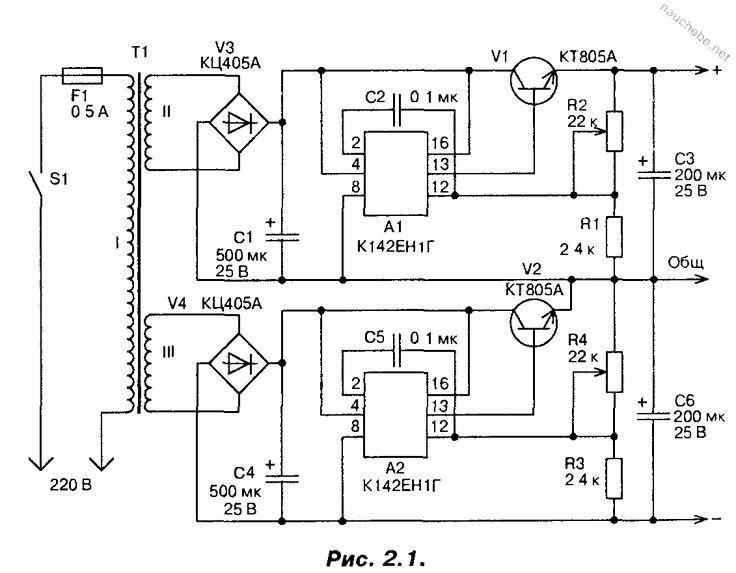Как создать собственную схему питания в Windows 10. Какие параметры можно настроить для оптимизации энергопотребления и производительности. Как восстановить скрытые схемы питания для максимальной производительности.
Что такое схемы питания в Windows 10
Схемы питания в Windows 10 представляют собой наборы настроек, которые определяют, как компьютер потребляет электроэнергию. Они позволяют оптимизировать баланс между производительностью и энергопотреблением в зависимости от потребностей пользователя.
По умолчанию в Windows 10 доступны три стандартные схемы питания:
- Сбалансированная — оптимальный баланс производительности и энергопотребления
- Экономия энергии — минимальное энергопотребление в ущерб производительности
- Высокая производительность — максимальная производительность без экономии энергии
Однако пользователи могут создавать собственные схемы питания с индивидуальными настройками. Это позволяет точно настроить энергопотребление под конкретные задачи и оборудование.

Создание пользовательской схемы питания
Чтобы создать собственную схему питания в Windows 10, выполните следующие шаги:
- Откройте «Панель управления» > «Система и безопасность» > «Электропитание»
- Нажмите «Создание плана электропитания» слева
- Выберите существующий план в качестве основы
- Задайте имя для нового плана
- Настройте параметры для работы от сети и от батареи
- Нажмите «Создать»
После этого новая схема появится в списке доступных планов питания. Ее можно выбрать в качестве активной или продолжить настройку.
Ключевые параметры для настройки схемы питания
При создании пользовательской схемы питания рекомендуется обратить внимание на следующие ключевые параметры:
- Отключение дисплея — время до отключения экрана при бездействии
- Спящий режим — когда переводить компьютер в спящий режим
- Яркость экрана — уровень яркости при работе от батареи и от сети
- Производительность процессора — максимальное и минимальное состояние процессора
- Режим охлаждения — активное охлаждение или пассивное энергосбережение
- Гибернация жесткого диска — когда отключать жесткий диск
Настройка этих параметров позволит создать оптимальный баланс между производительностью и энергопотреблением для конкретных задач и оборудования.

Восстановление скрытых схем питания
В Windows 10 некоторые схемы питания могут быть скрыты по умолчанию. Например, схема «Максимальная производительность» часто недоступна в интерфейсе. Чтобы восстановить скрытые схемы:
- Откройте командную строку от имени администратора
- Выполните команду: powercfg -duplicatescheme e9a42b02-d5df-448d-aa00-03f14749eb61
- Перезагрузите компьютер
После этого схема «Максимальная производительность» появится в списке доступных планов питания. Она обеспечивает максимальную производительность без оптимизации энергопотребления.
Оптимизация схемы питания для максимальной производительности
Если вам нужна максимальная производительность компьютера, можно оптимизировать активную схему питания следующим образом:
- Выберите схему «Высокая производительность» или «Максимальная производительность»
- Отключите спящий режим и гибернацию
- Установите максимальную яркость экрана
- Выберите активное охлаждение
- Установите минимальное и максимальное состояние процессора на 100%
- Отключите экономию энергии для жесткого диска и USB-устройств
Это обеспечит максимальную производительность, но значительно увеличит энергопотребление. Используйте такие настройки только при необходимости.

Когда использовать разные схемы питания
Разные схемы питания оптимальны для различных сценариев использования компьютера:
- «Сбалансированная» — для повседневной работы и большинства задач
- «Экономия энергии» — для максимального времени автономной работы
- «Высокая производительность» — для ресурсоемких задач (рендеринг, игры и т.д.)
- «Максимальная производительность» — для экстремальных нагрузок на короткое время
Переключайте схемы в зависимости от текущих задач для оптимального баланса производительности и энергопотребления.
Заключение
Грамотная настройка схем питания в Windows 10 позволяет значительно оптимизировать работу компьютера. Создавайте собственные схемы под конкретные задачи, восстанавливайте скрытые планы и переключайте их по мере необходимости. Это обеспечит максимальную производительность при необходимости и экономию энергии в остальное время.
Доступна только схема питания Сбалансированная в Windows 10
Что делать, доступна только схема питания Сбалансированная в Windows 10 если на компьютере с UEFI. По умолчанию в Windows 10 есть несколько схем управления питанием, такие как Высокая производительность, Сбалансированная, Экономия энергии. Эти схемы предназначены для быстрого переключения группы параметров оборудования и питания системы (например, дисплея, режима сна). Иногда в параметрах электропитания Windows 10 доступна только сбалансированная схема управления питанием.
В операционной системе, помимо стандартных, могут быть определены и дополнительные схемы управления питанием. Например, вы можете создать собственный план управления питанием, который будет учитывать ваши личные предпочтения, или же такие схемы могут быть заданы производителем вашего компьютера или ноутбука. Эти параметры питания влияют на продолжительность работы аккумулятора и количество потребляемой им энергии. Параметры схемы управления питанием можно настроить с помощью Дополнительных параметров питания — апплета классической Панели управления.
Если у вас современный компьютер, вы можете быть удивлены, обнаружив, что единственный доступный вам план электропитания — Сбалансированная схема. Все остальные схемы управления питанием скрыты и недоступны в графическом интерфейсе.
Почему схемы электропитания отсутствуют
Причина этой проблемы заключается в том, что в современных ПК используется новая энергоэффективная технология, известная как S0 Low Power Standby или Modern Standby.
Это особое состояние сна, которое обеспечивает мгновенное включение / выключение компьютера, аналогично тому, что есть сейчас на смартфонах. Так же, как и телефон, режим S0 с низким энергопотреблением позволяет системе оставаться в режиме готовности и даже сохранять сетевые соединения (Connected Modern Standby), при этом потребляя минимальное количество энергии.
Когда оборудование поддерживает такой современный режим ожидания, управляющая микропрограмма материнской платы (BIOS, UEFI Firmware) может ограничивать работу вашего компьютера исключительно в этом режиме и предотвращать передачу ОС сведений о поддержке других режимов питания.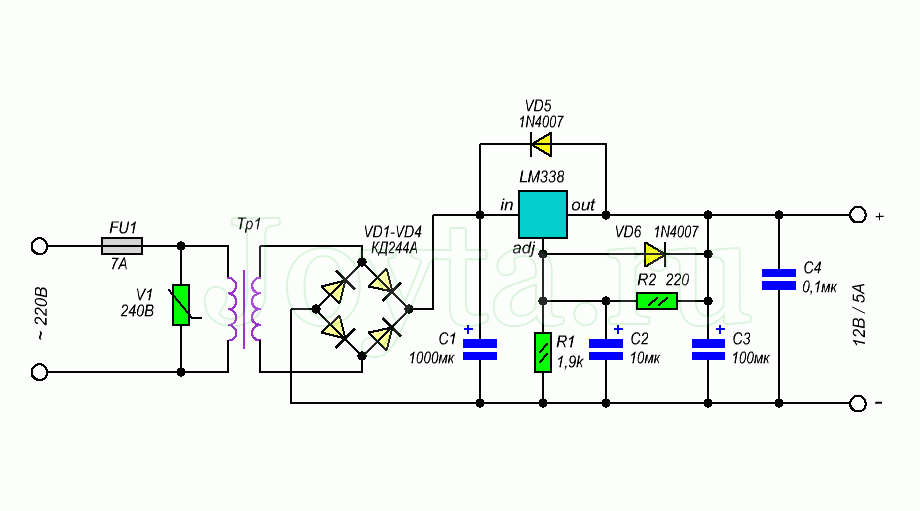 В результате доступна только Сбалансированная схема питания.
В результате доступна только Сбалансированная схема питания.
Это не ошибка, это сделано намеренно. Если вам понадобились другие схемы управления питанием в Windows 10, необходимо перенастроить BIOS материнской платы вашего устройства (конечно, если это предусмотрено производителем).
Доступна только схема питания Сбалансированная в Windows 10 — решение
- Откройте BIOS вашего компьютера. Обратитесь к руководству ноутбука или вашей материнской платы, чтобы узнать, как это можно сделать. Обычно это клавиша DEL или F2 при запуске. См. примечание ниже.
- Проверьте, есть ли у вас параметр OS Type в категории Boot.
- Параметр может быть установлен в значение
Windows UEFIилиWindows 10, и должна присутствовать опцияOther OS. - Если для него установить значение
Other OS, все остальные схемы управления питанием станут доступны в Windows 10.
Примечание #1. Попасть в современный BIOS можно, открыв меню Пуск, нажав и удерживая Shift, и выбрав «Перезагрузка» в меню питания в меню Пуск.
Windows 10 перезагрузится в дополнительные параметры запуска. Там вы найдете пункт «Параметры встроенного ПО UEFI».
Параметры встроенного ПО UEFI
Примечание #2. Параметр «Other OS/Другая ОС» на самом деле предназначен для того, чтобы вы могли установить ОС, отличные от Windows 10, например Linux. Установка этого параметра может мешать Secure Boot и режиму загрузки UEFI. Это сильно зависит от конкретного устройства и его конкретной прошивки. Если после изменения параметра у вас возникнут проблемы, верните все значения в BIOS обратно.
💡Узнавайте о новых статьях быстрее. Подпишитесь на наши каналы в Telegram и Twitter.
Судя по тому, что вы читаете этот текст, вы дочитали эту статью до конца. Если она вам понравилась, поделитесь, пожалуйста, с помощью кнопок ниже. Спасибо за вашу поддержку!
Автор Сергей ТкаченкоОпубликовано Рубрики Windows 10Метки ЭлектропитаниеСхемы питания (фильтрации) СВЧ усилителей / Хабр
В прошлом месяце я писала про тестовые платы, потом про проектирование СВЧ модуля и про лейауты EVB от производителей (что особенно актуально для усилителей).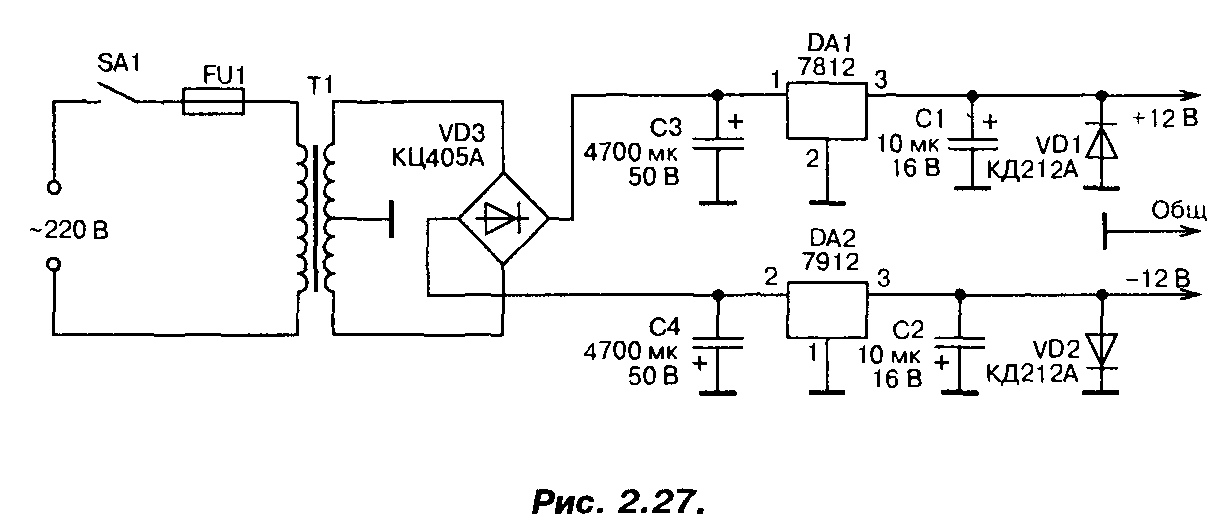 Автор этой статьи leka_engineer , ищите меня на habr.com и в Инстаграме
Автор этой статьи leka_engineer , ищите меня на habr.com и в Инстаграме
Basics
В этом разделе постараюсь объяснить причину своего особого внимания к схемам питания, а также особенности питания усилителей от питания/ управления других СВЧ микросхем.
Дисклеймер: я пишу про усилители от ~1 ГГц
Итак, обычно усилители на блок-схемах обозначают в виде треугольника, сверху показывают линию и скромно пишут V (U).
Рис.1 схематичное изображение СВЧ усилителяВ реальности всё сложнее. Нельзя просто взять и подать туда вольты.
Лабораторные источники питания имеют наводки 50 Гц + внутренние процессы также сказываются на спектре выходного сигнала + при включении возникает переходный процесс (да-да, даже топовые источники от Роде Шварц и Кесайт имеют немнооого паразитных составляющих). А уж если говорить про бортовую систему питания…
То есть надо защитить усилитель от ВЧ составляющих, которые проникают от источника питания.
С другой стороны (в прямом смысле) необходимо не допустить просачивания гармонического сигнала в источник питания.
Случай 1. Простой
Теперь примеры. Очевидно, что для фильтрации ВЧ составляющих в схеме питания усилителя необходим фильтр. Обычно он реализуется с помощью сосредоточенных индуктивностей и конденсаторов.
Рис.2 пример из интернетаНа картинке видно, что справа от микросхемы усилителя (в центре) реализована схема подачи питания, состоящая из индуктивности, двух конденсаторов на землю и танталового конденсатора.
В этом примере питание подаётся прямо на микрополосок, в таком случае необходимо поставить разделительные конденсаторы, чтобы постоянный ток не смешался с основным гармоническим сигналом.
Случай 2. Сложный.
Всё становится сложнее, когда усилитель должен работать в импульсном режиме. Импульсный режим реализуется тремя способами:
сигнал уже приходит на вход усилителя в виде радиоимпульсов. Напоминаю,что такое радиоимпульс:
Рис.3 гармонический сигнал, последовательность видеоимпульсов, последовательность радиоимпульсов (картинка из интернета)Рис. 4 Усилитель с постоянным питанием и импульсным входом
4 Усилитель с постоянным питанием и импульсным входомна вход усилителя приходит CW сигнал, а питание подаётся импульсно. Иногда такой режим работы усилителя называют ключевым.
Рис.5 усилитель с модулированным питаниемкомбинация
Рис.6 усилитель с синхронизацией питания со входными импульсами
Реализация
Как я писала выше, обычно схемы фильтрации реализуются с помощью сосредоточенных элементов. Но каких?
Еще несколько схем примеров:
Рис.7 скриншот моделирования схемы питания только с индуктивным элементом (картинка из интернета)Рис.8 пример схемы питания по стоку только с емкостными элементами (картинка из интернета)Рис.9 пример сложной широкополосной схемы подачи питания на полосок (картинка из интернета)Итак, при выборе конкретных компонентов стоит учитывать максимальный ток и напряжение, ширину рабочей полосы частот усилителя, а также место подачи питания (на отдельную лапки/площадку или на микрополосок).
Немного про характеристики компонентов в частной области. Казалось бы, АЧХ параллельно включенного конденсатора должно выглядеть как-то так:
Казалось бы, АЧХ параллельно включенного конденсатора должно выглядеть как-то так:
На самом деле конденсатор 1-не идеальный, 2-стоит на полоске конечной толщины, кроме того, 3-контакт с землёй осуществлён через VIA, которые имеют паразитную индуктивность.
Рис.11 АЧХ реально конденсатора на полоскеПоложение минимума на графике 11 определяется ёмкостью конденсатора.
Рис.12 измеренные АЧХ конденсаторов разной ёмкостиКроме того, конденсаторы разных производителей одного номинала будут иметь разные АЧХ , также влияет ширина полоска.
Например, если разработчик хочет перекрыть полосу до ~2,4 ГГц, ему стоит поставить друг за другом три конденсатора 10 пФ, 200 пФ, 0,1мкФ.
Ниже макет усилителя с платами, где подбор элементов цепи питания осуществлялся «в реальном времени».
Рис. 13 усилитель на полевом транзисторе с подачей питания на микрополосокЕщё есть такие компоненты, как SMD Bias Tee. Они ставятся на полосок и имеют в себе фильтрующие элементы. Например MiniCircuits их иногда используют для усилителей.
Они ставятся на полосок и имеют в себе фильтрующие элементы. Например MiniCircuits их иногда используют для усилителей.
Тестирование
Как внимательные читатели возможно заметили, я всё тестирую. При разработке тестовых плат (цепи с которых потом будут скопированы в итоговое изделие) я обычно делаю вот такие дополнительные платы с элементами цепей подачи питания.
Рис.15 EVB для кристалла усилителя, платала для проверки АЧХ разделительных конденсаторов, для проверки АЧХ схемы фильтрации по питаниюА вот плата для проверки характеристик Bias Tee от MiniCiruits.
Рис.16 Плата для TCBT-123 (фото из моего инстаграма)Обычно производители микросхем усилителей дают рекомендации по компонентам в схеме питания.Однако, иногда это стандартный набор, который может быть не очень подходит для конкретного случая. Также стандартные рекомендации не подходят, если необходимо подавать импульсное питание.
Примеры
Рис.17 Ampleon Рис.18 MiniCircuitsРис.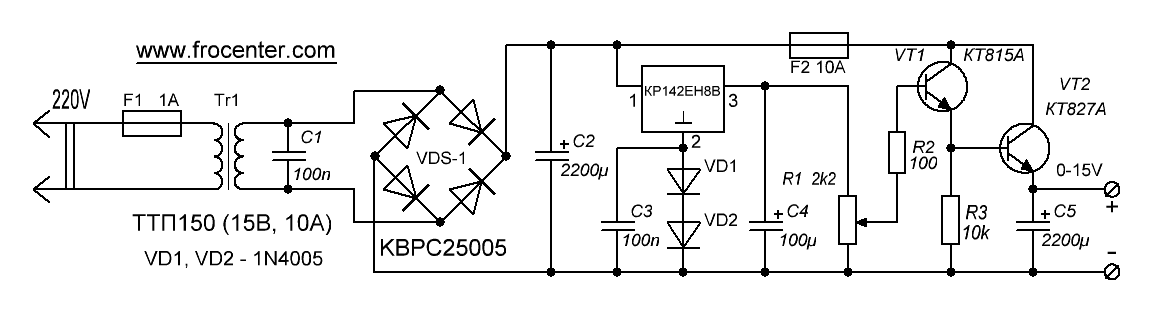 19 CREEРис.20 SkyWorksРис.21 Qorvo (кристалл)
19 CREEРис.20 SkyWorksРис.21 Qorvo (кристалл)По последнему примеру необходимо небольшое пояснение: для кристаллов обычно используют плоскопараллельные конденсаторы. Выглядят они вот так:
Рис.22 Вид конденсатора (Tecdia)Спасибо за внимание!
Приглашаю в мой Инстаграм и почитать мои прошлые статьи.
Как управлять настраиваемыми планами питания в Windows 10
Перейти к основному содержаниюВ Windows 10 план питания — это не что иное, как набор системных и аппаратных настроек для управления тем, как ваше устройство потребляет и сохраняет энергию. По умолчанию вы можете выбрать один из трех предопределенных планов (или схем), включая «Сбалансированный», «Энергосбережение» и «Высокая производительность».
Несмотря на то, что вы можете изменить каждый план в соответствии со своими предпочтениями, вы также можете создавать собственные планы управления питанием с определенными параметрами, оптимизированными для конкретной конфигурации компьютера.
В этом руководстве по Windows 10 мы расскажем вам, как создать, настроить и удалить настраиваемую схему управления питанием на вашем компьютере.
- Как создать план электропитания
- Как настроить план электропитания
- Как удалить план электропитания
Как создать план электропитания
Чтобы создать новый пользовательский план электропитания, вы можете использовать следующие шаги в Windows 10:
- Открыть Настройки .
- Нажмите на Система .
- Нажмите Power & Sleep .
- Щелкните ссылку Дополнительные параметры питания .
- На левой панели нажмите кнопку Создать план питания .
- Выберите план питания с настройками, которые вы хотите запустить.
- В разделе «Имя плана» введите описательное имя для новой схемы управления питанием.

- Нажмите кнопку Далее .
- Используя раскрывающиеся меню, выберите, когда ваш компьютер должен выключать дисплей и когда он должен переходить в спящий режим.
- Нажмите кнопку Создать .
После того, как вы выполните эти шаги, ваш новый индивидуальный план будет применен к вашему устройству.
Как настроить план электропитания
Хотя в процессе создания вы сможете выбрать набор предопределенных параметров и изменить, когда дисплей должен выключаться, а когда ваше устройство должно переходить в спящий режим, существует ряд дополнительных настройки, которые вы можете настроить в своем недавно созданном плане.
- Открыть Настройки .
- Щелкните Система .
- Нажмите Power & Sleep .
- Щелкните ссылку Дополнительные параметры питания .
- Щелкните ссылку Изменить параметры плана рядом с выбранным планом электропитания.

- Щелкните ссылку Изменить дополнительные параметры питания .
На вкладке «Дополнительные настройки» вы найдете список настроек, которые вы можете настроить в своей схеме.
Если вы хотите создать план питания для оптимизации времени работы от батареи, вам следует подумать об изменении настроек, которые могут повлиять на работу батареи, включая яркость, затемнение и тайм-аут в настройках дисплея .
В случае, если в вашем ноутбуке используется традиционный жесткий диск. Вы можете указать, когда выключать накопитель для экономии заряда батареи, используя настройки жесткого диска .
Обычно, когда вы не используете свое устройство активно, оно автоматически переходит в режим сна или гибернации с низким энергопотреблением. В зависимости от того, как вы используете свой компьютер, для снижения энергопотребления вы можете точно установить, когда ваш компьютер должен переходить в спящий режим или режим гибернации, используя Настройки сна .
Адаптеры Wi-Fi могут потреблять значительное количество энергии батареи, поэтому также рекомендуется проверить настройки беспроводного адаптера , чтобы убедиться, что для параметра «Режим энергосбережения» установлено как минимум значение Среднее энергосбережение .
Стоит отметить, что не каждый компьютер имеет одинаковые доступные настройки, это будет зависеть от конфигурации вашего оборудования и категории устройства. Например, на ноутбуках вы можете изменить дополнительные параметры, когда ваше устройство работает от батареи или подключено к сети, но на настольных ПК вы можете настраивать параметры только тогда, когда ваше устройство подключено к сети переменного тока (по очевидным причинам).
Совет: Если вы хотите начать сначала, вы всегда можете сбросить настройки, нажав кнопку Восстановить настройки плана по умолчанию на вкладке «Дополнительные настройки» для параметров электропитания.
Как удалить план электропитания
Если вам больше не нужен пользовательский план электропитания, вы можете быстро удалить его, выполнив следующие действия:
- Открыть Настройки .
- Щелкните Система .
- Нажмите Питание и спящий режим .
- Щелкните ссылку Дополнительные параметры питания .
- Щелкните ссылку Изменить параметры плана для плана питания, который вы хотите удалить. Подсказка: Если вы пытаетесь удалить план управления питанием, который вы используете в настоящее время, обязательно переключитесь на другую схему, прежде чем пытаться удалить ее. В противном случае опция удаления будет недоступна.
- Щелкните ссылку Удалить этот план.
- Нажмите OK для подтверждения.
После выполнения этих шагов индивидуальная схема электропитания больше не будет доступна на вашем устройстве.
Подведение итогов
Наряду с «планом питания» вы также услышите «режим питания», но, несмотря на то, что обе функции связаны, не следует их путать. Режим питания — это функция Windows 10, позволяющая оптимизировать время автономной работы ноутбуков и планшетов, в то время как план питания доступен на настольных компьютерах, ноутбуках и планшетах, и это функция, которую вы можете настроить любым способом, чтобы Windows точно знала, как она должна работать. управлять питанием на вашем ПК.
Дополнительные ресурсы по Windows 10
Для получения дополнительных полезных статей, обзоров и ответов на распространенные вопросы о Windows 10 посетите следующие ресурсы:
- Windows 10 в Windows Central — все, что вам нужно знать
- Справка, советы по Windows 10 и трюки
- Форумы Windows 10 на Windows Central
Получайте лучшее из Windows Central каждый день в свой почтовый ящик!
Свяжитесь со мной, чтобы сообщить о новостях и предложениях от других брендов Future. Получайте электронные письма от нас от имени наших надежных партнеров или спонсоров.
Получайте электронные письма от нас от имени наших надежных партнеров или спонсоров.Мауро Хукулак — технический писатель WindowsCentral.com. Его основной задачей является написание подробных инструкций, которые помогут пользователям получить максимальную отдачу от Windows 10 и многих связанных с ней технологий. У него есть опыт работы в сфере ИТ с профессиональными сертификатами Microsoft, Cisco и CompTIA, и он является признанным членом сообщества Microsoft MVP.
Информационный бюллетень Windows Central
Благодарим вас за регистрацию в Windows Central. Вскоре вы получите электронное письмо с подтверждением.
Возникла проблема. Пожалуйста, обновите страницу и повторите попытку.
Отправляя свою информацию, вы соглашаетесь с Условиями использования (открывается в новой вкладке) и Политикой конфиденциальности (открывается в новой вкладке) и вам исполнилось 16 лет. Windows Central является частью Future US Inc, международной медиа-группы и ведущего цифрового издателя.
© Future US, Inc. Полный 7-й этаж, 130 West 42nd Street, Нью-Йорк, Нью-Йорк 10036.
Windows 10: как восстановить оптимальную схему питания и повысить производительность
Windows 10: как восстановить оптимальную схему электропитания и повысить производительность
Ваш выбор планов питания в Windows 10 часто ограничен. Однако вы можете восстановить эти параметры плана питания и повысить производительность системы, если знаете правильные коды.
Изображение: грейпшток/Шаттерсток
Следуя настройкам по умолчанию и рекомендуемым в Microsoft Windows 10, ваша система попытается сбалансировать мощность и производительность на том уровне, который она считает оптимальным. Для многих пользователей, работающих в нормальных условиях, этот баланс работает хорошо, и его следует оставить как есть. Однако иногда вы можете захотеть игнорировать протоколы балансировки и получить от своей системы как можно больше мощности и производительности.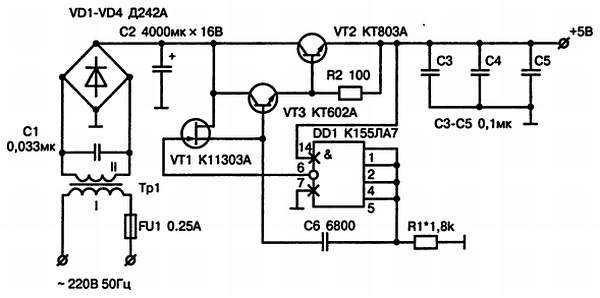
SEE: 83 Советы по Excel, которые должен усвоить каждый пользователь (TechRepublic)
Обязательная к прочтению информация о Windows
- Виндовс 11 22х3 уже здесь
- Контрольный список: защита систем Windows 10
- Как очистить кеш DNS в Windows 10
- Защитите свою сеть с помощью внешних служб безопасности Майкрософт
Сбалансированный план электропитания по умолчанию и рекомендуемый — это один из нескольких предварительно настроенных планов электропитания, доступных в Windows 10. К сожалению, возможность выбора одного из других планов электропитания часто ограничена в зависимости от вашего ПК. Ноутбуки, например, могут предлагать пользователям только вариант сбалансированного плана. Однако для тех из вас, кто хочет максимизировать производительность ПК, доступен план питания Ultimate, но он скрыт за секретным кодом.
В этом практическом руководстве показано, как восстановить и внедрить план питания Ultimate в Windows 10, чтобы повысить производительность вашего ПК, когда вам это нужно.
Восстановить окончательный план питания в Windows 10
Чтобы понять, о каких планах питания Windows 10 мы говорим, нажмите кнопку «Пуск», выберите «Настройки» (значок шестеренки), а затем выберите «Система». Прокрутите вниз левую панель навигации и выберите Power & Спать. Прокрутите правую страницу этого экрана вниз и щелкните ссылку Дополнительные параметры питания, чтобы открыть экран, показанный на Рисунок A .
Рисунок А
Как видите, на моем новом ноутбуке доступен только один вариант плана электропитания — «Сбалансированный».
Чтобы добавить план питания Ultimate, щелкните правой кнопкой мыши кнопку «Пуск» и выберите либо командную строку Windows (администратор), либо Windows PowerShell (администратор), если она включена.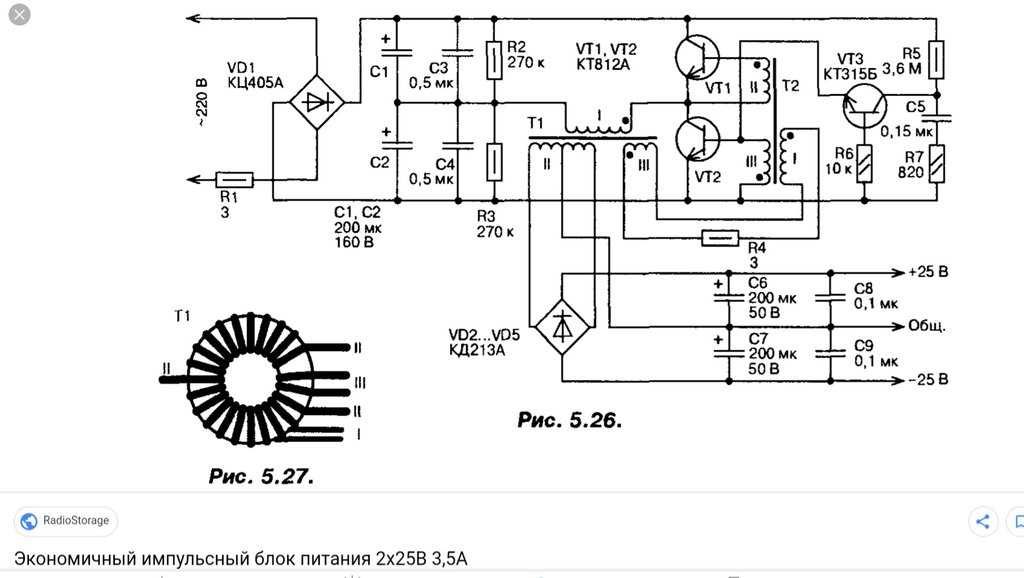
Введите или скопируйте и вставьте эту команду в приглашение, как показано на рис. B , а затем нажмите клавишу Enter.
Ultimate Power Plan :
powercfg -duplicatescheme e9a42b02-d5df-448d-aa00-03f14749eb61
Рисунок В
Пока у вас открыта командная строка, вы можете добавить остальные параметры плана питания:
Высокопроизводительный план электропитания :
powercfg -duplicatescheme 8c5e7fda-e8bf-4a96-9a85-a6e23a8c635c
P план питания ower saver :
powercfg -duplicatescheme a1841308-3541-4fab-bc81-f71556f20b4a
Закройте командную строку, когда закончите.
Теперь, когда вы вернетесь в панель управления параметрами электропитания ( Рисунок A ), вы можете щелкнуть стрелку вниз рядом с пунктом Показать дополнительные параметры, чтобы просмотреть другие схемы электропитания, как показано на рис. 9.0024 Рисунок C .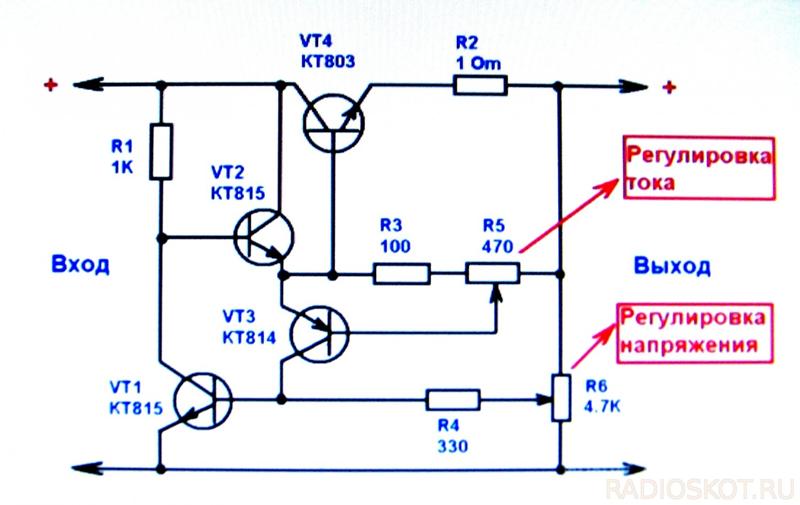
Рисунок С
Будьте осторожны при выборе плана питания Ultimate, особенно если вы работаете с ноутбуком от аккумулятора. Обычные шаги, которые Windows 10 предпринимает для экономии заряда батареи, будут полностью отключены. Батарея, которая обычно работает четыре часа, может едва продержаться до двух часов.
ПОСМОТРЕТЬ: Windows 10: Списки голосовых команд для распознавания речи и диктовки (бесплатный PDF) (TechRepublic)
План электропитания Ultimate лучше всего использовать для приложений, выполняющих обширные вычисления или операции чтения/записи. Такие действия, как рендеринг 3D-изображений, редактирование медиафайлов, выполнение сложных вычислений на листе Excel, запросы к базам данных и т. д., получат выгоду от выделенных энергоресурсов плана питания Ultimate. При выполнении более рутинных задач на вашем ПК, таких как ответ на электронную почту, план питания Ultimate будет тратить энергию впустую.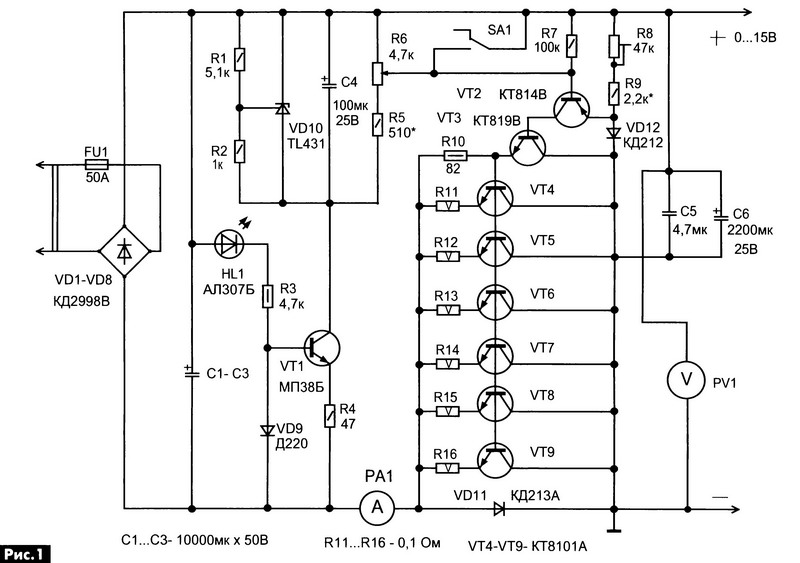
Также обратите внимание, что, хотя план питания Ultimate может помочь получить несколько больше кадров в секунду во время игры, как правило, этот план не оказывает существенного влияния на производительность игр. Это связано с тем, что большинство игр уже обходят настройки плана питания, чтобы повысить производительность. Другими словами, изменение плана электропитания на Ultimate для игр часто бывает излишним, но попробовать не помешает.
Марк В. Кэлин
Опубликовано: Изменено: Увидеть больше Программное обеспечениеСм. также
- Как настроить предупреждения о низком заряде батареи в Windows 10 (ТехРеспублика)
- Как повысить производительность с помощью обновленного системного монитора в Windows 10 (ТехРеспублика)
- Как повысить производительность при открытии файла из удаленной общей папки в Windows 10 (ТехРеспублика)
- Как очистить кеш DNS для повышения производительности сети в Windows 10 (ТехРеспублика)
- Как защитить свои ИТ-мощности от аварий с зависанием (ЗДНет)
- Какой самый быстрый веб-браузер в Windows 10 в 2020 году? (ЗДНет)
- Обязательно к прочтению: Windows 10 (TechRepublic на Flipboard)
- Майкрософт
- Программное обеспечение
Выбор редактора
- Изображение: Rawpixel/Adobe Stock
ТехРеспублика Премиум
Редакционный календарь TechRepublic Premium: ИТ-политики, контрольные списки, наборы инструментов и исследования для загрузки
Контент TechRepublic Premium поможет вам решить самые сложные проблемы с ИТ и дать толчок вашей карьере или новому проекту.

Персонал TechRepublic
Опубликовано: Изменено: Читать далее Узнать больше - Изображение: Nuthawut/Adobe Stock
- Изображение: WhataWin/Adobe Stock
Безопасность
Основные угрозы кибербезопасности на 2023 год
В следующем году киберпреступники будут как никогда заняты. Готовы ли ИТ-отделы?
Мэри Шеклетт
Опубликовано: Изменено: Читать далее Узнать больше Безопасность - Изображение: Разные фотографии/Adobe Stock
Облако
Salesforce дополняет свой технологический стек новыми интеграциями для Slack, Tableau
Компания, которая в течение нескольких лет закупала лучшие в своем классе продукты, интегрирует платформы для создания синергии для скорости, понимания и совместной работы.
Карл Гринберг
Опубликовано: Изменено:

 4 Усилитель с постоянным питанием и импульсным входом
4 Усилитель с постоянным питанием и импульсным входом