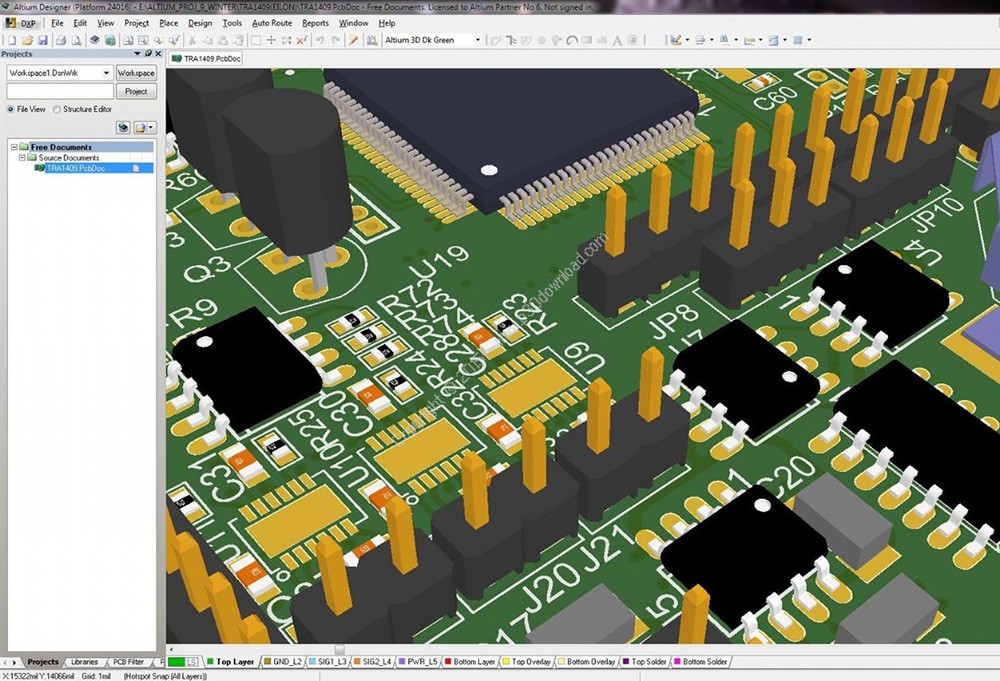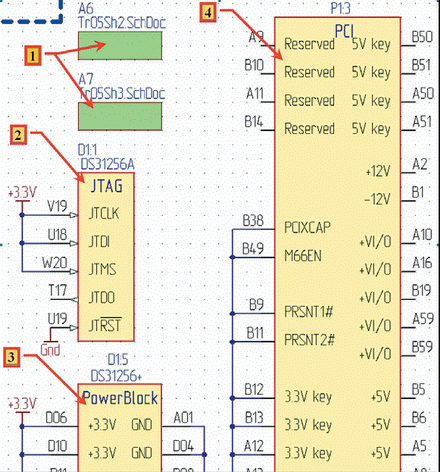Как освоить Altium Designer самостоятельно. Какие основные функции и инструменты есть в программе. С чего начать изучение Altium Designer новичку. Где найти обучающие материалы по Altium Designer на русском языке.
Введение в Altium Designer
Altium Designer — это профессиональная система автоматизированного проектирования (САПР) для разработки печатных плат. Она предоставляет инженерам-электронщикам полный набор инструментов для создания схем, проектирования печатных плат, моделирования и подготовки производственной документации.
Основные возможности Altium Designer:
- Редактор принципиальных схем
- Редактор печатных плат с поддержкой многослойных проектов
- Автотрассировщик
- 3D-визуализация платы
- Библиотеки компонентов
- Инструменты для моделирования и анализа
- Генерация производственных файлов
Несмотря на обширный функционал, Altium Designer имеет довольно высокий порог вхождения для новичков. Поэтому важно изучить основы работы с программой, прежде чем приступать к серьезным проектам.

С чего начать изучение Altium Designer
Для успешного освоения Altium Designer рекомендуется следующая последовательность действий:
- Установите программу и ознакомьтесь с интерфейсом
- Изучите базовые понятия и терминологию
- Создайте простой проект печатной платы
- Освойте работу с библиотеками компонентов
- Научитесь делать принципиальные схемы
- Изучите процесс компоновки и трассировки платы
- Ознакомьтесь с 3D-визуализацией
- Научитесь генерировать производственные файлы
Не пытайтесь сразу охватить весь функционал программы. Осваивайте инструменты постепенно, по мере необходимости.
Основные инструменты Altium Designer
Редактор схем
Позволяет создавать принципиальные электрические схемы проекта. Основные возможности:
- Размещение компонентов из библиотек
- Соединение компонентов проводниками и шинами
- Назначение цепей и классов цепей
- Создание иерархических схем
- Проверка электрических правил (ERC)
Редактор печатных плат
Предназначен для проектирования топологии печатных плат. Ключевые функции:
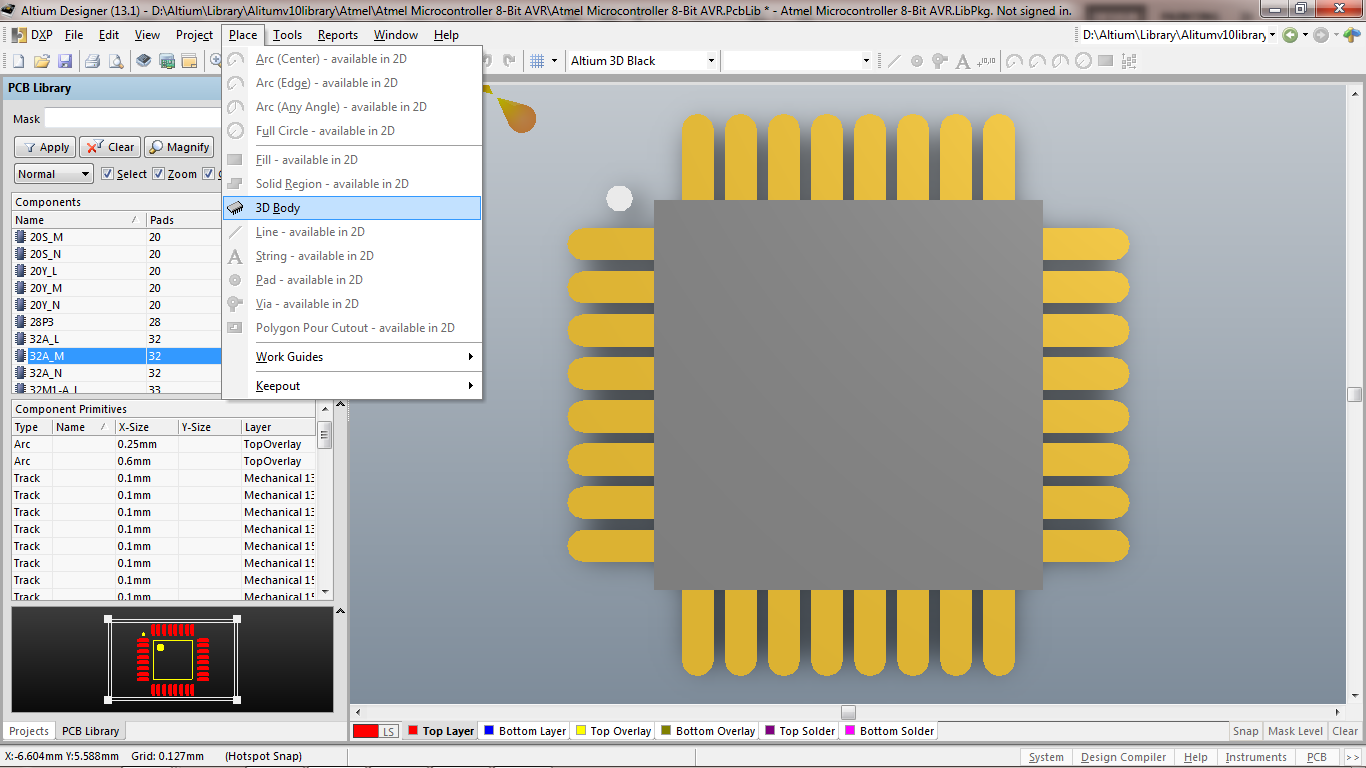
- Настройка стека слоев платы
- Размещение компонентов
- Ручная и автоматическая трассировка
- Работа с полигонами
- Проверка правил проектирования (DRC)
- 3D-визуализация платы
Библиотеки компонентов
Позволяют хранить и управлять информацией об электронных компонентах. Включают:
- Условные графические обозначения (УГО)
- Посадочные места
- 3D-модели
- Параметры компонентов
Создание простого проекта в Altium Designer
Рассмотрим основные этапы создания простого проекта печатной платы в Altium Designer:
1. Создание проекта
Запустите Altium Designer и создайте новый проект PCB Project. Добавьте в проект файлы схемы и печатной платы.
2. Разработка принципиальной схемы
Откройте редактор схем и разместите необходимые компоненты. Соедините их проводниками, назначьте цепям имена. Выполните проверку электрических правил (ERC).
3. Создание печатной платы
Перейдите в редактор печатных плат. Импортируйте данные из схемы. Настройте стек слоев и границы платы. Разместите компоненты на плате.
4. Трассировка соединений
Выполните трассировку проводников вручную или с помощью автотрассировщика. Проверьте соблюдение правил проектирования (DRC).

5. Подготовка производственных файлов
Сгенерируйте необходимые файлы для производства: Gerber, сверловку, сборочный чертеж, спецификацию и т.д.
Обучающие материалы по Altium Designer
Для самостоятельного изучения Altium Designer можно использовать следующие ресурсы:
- Официальная документация и уроки на сайте Altium
- Видеокурсы на YouTube
- Книги и учебные пособия
- Форумы по электронике
Рекомендуемые материалы на русском языке:
- «Altium Designer. Новые решения в проектировании электронных устройств» — Сабунин А.Е.
- Видеокурс «Altium Designer для начинающих» от GeekBrains
- Уроки на сайте PCBWay
Часто задаваемые вопросы
Сложно ли освоить Altium Designer самостоятельно?
Освоение Altium Designer требует времени и усилий, но вполне возможно при наличии базовых знаний электроники. Начните с простых проектов и постепенно наращивайте сложность.
Сколько времени нужно на изучение основ Altium Designer?
При регулярных занятиях базовые навыки можно освоить за 1-2 месяца. Более глубокое изучение всех возможностей программы может занять 6-12 месяцев.
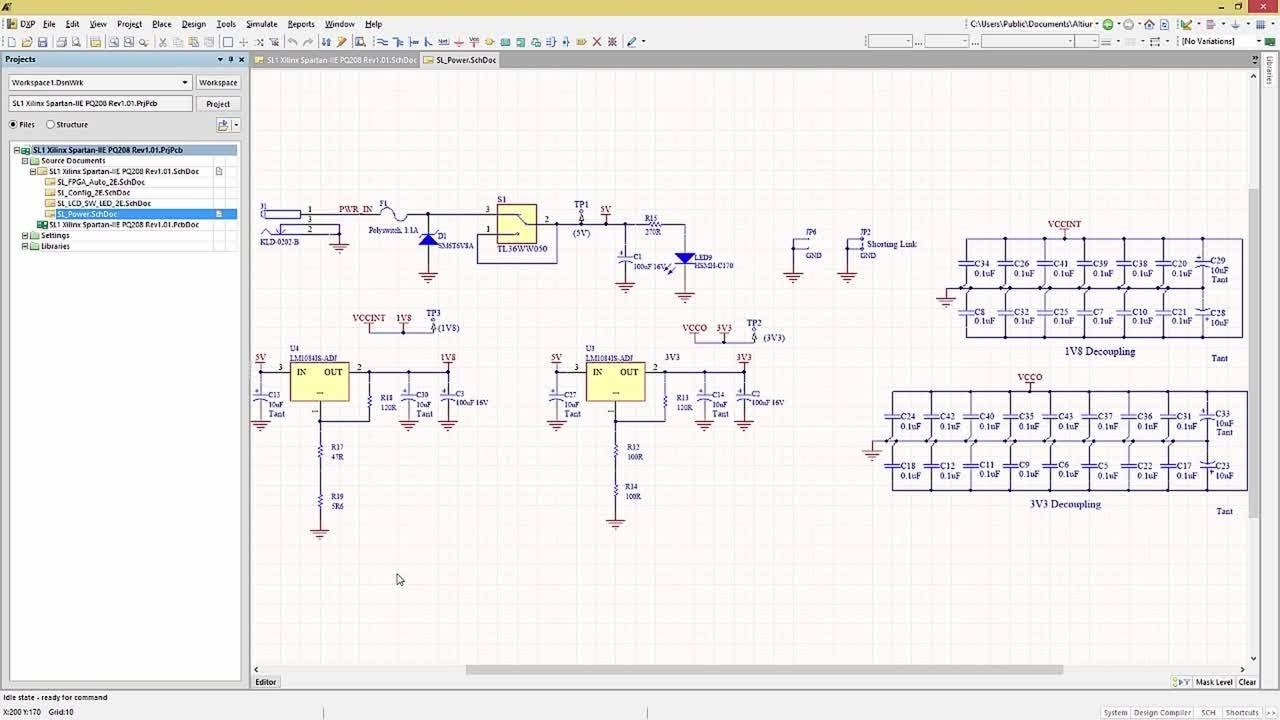
Есть ли бесплатная версия Altium Designer для обучения?
Официальной бесплатной версии нет, но доступна 30-дневная пробная версия. Для студентов есть специальные образовательные лицензии.
Заключение
Altium Designer — мощный инструмент для разработки электроники, освоение которого открывает широкие возможности. Начните с изучения основ, практикуйтесь на простых проектах и постепенно расширяйте свои навыки. Регулярные занятия и работа над реальными задачами помогут быстрее освоить программу.
Altium designer самоучитель pdf
Программная среда для разработки и моделирования печатных плат, интегральных микросхем и других электронных устройств, обладающая огромными возможностями. В редакторе имеются все необходимые инструменты для воплощения самых сложных проектов, таких как многослойные печатные платы, многоиерархические и многоканальные схемы. Самостоятельно освоить конструирование печатных плат помогут уроки Altium Designer, которые представлены в формате видеолекций. Наличие русского интерфейса в программе значительно упрощает её изучение.
Если Вы желаете использовать весь потенциал редактора, рекомендуем изучить данный курс видеоуроков. В нем Вам подробно изложат все принципы работы с Altium Designer, расскажут об интерфейсе приложения, библиотеках компонентов, научат работать с объектами печатной платы и создавать проект с нуля.
Структурированный курс уроков Альтиум Дизайнер, в которых поэтапно раскрывается каждая отдельная тема. Вы научитесь грамотно обращаться с программой для компьютерного конструирования печатных плат. Всего в курсе 34 видеоурока; продолжительность каждого составляет от 9 до 25 минут, в зависимости от темы.
Всего в курсе 34 видеоурока; продолжительность каждого составляет от 9 до 25 минут, в зависимости от темы.
Чтобы ознакомиться с форматом изложения лекций, предлагаем Вам просмотреть первые 10 видеоуроков. Загрузить полный курс Вы можете в конце новости.
Altium Designer
01. Интерфейс программы
02. Выделение и редактирование объектов
03. Назначение горячих клавиш
04. Как сделать библиотеку элементов (Резистор)
05. Как сделать библиотеку элементов (Микросхема)
06. Размещение компонентов на плате
07. Восстановление резервного сохранения
08. Как сделать схему
09. Параметры (атрибуты) компонента
10. Шаблоны печатной платы
11. Как сделать печатную плату
12. Компиляция проекта
13. Навигация
14. Информационное окно в редакторе плат
15. Как сделать 3D модель платы
16. Создание библиотеки в виде базы данных
17. Повторное использование фрагментов топологии и схем
18. Как промоделировать схему
Как промоделировать схему
19. Как задать правила проектирования
20. Как создать перечень элементов по ЕСКД
21. Работа с дифференциальными парами
22. Импорт проектов из P-CAD 2006
23. Как сделать интегрированную библиотеку .IntLib
24. Редактирование полигонов
25. Как распечатать чертеж (Схема)
26. Как распечатать чертеж (Плата)
27. Гибко-жесткие печатные платы
28. Altium Content Vault
29. Выделение объектов на плате и панель Filter
30. Выравнивание длин цепей
31. Передача сборки платы из Altium Designer в SolidWorks
32. MCAD Co-Designer. Из Solidworks в Altium Designer
Altium Vault
01. Установка и настройка
02. Создание библиотеки компонентов
Скачать все уроки по Altium Designer
одним архивом
Используя самоучитель Altium Designer, Вы сможете самостоятельно освоить все компоненты редактора. По завершению курса Ваших знаний будет достаточно для профессиональной работы с программой. Создавайте печатные платы и проектируйте новые устройства вместе с Altium Designer.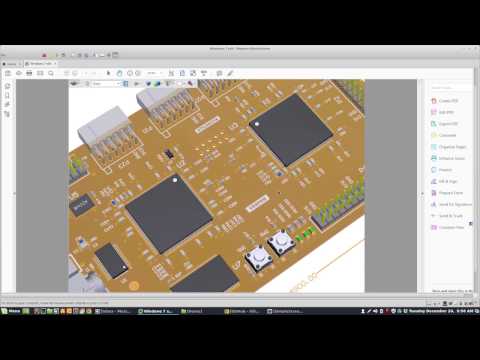 шаблоны для dle 11.2
шаблоны для dle 11.2
Документация Altium Designer
Документация Altium Designer
Altium Designer сочетает в себе множество функциональных возможностей, в том числе:
- Передовые технологии трассировки
- Инструменты проектирования современных гибко-жестких печатных плат
- Мощные инструменты управления проектными данными
- Библиотеки, содержащие более 300 тыс. готовых к использованию компонентов
- Эффективные инструменты повторного использования проектных данных
- Оценка и отслеживание стоимости в режиме реального времени
- Динамические данные о цепочке поставок
- Трехмерная визуализация и проверка зазоров
- Гибкие инструменты управления утвержденными версиями
Все эти инструменты доступны в уникальной единой среде проектирования, обеспечивающей высокую производительность. Унификация Altium Designer позволяет беспрепятственно переходить между различными проектными областями.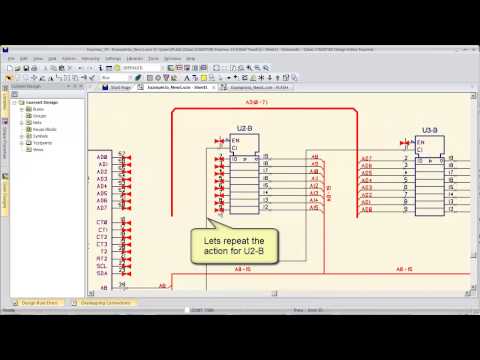 Но изучение широких возможностей системы может показаться сложной задачей на пути к эффективному проектированию. В этом базовом разделе документации по Altium Designer представлена вся информация, необходимая для быстрого освоения системы. Документация Altium Designer буквально является «древом познания», которое предоставляет как обзорную информацию и пошаговые инструкции, так и более детальные разделы.
Но изучение широких возможностей системы может показаться сложной задачей на пути к эффективному проектированию. В этом базовом разделе документации по Altium Designer представлена вся информация, необходимая для быстрого освоения системы. Документация Altium Designer буквально является «древом познания», которое предоставляет как обзорную информацию и пошаговые инструкции, так и более детальные разделы.
Вы новичок в проектировании плат или в использовании Altium Designer, и не знаете, с чего начать? В этом уроке вы пройдете весь процесс от пустого листа схемы до создания файлов для производства платы простого автоколебательного мультивибратора с девятью компонентами. Как показано на схеме слева, здесь используется два NPN-транзистора общего назначения.
В уроке затронуто множество аспектов системы, с которыми вам необходимо ознакомиться для вашей повседневной работы.
Altium Designer включает в себя все составляющие, необходимые для процесса разработки электронных устройств. Редактирование документов, компиляция и обработка осуществляется в единой среде Altium Designer. В основе Altium Designer лежит платформа интеграции X2, которая объединяет различные компоненты системы (их набор зависит от приобретенной лицензии) в интуитивно понятном интерфейсе пользователя. Чтобы добиться еще большей гибкости, вы можете полностью настроить среду под свой стиль работы.
Редактирование документов, компиляция и обработка осуществляется в единой среде Altium Designer. В основе Altium Designer лежит платформа интеграции X2, которая объединяет различные компоненты системы (их набор зависит от приобретенной лицензии) в интуитивно понятном интерфейсе пользователя. Чтобы добиться еще большей гибкости, вы можете полностью настроить среду под свой стиль работы.
Вы можете изучить интерфейс и функции Altium Designer, просто экспериментируя с системой во время создания нового проекта, но лучший вариант – начать с ознакомления с документацией!
Система управления Altium Designer позволяет настроить ваше программное обеспечение в любое время после установки. Настройка включает в себя не только обновление базового функционала (т.н. системные ресурсы), но и возможность устанавливать, обновлять и удалять функциональные возможности с помощью дополнительных программных модулей (Extensions).
По сути, дополнительный программный модуль расширяет функциональные возможности программного обеспечения. Базовый набор функций и возможностей, который устанавливается и управляется как часть изначальной установки, называется системными ресурсами (System Resources). Кроме того, доступен ряд опциональных программных модулей (Optional Extensions) – функциональных возможностей, которые устанавливаются и удаляются пользователем по мере необходимости. В этом и состоит концепция дополнительных программных, которая позволяет управлять набором функциональных возможностей системы в зависимости от потребностей в инструментах проектирования. Расширением может быть новое приложение для импорта/экспорта данных, инструмент создания условно-графических обозначений или поддержка взаимодействия с механическими САПР. Иными словами, дополнительный программный модуль – это пакет, который развивает и улучшает набор возможностей системы.
Базовый набор функций и возможностей, который устанавливается и управляется как часть изначальной установки, называется системными ресурсами (System Resources). Кроме того, доступен ряд опциональных программных модулей (Optional Extensions) – функциональных возможностей, которые устанавливаются и удаляются пользователем по мере необходимости. В этом и состоит концепция дополнительных программных, которая позволяет управлять набором функциональных возможностей системы в зависимости от потребностей в инструментах проектирования. Расширением может быть новое приложение для импорта/экспорта данных, инструмент создания условно-графических обозначений или поддержка взаимодействия с механическими САПР. Иными словами, дополнительный программный модуль – это пакет, который развивает и улучшает набор возможностей системы.
Дополнительные программные модули могут быть как бесплатными, так и платными (предоставляться по подписке), поставляться Altium или сторонними компаниями. Кроме того, с помощью дополнительного программного модуля Altium Developer вы можете самостоятельно улучшать возможности Altium Designer, используя Altium Designer SDK (Software Development Kit – набор средств разработки) для создания собственных расширений.
Кроме того, с помощью дополнительного программного модуля Altium Developer вы можете самостоятельно улучшать возможности Altium Designer, используя Altium Designer SDK (Software Development Kit – набор средств разработки) для создания собственных расширений.
Сервер управляемых данных
Сервер управляемых данных гармонично работает с Altium Designer, что предоставляет элегантное решение для надежного управления проектными данными. Этот сервер не только обеспечивает надежное и безопасное хранение данных, но также позволяет управлять версиями проектов и, таким образом, отслеживать проектные изменения, без перезаписи утвержденных ранее проектов. Сервер также управляет жизненным циклом данных, что позволяет сразу увидеть, на каком этапе находятся данные и использовать их соответствующим образом.
Сервер одновременно является и источником, и местом сохранения данных о компонентах, так что каждый новый проект использует компоненты, выпущенные на сервер и управляемые им. Создавая проекты только с теми компонентами, которые управляются сервером, вы обеспечиваете их целостность.
Создавая проекты только с теми компонентами, которые управляются сервером, вы обеспечиваете их целостность.
Для Altium Designer единственным доступным типом сервера управляемых данных является облачный Altium NEXUS Server.
В Altium Designer вы можете настроить различные области системы из единого расположения. Эти глобальные настройки будут применены ко всем проектам и связанным документам.
Настройка осуществляется в диалоговом окне Preferences (нажмите в правом верхнем углу рабочего пространства). Настройте область системы с помощью элементов управления и параметров на открывшейся странице, как вам необходимо. Настройка может сочетать требования политики вашего предприятия и ваши личные предпочтения для рабочей среды.
В диалоговом окне Preferences представлен ряд полезных инструментов для настройки среды необходимым образом, в том числе:
- Возможность импорта настроек из предыдущей версии программы.
- Возможность сохранения и загрузки настроек с помощью файла *.
 DXPPrf.
DXPPrf. - Возможность сброса параметров и элементов управления до значений по умолчанию на активной странице настроек или на всех страницах.
И если вы используете сервер управляемых данных, вы можете выпустить настройки Altium Designer на этот сервер в качестве целевого объекта (и его ревизии). После того как настройки выпущены и состояние их жизненного цикла изменено на готовое к использованию, эти настройки можно применить на других установленных системах.
Справка по правилам проектирования плат
Для определения требований к проекту редактор плат Altium Designer использует концепцию правил проектирования. Эти правила формируют «набор инструкций», которым будет следовать редактор плат. Они применяются для различных аспектов конструирования: ширина проводников, зазоры, стили соединений, переходных отверстий и так далее – и множество правил можно отслеживать в режиме реального времени с помощью динамической проверки проектных правил (Online DRC).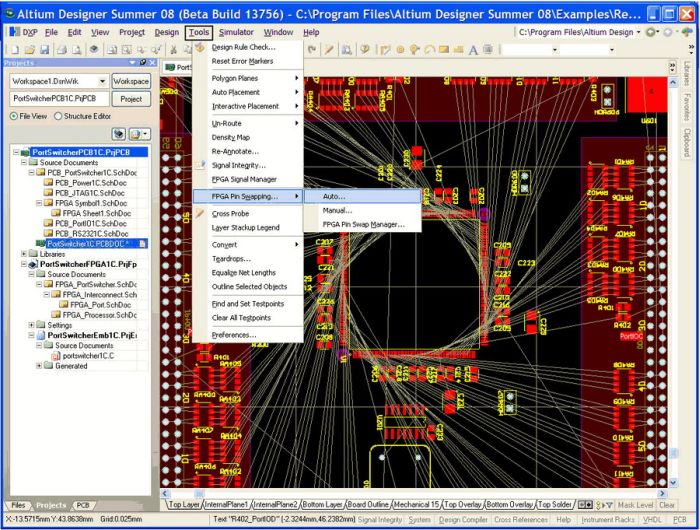
Правила проектирования применяются к необходимым объектам согласно заданной иерархии. Можно настроить множество правил одного типа, и может получиться так, что к одному объекту применяется более одного правила. В этом случае возникает конфликт правил, который решается настройками приоритетов. Система просматривает правила, начиная от правил с более высоким приоритетом, и применяет первое правило, область действия которого соответствует проверяемому объекту.
После того, как набор правил задан, вы можете успешно создать проект платы с различными, зачастую строгими требованиями к ней. Поскольку редактор плат «работает по правилам», уделите время на настройку правил, и вы сможете работать эффективно, точно зная, что ваш проект соответствует требованиям.
Справка по нарушениям компиляции проекта
Компиляция является частью процесса создания корректного списка цепей проекта. В действительности, результатом этого процесса является унифицированная модель данных проекта – единая модель данных, доступ к которой осуществляется из различных областей единой среды проектирования Altium Designer.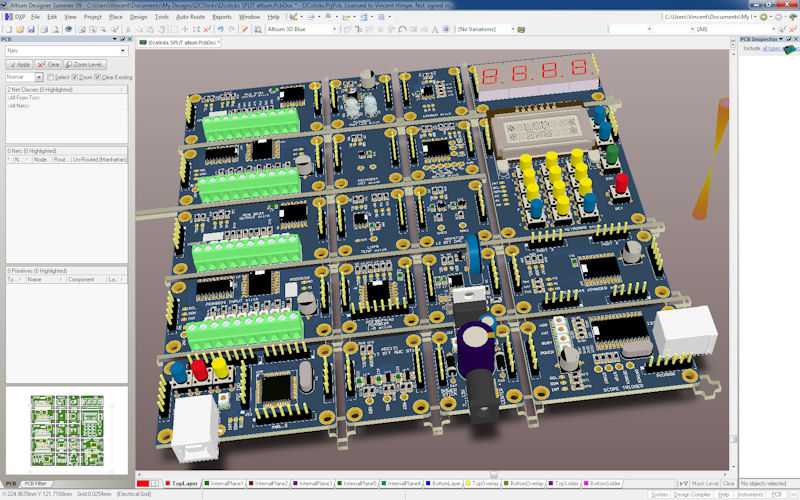 В ходе компиляции можно проверить связи на схеме на соответствие правилам, заданных в настройках проекта на вкладках Error Reporting (Отчет об ошибках) и Connection Matrix (Матрица соединений).
В ходе компиляции можно проверить связи на схеме на соответствие правилам, заданных в настройках проекта на вкладках Error Reporting (Отчет об ошибках) и Connection Matrix (Матрица соединений).
В этом разделе документации Altium Designer представлены полные описания возможных нарушений, которые могут быть в документах при компиляции проекта.
Справка по языку запросов
В основе редакторов схем и плат Altium Designer лежит мощный обработчик запросов. Вы можете ввести запрос, чтобы точно выбрать только те объекты, которые необходимы. Запрос – это строка, которую вы вводите, используя определенные ключевые слова и синтаксис, и после чего получаете требуемые объекты.
Обычно запросы создаются на панели Filter, но они также используются для определения областей действия правил проектирования. Если вы изучите язык запросов, его функции, ключевые слова и синтаксис, вы сможете вводить выражения напрямую, но вы также можете использовать Query Helper (Помощник по запросам).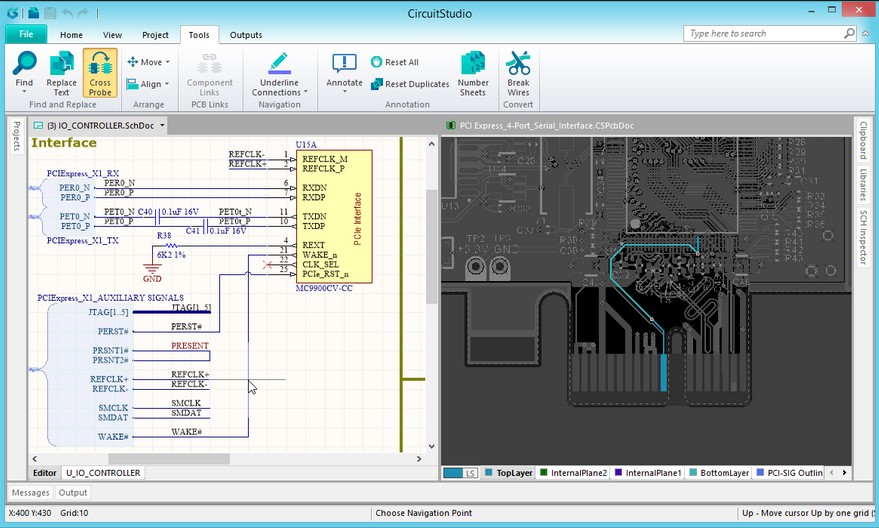 В окне этого помощника содержится полный список функций и ключевых слов запросов, необходимые элементы управления и средство проверки синтаксиса.
В окне этого помощника содержится полный список функций и ключевых слов запросов, необходимые элементы управления и средство проверки синтаксиса.
В начале может показаться, что использовать язык запросов сложно, но со временем вы оцените его эффективность и найдете собственный стиль построения выражений для поиска необходимого набора объектов. Чтобы ускорить этот процесс, есть информация по каждой функции запросов. Достаточно выделить или щелкнуть внутри любого ключевого слова в Query Helper, на панели Filter или в поле Full Query (Полный запрос) редактора правил и нажать F1, и откроется соответствующая страница документации.
Справка по ресурсам
Единая среда проектирования Altium Designer состоит из множества служб, подключенных к базовой платформе. Как и базовая платформа, эти службы предоставляют доступ к ресурсам системы – ее компонентам и функциям.
Эти ресурсы представляют собой команды, диалоговые окна, панели и т. п. Информация по ним содержится в следующих разделах документации:
п. Информация по ним содержится в следующих разделах документации:
Чтобы получить информацию по какому-либо определенному ресурсу, используйте следующие способы:
- В системе наведите курсор на команду меню, кнопку панели инструментов, диалоговое окно, панель или объект и нажмите F1.
- В документации найдите нужный раздел в дереве навигации либо воспользуйтесь поиском с помощью иконки на панели слева.
Книга посвящена проектированию радиоэлектронных функциональных узлов в среде Altium Designer. Описан состав, настройка и основные приемы работы в среде Altium Designer. Подробно освещены вопросы формирования и редактирования электрической схемы, разработки печатной платы, а также трассировки печатного монтажа. Отдельно рассмотрены особенности реализации проекта на основе микросхем ПЛИС, включая программирование и отладку логики ПЛИС на отладочном стенде NanoBoard. Значительное внимание уделено схемотехническому моделированию. Приведены необходимые сведения о работе с библиотеками, взаимодействии с внешними базами данных, системе контроля версий, а также экспорте результатов. Во втором издании расширен и обновлен материал, касающийся формирования схемных документов, интерактивной трассировки печатного монтажа, формирования многоканальных и многовариантных проектов, освещаются основы скрипт-программирования в среде Altium Designer, описаны новые функции Altium Designer – проектирование гибко-жестких печатных плат и размещение скрытых компонентов на внутренних слоях печатной платы. Особенность книги – изложение материала с позиций сквозного проектирования изделия, начиная от создания нового проекта и заканчивая выпуском конструкторской документации по ЕСКД и формированием управляющей информации для автоматизированного производственного оборудования.
Приведены необходимые сведения о работе с библиотеками, взаимодействии с внешними базами данных, системе контроля версий, а также экспорте результатов. Во втором издании расширен и обновлен материал, касающийся формирования схемных документов, интерактивной трассировки печатного монтажа, формирования многоканальных и многовариантных проектов, освещаются основы скрипт-программирования в среде Altium Designer, описаны новые функции Altium Designer – проектирование гибко-жестких печатных плат и размещение скрытых компонентов на внутренних слоях печатной платы. Особенность книги – изложение материала с позиций сквозного проектирования изделия, начиная от создания нового проекта и заканчивая выпуском конструкторской документации по ЕСКД и формированием управляющей информации для автоматизированного производственного оборудования.
Для студентов вузов радиоэлектронного профиля, а также разработчиков, использующих Altium Designer.
Учебник для новичков Altium Designer (1)
Инструкции по установке и как активировать и применять, чтобы добавить лицензию
Инструкции по установке и как активировать и применять, чтобы добавить лицензию
Установочные диски, которые мы предоставляем, могут установить программное обеспечение для разработки Altium на каждом компьютере. Мы генерируем номер пользователя для каждого устройства или компании, мы генерируем код активации для каждого компьютера, введите номер пользователя и код активации в лицензионной интерфейсе программного обеспечения, и программное обеспечение автоматически генерирует бинарный файл информации об этом устройстве, с Эти информационные файлы обмениваются по электронной почте на нашему серверу. С помощью этой машины вы можете использовать программное обеспечение Altium Designer. Для получения подробной информации, пожалуйста, обратитесь к документу «Процедура».Примечание. Каждый компьютер использует код активации, каждый код активации может использоваться только на одном компьютере и не может использоваться на других компьютерах. Вы также можете выполнить следующие шаги:
Мы генерируем номер пользователя для каждого устройства или компании, мы генерируем код активации для каждого компьютера, введите номер пользователя и код активации в лицензионной интерфейсе программного обеспечения, и программное обеспечение автоматически генерирует бинарный файл информации об этом устройстве, с Эти информационные файлы обмениваются по электронной почте на нашему серверу. С помощью этой машины вы можете использовать программное обеспечение Altium Designer. Для получения подробной информации, пожалуйста, обратитесь к документу «Процедура».Примечание. Каждый компьютер использует код активации, каждый код активации может использоваться только на одном компьютере и не может использоваться на других компьютерах. Вы также можете выполнить следующие шаги:
1: щелкните левой кнопкой мыши на верхнем левом углу DXP \ Licensing Введите лицензионный интерфейс
Введите номер клиента и код активации, чтобы сгенерировать файл информации данного устройства. Сохранить этот блок информации файла.
Сохранить этот блок информации файла.
Через электронную почту локальный файл информации отправляется в виде вложения к нашей электронной почте активации, вскоре наш почтовый ящик вернется к электронной почте и поставляется с этой локальной лицензией.
Наконец, дождитесь получения документа файла лицензий из Altium и добавьте документы на платформу DXP2004. Затем укажите документ «Добавить файл лицензии», используя кнопку «Добавить файл лицензии» в интерфейсе лицензии.
Спецификация и дизайн печатной платы в дизайнере Altium
Под главной страницей DXP (настройка по умолчанию появляется, когда открывается настройка по умолчанию, если нет, вы можете открыть домашнюю страницу DXP по леве щелчка на View \ Home, с левой кнопкой мыши, нажмите «Файл \ New \ Project \ Pcb», Левый проект PCB называется PCB_PROOCT1.PRJPCB, появляется в инженерном исследователе, и теперь вы можете изменить файл \ Сохранить проект, чтобы изменить путь сохранения и название проекта проекта.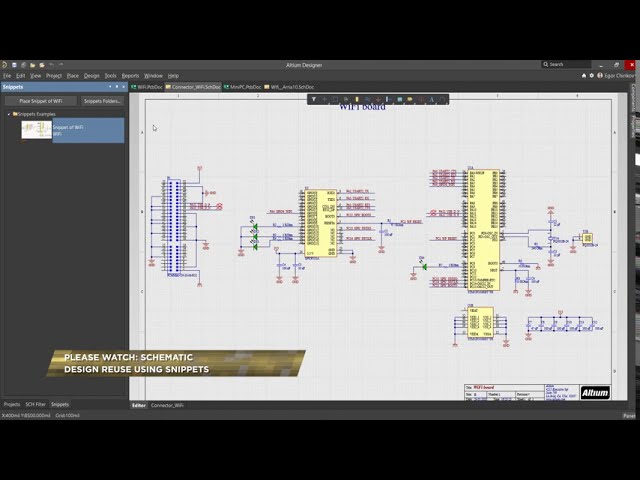
Щелкните правой кнопкой мыши на имя проекта, выберите Добавить новую в проект \ схема в меню, который добавляет новый схематический файл файлов .schdoc, схематический файл в текущем проекте, прикреплен выбирать Сохранить как для изменения схема и сохранить дорожка.
Теперь мы добавили пустую схему в проекте печатной платы.
На правой границе ниже схемы нажмите «Система \ Библиотеки», откройте файл библиотеки и поверните левую кнопку MOD на панели «Файл библиотеки», чтобы добавить, удалить и сортировать файл библиотеки в данный момент.
Далее вы хотите перетащить компоненты, которые нам нужны из библиотеки компонентов, подключите их, завершите схематический дизайн.
Из компонентов, необходимых в библиотеке компонентов, нажмите «Place» или «Перетащите компоненты», которые нам нужны, нажмите «Place \ Bus» и PLAEC \ WACK, подключите их с линией или шиной, и добавьте соответствующие обозначении всех компонентов, сохраняют схему завершения.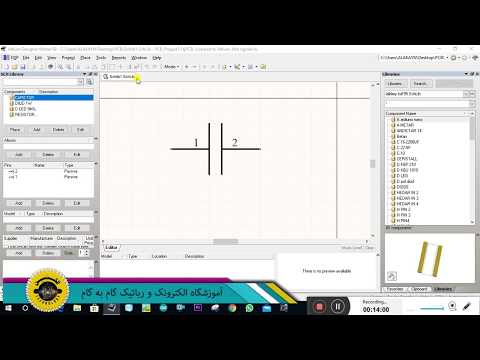 (Чтобы отметить, что если вы хотите выполнить дизайн печатной платы, вам необходимо иметь соответствующий пакет следа. Если вы хотите функционировать имитацию, ваш выбор должен иметь соответствующий файл модели моделирования. Если вам все еще нужно выполнить анализ целостности сигнала, вы должны иметь соответствующий файл модели целостности сигнала.)
(Чтобы отметить, что если вы хотите выполнить дизайн печатной платы, вам необходимо иметь соответствующий пакет следа. Если вы хотите функционировать имитацию, ваш выбор должен иметь соответствующий файл модели моделирования. Если вам все еще нужно выполнить анализ целостности сигнала, вы должны иметь соответствующий файл модели целостности сигнала.)
После завершения схематического дизайна левый макет, щелкните схематическое имя, нажмите «Компилировать документ XXX.SCHDOC в извлеченном меню, (XXX — это имя файла, определенному пользователем самостоятельно), компилируйте этот схематический файл, если есть ошибка Информация автоматически запустит окно сообщения (сообщение), чтобы запросить пользователю, какую ошибку там. После проверки ошибок не отсутствует, сохранить схему.
Щелкните правой кнопкой мыши на имя проекта, выберите Добавить новую в Project \ PCB в меню, что добавляет новый файл PCB PCB1.PCBDOC в текущем проекте, щелкнув правой кнопкой мыши файл печатной платы, в извлеченном меню выберите «Сохранить как можно» Имя файла PCB и сохранить путь.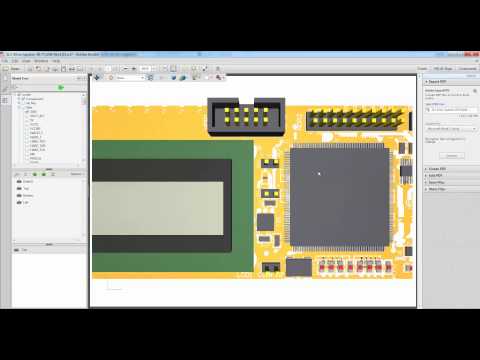
Кнопка левой кнопки Дважды щелкните значок в инженерном проводнике, откройте этот файл печатной платы и щелкните команду «Дизайн \ Forms \ Form». В настоящее время будет зеленый фон, а крест на курсоре. Переместить Мышь, этот крест перемещается, и этот курсор демонстрирует закрытую кривую на заднем плане, а внутренняя часть этой кривой является определенной платой PCB.
Left Mock Нажмите под редактором печатной платы, чтобы выбрать значок, чтобы выбрать текущий рабочий слой, выберите «Удовлетворить слой», на текущем слое выберите команду Place \ Line, нарисуйте границу на слое условного слоя. Проводки периферийных ограничений границы, сохранение файлов и работает.
В нынешней среде Editor Editor Left щелкните левой кнопкой мыши на изменении Design \ Import с xxx..prjpcb, автоматически выпрыгивают из диалогового окна заказа Engineering Change, перечислите некоторые определенные операции меню загрузки файла PCB. Добавлено: Класс компонента, компоненты, сети, комнаты.
В нынешней среде Editor Editor Left щелкните левой кнопкой мыши на изменении Design \ Import с xxx..prjpcb, автоматически выпрыгивают из диалогового окна заказа Engineering Change, перечислите некоторые определенные операции меню загрузки файла PCB. Добавлено: Класс компонента, компоненты, сети, комнаты.
Уроки альтиум
Регистрация Забыли пароль? Программная среда для разработки и моделирования печатных плат, интегральных микросхем и других электронных устройств, обладающая огромными возможностями. В редакторе имеются все необходимые инструменты для воплощения самых сложных проектов, таких как многослойные печатные платы, многоиерархические и многоканальные схемы. Самостоятельно освоить конструирование печатных плат помогут уроки Altium Designer, которые представлены в формате видеолекций.
Поиск данных по Вашему запросу:
Схемы, справочники, даташиты:
Прайс-листы, цены:
Обсуждения, статьи, мануалы:
Дождитесь окончания поиска во всех базах.

По завершению появится ссылка для доступа к найденным материалам.
Содержание:
- Обучающий курс по Altium Designer
- Altium designer уроки
- Altium designer уроки
- От идеи до изготовления – процесс проектирования печатных плат в Altium Designer
- Altium Designer. Создание интегрированной библиотеки компонентов.
- Сборник уроков по Altium Designer
- Создание простой печатной платы с помощью Altium designer в картинках. (Часть 1)
- Сборник уроков по Altium Designer
ПОСМОТРИТЕ ВИДЕО ПО ТЕМЕ: Altium Designer с нуля, урок 1 Начало работы с программой, пользовательский интерфейс.
Обучающий курс по Altium Designer
В данной статье подробно описан процесс создания электрических схем и печатных плат с помощью программного комплекса Altium Designer. Мы изучим структуру и возможности этой программы. Запустить Altium Designer и создать файл проекта. Слева на экране должно появиться окно менеджера проектов Рrojects. Далее необходимо сохранить новый проект. На рабочем поле открывается форматка для выполнения чертежа принципиальной схемы рис.
Точно также сохраняем схему. На рабочем поле появится окно черного цвета. Этот документ также надо сохранить. Справа от названия проекта Печатная плата АД. PrjPcb красный листок.
Это означает, что проект надо сохранить. Теперь добавим в проект библиотеку посадочных мест элементов. Дерево проекта с созданными файлами выглядит следующим образом рис. Выполним основные настройки редактора.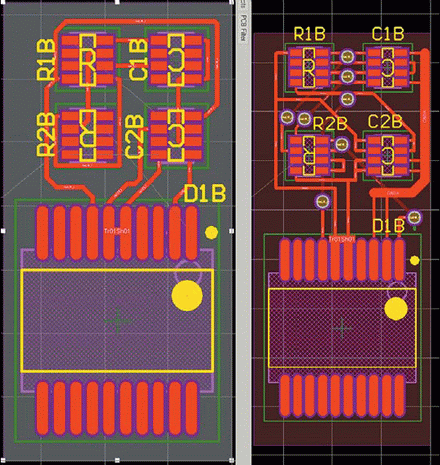 Во вкладках «Настройки редактора» и «Ед. В окне Настройки щелчком открыть папку Schematic и выбрать вкладку Grids.
Во вкладках «Настройки редактора» и «Ед. В окне Настройки щелчком открыть папку Schematic и выбрать вкладку Grids.
Ставим выводы так чтобы белые точечки на конце вывода были направлены от корпуса. Б елые точки показвают место соединения проводников. Чтобы повернуть вывод при его вставке нажимаем на пробел. Отредактировать вывод можно дважды щелкнув по нему. Длину выводов установить 5 мм. Так как выводы резистора не нумеруются и не обозначаются, в окнах имя вывода и обозначение убрать флажки.
Записать созданный рисунок резистора в библиотеку. В окошечке «Default Designator» напишем обозначение резистора R? Нажимаем кнопку Ок. Появится маленькое окно, в котором нужно ввести его название и нажать ОК. Прежде всего проделаем основные настройки редактора посадочных мест. Открыть файл проекта «Печатная плата. В дереве проекта открываем документ «Библиотека посадочных мест». Откроется окно Свойства платы Параметры платы , в котором необходимо установить: единицы измерения Metric, шаг сетки 1mm.
Убираем галочку «Авторазмер» и задаем ширину и высоту мм, а позицию листа 0;0. Создадим посадочное место для резистора. После чего создается лист серого цвета с клетками, а по центру располагается небольшой круг — начало координат. Установить эту контактную площадку в начало координат. Далее щелкнуть по ней дважды левой кнопкой мыши. После этого о ткроется окно настройки контактных площадок. В поле Информация об отверстии задать диаметр отверстия 0,9 мм учитывайте толщину выводов вашего компонента.
Остальные поля заполняются индивидуально. Нажимаем Ок. Теперь можно скопировать созданную контактную площадку и разместить ее в нужном расстоянии. Шаг сетки выбирается нажатием клавиши G. Масштаб листа осуществляется прокруткой колеса мыши при нажатой клавише Ctrl.
Расстояние между конт. На рисунке 18 оно составляет 15 мм. Обозначение конт. Теперь нарисуем контур резистора. Для этого выбрать слой Тоp Overlay рис. Сохранить посадочное место в библиотеку. Посадочные места также можно создать и другим способом.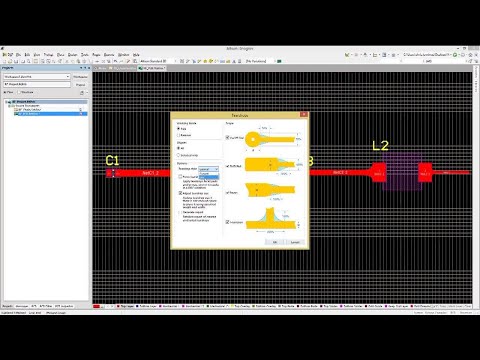 В открывшемся окне нажать Далее. Из появившегося списка выбираем то, что хотим создать, например конденсатор capacitor и единицы измерения рис.
В открывшемся окне нажать Далее. Из появившегося списка выбираем то, что хотим создать, например конденсатор capacitor и единицы измерения рис.
Нажимаем Далее. Теперь программа просит указать способ монтажа. Through Hole — это монтаж в отверстие, а Surface Mount — это поверхностный монтаж. Снова нажимаем Далее и указываем диаметр контактной площадки и диаметр отверстия. Далее указываем расстояние между отверстиями. Затем программа спрашивает полярный или неполярный данный конденсатор. Выбираем стиль монтажа. Аналогичным образом создаем посадочные места для других компонентов.
Теперь пришло время прикрепить созданный футпринт резистора к его условно графическому изображению. Откроется менеджер разработанной библиотеки элементов, в котором нужно выделить нужный элемент в нашем случае резистор и нажать кнопку «добавить» Рис. После этого в появившемся маленьком окошечке выбрать тип модели «Footprint» и нажать ОК. Нажать ОК. Аналогичным образом создаются другие компоненты. После этого переходим к созданию принципиальной схемы.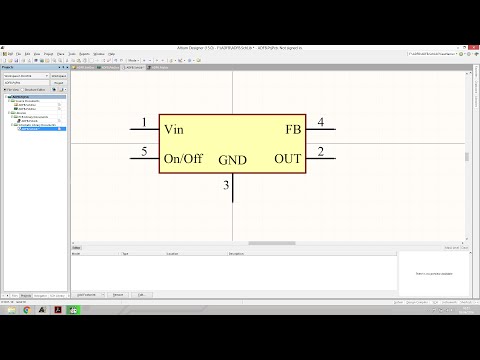
Открыть файл Печатная плата. Появится менеджер проектов. Щёлкнуть дважды по «Схема электрическая принципиальная». На рабочем поле появится форматка. Настроим редактор. Появится окно «Опции документа», в котором можно выбрать формат листа, а в закладке «Ед. Чтобы создать схему из библиотечных элементов, надо открыть созданные библиотеки.
Для этого в нижней части экрана щелкнуть по кнопке System. В выпадающем меню выбрать Библиотеки. Справа откроется менеджер Библиотеки, в котором выбрать Библиотеку элементов. Теперь из этого списка выбираем нужный компонент и дважды щелкаем по нему, после чего компонент следует за курсором мыши. Разместим его в нужное место листа нажатием левой кнопки мыши рис. После размещения всех необходимых компонентов на рабочем листе схемы переходим к их соединению друг с другом.
Сохраняем все. Появится окно Messages, в котором будут показаны все предупреждения и ошибки. Выполнить основные настройки. Для этого открыть файл Плата печатная. В рабочем поле графического редактора щёлкнуть правой кнопкой мыши. Откроется окно, в котором в поле Единицы измерения выбрать метрическую систему измерения Metric, шаг сетки 0,mm, установить все галочки как на рисунке Нажимаем ОК.
Откроется окно, в котором в поле Единицы измерения выбрать метрическую систему измерения Metric, шаг сетки 0,mm, установить все галочки как на рисунке Нажимаем ОК.
После этого открывается окно Перечень изменений. В нем нажать кнопку Проверить, а потом Выполнить. Если нет ошибок, то в разделе Статус появляются зелёные галочки рис. Нажать кнопку Закрыть. Рисунок схемы появится справа снизу от печатной платы в розовом поле. Удаляем розовое поле, а потом выделив все компоненты перемещаем их в черную область.
Компоненты располагаются в произвольном порядке, но программа «помнит» все цепи белые тонкие соединения , нарисованные ранее в принципиальной схеме. Теперь перемещаем компоненты удерживая левую клавишу мыши. По необходимости вращаем их с помощью клавиши пробел.
Компоненты нужно компоновать придерживаясь основных рекомендаций желательно : 1 — самые «связанные» компоненты размещаем по центру обычно микросхемы 2 — компоненты, которые рассеивают много тепла, располагают на расстоянии друг от друга. Для того, чтобы этот урок был понятен начинающим, плата будет однослойной, то есть все печатные проводники на одной стороне Bottom Layer. Это обосновано тем, что большинство из вас будут изготавливать плату в домашних условиях обычно с помощью ЛУТ. Интерактивная трассировка.
Для того, чтобы этот урок был понятен начинающим, плата будет однослойной, то есть все печатные проводники на одной стороне Bottom Layer. Это обосновано тем, что большинство из вас будут изготавливать плату в домашних условиях обычно с помощью ЛУТ. Интерактивная трассировка.
Altium designer уроки
Altium Designer Видеокурс Altium Designer — Программная среда для разработки и моделирования печатных плат, интегральных микросхем и других электронных устройств, обладающая огромными возможностями. В редакторе имеются все необходимые инструменты для воплощения самых сложных проектов, таких как многослойные печатные платы, многоиерархические и многоканальные схемы. Самостоятельно освоить конструирование печатных плат помогут уроки Altium Designer, которые представлены в формате видеолекций. Наличие русского интерфейса в программе значительно упрощает её изучение.
«Altium Designer для начинающих» — подборка уроков базового уровня с максимально подробным описанием необходимых действий.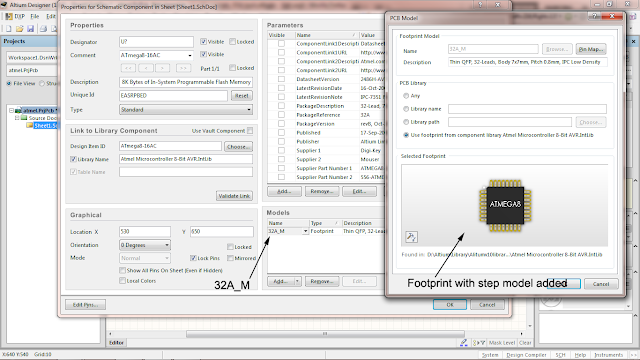
Altium designer уроки
Логин или эл. Запомнить меня. Повторите пароль. Введите цифры и буквы. Сколько ножек stm32fc6? Ваш e-mail. Войти Регистрация Восстановление пароля Логин или эл. Ваш e-mail Получить ссылку на изменение пароля. Цель курса: знакомство с основными инструментами, правилами и методами проектирования электронных устройств в САПР Altium Designer
От идеи до изготовления – процесс проектирования печатных плат в Altium Designer
Altium Designer объединяет все аспекты разработки электронных устройств, с постоянной поддержкой бесшовной связи между этапами проектирования. На мероприятии будут рассмотрены ключевые факторы, влияющие на выбор САПР для проектирования электроники, продемонстрированы эффективные приемы применения инструментов моделирования и трассировки в среде Altium Designer. Специалисты компании Резонит, ведущего изготовителя печатных плат на территории России, расскажут о проектировании многослойных печатных плат, а также задании правил проектирования, соответствующих технологическим возможностям производства. Участники семинара получат возможность узнать о новых функциональных возможностях релиза Altium Designer
Участники семинара получат возможность узнать о новых функциональных возможностях релиза Altium Designer
Программа P-CAD известна многим специалистам в сфере конструирования и инженерной области. Однако она имела ряд характерных недостатков, которые не позволяли ей занять первое место в рейтинге конкурентов.
Altium Designer. Создание интегрированной библиотеки компонентов.
Здесь можно найти актуальные новости САПР, эксклюзивные видеоматериалы и ролики, демонстрирующие особенности ПО, а также обучающие уроки по работе с ним. Некоторые ролики содержат подробное описание с пошаговым набором действий, а другие являются презентацией программ и решений в области автоматизированного проектирования электроники. Наиболее удачным продолжением обучения работе с программой Altium Designer является прохождение полноценных курсов, с расписанием которых можно ознакомиться на сайте. Бессвинцовые технологии. Инженерное обеспечение.
Сборник уроков по Altium Designer
Altium Designer.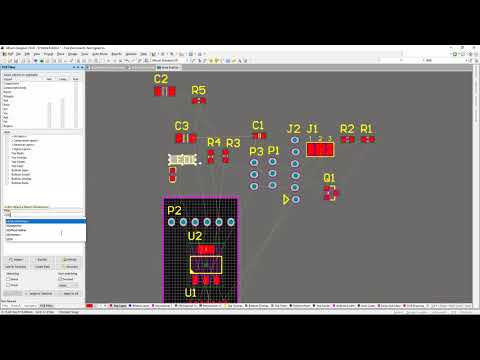 Урок 1 — Создание проекта и шаблонов Nordic Energy. В данном уроке рассмотрено создание проекта в AD17, а также шаблонов для различных типов файла. Подробно описан первый шаг в изучение САПР,.. Урок 2 — Создание библиотеки компонентов Nordic Energy.
Урок 1 — Создание проекта и шаблонов Nordic Energy. В данном уроке рассмотрено создание проекта в AD17, а также шаблонов для различных типов файла. Подробно описан первый шаг в изучение САПР,.. Урок 2 — Создание библиотеки компонентов Nordic Energy.
Сегодня я расскажу как в Altium Designer 18 (далее AD или AD18) повысить Цикл обучающих видео-уроков — тут. Ролики имеют.
Создание простой печатной платы с помощью Altium designer в картинках. (Часть 1)
Добро пожаловать в разработку электронных изделий в программных решениях мирового уровня от Altium. Этот урок поможет вам сделать первые шаги, проведя вас через весь процесс проектирования простой печатной платы — от идеи до получения выходных файлов. Если вы только знакомитесь с программными решениями Altium, прочитайте страницу Изучение Altium Designer , чтобы узнать больше об интерфейсе, использовании панелей и управлении проектными документами. Чтобы получить подробную информацию о команде, диалоговом окне, объекте или панели, нажмите F1 , когда курсор наведен на нужный элемент.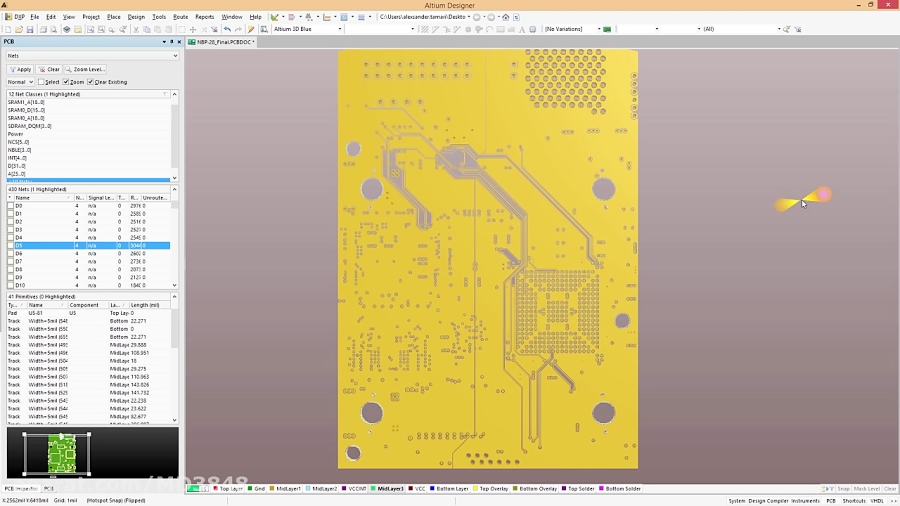
Сборник уроков по Altium Designer
В году фирма Altium заявила о прекращении поставки программных пакетов P-CAD, и предложила разработчикам использовать программу Altium Designer, которая появилась в году и изначально имела название Protel. В был проведён ребрендинг программного продукта и он получил текущее название, последняя версия которого называется Altium Designer Отличительной особенностью программы является проектная структура и сквозная целостность ведения разработки на разных уровнях проектирования. Иными словами изменения в разработке на уровне платы могут мгновенно быть переданы на уровень ПЛИС или схемы и так же обратно. Данный пакет состоит из двух продуктов, базирующихся на единой интегрированной платформе DXP, возможность работы с тем или иным из них зависит от типа приобретённой лицензии:. В состав программного комплекса Altium Designer входит весь необходимый инструментарий для разработки, редактирования и отладки проектов на базе электрических схем и ПЛИС.
В данной статье подробно описан процесс создания электрических схем и печатных плат с помощью программного комплекса Altium Designer. Мы изучим структуру и возможности этой программы.
Altium Designer 3D Здравствуйте. Скачал себе Altium Desykner,хотел посмотреть 3Д изображение платы из примеров но На офф. Вопросы по Altium Designer Всем привет! Долго искал тему в которой можно задать этот вопрос, но в итоге решил создать Altium Designer Заливка Заливка. Режим — штриховой сетка.
Самым удобным методом разработки плат с упрощенным контуром считается пользование мастером печатных плат. Данная опция помогает за несколько шагов установить настройки для разработки платы. Любой этап можно откатить назад, с помощью одноименной кнопки.
Проектирование печатных плат в системе Altium Designer, Лопаткин, 2017
Книги и учебники — Книги по программированию
Проектирование печатных плат в системе Altium Designer, Лопаткин А. , 2017.
, 2017.
В книге подробно с применением пошаговых инструкций описывается весь цикл проектирования печатной платы — от ввода схемы до верификации проекта и выпуска рабочей документации. Рассмотрены инструменты автоматической и интерактивной трассировки, размещения и редактирования полигонов, задания и проверки конструкторско-технологических норм. Большое внимание уделено созданию и ведению библиотек, включающих все известные разновидности электронных компонентов. Второе издание обновлено с учетом новых версий системы, а также включает материал, посвященный разработке иерархических и многоканальных схем, приемам работы с рабочими панелями списков, генератором символов и инструментами архивирования проектов. Кроме того, расширен список подробно разобранных системных и проектных настроек. Книга может быть полезна для разработчиков электронной аппаратуры и студентов технических вузов, начинающих осваивать систему Altium Designer.
Скачать и читать Проектирование печатных плат в системе Altium Designer, Лопаткин А. , 2017
, 2017
Книги и учебники — Книги по информатике и компьютерам
Десятипальцевый метод печати на компьютере, Андрианов В.И., 2004.
Эта книга рассчитана на широкий круг читателей, которые желают научиться быстро и без ошибок печатать на персональном компьютере. В ней содержатся сведения об особенностях различных клавиатур, изложены правила и рекомендации по расположению пальцев рук на клавиатуре компьютера для быстрой печати. Приводятся комплексы упражнений на русском и английском языках.
Скачать и читать Десятипальцевый метод печати на компьютере, Андрианов В.И., 2004
Книги и учебники — Книги по информатике и компьютерам
Десятипальцевый метод печати на компьютере, Андрианов В., 2014.
Эта книга рассчитана на широкий круг читателей, которые желают научиться быстро и без ошибок печатать на персональном компьютере. В ней содержатся сведения об особенностях различных клавиатур, изложены правила и рекомендации по расположению пальцев на клавиатуре компьютера для быстрой печати. Приводятся комплексы упражнений на русском и английском языках.
В ней содержатся сведения об особенностях различных клавиатур, изложены правила и рекомендации по расположению пальцев на клавиатуре компьютера для быстрой печати. Приводятся комплексы упражнений на русском и английском языках.
Скачать и читать Десятипальцевый метод печати на компьютере, Андрианов В., 2014
Книги и учебники — Книги по информатике и компьютерам
Печатаем на компьютере вслепую, Простой и понятный самоучитель, Леонов В.С., 2015.
В наше время каждый, кто работает на компьютере, рано или поздно задает себе вопрос: «Как научиться набирать текст быстро и с минимальным количеством ошибок?» Этот самоучитель поможет вам стать настоящим маэстро клавиатуры. Вы найдете все, что нужно для того, чтобы научиться быстро и безошибочно
набирать текст. Теперь долгий и нудный набор текста останется в прошлом, вы научитесь получать удовольствие от самого процесса печати.
Скачать и читать Печатаем на компьютере вслепую, Простой и понятный самоучитель, Леонов В.С., 2015
Книги и учебники — Книги по информатике и компьютерам
Самоучитель «слепой» печати, учимся быстро набирать тексты на компьютере, Гладкий А.А., 2013.
Аннотация.
Данная книга адресована пользователям, желающим в короткие сроки освоить методику быстрого набора текста на персональном компьютере. Помимо теоретического материала, в книге приводится большое количество практических упражнений. Отдельно рассказывается о специальных программных продуктах, применение которых позволяет многократно повысить скорость набора текста.
Скачать и читать Самоучитель «слепой» печати, учимся быстро набирать тексты на компьютере, Гладкий А.А., 2013
Наука и обучение — Обучение информатике
Информатика — Microsoft Word — Свойства документа.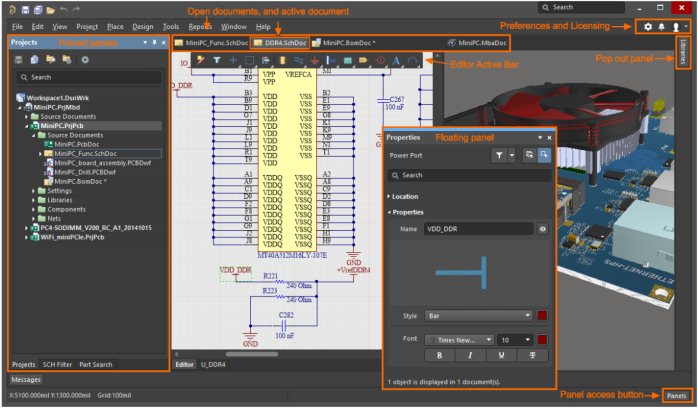 Редактирование и печать документа. Вставка объектов — Практическое задание
Редактирование и печать документа. Вставка объектов — Практическое задание
1. Запустить редактор Word. Открыть Текстовый документ из своей папки с помощью команды [Файл-Открыть…].
2. Ввести команду [Файл-Свойства]. Появится диалоговая панель для текущего документа Свойства. На вкладке Статистика ознакомиться с составом документа (количеством страниц, абзацев, строк, др.).
3. Ввести команду [Правка-Заменить…]. На появившейся диалоговой панели Найти и заменить на вкладке Заменить поля Найти: и Заменить на: необходимо ввести соответствующие последовательности символов.
Скачать и читать Информатика — Microsoft Word — Свойства документа. Редактирование и печать документа. Вставка объектов — Практическое задание
Книги, учебники, обучение по разделам
Не нашёл? Найди:
2022-10-04 14:49:36
Каталог — ЭБС Айбукс.
 ру
руПо названиям
По авторам
По полному тексту
По ISBN
По аннотациям
Год издания (указанный и младше)20252023202220212020201920182017201620152014201320122011201020092008200720062005200420032002200120001999199819971996199519941993199219911990198919881986197519231906384
В избранном
Дополнительная литератураИздание для досугаКурс лекцийМетодическое пособиеМонографияНаучно-популярное изданиеНаучное изданиеПериодическое изданиеПрактикумПрактическое изданиеПрактическое издание на иностранных языкахСборникСловарьСправочное пособиеУчебникУчебно-методическое пособиеУчебное пособиеХрестоматияХудожественная литература1С-Паблишинг (Москва)Агентство Научных Изданий (Москва)Ад Маргинем Пресс (Москва)Аква-Терм (Москва)Алетейя (Санкт-Петербург)Альпина (Москва)Альфа-М (Москва)Альфа-Пресс (Москва)Антология (Санкт-Петербург)Аспект Пресс (Москва)БАТиП (Санкт-Петербург)Беларуская навука (Минск)Бином (Москва)БХВ-Петербург (Санкт-Петербург)ВАКО (Москва)ВГИК (Москва)ВЕЛТ (Москва)Весь Мир (Москва)Вече (Москва)ВЛАДОС-ПРЕСС (Москва)Волгоградский государственный архитектурно-строительный университет (Волгоград)Воронежский университет инженерных технологий (Воронеж)Восточная книга (Москва)Восточно-Европейский Институт Психоанализа (Санкт-Петербург)Время (Москва)Вузовский учебник (Москва)ВШЭ (Москва)Высшая школа (Москва)Вышэйшая школа (Минск)Вятский государственный гуманитарный университет (Киров)Гангут (Санкт-Петербург)Генезис (Москва)ГИОРД (Санкт-Петербург)Горная книга (МГГУ) (Москва)Горячая Линия–Телеком (Москва)Далькнига (Владивосток)Дашков и К (Москва)Дело РАНХиГС (Москва)Деловой стиль (Москва)ДМК Пресс (Москва)ЕАОИ (Москва)Зарубежная классика (МХК)Зерцало-М (Москва)Златоуст (Санкт-Петербург)Издательско-полиграфическая ассоциация высших учебных заведений (Санкт-Петербург)Издательство «Дмитрий Сечин» (Москва)Издательство В.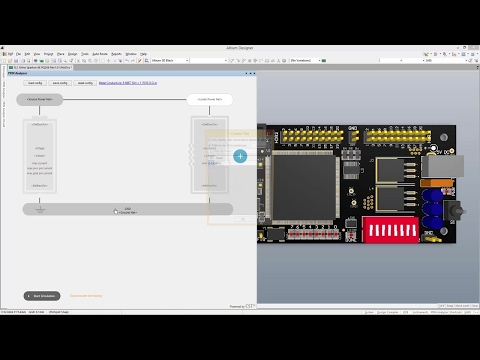 Секачев (Москва)Издательство Ивана Лимбаха (Санкт-Петербург)Инcтитут общегуманитарных исследований (Москва)Институт мировых цивилизаций (Москва)Институт общегуманитарных исследований (Москва)Институт психологии РАН (Москва)Институт фундаментальных системных исследований (Москва)Интеллект-Центр (Москва)Интеллектуальная Литература (Москва)Интермедиатор (Москва)Интермедия (Санкт-Петербург)Инфотропик Медиа (Москва)Инфра-Инженерия (Москва)Инфра-М (Москва)ИТ Медиа (Санкт-Петербург)ИЦ РИОР (Москва)Капитал (Москва)КАРО (Санкт-Петербург)Квазар (Москва)Квант Медиа (Москва)Кемеровский государственный институт культуры (Кемерово)Кемеровский технологический институт пищевой промышленности (Кемерово)Когито-Центр (Москва)Корвет (Москва)Креативная экономика (Москва)КУРС (Москва)Лаборатория знаний (Москва)Логос (Москва)Магистр (Москва)Машиностроение (Москва)МГТУ им. Н.Э. Баумана (Москва)Медиамузыка (Москва)Медицинская литература (Москва)Международные отношения (Москва)Металлургиздат (Москва)Мир и образование (Москва)МИСИ—МГСУ (Москва)Монолит (Москва)Монолит (Харьков)Московский государственный университет (Москва)Научный консультант (Москва)Национальный Открытый Университет ИНТУИТ (Москва)Новосибирский государственный аграрный университет (Новосибирск)Новосибирский государственный технический университет (Новосибирск)Норма (Москва)Олимп-Бизнес (Москва)ОмГТУ (Омск)Омега-Л (Москва)Оренбургский государственный университет (Оренбург)ПГПУ (Пенза)Пер Сэ (Москва)Перспектива (Юникс) (Санкт-Петербург)Питер (Санкт-Петербург)Пожарная книга (Москва)Политическая энциклопедия (Москва)Попурри (Минск)Прогресс-Традиция (Москва)Прометей (Москва)Проспект (Москва)Проспект Науки (Санкт-Петербург)РИПО (Минск)РИТМ (Москва)РОСМЭН (Москва)Российская таможенная академия (Москва)Российский государственный гуманитарный университет (Москва)Российский государственный социальный университет (Москва)Российский государственный университет правосудия (Москва)Русская классическая литература (МХК)Русское слово (Москва)Санкт-Петербургский государственный университет (Санкт-Петербург)СВЕН (Санкт-Петербург)Сибирский Федеральный Университет (Красноярск)Синергия (Москва)Скифия (Санкт-Петербург)СО РАН (Новосибирск)СОЛОН-ПРЕСС (Москва)София (Москва)Социум (Челябинск)СПбГИПСР (Санкт-Петербург)СПбКО (Санкт-Петербург)Спорт (Москва)Спутник + (Москва)Ставропольский государственный аграрный университет (АГРУС) (Ставрополь)Статут (Москва)Страта (Санкт-Петербург)Стрелка Пресс (Москва)Стройматериалы (Москва)Студия Артемия Лебедева (Москва)ТГУ (Томск)Текст (Москва)Теплотехник (Москва)Теревинф (Москва)ТетраСистемс (Минск)Техносфера (Москва)Томский государственный университет (Томск)Троицкий мост (Санкт-Петербург)ТУСУР (Томск)Университетская книга (Москва)Уральский федеральный университет (Екатеринбург)Федеральный научный центр физической культуры и спорта (Москва)Феникс (Ростов-на-Дону)Финансы и статистика (Москва)Флинта (Москва)Фолиант (Санкт-Петербург)Форум (Москва)ХИМИЗДАТ (Санкт-Петербург)Центр Сохранения Культурного Наследия (Санкт-Петербург)ЦИПСиР (Москва)Человек (Москва)Эдитус (Москва)Эко-Вектор (Санкт-Петербург)Эксмо (Москва)Эксперт-Наука (Владивосток)Энергия (Москва)Энтропос (Ставрополь)Юр-ВАК (Москва)Юридический центр-Пресс (Санкт-Петербург)Юстицинформ (Москва)
Секачев (Москва)Издательство Ивана Лимбаха (Санкт-Петербург)Инcтитут общегуманитарных исследований (Москва)Институт мировых цивилизаций (Москва)Институт общегуманитарных исследований (Москва)Институт психологии РАН (Москва)Институт фундаментальных системных исследований (Москва)Интеллект-Центр (Москва)Интеллектуальная Литература (Москва)Интермедиатор (Москва)Интермедия (Санкт-Петербург)Инфотропик Медиа (Москва)Инфра-Инженерия (Москва)Инфра-М (Москва)ИТ Медиа (Санкт-Петербург)ИЦ РИОР (Москва)Капитал (Москва)КАРО (Санкт-Петербург)Квазар (Москва)Квант Медиа (Москва)Кемеровский государственный институт культуры (Кемерово)Кемеровский технологический институт пищевой промышленности (Кемерово)Когито-Центр (Москва)Корвет (Москва)Креативная экономика (Москва)КУРС (Москва)Лаборатория знаний (Москва)Логос (Москва)Магистр (Москва)Машиностроение (Москва)МГТУ им. Н.Э. Баумана (Москва)Медиамузыка (Москва)Медицинская литература (Москва)Международные отношения (Москва)Металлургиздат (Москва)Мир и образование (Москва)МИСИ—МГСУ (Москва)Монолит (Москва)Монолит (Харьков)Московский государственный университет (Москва)Научный консультант (Москва)Национальный Открытый Университет ИНТУИТ (Москва)Новосибирский государственный аграрный университет (Новосибирск)Новосибирский государственный технический университет (Новосибирск)Норма (Москва)Олимп-Бизнес (Москва)ОмГТУ (Омск)Омега-Л (Москва)Оренбургский государственный университет (Оренбург)ПГПУ (Пенза)Пер Сэ (Москва)Перспектива (Юникс) (Санкт-Петербург)Питер (Санкт-Петербург)Пожарная книга (Москва)Политическая энциклопедия (Москва)Попурри (Минск)Прогресс-Традиция (Москва)Прометей (Москва)Проспект (Москва)Проспект Науки (Санкт-Петербург)РИПО (Минск)РИТМ (Москва)РОСМЭН (Москва)Российская таможенная академия (Москва)Российский государственный гуманитарный университет (Москва)Российский государственный социальный университет (Москва)Российский государственный университет правосудия (Москва)Русская классическая литература (МХК)Русское слово (Москва)Санкт-Петербургский государственный университет (Санкт-Петербург)СВЕН (Санкт-Петербург)Сибирский Федеральный Университет (Красноярск)Синергия (Москва)Скифия (Санкт-Петербург)СО РАН (Новосибирск)СОЛОН-ПРЕСС (Москва)София (Москва)Социум (Челябинск)СПбГИПСР (Санкт-Петербург)СПбКО (Санкт-Петербург)Спорт (Москва)Спутник + (Москва)Ставропольский государственный аграрный университет (АГРУС) (Ставрополь)Статут (Москва)Страта (Санкт-Петербург)Стрелка Пресс (Москва)Стройматериалы (Москва)Студия Артемия Лебедева (Москва)ТГУ (Томск)Текст (Москва)Теплотехник (Москва)Теревинф (Москва)ТетраСистемс (Минск)Техносфера (Москва)Томский государственный университет (Томск)Троицкий мост (Санкт-Петербург)ТУСУР (Томск)Университетская книга (Москва)Уральский федеральный университет (Екатеринбург)Федеральный научный центр физической культуры и спорта (Москва)Феникс (Ростов-на-Дону)Финансы и статистика (Москва)Флинта (Москва)Фолиант (Санкт-Петербург)Форум (Москва)ХИМИЗДАТ (Санкт-Петербург)Центр Сохранения Культурного Наследия (Санкт-Петербург)ЦИПСиР (Москва)Человек (Москва)Эдитус (Москва)Эко-Вектор (Санкт-Петербург)Эксмо (Москва)Эксперт-Наука (Владивосток)Энергия (Москва)Энтропос (Ставрополь)Юр-ВАК (Москва)Юридический центр-Пресс (Санкт-Петербург)Юстицинформ (Москва)
КРАТКИЕ ОПИСАНИЯ
ПОЛНЫЕ ОПИСАНИЯ
Выводить:
102050100
Формирование коммуникативной культуры младших школьников в условиях полиязыкового образования. Монография
Монография
ISBN 978-5-9765-3292-2
Авторы: Тихонова Т.Е., Ворожбитова А.А.
Москва: Флинта, 2022 г., 178 с.
Тихонова Т.Е. Формирование коммуникативной культуры младших школьников в условиях полиязыкового образования. Монография / Т.Е. Тихонова, А.А. Ворожбитова. — Москва : Флинта, 2022. — 178 с. — ISBN 978-5-9765-3292-2. — URL: https://www.ibooks.ru/bookshelf/358557/reading (дата обращения: 05.10.2022). — Текст: электронный.
Формирование речемыслительной культуры младших школьников на базе алгоритмов текстовых действий. Монография
ISBN 978-5-9765-3291-5
Авторы: Петровская А.Ю., Ворожбитова А.А.
Москва: Флинта, 2022 г., 177 с.
Петровская А.Ю. Формирование речемыслительной культуры младших школьников на базе алгоритмов текстовых действий. Монография / А.Ю. Петровская, А.А. Ворожбитова. — Москва : Флинта, 2022. — 177 с. — ISBN 978-5-9765-3291-5. — URL: https://www.ibooks.ru/bookshelf/358556/reading (дата обращения: 05.10.2022). — Текст: электронный.
Монография / А.Ю. Петровская, А.А. Ворожбитова. — Москва : Флинта, 2022. — 177 с. — ISBN 978-5-9765-3291-5. — URL: https://www.ibooks.ru/bookshelf/358556/reading (дата обращения: 05.10.2022). — Текст: электронный.
Астрономия: практические задания, задачи и упражнения: практикум. — 2-е изд., стер.
ISBN 978-5-9765-4874-9
Авторы: Кондакова Е.В.
Москва: Флинта, 2022 г., 76 с.
Кондакова Е.В. Астрономия: практические задания, задачи и упражнения: практикум. — 2-е изд., стер. / Е.В. Кондакова. — Москва : Флинта, 2022. — 76 с. — ISBN 978-5-9765-4874-9. — URL: https://www.ibooks.ru/bookshelf/385574/reading (дата обращения: 05.10.2022). — Текст: электронный.
Установки пожаротушения автоматические: Учебно-справочное пособие. —11-е изд., перераб. . — Серия «Пожарная безопасность предприятия».
—11-е изд., перераб. . — Серия «Пожарная безопасность предприятия».
ISBN 978-5-98629-107-9
Авторы: Собурь С.В.
Москва: Пожарная книга, 2022 г., 314 с.
Собурь С.В. Установки пожаротушения автоматические: Учебно-справочное пособие. —11-е изд., перераб. . — Серия «Пожарная безопасность предприятия». / С.В. Собурь. — Москва : Пожарная книга, 2022. — 314 с. — ISBN 978-5-98629-107-9. — URL: https://www.ibooks.ru/bookshelf/379341/reading (дата обращения: 05.10.2022). — Текст: электронный.
Оспаривание сделок должника при банкротстве
ISBN 978-5-00149-774-5
Авторы: Кочеулов Ю., Царь С.
Москва: Эдитус, 2022 г., 95 с.
Кочеулов Ю. Оспаривание сделок должника при банкротстве / Ю. Кочеулов, С. Царь. — Москва : Эдитус, 2022. — 95 с. — ISBN 978-5-00149-774-5. — URL: https://www.ibooks.ru/bookshelf/381728/reading (дата обращения: 05.10.2022). — Текст: электронный.
Венок памяти Сергею Кормилову (1951-2020) : сборник воспоминаний
ISBN 978-5-4469-4633-2_22
Авторы: Федотов О. И., сост., общ. ред. и вступ. ст.
Москва: Флинта, 2022 г., 512 с.
Федотов О. И. Венок памяти Сергею Кормилову (1951-2020) : сборник воспоминаний / О.И. Федотов. — Москва : Флинта, 2022. — 512 с. — ISBN 978-5-4469-4633-2_22. — URL: https://www.ibooks.ru/bookshelf/381492/reading (дата обращения: 05. 10.2022). — Текст: электронный.
10.2022). — Текст: электронный.
Спешите делать добрые дела : учебное пособие / — 4-е изд., стер.
ISBN 978-5-89349-494-5
Авторы: Фёдорова И.В.
Москва: Флинта, 2022 г., 88 с.
Фёдорова И.В. Спешите делать добрые дела : учебное пособие / — 4-е изд., стер. / И.В. Дорова. — Москва : Флинта, 2022. — 88 с. — ISBN 978-5-89349-494-5. — URL: https://www.ibooks.ru/bookshelf/22828/reading (дата обращения: 05.10.2022). — Текст: электронный.
Основы русского стихосложения. Теория и история русского стиха : в 2-х кн. Кн. 1 : Метрика и ритмика / — 4-е изд., стер.
ISBN 978-5-89349-311-5
Авторы: Федотов О.И.
Москва: Флинта, 2022 г., 360 с.
Федотов О.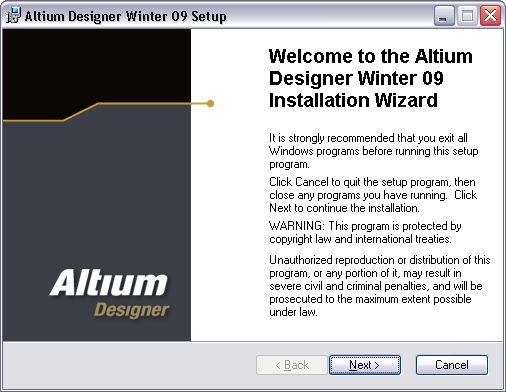 И. Основы русского стихосложения. Теория и история русского стиха : в 2-х кн. Кн. 1 : Метрика и ритмика / — 4-е изд., стер. / О.И. Федотов. — Москва : Флинта, 2022. — 360 с. — ISBN 978-5-89349-311-5. — URL: https://www.ibooks.ru/bookshelf/334692/reading (дата обращения: 05.10.2022). — Текст: электронный.
И. Основы русского стихосложения. Теория и история русского стиха : в 2-х кн. Кн. 1 : Метрика и ритмика / — 4-е изд., стер. / О.И. Федотов. — Москва : Флинта, 2022. — 360 с. — ISBN 978-5-89349-311-5. — URL: https://www.ibooks.ru/bookshelf/334692/reading (дата обращения: 05.10.2022). — Текст: электронный.
Основы русского стихосложения. Теория и история русского стиха : в 2-х кн. Кн. 2 : Строфика / — 4-е изд., стер.
ISBN 978-5-89349-365-8
Авторы: Федотов О.И.
Москва: Флинта, 2022 г., 486 с.
Федотов О.И. Основы русского стихосложения. Теория и история русского стиха : в 2-х кн. Кн. 2 : Строфика / — 4-е изд., стер. / О.И. Федотов. — Москва : Флинта, 2022. — 486 с. — ISBN 978-5-89349-365-8. — URL: https://www.ibooks.ru/bookshelf/334701/reading (дата обращения: 05.10.2022). — Текст: электронный.
Сравнительная типология немецкого и русского языков. Учебное пособие.
ISBN 978-5-9765-4971-5
Авторы: Анохина С.П., Кострова О.А.
Москва: Флинта, 2022 г., 276 с.
Анохина С.П. Сравнительная типология немецкого и русского языков. Учебное пособие. / С.П. Анохина, О.А. Кострова. — Москва : Флинта, 2022. — 276 с. — ISBN 978-5-9765-4971-5. — URL: https://www.ibooks.ru/bookshelf/380813/reading (дата обращения: 05.10.2022). — Текст: электронный.
Учебное пособие — Altium Designer (ebook), Onbekend | 9785977533966 | Boeken
Jouw cookievoorkeuren
Om bol.com voor jou nog beter te maken, gebruiken wij altijd functionele en analytische cookies (en daarmee vergelijkbare technieken). Ook willen we cookies plaatsen om je bezoek aan bol.com en onze communicatie naar jou makkelijker en persoonlijker te maken. Met deze cookies kunnen wij en derde partijen jouw internetgedrag binnen en buiten bol.com volgen en verzamelen. Hiermee passen wij en derden onze website, app, advertenties en communicatie aan jouw interesses aan. We slaan je cookievoorkeur op in je account. Als we je account op een ander apparaat herkennen, hoef je niet opnieuw de keuze te maken. Door op ‘accepteren’ te klikken ga je hiermee akkoord. Je kunt je cookievoorkeuren altijd weer aanpassen. Lees er meer over in ons cookiebeleid.
Ook willen we cookies plaatsen om je bezoek aan bol.com en onze communicatie naar jou makkelijker en persoonlijker te maken. Met deze cookies kunnen wij en derde partijen jouw internetgedrag binnen en buiten bol.com volgen en verzamelen. Hiermee passen wij en derden onze website, app, advertenties en communicatie aan jouw interesses aan. We slaan je cookievoorkeur op in je account. Als we je account op een ander apparaat herkennen, hoef je niet opnieuw de keuze te maken. Door op ‘accepteren’ te klikken ga je hiermee akkoord. Je kunt je cookievoorkeuren altijd weer aanpassen. Lees er meer over in ons cookiebeleid.
Ga naar zoekenGa naar hoofdinhoud
Inkijkexemplaar
Auteur: Onbekend
- Russisch
- E-book
- 30 oktober 2015
- Adobe ePub
- 2_12.13″>
Houd er rekening mee dat je downloadartikelen niet kunt annuleren of retourneren. Bij nog niet verschenen producten kun je tot de verschijningsdatum annuleren.
- Ebooks lezen is heel makkelijk. Na aankoop zijn ze direct beschikbaar op je Kobo e-reader op je smartphone of tablet met de gratis bol.com Kobo app.
Samenvatting
Книга посвящена проектированию радиоэлектронных функциональных узлов в среде Altium Designer. Описан состав, настройка и основные приемы работы в среде Altium Designer. Подробно освещены вопросы формирования и редактирования электрической схемы, разработки печатной платы, а также трассировки печатного монтажа. Отдельно рассмотрены особенности реализации проекта на основе микросхем ПЛИС, включая программирование и отладку логики ПЛИС на отладочном стенде NanoBoard. Значительное внимание уделено схемотехническому моделированию. Приведены необходимые сведения о работе с библиотеками, взаимодействии с внешними базами данных, системе контроля версий, а также экспорте результатов. Во втором издании расширен и обновлен материал, касающийся формирования схемных документов, интерактивной трассировки печатного монтажа, формирования многоканальных и многовариантных проектов, освещаются основы скрипт-программирования в среде Altium Designer, описаны новые функции Altium Designer — проектирование гибко-жестких печатных плат и размещение скрытых компонентов на внутренних слоях печатной платы. Особенность книги — изложение материала с позиций сквозного проектирования изделия, начиная от создания нового проекта и заканчивая выпуском конструкторской документации по ЕСКД и формированием управляющей информации для автоматизированного производственного оборудования.
Значительное внимание уделено схемотехническому моделированию. Приведены необходимые сведения о работе с библиотеками, взаимодействии с внешними базами данных, системе контроля версий, а также экспорте результатов. Во втором издании расширен и обновлен материал, касающийся формирования схемных документов, интерактивной трассировки печатного монтажа, формирования многоканальных и многовариантных проектов, освещаются основы скрипт-программирования в среде Altium Designer, описаны новые функции Altium Designer — проектирование гибко-жестких печатных плат и размещение скрытых компонентов на внутренних слоях печатной платы. Особенность книги — изложение материала с позиций сквозного проектирования изделия, начиная от создания нового проекта и заканчивая выпуском конструкторской документации по ЕСКД и формированием управляющей информации для автоматизированного производственного оборудования.
Productspecificaties
Waar ben je naar op zoek?
Wij vonden geen specificaties voor jouw zoekopdracht ‘{SEARCH}’.
Inhoud
- Taal
- ru
- Bindwijze
- E-book
- Oorspronkelijke releasedatum
- 30 oktober 2015
- Ebook Formaat
- Adobe ePub
Betrokkenen
- Hoofdauteur
- Onbekend
- Hoofduitgeverij
- Onbekend
Lees mogelijkheden
- Lees dit ebook op
- Android (smartphone en tablet) | Kobo e-reader | Desktop (Mac en Windows) | iOS (smartphone en tablet) | Windows (smartphone en tablet)
Overige kenmerken
- Editie
- 2
- Studieboek
- Nee
EAN
- EAN
- 9785977533966
Je vindt dit artikel in
- Categorieën
- Onderwijs & Didactiek
- Computers & Informatica
- Digitale media-applicaties
- Computerondersteund ontwerp
- Boeken
- Taal
- Russisch
- Beschikbaar in Kobo Plus
- Beschikbaar in Kobo Plus
- Boek, ebook of luisterboek?
- Ebook
- Studieboek of algemeen
- Algemene boeken
Nog geen reviews
Hoe controleren en plaatsen wij reviews? Hoe controleren en plaatsen wij reviews? Negatief, positief, neutraal: we zetten een review altijd online. We controleren wel eerst of ’ie voldoet aan onze reviewvoorwaarden en niet nep is. We controleren ook of ’ie is geschreven door iemand die het artikel heeft gekocht via bol.com en zetten dit er dan bij. De controles gebeuren automatisch, al kijken er soms mensen mee. Bol.com betaalt niet voor reviews. Als een reviewer door een andere partij is vergoed, staat dit in de review zelf.
We controleren wel eerst of ’ie voldoet aan onze reviewvoorwaarden en niet nep is. We controleren ook of ’ie is geschreven door iemand die het artikel heeft gekocht via bol.com en zetten dit er dan bij. De controles gebeuren automatisch, al kijken er soms mensen mee. Bol.com betaalt niet voor reviews. Als een reviewer door een andere partij is vergoed, staat dit in de review zelf.
E-book € 5,49 E-book in Kobo Plus Gratis voor abonnees
5 49
Direct beschikbaar
Verkoop door bol.com
Учебное пособие — Altium Designer
5,49 verkoop door: bol.com
- E-book is direct beschikbaar na aankoop
- E-books lezen is voordelig
- Dag en nacht klantenservice
- Veilig betalen
- Waar wil je dit mee vergelijken?
Je kan in totaal vijf artikelen kiezen.
 Er is nog plaats voor
andere artikelen.
ander artikel.
Er is nog plaats voor
andere artikelen.
ander artikel.
Altium Designer Инструментальная версия | Altium Designer 22 用户 手册
СодержаниеСодержание
- 设计
- 创建 一 个 新 的 PCB 项目
- 向 添加 添加 原理图
- 设置 选项
- 访问
- 理解 供应商 图块
- 从 «制造商 搜索 搜索» 面板 获取 零部件 到 工作区
- 获取 部件
- 从 元件 面板 放置 到 原理图
- 放置提示
- 在 过程 过程 中 使用 属性 面板
- 放置提示
- 放置 多谐振荡器
- 在 面板 中 编辑
- 元件定位提示
- 电路连线
- 活动工具栏
- 连线提示
- 网络和网络标签
- 网络标签、端口和电源端口
- 设置项目选项
- 动态编译
- 检查 原理图 的 电气 特性
- 设置 错误 报告
- 设置 矩 阵
- 配置 类 的
- 设置 器
- 验证 以 错误
- 配置 «默认值»
- 显示层 —— 视图
- 层 设置
- 英制 或 公制
- 合适 栅格 设置
- 支持 种 栅格
- 设置
- 布线 设计 规则 规则
- 定义 电气 间 约束 约束 约束
- 定义 «布线 过 孔样式»
- 现有 设计 规则 违规
- 查看 规则
- 准备 进行 交互式 布线
- 开始 布线
- 交互式 模式
- 重新
- 重新 现 有 布线
- 交互式 提示 提示
- 使用 Activeroute
- 配置 违规 显示
- 配置 检查器
- DRC 报告
- 待 检查 的 DRC 规则
- 运行 设计 设计 检查 的 的 规则 规则 规则 规则 规则
- «违规» 子 菜单
- «PCB 规则 和 违规» 面板
- 最小阻焊间隙裂口违规
- 间隙违规
- 丝印间隙违规
- 3D环境工作提示
- 可用的输出 类型
- 装配 输出
- 文档 输出
- 制造
- 网表
- 报告
- 单 输出 或 输出 作业 文件
- 配置
- 输出 验证 验证
- 配置
- 配置 验证 报告 报告 报告 报告 报告 报告 报告 报告 报告 报告 报告 报告 报告 报告 报告 报告 报告 报告 报告 报告 报告 报告 报告 报告 报告 报告 报告 报告 报告 报告 报告 报告 报告 报告 报告 报告 报告 报告 报告 报告 报告 报告 报告 报告 报告 报告 报告 报告 报告 报告 报告 报告 报告 报告 报告 报告 报告 验证 验证 验证 验证 验证 验证 验证 文件 文件 文件 文件 文件 文件 文件 文件 文件 文件 文件 文件 文件 文件 文件 文件 9000 9材料 清单 ”
- 准备 输出 BOM
- 将 设计 映射 到 已 生成 的 的 BOM
- 项目 发布
Все содержимое
欢迎 的 的 的 世界 世界 世界 的 的 的 通过 通过 通过 通过 通过 通过 通过 通过 通过 通过 通过 通过 通过 通过 通过 通过 通过 通过 通过 通过 构思 构思 构思 构思简单 PCB 设计 , 指导 您 学习 如何 使用 软件。 如果 您 熟悉 熟悉 熟悉 , 建议 阅读 阅读 探索 探索 allium hald ”页面 了解 更 多 界面 的 信息 、 面板 使用 信息 以及 设计 文档 概述。 界面 信息 、 面板 信息 , 以及 文档 概述。。 的 信息 面板 使用 , 以及 文档 概述。。 的 的 、 使用 信息进一步 了解 命令 、 对话 框 、 对象 或 面板 的 信息 , 在 光标 位于 该 对象 上方 时 按 F1 键
设计
您 为 个 个 个 个 个 个 个 个 个 个 个 个 个 个 个 个 个 个图 并 设计 电路板 ((PCB)。 电路 如 下 图 示 ; 它 使用 两 个 配置 成 自 运行 稳态 多谐振荡器 通用 通用 npn 晶体 管。
多谐 电路。
您 已经 准备 准备 已经 已经 已经 已经好开始输入(绘制)原理图。第一步是创建一个PCB项目。
创建 个 个 新 的 的 项目 项目
在 altium 的 电子 设计 软件 中 , pcb 项目 指定 和 印刷 电路板 所 需 的 一 组 设计文档 (文件。 例如 例如 例如 例如 例如 例如 是 是 是 是 是 是 是 是 是 是 是 是 , , , , , , , 是 是 是文件 , 了 项目 中 的 文档 以及 其他 项目级 设置 ((, 所 的 电气 规则 检查)项目 命令 打开 创建 项目 对话 框 , 一 个 新 项目。。
创建 个 新 项目
- 连接 您 的。。
- 从主菜单中选择“文件 »新建»项目“
- 打开“创建项目”对话框:
- 在“ 位置 ”列表中选择所需的工作区。在上图中,工作区被命名为“公司工䀽府09”0゜府
- 确认“ 项目类型 ”为 PCB<空白>。
- 在“ 项目名称 ”字段中输入合适的名称,例如,多谐振荡器。
- 在“ 描述 ”字段中输入合适的描述,例如,本教程为简单多谐振荡器设计。
- 单击 « 高级 » 控件。 « 文件 夹 夹 » 字段 定义 了 工作区 中 用 于 项目 文件 的 夹 名称。 工作区 中 默认 一 个 个 ‘ 项目 ” 文件。。 默认 一
- 在 « 本地 存储 » 字段 中 , 一 个 合适 的 位置 来 存储 项目 的 工作 副 本 在 此 将 创建 与 项目 同名 的 夹 夹 , 项目 的 将 保存 在 在 在 在 在 在 在 在 在 在 在 文件 文件 文件 文件 文件 文件 文件 文件 文件 文件 文件 文件 文件 文件 夹 夹 夹 夹 夹 夹 夹 夹 夹 夹
- 单击 « 创建 » 关闭 对话 框 并 创建。 因为 项目 是 在 工作区 和 文件 夹 ((即。 因为 是 在 在 工作区 工作 文件 夹 (即 即 即 即 因为 存储 在 在 工作区 和 文件 夹 ((即 即 即 即 即 即 即 即 即 即 即 即 即 夹 夹 中 , 需要 时间 时间 时间 时间 时间 时间 时间 时间 时间
- 新 将 出现 在 在 项目 项目 面板。。 如果 面板 未 显示 , 请 单击 空间 右下方 的 的 面板 按钮 按钮 然后 从 的 菜单 中 选择 « 项目 ”。
- 该 将 在 其 名称 旁边 显示 一 个 小 蓝色 交叉 符号 , 表明 已 已 添加 到 工作区 的 控制 系统 ((其 已 被 添加 工作区 的 版本 系统 ((表明 已 被 添加 到 的 版本 控制 系统 ((, 尚 尚 未 提交 ()) 若 提交 , 单击”面板中项目名称旁边的“ 保存到服务器 ”控件。
«保存 服务器 服务器» 对话 将 打开。 确认 文件 的 的 的 的 的 的 的 的 的 的 的 «Multivibrator.
 prjpcb» 已 选 中。 在 注释 注释 字段 中添加 描述 的 有 意义 的 注释 (例如 新 项目 初始 初始))))))))))))))))).单击 « 确定 » 按钮 将 文件 写入 版本 控制 存储库 时 , 状态 对话 框 将。 写入 完成 后 , 项目 项目 中 项目 旁边 会 出现 一 小 小 绿色 对 勾 项目 项目 旁边 出现 一 小 绿色 对 表示 项目 项目 项目 项目 项目 项目 表示
prjpcb» 已 选 中。 在 注释 注释 字段 中添加 描述 的 有 意义 的 注释 (例如 新 项目 初始 初始))))))))))))))))).单击 « 确定 » 按钮 将 文件 写入 版本 控制 存储库 时 , 状态 对话 框 将。 写入 完成 后 , 项目 项目 中 项目 旁边 会 出现 一 小 小 绿色 对 勾 项目 项目 旁边 出现 一 小 绿色 对 表示 项目 项目 项目 项目 项目 项目 表示
向 项目 添加 原理图
下一 是 向 项目 添加 新 的 原理图 原理图。
添加 个 原理图
在 项目 项目 面板 中 右键 单击 项目 文件名 , 然后 选择 添加 新 的 到 项目 »原理图 原理图 , 上图 所 示。 一 名 为 为 为 为 为 为 为 打开 打开 打开 打开 打开 打开 打开 打开 为 为 为 为 为 为 为 为 为 为 名 名 名,原理图的条目将出现在“源文档”文件夹图标下的项目面板中,与项目链接。
- 本地 新 的 原理图 时 , 从 主菜单 中 选择 «文件» 另存 为 »(或 项目 面板 中原理 图右键 中 的 的 另存 为 为)。 另存 为 对话 将 打开 , 准备 准备 将 将 将 将 将 将 准备 准备 准备 准备原理图 保存 与 项目 文件 相同 的 位置。 在 «文件 名» 字段 输入 输入 振荡器 振荡器 振荡器 单击 单击 单击 保存 (无需 输入 扩展 , 因为 名会 自动 添加)。 : : : 项目 项目 因为 名会 添加)文件 本身 (/孙 文件 夹)) 在 同 一 文件 夹 中 文件 通过 相对 引用 链接到 项目 , 而存储 不同 位置 的 文件 通过 绝对 引用。。
- 由于 已 将 原理 图 添加 到 项目 中 , 因此 文件 也 已。 右键 单击 单击 单击 项目 面板 的 项目 文件名 , 然后 选择 保存 ”, 即 将 项目 保存 本地。。 然后 保存 保存 即 可 项目 保存 本地。。 然后 选择 保存 ,
- 将 原理图 和 修改 后 的 项目 文件 保存 工作区 工作区 工作区 单击 项目 项目 面板 中 项目 名称 的 的 保存 到 服务器 服务器 控件 即 可。
- «保存 到 服务器» 对话 框 打开。 确认 确认 确认 确认 勾选 勾选。 在 在 注释 字段 描述 更改 的 有 意义 的 ((例如 添加 了 空白 原理图))然后 单击 确定 确定 按钮。 将 写入 工作区 时 , , 状态 框 将 打开 写入 完成 后 , , «项目» 面板 中文件名 会 出现 一 小 的 对 勾 勾 如 所 示。。 一 小 绿色 对 勾 如 所 示。。 一 个 的 对 勾0009
.

为每个原理图配置文档选项,并根据要求设置图纸尺寸。
配置 选项 选项
大多数 的 属性 属性 属性 包括 原理图 (或 或 设计 设计 空间))) 均显示 原理图 (或 或 设计 空间) 的 属性。。
- 如果 «属性» 面板不 见 见 , 请 应用 程序 窗口 右下角 的 面板 面板 按钮 , 然后 打开 菜单 中 选择 选择 选择 右下角 的 面板 按钮 然后 从 的 菜单 中 选择 选择 «属性»
- 当 处于 «文档 选项» 模式 时 (未 任何 内容 时))) , «属性» 面板 的 «常规» 选项 卡 包括 以下 部分 : «选择 过滤器» 、 «常规 : hail
- 从 在 工作区 中 的 模板 中 选择 一 个 原理图模板。 在 在 «页面 选项» 部分 的 格式 大小 大小 区域 中 , 选择 «模板» 模式 然后 选择 选择 选择 选择 选择 选择 选择 选择 中的工作区部分的«Пейзаж ANSI B»。
- «更新 模板» 对话 将 打开。 在 在 «选择 范围 范围» 选项 选择 «仅 文档 文档» , 并 对 选择 操作 仅 添加 模板 中 新 参数 参数 选择 然后 然后 然后 中 确定 参数 参数 参数 参数 参数 参数 参数 参数 参数 参数 参数 参数 参数 参数 参数 参数 确定 , 然后 按钮。在打开的信息对话框中,单击 «确定» 按钮。
- 将 «捕捉» 和 «可见栅格» 的值设置为100密耳。
- 要使文档充满整个查看区域,选择 “查看 » 适合文档” (快捷键: V、D )。
- 将原理图保存在本地——右键单击“项目”面板中的原理图,然后选择 “保存” 。
若 详细 了解 了解 «属性» 面板 中 的 任何 控件 , 光标 悬停 在 面板 上 并 按 F1 。
访问 元件
相关 文章: Build在 电路板 的 实际 元件 在 设计 输入 期间 用 原理图 符号 表示 , 电路板 设计 中 用 用 封装 表示。
使用 元器件 编辑器 可 新 的 的 工作 区库 元器件 , 并且 可以 可以 可以 可以 可以 可以 可以 可以 可以 可以 可以在 该 中 手动 定义 所有 元器件 数据 ((模型 、 参数 部件 选择 等)) , 使用 从 从 制造商 部件 搜索 搜索 获取 的。 您 可以 从 面板 访问 最 新 强大 的 搜索 您 可以 面板 即时 最 新集结 系统 里面 详细 介绍 了 来自 数千 家 制造商 的 数百万 元器件 , 每 个 元器件 都 有 对应 实时 供应链 信息 许多 元器件 可 用 于 设计 , 并且 完整 的 符号 和 和 和 和 和 和 和 符号封装模型;这些部件在面板中有相应的
图标。
搜索 新 部件
面板 : 制造商 部件 搜索 面板
首 在 在 在 制造商 部件 搜索 搜索 面板 中 新 的 如 打开 打开 制造商 制造商 制造商 制造商 制造商 制造商 制造商 制造商 制造商 制造商 制造商 制造商 制造商 制造商 制造商应用 程序 右下方 按钮 按钮 , 然后 从 中 选择 选择 « 制造商 部件 搜索 ”。 可 见 的 面板 菜单 中 被 勾选 标记。
时,面板将显示一个元件“类别”列表,如下所示。
执行搜索之前的“制造商部件搜索”面板。
利用 Altium Designer 的 元件 搜索 搜索 引擎 , 可以 在 主 主 « 搜索 » 字段 输入 查询 查询 在 直接 搜索 模式 使用 使用 制造商 制造商 搜索 搜索 面板 面板 或者 使用 使用 ‘ 类别 过滤器 ”选项 完善 搜索 条件 , 从而 在 其 高级 分面 模式 使用 使用 制造商 部件 搜索” 面板 面板 或者 通过 两 功能 的 结合 , 使用 制造商 部件 搜索 面板。。
- 如需执行直接搜索,请在面板顶部的“ 搜索 ”字段中输入搜索描述并并并倇2 6 0 0 0 90 90 90 6 0 0 90 90 90
例如:LED绿色透明0603 SMD
使用 搜索 搜索 字段 基于 基于 文本 的 搜索 单击 搜索 字 旁边 的 小 小 x 号 它 , 然后 单击 搜索 字 符串 将 其 加载 加载 到 搜索 搜索 中 以 编辑。 , 将 重新 到 到 搜索 字段 以 进行。。 将 其 加载 到如 执行 分面 搜索 , 请 使用 « 类别 ” 和 ‘ 过滤器 ” , 通过 条件 开启 和 之间 切换 , 搜索 所 零部件。
例如:
或者,结合使用«类别», «过滤器»和«搜索»字段执行分面搜索。- 首先,选择一个“ 类别 ”,例如 LED。
- 然后,按颜色、包装、安装、型号等 过滤 LED类别。
«制造商 部件 搜索» 面板 操作 提示
支持 搜索 的 面板 和 对话 框 具有 正常 模式 和 模式。 调整/对话 框 大小 大小 后 , 将 重新 排列 , 因此 显示 可能 此 后 后 , 控件 重新 排列 其 可能显示 和 的 不 完全 相同。
探索 结果 结果
面板 的 搜索 结果 区域 显示 完全 部分 符合 搜索 的 部件 列表。 单击 一 部件 后 , 该 选 中 , , , , , , , , , , , , , , , 通过 链接 可以 访问 关于 该 部件 的 最新 供应链 信息。
搜索 结果 使用 提示
► 有关 有关 解释 生命 周期 状态 状态 状态 的 更 信息 信息
- «提供 模型»有可用于相应部件的模型。单击面板右上角的“部件”信息按钮可显示详细的部件信息,包括倞9
- 单击 行 的 任意 位置 即 可 选择 相应 部件。 行 将 突出 显示 , 同时 个 链接 出现 , 指示 可 交付 部件 的 供应商 (上图 中 的 2)。 可 按 可用性 供应商和价格排序的部件供应商的详细供应链信息。
- 各 关于 该 部件 的 详细 信息 均 显示 在 带有 横幅 的 平铺图。。 该 图 被 称为 spn (部件 号)。 将 详细 介绍 图 的 图标 和。 号) 下文 将 介绍 各 的 图标 和。。)。 将 介绍 各 的 图标 信息。)) 下文 将 各
- 单击 上 的 的 制造商 零部件 搜索 ”面板 , 通过 设置 进行 配置 : : 用 货币 、 应 排除 无效 无效 (显示 具有 库存 水平 和 最新 数据 供应商 供应商) , 配置 可 供应商。 最新 数据 供应商)) 配置 可 供应商。。。 , ,
理解 图块 图块
每 个 spn 图块 都 包含 大量 信息。 将 光标 悬停 悬停 图标 或 详细 上 以 信息。 将 光标 光标 悬停 在 图标 详细 信息 以 显示。 将。。 光标 悬停 在 图标 详细 信息 以 显示。 将。。。 悬停 悬停 图标 或 详细 上 显示 更 信息。。。 悬停 悬停 在 图标 详细 信息 以 显示。 信息。。。 悬停 悬停 在 图标 详细 信息 以 更 多 信息。。。 悬停 悬停 在 图标 详细 信息 以 更 多 信息。。。。 悬停 在 图标 或 信息 以 显示 多 信息。。。。 悬停 悬停 图标 或 详细 上 以 更 信息。。
Spn 图块 部件 其 用性 用性 用性 用性 用性详细信息。
理解SPN图块中的信息
- 显示供应商名称的平铺横幅,横幅颜色的含义:
- 绿色 = 最佳选择
- 橙色 = 可接受
- 红色 = 有风险
- 供应商部件号(与Octopart网站上的相应部件链接)。
- 供应商位置的国家/地区代码(ISO alpha 2)。
- 部件信息来源(通常是Altium Parts Provider)。 颜色的含义:
- 浅灰色 = 默认,更新不到一周
- 橙色 = 1 周 < 上次更新 < 一个月前
- 红色 = 上次更新 > 1 个月前
- 库存数量: 无库存时显示为红色。
- : : 无可用 时 显示 为 红色。 单价 按 面板 设置 ((制造商 零部件 搜索 搜索 面板 中 的 设置) 的 显示。
- 供应部件的封装; 悬停光标以查看详情。
- 可用价格与最低订购量不符。
.
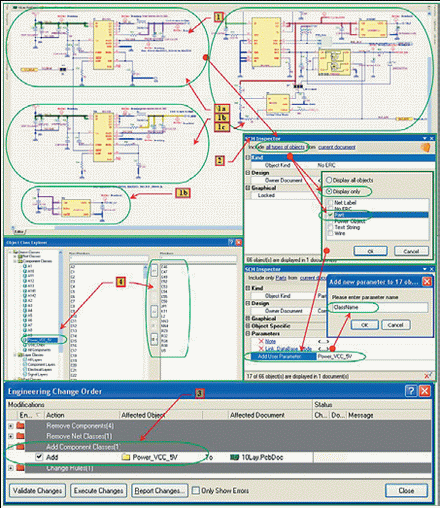 0257。 元件 提供 模型 , 则 面板 的 的 元件 详情 详情 窗格 列出 原理图 符号 和 封装 模型 (单击 制造商 零部件 搜索 搜索 面板 即 可 面板 的 部件 按 上 该 该 的 的 的 的 的 的 的 的 面板 面板 面板 面板 面板窗格 , 或 单击 元件 元件 面板 , 选择 紧凑 模式, 则 面板 将 显示 元件 详情 按钮)。 元件 可 获取 到 您 互联 工作区。。
0257。 元件 提供 模型 , 则 面板 的 的 元件 详情 详情 窗格 列出 原理图 符号 和 封装 模型 (单击 制造商 零部件 搜索 搜索 面板 即 可 面板 的 部件 按 上 该 该 的 的 的 的 的 的 的 的 面板 面板 面板 面板 面板窗格 , 或 单击 元件 元件 面板 , 选择 紧凑 模式, 则 面板 将 显示 元件 详情 按钮)。 元件 可 获取 到 您 互联 工作区。。
利用 «制造商 零部件 搜索» 面板 中 的 搜索 功能 , 仅 显示 提供 模型 的 元件。
面板 的 的 提供 模型 的 元件。
面板 的 的 显示 过滤 过滤 过滤 过滤 区域 提供 提供 ‘ 提供 ” 过滤 功能 功能 功能 后 后 后 后 后 后 后 后 后 后 后 后 后。。 启用 启用 启用 启用 启用 启用 启用 启用 启用 启用 启用 启用 启用 启用 启用, 仅 可 直接 用 于 设计 的 部件。 单击 单击 制造商 搜索 搜索 搜索 的 的 过滤 按钮 即 可 显示 可 过滤。。。
从 面板 元件 到 互连 : :
- 选择 «获取 ”命令:
- «创建 元件 元件» 对话 将 打开。 从 互 连 工作区 的 当前 定义 类型 类型 中 选择 个 元件 类型 , 然后 单击 ‘ 确定 ”。
- «单元件 编辑器» 和 «使用 数据 数据» 对话 框 将 打开 选择 拟 添加 新 元件 的 元件 数据 ((、 、 数据 表) , 然后 单击 « 确定 。
- 根据需要对新元件定义应用更改。
- 使用主菜单中的“ 文件 » 保存到服务器 ”命令,将新元件保存到互连工作区。
- 在 的 的 «编辑 条 修订 修订» 对话 的 的 « 发布 说明 » 字段 中 , 关于 发布 发布 元 件 条 修订 修订 »的 有 意义 的 注释 然后 单击 单击« 确定 »。 意义 的 注释
然后 通过 通过 元件 元件 面板 将 获取 的 元件 从 互 连 放置 到 设计 中。
获取 部件 部件
现 使用 使用 使用 零部件 搜索 面板 查找 下表列 下表列 下表列 下表列 下表列 下表列 下表列 下表列 查找 查找 查找 查找 查找 查找出的多谐振荡器电路所需的元件。
| 标识符 | 描述 | 注释 |
|---|---|---|
| Q1, Q2 | 通用NPN晶体管,例如,BC547 或2N3904 | 搜索:晶体管 BC547, 选择BC547CG |
| С1, С2 | 22 нФ, 5%, 16 В, 0603 | 搜索:电容 22 нФ 16 В 0603 |
| Р1, Р2 | 100K 电阻, 5%, 0805 | 搜索:电阻 100K 5% 0805 |
| Р3, Р4 | 1K 电阻, 5%, 0805 | 搜索:电阻 1K 5% 0805 |
| Р1 | 2 针接头 | 使用分面搜索功能过滤以下信息:连接器,2针,垂直,公头,接头 |
查找 和 获取 晶体管
- 打开 «制造商 零部件 搜索» 面板 面板 面板 单击 应用 窗口 右下角 的 面板 按钮 , 然后 从 中 选择 « 制造商 搜索 »。
在面板的“ 搜索 ”字段搜索:晶体管 BC547。
- 单击“ON Semiconductor BC547CG”晶体管即可在面板的结果中选择该晶体管。
可在面板的结果中选择相关元件,然后单击出现的SPN链接。
- 使用 «制造商 零部件 搜索» 面板 的 的 的 元件 详情 按钮 或 使用 使用 元件 面板 面板 以及 紧凑 模式 下面 板 底部 元件 详情 按钮) 显示 显示 元件 详情 窗格 , 可 所 选元件 选元件 显示 显示 详情 窗格 即 可 所 选元件 选元件的属性和模型。您将选择一个包含符号和封装的元件。
- 在面板中选择所需的晶体管后,单击“ 元件详情 ”窗格顶部区域的“ 下载 ”下拉菜单,选择“ 获取 ”。
在打开的“创建新元件”对话框中,选择“ 晶体管 ”元件类型并单击“ 确定
0 。4在 的 的 «使用 数据 数据» 对话 中 中 , 禁用 框右 上角 的 «仅 匹配» 选项 , 并 启用 « 参数 » 、 « 符号 » 、 « 封装 » 和 和
6 数据 表
- 3 封装 ”和 和
6 数据 表
- 3 封装 ” 和 和
3 ”、
封装 ” 和 ”、 封装 ” 和 ”、 封装 ” 和 ” ”选项,然后单击“ 确定 ”。 «单元件 编辑器» 将 打开 , 加载 所 选 数据。 将 数据 值 为 默认值 , 然后 从 主菜单 中 选择 « 文件» 保存 服务器 ”命令。
- 在 的 的 «编辑 条 修订 修订» 对话 的 的 « 发布 说明 » 字段 中 输入 关于 发布 发布 元 条 目 修订 修订 有 意义 的 注释 (, 从 从 零部件 中 的 管 管 元件 元件 元件 元件 元件 元件 元件 元件 元件的 初始 版本) , 单击 单击 « 确定 ”。 元件 保存 到 工作区 时 , 状态 对话 框 打开。 完成 后 , 元件 编辑器 »将 关闭
查找 获取 电容器 电容器
- 返回 «制造商 零部件 搜索» 面板 , 并 使用 面板 的 «搜索» 字段 : : 电容 22NF 16V 0603。
- 在搜索结果中选择“KEMET C0603C223J4RACTU”电容,右键单击该结果,然后从上下文菜单中选择“ 莂
- 在打开的“创建新元件”对话框中,选择 “电容器” 元件类型并单击 “确定” 09 。 09
- 在打开的“使用元件数据”对话框中,禁用对话框右上角的 «仅 匹配 匹配» 选项 , 并 启用 «参数» 、 «符号» 、 «封装» 和 «数据 表» 选项 然后 单击 单击 «数据 表 表» 选项 然后 单击 单击 « 选项 然后 单击 « 选项 然后 单击 «
“单元件编辑器”将打开,并加载所选数据。在编辑器左上角 “元件” 区域的 “名称” 字段中,将元件名称更改为“Capacitor 22nF +/-5% 16V 0603”。
- 将其他数据值保留为默认值,然后从主菜单中选择“ 文件 » 保存到服务器 ”命令0。9
- 在 的 的 «编辑 条 修订 修订» 对话 的 的 « 发布 说明 » 字段 中 , 关于 发布 发布 元 条 目 修订 修订 的 意义 意义 注释 (例如 , 从 制造商 搜索 获取 的 元件 元件 元件 元件 元件 元件的 初始 版本) , 然后 单击 «确定» 。 元件 保存 到 工作区 时 , 状态 对话 框 打开。 完成 后 , 元件 编辑器 编辑器 关闭。
查找和获取电阻
- 返回“制造商零部件搜索”面板,搜索:电阻 100K 5% 0905。 9
- 在搜索结果中选择“Panasonic ERJ-6GEYJ104V”电阻器,右键单击该结果,然后从上下文菜单中选择6 090
- 在打开的“创建新元件”对话框中,选择 “电阻器” 元件类型并单击 “确定” 09 。 09
- 在打开的“使用元件数据”对话框中,禁用对话框右上角的 “仅匹配” 选项,并启用 “参数” 、 “符号” 、 “封装” 和 “数据表” 选项,然后单击 “确定” 。
- «单元件 编辑器» 将 打开 , 并 加载 所 选 数据 在 编辑器 左 上 角 角 角 角 并 所 选 数据。 编辑器 左 上 角 «元件» 区域 的 «名称» 字段 中 , 元 件 名称 更 为 为 «Резист 100K +/- 5% 0805 125 мВт»。
- 将其他数据值保留为默认值,然后从主菜单中选择 «文件 » 保存到服务器» 命令。
命令。 - 在 的 的 «编辑 条 修订 修订» 对话 框 的 的 «发布 说明» 字段 中 , 关于 发布 发布 元 条 目 修订 修订 的 意义 意义 的 (例如 , 从 从 搜索 获取 的 的 的 的 的 的 注释 注释元件 的 初始 版本) , 单击 单击 «确定» 。 元件 保存 到 工作区 时 , 状态 对话 框 将。 完成 后 , 元件 编辑器 »将。
- 返回“制造商零部件搜索”面板,搜索:电阻 1K 5% 0805。
- 在搜索结果中选择“Panasonic ERJ-P06J102V”电阻器,右键单击该结果,然后从上下文菜单中选择 6 〉90
- 在打开的 «创建新元件» 对话框中,选择«电阻器»元件类型并单击 «确定» 0 9 。 0 9
- 在打开的“使用元件数据”对话框中,禁用对话框右上角的 “仅匹配” 选项 , 并 启用 «参数» 、 «符号» 、 «封装» 和 «数据 表» 选项 , 单击 单击 «确定» 。
- «单元件 编辑器» 将 打开 , 并 加载 所 选 数据 在 编辑器 左 上 角 角 角 角 并 所 选 数据。 编辑器 左 上 角 «元件» 区域 的 «名称» 字段 中 , 元 件 名称 更 为 为 «Резист 1K +/- 5% 0805 500 мВт»。
- 将其他数据值保留为默认值,然后从主菜单中选择 «文件 » 保存到服务器» 命令。
命令。- 在 的 的 «编辑 条 修订 修订» 对话 框 的 的 «发布 说明» 字段 中 , 关于 发布 发布 元 条 目 修订 修订 的 意义 意义 的 (例如 , 从 从 搜索 获取 的 的 的 的 的 的 注释 注释元件 的 初始 版本) , 单击 单击 «确定» 。 元件 保存 到 工作区 时 , 状态 对话 框 将。 完成 后 , 元件 编辑器 »将。
- 在打开的 «创建新元件» 对话框中,选择«电阻器»元件类型并单击 «确定» 0 9 。 0 9
Щелкните здесь, чтобы развернуть или свернуть этот раздел
- 要 的 最后 一 个 元件 是 是 2 针接头 返回 返回 制造商 零部件 搜索 »面板 这 次 将 使用 面板 分面 搜索 功能。
- 在 “类别” 下拉列表中,选择 “所有 » 连接器” 类别下的 “接头”和“电线壿9 0 〉 3 壌9 0 〉 9 0 9
- 单击“过滤”按钮()即可显示“过滤”窗格。
- 可 过滤列表会 动态 更新 以 适应 所 用 类别 , 并且 列表 可能 较。 为了 便于 管理 管理 仅 显示 最 用 的 过滤 滚动 到 列表 底部 , 然后 单击 制造商 零部件 搜索 面板 上 显示 列表 底部 然后 单击 制造商 零部件 面板 上 显示更多过滤”选项链接,即可显示所有可用过滤。
使用过滤的一种有效方法是使用 “过滤” 窗格顶部的 “搜索” 字段。搜索后将返回与 “过滤名称” 或 “过滤设置” 匹配的字符串。可使用以下搜索词应用过滤并选择下列选项:
搜索 选择 提供模型是否有型号:是接头接头数量:2间距Диаметр отверстия: 2,54 мм公头接头性质:公头直接安装方式:直接安装搜索 将 返回 少 量 2 针垂直 排头 , 如下 所 示 从 搜索 结果 中 选择 合适 的 的 的 的 的 的 所 sw 选择 合适 的 的 的 连接器 连接器 , 并 上下文 菜单 中 选择 ; 右键 该 连接器 并 从 菜单 中 选择 选择 选择 连接器 连接器 并 从 上下文 中 选择 «获取» 。
- 在打开的“创建新元件”对话框中,选择 “连接器” 元件类型并单击 “确定” 09 。 09
- 在打开的“使用元件数据”对话框中,禁用对话框右上角的 “仅匹配” 选项,并启用 “参数” 、 “符号” 、 “封装” 和 “数据表” 选项,然后单击 “确定” 。
- «单元件 编辑器» 将 打开 , 加载 所 选 数据。 将 数据 值 保留 默认值 默认值 , 然后 从 中 选择 选择 «文件» 保存 服务器 ” 命令
- 在 的 的 «编辑 条 修订 修订» 对话 框 的 的 «发布 说明» 字段 中 , 关于 发布 发布 元 条 目 修订 修订 的 意义 意义 的 (例如 , 从 从 搜索 获取 的 的 的 的 的 的 注释 注释元件 的 初始 版本) , 单击 单击 «确定» 。 元件 保存 到 工作区 时 , 状态 对话 框 将。 完成 后 , 元件 编辑器 »将。
从 «元件» 面板 放置 到 原理图
当 当 中 所有 连接 于 项目 的 元件。 列出 工作区 中 所有 可 于 项目 设计 的。 对于 元件 ,与 «制造商 搜索 搜索» 面板 的 搜索 功能 , 包括 基于 字符串 的 搜索 、 搜索 或 两 者 的 组合 , 以及 «查找 元 件 件» 功能
打开 元件 时 , , 单 , , , , , , , , ,击应用程序窗口右下角的面板按钮
,然后从菜单中选择 «元件» 。
面板 类别 窗格 (或 紧凑 模式 的 下拉菜单)) 的 ‘所有 所有 所有 所有 所有 所有 所有 所有 所有。 当 面板 处于 正常 了 用 的 工作 区库 元件 当 面板 处于 模式 , 单击 单击 的 区库 元件 当 面板 正常 时 单击 单击 单击.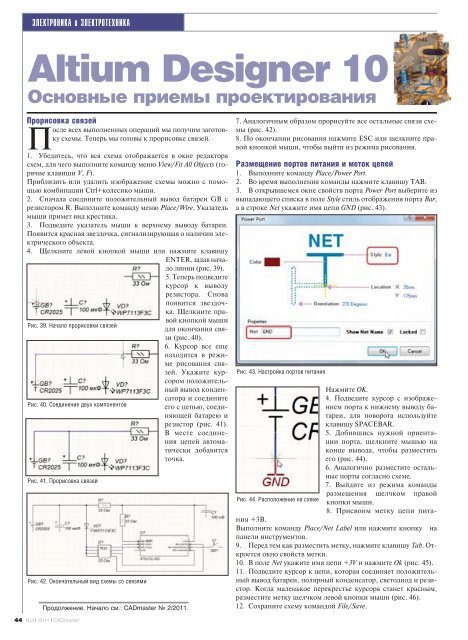 0262 «类别» 列表 或 图标 图标
0262 «类别» 列表 或 图标 图标
即 折叠 或 展开 列表 显示。 类 别的 结构 反映 互连 工作区 已 定义 的 元件 类型 (在 设置 设置 对话 框 的 管理 元件 元件 类型 ( ”页面上查看和管理元件类型)。
从 面板 元件 时 : :
放置 元件 元件
从 制造商 零部件 搜索 搜索 中 获取 元件 可 通过 元件 元件 面板 在 多谐振荡器 电路 中。 元件 的 通过 元件 面板 在 多谐振荡器 电路。 元件 的 的 的原理 图 如 下图 所 示。。
您 可以 查找 和 放置 元件 请 请 注意 : 以下 可 部分 提供 放置 期间 的 提示 提示 提示 放置 的 同时 编辑 比 放置 后 更 如果 您 的 的 同时 进行 比 编辑 更 选择放置元件后再编辑,需要单击选择该元件并在“属性”面板中进行编辑。
所有元件已放置好,准备接线。
放置晶体管
- 从主菜单中选择 “查看 »适应文档” (快捷键: V、D )以确保使原理图占据整个编辑窗口。
- 打开“元件”面板——单击应用程序窗口右下角的面板按钮,从菜单中选择 «元件» 。
- 单击 «元件» 面板 的 的 元件 元件 面板 菜单 按钮 , 然后 从 菜单 中 选择 «刷新» , 更新 面板 上 来自 来自 制造商 零部件 搜索 搜索 的 相关 的 内容。。 上 来自 制造商 搜索 搜索 的 相关 的。。。 上 来自
在面板上的 «搜索» 字段搜索:晶体管BC547。
- 使用 «元件» 面板 的 的 元件 详情 按钮 或 使用 元件 元件 面板 ”以及 在 紧凑 下面 板 底部 的 详情 按钮) 显示 显示 元件 详情 窗格 , 即 了解 选元件 属性 和 模型 模型 元件 , 所 属性 模型。
在 的 结果 中 单击 选择 所 需 的 晶体 管 , 单击 单击 «放置» 按钮 (所 示)。 将 变为 十字 准线 , 并且 上 将 出现 一 符号 现 准线 准线 , 并且 并且 并且 一 部件 部件放置模式。移动光标时,晶体管将随之移动。
请不要急着放置该晶体管!
在 零部件 放置 在 原理图 之前 , 您 可以 编辑 属性 属性 属性 这 浮动 在 光标 上 的 任何 对象。 当 晶体管 仍 光标 上 浮动 时 , 按 Tab 键 打开 属性 面板。 按 默认 行为 自动 突出 显示 面板 中 最 常用 的 字段 , 准备 ; 在 这 种 情况 下 , 最 的 字段 是 符。 请 : : , 最 常用 的 字段 标识 符。 注意 : , 最 个 均 可 单独 展开 或 折叠 着 的 每 每 个 部分 可 展开 折叠 意味 您面板可能看起来有所不同。
将 标识符 设置为Q1,并将 “注释” 设置为可见。- 在面板的 «属性» 部分,输入 标识符 Q1。
- 确认 «注释» 字段的可见性控件设置为可见()。
- 将所有其他字段保留为默认值,然后单击“暂停”按钮()返回零部件放置。
- 移动 晶体管 符号 的 光标 , 将 晶体 管 定位 到 中部 的 左侧。 请 注意 : 显示 在 程序 窗口 底部 底部 状态 栏 的 当前 设置 为 100 密耳 您 可以 按 快捷 快捷 的 捕捉栅格应 为 为 密耳 您 可以 按 快捷 快捷№ G 在 放置 期间 循环 浏览 可用 可用 的 设置。 强烈 将 捕捉栅格 保持 在 100 密耳 或 50 密耳 , 保持 电路 并 易于 将 电线 连接 到。 对于 类似 的 设计 并 易于 电线 连接 到 引脚 对于 类似 的 设计 设计 易于 将 连接 到 引脚 对于 类似 简单 设计 设计 并 将 连接 到。 对于100密耳是一个不错的选择。
- 如果 对 晶体管 的 位置 感到 满意 , 单击 鼠标左键 或 键盘 上 的 的 Введите 键将 放置 在 原理图 上。 时 后续 可 更改 晶体管 位置。
- 移动 时 , 您 会 发现 原理图 上 已经 放置 了 的 副 本 , 并且 您 仍 处于 放置 模式 , 因为 晶体管 浮动 在 光标。 您 可以 利用 此 功能 多 个 类型。。。 您 利用 此 功能 多 个 的。
- 您 准备 好 放置 第二 个 晶体管。 该 晶体管 前 一 个 晶体管 相同 , 因此 在 放置 前 无 需 其 属性。 您 放置 一 一 部件 的 个 实例 时 , 软件 增加 符 在 这 这 这 这 这 这情况下,下一个晶体管将被自动指定为Q2。
- 您 注意 到 Q2 被 为 为 Q1 的 一 镜像。 若 要 水平 翻转 浮动 在 光标 上 的 的 方向 , 请 键盘 上 的 的 在 光标 上 的 的 方向 , 请 键盘 上 的 x
- 移动光标将部件定位到Q1的右侧。若要更准确地定位元件,请按两次 PgUp 键将元件放大两倍。此时应能看到栅格线。
- 定位 后 , 单击 鼠标左键 或 按 按 Enter 键可 Q2。 您 按住 按住 按住 的 的 副本 将 再次 放置 在 上 , 下 一 个 管 将 浮动 在 上 上 放置。 下 一 晶体 管 浮动 在 上 准备。。 下 个 晶体 将 浮动 光标 上 放置。 下 一 晶体 管 浮动 光标
- 由于 个 晶体管 均 已 放置 , 此时 可 单击鼠标右键 或 按 ESC 键 部件 放置 模式。 光标 恢复 为 标准 箭头。
放置电容
- 返回到“元件”面板并搜索:电容 22nF 16V 0603。
- 在搜索结果栅格中选择已查找的电容器,右键单击电容器,然后从上下文菜单中选择 0 0
- 当电容浮动在光标上时,按 Tab 键打开“属性”面板。
- 在面板的 «通用» 部分键入 标识符 C1。
展开 «属性» 面板 的 «参数» 部分 打开 打开 封装 封装 条 目 的 的 的 电容器 提供 适用 于 不同 水平 种 封装 封装 封装 封装 封装 封装 封装 封装 封装 封装 封装 封装 封装 封装 封装 封装 如 如 如,选择»A»类。
使用 面板 参数 参数 部分 的 可 见性 控件 , 启用 «电容» 参数 的 可 见性 并 禁 其他 参数 的 可 性 性 。。 电容 参数 的 将 设计 设计 空间 空间 空间 空间 空间 空间 空间 空间 空间 空间 空间 空间 空间 空间 空间 空间 空间 空间 空间 空间 空间 空间 空间 空间 空间 空间 空间 空间 空间 的 的 的 的 的 的 的 的
单击面板 “参数” 区域中的“ 显示更多 ”链接即可显示元件参数的完訡0整倈4 訨0エ0整倈4
- 将其他字段保留为默认值,然后单击“暂停”按钮()返回部件放置;电容器将浮动在光怇90㸊光怇
- 按 空格键
- 将电容放置在晶体管上方(请参阅上文的示意图),然后单击鼠标左键或按 Введите 键放置部件。
- 定位并放置电容C2。
- 右键单击或按 Esc 退出部件放置模式。
放置电阻
- 在“元件”面板中搜索:电阻100K 5% 0805。
- 在搜索结果中选择已查找到的100K电阻,并在面板的 «模型» 部分显示封装。
- 多 电 阻器 和 电容器 提供 适用 不同 密度 水平 的 多 种 封装。 如 下图 所 示 , 选择 选择 选择 类 在 将 元件 在 原理图 之前 、 或 之后 作出 该。 将 元件 在 原理图 之前 期间 之后 之后 该。。 将 放置 在 之前 、 或 之后 作出 选择。 将 元件 放置 之前 、
右键单击搜索结果中的电阻,然后从上下文菜单中选择 «放置» ,如下所示。
- 当电阻浮动在光标上时,按 Tab 键打开“属性”面板。
- 在面板的 «通用» 部分键入 标识符 R1。
- 将所有其他字段保留为默认值,然后单击“暂停”按钮()返回部件放置;电阻器将浮动在光90栨在光
- 按 空格键
- 将 放置 在 Q1 基极 上方 上方 和 左侧 (请 参阅 上文 的 示意图) , 然后 单击 鼠标左键 或 按 Введите 键放置。
- 接下来,将另一个100k电阻R2放置在Q2基极的上方和右侧。当您放置第二个电阻识笇エ將堇识笇。。当您放置第二个电阻识笇エ墇0垊时,标墆0垊笇。将尻时,标墻时,标墻时,标小
- 单击鼠标右键或按 Esc 键退出部件放置模式。光标将恢复为标准箭头。
- 剩下的两个电阻R3和R4的值为1K;搜索:在“元件”面板中的电阻器1K 5% 0805。
- 在搜索结果中选择已查找到的1K电阻,并在面板的 «模型» 部分显示封装。
- 多个电阻器和电容器提供适用于不同密度水平的多种封装模型.

- 右键单击搜索结果中的电阻,然后从上下文菜单中选择 «放置» 。
- 当电阻浮动在光标上时,按 Tab 键打开“属性”面板。
- 在面板的 «通用» 部分,键入 标识符 R3。
- 在面板的 «参数» 部分启用 «电阻» 参数的可见性并禁用其他参数的可见性09
- 将所有其他字段保留为默认值,然后单击“暂停”按钮()返回部件放置;电阻器将浮动在光90栨在光
- 按 空格键 100009
- 右键单击或按 Esc 退出部件放置模式。
放置连接器
- 返回到元件面板并直接搜索连接器排针。
- 在搜索结果中选择已查找到的连接器,右键单击连接器,然后从上下文菜单中选择 。09置 «放09»
- 当排针浮动在光标上时,按 Tab 打开“属性” 面板并将 标识符 设置为P1。
- 单击“暂停”按钮返回部件放置。
- 在 排针 之前 , 按 空格键 将 旋转 到 正确 的 方向。 单击 连接器 放置 在 原理图 上 , 上图 所 示
- 右键单击或按 Esc 键退出部件放置模式。
- 在本地保存原理图。
现在 , 已经 放置 了 所有 元件。 请 注意 , 上图 显示 的 的 元件 是 隔 开放置 , 以便 有 足够 空间 连线 至 是 是 元件 脚 , 以便 一 点 空间 至 个 元件 管 脚 这 一 点 很 重要 没 办法 办法 办法 办法 办法原理图 符号 连线 到 另外 的 管脚 , 否则 两 个 管脚 将 与 导线。 如果 如果 您 移动 一 个 元件 , 并 按 住 , 然后 拖动 鼠标 以 定位 元件 可。
电路 连线
连线 在 电路 的 各 个 元件 之间 建立 连接 的 过程 要 连接 , 请 参考 草图 和 下文 所 动画 动画。
使用 连接 电路。。。。播放 快 时 , 可以 看到 电线 拖曳 的 方式。
原理图 连线
- 为 确保 较 地 查看 原理图 , 请 按 Pgup 键放大 按 按 Pgdn 键缩小 或者 或者 或者 或者 或者 或者 或者 或者 或者 或者 或者 或者 或者 或者 按 按 按 按 按 按 按 按 按 按 按 按 按 按 按 , , , 请 按 。 按 按 按 按 原理图 原理图 , , , 请 按 按 按 按 按 按 按 按 按 按 请 请 按 按 按 按 按 .
 按住 Ctrl 键并 滚动 鼠标滚 以 放大/缩小 原理图 , 或 按住 Ctrl+鼠标右键 同时/向下 鼠标 鼠标 放大/缩小 原理图 右键 单击 ‘视图 视图 以 菜单 原理图中还提供许多有用的“视图”命令,例如, “适合所有对象”(Ctrl+PgDn) 。
按住 Ctrl 键并 滚动 鼠标滚 以 放大/缩小 原理图 , 或 按住 Ctrl+鼠标右键 同时/向下 鼠标 鼠标 放大/缩小 原理图 右键 单击 ‘视图 视图 以 菜单 原理图中还提供许多有用的“视图”命令,例如, “适合所有对象”(Ctrl+PgDn) 。 - 首先 按 以下 方式 将 电阻 电阻 r1 的 引脚 连接 到 晶体管 Q1 的。 单击 单击 «活动 栏» 上 的 接线 工具 按钮 按钮 ( «放置» 电线 电线 电线 电线 电线 电线 电线 的 或 0262 «Ctrl+W» 快捷键)进入电线放置模式。此时光标将变为十字准线。
- 将 标置于 标置于 r1 的。 当 您 处于 正确 位置 时 , 光标 将 出现 一 个 红色 连接 标记 (红色 十字) , 光标 位于 元件 的 有效 电气 上。
- 左键单击或按 Введите 键可锚定第一个连线点。移动光标后,可看到电线乚黎光标0〛雎縮廀廀佶伞
- 将 定位 在 Q1 的 , , 直 至 看到 变 为 红色 连接 标记。 如果 连线 错误 的 方向 形成 转角 , 则 按 空格键 切换 方向。
- 单击或按 Введите 键将电线连接到Q1的基极。光标将从线上释放。
- 请 : : 光标 为 十字 准线 , 表示 您 已 准备 好 放置 一 条 电线。 若 要 完全 退出 模式 并 返回 箭头 光标 电线。 若 要 退出 放置 模式 并 到 箭头 光标 , 右键 右键 或 再次 按 按 按 模式 并 返回 箭头 , 可 右键 单击 或 按 按 ESC —退出。
- 将光标置于R3的下部引脚,然后单击或按
- 0262 Введите 键开始 新 的 电线。 垂直 移动 光标 至 其 位 于 Q1 的 集电 上方 , 然后 或 按 按 Enter 键 以 放置。 同样 , 将 上 , , , , , , , , , , , , , , , ,准备放置另一电线。
- 连接电路的其余部分,如上文的动画所示。
- 完成所有电线的放置后,右键单击或按 Esc 键退出放置模式。光标将恢复为箭头。 9000。
网络 网络 网络 标签
现在 每 组 彼此 连接 的 元件 管脚 各自 形成 了 所谓 网络。 例如 一 个 网络 包括 Q1 的 、 r1 的 管脚 的 个 个 个 个 个 个 个 个。。。。。。 将 将自动 获得 个 系统 生成 的 、 基于 该 网络 中 其中 个 元件 管脚 的 名称。
为了 识别 设计 中 重要 网络 , 可以 添加 网络 标签 以 分配。。 多谐 振荡器 电路 将 如下 标签 标签 以 以。 对于 振荡器 将 所, 在 电路 中标记 12V 和 GND 网络。
已 向 12V 和 GND 网络 添加 了 了 网络 标签 标签 , 从而 完成 原理图。
添加 标签
- 选择 «网络 标签 标签» 命令 (在 «活动 栏» 中 选择 «放置 网络 标签» 按 钮 , 或 从 主菜单 中 中 选择 标签 标签 网络))))))))))))))))))))))))))))))))在光标上。
- 在放置网络标签之前对其进行编辑时,请按 Tab 打开“属性”面板。
- 在 «网络名称» 字段中键入«12V», 然后单击«暂停»按钮()返回对象放置。
放置 标签 后 应 使 其 热点 ((下角)) 原理图 最 上面 电线 , , 如 下图 示。 当 标签 定位 正确 与 电线 连接 时 , 光标 变为 红色 十字。 光标 十字 连接 时 光标 将 红色 十字 如果 浅灰色 十字,则表示无法建立有效连接。
-
- 放置首个网络标签后,您仍处于网络标签放置模式;在放置之前,再次按 Вкладка 键在“属性”面板中编辑第二个网络标签。
- 在 «网络名称» 字段中键入GND, 然后按 Введите 键返回对象放置模式。
- 放置 标签 , 使 网络 标签 的 左下方 接触 原理图 最 的 电线 电线 (上图 完整 的 原理图 所 示)。 单击 或 按 按 ESC 键 网络 标签 放置。。 按 ESC 键 网络 标签 模式。。 ESC 键
- 在本地保存您的电路和项目——右键单击“项目”面板中的各文件,然后选择 “保存” 0 9 0 9
恭喜! 您 刚刚 完成 了 您 的 第一 次 原理图。 将 原理图 转换 为 电路板 之前 , 您 配置 项目 选项 检查 设计 是否 存在 错误。 , 您 需要 项目 选项 检查 设计 存在 错误。
设置 选项 选项 选项 是否 错误
设置 选项 选项 选项 是否 错误 项目 项目 项目 项目 项目 项目 项目
设置 在 项目 项目 选项 对话 框 中 配置 (( «项目» 选项 选项 ») , 如下 所 示 项目 选项 包括 错误 检查 、 连接 矩 阵 、 设置 、 比较 器 设置 工程 列表 矩 阵 、 、输出路径和连接选项、多通道命名格式和项目级参数。
装配 、 输出 和 报告 等 项目 输出 可以 从 从 文件 和 报告 菜单 设置。 设置 也 可以 存储 在 项目 中 中 , 始终 项目 使用。。。。。。。。。。。。。。。 或者 或者 也 也 也 也 也 也 也 也 也输出 , 做 的 优势 是 是 是 可以 从 一 个 项目 复制 另 一 个 项目 中 去。 参见 为 做好 设计 准备 , 更 多 关于 输出 配置 信息。
检查 电气 特性
仅 是 的 图 图 — 它们 还 包含 了 与 电路 有关 电气 连接 信息。 您 可以 使用 这 种 连接 来 核实 的 设计。 可以 项目 (((种 连接 来 核实 的 设计 编译 项目 时 ( 项目 »验证 项目 ) 软件 将 检查 检查 检查 检查 检查 检查 检查 检查编译器 设置 的 逻辑 、 电气 和 绘图 错误。 检测 到 的 违规 都 将 显示 在 消息 面板 中。
设置 报告
对话 页面 : 错误
对话 : 错误
对话 : 错误
对话 : 错误 报告
的 错误 报告 选项 卡 于 于 各 种 绘图 和 元件 配置 检查。。。。。。 如果 您 想要 设置 设置 , 请 要 违规 的 的 您 您 想要 想要 设置 设置 模式 模式,然后从下拉列表中选择严重性级别。
配置 错误 报告 选项 以 在 编译 项目 时 检测 设计 错误。
配置 检查
- 选择 «项目» 选项 选项 打开 打开 项目 项目 项目 项目 项目 项目 项目 项目 项目 项目 项目 项目 项目 项目 项目 项目 项目 项目 项目 项目 项目 项目 项目 项目 项目 选项 选项 选项 选项 选项 选项 选项。。。。。。。。。。。。。。。。。。。。。。。 选项 选项 选项 选项 选项 选项 选项 选项 选项 选项 选项 选项 选项 选项 选项 选项 选项 选项 选项 选项 选项 选项 选项 选项 选项 选项 选项 选项 选项 选项 选项 选项 选项 选项 选项 选项
- 滚动错误检查列表,注意错误检查已分组;必要时可将各组折叠。
- 进行任何错误检查时,请单击 «报告模式» 设置并注意可用选项。
设置 矩 阵 阵
对话 页面 页面 : 连接 矩 阵
随着 的 推进 每 个 中 中 的 管脚 都 被 集成 到 中 每 每 ((((((((((((((( 、 输出 无源 等)) , 然后 每 个 网络 以 查看 是否 存在 不 相互 连接 的 管脚 类型 , 例如 , 输出 与 另 一 输出 管脚 相连。 在 选项卡 , 可以 配置 允许 哪些 管脚 类型 相互 连接。 例如 , 矩阵图 右侧 条 目 , 然后 找到 输出 输出 管脚。 交叉 矩阵 的 这 一行 , 到 获得 ‘ 集电 开路 管 脚 脚 ” 列为止。 它们 的 方块 用 表示 表示 , 说明 在 编译 项目 时 连接 到 原理图 上 的 集电 极 管 脚 脚 的 输出 管脚 管脚 将 错误 情况
您 为 每 个 错误 类型 设置 单独 错误 级别 级别 即 从 从 无 报告 到 致命 错误 。 彩色 方块 以 更改 设置 ; 继续 单击 移至 一。 设置 设置 以 以便 以便 以便 以便 以便 以便 以便 以便 以便 以便 以便 以便 以便 以便 以便 以便 以便 以便 , , , , , , , , , , , , , , , ,未 连接 — 无源 管脚 生成 错误 , 如 下图 所 示。
连接 阵 选项 卡 定义 了 原理图 上 检查 条件 请 注意”设置 了 改变。
更改 连接 阵 阵
- 更改 其中 一 项 设置 时 请 请 彩色 框 ; 种 的 设置 将 循环 显示 请 : : : 可以 框 一 一 一 一 一 一 一 一 一 一 一, 并 菜单 中 同时 切换 所有 设置 , 包括 使用 全部 到 到 默认 状态 选项 选项 (您 一直 在 切换 设置 不 记得 默认 状态 , 该 用 起来 会 方便 方便。 记得 默认 状态 , 该 用 起来 很 方便。 不 记得 默认 状态 该 用 会 很 方便。 不 记得 默认 , 该
- 您 电路 仅 包含 无源 引脚。 更改 默认 设置 后方 通过 连接 矩阵 检测 未 连接 无源 引脚。 向下 查看 标签 , 查找 «无源 引脚» 行。 查看 列 标签 以 查找 «未 连接» 。 条目相交 的 正方形 表示 在 中 发现 无源 引脚 引脚 未 时 错误 默认 设置 设置 设置 设置 设置 显示 显示 显示 显示 显示.
 绿色,表示不会生成报告。
绿色,表示不会生成报告。 - 单击 交叉 框 直 至 其 变成 橙色 ((上图 所 示) , 在 在 编译 项目 时 连接 的 无源 引脚 将 生成。 您 将 本 教程 的 了解 该 错误 相关。。 您 在 本 的 下文 了解 错误 相关。。 您 将 本 教程 下文 了解 错误 相关。。 您 将 本 教程 下文 该 相关 实例。。 您 将 本 教程
配置类的生成
对话框页面 :类生成
项目选项 对话框中的 类生成 选项卡用于配置从设计生成哪种类型的类(然后使用 比较器 和 Eco 生成 选项 卡 控制 是否 将 类 传输 到 到)。 情况 下 , 软件 将 为 中 的 每 个 原理图生成 元件 元件 和 和 , 并 每 个 生成 网络类。。 类 , 并 每 总线 生成 网络类。对于 诸如此 的 简单 、 单页 设计 , 不 需要 生成 元件类 或。 确保 清除 清除 元件类 复选 框 ; 举 还 会 禁用 该 元 件 类 创建 的 操作。
请注意,对话框的此选项卡还包括 用户定义的类 的选项。
类生成 选项卡用于配置自动为设计创建哪些类和ROOM。
配置类生成
- 如上图所示,清除“ 元件类 ”复选框,自动禁用为相关原理图创建放置区域。
- 为总线生成网络类 ”复选900〆
- 设计 不 含 用户 定义 的 «网络类» (在 导线 上 放置 网络类 网络类 指令 即 可 完成)) , 无需 清除 对话 框 « 用户 定义 类 » 区域 的 的 « 生成 »选框。
设置 器 器
对话 页面 : 比较 器
项目 选项 对话 中 的 的 的 的 编译 编译 编译 编译 编译 编译 编译 编译 编译 时 时 时 时 时 时 时 时 时 时 时 只 时 或 时 或 或 或 或 或 或 或 或 或 或 或 或 或 或 或 或 或 或 或 或 将 将 将 将 将 时 时 时 时 时 时 时 时 时 时 时 时 时 时 时 或 或 或 或 或 或 或 卡 卡 卡 卡 卡 卡 卡 卡 卡 卡 卡 卡 卡 卡 卡 卡 卡 卡 卡 卡 卡 卡 卡 卡 卡 卡 卡 卡 卡 卡 卡 卡 可以 可以 卡 选项 选项 可以 可以 选项 9026向 Pcb 添加 的 详细 信息 (例如 , 设计 规则) 并且 希望 在 设计 同步 期间 删除 这些 设置 时 , 才 更改 此 选项 中 的 设置。 如果 进行 细致 细致 的 控制 则 单 比较 如果 如果 需要 进行 细致 的 控制 则 个 有 有 有 有 有选择地控制比较器。
对于 教程 , 只 需 确认 确认 忽略 在 在 中 定义 的 规则 规则 选项 下 图 所 被 启用 可。 选项 下 图 示 被 即 可。 配置 器 设置 设置 对于 教程 , 仅 需 确认 确认 确认 ‘ 仅 忽略 在 在 中 定义 的 规则 ” 选项 启用 , 如 上图 示。 您 验证 并 检查 检查 存在 存在 存在 存在 存在 存在 存在 存在 存在 存在 存在 存在 存在 存在 存在 存在 存在 存在 存在 存在 存在 存在 存在 存在 存在 存在 存在 存在 存在 存在 存在 存在 存在 存在 存在 存在 存在 任何 存在 存在 存在 存在 存在 存在 存在 存在 存在 存在 存在 存在 检查 主页 : 验证 的 设计 设计 项目 项目 验证 在 检查 文档 中 绘图 和 和 电气 规则 错误 , 在 消息 所有 和 错误 错误 错误 错误 错误 详细 详细 详细 详细 详细 详细 详细 详细 详细 详细 详细«项目 选项» 对话 的 的 «错误 检查» 和 «连接 矩 阵» 选项 卡 设置 了 规则 可 立即 执行 检查 设计。 验证 和 检查 时 , 请 中 中 中 中 中 中 中 中 中 中 中 中 中 中 中 中 中 中 中 中 中 主菜单 主菜单 主菜单 主菜单 主菜单 主菜单 主菜单 主菜单 主菜单 主菜单 主菜单 主菜单 主菜单 主菜单 主菜单 , , , , , , , , , , , , , , , , , , , , , , ,项目 » 验证PCB项目多谐振荡器.
比较 选项 选项 卡 卡 卡 卡 卡 卡 卡 卡 卡 卡 卡 卡 卡 卡 卡 卡 卡 卡 卡 卡 卡 卡 卡 卡 卡 卡 卡 卡 卡 卡 卡 卡 卡 卡 卡 卡 卡 卡 卡 卡 卡 选项 选项 选项 比较 比较 比较 比较 比较 比较 比较 比较 比较 比较 比较 比较 验证 项目 以 检查 错误
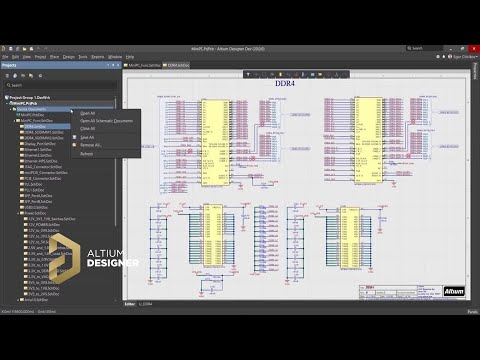 PrjPcb”
PrjPcb”
从 «消息» 面板 上 定位 和 解决 警告 和 错误 ; 双 击 警告/错误 以 探测 该。。 错误 ; 击 警告 警告/错误 以 探测 该。。。 ; 双 警告 警告 是否 有 以 交叉 探测 该。。。 ; 检查 是否 是否 有 错误
- 验证 多谐 振荡器 时 , , , , , , , , , ,中选择 «项目» 验证PCB项目多谐振荡器.PrjPcb» 。
- 验证 后 , 所有 警告 和 错误 均 会 显示 在 消息 消息 面板 中 仅 当 检测 到 错误 时 (而 非 仅 有 警告) , 才 会 自动 打开 手动 打开 面板 单击右下角 的 , 面板 会 自动。 手动 需 单击右下角 的 , ”按钮,然后从菜单中选择 “消息” 。
- 如果 的 电路 绘制 正确 , 则 «消息» 面板 应 包含 任何 错误 仅 会 出现 出现 出现 编译 成功 消息 消息 而 未 发现。 如果 存在 错误 , 请 检查 电路 , 并 接线 连接 正确 错误 请 检查 电路 并 接线 正确无误。
现在 目的地 在 电路 中 引入 错误 并 再次 验证 项目 :
- 单击 空间 顶部 的 的 多谐 振荡器 .Schdoc ”选项 卡 , 使 成为 活动 文档。
- 单击 中部 将 p1 连接 到 Q1 和 Q2 的 发射器 电线 ((网络 线 线) 的 导线 中间 电线 各 端 会 出现 的 方形 编辑 手柄 , 所 的 颜色 将 显示 沿 虚线 , 以 所 选 颜色 将 为 的 , ,表明它已被选中。按键盘上的 Удалить 键可删除电线。
- 再次 项目 项目 ( «项目» 验证 pcb 项目 多谐 振荡器 .prjpcb ”) 以 检查。。 消息 消息 面板 上 将 错误 消息 , 表明 您 电路 中 存在 未 的 引脚。 消息 消息 表明 您 电路 中 存在 未 的 引脚。 消息 消息 表明 的 电路 存在 未 的 引脚。 错误 消息 消息 您
- 如 所 示 , «消息» 面板 在 水平 方向 分为 两 个 区域 上部 区域 列出 了 所有 消息 , 在 单击 菜单 中 保存 、 复制 、 探测 或 清除 这些。 下部 说明 、 、 交叉 探测 清除 这些。 区域 说明 说明 交叉 探测 清除 这些。 下部 详细了面板上部区域中当前选择的警告/错误。
- .

- 当您将光标悬停在错误对象(而非波形线)上时,将出现一条描述错误情况的消息。
在学完本教程的这一部分之前,先修复原理图中的错误。
- 洿原理图成一 0。
- 撤消删除操作( Ctrl+Z )可恢复已删除的电线。
- 检查是否不再有任何错误时,请重新编译项目( ”项目 » 验证 PCB项目多谐振荡器.PrjPcb” );“消息”面板上不应显示任何错误。
- 将 和 项目 文件 保存 到 工作区 工作区 —— 单击 项目 项目 面板 中 项目 旁边 的 的 的 «保存 服务器 服务器» 控件 确认 在 打开 的 保存 到 服务器 对话 对话 中 选 了 谐 谐 的 保存 服务器 对话 中 中振荡器 .prjpcb ”和« 多谐 振荡器 .schdoc »文件 , 注释 字段 中 添加 添加 注释 (例如 , 创建 并 验证 原理图)) , 然后 单击 « 确定 ” 按钮
原理图 现 已 完成。 现在 可以 创建 创建 创建 了!!
创建 一 新 的 的 的 的 的 的 的 的 的 的 的 的 到 到 到 到 编辑器 您 需要 需要 需要 需要 先 先 先 先 先 先 先 先 先 先 先PCB , 命名 并 将 其 保存 为 项目 的 一 部分。
空白 PCB 已 添加 项目 中 并 保存 , 并且 项目 已 保存
向 项目 新 电路板
通过“项目”面板的右键单击菜单将新的PCB添加到项目中。选择 «添加新的到项目» PCB» 命令。
- PCB 将 作为 源 文件 文件 出现 在 在 项目 项目 面板 中 , 如 上图 示。 右键 单击 单击 单击 项目 面板 中 的 的 图标 , 选择 «另存 为» 命令 将 其 为 多谐 振荡 振荡 另存 为 为 为 为 振荡 命名 为 为 为 为 为 为 为器”。请注意:无需在“另存为”对话框中输入文件扩展名;文件扩展名可自动附加。
- 添加 pcb 后 项目 变更 , 因此 也 应 将 项目 保存 在 本地 (单击 单击 项目 项目 面板 中 的 项目 文件 并 选择 选择 «保存» )。
.

设置 原点 和 栅格
- 软件 使用 使用 了 两 个 原点 : : 设计 空间 左 的 绝对 原点 了 两 用 确定 当前 设计 空间 的 可 的 相对 原点。。。 原点 原点 原点原点 之前 , 放大 到 当前 板 形状 的 左下方 , 直 至 轻松 看到 栅格。 放 大 操作 : 将 光 置 于板形状 的 左下角 按 PgUp 直至“粗栅格”和“细栅格”均可见,如下图所示。
设置 «相对 原点» 时 选择 «编辑» 原 点 »设置» , 然后 将 定位 在 板形状 的 左下角 , 最后 单击 定位。
- 下 步 是 选择 合适 的 捕捉栅格 , 如 上表 所。 在 设计 中 , , 需要 更改 栅格 , 例如 , 您 在 元件 时 使用 粗栅格 , 而 布线 时 使用。 元件 放置 使用 粗栅格 而 布线 时 细栅格。教程 中 的 使用 使用 «公制 单位»。 按 Ctrl+Shift+G 打开 «捕捉栅格» 对话 框 并 输入 5 毫米 , 然后 单击 «确定» 关闭 框。
- 在输入值时一起输入单位,即可将软件切换到“公制单位”, 然后可在“状态栏”上进行检查0。 90。
重新定义板型外框
- 默认板形状为6×4英寸;在本教程中,将炯板尺寸更改300009
- 若要重新缩小并显示所有板,请从主菜单 (Ctrl+PgDn) 中选择 «View » Fit Board» 。
- 此时 将 完全 填充 填充 编辑器。 调整 尺寸 时 , 需要 保持 电路板 可 见 见 , 此 可 使用 Ctrl+鼠标滚轮 稍微 缩小 或 按 PGDN 。
- 下一 是 改变 板 的 形状。 该 操作 需 在 在 板 模式 模式 下 完成。 从 中 选择 选择 «查看» 板 模式 模式 模式 从 主菜单 选择 选择 «查看» 板 模式 模式 模式 显示 会 即 进行 ((: : :。 显示 显示 会发生改变,此时将显示为绿色。
现在 重新 定义板 形状 (再次 绘制) , 或 编辑 现 形状。 对于 简单 的 正方形 或 矩形 , 编辑 现 有板 会 更 高效。 此 此 , 从 菜单 中 选择 «设计 编辑 此 ,形状” 。请注意:只有处于板规划模式下时,方可使用该命令。
-
就本设计而言,编辑现有板形状是更高效的选择。这些命令仅在板规划模式下可用。 编辑手柄会出现在每个转角和每个边缘的中心,如下文动画所示。
请注意:单击编辑手柄或形状边缘以外的任何位置则意味着退出板形状编辑模式。
- 您 目标 是 调整 形状 的 大小 以 创建 30 毫米 x30 毫米 电路板。 见 见 见 粗栅格 的 的 尺寸 为 25 毫米 (5x 捕捉栅格) 可 见 见 细栅格 的 尺寸 5 毫米 ———这些 数值 作为 参考。 此时 可 : : 向 下 动 上 边缘 以及 左 滑 动 动 边缘 以 创建 正确 尺寸 ; 或 三 个 转角 , 使 原点 的 转角 在 原位。 移动 个 转角 使 位于 的 转角 保留 原位。 移动 三 转角 , 位于 原点 转角 保留 原位。。 三 个 转角 使
- 向 滑 动 上 边缘 时 , 将 光 标 置于 上 ((不 要 置于 手柄 上)。 光标变 为 双 时 , 单击 并 按 住 光标 然后 将 边缘 到 新 使 使 按 住 光标 然后 将 拖动 新 , 使 使 按 光标 ,光标位置 在“状态栏”上的30毫米处,如下文动画所示。
重复该过程将右侧边缘移入,使 X光标位置 在“状态栏”上的30毫米处。
可使用“状态栏”左下角的当前位置信息来重置板形状。
出现 大小 的 光标 后 , 根据 根据 状态 栏 栏 的 位置 信息 拖动 上 边缘 和 边缘 边缘 将 板 大小 调整 为 30 毫米 x30 毫米 毫米 毫米- 单击设计空间中的任意位置可退出板形编辑模式。
- 按快捷键 2 可切换回2D布局模式。
- 形状定义完成后,您可以将栅格设置为适合元件放置的值,例如 1毫米。下文将对栅绅格耀9。。0绅格迦
- 将电路板保存在本地。
► 了解 有关 定义 的 的 更 多 信息
电路板 尺寸 已 定义 , 单位 原点 和 栅格 也 已。 所 需 的 图层 将 快 得到 配置。 也 设置。 需 的 图层 将 快 得到。。。 已。 需 的 图层 将 快 得到。。。。 设置 配置 默认值 默认值 图层 将
将 放置 在 在 编辑器 工作区 中 时 , 该 软件 将 根据 以下 定义 对象 的 形状 和 属性 :
- 适用 设计 设计 规则 规则 规则 规则 规则 规则 规则 规则 规则 规则 规则 规则 规则 规则 将 将 将 将 将 将 将 将 将 将 将该 规则 定义 属性 对象。 例如 , 在 交互式 布线 时 图层 进行 更改 期间 , 会 自动 添加 一 过孔 , 其 尺寸 和 属性 取自 的 的 布线 孔样式 孔样式 设计。。
- 默认 设置 —— 如果 适用 的 设计 不 存在 或 不 适用 , 则 对象 的 属性 根据 根据 优选 设置 对话 框 的 的 编辑器 默认 页面 中 设置 定义 例如 例如 如果 如果 如果 如果 如果 如果 如果 如果 如果 如果 如果 如果 例如 如果 如果 如果 如果 如果 如果 如果»过孔 命令 由于 该 软件 将 不 知道 该 过孔 是否 将 网络 的 一 部分 , 因此 它 以 默认 中 定义 尺寸 显示 过。
设置 标识符 标识符 和 注释 默认值 默认值
- 配置 和 注释字 注释字 符串 默认 设置 时 时 , 选择 «工具» 优选 设置 设置 » 打开« 优选 设置 »对话 然后 打开 打开 « ПК编辑器-默认值” 页面。
- 在“基元列表”中选择 “标识符” ;显示默认“属性”。此时需确认:
- 自动 定位 选项 设置 为 符 的 左 上方。 这 是 旋转 元件 字 符串 的 保存 位置。 在 过程 中 可 随时 交互 方式 重新 定位 符串。 在 过程 中 可 以 交互 方式 定位 字。 在 设计 中 可 随时 交互 方式 定位 字。 在 设计 过程 可 随时 交互 方式 定位 符串。 在 设计 中 可
- 字体 类型 设置 为 «truetype» , 字体 设置 为 «Ариал»。 笔画字体 可 软件 生成 生成 生成 生成 友好 形状。 设置 为 为 安装 用 的 的 的 的 的 的 的 的 所有 所有 所有 所有 字体 在 在 , , , ,该 字体 (在 在 PCB 编辑器 配置 配置 — —— «优选 设置» 对话 框 的 «Истинный тип 字体» 页面) 的 上 打开 电路板 , 则 将 将 该 嵌入 嵌入 文件。
- 本教程的 文本高度 设置为1,5毫米。
- 在“基元列表”中选择 “注释” 并确认:
- 将 «自动定位» 选项设置为»左下方»。
- , , , TrueType , , ,
Arial, - 本教程的 文本高度 设置为1.
 5毫米。
5毫米。 - 注释 可 设置 设置 隐藏 隐藏 ((。 设置 为 常用 默认值 ; 必要 时 可 在 设计 中 选择 性 显示 元件 元件 注释 字符串。
- 单击 «确定» 保存更改并关闭对话框。
转移 设计
主要 文章 : 管理 和 和 和 之间 设计 变更 变更
设计 在 原理图 编辑器 和 和 和 编辑器 传输 不 中间 网表。 从 从 从 从 从 从 从 从 从 从。。编辑器 中 , 选择 设计 »更新 PCB 文档 Multivibrator.pcbdoc , 或 从 PCB 编辑器 中 , 选择 设计» 从 Multivibrator.prjpcb 导入 变化 。 运行 任意 任意 任意 任意 任意 任意 任意 任意 任意 任意 任意 任意 任意 任意 任意 任意 任意 任意 任意 任意 任意 任意 任意 任意 任意 任意 任意 任意 任意 任意 任意 任意 任意 , , , , , , , , , , , ,变化 列表 , 其中 :
在 原理图 信息 传输 至 新 的 空白 空白 之前 , 提供 所有 相关 的 原理图 符号库 和 和。 所有 元件 均 来自 来自 零部件 搜索 搜索 面板 , 附有 由于 所有 来自 来自 制造商 搜索 面板 面板 , 附有 附有 所有 均
将设计从原理图输入转移至PCB布局
- 使原理图文档«多谐振荡器.SchDoc»成0为活壨
从 «原理图 编辑器» 菜单 中 选择 « 设计» 更新 PCB 文档 振荡器 .pcbdoc », 打开 工程 变化 列表 对话 框。
-
为PCB的每个必要变更创建ECO,使其与原理图匹配。 - 单击 «验证 更改» 。 如果 更改 均 经过 验证 , 则 对话 框 框 框 框 框 框 个 更改 旁边 会 一 一 个 对 如果 验证 则 则 则 , , , , , , , , , , , ,框, 检查“消息”面板并解决所有错误。
- 如果 更改 均 经过 验证 , 请 单击 单击 «执行 更改» 以 将 更改 发送 至 至 编辑器 执行 每 次 更改 时 在 对话 框 的 的 状态 完成 完成 中 出现 检查 信息 框 的 的
- 完成所有更改后,PCB将在“工程变化列表”对话框之后打开;单击即可 关闭 对话框。
元件 被 放置 在 电路板 外部 , 准备 下 一 步 放置 在 电路板。 在 开始 元件 放置 过程 之前 , 完成 几 个 步骤 , 例如 配置 放置 、 层 和 规则。
单击 «报告 更改» 按钮 创建 创建 报告。
配置 显示 显示
一旦 所有 所有 eco , 元件 和 将 出现 电路板 右侧 的 的 的 的 的 的 的 的 的 的 的 的 的 的 的 的 的 的 的 的 中 中 中所 示 开始 在 电路板 上 布局 元件 之前 , 您 首先 需要 某些 某些 工作区 和 电路板 设置 , 例如 、 栅格 以及 设计 规则。
您 看到 的 属于 俯视图 俯视图 俯视图沿着 z 轴俯视 。pcb 编辑器 一 个 分层 设计 环境 ; 构造 电路板 时 , 您 放在 信号层 上 的 将 变成 铜 , 放 在 丝印 丝印 的 字符串 将 丝印 至 至 至 至 至 至 至电路板 表面 , 您 放 在 机械层 上 的 说明 则 将 变成 所 打印 的 装配 图 上 的。
设计 时 , 您 俯视 所有 叠层 , 将 放置 在 电路板 和 您 俯视 叠层 叠层 将 放置 在 顶部 和 您(“顶层/底层”),并将其他设计对象放置在铜层、丝印层、掩膜层和机械层上。
设计 时 , , 您 俯视 所有 叠层 , 将 光标 悬停 图像 图像 上 , 以 3d 方式 在 在 Z 轴上 的 相同 位置。
电路板 的 ((信号层 、 电源层 、 掩膜层 和 和 丝印层) 之外 , 还 许多 其他 非 电气层。 层 通常 按 以下 分组 : :
- 电气层 — 包括 32 个信号层和16个内部电源层。
- 元件层 —— 元件 设计 中 使用 的 , 包括 丝印层 、 阻焊层 和锡膏层。 如果 中 , 某个 对象 放置 在 一 层 上 的 封装 内 , 当 元件 元件 元件 元件 元件 元件 元件 元件 元件从 电路板 翻转 到底层 时 , «元件层» 上 检测 到 所有 对象 将 翻转 其 对应 对应 对应 元件层 元件层。 这 包括 定义 的 的 对 ((的 机械层) 上 的 对象 对象 对象 对象 对象 对象 对象 对象 对象。
- 机械层 —— 软件 支持 用 于 尺寸 构造 详细 信息 、 装配 说明 等 设计 任务 无限 通用 机械层 如果 需要 装配 说明 等 和 和 和 生成 中 有 选择 地 层 机械层 打印 和 和 和 和 和 和 和 和 和 和 和 也 可以 可以 可以 可以 可以 可以配 对 当 配对 时 , 它们 起到 «元件层» 的。。 成 对 元件层 元件层 用 于 完成 3d 体 、 点胶点 以及 在 边缘 上 进行 性 镀金 等 任务。
- 其他 层 —— 这些 层 包括 包括 禁止 布线层 布线层 (于 定义 适用于 所有 铜层 的 禁止 布线) 、 、 多 层 层 用 于 信号层 上 存在 对象 对象 , 焊盘 和 过孔 过孔 信号层 上 的 对象 , 焊盘 和 和 和 和) 、 «钻孔 图层» (用于 放置 钻孔 信息 , 例如 钻孔表) 和 和 钻孔 引导层 引导层 (用 于 显示 指示 钻孔 位置 尺寸 的 标记)。
铜层 在 层 堆栈 堆栈 中 向 设计 中添加 和 从 中 删除 , 我们 将 在 下文 中 对 进行 讨论 所有 其他 层 均 在 在 在 下文 对 此 进行。 所有 层 均 在 在 在 在 下文 中 此 进行 讨论 所有 其他 均 在 在 视图 视图 配置
面板 页面 : 视图 配置
在 视图 配置 面板 配置 所有层 的 显示 属性。 需 打开 打开 : :
- 单击 应用 应用 窗口 窗口 窗口 窗口 窗口 窗口 窗口 窗口 窗口 窗口 窗口 窗口 窗口 程序 程序 程序 程序 程序 程序 程序 程序 程序 程序 程序 程序 程序 程序 程序 程序 程序 程序 程序 程序 程序 程序 程序 程序 程序 程序 程序 程序 程序 程序 程序 程序 程序 程序 程序 程序 程序 程序.
 中选择“ 视图配置 ”,或者
中选择“ 视图配置 ”,或者 - 选择 查看»面板»查看配置 菜单入口,或
- № L 快捷键,或
- 单击工作区左下方的当前层颜色图标 。
«视图 配置» 面板 的 两 个 选项 卡
除了 层 显示 状态 颜色 设置 外 , 通过 通过 通过 通过 通过 视图 配置 配置 ”面板 可以 访问 其他 显示 包括 : : : : : : : : : : : : : : : : : : : : : : : : : : : : : : : : : : : : : : : : : : : : : : : : : : : : : : : : : : : : : : : : : : : : : : : : : : : : : :.性,例如“选择”颜色,或者“连接线”是否可见。
配置布线层可见性
- 打开“视图配置”面板。
- 在 «布线层和颜色» 选项卡中,确认»顶层»和»底层»信号层可见。
- 请注意:在此面板上可控制阻焊层、丝印层以及系统各层(例如,DRC和栅格)的显示。
- 为了 放置 和 布线 期间 减少 视觉 «混乱» , 可 用 用 元件层 对 对 ((覆盖 覆盖) 、 机械层 机械层 以及 以及 指南 和 钻孔 绘图 层 的 显示。
- 切换到 «查看选项» 选项卡。
- 确认 «焊盘网络» 和 «焊盘数量» 选项已启用。
物理层 和 层 堆栈 管理器 管理器
主页面 : 定义 层 堆栈
PCB 层 是 印刷 电路板 设计 的 一 个 要素 要素 许多 现代 布线 只 只 只 只 只 只 只 只 只 只 只 只 只 只 只 只 只 只 只 只 只 只铜 连接 , 是 被 设计 成 一 系列 电路 元件 或 传输线。
设计 现代 高速 高速 , 还 有 许多 设计 考量 , 包括 : 配 对 对 精心 的 过孔 、 可能 要求 刚性 配 对 、 精心 过孔 、 可能 : 刚性 对要求 、 铜 , 层 堆栈 对称性 和 材料 合规性。
这些 堆栈 要求 在 在 层 堆栈 管理器 (选择 设计 » 用于:
- 添加、删除和排列信号、平面和介电层。
- 从“材料库”中选择“材料”属性,或手动配置“材料”属性。
- 将其他用户定义的字段添加到“层堆栈“。
- 配置允许的“过孔”类型,具体取决于每个“过孔类型”跨越的层。
- 当使用阻抗受控布线时, 配置“阻抗”配置文件。
- 配置高级功能;包括软硬结合板设计、印刷电子技术和背钻。
本 所 使用 的 的 的 设计 简单 , 可 作为 电路板 或 带 通孔 的 双面 电路板 进行 布线 在 下图 中 , 已 每 层 了 了 了 材料。
物理层 属性 选择在 层 管理器 管理器 中。。 如 配置 允许 的 过孔 类型 , 请 单击 单击 层 管理器 管理器 底部 过孔 类型 选项 卡。
管理器 » — — 从 中 选择 选择 « 设计 »层 管理器 管理器” 命令。 新板 的 默认 包括 : 一 个 、 两 铜层 以及 和 和 阻焊层 (覆盖层) 和 覆盖 覆盖 覆盖 两 铜层 底部 阻焊层 ())) 覆盖层(丝印),如上图所示。
«层 堆栈 管理器» 支持 撤消/重 做 ; 按 Ctrl+z 可 之前 的 更改 , 按 Ctrl+Y 可 重 做。。
6 配置
9 9000 2
9
9 9000 2
67
67
67
67
- 按 G 键 显示 捕捉栅格 捕捉栅格 , 选择 英制 或 公制值 (注意 菜单 中 的 快捷键。。 选择 或 公制值 (注意 菜单 显示 的。。 选择 英制 或 公制值 请 菜单 显示 快捷键。 , 选择 英制 公制值 公制值 请 菜单
- 按 Ctrl+Shift+G 键打开“捕捉栅格”对话框,键入新的栅格值。
- 按 Ctrl+G 键 打开 打开 笛卡尔 编辑器 编辑器 对话 框 , 输入 栅格值 , 以及 栅格 的 显示 方式 (如下 所))
- 在“属性”面板的“栅格管理器”部分编辑栅格。
- 按 Ctrl+G 快捷键打开“笛卡尔栅格编辑器”对话框。 9000。
- 确保 «步长X» 字段的值为1毫米。因为X和Y字段是链接的,所以无需定义 «步镀定义 «步镀26Y» 的0009
- 为了 栅格 在 较 低 的 缩放 级别 可 见 , 需 将 将 «倍 数» 设置 为 为 为 栅格 步长 步长 ; 更 容易 区分 这 两 个 栅格 , 将 ‘ 细 栅格 显示 为»浅色点»,将» 粗 栅格»显示为»深色线»。
- 单击 «确定» 关闭对话框。
- 将PCB作为活动文档,打开“PCB规则和约束编辑器”。
- 每 规则 类别 均 显示 在 对话 框 的 «设计 规则» 文件 夹 (左 侧) 下 双 击 击 «布线» 类别 并 查看 相关 的 规则 然后 双 双 双 双 双 双 双 双 双 双 双 双 双 双 双 双 双 双 双 双 双 双 双 双 双 双 然后 然后 然后 然后 然后 然后 然后 然后 然后 然后 然后 然后 然后 然后 然后 然后 然后 然后 然后 然后 然后 然后 规则 规则.
 的宽度规则。
的宽度规则。 - 在 有 有 宽度 宽度 规则 单击 一 次 可以 将 其 选 中。 规则 时 时 , 框 的 右侧 显示 该 规则 设置 内容 , , 对话 框 的 会 显示 规则 的 设置 内容 , 包括 顶部 的 ‘首 对象 匹配 位置 位置 , 顶部 的 的 的 的 的 的 的 的 的 的 的 的 的 的 的 的 的 的 的 的 的 的 的 的 的 的 的 也 也 也 对象 的 设置 内容 内容 内容 内容 内容 内容 内容 内容 内容 内容称为规则的范围,即规则适用的对象)以及下方的规则 «约束» 。
- 由于 规则 适用于 设计 中 的 大多数 网络 ((网络)) 因此 需 确认 确认 确认 确认 确认 的 大多数 网络 (网络)) 因此 需 确认 «对象 的 范围 范围» 设置 为 全部。 增加0009
- 将 «宽度» 设置 编辑 : : 最 小 宽度 = 0,2 毫米 , 首 选 宽度 = 0,25 毫米 , 最 大 宽度 宽度 宽度 宽度 : : : : : : : : : : : : : : : : : : : : : : : : : : : : : : : : : : : : : : : : : : : : : : : : : : : : : : : : : : : : : : : : : : : : : : : : : : : : : : : : : : : : : : : : : : : : : : : : : : : : : : : : : = 。亦可以层为单位设置要求。
规则现已定义。单击 «应用» 保存规则,同时保持该对话框打开。
- 下一 是 添加 另 另 一 设计 规则 , 指定 的 宽度 宽度 宽度 宽度 宽度 宽度 宽度 宽度 添加 添加 添加 添加规则时,需打开“PCB规则和约束编辑器”对话框(如果尚未打开)。
- 在 框 左侧 的 的 设计 规则 规则 树 中 选择 现有 现有 宽度 规则 , 然后 右键 单击 并 选择 选择 选择 选择 现有 宽度 规则 , 右键 单击 并 选择 选择 «新 规则” 以 新
- 此时出现一个名为“Width_1”的新规则。单击“设计规则”树中的新规则可配置其属性。
- 单击右侧的 «名称» 字段并在该字段中输入名称«Width_Power»。
- 单击 «对象 位置 位置» 部分 下拉列表 , 然后 从 中 中 选择 选择 自 查询 查询。 该 对话 框 多 加 一 编辑 框 框 用 于 输入 定义 查询。。 加 个 框 框 用 输入 自 查询。
- 单击 “查询生成器” 按钮打开“查询生成器”对话框,然后配置其适用的目标对象:“
InNet('12V')”或“InNet('GND')‘) 。- 单击 添加首个条件文本 ,选择«Принадлежит сети»,然后将 «条件值» 设置为12V。
- 单击 添加另一条件文本 ,选择«Принадлежит Сети»,然后将 «条件值» 设置为GND。
- .

- 单击 «确定» 按钮接受查询并返回到规则对话框。
设置 规则 «约束»。 编辑 «最 小 宽度/首 宽度/最 大 宽度” 值 0,25/0,5/0,5 , 电源 网络 布线 宽度 在 0,25 毫米 0,5 毫米 内 如下。 宽度 在 在 在 在 在 在 在 在 在 在 宽度 宽度
该宽度规则适用于电源网络。- 单击 «应用» 保存规则并保持该对话框打开。
- 展开“设计规则”树中的 «电气» 类别,然后展开»间距»规则类型。
- 单击 现有 现有 间 距 距 约束。 请 : : 该 为 二 元 规则 , 因此 有 两 个 查询。 规则 首先 检查 规则 , 因此 有 两 个 字段。 规则 首先 检查 规则 , , 有 两 个 字段。 规则 首先 检查 规则 , , 因此 两 个 查询。 规则 首先 检查 检查 规则 , 因此 两 个 查询 字段 规则 引擎 检查 检查 规则 , 因此 有 两 查询 字段。 引擎 首先 检查 规则 , , 因此 两 个 查询 字段。 引擎 检查 检查 规则 , , 有 两 查询 字段。 规则 首先 检查 检查 规则 , 因此 两 个 查询 字段。 规则 首先 检查 检查 规则 , 有 两 个 查询 字段。 规则 首先 检查 «第二 个 匹配 的 位置 位置» 适用 对象 对象 , 确认 满足 指定 的 «约束» 设置 就 本 设计 言 言 , 规则 规则 配置 为 定义 定义 定义 全部 之间 个 距 规则 将 将 配置 定义 定义 定义 定义。 距 规则 将 配置 配置 配置0009
- 在对话框的 «约束» 区域将 «最小间距» 在置为0.
 25毫米,如上图所示。
25毫米,如上图所示。 - 单击 «应用» 保存规则并保持该对话框打开。
- 展开 设计 规则 规则 树 的 的 “布线 然后 然后 然后 然后 然后 然后 然后 然后 然后样式”规则类型,并选择默认的“布线过孔”设计规则。
- 由于 网络 极 有 可能 在 电路板 的 布线 布线 , 无 需 分别 为 信号 网络 和 电源 定义 布线 过 孔样式。 将 规则 编辑 为 本 教程 建议 的 值 , 即 «.
- 单击 «确定» 保存更改并关闭»PCB规则和约束编辑器»对话框。
- 将PCB文件保存在本地。
- 存在“间距约束”违规
- 该违规出现在“多层”上的“焊盘”之间
- 二者的间距为0,22毫米,小于规定的0,25毫米
- 打开“PCB规则和约束编辑器”(如果尚未打开)。
- 单击 «测试点» 类别 , 并 四 项 项 测试点 测试点 类型 的 规则 规则 (清除 «启用» 列中 复选框)) 否则 否则 本 教程 后续 将 测试点 违规。。)) 否则 本 教程 将 出现 违规。。 复选框)) 否则
- 单击 应用 程序 窗口 右 上角 的 图标 即 可 打开 打开 优选 设置 设置 对话。
- 打开 «优选 设置» 对话 的 的 «pcb 编辑器-常规» 页面 在 在 编辑 选项 部分 部分 , 确保 启用 启用 «居中 对齐» 选项 这 可 确保 当 您 抓取 抓取 抓取 个 元件 定位 , , 确保 当 您 抓取 抓取 个 进行 , , , , , , , , ,光标将通过其参照点固定该元件。
- 请注意 «智能元件捕捉» 选项 该 选项 启用 后 , 单击 并 按 住 元件 其 更 靠近 目标 焊盘 而 非 点 , 使 软件 捕捉 焊盘 而 非 点。 该 选项 将 特定 焊盘 在 特定 非 点 该 选项 便于 特定 焊盘 在 栅格点 非 点 该 选项 将 焊盘 在上。 , 如果 您 使用 的 是 小型 表贴 元件 , 则 选项 可能 会 适得 其反 , 因为 会 加大 根据 参照 点 点 抓取 的 难度。
- 单击 «确定» 保存更改并关闭»优选设置»对话框。
- 单击 、 按住 拖动 拖动 元件到 需 需 需 需 需 , , , 按 按 按 按 按 按 按 按 按 按 按 按 按 按 按 按 按 按 按 按 按 按 按 按 按 按 按 按 按 按 按 按 按 按 按 按 按 按 旋转元件,然后释放鼠标按钮即可放置元件;或
- 运行 «编辑» 移动 »元件» 命令 然后 单击 拾取 元件 , 将 其 移动 到 所 位置 , 根据 旋转 元件 , 将 其 移动 到 需 位置 , 根据 旋转 元件 , 然后 单击 一 放置 元件。 放置 后 , 右键 退出 然后 单击 次 放置。 放置 后 , 单击 退出 然后 单击 次 放置。 放置 后 右键 退出 然后 单击 次 放置。元件”
- 缩放 显示 和 元件。 一 方法 方法 是 缩小 缩小 ( Pgdn ) 电路板 元件 , 使 其 全部 可 , , 选择 选择 选择 选择 然后 定义 区域 区域 区域 区域 区域 区域 区域 区域 区域 区域 区域 区域 区域 区域 单击 单击 单击 单击 单击 单击 单击 单击 单击 单击 单击 单击 单击 单击 单击 单击 单击 待 待 待 待 待 待 待查看的确切区域的左上角和右下角。
- 元件 定位 在 当前 当前 捕捉 捕捉 栅格上。 当前 类似 的 简单 设计 不 具体 规定 应 使用 的 放置 栅格 作为 设计 人员 , 可以 自行 决定 适当 放置 栅格。 为了 元件 的 过程 自行 适当 的 放置。 为了 元件 的 过程 自行 适当 放置 栅格 为了 元件 的, 您 使用 粗略 的 放置 栅格 , 例如 , 1 毫米 的。 检查 检查 状态 栏 栏 , 确认 ‘捕捉栅格” 已 设置 1 毫米 ; 时 按 Ctrl+Shift+G 更改 栅格 时 按 按 。
- 可 上图 放置 本 教程 中 的 元件。 放置 连接器 p1 时 需 将 光标 置 于 连接器 轮廓 中间 中间 , 然后 单击 按住 并 拖动 元件 。 将 变为 十字 并 按住 拖动 元件 跳 转 相应 的 参照 点 ((您 启用 了 «智能 捕捉 捕捉” 选项 , 则 会 跳转 到 最近 的 焊盘)。 在 继续 按住 按钮 的 同时 , 移动 可 拖动 元件 继续 按住 按钮 同时 移动 鼠标 拖动 元件。
- 必要时按 空格键 旋转元件,并将封装定位在电路板的左侧,如上图所示。
- 当连接器元件就位后,松开鼠标按钮将其放置到位。这里您会注意到连接线与元滶可以一0〵0シ以一0シ可以一0シ
- 以上 为 指导 , 重新 定位 其余 元 件。 在 的 同时 按 按 空格键 旋转 元件 (逆 时针 时针 90º 为 增量) , 使 处于 图 中 所 的 位置。
- 可采用相同的方法重新定位元件文本;单击并拖动文本,并按 空格键 旋转文本0909
- «PCB编辑器»中也提供交互式放置工具。这些工具可确保四个电阻器正确对齐并保持适当间隔90。
- 按住 Shift 键 , 单 击选 中 四 个 电阻 , 或 单击 并 拖动 所有 四 个 周围 的 选择。 每 个 元件 元件 周围 将 一 一 带 阴影 框 在 元件 的 周围 将 一 个 阴影 框 在配置”面板的“系统颜色”部分定义 “选择” 颜色。
- 右键单击任何选定的元件并选择“ 对齐 » 对齐 后打开对齐对象”对话框。
在 «水平» 部分 选择 «均 等 距 距» , 在 «垂直» 部分 选择 «底部» , 单击 保持 确定 确定 确定 确定 确定 确定 确定 确定 确定 确定 确定 确定 确定 确定 确定 保持 保持 保持 保持 保持 保持 保持 保持 保持 保持 保持 保持 保持 保持 保持 保持 保持 应用 应用 应用 应用 应用 应用 应用 应用 应用 应用 应用 确定 确定 确定 确定 确定 确定 确定 确定 确定 确定 确定 确定 确定 确定 确定 确定 确定 确定 确定 确定 确定 确定 确定 确定 确定 确定 确定 确定 确定 确定 确定 确定 确定 确定 确定 确定 确定 确定 确定 确定 确定 确定 确定 单击 单击 单击 单击 单击 单击 确定 单击 单击 单击 单击 确定 单击 单击 等 间 确定 确定.
 最低的元件)对齐以及相等间隔。
最低的元件)对齐以及相等间隔。-
选择并对齐电阻 - 单击 空间 中 的 其他 位置 可 取消 选 中 所有。 必要 时 亦 可 对 齐电容 和 , 由于 目前 使用 粗捕捉栅格 , 可能 需要 再次 对齐。
- 必要 重新 定位 元件 标识 符 符 — 单击 、 按住 并 标识符 , 或 在 设计 空间 中 选择 符 时 使用 使用 属性 属性 中 的 的 的 中 选择 符 时 使用 使用 属性 属性 面板 的 的 ‘自动 定位 定位 时 选项。 属性 面板 的 的 « 自动 定位 » 选项
- 将PCB文件保存在本地。
- 打开“优选设置”对话框的“ PCB编辑器-交互式布线 ”页面。
- 将 «布线 冲突 解决 当前 模式» 设置 为 为 障碍物 障碍物。 布线 时 时 , 您 可以 按 Shift+R 循环 已 启用 的。。
- 在 的 的 «交互式 布线 选项» 部分 已 启用 «自动 终止 布线» 和 «自动 环路 环路» 选项 当 您 单击 终点 完成 时 , , , ,可 将 从 当前 布线 中 释放。 第二 个 选项 可 布线 备用 路径 更改 现有 布线 布线 布线 布线 路径 直至 其 与 旧 相遇 (形成 环路) , 然后 单击 完成 布线 软件 会 自动 自动 然后 然后 完成 布线 软件 会删除布线上的旧的冗余部分。本教程后续将介绍该功能。
- 确认 «交互式布线宽度/过孔大小» 选项均设置为 «优选规则» 。
- 单击 «确定» 保存更改并关闭»优选设置»对话框。
- или Ctrl+Shift+G 打开“捕捉栅格”对话框并将“捕捉栅格”设置为0,25毫米。
- 单击“布线”按钮、PCB编辑器和“交互式布线”按钮或选择布线命令( “布线 » 交互式布线 ,快捷键: Ctrl+W )启动交互式布线。
- 由于 多 为 表贴 形式 , 设计 较为 简单 , 因此 可 在 顶层。。 当 您 走线 置于 电路板 的 时 , 请 预拉线 (() 的。
- PCB 上 走线 由 一系列 直线 段 组成。 每 次 改变 时 , 将 出现 新 的 走线段 此外 , , , 中 的 走线 设置 垂直 、 水平 或 45 ° 方向 , 这 有助于 为 、 水平 或 45 ° 方向 这 有助于 有助于
- 当 到达 目标 焊盘 时 , 软件 将 自动 释放 该 , 您 将 保持 保持 交互式 布线 布线 模式 准备 单击 进行 下 条 连线。
- 查看 空间 底部 的 «层 卡 卡» 可 当前 可 见 布线层。 如果 如果 选项 卡 卡 可 当前 可 见 布线层。 如果 底层 卡 可 见 见 , 按 快捷键 快捷键 可 打开 视图 面板 «底层» 。
- 单击设计空间底部的 «顶层» 选项卡,使其成为当前层或活动层,准备进行布线。 90
- 在单层模式下布线通常更容易;按 Shift+S 可在启用的单层模式之间循环。
- 单击 «活动 栏» 上 的 的 编辑器 、 、 交互式 布线 按钮 按钮 (或 按 快捷键 Ctrl+W ) , 从 从 «布线» 菜单 选择 , 或 单击 并 从 上下文 菜单 中 选择 选择 ‘交互式 布线” 。 光标 变为 十字 准线 , 表示 您 处于 布线 模式。
将光标置于连接器P1的下焊盘。将光标移近焊盘时,其会自动捕捉焊盘中心。这是 捕捉功能捕捉的对象 ——光标将被拉到最近的电气对象的已启用热点(在“属性”面板的“捕捉选项”部分配置 “捕捉距离” 和 “捕捉对象” )。有时 , 捕捉 对象 功能 会 会 在 必要 的 情况 下 拉动 光标。 在 这 种 情况 下 , 按 Ctrl 键 暂时 禁止 捕捉。 或者 , 按 Shift+E 快捷键 以下 种 种 种 种 种 种 种 种 种 种 种 种 种 种 种之间 循环 使用 «热点 捕捉» 模式 : 热点 捕捉 (()) 热点 捕捉 ((捕捉 当前层))) 关闭 (显示 任何 内容)。 模式 将 在 在 在 状态 栏 上。 内容) 当前 模式 显示 在 在
► 了解有关“使用PCB栅格系统”的更多信息,包括对象捕捉。
- 左键 单击或按 Введите 键锚定走线的第一个点。
- 将 移 向 电阻 r3 的 底部 焊盘 , 然后 单击 一 个 垂直段。 请 注意 走线 如何 以 不同 的 显示 (如 所 示)。 布线 期间 , 线段 显示 为 :
- 实心 —— 表示线段已放置。
- 阴影 —— 阴影线段拟放置但未提交;左键单击可放置阴影线段。
- 空心 —— 被 称为 预测 线 段 , 于 计算 最后 一 个 拟 放置 线 段 终点。 无法 单击 放置 空心线段 个 拟 放置 线 的 终点。 通过 单击 空心线段 , 除非 下次 单击 完成 布线。 在 种 情况 , , 下次 单击 完成 布线。 这 情况 , , , 自动 自动 终止布线” 选项会启动并覆盖默认的预测行为。在布线期间可按快捷键 1 打叏0/关闭颀9
实心线 已 放置 放置 , 阴影 段拟 放置 但 未 提交 , 空心线 段 预测 线 段。 快捷键 快捷键 1 可/关闭 预测 模式。。。。。。。。。 快捷键 - 左键 提交 走线 段 可 手动布线 , 布线 终点 为 r2 的 焊盘。 请 注意 每 次 鼠标 单击 如何 放置 阴影线段。 当前 布线 每 连接 次 鼠标 时 如何 放置 阴影线段 对于 当前 的 连接 , , 按 Backspace 删除 的。。 按
- 您可以选择不径直布线到目标焊盘,而是按 Ctrl+单击 使用“自动完成”功能并指示软件尝试在整个连接上布线。“自动完成”行为按以下方式发挥功
- 其 的 是 最 短 的 布线路 径 — 但 并 非 最 佳 路径 , 因为 您 始终 需要 考虑 未 布线 其他 连接 的 路径。 如果 处于 推挤 推挤 尚 (布线 连接 路径。 如果 您 处于 推挤 推挤 模式 时 在 栏 上),则“自动完成”功能可推挤现有布线至目标终点。
- 对于 长 的 连接 , «自动 完成» 路径 可能 始终 可 用 , 因为 布线路 径 是 逐段 的 , 并且 源 和 目标 焊盘 可能 无法 实现 完整。
- 您还可以直接在焊盘或连接线上应用“自动完成”功能(Ctrl+单击)。
继续对电路板上的所有连接进行布线。以上动画演示了电路板的交互式布线。
在 动画 中 , 布线 的 范围 是 从 r1 的 焊盘 到 Q1 的 引脚 引脚 , 布线 置于 底层。 您 选择 的 表贴 品牌 , 也 可 放置 布线 时 其 在 在 焊 品牌 也 可 放置 布线 使 在 在 的 焊 也 可 放置 时 其 在 在 在盘 之间。 例如 , 松下 电阻 的 体积 稍 小 , 因此 在 其 封装 之间 布线。 在 这 种 下 下 要 完成 布线 您 需要 切换 到底 层 以 进行 连接 使用 键盘 您 需要 到底 层 布线 进行。 数字 上 您№ * 键 或 按 快捷键 Ctrl+Shift+鼠标滚轮 可 布线 布线 时 切换层 和 过孔。 另 一 方面 , yageo 和 和 之间 的 的 体积 稍 大 一些 并且 封装 之间 足够 足够 足够 足够 足够的空间满足本设计中配置的布线宽度和间距。
- 不 单一 的 电路板 布线 解决 方案 , 因此 更改 布线 在 所 难免 的。。 编辑器 有助于 解决 此 问题 功能 和 工具 下文 将 进行 详细 介绍 , 亦 可 观 上文 的 演示 进行 介绍 , 同时 可 看 上文 的 演示。
完成布线后将设计保存在本地。
快捷键图标 为 键盘组合键:按 «Ctrl+W» 启动«交互式布线»。 按键+鼠标组合:按“ Ctrl+单击 ”自动完成当前连接。仅可在“交互式布线”过程中使用。 单击、按住并拖动 :拖动现有布线。在当前无其他命令运行时,可使用该操作6 6 6 6 - 忽略 —— 此 模式 模式 模式 模式 模式 模式,您可以将走线放置在任何位置,包括放置在现有对象上、显示走线同时允许潜在的违规肌090、
- 在 个 障碍 物处 停止 停止 —— 在 模式 下 , 基本 需要 手动 布线 , 即 遇到 障碍物 , 则 段 将 剪裁 并 停止 以 发生 违规。
- 环绕障碍物 ——此模式尝试在现有障碍物周围查找布线路径,而非尝试移动障碍物9009
- 紧贴 推挤 障碍物 障碍物 —— 此 是 是 环绕 和 和 推挤 推挤 模式 的 结合。 此 环绕 并 紧贴 障碍 , 但 在 足够 的 空间 环绕 障碍物 时 , 此 但 在 足够 空间 环绕 障碍物 时 此 此 此 此 此 障碍物 障碍物 时模式也会尝试推挤固定的障碍物。
- 推挤 障碍物 —— 此 模式 将 尝试 移动 对象 (和 过孔)) , 使 能够 重新 定位 适应 新 的 布线 , 避免 发生 违规。
- 当前层 自动 布线 布线 —— 此 在 交互式 布线 的 基础 上 提供 基本 的 自动 布线 功能 在 考虑 距离 与 环绕 基本 的 比 布线 的 的 上 上 , 自动 环绕 和 比 以及 布线 的 上 , 经过 环绕 和挤 之间 选择。 与 自动 布线器 一样 , 此 模式 更 复杂 、 繁忙 电路板 电路板 , 而 简单 、 未 布线 电路板。
- 多 自动 布线 布线 —— 此 在 交互式 布线 的 基础 上 提供 基本 的 自动 布线 功能 在 考虑 距离 与 环绕 基本 的 比 布线 的 的 上 上 , 自动 环绕 和 比 以及 布线 的 上 , 经过 环绕 和之间 进行。 此 模式 亦 可 放置 过 并 并 使用 其他 布线层。 自动 布线器 一样 , , 模式 更 适用于 复杂 繁忙 的 电路板 而 非 简单 未 布线 电路板 电路板。
- 按 Shift+H 可 和 打开 打开 «信息窗»。 在 «优选 设置» 对话 的 的 « PCB 编辑器 板 洞察 模式 » 页面 配置 显示 、 颜色 字体。
- 按 Ctrl+W 可关闭或打开间隙边界显示。
- 对象热点捕捉:关闭/打开当前层/打开所有层
- 当前走线转角模式
- 当前交互式布线模式
- 布线宽度
- 布线过孔样式
- 待使用的“过孔类型的名称”
- 当前优化强度
- 网络名称
- 总布线长度
- 放置布线段的尺寸
- 一旦 关闭 回路 并 右键 单击 完成 布线 , 则 则 环路 移除 功能 将 移除 移除 任何 冗余 走线段 (和 过孔) (教程 已 启用 启用 移除 移除 移除 功能)
- 您可以在任何位置点开始和终止新的布线路径,并根据需要切换图层.
- 您也可以切换至“忽略障碍物”模式(如下文的动画所示),先生成临时违规,后续再解决09。09。
- 若 以 交互 方式 在 上 滑动 或 拖动 走线段 请 单击 单击 交互 在 上 滑动 拖动 走线段 走线段 单击 单击 单击 单击 单击 走线段、按住并拖动该走线段,如下文的动画所示。在“优选配置”对话框的“ PCB编辑器-交互式布线 ”页面配置默认拖动行为,如下文的动画所示。
- PCB编辑器将自动保持45/90º角与连接线段,并根据需要缩短和延长。
- 交互式 提示 使用 优选 设置 设置 对话 框 «PCB 编辑器 布线» 上的 «未选择的过孔/走线» 和 «选定的过孔/走线» 选项更改默认的»选择并拖动»樨0 0
- 布线 解决 模式 ((忽略 、 、 、 推挤 、 、 、 并 推挤 推挤) 也 适用于 拖动 过程。 拖动 走线段 时 , 按 Shift+R 可 不同 模式 间 循环。
- 启用“推挤”模式后将推挤过孔。
- 拖动转角顶点可将90º转角转换为45º布线。
- 在 过程 中 , 您 可以 移动 光标 并 利用 热点 功能 将 光标 到 现有 的 非 移动 对象 , 例如 , 焊盘 (所)。 这 有助于 新 线段 的 与 现有 示) 这 有助于 新 线段 位置 现有 对象对齐,并避免添加过小线段。
- 断开单个线段时,请先选择该线段,然后将光标放在中心点上,以添加新线段。
- 在滑动过程中按 Tab 可访问“属性”面板的“交互式滑动”模式,并在此更改任何滑罨动讀90〮90ギ90〮90〮
- 打开PCB ActiveRoute面板(“ » PCB ActiveRoute ”)。
- 打开PCB面板。
- 在面板顶部的下拉菜单中选择 «网络» 模式,然后启用 选择 复选框。
- 取消电路板布线(“ 布线 » 取消布线 » 全部 ”)。
- 在面板的网络列表中,单击网络名称。
- 在PCB ActiveRoute面板中,启用“顶层”。
- 单击面板顶部的 ActiveRoute 按钮;对12V网络进行布线。
- 单击PCB面板中的GND网络,然后单击 Activeroute 按钮 如果 如果 您 使用 使用 Shift+A 快捷键 来 启用 启用 工作 空间 使得 设计 空间 成为 的 ; ; 软件 , , , , , , , , , , , , , ,快捷键解释为面板指令。
- 单击面板中的网络NetC1_2,然后单击ActiveRoute按钮。
- 单击面板中的网络NetC2_1,然后单击ActiveRoute按钮。
- 单击面板中的网络NetC2_2,然后单击ActiveRoute按钮。
- 单击 中 的 网络 netc1_1 , 然后 单击 Activeroute 按钮。 对 网络 中 的 个 连接 进行 , 另 保持 原样。 另 一连接 不 布线 原因 在于 的 将 在 在 另 另 在 在 在顶层。由于ActiveRoute不是自动布线器,并且无法放置过孔,因此应为C1-1创建扇出。
进入”交互式布线“模式( Ctrl+W ),从C1-1焊盘开始布线,将光标定位在焊盘左侧,左侧,0262 ctrl+shift+鼠标滚轮 ) 以 放置 过孔。 确认 布线 和 过孔 , 然后 退出 退出 交互式 布线 布线 模式 (鼠标右键 当前 连接 的 布线 然后 再次 右键 退出 退出 交互式 布线 布线 布线 连接 布线 再次 右键 单击 退出”模式)。
电容扇出点击 PCB 面板 的 的 net netc1_1 , 启用 act 面板 中 的 的 的 底层 底层 , 禁用 禁用 顶层 顶层 顶层 , 点击 Activeroute 按钮 应 开始 对 该 连接 进行。。
ActiveRoute结果Vi 违规 详情 —— 当 您 进一步 基元 时 , 显示 内容 中 会 多 出 «违规 详情” (启用 启用)) , 详细 说明 错误 的 性质。 详情 中 可 : : 以 说明 说明
违规 覆盖 颜色 和 详细 消息 两 种 方式 显示 , 同时 不同 的 符号 来 显示 关于 类型 的 各 种 详细。
违规 为 纯 绿色 绿色 (第一 张 图片)) 当 放大 , 其 会 变为 选定 的 的 的 的 图片) 当 时 时 其 会 变为 选定 的 «违规 样式 样式 样式 其 变为 选定 的 的 « 违规 样式 ” (第二 张 图片) 当 进一步 放大 时 其 出现 出现 详情” (第三张图片)。- 违规现场信息
- 通常使用适当的图标来指示违规类型,例如,交叉的细线表示短路。
- 显示规则设置故障的数值, 例如<0,25毫米。
- 选择“ »查看 配置 » (快捷键 : L ) 并 确认 已 启用 « DRC 错误 见 性 性 性 » 选项 ((系统 颜色 部分 部分 , 以 显示 错误 错误。
- 确认 在 优选 设置 设置 对话 框 的 的 « PCB 编辑器-常规 » 页面 启用 启用 了 了 ‘ 在线 DRC (规则 检查))) 系统 保持 保持« 优选 设置 »对话 打开 并切换 到‘ PCB编辑器-DRC违规显 示”页面。
- «优选 设置» 对话 的 的 « PCB 编辑器 -DRC 违规 显示 显示 » 页面 用 于 配置 违规 在 空间 中 的 显示。 违规 有 两 种 不同 显示 方法 , , 种 各 其 优势 种 种 不同 显示 方法 , 每 方法 其 优势 种 种 不同 的 方法 , 每 各 优势。 种 不同 不同 显示 方法 每 各
- 对于 教程 , 右键 单击 单击 优选 设置 设置 设置 对话 中 中 « PCB 编辑器 -DRC 违规 显示 显示 » 页面 的 的 « 选择 DRC 违规 样式 样式 » 区域 , 选择 选择 显示 详情 已 使用 使用 使用 使用 使用 使用 使用 使用 使用 使用 使用 使用 使用,然后再次右键单击并选择“ 显示违规图案——已使用 ”,如上文的对话框图片所示。
- 单击 «确定» 保存更改并关闭«优选设置»对话框。现在可以检查设计是否存在错误0。090。
- «消息»面板将打开并列出所有已检测的错误。
- 如果 对话 框 的 的 «报告 选项» 页面 启用 了 «创建 文件 文件» 选项 则 «设计 规则 验证 报告» 将 选项 卡 中 中 中 中 中 中 中 中 中 中 中 中 中 中 中所示。
- 报告 上 半 部分 详细 说明 了 所 启用 的 检查 以及 已 检测 的 违规 数量。 跳转 规则 并 检查 的 错误。
- 违规摘要的下方是有关每一违规行为的具体详情.

- 报告 的 链接 具有 实时 性。 单击 特定 错误 跳回 电路板 , 并 电路板 电路板 上 相应 错误。 请 : : : 单击 操作 缩放 级别 在 在 设置 对话 框 的 ‘ 系统 缩放 在导航 ”页面配置。请尝试找到适合的缩放级别。
- 右键单击 «违规» 子菜单
- «PCB规则和违规»面板,或
- «消息»面板中包含的详细信息;同时详细说明实际值与指定值(例如,0.175毫米<0.254毫米9)〉〉0009
- 增加 开口 以 完全 移除 晶体 管 焊盘 的 掩模 , 或
- 减少可接受的最小阻焊间隙宽度,或
- 减小掩模开口以将阻焊裂间隙扩大到可接受的宽度。
- 第一 是 减少 管 焊盘。
- 的裂间隙宽度。为此,需要打开“PCB规则和约束编辑器”,然后在 «制造» 部分找到并选择现有的 «最小阻焊间隙» 规则,即 «MinimumSolderMaskSliver» 。 9009
对于此类设计,与0.
 22毫米(大约8.7mil)的焊盘间距相等的值是可接受的;在规则的 “约束” 区域将 “最小阻焊裂口” 值编辑为0.22毫米。
22毫米(大约8.7mil)的焊盘间距相等的值是可接受的;在规则的 “约束” 区域将 “最小阻焊裂口” 值编辑为0.22毫米。- 下一 是 为 晶体 管 添加 一 个 扩展 规则 规则 , 掩模 扩展 减少 至 零。 意味 着 阻焊层 的 开口 与 焊盘 等 , 从而 使得 之间 的 阻焊 裂口 与 其 ((从而 焊盘 之间 阻焊 裂口 与 其 ((使得 之间 的 裂口 与 其 (( 0,22 毫米) 相等 单击 单击 单击 单击 单击 规则 规则 约束 编辑器 编辑器 编辑器 对话 左侧 树 中 的 的 «掩模» 以 当前 的 的 «阻焊层 扩展» SolderMaskExpansion ”的规则。
- 双 选择 该 规则 并 显示 其 设置 ; 该 规则 指定 扩展值 为 0,102 毫米 (4mil)。 仅 有 晶体 管 焊盘 , 因此 无 需 编辑 值 , 而 是 一 新。 无 需 编辑 值 , 是 一 规则。 无 需 此 值 而 一 规则。。 需 编辑 此0009
- 添加 的 的 阻焊层 扩展 扩展 规则 时 , 需 右键 单击 树 中 的 规则 规则 , 然后 上下文 菜单 中 选择 选择 选择 选择 选择 中 现有 规则 , 然后 上下文 菜单 中 选择 选择 «新建 规则» 。 创建 个 名 为 为 «Sdermaskexpansion_1” 规则;单击显示其设置。
- 规则设置的编辑方法如下图所示:
- 名称 ——SolderMaskExpansion_Transistor
- 对象 的 位置 位置 —— 在 中 选择 选择 封装 封装 , 然后 在 出现 的 个 下拉列表 中 选择 选择 «Onsc-to-92-3-29-11» (晶体 管 的 名称 名称))))))))
- 扩展顶部/底部 ——0毫米
- 单击 «应用» 接受更改,并保持»PCB规则和约束编辑器»打开。
间隙违规
设计规则参考:间隙约束
有 种 方法 可以 解决 间隙 约束 问题 :
- 减 小 管 封装 焊盘 的 尺寸 以 增加 之间 的 间隙 , 或
- 配置规则以减小晶体管封装焊盘之间的间隙。
由于 0,25 毫米 间隙 过 过 , , 而 间隙 与其 非常 接近 (0,22 毫米) , 因此 在 这 种 情况 , 理想 的 选择 是 通过 规则 来 减小间隙。 基于 现有 理想 约束 是 通过 配置 规则 减小间隙。 基于 现有 间隙 约束 是 通过 规则 来。 基于 的 约束设计 规则 完成 配置 , 如下 所 示。。
丝 违规 违规
设计 规则 参考 : : 印间隙
要 的 最后 个 错误 是 丝 印间隙 违规。 的 原因 符 过于 元件 元件 元件 元件 元件 元件 元件 元件。 您 设计 可能 不 存在 任何 此 类 行为 行为 —— 这 您 放置 元件 的 距离 , 或者 是否 已经 重新 定位。 单击 、 并 拖动 标识符 标识符 此时 当前 移动 移动 的 的 的 、 并 标识符 标识符 此时 当前 移动 移动 的标识 符 的 对象 外 , 元件 中 的 所有 对象 将 变暗 将 该 标识 符 移动 到 新 位置。
标识 的 移动 当前 捕捉栅格 的 约束。 如果 栅格 当前 过于 粗糙 则 按 Ctrl+G 入新的栅格值。
重新定位导致丝印间隙违规的任何标识符。
解决违规后运行“设计规则检查”
- 将PCB文件保存在本地。
- 打开 «设计 规则 检查器» 对话 框 (( «工具» 设计 检查 检查 ») 并 确保 在 « 报告 选项 » 页面 上 启用 了 « 创建 文件 文件 » 选项
- Нажмите кнопку Run Design Rule Check .
 单击 “运行设计规则检查” 按钮。
单击 “运行设计规则检查” 按钮。 - 新报告将生成并在单独的文档选项卡中打开。确保该报告不含有不含有任何违规行为。
- 如有违规,应返回到PCB文档并予以解决,然后再次生成报告。
从 中 删除 已 生成 的 的 DRC 报告 (报告会 在 设计 发布 过程 生成 生成))) 在 在 项目 面板 中 的 的 已 生成 文档 子 夹 夹 找到 报告 文件 , 单击 该 并 并 夹 中 报告 , , 单击 文件 文件 文件 文件 文件№ «从项目中删除» 命令。在打开的«从项目中删除»对话框中,选择 «删除» 文件选选
4选除
使用永久删除选项从项目中删除“设计规则检查”报告文件。- 将PCB和项目保存到工作区。
- 关闭PCB文件。
在 输出 之前 , 请 始终 确认 您 已 持有 一 份 的 的 设计 规则 验证 报告 ”。
非常! 您 完成 完成 布局 并 准备 配置 输出 文档 发布 项目 此 之前 , 并 准备 配置 输出 和 发布 此 之前先 探索 一下 PCB 编辑器 的 3d 功能。
以 3d 方式 查看 您 的 电路板 电路板
PCB 编辑器 配置 一 张 支持 支持 的 显卡 显卡 请 参阅 参阅 系统 要求 页面 多 信息 的 显卡 显卡 请 参阅 参阅 系统 要求 页面 多 信息 的 显卡 , 请 参阅 参阅 参阅Altium Designer 的 个 强大 功能 是 能够 将 电路板 作为 3 维 查看。 切换 到 3d 模式 时 , 请 运行 «查看» 3d 布局 模式 模式 模式 命令 按 快捷键 3 。 电路板 将3维对象。本教程的电路板显示如下。
您 使用 以下 控件 流畅 地 缩放视图 、 旋转 视图 , 甚至 在 内 移动 : :
- 缩放 — Ctrl+右键 单击 、 按住 拖动 拖动 或 或 或 或 或 或 或 或 或 或 或 或 或 或 或 或 或 或 或 或 或 或 或 或 或 或 或 或 鼠标滚轮 鼠标滚轮 鼠标滚轮 鼠标滚轮 鼠标滚轮 鼠标滚轮 鼠标滚轮 鼠标滚轮 、 、 PgUp/PgDn® 。
- 平移——右键单击 、 按住并拖动 或标准的Windows鼠标滚轮控件。
- 旋转 — — Shift+右键 单击 、 按住 并 拖动 。 注意 : : 您 按 下 Сдвиг 键 当前 出现 一 一 一 一 一 一 一 一 一 一 一 一 一 一 一 一 一 一 一 一 一 一 一控件 使 模型 球体 中心 旋转 移动 ((在 按 Shift 键 球体 之前 先 定位 光标)。 移动 鼠标 以 显示 所 需 的 控件 , 然后 :
- 当 «中心点» 突出显示时, 右键单击 、 按住并拖动球体 ——可向任何方向旋转。
- 当 «水平 箭头» 突出 显示 时 , 右键 单击 、 按住 拖动 拖动 球体 — 可 围绕 y 轴旋 转视图
- 当 «垂直 箭头» 突出 显示 时 , 右键 单击 、 按住 拖动 拖动 球体 — 可 围绕 x 轴旋 转视图
- 当 «圆形» 突出 显示 时 , 右键 单击 、 按住 并 拖动 球体 —— 可 Z 平面 旋转视图。
按住 Shift 键 可 显示 显示 3d 视图 定向 区 , 然后 单击 并 鼠标右键 进行 旋转。3d 环境 提示
- 当 处于 处于 处于 处于 处于 时 时 时 时 模式 布局 布局 布局 布局 布局 布局 布局 布局 布局 布局 布局 布局 布局 布局 布局 布局 布局 布局 布局 布局 布局 布局 布局 布局 布局 布局 布局 布局 布局 提示 提示 提示 提示 布局 布局 布局 布局 布局 布局 布局 布局 布局 布局 布局 布局 布局 布局 布局 布局 布局 布局 布局 布局 布局 模式 模式 模式 模式 模式 模式 模式 模式 模式 模式 模式 模式 模式 模式 模式 时 时 时 模式 模式 模式 模式 模式 模式 模式 时 环境 进行 进行 进行 进行 进行 进行 进行 进行 旋转.
 按 L 即可打开“ 视图 配置 ”面板 , 在 该 面板 上 配置 配置 3d 视图 选项 选项 ((常规 设置 设置 和« 3d 设置 »部分 的« 视图 选项 »选项))。
按 L 即可打开“ 视图 配置 ”面板 , 在 该 面板 上 配置 配置 3d 视图 选项 选项 ((常规 设置 设置 和« 3d 设置 »部分 的« 视图 选项 »选项))。 - 3d 显示 颜色 包括 真实 和 按层 两 种 选项 , 均 为 2d 布局 中 定义 图层 颜色。 种 种 3d 配置 定义 详见 详见 配置
- 444444444444444444444444444444444444444444444444444444444444444444446 Цвет Цвет Цвет
Altium 3D Dk GreenЦвет- 可 控件 来 配置层 的 颜色 和 板厚 ((缩放)) 这些 控件 便于 检查 检查 中 内部层 和 互连 结构 。3d 层 设置 透明度 滑动 图层 即 可 透视 透视 层 的 对象 透明度 ; 图层 即 可 透视 透视 层 的。 透明度 ; 即 可
- 您可以选择 3D 体 或隐藏它们。
- 以 3d 形式 元件 时 , 每 个 元件 均 需 在 封装 中 包含 的 的 3d 模型。 参阅 元件 对象 和 和 体 对象 页面 以 了解 有关 包含 3d 模型 更 多 信息 , 参阅 ecad-mcad的3D优势页面以了解在封装上定位模型的方法。
- 除了元件制造商网站外,3D模型的来源还包括:
- 社区门户网站, 例如, «3D Content Central», «GrabCAD», 设计师会在这些网站上共享各种模型。
- 日益增多的商业3D网站,包括PCB 3D。
- 如果无合适的STEP模型可用,则可将多个 “3D体对象”置于封装中即可创建您自己的元件形状。
- 444444444444444444444444444444444444444444444444444444444444444444446 Цвет Цвет Цвет
.类型 包括 完全 缩放 、 平移 和 旋转 功能 的 pdf 3d , 能够 在 在 在。。。。。。
可 的 输出 类型 类型 类型 类型 类型 类型 类型 类型 类型 类型 类型 类型 类型 类型 类型 技术 存在 存在 存在 存在 存在 存在 存在 存在 存在 存在 存在 存在 存在 存在 存在 存在 存在 存在 存在 存在因此该软件能够针对不同目的生成多种输出类型:
装配输出
- 装配图——电路板各侧的元件位置和方向。
- 拾取和放置文件——利用机器将元件放置到电路板上。
- 测试点报告——ASCII文件,有3种格式,用于详细说明被指定为测试点的每个焊盘/过孔的位置。 900。
文档 输出
- PCB 打印 打印 配置 数量 或 打印 输出 输出 (页面) , 排列 图层 和 基元。 用 创建 打印 输出 输出 例如 装配图。。
- PCB 3D打印——从3D视图角度查看电路板。
- PCB 3D 视频——根据PCB编辑器的“PCB 3D电影编辑器”面板中定义的3D关键帧序列输出电路板的简单耧颒09〧9009
- PDF 3D—— 生成 的 的 3D PDF 视图 , 完全 支持 在 adobe Acrobat® 中缩放 、 平移 和 。pdf 中 一 个 用于 网络 、 元件 和 显示 的 模型 树。
- 原理图打印——设计中使用的原理图。
制造输出
- 复合钻孔图——显示电路板钻孔位置和尺寸(使用符号)的图纸90。
- 钻孔图/指南——显示电路板钻孔位置和尺寸(使用符号)的单独图纸。
- 成品图纸——将各种制造输出组合在一起作为单个可打印输出。
- Gerber文件——创建Gerber格式的制造信息。
- GerberX2文件——包含高级设计信息并且向后兼容原始Gerber格式的一种新标准。
- IPC-2581文件——在单个文件中包含高级设计信息的一种新标准。
- NC钻孔文件——创建供数控钻孔机使用的制造信息。
- ODB++—— 以ODB++数据库格式创建制造信息。
- 电源平面打印——创建内部和分割平面图。
- 阻焊层/锡膏层图纸——创建阻焊层和锡膏层图纸。
- 测试点报告——为设计创建各种格式的测试点输出。
网表 输出
- 网表 描述 了 元件 之间 的 逻辑 连接 , 有助于 将 设计 转移 其他 电子 设计 应用 该 软件 支持 种 网表格式。
报告输出
- 材料清单——创建制造电路板所需的各种格式的部件和数量(BOM) 典 典
- 元件交叉引用报告——根据设计中的原理图创建元件列表。
- 报告项目层次结构——创建项目中使用的源文档列表。
- 报告单个引脚网络——创建一份报告,其中列出全部仅有一个连接的网络。
单 输出 输出 输出 作业 文件 文件
主页 : 利用 输出 作业 简化 制造 数据 的 生成
PCB 编辑器 三 独立 的 输出 配置 生成 机制 : :
- 独立 机制 机制 机制 机制 机制 机制 每 每 每 每 每 每 每 每 每 每 每 每 每 机制 每 机制 机制 每 机制 机制 机制 每 机制 每 每 每 种 设置 设置 设置 : : : : : : : : : : : : : : :在项目文件中。您可以在需要时通过 «制造输出» 、 «装配输出» 和 «导出» 子 菜单 (从 «文件» 菜单 访问) 以及 «报告» 菜单 的 命令 选择 地 生成 输出
- 使用 作业 文件 — 每 种 输出 类型 的 设置 均 在 输出 作业 文件 中 , 该 文件 支持 所有 可能 输出 类型 专用 输出 设置。 可手动生成 这些 输出 将 其 作为 项目。 输出 设置。 可手动生成 这些 或 将 作为 项目。。 设置 文档 可手动生成 这些 或 将 作为 发布。。 设置 文档 可手动生成 这些
- 设计 过程 过程 — 在 项目 的 所有 所有 输出 作业 作业 文件 中 设置 输出 文档 可以 作为 集成 项目 发布 过程 一 部分 生成 , 并且 用 于 设计 验证。
«输出 作业» 可 用于 配置 每 输出 类型 及 其 输出 命名 、 格式 格式 和 位置。 该 亦 可 输出 命名 、。。。。 和 位置。 文件 亦 在 项目 复制。。尽管 使用 文件 文件 和使用 的 对话 框 与 与 输出 作业 ”相同 , 但 这些 具有 独立性 , 如果 从 一 一 种 方法 到 另 一 方法 , 则 必须 重新 配置。
向 项目 输出 作业 作业 作业 必须 重新。
(或 或) 将 每 个 输出 输出 (见 左侧 列表) 映射 输出 容器 ((右侧列 右侧列) 在 输出 设置 中 待 输出 的 ((配置 配置) ; 容器 中 输出 写入 (((配置 ; 容器 定义 写入 (((((((双击图标,或单击 «更改» 链接)。 可 在 在 在 在 在 在 输出 映射 中添加 任意 数量 输出 , , 并且 可以 将 输出 映射 单独 或 享 的 输出 容器。 并且 可以 可以 将 映射 到 单独 或 享 的 容器。
- 在 项目 项目 面板 单击 名称 并 选择 选择 并 并“添加新项目 » 输出作业文件” 。一个新的“OutJob”将打开并添加到项目中。
- 保存“OutJob”并将其命名为“制造”。该文件将自动保存在与项目文件相同的文件夹中。
- 添加 的 的 gerber 输出 时 需 单击 单击 «outputJob» 和 文本 , 在 «upjob 制造 输出» 部分 新 的 «制造 输出» 链接 链接 然后 选择 «Гербер 文件» [PCB 文档] »如 下图 示。 如果 您 选择 了 了 [PCB 文档] 选项 , 则 项目 项目 轻松 将 项目 复制 复制 选择 此 项 意味 可以 轻松 地 在 项目 如果项目中有多个PCB
已添加Gerber输出;您将很快对其进行配置。
配置 Gerber 文件
对话 框 页面 : Гербер 设置
配置 制造
- 在 «OUTJOB» 中 , 双击 上 一 组 步骤 中 添加 的 的 的 设置。 输出 输出 输出 输出 设置 添加 的 的 的 的 设置 设置 设置。。。 输出 输出 输出 输出 输出 输出 输出 输出 输出 设置 设置 设置 设置 设置 设置 的 的 的 的 的 的 的 的 的 的 的 的 的 设置 设置 设置 设置 设置 设置 设置 设置 设置 设置 设置 设置 设置 设置 设置 设置 设置 设置 设置 设置 设置 设置 设置 设置 设置.
 框将打开,如上图所示。
框将打开,如上图所示。 - 由于 设计 采用 的 是 是 公制 公制 单位 , 因此 , 对话 框 的 的 «常规» 选项 上 将 将 «单位» 设置 «毫米» 。
- 电路板 使用 的 最 小 布线 和 间隙 单位 是 0,25 毫米 但 由于 大多数 元件 的 参照 点 其 几何 中心 ((置于 1 毫米 上)) , 因此 一些 焊盘 实际上 位 0,01 栅格上 上) 因此。 在 «常规» 选项 卡 上 将 «格式» 设置 为 为 4: 3 。 确保 输出 数据 的 分辨率 足以 覆盖 栅格 栅格。 请 注意 : : 必须 足以 覆盖 覆盖 栅格 位置。 注意 : : 文件 保持 足以 覆盖 这些 栅格。0262 单位 和 格式 一致。
- 切换 到 «图层» 选项 卡 , 然后 单击 单击 «绘制 图层» 按钮 并 选择 «已 使用» 。 请 : : 可以 机械层 ; 这些 通常 会 单独。 请 : : : 机械层 ; 通常 会 单独 执行 作业 作业 : 作业 作业 作业 作业 作业 作业。 相反 如果 它们 包含 其他 图层 所 需 的 细节 —— 例如 每 个 个 文件 所 的 对齐 位置 标记 标记 标记 则 启用 这些 机械层 在 这 种 情况 下 对话 框右侧 的 层 » 选项 被 启用 , 以 纳入 其他 层 所 需 的。 禁用 在 对话 框 的 « 待绘制 图层 » 部分 启用 的 任何 机械 图层
- 单击 框 的 的 «高级» 选项。 确认 确认 «膜 位置» 选项 被 为 为 «参考 相对 原点» 。 请 : NC Drill 文件 的 单位 666262666262666262666262666262662626626626626662666666666666 2666666666666666666 26666666666666666 266666266666666 2666662666666 26666666666666 266662666666666 2666666666666 36626666663位置 必须始终与Gerber文件保持一致;否则,钻孔位置将与焊盘位置不匹配!
- 单击 «确定» 接受其他默认设置并关闭»Gerber设置»对话框。
- 以 的 方式 将 将 nc Drill 输出 添加 到 «upjob» 文件 单击 单击 «outputJob» 和 文本 文本 , 在 «upjob» 的 «制造 输出» 部分 新NC Drill文件 »[PCB档]” 。
双击已添加的 NC drill文件 输出以访问NC drill对话框。将 “单位” 设置为 “毫米” ,将 “格式” 设置为 4:3 。确保将 “坐标 位置 位置 ” 选项 设置 为 « 参考 相对 原点 » , 然后 单击 « 确定 » 接受 默认 设置 关闭 对话 框。
NC Drill设置对话框经过配置可生成本教程所需的正确的NC Drill文件.
Gerber 和 nc Drill 设置 配置 完成 完成 , 一 步 是 配置 其 命名 输出 位置。 为 此 , 需 其 映射 到 命名 输出 位置。 为 此 , 将 其 映射 到 命名 输出 位置。 为 此 需 将 其 到 到 和 输出。。 为 此 需 将 其 到 到 和 输出。。 为 此 , 将 其 到 到 命名 输出 位置。 为 此 , 需 将 映射 到 到 输出 位置。。 为 此 需 将 其 到 到 命名 输出 的 的 的 的 的 的 的 的 的 的 的 的 的 文件 文件 需 需 需 需 需 需 需 需 需 文件 文件 文件«文件 夹 结构» 容器 在 在 输出 输出 容器 容器 列表 中 选择 选择 选择 选择 «文件 结构 结构» , 单击 单击 «输出» 的 «已 启用» 列中 的 和 nc Drill 文件 按钮 , , , , , , , , ,这些输出映射到选定的容器,如下所示。
通过OutJob配置将Gerber和NC Drill输出生成为离散文件。- 最后 步 是 配置 容器。 为 此 , 请 单击 中 的 的 «更改» 链接 , 打开 文件 夹 结构 设置 对话 框。 对话 框 顶部 是 一 组 控件 用于 发布 管理 或 框 的 是 一 控件 用于 发布«手动 管理» 输出 确保 设置 为 为 «发布 管理» 。 其他 选项。。 框 的 下部 显示 随 不同 而 变 名称 和 文件 夹 结构
- 单击 «确定» 关闭对话框。
配置 «验证 报告» 生成
该 提供 多 项 验证 检查 , 在 输出 生成 时 加入 这些 , 作为 检查 每 每 检查 可 一 一 个 个 报告 项目 发布 发布 发布 中 发布 中 中 中 中 中 中 中 中 中 中 中 中 中其他 输出 前 执行 , 如 未 成功 通过 任何 验证 检查 , 则 发布 失败。
配置 报告 生成 生成
- 添加 的 的 验证 验证 时 时 需 单击 单击 单击 单击 和 文本 在OutJob”的“验证输出”部分添加新的 “验证输出” 链接,然后选择 “设计规则检查 » [PCB 90 检查 » [PCB 90 63]”
- 将 添加 的 报告 映射 到 到 « 文件 结构 结构 结构 输出 容器» — 选择 «upjob» 右侧 列表 的 容器 后 , 单击 输出 输出 的 的 «已 启用» 列中 设计 规则 检查 检查 检查 检查 检查 检查 检查 检查 检查.
 ”验证报告的单选按钮。
”验证报告的单选按钮。- 在本地保存并关闭“OutputJob”文件。
- 将 添加 的 报告 映射 到 到 « 文件 结构 结构 结构 输出 容器» — 选择 «upjob» 右侧 列表 的 容器 后 , 单击 输出 输出 的 的 «已 启用» 列中 设计 规则 检查 检查 检查 检查 检查 检查 检查 检查 检查.
配置“材料清单”
主页:使用ActiveBOM进行BOM管理
最终 , 中 使用 的 每 个 部件 均 必须 具有 详细 的 信息。 您 无需 为 每 个 设计 或 在 后期 处理。 您 无需 为 每 设计 元件 或 后期 处理 信息。 无需 无需 为 个 设计 元件 在 后期 处理。 电子 无需 时 该 个 设计 元件 在 后期 处理 电子 表格 时 添加 该 信息 而 是 在 设计 内 利用 利用 时 添加 信息 信息 而 在 设计 内 利用 利用 时 添加 该 信息 而 整个 设计 内 利用 利用*.Bomdoc ) 随时 添加。。
ActiveBom 是 Altium Designer 包括 元件 管理 编辑器 , 用 于 :
- 配置 用 于 于 的 元件 信息 包括 添加 额外 的 非 元件 项目 , , , 包括 包括 额外 的 非 非 项目 , , , , 包括 包括 额外 额外 额外 额外 额外、点胶、安装硬件等。
- 添加满足装配厂要求的额外列(例如,行号列)。
- 将每个设计元件映射到真实制造商部件。
- 按照明确的制造单位数量验证每个部件的供应链可用性和价格。
- 按照明确的制造单位数量计算建造成本。
ActiveBom 用于 每 个 设计 元件 映射 到 实际 部件。将 详细 信息 直接 注入 后 后 , 文档 文档 在 在 项目 中 的 发生 发生 变化 变化。 不 一 的 的 的 的 的 的 的 的 的 的 的 的 的 的 的 的 的 的 的 的 的 的其 使 管理 流程 与 原理 图 捕获 及 及 设计 流程 平起平 坐 , 其中 的 的 成为 成为 成为 项目 中 所有 类型 输出 的 全部 材料 数据 的 来源。。 是 被 推荐 的 的 管理。 的 来源。。 是 被 推荐 的 的 管理。 的 来源。。0004
ActiveBom 通过 连 工作区 设置 中 启用 的 的 部件 供应商 供应商 来 供应链实 时 查询。 由于 数据 是 实时 更新 的 , 本 教程 用 部件 的 可用性 随 时间 而 变化 可 的 列表 的 的 会 随 而 变化 可 的 也 的 可用性 会 时间 可 供应商会 随 而 变化。 为 此 , 您 获得 的 结果 与 本 教程 中 显示 和 描述 结果 不同。。
配置 Bomdoc
将 Bomdoc 纳入 教程 教程 的 如下 如下 : :
- 从 中 中 的 方法 如下 : : : : : : 如下 如下 如下 如下 如下 如下 如下 如下 如下 如下 如下 如下 如下 如下 如下 如下 如下 如下 如下 如下 如下 如下 如下 如下 如下 如下 如下 如下 如下 如下 如下 如下 如下 如下 如下 如下 如下 如下 如下 如下 如下 如下 如下 如下 如下 如下 如下 如下 如下 如下 如下 如下 如下 如下 如下 如下 如下 如下 如下 如下 如下 如下 如下 如下 如下 如下 如下.
 文件 » 新建 » ActiveBOM文档 ”。请注意:一个 PCB项目仅能包含一个BomDoc。
文件 » 新建 » ActiveBOM文档 ”。请注意:一个 PCB项目仅能包含一个BomDoc。 - 创建 Бомдок , 并 本 教程 所 用 元件 列为 列为 项。。 在 在 属性 属性 属性 中 配置 , 在 该 上 定义 数量 和 货币 、 供应链和 见 的 的 项 参数。 花 一些 、 供应链和 可 见 的 项 等 时间 一些 熟悉 供应链和 供应链和 供应链和 熟悉«属性» 面板 两 个 选项 卡 中 的 可 用 功能。 注意 : : 顶部 包含 一 个 搜索 , 可 方便 地 快速 控件 或 参数。
- 浏览面板的 “列” 选项卡。请注意:BOM中纳入的可用数据可来自不同位置,统一通906自不同位置,统一通906请注意:BOM0263 按钮控制。
- Bomdoc 的 区域 详细 介绍 了 这些 元 件。 默认 有 个 标题 为 为 «行号#” 的。 单击 设置 行号 行号 按钮 () 可 此 列 (可能 使用 右 按钮)) 可 此 列 可能 文档的 «刷新» 按钮来刷新BomDoc,然后»行号»值才会显示在栅格中)。
- 由于 来源于 来源于 制造商 部件 搜索 搜索 面板 , 因此 每 个 均 已 包含 供应链 信息。 当 单击 单击 项栅格 中 某个 部件 时 , 其 信息 将 显示 在 在 的 区域 区域 , 供应链 将 显示 在 在 的 下方 区域 区域 , 其 将 显示 显示 显示 显示 显示, 如 所 示。 。bomdoc 下方 中 显示 的 每 一 行 均 称为 称为 称为 解决 方案 ”, 左侧 制造商 部件 部件 部件 编号 (被 称为« mpn ») 右侧 每 个 平铺图 则 则 则 则 则 则 则 则 则 则 则 则 则 则显示可用供应商 + 供应商部件编号(被称为“SPN”)。
- 请 : Бом 项栅格 包括 的 的 的 Bom 状态 列 将 鼠 鼠 标光 标 在 状态 图标上 , 可 获取 任何 检测 的 信息。
- «状态» 图标应 所有 项目 均 包含 包含 «无 mpn» 排序。 这 意味 着 设计 人员 ()) 尚 检查 所 部件 部件 着 设计 人员 () 尚 未 检查 所 部件 部件 着 人员 各 已 通过 检查。 mpn 排序 如 上图 示) 代表 已 检查。 排序 如 所)其 已 接受。 未 显示 其他 错误 类型 的 每 个 均 需 排序。 要 到 晶体管 可能 存在 错误 ; 需要 迅速 错误。
- 在五个BOM项目中,应有四个项目的“状态”变为绿色(),这表明相关项目已清除(准备迒9(准备迉9
- 根据 «属性» 面板 的 当前 当前 « BOM 检查 ” 配置 检查 每 个 个 项目 状态。 面板 中 的 的 ‘ Bom 检查 ” 列表 列出 列出 了 发生 违规 所有 检查 可 的 的 的 的 的 的 的 的 的 的 的 的 的 的 的 的 的 的 的及其当前设置在“BOM检查”对话框中配置(通过“ BOM检查 ”列表下方的 图标即可)。
选择 管 项 ; 该 项目 可能 被 为 为 为 已 时 时。 未 分配 分配 mpn 或 分配 分配 mpn 但 部件 供应商 的 , 您 也 可以 创建 制造 商 链接 链接。
«制造 链接 链接» 功能 将 工作区 部件 或 存在 供应链 问题 的 非 部件 连接 到 您 的 首选 制造商。 您 可以 利用 链接 将 ‘altium 部件 供应商 的 功能 赋予 直接 存在于 存在于 将 将 供应商 的 功能 赋予 直接 存在于 存在于 存在于 存在于 存在于 存在于BomDoc中的所有设计元件,并提供实时的供应商、价格和可用性信息。“制造商链接”存储在 BomDoc中。 4
- 添加“制造商链接”时,需选择栅格中的晶体管,单击 «添加解决方案» 按钮,并从出现的菜单中选择“ 创建/编辑PCL (“部件选择列耨” (“部件选择列耨”)
«编辑 制造 链接 链接» 对话 将 将 打开 单击 单击 «添加» 按 钮 添加 的 的 的 制造 链接 链接 ; ; 添加 选择 对话 框 将 打开。 此 框 用 搜索 制造商 部件 框 打开。 此 框 于 制造商 部件。除了确定合适的部件外,您还可以检查供应商、价格和可用性。
«添加 部件 选择» 对话 中 的 的 «搜索» 字段 自动 填充 您 您 在 在 中 选择 的 元件 数据 提供 搜索 的 字段 字段 由 优选 设置 设置 框 的 数据 部件 供应商 页面 由中的 “建议关键字” 设置确定。默认使用 “注释” 字段进行搜索;必要时可更改0、炯更0〉4㏮0改
- 如果搜索仅返回您已经使用过的相同部件,请尝试扩大搜索范围,例如,搜索BC547C。
- 请 留意 « 制造商 部件 » 列 的 垂直 彩色 条。 上面 会 显示 相关 部件 的 周期 状态 在 理想 上面 下 , 相关 相关 的 生命 周期。 在 情况 下 , 您 将 选择 绿色 绿色 生命 周期 周期 状态 () 部件。。。 处于 处于
选择 «生命 周期» 状态 为 «批量 生产» (将 光标 在 垂直 彩色 条 上 以 查看 生命 周期 状态) 且 可 用 的 部件 以 查看 生命 周期 状态) 且 可 用 的 部件 , 单击 ‘确定” 接受 部件。
BomDoc中添加的部件选择和排序结果将自动保存回工作区中的元件。
- 您将返回到“编辑制造商链接”对话框。单击 “确定” 关闭对话框并返回BomDoc。
- Bomdoc 的 «解决 方案» 区域 将 显示 两 个 解决 方案 : : 中 使用 的 原始 部件 和 刚刚 添加 的 的 解决 方案。。 方案 方案 按照 在 在 中 的 使用 列出。 使用 排序 排序 按照 在 中 的 使用 列出。 使用 排序 排序 排序 排序 使用 使用 使用 使用 使用功能 , 鼠标 悬停 在 星形 上 , 然后 单击 所 需 的 排序 (所 示 示) , 即 将 您 选择 的 升序 为 主要 解决 方案 方案。
- 现在所有部件均包括供应链详细信息。保存BomDoc,并将项目保存到工作区。
当原理图部件不包含合适的供应链详细信息时,需创建“制造商链接”,以直郸滥圀BomDoc准备 输出 Bom
对话 框 页面 : 报告 管理器
已 生成 的 实际 输出 文件 是 通过 报告 管理器 完成 的。。 报告 管理器 是 一 个 可 配置 生成 引擎 , , 管理器 管理器 是 一 高度 配置 生成 , ,多 种 的 输出 , 包括 文本 、 CSV 、 Pdf 、 html 和 excel。excel 格式 的 的 亦 可 任 一 预 定义 或 您 自己 的 模板。 此外 可以 在 不 安装 安装 情况 生成 模板。 此外 也 在 不 安装 安装 的 下 模板 格式。 此外 可以 在 安装 安装 的 格式 格式 格式 格式Bom ; 在 «文件 格式 格式» 下拉菜单 选择 选择 选择 «MS Excel 文件» 选项 可。。
配置 输出生成 输出生成
- 将 的 的 «Outjob» 文件 到 项目 中 并 其 另存 另存 装配 装配 装配 另存 另存 另存 另存 另存 另存 另存 另存”文件保存在与项目文件相同的文件夹中。
- 添加 的 的 输出 时 , 需 单击 单击 «upjob» 的 « 报告 输出 » 部分 链接 , 然后 选择 « 材料 清单» [ActiveBom 文档] »。
- 双击已添加的“ 材料清单 ”输出,打开“报告管理器”对话框。
在 框 右侧 右侧 «属性» 窗格 的 «导出 选项» 中 , 为 «文件 格式» 设置 «通用 xls (
*.) , , , , , , , , , , , 通用 xls xls, *.xlsx, *.xlsm
xls, *.xlsx, *.xlsm *.xls, *.xlsx, *.为“模板”设置“BOM 模板单一供应商”。与MS-Excel (
*.xls, *.xlsx *.xlsm)文件格式不同,“通用XLS (*.xls, *.xlsx, *.xlsm)”使用的是内置吮XLS器,因此,无需安装Microsoft Excel亦可生成该格式。
如果项目包含BomDoc,则“报告管理器”从BomDoc中获取配置。- 单击“ 确定 ”保存更改并关闭对话框。
- 在 «upjob» 文件 中 , 已 已 的 的 的 报告 到 到 « PDF 输出 容器» - 在 在 右侧 列表 中 选择 PDF 容器 , 在 在 在 部分 的 Enabled 列中单击 物料清单 输出的单选按钮。
配置 pdf 容器 - 单击 容器 中 的 的 的 «更改» 链接 打开 打开 Pdf 设置 对话。 单击 单击 «Сборка.pdf» 条 , 根据 输出 名称 中 选择 每 输出 单独 单独 文件 输出 输出 名称 选择 选择 选择 选择 选择 然后 然后 然后 然后 的单击 « 完成 »。 输出 输出 将 根据 根据 «upjob» 文件 («材料 清单 .pdf») 中 的 输出 名称 名称 , 该 将 出现 在 对话 框 的 ‘ 预览 ” 区域。 在 对话
在PDF设置对话框中配置BOM输出命名。- 单击 "确定" 关闭对话框。
- 将 «拾放 文件» 输出 添加 到 «upjob» 文件 --— 单击 «upjob» 的 «装配 输出 输出» 部分 链接 , 然后 选择 «生成 拾放» [PCB 文档] »。
- 双击已添加的 生成拾放文件输出 ,访问NC Drill对话框。在对话框左下角的“ 输出设置 ”区域将“ 单位 ”设置为“ 公制 ”,然后单击“ 确定 ”接受其他默认设置,并关闭对话框。
- 将已添加的“拾放文件”输出映射到“ 文件夹结构 输出容器”。
- 将项目保存到工作区。
项目 发布
: : 电路板 发布 发布 发布
在 在 到 互连 互连。 设计 发布 是 一 自动化 您 可以 互连 工作区 工作区 工作区 工作区 的 的 的 的 的 的 的电路板 设计 , 并且 无需 担心 出现 与 手动 发布 程序 相关 风险。 在 发布 特定 项目 时 会 拍摄 源快照 , 该 照 将 与 已 生成 输出 一起 存 档 , 由 该 项目 公司 掌握 一起 一起 存 , 代表 设计 并且 销售权的有形产品。
发布过程本身通过Altium Designer的«Project Releaser»执行,其用户界面由专用的“ 发布 ”视图。 该 该 过程 过程 不同 阶段 , 从 视图 左侧 的 条目 可以 浏览 所 处 的 阶段。。 视图 左侧 的 条目 浏览 当前 处 的 阶段。。
‘ 发布 ” 视图 - Проект.
- 访问 «发布» 视图 --— 右键 单击 «项目» 面板 中 的 项目 文件 , 然后 从 上下文 菜单 选择 选择 «Освободитель проекта» 命令
- « 发布 ” 视图 将 作为 单独 的 选项 卡 打开。 在 第一 阶段 阶段 —— 1. 配置 发布 发布 (上图 所 示 示) : 指定 待 的 数据。 个 个 示 : : : : : 类型 标题 个 : : : : :最右侧的“ 详情 ”控件,访问数据集待生成内容的详细信息。
单击 下角 的 的 « 选项 » 按钮 访问 访问 « 项目 发布 选项» 对话。 在 对话 框 的 卡 卡 发布 选项 选项 上0262 发布 目标 目标 ”; 将« 制造 »分配 至« 制造 数据 »集 , 将 装配 装配 分配 至 至« 装配 数据 »集 单击« 确定 »关闭 框 返回 返回 返回 返回 返回 返回 返回 返回 返回 返回。
- 确保 包含 制造 和 装配 装配 «数据 项» - - «包含 无 制造 数据 数据» 和 «包含 变量 装配 数据» 选项 已 ((数据 始终 包含 项目 中))按钮继续。
- «项目 创建» 对话 将 打开 , 其中 列出 了 工作区待 创建 的 目标 发布 列表 列表。 选择 «创建» 项目 选项 确认 项目 创建。
如果 的 文档 中 出现 未 在 本地 保存 的 更改 , “修改 修改 对话 框 将 打开。 在 种 情况 下 , 选择 « 保存 并 提交 » 更改 项 , 以 保存 并 将 将 将 并 并 并 并到工作区。
.
 0262 "提交" 选项以继续将更改保存到工作区。
0262 "提交" 选项以继续将更改保存到工作区。- 在 的 的 提交 至 版本 控制 ”对话 框 中 , 确保 修改 的 项目 源 文件 以及 未 在 版本 范围 的 文件 已 启用 源 文件 以及 未 在 控制 范围 的 文件 已 , 文件 以及 未 意义 的 版本 控制 的 源 已 启用 , 有 意义 的 的 注释 (项目 发布)) ,)))))))击 "提交并推送" 按钮。
如果 已 分配 的 的 «upjob» 文件 检测 到 一 个 或 多 个 类型 报告 报告 , 则 过程 的 下 阶段 阶段 阶段 验证 类型 报告 , 则 过程 的 一 阶段 阶段 阶段 个 类型 报告 , 则 过程 的 一 阶段 阶段 阶段 个 验证 报告 , 则 过程 的 一 阶段 阶段 阶段 个 验证 报告 , 则 发布 的 下 阶段 阶段 阶段 阶段 个 类型 , 则 则 过程 的 一 阶段 阶段 - 2.包括“设计规则检查”报告生成,因此将运行验证输出生成器。
一旦 成功 通过 任何 验证 检查 , 则 视为 发布 失败 对于 本教程 中 项目 发布 发布 , 这 着 着 着 至少 一 个 个 项目 发布 这 这 着 着 文档 包含 一 个 个 违规 在 这 种 情况 下 , 通过 下角 的 的 的 取消 在 这 种
- 如果验证成功,则发布过程的下一阶段—— 3.生成数据 - 将 自动。 在 这 一 阶段 需 运行 所有 其他 输出 (已 包含 数据 项 分配 的 的 运行 其他 输出 (已 包含 项 分配 的 的 的 的 文件 中 定义) 包含 数据 项 分配 的 的 的 文件 定义) , 从而 数据 数据 发布 到 的 相关 目标。。 , 从而 数据 , 到
通过 验证 检查 并 生成 输出 数据 后 , 进入 发布 过程 下 一 阶段 阶段 阶段 输出 数据 后 , 发布 过程 下 一 阶段 阶段 阶段 - 4. 查看 数据 --— 您 能 查看 生成 数据。 单击 单击 «查看» 链接 在 在 的 单击 单击 单击 相关 相关 相关 相关 相关 相关 相关 相关 单击 单击 单击 单击 单击 单击 单击 单击 单击 单击 单击 单击 单击 单击 单击 单击 单击 单击 单击 单击 单击 单击 单击 单击 单击 单击 单击 单击 单击 单击 单击 单击 单击 单击 单击 单击 单击 单击 单击 器 (例如 , Cam 编辑器) 或 外部 外部 应用 程序 ((, , pdf 查看)) 中 相关 相关 文件 或 文件 集 如果 生成 数据 效果 较 好 , 则 视 下角 下角 的 ‘发布 发布 好 则 单击 视 下角 的 的 的 的 的 的 的 的 的 发布 效果 较 按钮 单击推进发布过程。
查看生成数据,准备发布到工作区。- «确认 发布» 对话 将 打开 打开 , 汇总 了 待 发布 到 工作区 的 配置。 输入 输入 发布 说明 (发布 到 工作区 的 配置。 输入 输入 发布 说明 说明 例如 到 工作区 的 项目。 输入 输入 输入 说明 说明 (例如 初始 发布 版 版)
- 在上一阶段确认发布后,自动进入下一阶段—— 5.
 上传数据 。该阶段仅跟踪数据上传到工作区的相关修订数据项的进度。
上传数据 。该阶段仅跟踪数据上传到工作区的相关修订数据项的进度。 - 发布 的 最后 阶段 阶段—— 6. 执行 报告 报告 --— 将 发布 发布 摘 要。 通过 视图右 的 的 «关闭» 按 关闭 关闭 «发布» 视图
从 张 空白 原理图 开始 , 一直 到 到 成品 , 并 输出 文件 发布 到 工作区 工作区 - 这 是 是 是 支持 整个 设计。 接下来 接下来 , 我们 探索 与 项目 管理 协作 的 功能 接下来 我们 将 与 项目 和 协作 一些 功能 我们 我们 与 协作 协作 的。
项目 历史
将 Altium Designer 与 工作区 结合 后 , 您 可以 查看 已 高级 图形 导向 的 项目 后 , 您 可以 可以 已 高级 图形 为 的 项目 历史 , 您 与 之 交。 专用 的 « 历史 » 视图 提供 项目 项目 项目的 主要 历时 时间表 时间表 --— 包括 、 提交 、 发布 、 克隆 和 和 和 交换 交换 在 适用 的 情况 下 支持 各 操作。。
多谐 振荡器 项目 的 的 的 的 的 的 的 历史 历史 ”。历史 ”视图基本上可以分为三个关键部分:
- 时间线。 事件 年表 采用 自下而 上 的 方向。 第一 事件 事件 事件 即 项目 的 创建 创建 将 在 时间线 的 底部 后续 事件 显示 在 上方 最新 事件 (事件 事件)则显示在时间线的顶部。
- 事件 每 次 发生 与 项目 相关 的 支持 事件 事件 (项目 创建 、 保存 到 工作区 和 项目 发布) 时 该 事件 将 专用 平铺图 被 到 时间线 中。 每 类型 事件 不同 平铺图 添加 到 中。 种 类型 事件 不同 平铺图颜色的平铺图,并且与时间线主干直接链接。
- 搜索 单击 视 图右 上角 的 控件 可 搜索 字段 字段 , 对 项目 进行 进行 基本 搜索 当 您 键入 搜索 符串 时 , 时间线 自动 过滤 , 仅 与 该 搜索 的 事件。
查看 项目 项目
- 如 从 从 Altium Designer 中 项目 项目 的 « 历史 » 视图 请 在 在 项目 的 的 的 的 的 的 的 的 的 的 « 历史 » 视图 请 在 在 在 项目 的 的 的 « 历史 » 视图 请 在 在 ‘ 项目 ” 面板 右键 单击 目 然后 然后 然后 然后 然后 然后 然后 然后 然后 然后 然后 然后 然后 然后 然后 然后 然后 然后 然后 然后 然后 然后 然后 然后 然后 然后 然后 然后 然后 然后 然后 然后 然后 上下文 上下文 上下文 上下文 上下文 上下文 上下文 上下文 版本 版本 版本 版本 版本 版本 版本 版本 版本 版本 版本 版本 版本 版本 版本 版本Multivibrator History )的方式显示。
- 探索 相关 事件 : 项目 创建 (时间线 最 底部 的 平铺图) 项目 提交 ((其 保存 到 工作区) 项目 发布 (时间线 顶部 的 平铺图 , 作为 重大 事件 与 与 时间线 时间线 时间线 时间线 顶部 作为 作为主干链接)。
单击 图右 上角 的
控件 访问 搜索 搜索 并 执行 与 与 电阻器 相关 的 事件 的。 在 搜索 中 输入 输入R1— 会 一 个 平铺图 , 并 详细 信息 突出 突出 突出 突出 突出搜索字符串。
使用“历史”视图中的“搜索”功能。- 清除 字段 以 清除 当前 过滤 并 返回 到 时间线 时间线 时间线 在 汇总 事件 数量 的 框 中 单击 单击 时间线 时间线 在 汇总 事件 数量 框 中 单击 单击 单击 单击 时间线 时间线 汇总 显示 数量 的 中 单击 单击 单击 单击 单击 单击 单击 单击 单击 单击 单击 清除 过滤器 显示 数量 的 中 单击 单击 单击 单击 单击 单击 单击 单击 单击 单击 单击 单击 单击 单击 单击 单击 单击 单击 单击 单击 单击 单击 单击 单击 单击 单击 单击 单击 单击 单击 或 或 搜索 字段 最 右侧 控件。 位于 顶部) 或 搜索 最 右侧 控件。。 的 右侧 右侧 右侧 右侧 右侧 右侧 右侧 右侧 右侧 的 的 的 的 的
- 关闭 « 历史 ” 视图 视图 —— 右键 其 文档 选项 卡 并 从 上下文 菜单 中 选择 选择 选择 选择 单击 关闭 选项 并 从 菜单 中 选择 选择 选择 选择 选择 选择 选择 选择 选择 选择 选择 选择 选择 选择 选择 选择 选择 选择 选择 选择 选择 选择 选择 选择 选择 选择 选择 选择 选择 选择 选择 选择 选择 选择 选择 选择 选择 选择 选择 选择 选择 选择 选择 ‘ 关闭 Multivibrator 历史 » 命令。
在网络浏览器中查看设计
工作区 的 的 界面 通过 标准 的 网络 浏览器 提供 对 对 项目 的 通用 访问。 这 不仅仅 是 基于 的 查看器 , 其 利用 的 浏览器 允许 允许 用户 项目 结构 , 与 文档 交互 的 浏览器 允许 用户 项目 结构 , 设计 交互 交互 交互 浏览器 允许 浏览 结构 , 与 文档 交互 交互突出 显示 区域 或 对象 以 提供 注释 , 以及 在 设计 中 对 元件 和 网络 进行 搜索 交叉 探测 、 和 检查。。 元件 和 进行 搜索 、 交叉 、 选择 检查。。
Веб -просмотр查看 的 类型。 查看 设计源 时 , 在 四 个 数据 视图 分别 显示源 原理图 、 电路板 电路板 电路板 视图 电路板 电路板 视图 和 分别 显示源 原理图 电路板 电路板 电路板 视图 、 电路板 3d 视图 和 和 清单 清单。
用 特定 项目 的 的 的 界面 可 直接
用 特定 项目 的 的 界面 直接 直接 从 从工作区 浏览器 界面 访问 或 从 从 Altium Designer 内部 间接 访问。
在 Веб -просмотр从 上下文 中 选择 选择 ‘ 在 网络 浏览器 中 显示 显示 ” 命令 项目 的 详细 管理 页面 将 在 您 的 网络 浏览器 中 打开 并 显示 项目 的 « 设计 ”视图。
默认 原理图 的 的 SCH 数据 视图 使用 主 查看 区域 顶部 的 视图 按钮 , 在 可 用 视图 之间 切换 : PCB (电路板 的 2d 视图 、 3d (电路板 电路板 视图 、 、 、 、 、 、 、 、 、 、 、 、 、 : : : : : : : : : : : 的 的 按钮 , 其他 用 数据 之间视图)和 BOM (»材料清单»)。
- 在 SCH 数据 视图 中 , 使用 鼠标滚轮 执行/缩小 操作 ; 通过 单击 、 按住 并 拖动 (或 右 右 键 并 6262626262626262626262626262626262626262626262626262626262626262626262626262626262626262626262626262626262626262626262626262626动 )的操作可平移文档。
- 将光标悬停在元件上, 单击选择元件, 并在右侧窗格中显示其详细信息。
- 将光标悬停在电线上,单击选择网络,并在右侧窗格中显示其详细信息。
使用 窗格 顶部 的 按钮 来 交叉 探测 其他 数据 视图 的 选定 对象。 选择 元件 或 网络 , 使用 这些 可 切换 到 一 数据 视图 , 并 在 该 视图 选 中 居中 同 一 并 并 在 视图 中 、 对象 对象。在原理图视图上选择12V网络,然后单击详情窗格中的 PCB 按钮,切换到包含选中、居中和缩放网络的电路板数据视图。
交叉探测控件(适用于选定网络)。- 在 PCB 数据视图中,使用 鼠标滚轮 执行放大/缩小操作;通过 单击 、 按住 并 拖动 (或右键 单击 、 按住 并 拖动 )的操作可平移文档。
- 单击 的 控件 (例如)从顶部或底部快速切换电路板视图。
- 切换 到 3d 视图。 使用 鼠标滚轮 执行 放大/缩小 操作 ; 通过 单击 、 按住 并 拖动 的 操作 旋转 旋转 文档 ; 通过 右键 单击 、 按住 并 拖动 的 可 平移 电路板。
单击右 控件 聚类 中 的 控件
可 访问 搜索 搜索 工具 , 从而 元件 和/或 网络。 在 字段 中 键入 键入 可 匹配 元件 和 网络。 单击 单击 单击 单击 中 可 匹配 元件 网络 列表视图中选择相应网络。
在活动 3D 视图中搜索网络切换 到 BOM 数据。 使用 使用 使用 使用 使用 使用 使用 使用 使用 使用 使用 使用 使用 使用 使用 使用 使用 使用 使用 使用 使用 使用 使用 使用 使用 在 在 在 在 在 在 在 在 中 部件 页面。 在 访问 Bom 数据 使用 符 符 符 符 符 符 符 符 个 个 个 个 个 个 个 个 个 个 个 个 个 个 个 个 个 个 个 个上的元件进行交叉探测。
- 在Web Viewer界面打开项目后,切换到 SCH 数9据09
- 单击右上角控件聚类中的控件以显示“注释”窗格,项目注释将出现在该窗格中。
- 单击 选项 卡顶部 横幅 区域 中 的 或 Комментарии 窗格 的 按钮。 标 将 变为 十字 准线 , 表示 进入 模式。
左键 单击 C1 电容器 显示 注释 窗口 窗口 —— 在 所 提供 字段 中 输入 注释 , 然后 单击 « 发布 ”。 标记 将 在 主 查看 区域 中。
将注释放置在Web Viewer界面。- 在 Altium Designer 中 原理图。 请 注意 C1 电容器 的 注释 标记 ()。 单击 该 标记 可 注释 对话 框 双 击 该 对话 可 打开 打开 注释 注释 面板 从 从 面板 按 菜单 可 可 打开打开该面板)。
在注释窗口的 «回复» 字段输入对初始注释的回复,然后单击 «回复» 。
注释回复。- 单击对话框右上角的按钮,将注释标记为已解决(即,将其完成关闭)。
- 在Altium Designer中,将PCB文档以2D布局模式(快捷键: 2 )打开。
- .

- 单击 按住 鼠标左键 , 使 其 远离 对象 , 然后 拖动 在 电阻器 周围 创建 一 个 矩形 的 显示 区域 , 释放 鼠标 按钮 并 确认 最终 形状。
在 对话 框 中 , 单击 控件 控件
或 输入@, 并 从 出现 的 下拉列表 中 选择 一 个。 在 注释 字段 输入 注释 , 中 选择 一 个。 在 注释 字段 输入 注释 , 启用 启用 启用 启用 启用 启用 启用 启用 启用 启用 启用 启用 启用 启用 启用 启用 启用 启用 启用 启用 启用 启用 发布 分配 ”给 单击 单击 ,. 。该用户将在注释中提及,注释将分配给该用户。
.0004- 在 Web Viewer 界面切换 项目 的 的 PCB 数据 , 并 确保 在 在 在 allium Designer 中添加 到 到 的 注释 在 主 查看 和 和 注释 注释 窗格。
- 在 Altium Designer 中 , 应用 程序 窗口 右上角 的 打开 共 共 对话 框。 单击 应用 窗口 右上角 的 打开 共 享 框。
单击“与…共享”以查看当前谁有权访问项目。
访问Altium Designer的“共享”对话框,并检查当前的项目共享对象。项目 供 工作区 的 所有 成员 编辑 编辑 —— 请 注意 注意 团队 目 中 的 的 每 个 人 ” 和 的 的 编辑。 单击 单击 可 编辑 编辑 从 下拉列表 中 选择 可 查看。 单击 可 编辑 并 下拉列表 中 选择 选择—— 工作区 仍然 可以 访问 该 项目 , 但 其 仅 能 和 提供 注释 , 项目 的 编辑 属于 项目 所有者 (创建 的 用户) 和 管理员。
从“共享”对话框更改项目访问权限。单击 «保存» 按钮 以 保存 更改 您 可以 单击 单击 «谁 拥有 控制 控制» 以 有 权 访问 项目 实体 列表 , 并 确保 已 该 更改。 访问 项目 实体 列表 并 确保 已 该。
在 处理 altium 365 工作区 的 受管 项目 时 , , 您 可以 与 工作区 之外 的 人 共 享 您 的 设计 设计 无论是 出于 和 注释 目的 , 或 编辑 目的 目的 并且 无需 无需 和 目的 或 出于 目的 目的 目的邀请 他们 团队。 受邀 的 利益 相关 者 无 需 您 的 整个 设计 数据 也 可 可 查看/编辑 (如 适用) 的 进行 中 的 设计 项目。 参阅 参阅 共 共 设计 设计 非团队 共 享 »页面了解更多信息。
- 除了 享 正在 进行 的 实际 设计 外 , 您 也 可以 和 共 享 设计 快照 , 即 在 开发 的 特定 进行 的 设计 快照 , 即 与 进行 更 的 时间点 进行 设计 , 通过 网络 与 他人 进行 更 广泛 协作。 方式 共 共 时 时 时 时 共需单击选择“共享”对话框左侧 “网络”条目上的“快照” 。
该 框 默认 设置 为 为 通过 链接 享 享 享 , 意味 着 您 可以 生成 链接 , 任何 获得 链接 的 人 可 在 48 小时 时限 内 通过 其 网络 查看 该 设计 快照 单击 按钮 时限 内 其 网络 浏览器 该 设计。 该 按钮 内 通过 其 浏览器 该 快照 单击 按钮 时限 内 可 网络 浏览器生成指向设计快照的链接。
- 链接准备就绪后,单击按钮进行复制。
在 的 网络 浏览器 中 打开 该 链接 链接 —— 您 将 进入 allium.
 com 主站点 的 的 ‘altium 365 查看器» 实例 , 设计 在 该 站点 上 处理 并 加载。
com 主站点 的 的 ‘altium 365 查看器» 实例 , 设计 在 该 站点 上 处理 并 加载。
主站点上加载的设计快照。«享享» 对话 也 能 通过 发送 电子 邮件 邀请 一 个 或 多 特定 人员 共 享 设计 快照。 对话 框 框 网络 选项 人员 共 与 人员 共 享 快照 , 享 享 享 享 享 享 享 享 享 享 享 享者 可以 基于 网络 的 的 «Altium 365 平台 界面» 查看 享 享 或 下载 快照。 平台 上 将 永久 提供 类 设计 快照 , 并且 该 共 享 级别 上 对 设计 进行。
- 浏览器界面打开项目。
- 单击左侧菜单中的 «发布» 条目,访问项目发布版本列表。
单击 发布条 目 关联 的。。。 发送 发送 制造商 制造商 窗口 将 显示 , 在 内 配置 配置 制造 包 包 的 内容 以及 对象。
- 制造 装配 数据 集默认 被 添加 到 «制造 包» 中 在 在 «描述» 字段 输入 对 制造 包 包 内容 的 描述 , 并 在 ‘制造商 邮件 邮件” 字段 电子 地址 地址 地址 地址 地址 地址 地址 地址 地址 地址 地址 地址 地址 地址 地址 地址 地址 地址 地址 地址 地址 地址 地址 地址 地址 地址 地址 地址 地址 地址 地址 地址 地址 地址 地址 地址 地址 地址 地址 地址 地址 地址 地址 地址 地址 地址 地址 地址 地址 地址 地址 地址 地址 地址 地址 地址 地址 地址 地址 地址 地址 地址 地址 地址 地址 地址 地址 地址 地址 地址 地址 地址 邮件 邮件 邮件 邮件 邮件 邮件 邮件 邮件 邮件 邮件 电子 , , , , , , , 描述 描述 描述 输入 描述 内容 内容 内容 字段 电子.

您 保留 其他 字段 的 默认值 , 然后 单击 按钮。。 制造 包 将 您 您 (作者) 和 指定 制造商 制造商 享 , 并且 条目 将 出现 在 在 «发布» 视图 ” 区域。
- 概述 —— 上图 的 的 查看器 查看器 页面 电路板 关键 数据 和 和 已 定义 的 任何 项目 参数 (工作区 一 侧) 显示 设计 摘要 概述。 也 提供 电路板 的 2d 和 3d 预览 可 从此。 也 电路板 的 的 和 预览 可 从此 概述 概述 概述视图下载完整的发布包。
- 制造 —— 查看器 的 «制造» 页面 了 与 与 界面 一致 的 嵌入式 嵌入式 嵌入式 嵌入式 查看器 查看器。 标准 功能 包括 可 见性 选择 和 注释 标记 显示 图片
- 组装 — 虽然 标记 为 为 组装 组装 , 但 页面 实际上 提供 了 电路板 的 的 2d 制造 视图 (数据 视图) 和 组装 视图 (3d 数据)) 这些 数据 均 的 是 界面 界面 界面 数据)) 数据 均 使用 是 界面 界面 界面 均 均 使用 的 界面 界面 界面。 该 提供 一 系列 允许 详细 访问 设计 和 布局 的 功能。 在 适用 下 下 , 您 将 能够 两 个 子 中 对 和 网络 进行 搜索 、 、 交叉 探测 和 检查 提供。 进行 搜索 、 选择 、 探测 和 检查 注释。 搜索 搜索 、 、 、 、 、 在 搜索方式查看电路板时,您可以进行测量。显示图片
- 材料 清单 — — «查看器» 的 的 清单 清单 页面 提供 了 本 特定 设计 版本 使用 的 部件 的 简单 列表。 显示 图片
- 结构 — — «查看器» 的 结构 结构 结构 显示 了 当前 的 的 的 制造 包 包 所 含 数据 集中 所有 可 文件 的 结构化列表 通常 包括 制造 和 装配 数据 集中 的 数据 但 也 通常 包括 和 数据 的 生成 但 但 但 但 但 但 但可能 包括 于 制作 发布包 的 设计 快照 ((设计 快照 来源 包含 在 包 中)) 每 个 文件 可 独立 下载。 显示 图片
- Создание нового PCB Project
- Добавление схемы к проекту
- Установка вариантов документов
- Подключитесь к рабочей области, если это еще не сделано.
- Выберите File » New » Project из главного меню.
- Откроется диалоговое окно Create Project :
- Выберите необходимое рабочее пространство в списке местоположений . На изображении выше рабочая область называется
Company Workspace. - Подтвердите, что тип проекта — это
PCB. - Введите подходящее имя в поле Имя проекта , например,
Мультивибратор.
- Введите подходящее описание в поле Описание , например,
Простой дизайн мультивибратора для учебного пособия. - Щелкните элемент управления Advanced . Поле Folder определяет имя папки в рабочей области, в которой должны храниться файлы вашего проекта. По умолчанию папка Projects находится в рабочей области.
- В поле Local Storage выберите подходящее место для хранения рабочей копии проекта. В этом месте автоматически будет создана папка с тем же именем, что и у проекта, и в ней будет сохранена рабочая копия файла проекта.
- Выберите необходимое рабочее пространство в списке местоположений . На изображении выше рабочая область называется
- Щелкните Создать , чтобы закрыть диалоговое окно и создать проект. Это займет несколько минут, так как проект создается в рабочей области и рабочей папке (как указано в поле Local Storage ).
- Новый проект появится на панели «Проекты». Если эта панель не отображается, нажмите кнопку в правом нижнем углу пространства дизайна и выберите Project в появившемся меню.

- Рядом с названием проекта будет отображаться маленький синий крестик. Это означает, что он был добавлен в систему контроля версий (VCS) Workspace, но еще не зафиксирован (сохранен). Чтобы зафиксировать проект, нажмите кнопку Сохранить на сервере рядом с именем проекта на панели Projects .
Откроется диалоговое окно Сохранить на сервер . Убедитесь, что файл
Multivibrator.PrjPcbпроверен. Добавьте осмысленный комментарий, описывающий изменение, в поле Комментарий (например,Первоначальное сохранение нового проекта платы), затем нажмите кнопку OK . Откроется диалоговое окно состояния, пока файл записывается в репозиторий контроля версий. Когда это будет завершено, рядом с именем файла проекта в Панель Projects означает, что локальная рабочая копия файла проекта и его копия в Workspace полностью синхронизированы.Щелкните правой кнопкой мыши имя файла проекта на панели Projects , затем выберите Add New to Project » Schematic , как показано на изображении выше. Чистый лист схемы с именем
Sheet1.SchDocоткроется в пространстве дизайна, и запись для этой схемы появится связанной с проектом на панели Projects под значком папкиSource Documents.- Чтобы сохранить новый лист схемы локально, выберите File » Save As из главного меню (или используйте Save As из контекстного меню схемы на панели Projects ). Откроется диалоговое окно «Сохранить как », в котором можно сохранить схему в том же месте, что и файл проекта. Введите имя
Мультивибраторв поле Имя файла и нажмите Сохранить (расширение вводить не нужно, так как оно будет добавлено автоматически). Обратите внимание, что файлы, хранящиеся в той же папке, что и сам файл проекта (или в дочерней/внучатой папке), связаны с проектом с помощью относительных ссылок, тогда как файлы, хранящиеся в другом месте, связаны с использованием абсолютных ссылок.
- Поскольку вы добавили схему в проект, файл проекта также изменился. Щелкните правой кнопкой мыши имя файла проекта в 9Панель 0283 Projects , затем выберите Сохранить , чтобы сохранить проект локально.
- Сохраните новую схему и измененный файл проекта в рабочей области. Для этого щелкните элемент управления Save to Server рядом с именем проекта на панели Projects .
- Откроется диалоговое окно Сохранить на сервер . Убедитесь, что файлы
Multivibrator.PrjPcbиMultivibrator.SchDocпроверены. Добавьте осмысленный комментарий, описывающий изменение, в Комментарий (например,Добавлен новый пустой лист схемы), затем нажмите кнопку OK . Откроется диалоговое окно состояния, пока файлы записываются в рабочую область. Когда это будет завершено, рядом с именами файлов на панели Projects появится небольшая зеленая галочка, как показано на изображении выше.
- Если панель Свойства не видна, нажмите кнопку в правом нижнем углу окна приложения и выберите Свойства в открывшемся меню.
- Вкладка Общие панели Свойства в режиме Параметры документа (когда ничего не выбрано) разделена на следующие разделы: Фильтр выбора , Общие и Параметры страницы .
 Каждый раздел можно открыть/свернуть с помощью маленького треугольника рядом с названием раздела.
Каждый раздел можно открыть/свернуть с помощью маленького треугольника рядом с названием раздела. - Выберите шаблон листа схемы из тех, что хранятся в вашем Workspace. В области Formatting and Size раздела Page Options выберите режим Template , затем выберите
ANSI B Landscapeв разделе рабочей области в раскрывающемся списке Template . - Откроется диалоговое окно шаблона обновления . Выберите Только этот документ для Выберите область документа вариант и Добавить новые параметры, которые существуют в шаблоне только для Выберите действия с параметрами , затем нажмите кнопку OK . В открывшемся информационном диалоговом окне нажмите кнопку OK .
- Для Visible Grid и Snap Grid установите значение
100mil. - Чтобы документ заполнил область просмотра, выберите View » Fit Document (сочетание клавиш: V, D ).

- Сохраните схему локально — щелкните правой кнопкой мыши схему в Панель Projects и выберите Save .
- Упрощенное хранение. Нет необходимости принимать решения о местах хранения. О резервном копировании и других основных услугах позаботятся.
- Фонд для совместной работы.
- Принудительный контроль версий.
- Преимущества специальной системы комментирования.
- Уведомления и статус. Статус документа, включая локальные модификации, виден всей проектной группе.

- Параллельное проектирование печатных плат работает без какой-либо сложной настройки.
- Возможность поделиться проектом с несколькими людьми для редактирования или только для просмотра и комментирования.
- Совместное использование ваших электронных проектов и производственных данных CAM через браузер с помощью бесплатного автономного средства просмотра Altium 365 Viewer.
- Совместное использование живых (WIP) проектов с людьми за пределами вашей рабочей области — только для просмотра и комментирования или для редактирования — без необходимости приглашать их в эту рабочую область.
- Публикация «моментальных снимков» ваших дизайнов, доступ к которым осуществляется по временной ссылке.
- Совместное использование «моментальных снимков» ваших проектов и производственных данных CAM — загруженных на ваш Personal Space на платформе Altium 365 — с кем угодно на постоянной основе.

- Предоставление общего доступа к данным проекта участникам вашего рабочего пространства. Делитесь проектами, папками и элементами по мере необходимости.
- Совместное использование данных выпуска с вашим производителем через определенный пакет Manufacturing Package , который затем они могут просмотреть через специальное средство просмотра пакетов Manufacturing Package Viewer платформы Altium 365 — без доступа к вашему рабочему пространству и, следовательно, скрытия ваших проектных данных.
- Запрос новых деталей
- Выполнение действий, связанных с проектом, таких как анализ проекта или публикация в PLM
- Создание новых проектов.

- PTC Windchill ® PLM (11.1 M020) и PTC Windchill ® PLM (11.0 M030)
- Арена ® PLM
- Oracle ® Agile™ PLM
- Новатор Арас ®
- Siemens Teamcenter ® (с дополнительной настройкой)
- Adaptive PLM — рабочая область также предлагает генератор конфигураций, который создает конфигурацию PLM путем анализа модели данных текущей рабочей области.

- Dassault Systemes SOLIDWORKS®
- Autodesk Inventor Professional®
- PTC Creo Parametric®
- Autodesk Fusion 360®
- Siemens NX® (только для пользователей с подпиской Altium Designer Enterprise)
- Управление пользователями
- Общий доступ на уровне папки
- Совместное использование на уровне предметов
- Совместное использование уровня ревизии элемента
- Создание и управление организационной структурой, используемой в Workspace.
- Создание любого количества элементов, каждый из которых представляет объект дизайна.
- Прямое редактирование и размещение ревизий элементов.
- Проверка и управление жизненным циклом ревизий объекта.
- Запрос использования конкретной версии объекта (где используется).
- Просмотр и управление информацией о выборе деталей для элементов компонентов.
- Загрузка сохраненных данных, в том числе данных, созданных при выпуске проектов дизайна платы.
- Первый — основная среда редактирования документов Altium Designer, расположенная в правой части приложения.

- Вторая среда — рабочие панели. Altium закрепляет некоторые панели с левой стороны инструмента; Кроме того, некоторые панели выдвигаются с правой стороны, некоторые плавают, а некоторые скрыты.
- Создавать компоненты внутри и размещать из локальных библиотек или
- Доступ к ним через Content Vault, универсальное хранилище компонентов, содержащее множество элементов.
- Окно библиотек в случае библиотечных компонентов или
- Окно Проводника в случае компонентов Content Vault
- Вы можете легко получить доступ к обоим окнам через вкладку Панели.

- Использовать для настройки данных компонента и подготовки его для спецификации.
- Вы также можете включить дополнительные функции, не связанные с печатной платой, например монтажное оборудование.
- 9000 2
- 9000 2
- 9000 2
6 配置 栅格 重 做 做。 按
3
英制 公制??
传统 来说 , 栅格 是 根据 您 计划 用 于 电路板 的 管 脚 和 布线 您 选择 的 用 于 电路板 元件 管 脚 间距 布线 选择 的 , , 线路 宽度 多少 多少 , 线路 的 是。 即 线路 线路 宽度 多少 以及 选择栅格 时 基本 的 理念 是 让 线路 和 间距 尽 可能 宽 , 以 降低 成本 并 并 提高。 当然 ,/间距 的 最终 是 每 个 设计 可以 什么 功能 来 决定 的 起来 说 个 设计 实现 什么 来 的 的 起来 说 说就 是 , 实现 电路板 特定 功能 , 元件 和 布线 应 达到 的 紧凑 程度。
随着 的 发展 , 元件 其 管脚 的 尺寸 管脚 的 间距 大幅。。 的 尺寸 管脚 的 管脚 的 间距 缩小。 的 及 管脚 的 管脚 间距 大幅。 的 及 管脚 的间距 已 主要 使用 英制 单位 的 通孔管脚 逐渐 发展 为 更 使用 公制 单位 的 表面 贴装管脚。 您 要 开始 设计 的 电路板 , 有 充分 理由 理由 , 例如 一 块 现有 产品 除非 充分 的 , 例如 一 块 现有 产品 产品(英制) 的 替换 电路板 , 否则 建议 您 采用 公制 进行 设计。? 因为 旧款 旧款 元件 的 管脚 及 间距 都 大。 另 方面 方面 , 小型 贴装 器件 是 公制 测量 的 一 方面 小型 贴装 器件 使用 公制 构建 的, 它们 借助 很 高 的 精确度 以 确保 制造/装配/功能性 能够 发挥 作用 并 稳定 工作。 , , 编辑器 可以 轻松 处理 栅格 未 的 管脚 的 布线 因此 在 公制 上 上 未 的 的 布线 因此 在 电路板 上 上 上 上 上 上 上使用英制元件并非难事。
合适的栅格设置
对于 本 教程 所 使用 的 简单 电路 的 设计 , 实用 的 栅格 和 设计 规则 设置 应 :
| 设置 | 值 | 位置 |
|---|---|---|
| 布线宽度 | 0,25 мм | 布线宽度设计规则 |
| Код | 0,25 мм | 电气间距设计规则 |
| 电路板定义栅格 | 5 мм | 笛卡尔栅格编辑器 |
| 元件放置栅格 | 1 мм | 笛卡尔栅格编辑器 |
| 布线栅格 | 0,25 мм | 笛卡尔栅格编辑器 |
| 过孔尺寸 | 1 мм | “布线过孔样式”设计规则 |
| 孔孔径 | 0,6 мм | “布线过孔样式”设计规则 |
虽然 一 个 非常 精细 的 布线 栅格 以便 使 布线 可以 有效 有效 地 在 任何 的 做法 起来 可能 很 吸引力 吸引力 , 但 其实 这 并不 是 个 绝对 为什么 因为 将 将 将 将 将 将设置 为 或 小于 线路+间距 是 为了 确保 线路 的 不 会 浪费 潜在 布线 空间 空间 , 而 非常 细 的 时 , 灵活性 太 大 增加 了 布局 的 难度。
设置 捕捉栅格 反而 了
相关页面:“栅格管理器”、“笛卡尔栅格编辑器”和“极坐标栅格编辑器”。
本 所 需 的 捕捉 栅 格值 可 按 以下 方式 配置 :
将»捕捉栅格»设置为1毫米,准备定位元件。
配置捕捉栅格
.
 自动 给 等 设计 更改 操作 时 , 软件 会 监控 每 操作 并 检查 是否 仍然 符合 设计 规则。 如 未 符合 , 立即 突出 违规 错误。 在 设计 前 提前 设置 规则 您 违规 错误 在 设计 电路板 提前 设计 规则 您 专注 错误 在 设计 提前 设计 规则 您于 设计 , 并 确保 任何 设计 错误 均 会 立即 被 标记 并 得到 关注。
自动 给 等 设计 更改 操作 时 , 软件 会 监控 每 操作 并 检查 是否 仍然 符合 设计 规则。 如 未 符合 , 立即 突出 违规 错误。 在 设计 前 提前 设置 规则 您 违规 错误 在 设计 电路板 提前 设计 规则 您 专注 错误 在 设计 提前 设计 规则 您于 设计 , 并 确保 任何 设计 错误 均 会 立即 被 标记 并 得到 关注。设计 在 在 在 规则 约束 编辑器。 对话 框 中 配置 配置 , 如下 示 ( ‘设计 规则 规则 中) 如下 (((((((((((((设计规则分为十类,这些类别可进一步细分为不同类型。
所有 PCB 设计 均 在 在 «PCB 规则 约束 编辑器» 中 以 规则/约束 的 形式。。
布线 设计 规则
设计 引用 : : 宽度
布线 宽度 适用 适用 适用 适用 适用 适用 适用 适用 适用 适用 适用 适用 适用 适用 适用 适用规则 控制 , 您 运行 运行 «交互式 布线» 命令 单击 网络 时 , 软件 会 自动 选择 该 规则。
在 规则 时 , 基本 的 是 先 设置 适用 于 网络 最 优先级 基本 的 做法 是 设置 适用 于 最 优先级 基本然后 再 有 特殊 宽度 要求 的 网络 (比如 , 电源)) 设置 高 优先级 的 规则 规则。 一 网络 可以 受 多 规则 约束 ; 软件。 并 仅 最高 优先级 的 规则 规则 约束 软件 始终 寻找 并 应用 优先级 的 规则。。。 ; 始终 并 仅中 涉及 个 信号 网络 和 两 个 电源 网络。 信号 的 默认 布线 宽度 规则 可 配置 为 0,25 毫米 将 规则 范围 为 全部 全部 时 , 该 规则 适用于 设计 中 的 网络。 全部 全部 , 规则 将 设计 中 的 网络 尽管 全部 全部 该 将 适用于 中 所有 网络范围 也 电源 网络 , 但 添加 第二 个 更 高 优先级 的 将 具有 专门 的 针对性 , 该 规则 范围 可 设置 为 为 « Innet ('12V') » 或 « Innet ('gnd') ) ”。下图显示了两种规则的摘要,详细信息见以下两个可折叠部分的图片。
定义 两 条 条 条 布线 宽度 设计 设计 规则 : : 最 优先 级 规则 适用于 所有 网络 , 较 优先 级 规则 适用于 优先 规则 适用于 所有 网络 , 较 高 级 规则 适用于 优先 网络 或 适用于 所有 , 较 高 优先 级 适用于 适用于 网络 或 适用于 所有 网络 较 高 优先 级 规则 适用于 网络 或 或 所有 网络 较 较 高 级 规则 适用于 优先 网络 或 所有 网络 , 较 高 优先 级 适用于 适用于 网络 或 适用于 所有 的 较 高 优先 级 规则 适用于 网络 或 或 网络 中 对象。。 高 优先 级 适用于 适用于 网络 或 网络 中 的 对象。
已 默认 默认 的 的 布线 宽度 宽度 设计。。
Добавление правила ширины маршрутизации для мощности
定义 电气 间 距 约束
设计 参考 : : 距 约束 约束
下一 步 是 属于 不同 的 电气 彼此 彼此 之间 的 接近。。
该 电气 间 间 间 距 距 距 距 距 距 距 距 距 距,所有对象之间的适当间距为0.25毫米。
请注意:在 «最 小 距 距» 字段 输入 的 将 自动 应用 于 框 框 底部 栅格 区域 中 所有 字段。 要 根据 对象 定义 间 距 距 , 需 在 区域 中 编辑。。。。。。。。。。。。。。。。。。。。。。。。。。。。。。 的 的 的 的 的 的 的 的 的电气 间 约束。 将 将 约束 切换 到 到 «高级» 模式 , 显示 所有 对象 类型。
请 注意 : : 电气 距 对象 类型。。
请 : : : 电气 距 约束 类型。。。 个 个 对象 选择 字段 : «首 对象 的 位置 个 对象 选择 : « 首 对象“第二个对象匹配的位置” 。之所以有两个字段,是因为所采用的是二元规则,适用于两个对象。
定义电气间距约束
定义 «布线 过 孔样式 孔样式»
设计 引用 : : 过 孔样式 孔样式
布线 和 布线层 时 会 添加 过 孔。 在 在 种 下 下 , 过 由 的 布线 通过 在 这 种 下 过 由 的‘设计 定义。 如果 您 从 从 « 放置 » 菜单 放置 过孔 , 则 过孔 的 值 由 内置 的 基元 设置 来 定义 本 教程 将 介绍 如何 配置 布线 过 孔样式 孔样式 设计。。 教程 将 如何 配置 配置 布线 孔样式 孔样式 规则。 本 教程 介绍 如何 配置
单 布线 过 孔 适用于 本 设计 中 的 所有 网络。。
定义 «布线 过 孔样式» 设计 规则
现有的设计规则违规
您可能已经注意到晶体管焊盘显示存在违规。右键单击违规并在右键单击菜单中选择 “违规” ,如下所示。详情显示:
右键 违规 以 检查 违规 的 规则 和 条件。 该 中 的 显示 处于 单层 模式 , 顶层 顶层 为。。
很 快 讨论 并 解决 该。 如果 觉得 标记 快 快 将 讨论 解决 违规。 觉得 存在会分散注意力,则清除该标记的方法是运行 «工具» 重置 标记 标记 ” 命令。 该 仅 能 清除 标记 , 无法 隐藏 或 删除 实际。 下次 编辑 操作 以 无法 在线 隐藏 或 删除 错误。 执行 编辑 操作 运行 在线 在线 或 删除 实际 错误 下次 执行 操作 以 运行 在线 在线 或 删除 错误。 下次 编辑 操作 运行 在线 在线 (例如 移动 元件) 或 运行 批量 该 错误 将 将再次 被 标记。
查看 设计 规则
软件 新板 时 默认 包含 的 的 规则 会 用 于 每 设计 并且 其他 项 项 设计 规则 经过 调整 才 适应 的。 审查 审查 , , , , , , , , , , ,重要。 审查 可 在 在 在 规则 规则 约束 编辑器 ”中 完成 选择 左侧 树顶部 的 的 « 设计 规则 » , 向下 扫描 规则 的 的 属性 属性 列 并 快速 需要 调整 的 任何 的 属性 列 并 找到 调整 数值 的 任何规则。
板 默认 单位 也 是 英制 单位。 如果 您 的 采用 公制 单位 , 则 规则 中 的 项 数值 会 因 而 发生 改变 , 例如 阻焊层 扩展 会 4 密耳 0,102 , 或 小 小 阻焊 裂口 裂口 的 默认值 将 从 10 密耳 改为 0,254 毫米 等等。 虽然 最 小 有效 数字 (例如 , 0,002 毫米 对 输出 生成 较 小 , 但 您 酌情 在 规则 编辑 生成 较 小 但 您 酌情 设计 中 编辑
禁用冗余规则
禁用冗余规则
您的设计未必需要新板创建时默认包含的所有设计规则。例如,创建新板时会包含 “组装“ 和 “制造测试点” 类型,而您的设计无需使用这些设计规则。
此外 , 规则 也 可以 导出 并 存储 在 .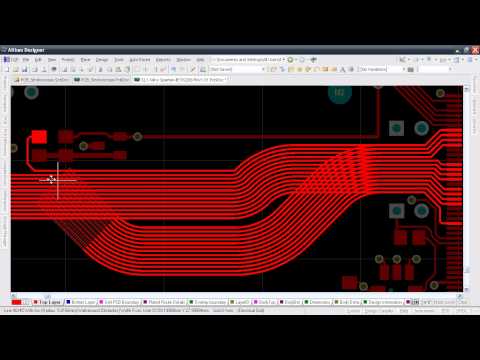 rul 文件 , 然后 导入 到 未来 的 设计 中。 右键 单击 ‘规则 和 编辑器 编辑器。使用标准的 Windows 选择技术选择要导出的规则,然后单击 “确定” 导出选定的规则。
rul 文件 , 然后 导入 到 未来 的 设计 中。 右键 单击 ‘规则 和 编辑器 编辑器。使用标准的 Windows 选择技术选择要导出的规则,然后单击 “确定” 导出选定的规则。
在PCB上定位元件
有一种说法是PCB设计包括90%的布局和10 %的。 虽然 您 可能 对 有 不同 意见 , , 但 人 认同 理想 元件 元件 布局 是 电路板 设计 的 关键 请 记住 , 您 还 需要 在 布线 调整 元件 布局。
元件 和 放置 选项 选项
单击 按住 某个 进行 移动 时 时 , 如果 启用 了 «对 中 中 进行 时 , 如果 了 了 了 了 了 对 齐居 中 中 移动 时 , 如果 了 了 了 了 了 了 对 中 中 中 时 , 启用 了 了 了 了 将 固定 参照 点处 参照 是 选项 则 则 元件 将 固定 参照 点处 点 库编辑器 则 则 则 则 库编辑器 库编辑器中 构建 的 的 0,0 坐标。
利用 «智能 捕捉 捕捉» 选项 可 对 齐居 中 行为 改为 对齐到 最近 的 元件 焊盘 , 该 便于 将 特定 焊盘 定位 位置。 元件 焊盘 , 该 便于 将 特定 定位 特定。。 元件 焊盘 该 选项 将 特定 定位 特定。 元件 元件 焊盘 该 选项 将
设置 定位 选项 选项
定位 元件
现在 可以 元件 放置 在 电路板 上 的 合适 位置。
移动 的 方法 :
. 0004
0004
将元件定位在电路板上。
定位 元件
元件定位完成后,开始进行布线!
对电路板进行交互式布线
主页 : 交互式 布线
布线 是 在 上 进行 走线 放置 放置 过 孔 以 连接 引脚 的 过程 。pcb 编辑器 提供 复杂 的 交互式 工具 以及 以及 以及 使 这 变得 容易 的 交互式 工具 以及 以及 以及 使 这 变得 容易 复杂 交互式 工具 工具 以及 使 变得 容易 容易, 仅 单击 一 个 按钮 即 可 利用 利用 利用iveroute 以 方式 对 选定 连接 进行 布线。。
在 教程 的 这 部分 , 您 将 对 整个 电路板 进行 单面 , 所有 位于 顶层 将 对 整个 进行 单面 所有 均 位于 顶层 手动 对 整个 进行 所有 走线 位于。 交互式 交互式 布线 工具 以 直观 的 最大 限度 地 提高 布线 效率 和 灵活性 包括 包括 提供 用 放置 走线 的 光标 引导 单击 连接 、 推动 物 、 自动 跟从 连接 等 等 所有 布线 推动 物 、 跟从 连接 等 等 所有这些 功能 符合 适用 的 设计 规则。。
准备 交互式 布线
«优选 设置» 页面 : : 编辑器 编辑器 编辑器 交互式 布线
在 开始 之前 , 先 在 在 优选 设置 对话 的 的 « PCB编辑器-交互式布线” 页面配置“交互式布线”选项。
配置交互式布线选项。
准备交互式布线
开始进行布线
Ctrl+单击 可自动完成许多连接操作。
电路 的 布线 布线
交互式 布线 模式
PCB 编辑器 的 交互式 布线 布线 引擎 多 多 种 不同 模式 模式 每 种 模式 均 处理 特定 情况。 在 进行 布线 时 , 按 Shift+R 键 可 不同 模式 之间 进行 循环。 请 注意 : 当前 显示 在 在 状态 栏 栏 和 显示 显示 中。
可 的 交互式 布线 模式
在 使用 交互式 布线 模式 时 , 可 在 在 优选 设置 设置 框 的 的 « PCB 编辑器-交互式 编辑 ” 页面 禁 用 该 模式。
布线 和 技巧 技巧 技巧 技巧 技巧 技巧 技巧 技巧 该 该 该 模式 模式。。。。。。。。。。。。。。。。。。。。。。。。。。。。。。。。。。。。。。。。。。。。。。。。。。 模式 模式 模式 模式 模式 模式
一系列 有助于 交互式 布线 过程 效率 的 功能 , 包括 在 布线 中 可 使用 命令 快捷键 、 通过 通过 状态 栏 栏 提供 的 反馈 反馈 和 显示 , 在 布线 时 显示 距 边界。
布线快捷方式
有用的布线快捷方式:
| 按键 | 为 |
|---|---|
| Shift+F1 | .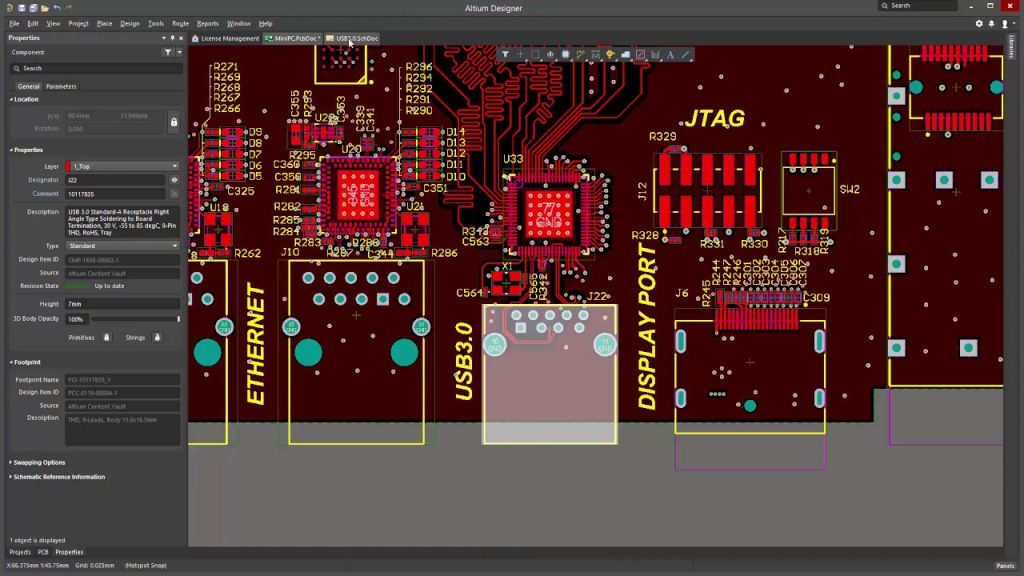 |
| * Ctrl+Shift+鼠标滚轮 | . |
| Вкладка | 打开“属性”面板的“交互式布线”模式即可更改布线设置。 |
| Shift+R | . |
| Shift+S | . |
| 空格键 | 切换当前转角方向。 |
| Shift+空格键 | .优选设置页面上有一个选项可将其限制为45°和90°。 |
| Ctrl+Shift+G | . |
| Ctrl+单击 | №|
| 1 | 打开/关闭预测模式。 |
| 3 | . |
| 4 | . |
| 6 | 循环浏览可用的“过孔类型”。 |
| Shift+E | 在三个对象“热点捕捉”模式之间循环:关闭/打开当前层/打开所有层。 |
| Контр. | 布线时暂停对象捕捉功能。 |
| Конец | 重新绘制。 |
| ПгВп/ПгДн | |
| Возврат | 删除最后提交的走线段。 |
| 右键单击或 Esc | 断开当前连接并保持“交互式布线”模式。 |
交互式 布线 反馈
在 网络 布线 时 时 , 必须 了解 网络 的 或 当前 宽度 设置 时 布线 布线 的 过程 中 “信息窗 和 和 状态 该 以及 以及 以及 以及 以及有用 的 信息。 为了 使 布线 的 可 用 空间 可 而 提供 的 一 项 卓越 的 功能 为 : 显示 所有 网络 对象 的 间隙 边界 参见 参见 下图。 为 为 网络 布线 时 其他 均 参见 下图。 在 为 为 网络 布线 所有 对象 均 下图 下图 下图 下图 下图 下图由适用的“电气间距约束”(参阅本教程前文)定义的间隙边界。在布线过程中禁止跨越该边界。。0004
.

通过 一 简单 的 动画 演示 演示 环路 移除 移除 移除 如何 用于 修改 现有 布线。
重新 现 有 布线 布线
通过 一 简单 的 动画 演示 修改 现有 布线 时 的 走线 拖动。。
交互式 滑动 提示 提示
将布线冲突模式设置为“推挤”以拖动多条走线的示例。
ActiveRoute – 自动交互式布线
主页: ActiveRoute
另一种在电路板上布线的方法是使用ActiveRoute——即Altium 的自动交互式布线器。
这意味着什么?这意味 着 需要 选择 待 布线 的 一 个 多 个 连接 , 选择层 , 然后 运行 运行 运行 运行 运行 这些 算 法 可 应用 于 您 选择 的 网络 连接。 还 允许 您 您 您 您 您 您 您 您 您 您 您 您 您 您 您 您 您 您 您定义 布线路径 或 «导引» , 定义 新 的 布线路 径。。
Activeroute 专 使用 多 引脚 元件 的 密集 电路板 开发 , 有助于 原本 且 耗时 的 布线。 本 教程 的 电路 原本 且 耗时 布线 过程 本 教程 的 电路 加速 困难 的 布线。 本 中 的
使用ActiveRoute
本教程电路板,准备用于探索ActiveRoute。
探索ActiveRoute
验证 您 的 电路板 设计
主页 : PCB 设计 规则 参考 、 规则 检查 检查 (DRC)
PCB 编辑器 一 个 规则 驱动 的 设计 环境 可 定义 种 种 种 种 种 种 的 的 设计 设计 设计 设计 设计 设计 设计检查 可 电路板 的 完整性。 通常 , 应 在 设计 过程 时 设置 设计。 在 设计 过程 中 , 在线 在线 功能 监控 已 的 规则 , 并 立即 显示 任何 检测 到 设计 违规 , 您 立即 突出 显示 检测 的 违规 , ,也可以运行批量DRC来测试设计是否符合规则,并生成报告以详细说明已启用的规则和任何检浀浀。グ0004
在 教程 的 之前 部分 , 您 已经 检查 了 设计 规则 , 添加 了 适用于 电源 网络 的 新 的 约束 规则 以及 间 距 和 和 过 孔样式。。 此 之外 在 新板 时 布线 过 孔样式。 此 之外 创建 新板 时 时也 会 定义 其他 多 项 设计 规则。。
配置 显示 显示
«优选 设置» 页面 : : 编辑器 编辑器 — 违规 违规 显示
在 检查 违规 之前 , 了解 违规 显示 很 重要。。 在 检查 规则 之前 , 了解 的 方式 很。。。 在 检查 规则 之前 之前 了解 的 方式 很 重要。。 在.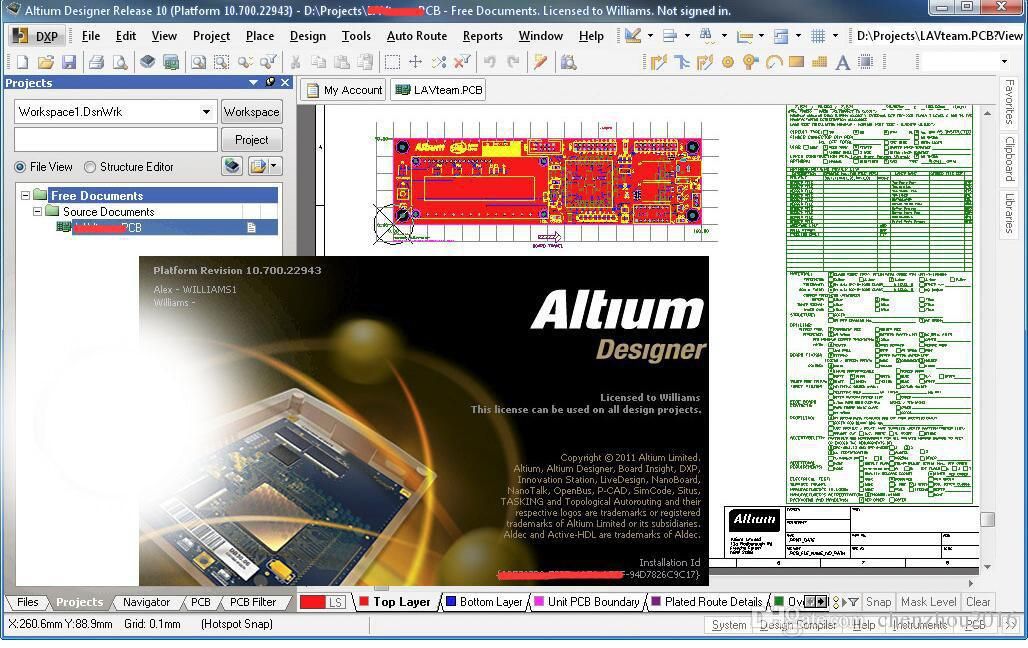 Дизайнер 提供 种 显示 设计 违规 的 方法 , 每 种 方法 各 其 优势。 这些 均 在 在 在 设置 设置 框 的 的 优势 优势 这些 方法 在 在 在 设置 设置 对话 的 的 « PCB 编辑器 ——DRC 违规 标识 —— 通过 代表 的 基元 图案 显示 违规 , , 错误 以 ‘Drc 错误 标记 标记 选定 颜色 突出 显示 (在 视图 配置 配置 中 配置 ; 按 按 按 L 键 打开 默认 是 缩小 缩小 按 按 缩小 是 是 是 是 是 是 是 是基元 使 以 纯色 显示 , 放大 时 再 更 改 为 选定 的 的 «违规 标识样式» 。 设置 为 为 «样式 B» , 一 个 带 的 圆圈。
Дизайнер 提供 种 显示 设计 违规 的 方法 , 每 种 方法 各 其 优势。 这些 均 在 在 在 设置 设置 框 的 的 优势 优势 这些 方法 在 在 在 设置 设置 对话 的 的 « PCB 编辑器 ——DRC 违规 标识 —— 通过 代表 的 基元 图案 显示 违规 , , 错误 以 ‘Drc 错误 标记 标记 选定 颜色 突出 显示 (在 视图 配置 配置 中 配置 ; 按 按 按 L 键 打开 默认 是 缩小 缩小 按 按 缩小 是 是 是 是 是 是 是 是基元 使 以 纯色 显示 , 放大 时 再 更 改 为 选定 的 的 «违规 标识样式» 。 设置 为 为 «样式 B» , 一 个 带 的 圆圈。
准备运行“设计规则检查” (DRC)
所 的 规则 取决于 设计 的 性质 ; 不 存在 每 种 设计 的 特定 规则 规则。 在 检查 违规 时 请 这 一。。 问问 : : 需要 启用 此 规则 如果 尝试。 PCB规则和约束编辑器”中确定规则的功能但仍不清楚,请单击规则约束区域中的任意位置并按 F1 获取有关该特定规则的更多信息。
配置规则检查器
对话 框 页面 : 设计 检查器 检查器
通过 运行 运行 设计 检查器 检查器 来 检查 设计 是否 存在 违规。 运行 « 工具» 设计 检查 检查 ”命令 打开 框。 在线 和 批量 都 该 框 命令 打开 对话。 在线 批量 都 对话 框配置。
DRC 报告 选项
待 检查 的 DRC 规则
运行 «设计 规则 检查» (DRC)
单击 框 底部 的 «运行 规则 检查 检查 检查 按钮 执行 执行 执行 执行 执行 执行 执行 执行 执行 执行 规则 规则 规则 规则 规则 规则 规则 规则 规则 规则按钮后,DRC将运行,然后:
报告 下半 部分 显示 了 每 个 出现 违规 的 规则 , 在 其 之后 错误 对象 的 列表 单击 错误 可 转 转 到 上 相应 对象。。。。 单击 可 跳 到 到 上 的 对象。
定位 条件 条件
当 不 熟悉 该 软件 时 , 面对 一 长串 违规 行为 一开始 可能 会 不知 所 措。 这 一 问题 的 个 好 是 是 设计 过程 的 阶段 通过 通过 设计 检查 框 来 在 过程 的 阶段 通过 通过 规则 框禁用 和 某些 规则。 如果 存在 违规 , 不 建议 禁用 规则 本身 , 仅 执行 执行 检查。 , 在 电路板布线 完成 之前 您 可以 禁 用 用 您 了 一 个 错误。 怎么 知道 错误 差值 呢 作为 设计 人员 , , 您 需要 掌握 一 基本 以 决定 如何 人员 , 错误。。 例如 如果 允许 最 阻焊 间隙。。。。。。。。。。。。。 间隙 间隙 间隙 间隙, 而 为 为 0,24 毫米 , 那么 情况 不 算 糟糕 糟糕 , 可以 通过 调整 规则 设置 来 接受 此。 但 如果 为 为 0,02 毫米 , 光 光 靠 规则 设置 可能 无法 问题。 之外,亦可通过多种方法确定违规的程度,包括:
子菜规
«违规» 子 菜单
上文 的 的 现有 违规 违规 部分 已 介绍 过 右键 单击 单击 «违规» 子。。
下图 了 «违规» 子 如何 规则 指定的 值详细 说明 条件。。
右键 单击 即 可 检查 违规 规则 和 违规 条件。
«PCB 规则 违规 违规» 面板
面板 : : PCB 规则 和
利用 ‘PCB 规则 违规 违规面板 可以 好 地 定位 和 了解 错误 情况。
解决 违规
作为 设计 , 您 必须 找出 每 种 设计 违规 最 最 的 方法 这里 这里 从 的 错误 , 最 合适 合适 的 方法。 这里 相关 阻焊层 ,均 可能 阻焊层 设置 变更 的 影响。。
最 阻焊 间 隙 裂口 违规
设计 引用 : : 小 阻焊 间 隙
阻焊层 涂 在 电路板 外 上 的 层 的 漆状 阻焊层 涂 在 外 上 一 层 的 漆状 漆状层 , 目的 为 镀 铜 提供 保护 和 绝缘 覆盖。 在 阻焊层 中 为 焊接 到 铜上 元件 和 电线 创建。 这些 开口会 在 编辑器 的 阻焊层 上 对象 显示 (注意 : : : : : : : : : : : :变成实际阻焊层中的孔)。
在 过程 中 , 可以 使用 不同 的 技术 来 应用。 成本 最 低 的 方法 是 通过 掩模 其 丝印 到 电路板。 考虑 层 层 对齐 , 掩模 开口 大于 焊盘 并 体现 到 对齐 问题 掩模 开口 大于 焊盘 并 体现 体现在 默认 设计 中 的 4mil (约 0,1 毫米) 扩展值 上。
其他 应用 阻焊层 的 技术 提供 更 高 质量 的 层 和 更 的 形状 定义。 这些 技术 时 , 阻焊层 更 准确 形状 定义 使用 这些 技术 , 阻焊层 扩展 更 形状 定义 使用 技术 时 阻焊层 阻焊层 扩展值 可 , 甚至 为 零。 减少 掩 模开口 意味 着 减少 间隙 或 丝印 与 阻焊层 之间 出现 错误 的 机会。
阻焊 隙 错误。 代表 每 个 焊盘 周围 的阻焊层 扩展。
如果 考虑 成品板 的 制造 技术 技术 , 诸如 阻焊层 的 错误 就 无法 解决。
例如 如果 要 用 于 高 价值 的 复杂 多层 板 , 则 需要 采用 高 价值 的 多层 板 则 可能 采用 采用高 质量 阻焊 技术 , 以 缩小 阻焊层 的 扩展 或 将 减为 零。 但是 , 与 本 教程 类似 简单 的 双 则 更 有 用 于 制造 低 成本 产品 因此 需要 使用 成本 阻 于 低 成本 产品 因此 使用 低 的 阻焊 技术 这 意味 着 通过 减少 整个 电路板 的 阻焊层 扩展 解决 阻焊层 错误 并不 一 个 合适 的 解决 方案。
与 设计 的 个 方面 类似 , 要 问题 需要 进行 的 、 多 方面 , 要 问题 需要 针对性 的 、深思熟虑的权衡,以尽量减少影响。
在 检查 并 解决 阻焊层 错误 之前 , 先 启用 阻焊层 显示 如果 阻焊层 不 可 见 , 请 按 L 键 可 启用 该 阻焊层 的 视图 配置 配置 配置 面板。
解决 该 阻焊层 的 配置 配置 配置 面板。
解决阻焊 间 隙 违规
解决 违规 违规 的 方法 : :
您 基于 对 元件 以及 所 使用 的 制造 装配 技术 的 了解 作出 这 一 设计 决策 打开 掩模 以 完全 移除 管 之间 的 掩模 裂口 着 在 这些 之间 产生 管 之间 的 裂口 意味 在 这些 之间 产生 管 之间 掩模 裂口 着 在 焊盘 产生的 概率 高 , 而 减小 掩模 开口 仍然 会 留下 裂口 , 裂口 的 可 接受度 不 确定 , 并且 可能 带来 掩模 与 对准 的 问题。
在 教程 中 , 将 将 将 问题。
结合 第二 和 第三 个 选项 , 将 最 小间隙宽度 减小 与 设置 适合 的 值 , 同时 减小 掩模 扩展 , 该 变更 仅 适用 于 管 焊盘。
文档 注释
Веб -просмотр助于 促进 之间 的 协作 , 同时 避免 改变 共 享 数据 本身 , 注释 将 独立 于 数据 存储 在 工作区。 在 在 在 界面 的 位置 应用 的 注释 在 Altium Designer 中 用 , 反之亦。
设计文件的注释
项目 共 享
将 保存 到 工作区 后 , 您 需要 确定 哪些 用户 可以 访问 项目 , 以 协作 设计/或 审查 项目。。 此 此 您 项目 , , , , , , , , , , , , , ,需要 配置 的 访问 权限。 这些 操作 需 在 工作区 的 界面 执行 , 亦 可 直接 在 在 在 在 执行。。
保存 到 的 设计 可 其他 用户 用户 (包括 之外 用户)和 角色 享 , 但 仅 出于 编辑 或 查看 和 注释 目的。
共 享 设计
Altium 365 基础 平台 最 强大 的 功能 之一 是 支持 全局 协作 平台 平台 的 是 支持 全局 共。 借助 借助 allium 365 , 可以 毫不费力地 与 管理层 采购 人员 或 制造商 分享 您 您 毫不费力地 与 、 采购 或 潜在 分享 您 您 毫不费力地的 设计 进度。
一旦 发布 发布 到 altium 365 工作区 您 就 可以 通过 明确 的 的 包 包 与 制造商 共 这 一 数据 明确 他们 无需 无需 您 的 工作区 共 需 亲眼 的 数据 数据 访问 您 工作区 , 需 见证 的 数据 , 访问 您 工作区 , 见证 ,也 可以 通过 altium 365 平台 专用 专用 «制造 包 查看器» 进行 阅读。 他们 可以 下载 下载 构建 包 包 , 并 此 制造 和 组装 您 电路板。 构建 包 ”, 并 据 此 和 组装 您 电路板。。 包 包” , 并 此 制造 和 组装 您 电路板。
共 制造 包 数据
接收 制造 包 包 的 制造商 将 收到 一 封 电子 邮件 , 其 通过 通过 通过 通过 该 一 封 电子 邮件 , 邀请 通过 通过 通过 通过 访问 该 制造 包 包。 登录 邀请 其 通过 通过 访问 该 该 制造 包 包。 登录 allium 365 平台 , 他们 将 进入 制造 包 查看器 查看器 查看器 , 该 上 上 他们 进入已加载共享的“制造包”。
«制造 包 查看器» 界面 了 一 系列 集成功能 , , 共 享 对象 详细 共 享 享 制造 包 包 中 的 发布 数据。 功能 可 通过 ‘查看器 查看器 不同 : : ho : :。 这些 可 通过 查看器 查看器 的 页面 : :
► 了解 有关 «查看 制造 包» 的 更 多 信息。。
恭喜! 您 已经 全面 探索 协作 设计 的 项目 管理 并 结束 了 本 教程 学习。
本 向 介绍 介绍 软件 软件 软件 软件 软件 软件 软件 软件部分 强大 功能 —— 这 是 其 可 提供 的 设计 能力 的 一角。 一旦 您 开始 探索 , 您 会 有 丰富 多样 功能 可以 让 您 设计 生活 变得 轻松。 请 参阅 参阅 探索 探索 您 设计 生活 变得 轻松。 参阅 参阅 参阅 探索 探索 部分 设计 变得 轻松。 参阅 参阅的其他页面,了解更多信息。
Учебное пособие — Создание проекта и документа схемы в Altium Designer | Altium Designer 22 Руководство пользователя
СодержаниеСодержание
Все содержимое
Parent Page: Турок
Создание нового проекта печатной платы
В программном обеспечении Altium для электронного проектирования проект печатной платы представляет собой набор проектных документов (файлов), необходимых для спецификации и изготовления печатной платы.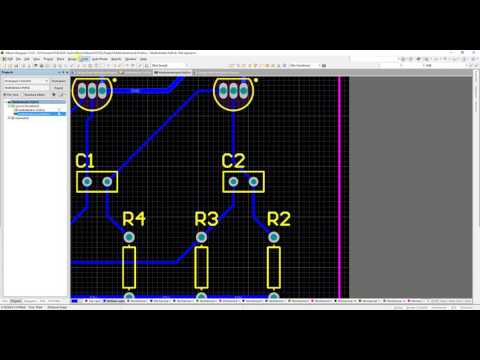 Файл проекта, например
Файл проекта, например Multivibrator.PrjPCB — это файл ASCII, в котором перечислены документы в проекте, а также другие настройки на уровне проекта, такие как необходимые проверки электрических правил, настройки проекта и выходные данные проекта, такие как настройки печати и CAM.
Новый проект создается с помощью команды File » New » Project , чтобы открыть диалоговое окно Create Project.
Создание нового проекта
Добавление схемы в проект
Следующим шагом является добавление в проект нового листа схемы.
Добавление схемы
Установка параметров документа
Страница панели: Параметры документа схемы
Прежде чем приступить к рисованию схемы, рекомендуется настроить соответствующие параметры документа, включая размер листа, а также сетки привязки и видимые.
Параметры документа настраиваются для каждого листа схемы, задайте требуемый размер листа.
Настройка параметров документа
Свойства большинства объектов, включая лист схемы (или пространство проектирования платы), настраиваются на панели Interactive Properties. На панели автоматически отображаются свойства выбранного объекта или, если объект не выбран, отображаются свойства листа схемы (или пространства проектирования платы).
Чтобы узнать больше о любом из элементов управления на панели Properties , нажмите F1 , когда курсор находится над панелью.
Следующий урок →
Проектирование с подключенной рабочей областью в Altium Designer | Altium Designer 22 Руководство пользователя
Компоненты
Altium Designer с его унифицированным подходом к проектированию традиционно использует компонентную модель, которая распространяется на все аспекты процесса проектирования электроники. Тем не менее, чтобы органично вписать процесс проектирования электроники в инкапсулирующий процесс разработки продукта в целом, эта модель должна развиваться, охватывая другие аспекты, включая другие процессы проектирования (в частности, MCAD и промышленный дизайн), а также бизнес-процессы ( такие как закупки и производство), которые пересекаются с процессом разработки продукта.
Эта развитая объектная модель известна как Унифицированная модель компонентов .
В соответствии с этой парадигмой моделирования компонент проекта, как его видит дизайнер, отделен от компонентов производителя и/или поставщика. Эта информация не определена как часть компонента. Вместо этого Part Choices используются для сопоставления компонента конструкции с одной или несколькими деталями производителя, перечисленными в каталоге деталей , которые, в свою очередь, могут быть сопоставлены с одной или несколькими деталями поставщика, что позволяет разработчику заявить заранее, какие реальные части можно использовать для любого данного компонента дизайна, используемого в дизайне.
Эти компоненты вместе с выбором их частей хранятся в рабочей области. Компонент хранится как серия ревизий однозначно идентифицируемого объекта компонента. Каждая версия управляется жизненным циклом, предоставляя коллекции сертифицированных компонентов, разрешенных для повторного использования в новых проектах, изготовления прототипов или использования в производственных циклах.
Панель компонентов Altium Designer предоставляет мощный интерфейс для взаимодействия со всеми вашими компонентами. А для компонентов рабочей области панель предоставляет возможность параметрического (фасетного) поиска на основе фильтров для указания параметров целевого компонента. Кроме того, панель также предлагает опции для редактирования компонента через Редактор компонентов (в его Редактирование одного компонента (режим ), просмотрите компонент в его исходной рабочей области с помощью панели Explorer и выполните функции управления компонентами, такие как создание и клонирование компонентов, или редактирование вариантов выбора и типа выбранного компонента.
С помощью панели поиска компонентов производителя Altium Designer вы можете искать детали, изготовленные в реальных условиях, а затем приобретать эти детали в свое рабочее пространство. Приобретение включает в себя создание нового компонента – с помощью Редактора компонентов в его Редактирование одного компонента в режиме — и перенос его в целевое рабочее пространство.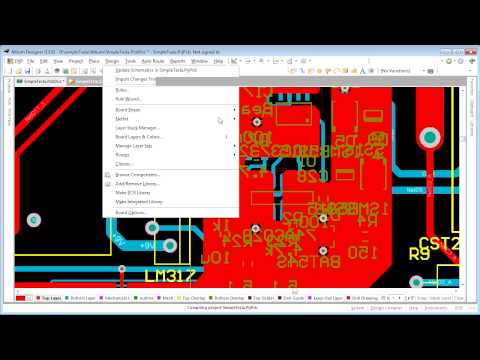
Прочтите об управлении компонентами с подключенной рабочей областью.
Проекты
Workspace в сочетании с Altium Designer обеспечивает поддержку проектных проектов в вашей инфраструктуре Workspace. Эти проекты нацелены на стадию разработки жизненного цикла проекта, упрощая создание и текущий рабочий процесс для проектов с контролем версий. Централизованное хранилище под управлением Workspace также позволяет использовать эту функцию в качестве основы для других сервисов для совместной работы.
Некоторые основные преимущества использования проектов, размещенных в вашем Workspace:
Кроме того, предоставляя элегантное решение для просмотра такой информации и взаимодействия с ней из одного места, рабочая область облегчает понятие История проекта . Доступный из Altium Designer или через интерфейс браузера Workspace, специальный журнал History 9Представление 0263 предоставляет прогрессивную временную шкалу основных событий, связанных с проектом — его создание, коммит, выпуск, клонирование и обмен MCAD — с различными поддерживаемыми действиями, где это применимо.
Прочтите об управлении дизайном с помощью Connected Workspace. Читайте об истории проекта.
Проверка проекта
Ключевые заинтересованные лица могут просмотреть ваш проект благодаря специальным технологиям веб-проверки и системе комментариев, что позволяет рассредоточенной группе дизайнеров совместно работать над проектами, которые централизованно хранятся и управляются через это рабочее пространство.
Интерфейс Web Viewer вашего рабочего пространства обеспечивает универсальный доступ к проектным документам печатных плат через стандартный браузер. Это гораздо больше, чем просто просмотрщик на основе браузера, его передовая технология браузера позволяет пользователям перемещаться по структуре проекта, взаимодействовать с проектной документацией, извлекать информацию об элементах проекта и выделять области или объекты для комментариев. При просмотре документов визуальное качество схем и печатных плат не ухудшается из-за его формата на основе браузера, который также обеспечивает полные возможности панорамирования и масштабирования, а также возможность поиска, перекрестного исследования, выбора и проверки компонентов и цепей по всему проекту. Являясь независимой браузерной платформой для просмотра, 9Интерфейс 0283 Web Viewer предлагает интерактивный доступ только для чтения к проектным документам без необходимости открывать проект в среде редактирования проекта.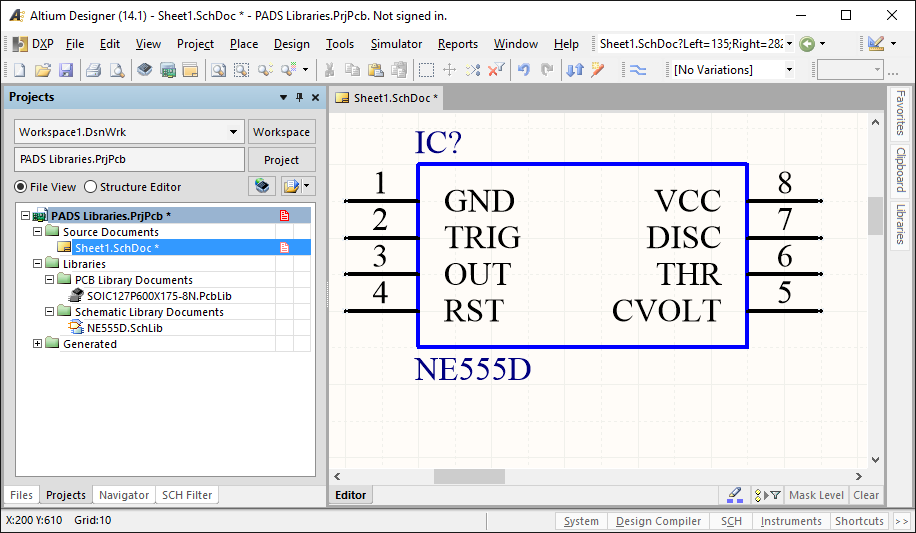 Действия в пространстве Web Viewer не повлияют на других лиц, работающих над проектом, например, на инженера, которому он «владеет».
Действия в пространстве Web Viewer не повлияют на других лиц, работающих над проектом, например, на инженера, которому он «владеет».
Комментарии – добавленные пользователем примечания – могут применяться к точке, объекту или области в документе схемы или платы, и на них могут отвечать другие пользователи. Размещенные комментарии доступны в режиме реального времени для сотрудничающих пользователей — тех, у кого есть общий доступ к документу — и сохраняются в рабочей области независимо от проекта, без какого-либо изменения его составляющих документов. Комментарии можно добавлять и управлять ими как в Altium Designer, так и в соответствующей рабочей области через интерфейс браузера Design View. Функциональность двух систем комментирования практически одинакова, а поскольку данные проекта и комментирования хранятся в рабочей области, системы работают вместе в режиме реального времени.
Глобальный обмен данными
Одним из самых мощных аспектов инфраструктурной платформы Altium 365 является поддержка совместной работы в глобальном масштабе. В основе этого лежит поддержка платформой Global Sharing . С помощью Altium 365 вы можете легко делиться своим текущим ходом проектирования с руководством, отделом закупок или потенциальным производителем удобным для них способом — упрощенное интерактивное сотрудничество с любого устройства.
В основе этого лежит поддержка платформой Global Sharing . С помощью Altium 365 вы можете легко делиться своим текущим ходом проектирования с руководством, отделом закупок или потенциальным производителем удобным для них способом — упрощенное интерактивное сотрудничество с любого устройства.
Данные могут быть переданы кому угодно в любой точке мира. Чем и с кем вы делитесь, зависит от вас и может включать:
Прочтите о совместном использовании проекта. Прочтите о глобальном обмене данными.
Рабочие процессы
Altium Designer предоставляет мощную среду для совместной разработки. Частью этого является поддержка рабочих процессов , которые направляют дизайнеров компании через типичные повседневные процессы проектирования, такие как:
Каждый рабочий процесс, который используется для реализации определенного процесса проектирования, создается как часть определения процесса . Поэтому его можно назвать базовым рабочим процессом этого процесса или просто рабочим процессом Process Workflow .
Процессы и их рабочие процессы создаются и управляются администратором через интерфейс браузера рабочей области. Для трех областей дизайна, упомянутых ранее, предопределенные рабочие процессы процессов включены в ваше рабочее пространство. Некоторые из них активированы для использования «из коробки». Используйте их, модифицируйте или создавайте собственные по мере необходимости в соответствии с потребностями вашей компании. Другие являются образцами — их нельзя активировать и использовать как есть. Таким образом, каждый из них больше похож на «шаблон» — отредактируйте его в соответствии с требованиями вашей компании, назовите и сохраните как новое определение процесса, которое вы можно потом активировать и использовать вместе со всеми остальными определениями.
Мощный редактор рабочих процессов Process Workflow Editor обеспечивает гибкость для создания процессов с рабочими процессами, которые могут быть как простыми, так и сложными в зависимости от необходимости и в соответствии с требованиями вашей компании.
Эта функция доступна только при наличии подписки Altium Designer Enterprise.
Из Altium Designer разработчик может получить доступ и инициировать любой из процессов, активированных для использования на административном уровне. Взаимодействие с процессом — или, скорее, его рабочий процесс — осуществляется через Задачи . Задача относится к пользовательской задаче, определенной в рабочем процессе, — точке, в которой действие пользователя необходимо для выполнения рабочего процесса.
Прочтите о Создание процессов и управление ими (Altium 365 Workspace, Enterprise Server Workspace). Прочтите о Определение рабочего процесса процесса ( Altium 365 Workspace, Enterprise Server Workspace). Прочтите о Работа с задачами (Altium 365 Workspace, Enterprise Server Workspace).
Прочтите о Работа с задачами (Altium 365 Workspace, Enterprise Server Workspace).
Интеграция с PLM
Рабочая область облегчает одно- или двунаправленную синхронизацию данных компонентов с системами вашего предприятия. Файл конфигурации позволяет указать направление синхронизации и, следовательно, какие параметры в какой системе осваиваются. Синхронизация данных компонентов между Workspace и целевой корпоративной системой использует встроенный процесс синхронизации, который можно запускать вручную или задавать как повторяющееся по времени событие.
Доступен специальный рабочий процесс Project Creations, который поддерживает автоматическое создание номеров деталей в вашем экземпляре PLM, а затем их распространение в качестве параметров рабочей области проекта Altium Designer. У вас также есть возможность опубликовать свой проект в своем экземпляре PLM в рамках запуска Project Releaser в Altium Designer. В операции публикации используется шаблон публикации, определенный как часть конфигурации интеграции экземпляра PLM, для управления тем, как данные должны распространяться в PLM.
Рабочая область включает инструмент импорта базы данных компонентов CSV, который можно использовать для переноса данных компонентов в рабочую область из файла, экспортированного из другой системы (PLM, ERP или иной). Реализованный в виде настраиваемого пакетного файла ( *.bat ), настольный инструмент импортирует данные компонентов из целевого файла электронной таблицы ( *.csv ) в рабочую область в соответствии с существующими шаблонами или специальным файлом конфигурации.
Кроме того, предоставляется прямая поддержка для следующих систем PLM:
Конфигурация интерфейса выполняется через интерфейс браузера рабочей области, при этом настройка соединения и сопоставление параметров определяются в файле конфигурации на основе XML (загружаемом в рабочую область). Генератор интеллектуальной конфигурации также включен, чтобы помочь в создании пользовательского подключения к корпоративным системам.
Эта функция доступна только при наличии подписки Altium Designer Enterprise. Прямая поддержка Oracle ® Agile™, Aras Innovator ® и Siemens Teamcenter 9.Системы 5419 ® PLM доступны только с подключенным Enterprise Server Workspace . Это рабочая область, которая предоставляется через Altium On-Prem Enterprise Server, устанавливается и управляется вашим собственным ИТ-отделом. Также обратите внимание, что синхронизация данных Part Choice является однонаправленной — только из корпоративной системы в рабочую область.
Прочтите о PLM Integration (Altium 365 Workspace, Enterprise Server Workspace).
Совместное проектирование ECAD-MCAD
Большинство разрабатываемых электронных изделий закрепляются на какой-либо механической конструкции — шасси или корпусе. Обнаружение механического конфликта между платой (ECAD) и шасси/корпусом (MCAD) на позднем этапе проектирования может оказаться дорогостоящим делом. И хотя вы можете экспортировать 3D-модель из Altium Designer, это ручной процесс, требующий сознательного решения и действий. На самом деле это делается очень редко, в результате чего разработчик MCAD никогда не может быть полностью уверен, является ли то, что у него есть, самым последним и лучшим. На самом деле не должно быть так сложно убедиться, что вы не собираетесь тратить кучу денег только потому, что ваши инструменты не говорят.
Рабочая область обеспечивает совместную работу ECAD и MCAD, где данные беспрепятственно передаются между доменами. Нет больше опроса обновлений и нет больше неопределенности. Данные передаются между доменами по мере развития дизайна, обеспечивая согласованность дизайна.
При использовании последних подключаемых модулей Altium CoDesigner поддерживаются следующие платформы MCAD:
Официально поддерживаемые версии инструментов MCAD зависят от используемой версии подключаемого модуля Altium CoDesigner. Эту информацию можно найти на странице «Новое в CoDesigner».
MCAD CoDesigner синхронизирует проектирование печатных плат между инженерами-электриками и инженерами-механиками. Он работает напрямую с данными ECAD и MCAD через панель MCAD CoDesigner на стороне Altium Designer и соответствующую панель, подключенную к вашему программному обеспечению MCAD. Последнее обеспечивается посредством установки (и регистрации в программе MCAD) Плагин Altium CoDesigner . Получите соответствующий подключаемый модуль для вашего программного обеспечения MCAD из раздела MCAD CODESIGNER PLUGINS на странице загрузок
Получите соответствующий подключаемый модуль для вашего программного обеспечения MCAD из раздела MCAD CODESIGNER PLUGINS на странице загрузок сайта altium.com .
Прочтите о совместном проектировании ECAD-MCAD.
Контролируемый доступ
Рабочая область обеспечивает безопасную обработку данных с высокой целостностью, предоставляя при необходимости доступ к этим данным как проектной группе, так и цепочке поставок. Этот последний аспект, связанный с тем, кто может получить доступ к рабочей области и, что более важно, к каким данным им разрешен доступ, облегчается возможностями управления доступом пользователей к рабочей области и совместного использования. Их можно разбить на следующие ключевые области:
Папки, элементы и ревизии элементов в рабочей области могут совместно использоваться на нескольких различных уровнях, фактически определяя как уровень видимости объекта, так и уровень безопасности доступа к нему. Это может варьироваться от строго частного доступа для определенных лиц или ролей до уровней, позволяющих любому в той же организации просматривать или изменять этот объект соответственно.
Это может варьироваться от строго частного доступа для определенных лиц или ролей до уровней, позволяющих любому в той же организации просматривать или изменять этот объект соответственно.
Прочтите об управлении доступом к содержимому рабочей области.
Прямое редактирование
Рабочая область обеспечивает гибкий и безопасный метод централизации хранения и управления всеми типами проектных данных, используемых в Altium Designer. От символа до компонента, от листа схемы до законченного проекта печатной платы, Workspace обеспечивает идеальный метод хранения и управления вашими электронными проектными данными.
Многие элементы дизайна можно редактировать и выпускать в исходную версию соответствующего и вновь созданного элемента рабочей области благодаря поддержке прямого редактирования рабочей области. Прямое редактирование освобождает вас от оков отдельных исходных данных с контролируемой версией. Вы можете просто редактировать поддерживаемый тип контента с помощью временного редактора, загружаемого с последним исходным кодом непосредственно из самой рабочей области. И как только редактирование завершено, объект выпускается (или перевыпускается) в последующую запланированную ревизию его родительского объекта, а временный редактор закрывается. На вашем жестком диске нет файлов, нет вопросов, работаете ли вы с правильным или последним источником, и нет необходимости поддерживать отдельное программное обеспечение для контроля версий. Workspace обрабатывает все это с той же высокой целостностью, которую вы привыкли ожидать, и таким образом, который значительно ускоряет внесение изменений в ваши данные.
И как только редактирование завершено, объект выпускается (или перевыпускается) в последующую запланированную ревизию его родительского объекта, а временный редактор закрывается. На вашем жестком диске нет файлов, нет вопросов, работаете ли вы с правильным или последним источником, и нет необходимости поддерживать отдельное программное обеспечение для контроля версий. Workspace обрабатывает все это с той же высокой целостностью, которую вы привыкли ожидать, и таким образом, который значительно ускоряет внесение изменений в ваши данные.
И на любом этапе вы можете вернуться к любой версии поддерживаемого объекта в рабочей области и отредактировать его напрямую. Щелкните правой кнопкой мыши ревизию и выберите команду Edit из контекстного меню. Снова откроется временный редактор, а сущность, содержащаяся в ревизии, будет открыта для редактирования. Внесите необходимые изменения, а затем зафиксируйте выпуск документа в следующей редакции элемента.
Прочтите о создании и редактировании контента непосредственно через рабочую область.
Типы контента
В рабочей области каждый объект проекта, который можно хранить, управлять и повторно использовать, представлен как определенный тип Элемент . Элемент однозначно идентифицируется в рабочей области и может содержать любое количество ревизий , где ревизия содержит данные для этого элемента. Каждый раз, когда в данные, содержащиеся в ревизии, вносятся изменения, которые для большинства типов объектов можно редактировать непосредственно в связанном временном редакторе, они фиксируются (или повторно публикуются) в новой ревизии этого объекта, гарантируя, что никакие существующие редакция может быть когда-либо перезаписана, что обеспечивает высочайшую целостность.
У объекта может быть любое количество ревизий, которые, по сути, представляют собой эволюцию этого объекта с течением времени. Вносятся изменения, и новое содержимое данных фиксируется/загружается/выпускается в новую версию. Таким образом, данные, хранящиеся в каждой ревизии элемента, обычно различаются. Для идентификации между этими различными версиями объекта используется идентификатор редакции (ID), который в сочетании с идентификатором объекта создает уникальный идентификатор для каждого выпуска объекта. Это дает нам Item-Revision 9.0284 .
Для идентификации между этими различными версиями объекта используется идентификатор редакции (ID), который в сочетании с идентификатором объекта создает уникальный идентификатор для каждого выпуска объекта. Это дает нам Item-Revision 9.0284 .
Другим важным аспектом ревизии элемента является его состояние жизненного цикла . Это еще один идентификатор, который можно использовать для быстрой оценки того, на каком этапе своей жизни в настоящее время находится эта версия, и что, следовательно, разрешено делать с ней разработчикам. В тех случаях, когда Редакция отражает изменения конструкции, внесенные в элемент, состояние жизненного цикла отражает состояние элемента с точки зрения бизнеса, например, Запланировано , Новое из проекта , Для производства , Устаревший и так далее.
Прочтите об определении схем именования для рабочей области. Прочтите об определении определений жизненного цикла для рабочей области. Прочтите о типах содержимого рабочей области.
Прочтите о типах содержимого рабочей области.
Панель Explorer
В Altium Designer управление компонентами упрощается благодаря использованию панели Components и панели Manufacturer Part Search. Однако другим интерфейсом для вашего рабочего пространства является панель Altium Designer Explorer. На этой панели вы можете выполнять множество действий, в том числе:
Панель Explorer станет вашим верным помощником, предоставляя набор функций, которые действительно могут повысить вашу производительность при работе с Workspace через Altium Designer.
Прочтите о просмотре рабочего пространства с помощью панели проводника.
Учебное пособие по Altium Designer: пошаговое руководство
Altium Designer, несомненно, является одним из самых распространенных сложных инструментов проектирования печатных плат (PCB) на инженерном рынке в настоящее время. Он разработан и поставляется Altium Limited. Прежде всего, он имеет несколько функций, таких как схема и автотрассировка.
Программное обеспечение Altium Designer поставляется с мощными инструментами для выполнения различных действий по проектированию схем, таких как схема, тиражирование схем, проектирование печатных плат и другие. Кроме того, вы можете настроить рабочее пространство Altium Designer для выполнения различных требований пользователя.
Добро пожаловать в этот учебник по проектированию и реализации печатных плат в пакете программного обеспечения высокого класса Altium. Учебное пособие поможет вам разобраться во всем процессе изготовления печатной платы — от настройки дизайн-проекта до выпуска документации.
Содержание
Что такое Altium?
Начнем с того, что Altium — это унифицированный программный пакет для проектирования печатных плат, в котором под одной крышей размещены многочисленные инструменты проектирования. Altium Designer 20 — последняя версия Altium — символизирует многолетние инновации и улучшения, направленные на создание действительно интегрированного инструмента проектирования. По этой причине он позволяет пользователям эффективно использовать все функции процесса проектирования печатной платы.
Отмечая превосходный баланс между управлением и простотой применения, Altium стал одним из самых популярных инструментов проектирования печатных плат. Разработчики Altium разработали интуитивно понятный интерфейс, предоставляя пользователю всю мощь программного обеспечения. Как правило, Altium Designer помогает разработчикам печатных плат реализовывать свои творческие способности.
Рабочее пространство Altium Designer состоит из двух ключевых компонентов:
Учебное пособие по Altium Designer
В этом подзаголовке вы узнаете, как загрузить программное обеспечение Altium Designer, настроить дизайн-проект и разместить компоненты на схеме. В то же время вы также узнаете, как добавить плату, скомпилировать проект для проверки на наличие ошибок, создать новую плату и вывести документацию.
Шаг 1. Загрузка Altium Designer
Узнайте, как загрузить бесплатную версию Altium Designer, установить и лицензировать ее на своем компьютере, выполнив следующие действия.
Зарегистрируйте бесплатную учетную запись пользователя на веб-сайте Altium
Прежде чем начать процесс загрузки, вам необходимо зарегистрировать бесплатную учетную запись пользователя на веб-сайте Altium. Присоединяйтесь к сообществу инженеров и дизайнеров Altium по этой ссылке.
Присоединяйтесь к сообществу инженеров и дизайнеров Altium по этой ссылке.
Вход на веб-сайт Altium
После регистрации в сообществе Altium войдите в свою учетную запись по этой ссылке. Прежде чем перейти к следующему шагу, внимательно изучите функции и преимущества Altium Designer.
После утверждения компонентов и преимуществ Altium Designer вы можете загрузить программное обеспечение Altium со страницы загрузки.
Запустить программу установки Altium Designer
После завершения загрузки ПО Altium Designer необходимо запустить его на своем компьютере, нажав кнопку Да во всплывающем окне. Следовательно, вы увидите страницу, приветствующую вас в установщике. Нажмите кнопку «Далее», чтобы продолжить.
Источник: https://www.altium.com/documentation/altium-designer/installing-altium-designer
Затем перейдите к Функциональности дизайна, чтобы выбрать предпочитаемую функциональность, и нажмите вкладку с надписью Следующий.
Источник: https://www.altium.com/documentation/altium-designer/installing-altium-designer
Следующая вкладка.
Через некоторое время, в зависимости от скорости вашего интернета, появится панель полной установки.
Поздравляем! Вы успешно завершили процесс загрузки и установки. Установите флажок «Запустить Altium Designer» и нажмите кнопку «Готово», чтобы закрыть программу установки Altium.
Источник: https://www.altium.com/documentation/altium-designer/installing-altium-designer0464
Если вы впервые запускаете Altium Designers на своем устройстве, появится панель управления лицензиями, означающая, что вы используете недействительную лицензию. Войдите в созданную ранее учетную запись Altium, чтобы получить доступ к списку действующих разрешений.
Источник: https://www. altium.com/documentation/altium-designer/installing-altium-designer
altium.com/documentation/altium-designer/installing-altium-designer
4
67
Создание нового проекта платы
По словам разработчиков Altium Designer, проект платы представляет собой набор проектных шаблонов, необходимых для определения и изготовления платы. Например, шаблон проекта Multivibrator.prjPCB представляет собой шаблон ASCII, в котором указаны все документы проекта и параметры проекта, такие как проверки правил.
Теперь вы можете создать новый проект в разделе «Файл», выберите «Новый проект» и перейдите на вкладку «Проект платы».
Источник: https://www.altium.com/documentation/altium-designer/from-idea-to-manufacture-driving-a-pcb-design-through-altium-designer?version =18.1
Добавление схемы в проект
Для выполнения следующих шагов вам необходимо добавить в проект лист схемы, как показано ниже.
Источник: https://www. altium.com/documentation/altium-designer/from-idea-to-manufacture-driving-a-pcb-design-through-altium-designer?version =18,1
altium.com/documentation/altium-designer/from-idea-to-manufacture-driving-a-pcb-design-through-altium-designer?version =18,1
Настройка параметров документа
Во-первых, вы должны установить правильные параметры документа, такие как размер листа и привязка, прежде чем начать рисовать плату.
Источник: https://www.altium.com/documentation/altium-designer/from-idea-to-manufacture-driving-a-pcb-design-through-altium-designer?version =18,1
Компоненты и библиотеки в Altium Designer
Элементы, которые вы добавите к плате, отображаются в виде схематических символов в процессе ввода проекта. Вы можете:
Доступ к компонентам
Вы можете получить доступ к компонентам через:
Источник: https://www.altium.com/documentation/altium-designer/from-idea-to-manufacture-driving-a-pcb-design-through-altium-designer?version =18.1
Обеспечение доступности библиотек
В отличие от других инструментов проектирования печатных плат, вы можете размещать библиотечные компоненты из существующих библиотек Altium, например:
В текущем проекте — использовать компоненты библиотеки, принадлежащей конкретному проекту, в любом запущенном проекте.
В этом случае вам следует установить библиотеки из раздела «Установлено» на панели «Доступные библиотеки». Чтобы получить доступ к диалоговому окну, перейдите на вкладку Библиотеки в окне Библиотеки. Если вы не можете просматривать форум, перейдите к Панелям и нажмите Библиотеки.
https://www.youtube.com/watch?v=NDtADnhvlDQ
Источник: https://www.altium.com/documentation/altium-designer/from-idea-to-manufacture-driving-a-pcb-design-through-altium-designer?version=18. 1
1
Шаг 3. Размещение компонентов на схеме
Вы можете получить доступ к компонентам в окне Библиотеки/ или проводника и разместить их на любой работающей схеме.
Из окна библиотек
Используя вкладку «Поместить», нажмите, чтобы вставить компонент, плавающий над курсором. После размещения щелкните правой кнопкой мыши, чтобы выйти из режима размещения.
Двойной щелчок. Дважды щелкнув вкладку Компоненты в разделе компонентов окна, вы увидите, что они перемещаются по курсору. Вам нужно расположить его соответствующим образом и нажать, чтобы вставить его. Затем щелкните правой кнопкой мыши, чтобы выйти из режима размещения.
Щелчок и перетаскивание — вы также можете размещать компоненты на схеме с панели «Библиотеки», щелкнув и перетащив элемент схемы. Тем не менее, вы должны удерживать курсор и отпускать его, чтобы поместить ваш компонент.
Из окна проводника
Щелкните компонент правой кнопкой мыши и выберите «Поместить», чтобы поместить его на курсор. Затем расположите его соответствующим образом и нажмите, чтобы вставить. Когда окно Проводника плавает в вашей рабочей области, оно быстро исчезает, чтобы вы могли видеть компоненты схемы. Щелкните правой кнопкой мыши, чтобы выйти из состояния размещения.
Затем расположите его соответствующим образом и нажмите, чтобы вставить. Когда окно Проводника плавает в вашей рабочей области, оно быстро исчезает, чтобы вы могли видеть компоненты схемы. Щелкните правой кнопкой мыши, чтобы выйти из состояния размещения.
Щелкните и перетащите. Вы также можете щелкнуть и удалить детали из окна Проводника и поместить их на схему. Вы должны удерживать курсор и отпустить его, чтобы установить компонент. В зависимости от скорости вашего интернета вы можете столкнуться с небольшой задержкой перед размещением деталей.
Компоненты мультивибратора
Перейдите в Content Vault, чтобы проверить следующие обозначения: Q1, Q2, R1, R2, R3, R4, C1, C2 и P1. Поместите их, чтобы создать схему, подобную приведенной ниже.
Помните, что разборные части содержат советы по разработке процесса размещения, что более эффективно, чем разработка после размещения.
Источник: https://www. altium.com/documentation/altium-designer/from-idea-to-manufacture-driving-a-pcb-design-through-altium-designer?version =18,1
altium.com/documentation/altium-designer/from-idea-to-manufacture-driving-a-pcb-design-through-altium-designer?version =18,1
Поздравляем! Вы успешно разместили компоненты. Тем не менее, вы должны располагать компоненты на большом расстоянии друг от друга, как показано выше, чтобы было достаточно места для подключения всех контактов компонентов. Вам требуется достаточное расстояние, поскольку вы не можете расположить провода под контактами, чтобы получить к ним доступ за пределами проводов. В противном случае вы привяжете все штырьки к проводу. При перемещении компонентов нажмите и удерживайте их и перемещайте, перетаскивая мышью.
Шаг 4. Добавьте плату
Подключение схемы
Первое, что нужно сделать при добавлении печатной платы, — это подключить плату, чтобы создать связь между различными частями. К счастью, процесс подключения прост. В качестве иллюстрации см. диаграмму ниже.
Источник: https://www. altium.com/documentation/altium-designer/from-idea-to-manufacture-driving-a-pcb-design-through-altium-designer?version =18,1
altium.com/documentation/altium-designer/from-idea-to-manufacture-driving-a-pcb-design-through-altium-designer?version =18,1
Направляющая проводки
Сначала щелкните левой кнопкой мыши или используйте клавишу Enter, чтобы связать провод в точке курсора.
Во-вторых, используйте Backspace, чтобы удалить предыдущее местоположение привязки.
В-третьих, используйте пробел, чтобы зафиксировать опору соединения.
В-четвертых, удерживайте Shift и пробел, чтобы переключаться между режимами соединения проводов.
Затем щелкните правой кнопкой мыши, чтобы выйти из режима проводки. Кроме того, вы можете использовать вкладку ESC.
Затем, наконец, нажмите и удерживайте, чтобы переместить позиционированные компоненты. Вы также можете нажать Ctrl, нажать и удерживать одновременно, чтобы переместить детали вместе с проводами.
Если какой-либо провод пересекает соединение любой части, в конечном итоге вы создадите соединение.
Сети и метки
Каждый связанный набор рисунков называется сетью. Например, цепь может состоять из основания Q1, контакта R1 и C1. Altium естественным образом присваивает каждой цепи метку в зависимости от типа выводов компонента.
Вы можете ввести метки цепей, чтобы назначать метки и упростить идентификацию базовых цепей.
Наименование Цепи 12 В и GND в цепи мультивибратора.
Источник: https://www.altium.com/documentation/altium-designer/from-idea-to-manufacture-driving-a-pcb-design-through-altium-designer?version =18,1
Шаг 5. Компиляция проекта для проверки на наличие ошибок
Чтобы собрать проект, проверьте неточности, перейдите в раздел «Проект» и выберите «Компилировать проект платы Multi-vibrator.prjPCB».
Источник: https://www.altium.com/documentation/altium-designer/from-idea-to-manufacture-driving-a-pcb-design-through-altium-designer?version=18. 1
1
Ничего себе, теперь ваша схема полностью завершена!
Шаг 6. Создание новой печатной платы
Прежде чем переместить проект схемы в редактор печатных плат, вы должны создать чистую печатную плату, пометить и сохранить ее.
Источник: https://www.altium.com/documentation/altium-designer/from-idea-to-manufacture-driving-a-pcb-design-through-altium-designer?version =18,1
Есть несколько настроек пустой печатной платы, которые необходимо изменить перед переносом проекта схемы. Они включают в себя определение исходной точки, изменение британских единиц измерения на метрические, выбор подходящей сетки привязки, изменение размера формы печатной платы до рекомендуемого размера и размещение слоев проекта.
Нажимайте Ctrl и PgDn в любое время, когда хотите увеличить масштаб и просмотреть всю схему.
Лучший способ определить форму непрямоугольной печатной платы — разместить дорожки на защитном слое.
Перенос схемы в редактор печатных плат
Лучше всего перенести схему непосредственно из редактора схем в редактор печатных плат. Вам не нужно создавать еще один документ списка соединений для облегчения передачи.
Сначала перейдите в раздел Design вашего редактора схем и нажмите Update PCB Document Multi-vibrator.PcbDoc. Кроме того, вы можете перейти в редактор печатных плат и нажать «Дизайн», затем выбрать «Импорт изменений Multi-vibrator.PrjPcb».
Если вы используете одну из приведенных выше команд, вы скомпилируете свой проект и сгенерируете несколько заказов, например:
Перечислите все компоненты схемы и соответствующие им посадочные места. Когда вы реализуете ECO, приложение попытается найти каждый оттиск в библиотеках или Content Vault и расположить их на печатной плате рабочей области.
Программа создает список схематических цепей. Было бы полезно, если бы вы внедрили ECO, чтобы переместить цепи на печатную плату и ввести контакты каждой цепи.
Затем можно передавать дополнительные данные схемы, например классы компонентов.
Источник: https://www.altium.com/documentation/altium-designer/from-idea-to-manufacture-driving-a-pcb-design-through-altium-designer?version =18,1
Настройка рабочей области печатной платы
После завершения всех ECO детали и цепи появятся в правой части рабочей области печатной платы, как показано ниже.
Источник: https://www.altium.com/documentation/altium-designer/from-idea-to-manufacture-driving-a-pcb-design-through-altium-designer?version =18.1
Перед размещением деталей на плате необходимо изменить рабочую область платы и некоторые настройки, такие как слои и сетки.
Настройка слоев отображения
Помимо слоев изготовления печатных плат, редактор схем также поддерживает другие неэлектрические слои. Эти слои в основном классифицируются, как показано ниже:
Электрические слои, такие как 32 сигнальных слоя.
Механические слои, такие как 32 механических слоя общего назначения, которые полезны при проектировании и деятельности специального назначения. Их также можно использовать в печати и генерации Gerber или в паре.
Другим стандартным слоем являются уникальные слои, такие как верхний и нижний слои шелкографии и многослойные.
В окне Конфигурация просмотра настраиваются характеристики отображения каждого слоя. Чтобы получить к нему доступ:
Перейдите в раздел «Панели» в нижней части рабочей области и нажмите «Просмотр конфигурации» или
Перейдите к панели «Просмотр», выберите параметр «Панели» и щелкните вкладку «Просмотр конфигурации» или
Используйте альтернативу L или
Нажмите вкладку существующего цветового слоя в нижней левой части приложения.
Шаг 7: Выходная документация
После того, как вы закончили проектирование и укладку платы, вы должны приступить к созданию выходной документации, которая полезна при проверке, изготовлении и сборке печатной платы.
Существует несколько методов изготовления печатных плат, и, к счастью, Altium Designer может создавать различные выходные данные для самых разных целей.
Первая категория – сборочная продукция, включающая сборочные чертежи и документы по сборке и размещению. Вторая категория — это выходная документация, состоящая из распечаток печатных плат, 3D-печатей печатных плат, 3D-видео печатных плат, PDF3D и распечаток схем.
Третья категория выходных данных известна как выходные данные изготовления и включает файлы Gerber, шаблон IPC-2581, ODB++, чертежи для сверления и другие.
Как подготовить несколько выходных данных в OutputJob
Существует два метода настройки и создания выходных данных в ПО Altium:
Индивидуально. Здесь вы сохраняете конфигурации каждого вывода в шаблоне проекта. Перейдите к выходным данным производства, выберите выходные данные сборки, перейдите на вкладку «Экспорт» и нажмите кнопку «Отчеты», чтобы создать отдельный выходной файл.
Через шаблон задания вывода — после сохранения конфигурации всех выходов в документе задания вывода вы можете создавать выходы вручную.
Источник: https://www.altium.com/documentation/altium-designer/from-idea-to-manufacture-driving-a-pcb-design-through-altium-designer ?version=18.1
Как настроить файлы Gerber
Gerber обычно используется для перемещения данных из проекта печатной платы в процесс изготовления. Каждый документ Gerber соответствует определенному слою физической платы.
Было бы полезно, если бы вы обратились к своему поставщику печатных плат, чтобы проверить его положения и условия, прежде чем создавать шаблоны вывода процесса изготовления.
Помните, что если ваша печатная плата содержит отверстия, вы должны создать шаблон NC Drill с теми же размерами, разрешением, расположением и встроенными конфигурациями.
Вы можете настроить шаблоны Gerber на панели настройки Gerber, доступ к которой осуществляется через редактор платы. Перейдите к Fabrication Outputs и щелкните файлы Gerber.
Перейдите к Fabrication Outputs и щелкните файлы Gerber.
Источник: https://www.altium.com/documentation/altium-designer/from-idea-to-manufacture-driving-a-pcb-design-through-altium-designer?version =18,1
Настройка спецификации (BOM)
Altium Designers содержит редактор управления ActiveBOM, который можно:
Используйте их для добавления дополнительных столбцов, чтобы удовлетворить требования рабочего пространства сборки.
По этой причине сопоставьте каждую часть проекта с соответствующим компонентом-поставщиком.
Затем подтвердите поставку и цену любого компонента для определенного количества произведенных единиц.
Наконец, оцените стоимость создания заданного количества произведенных деталей.
Создание спецификации
Чтобы разработать выходные данные спецификации, перейдите на панель «Отчеты» в редакторе схем и нажмите «Счет материалов». Кроме того, вы можете представить спецификацию на панели «Выводы отчета»
Сопоставление проектных данных со спецификацией
Помните, что вам необходимо перенести проектную информацию из приложения в спецификацию Excel. Этого можно добиться, вставив специальные команды в документ Excel, используемый для создания спецификации.
Когда вы создаете файл спецификации в Excel, вы можете использовать как поля, так и столбцы, чтобы указать правильный макет. Программное обеспечение Altium содержит различные файлы в разделе /Templates .
Заключение
В действительности проектирование печатных плат — это не прогулка по парку, и очень немногие программы для проектирования поставляются с необходимыми инструментами для обеспечения успеха вашего проекта. К счастью, Altium Designers имеет простой и интуитивно понятный пользовательский интерфейс.
К счастью, Altium Designers имеет простой и интуитивно понятный пользовательский интерфейс.
Мы создали это учебное пособие по Altium Designer, чтобы помочь вам вникнуть в весь процесс создания печатной платы — от настройки дизайн-проекта до выпуска документации. В ваших проектах по проектированию печатных плат рассмотрите возможность использования программного обеспечения для печатных плат, которое быстро интегрируется и обеспечивает согласованность между этапами, например Altium Designer.
Самые мощные и передовые инструменты проектирования плат стоят дорого.
Однако разработчики Altium придумали CicuitMaker — приложение для проектирования печатных плат со свободным доступом к функциям, позволяющим разработчикам печатных плат реализовывать свои творческие способности без ограничений.
Вы можете попробовать эту бесплатную версию перед покупкой.
Учебное пособие по проектированию печатных плат Altium Designer
Altium Designer — один из самых популярных программных пакетов высокого класса для проектирования печатных плат, представленных сегодня на рынке. Он разработан и продается компанией Altium Limited. Включая схему, модуль печатной платы, а также функции автоматической трассировки и маршрутизации дифференциальных пар, он поддерживает настройку длины дорожек и 3D-моделирование.
Он разработан и продается компанией Altium Limited. Включая схему, модуль печатной платы, а также функции автоматической трассировки и маршрутизации дифференциальных пар, он поддерживает настройку длины дорожек и 3D-моделирование.
Altium Designer включает в себя инструменты для всех задач проектирования схем: от создания схем и проектирования HDL до моделирования схем, анализа целостности сигналов, проектирования печатных плат и проектирования и разработки встроенных систем на основе FPGA. Кроме того, среду Altium Designer можно настроить в соответствии с различными требованиями пользователей.
Когда вы выбираете «Все программы» > «Altium Designer» в меню «Пуск» Windows для запуска Altium Designer, вы фактически запускаете DXP.EXE. Платформа DXP лежит в основе Altium Designer и поддерживает все редакторы, которые вы используете для создания проекта.
Среда Altium Designer состоит из двух основных элементов:
• Основная область редактирования документа Altium Designer, показанная справа на рис. 1.
1.
• Панели рабочей области. В Altium Designer есть несколько панелей, по умолчанию некоторые из них закреплены в левой части приложения, некоторые доступны в раскрывающемся режиме с правой стороны, некоторые являются плавающими, а другие скрыты.
Затем давайте работать с проектами и документами
1. Создайте новый проект
1). В главном меню выберите «Файл» > «Создать» > «Проект» > «Проект платы». Вы можете заметить, что там будет проект печатной платы1, за которым стоит «Документ не добавлен».
2). Вернитесь к файлу, выберите «Создать» > «Схема».
3). Снова вернитесь к файлу, выберите New > PCB.
4). Чтобы сохранить проект, просто щелкните правой кнопкой мыши PCB Project1 > Сохранить проект как•••, и вы сможете сохранить проект в нужном месте под нужным вам именем.
2. Разместите части схемы
1). Откройте сохраненный файл схемы.
Откройте сохраненный файл схемы.
2). В левой части щелкните панель «Библиотеки», выберите «Библиотеки», и вы увидите компоненты, которые вам нужны в вашем дизайне.
3). Выберите компоненты и нажмите кнопку «Поместить ***», чтобы переместить ее на белую бумагу справа. Установите их в любом направлении в зависимости от ваших потребностей.
Нажмите Панель инструментов, там много инструментов для модификации схемы.
3. Обновите печатную плату со схемы
1). После модификации схемы пришло время обновить печатную плату из схемы. Выберите Design > Update PCB Document***.
Когда появится заказ на технические изменения, нажмите «Подтвердить изменения» и «Выполнить изменения» соответственно. Когда справа от столбца «Проверить и выполнить» появляются галочки, это означает, что с вашей схемой нет проблем.
2). Вот основной рисунок дизайна печатной платы.
Вот основной рисунок дизайна печатной платы.
3). Для того, чтобы использовать его более удобно и чтобы он следовал общим привычкам инженеров, необходимо изменить этот график на вид посадочного места. Вернитесь к схеме, дважды щелкните любой компонент, в Models выберите Footprint, а затем Add.
4). В модели платы щелкните вкладку «Обзор» и выберите правильный вид посадочного места компонента.
Затем вид компонента выглядит следующим образом.
5). Затем вы можете удалить эти дисплеи в соответствии с вашими требованиями к дизайну, чтобы они выглядели четкими и аккуратными.
4. Форма доски и слой
1). Дизайн печатной платы должен быть завершен с определенной границей, поэтому форма платы должна быть переопределена. Нажмите «Дизайн» и выберите «Форма доски» > «Переопределить форму доски».
2). Обычно печатная плата имеет несколько слоев. В процессе мы должны определить конкретный слой для компонентов на пользовательской печатной плате. Нажмите «Дизайн» и выберите «Диспетчер стека слоев».
Обычно печатная плата имеет несколько слоев. В процессе мы должны определить конкретный слой для компонентов на пользовательской печатной плате. Нажмите «Дизайн» и выберите «Диспетчер стека слоев».
Верхний диэлектрик и Нижний диэлектрик должны быть отмечены, если печатная плата имеет два слоя.
Если компонент находится на нижнем слое платы, дважды щелкните дисплей компонента и установите его слой в свойствах компонента. Затем положение слоя этого компонента будет показано на графике дизайна печатной платы.
5. Правила и маршрутизация
1). Нажмите «Дизайн», выберите «Правило…», и вы можете выбрать тип правил.
2). Есть простой способ установить маршруты. Щелкните Автомаршрут, а затем выберите Все…
3). Автомаршруты в принципе не лучший способ. Есть еще один способ маршрутизации. Щелкните Interactively Route Connections, и вы сможете настроить свои маршруты по своему усмотрению.
6. Внутренние плоскости и сигнальные слои
Нажмите «Дизайн» и выберите «Диспетчер стека слоев». Здесь вы можете нажать Add Layer и Add Plane, чтобы добавить плоскость или слой на вашу плату.
7. Монтажные отверстия и создание файлов
1). Нажмите на желтое отверстие сверху.
2). Здесь вы можете установить размер отверстия, форму, сетку и так далее.
3). Вы можете добавить строку на вашу плату. Нажмите «Поместить» и выберите «Строка».
Вы можете отредактировать содержимое строки и разместить ее на любом слое вашей платы.
К настоящему моменту вы завершили большую часть проектирования печатной платы. Конечно, реализация функции в этом руководстве находится в пределах базового диапазона. В Altium Designer есть еще несколько функций для обновления ваших печатных плат. Все они зависят от вашей практики и использования.
Нужна услуга по изготовлению печатных плат? PCBCart здесь, чтобы помочь!
Как проектировать печатные платы с помощью Altium [Пошаговое руководство по Altium]
Altium Tutorial Introduction
Мы рады видеть вас снова! В этом руководстве я покажу вам, как быстро и легко проектировать печатные платы для ваших проектов «сделай сам» с помощью Altium. Мы сделали много интересного в последних нескольких проектах, не так ли? Мы работали над множеством проектов на основе Arduino, включая роботов, украшения для Хэллоуина и даже нашу собственную плату Arduino. Мы использовали Altium для проектирования схемы и разводки печатной платы.
Многие из наших подписчиков попробовали бесплатную пробную версию, и результаты были просто впечатляющими. В некоторых случаях меня просили написать учебник о том, как спроектировать топологию печатной платы с помощью Altium. Собственно, именно этим мы сейчас и займемся.
В сегодняшнем учебном пособии по Altium я покажу вам, как использовать Altium для проектирования печатных плат для ваших хобби-проектов, шаг за шагом. Вы должны быть в состоянии спроектировать и собрать свои собственные печатные платы для своего проекта, если будете следовать всем инструкциям в этом посте! Давайте начнем с Altium Tutorial!
Вы должны быть в состоянии спроектировать и собрать свои собственные печатные платы для своего проекта, если будете следовать всем инструкциям в этом посте! Давайте начнем с Altium Tutorial!
Учебное пособие по Altium Шаг 1. Загрузите Altium Designer
Первым делом загрузите программное обеспечение. Altium — это конструктор печатных плат, который можно использовать для проектирования простых печатных плат для вашего хобби, а также сложных и многослойных печатных плат для промышленного использования. Поверьте мне, ребята, создавать собственные печатные платы с помощью Altium очень просто. Если вы любитель электроники своими руками, это будет действительно полезно для вас!
PCB Layout Разработано с помощью Altium PCB Designer Altium — это удивительный конструктор печатных плат с множеством удобных инструментов и замечательными функциями, такими как централизованное облачное хранилище и совместная работа в Интернете. Вы можете проектировать и создавать свои собственные печатные платы для своих хобби-проектов или делиться своими идеями в сети.
Итак, первая задача — загрузить и установить бесплатную пробную версию отсюда, и самое приятное то, что вы также получите полную лицензию на 6 месяцев, если вы студент! Скачайте и установите! После того, как вы загрузили и установили его, просто откройте программное обеспечение.
Запустите новый проект в Altium Designer
Просто откройте его, как только вы откроете его, вы должны увидеть такой экран. Здесь, если присмотреться, можно увидеть два окна. В левом окне вы должны увидеть все проекты и все файлы в этом проекте, в правом окне вы сможете увидеть все файлы, которые в данный момент открыты на разных вкладках.
Altium PCB Designer WindowsТеперь давайте создадим проект. Для этого видео мы будем разрабатывать нашу собственную плату Arduino на заказ. Итак, сначала перейдите к файлам, новым и проекту.
Создание нового проекта в Altium PCB DesignerТеперь давайте дадим нашему проекту имя. Назовем его DIY Arduino и нажмем «Создать».
Присвоение имени проекту Здесь, слева, вы должны увидеть наш новый проект, и если вы развернете его, вы сможете увидеть все файлы, используемые проектом. На данный момент нет файлов, связанных с этим проектом. Вот почему он показывает пустым.
На данный момент нет файлов, связанных с этим проектом. Вот почему он показывает пустым.
Создание файлов для проектирования схем и печатных плат
Для этого проекта нам потребуется создать два файла , один для рисования схемы , а другой для проектирования компоновки печатной платы . Чтобы создать новый файл, просто щелкните правой кнопкой мыши проект, добавьте новый в проект и щелкните схему.
Создание нового файла схемы в AltiumИтак, приступим. Здесь мы будем рисовать схемы или цепи.
Теперь нам нужно создать еще один файл, в котором мы будем разрабатывать макет платы для этой платы. Чтобы сделать это снова, щелкните правой кнопкой мыши проект, добавьте новый в проект и щелкните PCB, и здесь вы увидите, что был создан еще один файл. Оба эти файла открыты и находятся прямо сверху. Вы можете переключаться между вкладками, просто нажимая на них.
Файл схемы и файл платы, созданные в рамках нашего текущего проекта в Altium Designer Сначала мы начнем с рисования схемы. Для этого перейдите в файл схемы.
Для этого перейдите в файл схемы.
Поиск подходящих компонентов с помощью Octopart
Теперь, прежде чем вы начнете добавлять компоненты в свою схему и проектировать окончательную печатную плату, всегда полезно иметь хорошее представление о компонентах, таких как спецификации, доступность и цена. Для этого я бы порекомендовал этот сайт под названием Octopart. Octopart — удивительная поисковая система для электронных компонентов.
Система поиска электронных компонентов OctopartВы можете использовать octopart для получения подробной информации, такой как дистрибьютор, цены и доступность. Вы также можете использовать octopart для поиска компонентов, отвечающих вашим требованиям. Вы даже можете приобрести компонент, перейдя по ссылке здесь!
Поиск нужного компонента в Octopart Search Engine Это бесплатное решение большинства наших проблем, и вы получите все в одном месте! Это также будет очень полезно для вас, ребята. Убедитесь, что вы проверить это! Теперь приступим к добавлению компонентов.
Учебное пособие по Altium, шаг 2. Рисование схемы
Поиск подходящих компонентов с помощью библиотеки компонентов Altium
Для того, чтобы сделать нашу плату Arduino, нам понадобится микроконтроллер, в данном случае это Atmega328, но микроконтроллер не может работать без него. самое необходимое. Для того, чтобы он функционировал, ему потребуется минимальное количество настроек компонентов. Давайте посмотрим на минимальную конфигурацию.
Для создания минимальной схемы нам понадобится Atmega328, входное напряжение 5 В, кварцевый генератор 16 МГц, светодиод, резистор и 2 конденсатора.
Вот здесь на панели инструментов вы видите желтую кнопку? Это называется частью места.
Добавление компонентов в AltiumКогда вы нажмете на это, откроется окно компонента, и там вы сможете найти любые компоненты, которые хотите.
Добавление необходимых компонентов в Altium Designer . Одна вещь, которую вы должны иметь в виду при выборе компонента, это то, что когда вы выбираете компонент, вы должны убедиться, что имеется надлежащее посадочное место. Подробная информация о посадочном месте этого компонента будет отображаться под подробной информацией о компоненте.
Подробная информация о посадочном месте этого компонента будет отображаться под подробной информацией о компоненте.
Размещение компонентов из библиотеки в файле схемы
Теперь давайте разместим наш первый светодиодный индикатор компонента. Просто найдите светодиоды, и ниже вы увидите список всех доступных светодиодов. Здесь некоторые из них являются компонентами SMD, некоторые из них являются обычными светодиодами. Проверьте детали и след и убедитесь, что вы выбрали правильный. Добавим его в схему. Чтобы добавить компонент, просто щелкните компонент правой кнопкой мыши и выберите место. Курсор изменится. Вы можете щелкнуть в любом месте схемы. Разместим прямо здесь.
Добавление компонентов в файл схемы AltiumИтак, начнем. Теперь давайте проделаем те же шаги, чтобы добавить оставшиеся компоненты. Если вы хотите повернуть компонент, просто нажмите пробел. Он будет вращаться на 90 градусов.
Компонент вне библиотеки? Найдите дополнительный компонент производителя
А теперь давайте добавим микросхему Atmega328. Доступно так много различных версий микросхем Atmega328, и некоторые из них предварительно загружены загрузчиками Arduino. С помощью Octopart вы легко найдете подходящий!
Доступно так много различных версий микросхем Atmega328, и некоторые из них предварительно загружены загрузчиками Arduino. С помощью Octopart вы легко найдете подходящий!
Иногда искомая деталь может отсутствовать в этой библиотеке.
Поиск дополнительных компонентов в AltiumВ этом случае мы можем просмотреть дополнительные компоненты, щелкнув список компонентов производителя.
Добавлены все основные компонентыХорошо! Теперь мы добавили все основные компоненты. Теперь давайте соединим их вместе и нарисуем схему!
Соединение компонентов в файле схемы Altium
Теперь все компоненты добавлены на основу файла схемы. Далее нам нужно соединить их вместе и нарисовать схему. Есть в основном 2 способа сделать это.
Соединение компонентов wsing Wiretool
Для этого нажмите на проводной инструмент, и вы увидите, что курсор изменился, просто щелкните правой кнопкой мыши на любой клемме компонента.
Соединение компонентов с помощью Wire Tool Подсоединим светодиод к резистору. Просто нажмите на клемму резистора, а затем нажмите на анод светодиода.
Просто нажмите на клемму резистора, а затем нажмите на анод светодиода.
Соединение компонентов с помощью NetLabels
Существует еще один способ соединения компонентов. Это с помощью Net Labels
Соединение компонентов с помощью метки сети в AltiumЧтобы соединить компоненты с помощью метки сети, щелкните правой кнопкой мыши кнопку здесь и выберите метку сети. Теперь нажмите на терминал, и это создаст сетевую метку.
Допустим, я хочу подключить контакт 19 к резистору. Давайте дадим этой метке сети имя — LEDPin
Создание метки цепи в AltiumТеперь, чтобы соединить эту точку с другим выводом, скажем, с одним выводом резистора, просто создайте там метку цепи и выберите метку цепи как LEDPin. Оба этих терминала имеют метки сети LEDPin, что означает, что они физически подключены.
Соединение компонентов с помощью NetLabel в Altium Использование меток соединений поможет нам правильно расположить все компоненты, и схема будет выглядеть аккуратно, особенно в случае больших схем. Итак, давайте соединим оставшиеся компоненты.
Итак, давайте соединим оставшиеся компоненты.
Хорошо. Теперь минимальная схема готова. Как только вы включите atmega328, он заработает. Но этого недостаточно, не так ли? Мы сделаем его более стабильным, универсальным и ПОЛЕЗНЫМ. Давайте сделаем его ближе к реальной плате Arduino.
Завершение расширенной схемы в AltiumЗдесь я добавил еще несколько компонентов и несколько заголовков, чтобы Arduino больше походил на оригинальный Arduino, а также мы могли использовать все контакты GPIO для нашего проекта.
Итак, схема завершена, теперь давайте спроектируем печатную плату.
Altium 365
Есть еще одна замечательная функция, которую я хотел бы вам показать. Существует что-то под названием Altium 365, которое предоставляется бесплатно с подпиской Altium Subscription.
Посмотреть это видео на YouTube
С помощью Altium 365 вы можете проектировать, совместно использовать, производить и делать все, что связано с вашим проектом, в одном пространстве без каких-либо дополнительных усилий. Вы также можете делиться своими проектами и идеями и легко сотрудничать со своими товарищами по команде или даже с клиентами с помощью безопасного централизованного облачного хранилища.
Вы также можете делиться своими проектами и идеями и легко сотрудничать со своими товарищами по команде или даже с клиентами с помощью безопасного централизованного облачного хранилища.
Учебное пособие по Altium. Шаг 3. Проектирование печатной платы
Добавление компонентов и цепей в файл печатной платы
Теперь, чтобы спроектировать печатную плату, сначала необходимо сохранить файл схемы.
Добавление компонентов и соединений в файл платыНаходясь в файле схемы, перейдите к дизайну и нажмите «Обновить документ платы», и появится это окно. Убедитесь, что все компоненты и цепи выбраны, теперь нажмите «Подтвердить изменения». А затем нажмите «Выполнить изменения».
Добавление компонентов и соединений в файл платыТеперь вы находитесь в файле платы и видите, что все компоненты и цепи добавлены в файл платы.
Компоненты, добавленные в файл платы в AltiumПроектирование формы платы
Здесь вы видите черную и серую части, верно? Черная часть на самом деле является печатной платой. Но нам не нужна такая большая площадь для нашей простой схемы, верно?
Но нам не нужна такая большая площадь для нашей простой схемы, верно?
Итак, давайте изменим дизайн нашей доски. Перейдите к инструментам рисования прямо здесь, щелкните правой кнопкой мыши и выберите прямоугольник, нарисуйте маленький прямоугольник и убедитесь, что все компоненты и маршруты поместятся внутри этого прямоугольника.
Рисование формы платы в AltiumТеперь выберите этот прямоугольник, перейдите к созданию формы платы и щелкните определить форму платы из выбранных объектов.
Определение формы платы в AltiumТеперь форма платы изменилась. Все, что вам нужно сделать, это разместить все компоненты внутри этой платы и расположить их так, как вы хотите.
Все компоненты перемещены внутри печатной платыПомните о слоях!
Одна вещь, которую вы должны иметь в виду, это то, что у каждой печатной платы есть верхняя сторона и нижняя правая сторона, а у некоторых печатных плат есть промежуточный слой. При размещении компонента вы должны убедиться, что компонент, который вы размещаете, находится в правильном слое.
Поскольку это урок для начинающих, я буду размещать все компоненты на верхнем слое. Чтобы проверить, на каком слое в данный момент находится компонент, просто нажмите на компонент, и в свойствах вы должны увидеть слой, увидеть, что переключатель находится в верхнем слое, резистор находится в верхнем слое, а светодиоды — в верхнем слое.
Выбор слоев платы, в которых размещены компоненты в AltiumТеперь, если вы хотите изменить его с верхнего слоя на нижний, просто щелкните компонент и в свойствах выберите нижний слой.
Разводка компонентов внутри печатной платы
Наша работа почти завершена, ребята, теперь все, что вам нужно сделать, это развести все компоненты. Для этого перейдите к этому инструменту маршрутизации, щелкните его правой кнопкой мыши и выберите интерактивную маршрутизацию.
Разводка компонентов на печатной плате Здесь вы можете видеть, что курсор изменился. Теперь нажмите на первую клемму резистора, и если вы переместите мышь, вы увидите, что маршрут размещается. Теперь нажмите на клемму на светодиоде и все.
Теперь нажмите на клемму на светодиоде и все.
Добавлен первый маршрут, мы можем легко сделать то же самое для всех остальных цепей.
Полностью разведенная печатная плата в Altium DesignerНастройка формы/размера платы
Ребята, теперь наша печатная плата готова. если мы уменьшим масштаб и посмотрим на печатную плату, мы увидим, что вокруг компонентов много пустого пространства, верно? Таким образом, мы можем редактировать форму платы. Для этого нажмите цифровую клавишу 1, чтобы войти в режим планирования доски.
Изменение формы платы с помощью AltiumВ верхнем меню выберите «Дизайн», «Изменить форму платы». Теперь вы можете просто редактировать форму доски, щелкая и перетаскивая точки вокруг доски.
Изменение формы платы с помощью AltiumПосле этого вы можете вернуться к предыдущему виду, нажав цифровую клавишу 2.
Добавление текста
Хорошо. Наша печатная плата теперь готова, если вы хотите, вы можете добавить текст и изображения на нашу печатную плату.

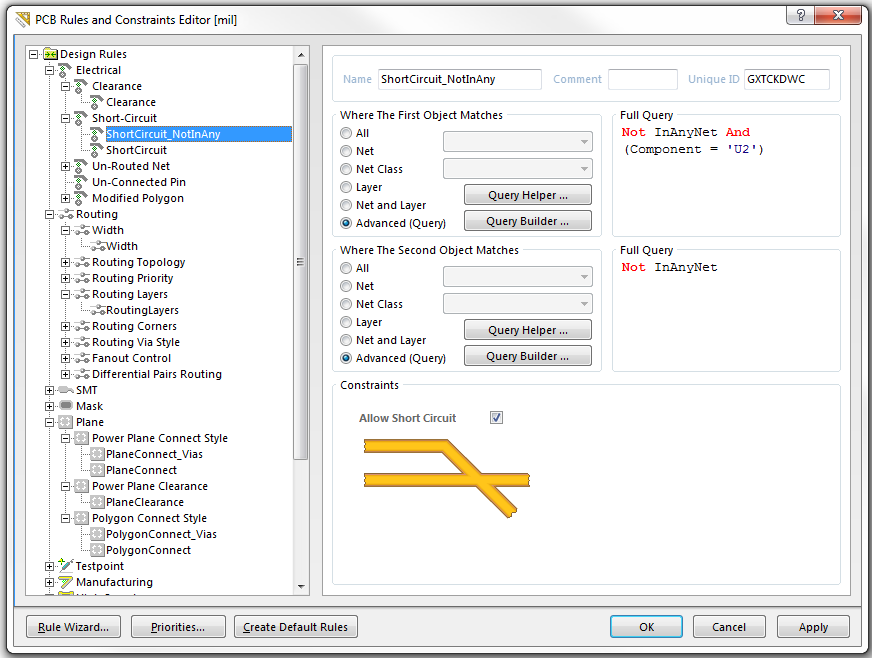 DXPPrf.
DXPPrf.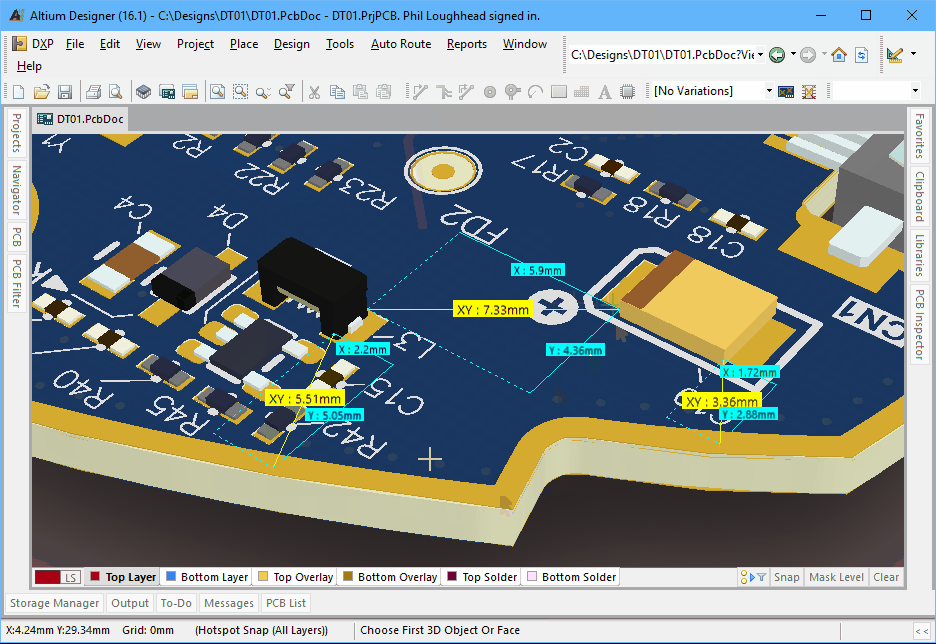 Er is nog plaats voor
andere artikelen.
ander artikel.
Er is nog plaats voor
andere artikelen.
ander artikel. prjpcb» 已 选 中。 在 注释 注释 字段 中添加 描述 的 有 意义 的 注释 (例如 新 项目 初始 初始))))))))))))))))).单击 « 确定 » 按钮 将 文件 写入 版本 控制 存储库 时 , 状态 对话 框 将。 写入 完成 后 , 项目 项目 中 项目 旁边 会 出现 一 小 小 绿色 对 勾 项目 项目 旁边 出现 一 小 绿色 对 表示 项目 项目 项目 项目 项目 项目 表示
prjpcb» 已 选 中。 在 注释 注释 字段 中添加 描述 的 有 意义 的 注释 (例如 新 项目 初始 初始))))))))))))))))).单击 « 确定 » 按钮 将 文件 写入 版本 控制 存储库 时 , 状态 对话 框 将。 写入 完成 后 , 项目 项目 中 项目 旁边 会 出现 一 小 小 绿色 对 勾 项目 项目 旁边 出现 一 小 绿色 对 表示 项目 项目 项目 项目 项目 项目 表示
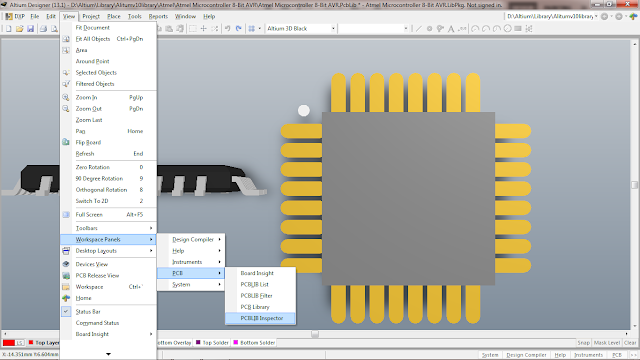 按住 Ctrl 键并 滚动 鼠标滚 以 放大/缩小 原理图 , 或 按住 Ctrl+鼠标右键 同时/向下 鼠标 鼠标 放大/缩小 原理图 右键 单击 ‘视图 视图 以 菜单 原理图中还提供许多有用的“视图”命令,例如, “适合所有对象”(Ctrl+PgDn) 。
按住 Ctrl 键并 滚动 鼠标滚 以 放大/缩小 原理图 , 或 按住 Ctrl+鼠标右键 同时/向下 鼠标 鼠标 放大/缩小 原理图 右键 单击 ‘视图 视图 以 菜单 原理图中还提供许多有用的“视图”命令,例如, “适合所有对象”(Ctrl+PgDn) 。 绿色,表示不会生成报告。
绿色,表示不会生成报告。
 5毫米。
5毫米。 中选择“ 视图配置 ”,或者
中选择“ 视图配置 ”,或者 的宽度规则。
的宽度规则。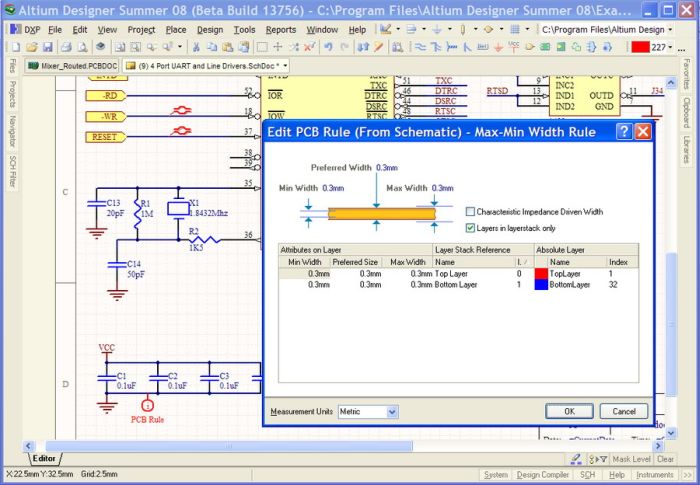
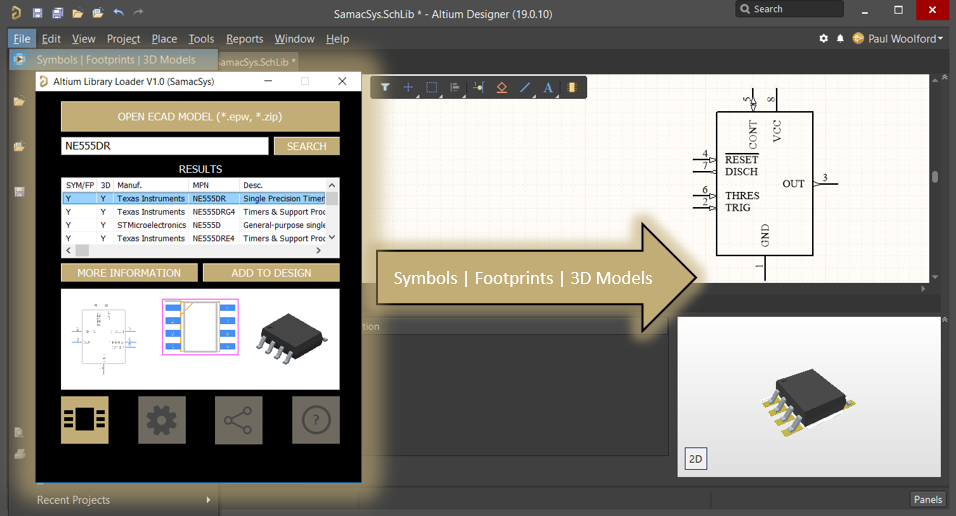 25毫米,如上图所示。
25毫米,如上图所示。 最低的元件)对齐以及相等间隔。
最低的元件)对齐以及相等间隔。
 22毫米(大约8.7mil)的焊盘间距相等的值是可接受的;在规则的 “约束” 区域将 “最小阻焊裂口” 值编辑为0.22毫米。
22毫米(大约8.7mil)的焊盘间距相等的值是可接受的;在规则的 “约束” 区域将 “最小阻焊裂口” 值编辑为0.22毫米。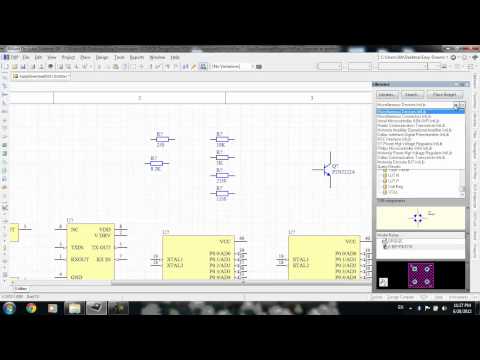 单击 “运行设计规则检查” 按钮。
单击 “运行设计规则检查” 按钮。 按 L 即可打开“ 视图 配置 ”面板 , 在 该 面板 上 配置 配置 3d 视图 选项 选项 ((常规 设置 设置 和« 3d 设置 »部分 的« 视图 选项 »选项))。
按 L 即可打开“ 视图 配置 ”面板 , 在 该 面板 上 配置 配置 3d 视图 选项 选项 ((常规 设置 设置 和« 3d 设置 »部分 的« 视图 选项 »选项))。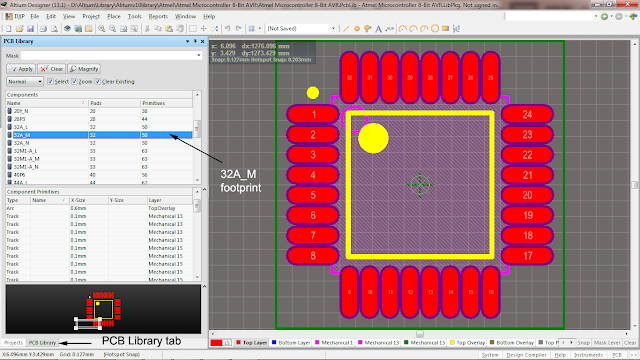 框将打开,如上图所示。
框将打开,如上图所示。
 ”验证报告的单选按钮。
”验证报告的单选按钮。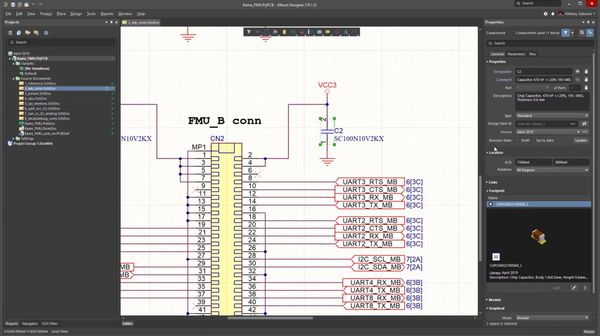 文件 » 新建 » ActiveBOM文档 ”。请注意:一个 PCB项目仅能包含一个BomDoc。
文件 » 新建 » ActiveBOM文档 ”。请注意:一个 PCB项目仅能包含一个BomDoc。 xls, *.xlsx, *.xlsm
xls, *.xlsx, *.xlsm 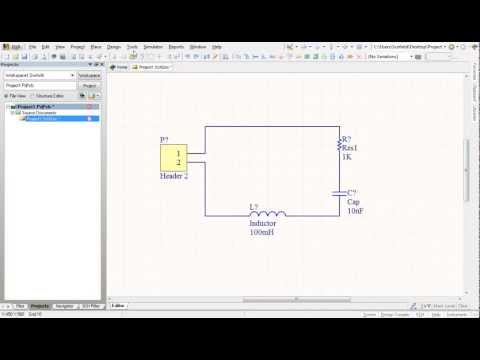
 0262 "提交" 选项以继续将更改保存到工作区。
0262 "提交" 选项以继续将更改保存到工作区。 上传数据 。该阶段仅跟踪数据上传到工作区的相关修订数据项的进度。
上传数据 。该阶段仅跟踪数据上传到工作区的相关修订数据项的进度。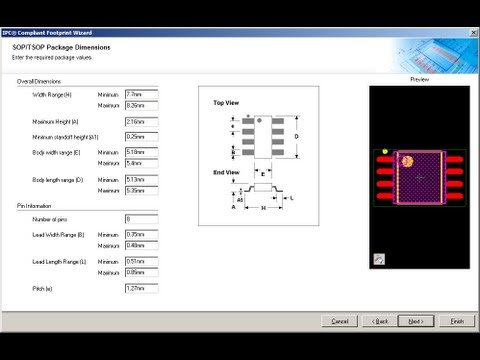
 com 主站点 的 的 ‘altium 365 查看器» 实例 , 设计 在 该 站点 上 处理 并 加载。
com 主站点 的 的 ‘altium 365 查看器» 实例 , 设计 在 该 站点 上 处理 并 加载。




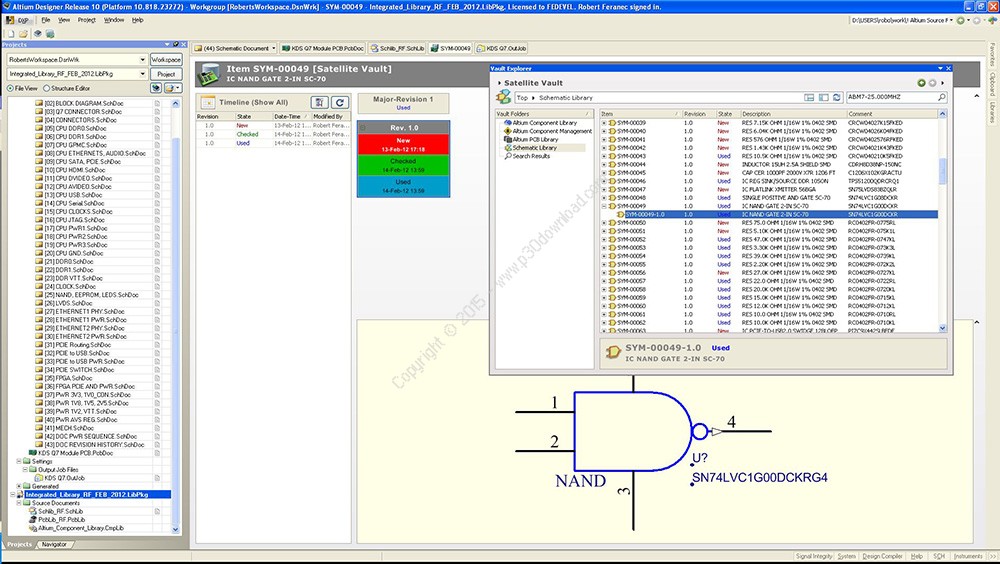 Каждый раздел можно открыть/свернуть с помощью маленького треугольника рядом с названием раздела.
Каждый раздел можно открыть/свернуть с помощью маленького треугольника рядом с названием раздела.