Как сделать Ambientlight подсветку для телевизора самостоятельно. Какие компоненты потребуются для проекта. Как подключить и настроить светодиоды и Arduino. Как установить и настроить программное обеспечение Ambibox.
Что такое Ambientlight подсветка и зачем она нужна
Ambientlight подсветка — это технология динамической фоновой подсветки телевизора или монитора, которая расширяет визуальное восприятие изображения на экране. Она работает следующим образом:
- По периметру экрана устанавливаются светодиоды
- Специальное программное обеспечение анализирует картинку на экране
- В режиме реального времени подсветка меняет свой цвет в соответствии с изображением
Какие преимущества дает Ambientlight подсветка:
- Улучшает восприятие контрастности и глубины изображения
- Снижает нагрузку на глаза при просмотре в темноте
- Создает эффект погружения при просмотре фильмов и игре
- Служит мягким декоративным освещением комнаты
Необходимые компоненты для создания Ambientlight подсветки
Для самостоятельной сборки динамической подсветки понадобятся следующие компоненты:

- Светодиодная лента WS2811 или WS2812 — 50-100 светодиодов
- Контроллер Arduino Nano
- Блок питания 5В
- Провода для подключения
- Компьютер с ОС Windows
Светодиоды являются ключевым элементом проекта. Какие особенности важно учесть при их выборе?
- Тип — рекомендуются адресные светодиоды WS2811/WS2812
- Количество — зависит от диагонали экрана, в среднем 50-100 шт
- Плотность — оптимально 30-60 светодиодов на метр
- Яркость — от 5 до 15 люмен на светодиод
Подготовка рамки для крепления светодиодов
Для равномерного распределения светодиодов по периметру экрана потребуется рамка. Как ее изготовить самостоятельно?
- Измерьте точные размеры телевизора или монитора
- Вырежьте 3 или 4 полосы из алюминиевого профиля по размеру сторон экрана
- Соедините полосы между собой, сформировав рамку
- Просверлите отверстия для крепления светодиодов с шагом 3-5 см
- Закрепите рамку на задней стороне телевизора
Готовая рамка обеспечит надежное крепление и равномерное распределение светодиодов по периметру экрана.
Подключение и настройка компонентов Ambientlight подсветки
После подготовки рамки можно приступать к монтажу и подключению электронных компонентов. Порядок действий следующий:

- Закрепите светодиоды на рамке согласно разметке
- Подключите питание 5В от блока питания к светодиодной ленте
- Соедините управляющий пин светодиодов с цифровым выходом Arduino Nano
- Подключите общий провод (GND) от блока питания к Arduino и светодиодам
- Соедините Arduino Nano с компьютером через USB-кабель
Какие особенности нужно учесть при подключении?
- Соблюдайте полярность при подключении питания
- Используйте провода достаточного сечения
- Надежно изолируйте все соединения
- Проверьте работоспособность каждого светодиода
Установка и настройка программного обеспечения Ambibox
Для управления подсветкой потребуется специальное ПО. Одним из лучших бесплатных вариантов является программа Ambibox. Как ее установить и настроить?
- Скачайте Ambibox с официального сайта
- Установите программу, следуя инструкциям мастера установки
- Запустите Ambibox и откройте настройки
- Укажите количество и расположение светодиодов
- Настройте область захвата изображения
- Отрегулируйте яркость, насыщенность и другие параметры
- Сохраните настройки профиля
На что обратить внимание при настройке Ambibox?

- Правильно укажите COM-порт подключения Arduino
- Установите скорость передачи данных 500000 бод
- Настройте задержку для устранения мерцания
- Поэкспериментируйте с разными режимами захвата
Тестирование и отладка работы Ambientlight подсветки
После завершения монтажа и настройки необходимо протестировать работу подсветки. Как это сделать?
- Запустите Ambibox и активируйте подсветку
- Включите на экране видео с яркими цветами
- Проверьте, соответствует ли цвет подсветки изображению
- Оцените равномерность и плавность работы светодиодов
- Протестируйте подсветку в разных режимах и приложениях
Какие проблемы могут возникнуть и как их устранить?
- Мерцание — увеличьте задержку в настройках
- Несоответствие цветов — откалибруйте цветопередачу
- Неравномерная яркость — проверьте питание светодиодов
- Задержка реакции — оптимизируйте настройки захвата
Рекомендации по эксплуатации самодельной Ambientlight подсветки
Чтобы самодельная подсветка прослужила долго, соблюдайте несколько простых правил:
- Не допускайте перегрева светодиодов
- Периодически проверяйте надежность креплений и соединений
- Защитите электронные компоненты от пыли и влаги
- Обновляйте прошивку Arduino и ПО Ambibox
- Экспериментируйте с настройками для лучшего результата
При правильной сборке и настройке самодельная Ambientlight подсветка не уступает по качеству заводским аналогам, а ее создание станет интересным техническим проектом.

Ambientlight подсветка своими руками. Блог Амперкот.ру
11 сентября 2017
На картинке изображен наш 40” телевизор с Ambientlight подсветкой, сделанной собственными руками. Подсветку по трем сторонам обеспечивают 50 светодиодов, которые управляются при помощи платы Arduino. Что касается программного обеспечения, то работает подсветка при помощи ПО Ambibox и библиотеки FastLED для Arduino.
Материалы
- 50 светодиодов WS2811;
- Плата Arduino Nano;
- Источник питания.
Предупреждение!
Данный проект очень дешев, но работает только при помощи ПК. Вы не сможете использовать данный проект на автономном ТВ, так как для его работы необходимо ПО, работающее в фоновом режиме на ПК.
Linux или Mac не поддерживается. Программное обеспечение Ambibox доступно только на Windows.
Светодиоды отлично работают на рабочем столе и при просмотре фильмов и фотографий. С играми другая история. Если запущена игра в полноэкранном режиме, программа может быть не в состоянии захватить изображение.
Необходимые светодиоды
Светодиоды являются одной из самых важных частей нашего проекта. Но какие именно светодиоды вы будете использовать – не столь важно. Главное, чтобы они поддерживались библиотекой FastLed.
Наиболее распространенными являются светодиоды WS2811 или WS2812, так как они дешевы и достаточно просты в использовании. Можно использовать как отдельные светодиоды, так и светодиодные ленты.
Мы выбрали отдельные светодиоды, так как в этом случае шаг и расположение светодиодов можно устанавливать на свой выбор. Но у ленты есть одно существенное преимущество – крепить ее намного проще. Если вы выберите для своего проекта ленту, то создавать рамку, над которой мы будем работать дальше, вам не придется.
Теперь необходимо рассчитать количество необходимых светодиодов. Мы использовали шаг в 30мм между светодиодами. При такой расстановке 50 светодиодов хватает для четырехстороннего расположения на 27” экране или трехстороннего на 40”.
Рамка для светодиодов
Так как нами для проекта были выбраны отдельные светодиоды, а не лента, их необходимо как-то упорядочить и закрепить. Для этого мы и построим данную рамку.
Для создания рамки мы выбрали алюминий. Необходимо вырезать три полосы по размеру экрана и собрать их воедино. Напомню, что в нашем случае будет использоваться трехсторонняя подсветка, так как ТВ стоит на столе. Если же в вашем случае ТВ закреплен на стене, лучше использовать подсветку по всем четырем сторонам.
Arduino Nano
Для управления светодиодами нужен контроллер. Именно в этой роли и выступает плата Arduino Nano. Для подключения нам понадобится разъем USB, один цифровой контакт и заземление.
Питание
Для работы светодиодов необходимо подать на них питание. Обычно это 5V. Лучше всего купить отдельный блок питания, который будет подходить по мощности. Можно конечно использовать 5V, от блока питания на ПК, но этот вариант намного сложней и требует определенных знаний и опыта. Поэтому я его не советую.
Поэтому я его не советую.
Подключение
Если вы используете светодиоды WS2811/12, вам необходимо произвести всего 3 соединения.
- 5V от источника питания подключить к соответствующей 5V линии на светодиодах;
- Соединить GND БП с землей на светодиодах и плате Arduino Nano;
- Подключить светодиоды к одному из цифровых выходов на плате.
ПО для Arduino Nano
Первым делом необходимо установить библиотеку http://fastled.io/.
Код можно написать самостоятельно или же использовать готовый.
Возможно вам будет необходимо изменить некоторые данные кода:
- NUM_LEDS, установить по количеству используемых светодиодов;
- DATA_PIN, установить в зависимости от тогоЖ какой цифровой порт был использован;
- SerialRate, определяет скорость светодиодов (500000 максимум).
ПО Ambibox для Windows
Данное ПО является бесплатным и его можно без проблем скачать с сайта производителя.
После установки следует изменить один файл. Путь: C: \ Program Files (x86) \ AmbiBox \ SerialPortConfig.ini. Изменяем скорость передачи данных на «Adalight 50000». Так как нам нужны одинаковые значения и в коде Arduino, и здесь. После изменения сохраняем файл и перезапускаем программу.
Основные настройки
Самые важные для нас настройки находятся в графе «Дополнительных настроек». Здесь мы устанавливаем количество светодиодов и другие основные параметры.
Другие настройки:
- F7 – наша горячая клавиша для включения/отключения светодиодов;
- Использовать разные профили нет необходимости, поэтому выбираем Default;
- Mode – переключает режим работы светодиодов. Для тестирования лучше выбрать статичный цвет. Если все диоды корректно работают, устанавливаем захват изображения с Win 8. Данная программа корректно работает, начиная с ОС Win 7 и до Win 10;
- Также следует установить минимальную задержку и максимальный Fps, для достижения лучшей синхронизации.

Область захвата
Как несложно догадаться, здесь мы выбираем область экрана для захвата изображения. Нам необходимо захватить весь экран, поэтому выбираем «Wizard capture zones» и выделяем весь экран. Далее сохраняем и закрываем настройки.
Ну вот и все! Наша подсветка полностью готова!
Статья является авторским переводом с сайта instructables.com.
Данная статья является собственностью Amperkot.ru. При перепечатке данного материала активная ссылка на первоисточник, не закрытая для индексации поисковыми системами, обязательна.
Поделиться:
Настройки AmbiBox для AmbiLED HD
Как установить, Как сделать — Windows
AmbiAdmin 5 комментариев
AmbiBox — это лучшее бесплатное программное обеспечение для работы с оборудованием окружающего освещения, которое поддерживает AmbiLED HD, начиная с версии 2. 1.7.
1.7.
Это руководство предназначено только для установки AmbiLED HD. Если вы используете другое аппаратное или программное обеспечение, пожалуйста, загуглите или свяжитесь с разработчиком AmbiBox.
Вы можете помочь разработчику сохранить его бесплатным.
Установка
- Посетите веб-сайт AmbiBox
- Загрузите программное обеспечение
- Запустите программу установки и просто установите ее с помощью кнопки «Далее»
- Установите PlayClaw, если вы хотите захватывать изображения из полноэкранных игр
- Выберите «AmbiLED» из списка «Устройство Ambilight»
- Нажмите Далее
- Обед программного обеспечения
Настройки
- Нажмите кнопку Дополнительные настройки , чтобы активировать дополнительные настройки.
- Выберите COM-порт AmbiLED. Если вы не знаете номер порта, его можно найти в разделе Диспетчера устройств Windows .
 (видео). Для большинства компьютеров это COM3.
(видео). Для большинства компьютеров это COM3.
Установите количество светодиодов из поля со списком Количество зон . Большинство устройств окружающего освещения имеют менее 20 зон. Вот почему AmbiBox поддерживает до 300 зон. - Установите флажок Использовать подсветку , чтобы включить AmbiLED.
Установите максимальное значение FPS на 10-12 FPS в первый раз.
Аппаратному обеспечению AmbiLED HD требуется больше данных, чем другим системам окружающего освещения, из-за большого количества светодиодов. Вы должны ограничить частоту обновления, чтобы избежать мерцания.
Нажмите кнопку Показать области захвата , чтобы установить зоны захвата. - Вы увидите зоны вокруг дисплея. Но они начинаются с правого нижнего края.
Нажмите Мастер захвата зон кнопку - Введите количество светодиодов по горизонтали и вертикали.
Введите значение смещения. (Половина горизонтального значения для стандартной установки AmbiLED)
Введите значение зазора в поле Нижний вырез , если у вас есть зазор.
Задайте другие поля, если у вас есть два монитора, 3D-контент или другое.
Нажмите кнопку Применить - Нажмите Сохранить настройки, чтобы сохранить настройки профиля по умолчанию.
AmbiBox с поддержкой нескольких профилей и режимов Automatic profile для различных приложений. Таким образом, вы можете установить разные зоны для разных ситуаций. - Теперь вам нужно настроить цвета пикселей для лучшего восприятия AmbiLED. Значения AmbiBox по умолчанию выше, чем нам нужно. Это нормально, потому что большая часть системы работает на полной мощности, чтобы осветить стену небольшим количеством светодиодов. Но у нас много светодиодов.
Итак, сначала установите флажок Для всех зон и установите Яркость в диапазоне от 20 до 40. Затем установите остальные, как показано на рисунке ниже.
Установите Сглаживание на ноль для быстрой реакции светодиодов.
Нажмите кнопку Сохранить настройки для сохранения.
- Если все в порядке, вы можете попробовать другие методы захвата экрана из списка Метод захвата экрана .
Устранение неполадок
- Мерцание: возможно, если скорость захвата выше, чем скорость передачи данных оборудования. Уменьшить Максимальное значение FPS или увеличьте значение Задержка выхода светодиода
- Нет действий: Возможно, у вас неверная настройка COM-порта.
Справка | AmbiLED HD
Устранение неполадок
- Мерцание
- Заикание в играх
- Упс! Ошибки
- Нет действий
AmbiLED не захватывает весь экран
- Основной контрольный список перед тем, как задать вопросы
- Мерцание:
Ваша скорость захвата выше, чем скорость передачи цветных данных.
Решение для программного обеспечения AmbiLED:
— Откройте файл config.
— изменить значение Refresh_Interval=1 на Refresh_Interval=50 или более. (в миллисекундах)
— Сохранить config.ini
— Перезапустить драйвер
Решение для других программ :
Все программы ambilight (включая AmbiBox) имеют функцию задержки между пакетами данных. Установите значение около 100 мс (10 кадров в секунду). - Заикание в играх:
ПРОБЛЕМА:
Проблемы с движением мыши и задержки в играх.
Поскольку Windows останавливает события мыши, когда включен Aero.РЕШЕНИЕ:
Выключите Aero.
Aero — это слой прозрачности окон, снижающий производительность дисплея.
Чтобы отключить Aero, Щелкните правой кнопкой мыши на рабочем столе, откройте параметр «Персонализация», выберите «Базовая тема Windows» вместо «Темы Aero».
для других решений, нажмите здесь
- Упс! Ошибки:
Упс! режим паники программного обеспечения AmbiLED для бета-версии.

Мы используем эти окна сообщений, чтобы показать все возможные ошибки во время тестовых версий.Например, если вы видите это окно сообщения в Windows 8.1, возможно, вы прочитали сообщение об ошибке « Не удалось зарегистрировать горячую клавишу » в том же окне сообщения. Это означает, что Windows не может зарегистрировать сочетания клавиш AmbiLED. Они не будут работать.
К сожалению, Windows 8.1 не поддерживает некоторые старые функции Windows. Мы работаем над этим, и я надеюсь, что мы решим эту проблему в альфа-версии программного обеспечения.
Некоторые пользователи сообщили: Запуск от имени администратора и Запустите эту программу в режиме совместимости: параметры Windows 7 или XP решают проблему в некоторых версиях.Вы можете видеть разные Упс! сообщения в текущем программном обеспечении. Это совершенно нормально. Отправьте нам текст ошибки, если кто-то еще не отправил его ниже. Эти сообщения помогают нам сделать его лучше.

- Нет действий:
Возможно, у вас неправильная настройка COM-порта или проблема с кабелем или драйвером.
Решение:
– Сначала проверьте кабели. Цвета зачистки кабеля должны быть такими же, как на этом фото
– Проверьте номер COM-порта (видео)
– Установите драйвер правильно, если вы не видите COM-порт или у вас возникли проблемы с ним. AmbiLED не захватывает весь экран. (Виндовс)
ПРОБЛЕМА:
Не захвачена вся область экрана. При работе в разрешении 1920×1080 для захвата используется только 1536×864 слева вверху. Причиной является параметр масштабирования DPI в Windows, который масштабирует графику, чтобы сделать ее более заметной на экранах с высоким разрешением или на экранах, просматриваемых с большего расстояния.РЕШЕНИЕ:
Отключите масштабирование DPI для программы AmbiLED. Откройте свойства AmbiLED exe и на вкладке «Совместимость» установите флажок «Отключить масштабирование дисплея при высоких настройках DPI». (Спасибо Альбину за решение)
(Спасибо Альбину за решение)
Основной контрольный список, чтобы найти проблемы, прежде чем задавать вопросы.
Если у вас возникли проблемы с каким-либо этапом списка, пожалуйста, напишите об этом в комментариях. Мы ответим на ваш вопрос в ближайшее время.
- Удалить все из контроллера,
- Подключите светодиодную ленту к блоку контроллера,
- Подключите адаптер питания к контроллеру. (Адаптер должен быть подключен к сети и работать)
- Полоса будет мигать в течение нескольких микросекунд случайным цветом. Если он мигает, ваша полоса подключена правильно, без каких-либо коротких замыканий или проблем.
- Подключите USB-кабель
- Если драйвер установлен правильно, вы услышите звук «до-динь» из вашего компьютера. (не «ди-ди-дин»)
- Проверьте датчик цвета контроллера в темном месте. При подключении USB-порта вы увидите короткие синие вспышки в течение 3 секунд. Это означает, что процессор работает.


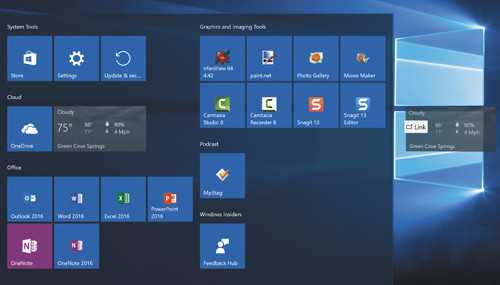
 (видео). Для большинства компьютеров это COM3.
(видео). Для большинства компьютеров это COM3. 



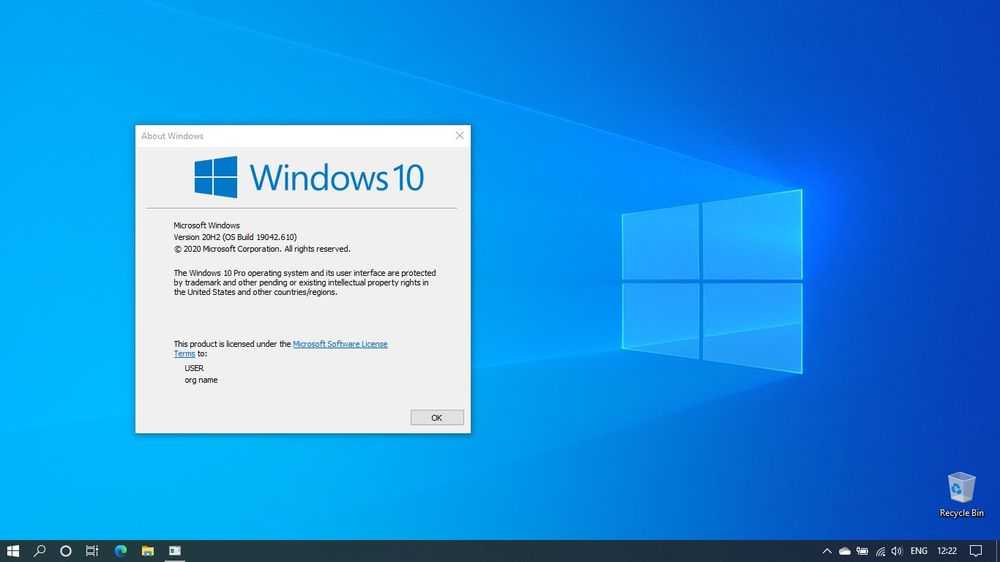
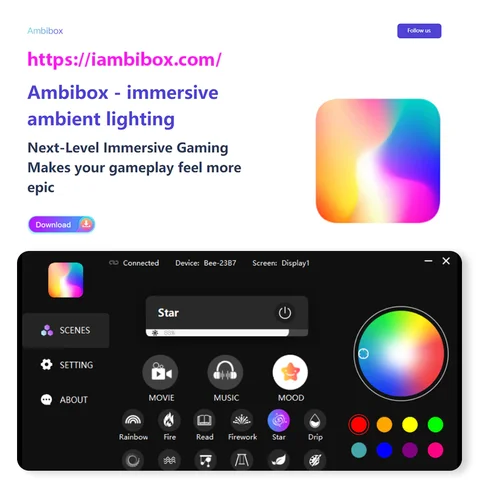 (Спасибо Альбину за решение)
(Спасибо Альбину за решение)
