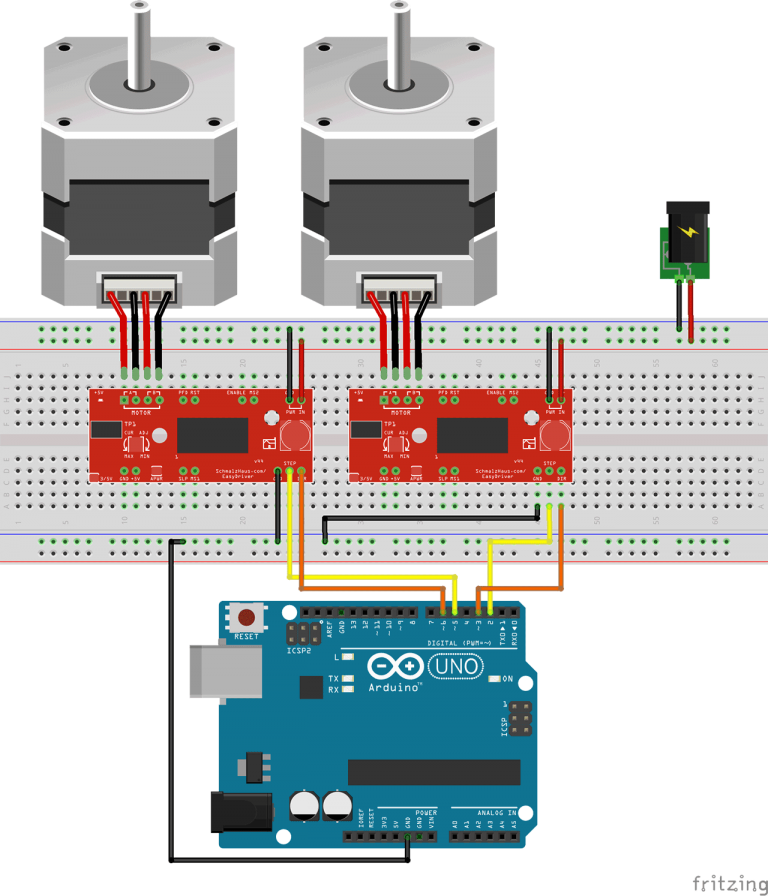Как подключить камеру к Arduino для создания системы видеонаблюдения. Какие компоненты потребуются для проекта. Как настроить и запрограммировать Arduino для работы с камерой. Какие возможности предоставляет такая система.
Обзор проекта по подключению камеры к Arduino
Создание системы видеонаблюдения на базе Arduino и камеры — интересный проект для любителей электроники. Он позволяет получить недорогое, но функциональное решение для мониторинга помещений или открытых пространств. В этой статье мы рассмотрим пошаговый процесс сборки такой системы, от выбора компонентов до настройки программного обеспечения.
Выбор компонентов для системы видеонаблюдения на Arduino
Для реализации проекта потребуются следующие основные компоненты:
- Плата Arduino (рекомендуется Arduino Uno или Nano)
- Камера (например, OV7670 или ArduCam)
- Датчик движения PIR
- SD-карта и модуль для хранения данных
- Wi-Fi модуль ESP8266 для передачи данных
- Макетная плата и провода для соединения
- Корпус для размещения компонентов
При выборе камеры стоит обратить внимание на разрешение и совместимость с Arduino. Датчик движения позволит активировать запись только при обнаружении активности. SD-карта нужна для локального хранения видео, а Wi-Fi модуль — для удаленного доступа.
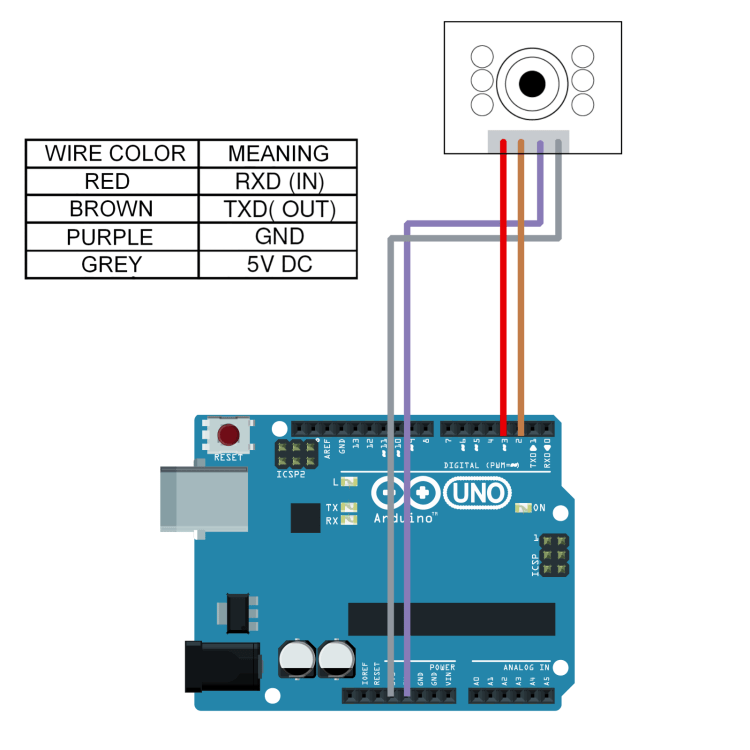
Подключение камеры к плате Arduino
Процесс подключения камеры к Arduino зависит от конкретной модели, но обычно включает следующие шаги:
- Подключите питание камеры (VCC и GND) к соответствующим выводам Arduino
- Соедините выводы SDA и SCL камеры с аналогичными на Arduino
- Подключите выводы VSYNC, HREF и PCLK к цифровым пинам Arduino
- Соедините выводы данных D0-D7 с цифровыми пинами Arduino
Важно сверяться с документацией конкретной камеры, так как распиновка может отличаться. Некоторые камеры могут потребовать дополнительных компонентов, например, кварцевого резонатора.
Настройка программного обеспечения для работы с камерой
Для работы с камерой потребуется установить соответствующую библиотеку в Arduino IDE. Например, для камеры OV7670 можно использовать библиотеку OV7670. Процесс установки библиотеки обычно включает следующие шаги:
- Скачайте ZIP-архив с библиотекой с GitHub
- В Arduino IDE выберите Скетч > Подключить библиотеку > Добавить .ZIP библиотеку
- Выберите скачанный архив и нажмите «Открыть»
После установки библиотеки вы сможете использовать ее функции в своем скетче для управления камерой.

Программирование Arduino для захвата и обработки изображений
Базовый код для захвата изображений с камеры может выглядеть примерно так:
«`cpp #includeЭтот код инициализирует камеру, захватывает кадр и отправляет его через Serial-порт. Для реального применения потребуется добавить логику сохранения на SD-карту или отправки по Wi-Fi.
Интеграция датчика движения в систему видеонаблюдения
Добавление датчика движения PIR позволит системе активироваться только при обнаружении активности, экономя энергию и место для хранения данных. Подключение PIR-датчика к Arduino обычно включает три провода:

- VCC — подключается к 5V на Arduino
- GND — подключается к GND на Arduino
- OUT — подключается к цифровому пину Arduino
Код для работы с PIR-датчиком может выглядеть так:
«`cpp const int pirPin = 2; volatile bool motionDetected = false; void setup() { pinMode(pirPin, INPUT); attachInterrupt(digitalPinToInterrupt(pirPin), motionInterrupt, RISING); } void loop() { if (motionDetected) { // Код для захвата и сохранения изображения motionDetected = false; } } void motionInterrupt() { motionDetected = true; } «`Этот код использует прерывания для немедленной реакции на обнаружение движения, что позволяет системе быстро активироваться и не пропускать важные события.
Реализация удаленного доступа к системе видеонаблюдения
Для обеспечения удаленного доступа к системе видеонаблюдения можно использовать Wi-Fi модуль ESP8266. Он позволит отправлять уведомления или транслировать видео через интернет. Базовая настройка ESP8266 включает:
- Подключение ESP8266 к Arduino через UART
- Настройка ESP8266 в режим клиента Wi-Fi
- Создание простого веб-сервера на ESP8266 для доступа к данным
Пример кода для отправки уведомлений через ESP8266:
 «`cpp
#include
«`cpp
#include Этот код подключается к Wi-Fi сети и отправляет HTTP POST запрос на указанный сервер при обнаружении движения. Для полноценной работы потребуется настроить соответствующий сервер для приема и обработки уведомлений.
Оптимизация энергопотребления системы видеонаблюдения
Для длительной автономной работы системы видеонаблюдения важно оптимизировать ее энергопотребление. Вот несколько стратегий для достижения этой цели:

- Использование режима глубокого сна Arduino между проверками датчика движения
- Отключение ненужных компонентов, когда они не используются
- Применение эффективных алгоритмов обработки изображений
- Использование солнечных панелей для подзарядки аккумулятора
Пример кода для использования режима глубокого сна:
«`cpp #include
Камера безопасности Discord с ESP32
Используйте камеру ESP32 и пассивный инфракрасный датчик (PIR) для создания камеры безопасности, активируемой движением, которая будет публиковать фотографию на канале Discord, где у вас есть доступ для создания веб-перехватчика.
Мы создадим тестовую схему, используя макетную плату и соединительный провод. Затем мы создадим жгут проводов, используя разъемы Dupont, чтобы обеспечить простое подключение к макетной плате и датчику PIR.
Затем мы воспользуемся выбранным нами настенным или потолочным напечатанным на 3D-принтере корпусом, в котором будут храниться наши детали и наша камера.
В потолочной камере используется недорогая камера-приманка, которую можно купить в Интернете.
Supplies:
- Breadboard
- Jump Wire
- Arduino Nano
- External Wireless Antenna
- 5.
 5 x 2.1 mm DC power jack
5 x 2.1 mm DC power jack - ESP32 Cam
- Passive Infrared (PIR) Sensor
- 5v Power Supply
- Дополнительный провод
- Комплект для подключения Dupont и обжимной инструмент
- Заглушка камеры
Шаг 1: Программирование ESP32 Cam с помощью Arduino
Установите ESP32Cam в режим флэш-памяти и подключите его к Arduino, чтобы можно было программировать ESP32.
Для этого шага нам понадобится ESP32Cam, Arduino Nano и соединительные провода.
Убедитесь, что URL-адрес ESP32 Board Manager был добавлен в ваши настройки:
https://raw.githubusercontent.com/espressif/arduino-esp32/gh-pages/package_esp32_index.json
Используйте диаграмму выше как ссылка при подключении к макетной плате.
Шаг 2: Подключите датчик PIR к камере ESP32
Подключите пассивный инфракрасный датчик (PIR) к камере ESP32.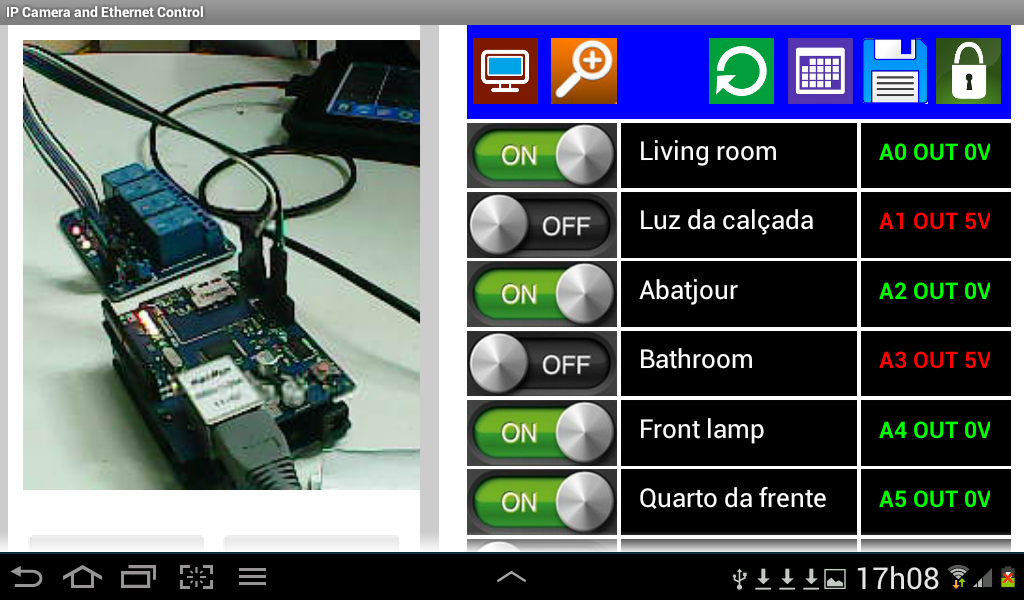 Для первоначальной настройки вам нужно подключить датчик PIR к 5V, заземлению и центральному контакту данных к GPIO 15 на камере ESP32, как показано на схеме подключения. Шаг 3: Загрузите код и зависимости0052
Для первоначальной настройки вам нужно подключить датчик PIR к 5V, заземлению и центральному контакту данных к GPIO 15 на камере ESP32, как показано на схеме подключения. Шаг 3: Загрузите код и зависимости0052
Кроме того, нам понадобится скрипт CertToESP8266 Python из проекта HTTPS for Makers.
Поскольку мы используем скрипт Python, нам также нужно убедиться, что Python установлен.
Шаг 4. Создайте SSL-сертификат для Discord.com
Убедившись, что Python установлен, загрузите HTTPS for Makers с Github и распакуйте его в папку на своем компьютере.
Чтобы сгенерировать SSL-сертификат, нам нужно посетить Discord.com.
В адресной строке рядом с именем домена нажмите «Замок» и выберите «Сертификат».
На следующем шаге выберите извлеченную папку загрузки HTTPS for Makers и сохраните ее как « discord-cert.cer» .
- Выберите вкладку «Сведения», затем выберите «Копировать в файл», чтобы открыть мастер экспорта.

- Нажмите «Далее», затем выберите параметр «Кодировка Base64».
Если все работает как положено, вы должны увидеть сообщение об успешном экспорте.
Шаг 5: Используйте CerttoESP32 для форматирования SSL-сертификата
Теперь нам нужно отредактировать скрипт CerttoESP32 Python, найденный в загруженном нами проекте HTTPS for Makers; чтобы обновить переменную имени файла на ту, которую мы экспортировали с Discord.com.
После сохранения сценария с помощью командной строки или терминала измените каталоги на проект HTTPS for Makers и запустите сценарий CerttoESP32.
Это отформатирует наш сертификат таким образом, чтобы мы могли использовать его с ESP32.
С помощью командной строки в Windows или терминала в macOS/Linux перейдите в каталог, в котором находится сценарий CerttoESP32, и запустите его.
Если все работает должным образом, вы должны увидеть выходные данные в командной строке или терминале с отформатированным сертификатом SSL.
Шаг 6. Настройте проект Discord Spycam
Извлеките проект Discord Spycam, загруженный с Github. Обратите внимание, что вам может быть предложено переименовать каталог проекта в «discord-spycam», если он загружен через zip-файл с Github, поэтому сначала рекомендуется изменить имя каталога.
Скопируйте arduino_secrets.h.example в arduino_secrets.h в каталоге проекта и откройте discord-spycam.ino.
В файле arduino_secrets.h обновите переменную SECRET_DISCORD_CERT , чтобы она соответствовала выходным данным в командной строке/терминале при выполнении сценария CertToESP8266.py.
Обязательно обновите переменные SECRET_NETWORK_SSID и SECRET_NETWORK_PASS, чтобы использовать имя и пароль для вашей сети WIFI.
Веб-хук Discord
Откройте Discord и перейдите на канал, где нужны фото/сообщения. Щелкните правой кнопкой мыши и отредактируйте канал, затем в разделе интеграции создайте новый веб-хук. Это откроет диалоговое окно, в котором вы должны указать имя для своего бота и дополнительную фотографию.
Это откроет диалоговое окно, в котором вы должны указать имя для своего бота и дополнительную фотографию.
Скопируйте URL-адрес веб-перехватчика и сохраните его, затем вернитесь в Arduino IDE. Вставьте URL-адрес веб-перехватчика для переменной SECRET_DISCORD_WEBHOOK и удалите доменное имя, чтобы оно соответствовало предоставленному формату примера.
Сохраните свой проект, скомпилируйте и загрузите в ESP32Cam.
Если все работает как положено, то при обнаружении движения ИК-датчиком вы должны увидеть фотографию, размещенную ботом в канале Discord.
Шаг 7: Обожмите и припаяйте провода
Припаяйте провода питания и заземления к разъему питания постоянного тока, затем обожмите концы проводов для датчика PIR и ESP32Cam с помощью разъемов Dupont.
Создайте два соединителя, один из которых использует трехцилиндровый соединитель на одном конце для датчика PIR. Средний вывод на датчике PIR — это данные, а одна сторона — 5 В, а другая — земля. Проверьте свой конкретный датчик PIR, так как большинство из них помечены прямо на плате.
Проверьте свой конкретный датчик PIR, так как большинство из них помечены прямо на плате.
Для питания ESP32 будет использоваться двухцилиндровый разъем с 5 В и заземлением.
Шаг 8: Настенный корпус
В настенном корпусе, напечатанном на 3D-принтере, вставьте разъем питания постоянного тока в нижнее отверстие и закрепите соединение с помощью шайбы. Затем мы наденем термоусадку перед пайкой проводов и термоусадкой трубки.
Наконец, мы установим внешнюю антенну Wi-Fi и подключим камеру ESP32 и датчик PIR.
Используя защелкивающуюся крышку, мы можем закрепить наши детали, и настенная сборка готова.
На боковой стороне корпуса также имеется прорезь, обеспечивающая легкий доступ к потенциометрам временной задержки и чувствительности.
Шаг 9: Потолочный футляр
У нас также есть потолочный футляр, в котором используются детали недорогой модели камеры. Детали, которые мы используем, — это прозрачный купол, кожух камеры и крепежные винты.
Нам нужно приклеить прозрачный купол к кожуху камеры, а затем приклеить кожух и купол к внешнему кольцу, напечатанному на 3D-принтере.
Совместите большее отверстие для разъема питания с задней частью кожуха камеры, еще раз проверьте это во время склеивания, чтобы убедиться, что деталь остается выровненной.
Проводка для потолочного корпуса может быть встроена и вставлена через большее отверстие на внешнем кольце, через отверстие для разъема питания постоянного тока. Вам нужно будет надеть шайбу, прежде чем вставлять штифты Dupont в трехцилиндровый разъем.
Учтите, что перед установкой ИК-датчика вам потребуется точно настроить чувствительность и временную задержку ИК-датчика. После установки вам нужно будет полностью разобрать, чтобы внести коррективы.
В этой модели также используется защелкивающаяся крышка для выравнивания и размещения датчика ESP32 и PIR.
Интерфейс 5 -мегапиксельной камеры SPI с Arduino Uno
СОДЕРЖАНИЕ
- 1 Обзор
- 2 ARDUCAM MEGA CAMERA
- 2.
 1 КРЕМЕНТЫ И ОСОБЕННОСТИ
1 КРЕМЕНТЫ И ОСОБЕННОСТИ - 2.2 ПИНАУТЫ
- 2,1 КРЕМЕНТАЦИИ
- 2,2 ПИНАУТЫ
- 2.1. 5-мегапиксельная камера Arducam Mega Camera с Arduino UNO
- 4 Проектная печатная плата Gerber-файл и заказ печатной платы онлайн
- 5 Установка мегабиблиотеки Arducam
- 6 Исходный код/программа
- 7 Тестирование камеры
- 8 Видеоруководство и руководство
эта камера 5MP SPI с Arduino UNO. Одним из старых модулей камеры, используемых для платы Arduino, является камера OV7670 с интерфейсом I2C. Но проблема с камерой — медленная и сложная связь, что делает захват изображений или потоковое видео очень медленно. Также большинство проектов камер основаны на ESP32 CAM Module , который стоит дорого.
Недавно Компания Arducam выпустила легендарное решение для камер, которое позволяет подключить одну или несколько камер к любому микроконтроллеру без малейших усилий.
 Он особенно предназначен для устройств IoT с батарейным питанием , встроенного машинного зрения и приложений искусственного интеллекта. Arducam Mega Camera может работать с любым микроконтроллером с единым стандартом 9.0068 Интерфейс SPI . Память не требуется для настроек регистров или кадровых буферов. Самое приятное то, что он полностью совместим с системами 3,3 В и 5 В .
Он особенно предназначен для устройств IoT с батарейным питанием , встроенного машинного зрения и приложений искусственного интеллекта. Arducam Mega Camera может работать с любым микроконтроллером с единым стандартом 9.0068 Интерфейс SPI . Память не требуется для настроек регистров или кадровых буферов. Самое приятное то, что он полностью совместим с системами 3,3 В и 5 В .В этом проекте мы будем соединять 5-мегапиксельную камеру Arducam Mega Camera с платой Arduino UNO и выполнять различные операции, включая захват изображений с различным разрешением пикселей. Мы также будем транслировать некоторые видео только с помощью 8-битной платы Arduino. Arducam выпустил Arducam Mega SDK для камеры Arducam Mega, что делает программирование очень простым. Итак, давайте подробно рассмотрим эту камеру и ее работу.
Мегакамера ArducamМегакамера Arducam — легендарное решение для камер, позволяющее подключить одну или несколько камер к любому микроконтроллеру без особых усилий.
 Он в основном предназначен для устройств IoT с батарейным питанием, встроенного машинного зрения и приложений искусственного интеллекта.
Он в основном предназначен для устройств IoT с батарейным питанием, встроенного машинного зрения и приложений искусственного интеллекта.Arducam Mega может работать с любым микроконтроллером с одним стандартным интерфейсом SPI. Требуется только 4 контакта (GPIO), за исключением VCC и GND. Память не требуется для настроек регистров или кадровых буферов. Он полностью совместим с системами 3,3 В и 5 В. Камеру можно напрямую использовать с Arduino, STM8/STM32, ESP8266/ESP32, MSP430, Nordic, Renesas и другими системами MCU.
Камера специально разработана для энергосберегающих приложений. Вы можете полностью отключить камеру, когда ваш MCU спит, не беспокоясь о загрузке длинных настроек регистра, как это происходит у вас мгновенно (менее 100 мс) и автоматически. Существует две версии камер Arducam Mega: одна с разрешением 3 мегапикселя (фиксированный фокус), а другая с разрешением 5 мегапикселей (автофокус). Он поставляется с корпусом по умолчанию, вы можете легко установить его в любом месте.

Самое лучшее в камере то, что вы можете использовать более 4 модулей камеры одновременно для неподвижных изображений и последовательного считывания.
SDK имеет полностью открытый исходный код и всеобъемлющую архитектуру, что позволяет без усилий добавлять новый MCU. Вы можете управлять камерой с помощью методов API, как если бы вы использовали камеру DSLR, с помощью нажатия кнопок. С лицензией MIT вы можете без проблем интегрировать исходный код нашего SDK в свой собственный код.
Технические характеристикиArducam Mega – 3MP Arducam Mega – 5MP-AF Интерфейс SPI (4-проводной) SPI (4-проводной) Скорость 8 МГц 8 МГц Оптический размер 1/4″ 1/4″ Тип затвора Прокатка Роллинг Разрешение сенсора 2048×1536 2592×1944 Неподвижное разрешение 320×240
640×480
1280×720
1600×1200
1920×1080
2048×1536320×240
640×480
1280×720
1600×1200
1920×1080
2592×1944Блок питания 3,3 В/5 В 3,3 В/5 В Потребляемая мощность ≤750 мВт ≤1 Вт Время пробуждения 42 мс 94 мс Фокус 60см~INF 8 см~INF (автофокус) Коэффициент фокусировки (F-Stop) F2. 
F2.0 Фокусное расстояние 3,3 мм 3,3 мм Угол обзора 68,75 градусов (по диагонали) 68,75 градусов (по диагонали) Формат вывода RGB/ЮВ/JPEG RGB/YUV/JPEG Размеры 33x33x17 мм 33x33x17 мм
РаспиновкаArducam Mega может работать с любым микроконтроллером с одним стандартным интерфейсом SPI (родным или имитационным).
Требуется только четыре контакта (GPIO), не считая VCC и GND.
Краткое описание Arducam Mega SDKКомпания Arducam выпустила Arducam Mega SDK для камеры Arducam Mega. SDK представляет собой пакет C и C++, содержащий удобные классы и функции, помогающие в большинстве распространенных задач при использовании Arducam Mega API. Мы поддерживаем как C API, так и C++ API.
Платформа SDK SDK содержит уровень HAL, уровень протокола Arducam Mega Cam и API.
SDK содержит уровень HAL, уровень протокола Arducam Mega Cam и API.Библиотека Arducam SDK предоставляет C API и C++ API. Что касается функции API, пользователи могут получить подробную информацию из Справочника C API и Справочника C++ API.
Функция уровня протокола Arducam Mega Cam используется для связи с камерой SPI. Функция уровня HAL используется для совместимости с несколькими платформами. В настоящее время SDK поддерживает платформу Arduino UNO/Arduino Mega2560/ESP32/ESP8266/STM32/MSP430/PICO/RPI. Драйвер шины SPI для конкретной платформы используется для связи с конкретной аппаратной платформой. Если пользователи хотят адаптировать SDK к вашей конкретной платформе, вам следует изменить этот уровень и уровень HAL.
Взаимодействие 5-мегапиксельной камеры Arducam Mega с Arduino UNOТеперь давайте посмотрим, как мы можем соединить 5-мегапиксельную SPI-камеру Arducam Mega с Arduino. Схема подключения довольно проста, как показано на изображении ниже.

Ниже показано соединение между платой Arduino UNO и 5-мегапиксельной камерой Arducam Mega Camera.
Штифт камеры Плата Arduino UNO ВКЦ 5В Земля Земля СКК 13 МИСО 12 МОСИ 11 ЧС 7 Вы можете напрямую подключить камеру к плате Arduino с помощью перемычек.
Файл проекта платы Gerber и заказ печатной платы онлайнЕсли вы не хотите собирать схему на макетной плате и хотите PCB для проекта, то вот плата для вас. Я использовал EasyEDA для проектирования печатной платы. Печатная плата для Arducam Board выглядит примерно так, как показано ниже.
Файл Gerber для печатной платы приведен ниже.
 Вы можете просто скачать Gerber-файл и заказать печатную плату по адресу https://www.nextpcb.com/
Вы можете просто скачать Gerber-файл и заказать печатную плату по адресу https://www.nextpcb.com/ Скачать Gerber-файл: Arducam Arduino PCB Теперь вы можете посетить официальный сайт NextPCB, нажав здесь: https://www.nextpcb.com/. Таким образом, вы будете перенаправлены на веб-сайт NextPCB .
Теперь вы можете загрузить файл Gerber на веб-сайт и разместить заказ. Качество печатной платы превосходное и высокое. Вот почему большинство людей доверяют NextPCB для PCB и PCBA Services .
Компоненты можно собирать на печатной плате.
Установка мегабиблиотеки ArducamКомпания Arducam выпустила библиотеку для плат Arduino и других микроконтроллеров. Конфигурация и использование среды основаны на Arduino IDE.
Ссылка на библиотеку: https://github.com/ArduCAM/Arducam_Mega.  git
git Загрузил файл библиотеки и скопировал извлеченную папку в папку библиотеки Arduino.
Исходный код/программаПосле добавления библиотеки в папку библиотеки Arduino вы можете использовать пример кода из примера библиотеки Arduino для тестирования камеры.
Для этого проекта есть несколько примеров, но мы будем использовать пример под названием full_featured для тестирования камеры.
После выбора примера выберите плату Arduino UNO из списка плат и затем нажмите кнопку загрузки, чтобы загрузить код на плату Arduino UNO.
Тестирование камерыДля тестирования работы камеры нам понадобится программное обеспечение для визуализации с графическим интерфейсом. Поэтому загрузите программное обеспечение Arducam по следующей ссылке.
https://github.com/ArduCAM/Arducam_Mega/releases/download/v1.0.0/ArducamMegaSetup_Windows_x64.  exe
exe После загрузки установите программное обеспечение на свой компьютер.
После установки выберите номер порта Arduino UNO, скорость передачи данных 921600 и нажмите «Открыть».
Теперь камера подключается к программе визуализации. Поэтому вы можете перемещать камеру в разных направлениях, чтобы видеть все на экране графического интерфейса.
Вы можете нажать кнопку изображения, чтобы сделать снимок. Вы можете нажать кнопку закрытия, чтобы закрыть окно дисплея. Вы также можете выбрать разрешение и формат.
Нажмите кнопку «Видео», чтобы включить режим потокового видео, разрешение по умолчанию — 320X240. Нажмите кнопку закрытия, чтобы отключить режим потокового видео.
Автоматическая экспозиция включена по умолчанию. При использовании ручной экспозиции необходимо отключить функцию автоматической экспозиции.
Автоматическое усиление включено по умолчанию. При использовании ручного усиления необходимо отключить функцию автоматического усиления.

Программное обеспечение имеет функцию для регулировка яркости , регулировка контрастности, регулировка EV, регулировка насыщенности, регулировка спецэффектов, регулировка баланса белого и регулировка фокусировки .
Элемент управления автофокусом доступен на 5-мегапиксельной камере Arducam Mega Camera. Вы можете включить или отключить эту функцию. Включите или отключите функцию непрерывной фокусировки, по умолчанию функция непрерывной фокусировки отключена.
Параметр Функция Открыть Включить функцию фокусировки Одноразовый Включить одиночный фокус Постоянный Включить непрерывную фокусировку Стоп Пауза автофокуса Закрыть Выключить фокус Это все из этого урока.

- 2.

 5 x 2.1 mm DC power jack
5 x 2.1 mm DC power jack
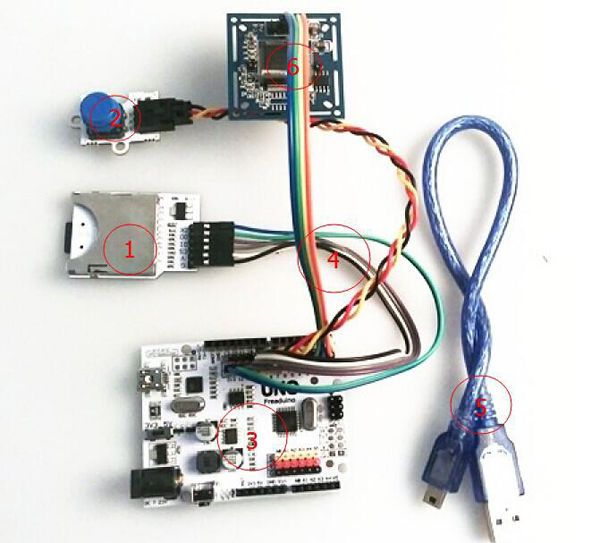 1 КРЕМЕНТЫ И ОСОБЕННОСТИ
1 КРЕМЕНТЫ И ОСОБЕННОСТИ Он особенно предназначен для устройств IoT с батарейным питанием , встроенного машинного зрения и приложений искусственного интеллекта. Arducam Mega Camera может работать с любым микроконтроллером с единым стандартом 9.0068 Интерфейс SPI . Память не требуется для настроек регистров или кадровых буферов. Самое приятное то, что он полностью совместим с системами 3,3 В и 5 В .
Он особенно предназначен для устройств IoT с батарейным питанием , встроенного машинного зрения и приложений искусственного интеллекта. Arducam Mega Camera может работать с любым микроконтроллером с единым стандартом 9.0068 Интерфейс SPI . Память не требуется для настроек регистров или кадровых буферов. Самое приятное то, что он полностью совместим с системами 3,3 В и 5 В . Он в основном предназначен для устройств IoT с батарейным питанием, встроенного машинного зрения и приложений искусственного интеллекта.
Он в основном предназначен для устройств IoT с батарейным питанием, встроенного машинного зрения и приложений искусственного интеллекта.

 SDK содержит уровень HAL, уровень протокола Arducam Mega Cam и API.
SDK содержит уровень HAL, уровень протокола Arducam Mega Cam и API.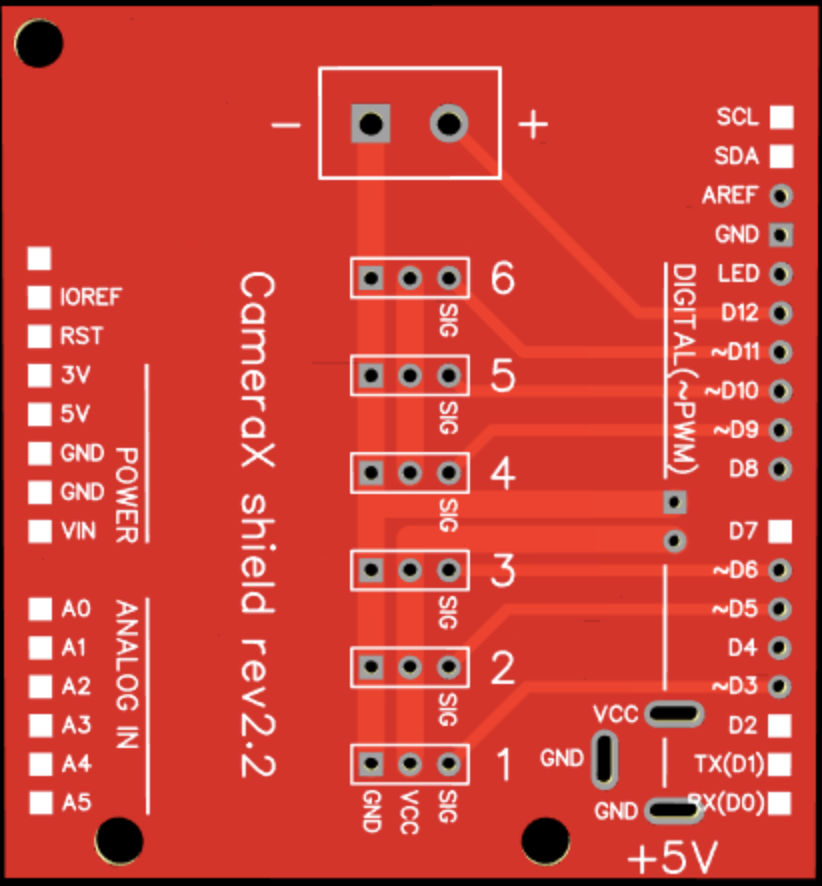
 Вы можете просто скачать Gerber-файл и заказать печатную плату по адресу https://www.nextpcb.com/
Вы можете просто скачать Gerber-файл и заказать печатную плату по адресу https://www.nextpcb.com/ 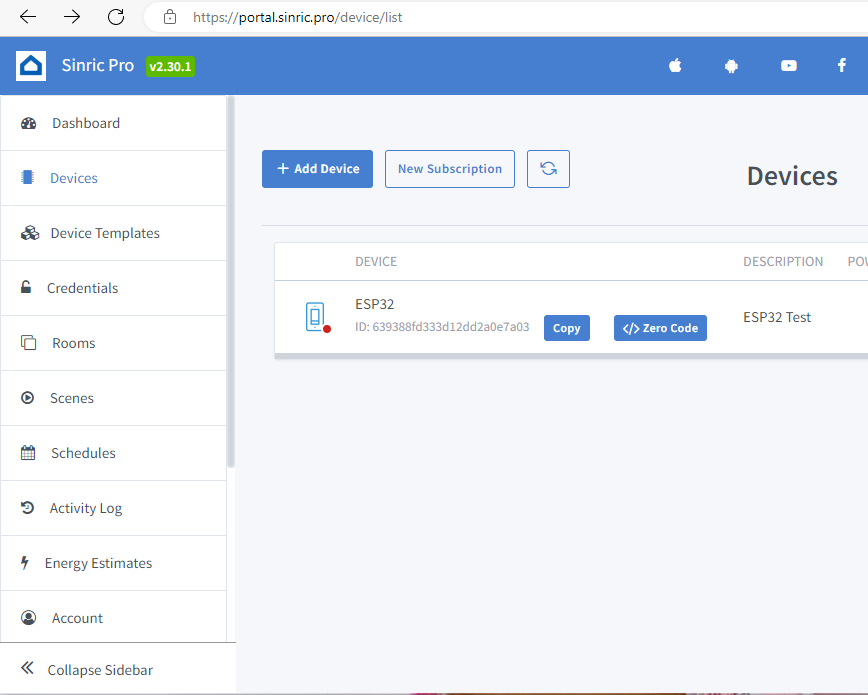 git
git  exe
exe