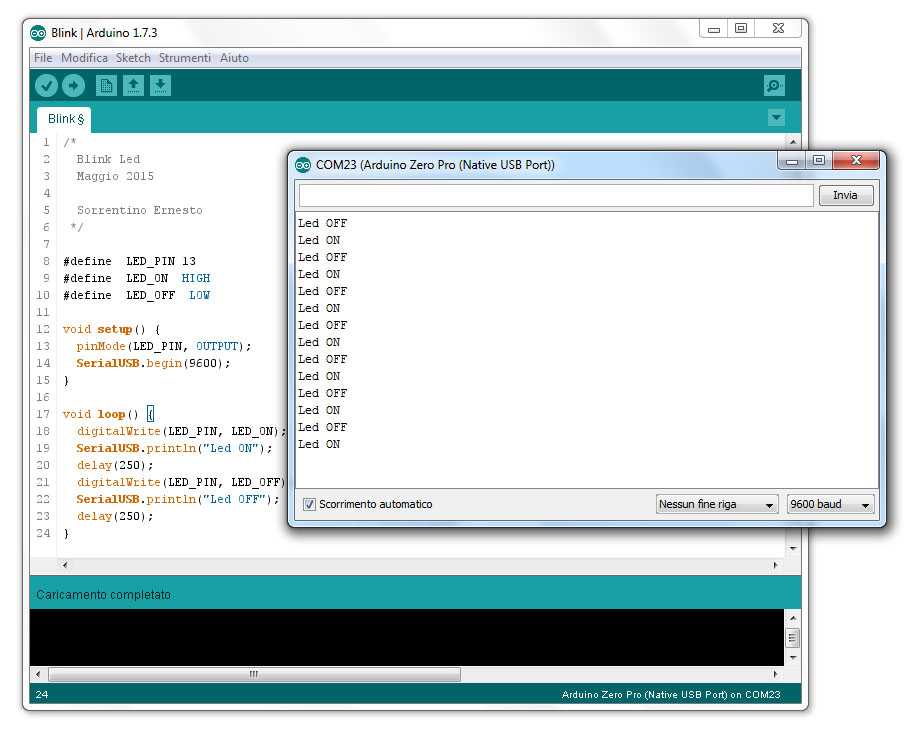Как установить Arduino IDE на разные операционные системы. Где скачать Arduino IDE. Как настроить Arduino IDE для работы с платами. Какие основные функции есть в Arduino IDE. Как установить библиотеки в Arduino IDE.
Что такое Arduino IDE и зачем она нужна
Arduino IDE (Integrated Development Environment) — это программная среда, предназначенная для разработки проектов на платформе Arduino. Она включает в себя текстовый редактор для написания кода, компилятор и инструменты для загрузки программ на платы Arduino.
Основные возможности Arduino IDE:
- Написание и редактирование скетчей (программ) для Arduino
- Проверка и компиляция кода
- Загрузка скомпилированных программ на платы Arduino
- Мониторинг последовательного порта для обмена данными с платой
- Управление библиотеками и драйверами плат
- Выбор типа платы и настройка параметров загрузки
Arduino IDE значительно упрощает процесс разработки, предоставляя удобный интерфейс и все необходимые инструменты в одном приложении. Это делает ее незаменимой для новичков и опытных разработчиков Arduino проектов.
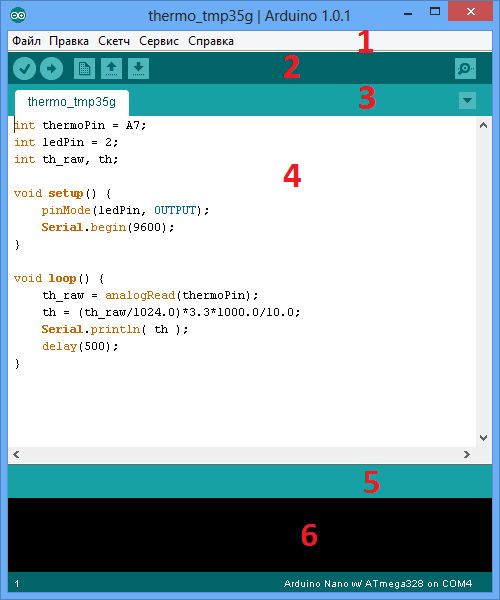
Где скачать Arduino IDE
Официальную версию Arduino IDE можно скачать с сайта Arduino:
- Перейдите на страницу https://www.arduino.cc/en/software
- Выберите версию для вашей операционной системы (Windows, MacOS или Linux)
- Нажмите кнопку «Download» для загрузки установочного файла
Также доступны альтернативные способы установки:
- Через менеджеры пакетов в Linux (apt, snap)
- Портативная версия (не требует установки)
- Онлайн-редактор Arduino Web Editor
Рекомендуется использовать последнюю стабильную версию с официального сайта для получения всех актуальных функций и исправлений.
Установка Arduino IDE на Windows
Процесс установки Arduino IDE на Windows достаточно прост:
- Скачайте установочный файл с официального сайта Arduino
- Запустите скачанный .exe файл
- Следуйте инструкциям мастера установки:
- Выберите компоненты для установки (рекомендуется оставить все по умолчанию)
- Укажите папку для установки
- Дождитесь завершения процесса установки
- После завершения установки на рабочем столе появится ярлык Arduino IDE
При первом запуске Windows может запросить разрешение на установку драйверов для Arduino. Рекомендуется разрешить эту установку для корректной работы с платами.

Установка Arduino IDE на MacOS
Установка Arduino IDE на MacOS также не вызывает сложностей:
- Скачайте .dmg файл с официального сайта Arduino
- Откройте скачанный файл
- Перетащите значок Arduino в папку Applications
- При первом запуске MacOS может запросить разрешение на открытие программы, скачанной из интернета — разрешите запуск
После этого Arduino IDE будет доступна в списке приложений и готова к использованию.
Установка Arduino IDE на Linux
На Linux есть несколько способов установки Arduino IDE:
Через менеджер пакетов (на примере Ubuntu):
- Откройте терминал
- Выполните команды:
sudo apt update sudo apt install arduino
Установка из архива:
- Скачайте архив .tar.xz с сайта Arduino
- Распакуйте архив:
tar -xvf arduino-1.8.16-linux64.tar.xz - Перейдите в распакованную папку и запустите скрипт установки:
cd arduino-1.8.16 sudo ./install.sh
После установки Arduino IDE будет доступна в меню приложений.
Настройка Arduino IDE для работы с платами
Перед началом работы необходимо настроить Arduino IDE для вашей конкретной платы:
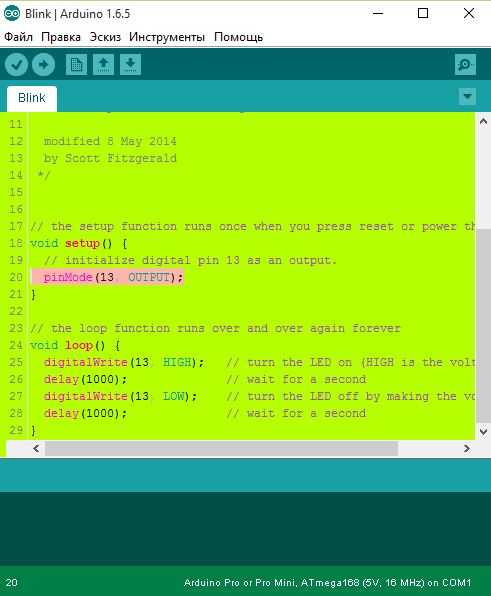
- Подключите плату Arduino к компьютеру через USB
- Запустите Arduino IDE
- Выберите тип платы:
- Откройте меню «Инструменты» > «Плата»
- Выберите модель вашей платы из списка
- Выберите порт подключения:
- Откройте меню «Инструменты» > «Порт»
- Выберите COM-порт, к которому подключена плата
Если вашей платы нет в списке, возможно потребуется установить дополнительные драйверы или пакеты для платы через менеджер плат Arduino IDE.
Основные функции Arduino IDE
Arduino IDE предоставляет ряд полезных функций для разработки:
- Текстовый редактор с подсветкой синтаксиса
- Кнопки быстрого доступа для компиляции и загрузки скетчей
- Монитор последовательного порта для отладки
- Менеджер библиотек для установки дополнительных библиотек
- Примеры кода для быстрого старта
- Проверка кода на ошибки
- Автоформатирование кода
Изучение этих функций поможет повысить эффективность разработки Arduino проектов.
Установка библиотек в Arduino IDE
Библиотеки расширяют возможности Arduino, добавляя поддержку различных компонентов и функций. Установить библиотеку можно несколькими способами:
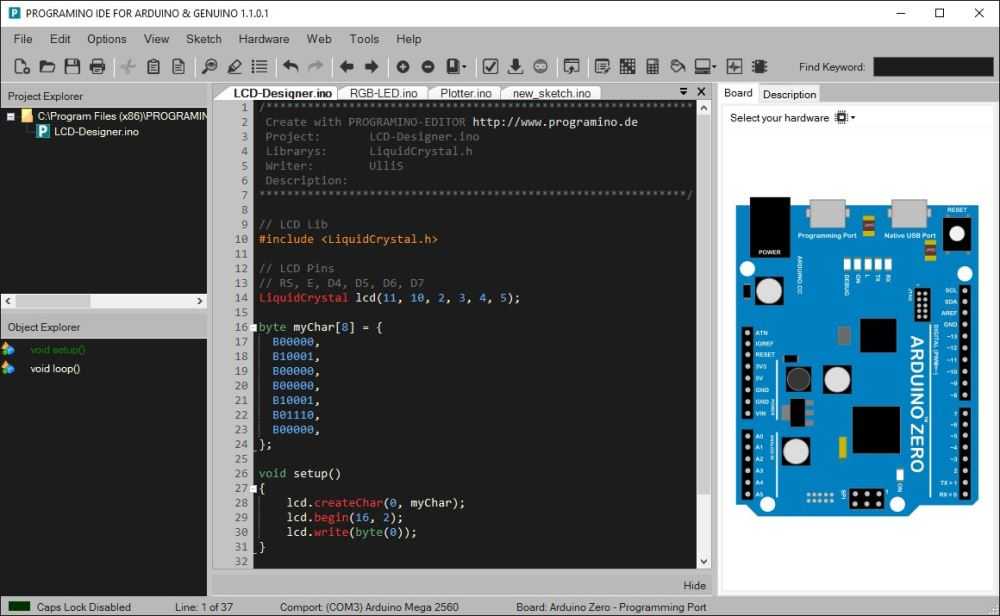
Через менеджер библиотек:
- Откройте меню «Скетч» > «Подключить библиотеку» > «Управлять библиотеками»
- В открывшемся окне найдите нужную библиотеку
- Нажмите «Установить»
Вручную:
- Скачайте ZIP-архив с библиотекой
- В Arduino IDE откройте меню «Скетч» > «Подключить библиотеку» > «Добавить .ZIP библиотеку»
- Выберите скачанный архив
После установки библиотека будет доступна для использования в ваших скетчах.
Заключение
Arduino IDE — это мощный и удобный инструмент для разработки проектов на платформе Arduino. Правильная установка и настройка среды разработки позволит вам быстро начать создавать собственные проекты, используя всю функциональность Arduino.
Регулярно обновляйте Arduino IDE для получения новых функций и исправлений ошибок. Изучайте документацию и примеры кода для более эффективного использования возможностей платформы Arduino.
Установка/настройка программной оболочки Arduino IDE для Windows
Для написания (редактирования) и загрузки (прошивки) программ (скетчей) в Arduino необходимо установить программу для программирования, как Arduino IDE, или воспользоваться on-line Web-редактором. Скачать (загрузить) программу Arduino IDE последней версии, или воспользоваться web-редактором можно из раздела Software сайта arduino.cc.
Скачивание (загрузка) Arduino IDE с официального сайта:
Зайдите на официальный сайт Arduino и выберите, из предложенного списка, операционную систему на которой работает Ваш компьютер. В данной статье мы рассмотрим установку Arduino IDE на операционную систему Windows. Выбрав первую строку «Windows Installer» Вы установите Arduino IDE (как устанавливаете любые другие программы), а выбрав вторую строку «
Вне зависимости от того, какую операционную систему Вы выберите, Вам будет предложено поблагодарить разработчиков, именно предложено, тут дело Ваше.
Если Вы просто хотите скачать программу, то нажмите на кнопку «JUST DOWNLOAD», если хотите скачать программу и поблагодарить разработчиков, способствуя дальнейшему развитию ПО, то нажмите на кнопку «CONTRIBUTE & DOWNLOAD».
Дождитесь завершения загрузки файла
.
После завершения загрузки, файл должен находиться в папке: « Этот компьютер > Загрузки » (если Вы не указали иное место для сохранения файла).
- Если Вы скачивали (загружали) ZIP-архив (выбрав на первом этапе пункт «Windows ZIP file for non admin install»), то распакуйте папку из архива в любое место на Вашем компьютере.
Следующий раздел «Установка Arduino IDE» не для Вас, так как устанавливать программу Вам не нужно, перейдите к разделу «Запуск Arduino IDE». Для начала работы в Arduino IDE нужно запустить файл «arduino. exe» , из того места, куда Вы распаковали архив.
exe» , из того места, куда Вы распаковали архив. - Если Вы скачивали (загружали) установочный файл (выбрав на первом этапе пункт «Windows Installer»), то следуйте инструкциям в следующем разделе «Установка Arduino IDE».
Установка Arduino IDE:
Запустите установочный файл
из папки: « Этот компьютер > Загрузки » (у Вас вместо символов X.X.X в названии файла будут цифры версии Arduino IDE).
Далее подряд будут появляться следующие сообщения:
- 1 сообщение: ознакомляет Вас с лицензионным соглашением, нажмите на кнопку «I Agree», появится 2 сообщение.
- 2 сообщение: предлагает Вам выбрать компоненты инсталляции, нажмите на кнопку «Next», появится 3 сообщение.
- 3 сообщение: предлагает Вам выбрать путь для установки Arduino IDE, нажмите на кнопку «Install», появится 4 сообщение.
- 4 сообщение: информирует Вас о ходе выполнения установки Arduino IDE, по окончании которой появится 5 сообщение.
- 5 сообщение: информирует Вас об окончании установки Arduino IDE, нажмите на кнопку «Close».

В процессе установки, над окном 4 сообщения, могут появляться окна Windows запрашивающие у Вас разрешение на установку драйверов:
Разрешайте установку драйверов нажимая на кнопку «Установить», эти драйверы позволят определять и работать с платами Arduino подключёнными по шине USB.
На этом установка Arduino IDE завершена .
На Вашем рабочем столе должна появиться иконка программы:
Запуск Arduino IDE:
При первом запуске программы может появиться сообщение Брандмауэра Windows о блокировке доступа для некоторых сетевых функций Java Arduino IDE:
Разрешите доступ нажав на кнопку «Разрешить доступ». После чего, данное окно появляться не будет.
Откроется окно программы Arduino IDE:
На следующем рисунке указано назначение областей и функциональных кнопок программы:
Теперь можно написать скетч (код) и загрузить (залить/прошить) его в Arduino. Но перед этим, надо подключить плату Arduino к компьютеру и указать программе Arduino IDE, какую именно плату Arduino Вы подключили, и к какому порту. ..
..
Подключение платы Arduino:
После того как Вы подключите плату Arduino через USB порт к компьютеру, программе Arduino IDE нужно указать, какую именно плату Arduino Вы подключили. Для этого выберите нужную плату из списка в разделе меню «
Теперь нужно выбрать Com-порт к которому подключена Ваша плата Arduino. Для этого выберите нужный Com-порт из списка доступных Com-портов в разделе меню « Инструменты > Порт > Номер доступного порта », как это показано на следующем рисунке:
Если USB контроллер Вашей платы Arduino реализован на чипе FTDI или ему аналогичных, то в списке доступных Com-портов Вы не увидите название платы Arduino в скобках напротив Com-порта. В нашем случае Вы бы увидели просто «COM1» и «COM7», тогда возникает вопрос, а к какому из этих портов подключена плата Arduino?
Решается данный вопрос очень просто. Отключите плату Arduino от компьютера и откройте меню « Инструменты > Порт ». В списке Com-портов Вы увидите только доступные Com-порты, то есть в нашем случае только «COM1». Теперь подключите плату Arduino к компьютеру и опять откройте меню « Инструменты > Порт ». Теперь Вы увидите что список Com-портов увеличился на один (в нашем случае к «COM1» добавился «COM7»), именно к появившемуся Com-порту и подключена Ваша плата Arduino.
Отключите плату Arduino от компьютера и откройте меню « Инструменты > Порт ». В списке Com-портов Вы увидите только доступные Com-порты, то есть в нашем случае только «COM1». Теперь подключите плату Arduino к компьютеру и опять откройте меню « Инструменты > Порт ». Теперь Вы увидите что список Com-портов увеличился на один (в нашем случае к «COM1» добавился «COM7»), именно к появившемуся Com-порту и подключена Ваша плата Arduino.
Если при подключении платы Arduino Вы не увидели появление нового Com-порта, значит USB контроллер Вашей платы Arduino реализован на чипах сторонних производителей и для него требуется установить дополнительный драйвер. Как, например, драйвер для чипа Ch440G.
Загрузка скетча из программы Arduino IDE в плату Arduino:
После того, как Вы указали тип платы Arduino, выбрали Com-порт и написали свой скетч (код программы), скетч можно загрузить (залить/прошить) в контроллер платы Arduino. Для этого выберите пункт меню « Скетч > Загрузка » или нажмите на кнопку в виде круга со стрелкой:
Для этого выберите пункт меню « Скетч > Загрузка » или нажмите на кнопку в виде круга со стрелкой:
Если Вы написали скетч в новом окне и не сохраняли его в файл, то перед его загрузкой в плату Arduino, программ Arduino IDE предложит Вам его сохранить. Введите название, под которым Вы желаете сохранить скетч в файл и нажмите на кнопку «Сохранить».
Во время загрузки Вы увидите строку состояния которая будет отображать ход выполнения компиляции и загрузки скетча. Если в скетче нет ошибок и он успешно загружен, то в области уведомлений появится информация о количестве использованной и доступной памяти Arduino, а над областью уведомлений появится надпись «Загрузка завершена.».
Небольшой скетч приведённый выше (на картинке) заставит мигать светодиод на плате Arduino. Многие скетчи упрощаются и сокращаются при использовании библиотек. О том что такое библиотеки и как их устанавливать, Вы можете узнать в разделе Wiki — Установка библиотек в Arduino IDE.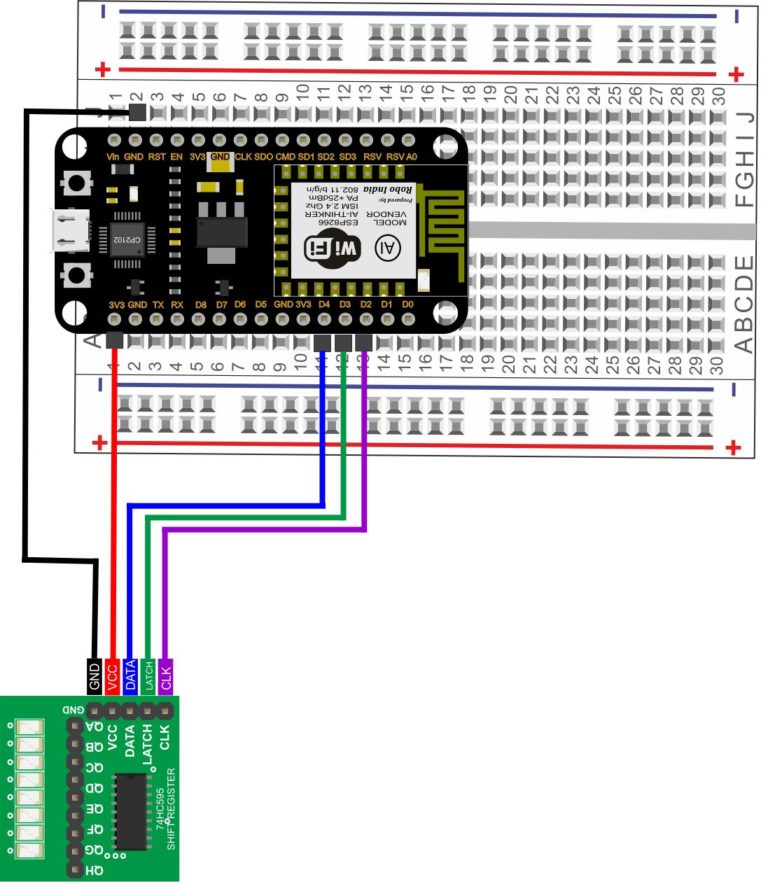
Arduino IDE, установите эту среду разработки для работы с Arduino
В следующей статье мы рассмотрим Arduino IDE. Это среда разработки для работы с Arduino о котором Коллега уже говорил с нами некоторое время назад. Эта IDE предлагает нам интегрированную среду разработки, включающую текстовый редактор для написания кода, область сообщений, текстовую консоль, панель инструментов с кнопками для общих функций и набор меню. Программу можно подключить к плате Arduino для загрузки и связи с программами.
Программы, написанные с помощью Arduino IDE, называются скетчами. Эти эскизы пишутся с использованием текстового редактора IDE и сохраняются с расширением файла .ino. Интегрированная среда разработки Arduino (IDE) — кроссплатформенное приложение. (GNU / Linux, Windows и macOS). Он используется для написания и загрузки программ на платы, совместимые с Arduino, но также может использоваться с помощью сторонних ядер с платами разработки других производителей.
Интерфейс редактора прост и понятен, и в нем мы можем найти функции для вырезания/вставки и поиска/замены текста. Область сообщений предоставляет информацию при сохранении и экспорте, а также отображает ошибки. Консоль отображает текстовый вывод IDE, включая полные сообщения об ошибках и другую информацию. В правом нижнем углу окна отображается информация о подключенной плате и последовательном порту. С помощью кнопок на панели инструментов мы можем проверять и загружать программы, создавать эскизы, открывать и сохранять. Функции редактирования находятся в строке меню.
Исходный код IDE выпущен под лицензией GNU General Public License.. Arduino IDE поддерживает языки C и C++, используя специальные правила структурирования кода. Он также предоставляет библиотеку программного обеспечения Электромонтажный проект, который предоставляет множество общих процедур ввода-вывода.
Пользовательский код требует только двух основных функций, чтобы запустить скетч и основной цикл программы. Они скомпилированы и связаны с заглушкой программы main() в цикле с GNU toolchain, который также включен.
Они скомпилированы и связаны с заглушкой программы main() в цикле с GNU toolchain, который также включен.
Индекс
- 1 Установите Arduino IDE на Ubuntu 22.04 или 20.04.
- 1.1 Как щелкнуть
- 1.1.1 деинсталляция
- 1.2 Как Flatpak
- 1.2.1 деинсталляция
- 1.3 Через APT
- 1.3.1 Удалить
- 1.1 Как щелкнуть
Процедуры, которые мы увидим здесь для установки Arduino IDE, будут одинаковыми для других версий Ubuntu, включая Debian, Linux Mint, POP OS, MX Linux и другие…
Как щелкнуть
Одна из возможностей установить Arduino IDE (Версия 1.8.15) в Ubuntu есть использовать пакет snap доступен на Snapcraft. SNAPD уже включен и готов к использованию в операционных системах Ubuntu, поэтому нам просто нужно установить программу, набрав в терминале (Ctrl+Alt+T):
sudo snap install arduino
к обновить IDE, когда будет опубликована новая версия, нам останется только использовать команду:
sudo snap refresh arduino
После установки мы можем Начни это ищем соответствующий лаунчер в нашей системе.
деинсталляция
Если вы хотите, удалить это приложение, в терминале (Ctrl+Alt+T) больше писать нечего:
sudo snap remove arduino
Как Flatpak
Если вы предпочитаете использовать другой вариант установки, вы можете выбрать использовать менеджер пакетов Flatpak установить пакет Arduino IDE (Версия 1.8.19). Если вы используете Ubuntu 20.04 и эта технология все еще не включена на вашем компьютере, вы можете продолжить гид что коллега написал некоторое время назад в этом блоге.
Когда вы сможете установить этот тип пакетов, в терминале (Ctrl+Alt+T) просто введите следующую команду, чтобы выполнить установка:
flatpak install flathub cc.arduino.arduinoide
Закончив, мы можем запустить программу ищем лаунчер в нашей системе, или же можем его запустить, набрав в терминале:
flatpak run cc.arduino.arduinoide
деинсталляция
к удалить программу из нашей системы, нам нужно будет только открыть терминал (Ctrl + Alt + T) и выполнить в нем:
flatpak uninstall --delete-data cc.arduino.arduinoide
Через APT
Этот первый шаг не требуется, если ваша система обновлена. Однако, чтобы убедиться, что список программного обеспечения, доступного в установленных нами репозиториях, актуален, в терминале (Ctrl+Alt+T) достаточно написать:
sudo apt update
Чтобы использовать этот вариант установки, нам не нужно вручную загружать какие-либо пакеты для установки Arduino IDE (Версия 1.0.5), потому что уже он доступен через репозиторий пакетов Ubuntu по умолчанию.. Поэтому мы можем установить его с помощью диспетчера пакетов APT, набрав в терминале (Ctrl+Alt+T):
sudo apt install arduino
После завершения установки, чтобы запустить программу нам нужно будет только найти программу запуска, которая будет установлена на нашем компьютере.
Удалить
Если вам больше не нужна эта интегрированная среда разработки для плат Arduino, вы можете удалить его с помощью APT в терминале (Ctrl + Alt + T) следующую команду:
sudo apt remove arduino; sudo apt autoremove
Для получения дополнительной информации об этой IDE пользователи могут проконсультируйтесь с сайт проекта о су Репозиторий GitHub.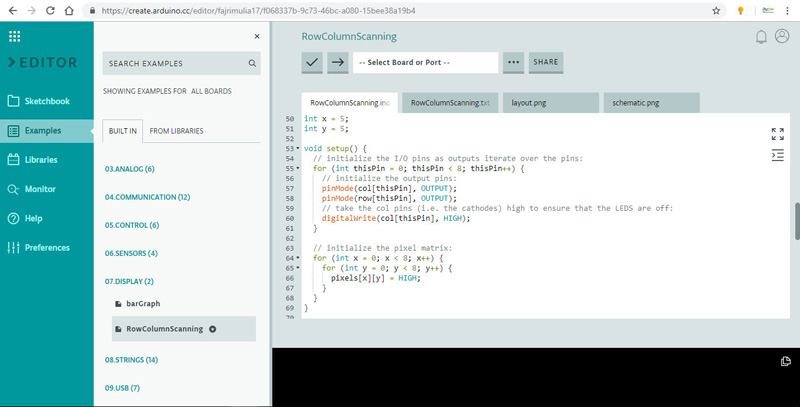
Установка Arduino IDE на Ubuntu Linux. Пошаговая инструкция.
Содержание
- Установка Arduino IDE с помощью скрипта
- Шаг 1: Убедитесь, что ваши системные пакеты Ubuntu обновлены:
- Шаг 2: Загрузка Arduino IDE и его извлечение
- Шаг 3: Извлеките файл tar.xz.:
- Шаг 4: Установка Arduino с помощью скрипта установщика
- Добавление пользователя в группу использования порта Arduino
- Запуск Arduino IDE в первый раз
- Установка Arduino IDE с помощью Snap
- Установка Arduino IDE в Linux с помощью Apt
- Заключение
Arduino IDE — это приложение с открытым исходным кодом предназначена для написания и загрузки кода на платы Arduino. Так же это кросс-платформенное приложение, которое работает на Windows, macOS и Linux. Arduino — это аппаратный язык программирования, в основном написанный на C и C++.
Эта статья покажет вам, как установить Arduino IDE на Ubuntu 20. 04. Существует три различных способа установки Arduino на Ubuntu – с помощью официального сценария установки, с помощью пакета snap и apt.
04. Существует три различных способа установки Arduino на Ubuntu – с помощью официального сценария установки, с помощью пакета snap и apt.
Установка Arduino IDE с помощью скрипта
Это самый простой и рекомендуемый способ установки Arduino IDE в Ubuntu Linux.
Шаг 1: Убедитесь, что ваши системные пакеты Ubuntu обновлены:Шаг 2: Загрузка Arduino IDE и его извлечение
$ sudo apt-get update
$ sudo apt-get upgrade
Загрузите последнюю версию Arduino IDE для Linux 64bit со страницы загрузки. Очень важно, чтобы вы выбрали правильную версию для своего дистрибутива Linux, которым в нашем случае является Ubuntu Linux 64bit.
Следующие команды загружают файл Arduino IDE версии 1. 8.15 tar.xz во временный каталог с именем ‘arduino’:
8.15 tar.xz во временный каталог с именем ‘arduino’:
Шаг 3: Извлеките файл tar.xz.:
$ mkdir arduino
$ cd arduino/
$ wget https://downloads.arduino.cc/arduino-1.8.15-linux64.tar.xz
Делается это командой
Шаг 4: Установка Arduino с помощью скрипта установщика
$ tar -xvf ./arduino-1.8.15-linux64.tar.xz
Измените каталог, а затем запустите установленный скрипт:
$ cd arduino-1.8.15/
$ sudo ./install.sh
По умолчанию Arduino устанавливается в /usr/local/bin/arduino.
Вы должны найти новый значок на рабочем столе и в списке приложений:
Arduino IDE – Иконка на рабочем столеДобавление пользователя в группу использования порта
ArduinoЧтобы избежать возможных проблем при использовании Arduino IDE, добавьте системного пользователя в группу dialout.
Это процедура доступа к последовательному порту из программного обеспечения Arduino (IDE), если вы получаете ошибку.
Может случиться так, что при загрузке эскиза вы получите следующую ошибку:
“Error opening serial port …” (Ошибка открытия последовательного порта …)
Если вы получаете эту ошибку, вам необходимо установить разрешения последовательного порта.
Введите в терминале следующую команду:
$
ls -l /dev/ttyACM*
вы получите что-то вроде:
crw-rw---- 1 root dialout 188, 0 5 apr 23.01 ttyACM0
Данные, которые нам нужны, — это “dialout” (это владелец группы файла).
Теперь нам просто нужно добавить нашего системного пользователя в группу:
$
sudo usermod -a -G dialout <username>
где <username>ваше имя пользователя Linux. Вам нужно будет выйти из системы и снова войти в систему, чтобы это вступило в силу.
Вам нужно будет выйти из системы и снова войти в систему, чтобы это вступило в силу.
В моем случае это так:
$ sudo usermod -a -G dialout smilojkovic
После этой команды вы сможете нормально запустить IDE и загрузить код на свою плату или использовать последовательный монитор.
Запуск Arduino IDE в первый раз
Перед запуском IDE подключите плату Arduino к компьютеру с помощью USB-кабеля.
Arduino должен быть доступен в списке приложений – если нет, то его можно запустить из командной строки, написав команду arduino.
Если все было установлено и настроено правильно, мы должны увидеть главное окно редактора IDE.
Окно редактора Arduino в LinuxУстановка Arduino IDE с помощью Snap
Arduino IDE также доступна из пакетов Snap. Мы можем установить его с помощью следующей команды:
$ sudo snap install arduino
Ответ в терминале:
arduino 1.8.15 from Merlijn Sebrechts installed
Из этого мы видим, что пакет Snap — имеет самую последнюю версию Arduino IDE.
Установка Arduino IDE в Linux с помощью Apt
Arduino IDE доступен в репозиториях Ubuntu, вы можете установить его с помощью apt.
$
sudo apt-get install arduino
Репозиторию может потребоваться некоторое время, чтобы получить последнюю версию. Поэтому проверьте версию, доступную перед установкой.
$ sudo apt search arduino
Ответ терминала:
arduino/focal,focal 2:1.0.5+dfsg2-4.1 all
AVR development board IDE and built-in libraries
Заключение
Из этой статьи вы узнали, как установить Arduino IDE на Ubuntu 20.04 LTS.
Для получения дополнительной помощи или полезной информации, мы рекомендуем вам проверить официальный сайт Arduino.
Библиотеки для Arduino||Arduino-diy.com
Библиотеки для Arduino — это удобное средство для распространения кода. Например, это могут быть драйвера к оборудованию или часто используемые функции.
В этом гайде подробно рассмотрено как устанавливать библиотеки на ваш компьютер.
Существует два основных вида библиотек Arduino: стандартные и дополнительные.
Стандартные библиотеки
В Arduino IDE есть набор стандартных библиотек, которые используются очень часто. Эти библиотеки поддерживают все примеры, которые включены в Arduino IDE. Стандартные библиотеки поддерживают функции для работы с наиболее распространенным периферийным оборудованием, например: серводвигатели или LCD экраны.
Стандартные библиотеки устанавливаются в папку «Libraries» при установке Arduino IDE. Если у вас установлено несколько версий IDE, в каждой версии будет свой набор библиотек. Настоятельно не рекомендуется изменять стандартные библиотеки и устанавливать дополнительные в ту же папку.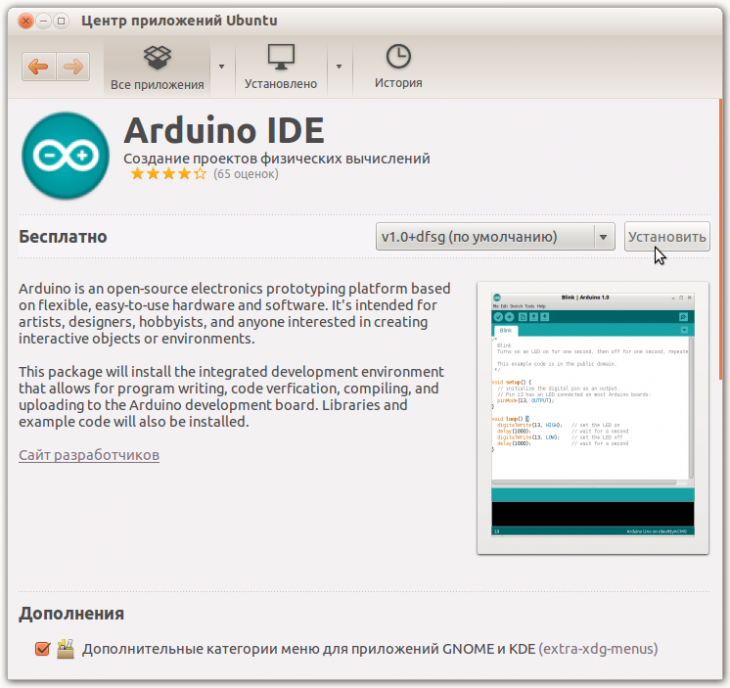
Дополнительные библиотеки
В интернете выложено огромное количество дополнительных библиотек с удобным функционалом и драйверами для различного периферийного оборудования. В основном библиотеки выкладываются на Arduino Playground, Github и Google Code. Написанием библиотек для Arduino часто занимаются компании-производители сенсоров, датчиков, печатных плат и т.п. Например, Adafruit предлагает более 100 библиотек, которые поддерживают все модели плат Arduino.
Устанавливайте дополнительные библиотеки в папку Libraries. Благодаря этому их можно использовать во всех версиях Arduino IDE. После обновления версии вам не придется их переустанавливать!
Куда устанавливать библиотеки
Важно установить библиотеки в правильную папку. Иначе компилятор не сможет их отыскать, когда вы будете компилировать и загружать ваш код.
Папка, где хранятся все скетчи Arduino, создается автоматически при установке IDE.
На Linux папка называется «Scetchbook» и обычно расположена в /home/<username>
На Windows и Macintosh, папка называется «Arduino» и находится она папке Documents (Мои документы).
Обратите внимание, это важно! В папке «Мои документы» автоматически создается еще папка под названием «Arduino»!
Дополнительные библиотеки должны располагаться в папке «Libraries», которая находится внутри «Scetchbook» или «Arduino». Именно там IDE будет искать дополнительно установленные библиотеки.
Начиная с версии Arduino IDE 1.0.2 и позже, папка «Libraries» создается автоматически. На более ранних версиях ее надо создать перед установкой вашей первой библиотеки.
Откройте меню и выберите «File->Preferences» в Arduino IDE.
Найдите расположение ваших скетчей. Обычно это папка «Arduino» в папке «Мои документы».
После того, как вы определили путь, перейдите в эту папку с помощью проводника.
Если папка «Libraries» отсутствует, создайте новую папку.
Переименуюте ее в «Libraries».
Установка библиотек в Windows
Для установки библиотеки в Windows, следуйте инструкции, приведенной ниже.
Закройте Arduino IDE
Убедитесь, что Arduino IDE закрыта, так как сканирование библиотек происходит только при загрузке IDE. Новая библиотека не будет работать, пока вы не перезагрузите IDE.
Новая библиотека не будет работать, пока вы не перезагрузите IDE.
Скачайте Zip Файл с Github.
Скопируйте разархивированную папку
Вставьте ее в вашу папку с библиотеками.
Дайте ей корректное имя. Arduino IDE не распознает папки с тире в названии. Так что придется переименовать папку. Можно использовать нижние тире.
Перезапустите Arduino IDE и проверьте, появилась ли библиотека в пункте меню File->Examples.
Для проверки загрузите один из примеров.
Перед загрузкой примера на плату, проведите проверку скетча.
Установка библиотек на Mac OSX
Для корректной установки дополнительных библиотек на Mac OSX, следуйте инструкции, которая приведена ниже
Закройте Arduino IDE.
Скачайте архив с библиотекой с Github.
Найдите скачанный архив в папке загрузок на вашем маке.
Разархивируйте и скопируйте библиотеку в папку с библиотеками, которая была создана при установке Arduino IDE.
Дайте библиотеке корректное имя. Как и в случае с Windows, папки с тире не читаются.
Как и в случае с Windows, папки с тире не читаются.
Перезапустите Arduino IDE. Библиотека должна появиться в меню File->Examples.
Загрузите один из примеров.
Проверьте корректность скетча перед его загрузкой на вашу Arduino.
Установка библиотек на Linux
Для установки пользовательских библиотек на Linux, следуйте инструкции, которая представлена ниже.
Опять таки, закрываем Ardino IDE.
Скачиваем архив с нужной нам библиотекой.
Сохраняем архив на жесткий диск нашего ПК.
Находим скачанный архив в папке для загрузок.
Разархивируем библиотеку и копируем в папку Sketchbook/Libraries.
Даем папке корректное имя. Без тире!
Перезапускаем Arduino IDE и проверяем, появилась ли библиотека в папке File->Examples menu.
Загружаем один из примеров.
Проверяем, компилируется ли файл примера без ошибок.
Распространенные ошибки при установке библиотек для Arduino
‘xxxx’ does not name a type
Это самая распространенная ошибка при работе с внешними библиотеками. Причина — компилятор не может найти библиотеку. Возможные причины возникновения этой ошибки:
Причина — компилятор не может найти библиотеку. Возможные причины возникновения этой ошибки:
- Библиотека не установлена (смотрите инструкцию по установке выше).
- Неправильное расположение папки.
- Неправильное имя папки.
- Неправильное имя библиотеки.
- Вы забыли перезагрузить Arduino IDE.
Ниже расписаны решения возможных проблем
Неправильное расположение папки
IDE находит только стандартные библиотеки и дополнительные, которые установлены в папке «Libraries». Библиотеки, которые расположены в других местах, не будут инициализироваться
Папка с библиотекой должна быть в корне папки «Libraries». Если вы создадите дополнительную подпапку, IDE не обнаружит библиотеку.
Примечание: в некоторых хранилищах в интернете, библиотеки выложены с дополнительным уровнем вложенности папок. Проверьте этот момент. Файлы библиотеки должны находится в первой папке, без дополнительных подпапок..png?resize=650,400)
Не полная библиотека
Не стоит переименовывать файлы в библиотеке с использованием заглавных букв, тире и т.п.
Неправильное имя папки
IDE не обнаруживает папки с определенными символами в названии. К сожалению, IDE не поддерживает тире, которые генерируются в именах файлов на Github. Поэтому после скачивания архива, переименуйте папку. Новое имя не должно содержать тире. Можно просто заменить все символы (‘-‘) на (‘_’).
Неправильное имя библиотеки
Имя, которые вы указываете в директиве #include в вашем скетче, должно полностью соответствовать имени класса в библиотеке (с учетом регистра букв!). Если имя не будет совпадать, IDE не подключит нужные функции, классы и т.п. В примерах, которые прилагаются к библиотекам, имена указаны правильно. Так что для избежания случайных ошибок, можно их просто копировать и вставлять в ваш код.
Несколько версий библиотек
Если у вас несколько версий библиотеки, Arduino IDE будет пытаться одновременно прогрузить их все.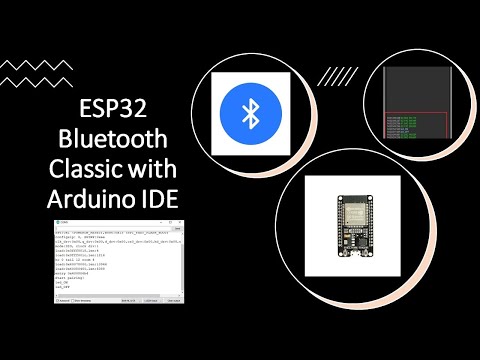 В результате может вылезти ошибка при компиляции. Так что старые или нерабочие версии надо удалять или перемещать из каталога библиотек.
В результате может вылезти ошибка при компиляции. Так что старые или нерабочие версии надо удалять или перемещать из каталога библиотек.
Зависимые библиотеки
Некоторые библиотеки зависят от других библиотек. Например, большинство библиотек Graphic Display Libraries от Adafruit зависят от Adafruit GFX Library. То есть, для использования первой библиотеки вам надо иметь установленную вторую.
“Базовые” библиотеки
Некоторые библиотеки нельзя использовать напрямую. Хороший пример, библиотека GFX Library. Эта библиотека обеспечивает работу большинства дисплеев от Adafruit, но не может использоваться без библиотеки драйверов для этого дисплея.
Забыли закрыть Arduino IDE
Не забывайте, что IDE ищет библиотеки при загрузке. Перед использованием новой установленной библиотеки, Arduino IDE надо перезагрузить.
Оставляйте Ваши комментарии, вопросы и делитесь личным опытом ниже. В дискуссии часто рождаются новые идеи и проекты!
Arduino 1.
 8.16 — Загрузить
8.16 — Загрузить
1.746.000 признал программы — 5.228.000 известных версий — Новости программного обеспечения
- Домой
- Обновление
- Развитие org/ListItem»> Arduino
Massimo Banzi – 80,3MB – Open Source – Android Windows Mac Linux
Загрузка Сейф для установки
Arduino является физическое вычислительная платформа, основанный на простой micrcontroller доску и среды разработки, реализующей обработку языка. Он может использоваться для разработки автономных интерактивных объектов или может быть подключен к программное обеспечение на вашем компьютере, такие как Flash, обработка, MaxMSP, PD или VVVV.
Он может использоваться для разработки автономных интерактивных объектов или может быть подключен к программное обеспечение на вашем компьютере, такие как Flash, обработка, MaxMSP, PD или VVVV.
Arduino это программное обеспечение Open Source в категории (2), разработанная Massimo Banzi.
Проверяли обновления 2 608 раз пользователями нашего клиентского приложения UpdateStar в прошлом месяце.
Последняя версия Arduino-1.8.16, выпущенный на 07.02.2022. Первоначально он был добавлен в нашу базу данных на 24.08.2007.
Arduino работает на следующих операционных системах: Android/Windows/Mac/Linux. Загружаемый файл имеет размер 80,3MB.
Пользователи Arduino дал ему Рейтинг 3 из 5 звезд.
Написать обзор для Arduino!
Установки
2 608 пользователи UpdateStar были установлены в прошлом месяце Arduino.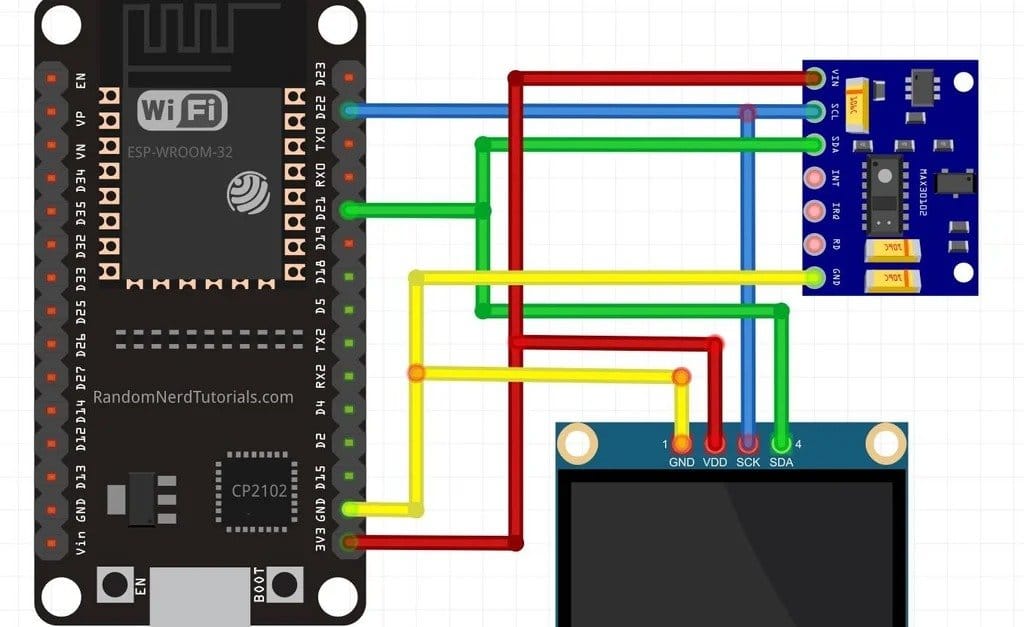
Последние обновления
| 02.10.2022 | Gameforge Client 2.2.23.1813 |
| 01.08.2007 | B-Link Smart Router |
| 02.10.2022 |
BackUpTime 1. 7.4167 7.4167
|
| 02.10.2022 | TubeDownload 6.7.3 |
| 02.10.2022 | LanInfo XP 2.9.483 |
Загрузка
Скачать в Massimo Banzi
Безопасные и бесплатных загрузок проверяются UpdateStar
Будьте актуальный
с UpdateStar бесплатно.
Последние новости
| 27.09.2022 | The FileZilla family of FTP tools |
| 25.09.2022 | What is Google Drive? |
| 24.09.2022 | Find the best browser extensions to protect your privacy |
21. 09.2022 09.2022 |
Windows 11 22h3 update available |
| 20.09.2022 | Firefox 105 update available |
Похожие поиски
- » installer arduino 18.13 ubuntu
- » ultima versione arduino ita
- » arduino scaricare ita
- » descargar arduino 1.
 8.10
8.10 - » ardunio 相撲機器人程式下載
- » descargar opera 62.0.3331.18
- » arduino téléchargement
- » nouvelle version de arduino
- » download arduino uno
- » 1.8.2 arduino
Популярные загрузки
- UpdateStar Premium Edition
- Google Chrome
- Microsoft Visual C++ 2015 Redistributable Package
- Microsoft Visual C++ 2010 Redistributable
- Microsoft Edge
- Microsoft OneDrive
Теги
- based
- based on
- computer
- develop
- development
- flash
- language
- Platform
- simple
- Software
Никогда не пропустите обновления для Arduino снова UpdateStar
Текущие новости
Все версии
Люди
- Аудио и мультимедиа
- Бизнес
- Сообщения
- Desktop
- Развитие
- Образование
- Игры и развлечения
- Графика Применения
- Главная и Хобби
- Интернет
- Безопасность
- Серверы
- Системные утилиты
- Веб-программирование
- Разное
Добавляем поддержку не родных м/к в среду Arduino IDE
SocButtons v1. 5
5
Добавляем поддержку не родных м/к в среду Arduino IDE
Иногда можно использовать в своих проектах умного дома более простые или слабые микроконтроллеры,где ресурсов может быть достаточно для простых операций -Такие микроконтроллеры дешевле.Кроме программирования таких микроконтроллеров в более сложной среде разработки в WinAVR или CodeVisionAVR можно использовать среду Arduino IDE,добавив их поддержку.Иногда могут пригодится микроконтроллеры с бОльшим количеством портов,например Atmega16 и Atmega32 — их так же можно программировать в Arduino.
Обратите внимание,что обычно микроконтроллер с завода настроен на внутренний генератор и чаще всего прошивка загрузчика переключает микроконтроллер на внеший кварц — так что Вы должны позабодиться о подключении кварца к выводам микроконтроллера(выводы XTAL) по стандартной схеме.Исключение — серия attiny и некоторые другие м/к..
Серия микроконтроллеров ATtiny
Поддерживаемые микроконтроллеры:
attiny13,attiny2313, attiny45, attiny44,attiny85, attiny84, attiny25, attiny24, attiny4313
Цоколевка микроконтроллеров
Для программирования ATtiny 13/25/45/85 подключим его к нашему программатору согласно даташиту:
Примечание: У ATtiny13 нет шины i2c и имеет всего 1кб под программу.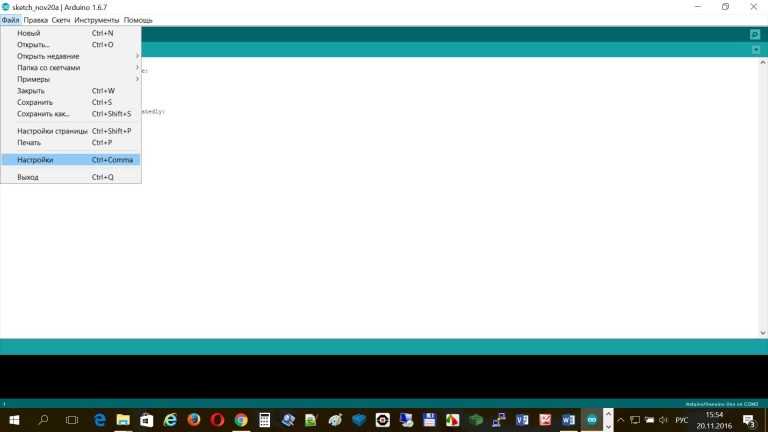 У ATtiny 25/45/85 имеется последовательный порт на выводах PB4 -RX ,PB3 — TX ,но м/к не поддерживают загрузку через его,только обмен данными.
У ATtiny 25/45/85 имеется последовательный порт на выводах PB4 -RX ,PB3 — TX ,но м/к не поддерживают загрузку через его,только обмен данными.
У ATtiny 2313 и 4313 другая цоколевка,но подключается так же:
Настройка Arduino IDE для микроконтроллеров ATtiny
Для этого необходимо дописать нужные микроконтроллеры в файл boards.txt и распаковать архив arduino-tiny в папку папка_arduino/hardware/arduino/
Последнюю версию arduino-tiny можно найти тут.
Например ,чтобы добавить в список поддерживаемых контроллеров ATtiny85 необходимо добавить следущий текст в boards.txt:
###########################################################################
attiny85.name=Optiboot ATtiny85 @ 8 MHz (internal osc)
attiny85.upload.protocol=arduino
attiny85.upload.speed=9600
#bootloader takes up last 10 pages, so there is a limit on the max size.
attiny85.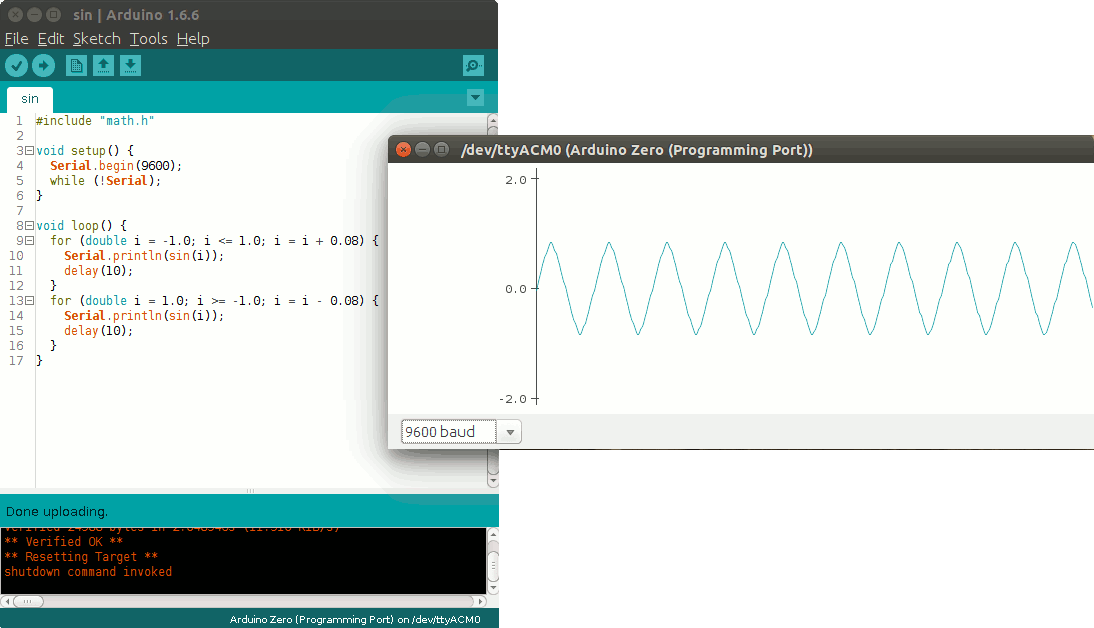 upload.maximum_size=7616
upload.maximum_size=7616
attiny85.bootloader.low_fuses=0xE2
attiny85.bootloader.high_fuses=0xD7
attiny85.bootloader.extended_fuses=0xFE
attiny85.bootloader.path=optiboot
attiny85.bootloader.file=optiboot_attiny85.hex
attiny85.build.mcu=attiny85
attiny85.build.f_cpu=8000000L
attiny85.build.core=tiny
attiny85.build.variant=tinyX5
# вариант c частотой внутренного генератора 8 мгц.
###########################################################################
Остальные примеры поддерживаемых микроконтроллеров можно посмотреть в файле Prospective Boards.txt архива arduino-tiny .
Для ATtiny13 необходимо другое ядро ,для этого распакуем архив в папку hardware\arduino\cores\core13\
и добавляем в список boards.txt:
#############################################
attiny13.name=ATtiny13 (internal 9.6 MHz clock)
attiny13.bootloader.low_fuses=0x7a
attiny13.bootloader.high_fuses=0xff
attiny13.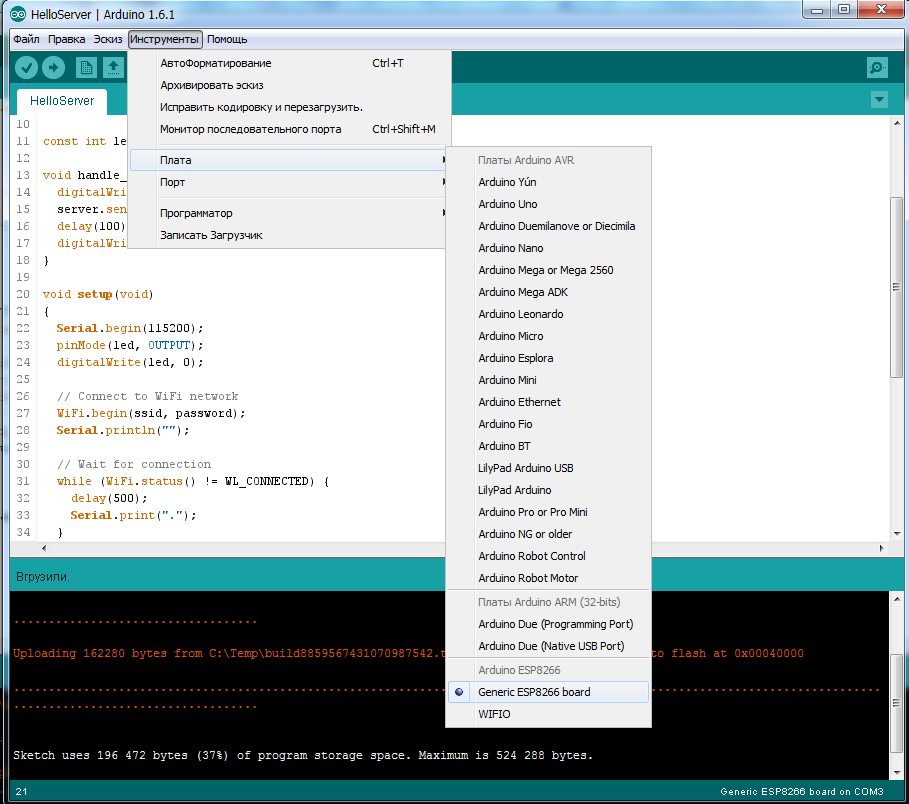 upload.maximum_size=1024
upload.maximum_size=1024
attiny13.build.mcu=attiny13
attiny13.build.f_cpu=9600000L
attiny13.build.core=core13
attiny13.build.variant=tiny8
###############################################
Сейчас мы можем программировать добавленные микроконтроллеры через плату Arduno или USBasp.
Другие микроконтроллеры ATmega
ATmega8 без загрузчика
Чтобы добавить м/к ATmega8 без загрузчика добавляем в boards.txt следущий текст:
###########################################################################
atmega8A.name=ATmega8A
atmega8A.bootloader.low_fuses=0xFF
atmega8A.bootloader.high_fuses=0xCF
atmega8A.bootloader.unlock_bits=0x3F
atmega8A.bootloader.lock_bits=0x0F
atmega8A.upload.maximum_size=8192
atmega8A.build.mcu=atmega8
atmega8A.build.f_cpu=16000000L
atmega8A.build.core=arduino:arduino
atmega8A.build.variant=standard
# вариант без загрузчика и частотой м/к 16 мгц.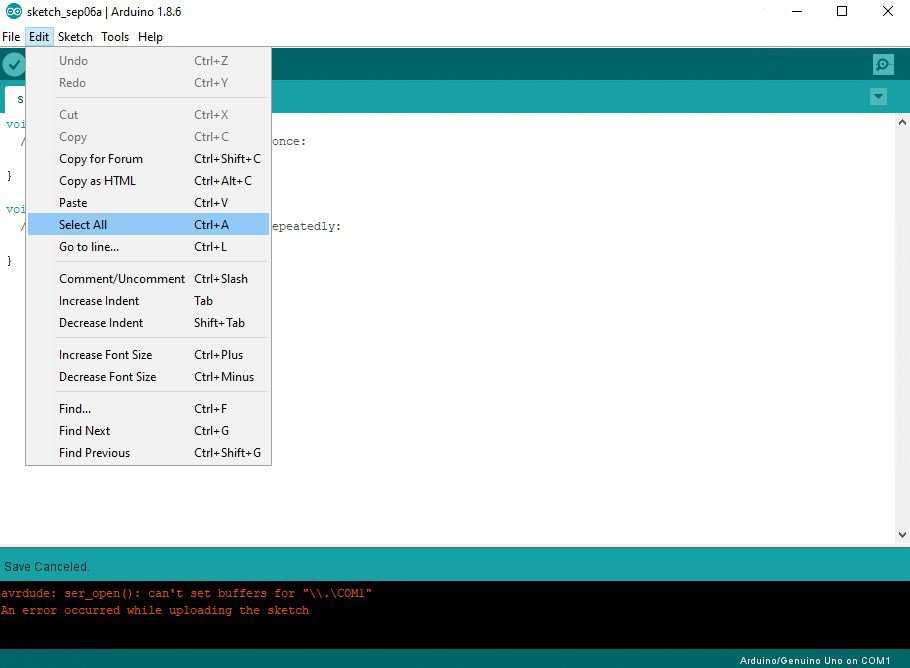
###########################################################################
ATmega8 имеется в списке поддерживаемых как Arduino NG or older с загрузчиком,который отнимает 1 кб ,при таком загрузчике микроконтроллер можно прошивать стандартно,установив его например в Arduino UNO.Сконфигурировать свой загрузчик на другую частоту вы можете в Конструкторе Bootloader`а.
ATmega32 ,ATmega16,ATmega1284,ATmega644,ATmega324
Для добавления данных микроконтроллеров необходимо распаковать из архива avr-netino папку hardware\avrnetio и поместить её в папку Arduiono_ide\hardware\ .Другие папки с примерами и библиотеками можно так же распаковать в соотвествующие папки при необходимости.
Расмотрим пример на микроконтроллере ATmega32:
Микроконтроллер ATmega32 имеет 40 ножек из них 32 — это порты ввода вывода.
Расшифруем основные из них:
D — это цифровые выводы в нумерации arduino.
AI — аналоговые входы.
PWM — выводы с возможностью ШИМ.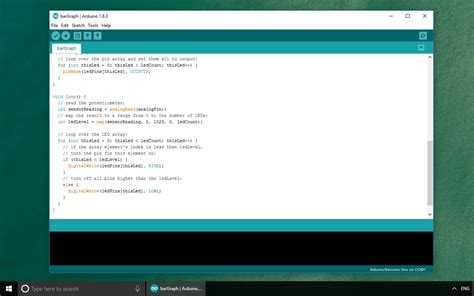
Если Вы правельно скопировали папку avrnetio ,то после запуска Arduino IDE Вы увидите добавленные микроконтроллеры в общем списке.Вы можете исправить или удалить некоторые ненужные микроконтроллеры в файле hardware\avrnetio\board.txt
Если сейчас подключить микроконтроллер к Arduno или USBasp ,то можно уже заливать скетчи из среды Arduino IDE .
Обратите внимание,что новый м/к запрограммирован работать от внутреннего генератора и при прошивке загрузчика (через меню сервис-> записать загрузчик) поменяются фьюзы на режим от внешнего кварца.Загрузчик прошивать не обязательно,если Вы не хотите Заливать скетчи через последовательный порт.Перед прошивкой загрузчика можно поправить фьюзы в файле board.txt в строках bootloader.low_fuses и bootloader.high_fuses используя калькулятор фьзов.
Хотя avr-netino и поставляется с загрузчиками,но загрузка через последовательный порт на ATmega32 у меня не заработала.Для загрузки через его необходимо подсунуть «правельный» загрузчик в папку /hardware/avrnetio/bootloaders/optiboot/ из архива boots. zip ,заменив в файле board.txt имя файла загрузчика в строке bootloader.file соотвествующего микроконтроллера.Сконфигурировать свой загрузчик на другую частоту вы можете в Конструкторе Bootloader`а
zip ,заменив в файле board.txt имя файла загрузчика в строке bootloader.file соотвествующего микроконтроллера.Сконфигурировать свой загрузчик на другую частоту вы можете в Конструкторе Bootloader`а
Установка Arduino IDE — Learn.sparkfun.com
Авторы: ббойхо, б_е_н
Избранное Любимый 16
Введение
В этом учебном пособии вы узнаете, как загрузить, установить и протестировать программное обеспечение Arduino (также известное как Arduino IDE — сокращение от Integrated Development Environment). Прежде чем перейти на страницу вашей операционной системы, убедитесь, что у вас есть все необходимое оборудование.
Необходимые материалы
Чтобы следовать этому руководству, вам понадобятся следующие материалы. Вам может не понадобиться все, хотя в зависимости от того, что у вас есть. Добавьте его в корзину, прочитайте руководство и при необходимости настройте корзину.
- Компьютер (Windows, Mac или Linux)
- Arduino-совместимый микроконтроллер (подойдет любой из этого руководства)
- Кабель USB A-to-B или другой подходящий способ подключения микроконтроллера, совместимого с Arduino, к компьютеру (ознакомьтесь с этим руководством по покупке USB, если вы не уверены, какой кабель выбрать).
Ардуино Уно-R3
В наличии DEV-11021
27,95 $
138
Избранное Любимый 161
Список желаний
USB-кабель от A до B — 6 футов
В наличии CAB-00512
1
Избранное Любимый 13
Список желаний
Рекомендуемая литература
Если вы не знакомы с Arduino в целом, вам следует ознакомиться с этим руководством, чтобы ознакомиться с всеми любимой платформой микроконтроллеров.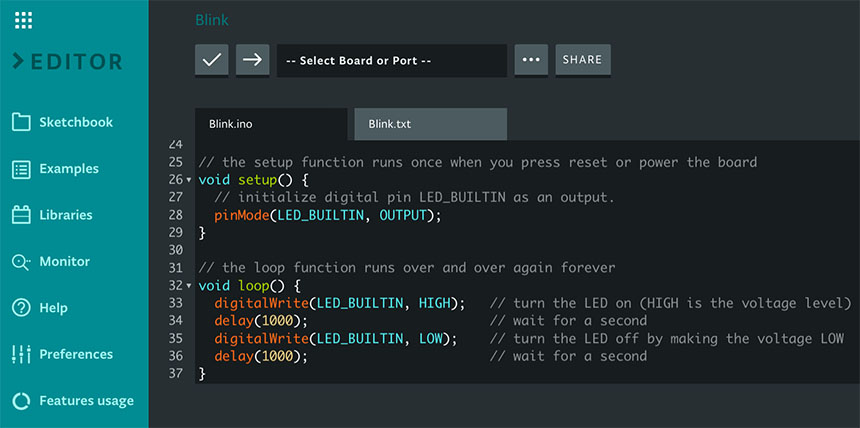
Что такое Ардуино?
26 февраля 2013 г.
Что это вообще за «Ардуино»? В этом руководстве рассказывается о том, что такое Arduino, а также о проектах и виджетах Arduino.
Избранное Любимый 47
Если вы готовы начать, щелкните ссылку в столбце слева, которая соответствует вашей операционной системе, или вы можете перейти к вашей операционной системе здесь.
- Windows
- Mac
- Линукс
Загрузка Arduino IDE
Вы можете загрузить Arduino IDE с их веб-сайта. У них есть инструкции по установке, но мы также рассмотрим процесс установки. Убедитесь, что вы загружаете версию, соответствующую вашей операционной системе.
Нажмите, чтобы открыть страницу загрузки Arduino IDE
Процедура установки довольно проста, но зависит от ОС. Вот несколько советов, которые помогут вам в этом.
Советы по устранению неполадок
- Мы рекомендуем использовать компьютер с полной настольной операционной системой, такой как Windows 7/10 ( избегайте Windows 8, если можете), Mac OSX и некоторые разновидности Linux (см.
 совместимость).
совместимость). - Если вы не разбираетесь в технике или компьютерах и у вас есть выбор компьютеров, я настоятельно рекомендую использовать компьютер с Windows 7, 10 или 11 . Обычно вы сталкиваетесь с наименьшими проблемами, если таковые имеются, с этими операционными системами.
- Мы НЕ рекомендуем использовать Chromebook, нетбук, планшет, телефон или Arduino Web IDE в целом. Вы будете нести ответственность за устранение любых проблем с драйверами или Arduino Web IDE.
- На момент написания этого руководства (обновлено 14.12.2018) самым последним и стабильным выпуском Arduino IDE является версия 1.8.5. Мы рекомендуем использовать эту версию Arduino IDE; Вы можете скачать предыдущие выпуски здесь.
- Пользователи Raspberry Pi с установленным Raspbian должны использовать загрузку Linux ARM . Мы не рекомендуем использовать установку из командной строки. Он установит самую старую версию Arduino, которая бесполезна, когда дело доходит до установки новых определений плат или библиотек.

- Дополнительные советы по устранению неполадок см. в руководстве по устранению неполадок от Arduino.
Windows
На этой странице показано, как установить и протестировать программное обеспечение Arduino в операционной системе Windows (Windows 10, Windows 7, Vista и XP).
Перейдите на страницу загрузки Arduino и загрузите последнюю версию программного обеспечения Arduino для Windows, если вы еще этого не сделали.
Нажмите, чтобы открыть страницу загрузки Arduino IDE
Программа установки
Версия Arduino для Windows предлагается в двух вариантах: программа установки или zip-файл. Установщик является более простым из двух вариантов, просто скачайте его и запустите исполняемый файл, чтобы начать установку.
Этапы установки Windows. Нажмите на изображение, чтобы увеличить его.
Когда вам будет предложено установить драйвер во время установки, выберите «Установить». Это установит драйверы для конкретных плат Arduino (таких как Uno, Nano и т. д.), которые вы можете использовать в будущем.
д.), которые вы можете использовать в будущем.
ZIP
Если вы решите загрузить zip-файл версии Arduino, вам нужно будет извлечь файлы самостоятельно. Не забудьте, в какую папку вы извлекаете файлы! Вам нужно будет запустить исполняемый файл Arduino в папке, чтобы запустить Arduino IDE.
Когда загрузка будет завершена, разархивируйте ее и откройте папку Arduino, чтобы убедиться, что да, внутри действительно есть некоторые файлы и подпапки. Файловая структура важна, поэтому не перемещайте никакие файлы, если вы действительно не знаете, что делаете.
Примечание: В Windows 10 есть возможность установить Arduino через их магазин приложений. мы не рекомендуем устанавливать Arduino IDE из магазина приложений. Вы можете столкнуться с проблемами, потому что ОС автоматически обновится до самой последней версии Arduino IDE, в которой могут быть неизвестные ошибки.
Подключение Arduino
Включите питание Arduino, подключив плату Arduino к компьютеру с помощью кабеля USB (или кабеля FTDI, если вы используете Arduino Pro). Вы должны увидеть, как загорается светодиод с надписью «ON». (на этой схеме показано расположение светодиода питания на UNO).
Вы должны увидеть, как загорается светодиод с надписью «ON». (на этой схеме показано расположение светодиода питания на UNO).
Драйверы
для Arduino Uno в WindowsЧтобы установить драйверы для Arduino Uno, вам необходимо подключить плату к USB-порту компьютера. После подключения платы вам нужно будет дождаться, пока Windows начнет процесс установки драйвера. Через несколько мгновений процесс, вероятно, потерпит неудачу, несмотря на все усилия.
Откройте поиск, введите Диспетчер устройств и нажмите ENTER .
Примечание. Поиск — самый простой способ открыть Диспетчер устройств. Однако существует несколько способов открытия диспетчера устройств. Более длинный способ — нажать на Меню «Пуск» > Система Windows > Система и безопасность > Система > Диспетчер устройств .
Посмотрите в дереве портов (COM и LPT). Вы должны увидеть открытый порт с именем « Arduino UNO (COMxx) ».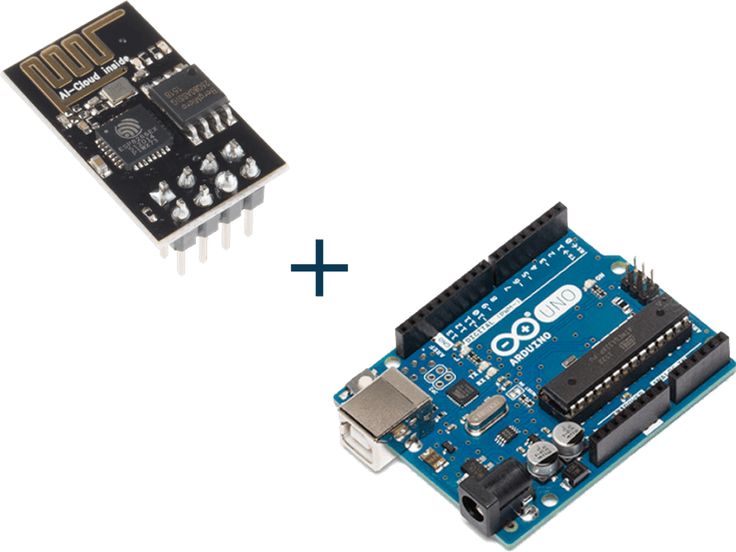 Если раздел COM и LPT отсутствует, найдите в разделе « Другие устройства » « Неизвестное устройство ». Щелкните правой кнопкой мыши порт « Arduino UNO (COMxx) » или « Unknown device » и выберите параметр « Update Driver Software ».
Если раздел COM и LPT отсутствует, найдите в разделе « Другие устройства » « Неизвестное устройство ». Щелкните правой кнопкой мыши порт « Arduino UNO (COMxx) » или « Unknown device » и выберите параметр « Update Driver Software ».
Затем выберите « Найдите на моем компьютере программное обеспечение драйвера ».
Наконец, перейдите в папку Arduino IDE. Это должно быть то место, куда вы распаковали Arduino IDE (например, это должно быть похоже на следующий путь с другим номером версии: C:\Program Files\arduino-1.8.5\drivers ). В зависимости от того, какая у вас версия Windows, вы можете выбрать файл драйвера Uno с именем « Arduino.inf », расположенный в папке « Drivers » (а не в подкаталоге «FTDI USB Drivers»). . Если вы не видите файл *.inf , возможно, он просто скрыт. Вы можете выбрать папку « драйверы » с выбранным параметром « включить подпапки ».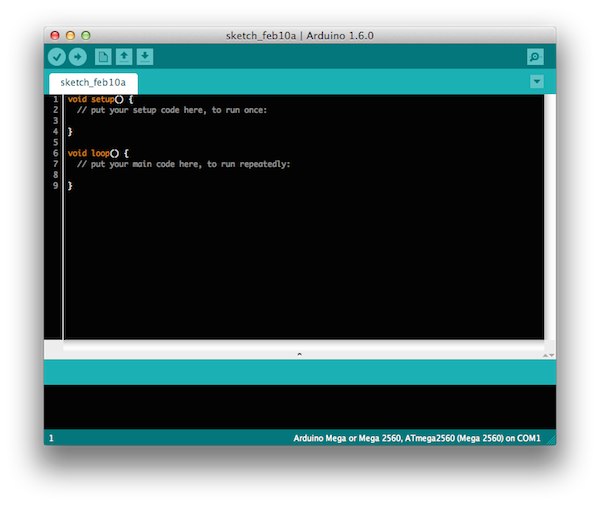
Windows завершит установку драйвера оттуда! Ваш компьютер будет перечислять COM-порт. Вы можете увидеть номер COM-порта в зависимости от того, что в данный момент сохранено на вашем компьютере. Постарайтесь запомнить, какой это номер при загрузке. Если нет, вы всегда можете вернуться к диспетчеру устройств и выключить и снова включить Arduino, чтобы определить, какой номер указан в вашем Arduino.
Более ранние версии плат Arduino (например, Arduino Duemilanove, Nano или Diecimila) см. на этой странице для получения конкретных указаний.
Arduino.cc — Руководство: Windows
Драйверы
для RedBoard в Windows В зависимости от вашей платы на ней могут быть разные преобразователи USB-последовательный порт. Если вы используете RedBoard, вам нужно будет перейти к руководству по установке драйверов FTDI. Если вы используете RedBoard Qwiic или RedBoard, вам нужно будет перейти к руководству по установке драйверов Ch440. Обязательно внимательно изучите свою плату и соответствующее руководство по подключению, чтобы определить преобразователь USB-последовательный порт, который находится на плате.
Запустить и мигнуть!
После выполнения соответствующих шагов по установке программного обеспечения мы готовы протестировать вашу первую программу на плате Arduino! Запустите приложение Ардуино. Если вы отсоединили плату, снова подключите ее.
Примечание: В зависимости от способа установки Arduino IDE приложение может находиться на рабочем столе или в папке с программой.
Откройте пример эскиза Blink, выбрав: File > Examples > 01.Основы > Мигание .
Выберите тип используемой платы Arduino: Tools > Board > Arduino Uno .
Примечание: При переходе на другую архитектуру вам может потребоваться выбрать другое определение платы в зависимости от вашей платы разработки. Для отладочных плат Arduino Uno R3 и RedBoard с ATmega328P можно просто выбрать Arduino Uno . В некоторых версиях Arduino IDE вы можете выбрать Ардуино/Подлинный Уно .
Выберите последовательный/COM-порт, к которому подключен ваш Arduino: Tools > Port > COMxx . В данном случае это был COM11 .
Примечание: Если вы не уверены, какое последовательное устройство является вашим Arduino, взгляните на доступные порты, затем отключите Arduino и посмотрите еще раз. Тот, что исчез, — это ваш Arduino.
При подключенной плате Arduino и открытом скетче Blink нажмите кнопку « Кнопка «Загрузить ».
Через секунду вы должны увидеть несколько мигающих светодиодов на вашем Arduino, а затем сообщение « Done Uploading » в строке состояния скетча Blink.
Если все работает, встроенный светодиод на вашем Arduino теперь должен мигать Вы только что запрограммировали свой первый Arduino!0277 или контакт 13 на другое значение перед загрузкой.
Устранение неполадок
В этом руководстве от Arduino есть некоторые дополнительные сведения и советы по устранению неполадок, если вы застряли.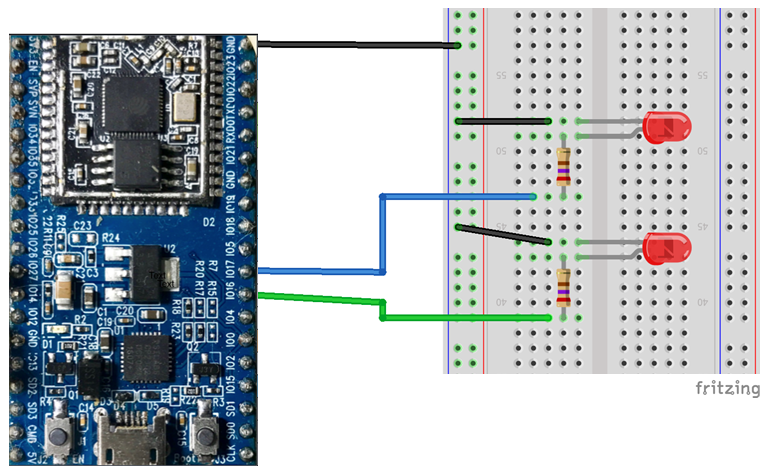
Mac
На этой странице показано, как установить и протестировать программное обеспечение Arduino на компьютере Mac с операционной системой OSX.
Перейдите на страницу загрузки Arduino и загрузите последнюю версию программного обеспечения Arduino для Windows, если вы еще этого не сделали.
Нажмите для загрузки Arduino IDE Страница
Когда загрузка будет завершена, ваш Mac должен автоматически разархивировать содержимое. Это, вероятно, будет в вашей папке Downloads .
Вы можете оставить программу в папке Downloads или переместить ее в папку Applications.
Подключение Arduino
Включите питание Arduino, подключив плату Arduino к компьютеру с помощью кабеля USB (или кабеля FTDI, если вы используете Arduino Pro). Вы должны увидеть, как загорается светодиод с надписью «ON». (на этой схеме показано расположение светодиода питания на UNO).
Драйверы
для Arduino Uno на MacДля Arduino Uno не нужно устанавливать драйверы для Mac! Вы можете пропустить и попробовать загрузить блинк-скетч!
Драйверы
для RedBoard на Mac В зависимости от вашей платы на ней могут быть разные преобразователи USB-последовательный порт.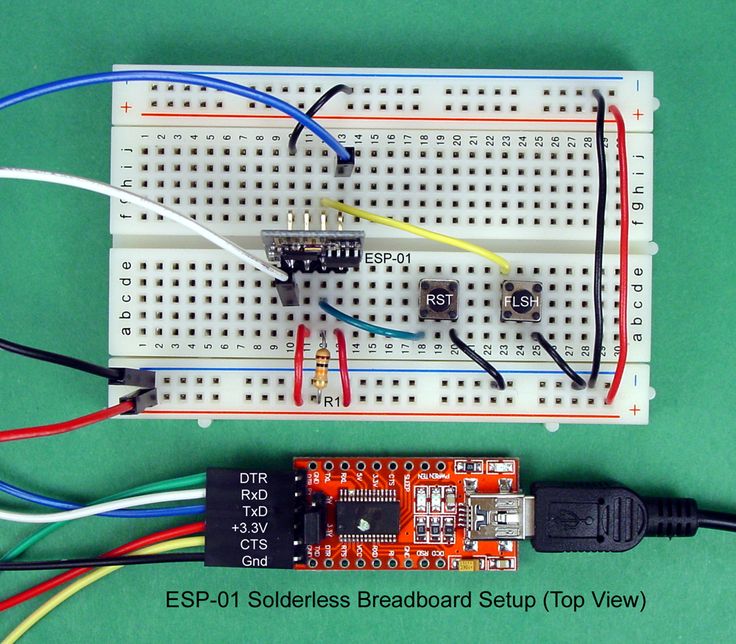 Если вы используете RedBoard, вам нужно будет перейти к руководству по установке драйверов FTDI. Если вы используете RedBoard Qwiic или RedBoard, вам нужно будет перейти к руководству по установке драйверов Ch440. Обязательно внимательно изучите свою плату и соответствующее руководство по подключению, чтобы определить преобразователь USB-последовательный порт, который находится на плате.
Если вы используете RedBoard, вам нужно будет перейти к руководству по установке драйверов FTDI. Если вы используете RedBoard Qwiic или RedBoard, вам нужно будет перейти к руководству по установке драйверов Ch440. Обязательно внимательно изучите свою плату и соответствующее руководство по подключению, чтобы определить преобразователь USB-последовательный порт, который находится на плате.
Запустить и мигнуть!
После выполнения соответствующих шагов по установке программного обеспечения мы готовы протестировать вашу первую программу на плате Arduino!
Запустите приложение Arduino, где бы оно ни находилось. Если вы отсоединили плату, снова подключите ее.
Откройте пример скетча Blink, выбрав: File > Examples > 01.Basics > Blink .
Выберите тип используемой платы Arduino: Инструменты > Плата > Arduino Uno .
Примечание: При переходе на другую архитектуру вам может потребоваться выбрать другое определение платы в зависимости от вашей платы разработки. Для отладочных плат Arduino Uno R3 и RedBoard с ATmega328P можно просто выбрать Arduino Uno . В некоторых версиях Arduino IDE вы можете выбрать Arduino/Genuino Uno .
Для отладочных плат Arduino Uno R3 и RedBoard с ATmega328P можно просто выбрать Arduino Uno . В некоторых версиях Arduino IDE вы можете выбрать Arduino/Genuino Uno .
Выберите последовательный порт, к которому подключен ваш Arduino: Инструменты > Порт > xxxxxx . Вероятно, он будет выглядеть примерно так: « /dev/tty.usbmodemfd131 » или « /dev/tty.usbserial-131 », но, вероятно, с другим номером. В данном случае это был /dev/cu.usbmodemFD131 .
Примечание: Если вы не уверены, какое последовательное устройство является вашим Arduino, взгляните на доступные порты, затем отключите Arduino и посмотрите еще раз. Тот, что исчез, — это ваш Arduino.
При подключенной плате Arduino и открытом скетче Blink нажмите кнопку « Кнопка «Загрузить ».
Через секунду вы должны увидеть несколько мигающих светодиодов на вашем Arduino, а затем сообщение « Done Uploading » в строке состояния скетча Blink.
Если все работает, встроенный светодиод на вашем Arduino теперь должен мигать Вы только что запрограммировали свой первый Arduino!0277 или контакт 13 на другое значение перед загрузкой.
Устранение неполадок
Если у вас возникли проблемы, ознакомьтесь с этим руководством по устранению неполадок от Arduino.
Linux
Если вы пользователь Linux, вы, вероятно, знаете, что существует множество различных дистрибутивов Linux. Неудивительно, что установка Arduino для многих из этих дистрибутивов немного отличается. К счастью, сообщество Arduino проделало отличную работу, предоставив инструкции для большинства популярных версий. Нажмите на ссылку ниже, которая описывает ваш вариант Linux:
- АрхЛинукс
- Дебиан
- Федора
- Генту
- МЕПИС
- как новый
- openSUSE
- Щенок
- Киска
- Slackware
- Убунту
- Xandros (производная Debian) на Asus Eee PC
Если приведенные выше инструкции не помогли вам или вы не видите свой дистрибутив, попробуйте это всеобъемлющее руководство.
Вы можете перейти на страницу загрузки и загрузить последнюю версию Arduino для Linux (доступны 32-битная и 64-битная версии), когда ваша система правильно настроена.
Нажмите, чтобы перейти на страницу загрузки Arduino IDE
Примечание. Пользователи Raspberry Pi с установленным Raspbian должны использовать загрузку Linux ARM . Не используйте процесс установки из командной строки. Для получения дополнительной информации, пожалуйста, обратитесь к этому сообщению в блоге от Arduino.
Подключение Arduino
Включите питание Arduino, подключив плату Arduino к компьютеру с помощью кабеля USB (или кабеля FTDI, если вы используете Arduino Pro). Вы должны увидеть, как загорается светодиод с надписью «ON». (на этой схеме показано расположение светодиода питания на UNO).
ZIP
После того, как вы загрузите версию Arduino в формате zip, вам нужно будет извлечь файлы самостоятельно. Не забудьте, в какую папку вы извлекаете файлы! После загрузки откройте последовательный терминал и перейдите в папку программы Arduino, которая была разархивирована с помощью команды cd и пути к папке. В данном случае мы загрузили Arduino IDE v1.8.5, 64-битную версию для дистрибутива Ubuntu. Путь и папки могут отличаться в зависимости от загружаемой версии. Возможно, вам придется использовать
В данном случае мы загрузили Arduino IDE v1.8.5, 64-битную версию для дистрибутива Ubuntu. Путь и папки могут отличаться в зависимости от загружаемой версии. Возможно, вам придется использовать ls команда для навигации.
язык: bash cd /Загрузки/arduino-1.8.5-linux64/arduino-1.8.5
Когда вы окажетесь в папке программы Arduino, вам нужно будет ввести следующую команду в окне терминала для установки.
язык: bash ./install.sh
В этот момент окно вашего терминала, вероятно, будет выглядеть следующим образом.
После завершения Arduino IDE будет установлена на рабочий стол!
Драйверы
для RedBoard на LinuxДля Arduino Uno не нужно устанавливать драйвера для Linux! Возможно, вам потребуется изменить разрешения COM-порта, которые будут объяснены ниже. Вы можете пропустить и попробовать загрузить блинк-скетч!
Драйверы
для RedBoard на Linux В зависимости от вашей платы на вашей плате могут быть разные преобразователи USB-последовательный порт.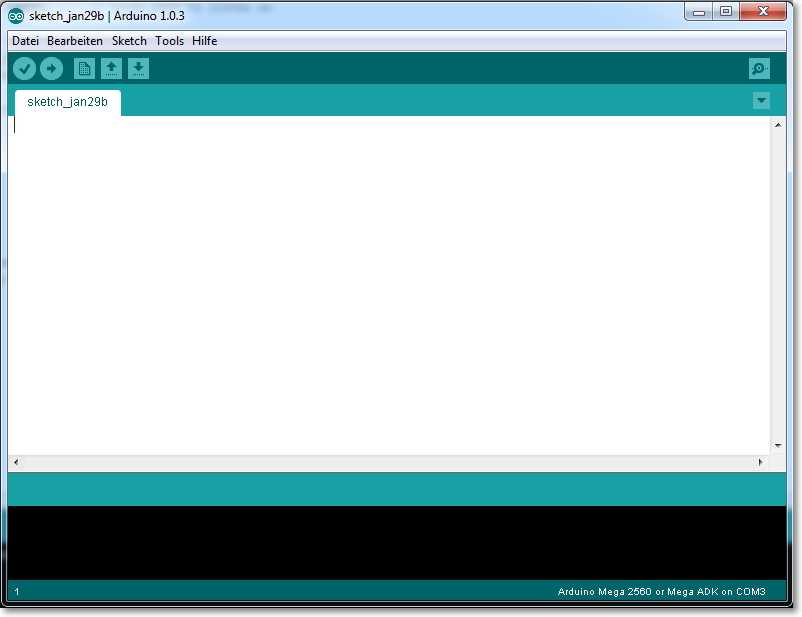 Если вы используете RedBoard, вам нужно будет перейти к руководству по установке драйверов FTDI. Если вы используете RedBoard Qwiic или RedBoard, вам нужно будет перейти к руководству по установке драйверов Ch440. Обязательно внимательно изучите свою плату и соответствующее руководство по подключению, чтобы определить преобразователь USB-последовательный порт, который находится на плате.
Если вы используете RedBoard, вам нужно будет перейти к руководству по установке драйверов FTDI. Если вы используете RedBoard Qwiic или RedBoard, вам нужно будет перейти к руководству по установке драйверов Ch440. Обязательно внимательно изучите свою плату и соответствующее руководство по подключению, чтобы определить преобразователь USB-последовательный порт, который находится на плате.
Запустить и мигнуть!
После выполнения соответствующих шагов по установке программного обеспечения мы готовы протестировать вашу первую программу на плате Arduino!
Запустите приложение Arduino. Если вы отсоединили плату, снова подключите ее.
Откройте пример скетча Blink, выбрав: File > Examples > 01.Basics > Blink .
Выберите тип используемой платы Arduino: Tools > Плата > Ардуино Уно .
Примечание: При переходе на другую архитектуру вам может потребоваться выбрать другое определение платы в зависимости от вашей платы разработки. Для отладочных плат Arduino Uno R3 и RedBoard с ATmega328P можно просто выбрать Arduino Uno . В некоторых версиях Arduino IDE вы можете выбрать Arduino/Genuino Uno .
Для отладочных плат Arduino Uno R3 и RedBoard с ATmega328P можно просто выбрать Arduino Uno . В некоторых версиях Arduino IDE вы можете выбрать Arduino/Genuino Uno .
Выберите последовательный порт, к которому подключен ваш Arduino: Tools > Порт > xxxxxx (вероятно, это будет выглядеть как « /dev/ttyACM0 », но, возможно, с другим номером)
Примечание: Если вы не уверены, какое последовательное устройство является вашим Arduino , взгляните на доступные порты, затем отключите Arduino и посмотрите снова. Тот, что исчез, — это ваш Arduino.
При подключенной плате Arduino и открытом скетче Blink нажмите кнопку « Upload ».
Через секунду вы должны увидеть несколько мигающих светодиодов на вашем Arduino, а затем сообщение « Done Uploading » в строке состояния эскиза Blink.
Если все работает, встроенный светодиод на плате Arduino теперь должен мигать! Вы только что запрограммировали свой первый Arduino!
Примечание: В зависимости от архитектуры и разработки платы встроенный светодиод может быть определен на другом выводе. Возможно, вам потребуется настроить
Возможно, вам потребуется настроить LED_BUILTIN или вывод 13 на другое значение перед загрузкой.
Устранение неполадок
Раздел Arduino Playground Linux — отличный ресурс для выяснения любых проблем с вашей установкой Arduino.
Дополнения к плате с Arduino Board Manager
В Arduino v1.6.4+ новая функция диспетчера плат позволяет легко добавлять сторонние платы (такие как SparkFun RedBoard, Digital Sandbox и RedBot) в Arduino IDE.
GitHub: SparkFun Arduino Boards
Чтобы начать, выделите и скопируйте ( CTRL + C / CMD + C ) приведенный ниже текст URL-адреса менеджера плат. Это понадобится вам для настройки Arduino.
язык: bash https://raw.githubusercontent.com/sparkfun/Arduino_Boards/main/IDE_Board_Manager/package_sparkfun_index.json
Внимание: GitHub недавно отказался от веток по умолчанию как « master » и изменил значение по умолчанию на « main ». SparkFun также последовал этому шагу. Если вы не видите определенную плату внутри Arduino, возможно, вы используете старую ссылку «
SparkFun также последовал этому шагу. Если вы не видите определенную плату внутри Arduino, возможно, вы используете старую ссылку « master ». В результате вы увидите только предыдущие изменения в старой ветке master . Измените URL-адрес json на « main », указанный выше, и все должно быть хорошо.
Откройте Arduino:
- Настройте диспетчер плат
- Для Windows и Linux перейдите в File > Preferences > Additional Boards Manager URLs и вставьте ( CTRL + V / CMD + V ) ссылку
- Для Mac перейдите к Arduino> Настройки> URL-адреса менеджера дополнительных плат и вставьте ( CTRL + V / CMD + V ) ссылку
- Нажмите Tools > Board > Менеджер плат…
- В раскрывающемся меню выберите тип « Contributed «.
- Щелкните SparkFun AVR Boards , а затем щелкните Install .

Вот оно! Доски все установлены. Это также дает вам доступ ко всем файлам нашей библиотеки через встроенный в Arduino инструмент Library Manager. Ищете дополнительную информацию о добавлении других пользовательских досок? Ознакомьтесь со следующим руководством, чтобы установить другие ядра Arduino.
Установка определений платы в Arduino IDE
9 сентября 2020 г.
Как установить пользовательскую плату/ядро Arduino? Это просто! В этом руководстве будет рассказано, как установить определение платы Arduino с помощью диспетчера плат Arduino. Мы также рассмотрим ручную установку сторонних ядер, таких как определения плат, необходимые для многих плат разработки SparkFun.
Избранное Любимый 3
Ресурсы и дальнейшие действия
Теперь, когда программное обеспечение Arduino установлено в вашей системе и успешно протестировано на плате Arduino, вы готовы к следующим шагам в мире встраиваемой электроники.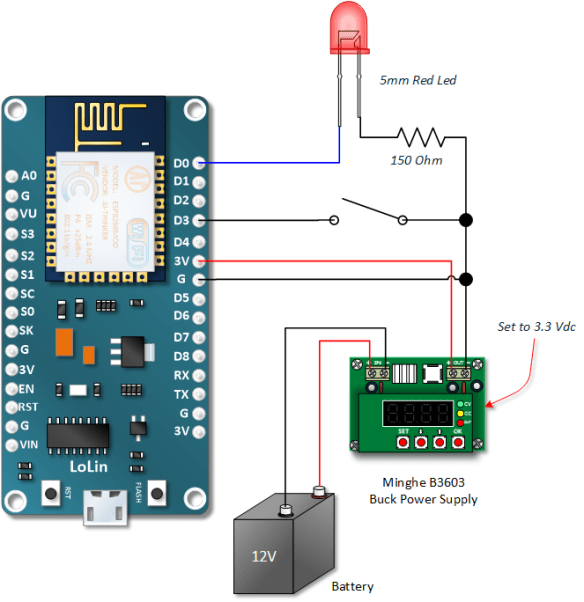 Если вы хотите узнать о некоторых из концепций , которые помогут вам создавать свои проекты, ознакомьтесь с некоторыми из следующих руководств:
Если вы хотите узнать о некоторых из концепций , которые помогут вам создавать свои проекты, ознакомьтесь с некоторыми из следующих руководств:
Установка библиотеки Arduino
Как установить пользовательскую библиотеку Arduino? Это просто! В этом руководстве будет рассказано, как установить библиотеку Arduino с помощью диспетчера библиотек Arduino. Для библиотек, не связанных с Arduino IDE, мы также рассмотрим установку библиотеки Arduino вручную.
Избранное Любимый 22
Как включить проект
Учебное пособие, которое поможет определить требования к питанию вашего проекта.
Избранное Любимый 64
Выбор платы Arduino для вашего проекта
Изучение разнообразного мира плат Arduino и понимание различий между ними, прежде чем выбрать одну для проекта.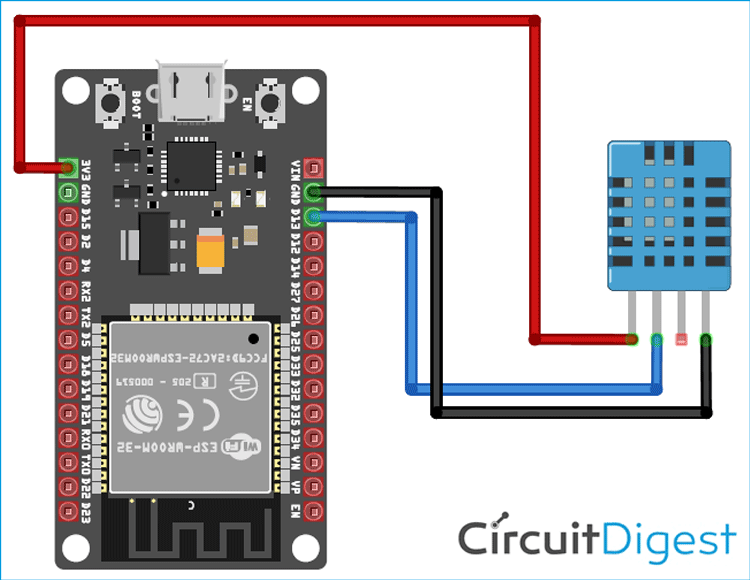
Избранное Любимый 17
Или просмотрите несколько видеороликов Adventures in Science, посвященных Arduino.
SparkFun: Приключения в науке
Ищете подходящий Arduino?
Ознакомьтесь с нашим руководством по сравнению Arduino ! Мы собрали все платы для разработки Arduino, которые у нас есть, чтобы вы могли быстро сравнить их, чтобы найти идеальную для ваших нужд.
Отведи меня туда!
Если вы предпочитаете сразу перейти к здание что-то, проверьте эти ссылки на проекты здесь, чтобы узнать, а также некоторые другие места, где можно найти проекты на основе Arduino:
- Arduino Project Hub
- Верстак: SparkFun Инструкции
- : Arduino
- Hackster.io: Ардуино
- Вики ITP Physical Computing
- Марка: Проекты
Или любой из наших руководств с тегом Arduino.
Руководство по подключению экрана MicroSD и SD-карты
Добавление внешнего хранилища в виде карты SD или microSD может стать отличным дополнением к любому проекту. Узнайте, как это сделать, из этого руководства по подключению экрана microSD и коммутационных плат SD.
Узнайте, как это сделать, из этого руководства по подключению экрана microSD и коммутационных плат SD.
Избранное Любимый 1
Руководство по подключению массива повторителей SparkFun
Узнайте, как подключить сенсорную планку RedBot Line-Following Sensor Bar к микроконтроллеру типа Arduino. Используйте примеры эскизов для считывания данных с гистограммы и опробуйте простой алгоритм следования по линии.
Избранное Любимый 3
Световая скульптура своими руками
В этом проекте цифрового производства, включающем 3D-печать, лазерную резку и самодельную электронику, вы создадите красивый дизайнерский объект для своего рабочего стола или прикроватной тумбочки.
Избранное Любимый 22
Начало работы с комплектом разработчика Artemis
В этом руководстве рассматривается общая конструкция платы, установка рекомендуемого программного обеспечения для программирования Artemis DK, а также некоторые основные примеры. Для более продвинутых функций у нас есть отдельные руководства по разработке программного обеспечения для AmbiqSDK, ОС Arm® Mbed™ и платформ Arduino IDE, на которые пользователи могут ссылаться.
Для более продвинутых функций у нас есть отдельные руководства по разработке программного обеспечения для AmbiqSDK, ОС Arm® Mbed™ и платформ Arduino IDE, на которые пользователи могут ссылаться.
Избранное Любимый 2
Arduino 1.6.x IDE | Настройка Adafruit Arduino IDE
Arduino 1.6.x IDE
Сохранить Подписаться
Пожалуйста, войдите, чтобы подписаться на это руководство.
После входа в систему вы будете перенаправлены обратно к этому руководству и сможете подписаться на него.
Для большинства пользователей рекомендуется последняя версия Arduino. Следуйте инструкциям на этой странице, чтобы узнать, как установить версию Arduino IDE с поддержкой плат Adafruit.
С последней версией Arduino IDE (версия 1.6.4 и выше) теперь вы можете добавлять сторонние платы прямо из стандартной IDE! Первое, что вам нужно сделать, это загрузить последнюю версию Arduino IDE. Вам нужно будет использовать версии 1.6.4 или более поздней версии:
Вам нужно будет использовать версии 1.6.4 или более поздней версии:
Загрузка последней версии Arduino IDE
После загрузки и установки последней версии (помните, что должна быть 1.6.4 или более поздней версии), вам необходимо запустить среду IDE и перейти к меню Настройки . Вы можете получить к нему доступ из меню File в Windows или Linux или из меню Arduino в OS X .
Появится диалоговое окно, подобное показанному ниже.
Мы добавим URL-адрес в новую опцию Additional Boards Manager URLs . Список URL-адресов разделен запятыми, и вам нужно будет добавить каждый URL-адрес только один раз. Новые доски Adafruit и обновления для существующих досок будут автоматически загружаться Менеджером доски каждый раз, когда она открывается. URL-адреса указывают на индексные файлы, которые менеджер плат использует для создания списка доступных и установленных плат.
Чтобы найти самый актуальный список URL-адресов, которые вы можете добавить, вы можете посетить список URL-адресов сторонних плат на вики-сайте Arduino IDE. В этом примере нам нужно будет добавить только один URL-адрес в IDE, но вы можете добавить несколько URL-адресов, разделив их запятыми. Скопируйте и вставьте ссылку ниже в Дополнительные URL-адреса диспетчера плат в настройках Arduino IDE.
Добавьте пакет поддержки Adafruit Board!
Вставить
https://adafruit.github.io/arduino-board-index/package_adafruit_index.json
В поле «URL-адреса дополнительных менеджеров плат»
Нажмите OK , чтобы сохранить новые настройки предпочтений. Далее мы рассмотрим установку плат с помощью Board Manager.
Управление поддержкой платы
Добавление ссылки на пакет поддержки платы Adafruit на самом деле ничего не устанавливает, а только сообщает Arduino IDE, где найти программное обеспечение.
Теперь, когда вы добавили соответствующие URL-адреса в настройки Arduino IDE, вы можете открыть Boards Manager , перейдя в меню Tools->Board .
Когда откроется диспетчер доски, щелкните раскрывающееся меню категорий в верхней левой части окна и выберите Внесено . После этого вы сможете выбирать и устанавливать доски, предоставленные URL-адресами, добавленными в настройки. В приведенном ниже примере мы устанавливаем поддержку Adafruit AVR Boards , но то же самое относится ко всем платам, установленным с помощью Board Manager.
Ваш браузер не поддерживает видео тег.
Затем закройте и снова откройте Arduino IDE , чтобы убедиться, что все платы установлены правильно. Теперь вы должны увидеть новые доски, перечисленные в Меню Сервис->Плата .
Наконец выполните следующие шаги для вашей платформы, чтобы завершить установку — в основном установка драйверов и управление разрешениями
- Программа установки Windows
- Настройка Mac OSX
- Настройка Linux
Также ознакомьтесь с разделом по устранению неполадок, чтобы узнать о распространенных ошибках. Получайте удовольствие, используя доски Adafruit!
Получайте удовольствие, используя доски Adafruit!
Если у вас есть собственная версия Arduino IDE или вы хотите установить платы Adafruit самостоятельно, выполните следующие действия. Однако это настоятельно рекомендуется большинство пользователей придерживаются первоначальных методов
В новой версии Arduino IDE процесс добавления поддержки новых плат намного проще, чем в предыдущих версиях. Сначала загрузите версию Arduino 1.6.x IDE и установите ее как обычно. Обратите внимание, что эти инструкции протестированы только для работы с Arduino 1.6.4+ IDE, более ранние или более поздние версии могут работать или не работать!
После того, как вы установили стандартную среду разработки Arduino IDE, загрузите и разархивируйте следующий файл, содержащий определения плат Adafruit:
Определения Adafruit Board
Разархивируйте файл и перейдите в папку Adafruit_Arduino_Boards , чтобы найти подпапку hardware с небольшой иерархией файлов и папку drivers с драйверами Flora, специфичными для Windows.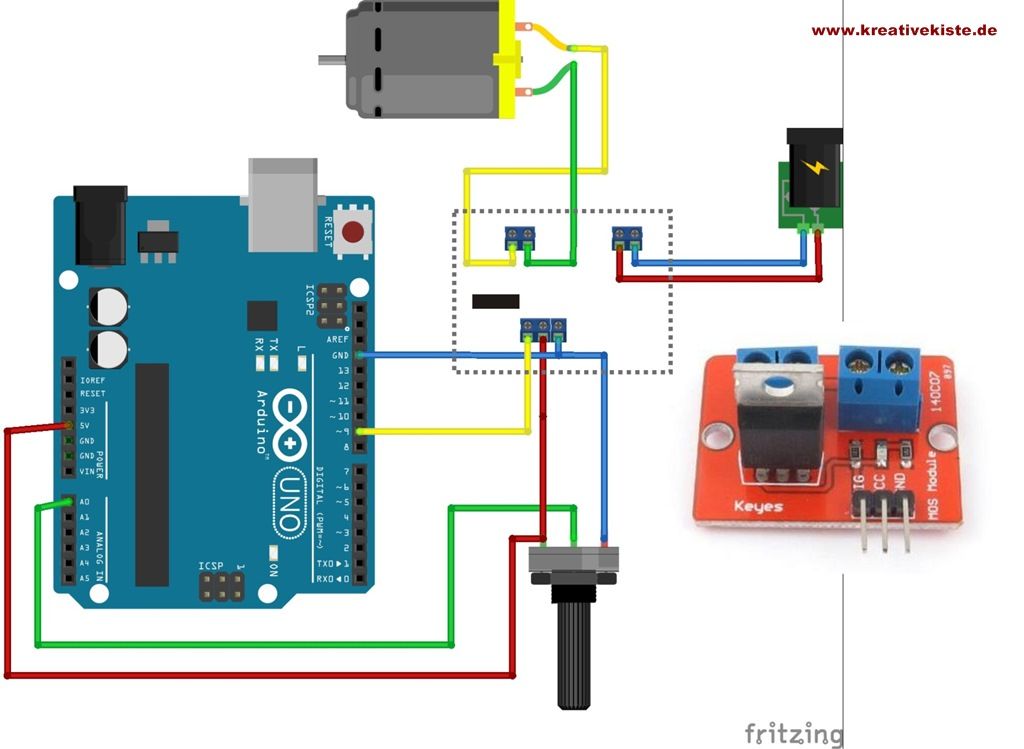
Затем найдите установленную в Arduino IDE подпапку hardware . Для Windows и Linux подпапка hardware должна находиться непосредственно под папкой, в которой установлена среда разработки Arduino.
Для Mac OSX папка скрыта внутри пакета приложений. Щелкните правой кнопкой мыши приложение Arduino и выберите «9».0120 Show Package Contents ‘, затем перейдите в папку Content -> Java -> Hardware , чтобы найти вложенную папку hardware.
После того, как вы нашли подпапку аппаратного обеспечения Arduino, осторожно объедините содержимое папки аппаратного обеспечения из определений платы Adafruit, обязательно перезаписав любой конфликтующий файл (конфликтующим должен быть только avrdude.conf). Когда вы закончите, папка оборудования Arduino должна иметь следующую иерархию:
- аппаратное обеспечение
- адафрукт
- авр
- Содержимое папки hardware/adafruit/avr из определений платы Adafruit.
 Там будут папки boards.txt, platform.txt и variants.
Там будут папки boards.txt, platform.txt и variants. - ардуино
- Никаких изменений в этой иерархии, она точно такая же, как и в Arduino IDE.
- инструменты
- авр
- и т. д.
- avrdude.conf — Эта версия avrdude.conf должна быть взята из определений платы Adafruit и полностью перезаписывает версию, предоставленную Arduino IDE.
- … все остальные файлы, предоставленные Arduino IDE.
- … все остальные файлы, предоставленные Arduino IDE.
Наконец, только для Windows, скопируйте содержимое папки с драйверами из загрузки определений платы в папку драйверов Arduino IDE (это родственная папка оборудования, которую вы нашли ранее).
Это все, что вам нужно сделать, чтобы вручную установить платы Adafruit с помощью Arduino! Теперь выполните следующие действия для вашей платформы, чтобы завершить установку:
- Программа установки Windows
- Настройка Mac OSX
- Настройка Linux
Также ознакомьтесь с разделом по устранению неполадок, чтобы узнать о распространенных ошибках. Получайте удовольствие, используя доски Adafruit!
Получайте удовольствие, используя доски Adafruit!
Обзор IDE Arduino 1.0.x
Это руководство было впервые опубликовано 05 апреля 2015 г. Оно было последним обновлено 05 апреля 2015 г.
Эта страница (Arduino 1.6.x IDE) последний раз обновлялась 02 октября 2022 г.
Текстовый редактор на базе tinymce.
Установка ESP32 в Arduino IDE (Windows, Mac OS X, Linux)
Существует надстройка для Arduino IDE, позволяющая программировать ESP32 с помощью Arduino IDE и ее языка программирования. В этом руководстве мы покажем вам, как установить плату ESP32 в Arduino IDE, независимо от того, используете ли вы Windows, Mac OS X или Linux.
Смотреть видеоурок
Этот учебник доступен в формате видео (см. ниже) и в письменном формате (продолжить чтение на этой странице).
Если у вас возникли проблемы во время процедуры установки, ознакомьтесь с Руководством по устранению неполадок ESP32.
Если вам нравится ESP32, запишитесь на наш курс: Изучите ESP32 с помощью Arduino IDE.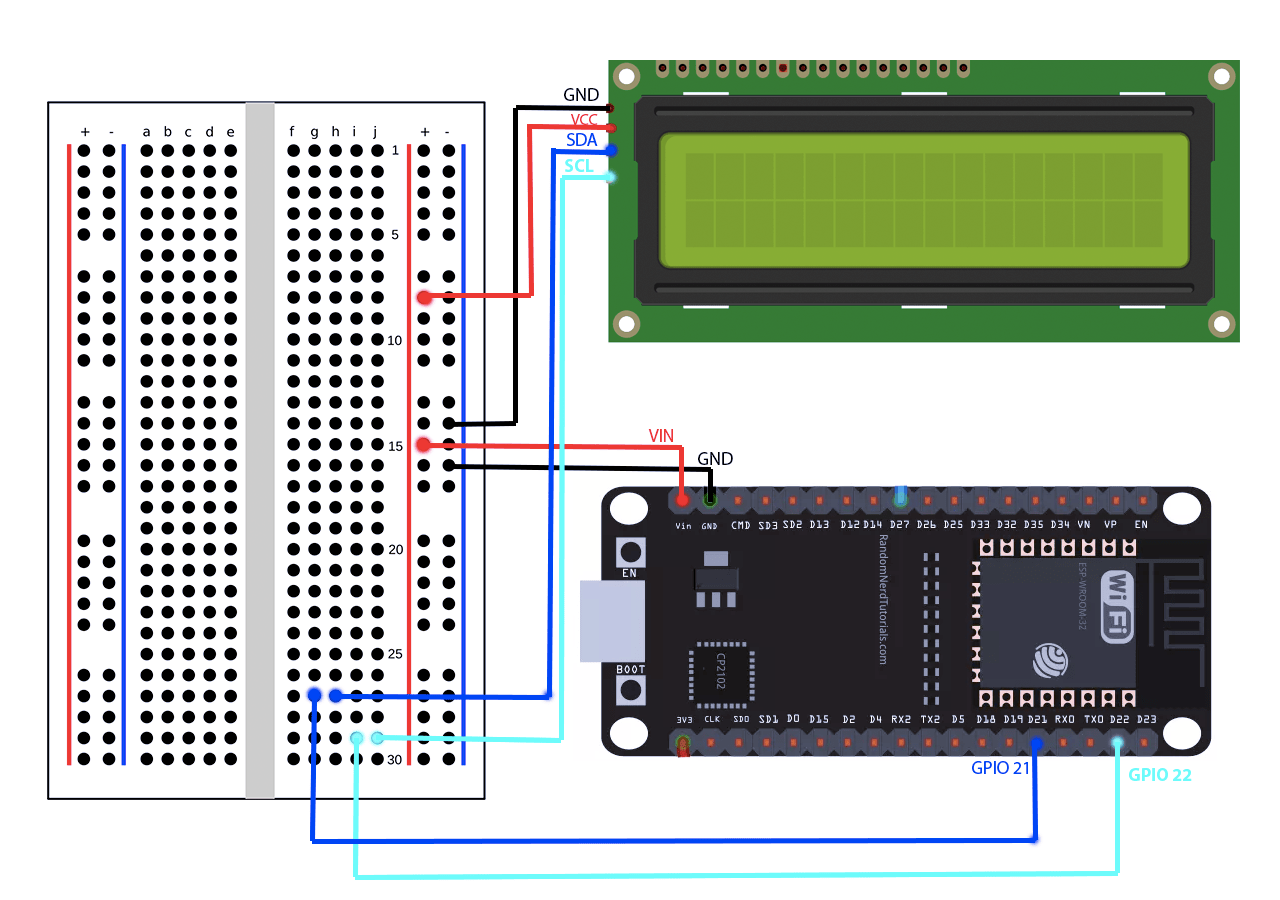
Предварительные требования: Установленная среда разработки Arduino
Перед началом этой процедуры установки убедитесь, что на вашем компьютере установлена последняя версия среды разработки Arduino. Если вы этого не сделаете, удалите его и установите снова. В противном случае это может не сработать.
Установив последнюю версию программного обеспечения Arduino IDE с сайта arduino.cc/en/Main/Software, продолжите выполнение этого руководства.
Вам нужна плата ESP32? Купить можно здесь.
Установка надстройки ESP32 в Arduino IDE
Чтобы установить плату ESP32 в Arduino IDE, следуйте следующим инструкциям: в поле «Additional Board Manager URLs» следующее:
https://raw.githubusercontent.com/espressif/arduino-esp32/gh-pages/package_esp32_index.json
Затем нажмите кнопку «ОК». arduino-esp32/gh-pages/package_esp32_index.json, http://arduino.esp8266.com/stable/package_esp8266com_index.json
Откройте диспетчер плат.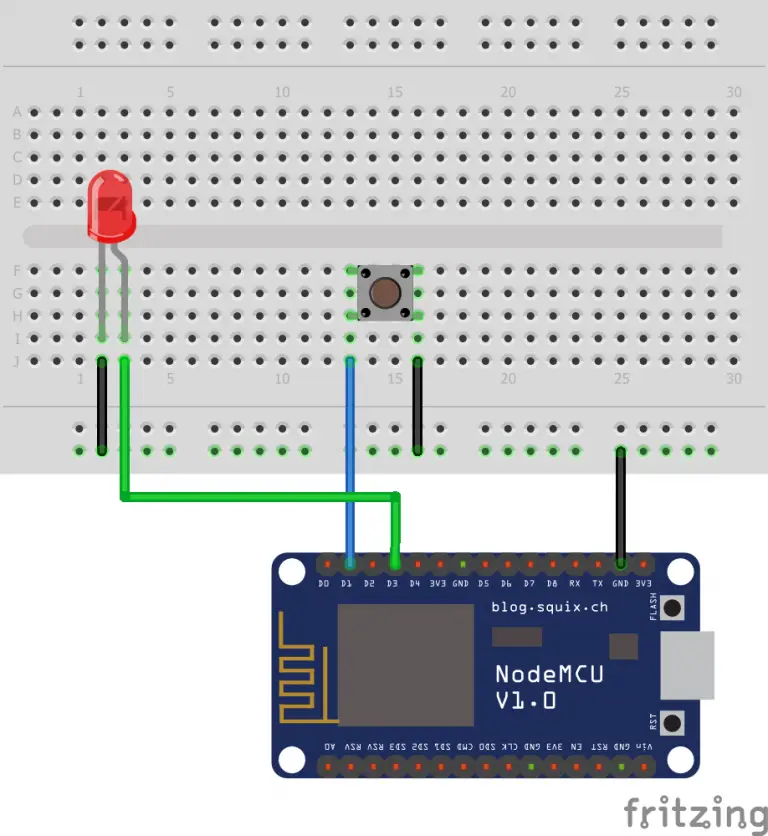 Перейти к Tools > Board > Boards Manager…
Перейти к Tools > Board > Boards Manager…
Найдите ESP32 и нажмите кнопку установки для « ESP32 by Espressif Systems »: 9008
: Он должен быть установлен через несколько секунд.Проверка установки
Подключите плату ESP32 к компьютеру. Открыв Arduino IDE, выполните следующие действия:
1. Выберите свою плату в Инструменты > Board меню (в моем случае это DOIT ESP32 DEVKIT V1 )
2. Выберите порт (если вы не видите COM-порт в Arduino IDE, вам необходимо установить CP210x USB to UART Bridge VCP Drivers):
3. Откройте следующий пример в разделе File > Examples > WiFi (ESP32) > WiFiScan
Кнопка «Загрузить » в Arduino IDE. Подождите несколько секунд, пока код скомпилируется и загрузится на вашу доску.
6. Если все прошло как положено, вы должны увидеть сообщение « Загрузка завершена». ».
7. Откройте последовательный монитор Arduino IDE со скоростью передачи данных 115200:
8. Нажмите кнопку ESP32 на плате Включить , и вы должны увидеть сети, доступные рядом с вашим ESP32:
Устранение неполадок
Если вы попытаетесь чтобы загрузить новый скетч на ваш ESP32, и вы получите это сообщение об ошибке « Произошла фатальная ошибка: не удалось подключиться к ESP32: истекло время ожидания… Подключение… ». Это означает, что ваш ESP32 не находится в режиме прошивки/загрузки.
Выбрав правильное имя платы и COM-порт, выполните следующие действия:
- Удерживая кнопку « BOOT » на плате ESP32
- Нажмите кнопку « Upload » в Arduino IDE загрузите свой эскиз:
- После того, как вы увидите “ Подключение…. » в Arduino IDE, отпустите кнопку « BOOT »:
- После этого вы должны увидеть сообщение « Done uploading »
Вот и все.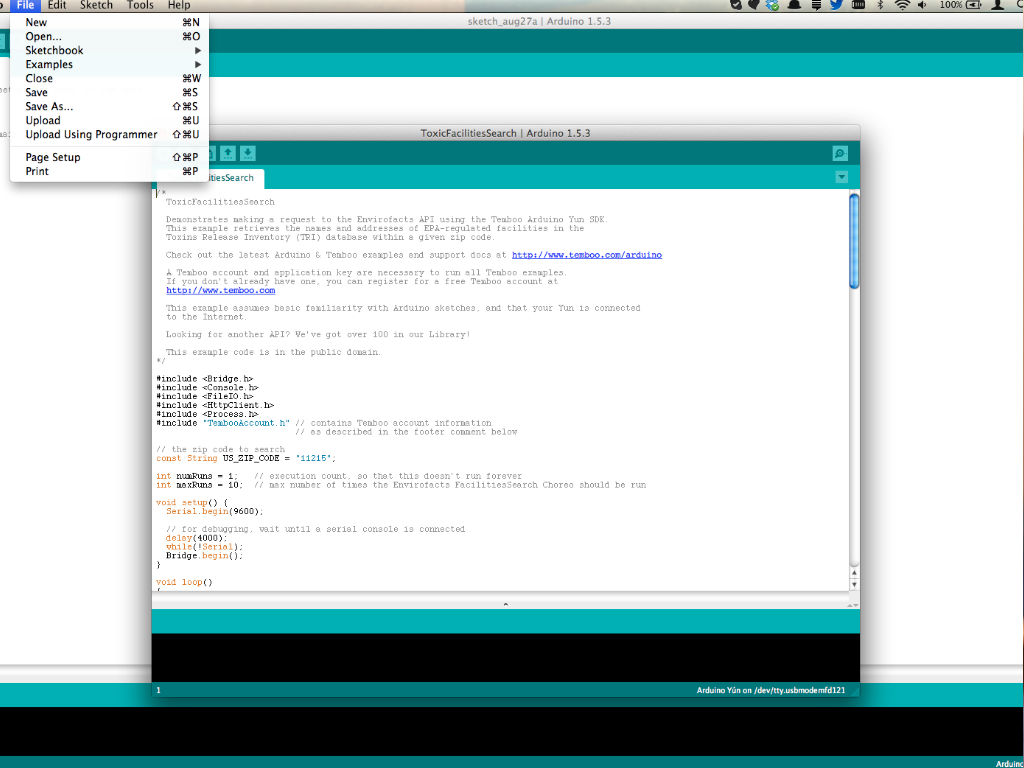 На вашем ESP32 должен быть запущен новый скетч. Нажмите кнопку « ENABLE », чтобы перезапустить ESP32 и запустить новый загруженный скетч.
На вашем ESP32 должен быть запущен новый скетч. Нажмите кнопку « ENABLE », чтобы перезапустить ESP32 и запустить новый загруженный скетч.
Вам также придется повторять эту последовательность кнопок каждый раз, когда вы хотите загрузить новый эскиз. Но если вы хотите решить эту проблему раз и навсегда без необходимости нажимать кнопку BOOT , следуйте советам в следующем руководстве:
- [РЕШЕНО] Не удалось подключиться к ESP32: истекло время ожидания заголовка пакета
Если у вас возникли проблемы с ESP32, ознакомьтесь с нашим подробным руководством по устранению неполадок ESP32.
Подведение итогов
Это краткое руководство, иллюстрирующее, как подготовить Arduino IDE для ESP32 на ПК с Windows, Mac OS X или Linux. Если у вас возникнут какие-либо проблемы во время процедуры установки, ознакомьтесь с руководством по устранению неполадок ESP32.
Теперь вы можете приступить к созданию собственных IoT-проектов с помощью ESP32!
- Учите ESP32 с Arduino IDE [Ebook + Video Course]
- ESP32 против ESP8266 — Плюсы и минусы
- Бесплатные проекты ESP32 и учебные пособия
- DEST32 Server с ARDUINO ade
- DEST32 DI SERVER32 DHT32221/DHT32221/DHT SERVER32 DHT32221/DHT32 DHT3221.
 с Arduino IDE
с Arduino IDE
Спасибо за внимание.
Создавайте проекты веб-сервера с платами ESP32 и ESP8266 для удаленного управления выходами и мониторинга датчиков. Изучите HTML, CSS, JavaScript и протоколы связи клиент-сервер СКАЧАТЬ »
Создавайте проекты веб-сервера с платами ESP32 и ESP8266 для удаленного управления выходами и мониторинга датчиков. Изучите HTML, CSS, JavaScript и протоколы связи клиент-сервер СКАЧАТЬ »
Рекомендуемые ресурсы
Что читать дальше…
Понравился этот проект? Будьте в курсе, подписавшись на нашу рассылку!
Arduino IDE
Редактировать на GitHub
Arduino IDE — это инструмент разработки, совместимый с OpenCR и OpenCM9.04.
OpenCM IDE можно заменить на Arduino IDE, и по возможности рекомендуется использовать Arduino IDE.
Arduino IDE позволяет пользователям применять DYNAMIXEL SDK и DYNMAIXEL Workbench при написании скетчей.
-
СкачатьArduino IDE
Настройки USB-порта
Для OpenCR
Сделайте так, чтобы USB-порт OpenCR мог загружать программу Arduino IDE без разрешения root.
$ wget https://raw.githubusercontent.com/ROBOTIS-GIT/OpenCR/master/99-opencr-cdc.rules $ sudo cp ./99-opencr-cdc.rules /etc/udev/rules.d/ $ sudo udevadm control --reload-rules $ sudo udevadm триггер
Для OpenCM9.04
Сделайте так, чтобы USB-порт OpenCM9.04 мог загружать программу Arduino IDE без разрешения root.
wget https://raw.githubusercontent.com/ROBOTIS-GIT/OpenCM9.04/master/99-opencm-cdc.rules sudo cp ./99-opencm-cdc.rules /etc/udev/rules.d/ sudo udevadm control --reload-rules sudo udevadm триггер
Настройки компилятора
Поскольку библиотеки OpenCR и OpenCM9.04 созданы для 32-битной платформы, 64-битному ПК нужны соответствующие 32-битные компиляторы для ArduinoIDE.
$ sudo apt-get установить libncurses5-dev:i386
Установка Arduino IDE (Linux)
Загрузите последнюю версию Arduino IDE с официальной домашней страницы arduino и установите ее. В настоящее время OpenCR и OpenCM9.04 будут совместимы с версией 1.6.4 или более поздней.
https://www.arduino.cc/en/Main/Software
Затем извлеките загруженный файл в нужную папку и запустите установочный файл из терминала. В этом случае в приведенном ниже примере папка tools создается в верхней папке пользователя (~/). Эта папка будет действовать как папка Arduino IDE.
$ cd ~/tools/arduino-1.8.3 $ ./install.sh
Задайте путь к файлу установленной среды разработки Arduino IDE как абсолютный путь с именем PATH в файле bashrc. Здесь рекомендуется использовать редактор gedit. (При необходимости используйте другой редактор.) Наконец, добавьте исходный текст, чтобы применить изменения.
$ gedit ~/.bashrc $ экспорт PATH=$PATH:$HOME/tools/arduino-1.8.3 $ источник ~/.bashrc
Запустить Arduino IDE (Linux)
Чтобы запустить Arduino IDE на платформе Linux, введите в терминале следующее.
$ ардуино
Портирование в Arduino IDE(Linux)
Настройки
После запуска Arduino IDE выберите File → Preferences в верхнем меню IDE. Когда появится окно «Настройки», скопируйте и вставьте следующую ссылку в текстовое поле «Дополнительные URL-адреса менеджера досок».
Выберите соответствующий URL-адрес файла в зависимости от вашей доски.
Для OpenCR
https://raw.githubusercontent.com/ROBOTIS-GIT/OpenCR/master/arduino/opencr_release/package_opencr_index.json
Для OpenCM9.04
https://raw.githubusercontent.com/ROBOTIS-GIT/OpenCM9.04/master/arduino/opencm_release/package_opencm9.04_index.json
Установите пакет платы с помощью Boards Manager
Щелкните Tools → Board → Boards Manager. Этот шаг может занять более 20 минут в зависимости от состояния сети.
Для OpenCR
Введите OpenCR в текстовое поле, чтобы найти пакет OpenCR by ROBOTIS. После того, как он обнаружит, нажмите «Установить».
После установки появится сообщение «УСТАНОВЛЕНО».
Посмотрите, есть ли теперь OpenCR Board в списке Tools → Board. Нажмите эту кнопку, чтобы импортировать исходный код OpenCR Board.
Для OpenCM9.04
Введите OpenCM9.04 в текстовое поле, чтобы найти пакет OpenCM9.04 by ROBOTIS. После того, как он обнаружит, нажмите «Установить».
После установки появится сообщение «УСТАНОВЛЕНО».
Посмотрите, есть ли теперь OpenCM9.04 Board в списке Tools → Board. Щелкните здесь, чтобы импортировать исходный код платы OpenCM9.04.
Настройка порта
На этом шаге показаны настройки порта для загрузки программы. OpenCR/OpenCM9.04 должен быть подключен к ПК через порт micro USB.
Выберите Сервис → Порт → /dev/ttyACM0.
ПРЕДУПРЕЖДЕНИЕ : Значение последней цифры 0 в строке /dev/ttyACM0 может отличаться в зависимости от среды подключения USB.
Удалить Modemmanager
Этот процесс требуется только для OpenCR . Если вы используете OpenCM9.04, пропустите этот раздел.
После программирования с помощью Arduino IDE и загрузки программы в OpenCR, OpenCR будет перезапущен и снова подключен.
В этот же момент пакеты Linux, связанные с модемом, отправят AT-команду для управления устройством.
Таким образом, указывает на ошибку подключения к OpenCR, поэтому этот шаг следует выполнить заранее.
$ sudo apt-get purge менеджер модема
Установите Arduino IDE (Mac)
Загрузите последнюю версию Arduino IDE с официальной домашней страницы arduino и установите ее. В настоящее время OpenCR и OpenCM9.04 будут совместимы с версией 1.6.4 или более поздней.
-
СкачатьArduino IDE
Запустить Arduino IDE (Mac)
Чтобы запустить Arduino IDE на платформе Mac, щелкните значок Arduino IDE, как показано ниже.
Портирование в Arduino IDE (Mac)
Настройки
После запуска Arduino IDE выберите «Файл» → «Настройки» в верхнем меню IDE.
Когда появится окно «Настройки», скопируйте и вставьте следующую ссылку в текстовое поле «Дополнительные URL-адреса менеджера досок».
Выберите соответствующий URL-адрес файла в зависимости от вашей платы.
Для OpenCR
https://raw.githubusercontent.com/ROBOTIS-GIT/OpenCR/master/arduino/opencr_release/package_opencr_index.json
Для OpenCM9.04
https://raw.githubusercontent.com/ROBOTIS-GIT/OpenCM9.04/master/arduino/opencm_release/package_opencm9.04_index.json
Установите пакет платы с помощью Boards Manager
Щелкните Tools → Board → Boards Manager. Этот шаг может занять более 20 минут в зависимости от состояния сети.
Для OpenCR
Введите OpenCR в текстовое поле, чтобы найти пакет OpenCR by ROBOTIS. Установка пакета OpenCR.
После установки появится сообщение «УСТАНОВЛЕНО».
Посмотрите, есть ли теперь OpenCR Board в списке Tools → Board. Нажмите эту кнопку, чтобы импортировать исходный код OpenCR Board.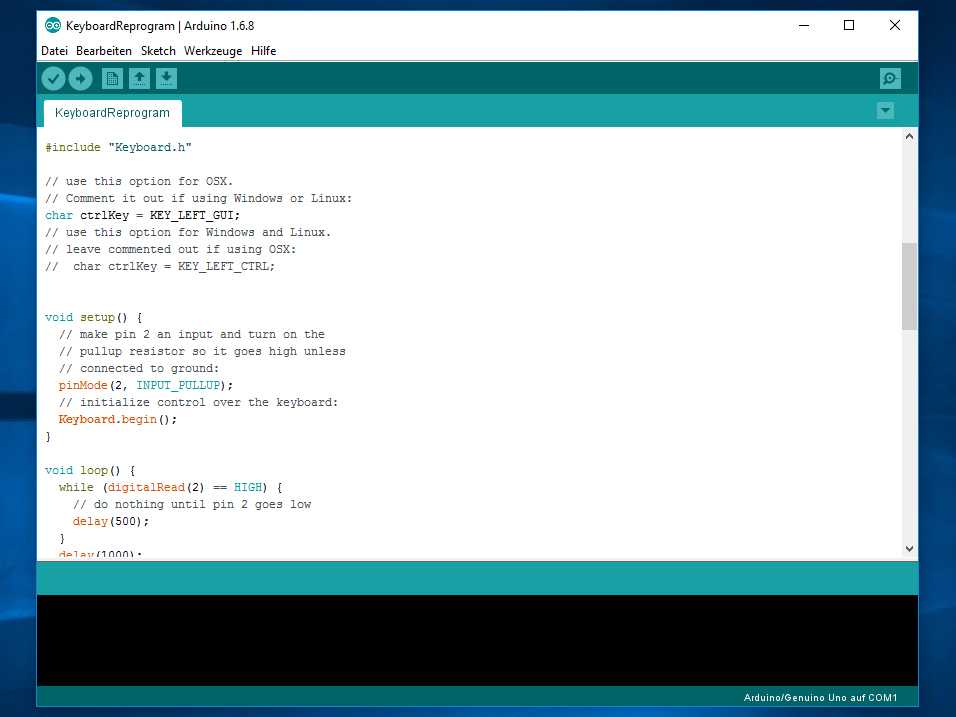
Для OpenCM9.04
Введите OpenCM9.04 в текстовое поле, чтобы найти пакет OpenCM9.04 by ROBOTIS. После того, как он обнаружит, нажмите «Установить».
После установки появится сообщение «УСТАНОВЛЕНО».
Посмотрите, есть ли теперь OpenCM9.04 Board в списке Tools → Board. Нажмите, чтобы импортировать OpenCM9.04 Источник платы.
Настройка порта
На этом шаге показаны настройки порта для загрузки программы. OpenCR/OpenCM9.04 должен быть подключен к ПК через порт micro USB.
Выберите Инструменты → Порт → /dev/cu.usbmodem1411
ВНИМАНИЕ : Значение /dev/cu.usbmodem1411 может отличаться в зависимости от среды, подключенной к ПК.
Установить драйвер
Чтобы использовать OpenCR и порт micro USB OpenCM9.04 в качестве последовательного порта в Windows, вам нужен драйвер USB CDC. Вы можете установить драйвер USB, предоставленный ST.
http://www. st.com/en/development-tools/stsw-stm32102.html
st.com/en/development-tools/stsw-stm32102.html
Установите Arduino IDE (Windows)
Загрузите последнюю версию Arduino IDE с официальной домашней страницы arduino и установите ее. В настоящее время OpenCR и OpenCM9.04 будут совместимы с версией 1.6.4 или более поздней.
-
СкачатьArduino IDE
Arduino IDE для Windows доступна в виде установочной версии и сжатой версии, поэтому вы можете установить ее удобным для вас способом.
Портирование в Arduino IDE (Windows)
Настройки
После запуска Arduino IDE выберите «Файл» → «Настройки» в верхнем меню IDE.
Когда появится окно «Настройки», скопируйте и вставьте следующую ссылку в текстовое поле «Дополнительные URL-адреса менеджера досок».
Выберите соответствующий URL-адрес файла в зависимости от вашей платы.
Для OpenCR
https://raw.githubusercontent.com/ROBOTIS-GIT/OpenCR/master/arduino/opencr_release/package_opencr_index.json
Для OpenCM9.
 04
04https://raw.githubusercontent.com/ROBOTIS-GIT/OpenCM9.04/master/arduino/opencm_release/package_opencm9.04_index.json
Установите пакет OpenCR с помощью Boards Manager
Этот шаг может занять более 20 минут в зависимости от состояния сети.
Для OpenCR
Щелкните Инструменты → Доска → Диспетчер плат.
Введите OpenCR в текстовое поле, чтобы найти пакет OpenCR by ROBOTIS. После того, как он обнаружит, нажмите «Установить».
После установки появится сообщение «УСТАНОВЛЕНО».
Посмотрите, есть ли теперь OpenCR Board в списке Tools → Board. Нажмите эту кнопку, чтобы импортировать исходный код OpenCR Board.
Для OpenCM9.04
Введите OpenCM9.04 в текстовое поле, чтобы найти пакет OpenCM9.04 by ROBOTIS. После того, как он обнаружит, нажмите «Установить».
После установки появится сообщение «УСТАНОВЛЕНО».
Посмотрите, есть ли теперь OpenCM9.04 Board в списке Tools → Board. Нажмите, чтобы импортировать OpenCM9.04 Источник платы.
Нажмите, чтобы импортировать OpenCM9.04 Источник платы.
Настройка порта
На этом шаге показаны настройки порта для загрузки программы. OpenCR/OpenCM9.04 должен быть подключен к ПК через порт micro USB.
Выберите Инструменты → Порт → COM1.
ОСТОРОЖНО : Значение COM1 может отличаться в зависимости от среды, подключенной к ПК.
Есть три способа добавления библиотек в Arduino IDE.
- Использование диспетчера библиотек
- Импорт библиотеки .zip
- Ручная установка
Каждый способ подробно описан в официальном руководстве Arduino, поэтому при необходимости обращайтесь к нему.
Ниже приведен пример использования диспетчера библиотек.
Найдите DYNAMIXEL2Arduino в диспетчере библиотек и установите библиотеку.
Если библиотека DYNAMIXEL2Arduino была успешно установлена, полезные примеры для управления DYNAMIXEL можно найти в категории DYNAMIXEL2Arduino.
Библиотека Dynamixel2Arduino
Класс Dynamixel2Arduino
Master Class
Класс DYNAMIXEL2Arduino наследует следующие общедоступные функции от класса Master.
ОСТОРОЖНО : Выполняйте обновление загрузчика только после обновления загрузчика OpenCR. Продукт уже имеет загрузчик по умолчанию.
STM32F7xx, который используется в качестве основного MCU на плате OpenCR, поддерживает DFU (обновление прошивки устройства). Это позволяет встроенному загрузчику MCU самостоятельно загружать протокол DFU с использованием USB, в первую очередь для инициализации загрузчика, режима восстановления и обновления загрузчика. Самым большим преимуществом является то, что пользователи могут использовать загрузчик с USB, но не с другим оборудованием JTAG. Напишите прошивку, используя режим DFU, встроенный в MCU, без оборудования для записи/отладки, такого как STLink.
Самым большим преимуществом является то, что пользователи могут использовать загрузчик с USB, но не с другим оборудованием JTAG. Напишите прошивку, используя режим DFU, встроенный в MCU, без оборудования для записи/отладки, такого как STLink.
Настройка программатора
Выберите Инструменты > DFU-UTIL .
Запустить режим DFU.
Нажмите кнопку сброса , пока нажата кнопка загрузки . Это активирует режим DFU.
Для Linux
Если вы успешно вошли в режим DFU, вы сможете найти STMicroelectronics STM Device in DFU Mode текстовую строку при вводе lsusb в терминал.
Для Windows
Если вы успешно вошли в режим DFU, вы сможете найти STM32 BOOTLOADER под устройствами универсальной последовательной шины в диспетчере устройств.
Записать загрузчик
Щелкните Инструменты > Записать загрузчик , чтобы записать загрузчик.
Arduino IDE для Visual Studio
Arduino IDE для Visual Studio
Скомпилируйте и загрузите любой проект Arduino на любую плату, используя ту же платформу и библиотеки Arduino, со всеми преимуществами Advanced Professional IDE.
Начать
VS2019VS2022АрдуиновМикро
- 1
Загрузите и установите Visual Studio от Microsoft бесплатно
- 2
Загрузите и установите совместимую с Arduino IDE для полной совместимости (Arduino/Energia)
- 3
Установите расширение Arduino из Visual Studio
- 4
Начните разработку вашего следующего проекта Arduino одним нажатием кнопки
- 5
Купите Arduino для Visual Studio через 45 дней, чтобы получать поддержку и постоянные обновления
Что такое Visual Micro
Мы предоставляем полностью совместимую с Arduino IDE в рамках Visual Studio, предоставляя профессиональную среду кодирования, инструменты сборки и загрузки, инструменты отладки и многое другое с простым в использовании интуитивно понятным интерфейсом.
Уникальный последовательный отладчик
Выполняйте отладку вашего проекта практически на любой плате с последовательным интерфейсом, включая диаграммы, статистику производительности, неограниченное количество точек разрыва и трассировки… экономя ваше время на калибровке датчика и отладке без дополнительной проводки!
Установить сейчас
Получите Visual Studio 2019/2022 и установите Visual Micro сегодня, чтобы получить бесплатную 45-дневную пробную версию без каких-либо обязательств. Щелкните здесь, чтобы получить инструкции по загрузке и установке.
Полная интеграция кода
Никаких изменений в вашем коде из Arduino IDE, поэтому вы можете продолжать работать, как и сегодня, и распространять свой код любому пользователю Arduino или Visual Micro без изменений.
Интеграция библиотек
Продолжайте использовать все те же библиотеки так же, как и в Arduino IDE, ничего не меняя, при этом все те же библиотеки доступны для использования в IDE.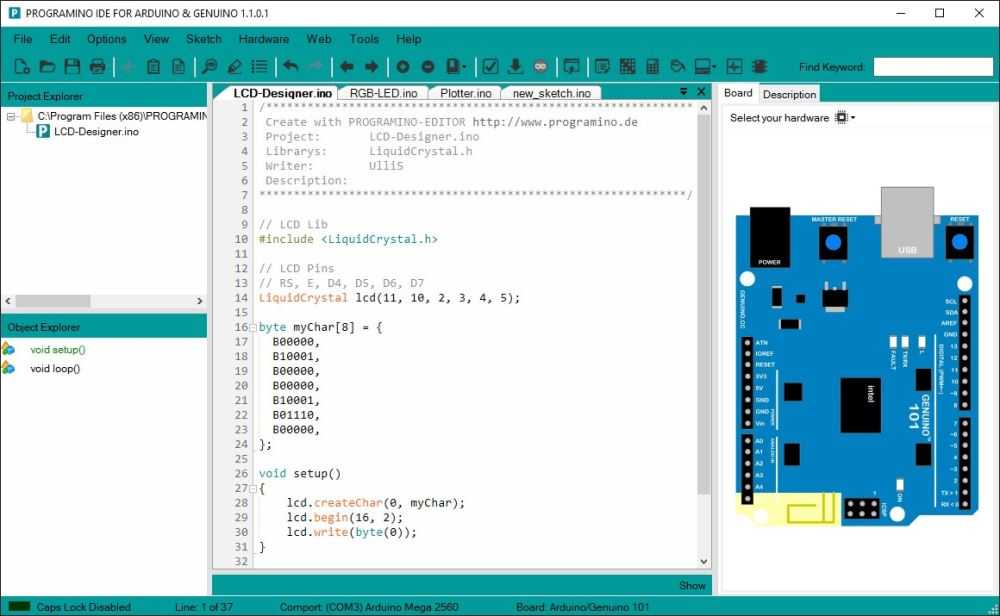
Аппаратная отладка
Используйте отладку на уровне исходного кода с помощью таких зондов, как Segger JLink, Atmel ICE, ESP-PROG и других, с простым выбором параметров для начала работы, чтобы вы могли быстро устранять эти ошибки.
Идентичные пакеты плат
Продолжайте использовать те же пакеты плат, что и в Arduino IDE, из тех же источников и интеграций JSON URL, которые вы уже используете!
Идите еще дальше…
Благодаря дополнительным функциям Visual Micro, позволяющим более контролируемо работать с большими группами разработчиков…
Предыдущая Следующая
Простая в использовании среда разработки Arduino
Используя обычную среду Arduino, Visual Micro похож на среду разработки Arduino, с меню и кнопками, упрощающими выбор платы, добавление библиотеки и кода, а также отладку, поэтому вы можете легко перейти. .
Наше программное обеспечение работает со всем оборудованием Arduino и остается на 100% совместимым с программным обеспечением Arduino IDE, что позволяет вам использовать весь потенциал доступных примеров и библиотек без каких-либо модификаций.
Что такое Ардуино?
Пишите как профессионал
Подсказки Intellisense помогают писать код быстрее и с меньшим количеством ошибок, а с удобной навигацией по коду вам больше никогда не придется искать нужные вещи…
Смотреть видео с советами Intellisense Tuning
Сравните IDE, совместимые с Arduino
Посмотрите, как Visual Micro сравнивается с другими IDE, совместимыми с Arduino.
Сравнить
Простое открытие и создание проектов Arduino
Начните новый проект или продолжите проект Arduino IDE одним нажатием кнопки…
Знакомые меню и инструменты под рукой помогут вам быстро заканчивай свой проект!
Show Me
Универсальная отладка
Отладка любой платы Arduino, имеющей последовательный интерфейс, с неограниченным количеством точек разрыва/трассировки и без потери производительности.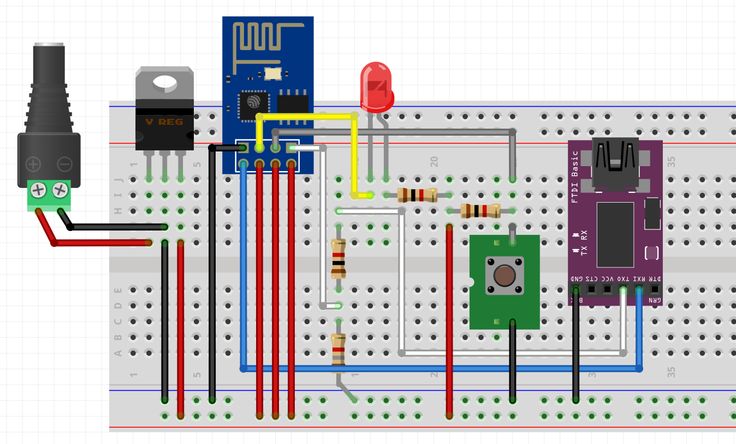
Встроенный мониторинг производительности / Пользовательские графики / и многое другое без сложности работы с другим оборудованием!
Получить настройки
Беспроводная отладка
Удаленная отладка вашего проекта ESP32/8266/NINA WiFi, чтобы вы могли отлаживать свой проект в его реальной среде, не выходя из вашего ПК
Все функции последовательной отладки (диаграммы/мониторинг производительности и т. д.) доступны удаленно с этими досками.
Начало работы
Отладка оборудования Arduino
Visual Micro позволяет использовать большинство аппаратных отладчиков с помощью простых пунктов меню. Также полностью настраивается для более технических…
Начните здесь
Просмотр обозревателя решений
Наглядно просматривайте все исходные файлы проекта и структуры папок, чтобы вы могли быстро перемещаться по проекту и поддерживать его, независимо от его сложности. . С нашими новыми настраиваемыми панелями инструментов все, что вам нужно, может быть именно там, где вам удобно, не прерывая ваш рабочий процесс в других областях….
. С нашими новыми настраиваемыми панелями инструментов все, что вам нужно, может быть именно там, где вам удобно, не прерывая ваш рабочий процесс в других областях….
Покажи мне
Arduino для образования
Встроенная в IDE визуальная отладка и мониторинг масштабируются до любого размера экрана и позволяют легко демонстрировать большой аудитории подробные концепции вместе с кодом.
Вместе с нашими панелями инструментов, шаблонами проектов и учебным режимом вы можете быстро настроить всю комнату и запустить свои собственные проекты Arduino.
Узнайте, как это сделать
Arduino для бизнеса
Сэкономьте время, деньги и избавьтесь от путаницы, используя набор инструментов Visual Studio и стандартные отраслевые системы управления версиями с Visual Micro, обеспечивающие плавный переход для ваших групп разработчиков и продуктов. Легко управляйте кроссплатформенным проектом и развивайте его на различных аппаратных вариантах и версиях библиотек.
Узнайте больше
Общие версии библиотек
Используя наши уникальные общие библиотеки, вы всегда знаете, какую библиотеку использует ваш важный проект.
Захват библиотеки и ее версии осуществляется простым щелчком мыши, и ее по-прежнему можно легко использовать в нескольких проектах.
Узнать больше
Интеграция Arduino с вашей средой
Arduino для Visual Studio позволяет вам продолжать использовать существующие технологии Arduino и стеки управления версиями, обеспечивая плавный переход к проектам IoT для вашего бизнеса.
Купить
После завершения 45-дневной пробной версии вы можете приобрести лицензию в нашем магазине.
Благодаря гибким вариантам бессрочных и ограниченных по времени лицензий вы можете найти лицензию, которая подходит именно вам.
Перейти в магазин
Цены
| Хобби/Личное | Профессиональное | |||
|---|---|---|---|---|
| 1 год * | Бессрочный ** | 1 год * | Бессрочный ** | |
| 1 | 12 долларов | 100 долларов | 45 долларов | 200 долларов |
| 2 | $185 | $85 | $375 | |
| 3 | $19 | 250 долларов | 120 долларов США | 500 долларов |
| 5 | — | — | 200 долларов | 875 $ |
| 20 | — | — | $499 | $1950 |
| 100 | — | — | Свяжитесь с нами | |
| Поддержка 1 год | 12 долларов | 12 долларов | 40 долларов | 40 долларов |
*При покупке всех лицензий предоставляется 1 год поддержки
**Все бессрочные лицензии поставляются с 3-летней поддержкой
Советы и подсказки
Часто задаваемые вопросы, советы и подсказки, которые помогут вам получить максимальную отдачу от Arduino для Visual Studio. …
…
Узнать ПодробнееFAQ
Индекс
Не видите то, что ищете? Все документы перечислены здесь для быстрого доступа…
Поехали
SparkFun Education — Как установить Arduino IDE
- Дом
- Библиотека инструкций
- Установка Arduino IDE
Введение
В этом учебном пособии вы узнаете, как загрузить, установить и протестировать программное обеспечение Arduino (также известное как Arduino IDE — сокращение от Integrated Development Environment). Прежде чем перейти на страницу вашей операционной системы, убедитесь, что у вас есть все необходимое оборудование.
Что вам понадобится:
- Компьютер (Windows, Mac или Linux)
- Микроконтроллер, совместимый с Arduino (все, что указано в этом руководстве, должно работать)
- Кабель USB A-B или другой подходящий способ подключения микроконтроллера, совместимого с Arduino, к компьютеру (ознакомьтесь с этим руководством по покупке USB , если вы не знаете, какой кабель приобрести).

Arduino Uno
USB-кабель A-to-B
Рекомендуемое чтение
всеми любимая платформа микроконтроллеров.
- Что такое Arduino?
Windows
На этой странице показано, как установить и протестировать программное обеспечение Arduino в операционной системе Windows (Windows 8, Windows 7, Vista и XP).
Windows 8, 7, Vista и XP
- Перейдите на страницу загрузки Arduino и загрузите последнюю версию программного обеспечения Arduino для Windows.
- Когда загрузка будет завершена, разархивируйте ее и откройте папку Arduino, чтобы убедиться, что да, внутри действительно есть некоторые файлы и подпапки. Файловая структура важна, поэтому не перемещайте файлы, если вы действительно не знаете, что делаете.
- Включите питание Arduino, подключив плату Arduino к компьютеру с помощью USB-кабеля (или разъема FTDI, если вы используете Arduino pro).
 Вы должны увидеть, как загорается светодиод с надписью «ON». (на этой схеме показано расположение индикатора питания на UNO).
Вы должны увидеть, как загорается светодиод с надписью «ON». (на этой схеме показано расположение индикатора питания на UNO). - Если вы используете Windows 8, вам необходимо отключить подписывание драйверов, поэтому перейдите к разделу Windows 8. Если вы используете Windows 7, Vista или XP, вам необходимо установить некоторые драйверы, поэтому перейдите к разделу Windows 7, Vista и XP ниже.
Windows 8
Windows 8 поставляется с небольшой приятной «функцией» безопасности, которая «защищает» вас от установки неподписанного драйвера. Некоторые старые версии Arduino Uno поставляются с неподписанными драйверами, поэтому, чтобы использовать Uno, вам нужно указать Windows отключить подписывание драйверов. Эта проблема была решена в более новых выпусках Arduino IDE, но если у вас возникнут проблемы, вы можете сначала попробовать это исправление.
Нажмите здесь, чтобы просмотреть подробное пошаговое руководство с иллюстрациями. В противном случае шаги описаны ниже.
Чтобы временно отключить подпись драйвера:
- На начальном экране Metro откройте «Настройки» (переместите указатель мыши в правый нижний угол экрана и дождитесь появления всплывающей панели, затем нажмите значок Gear значок)
- Нажмите «Дополнительные настройки ПК».
- Нажмите «Общие»
- Прокрутите вниз и нажмите «Перезагрузить сейчас» в разделе «Расширенный запуск».
- Подождите немного.
- Нажмите «Устранение неполадок».
- Нажмите «Дополнительные параметры»
- Нажмите «Параметры запуска Windows».
- Нажмите «Перезагрузить».
- Когда ваш компьютер перезагрузится, выберите «Отключить обязательное использование подписи драйверов» из списка.
Кому навсегда отключить подписывание драйверов (рекомендуется, но имеет некоторые незначительные последствия для безопасности):
- Перейти к начальному экрану Metro
- Введите «cmd»
- Щелкните правой кнопкой мыши «Командная строка» и выберите «Запуск от имени администратора» из кнопок внизу экрана
- Введите/вставьте следующие команды: bcdedit -set loadoptions DISABLE_INTEGRITY_CHECKS bcdedit -set TESTSIGNING ON
- Перезагрузка!
Windows 7, Vista и XP
Установка драйверов для Arduino Uno (с сайта Arduino. cc)
cc)
- Подключите плату и подождите, пока Windows начнет процесс установки драйвера
- Через несколько секунд процесс завершится ошибкой, несмотря на все усилия
- Щелкните меню «Пуск» и откройте панель управления .
- Находясь в панели управления, перейдите в раздел «Система и безопасность». Затем нажмите Система .
- Когда откроется системное окно, откройте диспетчер устройств.
- Посмотрите в разделе Порты (COM и LPT). Вы должны увидеть открытый порт с именем «Arduino UNO (COMxx)». Если раздела COM и LPT нет, найдите в разделе «Другие устройства» «Неизвестное устройство» 9.0016
- Щелкните правой кнопкой мыши порт «Arduino UNO (COMxx)» или «Неизвестное устройство» и выберите параметр «Обновить программное обеспечение драйвера»
- Затем выберите параметр «Выполнить поиск драйверов на моем компьютере».
- Наконец, перейдите и выберите файл драйвера Uno с именем «ArduinoUNO.
 inf», расположенный в папке «Drivers» загрузки программного обеспечения Arduino (не в подкаталоге «FTDI USB Drivers»). Если вы не видите файл .inf, возможно, он просто скрыт. Вы можете выбрать папку «драйверы» с выбранной опцией «поиск вложенных папок».
inf», расположенный в папке «Drivers» загрузки программного обеспечения Arduino (не в подкаталоге «FTDI USB Drivers»). Если вы не видите файл .inf, возможно, он просто скрыт. Вы можете выбрать папку «драйверы» с выбранной опцией «поиск вложенных папок». - Windows завершит установку драйвера оттуда
Для более ранних версий плат Arduino (например, Arduino Duemilanove, Nano или Diecimila) посетите эту страницу для получения конкретных указаний.
Запусти и мигни!
После выполнения соответствующих шагов по установке программного обеспечения мы готовы протестировать вашу первую программу на плате Arduino!
- Запустить приложение Arduino
- Если вы отсоединили плату, подключите ее снова
- Откройте пример скетча Blink, выбрав: File > Examples > 1.Basics > Blink
- Выберите тип используемой платы Arduino: Инструменты > Плата > тип вашей платы
- Выберите последовательный/COM-порт, к которому подключен ваш Arduino: Tools > Port > COMxx
- Если вы не уверены, какое последовательное устройство является вашим Arduino, взгляните на доступные порты, затем отключите Arduino и посмотрите еще раз.
 Тот, что исчез, — это ваш Arduino.
Тот, что исчез, — это ваш Arduino. - При подключенной плате Arduino и открытом скетче Blink нажмите кнопку «Загрузить»
- Через секунду вы должны увидеть несколько мигающих светодиодов на вашем Arduino, а затем сообщение «Готово загрузка» в строке состояния скетча Blink.
- Если все работает, светодиод на плате Arduino должен мигать! Вы только что запрограммировали свой первый Arduino!
Поиск и устранение неисправностей
В этом руководстве от Arduino есть более подробная информация и советы по устранению неполадок, если вы застряли.
Mac
На этой странице показано, как установить и протестировать программное обеспечение Arduino на компьютере Mac с операционной системой OSX.
- Перейдите на страницу загрузки Arduino и загрузите последнюю версию программного обеспечения Arduino для Mac.
- Когда загрузка будет завершена, разархивируйте ее и откройте папку Arduino, чтобы убедиться, что да, внутри действительно есть некоторые файлы и подпапки.
 Файловая структура важна, поэтому не перемещайте файлы, если вы действительно не знаете, что делаете.
Файловая структура важна, поэтому не перемещайте файлы, если вы действительно не знаете, что делаете. - Включите питание Arduino, подключив плату Arduino к компьютеру с помощью USB-кабеля (или разъема FTDI, если вы используете Arduino pro). Вы должны увидеть, как загорается светодиод с надписью «ON». (на этой схеме показано расположение индикатора питания на UNO).
- Переместите приложение Arduino в папку «Приложения».
Драйверы FTDI
Если у вас есть UNO, Mega2560 или Redboard, вам не нужен этот шаг, поэтому пропустите его!
- Для других плат вам потребуется установить драйверы для микросхемы FTDI на Arduino.
- Перейдите на веб-сайт FTDI и загрузите последнюю версию драйверов.
- После завершения загрузки дважды щелкните пакет и следуйте инструкциям программы установки.
- Перезагрузите компьютер после установки драйверов.
Запусти и мигни!
После выполнения соответствующих шагов по установке программного обеспечения мы готовы протестировать вашу первую программу на плате Arduino!
- Запустить приложение Arduino
- Если вы отсоединили плату, подключите ее снова
- Откройте пример скетча Blink, выбрав: File > Examples > 1.
 Basics > Blink
Basics > Blink
- Выберите тип используемой платы Arduino: Инструменты > Плата > тип вашей платы
- Выберите последовательный порт, к которому подключена ваша Arduino: Tools > Port > xxxxxx (скорее всего, это будет выглядеть как «/dev/tty.usbmodemfd131» или «/dev/tty.usbserial-131», но возможно с другим номером)
- Если вы не уверены, какое последовательное устройство является вашим Arduino, взгляните на доступные порты, затем отключите Arduino и посмотрите еще раз. Тот, что исчез, — это ваш Arduino.
- Когда ваша плата Arduino подключена и скетч Blink открыт, нажмите кнопку «Загрузить»
- Через секунду вы должны увидеть несколько мигающих светодиодов на вашем Arduino, а затем сообщение «Готово загрузка» в строке состояния скетча Blink.
- Если все работает, светодиод на плате Arduino должен мигать! Вы только что запрограммировали свой первый Arduino!
Устранение неполадок
Если у вас возникли проблемы, ознакомьтесь с этим руководством по устранению неполадок от Arduino.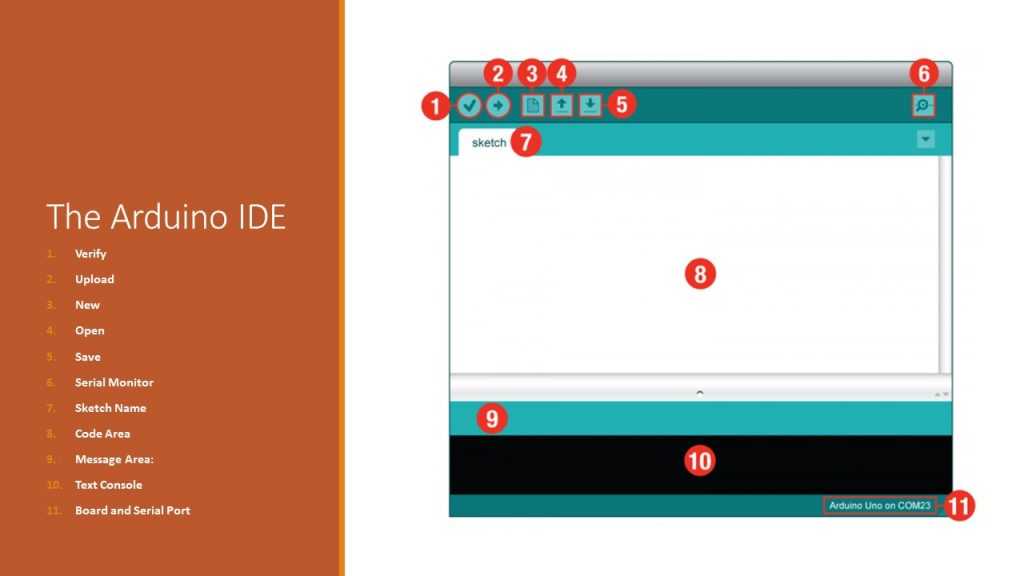
Linux
Если вы пользователь Linux, вы, вероятно, знаете, что существует множество различных дистрибутивов Linux. Неудивительно, что установка Arduino для многих из этих дистрибутивов немного отличается. К счастью, сообщество Arduino проделало отличную работу, предоставив инструкции для большинства популярных версий. Нажмите на ссылку ниже, которая описывает ваш вариант Linux:
- АрхЛинукс
- Дебиан
- Федора
- Генту
- МЕПИС
- как новый
- openSUSE
- Щенок
- Slackware
- Убунту
- Xandros (производная Debian) на Asus Eee PC
Если приведенные выше инструкции не помогли вам или вы не видите свой дистрибутив, попробуйте это универсальное руководство.
Вы можете перейти на страницу загрузки и загрузить последнюю версию Arduino для Linux (доступны 32-разрядные и 64-разрядные версии), когда ваша система будет правильно настроена.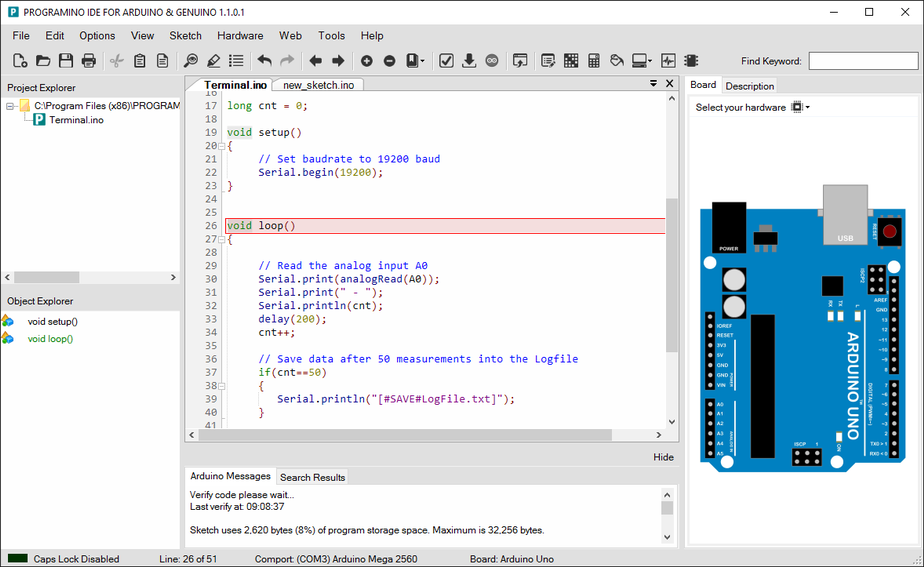
Запусти и мигни!
После выполнения соответствующих шагов по установке программного обеспечения мы готовы протестировать вашу первую программу на плате Arduino!
- Запустить приложение Arduino
- Если вы отсоединили плату, подключите ее снова
- Откройте пример скетча Blink, выбрав: File > Examples > 1.Basics > Blink
- Выберите тип используемой платы Arduino: Инструменты > Плата > тип вашей платы
- Выберите последовательный порт, к которому подключена ваша Arduino: Инструменты > Порт > xxxxxx (вероятно, он будет выглядеть как «/dev/tty.usbmodemfd131» или «/dev/tty.usbserial-131», но, возможно, с другим номером )
- Если вы не уверены, какое последовательное устройство является вашим Arduino, взгляните на доступные порты, затем отключите Arduino и посмотрите еще раз. Тот, что исчез, — это ваш Arduino.
- Когда ваша плата Arduino подключена и скетч Blink открыт, нажмите кнопку «Загрузить»
- Через секунду вы должны увидеть несколько мигающих светодиодов на вашем Arduino, а затем сообщение «Готово загрузка» в строке состояния скетча Blink.


 exe» , из того места, куда Вы распаковали архив.
exe» , из того места, куда Вы распаковали архив.
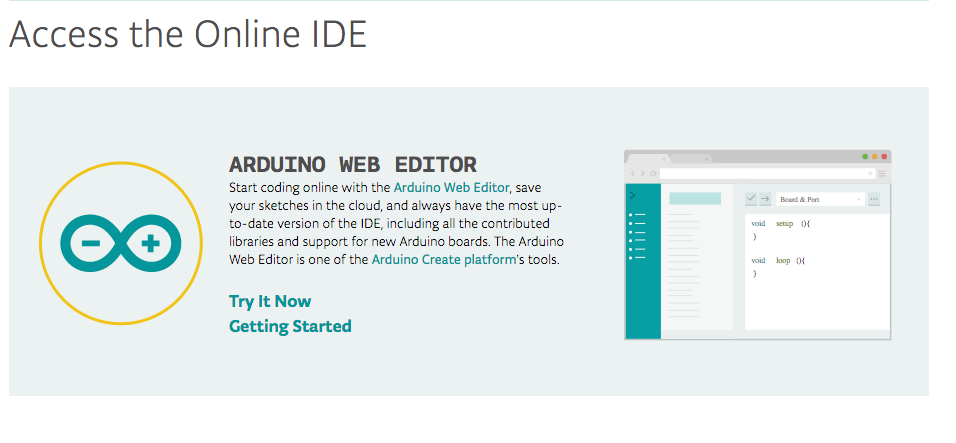 arduino.arduinoide
arduino.arduinoide 8.15 from Merlijn Sebrechts installed
8.15 from Merlijn Sebrechts installed совместимость).
совместимость).

 Там будут папки boards.txt, platform.txt и variants.
Там будут папки boards.txt, platform.txt и variants. с Arduino IDE
с Arduino IDE 8.3
$ источник ~/.bashrc
8.3
$ источник ~/.bashrc

 Вы должны увидеть, как загорается светодиод с надписью «ON». (на этой схеме показано расположение индикатора питания на UNO).
Вы должны увидеть, как загорается светодиод с надписью «ON». (на этой схеме показано расположение индикатора питания на UNO). inf», расположенный в папке «Drivers» загрузки программного обеспечения Arduino (не в подкаталоге «FTDI USB Drivers»). Если вы не видите файл .inf, возможно, он просто скрыт. Вы можете выбрать папку «драйверы» с выбранной опцией «поиск вложенных папок».
inf», расположенный в папке «Drivers» загрузки программного обеспечения Arduino (не в подкаталоге «FTDI USB Drivers»). Если вы не видите файл .inf, возможно, он просто скрыт. Вы можете выбрать папку «драйверы» с выбранной опцией «поиск вложенных папок».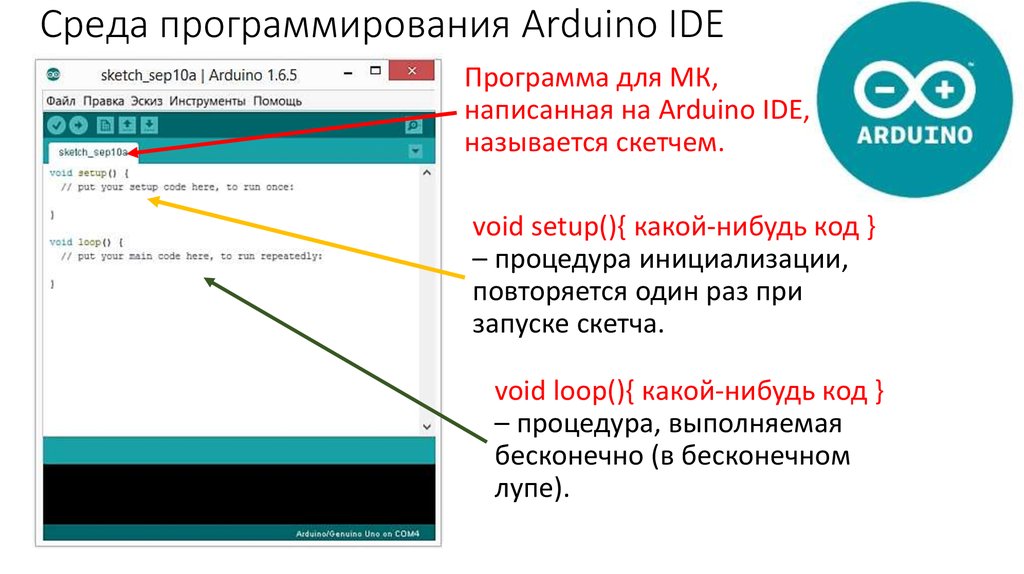 Тот, что исчез, — это ваш Arduino.
Тот, что исчез, — это ваш Arduino. Файловая структура важна, поэтому не перемещайте файлы, если вы действительно не знаете, что делаете.
Файловая структура важна, поэтому не перемещайте файлы, если вы действительно не знаете, что делаете.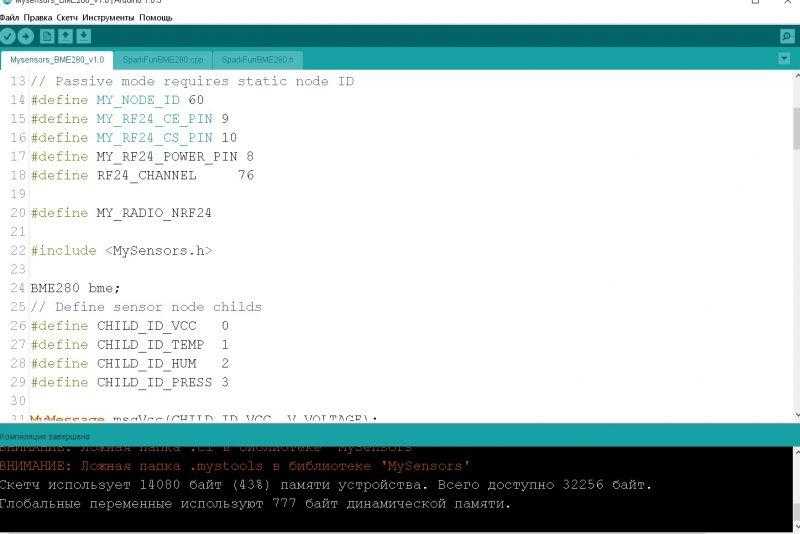 Basics > Blink
Basics > Blink