Что такое Tinkercad Arduino. Как начать работу с этим онлайн симулятором. Какие возможности предоставляет Tinkercad для проектирования схем и программирования Arduino. Чем Tinkercad лучше других эмуляторов Arduino.
Что такое Tinkercad Arduino и зачем он нужен
Tinkercad Arduino — это бесплатный онлайн симулятор и эмулятор Arduino, позволяющий проектировать электронные схемы и программировать виртуальные платы Arduino прямо в браузере. Этот сервис от компании Autodesk предоставляет удобную среду для обучения электронике и робототехнике без необходимости покупать реальное оборудование.
Основные возможности Tinkercad Arduino:
- Визуальный редактор для создания электронных схем
- Симулятор для проверки работы схем
- Встроенный редактор кода Arduino с отладчиком
- Библиотека готовых компонентов и проектов
- Возможность экспорта схем и скетчей
Tinkercad отлично подходит для новичков, позволяя быстро освоить основы работы с Arduino без риска что-то сломать. При этом функционал достаточен и для более сложных проектов.
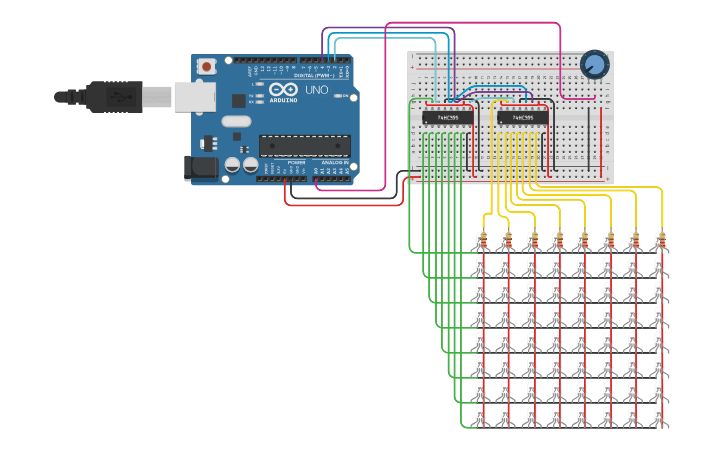
Как начать работу с Tinkercad Arduino
Чтобы начать использовать Tinkercad Arduino, выполните следующие шаги:
- Зарегистрируйтесь на сайте tinkercad.com
- В личном кабинете выберите раздел «Circuits»
- Нажмите «Create new Circuit» для создания новой схемы
- Добавьте необходимые компоненты из библиотеки на рабочее поле
- Соедините компоненты проводниками
- Перейдите во вкладку «Code» для программирования Arduino
- Запустите симуляцию, чтобы проверить работу схемы
Весь процесс интуитивно понятен и не требует установки дополнительного ПО — достаточно современного браузера и подключения к интернету.
Преимущества Tinkercad перед другими симуляторами Arduino
Tinkercad имеет ряд преимуществ по сравнению с альтернативными симуляторами Arduino:
- Работает полностью онлайн, не требуя установки
- Имеет русскоязычный интерфейс
- Предоставляет визуальный редактор схем
- Содержит большую библиотеку готовых компонентов
- Позволяет программировать как текстом, так и блоками
- Имеет встроенные инструменты отладки
- Интегрирован с другими сервисами Autodesk
Благодаря этим особенностям Tinkercad считается одним из лучших инструментов для обучения основам электроники и программирования Arduino.

Создание схем в редакторе Tinkercad
Редактор схем в Tinkercad предоставляет удобный интерфейс для быстрого проектирования электронных устройств на базе Arduino:
- Компоненты добавляются простым перетаскиванием из библиотеки
- Соединения создаются кликами мыши
- Параметры элементов легко редактируются
- Есть возможность поворота и зеркалирования компонентов
- Поддерживается создание собственных компонентов
- Можно добавлять текстовые заметки к схеме
Редактор позволяет быстро собрать схему любой сложности, от простейшего светодиода до полноценного робота на Arduino.
Программирование Arduino в Tinkercad
Tinkercad предоставляет полноценную среду для программирования виртуальных плат Arduino:
- Поддержка стандартного синтаксиса Arduino
- Подсветка синтаксиса и автодополнение кода
- Визуальный редактор кода на основе блоков
- Возможность подключения сторонних библиотек
- Встроенный отладчик с точками остановки
- Монитор последовательного порта
Написанные скетчи можно сразу же загрузить в виртуальную плату и проверить их работу на симуляторе.

Симуляция работы Arduino проектов
Режим симуляции в Tinkercad позволяет проверить работу спроектированной схемы и написанной программы:
- Виртуальное подключение питания к схеме
- Отображение состояния входов/выходов Arduino
- Имитация работы датчиков и исполнительных устройств
- Возможность изменения внешних воздействий
- Вывод показаний виртуальных измерительных приборов
- Пошаговое выполнение кода с просмотром переменных
Это позволяет отладить проект еще до сборки на реальном оборудовании, экономя время и ресурсы.
Ограничения Tinkercad Arduino
При всех достоинствах у Tinkercad есть некоторые ограничения:
- Ограниченный набор поддерживаемых плат Arduino
- Отсутствие некоторых специфических компонентов
- Невозможность точной симуляции аналоговых схем
- Ограниченные возможности по отладке сложных проектов
- Необходимость постоянного подключения к интернету
Для большинства начинающих разработчиков эти ограничения некритичны, но при переходе к сложным проектам может потребоваться использование профессиональных САПР.

Заключение
Tinkercad Arduino — отличный инструмент для знакомства с миром электроники и программирования микроконтроллеров. Он позволяет быстро освоить основы, реализовать первые проекты и подготовиться к работе с реальным оборудованием. При этом бесплатность и доступность делают Tinkercad лучшим выбором для начинающих разработчиков Arduino.
Симулятор Arduino Tinkercad. Эмуляторы и online IDE для ардуино
Можно ли заниматься ардуино проектами без самой платы Arduino? Оказывается, вполне. Благодаря многочисленным онлайн сервисам и программам, которые имеют свое название: эмулятор или симулятор Arduino. Самыми популярными представителями таких программ являются системы Tinkercad от Autodesc, Virtual BreadBoard, Proteus, PSpice, Fritizing и российская FLProg. Также удобную online IDE для работы с Ардуино представляют сами разработчики платформы. В этой статье мы рассмотрим один из самых крупных и удобных эмуляторов для начинающих: Tinkercad Circuits Arduino.
Симулятор или эмулятор Arduino?
Давайте сразу договоримся, что в статье мы будем использовать оба этих термина, хотя их значение вовсе не идентично. Симулятором называют устройство или сервис, имитирующие определенные функции другой системы, но не претендующим на создание точной копии. Это некоторая виртуальная среда, в которой мы просто моделируем другую систему. Эмулятор – это полноценный аналог, способный заменить оригинал. Например, Tinkercad симулирует работу электронных схем и контроллера, но при этом он является эмулятором ардуино, реализуя практически все базовые функции Arduino IDE – от среды редактирования и компилятора до монитора порта и подключения библиотек.
С помощью этого класса программ можно не только рисовать электронные схемы, но и виртуально подключать их к электрической цепи с помощью встроенного симулятора. В режиме реального времени можно наблюдать за поведением схемы, проверять и отлаживать ее работоспособность. Если в такой симулятор добавить виртуальнyю плату Arduino, то можно отследить поведение схемы и в ардуино-проектах. Для отладки скетчей во многих известных сервисах присутствует также возможность загрузки настоящих скетчей, которые “загружаются” в модель и заставляют вести схему с подключенными элементами так же, как и со включенной реальной платой. Таким образом, мы сможем эмулировать работу достаточно сложных проектов без физического подключения Arduino, что существенно ускоряет разработку.
Tinkercad для ардуино
Тинкеркад (Tinkercad Circuits Arduino) – бесплатный, удивительно простой и одновременно мощный эмулятор Arduino, с которого можно начинать обучение электронике и робототехнике. Он предоставляет очень удобную среду для написания своих проектов. Не нужно ничего покупать, ничего качать – все доступно онлайн. Единственное, что от вас потребуется – зарегистрироваться.
Что такое Tinkercad?
Tinkercad – это онлайн сервис, который сейчас принадлежит мастодонту мира CAD-систем – компании Autodesk. Тинкеркад уже давно известен многим как простая и бесплатная среда для обучения 3D-моделированию. С ее помощью можно достаточно легко создавать свои модели и отправлять их на 3D-печать. Единственным ограничением для русскоязычного сегмента интернета долгое время являлось отсутствие русскоязычного интерфейса, сейчас эта ситуация исправляется.
Совсем недавно Тинкеркад получил возможность создания электронных схем и подключения их к симулятору виртуальной платы ардуино. Эти крайне важные и мощные инструменты способны существенно облегчить начинающим разработчикам Arduino процессы обучения, проектирования и программирования новых схем.
История создания
Tinkercad был создан в 2011 году, его авторы – Кай Бекман (Kai Backman) и Микко Мононен (Mikko Mononen). Продукт изначально позиционировался как первая Web-платформа для 3D-проектирования, в которой пользователи могли делиться друг с другом результатами. В 2013 году сервис был куплен компанией Autodesk и дополнила семейство продуктов 123D. За все это время в рамках сервиса пользователями было создано и опубликовано более 4 млн. проектов (3D-моделей).
В июне 2017 г. Autodesk решил перенести часть функционала другого своего сервиса Electroinics Lab Circuits.io, после чего Tinkercad получил крайне важные и мощные инструменты, способные существенно облегчить начинающим разработчикам Arduino процессы обучения, проектирования и программирования новых схем. Если вы уже пользовались Circuits.io, то имейте в виду, что все старые проекты Circuits.io могут быть экспортированы в Tinkercad без каких-либо проблем (о сервисе Circuits.io от Autodesk Electroinics Lab мы постараемся подробно рассказать в одной из следующих статей).
Возможности симулятора Tinkercad для разработчика Arduino
Список основного функционала и полезных фич Tinkercad Circuits:
- Онлайн платформа, для работы не нужно ничего кроме браузера и устойчивого интернета.
- Удобный графический редактор для визуального построения электронных схем.
- Предустановленный набор моделей большинства популярных электронных компонентов, отсортированный по типам компонентов.
- Симулятор электронных схем, с помощью которого можно подключить созданное виртуальное устройство к виртуальному источнику питания и проследить, как оно будет работать.
- Симуляторы датчиков и инструментов внешнего воздействия. Вы можете менять показания датчиков, следя за тем, как на них реагирует система.
- Встроенный редактор Arduino с монитором порта и возможностью пошаговой отладки.
- Готовые для развертывания проекты Arduino со схемами и кодом.
- Визуальный редактор кода Arduio.
- Возможность интеграции с остальной функциональностью Tinkercad и быстрого создания для вашего устройства корпуса и других конструктивных элементов – отрисованная модель может быть сразу же сброшена на 3D-принтер.
- Встроенные учебники и огромное сообщество с коллекцией готовых проектов.
Звучит фантастично, не правда ли? Не нужно скачивать Arduino IDE, не нужно искать и скачивать популярные библиотеки и скетчи, не нужно собирать схему и подключать плату – все, что нам нужно, находится сразу на одной странице. И, самое главное – это все действительно работает! Давайте уже перейдем от слов к делу и приступим к практическому знакомству.
Первые шаги в Tinkercad
Регистрация онлайн
Для начала работы необходимо получить эккаунт Autocad. Регистрация в Tinkercad абсолютно бесплатная. Зайдите на сайт и выполните простые шаги.
Подтвердив эккаунт по почте, войдите в систему, указав введенные параметры. В верхнем правом углу вы увидите ссылку в личный кабинет. В режиме редактирования профиля вы сможете поменять свой псевдоним, email, описание, установить фотографию, подключить внешние сервисы (здесь мы не будем останавливаться на этой функциональности).
Tinkercad Dashboard – Начальная страница
Преодолев этап регистрации, мы попадем на главную страницу, на которой слева видим список сервисов и под ним – список проектов. Навигация очень проста, хотя некоторые ссылки выглядят не очень заметными, но разобраться, что к чему, можно легко. Выбрав элемент слева мы видим справа список соответствующих объектов. Для раздела Circuits, этими объектами будут схемы и скетчи.Создаем и редактируем проект
Для создания проекта просто нажимаем кнопку «Создать проект», расположенную под списком проектов. Будет создан проект с названием типа Project N. Нажав на него, мы перейдем в режим просмотра списка схем, включенных в этот проект. Там же мы сможем изменить свойства проекта (включая название), нажав на соответствующий значок сразу под названием.
Добавляем новую схему Circuits
Создать новую схему в Tinkercad можно двумя способами:
- В меню слева выбрать Circuits и справа над списком схем выбрать команду Create new Circuit (на момент написания статьи все основные интерфейсные элементы не переведены). Новая схема будет создана вне какого-либо проекта.
- Создать схему в определенном проекте. Для этого надо сначала перейти в окно проекта, а затем нажать на кнопку «Create» сверху над списком. Появится перечень типов схем, мы выбираем Circuit. Созданная схема будет доступна в этом списке и в списке всех проектов в меню Circuits.
После выполнения команды вы сразу же перейдете в режим редактирования схемы, не вводя названия. Имя для схемы формируется автоматически.
- Чтобы изменить название схемы и отредактировать ее свойства нужно перейти в режим просмотра списка схем, навести на область с названием схемы и нажать на иконку «Настройки». Откроется окно, в котором вы сможете отредактировать параметры.
- Для удаления схемы надо в том же режиме выбрать в настройках команду «Удалить».
- Для просмотра краткой информации о схеме нужно просто щелкнуть на ней
- Для перехода в режим редактирования нужно навести курсор мышки и выбрать появившуюся команду «Изменить».
Все изменения в процессе редактирования схемы сохраняются автоматически.
Описание интерфейса Тинкеркад в режиме редактирования
Нажав на команду «Изменить» мы попадаем в режим редактирования схемы. С помощью удобного и простого графического интерфейса можно нарисовать желаемую электрическую схему. Мы можем выделять, переносить объекты, удалять их привычным всем способом с помощью мыши.
В режиме редактирования рабочее окно сервиса поделено на две половины: снизу расположена панель с закладками – это библиотека компонентов. Над ней находится область визуального редактирования схемы с панелью инструментов и пространством, на котором будет размещена схема.
На полосе инструментов в верхней части слева находятся основные команды:
- Повернуть элемент
- Удалить
- Масштабировать по размерам экрана
- Отмена
- Повтор
Кнопки в правой части панели:
- Отобразить панель программирования, и отладки
- Отобразить панель библиотеки компонентов
- Запустить симулятор схемы
- Экспорт в Eagle .brd
- Поделиться
В целом интерфейс достаточно прост, не перегружен лишними элементами и интуитивно понятен. Практически любые операции можно выполнить «на ощупь».
Создание схемы в Tinkercad шаг за шагом
В большинстве случае для работы с проектами Arduino выполняется следующий алгоритм действий:
- Создаем новую схему или открываем существующую для редактирования.
- Используя визуальный редактор, создаем схему (в нашем случае, с включением платы Arduino Uno).
- Готовим скетч в редакторе кода и загружаем его в виртуальный контроллер.
- Запускаем режим симуляции, при которой плата виртуально подключается к источнику питания и схема начинает работать. Вносим начальные данные для датчиков и наблюдаем реакцию схемы, как визуально, так и на виртуальном мониторе порта внутри самого сервиса.
Давайте рассмотрим каждый из шагов подробнее.
Первый шаг. Создаем схему Circuit
Будем считать, что проект мы уже создали описанным выше способом. Переходим в него и нажимаем на кнопку Create, выбирая тип – Circuit. После этого шага открывается визуальная среда редактирования, в которой мы сможем как нарисовать схему, так и написать и отладить скетч ардуино.
Подготовка электронной схемы
Создавая схему, мы выполняем такой порядок действий:
- Выбираем нужные компоненты из библиотеки компонентов внизу экрана и размещаем их в поле редактора.
- Соединяем компоненты с помощью виртуальных проводников, рисуя их мышкой.
- Редактируем параметры компонентов (например, величину сопротивления у резисторов или цвет проводов).
Операция выбора из библиотеки достаточно проста. Список элементов находится внизу. Выбрав элемент, мы кликаем на нем, затем перемещаем в нужное место на схеме и кликаем повторно. Окно со списком компонентов можно скрыть или показать, нажимая на переключатель «Components» в панели инструментов.
Для работы нам доступно множество уже готовых элементов, от резистора и батарейки до модулей Arduino. Для удобства навигации все элементы разбиты на три вкладки:
- Basic Components. Основные компоненты
- Allcomponents. Все доступные компоненты
- Starters. Готовые предустановленные схемы
Самой интересной для нас сейчас является третья закладка – Starters. Создатели сервиса подготовили несколько готовых схем, которые мы можем сразу же подгрузить в проект и редактировать на свое усмотрение.
Найдите в списке любую схему с Arduino и кликните на нее. После повторного клика элементы схемы будут размещены в области редактирования. Давайте для примеры выберем схему трехнопочного музыкального инструмента. Разместив ее, мы увидим на экране следующее:
Если схема не влезает в экран – выполните масштабирование (нажмите на кнопку масштаба на панели инструментов).
Кликнув на разъем ардуино или ножки электронных компонентов, можно «припаять» к ней провод, который щелчками мышки мы протягиваем по всей нашей плате до желаемой точки.
Углы провода красиво скругляются, есть возможность выравнивать провод по вертикали или горизонтали (появлении синих линий подскажет нам вертикаль и горизонт соответственно). Для отмены установки провода нужно нажать на Esc или мышкой нажать на соответствующую иконку на панели инструментов.
Нажав на компонент, мы можем отредактировать его свойства.
Третий шаг. Программируем скетч виртуального Arduino
Все инструменты для редактирования кода становятся доступны после перехода в соответствующий режим при нажатии на кнопку «Code Editor» в верхней панели.
В режиме редактирования кода нам доступны следующие варианты действий:
- Загрузить скетч в «виртуальный контроллер» и запустить симулятор.
- Переключение в визуальный редактор кода типа Scratch.
- Переключение в текстовый редактор кода.
- Подключение библиотек.
- Скачать код на свой компьютер в виде файла с расширением .ino (скетч ардуино).
- Запустить отладчик с возможностью создания точек остановок и мониторингом состояний переменных.
- Отобразить или скрыть окно монитора.
По сути, перед нами полноценная среда разработки, обладающая пусть и достаточно скромным, но вполне достаточным для большинства случаев набором инструментов. А наличие в одной среде визуального режима и механизмов отладки делает данный сервис по-настоящему уникальным и крайне удобным для новичков.
Четвертый шаг. Запускаем симулятор ардуино
Есть два способа запуска симулятора. Первый – нажать на кнопку «Start Simulation» в верхней панели. Второй – использовать кнопку Upload&Run в режиме редактирования кода.
В обоих случаях для остановки работы симулятора нужно просто еще раз нажать на верхнюю кнопку (в режиме симуляции надпись изменится на «Stop Simulation»).
Что происходит во время симуляции? А практически то же, что и при подключении питания к реальной схеме. Лампочки горят, из пьезоизлучателя издаются звуки, двигатели крутятся. Мы можем отслеживать текущие показатели (напряжение, ток) с помощью инструментов мониторинга. А можем сами создавать внешние сигналы, подавая на датчики необходимые значения и отслеживать потом реакцию программы. Например, можно задать мышкой расположение объекта до датчика расстояния, значение освещенности для фоторезистора, повернуть ручку потенциометра. Также прекрасно работают такие элементы как LCD дисплей – мы увидим выводимую информацию прямо на экране визуального компонента.
Нет смысла описывать подробно каждую из возможностей. Уверен, что любой начинающий ардуинщик надолго «залипнет» за этими инструментами и попробует все возможности самостоятельно. Очевидно, что виртуальная среда никогда не заменит реальных проектов и настоящий инженер просто обязан реализовывать свои идеи «на железе». Но вот возможность визуализировать идеи, накидать возможные варианты схемы и отладить работу скетча даже без наличия железок, в любом месте, где есть интернет – это стоит многого.
Подводя итоги
В завершении этой статьи – краткого знакомства с новым интересным сервисом Tinkercad Arduino Circuits, хотелось бы еще раз подчеркнуть его ключевые возможности: визуальный редактор схем, визуальный и текстовые редакторы кода, режим отладки, режим симуляции схем, возможность экспорта полученных скетчей и электрических схем в реальные проекты. Возможно, по отдельности каждая из этих возможностей лучше реализована в других мощных инструментах, но собранные вместе, да еще и в виде удобного, простого для освоения web-сервиса, они делают Tinkercad крайне полезным для любого, особенно начинающего, ардуинщика.
Судя по всему, сервис продолжает активно развиваться (небольшие апдейты и улучшения производятся непрерывно), так что, надеюсь, мы еще вернемся к этой теме в наших статьях.
Tinkercad Arduino – лучший онлайн симулятор ардуино на русском | АмперКО
Можно ли заниматься ардуино проектами без самой платы Arduino? Оказывается, вполне. Благодаря многочисленным онлайн сервисам и программам, которые имеют свое название: эмулятор или симулятор Arduino. Самыми популярными представителями таких программ являются системы Tinkercad от Autodesc, Virtual BreadBoard, Proteus, PSpice, Fritizing и российская FLProg. Также удобную online IDE для работы с Ардуино представляют сами разработчики платформы. В этой статье мы рассмотрим один из самых крупных и удобных эмуляторов для начинающих: Tinkercad Circuits Arduino.
Симулятор или эмулятор Arduino?
Давайте сразу договоримся, что в статье мы будем использовать оба этих термина, хотя их значение вовсе не идентично. Симулятором называют устройство или сервис, имитирующие определенные функции другой системы, но не претендующим на создание точной копии. Это некоторая виртуальная среда, в которой мы просто моделируем другую систему. Эмулятор – это полноценный аналог, способный заменить оригинал. Например, Tinkercad симулирует работу электронных схем и контроллера, но при этом он является эмулятором ардуино, реализуя практически все базовые функции Arduino IDE – от среды редактирования и компилятора до монитора порта и подключения библиотек.
С помощью этого класса программ можно не только рисовать электронные схемы, но и виртуально подключать их к электрической цепи с помощью встроенного симулятора. В режиме реального времени можно наблюдать за поведением схемы, проверять и отлаживать ее работоспособность. Если в такой симулятор добавить виртуальнyю плату Arduino, то можно отследить поведение схемы и в ардуино-проектах. Для отладки скетчей во многих известных сервисах присутствует также возможность загрузки настоящих скетчей, которые “загружаются” в модель и заставляют вести схему с подключенными элементами так же, как и со включенной реальной платой. Таким образом, мы сможем эмулировать работу достаточно сложных проектов без физического подключения Arduino, что существенно ускоряет разработку.
Tinkercad для ардуино
Тинкеркад (Tinkercad Circuits Arduino) – бесплатный, удивительно простой и одновременно мощный эмулятор Arduino, с которого можно начинать обучение электронике и робототехнике. Он предоставляет очень удобную среду для написания своих проектов. Не нужно ничего покупать, ничего качать – все доступно онлайн. Единственное, что от вас потребуется – зарегистрироваться.
Что такое Tinkercad?
Tinkercad – это онлайн сервис, который сейчас принадлежит мастодонту мира CAD-систем – компании Autodesk. Тинкеркад уже давно известен многим как простая и бесплатная среда для обучения 3D-моделированию. С ее помощью можно достаточно легко создавать свои модели и отправлять их на 3D-печать. Единственным ограничением для русскоязычного сегмента интернета долгое время являлось отсутствие русскоязычного интерфейса, сейчас эта ситуация исправляется.Tinkercad – это онлайн сервис, который сейчас принадлежит мастодонту мира CAD-систем – компании Autodesk. Тинкеркад уже давно известен многим как простая и бесплатная среда для обучения 3D-моделированию. С ее помощью можно достаточно легко создавать свои модели и отправлять их на 3D-печать. Единственным ограничением для русскоязычного сегмента интернета долгое время являлось отсутствие русскоязычного интерфейса, сейчас эта ситуация исправляется.
Совсем недавно Тинкеркад получил возможность создания электронных схем и подключения их к симулятору виртуальной платы ардуино. Эти крайне важные и мощные инструменты способны существенно облегчить начинающим разработчикам Arduino процессы обучения, проектирования и программирования новых схем.
История создания
Tinkercad был создан в 2011 году, его авторы – Кай Бекман (Kai Backman) и Микко Мононен (Mikko Mononen). Продукт изначально позиционировался как первая Web-платформа для 3D-проектирования, в которой пользователи могли делиться друг с другом результатами. В 2013 году сервис был куплен компанией Autodesk и дополнила семейство продуктов 123D. За все это время в рамках сервиса пользователями было создано и опубликовано более 4 млн. проектов (3D-моделей).
В июне 2017 г. Autodesk решил перенести часть функционала другого своего сервиса Electroinics Lab Circuits.io, после чего Tinkercad получил крайне важные и мощные инструменты, способные существенно облегчить начинающим разработчикам Arduino процессы обучения, проектирования и программирования новых схем. Если вы уже пользовались Circuits.io, то имейте в виду, что все старые проекты Circuits.io могут быть экспортированы в Tinkercad без каких-либо проблем (о сервисе Circuits.io от Autodesk Electroinics Lab мы постараемся подробно рассказать в одной из следующих статей).В июне 2017 г. Autodesk решил перенести часть функционала другого своего сервиса Electroinics Lab Circuits.io, после чего Tinkercad получил крайне важные и мощные инструменты, способные существенно облегчить начинающим разработчикам Arduino процессы обучения, проектирования и программирования новых схем. Если вы уже пользовались Circuits.io, то имейте в виду, что все старые проекты Circuits.io могут быть экспортированы в Tinkercad без каких-либо проблем (о сервисе Circuits.io от Autodesk Electroinics Lab мы постараемся подробно рассказать в одной из следующих статей).
Возможности симулятора Tinkercad для разработчика Arduino
Список основного функционала и полезных фич Tinkercad Circuits:
- Онлайн платформа, для работы не нужно ничего кроме браузера и устойчивого интернета.
- Удобный графический редактор для визуального построения электронных схем.
- Предустановленный набор моделей большинства популярных электронных компонентов, отсортированный по типам компонентов.
- Симулятор электронных схем, с помощью которого можно подключить созданное виртуальное устройство к виртуальному источнику питания и проследить, как оно будет работать.
- Симуляторы датчиков и инструментов внешнего воздействия. Вы можете менять показания датчиков, следя за тем, как на них реагирует система.
- Встроенный редактор Arduino с монитором порта и возможностью пошаговой отладки.
- Готовые для развертывания проекты Arduino со схемами и кодом.
- Визуальный редактор кода Arduio.
- Возможность интеграции с остальной функциональностью Tinkercad и быстрого создания для вашего устройства корпуса и других конструктивных элементов – отрисованная модель может быть сразу же сброшена на 3D-принтер.
- Встроенные учебники и огромное сообщество с коллекцией готовых проектов.
Звучит фантастично, не правда ли? Не нужно скачивать Arduino IDE, не нужно искать и скачивать популярные библиотеки и скетчи, не нужно собирать схему и подключать плату – все, что нам нужно, находится сразу на одной странице. И, самое главное – это все действительно работает! Давайте уже перейдем от слов к делу и приступим к практическому знакомству.
Первые шаги в Tinkercad
Регистрация онлайн
Для начала работы необходимо получить эккаунт Autocad. Регистрация в Tinkercad абсолютно бесплатная. Зайдите на сайт и выполните простые шаги.
Подтвердив эккаунт по почте, войдите в систему, указав введенные параметры. В верхнем правом углу вы увидите ссылку в личный кабинет. В режиме редактирования профиля вы сможете поменять свой псевдоним, email, описание, установить фотографию, подключить внешние сервисы (здесь мы не будем останавливаться на этой функциональности).
Tinkercad Dashboard – Начальная страница
Преодолев этап регистрации, мы попадем на главную страницу, на которой слева видим список сервисов и под ним – список проектов. Навигация очень проста, хотя некоторые ссылки выглядят не очень заметными, но разобраться, что к чему, можно легко. Выбрав элемент слева мы видим справа список соответствующих объектов. Для раздела Circuits, этими объектами будут схемы и скетчи.Преодолев этап регистрации, мы попадем на главную страницу, на которой слева видим список сервисов и под ним – список проектов. Навигация очень проста, хотя некоторые ссылки выглядят не очень заметными, но разобраться, что к чему, можно легко. Выбрав элемент слева мы видим справа список соответствующих объектов. Для раздела Circuits, этими объектами будут схемы и скетчи.
Создаем и редактируем проект
Для создания проекта просто нажимаем кнопку «Создать проект», расположенную под списком проектов. Будет создан проект с названием типа Project N. Нажав на него, мы перейдем в режим просмотра списка схем, включенных в этот проект. Там же мы сможем изменить свойства проекта (включая название), нажав на соответствующий значок сразу под названием.
Добавляем новую схему Circuits
Создать новую схему в Tinkercad можно двумя способами:
- В меню слева выбрать Circuits и справа над списком схем выбрать команду Create new Circuit (на момент написания статьи все основные интерфейсные элементы не переведены). Новая схема будет создана вне какого-либо проекта.
- Создать схему в определенном проекте. Для этого надо сначала перейти в окно проекта, а затем нажать на кнопку «Create» сверху над списком. Появится перечень типов схем, мы выбираем Circuit. Созданная схема будет доступна в этом списке и в списке всех проектов в меню Circuits.
После выполнения команды вы сразу же перейдете в режим редактирования схемы, не вводя названия. Имя для схемы формируется автоматически.
- Чтобы изменить название схемы и отредактировать ее свойства нужно перейти в режим просмотра списка схем, навести на область с названием схемы и нажать на иконку «Настройки». Откроется окно, в котором вы сможете отредактировать параметры.
- Для удаления схемы надо в том же режиме выбрать в настройках команду «Удалить».
- Для просмотра краткой информации о схеме нужно просто щелкнуть на ней
- Для перехода в режим редактирования нужно навести курсор мышки и выбрать появившуюся команду «Изменить».
Все изменения в процессе редактирования схемы сохраняются автоматически.
Описание интерфейса Тинкеркад в режиме редактирования
Нажав на команду «Изменить» мы попадаем в режим редактирования схемы. С помощью удобного и простого графического интерфейса можно нарисовать желаемую электрическую схему. Мы можем выделять, переносить объекты, удалять их привычным всем способом с помощью мыши.
В режиме редактирования рабочее окно сервиса поделено на две половины: снизу расположена панель с закладками – это библиотека компонентов. Над ней находится область визуального редактирования схемы с панелью инструментов и пространством, на котором будет размещена схема.
На полосе инструментов в верхней части слева находятся основные команды:
- Повернуть элемент
- Удалить
- Масштабировать по размерам экрана
- Отмена
- Повтор
Кнопки в правой части панели:
- Отобразить панель программирования, и отладки
- Отобразить панель библиотеки компонентов
- Запустить симулятор схемы
- Экспорт в Eagle .brd
- Поделиться
В целом интерфейс достаточно прост, не перегружен лишними элементами и интуитивно понятен. Практически любые операции можно выполнить «на ощупь».
Создание схемы в Tinkercad шаг за шагом
В большинстве случае для работы с проектами Arduino выполняется следующий алгоритм действий:
- Создаем новую схему или открываем существующую для редактирования.
- Используя визуальный редактор, создаем схему (в нашем случае, с включением платы Arduino Uno).
- Готовим скетч в редакторе кода и загружаем его в виртуальный контроллер.
- Запускаем режим симуляции, при которой плата виртуально подключается к источнику питания и схема начинает работать. Вносим начальные данные для датчиков и наблюдаем реакцию схемы, как визуально, так и на виртуальном мониторе порта внутри самого сервиса.
Давайте рассмотрим каждый из шагов подробнее.
Первый шаг. Создаем схему Circuit
Будем считать, что проект мы уже создали описанным выше способом. Переходим в него и нажимаем на кнопку Create, выбирая тип – Circuit. После этого шага открывается визуальная среда редактирования, в которой мы сможем как нарисовать схему, так и написать и отладить скетч ардуино.
Подготовка электронной схемы
Создавая схему, мы выполняем такой порядок действий:
- Выбираем нужные компоненты из библиотеки компонентов внизу экрана и размещаем их в поле редактора.
- Соединяем компоненты с помощью виртуальных проводников, рисуя их мышкой.
- Редактируем параметры компонентов (например, величину сопротивления у резисторов или цвет проводов).
Операция выбора из библиотеки достаточно проста. Список элементов находится внизу. Выбрав элемент, мы кликаем на нем, затем перемещаем в нужное место на схеме и кликаем повторно. Окно со списком компонентов можно скрыть или показать, нажимая на переключатель «Components» в панели инструментов.
Для работы нам доступно множество уже готовых элементов, от резистора и батарейки до модулей Arduino. Для удобства навигации все элементы разбиты на три вкладки:
- Basic Components. Основные компоненты
- Allcomponents. Все доступные компоненты
- Starters. Готовые предустановленные схемы
Самой интересной для нас сейчас является третья закладка – Starters. Создатели сервиса подготовили несколько готовых схем, которые мы можем сразу же подгрузить в проект и редактировать на свое усмотрение.
Найдите в списке любую схему с Arduino и кликните на нее. После повторного клика элементы схемы будут размещены в области редактирования. Давайте для примеры выберем схему трехнопочного музыкального инструмента. Разместив ее, мы увидим на экране следующее:
Если схема не влезает в экран – выполните масштабирование (нажмите на кнопку масштаба на панели инструментов).
Кликнув на разъем ардуино или ножки электронных компонентов, можно «припаять» к ней провод, который щелчками мышки мы протягиваем по всей нашей плате до желаемой точки.
Углы провода красиво скругляются, есть возможность выравнивать провод по вертикали или горизонтали (появлении синих линий подскажет нам вертикаль и горизонт соответственно). Для отмены установки провода нужно нажать на Esc или мышкой нажать на соответствующую иконку на панели инструментов.
Нажав на компонент, мы можем отредактировать его свойства.
Третий шаг. Программируем скетч виртуального Arduino
Все инструменты для редактирования кода становятся доступны после перехода в соответствующий режим при нажатии на кнопку «Code Editor» в верхней панели.
В режиме редактирования кода нам доступны следующие варианты действий:
- Загрузить скетч в «виртуальный контроллер» и запустить симулятор.
- Переключение в визуальный редактор кода типа Scratch.
- Переключение в текстовый редактор кода.
- Подключение библиотек.
- Скачать код на свой компьютер в виде файла с расширением .ino (скетч ардуино).
- Запустить отладчик с возможностью создания точек остановок и мониторингом состояний переменных.
- Отобразить или скрыть окно монитора.
По сути, перед нами полноценная среда разработки, обладающая пусть и достаточно скромным, но вполне достаточным для большинства случаев набором инструментов. А наличие в одной среде визуального режима и механизмов отладки делает данный сервис по-настоящему уникальным и крайне удобным для новичков.
Четвертый шаг. Запускаем симулятор ардуино
Есть два способа запуска симулятора. Первый – нажать на кнопку «Start Simulation» в верхней панели. Второй – использовать кнопку Upload&Run в режиме редактирования кода.
В обоих случаях для остановки работы симулятора нужно просто еще раз нажать на верхнюю кнопку (в режиме симуляции надпись изменится на «Stop Simulation»).
Что происходит во время симуляции? А практически то же, что и при подключении питания к реальной схеме. Лампочки горят, из пьезоизлучателя издаются звуки, двигатели крутятся. Мы можем отслеживать текущие показатели (напряжение, ток) с помощью инструментов мониторинга. А можем сами создавать внешние сигналы, подавая на датчики необходимые значения и отслеживать потом реакцию программы. Например, можно задать мышкой расположение объекта до датчика расстояния, значение освещенности для фоторезистора, повернуть ручку потенциометра. Также прекрасно работают такие элементы как LCD дисплей – мы увидим выводимую информацию прямо на экране визуального компонента.
Нет смысла описывать подробно каждую из возможностей. Уверен, что любой начинающий ардуинщик надолго «залипнет» за этими инструментами и попробует все возможности самостоятельно. Очевидно, что виртуальная среда никогда не заменит реальных проектов и настоящий инженер просто обязан реализовывать свои идеи «на железе». Но вот возможность визуализировать идеи, накидать возможные варианты схемы и отладить работу скетча даже без наличия железок, в любом месте, где есть интернет – это стоит многого.
Подводя итоги
В завершении этой статьи – краткого знакомства с новым интересным сервисом Tinkercad Arduino Circuits, хотелось бы еще раз подчеркнуть его ключевые возможности: визуальный редактор схем, визуальный и текстовые редакторы кода, режим отладки, режим симуляции схем, возможность экспорта полученных скетчей и электрических схем в реальные проекты. Возможно, по отдельности каждая из этих возможностей лучше реализована в других мощных инструментах, но собранные вместе, да еще и в виде удобного, простого для освоения web-сервиса, они делают Tinkercad крайне полезным для любого, особенно начинающего, ардуинщика.
Судя по всему, сервис продолжает активно развиваться (небольшие апдейты и улучшения производятся непрерывно), так что, надеюсь, мы еще вернемся к этой теме в наших статьях.
ОНЛАЙН ЭМУЛЯТОР СХЕМ НА ARDUINO
Эмулятор электрических схем на сайте tinkercad.com позволяет не только создавать различные аналоговые и цифровые электронные схемы, но и освоить простейшие приемы программирования микроконтроллеров. Для этого на сайте имеется редактор программного кода. Следует сразу предупредить, что пункт меню «Блоки кода», для данного вида работ не нужен, хотя название пункта меню может ввести в заблуждение.
Заходим в пункт меню Circuits. В списке компонентов выбираем «Микроконтроллеры – Arduino Uno 3». Следует отметить, что, разумеется, Arduino Uno, это учебная плата на основе микроконтроллера (например, ATMega3208 или аналогичного), так что в данном случае на сайте допущена не точность. Впрочем, данная плата позволяет изучить основные особенности работы с микроконтроллерами, при этом порог входа для работы с данной платой гораздо ниже, чем с отдельными микроконтроллерами. При этом, платы Arduino позволяют собирать самые разные конструкции от простейших автоматов световых эффектов, до полноценных систем умного дома.
Подробно, про платы семейства Arduino можно почитать в большом количестве источников, например [1-4]. Далее, открываем вкладку «Код».
Те, кто знаком с Arduino, сразу узнают, что по умолчанию представлен программный код учебной программы Blink. Данная программа входит в число стандартных примеров прилагаемых к среде разработки Arduino IDE (examples\01.Basics\Blink ).
Естественно в специализированной среде разработки Arduino IDE этот код записан на языке программирования Wiring, созданном на основе языка C++. Среду разработки Arduino IDE можно свободно скачать с сайте разработчиков аппаратной платформы Arduino [5]. В данном эмуляторе используется блочное программирование, впрочем, при знании основ программирования разобраться с данным форматом записи сравнительно несложно.
Сейчас программа Blink управляет 13 цифровым портом Arduino. На 1000 мс на этот порт подается высокий логический уровень, а затем на то же самое время низкий логический уровень. К 13 цифровому порту подключен светодиод L встроенный в плату Arduino. Запустив моделирование работы платы Arduino с данной программой можно наблюдать, как с периодом в 2 с мигает светодиод L.
Подключим светодиод к порту 12 платы Arduino. На плате все порты пронумерованы. Добавочное сопротивление резистора следует установить в диапазоне 220 Ом – 510 Ом.
В группе блоков «Выход» используем блок «Назначить выход…», устанавливаем номер порта 12.
В группе блоков «Управление» используем блок «Ожидание», устанавливаем задержку 1 с. Этот блок на 1 с приостанавливает работу микроконтроллера.
Аналогично дописываем часть программы, которая на 1 с гасит светодиод.
Написанный код буде повторяться в бесконечном цикле. Здесь это не очень хорошо визуализировано, но на самом деле, на языке Wiring, мы сейчас написали основную функция loop. Она представляет собой тело программы – это бесконечный цикл, который выполняется раз за разом, в нем опрашиваются внешние датчики, отдаются команды исполнительным устройствам, производятся вычисления, вызываются другие функции и т. д.
Серьезным достоинством данного эмулятора является возможность экспортировать полученный код. Для этого надо просто нажать на соответствующую кнопку со стрелкой.
Если затем, открыть код в Arduino IDE, мы увидим программу готовую к загрузке на реальную плату.
Мы видим функции setup в, которой всего одна строчка, которая означает, что при первоначальной загрузке программы цифровой порт 12 устанавливается в режим вывода информации. За ней располагается основное тело программы в функции loop.
В целом, данный ресурс позволяет удобен тем, что позволяет оперативно проверить возникшую идею, когда под рукой есть только компьютер с выходом в Интернет.
Литература и ссылки
- Блум Д. Изучаем Arduino: инструменты и методы технического волшебства: Пер. с англ. — СПб.: БХВ-Петербург, 2015. — 336 с.
- robocraft.ru
- arduino.ru
- radioskot.ru/publ/nachinajushhim/arduino_uno_dlja_nachinajushhikh/22-1-0-1055
- www.arduino.cc/en/Main/Software
Обзор подготовлен специально для сайта Электрические схемы. Автор материала — Denev.
Ардуино симулятор: подборка лучших программ
Симуляторы Ардуино позволяют новичкам и профессиональным проектировщикам учиться программировать и тестировать идеи.
Моделирование событий
Моделирование событий в реальном времени было основой многих отраслей. На протяжении многих лет некоторые крупные процессы симуляции были областью аэронавтики и авиации. Сегодня симуляторы Ардуино позволяют всем новичкам и профессиональным проектировщикам учиться программировать и тестировать идеи, не опасаясь потери энергии впустую вместе со своими деньгами.
Симуляторы Arduino — отличные платформы для программистов и дизайнеров, которые хотят изучить основы проектирования и схемотехники. Успех таких программ связан с тем, что он предоставляет вам возможность учиться, не опасаясь повредить устройство. Кроме того, студенты, у которых могут возникнуть проблемы с приобретением электрооборудования, не имея понятия о том, как они будут функционировать, могут понять многие нюансы через пробы и ошибки с помощью этих симуляторов. Это сэкономит вам много денег и времени.
Еще одно большое преимущество симуляторов Ардуино заключается в том, что он поддерживает построчную отладку, поэтому пользователь точно знает, где и в какой строке он или она сделал что-то не так. Симуляторы существуют в различных формах и разработаны для совместимости с основными операционными системами — Windows, Linux и Mac OS. Поэтому, чтобы упростить поиск отличного симулятора Arduino, созданного для экосистемы вашего компьютера мы составили список самых популярных программ.
Симулятор Ардуино от PaulWare
Как следует из названия, этот симулятор Arduino был создан разработчиком по имени Пол. Симулятор с открытым исходным кодом и собрал свою собственную долю фанатов, которые одновременно добавляют свои идеи и создают учебники о том, как использовать симулятор. Этот бесплатный продукт был сделан преимущественно для экосистемы Windows и обеспечивает достаточную поддержку для новичков.
Основными компонентами, которые он обеспечивает для поддержки вашего проекта, являются светодиодный кратковременный выключатель, матричная клавиатура 4 на 4, матричная клавиатура 4 на 4 с ЖК-дисплеем, поворотный переключатель и т.д. YouTube видео предоставит вам достаточно информации для начала использования этого симулятора Arduino.
Для него также предусмотрен специальный раздел на форуме производителя Ардуино, на котором вы можете стать участником, чтобы узнать больше об обновлениях и схемах проектирования.
Simduino для iPad
Этот продукт — платный, разработанный для использования на экосистеме смарт-устройств Apple. Это комплексный симулятор, который позволяет вам узнать о программировании и электронике на платформе Arduino. Он обеспечивает достаточную поддержку большинства языков программирования Arduino C и может использоваться для запуска нескольких проектов в соответствии с потребностями пользователя.
Скачать на iTunes
Эта программа имеет отличный рейтинг на iTunes. Хорошая поддержка помогает своим пользователям понять детали и описания, доступные пользователям на официальном сайте. Приблизительно за 2 доллара вы получите отличный Ардуино симулятор, совместимый с вашим iPad.
ArduinoSim
Скачать с sourceforge
Это кросс-платформенный симулятор Arduino, который выполняет то, что он обещает, обеспечивая отличную платформу для обучения программированию и дизайну схем. Хотя программа не имеет открытого исходного кода этот симулятор бесплатный и дает вам возможность работать в операционных системах Windows и Linux. ArduinoSim был создан на Python для интеграции с окружающей средой Arduino.
ArduinoSim был построен специально для научной и инженерной аудитории. И его пользовательская база обеспечила достаточное количество материалов для поддержки использования. Но надо понимать, что проект относится к области электротехники. Не забывайте также, что это абсолютно бесплатное решение.
Arduino Simulator для PC
Сайт: virtronics.com.au
Это также один из лучших симуляторов Arduino по нескольким причинам. Эти причины включают в себя его кросс-платформенные функции, эскизные проекты, отладочные эскизы и возможность удобно и легко разрабатывать сложные идеи. Может работать как на Windows так и для Linux. Пользователи также могут выбрать ЖК-дисплей и тип платы Arduino: Mega, Nano и Leonardo.
Важно отметить, что программа не с открытым исходным кодом, и его функции разрабатываются и дополняются его разработчиками. Существует также много вспомогательной документации и примеров проектов. К сожалению, продукт относительно дорогостоящий стоимостью около 20 долларов США. Но с такими большим количеством функций и отличным инструментом отладки, Arduino Simulator для ПК — отличный выбор, если вы готовы инвестировать немного ваших денег.
Emulare Arduino Simulator
Скачать Emulare
Заинтересованы в многозадачности Arduino? Тогда Emulare — ваш лучший выбор. Этот инновационный симулятор предоставляет пользователю возможность одновременного моделирования нескольких проектов Arduino без каких-либо сбоев. Он также объявлен как кросс-платформенный симулятор из-за того, что он поддерживает как операционные системы Linux, так и Windows.
Emulare был создан для, преимущественно, электротехнических проектов и оснащен богатой библиотекой объектов. Emulare сосредотачивается на микроконтроллерах ATMega, которые позволят вам встраивать целые схемы с элементами памяти AVR, кнопками, переключателями, таймерами, светодиодами и другими компонентами. Удивительно, но Emulare со всеми его функциями и компонентами абсолютно бесплатна и обладает достаточной поддержкой, чтобы помочь пользователям понять ее особенности.
Simulator for Arduino
Продукт, разработанный virtronics, является полнофункциональным симулятором, доступным для студентов и начинающих в мире электроники, всех тек, кто ищет отличный симулятор Arduino. Это кросс-платформенный симулятор, который поддерживается как операционными системами Linux, так и Windows.
Особенности этого симулятора и некоторые его преимущества включают: учебное пособие, освещающее основы скетчей Ардуино; тестирование набросков идей, чтобы увидеть рабочие шаблоны, отладить ваши соединения и разработать виртуальные презентации для новых клиентов. Также важно отметить, что Simulator for Arduino — это не приложение с открытым исходным кодом, но оно бесплатно.
Yenka
Скачать Yenka
Yenka — отличный симулятор, который студенты и опытные пользователи могут использовать для обучения и преподавания основ программирования и схем. Как и большинство Ардуино симуляторов из нашего списка, он оснащен всеми необходимыми функциями для проверки эскизов/идей, отладки ваших проектов и разработки сложных проектов без ввода аппаратного обеспечения в эксплуатацию.
Yenka широко используется преподавателями, преподающими основы электроники, но из-за стоимости студентам она может быть не по карману. Это кросс-платформенный симулятор, который работает как в операционной системе Linux, так и в Windows. Несмотря на стоимость программа может быть идеальным тренажером Ардуино для вашего личного использования.
AutoCAD 123D
Перейти на сайт Autodesk
Роль Autodesk в разработке электрических схем на протяжении многих лет нельзя переоценить. 123D — это еще одно из предложений компании Autodesk совместимых с Arduino. Во-первых, важно отметить, что 123D — это приложение САПР, которое имеет специальную функцию для проектирования схем. Поэтому при загрузке бесплатного приложения вы получите как приложение САПР, так и симулятор Ардуино.
Как и другие симуляторы, упомянутые выше, 123D — действительно отличный инструмент для изучения основ программирования Arduino и проектирования схем. Приложение работает на Windows и экосистеме Android. Оно также имеет очень большую базу ресурсов и поддержку (как и большинство продуктов Autodesk) для разработки схем или обучения с нуля. Это приложение настоятельно рекомендуется большинству пользователей.
LTSpice Arduino Simulator
Перейти на LTSpice
LTSpice — это бесплатный универсальный и точный симулятор схем с возможностью моделирования программ и проектов, разработанных для экосистемы Arduino. Симулятор поставляется с множеством функций, которые были разработаны, чтобы упростить симуляцию, и включают в себя его атрибуты схем и форм сигналов.
Это один из немногих симуляторов, который поддерживается как платформами Windows, так и Mac OS. Он очень рекомендуется большим количеством онлайн-ресурсов для облегчения процесса обучения. Как было сказано ранее, симулятор абсолютно бесплатный.
PSpice
Скачать PSpice
Каждый студент, занимающийся электротехникой и электроникой, должен был столкнуться с PSpice в течение месяцев, потраченных на изучение основ проектирования схем и программирования. Но для тех кто не знает что такое PSpice — это интуитивный симулятор, который можно использовать для моделирования Arduino из-за множества функций, интегрированных в приложение. PSpice поддерживается операционной системой Windows и Linux и поставляется в разных модулях или типах.
Студенты могут использовать PSpice Lite, который абсолютно свободен, чтобы изучить основы программирования Ардуино, в то время как компании, преподаватели и другие эксперты могут использовать платный PSpice. PSpice в настоящее время используется в различных отраслях промышленности — автомобилестроении, образовании, энергоснабжении и т.д.
Circuit Lab
Перейти на сайт Circuit Lab Arduino Simulator
Circuit Lab Arduino Simulator — простой схематичный и мощный инструмент моделирования. Этот симулятор был разработан после PSpice, и он был построен преимущественно для использования электриками и инженерами электроники. Его функции позволяют пользователю изучить внутреннюю работу Arduino, реализовать отладку проектов и схем проектирования.
Приложение Circuit Lab не является бесплатным, и это может быть ограничивающим фактором для студентов, которые ищут доступный симулятор Arduino для работы. Приложение работает как в операционных системах Windows, так и в Linux. Развитие программы держится на большом сообществе и имеет достаточное количество вспомогательных материалов, тематических исследований и примеров, которые рассказывают о его возможностях и использовании.
Симулятор EasyEDA
Скачать EasyEDA
Вот еще один из моих фаворитов благодаря своим особенностям, удобству использования и широкой поддержке основных операционных систем. EasyEDA хорош для обучения программированию и дизайну схем в Windows, Linux, Mac OS и Android — этим немногие могут похвастаться.
Это связано с ценой, которая может быть препятствием для некоторых. Помимо этого, существует множество учебных материалов, а также онлайн-сообщество, посвященное обсуждению возможностей EasyEDA.
Circuits-cloud Simulator
Перейти на сайт circuits-cloud.com
Среди всех приложений выше не было еще варианта моделирования в браузере. Тогда как Circuits-cloud — отличный симулятор Ардуино, который может быть использован кем-либо для изучения основ. Приложение разработано только с базовыми конструктивными особенностями, чтобы сделать эскиз и симуляцию веселой и легкой для понимания новичками. Приложение также бесплатное!
Systemvision
Перейти на сайт systemvision.com
Systemvision — еще один яркий облачный симулятор, который можно рассмотреть для симуляции схем Arduino. Это бесплатный онлайн-инструмент с функциями, которые вам помогут изучить и создать проекты. Также вы сможете поделиться своими идеями со своими сверстниками или клиентами, чтобы получать мгновенную обратную связь. Приложение вокруг себя собрало большое сообщество и имеет отличную поддержку со стороны создателей.
Proteus от Labcenter
Скачать Proteus Simulator
Это отличный симулятор Ардуино, который сочетает в себе простоту со множеством функций, для легкого моделирования Arduino. Программа совершила прорыв в различных отраслях, в том числе; автомобильной, интернете-вещей (IOT) и образовании. Совместима с Windows и Linux и стоит, конечно, дорого. Вы можете узнать больше о программе, версиях и сообществе на сайте программы labcenter.com.
Про Ардуино и не только: Arduino Web Editor
Вы уже знакомы с онлайн средой разработки для Ардуино? Если нет, то читайте дальше, т.к. это отличная альтернатива привычной IDE для PC. С Arduino Web Editor Вы сможете писать скетчи, проверять их и загружать в Ардуино прямо из браузера!
Что такое Arduino Web Editor?
— это онлайн редактор, позволяющий разрабатывать скетчи, сохранять их в облаке и получать к ним доступ с любого устройства. После установки дополнительного плагина появляется возможность загружать скетчи в Ардуино прямо из браузера (поддерживаются Chrome, Firefox, Safari и Edge. Сами разработчики рекомендуют использовать Chrome).С Arduino Web Editor пользователю доступен тот же функционал, что и в версии для PC: здесь есть примеры скетчей, менеджер библиотек, монитор последовательного порта. Имеется поддержка всех официальных плат Ардуино. Можно «поделиться» своим проектом или добавить его в базу Arduino Project Hub.
Что для этого нужно?
Для того чтобы начать использовать Arduino Web Editor необходимо пройти регистрацию на сайте https://create.arduino.cc. Достаточно указать логин, пароль и адрес электронной почты, на нее будет отправлено письмо для активации аккаунта. После регистрации можно выполнить вход, при этом будет предложено загрузить и установить Arduino Web Editor Plugin.Кроме того потребуется установить несколько драйверов и сертификат от Arduino — соглашаемся во всех всплывающих окнах. После этого в трее появится значок плагина.
После выполнения описанных действий можно войти в редактор и проверить его в деле. В панели слева выбираем раздел Examples -> Basics -> Blink. Подключаем Ардуино и выставляем соответствующие значения для модели платы и порта. Нажимаем кнопку Upload и дожидаемся окончания загрузки. Если все пройдет гладко, то встроенный светодиод на Ардуино начнет мигать.
Но даже если браузер не подходит для загрузки скетчей, Arduino Web Editor остается отличным инструментом, позволяющим собрать и организовать все Ваши проекты в облаке и получить к ним доступ с любого компьютера. Поэтому регистрируйтесь, пробуйте и делитесь своими идеями с Arduino Web Editor. Всем удачных проектов!
Среда разработки Arduino | Аппаратная платформа Arduino
Среда разработки Arduino состоит из встроенного текстового редактора программного кода, области сообщений, окна вывода текста(консоли), панели инструментов с кнопками часто используемых команд и нескольких меню. Для загрузки программ и связи среда разработки подключается к аппаратной части Arduino.
Скачать
Последнюю версию можно найти по этой ссылке
http://www.arduino.cc/en/Main/Software
Полезные ссылки:
Программа, написанная в среде Arduino, называется скетч. Скетч пишется в текстовом редакторе, имеющем инструменты вырезки/вставки, поиска/замены текста. Во время сохранения и экспорта проекта в области сообщений появляются пояснения, также могут отображаться возникшие ошибки. Окно вывода текста(консоль) показывает сообщения Arduino, включающие полные отчеты об ошибках и другую информацию. Кнопки панели инструментов позволяют проверить и записать программу, создать, открыть и сохранить скетч, открыть мониторинг последовательной шины:
Verify/Compile
Проверка программного кода на ошибки, компиляция.
Stop
Остановка мониторинга последовательной шины(Serial monitor) или затемнение других кнопок.
New
Создание нового скетча.
Open
Открытие меню доступа ко всем скетчам в блокноте. Открывается нажатием в текущем окне.
Примечание: из-за наличия ошибки в Java данное меню не может прокручиваться; при необходимости открыть скетч из этого списка проследуйте в меню File | Sketchbook.
Save
Сохранение скетча.
Upload to I/O Board
Компилирует программный код и загружает его в устройство Arduino. Описание загрузки приведено ниже.
Serial Monitor
Открытие мониторинга последовательной шины (Serial monitor).
Дополнительные команды сгруппированы в пять меню: File, Edit, Sketch, Tools, Help. Доступность меню определяется работой, выполняемой в данный момент.
Edit
- Copy for Discourse
Копирует в буфер обмена подходящий для размещения на форуме код скетча с выделением синтаксиса.
- Copy as HTML
Копирует код скетча в буфер обмена как HTML код, для размещения на веб-страницах.
Sketch
- Verify/Compile
Проверка скетча на ошибки.
- Import Library
Добавляет библиотеку в текущий скетч, вставляя директиву #include в код скетча. Подробная информация в описании библиотек ниже (Libraries).
- Show Sketch Folder
Открывает папку, содержащую файл скетча, на рабочем столе.
- Add File…
Добавляет файл в скетч (файл будет скопирован из текущего места расположения). Новый файл появляется в новой закладке в окне скетча. Файл может быть удален из скетча при помощи меню закладок.
Tools
- Auto Format
Данная опция оптимизирует код, например, выстраивает в одну линию по вертикали открывающую и закрывающую скобки и помещает между ними утверждение.
- Board
Выбор используемой платформы. Список с описанием платформ приводится ниже.
- Serial Port
Меню содержит список последовательных устройств передачи данных (реальных и виртуальных) на компьютере. Список обновляется автоматически каждый раз при открытии меню Tools.
- Burn Bootloader
Пункты данного меню позволяют записать Загрузчик (Bootloader) в микроконтроллер на платформе Arduino. Данное действие не требуется в текущей работе с Arduino, но пригодится, если имеется новый ATmega (без загрузчика). Перед записью рекомендуется проверить правильность выбора платформы из меню. При использовании AVR ISP необходимо выбрать соответствующий программатору порт из меню Serial Port.
Блокнот (Sketchbook)
Средой Arduino используется принцип блокнота: стандартное место для хранения программ (скетчей). Скетчи из блокнота открываются через меню File > Sketchbook или кнопкой Open на панели инструментов. При первом запуске программы Arduino автоматически создается директория для блокнота. Расположение блокнота меняется через диалоговое окно Preferences.
Закладки, Файлы и Компиляция
Позволяют работать с несколькими файлами скетчей (каждый открывается в отдельной закладке). Файлы кода могут быть стандартными Arduino (без расширения), файлами С (расширение *.с), файлами С++ (*.срр) или головными файлами (.h).
Загрузка скетча в Arduino
Перед загрузкой скетча требуется задать необходимые параметры в меню Tools > Board и Tools > Serial Port. Платформы описываются далее по тексту. В ОС Mac последовательный порт может обозначаться как dev/tty.usbserial-1B1 (для платы USB) или /dev/tty.USA19QW1b1P1.1 (для платы последовательной шины, подключенной через адаптер Keyspan USB-to-Serial). В ОС Windows порты могут обозначаться как COM1 или COM2 (для платы последовательной шины) или COM4, COM5, COM7 и выше (для платы USB). Определение порта USB производится в поле Последовательной шины USB Диспетчера устройств Windows. В ОС Linux порты могут обозначаться как /dev/ttyUSB0, /dev/ttyUSB1.
После выбора порта и платформы необходимо нажать кнопку загрузки на панели инструментов или выбрать пункт меню File > Upload to I/O Board. Современные платформы Arduino перезагружаются автоматически перед загрузкой. На старых платформах необходимо нажать кнопку перезагрузки. На большинстве плат во время процесса будут мигать светодиоды RX и TX. Среда разработки Arduino выведет сообщение об окончании загрузки или об ошибках.
При загрузке скетча используется Загрузчик (Bootloader) Arduino, небольшая программа, загружаемая в микроконтроллер на плате. Она позволяет загружать программный код без использования дополнительных аппаратных средств. Загрузчик (Bootloader) активен в течении нескольких секунд при перезагрузке платформы и при загрузке любого из скетчей в микроконтроллер. Работа Загрузчика (Bootloader) распознается по миганию светодиода (13 пин) (напр.: при перезагрузке платы).
Библиотеки
Библиотеки добавляют дополнительную функциональность скетчам, например, при работе с аппаратной частью или при обработке данных. Для использования библиотеки необходимо выбрать меню Sketch > Import Library. Одна или несколько директив #include будут размещены в начале кода скетча с последующей компиляцией библиотек и вместе со скетчем. Загрузка библиотек требует дополнительного места в памяти Arduino. Неиспользуемые библиотеки можно удалить из скетча убрав директиву #include.
На Arduino.cc имеется список библиотек. Некоторые библиотеки включены в среду разработки Arduino. Другие могут быть загружены с различных ресурсов. Для установки скачанных библиотек необходимо создать директорию «libraries» в папке блокнота и затем распаковать архив. Например, для установки библиотеки DateTime ее файлы должны находится в подпапке /libraries/DateTime папки блокнота.
Смотрите данную инструкцию для написания собственной библиотеки.
Аппаратные средства других разработчиков
Поддерживаемые аппаратные средства других производителей добавляются в соответствующую подпапку папки блокнота. Устанавливаемые платформы могут включать собственные характеристики (в меню платформы), корневые библиотеки, загрузчик(Bootloader) и характеристики программатора. Для установки требуется распаковать архив в созданную папку. (Запрещено использовать наименование папки «arduino», т.к. могут быть перезаписаны встроенные данные платформы Arduino.) Для деинсталляции данных удаляется соответствующая директория.
Подробная информация по созданию сборок описаний аппаратных средств других производителей находится на страницах сайта Google Code.
Мониторинг последовательной шины (Serial Monitor)
Отображает данные посылаемые в платформу Arduino (плата USB или плата последовательной шины). Для отправки данных необходимо ввести текст и нажать кнопку Send или Enter. Затем выбирается скорость передачи из выпадающего списка, соответствующая значению Serial.begin в скетче. На ОС Mac или Linux платформа Arduino будет перезагружена (скетч начнется сначала) при подключении мониторинга последовательной шины.
Имеется возможность обмена информацией с платформой через программы Processing, Flash, MaxMSP и т.д. (см. подробности на странице описаний интерфейсов).
Настройки
Некоторые настройки изменяются в окне Preferences (меню Arduino в ОС Mac или File в ОС Windows и Linux). Остальные настройки находятся в файле, месторасположение которого указано в окне Preferences.
Платформы
Выбор платформы влияет на: параметры (напр.: скорость ЦП и скорость передачи данных), используемые при компиляции и загрузке скетчей и на настройки записи загрузчика (Bootloader) микроконтреллера. Некоторые характеристики платформ различаются только по последнему параметру (загрузка Bootloader), таким образом, даже при удачной загрузке с соответствующим выбором может потребоваться проверка различия перед записью загрузчика (Bootloader).
- Arduino Duemilanove или Nano с ATmega328
Тактовая частота ATmega328 16 МГц с возможностью автоматической перезагрузки. Используется для версий Arduino Pro или Pro Mini с ATmega328 на частоте 16 МГц (5 В).
- Arduino Diecimila, Duemilanove, или Nano с ATmega168
Тактовая частота ATmega168 16 МГц с возможностью автоматической перезагрузки. Компиляция и загрузка соответствует Arduino NG или старым версиям с ATmega168, но загрузка Bootloader имеет короткий таймаут (при перезагрузке светодиод пина 13 мигает один раз). Используется для версий Arduino Pro и Pro Mini с ATmega168 на частоте 16 МГц (5 В).
- Arduino Mega
Тактовая частота ATmega1280 16 МГц с возможностью автоматической перезагрузки.
- Arduino Mini
Соответствует Arduino NG или старым версиям с ATmega168 (напр.: тактовая частота ATmega168 16 МГц без возможности автоматической перезагрузки).
- Arduino BT
Тактовая частота ATmega168 16 МГц. Загрузка Bootloader происходит совместно с кодами для инициализации модуля Bluetooth.
- LilyPad Arduino с ATmega328
Тактовая частота ATmega328 8 МГц (3.3 В) с возможность автоматической перезагрузки. Соответствует Arduino Pro или Pro Mini (3.3 В, 8 МГц) с ATmega328.
- LilyPad Arduino с ATmega168
Тактовая частота ATmega168 8 МГц.Компиляция и загрузка соответствует Arduino Pro или Pro Mini (8 МГц) с ATmega168.
Загруженный Bootloader имеет длинный таймаут (при перезагрузке светодиод пина 13 мигает три раза), т.к. оригинальные версии LilyPad не поддерживают автоматическую перезагрузку. Также не поддерживаются внешние часы и, следовательно, Bootloader конфигурирует загрузку внутренних 8 МГц часов в ATmega168.
При наличии поздних версий LilyPad (с 6-контакным программным вводом) перед загрузкой Bootloader требуется выбрать Arduino Pro или Pro Mini (8 MHz) с ATmega168.
- Arduino Pro или Pro Mini (3.3 В, 8 МГц) с ATmega328
Тактовая частота ATmega328 8 МГц (3.3 В) с возможность автоматической перезагрузки. Соответствует LilyPad Arduino с ATmega328.
- Arduino Pro или Pro Mini (3.3 В, 8 МГц) с ATmega168
Тактовая частота ATmega168 8 МГц (3.3 В) с возможность автоматической перезагрузки.
- Arduino NG или предыдущие версии с ATmega168
Тактовая частота ATmega168 16 МГц без возможности автоматической перезагрузки. Компиляция и загрузка соответствует Arduino Diecimila или Duemilanove с ATmega168, но загрузка Bootloader имеет длинный таймаут (при перезагрузке светодиод пина 13 мигает три раза).
- Arduino NG или предыдущие версии с ATmega8
Тактовая частота ATmega8 16 МГц без возможности автоматической перезагрузки.
Как начать работу с Arduino Web Editor – руководство для начинающих
В этой статье вы узнаете как писать скетчи онлайн с помощью Arduino Web Editor, сохранять их в облаке и работать всегда с самой свежей версией Arduino IDE.
Что такое Arduino Web Editor
Arduino Web Editor – это онлайн инструмент, который позволяет вам писать скетчи и загружать их в любую плату Arduino с помощью вашего веб-браузера (Chrome, Firefox, Safari и Edge). Разработчики платформы Arduino рекомендуют использовать браузер Google Chrome.
Эта IDE (Integrated Development Environment – интегрированная среда разработки) является частью проекта Arduino Create, онлайн платформе, которая позволяет разработчикам писать программы, иметь доступ к обучающим материалам, конфигурировать платы и делиться своими проектами с другими участниками сообщества Arduino. Обеспечивая пользователей непрерывным трудовым процессом, Arduino Create обеспечивает взаимосвязи между всеми процессами создания готового изделия, начиная от его задумки и заканчивая его осуществлением. То есть с помощью этого сервиса вы можете управлять всеми аспектами создания проекта для Arduino.
Arduino Web Editor является онлайн сервисом, поэтому он всегда учитывает все самые последние изменения в платформе Arduino и все самые свежие платы, появившиеся в рамках этой платформы.
Эта интегрированная среда разработки (IDE) позволяет вам писать код программы (скетча) и сохранять его в облаке, к которому вы затем сможете получить доступ с любого устройства, имеющего выход в сеть интернет. Она автоматически распознает все платы Arduino и Genuino, подсоединенные к вашему компьютеру и выполняет необходимые настройки. Аккаунт в этой системе – это все, что вам нужно для начала работы.
Создание аккаунта в Arduino
Создать себе аккаунт в Arduino вы можете по этой ссылке. заполните форму регистрации, затем нажмите кнопку ‘Create Account’ (создать аккаунт). На свою электронную почту (email) вы получите письмо со ссылкой на активацию вашего аккаунта – перейдите по ней и ваш аккаунт в Arduino будет подтвержден.
Этот аккаунт вы также можете использовать для общения на официальном форуме Arduino, для покупки товаров в официальном онлайн магазине, для добавления комментариев к материалам в официальном блоге Arduino, а также для создания обучающих материалов на Arduino Project Hub (центр проектов Arduino).
Вход в Arduino Web Editor
После того, как вы успешно зарегистрируете себе аккаунт Arduino, перейдите по адресу create.arduino.cc/editor. После принятия условий соглашения об использовании данного сервиса вы получите на email письмо со ссылкой на форум, где вы можете оставлять сообщения о замечаниях и багах в работе проекта.
Выбор платформы: Windows, Mac или Linux
Arduino Web Editor может работать со множеством разнообразных платформ. Если вы используете Windows, Mac или Linux вам необходимо будет просто установить специальный плагин от Arduino Web Editor, который позволит вам загружать скетчи из браузера в ваши платы Arduino.
Если у вас возникли какие либо проблемы с установкой данного плагина, вы всегда можете написать о возникшей проблеме в специальной теме на форуме, где специалисты техподдержки постараются решить вашу проблему.
В конце процесса установки данного плагина вас перебросит на страницу входа в аккаунт Arduino – используйте свои учетные данные чтобы войти в него.
Что делать если вы хотите работать в Chrome OS
В этом случае у вас есть два способа запуска приложения Chrome:
- Платный способ – для использования в образовательных учреждениях. Для этого перейдите по этой ссылке и выберите план, который подходит для вашего образовательного учреждения. Тарифы в этом случае стартуют от $0.29 в месяц за каждого обучающегося.
- Бесплатный способ – для частного использования. Если вы используете ChromeBook или ChromeBox вы можете установить Arduino Create Chrome Ap из официального магазина Google App Store. Вы можете управлять подписками этого приложения по следующей ссылке.
Если у вас возникнут какие либо вопросы по работе Chrome App (приложения для Chrome), вы можете задать их в этой теме на официальном форуме Arduino.
Структура Arduino Web Editor
После запуска Arduino Web Editor вы увидите в нем три основных столбца.
Первый столбец используется для навигации между:
- Your Sketchbook – собрание всех ваших скетчей;
- Examples – примеры скетчей для демонстрации возможностей основных команд Arduino и примеры работы с библиотеками;
- Libraries – библиотеки, которые можно подключить в вашу программу (скетч) для расширения ее возможностей;
- Serial monitor – монитор последовательной связи, позволяет принимать и передавать данные в вашу плату Arduino через USB кабель;
- Help – полезные ссылки и словарь терминов Arduino;
- Preferences – ваши настройки внешнего вида Arduino Web Editor (размер шрифта, цветовая гамма и т.д.).
При выборе одного из этих пунктов меню его содержимое показывается во втором столбце (боковой панели).
И, наконец, третий столбец представляет собой область для ввода кода программы (скетча) – его вы будете использовать чаще всего. В нем вы будете писать свои скетчи, проверять их работу и загружать их в платы Arduino, сохранять свои скетчи в облаке и давать доступ к ним (расшаривать) всем, кому захотите.
Мигание светодиодом на плате Arduino из браузера
1. Запустите и настройте внешний вид Arduino Web Editor по своему желанию (пункт меню Preferences).
2. Соедините плату Arduino или Genuino с вашим компьютером. Платы и последовательные порты, к которым они подключены, автоматически определяются Arduino Web Editor и отображаются в специальном списке – выберите из этого списка ту плату, с которой хотите работать.
3. Начнем работу с самого простого примера. Для этого выберите в меню слева пункт ‘Examples’ (примеры), затем ‘Basic’ (основные) и затем ‘Blink’ (мигание). После этого код скетча для мигания светодиодом высветится в поле кода.
4. Чтобы загрузить его в вашу плату нажмите кнопку ‘Upload ’. Пока код скетча будет проверяться и загружаться в плату на месте этой кнопки появится метка ‘BUSY’ (занято). Если загрузка скетча в плату прошла успешно внизу окна вывода данных появится сообщение “Success: Done uploading”.
5. После загрузки скетча в плату светодиод на ней начнет мигать – поздравляем, вы успешно загрузили программу мигания светодиодом в вашу плату.
6. Иногда новые платы Arduino/Genuino уже при изготовлении программируются программой мигания светодиодом. Так как же в этом случае понять что вы успешно загрузили программу мигания светодиодом в плату? Да очень просто. Просто уменьшите задержку в представленном примере и после этого загружайте его в плату – если все прошло успешно, то вы заметите что светодиод начнет мигать быстрее чем он мигал до этого.
Какие виды плат поддерживаются в Arduino Web Editor
Arduino Web Editor позволяет автоматически определять вид платы и к какому порту компьютера она подключена. В настоящее время этот онлайн редактор поддерживает только официальные Arduino/Genuino платы, а также небольшое количество других сертифицированных плат. Вы можете увидеть полный список поддерживаемых плат в соответствующем выпадающем списке (‘Select Other Board and Port ‘) в данном редакторе.
Также в специальном всплывающем окне (popup window) вы можете проверить совместимость кода вашей программы с любой поддерживаемой платой даже если у вас в это время ее нет. Если подсоединенная к компьютера плата автоматически не определилась данным редактором, вы можете вручную выбрать ее из списка, но при этом не забудьте еще и выбрать порт, к которому она подсоединена.
Полный список поддерживаемого аппаратного обеспечения можно увидеть во всплывающем команде. Команда Arduino постоянно работает над расширением этого списка.
Монитор последовательной связи (Serial Monitor)
В Arduino Web Editor монитор последовательной связи Serial Monitor доступен в боковой панели.
Монитор последовательной связи считывает данные с платы, которая в данный момент выбрана в списке плат. Если вы хотите сменить плату (например, у вас к компьютеру подсоединено несколько плат), то просто выберите необходимую плату в списке плат. При смене платы автоматически обновится и используемый последовательный порт.
Если хотите протестировать работу монитора последовательной связи, можете открыть пример Examples > 03.Analog > AnalogInOutSerial. Загрузите код этого примера в плату и после этого вы увидите результат его работы.
В то время когда код программы будет загружаться панель будет серого цвета как показано на следующем рисунке.
Если в это время никакой платы к компьютеру не подсоединено высветится сообщение о том, что последовательный порт недоступен.
Если этот же самый порт используется и другими программами (например, Processing или десктопными приложениями), появится предупреждающее сообщение о том, что порт используется другим программным обеспечением.
Если вы хотите освободить этот порт для работы других приложений просто нажмите кнопку Disconnect (разъединиться) на панели.
Документирование проектов
Документирование ваших проектов является хорошей идеей. Для этого перейдите в панель примеров (Examples panel) и выберите там Fade sketch.
Откройте в нем ‘layout.png ’ и ‘schematic.png’. Эти примеры наглядно покажут вам как поместить необходимые поясняющие рисунки (со схемой проекта, например) в ваши проекты. В свои проекты вы всегда можете добавить нужную вам документацию кликнув в последней вкладке области кода и выбрав там ‘Import File into Sketch’ (импортировать файл в скетч).
Открытие доступа к вашим скетчам
Каждый созданный вами скетч будет иметь уникальный URL (адрес в сети интернет) как, к примеру, и любой документ в сервисе Google Docs. Нажмите кнопку ‘Share’ (поделиться, расшарить) и скопируйте предоставленный URL в новую вкладку вашего браузера чтобы проверить его работоспособность.
Если вы дадите этот URL кому то еще он сможет увидеть ваш код, добавить его копию в свой Sketchbook в облаке или скачать его. Если вы написали обучающее руководство в Project Hub и добавили ссылку в разделе программного обеспечения (Software section), ваш код будет включен в него и будет всегда оставаться актуальным.
Мы считаем что скетч Arduino представляет собой структурную единицу информации, которая содержит все что нужно для претворения идеи в жизнь. Когда кто-нибудь предоставляет вам (расшаривает) доступ к своему скетчу, вы будете иметь доступ к его коду, схеме проекта и даже к его описанию (если оно имеется). То есть вы получаете всю информацию, чтобы создать копию проекта-оригинала.
Вы даже можете встроить ваш скетч в веб-страницу скопировав код находящийся в Share window (окне для предоставления доступа).
Библиотеки в Arduino Web Editor
К настоящему времени сообществом Arduino написано более 700 библиотек, которые вы можете включить в ваши скетчи в Arduino Web Editor даже не устанавливая их. Вы можете посмотреть их все в менеджере библиотек (Library Manager) и отметить из них те, которые вам понравились больше всего. Из менеджера библиотек все эти библиотеки легко (автоматически) интегрируются в вашу программу без необходимости их установки.
Поскольку все эти библиотеки располагаются на серверах официального сайта Arduino, то если вы предоставите доступ к вашему скетчу кому то еще, то он в Arduino Web Editor просто может скопировать его код к себе также не утруждая себя какими либо действиями по установке и использованию данных библиотек.
Если в обычных условиях (в оффлайн Arduino IDE) предоставление доступа к своему скетчу со всеми используемыми им библиотеками может быть весьма утомительной задачей, то Arduino Web Editor может значительно упростить и ускорить данный процесс. К примеру, можете протестировать скетч Thermostat Bot с большим количеством используемых им библиотек.
Но что делать если вы хотите использовать строго определенную версию библиотеки? Для этого найдите эту библиотеку в менеджере библиотек и отметьте ее звездочкой – то есть добавьте ее в избранные. После этого она появится во вкладке «избранное» (Favorite) на панели библиотек (Libraries panel). И здесь вы уже можете указать нужную версию данной библиотеки и включить ее в ваш скетч. Сервис Arduino Web Editor добавляет в скетч специальные метаданные с номером версии библиотеки, поэтому компилятор (Arduino Builder) подключит в ваш скетч именно ту версию библиотеки, которая вам нужна. Во время компиляции скетча в этом онлайн редакторе сначала учитываются кастомные (custom) библиотеки, затем те библиотеки, которые вы добавили к себе в избранное, и затем встроенные (built-in) библиотеки Arduino.
Если вы добавили библиотеку к себе в избранные вы можете посмотреть примеры ее использования (related examples), получить подробную информацию по ней и также ссылку на сервис GitHub, откуда вы можете ее скачать.
Если вы хотите импортировать в свой скетч пак (сборник) определенных библиотек, то вам необходимо заархивировать их все в виде единого zip файла и затем импортировать его в сервис.
Источник статьи
Загрузка… 796 просмотровArduino — Создать
Веб-редактор Arduino
Веб-редактор Arduino позволяет написать код, сохранить его в облаке и загрузить эскизы на любую плату Arduino и на базе Intel® платформ из вашего веб-браузера (мы рекомендуем Chrome, но вы также можете использовать Firefox, Safari и Edge) после установки простого плагин.Он размещен в Интернете, поэтому всегда будет в курсе последних событий. функций и всегда будет поддерживать любую новую плату экосистемы Arduino. Ваш Sketchbook будет хранятся в облаке и доступны с любого устройства.
* Прикрепить:
* Прикреплять:
* Прикреплять:
* Прикрепить: IDE автоматически обнаруживает любую плату Arduino, подключенную к вашему ПК, и настраивается соответствующим образом.Все библиотеки, доступные в Менеджере библиотек (репозиторий все библиотеки, созданные сообществом) автоматически обнаруживаются, не нужно ничего устанавливать, чтобы получить ваш код для компиляции. Вы даже можете импортировать свой Sketchbook через файл .zip! Более того, поделившись эскиз теперь так же просто, как поделиться ссылка.
Мы рассматриваем Arduino Sketch как блок, который включает в себя все, что вам нужно воплотить идею в жизнь.Когда кто-то делится набросок, теперь у вас будет доступ как к коду, так и к макету электроники, и полное руководство (если доступно). Это позволяет вам иметь всю необходимую информацию для строить поверх исходного проекта, делая его своим собственным.
Веб-редактор Arduino поддерживается в Windows, Linux, Mac и Chrome OS.
У нас есть два основных варианта использования приложения Chrome.
1. В образовательной среде, если в вашем классе используются устройства с Chrome OS: для начала, пожалуйста
перейдите по этой ссылке и
подпишитесь на план, который соответствует потребностям ваших школ, тарифы начинаются с 0 долларов США.29 / ученик на
месяц.
2. Как частный пользователь, владеющий ChromeBook или ChromeBox: вы можете установить приложение Arduino Create Chrome.
из Google App Store. Здесь вы можете управлять своими подписками на приложения Chrome.
Управляемый поток для веб-редактора Arduino
Правильная настройка среды — всегда одна из самых болезненных баллы при возиться с электроникой.Мы предоставляем пользователям Arduino управляемый поток, когда установка компонентов или настройка продуктов или функций.
Установите подключаемый модуль Arduino Web Editor: этот подключаемый модуль разрешает USB-порты на ваш компьютер для связи с браузером, в котором запущена онлайн-среда IDE. Процесс установки доступно для Windows, Mac и Linux. Он также предназначен для установки специальных сертификатов для Firefox или Chrome, в зависимости от браузера, который вы используете в данный момент.
Начало работы с веб-редактором Arduino и советы
Хаб проекта Arduino
* Прикрепить: AD_ProjectHub1web.jpg
* Прикрепите: AD_ProjectHub2web.jpg
* Прикрепите: AD_ProjectHub3web.jpg
Arduino Project Hub — это учебная платформа, разработанная hackster.io. Это сообщество, посвященное изучению того, как весело и полезно возиться с электроникой и программным обеспечением быть. Весь контент помечен используемой платой Arduino, уровнем сложности, типом проекта (для instance Руководство по началу работы, Учебное пособие и Витрина) и популярность.
Вы также можете просматривать по категориям, включая Аудио и Звук, Полет Вещи, гаджеты и игрушки, дом Автоматизация, Установки, Интернет вещей, Лабораторный материал, освещение и Светодиоды, Мотор и Робототехника, Экраны и Дисплеи, сенсоры и Окружающая среда и носимые устройства, Здоровье и фитнес.
Приветствуется любой проект, сделанный с платами Arduino. И вы всегда можете встроить код, который вы пишете в веб-редакторе Arduino в своем учебнике! Просто скопируйте URL-адрес эскиза в программное обеспечение раздел вашего проекта, и он всегда будет актуальным каждый раз, когда вы его обновите. Проект Arduino Hub — отличное место, где можно хранить свои проекты и легко делиться ими с другими.
Облако Arduino IoT
Arduino IoT Cloud — это простой использовать платформу приложений Интернета вещей.В Arduino мы всегда разрабатывали инструменты, чтобы вдохновлять и дать возможность разработчикам и разработчикам создавать свои проекты максимально простым способом. Arduino IoT Облако делает создание связанных объектов быстрым, простым и безопасным. Вы можете подключить несколько устройства друг к другу и позволяют им обмениваться данными в реальном времени. Вы также можете отслеживать их из где угодно, используя простой пользовательский интерфейс.
* Прикрепить:
* Прикреплять:
* Прикреплять:
* Прикрепить: Arduino IoT Cloud полностью интегрировано в экосистему Arduino Create.Это легко для новичков и быстро для профессионалы. Платы Arduino обычно требуют, чтобы вы запрограммировали их, введя код с помощью эскиз — теперь Arduino IoT Cloud может сделать это за вас. Он быстро и автоматически сгенерирует эскиз при настройке новой вещи, что позволяет разработчику перейти от распаковки своей платы к рабочий аппарат в течении пяти минут.
Arduino IoT Cloud поддерживает ряд сторонних устройств.Теперь вы можете добавить его в Cloud Thing и управлять им. используя нашу интуитивно понятную веб-панель управления. С помощью Arduino API вы можете использовать свои собственные приложения для управляйте своими вещами и устройствами в Arduino IoT Cloud. Arduino API доступен по тарифному плану Maker. План Создателя также расширит количество оригинальных плат Arduino и предоставит вам доступ к компиляции ESP8266 и подключение устройства к облаку IoT.
Вы также можете взглянуть на Arduino IoT Cloud пошаговое руководство, чтобы узнать больше о том, как это работает.
Управляемый поток для Arduino IoT Cloud
Мы рассказали вам, как начать работу с Arduino IoT Cloud. Настройте Arduino Cloud: этот процесс позволяет создайте свое первое устройство Интернета вещей и настройте токен, необходимый для связи с ним. Вы сможете прикрепить свою доску к интерактивному виджету в Arduino Create IoT Cloud.
Начало работы с Arduino IoT Cloud
План Arduino Create Maker
Получите еще больше от Arduino Create. Вы всегда можете обновить Arduino Create подпишитесь на план Maker и получите доступ к дополнительным функциям и повысьте продуктивность вашего инструменты.Вы сможете сохранить больше скетчей, получить поддержку сторонних плат и LoRa. устройства, увеличение количества переменных и многое другое. Узнайте больше и обновите свой тарифный план в цифровом магазине Arduino.
Arduino Yún
OSH: Схема
Arduino Yún — это оборудование с открытым исходным кодом! Вы можете собрать свою собственную доску, используя следующие файлы:
СХЕМЫ В DSN СХЕМАТИКАХ В .PDF
Мощность
Рекомендуется запитывать плату через разъем micro-USB с напряжением 5 В постоянного тока.Если вы запитываете плату через вывод Vin, вы должны подавать регулируемое напряжение 5 В постоянного тока. На плате нет регулятора напряжения для более высоких напряжений, что приведет к повреждению платы.
Yún также совместим с источником питания PoE, но для использования этой функции вам необходимо установить модуль PoE на плату или купить предварительно собранную плату.
Примечание: ранние модели Yún с адаптером PoE неправильно обеспечивали плату напряжением 12 В. Обновленная версия скоро будет предоставлена дистрибьюторам, которые обеспечивают ожидаемые 5V.Если вы считаете, что у вас на плате не тот адаптер PoE, обратитесь по адресу [email protected]
.Выводы питания следующие:
- VIN. Входное напряжение на плату Arduino. В отличие от других плат Arduino, если вы собираетесь подавать питание на плату через этот вывод, вы должны обеспечить регулируемое напряжение 5 В.
- 5В. Источник питания, используемый для питания микроконтроллеров и других компонентов на плате. Он может поступать либо от VIN, либо от USB.
- 3В3.Питание 3,3 В, генерируемое бортовым регулятором. Максимальный потребляемый ток составляет 50 мА.
- GND. Контакты заземления.
- IOREF. Напряжение, при котором работают контакты ввода-вывода платы (например, VCC для платы). Это 5V на Yún.
Память
ATmega32u4 имеет 32 КБ (из которых 4 КБ используются для загрузчика). Он также имеет 2,5 КБ SRAM и 1 КБ EEPROM (которые можно читать и записывать с помощью библиотеки EEPROM).
Память AR9331 не встроена в процессор.ОЗУ и запоминающее устройство подключены внешне. Yún имеет 64 МБ оперативной памяти DDR2 и 16 МБ флэш-памяти. Флэш-память предварительно загружена на заводе с дистрибутивом Linux на основе OpenWrt под названием Linino OS. Вы можете изменить содержимое заводского образа, например, при установке программы или при изменении файла конфигурации. Вы можете вернуться к заводской конфигурации, нажав кнопку «WLAN RST» в течение 30 секунд.
Установленная ОС Linino занимает около 9 МБ из 16 МБ доступной внутренней флэш-памяти.Вы можете использовать карту micro SD, если вам нужно больше места на диске для установки приложений.
Вход и выход
Невозможно получить доступ к контактам ввода / вывода Atheros AR9331. Все линии ввода / вывода привязаны к 32U4.
Каждый из 20 цифровых контактов ввода / вывода на Yún может использоваться как вход или выход с помощью функций pinMode (), digitalWrite () и digitalRead (). Они работают на 5 вольт. Каждый вывод может обеспечивать или принимать максимум 40 мА и имеет внутренний подтягивающий резистор (по умолчанию отключен) на 20-50 кОм.Кроме того, некоторые контакты имеют специализированные функции: Последовательный: 0 (RX) и 1 (TX). Используется для приема (RX) и передачи (TX) последовательных данных TTL с использованием последовательных аппаратных возможностей ATmega32U4. Обратите внимание, что на Yún класс Serial относится к связи через USB (CDC); для последовательного TTL на контактах 0 и 1 используйте класс Serial1.
Аппаратные интерфейсы ATmega32U4 и AR9331 на Yún соединены вместе и используются для связи между двумя процессорами. Как это часто бывает в системах Linux, через последовательный порт AR9331 открывается консоль для доступа к системе, это означает, что вы можете получить доступ к программам и инструментам, предлагаемым Linux, из вашего скетча.
- TWI: 2 (SDA) и 3 (SCL). Поддержите связь TWI с помощью библиотеки Wire.
- Внешние прерывания: 3 (прерывание 0), 2 (прерывание 1), 0 (прерывание 2), 1 (прерывание 3) и 7 (прерывание 4). Эти выводы могут быть настроены на запуск прерывания при низком значении, нарастающем или спадающем фронте или изменении значения. Подробнее см. Функцию attachInterrupt (). Не рекомендуется использовать контакты 0 и 1 в качестве прерываний, потому что они также являются аппаратным последовательным портом, используемым для связи с процессором Linux.Вывод 7 подключен к процессору AR9331 и в будущем может использоваться как сигнал подтверждения. Рекомендуется остерегаться возможных конфликтов, если вы собираетесь использовать его как прерывание.
- PWM: 3, 5, 6, 9, 10, 11 и 13. Обеспечьте 8-битный вывод PWM с помощью функции analogWrite ().
- SPI: в заголовке ICSP. Эти контакты поддерживают связь SPI с использованием библиотеки SPI. Обратите внимание, что контакты SPI не подключены ни к одному из цифровых входов / выходов, как на Uno. Они доступны только на разъеме ICSP.Это означает, что если у вас есть экран, который использует SPI, но НЕ имеет 6-контактного разъема ICSP, который подключается к 6-контактному разъему ICSP Yún, экран не будет работать. Контакты SPI также подключены к контактам AR9331 gpio, где это было реализовано в программном обеспечении интерфейса SPI. Это означает, что ATMega32u4 и AR9331 также могут обмениваться данными с использованием протокола SPI. Светодиод
- : 13. К цифровому контакту 13 подключен встроенный светодиод. Когда на контакте установлено ВЫСОКОЕ значение, светодиод горит, когда на контакте низкий уровень — он выключен.На Yún есть несколько других светодиодных индикаторов состояния, указывающих на питание, соединение WLAN, соединение WAN и USB.
- Аналоговые входы: A0 — A5, A6 — A11 (на цифровых выводах 4, 6, 8, 9, 10 и 12). Yún имеет 12 аналоговых входов, обозначенных от A0 до A11, и все они также могут использоваться как цифровые входы / выходы. Контакты A0-A5 появляются в тех же местах, что и на Uno; входы A6-A11 находятся на цифровых контактах ввода-вывода 4, 6, 8, 9, 10 и 12 соответственно. Каждый аналоговый вход обеспечивает разрешение 10 бит (т.е. 1024 различных значения).По умолчанию аналоговые входы измеряют напряжение от земли до 5 вольт, хотя можно изменить верхний предел их диапазона с помощью вывода AREF и функции analogReference ().
- AREF. Опорное напряжение для аналоговых входов. Используется с analogReference ().
На плате 3 кнопки сброса с разными функциями:
- Yún RST. Установите в этой строке НИЗКИЙ уровень, чтобы сбросить микропроцессор AR9331. Сброс AR9331 вызовет перезагрузку системы Linux.Все данные, хранящиеся в ОЗУ, будут потеряны, а все запущенные программы будут прекращены.
- 32U4 RST. Установите в этой строке НИЗКИЙ уровень, чтобы сбросить микроконтроллер ATmega32U4. Обычно используется для добавления кнопки сброса к щитам, которые блокируют кнопку на плате.
- WLAN RST. Эта кнопка имеет двойную функцию. В первую очередь служит для восстановления заводской конфигурации WiFi. Заводская конфигурация заключается в переводе Wi-Fi устройства Yún в режим точки доступа (AP) и присвоении ему IP-адреса по умолчанию, равного 192.168.240.1, в этом состоянии вы можете подключиться со своим компьютером к сети Wi-Fi, которая отображается с именем SSID «Arduino Yun-XXXXXXXXXXXX», где двенадцать «X» — это MAC-адрес вашего Yún. После подключения вы можете получить доступ к веб-панели Yún с помощью браузера по адресу 192.168.240.1 или http: //arduino.local. Обратите внимание, что восстановление конфигурации WiFi приведет к перезагрузке среды Linux. Чтобы восстановить конфигурацию Wi-Fi, вам нужно нажать и удерживать кнопку WLAN RST в течение 5 секунд.Когда вы нажимаете кнопку, синий светодиод WLAN начинает мигать и будет продолжать мигать, когда вы отпустите кнопку через 5 секунд, указывая на то, что процедура восстановления WiFi была записана. Вторая функция кнопки WLAN RST — восстановить образ Linux до заводского образа по умолчанию. Чтобы восстановить среду linux, вы должны нажать кнопку в течение 30 секунд. Обратите внимание, что восстановление заводского образа приведет к потере всех сохраненных файлов и программного обеспечения, установленного на встроенной флэш-памяти, подключенной к AR9331.
Связь
Yún имеет ряд средств для связи с компьютером, другим Arduino или другими микроконтроллерами. ATmega32U4 обеспечивает выделенную последовательную связь UART TTL (5 В). 32U4 также поддерживает последовательную (CDC) связь через USB и отображается как виртуальный COM-порт для программного обеспечения на компьютере. Чип также действует как полноскоростное устройство USB 2.0, использующее стандартные драйверы USB COM. Программное обеспечение Arduino включает в себя последовательный монитор, который позволяет отправлять простые текстовые данные на плату Arduino и с нее.Светодиоды RX и TX на плате будут мигать, когда данные передаются через USB-соединение на компьютер.
Цифровые контакты 0 и 1 используются для последовательной связи между 32U4 и AR9331.
Вы можете использовать библиотеку Ciao для связи между процессорами.
Библиотека SoftwareSerial обеспечивает последовательную связь на любом из цифровых выводов Yún. Следует избегать контактов 0 и 1, поскольку они используются библиотекой Bridge. ATmega32U4 также поддерживает связь I2C (TWI) и SPI.Программное обеспечение Arduino включает библиотеку Wire для упрощения использования шины I2C. Для связи по SPI используйте библиотеку SPI.
Yún выглядит как обычная клавиатура и мышь и может быть запрограммирован для управления этими устройствами ввода с помощью классов Keyboard и Mouse.
Встроенные интерфейсы Ethernet и WiFi напрямую подключены к процессору AR9331. Чтобы отправлять и получать данные через них, используйте библиотеку Bridge.
Yún также имеет возможности хоста USB через ОС Linino.Вы можете подключать периферийные устройства, такие как флэш-накопители USB, для дополнительного хранилища, клавиатуры или веб-камеры. Для работы этих устройств может потребоваться загрузить и установить дополнительное программное обеспечение.
Программирование
Yún можно программировать с помощью программного обеспечения Arduino (скачать). Выберите «Arduino Yún» в меню «Инструменты»> «Плата» (в соответствии с микроконтроллером на вашей плате).
ATmega32U4 на Arduino Yún поставляется с предварительно записанным загрузчиком, который позволяет загружать в него новый код без использования внешнего аппаратного программатора.Обменивается данными по протоколу AVR109.
Вы также можете обойти загрузчик и запрограммировать микроконтроллер через заголовок ICSP (внутрисхемное последовательное программирование), используя Arduino ISP или аналогичный;
Автоматический (программный) сброс
Вместо того, чтобы требовать физического нажатия кнопки сброса перед загрузкой, Yún спроектирован таким образом, чтобы его можно было сбросить с помощью программного обеспечения, запущенного на подключенном компьютере. Сброс запускается, когда виртуальный (CDC) последовательный / COM-порт Yún открывается на скорости 1200 бод, а затем закрывается.Когда это произойдет, процессор перезагрузится, разорвав USB-соединение с компьютером (это означает, что виртуальный последовательный / COM-порт исчезнет). После перезагрузки процессора запускается загрузчик, оставаясь активным около 8 секунд.
Загрузчик также можно запустить, нажав кнопку сброса на Yún. Обратите внимание, что при первом включении платы она переходит прямо к пользовательскому эскизу, если он присутствует, а не запускает загрузчик. Из-за того, как Yún обрабатывает сброс, лучше позволить программному обеспечению Arduino попытаться инициировать сброс перед загрузкой, особенно если у вас есть привычка нажимать кнопку сброса перед загрузкой на другие платы.Если программное обеспечение не может выполнить сброс платы, вы всегда можете запустить загрузчик, нажав кнопку сброса на плате.
Защита от перегрузки по току USB
Yún имеет сбрасываемый предохранитель, который защищает USB-порты вашего компьютера от короткого замыкания и перегрузки по току. Хотя большинство компьютеров имеют собственную внутреннюю защиту, предохранитель обеспечивает дополнительный уровень защиты. Если на порт USB подается ток более 500 мА, предохранитель автоматически разрывает соединение до тех пор, пока не будет устранено короткое замыкание или перегрузка.
Физические характеристики
Максимальная длина и ширина печатной платы Yún составляют 2,7 и 2,1 дюйма соответственно, при этом разъем USB выходит за пределы прежнего размера. Четыре отверстия под винты позволяют прикрепить плату к поверхности или корпусу. Обратите внимание, что расстояние между цифровыми контактами 7 и 8 составляет 160 мил (0,16 дюйма), что не является даже кратным расстоянию между другими контактами в 100 мил. Вес платы составляет 32 г.
Распиновка
Предыдущие версии
У вас есть старая версия этого продукта? Если вы купили Arduino Yún до октября 2014 года, пожалуйста, проверьте страницу начала работы Yún Open WRT OS.Если вы купили его в 2015 году, проверьте страницу «Начало работы с Arduino Yún Linino OS».
Начало работы с веб-редактором Arduino на различных платформах
Веб-редактор Arduino и платформа CreateВеб-редактор Arduino позволяет писать код и загружать эскизы на любую официальную плату Arduino из веб-браузера (Chrome, Firefox , Safari и Edge). Мы рекомендуем вам использовать Google Chrome.
Эта IDE (интегрированная среда разработки) является частью Arduino Create, онлайн-платформы, которая позволяет разработчикам писать код, получать доступ к руководствам, настраивать платы и обмениваться проектами.Arduino Create, созданный для обеспечения непрерывного рабочего процесса пользователей, соединяет точки на каждом этапе пути разработчика от идеи до реализации. Это означает, что теперь у вас есть возможность управлять всеми аспектами вашего проекта прямо с единой панели управления.
Веб-редактор Arduino размещен в сети, поэтому он всегда будет в курсе последних функций и поддержки новых плат.
Эта среда IDE позволяет писать код и сохранять его в облаке, всегда создавая его резервную копию и делая доступным с любого устройства.Он автоматически распознает любую плату Arduino и Genuino, подключенную к вашему ПК, и настраивается соответствующим образом.
Учетная запись Arduino — это все, что вам нужно для начала.
Зарегистрируйтесь в Arduino Создайте новую учетную запись Arduino по этой ссылке. Заполните регистрационную форму, затем нажмите кнопку « Create Account ». Вы получите электронное письмо со ссылкой для активации вашей учетной записи. Выберите ссылку, и откроется новая страница с данными вашей подтвержденной учетной записи.
Обратите внимание, что вы также можете использовать эту учетную запись для написания сообщений на официальном форуме Arduino, покупки продуктов в интернет-магазине, добавления комментариев в блог, а также для создания руководств в Arduino Project Hub (УРА!).
Войдите в веб-редактор ArduinoПосле успешной регистрации учетной записи Arduino перейдите на create.arduino.cc/editor. После принятия условий вы должны получить электронное письмо со ссылкой на Форум, где вы можете сообщить о любых ошибках, с которыми вы можете столкнуться, и поделиться своим мнением.
Выберите свою платформу: Windows, Mac или LinuxВеб-редактор Arduino может работать на различных платформах. Если вы используете Windows, Mac или Linux, выполните простую процедуру установки плагина Arduino Web Editor, который позволяет загружать эскизы из браузера на ваши доски.
Возникли проблемы при установке подключаемого модуля? Пожалуйста, откройте тему на этой странице форума, мы постараемся решить вашу проблему и помочь вам начать работу!
В конце процесса установки плагина вы будете перенаправлены на страницу входа в Arduino — пора использовать свои учетные данные!
Выберите свою платформу: Chrome OSПриложение Create для Chrome OS раньше требовало платной подписки, но теперь оно бесплатное.
Для использования веб-редактора Arduino в Chrome OS необходимо, чтобы приложение Arduino Create могло загружать эскизы на доску.Вы можете установить приложение Create в Интернет-магазине Chrome.
Если у вас есть какие-либо вопросы относительно использования приложения Chrome, напишите нам на этой странице форума.
Анатомия веб-редактора ArduinoПосле входа в систему вы готовы начать использовать веб-редактор Arduino. Веб-приложение разделено на три основных столбца.
Первый столбец позволяет вам перемещаться между:
- Your Sketchbook : набором всех ваших набросков (‘
sketch’- так называются программы, которые вы загружаете на свою доску). - Примеры : эскизы только для чтения, демонстрирующие все основные команды Arduino (встроенная вкладка) и поведение ваших библиотек (из вкладки библиотек)
- Библиотеки : пакеты, которые могут быть включены в ваш эскиз для обеспечения дополнительных функций
- Serial monitor : функция, которая позволяет вам получать и отправлять данные на вашу плату через USB-кабель
- Help : полезные ссылки и глоссарий терминов Arduino
- Preferences : options to настроить внешний вид и поведение вашего редактора, например размер текста и цветовую тему.
Если этот параметр выбран, каждый пункт меню показывает свои параметры на боковой панели ( второй столбец ).
Третий столбец , область кода, — это тот столбец, который вы будете использовать чаще всего. Здесь вы можете написать код, проверить его и загрузить на свои доски, сохранить свои наброски в облаке и поделиться ими с кем угодно.
Заставьте вашу плату мигать из браузераТеперь, когда вы настроили свою онлайн-среду IDE, давайте убедимся, что ваш компьютер может взаимодействовать с доской; пора убедиться, что вы можете загрузить программу.
- Дважды проверьте, отображается ли веб-редактор так, как вам нравится, проверьте панель настроек , , несколько вариантов.
- Подключите плату Arduino или Genuino к компьютеру.Платы и последовательные порты обнаруживаются автоматически и выбираются в одном раскрывающемся списке. Выберите из списка плату Arduino / Genuino, на которую хотите выполнить загрузку.
- Давайте попробуем пример: выберите «
Примеры» в меню слева, затем «Basic» и «Blink». Эскиз Blink теперь отображается в области кода. - Чтобы загрузить его на свою доску, нажмите кнопку «
Загрузить» (стрелка вправо) рядом с раскрывающимся списком. Ярлык «BUSY» заменяет кнопки во время проверки и загрузки кода.Если загрузка прошла успешно, в нижней области вывода появится сообщение «Success: Done uploading». - После завершения загрузки вы должны увидеть на своей плате, что желтый светодиод с буквой L рядом с ним начнет мигать. Если это так, поздравляем! Вы успешно запрограммировали свою плату так, чтобы ее встроенный светодиодный индикатор мигал!
- Иногда ваш новый Arduino / Genuino уже запрограммирован с помощью скетча Blink, поэтому вы не можете сказать, действительно ли вы контролируете ситуацию.В этом случае измените время задержки, изменив число в скобках на 100, и снова загрузите скетч Blink. Теперь светодиод должен мигать намного быстрее. Поздравляю! Вы действительно все под контролем!
В онлайн-среде IDE мы можем автоматически определять тип платы и порт, к которому она подключена, без необходимости их индивидуального выбора.
В настоящее время мы поддерживаем только официальные платы Arduino / Genuino, а также несколько сертифицированных плат и плат AtHeart.Вы можете найти полный список поддерживаемых плат, щелкнув раскрывающийся список плат и выбрав « Select Other Board and Port ».
В этом всплывающем окне у вас также есть свобода выбора любой платы, если вы хотите проверить, работает ли ваш код для определенного продукта, но у вас его нет под рукой. Если подключенная плата не распознается, вы также можете выбрать ее здесь вручную, не забудьте также выбрать порт.
Полный список поддерживаемого оборудования отображается во всплывающем окне.Мы работаем над расширением этого списка.
Serial MonitorВ веб-редакторе Arduino Serial Monitor доступен на боковой панели, при щелчке по нему отобразится панель.
Serial Monitor считывает плату, выбранную в этот момент в раскрывающемся списке Board. Если вам нужно сменить плату (например, к вашему ПК подключено более одной платы), просто выберите ту, из которой вы хотите читать, в раскрывающемся списке. В результате информация о PORT на панели будет обновлена.
Если вы хотите что-то напечатать и познакомиться с Serial Monitor, вы можете попробовать Примеры> 03. Аналоговый> AnalogInOutSerial. Нажмите Загрузить и просмотрите значения, распечатанные на панели.
Во время загрузки кода панель будет неактивна, как показано на следующем рисунке.
Если в это время плата не подключена, Serial Monitor будет неактивен и недоступен.
Если вы используете другие программы, которые обмениваются данными через этот порт (например, Processing или Desktop IDE), появится сообщение о том, что порт используется другим программным обеспечением.
Если вы хотите использовать порт с другим программным обеспечением или просто хотите, чтобы поток выходных значений остановился, вы можете нажать кнопку Disconnect на панели.
Документируйте ваши проектыДокументирование вашего проекта — всегда отличная идея. Перейдите на панель примеров и выберите эскиз Fade .
Откройте вкладку « layout.png » и « schematic.png ». Эти иллюстрации покажут вам, как собрать вашу электронику.Когда вы работаете над своими собственными проектами, вы можете добавить свои собственные изображения документации, щелкнув последнюю вкладку области кода и выбрав « Import File into Sketch ».
Каждый созданный вами набросок имеет уникальный URL-адрес, аналогичный Документам Google. Нажмите кнопку « Поделиться » и скопируйте предоставленный URL-адрес в новую вкладку своего браузера, чтобы проверить его.
Если вы дадите кому-нибудь URL-адрес, они смогут увидеть ваш код, добавить его копию в свой Sketchbook в облаке или загрузить.Если вы напишете руководство в Project Hub и добавите ссылку в раздел «Программное обеспечение», ваш код будет встроен и всегда будет актуальным.
Мы представляем себе Arduino Sketch как блок, который включает в себя все необходимое для воплощения идеи в жизнь. Когда кто-то поделится с вами эскизом, у вас обоих будет доступ к коду, макету электроники, а также к полному руководству (если доступно). Это предоставит вам всю необходимую информацию для надстройки над исходным проектом, тем самым сделав его вашим собственным.
Вы даже можете встроить свой набросок на веб-страницу, скопировав код из окна общего доступа .
Библиотеки и веб-редактор ArduinoСообщество Arduino написало более 700 библиотек, которые вы можете включать в свои наброски, не устанавливая ничего. Вы можете просмотреть их все в Менеджере библиотек и добавить в избранное те, которые вам нравятся больше всего. Все библиотеки, доступные в Менеджере библиотек, определяются автоматически, поэтому вам никогда не придется устанавливать их, чтобы код скомпилировался.
Поскольку все предоставленные библиотеки находятся на наших серверах, если вы используете их, а затем поделитесь своим эскизом с кем-то, они могут просто добавить копию вашего кода в свой альбом для рисования и смогут скомпилировать его, не выполняя никаких действий. еще.
Мы знаем, что совместное использование эскиза и связанных с ним библиотек может быть обременительным, с помощью веб-редактора вы действительно можете ускорить этот процесс. Попробуйте, например, этот скетч термостата-бота, в котором используются различные библиотеки.
Но что, если вы хотите выбрать конкретную версию библиотеки? Найдите его в Менеджере библиотек и пометьте.Он появится на вкладке Favorite панели Libraries . Оттуда вы можете выбрать конкретную версию и включить ее в свой эскиз. Мы добавляем в эскиз метаданные о номере версии, чтобы мы могли указать Arduino Builder выбрать тот, который вам действительно нужен. При создании вашего скетча мы всегда сначала будем смотреть на ваши пользовательские библиотеки, затем на ваши любимые и, наконец, на встроенные библиотеки Arduino.
Если вы добавили библиотеку в избранное, вы также можете увидеть связанные с ней примеры, получить дополнительную информацию и ссылку на репозиторий GitHub и загрузить ее.
Но что, если вы хотите использовать свою собственную библиотеку в Web IDE? Просто заархивируйте свою библиотеку и нажмите кнопку «Импорт» на панели «Библиотека».
Если вы хотите импортировать несколько пользовательских библиотек одновременно, вы можете сделать это, создав один zip-файл, содержащий их все, и просто импортировать его.
Другие полезные руководства по веб-редактору Мы будем рады услышать ваши отзывы!Мы внимательно следим за форумом и будем рады услышать от вас, если вы обнаружите какие-либо ошибки, у вас есть отзывы или идеи, которыми вы хотите поделиться с нами.
Симулятор Arduino, который вы так долго искали!
Ищете хороший симулятор Arduino? Хотите знать, что такое симулятор Arduino? Мы получили много вопросов о симуляторах Arduino, и если хороший симулятор существует, продолжайте смотреть, чтобы узнать больше!
Обзор
В этом видео мы рассмотрим:
- ЧТО ТАКОЕ симулятор Arduino
- ПОЧЕМУ вы должны их проверить
- КАК использовать популярный симулятор Arduino под названием Tinkercad (который бесплатен)
Что такое симулятор Arduino?
Симулятор Arduino — это виртуальное представление схемы Arduino в реальном мире.
Что это на самом деле означает? Давайте посмотрим на пример. Некоторые люди по-разному интерпретируют знаменитую схему «Hello World». Некоторые говорят, что это ваш первый проект, в котором вы создаете простую схему мигающего светодиода; другие утверждают, что это когда у вас есть ЖК-дисплей с надписью «Hello world!»
Для наших целей мы просто пытаемся создать самую простую из схем, поэтому мы имеем в виду интерпретацию, в которой у вас просто мигающая светодиодная схема.
Итак, мы настроили схему, мы запрограммировали код в Arduino IDE, мы загрузили его, и теперь у нас есть реальная физическая схема, которая мигает светодиодом. Это заняло около 6 минут.
Далее мы воспользуемся бесплатным онлайн-симулятором Arduino в TinkerCAD. Примерно за 2 минуты мы создали точно такую же схему, мы использовали тот же самый точный код, и после нажатия «кнопки запуска моделирования» у нас есть виртуальная версия точно такой же схемы.Это какая-то серьезная эффективность!
В конце видео мы покажем вам, как именно сделать эту демонстрацию.
Почему симуляторы такие крутые?
Вы уже видели, как создавать что-то в Интернете можно намного быстрее, поэтому мы не будем вдаваться в подробности. Вот еще несколько причин, по которым тренажеры крутят:
- Вы можете научиться программировать и создавать схемы из любого места, где есть компьютер и доступ в Интернет.
- В симуляторе гораздо проще отследить аппаратные / электрические ошибки.Может быть очень сложно визуализировать, какие провода подключены к каким контактам на загруженной макетной плате, но если вы сделаете это правильно в симуляторе, то воссоздание этого в реальном мире будет намного более плавным.
- Вы можете поделиться своим дизайном с коллегами для обратной связи и помощи в устранении неполадок, а человек, рецензирующий ваш дизайн, может одновременно видеть как аппаратную часть, так и кодовую сторону вашего проекта.
Как пользоваться симулятором?
Далее мы покажем вам, как именно построить схему мигающего светодиода, использованную ранее.Сначала перейдите в TinkerCAD и настройте учетную запись, если у вас ее еще нет. После этого вы окажетесь на панели инструментов, где мы сможем просмотреть предыдущие дизайны или выбрать создание нового.
Когда вы окажетесь на приборной панели, нажмите кнопку «Создать новую цепь». Теперь вы увидите «рабочее пространство», здесь действительно происходит волшебство. С правой стороны вы можете увидеть, где вы можете щелкнуть и опустить различные компоненты.
Одно замечание: вы можете выбрать Components> Starters> Arduino, и здесь вы можете получить доступ к набору готовых схем, которые называются сборками.Вы можете щелкнуть и опустить сборку «Blink», которая предоставит все необходимые компоненты, а также код для запуска схемы.
Если вы нажмете «Начать моделирование», вы увидите, что функции этой схемы указаны в рекламе. Так что давайте вместо этого создадим его с нуля. Первое, что нам нужно сделать, это убедиться, что в нашем проекте есть компоненты. Введите «Arduino» в боковом меню компонентов, а затем щелкните и отпустите UNO3.
PRO-TIP 1: Чтобы панорамировать вид, просто щелкните и удерживайте в любом месте рабочего пространства, чтобы переместить его.
Теперь давайте бросим макет. После этого уроним светодиод. Найдите его в списке компонентов, затем осторожно бросьте на макетную плату. Вы можете увидеть, где катод или анод подключается к определенным контактам на плате.
Еще одна интересная вещь — вы можете нажимать на различные компоненты, чтобы изменить их характеристики. Вы можете изменить цвета светодиодов, значение сопротивления резисторов и цвет проводов, и это лишь некоторые из них.
Наконец, мы подключим его.Вы не найдете проводов в списке компонентов, вы просто нажимаете либо на макетной плате, либо на выводах Arduino левой кнопкой мыши, и начинается провод.
PRO-TIP 2: При создании проводов каждый раз, когда вы щелкаете, вы добавляете «узел» в провод, что позволяет вам сохранять порядок. Кроме того, изменение цвета проводов помогает упорядочить вещи.
Итак, вот как вы строите схему. Посмотрим на код. Вы можете видеть, что он уже предварительно загружен с эскизом, потому что мы ранее выбрали стартовую сборку «Blink».Вы также можете увидеть это в формате, который может показаться немного необычным: «, блокировать, ». Вы можете повозиться с этим представлением, если хотите, но мы обычно предпочитаем просматривать код в « текстовом представлении », которое совпадает с официальной IDE Arduino.
Цель этого урока — не научить коду, а скорее показать вам симулятор, поэтому давайте нажмем кнопку «Начать симуляцию», и вот она, функционирующая мигающая светодиодная схема.
PRO-TIP 3: Иногда вы запускаете моделирование, а затем отвлекаетесь на что-то, а затем пытаетесь отредактировать код или оборудование.Если симулятор все еще запущен, вы не сможете ничего редактировать, и иногда единственным индикатором того, что скетч все еще выполняется, является зеленое поле с надписью «Остановить симуляцию». Если кажется, что вы ничего не можете редактировать, убедитесь, что ваша симуляция не запущена.
Другие аспекты TinkerCAD
Вот как вы создадите очень простую схему мигающего светодиода в TinkerCAD. В Tinkercad есть много других действительно интересных вещей, которые мы сейчас исследуем.
Перейдите на главную панель управления, щелкнув логотип TinkerCAD в верхнем левом углу экрана, затем щелкните вкладку «Обучение» в правом верхнем углу экрана.Затем нажмите кнопку раскрывающегося списка (по умолчанию — 3D) и выберите «Circuits». Здесь вы можете выбрать различные руководства и уроки для начала.
Если вы выберете «Проекты», а затем «Показать все Arduino», вы увидите внизу различные проекты с зеленым фоном. Все эти проекты соответствуют стартовым проектам, которые включены в официальный стартовый комплект Arduino.CC, что очень полезно, если у вас есть этот комплект и вы хотите следовать ему.
Если вы просто пытаетесь вдохновиться, получить новые навыки или попробовать что-то новое, перейдите на вкладку «Галерея».Опять же, не забудьте выбрать «Circuits», и отсюда вы сможете увидеть множество проектов сообщества.
Вы также можете искать конкретные проекты, что полезно, если у вас проблемы с конкретным проектом, и вам интересно, создал ли его кто-то другой.
Как только вы найдете проект, который вам нравится, вы можете щелкнуть по нему, затем нажать «Копировать и исправить», и теперь вы можете исследовать и редактировать пользовательский проект. Вы можете оставить комментарий, проверить их код и внести любые изменения, которые захотите.
Резюме
Вы можете увидеть, сколько действительно полезных вещей на Tinkercad. Это не только отличное место для разработки схем, но и отличное место, где можно поучиться у сообщества и получить вдохновение.
Как вы пользуетесь симулятором? Вам нравится создавать проекты в первую очередь, вам нравится погружаться прямо в физический мир? Дайте нам знать в комментариях ниже, мы будем очень признательны. Хорошего дня!
Arduino для детей | Top Kids Online Arduino Class
Часто задаваемые вопросы по Arduino
Что такое Arduino простыми словами?
Что такое Ардуино? Платформа Arduino с открытым исходным кодом состоит из аппаратного и программного обеспечения.Платы Arduino — это просто разновидность микроконтроллера. С помощью кодирования платы считывают входные данные с датчиков и кнопок и превращают их в выходы, такие как включение светодиода или активация двигателя.
Подходит ли Arduino для начинающих?Да, Arduino подойдет новичкам, которые хотят окунуться в мир электроники. Плату Arduino можно использовать как основу практически любого электронного проекта. Эта универсальность в сочетании с тем фактом, что программное обеспечение Arduino является бесплатным, а аппаратные платы относительно недороги, делают платформу Arduino отличным выбором.
Легко ли выучить Arduino?Arduino может быть простым в освоении, и это интересный способ помочь студентам понять встроенные системы. В качестве дополнительного бонуса у Arduino есть огромное сообщество людей, которые помогают друг другу, делясь своими проектами, так что новички могут весело провести время, воссоздавая всевозможные идеи. Вы также можете изучить Arduino с онлайн-классами в режиме реального времени, чтобы получить пошаговые инструкции и узнать, почему и как, что даст вам возможность создавать всевозможные удивительные проекты.
Что мне нужно для начала работы с Arduino?Чтобы начать работу с Arduino, вам просто понадобится Arduino IDE, а в некоторых случаях и физическая плата Arduino. Для наших классов мы используем симулятор Arduino, поэтому никаких физических устройств не требуется. Плата Arduino UNO является одной из самых популярных плат и имеет 14 цифровых входных / выходных контактов, 6 аналоговых входных контактов, разъем питания, кнопку сброса, порт USB и разъем ICSP.
Какой стартовый комплект Arduino мне купить?Стартовый комплект Arduino — отличный способ начать, если вы новичок в этой платформе.Есть несколько наборов Arduino на выбор, но все они имеют одну общую черту: микроконтроллер. Этот стартовый комплект Arduino дает вам практический опыт работы с Arduino и электроникой и включает в себя новейшую плату контроллера Arduino UNO. Он поставляется со всеми необходимыми деталями, такими как плата управления, фонари, резисторы и многое другое.
Arduino — это то же самое, что и Raspberry Pi?Arduino — это не то же самое, что Raspberry Pi. Arduino — это плата микроконтроллера, которая может быть запрограммирована на основе входов и выходов, тогда как Raspberry Pi — это одноплатный компьютер, работающий в операционной системе.Вы можете запрограммировать Arduino с Raspberry Pi, но не наоборот.
Какой язык используется в Arduino?Arduino IDE написана на Java. Но программирование Arduino — это упрощенная версия языка программирования C ++. Однако можно использовать Arduino с Python, Java или другим языком программирования высокого уровня.
Стоит ли изучать Arduino?Безусловно, Arduino стоит изучить. IDE Arduino поставляется с набором стандартных библиотек Arduino для часто используемых функций, что упрощает изучение.Но вы также можете создавать свои собственные библиотеки Arduino. Проекты Arduino не только помогут вам научиться программировать, но и дадут вам возможность создавать всевозможные проекты, включая классную домашнюю автоматизацию.
Использует ли Arduino Java?Программное обеспечение Arduino IDE, которое вы используете для программирования Arduino, написано на Java, но программирование Arduino выполняется на C ++. Если вы хотите запрограммировать свой Arduino на Java, вы всегда можете использовать библиотеку JArduino, которая предоставляет Java API для легкого управления вашим контроллером.Этот вариант может быть легче освоить тем, кто уже покорил Java для детей.
Каковы функции Arduino?Arduino имеет множество функций. Arduino может легко подключаться и работать практически с любым устройством или компонентом. От двигателей до датчиков — это отличный способ для студентов узнать о входах и выходах, а также о том, как компьютеры, роботы и механические устройства могут общаться с вами и остальным миром.
Веб-редактор Arduino: использование Arduino IDE Online
В этом руководстве мы обсудим различные этапы доступа к Arduino IDE онлайн с помощью веб-редактора Arduino.Это более продвинутая версия настольной среды разработки Arduino IDE. Мы научимся переносить ключевые действия по программированию в облачный веб-редактор. Кроме того, мы расширим эти методы, чтобы подключать наши устройства к облаку IoT и создавать информационные панели для совместного использования.
1. Начало работы
Войдите в Arduino онлайн по официальной ссылке. Arduino «Create» теперь также известен как Arduino «Cloud». Вы можете использовать браузеры Chrome, Edge или Firefox (настольные версии). Вы можете использовать учетную запись Google или Apple ID, чтобы разрешить доступ.
Страница входа в ArduinoНа главном экране есть три основных приложения: IoT Cloud, Web Editor и Manager for Linux. Все они взаимосвязаны, что означает, что любую программу, которую вы компилируете в одном приложении, можно получить в других.
Облачная страница ArduinoДля начала перейдите в веб-редактор Arduino. Для правильной загрузки Arduino Cloud требуется несколько секунд. После этого вы готовы приступить к использованию веб-редактора Arduino.
Загрузка Arduino Cloud в веб-редактор2. Работа с веб-редактором Arduino
Кратко опишем важные особенности веб-редактора Arduino.Ранее мы рассмотрели многие из этих функций и руководств, соответствующие ссылки для которых были предоставлены в этом разделе.
На экране веб-редактора Arduino есть три основных вертикальных раздела:
- зеленый раздел, содержащий параметры редактора, включая альбом для рисования, библиотеки, настройки (настройки) и использование функций.
- исчерпывающий раздел, в котором вы можете прокручивать вниз для библиотек, примеров и ссылок.
- главное окно программирования, в которое вы можете импортировать эскизы, добавлять и сохранять файлы, выбирать доски и многое другое.
Вначале выберите свою плату из платы по умолчанию, предоставленной с помощью опции под названием «выбрать другую плату и порт». В этом случае мы выбираем Arduino Uno в качестве платы по умолчанию. Если ваша сторонняя плата недоступна в параметрах меню, не о чем беспокоиться. Их можно настроить отдельно из приложения Arduino IoT Cloud (рассматривается далее в этом руководстве).
Выберите плату и портОбщий интерфейс веб-редактора Arduino напоминает Arduino 2.0, который в настоящее время находится в стадии бета-тестирования. Перейдите в «Настройки», где вы можете внести незначительные изменения в настройки, такие как размер шрифта, и изменить внешний вид веб-редактора. Здесь мы выбрали темную тему для IDE, но вы можете выбрать больше, используя файлы .zip GitHub.
Настройки веб-редактора ArduinoТемная тема видна ниже. Вы также можете использовать диспетчер библиотек в параметрах меню, чтобы добавить несколько сторонних библиотек в окно программирования.
Темная тема Web IDEДобавить библиотеку в веб-версию проще, чем в настольную.Вам нужно только «добавить в избранное» свою библиотеку, и она будет отображаться в меню избранного. Здесь выбираем библиотеку по термисторам.
Любимые библиотеки, предоставленные участниками Библиотеки обычно известны по критерию #include . Просто нажмите «включить» в избранное среди ваших библиотек, чтобы отобразить их в окне эскиза.
Есть ли у вас другие эскизы, которые вы хотите импортировать в окно? Перейдите в раскрывающееся меню экрана, показанное здесь, и нажмите «импортировать файл в эскиз».
Импортировать файл .ino в эскизЭто в основном файлы .ino, которые представляют формат, в котором сохраняются эскизы Arduino IDE. Если у вас есть настольная IDE Arduino, вы можете найти скетчи .ino с помощью опции «показать папку скетчей» в меню Sketch.
Импорт файла .inoЗдесь .ino-файл с именем «sketch_may28a.ino» был импортирован в главное окно. Вы можете легко переименовать или удалить его.
Файл .ino удаленТакже легко импортировать весь альбом для рисования в веб-редактор Arduino.Это полезно, если вы планируете полностью перейти с настольной версии в облако. Эти альбомы импортируются в формате .zip, и вы можете найти много таких альбомов на GitHub и Arduino Project Hub на Arduino.cc.
Импорт всего Sketchbook в формате .Zip3. Установите агент создания Arduino в Windows
Кратко рассмотрев, как работать с Arduino Web IDE, давайте обсудим важный плагин веб-редактора под названием «Arduino Create Agent». Если на вашем компьютере не установлен этот агент, вы не сможете загружать эскизы на устройство Arduino через Интернет.Задача агента — распознавать Arduino и другие платы, а также считывать / записывать данные с последовательного монитора
. Ошибка создания агента Arduino: не найденПри появлении запроса нажмите кнопку «Загрузить», чтобы загрузить файл агента .exe. Это нужно сделать только один раз для вашей облачной учетной записи Arduino.
Установка агента ArduinoНа устройствах Windows процедура настройки этого агента аналогична любой другой программе. Пользователи Linux и Mac должны следовать инструкциям по загрузке файла по этой ссылке.
Экран настройки агентаПодождите несколько минут, пока программа полностью установится и файлы будут распакованы.
Установка и распаковка агента ArduinoВы можете заметить сертификат с предупреждением безопасности на устройствах Windows. Нажмите «ОК», чтобы продолжить.
Сертификация безопасности агента ArduinoПо завершении нажмите «Готово», чтобы завершить установку агента.
Настройка агента Arduino завершенаТак выглядит агент на компьютере под управлением Windows.Вы можете напрямую перейти на свою облачную страницу Arduino IoT из этого пункта меню, вызываемого правой кнопкой мыши.
Агент Arduino на ПК с ОС Windows4. Настройте веб-редактор Arduino для устройств Linux (необязательно)
Вы также можете настроить веб-редактор Arduino для работы с платами на базе Linux, такими как Raspberry Pi, Beaglebone и многими другими. Доступ к этой опции можно получить с домашней страницы облака Arduino, поскольку Arduino Linux Manager является одним из трех основных приложений. Нажмите «Настроить устройство Linux», чтобы продолжить работу с этой опцией.
Веб-редактор Arduino Менеджер устройств LinuxНа следующем экране вы можете выбрать устройство / плату на базе Linux, с которой вы хотите работать с вашей Arduino IDE онлайн.
Устройства LinuxДля Raspberry Pi вам необходимо настроить агент Arduino Create, настроить Raspberry Pi и установить редактор Arduino.
Raspberry Pi в облаке Arduino5. Использование Arduino IoT Cloud
Теперь, когда мы научились работать с Arduino IDE в Интернете и интегрировали его агент, следующим шагом будет использование ключевого приложения под названием «Arduino IoT Cloud».Вы можете увидеть эту опцию на главной странице входа. Как только вы выберете приложение, вы перейдете на экран, показанный ниже. У него есть четыре варианта: «вещи», «панель управления», «устройства» и «интеграции». Здесь мы покажем вам, как создать свою первую «вещь» в веб-редакторе Arduino. У нас может одновременно работать несколько таких «вещей».
Главный экран Arduino IoT CloudСначала переименуйте IoT Cloud. Здесь его переименовывают в «Тестовое устройство». Затем нам нужно создать переменные, которые являются некоторыми параметрами, такими как ускорение, скорость, температура, влажность и т. Д.Для этого перейдите в «Добавить переменную».
Страница настройки облака Arduino IoTВозьмем, к примеру, автомобили-роботы. Здесь мы добавили переменную «облачное ускорение». Включите «чтение и запись» в разрешении переменной, если вы хотите развернуть скетч. Кроме того, установите пороговое значение в соответствии с вашими потребностями.
Добавить переменную в IoT CloudНа следующем шаге вам нужно будет настроить устройство. Это может быть любое устройство Arduino или стороннее устройство. Помните, что в предыдущих разделах мы обсуждали проблему отключения устройства в главном окне Sketchbook.Здесь вы решаете проблему. На выбор предлагается большой выбор совместимых устройств.
Устройство настройки ArduinoВам нужно будет установить некоторые драйверы в зависимости от выбранного устройства. Щелкните Да, чтобы продолжить.
Агент Arduino Установка драйверов устройствОднако в данном случае мы выбираем устройство ESP 32, специально использующее модуль ESP32 Wrover.
Установлено устройство ESP32Чтобы продолжить настройку, дайте устройству имя. Вам также понадобятся идентификатор устройства и секретный ключ.Сохраните их, чтобы продолжить.
Стороннее устройство, названное в вещах Идентификатор устройства и секретный ключПосле успешного сопряжения устройства вы увидите уведомление. Теперь вы можете подключить свое устройство к датчикам, исполнительным механизмам и другому входному оборудованию.
Настройка устройства прошла успешноВы можете визуализировать всю настройку переменных и устройств на панели инструментов Things.
Страница окончательной настройки Arduino IoT Cloud: устройство + переменнаяНа этом этапе вы также можете просмотреть или отредактировать эскиз устройства.
Обновлен веб-эскиз ArduinoПоскольку все веб-приложения Arduino взаимосвязаны, вы можете импортировать эту конфигурацию в свой веб-редактор Arduino. Плата была автоматически обновлена до «ESP 32 Wrover module», как показано здесь.
Просмотр эскиза вещей в веб-редакторе Arduino6. Создание приборной панели с помощью Arduino IOT Cloud
Для совместной работы и обмена вам нужна панель управления. Панели мониторинга — это визуальные пользовательские интерфейсы для взаимодействия с вашими досками через облако.Это второй вариант, к которому вы можете получить доступ из Arduino IoT Cloud. Нажмите «Создать панель управления», чтобы продолжить.
Страница панели инструментовЗдесь есть разные варианты. Вы можете добавить «виджет» переключателя, кнопок, ползунков, степперов, цветов и так далее. Созданная панель управления придаст графический вид любому разрабатываемому вами приложению, которое подключается к облаку IoT.
Добавление виджетов в панель управления7. Ценовые планы: веб-редактор Arduino
Веб-редакторArduino можно использовать бесплатно, и вы можете создавать неограниченное количество эскизов для своих нужд.Но у бесплатной учетной записи есть некоторые ограничения. Например, вы можете сохранять наброски только в течение 1 дня (вы можете легко их скачать), при этом предоставляется только 100 МБ места, а время компиляции составляет всего 200 секунд в день. Для новичка этого достаточно. Для более продвинутых пользователей Arduino есть другие планы по разумной цене, начиная с 2,99 долларов в месяц.
Планы Arduino CloudВы можете отслеживать свою квоту и хранилище в самом веб-редакторе.
Бесплатный план Arduino CloudЗаключение
Arduino — это крупнейшая в мире экосистема оборудования и программного обеспечения с открытым исходным кодом, совместимая с несколькими модулями, экранами, микроконтроллерами сторонних производителей, а также одноплатными компьютерами.Доступ к ним через веб-браузер — это огромное улучшение по сравнению с настольной IDE.
Основные преимущества заключаются в том, что разработчики получают доступ к премиум-функциям, библиотекам и встроенным компонентам Arduino. Они могут писать код онлайн и загружать эскизы на доску. Облако также позволяет удаленно сотрудничать с помощью информационных панелей, а учетная запись Arduino — единственное, что вам нужно для доступа ко всем функциям.
Связанный:
Саяк БоралIoT-зависимых с начала 2016 года.Люблю изучать проблемы, возможности и тенденции проникновения в суть того, что становится третьей волной Интернета.
Бесплатный виртуальный онлайн-симулятор Arduino — 2021
Проекты виртуального онлайн-симулятора Arduino — Проект мигания светодиода О чем это?
В этой серии проектов мы рассмотрим симулятор Arduino и то, как создавать и моделировать проекты Arduino. Мы будем использовать бесплатный симулятор Arduino (Wokwi).
Ссылка на веб-сайт находится здесь: https://wokwi.com
О Wokwi Arduino Simulator
Симулятор Wokwi Arduino — это симулятор на основе браузера, в котором вы будете строить свои проекты. Вы найдете несколько плат Arduino, таких как Arduino UNO, Arduino Mega, Arduino Nano и т. Д. Вы получите множество периферийных устройств, таких как светодиоды, резисторы, кнопки, ползунковые переключатели, OLED-дисплеи, датчики влажности, датчики движения PIR и многое другое! Вы можете использовать все эти периферийные устройства бесплатно и создать свой собственный проект.
Вы можете получить доступ к создаваемым проектам из любого места, если войдете на сайт.
Wokwi Arduino Simulator — Домашняя страница
Как использовать Wokwi Arduino Simulator?
ШАГ 1: Перейти на главную страницу Wokwi https://wokwi.com 😀
ШАГ 2: Перейти в раздел «Начать новый проект» 😀
ШАГ 3: Нажмите на Значок Arduino UNO, чтобы начать новый проект 😀
Щелкните Arduino UNO в разделе «Начать новый проект»
ШАГ 4: Откроется новая веб-страница 😀
Новая пустая страница для проекта Arduino UNO
ШАГ 5: Здесь вы можете увидеть полную схему симулятора Arduino 😀
Среда сборки проекта Arduino
Вот описание раздела
1. Вкладка эскиза Arduino — вы напишите здесь эскиз (также скопируйте и вставьте)
2. Кнопка «Поделиться» — Нажмите эту кнопку, чтобы легко создать общую ссылку
3. Кнопка «Сохранить» — Нажмите на это кнопку, чтобы сохранить проект (чтобы вы могли обратиться к проекту позже)
4. Здесь вы сможете выбрать периферийные устройства Arduino
5. Docs — Это приведет вас к разделу документации поддержки, где вы найдете больше подробности о деталях вместе с примерами проектов
6. Кнопка входа в систему — Вы можете войти в систему, если хотите сохранить проекты в Интернете для будущего доступа
7. Раздел моделирования — Здесь вы размещаете и соединяете детали
8. Окно редактора — Здесь вы редактируете свой код, а также добавляете дополнительные библиотеки
ШАГ 6: Давайте построим проект. Щелкните фиолетовый значок и выберите «LED» 😀
Щелкните фиолетовый значок (+)
ШАГ 7: Повторите то же самое и также выберите резистор.Чтобы повернуть резисторную головку на вкладку diagram.json и добавить текст «rotate»: 90 (см. Изображение ниже) 😀
1/2 • Щелкните опцию Resistor, чтобы разместить резистор
ШАГ 8: Указывайте на вывод светодиода, пока его кончик не будет выделен. Вы сможете прочитать этикетку на булавке. Нажмите здесь. Появится провод. теперь щелкните на булавке назначения. теперь провод электрически соединит два порта. Повторите то же самое, чтобы замкнуть цепь 😀
1/4 • Щелкните на выводе анода светодиода
ШАГ 9: Чтобы изменить цвет проводов симулятора, перейдите на вкладку схемы.json . Измените цвет на «красный», как показано на изображении ниже 😀
Измените цвет с зеленого на красный
ШАГ 10: Добавьте код. Мы будем управлять контактом 8 UNO высоким и низким, чтобы светодиод мигал! Нажмите кнопку save 😀
Простой мигающий код (светодиод подключен к контакту 8)
ШАГ 11: Нажмите зеленую кнопку, чтобы начать симуляцию 😀
Окончательный вывод симуляции:
Проект мигающего светодиода в действии!
Если вы нашли это полезным, нажмите кнопку «Нравится» 👍👍
Если вам нужна поддержка или отзыв, оставьте комментарий.

