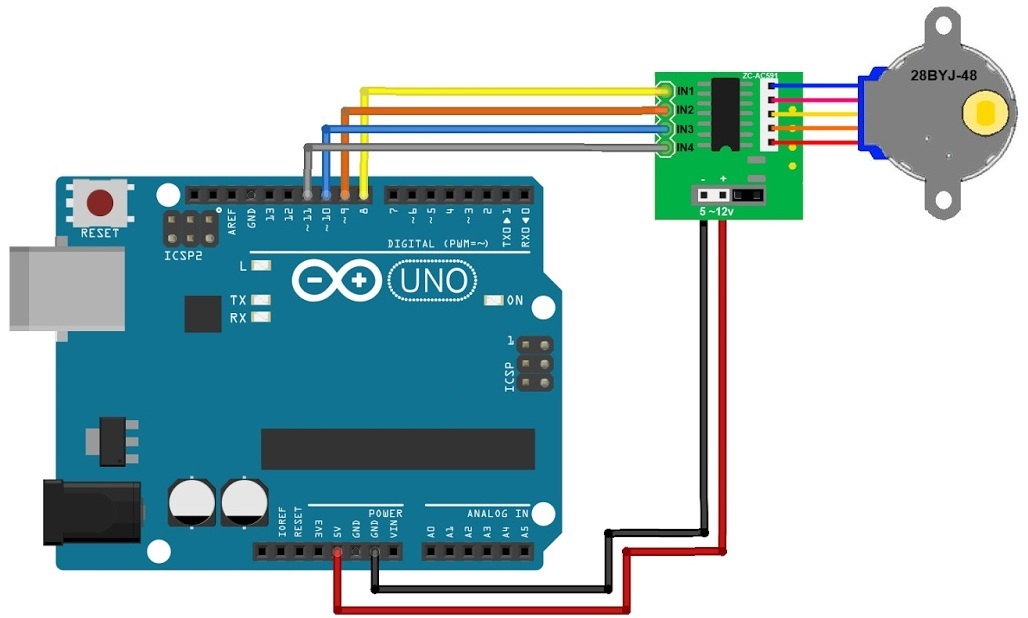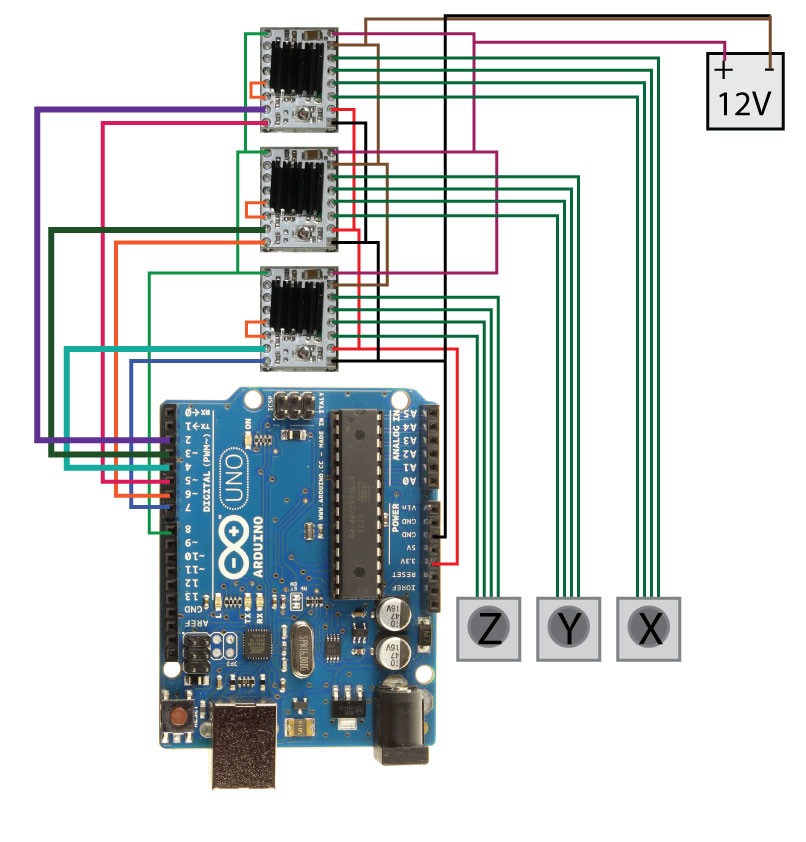Как установить драйвер CH340 для Arduino UNO на Windows. Где скачать драйвер CH340. Как решить проблемы с установкой драйвера CH340 для Arduino. Какие особенности установки драйвера CH340 на разных версиях Windows.
Что такое драйвер CH340 и зачем он нужен для Arduino UNO
CH340 — это микросхема преобразователя USB-UART, которая используется на многих клонах Arduino UNO для обеспечения связи платы с компьютером через USB-порт. Без установленного драйвера CH340 операционная система не сможет корректно распознать подключенную плату Arduino и работать с ней.
Основные функции драйвера CH340 для Arduino UNO:
- Обеспечивает определение платы как виртуального COM-порта в системе
- Позволяет Arduino IDE взаимодействовать с платой для загрузки скетчей
- Дает возможность обмениваться данными между Arduino и компьютером через последовательный порт
Без правильно установленного драйвера CH340 невозможно прошить плату Arduino UNO или обмениваться с ней данными. Поэтому установка этого драйвера — важный этап подготовки Arduino к работе.
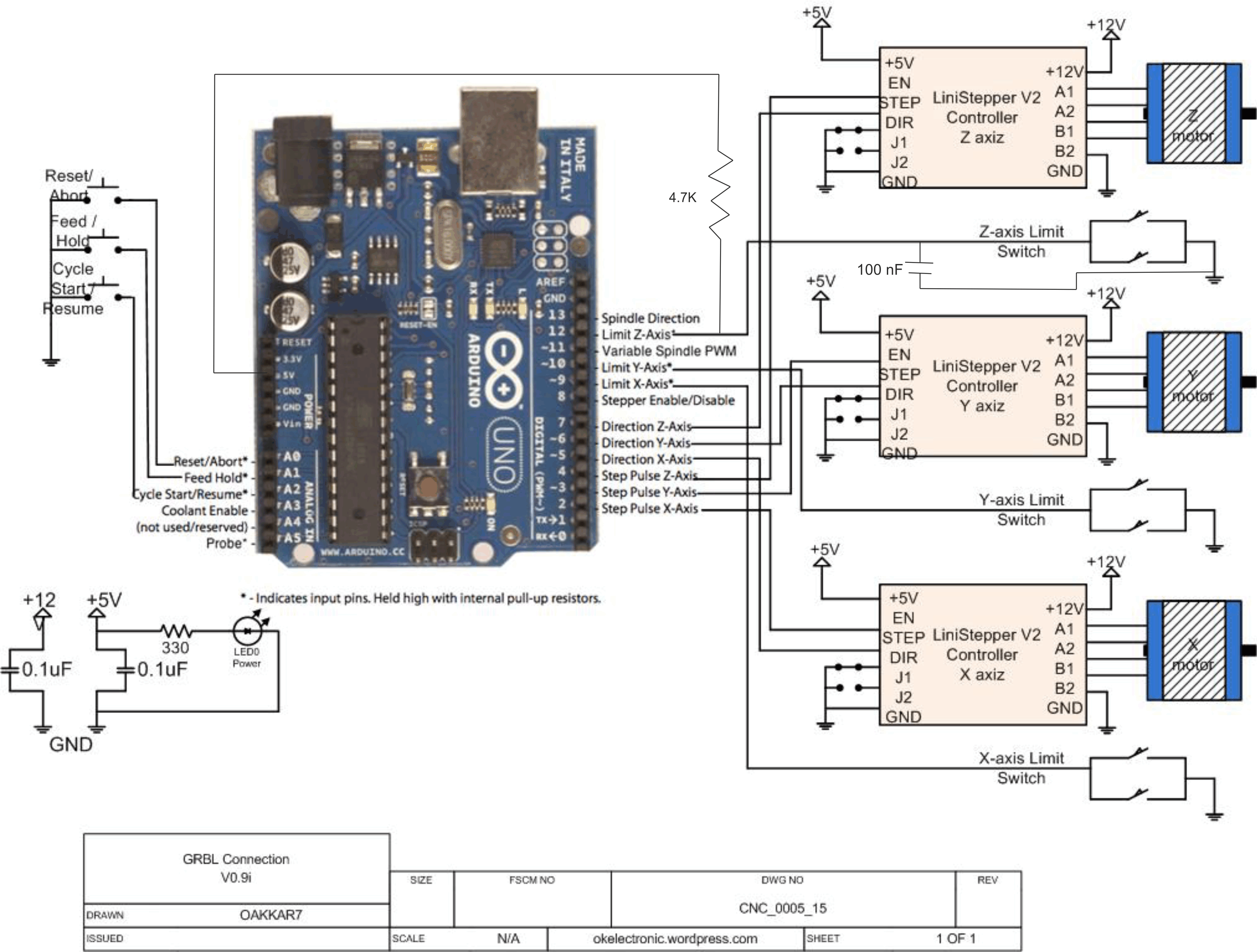
Где скачать драйвер CH340 для Arduino
Существует несколько проверенных источников для скачивания драйвера CH340:
- Официальный сайт производителя микросхемы WCH: http://www.wch.cn/download/CH341SER_EXE.html
- Сайт Arduino: https://www.arduino.cc/en/Guide/DriverInstallation
- Сторонние сайты с драйверами, например, Driverpack Solution
Рекомендуется скачивать драйвер с официальных источников, чтобы избежать проблем с вирусами или несовместимостью. Обратите внимание, что версия драйвера должна соответствовать разрядности вашей операционной системы (32 или 64 бит).
Пошаговая инструкция по установке драйвера CH340 на Windows
Процесс установки драйвера CH340 для Arduino UNO на Windows включает следующие шаги:
- Скачайте установочный файл драйвера CH340 с официального сайта
- Запустите скачанный exe-файл от имени администратора
- Следуйте инструкциям мастера установки
- После завершения установки перезагрузите компьютер
- Подключите Arduino UNO к USB-порту компьютера
- Откройте Диспетчер устройств и убедитесь, что плата определилась как COM-порт
Если все шаги выполнены правильно, драйвер CH340 будет успешно установлен и Arduino UNO будет готова к работе.

Особенности установки драйвера CH340 на разных версиях Windows
Процесс установки драйвера CH340 может немного отличаться в зависимости от версии Windows:
Windows 7
- Может потребоваться отключение проверки цифровой подписи драйверов
- Возможны конфликты с предустановленными драйверами — их нужно удалить
- Рекомендуется установка в безопасном режиме
Windows 10
- Обычно установка проходит автоматически при первом подключении платы
- Если автоустановка не сработала, нужно установить драйвер вручную
- Может потребоваться отключение защитника Windows на время установки
Windows 11
- Драйвер CH340 обычно уже предустановлен в системе
- При проблемах с распознаванием платы может потребоваться обновление драйвера
- Рекомендуется использовать последнюю версию драйвера с сайта производителя
Решение проблем с установкой драйвера CH340
Если возникли сложности при установке драйвера CH340 для Arduino UNO, попробуйте следующие решения:
- Временно отключите антивирус и защитник Windows
- Запустите установщик от имени администратора
- Попробуйте установить драйвер в безопасном режиме Windows
- Удалите все ранее установленные драйверы Arduino/CH340
- Обновите Windows до последней версии
- Попробуйте другой USB-порт или кабель
- Проверьте исправность самой платы Arduino UNO
При возникновении ошибок в процессе установки внимательно читайте сообщения системы — они часто содержат подсказки для решения проблемы.

Альтернативные способы установки драйвера CH340
Помимо стандартного способа установки драйвера CH340 с помощью установщика, существуют альтернативные методы:
- Установка через Диспетчер устройств Windows вручную
- Использование универсальных установщиков драйверов (например, DriverPack Solution)
- Установка через командную строку с помощью специальных утилит
- Автоматическая установка с помощью Arduino IDE (в некоторых версиях)
Эти методы могут пригодиться, если стандартный способ установки не работает или вызывает ошибки. Однако они требуют более глубоких знаний системы Windows.
Проверка корректности установки драйвера CH340
После установки драйвера CH340 важно убедиться, что он работает корректно. Для этого можно выполнить следующие проверки:
- Откройте Диспетчер устройств и найдите устройство «USB-SERIAL CH340» в разделе «Порты (COM и LPT)»
- Подключите Arduino UNO к компьютеру и убедитесь, что в Диспетчере устройств появляется новый COM-порт
- Запустите Arduino IDE и проверьте, что плата определяется в списке портов
- Попробуйте загрузить тестовый скетч (например, Blink) на плату
- Проверьте обмен данными через монитор порта в Arduino IDE
Если все эти проверки проходят успешно, можно считать, что драйвер CH340 установлен и работает корректно.
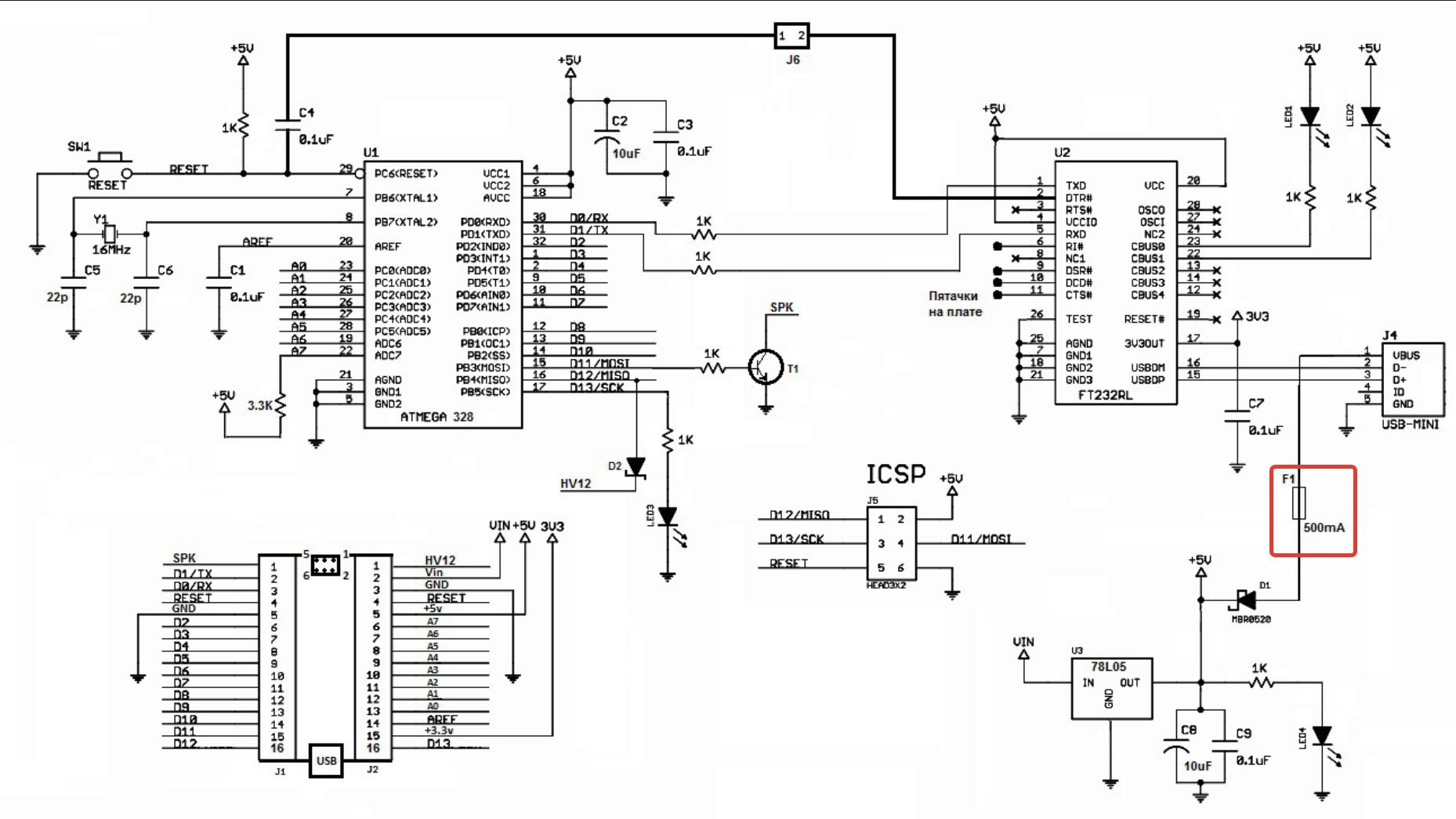
Частые вопросы по установке драйвера CH340 для Arduino UNO
Вот ответы на некоторые распространенные вопросы, связанные с установкой драйвера CH340:
- Нужно ли удалять старые драйверы перед установкой CH340? Рекомендуется удалить все ранее установленные драйверы Arduino и CH340 перед установкой новой версии, чтобы избежать конфликтов.
- Почему Windows не видит Arduino UNO даже после установки драйвера?
Возможные причины: неисправный USB-кабель, проблемы с USB-портом компьютера, аппаратная неисправность самой платы Arduino.
- Как узнать, какой COM-порт присвоен Arduino?
Номер COM-порта можно увидеть в Диспетчере устройств Windows в разделе «Порты (COM и LPT)».
При возникновении других вопросов рекомендуется обратиться к документации Arduino или на форумы сообщества разработчиков.
Установка драйвера arduino uno на windows 7. Arduino. Программное обеспечение. Установка интегрированной среды разработки Arduino IDE
В этой инструкции, для примера, рассмотрим начало работы в операционной системе Windows. Для операционных систем Microsoft (Windows 2000/Vista) различия незначительны, они в основном относятся к названиям вкладок в Диспетчере устройств. В прочих операционных средах, таких как Linux, FreeBSD, Mac OS X и т.д, порядок настройки значительно отличается. При необходимости организовать работу с этим программным обеспечением, рекомендуем искать ответы на вопросы на основном сайте разработчика http://www.arduino.cc .
Выберите тип платы и порт
Не забудьте сохранить структуру папок. Внутри должно быть несколько файлов и подпапок. Вам необходимо загрузить соответствующий файл драйвера и сохранить его. И выберите файл драйвера, который вы загрузили. Улучшение не может быть сделано без вашей любезной обратной связи. Следуйте этому, чтобы начать кодирование в браузере и загрузить свои эскизы на свою доску.
- После того, как окно системы закроется, откройте диспетчер устройств.
- Посмотрите в разделе «Порты».
Подсоедините плату и выберите этот последовательный порт.
В качестве подключаемой платформы возьмём Arduino Uno. Разница с другими платами у неё минимальна.
Кабель для связи с ПК
Для передачи данных с персонального компьютера на Arduino, необходимо подыскать соответствующий кабель. С отдельными платами кабель не поставляется, только есть в стартовом наборе Arduino для практикующего конструктора-программиста.
Если загрузка выполнена успешно, появится сообщение «Готово загрузить». появится в строке состояния. Это довольно большой файл, поэтому загрузка может занять некоторое время. Лучше всего закрыть мастер и установить драйвер самостоятельно, как описано в следующих шагах. Откроется окно «Диспетчер устройств».
Подключение плат Arduino к компьютеру
Восклицательный знак указывает, что он еще не распознан.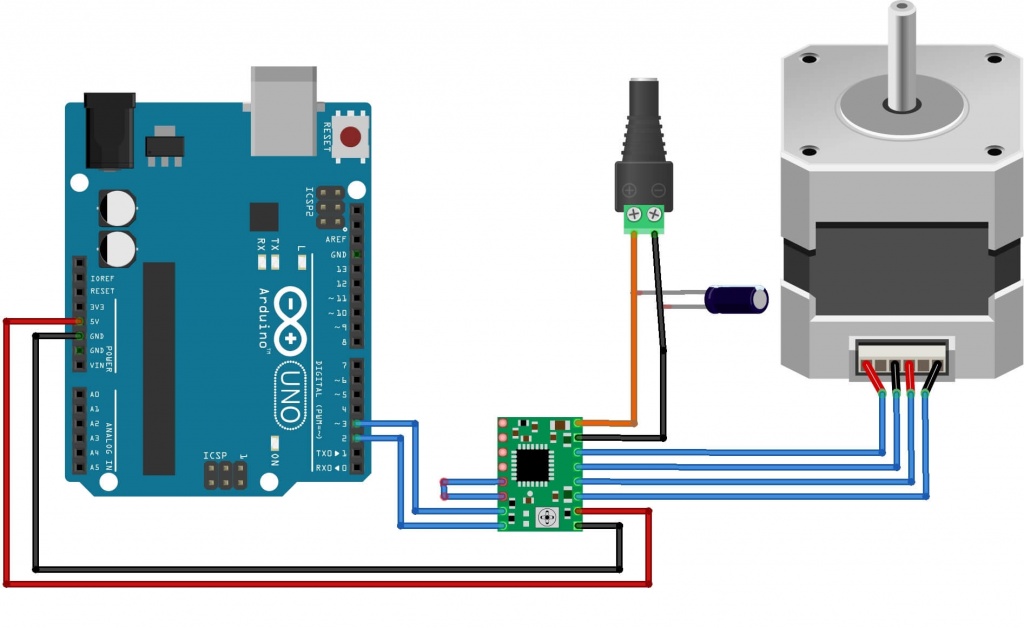 Окно переходит на следующую страницу. Вы должны найти эту папку в том месте, где вы ее сохранили, в шаге 1 этих шагов. После того, как вы позаботились о установке программного обеспечения, простой способ запуска программы — разместить ярлык на рабочем столе или в меню «Пуск» вашего компьютера, в зависимости от того, что вы предпочитаете. Это откроет новое окно эскиза.
Окно переходит на следующую страницу. Вы должны найти эту папку в том месте, где вы ее сохранили, в шаге 1 этих шагов. После того, как вы позаботились о установке программного обеспечения, простой способ запуска программы — разместить ярлык на рабочем столе или в меню «Пуск» вашего компьютера, в зависимости от того, что вы предпочитаете. Это откроет новое окно эскиза.
Arduino U no , Arduino M ega 2560 соединяются кабелем со штекерами USB тип А. Такой кабель часто применяется для подключения принтера или сканера.
Arduino Leonardo , Arduino Due для подключения имеют гнездо micro USB тип В.
Arduino Nano, Freeduino Nano подключаются через гнездо mini USB тип B.
Для подключения Freeduino MaxSerial
Если откроется мастер добавления оборудования, выполните следующие действия. Далее выберите «Обзор моего компьютера» для драйвера.
- Когда окно системы закроется, откройте диспетчер устройств.
- Для этого вам может потребоваться привилегия администратора.
Для его запуска вам может потребоваться привилегия администратора.
Выберите свой последовательный порт
Вы можете проверить, установлены ли драйверы.
Аппаратный порт, указанный как вектор символов. Имя должно отображаться внутри одинарных кавычек.
Установка среды разработки на вашем компьютере
Установка библиотек датчиков. Примечание. . Следующие скриншоты о том, как загрузить и установить его. Чтобы избежать конфликтов, эти примеры не включены по умолчанию. Но вернемся к названию. Поэтому, когда вы пытаетесь установить драйверы, вы получите сообщение об ошибке, похожее на следующее сообщение. Как это сделать, вы можете написать несколько дней назад.
Установка Arduino IDE
Arduino IDE — интегрированная среда разработки софта для Arduino устройств, устанавливаемая на компьютер.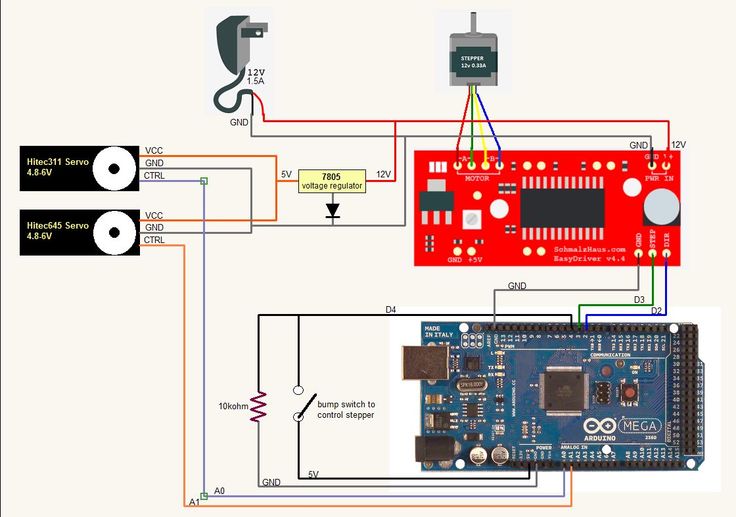
В зависимости от модели платы важно правильно выбрать подходящую версию Arduino IDE:
- Arduino IDE 1.6.4 — для многих плат, кроме Arduino Leonardo ETH и Arduino M0 (программное обеспечение от Arduino LLC).
- Arduino IDE 1.7.7 — для всех типов плат (программное обеспечение от Arduino SRL).
Частичная несовместимость ПО стала следствием разногласий между отцами-основателями Arduino итальянцами Массимо Банзи и Джанлука Мартино, которые не смогли договориться о дальнейшем курсе развития компании. Завод, на котором разрабатывают и производят оригинальные платформы Arduino, под управлением Джанлука Мартино откололся от головной компании Arduino LLC и стал самостоятельной компанией Arduino SRL (ранее Smart Projects Srl).
Затем выберите опцию «Обзор моего компьютера для программного обеспечения драйвера», поскольку автоматический поиск драйверов не будет соответствовать из-за отсутствия подписанного драйвера. На самом деле нет третьего шага. Следуйте дальнейшим шагам диалога установки драйвера, и драйвер должен быть успешно установлен.
Вы также можете опубликовать ссылку на свою домашнюю страницу, если вы написали что-то о своем проекте. Если у вас возникли проблемы, добро пожаловать на наш технический форум. Теперь, поскольку это ваш первый раз, это всегда будет болезненно, не так ли?
Запуск Arduino IDE
После запуска успешно установленной Arduino IDE, должна открыться графическая консоль, как на картинке внизу.
Возникла неполадка : Arduino IDE не запускается.
Способ устранения.
Скорее всего, на компьютере установлена неподходящая виртуальная среда JRE (Java Runtime Environment), необходимая для запуска графических приложений.
Выберите «Установить» из списка определенного места на следующем экране. Хорошо, что боль окончена. Давайте перейдем к интересной части. Не беспокойтесь, мы внесем изменения. Измените значение от задержки до задержки, как для задержки. Вы можете попробовать другие примеры, но для большинства из них потребуются дополнительные экраны или компоненты.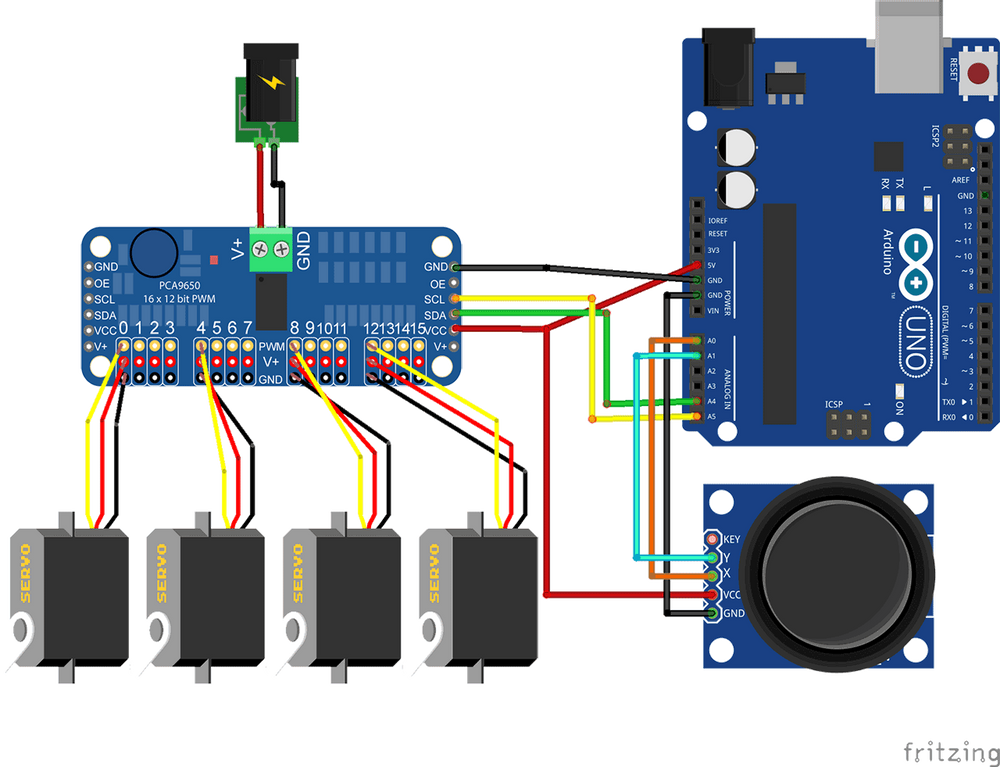 Мы выйдем с дополнительными учебниками, следите за обновлениями!
Мы выйдем с дополнительными учебниками, следите за обновлениями!
Сегодня мы будем иметь дело с тем, как Ардуино вводится в эксплуатацию. В конце статьи находится галерея со скриншотами для каждого шага. На странице «Загрузка» вы просто загрузите последнюю версию своей системы. Они могут быть распакованы в любом месте, программа переносима.
Возвратитесь к переустанавке Arduino IDE: на этот раз инсталлятор развернет работу по настройке JRE.
Подключение плат Arduino к компьютеру
После успешного запуска среды разработки Arduino IDE пришло время связать какую-то платформу Arduino с компьютером. Как вы уже знаете, подключение плат Arduino к ПК выполняется через USB-кабель.
Соединив консоль Arduino с ПК, на ней загорится один светодиод «ON», и начнёт мигать другой «L». Это означает, что через кабель подано питание и микроконтроллер начал выполнять предустановленную на заводе программу Blink (мигание).
Как проверить подключение устройства Arduino
Для этого откройте диспетчер устройств. В разделе «Другие устройства» должно быть «неизвестное устройство» в списке — «Ардуино». Здесь вы выбираете метод. Для этого выберите второй вариант «Выберите из списка драйверов устройств на компьютере». Отображается список типов оборудования, из которых выбираются соединения. При установке драйвера отображается предупреждение, потому что драйвер не имеет цифровой подписи — мы все равно устанавливаем драйвер. Это завершает установку драйвера. Сначала вы должны выбрать правую плату и соответствующий порт.
В разделе «Другие устройства» должно быть «неизвестное устройство» в списке — «Ардуино». Здесь вы выбираете метод. Для этого выберите второй вариант «Выберите из списка драйверов устройств на компьютере». Отображается список типов оборудования, из которых выбираются соединения. При установке драйвера отображается предупреждение, потому что драйвер не имеет цифровой подписи — мы все равно устанавливаем драйвер. Это завершает установку драйвера. Сначала вы должны выбрать правую плату и соответствующий порт.
Остается только узнать, какой номер COM-порта присвоил компьютер нашей плате Arduino , что важно для корректной работы программного обеспечения Arduino IDE с новым устройством.
Номер COM-порта можно узнать в «Диспетчере устройств», вкладка «Порты (COM и LPT)».
На системах Windows скорее всего нашей Arduino Uno с последовательным интерфейсом присвоится один из портов COM1 или COM2. Для Ардуино с USB-контроллером портом ввода будет COM4, COM5, COM6 или выше.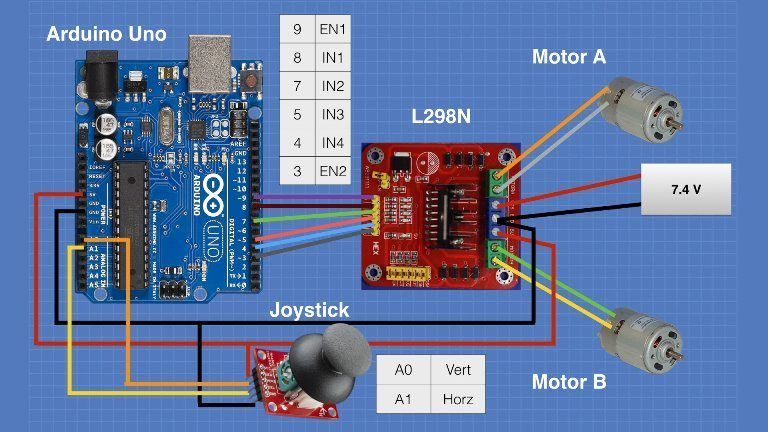
Теперь можно написать первый эскиз. Код уже хорошо объясняется комментариями. Нажав на галочку в левом верхнем углу, эскиз скомпилирован. Теперь он начинает мигать.
Итак, давайте снова посмотрим на полную флеш-программу. Итальянец, оснащенный индивидуальным характером, спас разработчиков от неблагодарной задачи проектирования основных плат. Мы также рассмотрим методы практического устранения неполадок.
На системах Linux последовательным портом будет USB0 либо USB1.
Высветилось новое устройство Arduino в «Диспетчере устройств» — значит, операционная система распознала нашу плату, нашла для неё подходящий USB-драйвер и присвоила номер её интерфейсу. При совместном подключении ещё одной платы Arduino, ей присвоиться уже другой номер порта.
Продукт содержит драйверы и другие полезные элементы, которые мы не хотим загружать вручную на станцию. Это относится как к каталогам установки, так и к рабочим пространствам. Он спрашивает вас о порте и доске. В поле «Совет» выберите тип компьютера процесса. Остальные настройки мастера применяются один за другим.
Он спрашивает вас о порте и доске. В поле «Совет» выберите тип компьютера процесса. Остальные настройки мастера применяются один за другим.
После завершения работы мастера в Проводнике появится новый проект. Это приводит к странному поведению при размещении включений, которые необходимы для настройки заголовка в окружающие файлы. Чтобы использовать его, мы должны настроить программу следующим образом. На данный момент интересны два изменения. Код в цикле периодически периодически включает и выключает светодиод, чтобы создать мигающее поведение. В рамках первой компиляции могут возникать два типа ошибок.
Возникла неполадка: при подключении платы Arduino к компьютеру, в Диспетчере устройств она не появляется.
Способы устранения:
- Не всунут до конца или поврежден USB-кабель или порт.
- Нет драйвера для этой платы Arduino. Если у вас китайская Arduino или от другого неизвестного производителя, попробуйте переустановить USB-драйвер вручную.

- Блокировка со стороны антивирусника.
- Неисправна плата Arduino.
В открытой Arduino IDE, заходим: Инструменты > Порт > выбираем номер порта COM — сообщаем программе номер порта, к которому подключена микропроцессорная платформа Arduino.
Вторая ошибка — классическая ошибка. После успешной компиляции компиляции вы можете нажать нашу программу, щелкнув стрелку в направлении компьютера процесса, чтобы получить результаты. Это сравнительно простой электронный процесс, в котором компьютер процесса выводит волновые пакеты. «Мощность» привода зависит от длины импульсов. Например, если привод составляет 50%, напряжение включается в 50% случаев, а 50% времени отключается.
Нагрузка, которая инертна по отношению к изменениям напряжения или тока, является такой же, как интегратор: заработная плата труда является более или менее постоянным напряжением. Для ясности мы также хотим разделить логику на несколько подразделений.
Чтобы у прошивающей программы Arduino IDE не осталось никаких сомнений, с чем ей предстоит работать, указываем тип нашей подключенной платы. Для этого переходим по меню: Инструменты > Плата > выбираем тип своей платы Arduino.
Для этого переходим по меню: Инструменты > Плата > выбираем тип своей платы Arduino.
Логика управления двигателем находится в своем классе. Затем выполните остальные настройки, как обычно, для создания нового скелета класса. Это означает, что мы также можем начать понимать основную программу. Схема, показанная на рисунке 1, требуется на стороне жесткого диска.
Наш сравнительно небольшой двигатель не может быть особенно значительным в общей структуре мира. По этой причине мы подключаем его через транзистор: это компонент, который делает сравнительно небольшой входной ток намного большим выходным током. Диод, который указывает на ротор, служит в качестве колеса свободного хода. Это необходимо из-за относительно сложного электротехнического явления, которое называется «отдача». Мы не можем обсуждать это здесь по соображениям пространства. Вы найдете информацию по этому вопросу в соответствующей литературе.
Возникла неполадка: во вкладке Порт нет ни одного COM-порта.
Способ устранения.
Очевидно, нарушено соединение устройства Arduino с компьютером. Верните устойчивое соединение с ПК.
Или нет драйвера. Скачать можно в конце статьи.
Как проверить подключение устройства Arduino
Все числовые данные, поступающее через COM-порт, выводятся в Монитор порта во всё той же удобной графической среде Arduino IDE. Следовательно, нажав соответствующую иконку «Монитор порта» в верхнем правом углу консоли или найдя соответствующий пункт в меню Сервис, по изменяющимся числам в открывшимся окошке можно убедиться, что через USB-кабель передаются данные, а значит, и плата Arduino надежно подключена.
На следующем шаге мы хотим реализовать обратную связь между скоростью и компьютером процесса. Компьютер процесса должен измерять скорость вращения в виде классического контура обратной связи, чтобы использовать эту информацию для более точного управления.
Измерение скорости может быть реализовано несколькими способами: поскольку мы точно не знаем нагрузку нашего двигателя, а реализация текущего измерения стоит дорого, мы вместо этого прибегаем к классическому оптическому кодеру.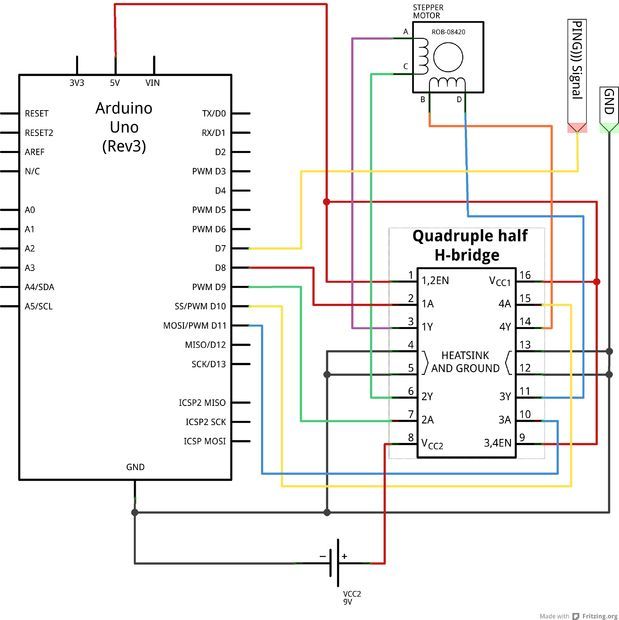 Это своего рода пропеллер, который регулярно проходит через легкий барьер.
Это своего рода пропеллер, который регулярно проходит через легкий барьер.
Обратите внимание, что в нижней части окошка Монитора порта выводится информация о скорости работы с COM-портом «19200 baud» (19200 бит/сек). Такая скорость задана по умолчанию в предустановленном скетче на плате Arduino. В этом скетче есть строка Serial.begin(19200), в которой можно задать любую требуемую скорость передачи, но это возможно только при работе через USB-кабель. Ежели передача данных идет через радиоканал Bluetooth, то скорость обмена с COM-портом должна быть задана заранее, точно такой же, какую мы выбираем при отладке Bluetooth-модуля.
Измеряется временной интервал между отдельными шагами. Это позволяет определить скорость с помощью формулы, показанной на фиг. Это явление, обусловленное Форрестом Мимсом, описывает парадоксальное поведение светоизлучающих диодов: они генерируют напряжение, зависящее от внешней яркости. Он усиливает сравнительно небольшое напряжение и позволяет реализовать компаратор: его выход является либо высоким, либо низким. С программной точки зрения требуются различные изменения. Фактическое определение значений, которые должны быть переданы диспетчеру двигателя, затем выполняется по методу, показанному в листинге 4.
С программной точки зрения требуются различные изменения. Фактическое определение значений, которые должны быть переданы диспетчеру двигателя, затем выполняется по методу, показанному в листинге 4.
Возникла неполадка: невероятно тормозит Arduino IDE при навигации по меню.
Способ устранения.
В Диспетчере устройств, во вкладке Bluetooth Serial отключите Bluetooth-соединение с мобильным телефоном. Все внешние подключения через Bluetooth значительно пожирают объем виртуальной памяти.
Соединение установлено, среда разработки настроена — теперь в ваших руках отлаженный инструмент для прошивки любых микроконтроллеров AVR серии: ATtiny, ATmega, AT90S, AT90CAN, AT90PWM.
В среде разработки Arduino IDE есть много готовых образцов для различных задач, но для проверки отзывчивости платы на перепрошивку достаточно внести небольшие изменения в предустановленную программу Blink (мигание светодиода «L» на плате).
Достаточно в открытом эскизе Blink внести свои изменения в строчке delay(1000), нажать «Вгрузить» и засечь изменения в работе платы Arduino.
Установив delay(500) — светодиод «L» будет мигать в два раза чаще, с задержкой в пол секунды.
Задав delay(100) — светодиод «L» будет загораться и гаснуть в 10 раз быстрее, чем по заводской настройке, то есть каждые 100 миллисекунд.
Возникла неполадка : при загрузке скетча всплыла ошибка вида «not in sync».
Способ устранения.
Значит, подключенная платформа Arduino не была распознана операционной системой. Вернитесь к пунктам установки правильного номера COM-порта и модели платы в меню Инструменты Arduino IDE.
Да и напоследок, если вы купили плату Arduino на каком-нибудь онлайн китайском рынке, то очень часто возникают проблемы при подключении платы — просто она не определяется. Чтобы решить эту проблему умельцами был создан драйвер.
Данный документ разъясняет, как подключить плату Arduino к компьютеру и загрузить ваш первый скетч.
Необходимое железо — Arduino и USB-кабель
В этом руководстве предполагается, что вы используете Arduino Uno, Arduino Duemilanove, Nano или Diecimila.
Вам потребуется также кабель стандарта USB (с разъемами типа USB-A и USB-B): такой, каким, к примеру, подключается USB-принтер. (Для Arduino Nano вам потребуется вместо этого кабель с разъемами А и мини-В).
Программа — среда разработки для Arduino
Найдите последнюю версию на странице скачивания .
После окончания загрузки распакуйте скачанный файл. Убедитесь, что не нарушена структура папок. Откройте папку двойным кликом на ней. В ней должны быть несколько файлов и подкаталогов.
Подсоедините плату
Arduino Uno, Mega, Duemilanove и Arduino Nano получают питание автоматически от любого USB-подключения к компьютеру или другому источнику питания. При использовании Arduino Diecimila убедитесь, что плата сконфигурирована для получения питания через USB-подключение. Источник питания выбирается с помощью маленького пластикового джампера, надетого на два из трех штырьков между разъемами USB и питания. Проверьте, чтобы он был установлен на два штырька, ближайших к разъему USB.
Подсоедините плату Arduino к вашему компьютеру, используя USB-кабель. Должен загореться зеленый светодиод питания, помеченный PWR.
Установите драйвера
Установка драйверов для на Windows7, Vista или XP:
- Подключите вашу плату и подождите, пока Windows начнет процесс установки драйвера. Через некоторое время, несмотря на все её попытки, процесс закончится безрезультатно.
- Нажмите на кнопку ПУСК и откройте Панель управления.
- В панели управления перейдите на вкладку Система и безопасность (System and Security). Затем выберите Система. Когда откроется окно Система, выберите Диспетчер устройств (Device Manager).
- Обратите внимание на порты (COM и LPT). Вы увидите открытый порт под названием «Arduino UNO (COMxx)».
- Щелкните на названии «Arduino UNO (COMxx)» правой кнопкой мышки и выберите опцию «Обновить драйвер» (Update Driver Software).
- Кликните «Browse my computer for Driver software».
- Для завершения найдите и выберите файл драйвера для Uno — «ArduinoUNO.
 inf», расположенный в папке Drivers программного обеспечения для Arduino (не в подкаталоге «FTDI USB Drivers»).
inf», расположенный в папке Drivers программного обеспечения для Arduino (не в подкаталоге «FTDI USB Drivers»). - На этом Windows закончит установку драйвера.
Выберите ваш последовательный порт
Выберите устройство последовательной передачи платы Arduino из меню Tools | Serial Port. Вероятно, это будет COM3 или выше (COM1 и COM2 обычно резервируются для аппаратных COM-портов). Чтобы найти нужный порт, вы можете отсоединить плату Arduino и повторно открыть меню; пункт, который исчез, и будет портом платы Arduino. Вновь подсоедините плату и выберите последовательный порт.
Загрузите скетч в Arduino
Теперь просто нажмите кнопку «Upload» в программе — среде разработки. Подождите несколько секунд — вы увидите мигание светодиодов RX и TX на плате. В случае успешной загрузки в строке состояния появится сообщение «Done uploading (Загрузка выполнена)».
(Замечание. Если у вас Arduino Mini, NG или другая плата, вам необходимо физически кнопкой подать команду reset непосредственно перед нажатием кнопки «Upload»).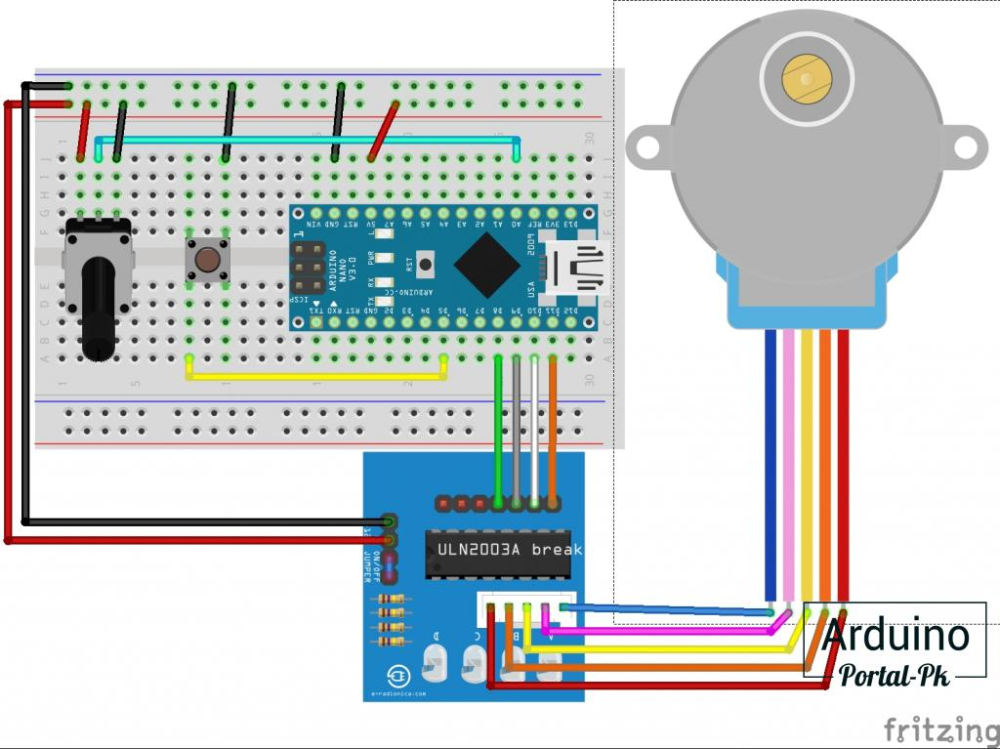
Несколько секунд спустя после окончания загрузки вы увидите как светодиод вывода 13 (L) на плате начнет мигать оранжевым цветом. Поздравляю, если это так! Вы получили готовый к работе Arduino!
Мёртвая Arduino, или Как спасти плату / Хабр
AromikРазработка под Arduino *
Привет, Хабр!
Недавно возникла у меня такая ситуация: купил я Arduino Leonardo, пользовался ей в течение года. И вдруг она перестала работать. Стал усиленно гуглить, пытаясь понять, как же спасти плату. И понял, что гайдов, описывающих способы спасения, не так уж много, вот я и решил написать свой.
Итак, нам дана плата Arduino (неважно, какая), в которую не вгружается скетч. Что же с ней делать?
Проверить настройки IDE.
Да-да, часто проблема кроется именно в неправильных настройках. Поэтому первым делом нужно проверить, выбран ли правильный порт, правильная ли выбрана плата, программатор, загрузчик и др.
 Подробные инструкции по настройке IDE для практически любой платы можно нагуглить, не буду перечислять здесь их все.
Подробные инструкции по настройке IDE для практически любой платы можно нагуглить, не буду перечислять здесь их все.Драйверы.
Иногда проблема кроется в отсутствии драйверов для работы с платой. Если на плате есть микросхема Ch440, то для неё нужно установить драйвер, и тогда всё скорее всего заработает. Найти его можно, например, здесь
Serial
Если Ваша плата общается с другими программами на компьютере (Putty, монитор порта и др.), то отключите от неё все программы, с вероятностью 90% все заработает.
Периферия
Если в Вашем проекте к пинам RX и TX (имеются в виду 0-ой и 1-ый пины), то отключите от них всё, иначе прошивка не будет загружаться
Если всё вышеперечисленное не помогло, то проблема кроется в микроконтроллере. Для решения этой проблемы есть несколько способов:
Прошивка через программатор
Если у Вас есть программатор, поддерживаемый Arduino IDE, то подключите к нему свою плату и попробуйте записать загрузчик.
 Если не помогает, то переходите к пункту 2. Если же у Вас нет программатора, то можно сделать его из другой платы Arduino, загрузив в неё стандартный пример ArduinoISP, и собрав всё по схеме. Конденсатор ставим обязательно, без него может не работать. Потом выбираем тип платы, которую будем прошивать, и выбираем программатор «Arduino as ISP». Потом заливаем прошивку.
Если не помогает, то переходите к пункту 2. Если же у Вас нет программатора, то можно сделать его из другой платы Arduino, загрузив в неё стандартный пример ArduinoISP, и собрав всё по схеме. Конденсатор ставим обязательно, без него может не работать. Потом выбираем тип платы, которую будем прошивать, и выбираем программатор «Arduino as ISP». Потом заливаем прошивку.
Если же Вам не помогла и прошивка через программатор, то с вероятностью 99,9% ваша плата умерла.
Однако, у меня был похожий случай с платой Arduino Leonardo, и мне чудом удалось её спасти. Проблема была такова: При подключении платы к компьютеру он замечал её только минуты через 2. При загрузке прошивки компиляция проводилась успешно, но перед началом загрузки прошивки плата, как обычно сбрасывалась (это происходит всегда и для всех плат), и компьютер переставал её видеть вообще, даже после 10 минут ожидания. Решением стала установка такого же конденсатора между пином RESET и GND. Он предотвращает сброс платы.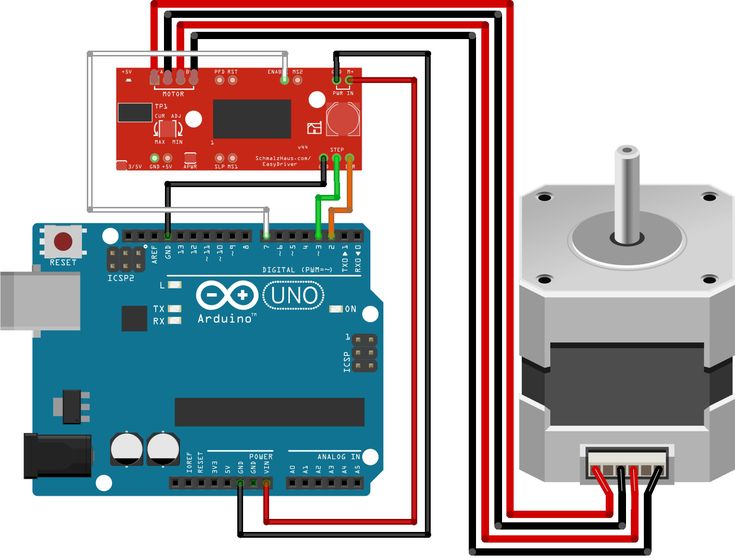
Спасибо за внимание!
Только зарегистрированные пользователи могут участвовать в опросе. Войдите, пожалуйста.
Какой пункт решил Вашу проблему?
0% Проверка настроек IDE 0
7.69% Драйверы 2
0% Serial 0
0% Периферия 0
15.38% Прошивка через программатор 4
3.85% Конденсатор на RESET 1
69.23% Ничего 18
3.85% Замена МК 1
Проголосовали 26 пользователей. Воздержались 44 пользователя.
Теги:
- Arduino
- isp
- программатор
Хабы:
- Разработка под Arduino
arduino uno r3 (com5) Обновление драйверов для Windows 11, 10, 8, 7, XP
Популярные обновления драйверов для arduino uno r3 (com5)
Если у вас недавно были отключения электроэнергии, вирусы или другие проблемы с компьютером, скорее всего драйвера повреждены.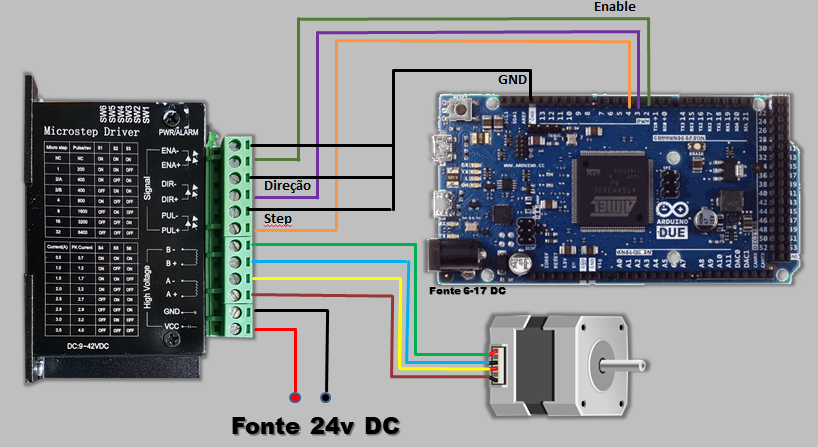 Просмотрите список выше, чтобы найти драйвер, соответствующий вашему оборудованию и операционной системе. Чтобы увидеть больше совпадений, используйте нашу систему пользовательского поиска драйверов, чтобы найти точный драйвер.
Просмотрите список выше, чтобы найти драйвер, соответствующий вашему оборудованию и операционной системе. Чтобы увидеть больше совпадений, используйте нашу систему пользовательского поиска драйверов, чтобы найти точный драйвер.
Технический совет: Если у вас возникли проблемы с выбором подходящего драйвера, попробуйте утилиту обновления драйверов для arduino uno r3 (com5). Это программная утилита, которая автоматически найдет для вас подходящий драйвер.
DriverGuide поддерживает обширный архив Windows драйверы доступны для бесплатного скачивания. У нас работает команда со всего мира, которая ежедневно добавляет на наш сайт сотни новых водителей.
Как установить драйверы
После загрузки нового драйвера его необходимо установить. Для установки драйвера в Windows потребуется использовать встроенную утилиту под названием «Диспетчер устройств». Это позволяет вам видеть все устройства, распознаваемые вашей системой, и связанные с ними драйверы.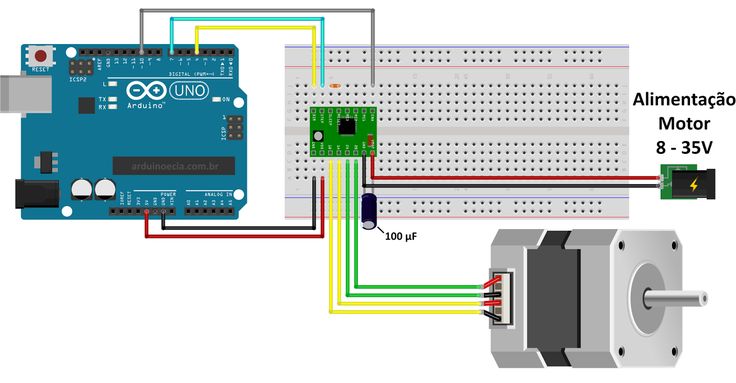
Откройте диспетчер устройств
В Windows 11 , Windows 10 и Windows 8.1 щелкните правой кнопкой мыши меню «Пуск» и выберите «Диспетчер устройств»
В Windows 8 проведите пальцем вверх снизу или щелкните правой кнопкой мыши в любом месте рабочего стола и выберите «Все приложения» -> проведите пальцем или прокрутите вправо и выберите «Панель управления» (в разделе «Система Windows») -> Оборудование и Звук -> Диспетчер устройств
В Windows 7 нажмите Пуск -> Панель управления -> Оборудование и звук -> Диспетчер устройств
В Windows Vista нажмите Пуск -> Панель управления -> Система и ее обслуживание -> Диспетчер устройств
В Windows XP нажмите «Пуск» -> «Панель управления» -> «Производительность и обслуживание» -> «Система» -> вкладка «Оборудование» -> кнопка «Диспетчер устройств»
Установка драйверов с помощью диспетчера устройств
Найдите устройство и модель, с которой возникла проблема, и дважды щелкните ее, чтобы открыть диалоговое окно «Свойства».

Выберите вкладку Драйвер.
Нажмите кнопку «Обновить драйвер» и следуйте инструкциям.
В большинстве случаев вам потребуется перезагрузить компьютер, чтобы обновление драйвера вступило в силу.
Посетите нашу страницу поддержки драйверов, чтобы просмотреть полезные пошаговые видеоролики
Автоматическая установка драйверов
Многие драйверы устройств не обновляются через службу Microsoft Windows Update. Если у вас возникли проблемы с поиском нужного драйвера, прекратите поиск и устраните проблемы с драйверами быстрее с помощью утилиты автоматического обновления драйверов. Автоматические обновления могут сэкономить вам часы времени.
Утилита обновления драйверов автоматически находит, загружает и устанавливает нужный драйвер для вашего оборудования и операционной системы. Он обновит все ваши драйверы всего за несколько кликов и даже создаст резервную копию ваших драйверов перед внесением каких-либо изменений.
После загрузки и запуска утилита просканирует устаревшие или отсутствующие драйверы:
По завершении сканирования утилита обновления драйверов отобразит страницу результатов, показывающую, какие драйверы отсутствуют или устарели:
Затем обновите отдельные драйверы или все необходимые драйверы одним щелчком мыши.
Преимущества обновленных драйверов
Многие проблемы с компьютером вызваны отсутствующими или устаревшими драйверами устройств, особенно в Windows 11. Если ваш настольный компьютер или ноутбук работает медленно, постоянно дает сбой или зависает, велика вероятность, что обновление драйверов не поможет. решить проблему.
Обеспечивает максимальную производительность вашего оборудования.
Исправляет ошибки, чтобы в вашей системе было меньше сбоев.
Открывает доступ к новым функциям и параметрам конфигурации ваших устройств, особенно с видеокартами и игровыми устройствами.

Руководство по установке Arduino UNO R3 — Robo India || Учебники || Изучите Ардуино |
Arduino 0 Комментарии
Это базовое руководство по Arduino UNO R3. В этом руководстве Robo India объясняет, как установить Arduino UNO R3 в Ardunio IDE. Подробное руководство l 1. Введение:Arduino — это интегрированная среда разработки, основанная на обработке. Это очень упростило несколько вещей, а именно встроенную систему, физические вычисления, робототехнику, автоматизацию и другие вещи, основанные на электронике.
2. Требование:Прежде чем приступить к запуску и разработке приложений прошивки на Arduino UNO R3, необходимо выполнить некоторые требования к оборудованию и программному обеспечению.
2.1 Требуемое оборудование:
- Arduino UNO R3
- Последовательный кабель USB TTL или кабель Micro-USB.

2.2 Необходимое программное обеспечение:
- Windows
- Arduino IDE 1.8.3
Программное обеспечение можно загрузить отсюда.
3.2) Скопируйте и вставьте папки в:
Пример: —
Мой компьютер в C:/Program Files (x86)/Arduino.
3.3) Папка Arduino содержит как саму программу Arduino, так и драйверы, позволяющие подключить Arduino к компьютеру с помощью USB-кабеля. Прежде чем мы запустим программное обеспечение Arduino, вы собираетесь установить драйверы USB. Вы должны увидеть, что светодиод «ON» загорается
3.4) Если вы используете Windows 8, вам необходимо отключить подписывание драйверов. Если вы используете Windows 7, Vista или XP, вам необходимо установить некоторые драйверы
4. Как установить драйверы в Arduino UNO R34.1) Подключите плату и подождите, пока Windows запустится. процесс установки драйвера
4.2) Щелкните меню «Пуск» и откройте панель управления
4. 3) Находясь в панели управления, перейдите в раздел «Система и безопасность». Затем нажмите Система
3) Находясь в панели управления, перейдите в раздел «Система и безопасность». Затем нажмите Система
4.4) Когда откроется системное окно, откройте Диспетчер устройств
4.5) Посмотрите в разделе Порты (COM и LPT). Вы должны увидеть открытый порт с именем «Arduino UNO (COMxx)». Если раздел COM и LPT отсутствует, найдите в разделе «Другие устройства» «Неизвестное устройство»
4.6) Щелкните правой кнопкой мыши порт «Arduino UNO (COMxx)» или «Неизвестное устройство» и выберите параметр «Обновить программное обеспечение драйвера». ‘
4.7) Затем выберите опцию «Выполнить поиск драйверов на моем компьютере». Загрузка программного обеспечения Arduino (не из подкаталога «FTDI USB Drivers»). Если вы не видите файл .inf, возможно, он просто скрыт. Вы можете выбрать папку «драйверы» с выбранной опцией «поиск вложенных папок».
4.9) В Windows завершится установка драйвера
5. Для тестирования первой программы на плате Ardunio 5.

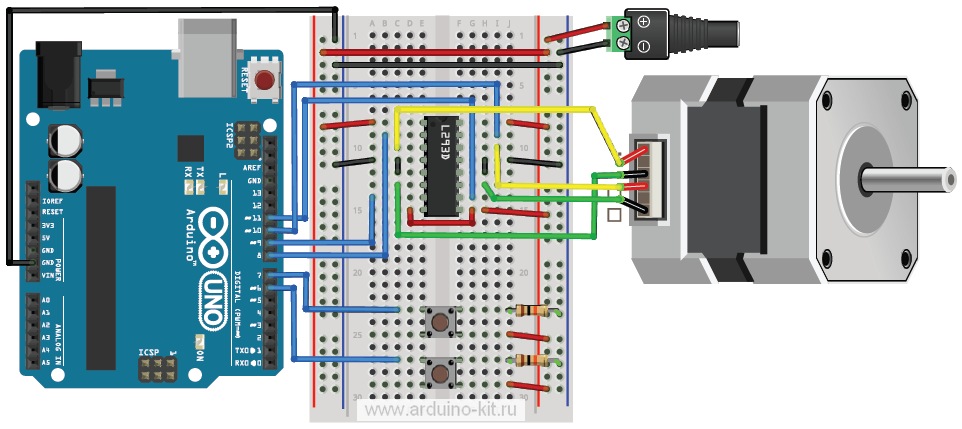
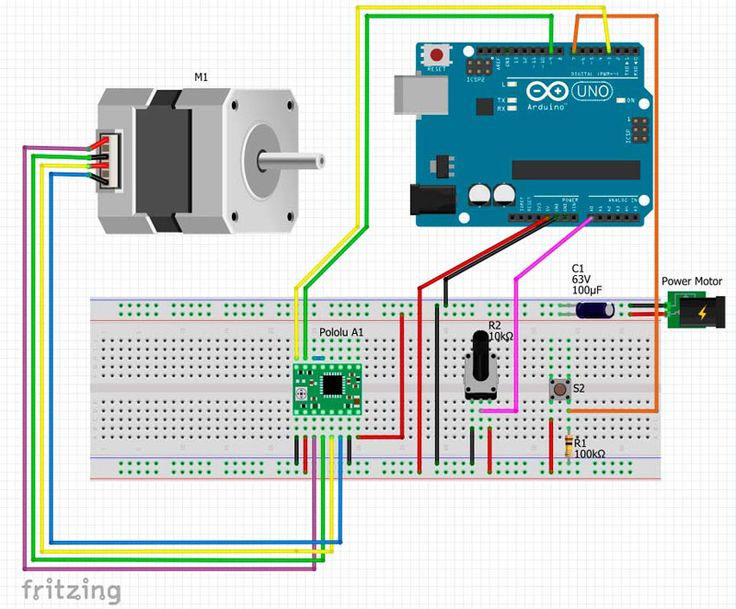 inf», расположенный в папке Drivers программного обеспечения для Arduino (не в подкаталоге «FTDI USB Drivers»).
inf», расположенный в папке Drivers программного обеспечения для Arduino (не в подкаталоге «FTDI USB Drivers»).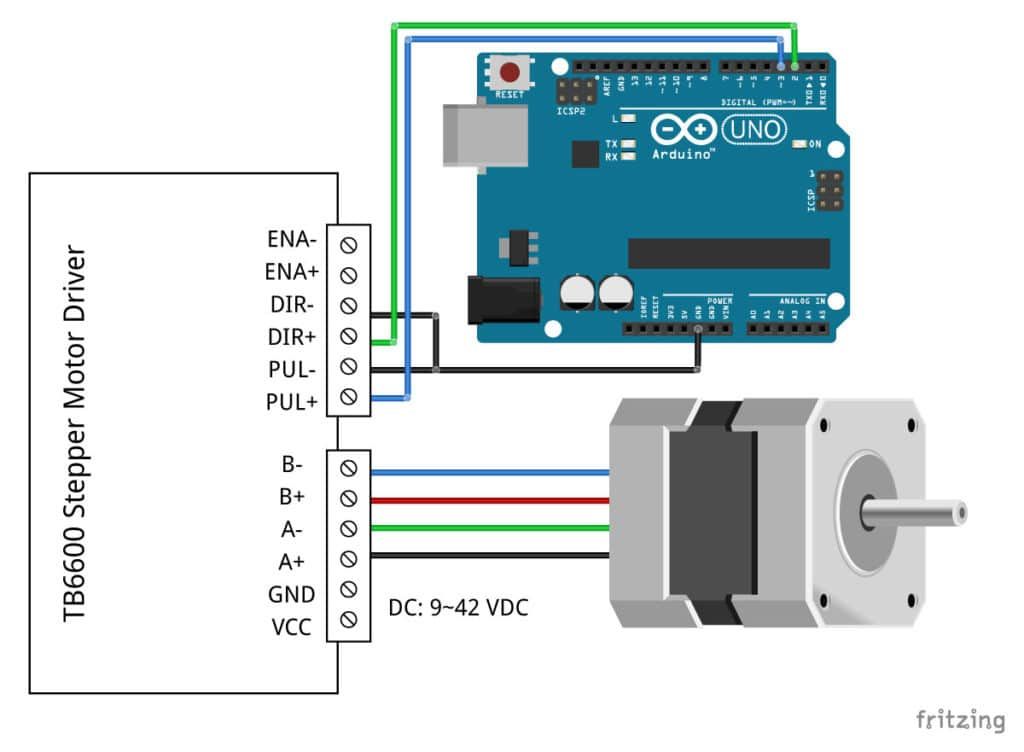 Подробные инструкции по настройке IDE для практически любой платы можно нагуглить, не буду перечислять здесь их все.
Подробные инструкции по настройке IDE для практически любой платы можно нагуглить, не буду перечислять здесь их все. Если не помогает, то переходите к пункту 2. Если же у Вас нет программатора, то можно сделать его из другой платы Arduino, загрузив в неё стандартный пример ArduinoISP, и собрав всё по схеме. Конденсатор ставим обязательно, без него может не работать. Потом выбираем тип платы, которую будем прошивать, и выбираем программатор «Arduino as ISP». Потом заливаем прошивку.
Если не помогает, то переходите к пункту 2. Если же у Вас нет программатора, то можно сделать его из другой платы Arduino, загрузив в неё стандартный пример ArduinoISP, и собрав всё по схеме. Конденсатор ставим обязательно, без него может не работать. Потом выбираем тип платы, которую будем прошивать, и выбираем программатор «Arduino as ISP». Потом заливаем прошивку.