Что такое Arduino и как она работает. Какие существуют версии плат Arduino. Как установить и настроить среду разработки Arduino IDE. Какие возможности предоставляет Arduino для создания электронных проектов.
Что такое Arduino и в чем ее особенности
Arduino — это популярная платформа для быстрой разработки электронных устройств, ориентированная как на новичков, так и на профессионалов. Ключевые особенности Arduino:
- Открытая архитектура и программный код
- Простой и понятный язык программирования на основе C++
- Большое сообщество пользователей и множество готовых библиотек
- Низкий порог вхождения для начинающих
- Возможность быстрого прототипирования устройств
Платформа Arduino состоит из двух основных компонентов:
- Аппаратная часть — печатная плата с микроконтроллером и необходимой обвязкой
- Программная часть — среда разработки Arduino IDE для написания, компиляции и загрузки программ
Аппаратная часть Arduino: обзор основных компонентов

- Микроконтроллер (чаще всего семейства ATmega)
- Разъем USB для подключения к компьютеру
- Разъем питания
- Кварцевый резонатор (16 или 8 МГц)
- Кнопка сброса
- Светодиоды для индикации
- Пины ввода/вывода для подключения периферии
Какие функции выполняет микроконтроллер на плате Arduino? Микроконтроллер является «мозгом» устройства и отвечает за выполнение загруженной программы, обработку сигналов с датчиков, управление подключенными устройствами.
Популярные версии плат Arduino и их особенности
Существует несколько версий плат Arduino, различающихся характеристиками и назначением:
Arduino UNO
Самая популярная и универсальная версия на базе ATmega328. Имеет 14 цифровых входов/выходов и 6 аналоговых входов. Отлично подходит для обучения и небольших проектов.
Arduino Mega
Мощная версия на ATmega2560 с большим количеством пинов (54 цифровых, 16 аналоговых). Применяется в сложных проектах, требующих много подключений.Arduino Leonardo
Использует микроконтроллер ATmega32u4 со встроенным USB. Может эмулировать USB-устройства, например клавиатуру или мышь.
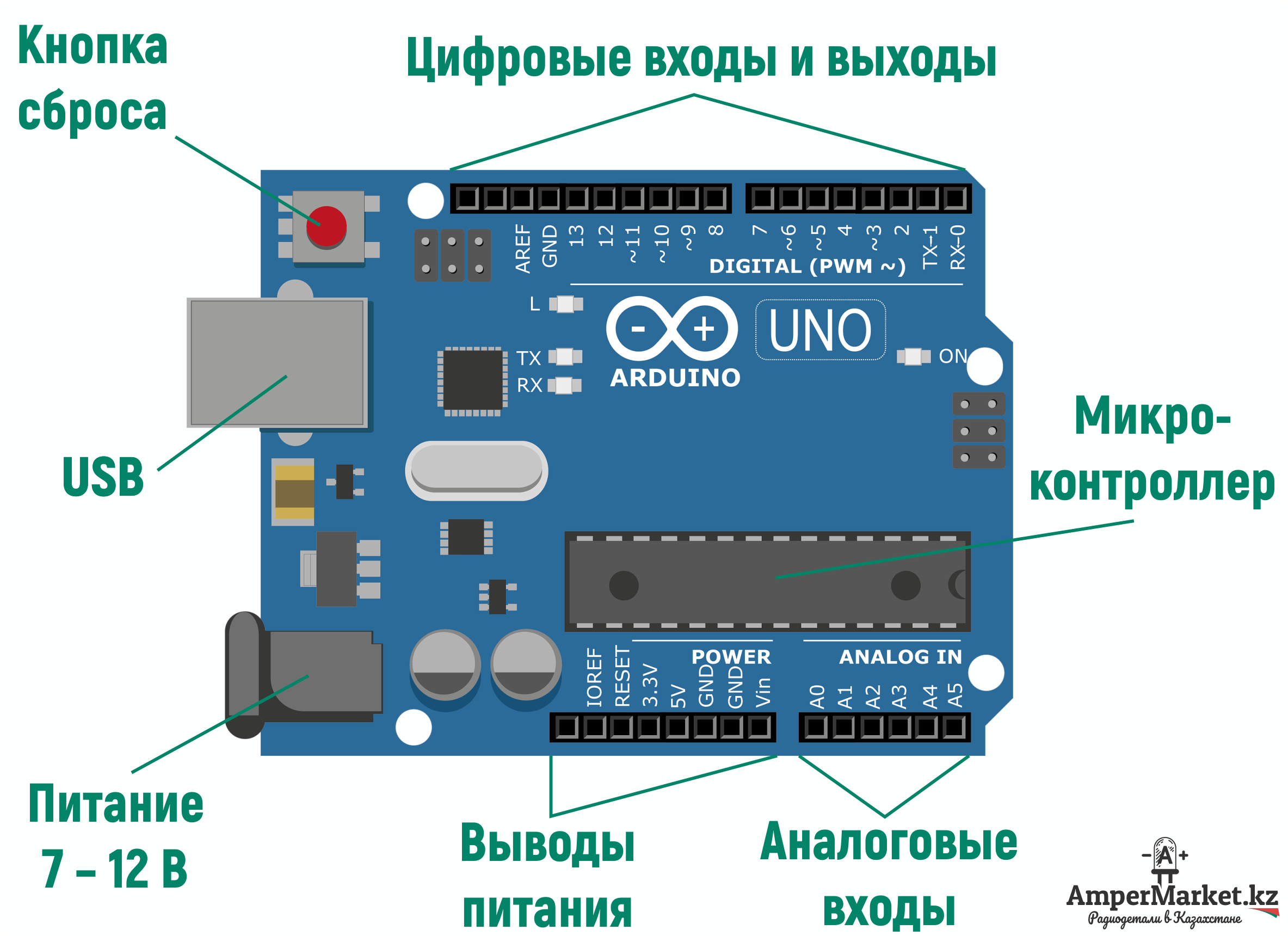
Arduino Due
Первая плата Arduino на 32-битном ARM-процессоре. Обладает высокой производительностью и подходит для ресурсоемких задач.
Среда разработки Arduino IDE: установка и настройка
Arduino IDE — это интегрированная среда разработки для создания программ (скетчей) и их загрузки в платы Arduino. Как установить и настроить Arduino IDE?
- Скачайте последнюю версию Arduino IDE с официального сайта www.arduino.cc
- Установите скачанный файл, следуя инструкциям установщика
- Подключите плату Arduino к компьютеру через USB-кабель
- Запустите Arduino IDE
- Выберите тип подключенной платы в меню Tools -> Board
- Укажите COM-порт, к которому подключена плата в меню Tools -> Port
- Теперь среда готова к работе и загрузке скетчей
Какие основные элементы содержит интерфейс Arduino IDE? Главные компоненты: текстовый редактор для написания кода, область сообщений, окно вывода, панель инструментов с кнопками компиляции и загрузки.
Программирование Arduino: основы языка и структура скетча
Программы для Arduino называются скетчами и пишутся на языке, основанном на C++. Базовая структура скетча включает две обязательные функции:
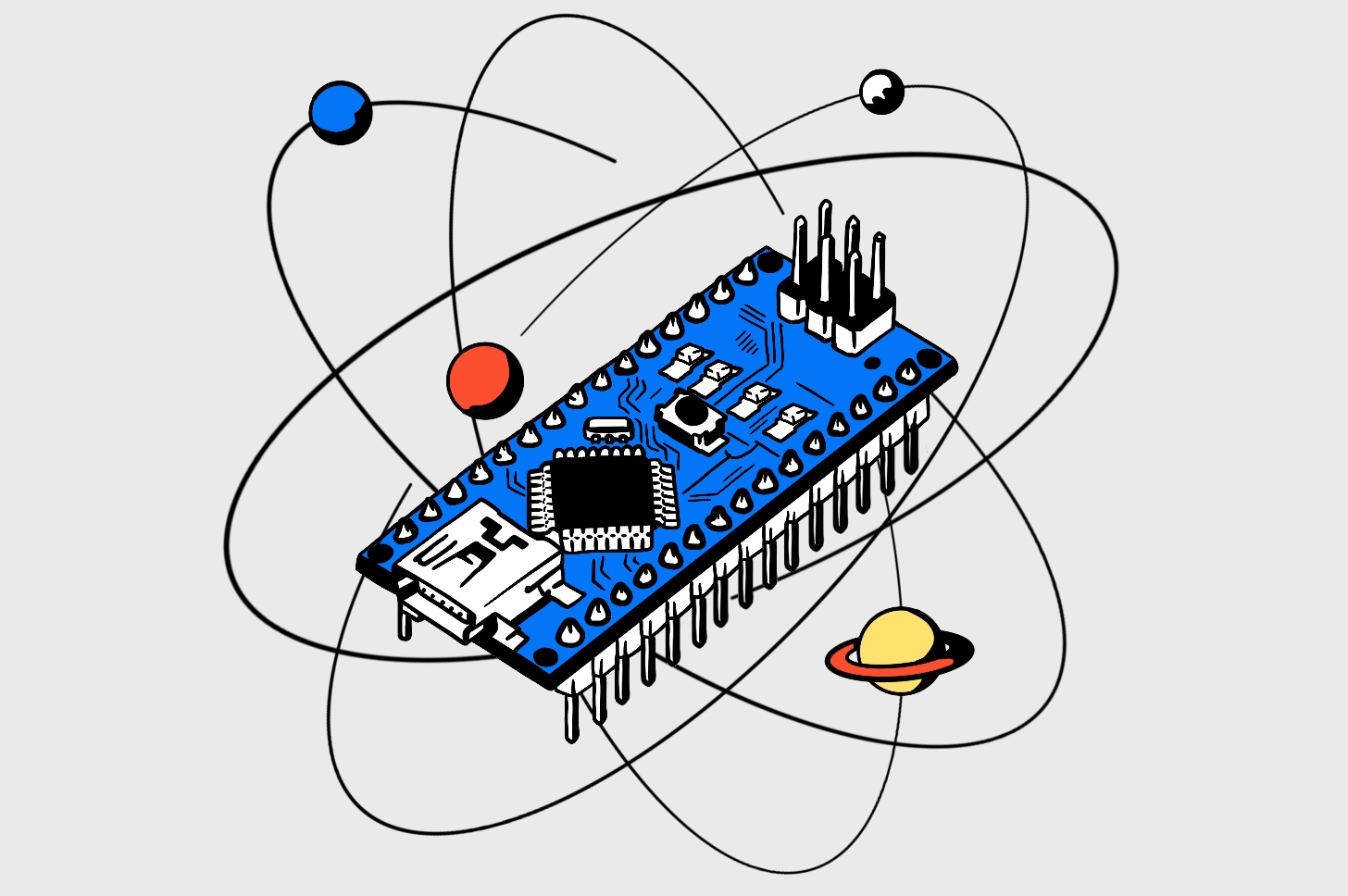
- setup() — выполняется один раз при запуске
- loop() — выполняется циклически, пока плата включена
Пример простейшего скетча для мигания светодиодом:
void setup() {
pinMode(13, OUTPUT);
}
void loop() {
digitalWrite(13, HIGH);
delay(1000);
digitalWrite(13, LOW);
delay(1000);
}
- Цифровой и аналоговый ввод/вывод (digitalWrite, analogRead и т.д.)
- Работа со временем (delay, millis)
- Математические функции
- Работа с последовательным портом
Подключение и использование внешних компонентов с Arduino
Arduino позволяет легко подключать различные внешние компоненты и датчики. Как это работает на практике?
Подключение светодиода
1. Подключите анод светодиода к пину 13 через резистор 220 Ом
2. Катод светодиода — к земле (GND)
3. Загрузите скетч для мигания из примера выше
Считывание данных с датчика температуры
1. Подключите датчик по схеме: питание, земля, сигнальный провод к аналоговому входу A0

2. Используйте функцию analogRead для считывания значений
3. Преобразуйте полученные значения в градусы по формуле датчика
Управление сервоприводом
1. Подключите сервопривод: питание, земля, сигнальный провод к цифровому выходу
2. Используйте библиотеку Servo.h для управления
3. Задавайте угол поворота через функцию servo.write(angle)
Возможности Arduino для создания интерактивных проектов
Arduino предоставляет широкие возможности для создания интерактивных электронных проектов. Какие типы проектов можно реализовать?
- Умный дом (управление освещением, климатом)
- Роботы и автоматизированные системы
- Метеостанции
- Игровые контроллеры
- Музыкальные инструменты
- Системы безопасности
Ключевые преимущества Arduino для таких проектов:
- Простота прототипирования
- Обширная база готовых библиотек
- Возможность взаимодействия с компьютером и смартфоном
- Низкая стоимость компонентов
- Большое сообщество разработчиков
Расширение возможностей Arduino с помощью шилдов и модулей
Шилды — это дополнительные платы, устанавливаемые сверху на Arduino для расширения функционала. Какие бывают типы шилдов?
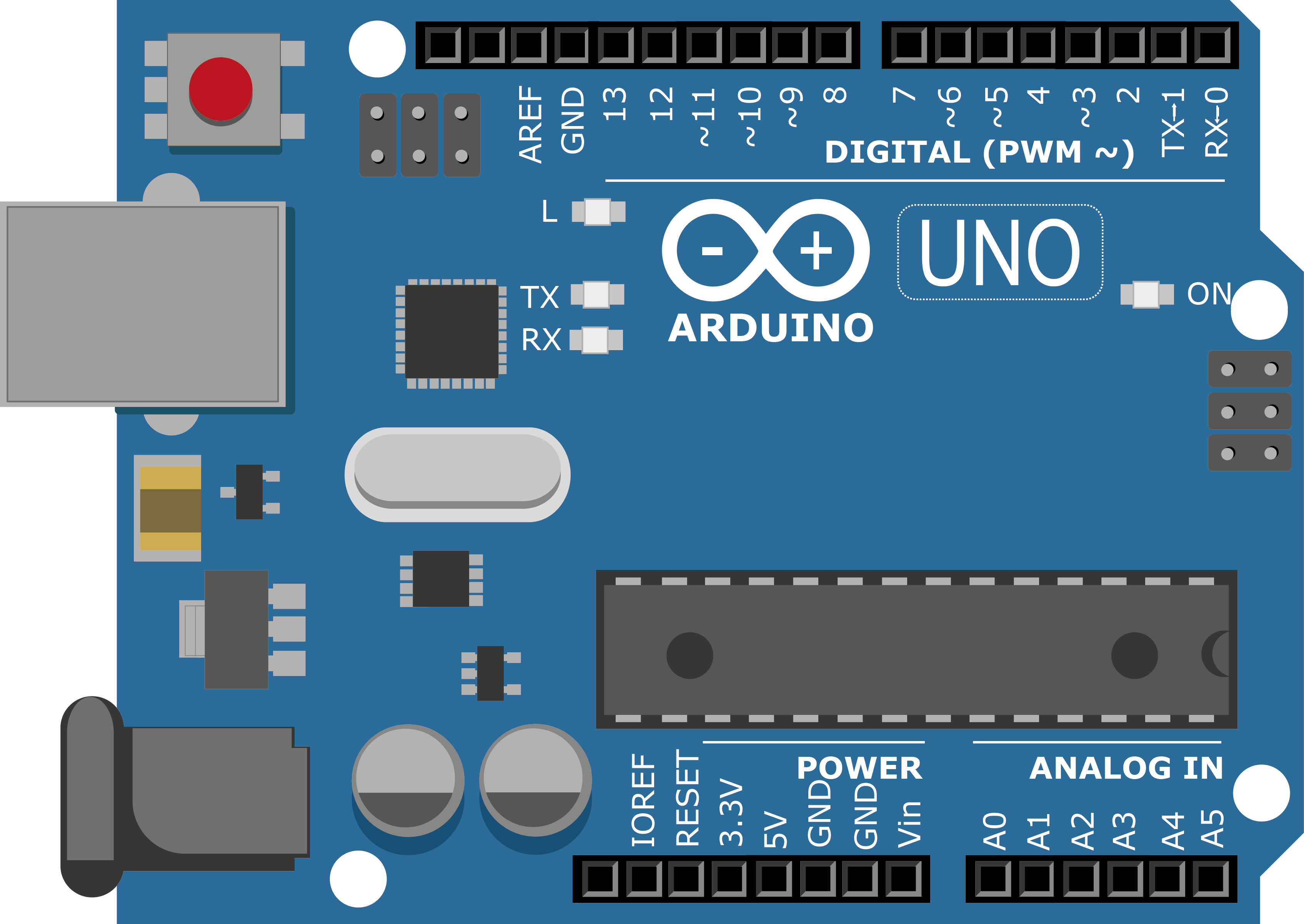
- Ethernet Shield — для подключения к интернету
- Motor Shield — для управления двигателями
- LCD Shield — для подключения дисплея
- Relay Shield — для управления мощной нагрузкой
- Sensor Shield — для удобного подключения датчиков
Помимо шилдов, существует множество отдельных модулей для Arduino:
- Модули беспроводной связи (WiFi, Bluetooth)
- Датчики (температуры, влажности, движения и т.д.)
- Модули памяти (SD-карты, EEPROM)
- Аудио модули
- Часы реального времени
Как выбрать подходящий шилд или модуль для проекта? Ориентируйтесь на требования вашей задачи, совместимость с имеющейся платой Arduino и наличие готовых библиотек для работы с модулем.
Что такое Arduino?
Тактирование осуществляется на частоте 16 или 8 МГц кварцевым резонатором (в некоторых версиях – керамическим резонатором).
В разделе УРОКИ И ПРОЕКТЫ ARDUINO представлены эксперименты с использованием модулей, шилдов, RFID, LCD 1602, TFT дисплеев, сервоприводов SG90, GSM модулей SIM800, SIM900, GPS модулей VK-16E и др.
В микроконтроллер предварительно прошивается загрузчик Boot-Loader, поэтому внешний программатор не нужен. Устройство программируется через USB без использования программаторов. Существует несколько версий платформ Arduino. Версия Leonardo базируется на микроконтроллере ATmega32u4. Uno, Nano, Duemilanove построены на микроконтроллере Atmel ATmega328. Старые версии платформы Diecimila и первая рабочая Duemilanoves были разработаны на основе Atmel ATmega168. Arduino Mega2560, в свою очередь, построена на микроконтроллере ATmega2560. А самые последние версии Arduino Due – на базе микропроцессора Cortex.
Устройство программируется через USB без использования программаторов. Существует несколько версий платформ Arduino. Версия Leonardo базируется на микроконтроллере ATmega32u4. Uno, Nano, Duemilanove построены на микроконтроллере Atmel ATmega328. Старые версии платформы Diecimila и первая рабочая Duemilanoves были разработаны на основе Atmel ATmega168. Arduino Mega2560, в свою очередь, построена на микроконтроллере ATmega2560. А самые последние версии Arduino Due – на базе микропроцессора Cortex.
Разработка собственных приложений на базе плат, совместимых с архитектурой Arduino, осуществляется в официальной бесплатной среде программирования Arduino IDE. Среда предназначена для написания, компиляции и загрузки собственных программ в память микроконтроллера, установленного на плате Arduino-совместимого устройства. Основой среды разработки является язык Processing/Wiring – это фактически обычный C++, дополненный простыми и понятными функциями для управления вводом/выводом на контактах.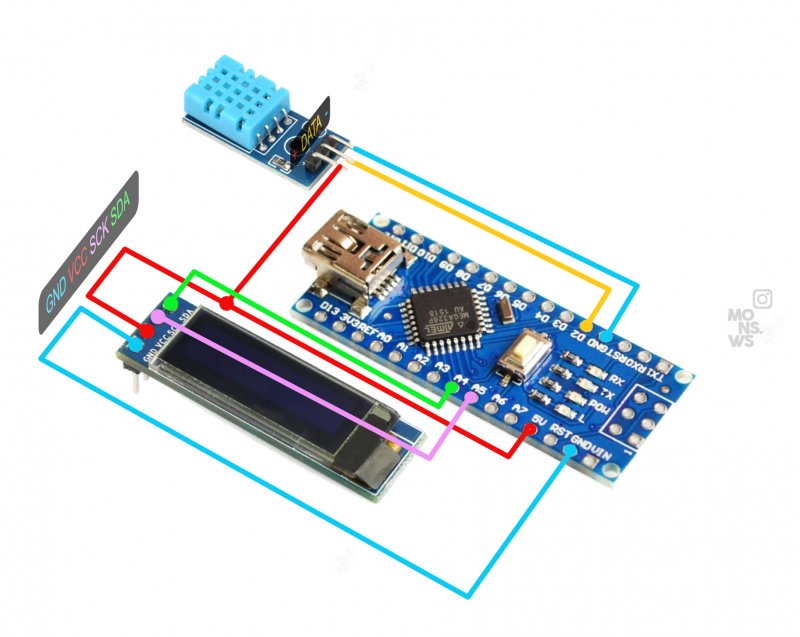
Первое включение и установка Arduino IDE
Разработка собственных приложений на базе плат, совместимых с архитектурой Arduino, осуществляется в официальной бесплатной среде программирования Arduino IDE. Среда предназначена для написания, компиляции и загрузки собственных программ в память микроконтроллера, установленного на плате Arduino-совместимого устройства. Основой среды разработки является язык Processing/ Wiring – это фактически обычный C++, дополненный простыми и понятными функциями для управления вводом/выводом на контактах. Существуют версии среды для операционных систем Windows, Mac OS и Linux.
Последнюю версию среды Arduino можно скачать со страницы загрузки официального сайта www.arduino.cc/en/Main/Software.
Рассмотрим установку Arduino IDE на компьютере с операционной системой Windows. Отправляемся на страницу www.arduino. cc/en/Main/Software, выбираем версию для операционной системы Windows и скачиваем архивный файл. Он содержит все необходимое, в том числе и драйверы. По окончании загрузки распаковываем скачанный файл в удобное для себя место.
cc/en/Main/Software, выбираем версию для операционной системы Windows и скачиваем архивный файл. Он содержит все необходимое, в том числе и драйверы. По окончании загрузки распаковываем скачанный файл в удобное для себя место.
Теперь необходимо установить драйверы. Подключаем Arduino к компьютеру. На контроллере должен загореться индикатор питания – зеленый светодиод. Windows начинает попытку установки драйвера, которая заканчивается сообщением «Программное обеспечение драйвера не было установлено». Открываем Диспетчер устройств. В составе устройств находим значок Arduino Uno – устройство отмечено восклицательным знаком. Щелкаем правой кнопкой мыши на значке Arduino Uno и в открывшемся окне выбираем пункт Обновить драйверы и далее пункт Выполнить поиск драйверов на этом компьютере. Указываем путь к драйверу – ту папку на компьютере, куда распаковывали скачанный архив. Пусть это будет папка drivers каталога установки Arduino – например, C:\arduino-1.0\drivers. Игнорируем все предупреждения Windows и получаем в результате сообщение Обновление программного обеспечения для данного устройства завершено успешно.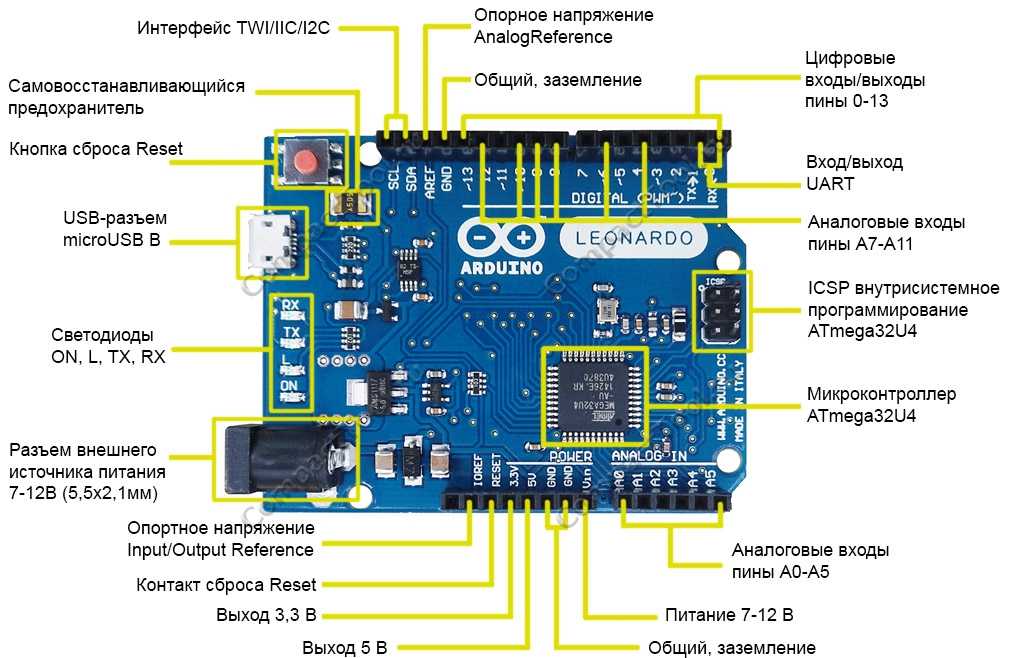
Теперь можно запускать Arduino IDE.
Среда разработки Arduino (см. рис. 2) состоит из:
• редактора программного кода;
• области сообщений;
• окна вывода текста;
• панели инструментов с кнопками часто используемых команд;
• нескольких меню.
Рис. 2. Среда Arduino IDE
Программа, написанная в среде Arduino, носит название скетч.
Скетч пишется в текстовом редакторе, который имеет цветовую подсветку создаваемого программного кода. Во время сохранения и экспорта проекта в области сообщений появляются пояснения и информация об ошибках. Окно вывода текста показывает сообщения Arduino, включающие полные отчеты об ошибках и другую информацию. Кнопки панели инструментов позволяют проверить и записать программу, создать, открыть и сохранить скетч, открыть мониторинг последовательной шины.
Разрабатываемым скетчам дополнительная функциональность может быть добавлена с помощью библиотек, представляющих собой специальным образом оформленный программный код, реализующий некоторый функционал, который можно подключить к создаваемому проекту. Специализированных библиотек существует множество. Обычно библиотеки пишутся так, чтобы упростить решение той или иной задачи и скрыть от разработчика детали программно-аппаратной реализации. Среда Arduino IDE поставляется с набором стандартных библиотек. Они находятся в подкаталоге libraries каталога установки Arduino. Необходимые библиотеки могут быть также загружены с различных ресурсов. Если библиотека установлена правильно, то она появляется в меню Эскиз | Импорт библиотек. Выбор библиотеки в меню приведет к добавлению в исходный код строчки #include <имя библиотеки.h> Эта директива подключает заголовочный файл с описанием объектов, функций и констант библиотеки, которые теперь могут быть использованы в проекте. Среда Arduino будет компилировать создаваемый проект вместе с указанной библиотекой.
Перед загрузкой скетча требуется задать необходимые параметры в меню Инструменты | Плата (Tools | Board) (рис. 3) и Инструменты | Последовательный порт (рис. 4).
Современные платформы Arduino перезагружаются автоматически перед загрузкой. На старых платформах необходимо нажать кнопку перезагрузки. На большинстве плат во время процесса загрузки будут мигать светодиоды RX и TX. При загрузке скетча используется загрузчик (bootloader) Arduino – небольшая программа, загружаемая в микроконтроллер на плате. Она позволяет загружать программный код без использования дополнительных аппаратных средств. Работа загрузчика распознается по миганию светодиода на цифровом выводе D13.
Монитор последовательного порта (Serial Monitor) отображает данные, посылаемые в платформу Arduino (плату USB или плату последовательной шины). Теперь, когда мы немного узнали об Arduino и среде программирования Arduino IDE, перейдем к практическим занятиям – экспериментам.
Рис. 3. Выбор Arduino платы
3. Выбор Arduino платы
Рис. 4. Выбор порта подключения платы Arduino
В последнее время появилось много моделей контроллеров Arduino, в которых в качестве USB-чипсета используются микросхемы серии Ch440.
Не волнуйтесь, если при первом подключении Arduino, компьютер не смог определить новое устройство.
Вам будет достаточно загрузить и установить последнюю версию драйвера USB-SERIAL Ch440.
У вас должно всё получиться. Теперь переходим к УРОКАМ И ПРОЕКТАМ ARDUINO.
Изучение Arduino | Сопутствующий сайт для книги Джереми Блюма
Знакомство с Arduino использует популярную платформу микроконтроллеров Arduino в качестве инструмента для обучения электротехнике, программированию и взаимодействию человека с компьютером. В книге рассказывается о передовых методах программирования и проектирования, которые вы можете применить к любому проекту, а также об фрагментах кода и схемах, которые послужат полезным справочным материалом для будущих проектов даже после того, как вы освоите все темы книги. Второе издание Изучение Arduino теперь доступно и включает более 100 страниц нового контента по сравнению с первым изданием!
Второе издание Изучение Arduino теперь доступно и включает более 100 страниц нового контента по сравнению с первым изданием!
Нужно больше убедительности? Загрузите главу 1, указатель и оглавление в формате PDF бесплатно.
Примечание. Как партнер Amazon, я зарабатываю на соответствующих покупках, если вы покупаете книги или их части по ссылкам Amazon.com на этом веб-сайте.
Подробнее
- Включает десятки проектов, использующих различные возможности Arduino при взаимодействии с внешним оборудованием
- Включает в себя главы, которые строятся друг на друге, связывая концепции из предыдущих глав для иллюстрации новых
- Включает аспекты, которые сопровождаются видеоуроками и другим мультимедийным контентом
- Охватывает концепции электротехники и программирования, взаимодействие с миром через аналоговые и цифровые датчики, связь с компьютером и другими устройствами, подключение к Интернету, беспроводную связь, управление двигателем и многое другое
- Объясняет, как объединять более мелкие темы в более сложные проекты
- Делится загружаемыми материалами и исходным кодом всего, что описано в книге
Изучение Arduino отправляет вас в приключение и предоставляет вам эксклюзивный доступ к материалам, которые больше нигде не найти!
Знакомство
Знакомство с Arduino youtube.com/embed/EKz7Rc6rAJg?version=3&rel=0&showsearch=0&showinfo=1&iv_load_policy=1&fs=1&hl=en-US&autohide=2&wmode=transparent» allowfullscreen=»true» sandbox=»allow-scripts allow-same-origin allow-popups allow-presentation»/>Похвалы
Знакомство с ArduinoДжереми покажет вам, как с помощью Arduino строить электронные вещи с мастерством плотника.
– Бре Петтис, генеральный директор и соучредитель MakerBot Industries
Превосходная всесторонняя книга, которая сочетает в себе инструкции по Arduino и науку об электронике. Джереми Блум хорошо знаком с платформой Arduino и хорошо разбирается в аппаратных средствах.
— Алисия Гибб, президент Ассоциации оборудования с открытым исходным кодом
.
Поддержка пользователей комплектов ArduinoПростой для понимания стиль и глубина содержания Джереми об Arduino хорошо переводятся из его видео на YouTube в эту всеобъемлющую книгу.
Это не только позволит начинающим цифровым пользователям встать на ноги, но также позволит старой гвардии аппаратного обеспечения окунуться в удобный для любителей конец бассейна и начать подключать свои устройства.
– Крис Гэммел, соведущий подкаста Amp Hour
.
— ЭЛЕГО Официальный
Инструкции по загрузке:
Эта веб-страница содержит учебные файлы для продуктов ELEGOO STEM.
Щелкните параметры в списке слева, чтобы развернуть ссылку для скачивания и проверить, какие учебные пособия включены в каждый вариант один за другим.
Непосредственно разверните указанный параметр, чтобы найти ссылку для загрузки учебника для вашего продукта в соответствии с названием продукта.
Например:
1. Если вы приобрели супер стартовый комплект Uno R3, нажмите «Начальные комплекты Uno R3», чтобы развернуть список загрузки. Вы увидите ссылки для скачивания Uno R3, самого полного стартового комплекта, суперстартового комплекта Uno R3 и базового стартового комплекта Uno R3.
2. Если вы покупаете автомобиль-робот версии 4.0, нажмите «Комплекты для роботов».
3. Если вы приобрели набор электронных компонентов ELEGOO (E2 и E3) или обновленный набор сенсорных модулей ELEGOO 37-в-1, нажмите «Комплекты электронных компонентов».
PS: некоторые продукты не имеют руководства, например, плата Uno R3, плата Mega 2560 и комплект Electronic Fun Kit (E0 и E1).
ПОДСКАЗКИ
Если вы не можете загрузить файл напрямую по приведенным выше ссылкам, попробуйте следующее:
1. Войдите в свою учетную запись Google.
2. Нажмите «Сохранить ярлык на диске» в правом верхнем углу страницы загрузки файла, а затем нажмите «Мой диск». Выбрав соответствующую папку, нажмите «Добавить ярлык сюда», чтобы сохранить файл на свой личный Google Диск.
3. Перейдите на свой личный диск, найдите только что сохраненный файл и нажмите «Загрузить с личного диска».
ПОДСКАЗКИ
Если вы не можете загрузить файл напрямую по приведенным выше ссылкам, попробуйте следующее:
1. Войдите в свою учетную запись Google.
Войдите в свою учетную запись Google.
2. Нажмите «Сохранить ярлык на диске» в правом верхнем углу страницы загрузки файла, а затем нажмите «Мой диск». Выбрав соответствующую папку, нажмите «Добавить ярлык сюда», чтобы сохранить файл на свой личный Google Диск.
3. Перейдите на свой личный диск, найдите только что сохраненный файл и нажмите «Загрузить с личного диска».
ПОДСКАЗКИ
Если вы не можете загрузить файл напрямую по приведенным выше ссылкам, попробуйте следующее:
1. Войдите в свою учетную запись Google.
2. Нажмите «Сохранить ярлык на диске» в правом верхнем углу страницы загрузки файла, а затем нажмите «Мой диск». Выбрав соответствующую папку, нажмите «Добавить ярлык сюда», чтобы сохранить файл на свой личный Google Диск.
3. Перейдите на свой личный диск, найдите только что сохраненный файл и нажмите «Загрузить с личного диска».
ПОДСКАЗКИ
Если вы не можете загрузить файл напрямую по приведенным выше ссылкам, попробуйте следующее:
1.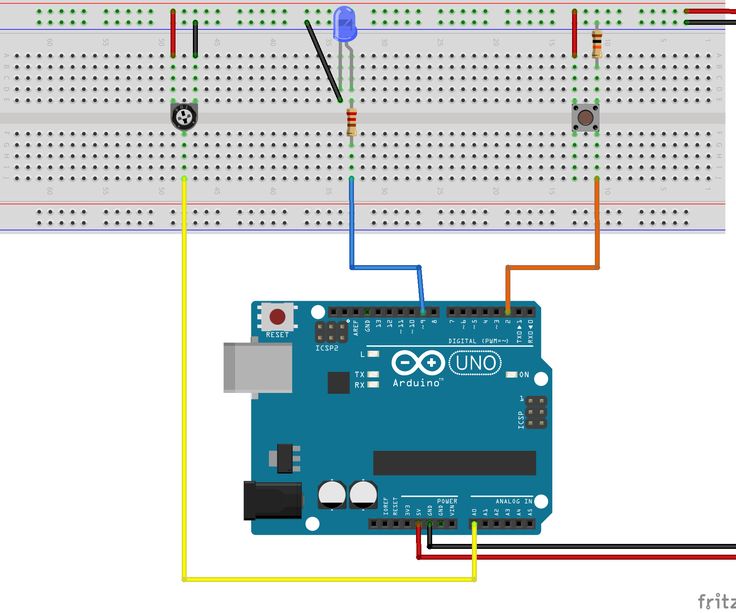 Войдите в свою учетную запись Google.
Войдите в свою учетную запись Google.
2. Нажмите «Сохранить ярлык на диске» в правом верхнем углу страницы загрузки файла, а затем нажмите «Мой диск». Выбрав соответствующую папку, нажмите «Добавить ярлык сюда», чтобы сохранить файл на свой личный Google Диск.
3. Перейдите на свой личный диск, найдите только что сохраненный файл и нажмите «Загрузить с личного диска».
ПОДСКАЗКИ
Если вы не можете загрузить файл напрямую по приведенным выше ссылкам, попробуйте следующее:
1. Войдите в свою учетную запись Google.
2. Нажмите «Сохранить ярлык на диске» в правом верхнем углу страницы загрузки файла, а затем нажмите «Мой диск». Выбрав соответствующую папку, нажмите «Добавить ярлык сюда», чтобы сохранить файл на свой личный Google Диск.
3. Перейдите на свой личный диск, найдите только что сохраненный файл и нажмите «Загрузить с личного диска».
ПОДСКАЗКИ
Если вы не можете загрузить файл напрямую по приведенным выше ссылкам, попробуйте следующее:
1.

 Это не только позволит начинающим цифровым пользователям встать на ноги, но также позволит старой гвардии аппаратного обеспечения окунуться в удобный для любителей конец бассейна и начать подключать свои устройства.
Это не только позволит начинающим цифровым пользователям встать на ноги, но также позволит старой гвардии аппаратного обеспечения окунуться в удобный для любителей конец бассейна и начать подключать свои устройства. 