Как выбрать подходящий Wi-Fi роутер для домашнего интернета МТС. Какие характеристики важны при выборе беспроводного маршрутизатора. На что обратить внимание при покупке Wi-Fi роутера для дома. Обзор популярных моделей беспроводных маршрутизаторов для сети МТС.
Ключевые характеристики Wi-Fi роутеров для домашнего интернета МТС
При выборе беспроводного маршрутизатора для подключения к домашнему интернету МТС следует обратить внимание на следующие важные параметры:
- Тип подключения (Ethernet, ADSL, GPON)
- Скорость WAN/LAN портов
- Поддерживаемые стандарты Wi-Fi
- Диапазоны частот (2.4 ГГц и/или 5 ГГц)
- Мощность сигнала и радиус действия
- Наличие гигабитных портов
- Поддержка современных технологий (MU-MIMO, Band Steering и др.)
Рассмотрим подробнее каждый из этих параметров и их влияние на производительность домашней Wi-Fi сети.
Выбор типа подключения Wi-Fi роутера для сети МТС
В зависимости от технологии подключения интернета от МТС в вашем доме, необходимо выбрать соответствующий тип Wi-Fi роутера:

- Ethernet-подключение — наиболее распространенный вариант, требуется роутер с WAN-портом Ethernet
- ADSL-подключение — нужен специальный ADSL-роутер с разъемом для телефонной линии
- GPON-подключение — МТС обычно предоставляет свое оборудование, но можно подключить дополнительный Wi-Fi роутер
Большинство современных маршрутизаторов поддерживают подключение по Ethernet. Однако если у вас ADSL-линия, придется выбирать специализированное устройство.
Скорость портов Wi-Fi роутера — на что обратить внимание
Скорость WAN и LAN портов роутера должна соответствовать или превышать скорость вашего интернет-тарифа от МТС. Иначе маршрутизатор может стать «узким местом» и ограничивать скорость соединения.
Рекомендуется выбирать роутер с гигабитными портами (1000 Мбит/с), даже если сейчас у вас тариф на меньшую скорость. Это обеспечит запас на будущее при переходе на более быстрые тарифы.
Поддерживаемые стандарты Wi-Fi в роутерах для сети МТС
Современные Wi-Fi роутеры поддерживают следующие основные стандарты беспроводной связи:

- 802.11b/g/n — работает только в диапазоне 2.4 ГГц
- 802.11ac — двухдиапазонный стандарт (2.4 ГГц + 5 ГГц)
- 802.11ax (Wi-Fi 6) — новейший высокоскоростной стандарт
Оптимальным выбором на сегодня является двухдиапазонный роутер стандарта 802.11ac. Он обеспечивает хорошую скорость и совместимость с большинством устройств.
Диапазоны частот Wi-Fi роутеров: 2.4 ГГц vs 5 ГГц
Современные Wi-Fi роутеры могут работать в двух основных диапазонах частот:
- 2.4 ГГц — обеспечивает большую дальность сигнала, но меньшую скорость
- 5 ГГц — дает более высокую скорость, но сигнал слабее проникает сквозь стены
Двухдиапазонные роутеры способны работать одновременно на обеих частотах, что позволяет оптимально распределять нагрузку. Это особенно полезно в многоквартирных домах с большим количеством соседских Wi-Fi сетей.
Мощность сигнала и радиус действия Wi-Fi роутера
При выборе роутера для домашнего интернета МТС важно учитывать площадь покрытия Wi-Fi сигнала. На это влияют следующие факторы:
- Мощность передатчика роутера
- Количество и тип антенн
- Используемый диапазон частот
- Наличие препятствий в помещении
Для небольшой квартиры будет достаточно роутера со стандартной мощностью. Для частного дома или большой квартиры рекомендуется выбирать модели с усиленными антеннами и поддержкой технологий расширения зоны покрытия.

Дополнительные технологии в современных Wi-Fi роутерах
Передовые модели маршрутизаторов оснащаются рядом полезных технологий:
- MU-MIMO — одновременная работа с несколькими устройствами
- Band Steering — автоматическое переключение устройств между диапазонами
- Beamforming — фокусировка сигнала на подключенных устройствах
- Smart Connect — объединение сетей разных диапазонов под одним именем
Наличие этих функций может существенно улучшить качество работы домашней Wi-Fi сети, особенно при большом количестве подключенных устройств.
Популярные модели Wi-Fi роутеров для домашнего интернета МТС
Рассмотрим несколько популярных моделей маршрутизаторов, хорошо подходящих для работы в сети МТС:
- TP-Link Archer C6 — недорогой двухдиапазонный роутер с поддержкой 802.11ac
- ASUS RT-AC58U — производительная модель с продвинутыми функциями
- Keenetic Giga KN-1010 — мощный роутер с поддержкой IPTV и VoIP
- Xiaomi Mi Router 4A — бюджетный вариант с хорошим соотношением цена/качество
- Netgear Nighthawk RAX80 — высокопроизводительный роутер с поддержкой Wi-Fi 6
При выборе конкретной модели следует ориентироваться на свои потребности и бюджет, а также учитывать особенности планировки помещения и количество подключаемых устройств.

Настройка Wi-Fi роутера для работы в сети МТС
После приобретения подходящего маршрутизатора необходимо правильно его настроить для работы с домашним интернетом МТС. Основные шаги настройки включают:
- Подключение роутера к сети МТС через WAN-порт
- Вход в веб-интерфейс роутера
- Настройка параметров подключения к провайдеру
- Установка имени и пароля Wi-Fi сети
- Настройка защиты беспроводной сети (WPA2)
- Оптимизация настроек для лучшей производительности
Большинство современных роутеров имеют функцию автоматической настройки, которая значительно упрощает процесс подключения к сети МТС. При возникновении сложностей можно обратиться в службу поддержки провайдера.
Заключение: как выбрать оптимальный Wi-Fi роутер для МТС
При выборе Wi-Fi роутера для домашнего интернета МТС следует ориентироваться на следующие критерии:
- Соответствие типа подключения технологии, используемой МТС в вашем доме
- Наличие гигабитных портов для обеспечения высокой скорости
- Поддержка двух диапазонов частот (2.4 ГГц и 5 ГГц)
- Соответствие стандарту 802.11ac или новее
- Достаточная мощность сигнала для покрытия всей площади помещения
- Наличие современных технологий для оптимизации работы сети
Учитывая эти факторы, вы сможете выбрать оптимальный маршрутизатор, который обеспечит стабильную и быструю работу домашнего интернета от МТС на всех ваших устройствах.
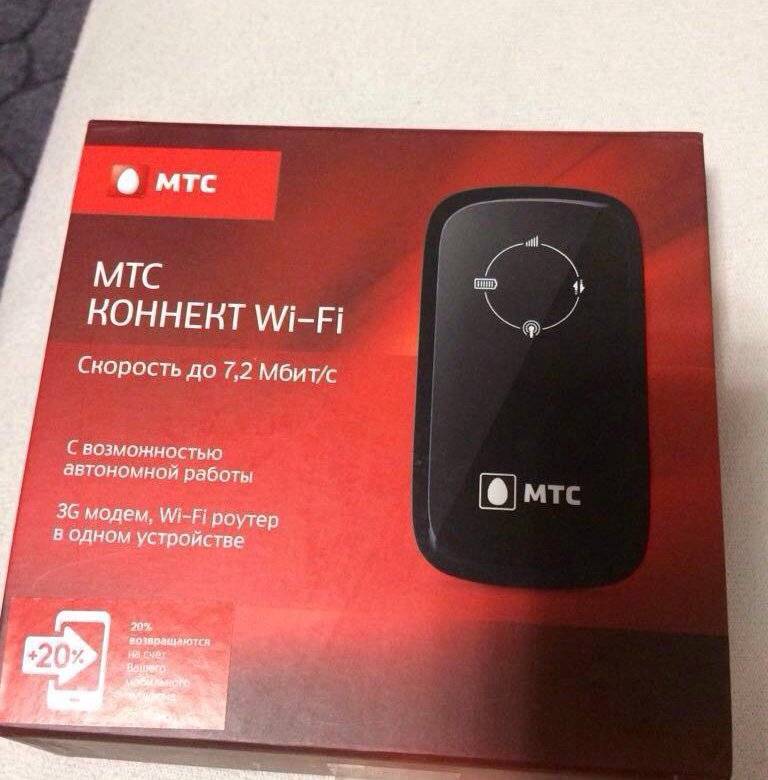
Беспроводной Wi-Fi роутер. Что это такое и как его выбрать
В современном мире уже не встретишь человека, не имеющего компьютер. Компьютеры давно уже не есть нечто необыкновенное и неопознанное, как это казалось несколько десятков лет назад. Сейчас, кроме стационарного компьютера, многие приобретают ноутбуки.
ОГЛАВЛЕНИЕ:Показать
Оговорюсь сразу. Роутер и маршрутизатор – два названия одного устройства. Это сетевое устройство, которое принимает решение про пересылку пакетных данных между разными сегментами сети. То есть оно выполняет подключение к сети интернет и занимается процессом пересылки данных между подключенными компьютерами и сетью.Назначение роутера
Новые (современные) маршрутизаторы также выполняют защитную функцию (защита локальной сети от внешних угроз), является регуляторами доступам пользователей сети к интернет-ресурсам, раздают IP-адреса, занимаются шифровкой трафика и многое другое.
Стандартный домашний маршрутизатор представляет из себя небольшое по размеру компактное устройство, которое состоит из аппаратного блока с антенной и шнура с блоком питания на конце. При покупке роутера не забывайте о том, что вам обязательно будет необходима розетка в месте установки устройства.
Домашняя сеть через роутер – это объединение всех домашних компьютеров, кинотеатров, смартфонов и т.п. в одну локальную сеть с доступом к интернету и внутренним сетевым сервисам и устройствам. Домашние маршрутизаторы, как правило, имеют четыре порта, которые позволяют подключить по кабелю к роутеру четыре сетевых устройства.
Домашний роутер нагружать большим количеством устройств не рекомендуется, так как может значительно упасть производительность аппарата.
Еще одной особенностью для некоторых моделей роутеров, является наличие USB порта, который дает возможность использовать подключенные флешки либо жесткие диски подобно файловым серверам, а также если у вас есть мобильный модем (3g, 4g), то можно его подключить к домашнему маршрутизатору и раздавать интернет.
Как правило наличие usb порта позволяет использовать маршрутизатор ещё и как принт-сервер. Подключив к нему ваш принтер можно направлять на печать документы с любого компьютера подключённого к сети. Также важной особенностью является способность работать в режиме VPN клиента, благодаря специальным прошивкам.
- Ознакомьтесь с предложением, предоставляет молниеносные скорости и не регистрирует активность пользователей Лучший Сервис VPN
- Один из лучших сервисов хотя и не дешевый. Множество функций безопасности, поддержка P2P и стримов Сервис NordVPN
Думаю никто не желает обвешивать свою квартиру многочисленными проводами. А некоторых ситуациях беспроводная локальная сеть (Wireless Local Area Network, WLAN) является единственным возможным вариантом организации сети с выходом в интернет или без выхода (Интранет — внутренняя частная сеть организации).
Поэтому далее, речь пойдет о выборе беспроводного Wi-Fi роутера. Wi-Fi является сокращением от Wireless Fidelity — «беспроводная точность». Термин был введен по аналогии с популярным термином Hi-Fi, обозначающим высокую точность воспроизведения звука аппаратурой.
В возможности Wi-Fi роутера входит объединение нескольких компьютеров в локальную сеть, а также выхода в Интернет.
Хочу сразу уточнить, что wi-fi — это технология беспроводной передачи данных. Следовательно подключиться к сети можно без кабеля(по воздуху) если ваши устройства поддерживают подключение по wi-fi.
Это очень удобно, например тем, что можно подключить кабель идущий от вашего провайдера в маршрутизатор и настроив его, потом подключить все устройства уже к роутеру либо кабелем(стационарные компьютеры) или при помощи wi-fi, без проводов.
Подключив таким образом свой ноутбук, смартфон или планшет можно без труда передвигаться по дому спокойно общаясь при этом в скайпе или оставлять комментарии в социальной сети.
Основные виды Wi-Fi маршрутизаторов
- ADSL WiFi роутеры. Для подключения к интернету используется телефонная линия. Медный двужильный провод. Порт WAN под коннектор RJ-11. Такой же применяется для телефона.Используется для настройки провайдеров предоставляющих услуги интернет по технологии ADSL (Asymmetric Digital Subscriber Line — асимметричная цифровая абонентская линия). Устаревший вид оборудования, но использующийся до сих пор.
- Ethernet WiFi роутеры. Самые распространенные. Применяются для подключения к интернету с помощью витой пары. WAN порт для подключения к сети оператора по технологии Ethernet. Тип коннектора RJ-45.
- 3G и 4G WiFi роутеры. С помощью встроенного модема, в с слот которого устанавливается sim-карта, способен принимать и отдавать сигналы в сети беспроводной связи мобильных операторов. Одновременно являясь маршрутизатором и точкой доступа для раздачи интернета внутренним клиентам через wi-fi.
- Гибридные WiFi роутеры (универсальные). Способны использовать несколько технологий для получения доступа в интернет. Например. ADSL+Ethernet, Ethernet+3G (4G) и даже ADSL+Ethernet+3G (4G). В таких устройствах можно настроить резервный канал связи если пропадет основной.
Роутеры подразделяются на любительские и профессиональные. Чем дороже – тем лучше. Этот принцип подходит практически для любой техники. При выбореWi-Fi роутера, следует обратить внимание на тот аппарат, который работает по стандарту 802.11g.
В данном обозначении, буква g – скорость передачи данных. Современные Wi-Fi роутеры могут обмениваться данными со скоростью до 54 Мбитс.
Отличной защитой для вашего роутера будет служить поддержка «TKIP».
Также, роутеры типа 802.11g могут служить прокси-серверами, брандмауэрами, обслуживать более 25 компьютеров и других сетевых устройств.
На сегодняшний день всё большую актуальность обретает стандарт wi-fi 802.11 «n» его пропускная способность достигает, в теории, 600 Мбит/с.
Основные стандарты WI-FI
Стандарт 802.11a:
- Скорость передачи информации — 54 Мбит/с;
- Диапазон частот — 5 ГГц;
- Радиус действия — до 30 метров.
Стандарт 802.11b:
- Скорость передачи информации — 11 Мбит/с;
- Диапазон частот — 2,4 ГГц;
- Радиус действия (при отсутствии объёмных перегородок) — до 50 метров.
Стандарт 802.11g:
- Скорость передачи информации — 54 Мбит/с;
- Диапазон частот — 2,4 ГГц;
- Радиус действия — до 50 метров.
Стандарт 802.11n:
- Скорость передачи информации — теоретически до 480 Мбит/с, а на практике выходит вполовину меньше;
- Диапазон частот — 2,4 или 5 ГГц;
- Радиус действия — до 100 метров.
Стандарт 802.11ac:
- Скорость передачи информации — теоретическая скорость до 1,3 Гбит/с. На практике пропускная способность составляет до 600 Мбит/с.
- Диапазон частот — 2,4+5 ГГц;
- Радиус действия — до 400 метров прямой видимости.
Главное, не стоит забывать, что беспроводной Wi-Fi роутер предназначается в главную очередь для объединения нескольких компьютеров и выхода в Интернет.
Если после прочтения у вас возникли вопросы, тогда пожалуйста ознакомьтесь с этой статьей в ней я опубликовал самые популярные вопросы!
Также предлагаю посмотреть небольшое видео по созданию домашней беспроводной сети Wi-Fi
Что такое беспроводной маршрутизатор WIFI?
В действительности Беспроводной маршрутизатор состоит из двух устройств: Точка доступа и маршрутизатора.
- Точка доступа позволяет беспроводным устройствам подключаться к сети.
- Маршрутизатор выполняет следующие функции.
- Управляет движением данных между устройствами, подключенными к сети
- Позволяет устройствам, подключенным к сети, совместно использовать одно интернет-подключение (с помощью кабельного, DSL- или FiOS -модема)
- Обеспечивает взаимодействие устройств в сети
Если используется беспроводной маршрутизатор, беспроводная сеть называется Инфраструктура . Беспроводной маршрутизатор является главным компонентом домашней сети. Беспроводной маршрутизатор можно сравнить с базовой станцией беспроводного телефона. А другие беспроводные устройства в сети (такие как компьютеры и принтеры) — с беспроводной трубкой телефона. Весь обмен данными в беспроводной сети осуществляется через беспроводной маршрутизатор, обеспечивающий взаимодействие устройств друг с другом и с внешним миром. Многие беспроводные маршрутизаторы имеют встроенный Брандмауэр для предотвращения несанкционированного доступа к сети.
Многие маршрутизаторы также поддерживают проводное (Ethernet) подключение устройств к сети. Таким образом, к домашней сети с беспроводным маршрутизатором могут быть подключены как проводные, так и беспроводные устройства.
Все устройства, подключенные к беспроводному маршрутизатору (по беспроводной связи или с помощью кабеля Ethernet), имеют доступ к одной сети и могут взаимодействовать между собой независимо от того, каким способом они подключены к сети. Например, с настольного компьютера, подключенного с помощью кабеля Ethernet, можно выполнять печать на беспроводном принтере, если оба устройства подключены к одному беспроводному маршрутизатору.
Как работает беспроводной маршрутизатор?
Беспроводной маршрутизатор передает информацию между устройствами, подключенными к нему, и Интернетом в виде «пакетов» данных. При передаче каждого пакета отправляющее и принимающее устройства (например, компьютер и маршрутизатор) проверяют, правильно ли отправлен и принят пакет, прежде чем отправлять следующий. Эти пакеты могут передаваться по беспроводной, по проводной сети или по обеим сетям (например, с беспроводного переносного компьютера на принтер, подключенный к маршрутизатору с помощью кабеля Ethernet).
Одной из основных функций беспроводного маршрутизатора является упрощение передачи пакетов данных по сети. Для этого назначается уникальный IP-адрес каждому устройству в сети. IP-адрес можно сравнить с домашним адресом. Дом — это устройство в сети, а маршрутизатор — почтовое отделение (и его работники). Но в отличие от домашнего адреса IP-адрес является временным. Так как устройства подключаются и отключаются от сети, им могут назначаться разные IP-адреса. Функция маршрутизатора, которая выполняет эту задачу, называется сервер DHCP (Dynamic Host Configuration Protocol).
Другая важная функция беспроводного маршрутизатора — это предоставление общего доступа к одному интернет-подключению нескольким устройствам в сети. Поставщик услуг Интернета ( ISP) назначает вам «домашний» IP-адрес (со своего сервера DHCP). Затем маршрутизатор преобразует этот IP-адрес в набор локальных IP-адресов для сети. Локальные IP-адреса очень похожи. Они состоят из 4 наборов цифр и выглядят следующим образом: 192.168.1.X или 10.0.1.X. Последний набор цифр в последовательности (X) — это часть, которую сервер DHCP изменяет для каждого устройства в сети. Себе маршрутизатор обычно назначает число .1, например 192.168.0.1. Этот адрес называется Адрес шлюза. Затем маршрутизатор назначает другим устройствам похожие адреса, например 192.168.0.9.
Служба DHCP каждого маршрутизатора имеет ограниченное количество IP-адресов для назначения. На некоторых маршрутизаторах (таких как Netgear) допустимый диапазон составляет от 2 до 254, на других (таких как Linksys) — от 100 до 149.
Представьте, если бы ваш домашний адрес постоянно изменялся, почтовому отделению было бы сложно отслеживать и доставлять вашу почту. То же самое происходит и в сети. Поэтому устройству, которое часто взаимодействует с другими сетевыми устройствами (например, принтеру), удобно назначить постоянный, неизменяющийся IP-адрес (адрес, назначенный вручную или статический адрес). Назначение принтеру постоянного IP-адреса облегчает его обнаружение в сети. На некоторых принтерах это можно сделать с помощью дополнительных параметров сети на панели управления устройства. Лучший способ — это назначить беспроводному принтеру IP-адрес, который не входит в диапазон сервера DHCP. Например, если служба DHCP сервера Linksys использует диапазон от 192.168.1.100 до 192.168.1.149, подходящим IP-адресом для принтера будет 192.168.1.200. Дополнительные сведения о диапазоне DHCP и поддерживаемом диапазоне всех IP-адресов см. в документации маршрутизатора.
Если Статический IP-адрес не удается назначить на панели управления принтера, можно использовать внутреннюю веб-страницу принтера. Для этого выполните следующее.
- Подключите принтер к беспроводной сети.
- Напечатайте страницу конфигурации сети с панели управления принтера и запишите IP-адрес принтера.
- Для доступа к внутренним параметрам принтера введите этот IP-адрес в адресной строке веб-браузера.
- Перейдите на вкладку Сеть, в левой части выберите Беспроводная связь, а затем IPv4.
- Выберите Назначить IP-адрес вручную.
- Назначьте принтеру IP-адрес, который не входит в диапазон DHCP, но не больше 254 (последнее число адреса).
- Щелкните Применить.
Что такое стандарты беспроводной связи?
802.11
это набор стандартов для компьютерных беспроводных сетей. Эти стандарты созданы и поддерживаются институтом инженеров по электротехнике и электронике (IEEE). Ниже перечислены наиболее распространенные версии стандарта 802.11, которые поддерживаются современными маршрутизаторами.
802.11b
этот стандарт создан в 1999 году и на сегодняшний день считается устаревшим. Он имеет низкую скорость и поддерживает только безопасность WEP. Этот способ защиты легко обойти, что представляет большую угрозу безопасности сети. При использовании шифрования WEP выберите «Открытый» режим, так как он более безопасный по сравнению с режимом «Общий». Хотя этот стандарт поддерживается большинством современных маршрутизаторов, единственная причина его использовать — устаревшее устройство, которое поддерживает только стандарт 802.11b. Устройства 802.11b работают в диапазоне 2,4 ГГц, что делает их чувствительными к помехам от микроволновых печей, устройств Bluetooth, радионянь и беспроводных телефонов.
802.11g
этот стандарт создан в 2003 году и в настоящий момент широко используется. Он значительно быстрее 802.11b и поддерживает большинство современных стандартов безопасностиWPA и WPA2). Фактически скорость устройств 802.11g значительно выше скорости сетей, подключенных к Интернету с помощью кабельных, оптоволоконных и DSL-модемов. Как и 802.11b, устройства 802.11g подвержены воздействию помех от других устройств, работающих на частоте 2,4 ГГц.
802.11n
создан в конце 2009 года и является самым современным стандартом беспроводной связи, а также самым быстрым и наиболее устойчивым к помехам. Как и 802.11g, он поддерживает самые современные стандарты безопасности (WPA и WPA2). 802.11n поддерживает частоту 2,4 ГГц и устойчивый к помехам диапазон 5,0 ГГц. Устройство 802.11n, работающее в диапазоне 2,4 ГГц, не может подключиться к другому устройству 802.11n, работающему на частоте 5,0 ГГц.
802.11ac
стандарт беспроводных локальных сетей, работающий в диапазоне частот 5 ГГц. Обратно совместим с IEEE 802.11n.
Стандарт позволяет существенно расширить пропускную способность сети, начиная от 433 Мбит/с (устройства с 433 Мбит/с на канал уже были доступны летом 2014 года) и до 6,77 Гбит/с при 8x MU-MIMO-антеннах. Это наиболее существенное нововведение относительно IEEE 802.11n. Кроме того, ожидается снижение энергопотребления (Дж/бит), что, в свою очередь, продлит время автономной работы мобильных устройств.
20 января 2011 года была принята первая черновая редакция версии 0.1. 1 февраля 2013 года принята черновая редакция версии 5.0 (завершено на 95 %). 4 апреля 2013 года обновлена черновая редакция версии 5.0 (завершено на 96 %).
В ноябре 2011 года фаблесс-производитель Quantenna представил первый чипсет QAC2300 и референсный дизайн устройства, поддерживающего черновой вариант стандарта IEEE 802.11ac Draft 0.1. На выставке CES 2012 в январе 2012 года Broadcom представил линейку поддерживающих Draft 0.1 чипов со скоростями от 433 Мбит/с до 1.3 Гбит/с , а Buffalo — образец роутера. Однако первые устройства для конечного пользователя, роутер и бридж от Buffalo, появились в продаже в лишь мае 2012 года. Другие производители (Cisco, D-Link, Asus) также выпускали конечные устройства до выхода финальной версии стандарта в декабре 2013 года.
Настройка беспроводной Wi-Fi сети на роутере Tp-Link
Вот за что я люблю сетевые устройства компании Tp-Link, так это за то, что все модели их роутеров имеют одинаковую панель управления.
Например, по этой инструкции вы сможете настроить Wi-Fi на том же TL-WR841ND, TL-WR740N, TL-WR940N, TL-WA701ND, TL-WR743ND, TL-WR842ND и других маршрутизаторах от этой компании. Одна инструкция для всех. Там только есть один нюанс, часть прошивок сейчас на английском, а остальные на русском. Не все просто еще установили русскую прошивку. Кстати, проверьте, возможно и для вашего роутера уже есть новая прошивка на русском языке.
Но в этой статье не об этом. Я хочу вам рассказать, как именно настроить Wi-Fi сеть. Это как бы один из этапов в настройке маршрутизатора. После того, как вы настроили свой роутер на работу с провайдером, нужно настроить беспроводную сеть. Указать имя беспроводной сети, выставить регион, при необходимости сменить канал, или режим работы.
Мы рассмотрим с вами вкладку Wireless (Беспроводной режим). Посмотрим там на пункты настроек, и выставим необходимые.
Перед настройкой беспроводной сети, ваш маршрутизатор уже должен раздавать интернет. Интернет по кабелю, и по незащищенной беспроводной сети со стандартным названием (например TP-LINK_9415AA) должен работать.
Если интернет не работает, то проверяйте настройки провайдера на вкладке WAN (Сеть).
Настраиваем Wi-Fi на Tp-Link
В панели управления маршрутизатором, слева открываем вкладку Wireless (Беспроводной режим) и задаем нужные параметры.
В поле Wireless Network Name (Имя сети), указываем на английском название вашей сети. Это название будет отображаться на всех устройствах, которые будут ловить вашу Wi-Fi сеть. Название может быть любым.
Region (Регион) — здесь выбираем страну, в которой вы находитесь.
Channel (Канал) — лучше всего, оставить на Auto. Если будут проблемы с работой интернета по Wi-Fi, то попробуйте сменить канал на какой-то статический.
Mode (Режим) оставьте 11bgn mixed.
Channel Width (Ширина канала) — оставляем Auto.
Может еще быть пункт Max Tx Rate (Максимальная скорость передачи). Выставляем максимальное значение.
Как правило, ниже есть еще три пункта возле которых можно поставит/убрать галочки.
Enable Wireless Router Radio (Включить беспроводное вещание) — галочка должна быть установлена. Если ее убрать, то Wi-Fi сеть пропадет совсем.
Enable SSID Broadcast (Включить широковещание SSID) — советую оставить галочку возле этого пункта. Если ее убрать, то имя вашей сети будет скрытым. Устройства не будут ее видеть. Что бы подключится к ней нужно будет вручную создавать сеть и указывать имя сети. Это хороший способ дополнительной защиты сети, но не всегда удобно.
Enable WDS Bridging (Включить WDS, или режим репитера) — если вы не используете свой маршрутизатор в режиме репитера, или вы не знаете что это такое, то галочку нужно убрать (по умолчанию ее нет).
Не забудьте после настройки нажать на кнопку Save (Сохранить).
Вот так все это выглядит:
Вот по сути и все. Беспроводная сеть настроена. Нужно еще настроить защиту для нашей Wi-Fi сети. Выбрать тип безопасности, шифрования, и указать пароль. Так же, можно установить фильтрацию по MAC адресу. Но, это уже темы для отдельных статей. Которые вскоре появляться на нашем сайте.
Будут вопросы, спрашивайте в комментариях. Не стесняйтесь:)
Как настроить Wi-Fi роутер MERCUSYS в качестве беспроводной точки доступа?
В этой статье объясняется, как использовать роутер MERCUSYS в качестве точки доступа. Основной роутер будет подключён к роутеру MERCUSYS через порт LAN (см. рисунок ниже). Порт WAN не используется для этой настройки.
Шаг 1
Подключите компьютер ко второму порту LAN вашего роутера MERCUSYS с помощью кабеля Ethernet. Для входа в веб-интерфейс MERCUSYS используйте IP-адрес, который указан на наклейке на нижней части роутера MERCUSYS (см. ссылку ниже):
Как войти в веб-интерфейс Wi-Fi роутера MERCUSYS серии N?.
Примечание: Несмотря на возможность осуществления, не рекомендуется выполнять эту процедуру через Wi—Fi соединение.
Шаг 2
Перейдите в раздел Сеть > Настройка локальной сети на боковом меню, в поле Настройки LAN IP-адреса выберите Вручную и измените IP-адрес LAN вашего роутера MERCUSYS на IP-адрес из того же сегмента, что и у основного роутера. Этот IP-адрес должен находиться вне диапазона DHCP основного роутера.
Пример: если DHCP основного роутера — 192.168.2.100 – 192.168.2.199, вы можете указать IP-адрес 192.168.2.11
Шаг 3
Перейдите в раздел Беспроводной режим > Основная сеть и настройте SSID (Имя сети) и пароль. Выберите Сохранить.
Шаг 4
Перейдите в раздел Сеть > DHCP-сервер, отключите DHCP-сервер и нажмите кнопку Сохранить.
Шаг 5
Используйте кабель Ethernet для подключения основного роутера в роутер MERCUSYS через порты LAN (если порт локальной сети уже использован, выберите другой порт). Все остальные порты LAN роутера MERCUSYS теперь предоставляют устройствам доступ в Интернет через основной роутер. Кроме того, любое Wi-Fi устройство теперь может получить доступ к Интернету через роутер MERCUSYS, используя SSID (Имя сети) и пароль, заданные в вышеописанных шагах.
Для получения подробной информации о каждой функции и настройке оборудования перейдите на страницу Поддержка для загрузки руководства пользователя к Вашей модели устройства.
Домашние wi-fi роутеры МТС
Как мы уже сказали выше, wi-fi роутер вы можете взять в аренду (купить) в МТС или использовать собственный. В первом случае можно не сомневаться — вам подключат то устройство, которое подходит для вашего тарифа и в целом отвечает современным требованиям. Но если вы планируете купить маршрутизатор самостоятельно в обычном магазине — предлагаем вам несколько советов по его выбору.
Тип подключения
В подавляющем большинстве городов МТС использует технологию Ethernet, то есть интернет по выделенной линии (отдельному кабелю). Для такого типа подключения в роутере должен быть WAN-порт для Ethernet, и он есть на всех современных моделях устройств. Однако если в вашем доме интернет подключается по технологии ADSL (по телефонной линии), то и роутер должен поддерживать эту технологию, то есть WAN-порт должен быть рассчитан на подключение телефонного кабеля. В случае, если интернет проведен по технологии GPON, МТС вам установит GPON-терминал с wi-fi, хотя, при желании, от него можно будет подключить дополнительный роутер по обычному Ethernet-кабелю.
Скорость WAN/LAN портов
Одна из важнейших характеристик. Наверняка, вы слышали, что некоторые маршрутизаторы «режут» скорость. Это связано не только с той потерей скорости, которая естественна при использовании дополнительного звена в виде роутера (да, если вы подключите кабель к компьютеру напрямую, скорость интернета всегда будет немного выше), но и с тем, что ваш маршрутизатор не рассчитан на ту скорость интернета, которую предлагает провайдер. В некоторых городах у МТС есть тарифы на интернет со скоростью до 500 Мбит/сек — так вот для них необходим роутер с так называемым гигабитным портом.
Тут вы можете возразить, что такая высокая скорость вам ни к чему, и гигабитный порт не нужен. Но технологии развиваются, цифровые сервисы все больше проникают в нашу жизнь. И если сегодня вам достаточно 100 Мбит/сек, то, может, через 3 года у вас появится больше устройств, требующих подключения по wi-fi. Следовательно, вы захотите сменить тариф, но не хотелось бы при этом менять и роутер, правда?.
Диапазон беспроводной сети и стандарты Wi-Fi
На данный момент есть 2 частоты, на которых могут работать роутеры, и каждая из них имеет свои плюсы и минусы.
2,4 ГГц лучше «пробивает» стены и работает на большой площади, но при этом реагирует на помехи (например, от радионянь или открывателей гаражных ворот) и передает сигнал с меньшей скоростью.
5 ГГц — скорость интернета выше, канал менее загружен (так как меньше соседей в многоквартирном доме используют роутеры на этой частоте), но радиус действия меньше.
Новые модели маршрутизаторов используют обе частоты, более старые или дешевые — только частоту 2.4 ГГц. Роутеров, работающих только на частоте 5 ГГц, не существует.
Тут нужно сказать, что в двухдиапазонных роутерах ценно не только наличие частоты 5 ГГц, сколько возможность переключаться между частотами. При перезагрузке устройство само будет выбирать оптимальную частоту, анализируя ситуацию вокруг: если роутеры ваших соседей работают на частоте 2.4 ГГц, то ваш роутер выберет менее загруженную 5 ГГц, и таким образом интернет будет быстрым и стабильным.
Стандартов Wi-Fi есть 3 основных:
— 802.11b/g/n (только частота 2.4 ГГц).
— 802.11b/g/n/ac (2.4 ГГц + 5 ГГц).
— 802.11ax или так называемый «Wi-Fi 6».
Оптимальное решение на данный момент — это стандарт двухдиапазонного роутера 802.11b/g/n/ac. Но если есть свободные средства — можно приобрести устройство с поддержкой новейшей технологии Wi-Fi 6 (802.11ax).
Поддержка IPTV
Важно, если вместе с домашним интернетом вы планируете подключать IPTV. Такая опция есть не на всех роутерах, поэтому здесь нужно быть особенно внимательными.
Что касается телевидения МТС, вы его можете подключить как по технологии IPTV, так и по отдельному коаксиальному кабелю. В последнем случае специальная опция на роутере не понадобится, эта технология подключения телевидения вообще не требует доступа к интернету.
Процессор
Качество процессора в роутере напрямую влияет на цену устройства. Но именно от качества установленного «железа» зависит, насколько стабильную сеть wi-fi удастся создать, не будет ли обрывов и зависаний, не потребуется ли частая перезагрузка, не будет ли расти пинг при подключении нескольких устройств и т. д.
Радиус действия
И последнее. Многие абоненты волнуются, будет ли «добивать» тот или иной роутер до всех комнат. Мощность сигнала зависит от мощности антенны. Казалось бы — выбирайте маршрутизаторы с самой мощной антенной, именно они будут «покрывать» большую площадь. Но на самом деле, все роутеры имеют примерно одну мощность, которая, кстати, не зависит от того, внутренняя антенна или в виде «рожек» (количество «рожек» тоже значения не имеет, это маркетинговый ход). Увеличить эту мощность производители не могут, так как есть определенные ограничения в законодательстве. Поэтому если у вас старый роутер не «доставал» до дальней комнаты, то и новый, скорее всего, не будет.
Решение проблемы есть, но оно не в замене одной модели маршрутизатора на другую. Самый простой выход — это смена местоположения роутера, либо установка двух роутеров. Есть и более современное решение — приобретение Wi-Fi Mesh системы, позволяющей создать «бесшовный» wi-fi даже в очень большом доме, многокомнатной квартире, офисе.
оптические и ADSL от МГТС в Москве
Оптический модем ONT
Оптический модем ONT – оконечное абонентское устройство, которое необходимо при подключении к услугам телефонии и/или Интернет от МГТС и предназначено для передачи данных по оптическому волокну. Оборудование устанавливается в Вашей квартире.
Наши Wi-Fi-роутеры нового поколения поддерживают стандарт передачи данных, позволяющий работать в беспроводной сети на скоростях до 600 Мбит/сек.
Wi-Fi содержит целый набор технических решений, и скорость зависит от типа Wi-Fi: Основной тип Вай Фай – это так называемый протокол «Эн» (обозначается английской буквой N). Это широко распространенный тип: его поддерживают все смартфоны, планшеты и ноутбуки. Но у него есть одна проблема – он работает на радиочастоте 2,4 гигагерц и поддерживает скорость не более 50 Мбит/сек. Мы предлагаем роутер, работающий с самым новым типом Wi-Fi – это протокол «ЭйСи» (английские буквы AC). Этот тип WiFi работает на радиочастоте уже 5 гигагерц, и тут скорость – от 100 Мбит/сек. до 600 Мбит/сек.
Нужно отметить отдельно возможность работы роутера на частоте 5 гигагерц. Старый тип на частоте 2,4 гигагерц, как и многие бытовые приборы, например микроволновая печь. При одновременной работе в одном частотном диапазоне скорость передачи данных может снижаться. Вот как выглядит радиоэфир в этих двух частотах – видно, что на старой частоте соседи мешают друг другу работать:
Помимо преимущества работы на частоте 5 Ггц и передачи данных на скорости до 600 Мбит/сек, оптические модемы позволяют подключить городской телефон, телевидение (при подключении STB-приставки) и охранную сигнализацию. При этом все услуги могут одновременно работать на максимальной скорости без взаимного влияния и пропадания связи.
Модели оптических модемов поддерживающих стандарт 802.11ас
Архив оптических модемов, предоставляемых МГТС
Оптический модем ONT SERCOM RV6688Оборудование предоставляется Вам в пользование совершенно бесплатно. Настройка Wi-Fi: Инструкция Sercomm, Руководство пользователя |
Оптический модем ONT ZTE F660Оборудование предоставляется Вам в пользование совершенно бесплатно. Настройка Wi-Fi: ZTE F660 |
Оптический модем ONT Huawei HG8245Оборудование предоставляется Вам в пользование совершенно бесплатно. Настройка Wi-Fi: Huawei HG8245 |
Точки доступа Wi Fi (беспроводные) — ROZETKA
Жизнь современного человека невозможно представить без использования компьютера и интернета. Беспроводная точка доступа объединяет несколько устройств в единую сеть. Прибор позволит избавиться от большого количества проводов по всему помещению и удобно располагаться в любой точке квартиры для просмотров фильмов или игр. Новые модели смартфонов и планшетов порой значительно превышают показатели скорости соединения обычных стационарных ПК.
Многие ошибаются считая простой маршрутизатор и точку доступа одним и тем же устройством. Последняя является урезанной и простой версией роутера, которая предназначена для организации подключения к интернету по wifi.
В каких режимах работают беспроводные точки доступа?
Сегодня на отечественном рынке представлен широкий ассортимент продукции. Модели различаются по стоимости, скорости, частоте работы, конструкции антенн, версии протоколов. Устройства также работают в разных режимах:
- Беспроводной клиент — используется для обмена данными между несколькими пользователями.
- Мост — позволяет обмениваться информацией. Чтобы обеспечить бесперебойную работу моста необходимо вводить собственные оригинальные настройки. Как правило, этот режим применяют для соединения аппаратуры в разных зданиях.
- Ретранслятор — повторяет сигнал и увеличивает радиус покрытия, находит доступные для подключения сети и предлагает выбор. Может свободно крепиться к потолочной плитке и панелям. Управление осуществляется с помощью программного обеспечения, которое устанавливают на компьютер.
- Точка доступа — предназначена для подключения портативных компьютеров, смартфонов, PDA и других гаджетов.
Приборы с поддержкой PoE особенно популярны сегодня, ведь имеют массу преимуществ. В первую очередь это низкие затраты на инфраструктуру, поскольку один кабель обеспечивает одновременно питание и передачу данных. Дополнительно удастся отказаться от использования фиксированных розеток питания и применить существующую сетевую инфраструктуру для быстрого размещения. Услуги электрика в данном случае не потребуются, что значительно сократит затраты компании.
В каталогах представлены различные роутеры. Наиболее популярными моделями беспроводных точек доступа являются D-Link или TP-LINK. Первый вариант продается с простой инструкцией на русском языке, поэтому его легко установить самостоятельно. TP-LINK менее удобен, поскольку при настройке нужно вводить личный IP. Поэтому лучше воспользоваться услугами специалиста. Во время использования D-Link отключается во время системных сбоях, в отличии от аналогичной модели. Стоимость приборов практически идентичная и будет варьироваться от количества и конструкции антенн и наличия «усилителя» сигналов.
Как выбрать оптимальный прибор для квартиры и офиса?
В нынешнем разнообразии продукции на рынке определиться с покупкой оборудования затруднительно. Перед оформлением заказа выберите тип прибора. Беспроводная точка доступа актуальна для больших частных домов и крупных компаний, для обычной квартиры можно подобрать обычный маршрутизатор. Изделия для офисов должны отвечать более высоким требованиям, поскольку возникает необходимость подключить десятки компьютеров.
При изучении характеристик обратите внимание, что стандарт сети должен иметь в названии букву «N». Не стоит выбирать скорость аппарата выше 300 Мбит/с, поскольку в диапазоне 5 ГГц работает очень мало гаджетов. Количество антенн влияет на качество сигнала. Выбирать маршрутизатор стоит с гигабитными портами. Это первый признак нормального процессора.
В каталогах магазина представлена продукция известных производителей Asus, D-Link, Linksys, TP-LINK, Xiaomi, Cisco SB, Edimax, MikroTik, Ubiquiti. Торговые марки предлагают товары различных размеров, цветов и форм. Поэтому помимо высокой производительности удастся подобрать оптимальный вариант под любой интерьер. Чтобы найти нужную беспроводную точку доступа, ознакомьтесь с отзывами клиентов и в случае необходимости свяжитесь с менеджерами. Продавцы-консультанты ознакомлены с особенностями каждой модели и помогут подобрать устройство.
AT&T Smart Wi-Fi Extender — белый Белый от AT&T
Основные характеристики
Бесперебойное подключение: Расширьте покрытие домашнего Wi-Fi и уменьшите количество слабых и мертвых зон сигнала. AT&T Smart Wi-Fi Extender использует современную технологию ячеистой сети для расширения вашего домашнего Wi-Fi и покрытия мест со слабым сигналом Wi-Fi. *
Добавление Smart Extender к AT&T Wi-Fi network увеличит зону покрытия до 1000 кв. футов и поможет уменьшить перегрузку сети.Щелкните здесь, чтобы узнать, сколько удлинителей может понадобиться вашему дому.
* Требуется интернет-подписка AT&T со шлюзом Wi-Fi 5268AC, BGW210, BGW320 или NVG599. Smart Wi-Fi Extender несовместим с фиксированным беспроводным доступом в Интернет AT&T.
Оставайтесь на связи благодаря быстрому Wi-Fi: благодаря технологии ячеистой сети Smart Extender автоматически выбирает лучшее и самое быстрое доступное соединение для каждого из ваших домашних устройств, чтобы вы могли транслировать музыку и видео на большее количество устройств в большем количестве мест.А благодаря простой настройке подключение займет всего несколько минут.
Персонализируйте свой Wi-Fi: Smart Extenders работают с бесплатным приложением Smart Home Manager *, чтобы помочь вам персонализировать и управлять домашней сетью Wi-Fi и подключенными устройствами.
Определите места слабого сигнала или определите, сколько умных удлинителей лучше всего подходит для вашего дома. Приложение Smart Home Manager также поможет вам настроить повторитель.
* Приложение Smart Home Manager можно бесплатно загрузить в Apple App Store или Google Play.Вы также можете щелкнуть здесь, чтобы войти в онлайн-версию
Будут ли расширители работать с моим шлюзом Wi-Fi?
Smart Wi-Fi Extender работает с новейшими моделями шлюзов: 5268AC, BGW210, BGW320, NVG599. Если у вас есть один из них, все готово.
Чтобы найти модель своего шлюза Wi-Fi, найдите текст на лицевой стороне шлюза.
Совместимые шлюзы Wi-Fi: 5268AC, BGW210, BGW320, NVG599
Дополнительная информация
Сколько умных удлинителей мне нужно?
Вот рекомендации, основанные на размере или планировке дома:
• Дома площадью 2 000–3 000 кв. Футов или 2 этажа: 1 Smart Extender
• Дома площадью 3 000–4 000 кв. Футов или 3 этажа: 2 Smart Extender
• Дома более 4000 кв. футов: 3 Smart Extender
Другие факторы, такие как физические препятствия или расположение дома, могут повлиять на ваш сигнал Wi-Fi.Используйте приложение Smart Home Manager, чтобы найти и исправить слабые места Wi-Fi при установке дополнительных Smart Extenders.
Мы не рекомендуем иметь более трех умных удлинителей в одном доме.
Технические характеристики
• Решение Wi-Fi для всего дома: двухдиапазонная точка одновременного беспроводного ячеистого доступа 1600 Мбит / с
• Беспроводное соединение: двухдиапазонная беспроводная точка доступа 1300AC + 300N Мбит / с, совместимая со стандартами 802.11ac и 802.11n
• Порты : 2 Gigabit Ethernet LAN, питание; Оба порта Ethernet могут использоваться для обратного подключения к шлюзу или прямого подключения к клиентским устройствам.
• Обратная совместимость: Совместимость с 802.Стандарты беспроводной связи 11a / b / g
• Параметры безопасности беспроводной сети: WPA2-Enterprise, WPA2-Personal, WPA-Enterprise, WPA-Personal
• Кнопка WPS: для простой настройки и безопасного соединения с беспроводными устройствами с поддержкой WPS
• Размеры : 116 x 116 x 48 мм
• Модель: Airties 4921
Домашние планы WiFi от Fios
Wi-Fi — это беспроводное сетевое соединение, которое дает вам доступ в Интернет с помощью радио. волны.Беспроводные сети позволяют подключать самые разные устройства с выходом в Интернет в ваш дом, например ноутбуки, смартфоны, планшеты, принтеры и многое другое.
Если у вас есть право на использование Fios, вы можете легко настроить беспроводную сеть дома, используя Fios-совместимый маршрутизатор, такой как маршрутизатор Fios Quantum Gateway. Он имеет расширенный двухъядерный процессор для более быстрой проводной и беспроводной связи — до 3 раз быстрее чем обычная беспроводная.
Расширители Wi-Fi, такие как Fios Network Extender (FNE), представляют собой адаптеры беспроводной сети, используемые для расширьте сетевое соединение и обеспечьте дополнительное покрытие Wi-Fi в вашем доме.Они создать точку беспроводного доступа в любом месте, где есть коаксиальное или Ethernet-соединение, расширяя досягаемость вашей существующей беспроводной сети.
Verizon обеспечивает максимальную производительность Wi-Fi на площади до 5000 квадратных футов вашего дома. предлагает Orbi ™ от NETGEAR®, который использует мощную трехдиапазонную ячеистую систему Wi-Fi для обеспечения сильный и быстрый сигнал Wi-Fi даже при подключении большего количества устройств.
Игры хороши ровно настолько, насколько хорош ваш интернет.В то время как проводное физическое соединение Ethernet будет всегда обеспечивает самый надежный игровой процесс благодаря сверхбыстрому соединению, как у Fios Гигабитное соединение и подходящее оборудование, позволяющее наслаждаться играми с беспроводным подключением. связь. Поскольку скорость имеет решающее значение в онлайн-игре, скорость и стабильное соединение Fios предлагает геймерам лучший опыт с меньшими задержками и более быстрым пингом и частота обновления, чем у других поставщиков, с более медленными скоростями и более ненадежный сервис.
Однако, независимо от того, есть ли у вас проводное или беспроводное соединение, имейте в виду, что ваш реальные скорости всегда будут зависеть от ряда факторов, включая скорость и надежность вашего интернет-сервиса, тип оборудования, которое вы используете, и Закройте свой компьютер к роутеру (для беспроводного подключения). Для максимальной игровые возможности, выберите проводное соединение и играйте практически без задержек с Fios Gigabit Соединение, обеспечивающее скорость до 940/880 Мбит / с, в сочетании со шлюзом Fios Quantum Gateway для улучшенных покрытие в и по дому.
Абсолютно. Если вы хотите отказаться от традиционного ТВ-кабеля и ТВ-услуг, но домашний доступ в Интернет и Wi-Fi, Verizon Fios предлагает ряд тарифных планов только для Интернета с широкий выбор скоростей на выбор.Вы можете настроить доступ к услуге беспроводного интернета вокруг вашего дома с маршрутизаторами и повторителями Verizon Wi-Fi. Если вы имеете право на участие в Fios, вы можете добавить Fios Quantum Gateway, чтобы ваши устройства работали с максимальной скоростью Wi-Fi.
Независимо от того, нужен ли вам один тарифный план на 100 Мбит / с для автономного Интернета или нужен Fios Gigabit Verizon позволяет подключаться к Интернету, стримить и играть одновременно, чтобы все члены вашей семьи отрезайте кабель и наслаждайтесь доступным высокоскоростным Интернетом и Wi-Fi дома.Плюс, поскольку это 100% оптоволоконная сеть, Fios обеспечивает более надежное обслуживание. он менее подвержен неблагоприятным погодным условиям и прост в обслуживании.
Хотя Wi-Fi и беспроводной Интернет часто называют взаимозаменяемыми, существует разница.Оба обеспечивают беспроводное подключение к Интернету через радиоволны. Но беспроводной Под локальными сетями понимается любая локальная сеть, к которой мобильный пользователь может подключиться через беспроводное соединение. соединение, в то время как Wi-Fi — это особый тип LAN, который использует спецификации 802.11 семейство протоколов.
Быстрый прогресс беспроводных технологий продолжает революционизировать способы подключения людей и общение, Verizon остается лидером отрасли в создании сетей нового поколения.В октябре 2018 года мы представили 5G Home — первый домашний Интернет на базе 5G — в в некоторых районах Хьюстона, Сакраменто, Лос-Анджелеса и Индианаполиса с планами расширения в другие направления в 2019 году и далее. 5G представляет собой высококлассную сетевую технологию. Это обеспечит скорость передачи данных во много раз быстрее, чем мгновение ока, высокая пропускная способность и большие возможности для подключения и надежности. Как пятое поколение беспроводная технология, как ожидается, изменит правила игры в облачных играх. приложения виртуальной реальности, робототехника и другие виды деятельности с высокой пропускной способностью.
Какими бы удобными ни были мобильные точки доступа, когда вы в пути, у них есть определенные ограничения, которые делают их плохим выбором в качестве долгосрочной альтернативы широкополосным услугам.Например, у них часто есть ограничения на использование данных. После того, как вы достигнете определенного использования данных ограничение — например, 22 ГБ — ваша скорость может быть ограничена и назначен приоритет, что может приводит к более медленному времени соединения. Кроме того, мощность сигнала не так надежна с точки доступа, как они есть с домашним подключением к Интернету, особенно во время загрузки.
Кроме того, многие люди предпочитают, чтобы некоторые браузеры и файлы оставались открытыми и транслировали другие файлы. контент или видеочат, когда они в сети, что невозможно при использовании точка доступа.Таким образом, хотя они удовлетворяют важную потребность в мобильной связи, точки доступа не может предложить тех же преимуществ, что и домашний Интернет.
9 лучших портативных точек доступа Wi-Fi на 2021 год
BestProducts.com
Точки доступа Wi-Fi предлагают удобный способ держать ваш ноутбук, планшет и все другие подключенные устройства в сети без разряда батареи вашего смартфона и тарифного плана.
Несмотря на то, что мы указали полную стоимость точек доступа Wi-Fi в этом списке, вы можете купить большинство из них небольшими ежемесячными платежами с соответствующим тарифным планом. Просто обратите внимание, что эта опция недоступна для наших разблокированных и с оплатой по мере использования.
Лучшие точки доступа Wi-Fi
Для автономной точки доступа Wi-Fi требуется тарифный план от выбранного вами оператора связи, а стоимость тарифных планов зависит от объема данных, который вы выбираете. То есть, если вы не выберете точку доступа с оплатой по факту.На момент публикации AT&T взимает 75 долларов в месяц за мобильную точку доступа. Verizon взимает 80 долларов в месяц. У обоих операторов есть ограничение на объем данных в 15 ГБ, прежде чем они начнут регулировать скорость. За дополнительные 10 долларов каждый месяц вы можете удвоить объем данных, выделенных этим операторам связи. T-Mobile взимает 70 или 85 долларов в зависимости от того, хотите ли вы 5 или 15 ГБ данных, прежде чем скорость будет снижена.
Если вы планируете использовать точку доступа только для просмотра веб-страниц и просмотра рабочей электронной почты во время путешествий, нет необходимости тратить много времени на передачу данных.Но если вы планируете подключить несколько устройств к точке доступа Wi-Fi или потоковое видео, рассмотрите план с большим объемом данных, чтобы избежать потенциальных переизбытков. И хотя вы, , можете использовать свой iPhone или смартфон Android в качестве точки доступа Wi-Fi вместо того, чтобы покупать отдельное устройство, просто убедитесь, что у вас есть подходящий тарифный план, чтобы избежать непредвиденных расходов.
Как мы выбрали
Мы изучали эту категорию продуктов в течение трех лет и с уверенностью можем рекомендовать эти девять лучших точек доступа Wi-Fi, доступных по контракту и вне его, чтобы вы всегда были на связи.Чтобы отделить лучшее от остальных, мы сравнили следующее:
- Надежность сети
- Срок службы батареи
- Поддерживаемые диапазоны Wi-Fi
- Простота использования
- Скорость беспроводной связи
Мы также учли наличие точек доступа мог использоваться с проводным подключением и давал дополнительные баллы для моделей со встроенными батареями и портами USB, которые позволяют заряжать все ваши другие устройства.
Реклама — продолжить чтение ниже
1Лучшее для пользователей AT&T
Точка доступа Wi-Fi NETGEAR Nighthawk M1 NETGEAR амазонка.ком349,99 долл. США
Если вы хотите использовать точку доступа Wi-Fi на AT&T, мы рекомендуем использовать эту от Netgear. Он способен поддерживать до 20 устройств через Wi-Fi 2,4 ГГц и 5 ГГц в соответствии со спецификацией 802.11ac.
Он оснащен аккумулятором емкостью 5040 мАч, которого хватает на день, а когда точка доступа умирает, он быстро заряжается, поскольку он совместим с Qualcomm Quick Charge 2.0.
Это одна из немногих точек доступа со встроенным портом Ethernet, который можно использовать для разгрузки трафика и ограничения использования сотовой связи.Как и точка доступа Verizon, у него есть порт USB для зарядки других устройств, но у этого есть полноразмерный порт, по сравнению с портом USB-C Verizon. Его порт USB также можно использовать для подключения внешнего жесткого диска или флэш-накопителя для обмена файлами с подключенными устройствами.
Netgear имеет бесплатное приложение, которое позволяет управлять подключениями Wi-Fi для всех ваших устройств, настраивать параметры, проверять использование и просматривать файлы мультимедиа.
Подробнее: Лучшие мини-ноутбуки для тандема с точкой доступа
2Лучшее для пользователей Verizon
Точка доступа Wi-Fi Verizon Jetpack MiFi 8800L Inseego амазонка.ком129,00 долларов США
Также доступно в Verizon
Verizon Jetpack 8800L — это высококлассная портативная точка доступа Wi-Fi с надежным подключением LTE, интуитивно понятным сенсорным управлением и большой батареей емкостью 4 440 мАч, которая обеспечивает мобильный доступ в Интернет в течение 24 часов. Батарея также съемная, так что вы можете приобрести дополнительные батареи для дополнительного сока.
Jetpack может подключать до 15 устройств к Wi-Fi 802.11b / g / n, он выводит сигналы как 2,4 ГГц, так и 5 ГГц и использует шифрование WPA2. Он также имеет удобную гостевую опцию, поэтому вы можете сохранить свой основной пароль в секрете. Он даже работает как резервный аккумулятор, и он может поддерживать заряженность других ваших устройств — пока они заряжаются через порт USB-C.
3Лучшая разблокированная точка доступа
Мобильная точка доступа NETGEAR AirCard 797 (AC797) NETGEAR amazon.com 229 долларов.9912495,76 руб. (18% скидка)
AirCard 797 — это разблокированная мобильная точка доступа, которая обеспечивает высокую скорость, независимо от вашего оператора связи и места, где вы находитесь. Он поддерживает до 32 одновременных подключений, защищен паролем и достигает скорости до 400 Мбит / с.
При длине 4 дюйма и толщине всего полдюйма точка доступа невероятно портативна. Он оснащен удобным дисплеем, поэтому вы можете легко отслеживать использование данных, уровень сигнала и настраивать параметры сети.Его аккумулятор емкостью 2930 мАч обеспечивает до 11 часов работы.
Netgear утверждает, что эта опция совместима с Verizon, но лучше всего работает с AT&T и T-Mobile.
4Лучшая точка доступа в домашних условиях
Трехдиапазонный маршрутизатор Wi-Fi NETGEAR Orbi NETGEAR amazon.com 399,99 долл. США18490,00 руб. (26% скидка)
Если вы живете в сельской или горной местности, где нет проводов для выхода в Интернет традиционными способами, мы рекомендуем этот маршрутизатор от Netgear.Это первая трехдиапазонная ячеистая система, использующая соединение 4G LTE. В случае, если мы потеряли вас там, это просто означает, что он использует SIM-карту из мобильной сети (включая AT&T и T-Mobile) для обеспечения беспроводного Интернета в вашем доме.
Orbi обеспечивает невероятно высокую скорость до 1,2 Гбит / с и покрывает планы помещений площадью до 2000 квадратных футов. Если у вас дом еще большего размера, вы можете соединить его со спутниками Netgear Orbi (продаются отдельно), чтобы расширить сигнал.
Подробнее: Вот что вам нужно знать о Wi-Fi 6
5Лучшее для T-Mobile
Alcatel LINKZONE 2 Alcatel T-Mobile.ком90,00 долл. США
Также доступно по телефону Metro от T-Mobile
T-Mobile ранее продавал на своем веб-сайте только одну точку доступа Wi-Fi, которую мы не рекомендовали из-за ее низкой производительности. К счастью, теперь есть еще одна точка доступа, которая лучше подходит для клиентов T-Mobile. Alcatel LINKZONE 2 создает вашу личную сеть Wi-Fi за считанные секунды. Он предлагает скорость загрузки до 150 Мбит / с и скорость загрузки до 50 Мбит / с.
По сравнению с предыдущей точкой доступа LINKZONE, эта имеет гораздо большую батарею емкостью 4 400 мАч, которая должна обеспечивать пользователям возможность подключения до 24 часов. Устройство отличается компактным дизайном, поддерживает до 16 устройств и поддерживает диапазоны 2,4 и 5,0 ГГц. Он также заряжается через USB-C.
6Лучшая точка доступа с оплатой по мере использования
Мобильная точка доступа GlocalMe G4 Pro 4G LTE GlocalMe amazon.com122 доллара.81 год
Если вы не хотите возиться с контрактами — или добавить строку в свой текущий тарифный план — рассмотрите эту точку доступа Wi-Fi от GlocalMe.
Это привлекательная точка доступа с сенсорным экраном размером примерно с iPhone 11 Pro и доступна в золотом или черном цвете. Он поставляется с 1 ГБ данных 4G LTE и работает более чем в 100 разных странах. Уникально то, что устройство также имеет встроенные приложения Tripadvisor и Google Maps для получения советов путешественникам и навигации.
Точка доступа обеспечивает 15 часов автономной работы и имеет встроенный порт USB-C для быстрой зарядки других устройств.Он поддерживает до пяти одновременно подключенных устройств. GlocalME позволяет пользователям загружать бесплатное приложение для отслеживания использования данных и добавления дополнительных данных в свою строку в случае их исчерпания. Их скорость передачи данных зависит от местоположения — ознакомьтесь с их ценами здесь.
7Лучшая точка доступа 5G
Мобильная точка доступа NETGEAR Nighthawk 5G ProЭто предложение Netgear — лучший вариант подключения к сети 5G, заслуживающий вашего внимания сегодня.Nighthawk 5G Mobile Hotspot Pro, доступный для AT&T, обеспечивает быстрое и перспективное подключение к Wi-Fi 6 на ходу для 32 устройств. Нам нравится, что он также может подключаться к вашему домашнему маршрутизатору и предоставлять доступ в Интернет с питанием от 5G, когда вам это нужно.
Продукт имеет компактный дизайн с удобным сенсорным интерфейсом, а также дополнительными элементами управления через мобильное приложение Netgear. Он может работать до 8 часов без подзарядки и оснащен быстрым разъемом USB-C для зарядки большой батареи.
Для пользователей Verizon, T-Mobile и Sprint, которые ищут точку доступа 5G, мы рекомендуем Inseego MiFi.
8Лучшая бюджетная точка доступа
Alcatel Linkzone Alcatel amazon.com46,11 долл. США
Это разблокированное устройство весит чуть больше 3 унций и меньше колоды карт, поэтому вы можете легко положить его в карман. Он может предоставлять Wi-Fi 802.11b / g / n подключение до 15 устройств с использованием сетей GSM. К сожалению, он работает только в диапазоне 2,4 ГГц. Другие точки доступа могут выводить сигнал в диапазоне 5 ГГц, что удобно в перегруженных местах, например в аэропортах.
Емкость аккумулятора 1800 мАч немного меньше, чем у других точек доступа, и она обеспечивает около 6 часов использования. У этой точки доступа нет дисплея, поэтому нет никакого способа узнать извне, насколько сильный сигнал. Несмотря на эти недостатки, Alcatel LINKZONE имеет хорошее соотношение цены и качества.
9Лучшее для пользователей Sprint
Мобильная точка доступа MiFi 8000 Примечание редактора: T-Mobile и Sprint объединились в апреле 2020 года. Однако Sprint продолжает работать как отдельный бизнес. Ожидается, что T-Mobile отключит беспроводную сеть Sprint в январе 2022 года.
Если вам действительно нужна портативная точка доступа Wi-Fi, которая работает с беспроводной связью Sprint, MiFi 8000 — это то, что вам нужно.Сеть Sprint заметно медленнее и меньше, чем у других ведущих операторов связи, поэтому иногда при потоковой передаче HD-видео возникают сбои.
Как и Jetpack MiFi от Verizon, он имеет полноцветный сенсорный экран для проверки сигнала ячейки, времени автономной работы и настройки параметров. Он получил восторженный отзыв от P CMag за разумную цену, отличную производительность 4G и впечатляющее время автономной работы.
Вы можете рассчитывать на 15 с лишним часов автономной работы устройства.Точка доступа LTE может подключаться к 15 устройствам и совместима с частотами Wi-Fi 2,4 и 5 ГГц.
Брэндон Карт Редактор технологий Брэндон Карт был техническим редактором BestProducts.com с 2017 года, где он освещал последние гаджеты и рыскал по Интернету в поисках самых выгодных предложений; Его технические отчеты были представлены на TopTenReviews.com и USA Today.Этот контент создается и поддерживается третьей стороной и импортируется на эту страницу, чтобы помочь пользователям указать свои адреса электронной почты.Вы можете найти больше информации об этом и подобном контенте на сайте piano.io.
Реклама — продолжить чтение ниже
Что такое портативный Wi-Fi и для чего он нужен
Каковы преимущества и недостатки портативного Wi-Fi?
Портативные сети Wi-Fi безопаснее
Мы окружены общедоступными точками доступа Wi-Fi, но полагаться на них в любых делах, кроме проверки погоды и чтения онлайн-статей, может легко оказаться фатальным.Не все общедоступные точки доступа Wi-Fi являются законными, и отличить те, которые созданы от тех, которые были созданы киберпреступниками, стремящимися украсть вашу личную информацию, непросто.
Когда вы создаете свою собственную портативную сеть Wi-Fi и используете надежное шифрование, вы знаете, что можете доверять ей свою личную информацию и делать все, от онлайн-банкинга до онлайн-покупок.
В следующий раз, когда вам понадобится доступ в Интернет, остановитесь перед подключением к общедоступной точке доступа Wi-Fi и подумайте, не будет ли безопаснее вместо этого приобрести портативный Wi-Fi-роутер — безусловно, так и будет!
Портативные Wi-Fi-маршрутизаторы не разряжают батарею
Ваш смартфон, вероятно, сможет создать портативную точку доступа Wi-Fi всего несколькими нажатиями на экран.Но если вы когда-либо использовали свой смартфон для создания портативного Wi-Fi для ноутбуков или других устройств, вы, вероятно, знаете, как быстро он может разрядить аккумулятор. Учитывая, что современные смартфоны с самого начала не работают так долго без подзарядки, было бы не лучшим решением еще больше сократить время автономной работы, используя их в качестве портативных точек доступа Wi-Fi.
С другой стороны, портативные WiFi-маршрутизаторы имеют собственный источник питания, и они обычно могут работать намного дольше, чем большинство смартфонов. Экстренная ситуация может произойти в любой момент, а портативный WiFi-роутер поможет сэкономить заряд батареи, чтобы позвонить в службу экстренной помощи.
Портативный Wi-Fi дешевле
В зависимости от того, где вы живете, мобильные данные могут быть чрезмерно дорогими даже при наличии хорошего тарифного плана. Ситуация еще хуже, когда вы путешествуете за границу и имеете дело с оплатой за роуминг. Если вы когда-либо получали столь высокий счет за телефон, что отказывались верить ему, когда впервые увидели его, вы знаете, о чем мы говорим.
К счастью, с портативным Wi-Fi не нужно беспокоиться о чрезмерных счетах. Например, портативный Wi-Fi Verizon стоит всего 19 долларов за Verizon Ellipsis Jetpack с двухлетним контрактом.
Ellipsis Jetpack — это хорошо спроектированный портативный Wi-Fi-бокс, который можно легко поместить в карман и использовать для одновременного подключения до восьми устройств с поддержкой Wi-Fi к Интернету.
Создайте свой собственный Wi-Fi
Если вы платите за мобильные данные, неплохо создать собственную зашифрованную мобильную точку доступа и использовать ее для доступа в Интернет с других устройств. Когда вы отвечаете за собственную безопасность, вы можете использовать новейший стандарт шифрования WiFi и установить любую политику паролей, какую захотите.
Еще одно устройство, о котором нужно беспокоиться
Единственным реальным недостатком портативного Wi-Fi является то, что у вас есть еще одно устройство, о котором нужно беспокоиться. Но является ли еще одно электронное устройство хоть одним поводом для беспокойства в наши дни, особенно такое, которое почти не занимает места, не требует внимания и может работать более суток без зарядки? Мы так не думаем.
Беспроводные маршрутизаторыи WiFi-роутеры: максимальное покрытие домашней сети WiFi
Ядро подключенного дома.
Независимо от потребностей вашего домашнего Wi-Fi, семейство беспроводных маршрутизаторов Linksys оснащено высокопроизводительным оборудованием для увеличения дальности действия и большей скорости, а также программным обеспечением, которое упрощает настройку беспроводной сети и управление ею.
И это только начало.
Прокрутка вниз
МАРШРУТИЗАТОРЫ LINKSYS WI-FI.
В Linksys мы верим в то, что технологии будут работать на пределе возможностей.Вот почему мы первыми внедрили беспроводную связь с момента основания в 1988 году, передовые инновационные и инженерные стратегии, лучшую в своем классе производительность, дизайн и обслуживание клиентов. Мы также верим в совершенство. Это то, что побуждает нас создавать отмеченные наградами продукты, которые обеспечивают объединенный образ жизни для людей дома, на работе и в дороге. Продукты с инновационные функции, которые позволяют легко управлять и контролировать свой домашний Wi-Fi удаленно.
Общие сведения об использовании и потребностях домашней сети Wi-Fi.
В среднем домохозяйство имеет 8 подключенных устройств — смартфоны, планшеты, игровые консоли, ноутбуки и др. — часто одновременно выполняющих действия с высокой пропускной способностью, такие как онлайн-игры, потоковая передача и просмотр видео. Некоторые При покупке маршрутизатора Wi-Fi следует учитывать следующие важные моменты: количество проводных и беспроводных устройств в вашей сети, типы выполняемых онлайн-действий и любые проблемы, которые могут повлиять на вашу работу в сети. опыт, например медленные загрузки, буферизация данных и задержки.
Рекомендуемые настройки для Wi-Fi роутеров и точек доступа
Для обеспечения максимальной безопасности, производительности и надежности мы рекомендуем эти настройки для маршрутизаторов Wi-Fi, базовых станций или точек доступа, используемых с продуктами Apple.
Эта статья предназначена в первую очередь для сетевых администраторов и других лиц, управляющих собственной сетью.Если вы пытаетесь подключиться к сети Wi-Fi, вам может помочь одна из этих статей:
О предупреждениях о конфиденциальности и безопасности
Если на вашем устройстве Apple отображается предупреждение о конфиденциальности или предупреждение о слабой безопасности о сети Wi-Fi, эта сеть может раскрыть информацию о вашем устройстве. Apple рекомендует подключаться к сетям Wi-Fi, которые соответствуют или превосходят стандарты безопасности, указанные в этой статье.
Перед изменением настроек на маршрутизаторе
- Создайте резервную копию настроек маршрутизатора на случай, если вам потребуется их восстановить.
- Обновите программное обеспечение на своих устройствах. Это очень важно для обеспечения того, чтобы на ваших устройствах были установлены последние обновления безопасности и они лучше всего работали друг с другом.
- На каждом устройстве, которое ранее подключалось к сети, вам может потребоваться забыть о сети, чтобы гарантировать, что устройство использует новые настройки маршрутизатора при повторном подключении к сети.
Настройки маршрутизатора
Чтобы ваши устройства могли безопасно и надежно подключаться к вашей сети, примените эти настройки последовательно к каждому маршрутизатору и точке доступа Wi-Fi, а также к каждой полосе двухдиапазонного, трехдиапазонного или другого многодиапазонного маршрутизатора.
Безопасность
Установите значение WPA3 Personal для повышения безопасности
Установите значение WPA2 / WPA3 Transitional для совместимости со старыми устройствами
Параметр безопасности определяет тип аутентификации и шифрования, используемые вашим маршрутизатором, а также уровень защиты конфиденциальности данных, передаваемых по его сети. Какой бы параметр вы ни выбрали, всегда устанавливайте надежный пароль для подключения к сети.
- WPA3 Personal — это новейший и наиболее безопасный протокол, доступный в настоящее время для устройств Wi-Fi. Он работает со всеми устройствами, поддерживающими Wi-Fi 6 (802.11ax), и некоторыми более старыми устройствами.
- WPA2 / WPA3 Transitional — это смешанный режим, который использует WPA3 Personal с устройствами, поддерживающими этот протокол, при этом позволяя более старым устройствам использовать WPA2 Personal (AES) вместо этого.
- WPA2 Personal (AES) подходит, когда вы не можете использовать один из более безопасных режимов.В этом случае также выберите AES в качестве типа шифрования или шифрования, если он доступен.
Слабые настройки безопасности, которых следует избегать на маршрутизаторе
Не создавайте и не присоединяйтесь к сетям, использующим старые, устаревшие протоколы безопасности. Они больше не являются безопасными, они снижают надежность и производительность сети, а также заставляют ваше устройство отображать предупреждение системы безопасности:
- Смешанные режимы WPA / WPA2
- WPA Personal
- WEP, включая WEP Open, WEP Shared, WEP Transitional Security Network или Dynamic WEP (WEP с 802.1X)
- TKIP, включая любые настройки безопасности с TKIP в имени
Настоятельно не рекомендуется использовать настройки, отключающие безопасность, такие как «Нет», «Открыть» или «Незащищенный». Отключение безопасности отключает аутентификацию и шифрование и позволяет любому присоединиться к вашей сети, получить доступ к ее общим ресурсам (включая принтеры, компьютеры и интеллектуальные устройства), использовать ваше интернет-соединение и контролировать веб-сайты, которые вы посещаете, и другие данные, передаваемые по вашей сети или через Интернет. связь.Это риск, даже если безопасность временно отключена или для гостевой сети.
Имя сети (SSID)
Установить на одно уникальное имя (с учетом регистра)
Имя сети Wi-Fi или SSID (идентификатор набора услуг) — это имя, которое ваша сеть использует для сообщения о своем присутствии другим устройствам. Это также имя, которое ближайшие пользователи видят в списке доступных сетей своего устройства.
Используйте имя, уникальное для вашей сети, и убедитесь, что все маршрутизаторы в вашей сети используют одно и то же имя для каждого диапазона, который они поддерживают. Например, не используйте общие имена или имена по умолчанию, такие как linksys , netgear , dlink , wireless или 2wire , а также не давайте диапазонам 2,4 ГГц и 5 ГГц разные имена.
Если вы не будете следовать этому руководству, устройства могут ненадежно подключаться к вашей сети, ко всем маршрутизаторам в вашей сети или ко всем доступным диапазонам ваших маршрутизаторов.И устройства, которые присоединяются к вашей сети, с большей вероятностью обнаружат другие сети с тем же именем, а затем автоматически попытаются подключиться к ним.
Скрытая сеть
Установить на Отключено
Маршрутизатор можно настроить так, чтобы его сетевое имя (SSID) было скрыто. Ваш маршрутизатор может неправильно использовать «закрытый», чтобы означать скрытый, и «широковещательный», чтобы означать, что не скрыт.
Скрытие имени сети не скрывает сеть от обнаружения и не защищает от несанкционированного доступа.А из-за того, как устройства ищут и подключаются к сетям Wi-Fi, использование скрытой сети может раскрыть информацию, которая может быть использована для идентификации вас и скрытых сетей, которые вы используете, например вашей домашней сети. При подключении к скрытой сети ваше устройство может отображать предупреждение о конфиденциальности из-за этого риска для конфиденциальности.
Для защиты доступа к сети используйте вместо этого соответствующие настройки безопасности.
Фильтрация MAC-адресов, аутентификация, контроль доступа
Установить на Отключено
Когда эта функция включена, ваш маршрутизатор может быть настроен так, чтобы разрешать подключение к сети только устройствам с указанными MAC-адресами (адреса управления доступом к среде).Вы не должны полагаться на эту функцию для предотвращения несанкционированного доступа к вашей сети по следующим причинам:
Для защиты доступа к сети используйте вместо этого соответствующие настройки безопасности.
Автоматическое обновление прошивки
Установить на Включено
Если возможно, настройте маршрутизатор на автоматическую установку обновлений программного обеспечения и прошивки по мере их появления. Обновления микропрограмм могут повлиять на доступные вам настройки безопасности и внести другие важные улучшения в стабильность, производительность и безопасность вашего маршрутизатора.
Режим радио
Установить на Все (предпочтительно), или Wi-Fi 2 через Wi-Fi 6 (802.11a / g / n / ac / ax)
Эти настройки, доступные отдельно для диапазонов 2,4 ГГц и 5 ГГц, определяют, какие версии стандарта Wi-Fi маршрутизатор использует для беспроводной связи. Более новые версии предлагают лучшую производительность и поддерживают одновременно большее количество устройств.
Обычно лучше включить все режимы, предлагаемые вашим маршрутизатором, а не подмножество этих режимов. После этого все устройства, включая старые, могут подключаться в самом быстром радиорежиме, который они поддерживают. Это также помогает уменьшить помехи от близлежащих устаревших сетей и устройств.
Полосы
Включить все диапазоны, поддерживаемые вашим маршрутизатором
Диапазон Wi-Fi похож на улицу, по которой могут передаваться данные.Чем больше диапазонов, тем выше объем данных и производительность вашей сети.
Канал
Установить на Авто
Каждая полоса вашего маршрутизатора разделена на несколько независимых каналов связи, как полосы на улице. Если выбран автоматический выбор канала, ваш маршрутизатор выберет для вас лучший канал Wi-Fi.
Если ваш маршрутизатор не поддерживает автоматический выбор канала, выберите тот, который лучше всего работает в вашей сетевой среде.Это зависит от помех Wi-Fi в вашей сетевой среде, которые могут включать помехи от любых других маршрутизаторов и устройств, использующих тот же канал. Если у вас несколько маршрутизаторов, настройте каждый для использования другого канала, особенно если они расположены близко друг к другу.
Ширина канала
Установить на 20 МГц для диапазона 2,4 ГГц
Установить на Авто или для всей ширины ( 20 МГц, 40 МГц, 80 МГц ) для диапазона 5 ГГц
Ширина канала указывает, насколько большой «канал» доступен для передачи данных.Более широкие каналы работают быстрее, но более восприимчивы к помехам и с большей вероятностью будут мешать работе других устройств.
- 20 МГц для диапазона 2,4 ГГц помогает избежать проблем с производительностью и надежностью, особенно рядом с другими сетями Wi-Fi и устройствами 2,4 ГГц, включая устройства Bluetooth.
- Авто или вся ширина канала для диапазона 5 ГГц обеспечивает наилучшую производительность и совместимость со всеми устройствами. В диапазоне 5 ГГц помехи от беспроводной сети вызывают меньшую озабоченность.
DHCP
Установите значение Включено , если ваш маршрутизатор является единственным DHCP-сервером в сети
DHCP (протокол динамической конфигурации хоста) назначает IP-адреса устройствам в вашей сети.Каждый IP-адрес идентифицирует устройство в сети и позволяет ему обмениваться данными с другими устройствами в сети и в Интернете. Сетевому устройству нужен IP-адрес так же, как телефону нужен номер телефона.
В вашей сети должен быть только один DHCP-сервер. Если DHCP включен более чем на одном устройстве, например на кабельном модеме и маршрутизаторе, конфликты адресов могут помешать некоторым устройствам подключиться к Интернету или использовать сетевые ресурсы.
Срок аренды DHCP
Установить на 8 часов для домашних или офисных сетей; 1 час для точек доступа или гостевых сетей
Время аренды DHCP — это период времени, в течение которого IP-адрес, назначенный устройству, зарезервирован для этого устройства.
Маршрутизаторы Wi-Fiобычно имеют ограниченное количество IP-адресов, которые они могут назначать устройствам в сети. Если это число исчерпано, маршрутизатор не может назначать IP-адреса новым устройствам, и эти устройства не могут взаимодействовать с другими устройствами в сети и в Интернете. Сокращение времени аренды DHCP позволяет маршрутизатору быстрее восстанавливать и переназначать старые IP-адреса, которые больше не используются.
NAT
Установите значение Включено , если ваш маршрутизатор является единственным устройством, обеспечивающим NAT в сети
NAT (преобразование сетевых адресов) выполняет преобразование между адресами в Интернете и адресами в вашей сети.NAT можно понять, представив почтовый отдел компании, где доставка сотрудникам по почтовому адресу компании направляется в офисы сотрудников внутри здания.
Как правило, включайте NAT только на вашем маршрутизаторе. Если NAT включен более чем на одном устройстве, например на кабельном модеме и маршрутизаторе, результирующий «двойной NAT» может привести к тому, что устройства потеряют доступ к определенным ресурсам в сети или в Интернете.
WMM
Установить на Включено
WMM (мультимедиа Wi-Fi) определяет приоритет сетевого трафика для повышения производительности различных сетевых приложений, таких как видео и голос.На всех маршрутизаторах, поддерживающих Wi-Fi 4 (802.11n) или новее, WMM должен быть включен по умолчанию. Отключение WMM может повлиять на производительность и надежность устройств в сети.
Функции устройства, которые могут влиять на соединения Wi-Fi
Эти функции могут повлиять на настройку маршрутизатора или подключаемых к нему устройств.
Службы геолокации
Убедитесь, что на вашем устройстве включены службы геолокации для сети Wi-Fi, потому что правила каждой страны или региона определяют разрешенные для них каналы Wi-Fi и мощность беспроводного сигнала.Службы геолокации помогают гарантировать, что ваше устройство может надежно видеть и подключаться к ближайшим устройствам, а также что оно хорошо работает при использовании Wi-Fi или функций, основанных на Wi-Fi, таких как AirPlay или AirDrop.
На вашем Mac:
- Выберите меню «Apple» > «Системные настройки», затем щелкните «Безопасность и конфиденциальность».
- Щелкните замок в углу окна, затем введите пароль администратора.
- На вкладке «Конфиденциальность» выберите «Службы определения местоположения», затем выберите «Включить службы определения местоположения».
- Прокрутите список приложений и служб до конца и нажмите кнопку «Подробности» рядом с «Системными службами».
- Выберите Сеть Wi-Fi, затем нажмите Готово.
На вашем iPhone, iPad или iPod touch:
- Откройте «Настройки»> «Конфиденциальность»> «Службы геолокации».
- Включите службы определения местоположения.
- Прокрутите список до конца и коснитесь Системные службы.
- Включите сеть и беспроводную связь (или сеть Wi-Fi).
Автоматическое присоединение при использовании с сетями Wi-Fi оператора беспроводной связи
Оператор беспроводной связи Сети Wi-Fi — это общедоступные сети, созданные вашим оператором беспроводной связи и их партнерами.Ваш iPhone или другое сотовое устройство Apple рассматривает их как известные сети и автоматически подключается к ним.
Если вы видите «Предупреждение о конфиденциальности» под названием сети вашего оператора в настройках Wi-Fi, ваша сотовая личность может быть раскрыта, если ваше устройство подключится к злонамеренной точке доступа, выдавая себя за сеть Wi-Fi вашего оператора. Чтобы избежать этой возможности, вы можете запретить вашему iPhone или iPad автоматически повторно подключаться к сети Wi-Fi вашего оператора связи:
- Откройте «Настройки»> «Wi-Fi».
- Нажмите рядом с сетью оператора беспроводной связи.
- Отключите автоматическое объединение.
Информация о продуктах, произведенных не Apple, или о независимых веб-сайтах, не контролируемых и не проверенных Apple, предоставляется без рекомендаций или одобрения.Apple не несет ответственности за выбор, работу или использование сторонних веб-сайтов или продуктов. Apple не делает никаких заявлений относительно точности или надежности сторонних веб-сайтов. Свяжитесь с продавцом для получения дополнительной информации.
Дата публикации:
Что такое WiFi-роутер или беспроводной роутер?
Вне зависимости от того, участвуете ли вы в онлайн-битве в Xbox Live или болтаете с другом по Skype, ваш WiFi-роутер станет привратником вашего беспроводного соединения.Он принимает проводное подключение к Интернету, исходящее от вашего модема, и преобразует его в беспроводной сигнал.
Ваш маршрутизатор устарел?
Большинство домашних хозяйств имеют беспроводные маршрутизаторы, которым исполнилось несколько лет. С каждым годом к вашей домашней сети Wi-Fi присоединяется все больше подключенных устройств, что увеличивает нагрузку на устаревший маршрутизатор. Важно знать, на что обращать внимание при выборе лучшего маршрутизатора Wi-Fi для дома, потому что, как и большинству людей, вам, вероятно, потребуется обновление. Фактически, вам следует заменять маршрутизатор каждые два года, чтобы оставаться в курсе достижений в области беспроводных технологий.Одно-, двух- и трехдиапазонный маршрутизатор WiFi
WiFi проходит через ваш маршрутизатор в радиодиапазонах, которые действуют как невидимые магистрали. Каждая полоса представляет собой отдельную полосу, где данные хранятся по отдельным маршрутам, чтобы избежать перегрузки. Поскольку одни устройства требуют большей пропускной способности, чем другие, эффективность вашего маршрутизатора зависит от количества имеющихся у него диапазонов — одно-, двух- или трехдиапазонного. Трехполосная магистраль (или трехдиапазонный маршрутизатор) имеет один канал 2,4 ГГц и два канала 5 ГГц для одновременной поддержки большего числа пользователей — огромный плюс для семей, которые в среднем имеют восемь устройств на семью и имеют высокую пропускную способность.
Способ использования беспроводного маршрутизатора также помогает определить, какой маршрутизатор вам больше всего подходит. Например, трехдиапазонный маршрутизатор — отличный выбор, если вы любитель потоковой передачи фильмов с большим количеством телевизоров, у вас есть геймер или вы работаете дома и хотите иметь собственный выделенный диапазон. С другой стороны, если вы невысокий пользователь Интернета, который в основном отправляет электронную почту или просматривает Facebook, двухдиапазонный маршрутизатор будет работать нормально.
Общие сведения о стандартах WiFi: от Wireless-N (WiFi 4) до следующего поколения AC (WiFi 5)
Маршрутизаторылидируют в развертывании новейших стандартов WiFi, а их клиентские устройства (например, ваш телефон или планшет) обычно начинают использовать новую технологию через шесть-двенадцать месяцев.По этой причине лучше всего обеспечить соответствие вашей домашней беспроводной сети самым современным стандартам, чтобы убедиться, что она может поддерживать самые популярные продукты, когда они появятся на рынке.
В 1999 году компания Linksys первой внедрила технологию Wi-Fi, выпустив маршрутизатор WRT54G, но с тех пор стандарты WiFi претерпели сложную эволюцию:
- В 2012 году Wi-Fi значительно улучшился с появлением стандарта 802.11ac или WiFi 5, который почти в три раза превышал скорость своего предшественника 802.11н.
- Последний стандарт — MU-MIMO (Next-Gen AC), что означает многопользовательский множественный ввод и множественный вывод. Это непросто, но что это значит? Это обновление стандарта 802.11ac улучшает способ взаимодействия Wi-Fi с несколькими устройствами одновременно. В то время как однопользовательские (или SU-MIMO) маршрутизаторы передают данные последовательным образом одному устройству за раз, маршрутизаторы MU-MIMO обслуживают данные сразу нескольким устройствам.
- Например, вы болтаете в FaceTime, а ваши дети смотрят фильм на Netflix.С маршрутизатором SU-MIMO 802.11ac ваши устройства должны ждать в очереди, пока маршрутизатор передает данные в них по одному, оставляя другое без сигнала. Это может быть всего на миллисекунду, но в этот момент без подключения возникает задержка (то, что мы называем буферизацией). Благодаря MU-MIMO ваш маршрутизатор передает данные на оба устройства одновременно, создавая беспроблемный опыт и делая детей более счастливыми.
Особенности, которые следует учитывать при покупке лучшего маршрутизатора WiFi
Скорость маршрутизатора:Современные высокопроизводительные устройства требуют скорости, и ее много.Без достаточной скорости ваши HD-фильмы не будут иметь четкого разрешения, и ваши игры будут приостановлены из-за буферизации. К счастью, лучшие Wi-Fi-роутеры за последние годы стали намного быстрее:
- Маршрутизаторы, использующие стандарт 802.11n, выпущенный в 2007 году, передают около 450 мегабит в секунду (Мбит / с).
- С введением 802.11ac в 2012 году Wi-Fi был значительно ускорен, и теперь он работает со скоростью 1300 Мбит / с в диапазоне 5 ГГц.
- В 2015 году Wi-Fi снова был ускорен благодаря стандарту MU-MIMO.Эти модели могут достигать скорости до 1,7 Гбит / с или около 1700 Мбит / с.
- При принятии решения о том, какая скорость лучше всего подходит для вас, примите во внимание количество людей, которые будут одновременно использовать вашу беспроводную сеть, а также тип активности, распространенный в вашем доме. Если у вас есть дом, полный наркоманов Netflix и онлайн-игроков, MU-MIMO определенно то, что вам нужно.
При сравнении маршрутизаторов вы увидите, что у некоторых моделей антенны выступают из корпуса, а у других нет.Маршрутизаторы с внутренними антеннами выглядят более элегантно на книжном шкафу или на столе, но маршрутизаторы с внешними антеннами могут передавать более сильные сигналы. Если у вас несколько антенн, вы можете настроить их, чтобы обеспечить лучшее покрытие на каждом этаже вашего дома, от подвала до спален наверху.
Приложения для управления сетью:Некоторые маршрутизаторы совместимы с мобильными приложениями, что позволяет удаленно проверять настройки домашней сети Wi-Fi. Со своего смартфона или планшета вы можете назначать приоритеты Wi-Fi между устройствами, контролировать свою скорость, ограничивать конфиденциальный контент от детей или получать доступ к домашним камерам безопасности, пока вы на работе.
QoS (или приоритезация медиа):
Качество обслуживания или QoS — это функция, присутствующая в продвинутых маршрутизаторах, которая дает вам возможность устанавливать приоритеты для определенных видов трафика WiFi. С таким количеством подключенных в вашем доме устройств, как интеллектуальные розетки, мобильные смартфоны и ноутбуки, ваш беспроводной сигнал может быть очень слабым. Используя функцию QoS в вашем маршрутизаторе, вы можете гарантировать, что маршрутизатор будет выделять соответствующую полосу пропускания вашим любимым устройствам. [1] Например, вы можете установить параметр QoS в панели администратора маршрутизатора, чтобы отдавать приоритет онлайн-играм или потоковому видео.Это означает, что если кто-то загрузит файл, пока вы играете в онлайн-игру, ваша игра не будет отставать, потому что ей присвоен первый приоритет.
Формование луча:
Beamforming — еще одна расширенная опция современных маршрутизаторов, которая может значительно улучшить мощность и скорость сигнала. Формирование луча (или пространственная фильтрация) дает маршрутизатору возможность фокусировать сигнал на определенных устройствах в вашем доме, а не покрывать весь дом одинаковым уровнем сигнала.Маршрутизатор определяет местоположение вашего устройства, чтобы определить, где сконцентрировать сигнал WiFi. [2] Формирование луча увеличивает скорость и мощность сигнала Wi-Fi, улучшая общее впечатление от подключения. Не все маршрутизаторы Wi-Fi поддерживают формирование луча, поэтому обязательно ознакомьтесь со спецификациями, чтобы убедиться, что эта функция включена.
Порты Ethernet:
МаршрутизаторыWiFi не ограничиваются беспроводными подключениями, они также имеют порты Ethernet, которые могут подключать ваш компьютер или другие устройства к вашей домашней сети с помощью кабеля Ethernet.Порт и кабель Ethernet выглядят как обычный телефонный кабель, но с более широкими портами и разъемами. [3] Когда вы хотите использовать порт Ethernet на своем Wi-Fi-роутере? Вы можете освободить пропускную способность Wi-Fi для других действительно беспроводных устройств, таких как ноутбук, смартфон или планшет, которые путешествуют с вами с места на место, пока вы перемещаетесь по дому. Подумайте о тех устройствах, которые не являются портативными, как о возможных кандидатах для подключения к порту Ethernet. Это может быть ваш настольный компьютер, игровая консоль, консоль кабельного телевидения или смарт-телевизор.Для этого просто подключите устройство напрямую к маршрутизатору, используя порт Ethernet и кабель. Старые маршрутизаторы с Fast Ethernet поддерживают скорость до 100 Мбит / с, но современные маршрутизаторы поддерживают Gigabit Ethernet, который в десять раз быстрее при 1000 Мбит / с.
eSata:
Когда дело доходит до передачи больших объемов данных, потребность в скорости часто превосходит даже возможности Ethernet. Например, передача терабайта файлов резервных копий с внешнего диска может занять более двух с половиной часов при скорости 1000 Мбит / с.Вот здесь и пригодятся внешние накопители eSATA. eSATA расшифровывается как External Serial Advanced Technology Attachment, который позволяет внешнему жесткому диску eSATA передавать данные намного быстрее, чем через Ethernet или WiFi. [4] Маршрутизаторы, поддерживающие жесткие диски eSATA, дают вам возможность подключать внешнее запоминающее устройство непосредственно к маршрутизатору, делая резервные копии доступными для всех в вашем доме со скоростью до 6 Гбит / с — намного быстрее, чем при использовании USB 2.0 или Firewire.
Размещение беспроводного маршрутизатора
Чтобы ваши устройства получали максимальную отдачу от этих сигналов Wi-Fi, поместите маршрутизатор в центре на возвышении, например на рабочем столе или на полке.По возможности избегайте толстых бетонных стен, металлических предметов и оборудования HVAC и не загромождайте пространство — большие предметы и другая электроника ограничивают радиус действия маршрутизатора. Если у вас большой дом площадью много квадратных футов, где устройства находятся далеко от маршрутизатора, подумайте о добавлении расширителя Wi-Fi, чтобы усилить сигнал на большом расстоянии.
Если вы по-прежнему не получаете желаемую скорость, возможно, виноват ваш интернет-пакет. Нет смысла вкладывать деньги в модернизированное домашнее сетевое оборудование WiFi, такое как маршрутизаторы и модемы, если скорость вашего широкополосного доступа не на должном уровне.
