Какие библиотеки и приложения доступны для КОМПАС-3D. Как они расширяют возможности системы. Какие задачи помогают решать инженерам-проектировщикам. Почему использование библиотек повышает эффективность работы в КОМПАС-3D.
Обзор основных библиотек и приложений для КОМПАС-3D
КОМПАС-3D — это мощная система трехмерного моделирования, возможности которой значительно расширяются за счет дополнительных библиотек и приложений. Рассмотрим основные из них:
- Конструкторская библиотека
- Библиотека редукторов
- Библиотека электродвигателей
- Библиотека крепежа
- КОМПАС-Shaft 3D и 2D
- Библиотека пружин КОМПАС-Spring
- Библиотеки деталей штампов и пресс-форм
- Справочник материалов и сортаментов
- Справочник стандартных изделий
Конструкторская библиотека — основа эффективной работы
Конструкторская библиотека содержит более 200 параметрических изображений типовых машиностроительных элементов:
- Болты, винты, гайки, шайбы
- Подшипники
- Профили
- Элементы соединений трубопроводов
- Манжеты
Она позволяет быстро создавать и размещать на чертеже готовые крепежные соединения, что значительно ускоряет процесс проектирования. Важно, что все элементы библиотеки связаны со спецификацией, что автоматизирует ее заполнение.
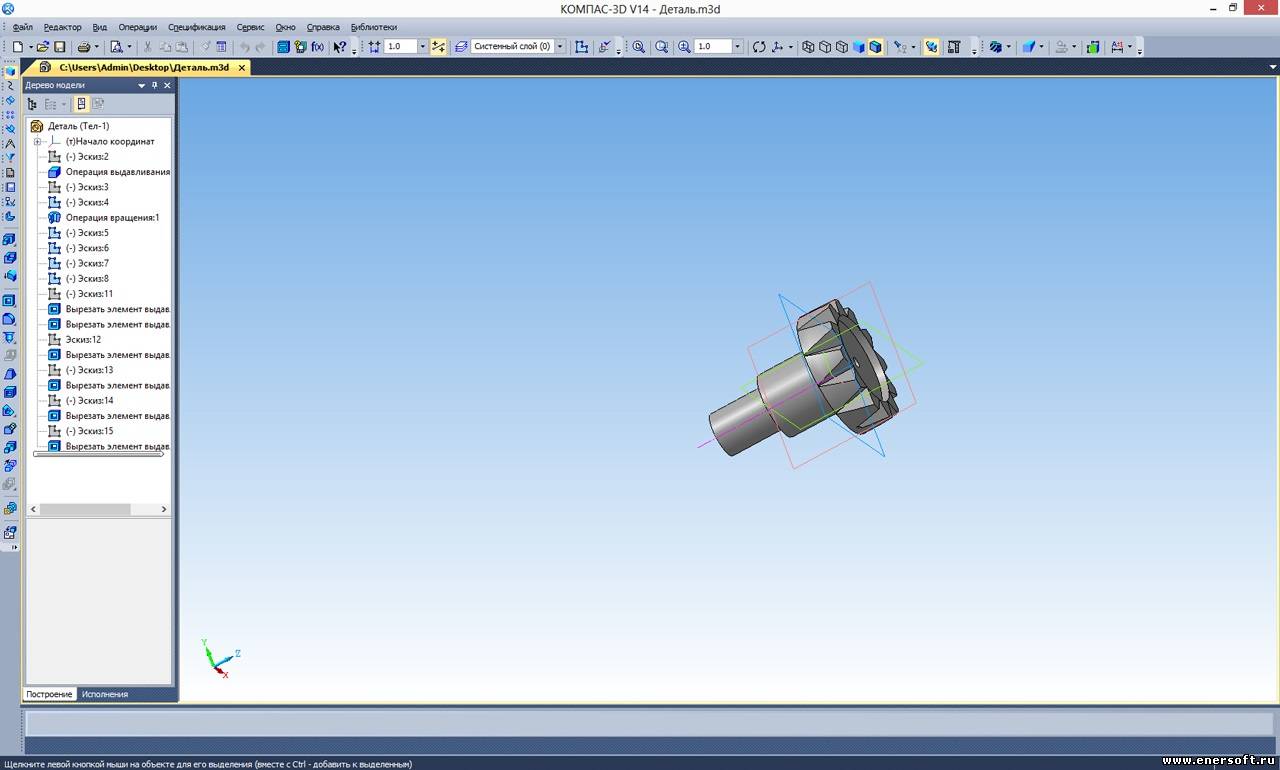
Библиотеки редукторов и электродвигателей — автоматизация проектирования приводов
Эти библиотеки содержат чертежи и 3D-модели серийных редукторов и электродвигателей. Они позволяют:
- Быстро подобрать редуктор или двигатель по заданным параметрам
- Вставить его изображение в чертеж в нужной проекции
- Получить полную техническую информацию об изделии
- Автоматически передать данные в спецификацию
Использование этих библиотек существенно сокращает время проектирования электромеханических приводов.
КОМПАС-Shaft — мощный инструмент для проектирования валов и механических передач
КОМПАС-Shaft — это система проектирования и 3D-моделирования тел вращения и механических передач. Ее основные возможности:
- Построение валов различной конфигурации
- Расчет и построение зубчатых колес
- Создание шлицевых, резьбовых и шпоночных участков
- Расчет механических передач
- Генерация 3D-моделей по построенным чертежам
КОМПАС-Shaft значительно ускоряет и упрощает проектирование сложных валов и механических передач.

Библиотека пружин КОМПАС-Spring — автоматизация расчетов и проектирования пружин
КОМПАС-Spring предназначена для проектного и прочностного расчета различных типов пружин:
- Пружины растяжения и сжатия
- Конические и фасонные пружины
- Тарельчатые пружины
- Пружины кручения
Библиотека позволяет варьировать параметры пружины для получения оптимального результата по весу и прочности. По результатам расчета автоматически создаются чертежи и 3D-модели пружин.
Справочники материалов и стандартных изделий — централизованное хранение информации
Эти справочники содержат обширные базы данных о материалах и стандартных изделиях. Их использование позволяет:
- Быстро находить нужную информацию о свойствах материалов
- Подбирать материалы-заменители
- Выбирать стандартные изделия по различным критериям
- Передавать информацию в другие приложения КОМПАС и сторонние САПР
Это обеспечивает единство применяемых материалов и комплектующих в масштабах всего предприятия.
Как библиотеки повышают эффективность работы в КОМПАС-3D?
Использование специализированных библиотек и приложений дает ряд преимуществ при работе в КОМПАС-3D:
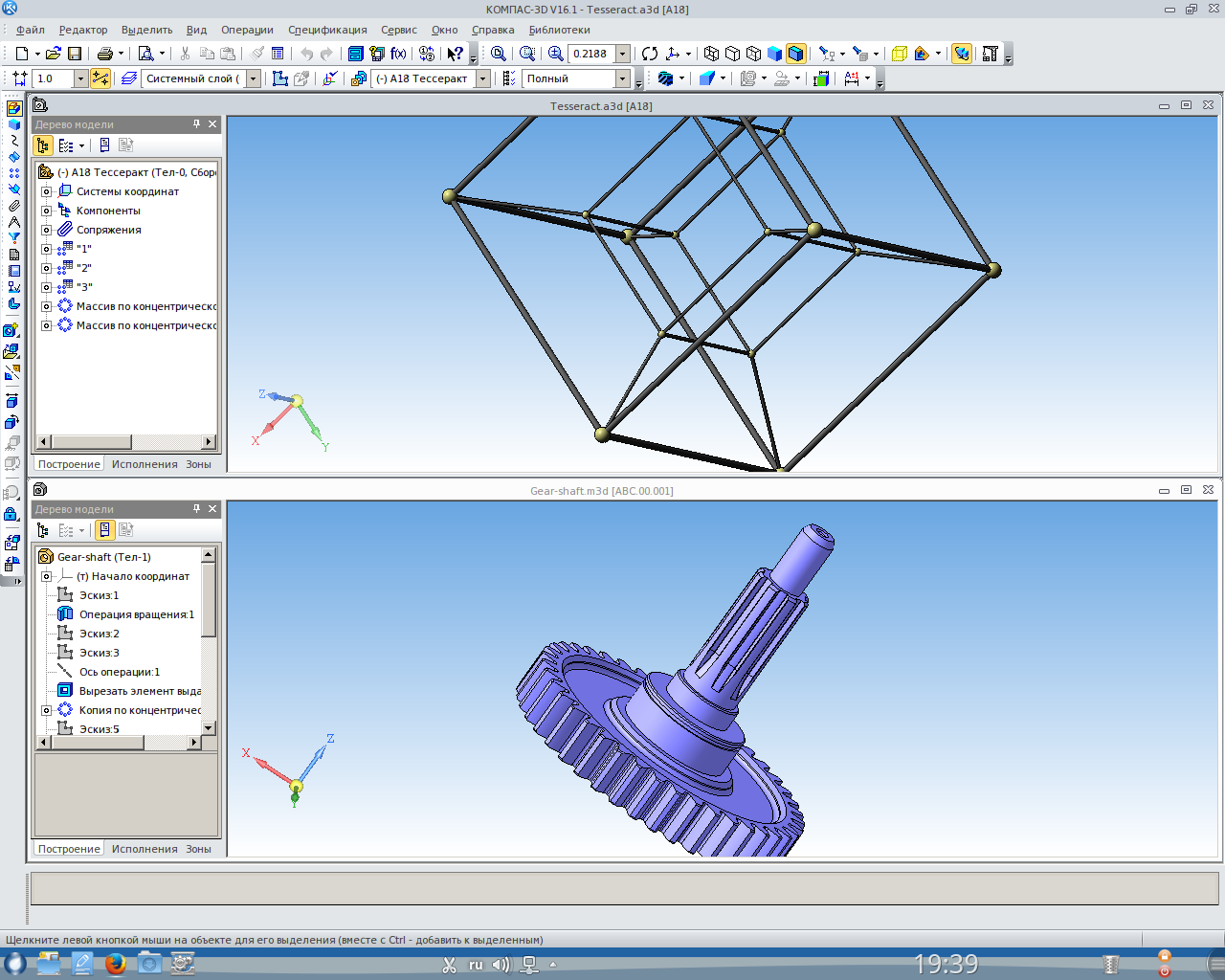
- Сокращение времени на рутинные операции
- Автоматизация сложных расчетов
- Быстрый доступ к справочной информации
- Повышение качества проектирования за счет использования проверенных решений
- Унификация применяемых компонентов в масштабах предприятия
Все это позволяет инженерам сосредоточиться на творческой составляющей проектирования, существенно повышая производительность их труда.
Бесплатные библиотеки от пользователей КОМПАС-3D
Помимо коммерческих приложений, для КОМПАС-3D доступно множество бесплатных библиотек, созданных пользователями системы. Их можно разделить на две группы:
- Библиотеки фрагментов — содержат готовые изображения различных деталей и узлов
- Конструкторские библиотеки — расширяют функциональность системы
Среди полезных бесплатных библиотек можно отметить:
- «Текст на кривой» — позволяет создавать надписи по криволинейным траекториям
- «Размер для справок» — автоматизирует простановку справочных размеров
- «Изменение высоты текста» — позволяет быстро менять размер шрифта для группы объектов
- «Автораскраска» — упрощает работу с цветом в больших сборках
Использование этих библиотек помогает еще больше повысить эффективность работы в КОМПАС-3D.

Заключение: библиотеки как ключ к эффективному проектированию
Библиотеки и приложения значительно расширяют возможности КОМПАС-3D, превращая ее в мощный комплекс для решения самых разнообразных инженерных задач. Их грамотное использование позволяет:
- Сократить сроки проектирования
- Повысить качество конструкторской документации
- Снизить вероятность ошибок
- Обеспечить соблюдение стандартов
- Повысить эффективность работы инженеров-проектировщиков
Все это делает библиотеки и приложения незаменимым инструментом для современного конструктора, работающего в КОМПАС-3D.
Валы и механические передачи 3D. Зуборезный инструмент. Машиностроительное приложение для КОМПАС-3D
Червячные фрезы являются наиболее распространенным зуборезным инструментом, применяются для чернового и чистового зубонарезания. Модуль позволит рассчитать и построить модели червячных фрез для нарезания:
- цилиндрических зубчатых колес с эвольвентным профилем (черновые и чистовые фрезы),
- цилиндрических передач Новикова с двумя линиями зацепления,
- звездочек к приводным роликовым и втулочным цепям,
- червячных колес цилиндрической червячной передачи (черновые и чистовые фрезы),
- шлицевых валов с эвольвентным профилем,
- шлицевых валов с прямобочным профилем.
Результат работы в приложении — полностью оформленный чертеж на фрезу (с выносными элементами и таблицей параметров) и ее 3D-модель.
Предусмотрены разработка конструкторской документации для стандартных фрез (по отечественным стандартам) и проектирование фрез для зубчатых колес и шлицевых валов (по зарубежным стандартам). Для колес с эвольвентным профилем доступны фрезы с нестандартным модулем или исходным контуром.
Для колес с эвольвентным профилем доступны фрезы с нестандартным модулем или исходным контуром.
Данные зубчатого зацепления или шлицевого вала для червячной фрезы берутся из расчетных модулей или баз данных приложения Валы и механические передачи 3D.
Зуборезная часть фрезы является полноценным компонентом 2D-модели приложения. Такая реализация позволяет создавать не только стандартные фрезы под цилиндрическую оправку, но и совмещать зуборезную часть фрезы с специальными хвостовиками, разработанными под определенные зубофрезерные станки.
Особенности модуля:
- Позволяет проектировать любые фрезы — достаточно получить чертеж изделия или информацию, по какому зарубежному стандарту изготовить инструмент.
- Высокая скорость проектирования. Обычно квалифицированный инженер тратит два дня на расчет и разработку документации стандартной червячной фрезы. Приложение позволяет сократить сроки разработки до нескольких минут.
- Формирует 3D-модели инструментов.

- Высокую точность проектируемого инструмента обеспечивают встроенные расчеты и базы данных нормативных документов.
Производитель: ООО «АСКОН-Системы проектирования»
Конструкторские библиотеки и инструменты для их создания в системе КОМПАС-3D
Максим Кидрук
Нередко между пользователями различных программных пакетов для трехмерного моделирования, как отечественных, так и зарубежных, возникают споры о том, какая система лучше. Каждый пытается доказать, что именно та, которой пользуется он сам, поскольку она предоставляет проектировщику наибольший выбор функций и методов для скорейшего достижения поставленной цели. Как правило, такие споры ограничиваются попытками убедить оппонента, что с помощью такой-то системы можно построить такую-то деталь проще, быстрее, с меньшим количеством операций и т.д. и т.п. Но ведь не в этом дело!
Сегодня класс редактора трехмерной графики определяется не только предложенным пользователю набором команд для создания и редактирования трехмерных моделей или чертежей и даже не возможностями и функциями каждой отдельно взятой команды, так как базовые подходы к созданию моделей (выдавливание, вращение, операция по сечениям и пр.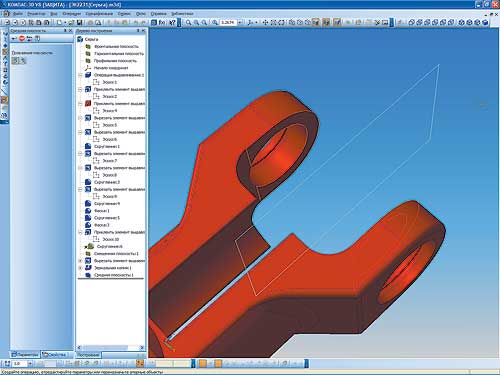
Поэтому важнейшей характеристикой любой современной CAD-системы, наряду с инструментальными средствами моделирования, является возможность автоматизации с помощью различных вспомогательных средств процессов создания типовых элементов и их последующего применения. Это, во-первых, предполагает наличие подсистем, расширяющих стандартные возможности программы, которые позволяют ускорить проектирование собственно объекта (агрегата, механизма, здания), а не отдельно взятой его детали или составляющей. Чаще всего такие подсистемы представляют собой подключаемые модули (библиотеки), функционирующие только в среде «родительского» графического редактора и позволяющие на основе его базовых функций быстро создавать и использовать различные стандартные элементы. Во-вторых, пользователю должна быть предоставлена возможность пополнять такие подсистемы с учетом специфики конкретной отрасли промышленности.
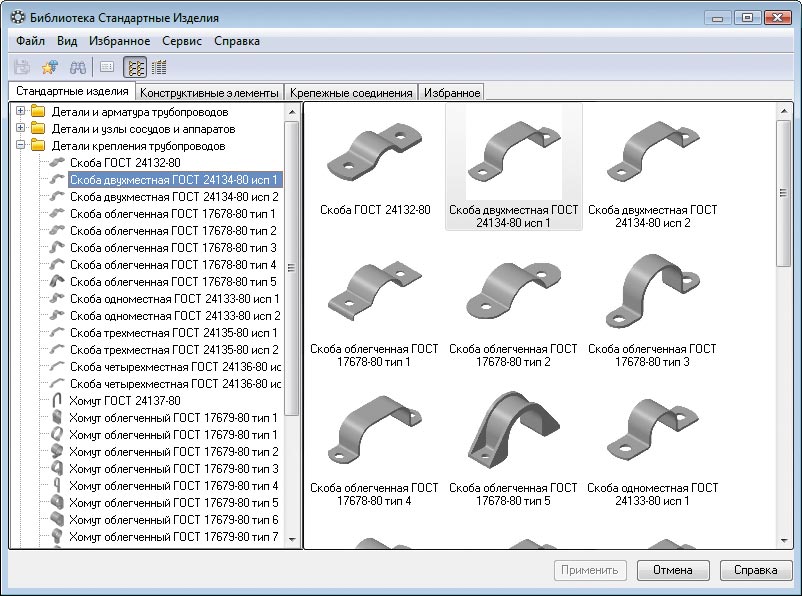 Ведь какой бы многочисленной и профессиональной ни была команда разработчиков программного обеспечения, ей все равно не под силу охватить все существующие направления в машиностроении, строительстве, энергетике и удовлетворить разнообразные запросы заказчиков.
Ведь какой бы многочисленной и профессиональной ни была команда разработчиков программного обеспечения, ей все равно не под силу охватить все существующие направления в машиностроении, строительстве, энергетике и удовлетворить разнообразные запросы заказчиков.Очевидно, что качество любой программы для трехмерного инженерного моделирования определяют отнюдь не только базовые инструментальные средства. Зачастую как раз наоборот: чем больше отдельных разноплановых приложений, ускоряющих разработку чертежей и документации, тем выше система котируется предприятиями-заказчиками.
Цель настоящей статьи осветить широкий набор таких приложений для российской системы твердотельного параметрического моделирования КОМПАС-3D, которые позволяют решать конструктору задачи наивысшего уровня сложности.
Прежде всего следует рассмотреть конструкторскую библиотеку, без которой не обойтись ни одному инженеру, что бы он ни проектировал. Библиотека содержит более 200 параметрических двумерных изображений различных типовых машиностроительных элементов: болтов, винтов, гаек, заклепок и другого крепежа, подшипников, профилей, конструктивных мест, элементов соединений трубопроводов, манжет и т. д. (рис. 1). Предусмотрено также создание и размещение на листе готовых крепежных соединений (пакетов), состоящих из болтов (винтов или шпилек), гаек и шайб, что еще более ускоряет создание сборочных чертежей. Библиотечный элемент можно легко редактировать, перемещать по чертежу или изменять угол его наклона; причем элемент не нужно удалять с листа или из фрагмента, если вы желаете заменить его другим. Важно, что любые детали, создаваемые с помощью конструкторской библиотеки, тесно связаны с модулем проектирования спецификаций. Следовательно, не требуется вручную заполнять огромное количество граф, содержащих информацию о крепеже сборки, библиотека все это сделает сама.
д. (рис. 1). Предусмотрено также создание и размещение на листе готовых крепежных соединений (пакетов), состоящих из болтов (винтов или шпилек), гаек и шайб, что еще более ускоряет создание сборочных чертежей. Библиотечный элемент можно легко редактировать, перемещать по чертежу или изменять угол его наклона; причем элемент не нужно удалять с листа или из фрагмента, если вы желаете заменить его другим. Важно, что любые детали, создаваемые с помощью конструкторской библиотеки, тесно связаны с модулем проектирования спецификаций. Следовательно, не требуется вручную заполнять огромное количество граф, содержащих информацию о крепеже сборки, библиотека все это сделает сама.
Рис. 1. Конструкторская библиотека, раздел «Крепежный элемент»
Рис. 2. Библиотека редукторов
Большую помощь в автоматизации проектно-конструкторских работ оказывает библиотека редукторов (рис. 2). Приложение включает чертежи серийных редукторов двух типов: цилиндрические (одно-, двух- и трехступенчатые) и червячные (одно- и двухступенчатые). В состав библиотеки входит очень удобная система поиска, при помощи которой за считаные минуты можно подобрать редуктор с необходимыми параметрами и вариантом сборки и вставить его в чертеж в любой проекции. Модуль основан на обширной базе данных, в которой представлена не только полная информация о характерных параметрах редукторов (передаточные числа, габаритные размеры, номинальные вращающие моменты и пр.), но и сведения о заводах-изготовителях, что избавляет специалистов от поиска в каталоге выбранного и вставленного в чертеж редуктора.
2). Приложение включает чертежи серийных редукторов двух типов: цилиндрические (одно-, двух- и трехступенчатые) и червячные (одно- и двухступенчатые). В состав библиотеки входит очень удобная система поиска, при помощи которой за считаные минуты можно подобрать редуктор с необходимыми параметрами и вариантом сборки и вставить его в чертеж в любой проекции. Модуль основан на обширной базе данных, в которой представлена не только полная информация о характерных параметрах редукторов (передаточные числа, габаритные размеры, номинальные вращающие моменты и пр.), но и сведения о заводах-изготовителях, что избавляет специалистов от поиска в каталоге выбранного и вставленного в чертеж редуктора.
Библиотека редукторов редко используется отдельно от библиотеки электродвигателей, содержащей изображения и технические данные асинхронных электродвигателей переменного и постоянного тока (рис. 3). Для каждой марки двигателя в библиотеке имеются данные о мощности, частоте вращения, коэффициенте полезного действия, массе и диаметре выходного конца вала. Кроме того, приводятся краткие данные о предприятии-разработчике и о производителях конкретных моделей электродвигателей. Изображение двигателя, вставленного в чертеж, полностью соответствует габаритным и присоединительным размерам изделия, приводимым в каталогах фирм-производителей. Как и в большинстве других библиотек системы КОМПАС-3D, в библиотеках редукторов и электродвигателей предусмотрена возможность автоматической передачи информации о вычерченных изделиях в спецификацию.
Кроме того, приводятся краткие данные о предприятии-разработчике и о производителях конкретных моделей электродвигателей. Изображение двигателя, вставленного в чертеж, полностью соответствует габаритным и присоединительным размерам изделия, приводимым в каталогах фирм-производителей. Как и в большинстве других библиотек системы КОМПАС-3D, в библиотеках редукторов и электродвигателей предусмотрена возможность автоматической передачи информации о вычерченных изделиях в спецификацию.
Рис. 3. Библиотека электродвигателей
Рис. 4. Трехмерные модели крепежных элементов, созданные при помощи библиотеки крепежа
Учитывая все вышесказанное, несложно представить, какую помощь при проектировании электромеханических приводов оказывает конструктору комплекс из двух этих библиотек.
Все задачи, которые в 2D решает конструкторская библиотека, при трехмерном моделировании распределяются между несколькими приложениями.
Для сборочных чертежей часть функций конструкторской библиотеки перенимает на себя библиотека крепежа (уже упоминавшаяся). Она содержит трехмерные параметрические модели всех основных крепежных элементов: болтов, винтов, гаек и шайб, охватывая при этом более 60 ГОСТов (рис. 4).
Раздел конструктивных элементов в 3D представлен библиотекой канавок. Ее назначение состоит в создании канавок и проточек на наружных и внутренних цилиндрических поверхностях трехмерных твердотельных моделей. Конструктор может добавлять на свои модели канавки различных форм (прямоугольные, трапециевидные, сферические), а также стандартизованные для уплотнительных колец, выхода шлифовального круга, выхода долбяка и пр.
Библиотеку канавок использует в своей работе система проектирования и трехмерного твердотельного моделирования тел вращения и механических передач КОМПАС-Shaft 3D без сомнения, самый мощный вспомогательный модуль, созданный компанией АСКОН для работы с трехмерными моделями.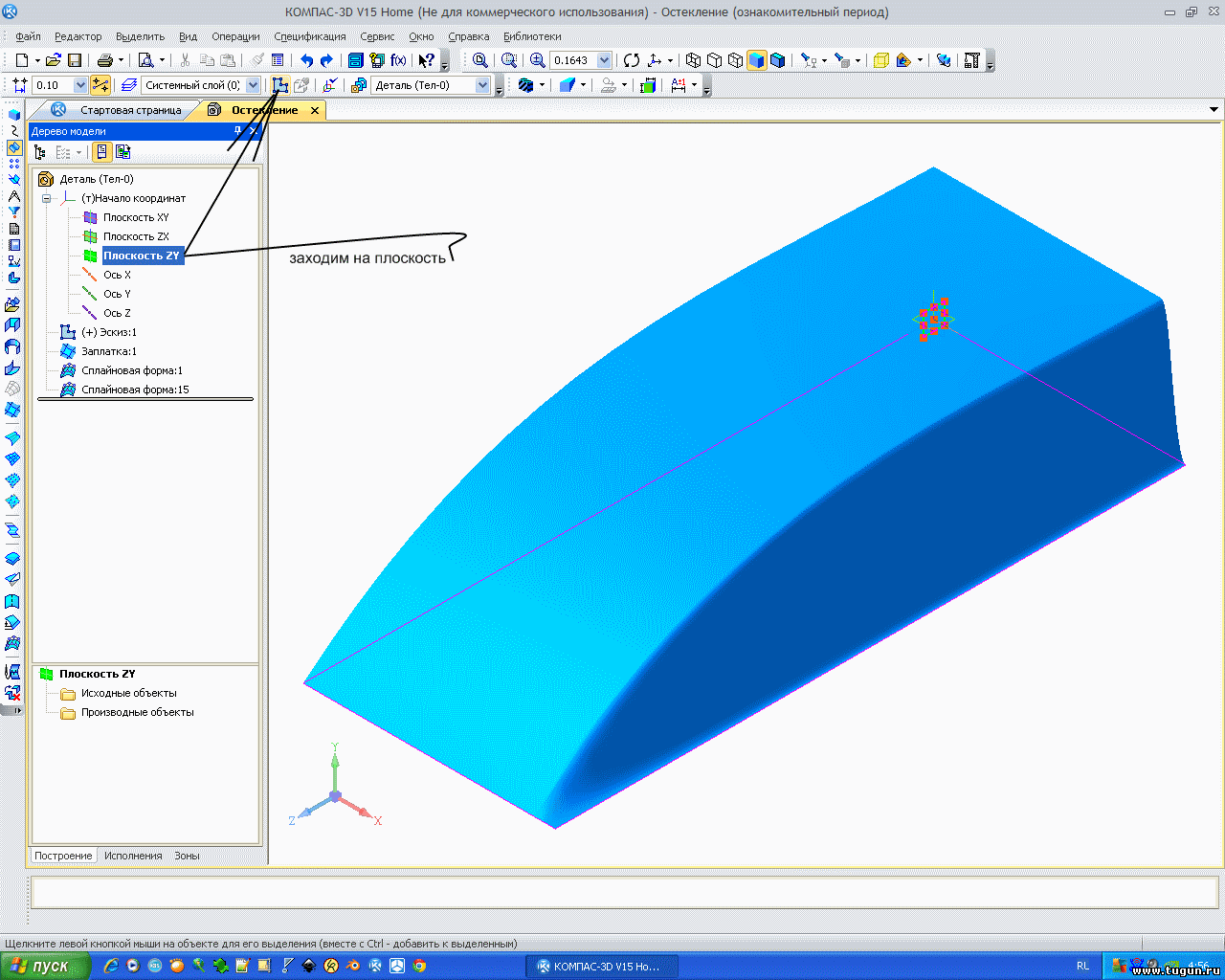 Простой и удобный интерфейс, широкий набор функций, позволяющий строить ступени вала различной конфигурации (конические, цилиндрические и многогранные), встроенный модуль расчета зубчатых передач внешнего и внутреннего зацеплений, по результатам которого нажатием всего одной кнопки можно получить готовую 3D-модель прямозубого колеса, все это делает Shaft-3D незаменимым при создании машиностроительных сборочных чертежей любой сложности и назначения. Все модели, рассчитанные и созданные с помощью этого модуля, доступны для редактирования стандартными средствами КОМПАС. Результат работы приложения представлен на рис. 5. Построение приведенного на рисунке вала не заняло и двух минут; шлицы, шпоночный паз и центровое отверстие также сгенерированы средствами КОМПАС-Shaft 3D.
Простой и удобный интерфейс, широкий набор функций, позволяющий строить ступени вала различной конфигурации (конические, цилиндрические и многогранные), встроенный модуль расчета зубчатых передач внешнего и внутреннего зацеплений, по результатам которого нажатием всего одной кнопки можно получить готовую 3D-модель прямозубого колеса, все это делает Shaft-3D незаменимым при создании машиностроительных сборочных чертежей любой сложности и назначения. Все модели, рассчитанные и созданные с помощью этого модуля, доступны для редактирования стандартными средствами КОМПАС. Результат работы приложения представлен на рис. 5. Построение приведенного на рисунке вала не заняло и двух минут; шлицы, шпоночный паз и центровое отверстие также сгенерированы средствами КОМПАС-Shaft 3D.
Рис. 5. Вал, созданный средствами КОМПАС-Shaft 3D
Рис. 6. Примеры чертежей, выполненных в КОМПАС-Shaft 2D
Аналогом КОМПАС-Shaft 3D для двумерного проектирования служит библиотека КОМПАС-Shaft 2D (не совсем, кстати, двумерного с помощью Shaft 2D можно генерировать и трехмерные модели). Модуль Shaft 2D обеспечивает параметрическое построение чертежей шлицевых, резьбовых и шпоночных участков на ступенях моделей, построение валов и втулок, цилиндрических и конических колес, червячных колес и червяков (рис. 6). С помощью данной библиотеки могут быть созданы и другие конструктивные элементы: канавки, проточки, пазы, лыски и т.д. Эта библиотека, как и КОМПАС-Shaft 3D, включает модуль расчета механических передач, который производит геометрические и проверочные расчеты всех известных механических передач (цилиндрических и конических зубчатых, цепных, червячных, ременных). А самое главное Shaft 2D поддерживает связь с КОМПАС-3D, предоставляя возможность по построенным чертежам автоматически создавать трехмерные модели. Таким образом, без каких-либо особых усилий со стороны пользователя можно получить, например, модели шкивов для ременных передач или звездочек для приводных цепных передач по их плоским чертежам (сам чертеж, разумеется, тоже создается инструментами КОМПАС-Shaft 2D).
Модуль Shaft 2D обеспечивает параметрическое построение чертежей шлицевых, резьбовых и шпоночных участков на ступенях моделей, построение валов и втулок, цилиндрических и конических колес, червячных колес и червяков (рис. 6). С помощью данной библиотеки могут быть созданы и другие конструктивные элементы: канавки, проточки, пазы, лыски и т.д. Эта библиотека, как и КОМПАС-Shaft 3D, включает модуль расчета механических передач, который производит геометрические и проверочные расчеты всех известных механических передач (цилиндрических и конических зубчатых, цепных, червячных, ременных). А самое главное Shaft 2D поддерживает связь с КОМПАС-3D, предоставляя возможность по построенным чертежам автоматически создавать трехмерные модели. Таким образом, без каких-либо особых усилий со стороны пользователя можно получить, например, модели шкивов для ременных передач или звездочек для приводных цепных передач по их плоским чертежам (сам чертеж, разумеется, тоже создается инструментами КОМПАС-Shaft 2D).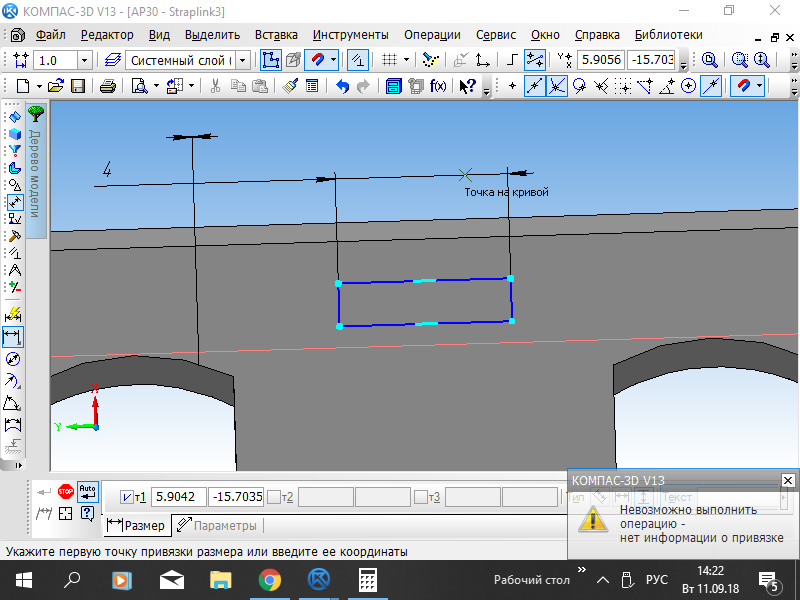 Хорошо продуманный способ общения с пользователем посредством коротких диалогов и отлично развитая система помощи способствуют быстрому освоению пользователем как КОМПАС-Shaft 3D, так и КОМПАС-Shaft 2D.
Хорошо продуманный способ общения с пользователем посредством коротких диалогов и отлично развитая система помощи способствуют быстрому освоению пользователем как КОМПАС-Shaft 3D, так и КОМПАС-Shaft 2D.
Еще одним мощным и многофункциональным расчетным приложением системы КОМПАС-3D является модуль проектирования пружинКОМПАС-Spring. Согласитесь, что создание сборочных чертежей или трехмерных сборок высокой сложности, с большим количеством пружин доставляет немало хлопот проектировщику. При этом пружины могут быть далеко не самыми главными элементами сборки или сборочного чертежа. Очень остро этот вопрос встает при формировании трехмерных моделей винтовых пружин. Мало того что создание такой, казалось бы, несущественной детали отнимает много времени, особенно когда количество рабочих витков не целое число, из-за чего приходится подгонять размещение цилиндрических спиралей для опорных (поджатых) витков с обеих сторон пружины, так ведь есть еще такие модификации, которые не сразу можно смоделировать. Библиотека КОМПАС-Spring легко решает эти проблемы, обеспечивая проектный и прочностной расчеты пружин растяжения и сжатия, конических и фасонных, тарельчатых пружин и пружин кручения. Расчеты производятся согласно ГОСТ 13764-86, ГОСТ 13765-86 и ГОСТ 3057-90, а их результаты можно записать в файл или использовать для последующего построения чертежей либо моделей. Отличительной особенностью библиотеки является возможность варьировать параметры пружины для получения наилучшего результата, причем гарантируется, что при проектном расчете будет получено несколько вариантов пружин с наименьшим весом и наилучшими критериями прочности для введенных исходных данных (рис. 7). Кроме двумерных чертежей, в которых можно автоматически проставлять размеры, строить выносные виды и создавать диаграммы деформаций или усилий, почти для всех типов пружин КОМПАС-Spring может генерировать и трехмерные модели (рис. 8).
Библиотека КОМПАС-Spring легко решает эти проблемы, обеспечивая проектный и прочностной расчеты пружин растяжения и сжатия, конических и фасонных, тарельчатых пружин и пружин кручения. Расчеты производятся согласно ГОСТ 13764-86, ГОСТ 13765-86 и ГОСТ 3057-90, а их результаты можно записать в файл или использовать для последующего построения чертежей либо моделей. Отличительной особенностью библиотеки является возможность варьировать параметры пружины для получения наилучшего результата, причем гарантируется, что при проектном расчете будет получено несколько вариантов пружин с наименьшим весом и наилучшими критериями прочности для введенных исходных данных (рис. 7). Кроме двумерных чертежей, в которых можно автоматически проставлять размеры, строить выносные виды и создавать диаграммы деформаций или усилий, почти для всех типов пружин КОМПАС-Spring может генерировать и трехмерные модели (рис. 8).
Рис. 7. Библиотека КОМПАС-Spring в работе
Рис. 8. Результат работы проектно-расчетного модуля КОМПАС-Spring
8. Результат работы проектно-расчетного модуля КОМПАС-Spring
Нельзя не упомянуть и еще о двух важных приложениях из арсенала прикладных программ системы КОМПАС-3D, расширяющих ее возможности при проектировании технологической оснастки, 3D-библиотека деталей штампов и 3D-библиотека деталей пресс-форм. Модули содержат твердотельные параметрические модели деталей штампов и пресс-форм, наиболее часто используемых при холодной штамповке и при конструировании пресс-форм для различных способов изготовления деталей (литья, прессования).
О применении этих двух библиотек написано уже много (в этом номере журнала тоже есть статья на данную тему), поэтому не будем повторяться; не стоит также говорить, каким подспорьем они являются для инженера-конструктора технологической оснастки.
Библиотеки моделей деталей штампов и пресс-форм, как и другие прикладные приложения системы КОМПАС-3D, в своей работе активно используют библиотеку материалов и сортаментов, о которой пойдет речь дальше.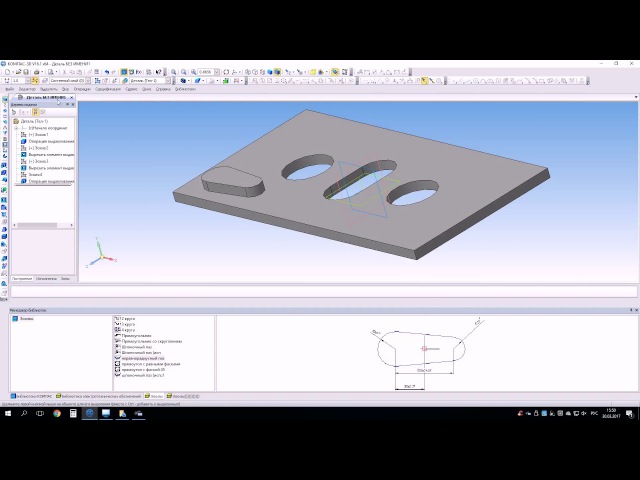
При подготовке конструкторской документации инженеру необходима информация о материалах, из которых будут изготовляться детали сборки. Без точных сведений о физических, физико-механических, химических свойствах, способах термообработки, назначении и области применения материала, указанных в документации к изделию, выпуск любой продукции становится невозможным. Библиотека материалов и сортаментов (или ее корпоративная версия справочник «Материалы и сортаменты») представляет собой обширную базу данных, содержащую указанные сведения и предназначенную для централизованного хранения и использования этих сведений в различных подразделениях предприятия (рис. 9). Различия между библиотекой и справочником состоят в том, что библиотека локальна она не функционирует в сетевом режиме, а кроме того, работает только с базой данных формата Microsoft Access. Во всем остальном приложения идентичны.
Рис. 9. Библиотека материалов и сортаментов
Библиотека материалов и сортаментов содержит прочностные характеристики большого количества сталей различных марок и их сплавов, припоев, флюсов, пластмасс, резины и кожи, клеев, лаков, красок и множества других материалов. С ее помощью можно подбирать требуемый материал или другой объект из справочника по нескольким критериям: по назначению, свойствам, наименованию. В приложении реализована возможность автоматического поиска материалов-заменителей с выводом оперативной информации об условиях замены, если выбранный материал чем-то не устраивает пользователя или его невозможно достать. Опытным пользователям не составит большого труда сформировать собственные наборы материалов. Это позволит избежать путаницы при оформлении документации и выпуске продукции. В случае необходимости в базу данных можно добавлять новые материалы или корректировать свойства уже имеющихся.
С ее помощью можно подбирать требуемый материал или другой объект из справочника по нескольким критериям: по назначению, свойствам, наименованию. В приложении реализована возможность автоматического поиска материалов-заменителей с выводом оперативной информации об условиях замены, если выбранный материал чем-то не устраивает пользователя или его невозможно достать. Опытным пользователям не составит большого труда сформировать собственные наборы материалов. Это позволит избежать путаницы при оформлении документации и выпуске продукции. В случае необходимости в базу данных можно добавлять новые материалы или корректировать свойства уже имеющихся.
Выбранная из библиотеки материалов и сортаментов информация передается для использования в другие приложения, причем это могут быть не только программные продукты компании АСКОН (КОМПАС, ВЕРТИКАЛЬ, ЛОЦМАН:PLM), но и другие распространенные системы САПР.
Еще один полезный справочник, разработанный в лабораториях АСКОН для упрощения обработки и использования информации о стандартизированных элементах, справочник стандартных изделий, созданный на основе объектно-ориентированного подхода к моделированию и представляющий собой удобный инструмент для создания единого рабочего пространства стандартных изделий на предприятии. Справочник обеспечивает доступ к обобщенным и упорядоченным данным о стандартных изделиях и дает возможность конструктору выбирать конкретное изделие как из общего списка, так и по специально заданным принципам классификации, облегчающим поиск с конкретного рабочего места, с последующим использованием выбранного элемента в интегрированной внешней программе (КОМПАС, ВЕРТИКАЛЬ). Выбранный элемент может применяться в моделях, чертежах, фрагментах или спецификациях, хотя при желании справочник можно использовать и как самостоятельное приложение. Как и в справочнике материалов и сортаментов, здесь можно создавать собственные пакеты из часто применяемых изделий для последующего быстрого доступа к ним. Справочник стандартных изделий может работать практически с любым из популярных сегодня форматов баз данных, а его наличие на предприятии значительно сокращает время на поиск и обработку информации специалистами разных служб.
Справочник обеспечивает доступ к обобщенным и упорядоченным данным о стандартных изделиях и дает возможность конструктору выбирать конкретное изделие как из общего списка, так и по специально заданным принципам классификации, облегчающим поиск с конкретного рабочего места, с последующим использованием выбранного элемента в интегрированной внешней программе (КОМПАС, ВЕРТИКАЛЬ). Выбранный элемент может применяться в моделях, чертежах, фрагментах или спецификациях, хотя при желании справочник можно использовать и как самостоятельное приложение. Как и в справочнике материалов и сортаментов, здесь можно создавать собственные пакеты из часто применяемых изделий для последующего быстрого доступа к ним. Справочник стандартных изделий может работать практически с любым из популярных сегодня форматов баз данных, а его наличие на предприятии значительно сокращает время на поиск и обработку информации специалистами разных служб.
Кроме прикладных библиотек конструкторского направления и информационных справочников, система КОМПАС-3D располагает еще несколькими приложениями для интеграции с другими графическими системами. Для любой системы трехмерного твердотельного моделирования огромное значение имеет возможность обмена данными с другими САПР, используемыми заказчиками.
Для любой системы трехмерного твердотельного моделирования огромное значение имеет возможность обмена данными с другими САПР, используемыми заказчиками.
При проектировании и расчете особо сложных и больших объектов (транспортных средств, энергетических агрегатов) некоторые машиностроительные компании часто применяют сразу несколько программных пакетов, и для них весьма актуальна задача обмена данными, и компания АСКОН уделяет большое внимание ее решению. В КОМПАС-3D возможно чтение графических файлов форматов DXF, DWG и IGES; можно открывать и записывать файлы моделей форматов STEP, IGES и Parasolid; есть отдельное приложение библиотека поддержки формата model (CATIA), для чтения файлов MODEL системы CATIA 4 в КОМПАС-График. К примеру, можно легко импортировать модель или поверхность, созданную в Solid Edge или в Unigraphics, и использовать ее в сборке.
Но всего этого бывает недостаточно, поскольку не всегда модели, созданные другими конструкторами и в других системах, подходят для вашей сборки.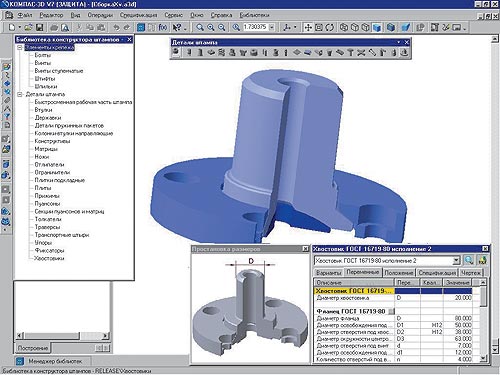 Перед использованием их часто приходится редактировать. Можно, например, отредактировать модель в «родительском» редакторе, заново сохранить и потом перекинуть в КОМПАС. Но если на рабочем месте проектировщика в данный момент нет того графического редактора, в котором модель создавалась, то можно редактировать средствами КОМПАС. Однако, поскольку модель не имеет базовой операции, эскизов и пр., эта задача становится нелегкой и наверняка отнимет много времени. И в этом случае значительную помощь конструктору может оказать еще один подключаемый модуль для КОМПАС-3D система распознавания 3D-моделей.
Перед использованием их часто приходится редактировать. Можно, например, отредактировать модель в «родительском» редакторе, заново сохранить и потом перекинуть в КОМПАС. Но если на рабочем месте проектировщика в данный момент нет того графического редактора, в котором модель создавалась, то можно редактировать средствами КОМПАС. Однако, поскольку модель не имеет базовой операции, эскизов и пр., эта задача становится нелегкой и наверняка отнимет много времени. И в этом случае значительную помощь конструктору может оказать еще один подключаемый модуль для КОМПАС-3D система распознавания 3D-моделей.
Рис. 10. Результат работы системы распознавания 3D-моделей
Главное назначение этого приложения состоит в том, чтобы распознать элементы детали, импортируемой в среду КОМПАС-3D, и создать ее трехмерный аналог, сформированный инструментами моделирования КОМПАС, то есть, в том, чтобы отобразить дерево построения для импортированной детали. Система ориентирована на распознавание деталей средней сложности с учетом определенных ограничений: не распознаются тела, имеющие грани, образованные NURBS-поверхностями, тела вращения должны иметь угол 360°, операции выдавливания не должны иметь уклона и пр. Но даже если она не может корректно отобразить все операции, то эскизы, параметры которых не удалось определить до конца, все равно будут отображены. Это позволит без проблем доделать деталь вручную.
Система ориентирована на распознавание деталей средней сложности с учетом определенных ограничений: не распознаются тела, имеющие грани, образованные NURBS-поверхностями, тела вращения должны иметь угол 360°, операции выдавливания не должны иметь уклона и пр. Но даже если она не может корректно отобразить все операции, то эскизы, параметры которых не удалось определить до конца, все равно будут отображены. Это позволит без проблем доделать деталь вручную.
Пример того, как работает система распознавания 3D-моделей, приведен на рис. 10, где изображена модель ступицы роликовой обгонной муфты: справа созданная в одном из редакторов трехмерной графики и открытая в КОМПАС через формат STEP (в дереве построений операция без истории), слева распознанная деталь с полностью сформированным деревом построения. Хотя сами операции и их порядок в дереве далеки от оптимального решения, но распознать такую деталь (что заняло всего три-четыре секунды) значительно проще, нежели создавать ее самостоятельно, как говорится, с нуля. Более того, при распознавании все эскизы параметризируются, после чего можно легко изменять и редактировать конфигурацию детали.
Более того, при распознавании все эскизы параметризируются, после чего можно легко изменять и редактировать конфигурацию детали.
Перечисленные выше библиотеки и приложения далеко не всё, чем система КОМПАС-3D облегчает жизнь инженеру. Есть много других приложений, которые входят в стандартную поставку или распространяются отдельно и ориентированы на применение в разных отраслях промышленности. Это, в частности, библиотеки трубопроводной арматуры, проектирования систем вентиляции, энергетического оборудования, контрольно-измерительных приборов и автоматики, архитектурных элементов, элементов электротехнических устройств, система проектирования металлоконструкций и пр. Перечислять их можно очень долго…
Но и это еще не всё в запасе у КОМПАС-3D есть обширный комплект библиотек, распространяемых бесплатно и решающих большой круг различных задач от рисования осевых линий до моделирования сложнейших 3D-сборок. Все эти модули созданы и предоставлены теми пользователями системы, которые разрабатывали их для своих нужд, а потом решили сделать достоянием общественности. Скачать эти библиотеки можно с сайта технической поддержки www.support.ascon.ru (рис. 11).
Скачать эти библиотеки можно с сайта технической поддержки www.support.ascon.ru (рис. 11).
Рис. 11. Библиотеки на сайте технической поддержки, раздел «Бесплатное ПО пользователей»
На сайте представлены разноплановые библиотеки, которые можно разделить на две группы. Первая библиотеки фрагментов (как параметризованных, так и непараметризованных), наполненные изображениями разных приспособлений и техники. Вторая конструкторские библиотеки, как правило, небольшие по объему и выполняющие ограниченное количество операций с чертежами или моделями, но зачастую очень полезные.
В качестве примеров первой группы рассмотрим библиотеку фрагментов «Элементы трубопроводной арматуры», состоящую из изображений клапанов, ниппелей, конической дюймовой резьбы и труб, библиотеку фрагментов элементов пневмогидроаппаратуры, червячных редукторов, электродвигателей и пр. (http://download.kompas.kolomna.ru/public/libs/Raznoe1.zip), а также библиотеку фрагментов изображений насосов, редукторов, выключателей путевых и пр. Некоторые изображения из этих библиотек показаны на рис. 12.
Некоторые изображения из этих библиотек показаны на рис. 12.
Но наиболее интересными и полезными из бесплатных приложений, выложенных на сайте, являются библиотеки второй группы. Созданные пользователями, они автоматизируют или расширяют стандартные инструменты графического редактора, удобно настраивая их в соответствии с потребностями проектировщика.
Рис. 12. Библиотеки фрагментов
В частности, неплохие возможности предоставляет библиотека «Текст на кривой», которая может создавать объект «текст» в КОМПАС-График, используя в качестве направляющих любые кривые. Ее можно применять при оформлении архитектурных чертежей или при нанесении текстовых логотипов произвольной формы на спроектированную деталь. На рис. 13 показана объемная надпись, созданная в КОМПАС-3D с помощью этой библиотеки.
Рис. 13. Применение библиотеки «Текст на кривой»
Не менее полезна небольшая утилита «Размер для справок», которая позволяет добавить символ «*» после размерных надписей для группы выделенных размеров, вследствие чего вам не придется редактировать каждый размер по отдельности.
Значительно сэкономить время при оформлении чертежей поможет утилита «Изменение высоты текста», с помощью которой можно за один раз изменить высоту шрифта для нескольких выделенных текстовых объектов.
Последнее добавление на сайте модуль «Автораскраска», предназначенный для работы с трехмерными сборками КОМПАС-3D. С его помощью можно легко менять цвета деталей сборки по ее уровням или выбирая деталь по имени. Это приложение незаменимо для работы с уже сформированными большими сборками.
Стоит, правда, отметить, что часть конструкторских библиотек с сайта технической поддержки создавалась еще под версию КОМПАС 5.11. Естественно, при попытке подключить их в более поздних версиях система сообщит об ошибке о некорректной структуре файла библиотеки. Но тут уж мы с вами ничего поделать не можем: поскольку библиотеки некоммерческие, то появление их обновлений под каждый новый релиз системы зависит только от желания их создателей.
Ну что ж, пора подвести итоги.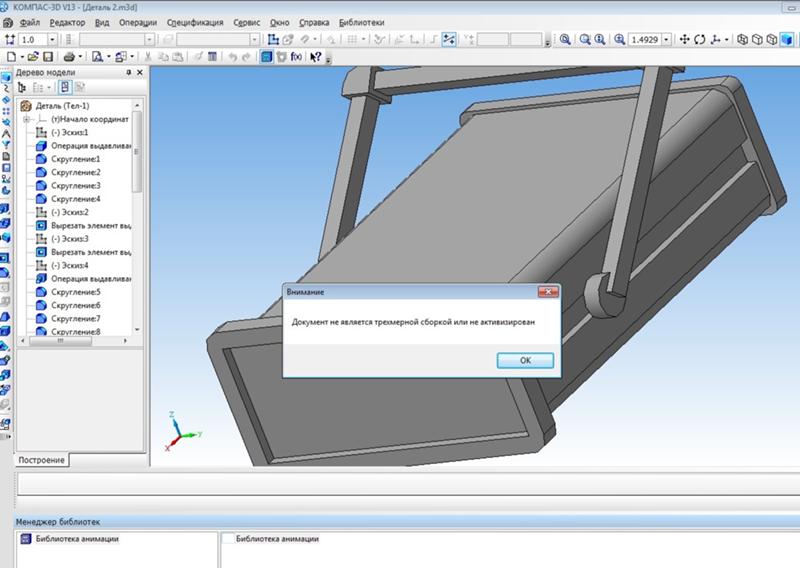 Можно с уверенностью сказать, что любая система проектирования и моделирования, претендующая на титул современной, не может считаться системой высокого уровня без солидного багажа подключаемых модулей, глубоко и всесторонне расширяющих ее стандартный инструментарий. КОМПАС-3D обладает таким багажом. Помимо этого система предоставляет большое количество способов расширения возможностей за счет новых приложений, созданных силами (и средствами) заказчиков для решения возникающих перед ними нетипичных профильных задач. Большое количество бесплатных библиотек, разработанных потребителями и размещенных на сайте технической поддержки, несомненное тому подтверждение.
Можно с уверенностью сказать, что любая система проектирования и моделирования, претендующая на титул современной, не может считаться системой высокого уровня без солидного багажа подключаемых модулей, глубоко и всесторонне расширяющих ее стандартный инструментарий. КОМПАС-3D обладает таким багажом. Помимо этого система предоставляет большое количество способов расширения возможностей за счет новых приложений, созданных силами (и средствами) заказчиков для решения возникающих перед ними нетипичных профильных задач. Большое количество бесплатных библиотек, разработанных потребителями и размещенных на сайте технической поддержки, несомненное тому подтверждение.
А вас не интересует, что это за способы? Что нужно знать, с чего начинать, чтобы создать собственное приложение для КОМПАС-3D? В следующей части статьи мы постараемся ответить на эти вопросы.
САПР и графика 1`2006
Урок №6. Прикладные библиотеки Компас
Вернуться к содержанию
Урок №6
Цели урока:
· освоить приемы автоматизированного построения чертежей резьбовых соединений с применением Конструкторской библиотеки.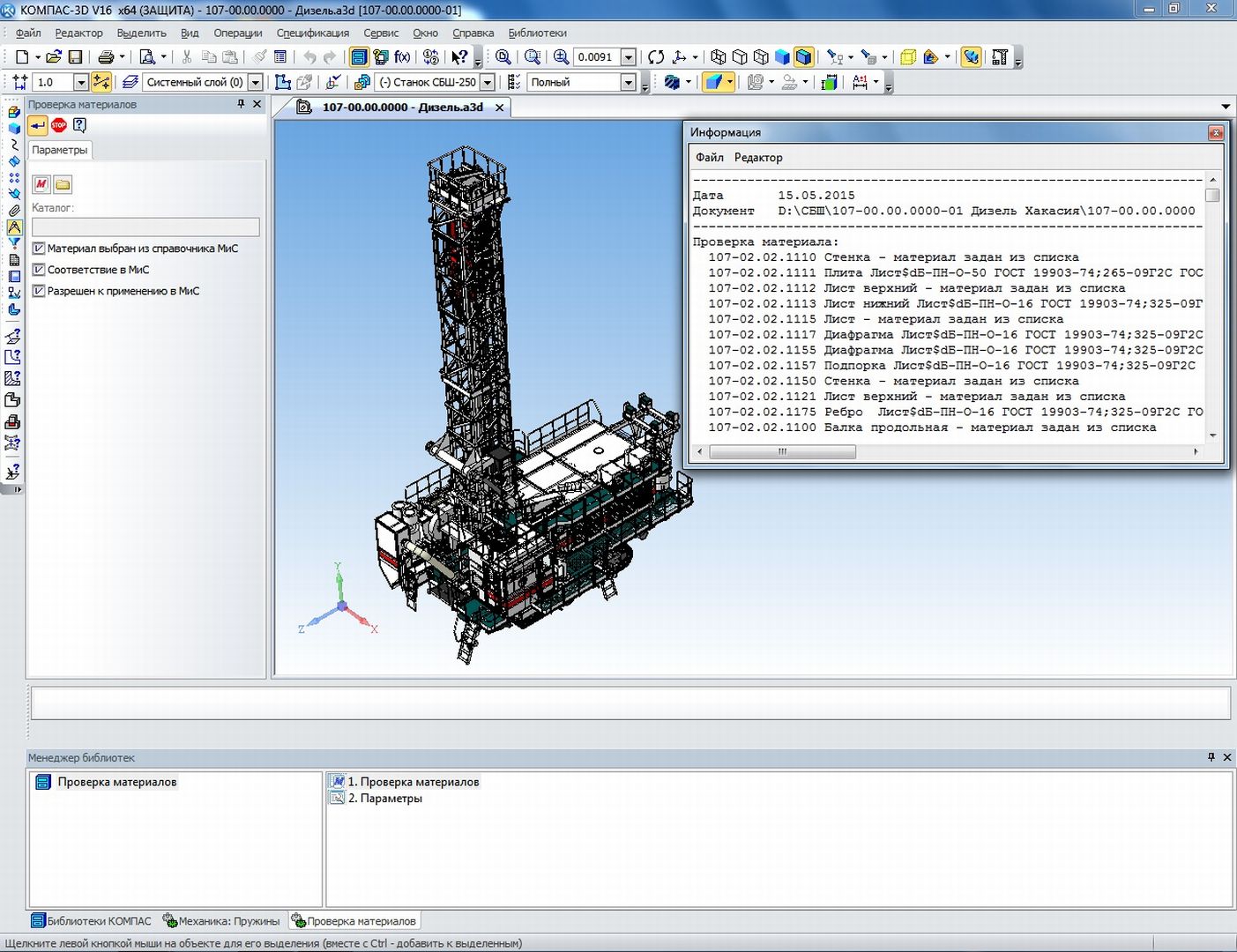
· освоить способы автоматизированного построения чертежей деталей с применением библиотеки КОМПАС Shaft 2D.
Существует огромное количество деталей и узлов, подобных по форме и отличающихся лишь своими параметрами — размерами. Для упрощения и ускорения разработки чертежей, содержащих типовые и стандартизованные детали (крепеж, пружины, подшипники, резьбовые отверстия, канавки, электрические схемы, строительные конструкции и т.п.) очень удобно применять готовые библиотеки.
Библиотека — это программный модуль, приложение, созданное для расширения стандартных возможностей системы КОМПАС-3D. Библиотека представляет собой ориентированную на конкретную задачу подсистему автоматизированного проектирования, которая после выполнения проектных расчетов формирует готовые конструкторские документы или их комплекты.
Рис.119 Менеджер библиотек
Типичными примерами приложений являются библиотеки для автоматического построения изображений часто встречающихся геометрических фигур, гладких и резьбовых отверстий, библиотеки стандартных машиностроительных элементов и крепежа, значительно ускоряющие проектирование сборочных моделей и оформление сборочных чертежей.
В КОМПАС-3D существует специальная система для работы с библиотеками — Менеджер библиотек.
Подключение библиотек
Для подключения библиотеки к КОМПАС-3D выполните следующие действия.
1. Нажмите на кнопку Менеджер библиотек (рис.119). На экране появится окно Менеджера библиотек, в левой части которого отображается список разделов Менеджера библиотек. Для того чтобы посмотреть содержимое раздела следует щелкнуть по его названию, в правой части окна отобразится структура раздела.
2. Выберете нужную библиотеку и два раза щелкните мышью по названию библиотеки. В прямоугольном поле рядом с названием библиотеки появляется красная «галочка» — признак того, что библиотека подключена. Если в разделе имеются подключенные библиотеки, то его пиктограмма отображается серым цветом, если нет — голубым.
На рис.119 в левой части окна показаны библиотеки системы КОМПАС, в правой части – содержимое библиотеки Машиностроение.
ПРОЕКТИРОВАНИЕ РЕЗЬБОВЫХ СОЕДИНЕНИЙ
При сборке машин, станков, приборов отдельные детали в большинстве случаев соединяют друг с другом резьбовыми крепежными изделиями: болтами, шпильками и винтами.
Все крепежные резьбовые изделия выполняются в нашей стране с метрической резьбой с крупным шагом и изготавливаются по соответствующим стандартам, устанавливающим требования к материалу, покрытию и прочим условиям изготовления этих деталей. При обозначении такой резьбы на чертежах шаг не указывают, записывают только буквенное обозначение типа резьбы М (метрическая) и номинальный (наружный) диаметр резьбы, например: М24.
Для автоматизированного построения чертежей резьбовых соединений следует:
1. В строке управляющего меню в верхней строке экрана выбрать кнопку Менеджер библиотек;
2. В открывшемся окне двойным щелчком открыть папку Машиностроение;
3. Двойным щелчком запустить Конструкторскую библиотеку (рис.119). В Конструкторской библиотеке (рис.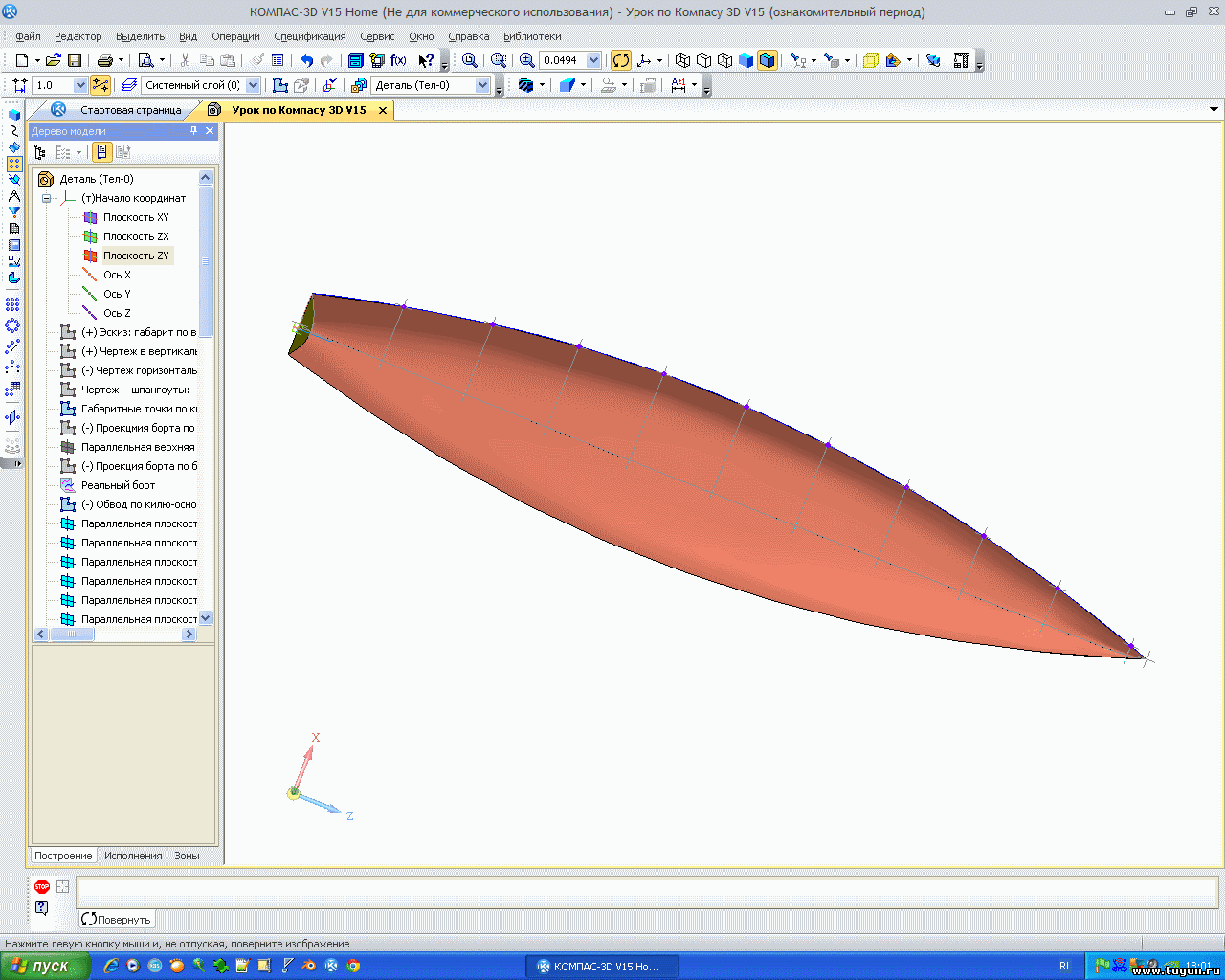 120) представлены данные, сгруппированные в разделы: болты, гайки, шайбы и т.д. Чтобы открыть раздел, нужно щелкнуть левой кнопкой на знаке плюс (+), расположенного слева от заголовка раздела, при этом открываются строки подменю: различные виды болтов, гаек и т.д. Для того чтобы свернуть раздел, щелкните на значке минус, появившегося на месте знака плюс после того, как раздел развернулся. Если выделить в списке элемент раздела, то в правой части окна появится его изображение.
120) представлены данные, сгруппированные в разделы: болты, гайки, шайбы и т.д. Чтобы открыть раздел, нужно щелкнуть левой кнопкой на знаке плюс (+), расположенного слева от заголовка раздела, при этом открываются строки подменю: различные виды болтов, гаек и т.д. Для того чтобы свернуть раздел, щелкните на значке минус, появившегося на месте знака плюс после того, как раздел развернулся. Если выделить в списке элемент раздела, то в правой части окна появится его изображение.
3. Для проектирования резьбовых соединений в Конструкторской библиотеке нужно выбрать раздел: Крепежный элемент (рис.120). В открывшемся окне (рис.121) выбираем вкладку Все элементы. Работая в этом разделе, можно составлять различные наборы резьбовых соединений, например, болт+гайка+шайба, шпилька+гайка+шайба, винт+шайба и т.д.
Рис.120 Конфигурация Конструкторской библиотеки
ВЫЧЕРЧИВАНИЕ БОЛТОВОГО СОЕДИНЕНИЯВыбор болта
В окне Крепежный элемент (рис.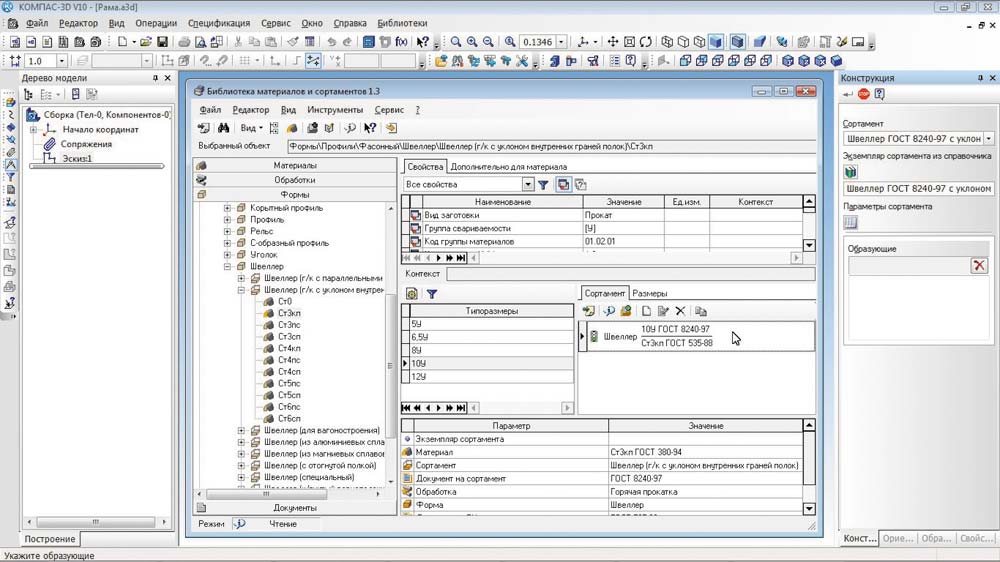 121) представлены данные на различные виды крепежных элементов, например, болты различных форм и размеров. После выбора стандарта болта (ГОСТ 7798-70 для всех вариантов) необходимо задать номинальный диаметр (d) его резьбы, выбрав его из базы данных стандартных значений. Ряд открывается, если нажать на небольшой черный треугольник, расположенный справа в окне значений диаметра d. Кроме этого нужно зафиксировать толщину пакета зажимаемых деталей, вводя это значение с клавиатуры. Можно не фиксировать толщину пакета, при этом болт на чертеже будет «резиновый», его можно растянуть до нужной длины. Шаг резьбы болта выбирать крупный.
121) представлены данные на различные виды крепежных элементов, например, болты различных форм и размеров. После выбора стандарта болта (ГОСТ 7798-70 для всех вариантов) необходимо задать номинальный диаметр (d) его резьбы, выбрав его из базы данных стандартных значений. Ряд открывается, если нажать на небольшой черный треугольник, расположенный справа в окне значений диаметра d. Кроме этого нужно зафиксировать толщину пакета зажимаемых деталей, вводя это значение с клавиатуры. Можно не фиксировать толщину пакета, при этом болт на чертеже будет «резиновый», его можно растянуть до нужной длины. Шаг резьбы болта выбирать крупный.
Рис.121 Выбор болта в окне Крепежный элемент
Заканчивать выбор болта необходимо нажатием черной верхней стрелки окна, направленной вправо. При этом в правом окошечке появляется изображение первого элемента набора — болта. Если какой-то элемент требуется из набора исключить, нужно его название выделить в среднем окне цветом и щелкнуть на клавише клавиатуры Delete или нажать на стрелку направленную влево.
Спецификацию для сборочного чертежа болтового соединения мы будем вычерчивать не в автоматическом режиме, а вручную, поэтому кнопку Создать объект спецификации включать не надо.
На чертеже болтовое соединение можно вычертить без средней части, если соединяемые детали вычерчиваются без разреза, и со средней частью, если детали разрезаны (болт, гайка, шайба на сборочных чертежах считаются не рассеченными).
В лабораторной работе предусмотрено использование разреза, поэтому нужно выбрать изображение как верхней, так и средней, нижней части болтового соединения.
В этом же окне можно выбирать также и вид: главный, сверху, слева и т.д. В лабораторной работе предусматривается построение вида спереди и вида сверху болтового соединения в разрезе. Вначале строится вид спереди, затем нужно вновь вернуться в библиотеку для построения вида сверху. Для построения вида сверху нужно щелкнуть, т.е. включить флажок в кружке слева от строки Вид сверху.
Для построения контура отверстия в деталях под болт следует включить флажок в окне
Отверстие (рис. 122).ВЫБОР ШАЙБЫ
122).ВЫБОР ШАЙБЫ Выбор шайбы осуществляется аналогично выбору болта. Для всех вариантов индивидуальных заданий выбираем плоские шайбы по ГОСТ 11373-78. Программа построена таким образом, что необходимый размер шайбы и гайки выбирается автоматически в зависимости от диаметра резьбы болта. В нижней части окна появляется изображение шайбы, нужно нажать на верхнюю стрелку вправо, и на изображение болта наложится изображение шайбы (рис.122).
Рис.122 Выбор шайбы
ВЫБОР ГАЙКИВ лабораторной работе необходимо выбирать гайки шестигранные, нормальные по ГОСТу 5915-78. Все размеры гайки система подберет сама в автоматическом режиме в зависимости от размера болта. Нажав на черную нижнюю стрелку, мы тем самым добавим ее в создаваемый набор элементов (рис.123). Созданный набор элементов в случае необходимости можно сохранить в памяти для дальнейшего использования, для этого нужно перейти на вкладку Элементы набора и нажать кнопку Сохранить набор.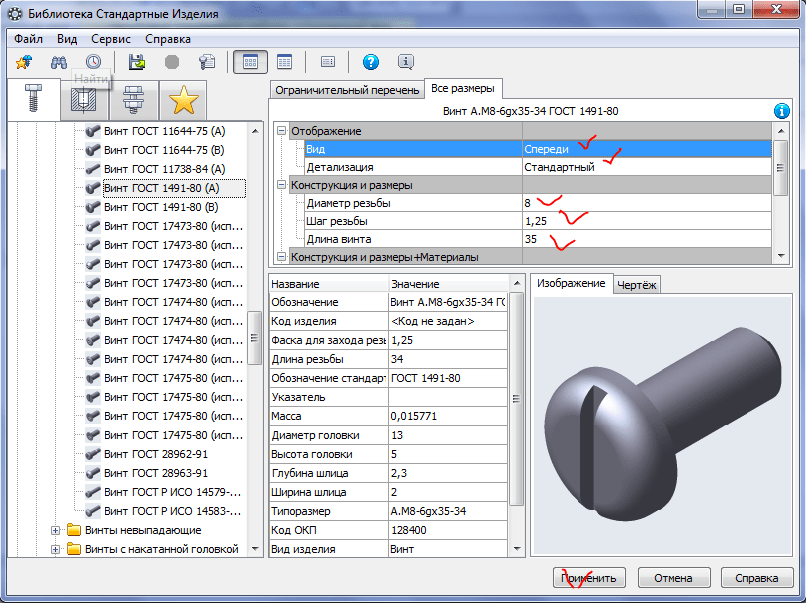
Рис.123 Выбор гайки
ПОСТРОЕНИЕ ЧЕРТЕЖА БОЛТОВОГО СОЕДИНЕНИЯ
После создания набора элементов соединения нужно нажать кнопку ОК. Система на поле чертежа сформирует фантомное изображение соединения, которое перемещается по чертежу вместе с курсором. В нужном месте зафиксировать щелчком левой кнопки положение первой точки привязки объекта, повернуть изображение под нужным углом и окончательно зафиксировать изображение на чертеже. Достроить затем вид сверху, все лишние линии удалить, используя на странице инструментальной панели в меню Редактирование кнопку Усечь кривую между двумя точками. Заштриховать соединяемые детали.
НАНЕСЕНИЕ РАЗМЕРОВ
На сборочных чертежах наносят небольшое количество основных размеров (габаритные, установочные, монтажные и т.д.), так как по этим чертежам не изготавливают детали. На чертеже болтового соединения следует нанести только габаритные размеры соединяемых деталей (пакета), остальные размеры деталей наносить не нужно, они используются только для построения изображения соединяемых болтовым комплектом деталей.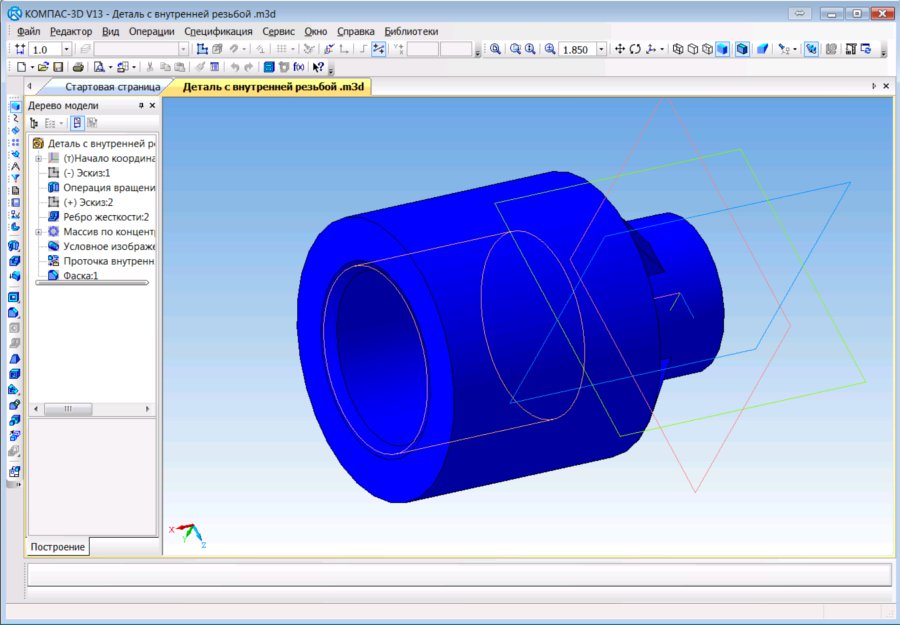 Образец чертежа болтового соединения приведен на рис.128.
Образец чертежа болтового соединения приведен на рис.128.
НАНЕСЕНИЕ ПОЗИЦИЙ НА СБОРОЧНОМ ЧЕРТЕЖЕ
Чертеж болтового соединения является сборочным чертежом, на котором изображены несколько деталей, соединенных друг с другом. По сборочным чертежам можно представить конструкцию изделия, характер соединения деталей. Сборочные чертежи сопровождаются текстовым документом – спецификацией.
Спецификация – это текстовый документ, в котором перечисляются входящие в изделие пронумерованные детали. Номера (позиции) деталей располагают на одной горизонтали или вертикали. Первые номера присваивают самым крупным деталям, последние – стандартным изделиям. Линии-выноски позиций нельзя пересекать размерными линиями и ориентировать параллельно штриховке.
Для нанесения позиций следует на Компактной инструментальной панели Обозначения выбрать кнопку Обозначение позиций (рис.124).
Рис.124 Обозначение позиций
После включения кнопки Обозначение позиций укажите на чертеже точку, на которую будет указывать полка-выноска.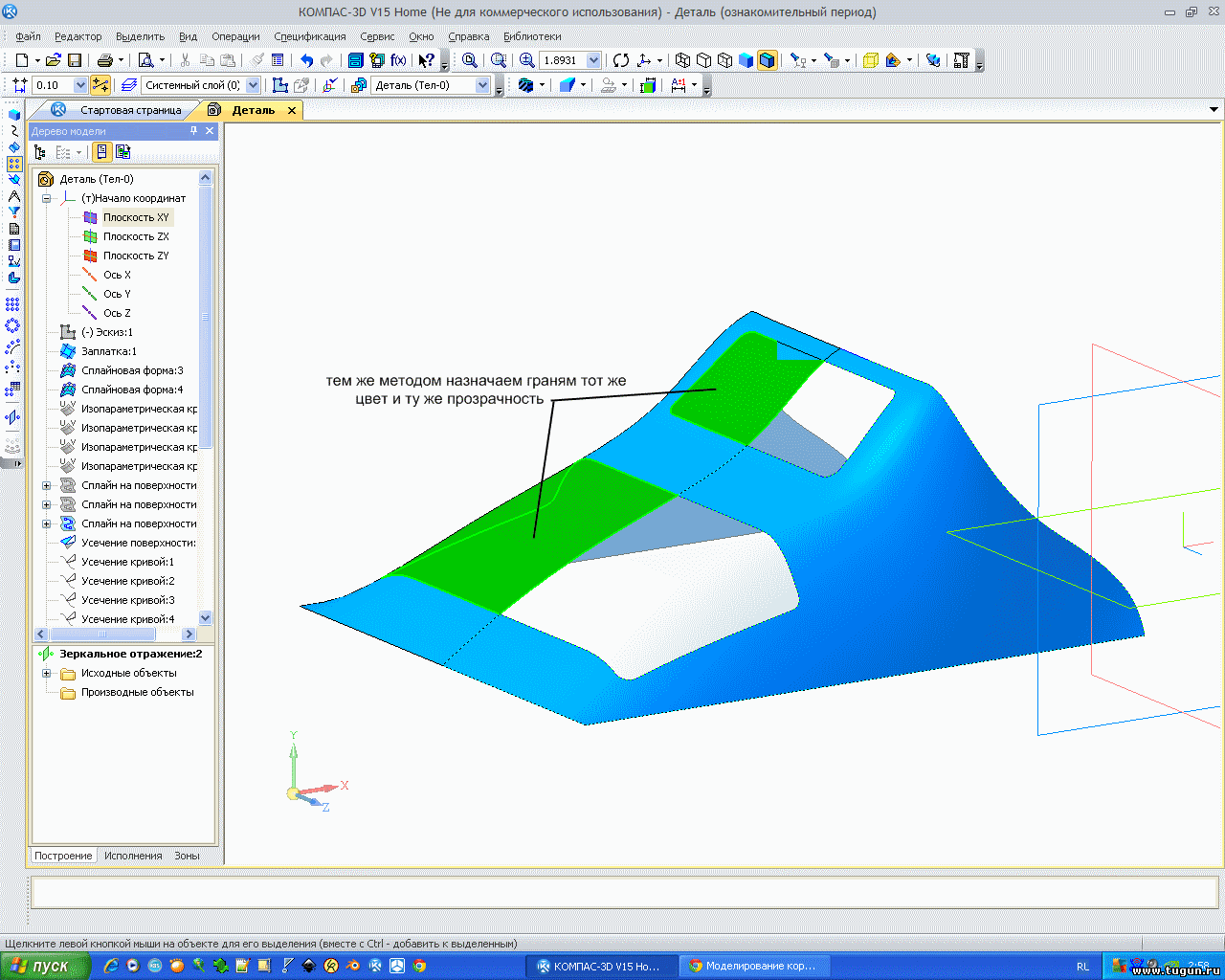 Затем щелкните мышью в том месте, где будет располагаться полка с номером позиции. Чтобы зафиксировать (запомнить) положение позиций на чертеже следует нажать кнопку Создать объект, расположенную левее кнопки Стоп.
Затем щелкните мышью в том месте, где будет располагаться полка с номером позиции. Чтобы зафиксировать (запомнить) положение позиций на чертеже следует нажать кнопку Создать объект, расположенную левее кнопки Стоп.
Первые номера присваиваются соединяемым деталям, а затем в алфавитном порядке нумеруются стандартные изделия.
Система автоматически последовательно нумерует позиции, однако имеется возможность для ручного ввода чисел и использования многоярусной полки-выноски для стандартных изделий. Для этого режима нужно щелкнуть в поле Текст (ввод текста) в Панели свойств внизу экрана (рис.125).
Рис.125 Панель свойств команды Обозначение позиций
В появившемся окне Введите текст (рис.126) с клавиатуры последовательно ввести номера позиций для каждой полки, нажимая каждый раз после ввода числа клавишу Enter.
Рис.126 Введение номеров позиций для многоярусной полки
Для изменения номеров или расположения позиций на чертеже необходимо их выделить щелчком левой кнопки при погашенной кнопке Стоп.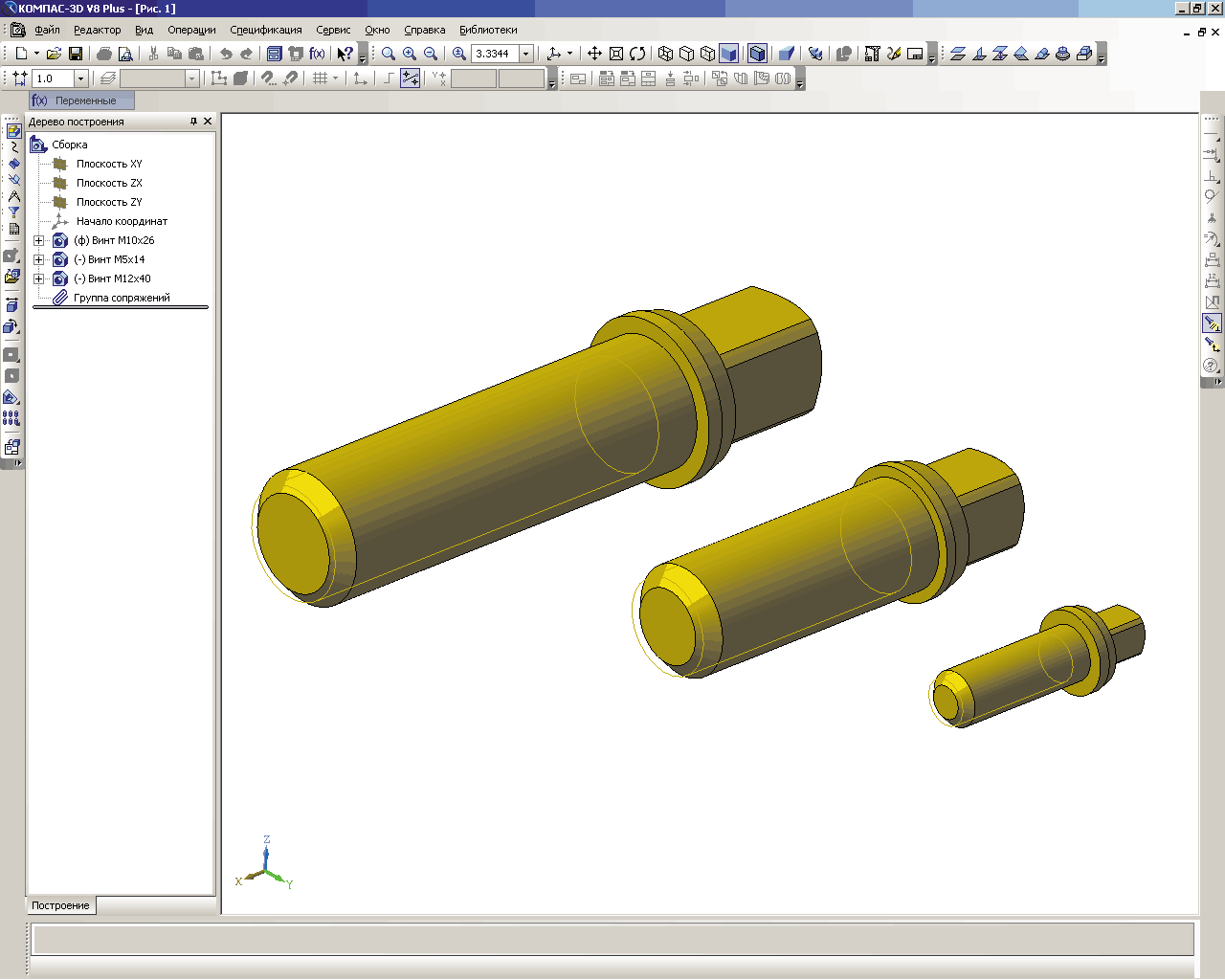 При этом позиция выделится зеленым цветом, появятся управляющие черные узелки, за которые можно перемещать позицию. Чтобы удалить позицию, ее следует щелчком мыши выделить и нажать клавишу Delete.
При этом позиция выделится зеленым цветом, появятся управляющие черные узелки, за которые можно перемещать позицию. Чтобы удалить позицию, ее следует щелчком мыши выделить и нажать клавишу Delete.
Чтобы внести изменения в числа, нужно сделать двойной щелчок на позиции при отключенной клавише Стоп, позиция выделится розовым цветом, и станет доступно окно ввода текста в строке параметров внизу экрана.
ВЫРАВНИВАНИЕ ПОЗИЦИЙ
Позиции на чертеже должны быть расположены либо друг под другом вертикально на одной линии, либо горизонтально. Для выравнивания построенных позиций их нужно все сразу выделить при отключенной кнопке Стоп щелчками левой кнопки, удерживая при этом нажатой кнопку Shift на клавиатуре. Затем раскрыв кнопку Обозначение позиций, выбрать строку Выровнять позиции по горизонтали или Выровнять позиции по вертикали (рис.124). Щелчком в нужной точке заканчивается выравнивание позиций.
СОЗДАНИЕ СПЕЦИФИКАЦИИ
Создание спецификаций в программе КОМПАС возможно в ручном и автоматизированном режиме.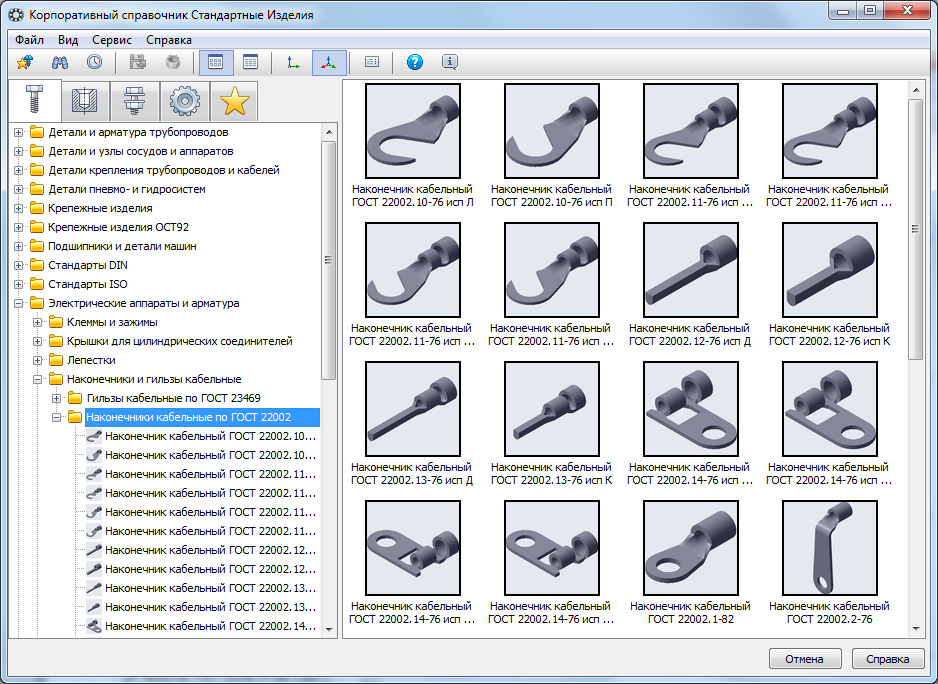 В лабораторной работе №6 из-за недостатка времени на подробное изучение программы спецификацию можно создавать самым простым способом в ручном режиме. Для этого в меню команды Сервис выбираем строку Параметры, затем в открывшемся окне из пункта Параметры листа выбираем Оформление (рис.127). В открывшемся окне представлены различные варианты оформления чертежей, нам следует выбрать строку:
В лабораторной работе №6 из-за недостатка времени на подробное изучение программы спецификацию можно создавать самым простым способом в ручном режиме. Для этого в меню команды Сервис выбираем строку Параметры, затем в открывшемся окне из пункта Параметры листа выбираем Оформление (рис.127). В открывшемся окне представлены различные варианты оформления чертежей, нам следует выбрать строку:
Спецификация. Первый лист. ГОСТ 2.106-96 Ф1
На экране появится стандартная разграфленная таблица (рис.129), для входа в режим заполнения следует два раза щелкнуть левой кнопкой мыши в любой строке спецификации.
Рис.127 Оформление чертежей
В соответствии со стандартом содержание спецификации болтового соединения делится на разделы:
— документация;
— детали;
— стандартные изделия.
Заголовок каждого раздела записывается посередине графы Наименование и подчеркивается тонкой линией. Заголовок отделяется от объектов спецификации пустой строкой. В конце раздела оставляют 1-2 пустые резервные строки.
Заголовок отделяется от объектов спецификации пустой строкой. В конце раздела оставляют 1-2 пустые резервные строки.
Каждая крепежная деталь имеет условное обозначение, записываемое в спецификацию, в котором отражаются: форма, основные размеры детали, класс прочности и покрытия. В учебных чертежах данной лабораторной работы рекомендуется:
- использовать все резьбовые изделия первого исполнения, которое не отражается в условном обозначении;
- в условном обозначении изделия не отражать класс прочности и вид покрытия, предохраняющего изделие от коррозии.
Приемы автоматизированного построения чертежей деталей типа ВАЛ рассмотрим на примере применения библиотеки КОМПАС — Shaft 2D. С ее помощью построим чертежи и твердотельные модели вала и гайки (рис.130 и 131). Так как построенные модели будут использоваться в уроке №7 для построения сборочного чертежа, их обязательно следует сохранить в памяти компьютера.
Рис.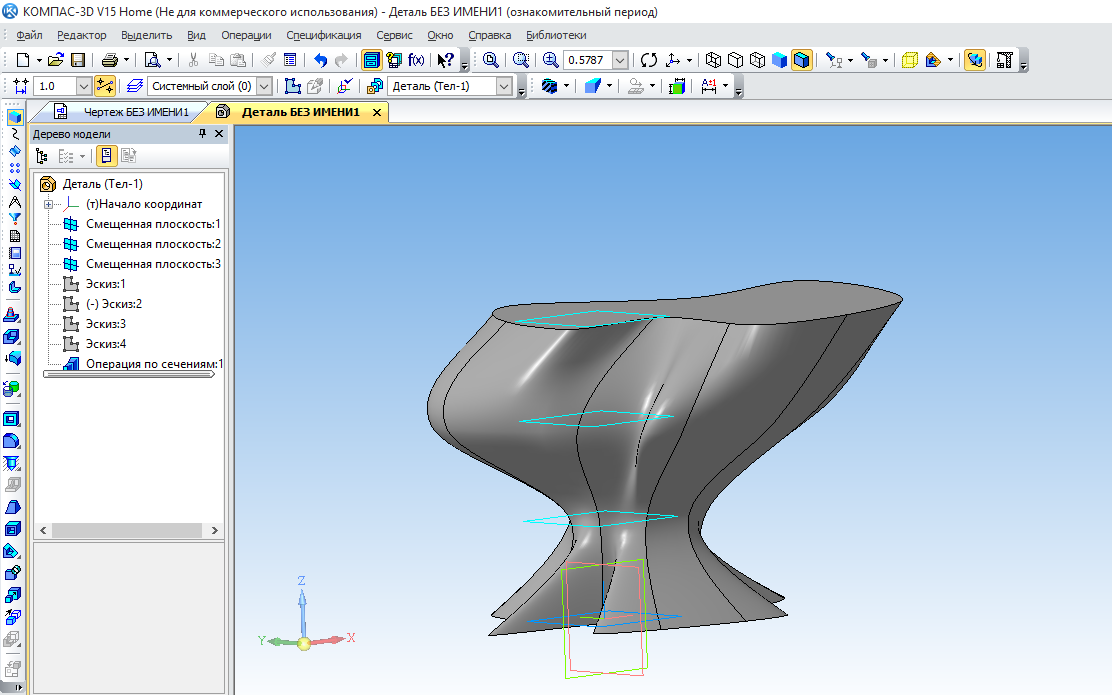 130 Чертеж и модель вала
130 Чертеж и модель вала
Рис.131 Чертеж и модель гайки
БИБЛИОТЕКА КОМПАС — SHAFT 2D
Двойным щелчком раскроем папку Расчет и построение (рис132), в которой откроем библиотеку КОМПАС-Shaft 2D и затем выберем раздел Построение вала (рис.133).
Рис.132 Библиотека Расчет и построение
Рис.133 Выбор раздела Построение вала
В открывшемся окне (рис.134) следует щелкнуть по кнопке Новый вал. Откроется окно Выбор типа отрисовки вала (рис.135). Обе детали, которые нам предстоит построить, имеют сквозные отверстия, поэтому выбираем строку Вал в разрезе.
Рис.134 Построение нового вала
Рис. 135 Выбор типа отрисовки вала
135 Выбор типа отрисовки вала
На экране появится курсор в виде перекрестия, компьютер ждет, что этим перекрестием будет зафиксирована самая левая точка вала на чертеже. Дальнейшие построения вала будут вестись вправо от указанной точки. Если точка указана неудачно, то впоследствии чертеж детали можно выделить и сдвинуть в нужное место. После того, как будет указано крайнее левое положение вала, на экране откроется окно (рис.136) для построения наружной поверхности вала (поле Внешний контур) и различных по форме отверстий в вале (поле Внутренний контур).
Рис.136 Построение внешнего и внутреннего контура вала
Внешний контур детали создается последовательно отдельными ступенями, которые могут иметь цилиндрическую, коническую, шестигранную, квадратную или сферическую форму. Для первой детали — Вал построение начнем с цилиндрической ступени, ее диаметр 40 мм и длину 60 мм зададим в открывшемся окне (рис.137). При необходимости возможно на торцах ступени сделать притупление в виде фасок.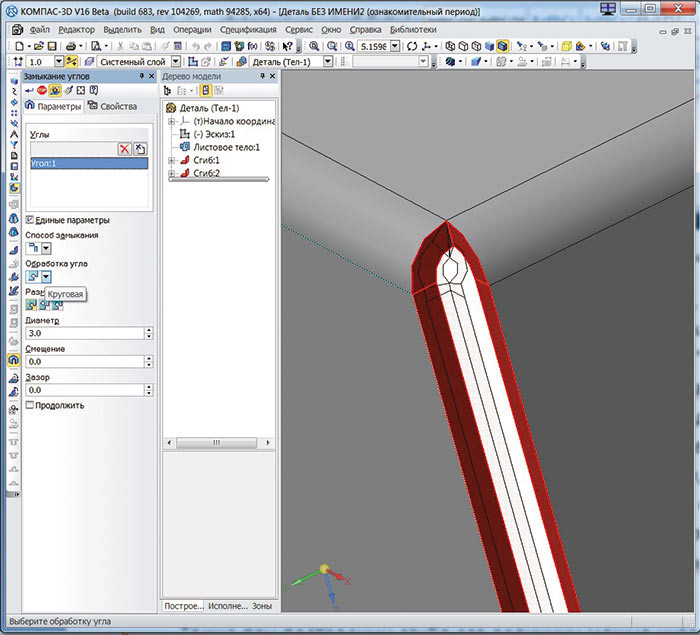 Построение ступени заканчивается при нажатии на кнопку Ок. На поле чертежа автоматически вычерчивается цилиндрическая ступень вала.
Построение ступени заканчивается при нажатии на кнопку Ок. На поле чертежа автоматически вычерчивается цилиндрическая ступень вала.
Рис.137 Построение цилиндрической ступени вала
Если имеется необходимость, то на построенной цилиндрической ступени с помощью кнопки Дополнительный элемент (рис.138) можно вычертить:
1. Канавки;
2. Резьбу;
3. Шлицы;
4. Шпоночные пазы;
5. Подшипники;
6. Кольцевые пазы;
7. Лыски.
Рис.138 Дополнительные элементы ступеней
Следующая ступень вала имеет шестигранную форму, ее построение показано на рис.139.
Рис.139 Построение шестигранной ступени вала
Внутренний контур детали может быть различных форм. На рис.140 показаны возможные формы отверстий.
Рис. 140 Построение внутреннего контура деталей
140 Построение внутреннего контура деталей
У заданного вала внутренний контур представляет собой сквозное квадратное отверстие длиной 80 мм и со стороной квадрата 20 мм, построение которого представлено на рис.141.
Рис.141 Построение сквозного квадратного отверстия
На чертеже автоматически построен лишь один вид спереди с разрезом, для построения вида слева следует из меню кнопки Дополнительные построения (рис.142) выбрать строку Построить вид слева. Если на построенном виде слева не будет отображен контур отверстия, его следует достроить вручную.
Для автоматического построения твердотельной модели используется кнопка Генерация 3-D модели (рис.142).
Заканчивается построение нажатием на кнопку Сохранить вал и выйти.
На построенном чертеже вала нанести осевые линии, размеры, заполнить основную надпись. Чертеж и модель сохранить в памяти компьютера.
Рис. 142 Создание вида слева и твердотельной модели детали
142 Создание вида слева и твердотельной модели детали
У второй заданной детали – гайки – внешний контур представляет собой шестигранник длиной 40 мм и размером под ключ, равным 55 мм. Построение внешнего контура гайки показано на рис.143.
Рис.143 Построение внешнего шестигранного контура гайки
Внутренний контур гайки – цилиндрическое отверстие диаметром 40 мм и длиной 40 мм, построение отверстия в гайке показано на рис.144.
Рис.144 Построение цилиндрического отверстия гайки
Так же как и для вала с помощью кнопки Дополнительные построения создадим вид слева и твердотельную модель гайки, оформленный чертеж и модель сохраним в памяти компьютера.
Бесплатные библиотеки. КОМПАС-3D V10 на 100 %
Бесплатные библиотеки
Перечисленные выше библиотеки и приложения – это далеко не все, с помощью чего система КОМПАС-3D облегчает жизнь инженеру. Есть еще много других утилит, которые входят в стандартную поставку или распространяются отдельно и предназначены для применения в различных сферах промышленности. Это, в частности, библиотеки трубопроводной арматуры, проектирования систем вентиляции, энергетического оборудования, контрольно-измерительных приборов и автоматики, архитектурных элементов, элементов электротехнических устройств, система проектирования металлоконструкций и пр.
Это, в частности, библиотеки трубопроводной арматуры, проектирования систем вентиляции, энергетического оборудования, контрольно-измерительных приборов и автоматики, архитектурных элементов, элементов электротехнических устройств, система проектирования металлоконструкций и пр.
Кроме того, «АСКОН» предлагает обширный комплект библиотек для КОМПАС, которые распространяются бесплатно и решают большой круг различных по структуре задач: от рисования осевых линий до моделирования сложнейших 3D-сборок. Это модули, созданные пользователями системы, которые разрабатывали их для своих нужд, а потом решили сделать свои творения достоянием общественности. Скачать эти библиотеки можно с сайта технической поддержки http://support.ascon.ru/download.php?act=cat&cat=3.
На сайте представлены различные библиотеки. Их можно условно разделить на две группы:
• библиотеки фрагментов (как параметризированных, так и нет), содержащие изображения разных приспособлений и техники;
• конструкторские библиотеки, как правило, небольшие по объему и выполняющие ограниченное количество операций с чертежами или моделями, но зачастую очень полезные.
Самыми интересными и полезными из бесплатных приложений, выложенных на сайте, являются библиотеки второй группы. Созданные простыми пользователями, они автоматизируют или расширяют стандартные инструменты графического редактора, удобно подстраивая их под потребности проектировщика. Один раз попробовав эти небольшие модули в работе, вам будет непросто отказаться от их использования. Рассмотрим некоторые из них.
Неплохие возможности предоставляет библиотека Текст на кривой, которая позволяет создавать текст в КОМПАС-График, используя в качестве направляющих любые кривые. Ее можно применять при оформлении архитектурных чертежей или при нанесении текстовых логотипов произвольной формы на стенку спроектированной детали.
Неоценимую помощь конструктору при работе с КОМПАС-График окажет Библиотека для вставки выносных элементов. Она очень проста в использовании и позволяет быстро создавать и размещать на листе часть чертежа, охваченную выносным элементом, с учетом выбранного масштаба.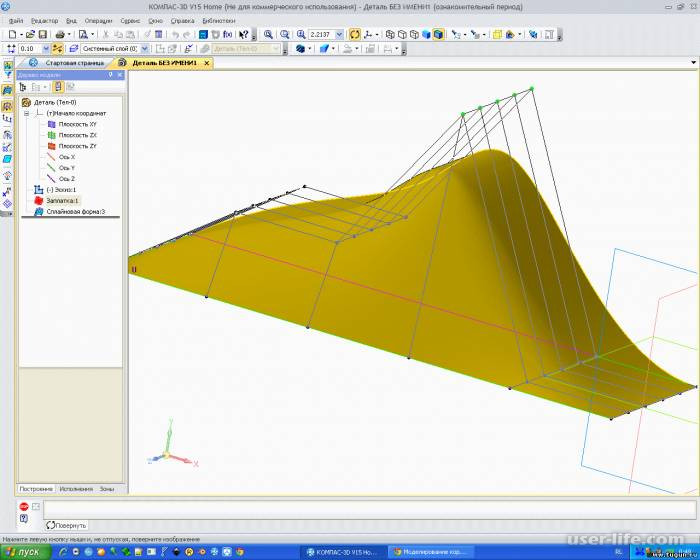 Схожая с ней по назначению Библиотека для вставки выносных элементов, ограниченных сплайнами позволяет проделать то же самое, но только для выносного элемента, ограниченного не стандартным кружком, а произвольной замкнутой кривой, созданной пользователем.
Схожая с ней по назначению Библиотека для вставки выносных элементов, ограниченных сплайнами позволяет проделать то же самое, но только для выносного элемента, ограниченного не стандартным кружком, а произвольной замкнутой кривой, созданной пользователем.
Не менее полезной может быть небольшая утилита Размер для справок, которая позволяет добавить символ * после размерных надписей для группы выделенных размеров, вследствие чего вам не придется редактировать каждый размер отдельно. Значительно сэкономить время при оформлении чертежей помогут утилиты Изменение высоты текста, с помощью которой можно за один раз изменить высоту шрифта для нескольких выделенных текстовых объектов, и Выравнивание, позволяющая выравнивать по вертикали и горизонтали позиционные выноски с заданием определенного интервала.
Библиотека Сплайн по таблице дает возможность строить в чертежах и фрагментах сплайн (ломаную, кривую Безье или NURBS-кривую) по данным из таблицы, загруженной из файла формата XLS или TXT.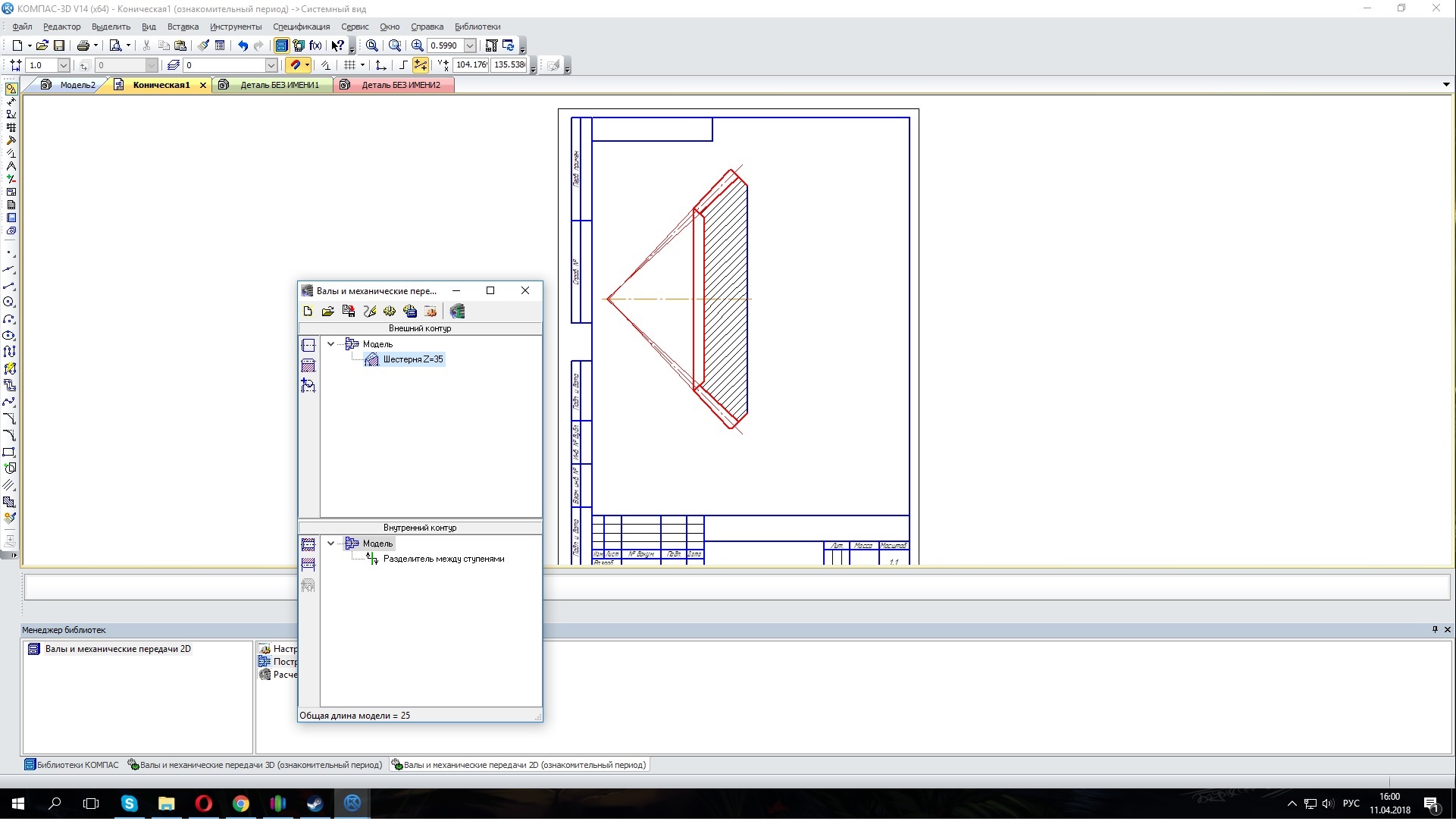 Иногда набрать такую таблицу в редакторе Excel и потом сразу получить требуемую кривую, загрузив файл, бывает удобнее, чем вводить координаты каждой точки при создании сплайна вручную.
Иногда набрать такую таблицу в редакторе Excel и потом сразу получить требуемую кривую, загрузив файл, бывает удобнее, чем вводить координаты каждой точки при создании сплайна вручную.
Одной из самых полезных библиотек, доступных для неограниченного использования, является модуль Test Clos. Это совсем маленькая библиотека, которая ничего не рассчитывает и не строит, а просто находит в графических документах свободные концы объектов (отрезков, дуг, NURBS, кривых Безье, ломаных) и ставит в них точки. Что тут такого, спросите вы? Вот и я так подумал сначала, а сейчас использую эту библиотечку чаще других. Представьте себе ситуацию, когда вы чертите сложнейший агрегат на формате А1 с большим количеством не ассоциативных разрезов, сечений, выносок и пр. и при попытке в одном из разрезов создать штриховку система или вообще ее не создает, или штрихует площадь раз в двадцать большую, чем вам нужно. Конечно, если ничего уже не помогает, эту проблему можно решить, задав вручную границы области штриховки, потратив на это много времени.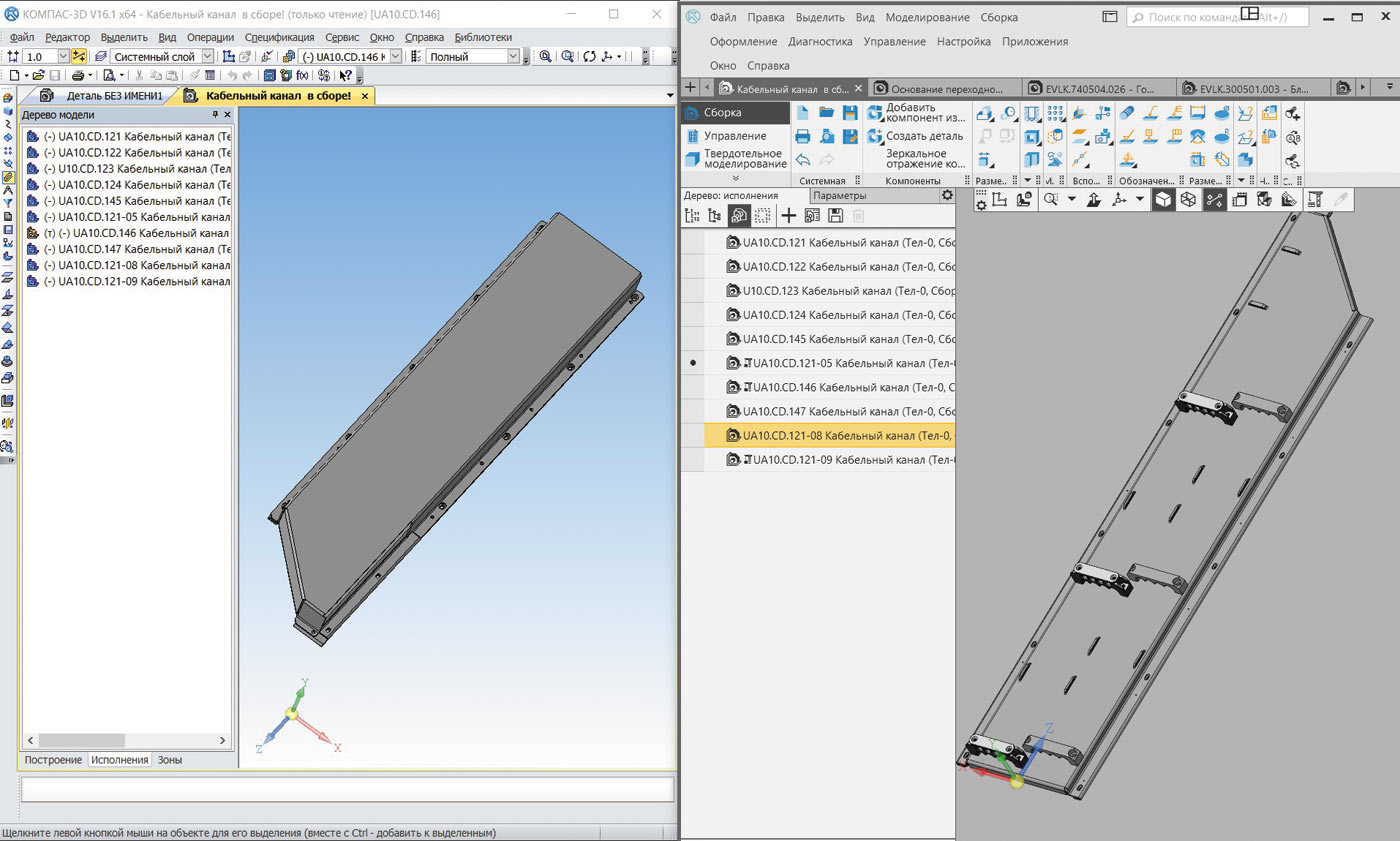 Рассмотрим еще одну ситуацию. При попытке создать деталь с помощью операции по сечениям (или кинематической операции), КОМПАС упрямо отказывается что-нибудь делать и все время выдает сообщение о том, что все контуры должны быть замкнуты. Или при вызове операции выдавливания для определенного эскиза на панели инструментов доступны (активны) только те элементы интерфейса, которые предназначаются для создания тонкой стенки. Можно привести очень много таких примеров. Причина данных проблем проста: контур, который заштриховывается, или эскиз, по которому формируется геометрия 3D-модели, разомкнут. Хорошо еще, если этот контур состоит из четырех-пяти, максимум десяти дуг или отрезков и вы, увеличивая масштаб до астрономического, сможете обнаружить точку разрыва. А если эскиз своей конфигурацией ни в чем не уступает какому-нибудь сборочному чертежу, как тогда найти концы разорванной кривой? Я думаю, нет необходимости продолжать объяснять, зачем нужна библиотека Test Clos.
Рассмотрим еще одну ситуацию. При попытке создать деталь с помощью операции по сечениям (или кинематической операции), КОМПАС упрямо отказывается что-нибудь делать и все время выдает сообщение о том, что все контуры должны быть замкнуты. Или при вызове операции выдавливания для определенного эскиза на панели инструментов доступны (активны) только те элементы интерфейса, которые предназначаются для создания тонкой стенки. Можно привести очень много таких примеров. Причина данных проблем проста: контур, который заштриховывается, или эскиз, по которому формируется геометрия 3D-модели, разомкнут. Хорошо еще, если этот контур состоит из четырех-пяти, максимум десяти дуг или отрезков и вы, увеличивая масштаб до астрономического, сможете обнаружить точку разрыва. А если эскиз своей конфигурацией ни в чем не уступает какому-нибудь сборочному чертежу, как тогда найти концы разорванной кривой? Я думаю, нет необходимости продолжать объяснять, зачем нужна библиотека Test Clos.
Кроме описанных, на сайте вы можете найти еще большое количество разнобразных приложений для расчета состава сборки, центра масс, выполнения резьбовых отверстий, определения радиусов в моделях и т. п.
п.
Примечание
Часть конструкторских библиотек с сайта технической поддержки создавались еще для более старых версий КОМПАС (некоторые даже для версии КОМПАС 5.11). Естественно, что при попытке подключить их в более поздних версиях система сообщит об ошибке – некорректной структуре файла библиотеки. К сожалению, в таком случае ничего не поделаешь, так как библиотеки не коммерческие и появление их обновлений для каждой новой версии системы зависит только от желания их создателей. Если такого желания у них нет, приходится довольствоваться тем, что есть.
Хочу остановиться подробнее на двух достаточно больших проектах, которые выложены на сайте «АСКОН» и которые написал я. Эти программы, кроме своего значительного практического значения (особенно для студентов), весьма органично вписываются в тему данной книги, поскольку они автоматизируют построение сборочного чертежа или трехмерной модели одноступенчатых редукторов различных типов.
Данный текст является ознакомительным фрагментом.
Как добавить библиотеку в компас 3d v16
Библиотеки Компас. Общие сведения. Подключение библиотек.
Автоматизация работы конструктора в Компас 3d достигается и за счет того, что множество рутинных операций (вставка в чертеж/3d сборку стандартных изделий, выполнение типовых расчетов) можно выполнить с использованием специальных прикладных библиотек.
В системе Компас есть огромное количество библиотек, облегчающих работу конструктора. Причем все библиотеки в Компасе соответствуют российским ГОСТ-ам и максимально просты в использовании, чем не могут похвастать многие зарубежные программы.
Файлы библиотек имеют расширения *.dll (dynamic link library – динамически подключаемая библиотека Windows) и *.rtw.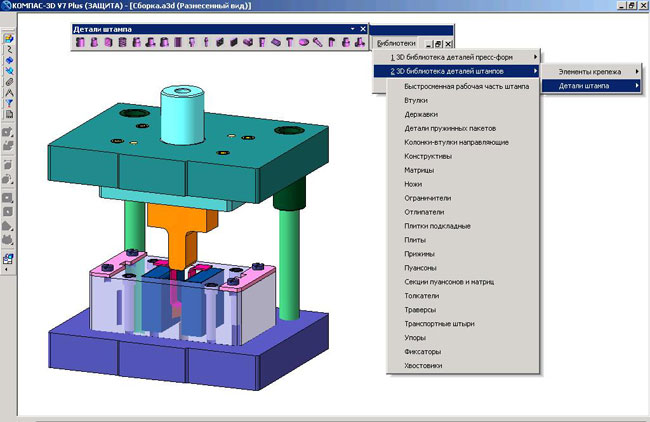
Навскидку можно выделить такие популярные библиотеки:
– Конструкторская библиотека применяется для вставки в чертежи изображений болтов, винтов, гаек, пружин, подшипников и т.д.
– Библиотека Стандартные изделия используется для вставки 3d моделей стандартных изделий в сборку
– Компас-Shaft 2D, 3D – системы расчета (включает комплекс программ Gears) и 2d, 3d моделирования тел вращения и механических передач
– Компас-Spring – система расчета и проектирования пружин
– APM FEM – система прочностного анализа
И множество других – достаточно указать названия групп библиотек: “авиакосмическая промышленность”, “архитектура и строительство”, “машиностроение”, “сварка”, “трубопроводы”, “технология производства”, “электрика и электроника”.
Количество библиотек в различных версиях Компаса отличается. В версии LT их, естественно, меньше всего, но Конструкторская библиотека есть даже в этой версии программы. Можно также купить наборы библиотек на специализированных сайтах.
В зависимости от версии Компаса для подключения библиотеки вам нужно либо выбрать в Главном меню Сервис->Менеджер библиотек или Сервис->Подключить библиотеку и выбрать нужную. После этого в Главном меню добавится еще один раздел – Библиотеки.
Библиотеки могут работать в режиме меню, диалога и окна. Наиболее удобно, пожалуй, работать с библиотеками в режиме окна. Для смены режима выберите Сервис->Сменить режим работы.
Существует возможность самому создавать библиотеки – как простенькие (библиотеки фрагментов типа канавок, пазов), так и, при знании таких языков программирования, как Visual Basic или Borland Delphi, довольно сложные пользовательские библиотеки (библиотеки по расчету и моделированию передач), которые не раз пригодятся вам в дальнейшем.
При добавлении библиотеки в Менеджернеобходимо щелкнуть левой кнопкой мыши по пункту Библиотеки КОМПАС→Добавить описание→ Библиотеки документов→появится окно Добавить библиотеку(в котором
Для подключения библиотеки к КОМПАС-3D выполните следующие действия.
1. Вызовите команду Сервис – Менеджер библиотек.
На экране появится окно Менеджера библиотек.
2. В списке библиотек (он находится в правой части первой вкладки) выделите имя нужной библиотеки и вызовите команду Подключитьиз контекстного меню.
Для быстрого подключения выбранной библиотеки можно щелкнуть мышью в поле рядом с ее названием.
Выбранная библиотека подключается в установленном для нее режиме: меню, окно, диалог или панель. В поле рядом с названием библиотеки появляется красная «галочка» – признак того, что библиотека подключена.
Названия всех подключенных к системе прикладных библиотек отображаются как команды в меню Библиотека.
С помощью Менеджера(см. рис.5.6) (панель инструментов Стандартная или пункт главного меню Сервис)Вы можете подключать, отключать и запускать библиотеки, выбирать режим их работы (меню, окно, диалог или панель), а также создавать библиотеки фрагментов и библиотеки моделей.
В системе КОМПАС возможна работа с библиотеками трех типов:
1. библиотеки фрагментов *.lfr,
2. библиотеки моделей *.l3d,
3. прикладные библиотеки *.dll или *.rtw.
Можно ли из системы компас импортировать твердотельную модель в препроцессоры других систем ?
Для передачи созданной в КОМПАС-3D модели в другие пакеты с целью дальнейшей ее обработки (для включения в сборку, выполнения прочностных и иных расчетов, формирования управляющих программ для технологического оборудования и т.д.) служат команды экспорта. Трехмерные модели КОМПАС-3D можно сохранить и передать в форматах IGES, SAT и STL. Кроме того, трехмерные модели КОМПАС-3D могут быть напрямую, без использования внешних модулей конвертации, прочитаны пакетом SolidWorks. Это достигается путем использования специального модуля сопряжения с SolidWorks, разработанного специалистами АСКОН.
В качестве примеров использования экспортированных моделей КОМПАС-3D можно привести формирование управляющих программ для станков с ЧПУ на основе файлов формата IGES (система Гемма3D), формирование управляющих программ для стереолитографических машин на основе файлов формата STL, создание сборок на основе файлов формата SAT (системы SolidWorks и SolidEdge).
Наряду с экспортом моделей в КОМПАС-3D существует возможность импорта файлов формата SAT.
Не нашли то, что искали? Воспользуйтесь поиском:
Лучшие изречения: Сдача сессии и защита диплома – страшная бессонница, которая потом кажется страшным сном. 8810 – | 7168 – или читать все.
91.146.8.87 © studopedia.ru Не является автором материалов, которые размещены. Но предоставляет возможность бесплатного использования. Есть нарушение авторского права? Напишите нам | Обратная связь.
Отключите adBlock!
и обновите страницу (F5)
очень нужно
Для увеличения стандартных возможностей приложения Компас-3D используются специальные библиотеки, которые создаются для усовершенствованного проектирования определенной задачи. В приложении Компас можно подключать вспомогательные библиотеки, для этого понадобится:
— Персональный компьютер(в нашем интернет-магазине скидки на компьютеры) или ноутбук;
Инструкция
- Подключить дополнительную библиотеку в приложение Компас можно двумя методами. Первый метод добавления библиотек будет актуален в том случае, когда в программе не открыта система администрирования библиотеками. Откройте приложение Компас, перейдите в основное меню и нажмите команду «Сервис», в появившемся меню укажите опцию «Менеджер библиотек».
Опция «Менеджер библиотек»
Видео: КОМПАС-3D. Урок подключение библиотек
Компьютерная графика | Уроки по КОМПАС-3D | Создание пользовательской библиотеки фрагментов с изменяемыми параметрами
По вопросам репетиторства по компьютерной графике (Autocad, Solidworks, Inventor, Компас), вы можете связаться любым удобным для вас способом в разделе Контакты. Подробное описание программ обучения и стоимость, вы можете посмотреть выбрав соответствующий курс. Обучение возможно очно и дистанционно.8.1 Цель
- научиться использовать выражения для задания параметров при создании эскиза модели;
- получить навыки создания пользовательской библиотеки фрагментов с возможностью изменять параметры.
8.2 Содержание
- создать пользовательскую библиотеку фрагмента на примере профиля отверстия;
- создать параметрическую модель детали корпуса с отверстием, вставленным из своей библиотеки фрагментов по варианту, предложенному преподавателем.
8.3 Последовательность и пример выполнения
8.3.1 Создание параметрического фрагмента
Рис. 1.1. Чертеж отверстия
- Создайте эскиз профиля будущего отверстия. Не забудьте проверить включен ли на панели Текущее состояние⇒Параметрический режим .
Рис. 1.2. Эскиз отверстия
- Проставьте размеры. Вызовите панель Настройка⇒Панели⇒Переменные . Панель появится как вкладка дерева построения. Всем размерам программа назначает имена переменных по шаблону V1… Создайте в главном разделе (под строкой имени файла), например, 10 параметров, задайте им имена и значения. Примените к ним статус Внешняя, для чего, выделите имена новых параметров, вызовите контекстное меню по ПКМ и выберите Внешняя. В разделе Переменные размеров (ниже главного), назначьте некоторым переменным размеров значения новых параметров, например, на рис. 1.3 — V2=d
Рис. 1.3. Создание новых параметров
- Сохраните файл фрагмента (*.frw).
- Запустите Редактор библиотек, используя команду главного меню Приложения⇒Утилиты⇒Редактор библиотек КОМПАС-3D. Появится диалоговое окно редактора библиотек.
Рис. 1.4. Редактор библиотек
- Переименуйте библиотеку, например, Библиотека отверстий Cavity. Создайте папку Отверстия 1, нажав на кнопку . Нажмите кнопку Добавить элемент . Выберите файл сохраненного фрагмента. Сохраните библиотеку. Закройте окно редактора.
Рис. 1.5. Создание библиотеки элементов
- Созданную новую библиотеку необходимо добавить в конфигурацию. Вызовите команду Настройка⇒Конфигуратор. На экране появляется диалог Конфигуратор.
Рис. 1.6. Окно Конфигуратора
- В Конфигураторе вызовите команду Состав⇒Добавить библиотеки элементов и в появившемся диалоге укажите созданную библиотеку. Закройте диалог Конфигуратор.
Рис. 1.7. Окно Конфигуратора с подключенной новой библиотекой
- Работа с библиотеками ведется на Панели библиотек. Для ее включения выберите команду Настройка⇒Панели⇒Библиотеки. Из списка выберите созданную библиотеку.
Рис. 1.8. Окно новой библиотеки
- Для вставки библиотечного фрагмента в эскиз, дважды щелкните на имени фрагмента (или перетащите его из окна библиотеки в окно эскиза), на панели свойств можно настроить и задать значения изменяемых параметров.
Рис. 1.9. Вставка библиотечного фрагмента в эскиз
- Результат выреза вращением.
Рис. 1.10. Вырез вращением
8.3.2. Создание таблицы переменных
- Повторите пункты 4-7, задав другое имя библиотеке.
- В окне Переменные вызовите команду Таблица переменных, нажав на кнопку . В окне Таблица переменных нажмите кнопку Читать внешние переменные . Появится строка со значениями внешних переменных, которые мы создавали в п. 2. Вставьте, используя команду Добавить строку ниже еще одну строку. В столбце Комментарии задайте название исполнений, в остальных столбцах измените значения переменных.
Рис. 1.11. Создание таблицы переменных
- Сохраните в файл (*.xls), нажав на кнопку Сохранить в файл .
- Для просмотра созданных исполнений в окне Таблица переменных выделите строку с нужным исполнением и нажмите кнопку Присвоить значения переменным. Вы увидите, как изображение перестраивается согласно новым значениям.
- Создайте файл модели, войдите в режим создания эскиза, вызовите вставку фрагмента, на Панели свойств нажмите кнопку Таблица переменных и выберите исполнение, при необходимости, измените значения переменных в списке.
Как установить библиотеку в компас — MOREREMONTA
При добавлении библиотеки в Менеджернеобходимо щелкнуть левой кнопкой мыши по пункту Библиотеки КОМПАС→Добавить описание→ Библиотеки документов→появится окно Добавить библиотеку(в котором
Для подключения библиотеки к КОМПАС-3D выполните следующие действия.
1. Вызовите команду Сервис — Менеджер библиотек.
На экране появится окно Менеджера библиотек.
2. В списке библиотек (он находится в правой части первой вкладки) выделите имя нужной библиотеки и вызовите команду Подключитьиз контекстного меню.
Для быстрого подключения выбранной библиотеки можно щелкнуть мышью в поле рядом с ее названием.
Выбранная библиотека подключается в установленном для нее режиме: меню, окно, диалог или панель. В поле рядом с названием библиотеки появляется красная «галочка» — признак того, что библиотека подключена.
Названия всех подключенных к системе прикладных библиотек отображаются как команды в меню Библиотека.
С помощью Менеджера(см. рис.5.6) (панель инструментов Стандартная или пункт главного меню Сервис)Вы можете подключать, отключать и запускать библиотеки, выбирать режим их работы (меню, окно, диалог или панель), а также создавать библиотеки фрагментов и библиотеки моделей.
В системе КОМПАС возможна работа с библиотеками трех типов:
1. библиотеки фрагментов *.lfr,
2. библиотеки моделей *.l3d,
3. прикладные библиотеки *.dll или *.rtw.
Можно ли из системы компас импортировать твердотельную модель в препроцессоры других систем ?
Для передачи созданной в КОМПАС-3D модели в другие пакеты с целью дальнейшей ее обработки (для включения в сборку, выполнения прочностных и иных расчетов, формирования управляющих программ для технологического оборудования и т.д.) служат команды экспорта. Трехмерные модели КОМПАС-3D можно сохранить и передать в форматах IGES, SAT и STL. Кроме того, трехмерные модели КОМПАС-3D могут быть напрямую, без использования внешних модулей конвертации, прочитаны пакетом SolidWorks. Это достигается путем использования специального модуля сопряжения с SolidWorks, разработанного специалистами АСКОН.
В качестве примеров использования экспортированных моделей КОМПАС-3D можно привести формирование управляющих программ для станков с ЧПУ на основе файлов формата IGES (система Гемма3D), формирование управляющих программ для стереолитографических машин на основе файлов формата STL, создание сборок на основе файлов формата SAT (системы SolidWorks и SolidEdge).
Наряду с экспортом моделей в КОМПАС-3D существует возможность импорта файлов формата SAT.
Не нашли то, что искали? Воспользуйтесь поиском:
Как добавлять библиотеки элементов (Дополнительно чертежи муфт , гостированных двигателей и тд. ) . И возможна ли установка библиотек формата rtf. на данную версию Компаса?
Дубликаты не найдены
Теперь они наз. «приложения». Отрыть меню «Приложения», далее — конфигуратор, а там уже всё понятно.
Бля, и из Компаса уже какой-то медиаплеер сделали.
Круче намного стал.
Что дружок, сессия пришла? А нечего игры было искать)
Комментарий дня
Мужик по радио слышит что за полярным кругом минус 62, он вспоминает что там работает его знакомый, звонит ему по телефону:
-Привет! Какая у вас температура воздуха?
— ясно, но по радио передовали что минус 62!
Библиотека представляет собой программный модуль, тот, что сделан для того, дабы расширить типовые вероятности программы КОМПАС-3D. Вся библиотека ориентируется на выполнение определенной задачи автоматизированного проектирования, которая формирует конструкторскую документацию.
Вам понадобится
- – компьютер;
- – установленная программа Компас.
Инструкция
1. Подключите библиотеку в Компас двумя методами. 1-й случай применяется, когда на экран не вызвана система управления библиотеками. Запустите программу Компас, перейдите в основное меню, выберите пункт «Сервис», в меню выберите пункт «Администратор библиотек».
2. В левой части окна щелкните в пункте, соответствующей той библиотеке, которую нужно подключить. В правой части окна, дабы подключить библиотеку в «Компас», вызовите контекстное меню на ней, выберите команду «Многофункциональный механизм», дальше «Подключить». Дождитесь происхождения красного флажка, это значит подключение библиотеки произведено удачно.
3. Используйте 2-й метод присоединения библиотеки к программе «Компас». Для этого в основном меню программы выберите пункт «Сервис», дальше «Администратор библиотек». Перейдите в левую часть окна систему управления, щелкните пункт подключаемой библиотеки , скажем «Машиностроение».
4. В правой части окна щелкните двукратно по библиотеке, дождитесь ее подключения, должно открыться ее содержимое. Если все открылось, и на экране отображается состав данной библиотеки , значит подключение закончено.
5. Подключите библиотеку «Фотореалистика» в «Компас». Данная библиотека комфортна для применения в рекламной деятельности, при визуализации выпускаемой продукции. Она содержит существенный выбор реалистичных материалов и текстур, также в нее дозволено добавить пользовательские элементы тени, света, фона, и сцен окружающей атмосферы. Для ее установки запустите архив photoreal.msi, дальше следуйте указаниям мастера установки.
6. Позже этого подключите библиотеку с подмогой администратора в программе «Компас». Вначале добавьте изложение данной библиотеки , потом перейдите в окно выбора вида и выберите файл photoreal.rtw. Путь для подключения библиотек в программу – C:/Program Files/, дальше папка с программой, по умолчанию это папка ASCON, потом KOMPAS-3D V10, а в ней находится папка Libs.
Библиотека – это программный модуль, тот, что сделан для растяжения стандартных вероятностей программы. Вся определенная библиотека надобна для выполнения сурово обозначенных задач механического проектирования либо создания определенной документации. Разглядим методы подключения библиотек на примере программы “Компас 3-D”
Инструкция
1. Используйте один из следующих методов для того, дабы подключить библиотеку к программе “Компас 3-D”. Запустите приложение, зайдите в основное меню и выберите пункт «Сервис». После этого обнаружьте подпункт «Администратор библиотек». В левой части появившегося окна выберите тот пункт, соответствующий наименованию библиотеки , которую вы теперь хоте подключить.
2. В правой части этого же окна вызовите контекстное меню и выберите команду «Многофункциональный механизм». Позже этого нажмите на кнопку «Подключить». Подождите, должно пройти некоторое время. Позже того как наоборот библиотеки появится алый флажок, можете закрывать окно, библиотека подключена. Данный метод подходит, если не вызвана система механического управления библиотеками.
3. Используйте 2-й метод, дабы присоединить библиотеку. Запустите программу. В основном меню выберите пункт «Сервис», после этого «Администратор библиотек». Появится окно. В левой его части выберите волнующую вас библиотеку. В правой части окна двукратно кликните по этой же библиотеке. Должно пройти некоторое время. Позже этого отобразится все содержимое выбранной библиотеки . Если все содержимое открыто и отображается без ошибок, значит, выбранная библиотека подключена удачно.
4. Сделайте следующее, дабы подключить библиотеку «Фотореалистика». Она гораздо расширит базовые вероятности программы, и дозволит применять ее не только как многофункциональный инструмент проектирования, но и как средство создания текстур и материалов рекламного нрава.
GeoToolkit — Графическое программное обеспечение для разведки и добычи нефти и газа
Наборы инструментов и библиотеки
3D-рендеринг в HTML5
Многофункциональная 3D-библиотека для разработки профессиональных приложений в нефтегазовой отрасли, САПР, инженерии и горнодобывающей промышленности. 3D-график использует технологию WebGL для визуализации графическим процессором в браузере.
Объемный рендеринг 3D WellLog Импортируйте распространенные форматы САПР. Изучите функции 3D Функции дисплея
Сетка
Компас
Три.js библиотека интеграции
Различные камеры
Траектория скважины
Каротажная кривая: цилиндр или 2D
Каротажная диаграмма
Каротаж массива
Аннотации скважин
Векторный объект
Поверхности
Карты высот
Сейсмические срезы
Сейсмические наложения
Набор точек (микросейсмические)
2D-карта
Анимации
GigaGrid
Выбор
Сетка коллектора
Схемы
Форматы VTK
Файлы CAD
Данные WellLog
Создавайте приложения для подземного бурения, петрофизического анализа или управления данными с одно- или -многоскважинными дисплеями .
Отображение горизонтальных, отклоненных, картографических и трехмерных каротажных диаграмм скважин. Подключение к данным WITSML WellLog в реальном времени. Создание изображений корреляции скважин. Подробнее о данных каротажа Виджет каротажа
Отображение данных каротажа отдельной скважины
Вертикальный или горизонтальный вид
Поддержка шаблонов
Поддержка интерактивных инструментов
Данные на основе времени или глубины
Поддержка в реальном времени
Печать PDF-файлов
Пользовательские заголовки и нижние колонтитулы
Визуализация каротажных диаграмм
Каротажная кривая
Дискретная кривая
Тиковая кривая
Кривая значений
Градиентная кривая
Составная кривая
Заливка между двумя кривыми или базовой линией
Сложенная заливка
Градиентная заливка
Маркер (вершины)
Литология
Журнал массива
Головастик
Диаграмма роз
Журнал плотности
Журнал изображений
Бревно растровое
Образ ядра
Сечение *
Форма волны (требуется сейсмический модуль)
Пользовательские / сторонние визуальные эффекты
Треки
Линейные
Логарифмические
Ось
Навигация
Отклоненный вид
Отклоненный вид существующих визуальных элементов
Форматы данных
LAS, DLIS, WITSML
Rest API
Заголовки
Кривая
Заполнить
Литологическая гистограмма
Дорожка
Составной
Свернутый
Пользовательские / сторонние заголовки
Виджет корреляции
Отображение нескольких лунок
Поддерживает верхний и нижний колонтитулы
Разное
Адаптивный стиль (уровень детализации)
Наложение аннотаций для виджетов
LAS 2 writer
Сейсмическая визуализация
Просматривайте, интерпретируйте, редактируйте и обрабатывайте сейсмические данные 2D / 3D с интегрированными компонентами для наложения аннотаций, пиков, каротажных диаграмм или изолиний.Поддерживает рендеринг на стороне сервера и на стороне клиента.
Интеграция данных каротажа во время бурения (LWD) для оптимизации наклонно-направленного бурения Визуализация широкополосной сейсмики. Объединение скважинных и сейсмических данных для количественной оценки геологической среды. Изучение сейсмических характеристик Виджеты
Виджет сейсмики
Виджет сейсмики с таблицей заголовков трасс
Наложение аннотаций
Характеристики дисплея
Покачивания
Положительная и отрицательная заливка
Переменная плотность с настраиваемой цветовой картой
Заголовки графиков
Прореживание и отсечение
Вертикальный или горизонтальный вид
Таблица заголовков графиков
Вспомогательный граф
Накладная опора
Регулируемый интервал между дорожками
Шаблоны формы волны
Обработка данных
Интерполяция (линейная, квадратичная, кубическая, ступенчатая)
Нормализация (максимальная, средняя, среднеквадратичная, определенные пределы)
Конический фильтр
Автоматическая регулировка усиления
Форматы данных
SEG-Y, SEGD, SU, JavaSeis, SEP
Источник данных в памяти
Удаленный источник данных
Rest API
Интеграция INTGeoServer с прореживанием трассировки и сжатием данных
Интеграция IVAAP с прореживанием и сжатием данных
Поддержка в реальном времени
Трассы в реальном времени
Форма волны *
Получение DTS
Мониторинг снимков
Датчики и сигнализация
Комбинируйте текстовые, радиальные и линейные типы датчика с сигналами тревоги, чтобы уведомлять пользователей, когда значения достигают заранее определенных пороговых значений.
Комбинируйте датчики и сигналы тревоги в приложениях для мониторинга в реальном времени. Добавляйте датчики на информационные панели вместе с каротажными данными и схематическими данными. Создавайте информационные панели бурения с виджетами и датчиками Carnac. M ore о датчиках и сигнализации Характеристики дисплея
Круглый
Полукруглый
Линейный
Числовой
Схема скважины
Визуализируйте ствол скважины, забойное оборудование, включая операции бурения, заканчивания, добычи и капитального ремонта.Отображение и редактирование КНБК, вертикальных, наклонно-направленных, и горизонтальных скважин.
Просматривайте литологию и данные каротажа с помощью схем. Создавайте приложения для построения и мониторинга схем. Используйте виджеты GeoToolkit для построения и редактирования схем. Изучите особенности схемы Характеристики дисплея
Линейный или сжатый
Вертикальный или наклонный
L-образный
Многострочный
Высококачественные символы SVG
Маркировка и примечания
В реальном времени
Уровни жидкости
Литология
Каротаж track
Опции для интеграции с вашей собственной библиотекой элементов схемы (векторные или растровые изображения)
Диаграммы и карты для бизнеса и науки
Создавайте потрясающие диаграммы, графики и карты с минимальными усилиями по программированию с помощью нашего обширного набора примеров и руководств.Расширяйте существующие диаграммы или создавайте новые с помощью мощного API.
Выбирайте из более чем 15 типов графиков и диаграмм, включая точечную диаграмму, гистограмму, тепловую карту, розу и т. Д. Просмотр данных тепловой карты Гистограмма Подробнее о диаграммах Характеристики дисплея
Площадь
Бар
График
Пузырь
Пончик *
Гистограмма
Таблица
Пирамида
Линия
Круговая диаграмма
Радар
Роза
Область с накоплением
Кросс-график
Tornado
Линия XY
Тепловая карта
Многосерийная карта
Древовидная карта
Блок-схемы
Мульти-гистограмма
Линейная и нелинейная регрессия
Линия регрессии
Поперечное сечение
Поддержка всех диаграмм и виджетов в реальном времени
Временной ряд
Визуализируйте данные нескольких временных рядов с аннотациями и наложениями для упрощения корреляции и анализа в нормальном, сложенном или процентном режиме.
Просмотр данных временных рядов в реальном времени. Следите за своими данными с течением времени. Подробнее о временных рядах Функции дисплея
Настраиваемая ось времени
Аннотации
Наложения
Заливка / заливка между
Режимы интерполяции
Линейная / логарифмическая
Визуализация контурной поверхности
Отображение поверхности с координатной сеткой или триангуляции в виде контура. Настройте частоту и внешний вид контуров, аннотаций и цветов.
Добавьте изолинии с метками, разломами и сетками правильной прямоугольной или произвольной формы.Просмотр данных в виде контурной карты. Подробнее о контуре Функции дисплея
2D / 3D
Изолинии с метками
Сглаживание
Обнаружение столкновений меток
Заливка на основе цветовой карты
Неисправности
Наложения
Типы
Обычная прямоугольная сетка
Произвольные треугольные алгоритмы построения сетки
Сетка : Кригинг и ThinPlate
Рендеринг больших объемов с OpenGL
Создавайте высококачественные, высокопроизводительные визуализации очень больших наборов данных, включая миллиарды ячеек (гигагрид), используя нашу библиотеку трехмерных компонентов.Идеально подходит для интерпретации, проверки конструкции 3D-инструмента, визуализации коллектора, анализа и контроля качества.
Рендеринг сетки резервуара (регулярная сетка с шестигранными ячейками). Обеспечивает возможности объемного рендеринга (включая внешние рендереры, такие как Intel OSPRay, NVIDIA IndeX). 3D-рендеринг таких инструментов, как сверла. Изучите возможности OpenGL Функции дисплея
3D View
3D multi-view
Контроллеры по умолчанию
Источники света (направленные, точечные, точечные)
Интерактивный выбор
Адаптивная ось и сетка
Стандартные формы (конус, сфера, прямоугольник, поверхность, набор треугольников, полоса и веером)
Диаграммы (круговая и столбчатая)
Кнопка и значок в 3D-виде
Векторы (линейные и круговые)
Триангулированная поверхность со значениями атрибутов
Набор точек с несколькими атрибутами
Полилиния со значениями атрибутов
% PDF-1.3 % 1 0 obj > поток конечный поток эндобдж 2 0 obj > / Родительский 3 0 R / Тип / Страница / Содержание 4 0 R / Ресурсы> / ProcSet [/ PDF / Text] / Font >>> / MediaBox [0 0 595.27563 841.88977] / BleedBox [0 0 595.27563 841.88977] / Повернуть 0 >> эндобдж 8 0 объект > / Parent 3 0 R / Type / Page / Contents 9 0 R / Resources> / ProcSet [/ PDF / Text] / Font >>> / MediaBox [0 0 595.27563 841.88977] / BleedBox [0 0 595.27563 841.88977] / Annots [ 12 0 R 13 0 R 14 0 R 15 0 R 16 0 R 17 0 R 18 0 R] / Повернуть 0 >> эндобдж 19 0 объект > / Parent 3 0 R / Type / Page / Contents 20 0 R / Resources> / ProcSet [/ PDF / Text / ImageC] / Font >>> / MediaBox [0 0 595.27563 841.88977] / BleedBox [0 0 595.27563 841.88977] / Повернуть 0 >> эндобдж 21 0 объект > поток
КОМПАС-3Д
КОМПАС-3D — это гибкая система трехмерного моделирования, позволяющая создавать модели несколькими способами, в том числе следующими:
- Моделирование снизу вверх с использованием готовых компонентов.
- Нисходящее моделирование путем проектирования компонентов в соответствии с конкретными проектами.
- Моделирование на основе компоновочных чертежей, например кинематических диаграмм.
- Или любое сочетание этих методов моделирования.
Эти подходы позволяют легко создавать редактируемые ассоциативные модели.
Система КОМПАС-3D обладает мощными функциями для управления проектами, состоящими из тысяч узлов, деталей и стандартных библиотечных продуктов. Он поддерживает все возможности 3D-моделирования и моделирования поверхностей, которые стали стандартом среди программ CAD / CAM среднего уровня, включая следующие:
- Интуитивное создание новой геометрии, а также импорт поверхностей и манипулирование ими.
- Ассоциативные настройки параметров элемента.
- Логические операторы для создания элементов нестандартной формы; функции включают объединение, пересечение и вычитание.
- Расширенное моделирование поверхностей и форм для создания сложных, эргономичных и простых в использовании промышленных изделий; Функции включают в себя точечные сетки, сетку кривых, линейчатые поверхности, выдавливания, лофт-поверхности, скользящие поверхности и вращения.
- Построение вспомогательных линий и плоскостей, а также пространственных кривых, включая пунктирные линии, сплайны и спирали.
- Добавление конструктивных элементов, таких как фаски, скругления, отверстия, элементы жесткости и тонкостенные оболочки.
- Создание массивов и сборочных элементов любой формы.
- Моделирование компонентов со сборками, с относительным расположением деталей в сборках.
- Ограничения для сопряжения компонентов сборки, включая автоматические ограничения для более быстрого создания сборки.
- Специальные инструменты для упрощения работы с большими сборками.
- Гибкое редактирование деталей и сборок, включая характерные точки.
- Переопределение параметров любого элемента на любом этапе проектирования приводит к реконструкции всей модели.
- Эффективная конструкция пресс-формы с чертежами, линиями стыков, полостями, определяемыми формой детали, и допуском на усадку.
- Возможность моделирования листового металла посредством создания листового тела, изгибов, отверстий, жалюзи, скруглений, штамповки и резки, закрытия крышки, разворачивания листового металла и ассоциативных чертежей развернутого листового металла.
- Вставка продуктов стандартов в модель из библиотеки, создание библиотек пользовательских моделей.
- Эффективное обнаружение столкновений деталей.
3D-сканер LEO | Библиотеки государственного университета Северной Каролины
Скорость 3D-реконструкции 80 кадров в секунду делает Artec Leo самым быстрым профессиональным портативным 3D-сканером на рынке. Кроме того, благодаря большому полю зрения Artec Leo может быстро и точно 3D-сканировать и обрабатывать даже большие объекты и сцены. А для еще большей точности пользователи могут направить сканер ближе к объекту, чтобы уловить сложные детали, как если бы они увеличивали масштаб с помощью видеокамеры.
Библиотеки государственного университета штата Северная Каролина написали полное руководство пользователя для начала работы со сканером Artec LEO: Библиотеки государственного университета Северной Каролины Artec LEO Guide
Полностью мобильное сканирование
Благодаря мощному встроенному процессору и встроенному аккумулятору Artec Leo дает вам настоящую свободу в 3D-сканировании. Вам не нужно подключаться к компьютеру или подключаться к электросети, вы можете держать Лео в одной руке и свободно передвигаться, сканируя свой объект без каких-либо проводов или дополнительного оборудования.Приобретите дополнительные аккумуляторные модули для неограниченного 3D-сканирования в экспедициях или в отдаленных районах, где нет источника питания.
Самый умный 3D-сканер на рынке
Artec Leo содержит самые современные технологии, включая платформу NVIDIA® Jetson ™, которая является собственным внутренним компьютером сканера, с четырехъядерным процессором ARM ® Cortex ® -A57 MPCore CPU и NVIDIA Maxwell ™ 1 Графический процессор TFLOPS с 256 ядрами NVIDIA ® CUDA ® ; встроенная инерциальная система с 9 степенями свободы — акселерометр, гироскоп и компас — которая позволяет сканеру определять свое положение и окружающую среду; и оптическая система «два в одном», разработанная для наиболее точного сопоставления текстуры и геометрии.
Создан для удобства использования
Благодаря встроенному аккумулятору, сенсорному экрану и беспроводной связи Artec Leo выводит ручное 3D-сканирование на новый уровень. Получите полную свободу передвижения при сканировании, потоковой передаче видео на второе устройство через Wi-Fi или Ethernet, если требуется дополнительный дисплей, и загрузке данных одним нажатием кнопки. Добавьте к этим функциям тщательно сбалансированный, эргономичный дизайн, призванный сделать 3D-сканирование одной рукой простым и удобным, и вы получите профессиональный 3D-сканер нового поколения, созданный с учетом удобства использования.
Приложения
Поскольку пользователь может снимать как обширные области, так и мелкие детали, Artec Leo может использоваться для сканирования ряда объектов, от небольших механических деталей до человеческого тела, автомобилей, лодок или мест преступлений. Как и у всех 3D-сканеров Artec, приложения широкие и далеко идущие, включая промышленное производство и контроль качества, здравоохранение, судебную экспертизу, виртуальную реальность и электронную коммерцию. Кроме того, новые беспроводные функции и внутренний процессор Artec Leo предоставляют множество возможностей интеграции, что еще больше упрощает оптимизацию вашего приложения независимо от отрасли.
The Makerspace @ Библиотека STEM — STEM
Расположенный на первом этаже библиотеки STEM, Makerspace является домом для многих видов оборудования. Из-за COVID-19, чтобы обеспечить безопасность наших пользователей и сотрудников, мы закрыли Makerspace и не можем обрабатывать заказы на печать в обозримом будущем. Мы будем обновлять эту страницу по мере изменения обстоятельств, и Makerspace снова будет открыта и сможет принимать запросы. Мы приносим извинения за все неудобства, которые могут возникнуть.
БиблиотекаSTEM в партнерстве с Terrapin Works из инженерной школы Джеймса А. Кларка также предоставляет наборы инструментов, которые студенты могут проверить и использовать в проектах на ходу. Во время пандемии комплекты инструментов будут предоставлены в аренду сроком на 2 недели. Пожалуйста, отправьте свой запрос за 1 неделю, используя нашу форму запроса оборудования для технических столов на осень 2020 года. Как только ваше бронирование будет подтверждено, комплект будет получен по адресу Mckeldin Library через нашу службу доставки у тротуара.
Доступные типы комплектов:
- Электроника: Паяльник, мультиметр, руки помощи, проводка, макетная плата и многое другое.
- Крепление : отвертки, струбцины, клеевой пистолет, рулетка, комбинированный угольник и многое другое.
- Деревообработка: молоток , мини-ножовка, компас для разметки, уровень торпеды, напильники и многое другое
- Общее машиностроение : отвертки, напильники, плоскогубцы, набор трещоток, термоклеевой пистолет и многое другое.
Набор инструментов для общего машиностроения
Набор инструментов для деревообработки
Песочница с дополненной реальностью (AR)
Песочница дополненной реальности (ARSandbox) — это интерактивная песочница, подключенная к XBox Kinect и проектору. Преподаватели и студенты могут использовать его для различных целей, включая моделирование топографических карт, изучение гидрологических систем и демонстрацию принципов геоморфологии.
Мы настоятельно рекомендуем использовать песочницу для исследований и обучения.Если вы хотите увидеть демонстрацию, попросить библиотекаря провести учебный курс с песочницей или вы хотите установить время для использования коробки, пожалуйста, свяжитесь с Джоди Коалтер по адресу [email protected].
3D-печать
Посетители библиотеки STEM имеют доступ к 3D-печати в двух формах. Первый — записаться на инструктаж и попросить сотрудников библиотеки показать вам, в чем дело. Узнайте, где найти модели, как сменить нить, и бесплатно распечатайте первое задание.
Зортракс M300
Уже знакомы с основами? Отправьте часть, которую сотрудники распечатают и заберут на стойке обслуживания библиотеки STEM.
Услуга временно приостановлена.
Стоимость услуги «печать детали» составляет 0,20 доллара США за грамм, а запросы на 3D-печать выполняются в порядке очереди. Оплата производится через Terrapin Express, кредитную карту (должна быть более 5 долларов США) или Copy Card. Готов к печати? Заполните нашу форму запроса на 3D-печать, чтобы начать работу.
Лазерная резка
Посетители библиотеки STEM могут резать, гравировать и надрезать с помощью нашего нового лазерного резака Glowforge.Пользователям Glowforge, впервые работающим в Glowforge, рекомендуется записаться на инструктаж с сотрудниками библиотеки, чтобы изучить некоторые простые передовые методы перед тем, как приступить к работе над проектом.
Если посетители уже получили инструкции от сотрудников библиотеки STEM или могут доказать, что они прошли обучение в другом учебном заведении, они должны заполнить нашу форму запроса проекта, чтобы мы могли утвердить проект, и назначить время для использования вами оборудование.
Светящаяся кузня
Скоро в продаже.. .
Новые технологии, которые помогут вам экспериментировать и воплотить ваши идеи в жизнь, в том числе фрезерный станок с ЧПУ и роботизированная рука Dobot Magician!
Кватернионный компас: 9 ступеней (с изображениями)
В зависимости от ориентации по отношению к магнитному полю Земли выходные сигналы XYZ магнитометра меняются с + ve на -ve (с положительного на отрицательное) при вращении магнитометра.
Если вы вращаете MPU-9250 вокруг каждой оси, каждый выход XYZ должен построить идеальный круг с центром в трехмерной координате XYZ (0,0,0), как показано на фото 1 (см. Калиброванный).
Искажение твердого железа
На практике эти круги НЕ центрированы по трехмерной координате (0,0,0), а смещены вверх или вниз, влево или вправо, как показано на фото 1 ( см. неоткалиброванный).
Эти смещения происходят из-за искажения «твердого железа», скажем, от намагниченного объекта, такого как динамик. Такие искажения всегда являются аддитивными, и смещения можно рассчитать (затем вычесть) с помощью следующего кода: [1]
Mag_x_offset = (mag_x_max + mag_x_min) / 2; Mag_y_offset = (mag_y_max + mag_y_min) / 2; Mag_z_offset = (mag_z_max + mag_z_min) / 2;
Искажение из мягкого железа
Существует также другая форма искажения, называемая искажением из мягкого железа, которая возникает из-за близости железных и других материалов, которые нарушают магнитное поле Земли.
Эффект искажения «мягкого железа» заключается в превращении идеальных кругов в эллипсы, что приводит к изменению направления по компасу.
Решение этой проблемы — масштабировать показания X и Y таким образом, чтобы образовались идеальные круги. Это достигается с помощью следующего кода: [1]
chord_x = ((float) (mag_x_max - mag_x_min)) / 2; chord_y = ((float) (mag_y_max - mag_y_min)) / 2; chord_z = ((float) (mag_z_max - mag_z_min)) / 2; chord_average = (chord_x + chord_y + chord_z) / 3; Mag_x_scale = chord_average / chord_x; Mag_y_scale = chord_average / chord_y; Mag_z_scale = chord_average / chord_z;
Вышеуказанные вычисления выполняются myIMU.calibrateMPU9250 (…) в setup ().
Эта функция ДОЛЖНА запускаться перед использованием компаса. Теоретически эта функция больше не потребуется, если вы не измените свое местоположение … но чтобы избежать повторения этого процесса каждый раз, вы должны записывать смещения и масштабные коэффициенты, используя один из следующих методов.
Method 1 … (калибровать каждый раз)
Измените настройку заголовка в «quaternion_compass.ino» на
#define TASK 0
и загрузите это изменение в свой Arduino.
В этом режиме вас попросят «Кувыркать компас на 30 секунд». Для точного направления необходимо, чтобы компас вращался в виде восьмерки по каждой из трех осей XYZ.
Заголовок отображается на ЖК-экране.
Method 2 … (калибровка один раз)
Измените настройку заголовка в quaternion_compass.ino на:
#define TASK 1
и загрузите это изменение в свой Arduino
Вам будет предложено: «Кувыркайте компас на 30 секунд».Для точного направления необходимо, чтобы компас вращался в виде восьмерки по каждой из трех осей XYZ.
В этом режиме на последовательном мониторе отображаются смещения компаса и масштабные коэффициенты, а затем останавливается.
Скопируйте и вставьте смещения и коэффициенты масштабирования в заголовок Arduino.
Теперь измените настройку заголовка на:
#define TASK 6
загрузите это изменение в свой Arduino
Смещения и коэффициенты масштабирования, которые вы записали, будут использоваться каждый раз при запуске компаса.Вам больше не будет предлагаться «переворачивать» компас.
Метод 3 … (метод круга)
Измените настройку заголовка в quaternion_compass.ino на:
#define TASK 2
и загрузите это изменение в свой Arduino.
Приклейте компас Arduino изнутри к картонной коробке, как показано на фото 2. Убедитесь, что ваш компас параллелен внутренней стене коробки.
Назначьте красную, зеленую или синюю стрелку каждой из трех осей XYZ, как показано на фото 3.На практике не имеет значения, какой цвет вы назначаете какой оси … это просто означает, что каждый цвет круга соответствует цвету его оси.
Запустите Arduino с указанными выше настройками, затем запустите обработку «compass_cal.pde» на своем ПК и следуйте инструкциям на экране. Вырежьте и вставьте смещения, показанные на фото 3 , в заголовок Arduino. [2]
Теперь измените настройки заголовка на:
#define TASK 6
и загрузите это изменение в свой Arduino
Смещения и масштабные коэффициенты, которые вы записали, будут использоваться каждый раз при запуске компаса. .Вам больше не будет предлагаться «переворачивать» компас.
Я считаю, что этот метод дает наиболее точные результаты. Возможны направления по компасу +/- 2 градуса.
Метод 4 … (метод сферы)
Этот метод идентичен методу 3 за исключением того, что вы делаете цикл компаса в виде восьмерки по каждой из трех осей XYZ всякий раз, когда вас просят повернуть компас. [2]
Я считаю, что этот метод не так точен, как метод круга.Я подозреваю, что причина в том, что плотность точек выше для круга, чем если бы мы распределили такое же количество точек по поверхности сферы.
В заголовке «compass_cal.pde» было сделано положение для увеличения количества выборок, но при этом графика медленно ползет.
Истинный (географический) север
По умолчанию компас показывает магнитный север.
True North требует, чтобы вы изменили эти две линии в «кватернионном компасе.ino header:
#define True_North false // измените это на "true" для истинного севера Склонение float = +22,5833; // замените это склонением для вашего местоположения
Загрузите эти изменения в ваш Arduino, и все будущие направления компаса будут относиться к истинному северу
. Вы можете получить значение своего магнитного склонения на http://www.m Magnetic-declination.com/
Калибровка гироскопа
Гироскоп автоматически калибруется каждый раз при включении компаса.
Примечания
[1]
«Простая и эффективная калибровка магнитометра», Крис Винер, https://github.com/kriswiner/MPU6050/wiki/Simple-and-Effective-Magnetometer-Calibration
[2]
При наведении курсора мыши на графический экран 3D-дисплей вращается.
Нажатие клавиши «O» переключает графику между «некалиброванным» и «откалиброванным» режимами (Фото 1)
В зависимости от количества выборок обновление графического экрана может занять некоторое время.
Makerspace | Библиотеки VCU
В соответствии с мерами безопасности, установленными библиотеками ВЦУ и ВЦУ, рабочее пространство закрыто для посетителей библиотеки в течение 2020-2021 учебного года. В это время нет никаких резервирований рабочего места или запланированных посещений. Однако вы можете отправить файлы для 3D-принтера и лазерного резака, и мы напечатаем или вырежем / выгравируем для вас: пожалуйста, посетите домашнюю страницу The Workshop, чтобы узнать, какие ресурсы доступны или будут доступны, в том числе о том, как отправлять ваши файлы.
Используйте материалы, инструменты и новейшие технологии для практического исследования и совместного обучения. Некоторое оборудование требует участия, чтобы стать авторизованным пользователем, который может зарезервировать оборудование makerspace онлайн. Большинство ресурсов makerspace доступны, когда Мастерская открыта.
| 3D-принтер Makerbot Desktop Replicator 5-го поколения | |
| 3D-принтер LulzBot TAZ5 | |
3D-принтер FormLabs Form 2
| |
| Epilog Zing 24 лазерный резак / гравер | |
Фрезерный станок Inventables X-Carve 1000 мм
| |
| Швейная машина Singer 9960 Quantum Stylist | |
| Швейная и квилтинговая машина Singer 7285Q | |
Brother 1034D serger
| |
| Вышивальная машина Brother Designio Series DZ820E | |
| Электронная машина для резки винила / бумаги Silhouette Cameo |


