Что такое Wi-Fi и как работает эта беспроводная технология. Где используется Wi-Fi. Какие существуют стандарты и режимы безопасности Wi-Fi. Как настроить и оптимизировать работу Wi-Fi сети.
Что такое Wi-Fi и как работает эта беспроводная технология
Wi-Fi (от англ. Wireless Fidelity — «беспроводная точность») — это технология беспроводной локальной сети, позволяющая устройствам обмениваться данными по радиоканалу. Wi-Fi основан на семействе стандартов IEEE 802.11 и является самой распространенной технологией беспроводных компьютерных сетей.
Как работает Wi-Fi? Основные принципы:
- Передача данных осуществляется по радиоканалу в диапазонах 2,4 ГГц или 5 ГГц
- Сеть состоит из точки доступа (роутера) и клиентских устройств
- Точка доступа создает беспроводную сеть и управляет подключением устройств
- Клиентские устройства (ноутбуки, смартфоны и т.д.) подключаются к точке доступа
- Данные передаются в виде радиоволн между точкой доступа и устройствами
Таким образом, Wi-Fi позволяет создать беспроводную локальную сеть и обеспечить высокоскоростной доступ в интернет для множества устройств в пределах зоны действия точки доступа.

Основные преимущества и недостатки Wi-Fi
Wi-Fi технология имеет ряд существенных преимуществ по сравнению с проводными сетями:
- Мобильность и удобство — возможность подключения устройств в любом месте зоны покрытия
- Простота развертывания сети — не требуется прокладка кабелей
- Масштабируемость — легко добавлять новые устройства
- Высокая скорость передачи данных — до 1 Гбит/с и выше
- Совместимость — поддерживается большинством современных устройств
Однако у Wi-Fi есть и некоторые недостатки:
- Ограниченный радиус действия — обычно до 30-50 метров внутри помещений
- Возможные помехи от других устройств
- Более низкая безопасность по сравнению с проводными сетями
- Снижение скорости при увеличении количества подключенных устройств
Тем не менее, преимущества Wi-Fi значительно перевешивают недостатки для большинства применений.
Стандарты Wi-Fi и их характеристики
Существует несколько поколений стандартов Wi-Fi, каждое из которых обеспечивает более высокую скорость и улучшенные характеристики:

- 802.11b — первый массовый стандарт, скорость до 11 Мбит/с
- 802.11a — скорость до 54 Мбит/с, работает в диапазоне 5 ГГц
- 802.11g — скорость до 54 Мбит/с, обратно совместим с 802.11b
- 802.11n (Wi-Fi 4) — скорость до 600 Мбит/с, MIMO-технология
- 802.11ac (Wi-Fi 5) — скорость до 3,5 Гбит/с, работа в диапазоне 5 ГГц
- 802.11ax (Wi-Fi 6) — скорость до 9,6 Гбит/с, улучшенная энергоэффективность
Более новые стандарты обеспечивают не только более высокую скорость, но и лучшее качество связи, увеличенную дальность действия и возможность одновременной работы большего числа устройств.
Где используется Wi-Fi технология
Wi-Fi нашел широкое применение в различных сферах нашей жизни:
- Домашние и офисные сети — для подключения компьютеров, смартфонов, smart TV и других устройств
- Публичные хот-споты — в кафе, отелях, аэропортах для обеспечения доступа в интернет
- Образование — для создания беспроводных сетей в учебных заведениях
- Промышленность — для подключения датчиков и устройств Интернета вещей
- Медицина — для работы медицинского оборудования и систем мониторинга пациентов
- Транспорт — для обеспечения Wi-Fi в общественном транспорте
Фактически Wi-Fi стал стандартом де-факто для создания беспроводных локальных сетей в большинстве сфер применения.

Безопасность Wi-Fi сетей
Вопросы безопасности особенно актуальны для беспроводных сетей. Для защиты Wi-Fi используются различные методы:
- WEP (Wired Equivalent Privacy) — устаревший протокол шифрования, небезопасен
- WPA (Wi-Fi Protected Access) — более современный протокол с улучшенным шифрованием
- WPA2 — усовершенствованная версия WPA, считается достаточно надежной
- WPA3 — новейший стандарт с повышенной безопасностью
Для защиты Wi-Fi сети рекомендуется использовать как минимум WPA2 с надежным паролем. Также важно регулярно обновлять прошивку роутера и использовать дополнительные меры защиты, такие как фильтрация MAC-адресов и скрытие SSID сети.
Как улучшить работу Wi-Fi сети
Для оптимизации работы Wi-Fi и увеличения скорости можно применить следующие меры:
- Правильно расположить роутер — в центре помещения, на возвышении
- Выбрать оптимальный канал с наименьшими помехами
- Использовать современные стандарты (802.11ac или 802.11ax)
- Обновить прошивку и драйверы устройств
- Ограничить количество одновременно подключенных устройств
- Использовать усилители сигнала или Mesh-системы в больших помещениях
Применение этих рекомендаций позволит значительно улучшить качество и скорость Wi-Fi соединения.

Перспективы развития Wi-Fi технологии
Wi-Fi продолжает активно развиваться. Основные тенденции:
- Увеличение скорости передачи данных — ожидается появление стандарта Wi-Fi 7 со скоростью до 30 Гбит/с
- Улучшение энергоэффективности для IoT-устройств
- Расширение частотного диапазона (6 ГГц)
- Интеграция с технологиями 5G
- Развитие технологий позиционирования и навигации на базе Wi-Fi
Wi-Fi остается одной из ключевых технологий для создания беспроводных сетей и будет играть важную роль в развитии концепции Интернета вещей и умных городов.
Что такое Mesh WiFi? Особенности wi-fi систем нового поколения.
Автор Исхаков Максим На чтение 4 мин. Просмотров 131 Опубликовано Обновлено
Mesh WiFi или домашняя Mesh-система состоит из основного роутера, который подключается непосредственно к интернету, и ряда спутниковых модулей или узлов для полного покрытия Wi-Fi. Все они — это часть одной беспроводной сети, которая использует один и тот же пароль и SSID, в отличие от традиционных роутеров WiFi.
Что замедляет работу сети?
Ослабленный сигнал или мертвые зоны WiFi могут быть результатом физических препятствий, например, пол, двери и стены вашего дома, которые сделаны из металла, кирпича или бетона. Или, возможно, вы живете в большом доме и расстояние между роутером и устройством слишком велико, и обычный роутер не способен охватить диапазон до заднего двора, гаража или дальней спальни. Помехи от других устройств также могут быть причиной, будь то микроволновая печь или беспроводной телефон. Если вы живете в тесном соседстве с другими сетями WiFi, то проблема возрастает в десять раз.
Помехи от других устройств также могут быть причиной, будь то микроволновая печь или беспроводной телефон. Если вы живете в тесном соседстве с другими сетями WiFi, то проблема возрастает в десять раз.
Простая настройка и управление
Большинство mesh-систем используют мобильное приложение для настройки. Приложение проведет вас через весь процесс настройки, благодаря чему, вы сможете оптимально разместить узлы по всему дому. Оно поможет найти мертвые зоны и расставить модули так, чтобы получить лучшее WiFi покрытие. Мобильное приложение также включает в себя некоторые интересные функции, помогающие управлять WiFi, например, родительский контроль, гостевой доступ и многое другое.
Все устройства Mesh Wi-Fi гармонично вписываются в домашний интерьер
Всем известно, что сегодняшние роутеры WiFi часто имеют большие размеры и выпирающие антенны, что требует дополнительного пространства и создает путаницу из кабелей, выступающих во все стороны. Пользователи пытаются все замаскировать, пряча роутеры в шкафу или за телевизором, тем самым снижая производительность беспроводной сети. Mesh-системы занимают гораздо меньше места в доме и не подразумевают беспорядок. Вы можете оставить их на виду, не беспокоясь о том, что они не впишутся в интерьер.
Mesh-системы занимают гораздо меньше места в доме и не подразумевают беспорядок. Вы можете оставить их на виду, не беспокоясь о том, что они не впишутся в интерьер.
Особенности mesh-системы:
- Проводное и беспроводное подключение
Mesh-система состоит из одного узла, подключенного к модему и выполняющего функции роутера. Каждый дополнительный узел находит лучший канал и путь для беспроводного подключения к предыдущему, создавая бесшовное и надежное соединение Wi-Fi. Но некоторые сетевые системы все еще могут подключаться с помощью Ethernet-кабеля. Даже используя проводной вариант, вы все равно сможете расширить сигнал в труднодоступных местах. - Одна сеть и бесшовный роуминг
При использовании комбинации роутера и расширителя, необходимо вручную переключаться между сетями при перемещении из одной зоны покрытия в другую. Но при бесшовном роуминге у вас есть только одна сеть с одним именем и паролем — это означает, что при перемещении по дому вам никогда не придется переключаться вручную с одной сети на другую. Благодаря этому вы сможете транслировать видео в гостиной, на кухне или в спальне, не беспокоясь о буферизации или обрыве связи.
Благодаря этому вы сможете транслировать видео в гостиной, на кухне или в спальне, не беспокоясь о буферизации или обрыве связи. - Гостевая сеть
Использование гостевой сети защищает вашу основную сеть WiFi от вторжения, блокируя доступ посторонним пользователям к вашим личным данным. Вы сможете предоставить отдельный доступ гостям в интернет без ущерба для безопасности вашей основной сети. Просто сделайте соответствующие настройки с помощью мобильного приложения.
На видео: ДВА РОУТЕРА или MESH СЕТЬ? | Обзор устройств от ASUS
Почему бы не использовать расширитель?
Сравнивать расширитель с системой mesh, все равно, что сравнивать яблоки с апельсинами.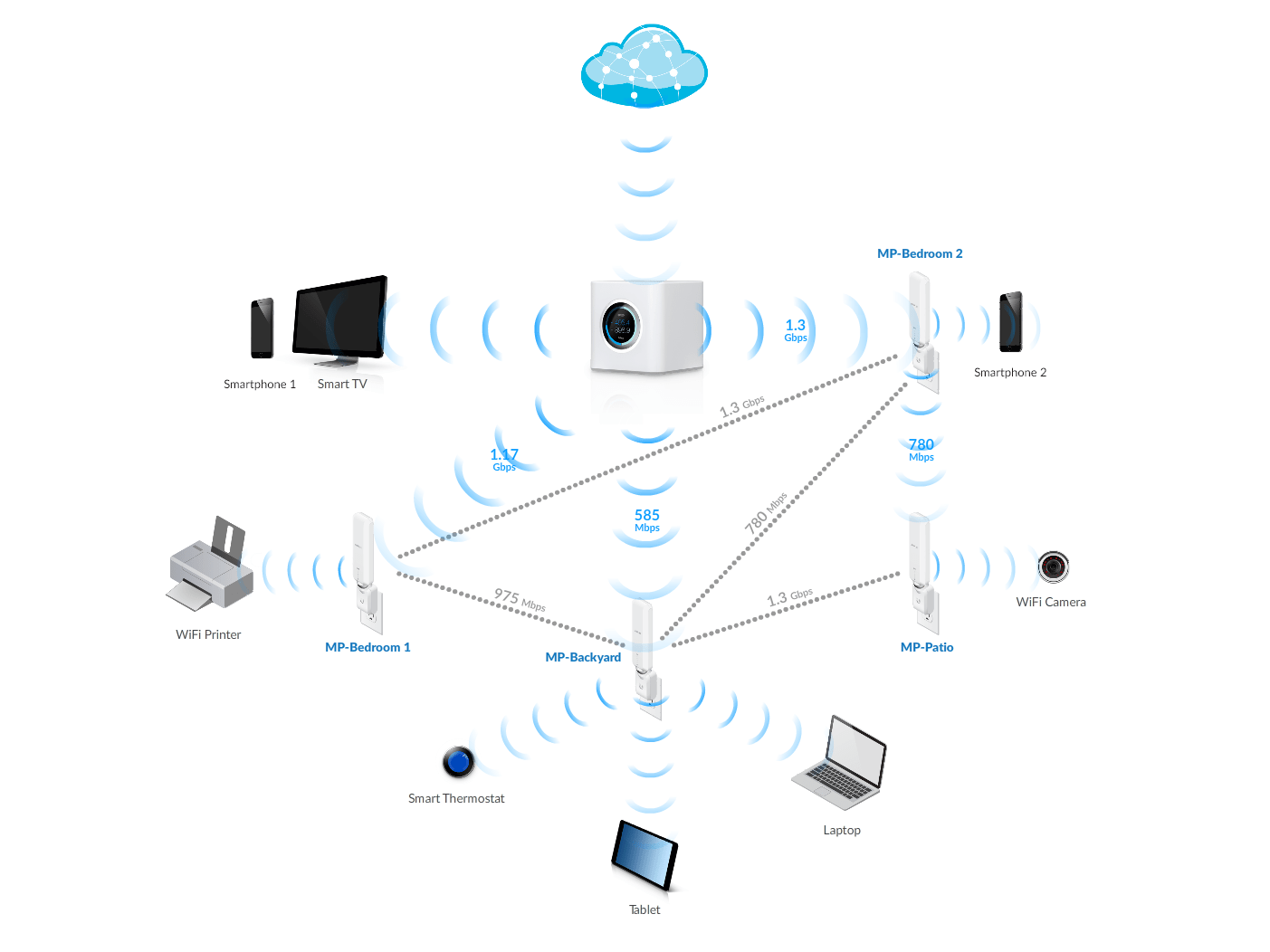 Расширители, безусловно, эффективны, когда речь заходит об увеличении диапазона вашего роутера, но они делают это за счет снижения производительности, которая сокращается вдвое. Вы также можете столкнуться с неудобством ручного переключения при переходе от роутера к расширителю. Следует знать и о том, что расширители не всегда справляются с «мертвыми зонами» и сильно замедляют работу WiFi. К тому же это две отдельные сети, которые имеют различные имена и интерфейсы, что тоже может стать серьезной проблемой.
Расширители, безусловно, эффективны, когда речь заходит об увеличении диапазона вашего роутера, но они делают это за счет снижения производительности, которая сокращается вдвое. Вы также можете столкнуться с неудобством ручного переключения при переходе от роутера к расширителю. Следует знать и о том, что расширители не всегда справляются с «мертвыми зонами» и сильно замедляют работу WiFi. К тому же это две отдельные сети, которые имеют различные имена и интерфейсы, что тоже может стать серьезной проблемой.
Не все Mesh-системы одинаковые
Все Mesh-системы немного отличаются друг от друга, поэтому важно изучить технологию, которую использует каждый отдельный бренд. Например, некоторые трехдиапазонные системы лучше других, а двухдиапазонные имеют ограничения по пропускной способности. Убедитесь в том, чтобы ваша домашняя WiFi-сеть была эффективной и действенной и смогла покрывать каждый уголок вашего дома качественной связью.
Что такое Wifi Porter, и как его использовать. Советы от экспертов Гигант Стор
Советы от экспертов Гигант Стор
Сравнение Избранное- Каталог Товаров
- Смартфоны
- Смартфоны
- Смартфоны Xiaomi
- Смартфоны Xiaomi
- Mi 10 Pro
- Poco F2 Pro
- Poco M3
- Poco X3
- Redmi 10X
- Redmi 9
- Redmi 9A
- Redmi 9C
- Redmi Note 9
- Redmi Note 9 Pro
- Redmi Note 9 Pro Max
- Redmi Note 9s
- Mi 10
- Mi 10 Lite
- Mi 10 Ultra
- Mi 10T
- Mi 10T Lite
- Mi 10T Pro
- Mi Note 10 NEW
- Mi Note 10 Lite
- Mi Note 10 Pro
- Poco X2
- Mi 9T Pro
- Redmi Note 8
- Redmi Note 8 Pro
- Redmi Note 8T
- Mi 9T
- Mi 9 SE
- Mi 9
- Mi 9 Lite
- Mi A3
- Mi Max 3
- Redmi 8
- Redmi 8A
- Mi Play
- Pocophone F1
- Redmi Note 7
- Black Shark
- Black Shark 2
- Black Shark 2 Pro
- Mi 5s
- Mi 5s Plus
- Mi 5X
- Mi 6
- Mi 8
- Mi 8 Lite
- Mi 8 Pro
- Mi 9 Pro 5G
- Mi A1
- Mi A2
- Mi A2 Lite
- Mi A3 Lite
- Mi CC9
- Mi CC9 Pro
- Mi CC9e
- Mi Max 2
- Mi Mix
- Mi Mix 2
- Mi Mix 2S
- Mi Mix 3
- Mi Mix Alpha
- Redmi 4A
- Redmi 4X
- Redmi 5
- Redmi 5 Plus
- Redmi 5A
- Redmi 6
- Redmi 6 Pro
- Redmi 6A
- Redmi 7
- Redmi 7A
- Redmi Go
- Redmi K20
- Redmi K20 Pro
- Redmi Note 4
- Redmi Note 4X
- Redmi Note 5
- Redmi Note 6 Pro
- Redmi Note 7 Pro
- Redmi Note 7s
- Redmi S2
- Redmi Y2
- Redmi Y3
- Redmi K30
- Redmi K30 Pro
- Apple
- Apple
- iPhone 12
- iPhone 12 mini
- iPhone 12 Pro
- iPhone 12 Pro Max
- iPhone 11
- iPhone 11 Pro
Усилитель wifi сигнала — что такое и как выбрать?
У всех Wi-Fi маршрутизаторов ограниченная область покрытия. Причем базовые значения ниже заявленных производителем, что результат внешних помех и преград на пути сигнала. Улучшить покрытие помогают усилители Wi-Fi именуемые репитером, повторителем или ретранслятором. Описанный материал позволит лучше познакомиться с Wi-Fi усилителем, а детальное руководство облегчит выбор и покупку оптимальной модели.
Причем базовые значения ниже заявленных производителем, что результат внешних помех и преград на пути сигнала. Улучшить покрытие помогают усилители Wi-Fi именуемые репитером, повторителем или ретранслятором. Описанный материал позволит лучше познакомиться с Wi-Fi усилителем, а детальное руководство облегчит выбор и покупку оптимальной модели.
Что такое усилитель Wi-Fi сигнала
Репитер, повторитель и ретранслятор – синонимы названия одного электронного устройства, что используется для усиления сигнала и улучшения покрытия Wi-Fi сети. Усилитель связывается с основным маршрутизатором, копирует данные сети, после чего транслирует сигнал в месте установки. Благодаря этому обеспечивается увеличение покрытия. Например, если в удаленной комнате с одним роутером сигнал не дотягивался или подключение обрывалось, то после установки репитера связь улучшится, а обрывы подключения прекратятся. Детальнее о принципе работы усилителя читайте в нашем отдельном материале «Что такое Wi-Fi репитер».
Сценарии использования усилителя Wi-Fi сигнала
- Слабое покрытие в удаленных частях квартиры, частного дома, складского помещения.
- Требуется быстрое увеличение покрытия без подключения второго интернета и покупки дорогостоящего оборудования.
- Необходимо провести интернет в соседнюю комнату или помещение без сверления стен и прокладки проводов.
- Создание бесшовного подключения для объединения нескольких устройств в одну сеть.
Как выбрать усилитель Wi-Fi сигнала
Выбирать репитер следует исходя из личных предпочтений и функций, что вы планируете использовать. В ином случае при подборе усилителя следует учесть основные критерии. Для получения одних функций, возможно, придется пренебречь другими. Поэтому старайтесь выбрать наиболее оптимальное и сбалансированное решение для ваших задач.
Расположение и количество антенн, мощность передатчика
В продаже имеются репитеры с внутренними и внешними антеннами. Обычно внешние антенны более чувствительны и мощнее. При этом встречаются модели с внутренним расположением, что не уступают аналогам с внешним расположением. Поэтому основное преимущество внешних антенн – ручная регулировка направленности сигнала. Так же некоторые модели располагают съемными антеннами. Обычно такая конструкция разработана для удобной транспортировки репитера или хранения. Иногда производители предусматривают замену базовых антенн усиленным вариантом или с другой направленностью сигнала.
При этом встречаются модели с внутренним расположением, что не уступают аналогам с внешним расположением. Поэтому основное преимущество внешних антенн – ручная регулировка направленности сигнала. Так же некоторые модели располагают съемными антеннами. Обычно такая конструкция разработана для удобной транспортировки репитера или хранения. Иногда производители предусматривают замену базовых антенн усиленным вариантом или с другой направленностью сигнала.
Количество антенн в репитере обычно не превышает четыре. В сегменте компактных и низкобюджетных моделей обычно встречаются 1-2 штуки, иногда попадаются варианты, где 3-4 штуки. Количество антенн влияет на радиус покрытия, так же нагрузка на усилитель с двумя антеннами ниже, чем с одной, а стремя ниже, чем с двумя.
Так же стоит учитывать мощность передатчика, так как параметр влияет на дальность передачи сигнала, соответственно и на область покрытия. Обычно мощность передатчика не превышает 20 dBM. При одинаковых параметрах репитера предпочтение лучше отдать модели с высокой мощностью передатчика, поскольку снизить мощность не сложно, тогда как поднять – невозможно.
Детальные характеристики мощности передатчика и чувствительности антенн, обычно указаны на соответствующей странице официального сайта производителя оборудования.
Вариант с двумя внешними антеннами, где доступно изменение направленности сигнала.Частотный диапазон и стандарты Wi-Fi
Маршрутизаторы работают на частоте 2.4 и/или 5 ГГц, поэтому для трансляции сигнала на той же частоте, необходимо выбирать репитер с соответствующим диапазоном. Если роутер работает на частоте 2.4 ГГц, необходимо выбирать репитер с той же частотой иначе настроить работу оборудования не получится.
Лучше присмотреться к моделям Dual-Band, где поддерживаются оба диапазона. Стоимость таких устройств выше в сравнении с Single-Band, за то совместимость со всеми моделями маршрутизаторов, а так же поддерживается одновременная трансляция сигнала на частоте 2.4 и 5 ГГц. Если же у вас роутер работает только на частоте 2.4 ГГц, после перехода на роутер с Dual-Band не придется покупать новый репитер.
Ещё стоит присмотреться к показателям стандарта Wi-Fi — 802.11b, «g», «n», «ac», «ad». Каждая буква обозначает новый стандарт и отличается увеличенной пропускной способностью. Предыдущие поколения обратно совместимы. Поэтому если беспроводное устройство – смартфон или ноутбук поддерживает стандарт «n», тогда поддерживается «b» и «g», а при поддержке «ac» – все три предыдущих стандарта. А вот если репитер поддерживает стандарт «n», а ноутбук стандарт «ac» с увеличенной скоростью передачи данных, обоим устройства придется работать на стандарте «n». Лучше присматриваться к модели репитера, что поддерживает стандарт 802.11ac.
Наличие и количество Ethernet портов
Некоторые модели репитеров оснащены одним или несколькими разъемами Ethernet. Например, в модели TP-LINK RE205 всего один порт, позволяющий подключить кабель интернета и использовать устройство в режиме точки доступа.
Другое применение порта – соединить репитер с роутером при помощи кабеля. Такой вариант пригодится для обеспечения покрытия Wi-Fi со значительным отдалением от маршрутизатора. Например, во дворе частного дома, в гараже или мастерской.
Например, во дворе частного дома, в гараже или мастерской.
Ещё Ethernet порт пригодится для подключения устройств, где нет Wi-Fi модуля, сигнал слабый или низкая скорость передачи данных. К примеру, маршрутизатор находится в гостиной, а компьютер и/или телевизор в спальне. В таком случае достаточно установить репитер, а после вывести кабель и соединить с компьютером или другим устройством.
Если же в проводном подключении нуждаются несколько устройств, стоит рассматривать модель репитера, где больше одного LAN порта. Так же учесть скорость передачи данных: Fast Ethernet – до 100 Мбит, Gigabit Ethernet – до 1000 Мбит.
PoE-Репитер D-Link DPE-302GE с двумя Ethernet портами.Технология WPS и индикация сигнала
Большинство репитеров поддерживает технологию WPS – Wi-Fi Protected Setup, что позволяет произвести автоматическую настройку и подключение нажатием одной кнопки. Для этого достаточно дождаться загрузки репитера, после чего нажать кнопку WPS на усилителе и на роутере. После перезагрузки репитер скопирует настройки и автоматически расширит сеть. Если же WPS не поддерживается, придется настраивать работу вручную. Процесс не сложный, но займет некоторое время.
После перезагрузки репитер скопирует настройки и автоматически расширит сеть. Если же WPS не поддерживается, придется настраивать работу вручную. Процесс не сложный, но займет некоторое время.
Наличие индикатора «качества сигнала» позволит установить репитер на оптимальном расстоянии. Если индикатор синего/зеленого цвета – место выбрано правильно, а значение скорости передачи данных на высоком или нормальном уровне. Красный цвет индикатора – репитер установлен на значительном отдалении, что способствует ухудшению скорость интернета. Для решения проблемы следует передвинуть репитер ближе к роутеру, пока красный индикатор не сменится зеленым.
Обе функции не оказывают влияние на качество работы репитера. При этом наличие одной или двух технологий существенно упростит подключение и настройку, что пригодится неопытным пользователям.
Подключение к электросети
Усилители Wi-Fi сигнала нуждаются в постоянном энергоснабжении. На подключение внешнего питания влияет конструкция репитера.
На подключение внешнего питания влияет конструкция репитера.
Непосредственно в розетку электросети
Питание напрямую с розетки используется в компактных моноблочных моделях. Такой вариант удобен портативностью, не нуждается в дополнительном креплении, отсутствует на виду провод зарядного устройства. А в качестве бонуса некоторые модели располагают дополнительной розеткой, благодаря чему не мешают подключать другие электроприборы.
При этом жесткая привязка к месту подключения не позволяет передвинуть усилитель для установки оптимального местоположения. А наличие сетевого адаптера внутри корпуса способствует дополнительному нагреву электрических компонентов. Отводу избыточного тепла способствует перфорация корпуса, например как в модели Mercusys MW300RE, а так же хорошо вентилируемое помещение.
Модель TL-WA850RE с прямым подключением в розетку электросети.При помощи внешнего адаптера питания
Способ с внешним блоком питания позволяет регулировать положение репитера по всей длине кабеля сетевого адаптера. Так же ниже температура внутри устройства, а дополнительная перфорация обеспечит дополнительное снижение температуры внутренних компонентов. Из недостатков – нагромождение, свисающий провод и необходимость крепления, если требуется закрепить устройство на стене.
Так же ниже температура внутри устройства, а дополнительная перфорация обеспечит дополнительное снижение температуры внутренних компонентов. Из недостатков – нагромождение, свисающий провод и необходимость крепления, если требуется закрепить устройство на стене.
Через порт Ethernet
Если репитер поддерживает технологию PoE – Power Over Ethernet, тогда устройство получится запитать при помощи интернет кабеля. Для этого требуется подключить сетевой кабель в Ethernet порт с пометкой PoE. При наличии подходящего провода и достаточного питания, получится обеспечить репитер энергией и стабильным сетевым подключением.
Через USB порт
Такие варианты усилителей легко запитать через USB порт большинства электроники – телевизор или ноутбук. Ещё для питания сгодится универсальная мобильная батарея – Power Bank. В сборе такая комбинация легко транспортируется в любую точку жилья. А атомный источник питания пригодится в местах, где отсутствует доступ к стационарной электросети.![]()
Что такое беспроводной интернет.
Технологии движутся настолько быстрыми темпами, что порой трудно идти с ними в ногу. В наши дни это всё о высокоскоростных соединениях. Много различных компаний борются за право предоставить Вам свои услуги. Но где-то в середине всех этих разговоров о широкополосном подключении, DSL и высокой скорости,есть еще одна интригующая идея: беспроводной доступ в Интернет. Но что это за таинственная сила … и как вы можете использовать его для управления устройствами компьютера ?
Что такое беспроводной интернет?
Беспроводной интернет на самом деле существует уже много лет, хотя сейчас это становится последней вещью для всех новых компьютеров, которые производятся и продаются. Сотовые телефоны были оснащены беспроводным доступом в Интернет давно, но теперь вы можете освободить ваш ноутбук и настольный компьютер от шнуров, используя беспроводной доступ в интернет.
Беспроводной интернет работает так же,как это делают мобильные телефоны.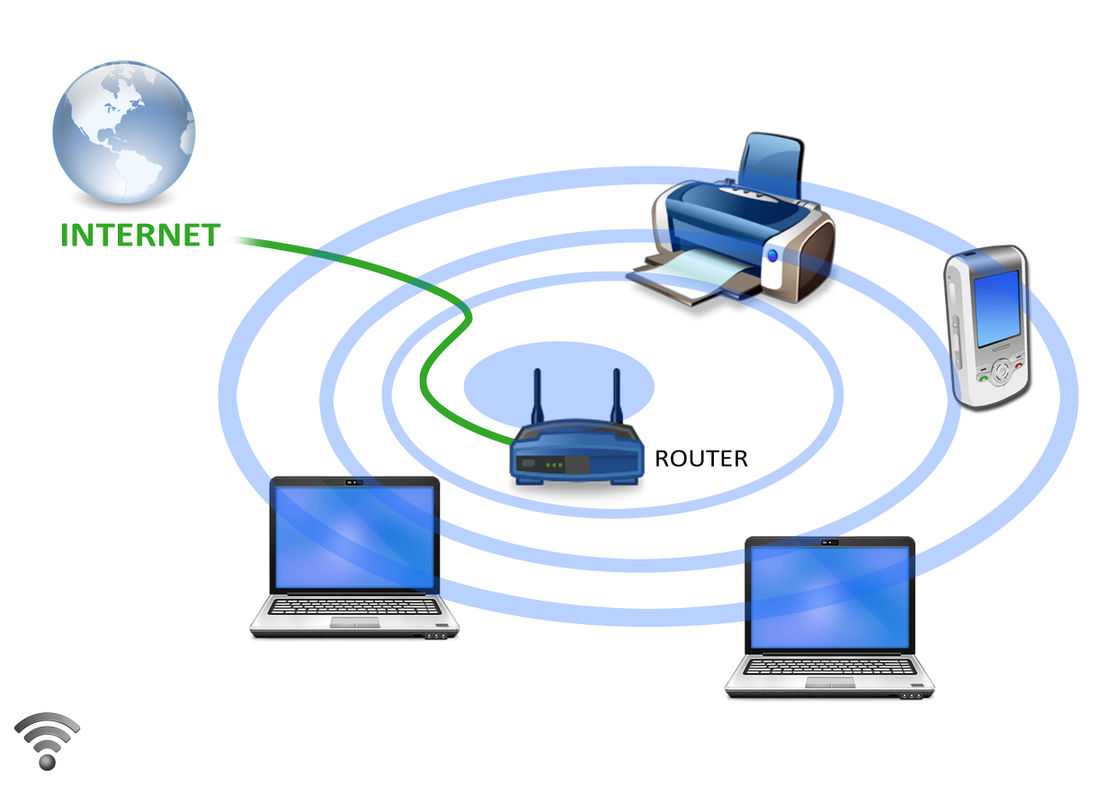 Беспроводной сигнал посылается через Интернет в воздух,а беспроводное устройство его находит, что дает вам возможность просматривать веб-страницы без подключения к интернету через кабель. Беспроводной Интернет открыт для любого использования, но не каждый знает, как.
Беспроводной сигнал посылается через Интернет в воздух,а беспроводное устройство его находит, что дает вам возможность просматривать веб-страницы без подключения к интернету через кабель. Беспроводной Интернет открыт для любого использования, но не каждый знает, как.
Как это работает?
Таким образом, сигналы беспроводного Интернета находятся в воздухе всё время? В манере говорить, да. Потому что они всегда там, но вот кто может их использовать. Доступ к беспроводному Интернет является то, что может быть создано, и любой может научиться создавать беспроводные собственные соединения. Использование и создание этих беспроводных волн не сложное, и займет немного времени ,при использовании нескольких специальных инструментов.
Во-первых, вам нужен компьютер. Оба ноутбук и настольный компьютер могут использовать беспроводной доступом в Интернет, даже те модели, которые предварительно не были оборудованы для получения беспроводных сигналов. Для того чтобы пользоваться беспроводным подключением к Интернету, вы должны иметь другие формы высокоскоростного Интернета.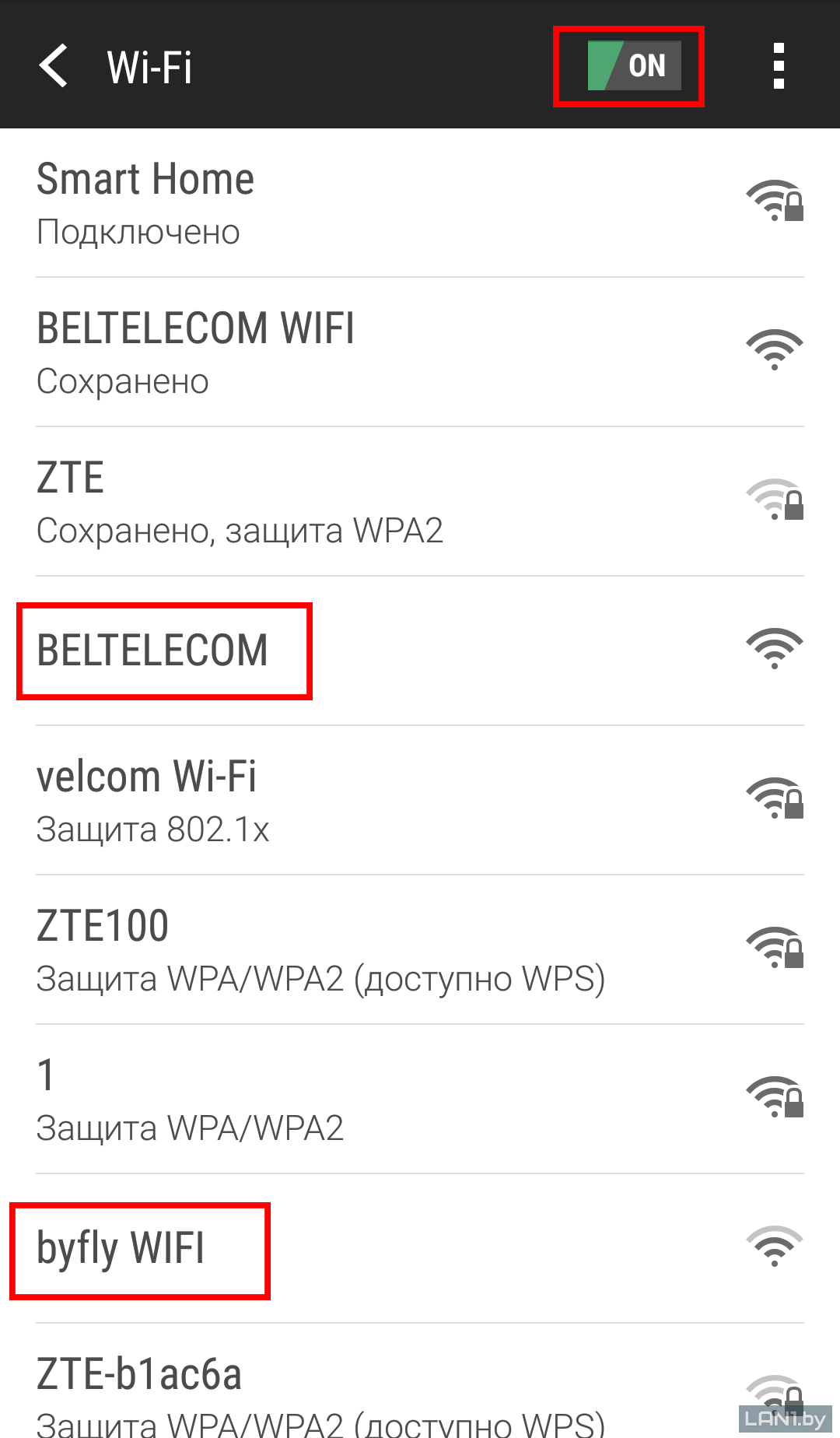 Если вы получаете Интернет через кабель, DSL, широкополосный интернет или иным способом, вы можете конвертировать ваши устройства с беспроводной связью ,всего в несколько шагов.
Если вы получаете Интернет через кабель, DSL, широкополосный интернет или иным способом, вы можете конвертировать ваши устройства с беспроводной связью ,всего в несколько шагов.
Как это сделать? Для того чтобы перейти к беспроводному интернету, вам понадобится специальный беспроводной роутер, чтобы подключится к Интернету с существующим компьютером.Этот модем, как устройство будет подключаться к существующему модему (будь то кабель, DSL или широкополосный доступ). Маршрутизатор принимает сигнал от модема и отправляет его обратно в беспроводной сигнал на компьютер. К сожалению, наслаждаться беспроводной связью не так просто, как подключить всё по описаниям в Интернете.
Беспроводной маршрутизатор
Как я уже говорил, чтобы воспользоваться беспроводной связью на своём компьютере, сначала нужно приобрести беспроводной маршрутизатор. Это небольшое устройство принимающее сигналы из Интернет,что бы вы могли получать и преобразовывать их в беспроводной сигнал на компьютер.
Беспроводные маршрутизаторы широко доступны, так что вы не будете иметь проблем с поиском для его покупки. Эти маршрутизаторы предназначены для работы с кабелем, DSL и широкополосным подключением, или их комбинацией из всех трех. Маршрутизаторы также различаются по безопасности. Возможно, вы захотите купить маршрутизатор, который обеспечивает защищенное подключение к Интернету, а это означает, что никакие другие компьютеры не смогут использовать ваше соединение без вашего ведома. Поскольку беспроводные сигналы передаются через воздух, то возможен доступ и для других, чтобы подхватить этот сигнал.Покупка маршрутизатора, который предлагает функции безопасности помогают защитить ваши данные.
Эти беспроводные устройства, которые, как правило,имеют размер и форму стандартных кабельных модемов или DSL,различаются по стилю и цене. Вы можете приобрести недорогой маршрутизатор, или купить со всеми наворотами. Но главное ,что без беспроводного маршрутизатора, вы не сможете наслаждаться беспроводным подключением к Интернету.
Использование маршрутизатора
Ваш беспроводной маршрутизатор будет поставляться с шнурами и программным обеспечением, вам нужно всего лишь сделать так ,что бы всё это работало вместе. Сразу после покупки роутера , не включайте вилку в розетку и ничего не делайте сразу. Первое, что Вам нужно сделать, это создать папку на вашем диске D диск вашего компьютера .Это позволит загрузить программное обеспечение для маршрутизатора на ваш компьютер. Если у вас есть более одного компьютера в вашем доме, решите, какое устройство будет служить в качестве основного центра. Это будет устройство, которое имеет программное обеспечение для маршрутизатора на нём, любой другой компьютер все ещё может использовать маршрутизатор, но эта машина будет основной.Программа подскажет вам, когда придет время для подключения беспроводного маршрутизатора.Вы поручили подключить маршрутизатор к существующему интернет через модем (маршрутизатор оснащён проводами). Как только это будет сделано, вы попадёте в интернет через подсказки, которые помогут вам сделать беспроводный переход. Как только ваш компьютер распознает программу и узнает, как работать с беспроводным маршрутизатором, вы сможете его отключить.
Как только ваш компьютер распознает программу и узнает, как работать с беспроводным маршрутизатором, вы сможете его отключить.
Беспроводные преобразования
На данный момент,всё немного запутанно. Вы только что купили дорогую часть электроники, устройство, которое предназначено, чтобы помочь вашему компьютеру пользоваться беспроводным соединением. Так почему же вам будет предложено подключение компьютера, с помощью провода, к маршрутизатору?
Это кажется странным, но для начального соединения между компьютером, маршрутизатором и Интернетом, должен быть кабель, это необходимо для маршрутизатора и компьютера,что бы они «встретили» друг друга, так сказать. Просто следуйте инструкциям, предлагаемым на компакт-диске и выполните каждый описанный шаг в ней. Не отключайте компьютер от маршрутизатора пока не встретите указание сделать это.
Если вы будете следовать шаг за шагом инструкции по настройке беспроводного подключения к Интернету, вы в итоге ,сможете наслаждаться беспроводным доступом в Интернет в любое время. Все новые компьютеры изготовлены и оснащены беспроводными возможностями. Они уже настроены на получение сигналов от беспроводных маршрутизаторов.Но что делать со старыми моделями машин, которые не имеют этой технологии? Или беспроводное подключение невозможно? Это просто мечта, которая не может быть достигнута без новых машин?
Все новые компьютеры изготовлены и оснащены беспроводными возможностями. Они уже настроены на получение сигналов от беспроводных маршрутизаторов.Но что делать со старыми моделями машин, которые не имеют этой технологии? Или беспроводное подключение невозможно? Это просто мечта, которая не может быть достигнута без новых машин?
Создание беспроводной работы
Wi-Fi не вне досягаемости даже для тех, кто не имеет новый компьютер. Если ваш компьютер ещё не оборудован для получения беспроводных сигналов, вы можете сделать один дополнительный шаг для достижения этой цели .
Называется он — адаптером беспроводного интернета, и сделан он для работы с большинством компьютеров. Эти устройства подключаются прямо в USB порт. Они сделаны для получения беспроводного сигнала и его передачи на компьютер таким образом, что ваш компьютер может использовать его. С этим устройством вы можете сделать свою беспроводную мечту.
Использование одного из этих адаптеров простое. Перед тем, как пройти через процесс загрузки беспроводного программного обеспечения на компьютер, сначала нужно подключить его к компьютеру, пусть ваш компьютер признает, что это такое, и убедитесь, что адаптер,работает с вашей машиной. Теперь вы сможете получить беспроводной сигнал, и вы сможете приступить к настройке беспроводного маршрутизатора.
Перед тем, как пройти через процесс загрузки беспроводного программного обеспечения на компьютер, сначала нужно подключить его к компьютеру, пусть ваш компьютер признает, что это такое, и убедитесь, что адаптер,работает с вашей машиной. Теперь вы сможете получить беспроводной сигнал, и вы сможете приступить к настройке беспроводного маршрутизатора.
Беспроводные адаптеры интернета варьируются в цене и размеру. Некоторые адаптеры являются крупными,такие как модем, а некоторые из них вряд ли больше, чем маленький, компактный флэш-накопитель.
Вам нужна беспроводная технология?
Беспроводной Интернет является чем-то веселой новизной и может быть очень удобным, особенно для пользователей ноутбуков. Для этого Вы должны установить специальный беспроводной аккаунт, вам придется покупать новое оборудование, Вы должны пройти через трудоемкий процесс, чтобы все настроить правильно. Беспроводной интернет действительно стоит свеч? Другими словами … Вам действительно нужен беспроводной интернет?
Беспроводное подключение к Интернету работает с существующей связью — DSL, кабелем или широкополосным соединением, с которым вы уже знакомы. Это не означает, что Вам понравится точно такая же скорость соединения, тем не менее. Беспроводной интернет немного медленнее, чем прямое соединение, и вы можете заметить небольшую задержку когда вы сделаете подключение .
Это не означает, что Вам понравится точно такая же скорость соединения, тем не менее. Беспроводной интернет немного медленнее, чем прямое соединение, и вы можете заметить небольшую задержку когда вы сделаете подключение .
Но,неограниченный или бесплатный доступ и Вы всегда будете подключены к Интернету (если что-то пойдет не так с некоторым оборудованием), и вы сможете получить доступ в Интернет с большей площади вашего дома (если не весь дом), подключение дополнительных удобств,может компенсировать небольшую потерю скорости соединения. Переход на беспроводной интернет, означает покупку оборудования и проходит в несколько этапов, чтобы выполнить все работы, и весь процесс (даже покупка) не должны занимать более нескольких часов. В один день, вы можете стать обладателем неограниченного доступа к инетрнет.
Сделайте беспроводное подключение далее
Когда речь идет о компьютерах, беспроводное подключение не заканчивается в Интернете в одиночку. Вы можете максимизировать беспроводную связь покупкой беспроводных клавиатур, мышей и других средств компьютера. Эти устройства производятся для отправки без проводов сигнала на компьютер и не требуют специальных маршрутизаторов и устройств для достижения единства с вашей машиной. При покупке таких инструментов, вы также получите программное обеспечение и все необходимые принадлежности, чтобы сделать беспроводное подключение для вашего компьютера. Зачем останавливаться на беспроводном доступе в Интернет ,нужно идти дальше.
Эти устройства производятся для отправки без проводов сигнала на компьютер и не требуют специальных маршрутизаторов и устройств для достижения единства с вашей машиной. При покупке таких инструментов, вы также получите программное обеспечение и все необходимые принадлежности, чтобы сделать беспроводное подключение для вашего компьютера. Зачем останавливаться на беспроводном доступе в Интернет ,нужно идти дальше.
P.P.S. Если у Вас есть вопросы, желание прокомментировать или поделиться опытом, напишите, пожалуйста, в комментариях ниже.
Оцените статью: Поделитесь с друзьями!Что такое роутер простыми словами и как им пользоваться — Зачем нужен Wi-Fi маршрутизатор
Сегодня в каждой квартире, за редким исключением, есть интернет. Слова «роутер», «маршрутизатор», «IP-адрес», «локальная сеть» прочно вошли в обиход. Но не все разбираются в этих понятиях. Особенно это касается начинающих пользователей, которые только решили подключиться к сети. В этой статье мы простыми словами попытаемся рассказать что такое роутер, зачем он нужен в квартире и как им пользоваться.
Роутер простыми словами
Внешне роутер выглядит как небольшая коробка с одной или несколькими антеннами и портами для подключения сетевых кабелей. Его задача получить сигнал от провайдера и раздать его на компьютеры и ноутбуки пользователя. То есть он позволяет подключить к интернету одновременно несколько устройств.
Но, кроме этого, роутер выполняет ряд других важных функций: он умеет распределять (маршрутизировать) трафик между несколькими устройствами. Поэтому ещё его называют маршрутизатором. Роутер и маршрутизатор это одно и то же, потому что по-английски router собственно и означает «маршрутизатор».
Какие бывают роутеры
Чаще всего мы имеем дело с Wi-Fi роутером, который подключается к провайдеру по кабелю (Ethernet-подключение) и раздаёт интернет на клиентские устройства так же по кабелю или по беспроводной сети. Но на самом деле роутеры бывают разные и отличаются способом подключения к интернету.
Витая пара и оптоволокно
Самый распространённый роутер, как уже было сказано, подключается к интернету по кабелю (витой паре). Но вместо витой пары может использоваться оптоволокно (GPON). Такой способ подключения обеспечивает значительно более высокую скорость и ряд дополнительных возможностей. Соответственно, роутер здесь используется другой – имеющий встроенный порт для подключения к оптоволоконной линии. В остальном он работает точно так же – получает по кабелю интернет и раздаёт его устройствам в квартире.
Телефонная линия
Для соединения с провайдером может использоваться телефонная линия. Такой способ подключения называется ADSL. Как правило, в этом случае используется либо ADSL-модем с функцией роутера либо пара ADSL-модем+обычный роутер. В первом случае маршрутизатор непосредственно подключается к телефонной линии, а интернет раздаёт по кабелю или по Wi-Fi. Во втором – ADSL-модем подключается к телефонной линии, а к нему по витой паре обычный роутер, который раздаёт интернет.
Мобильные
И есть отдельная группа устройств – портативные 3G/4G роутеры, предназначенные для подключения к мобильным сетям. В этом случае к интернету маршрутизатор подключается по воздуху. Клиентские устройства подключаются по Wi-Fi. Но некоторые мобильные роутеры умеют раздавать интернет, например, по USB-кабелю.
3G модулем оснащаются и некоторые модели обычных Wi-Fi роутеров. А, кроме того, к маршрутизатору с USB-портом можно подключить 3G модем и получать интернет от мобильного оператора.
Во всех случаях роутеры работают одинаково: находясь между интернетом и домашней сетью, они принимают трафик извне и распределяют его между устройствами пользователя.
Для чего нужен роутер в квартире
Раньше, когда в доме был всего один подключенный к интернету компьютер, необходимости использовать роутер не было. Кабель от провайдера подключался непосредственно к сетевой карте ПК и интернет поступал напрямую. Но сегодня очень часто в квартире используется больше одного устройства. Это может быть стационарный ПК и ноутбук. А ещё смартфон или планшет, которые тоже хочется подключить к интернету. Кроме того, например, современные ТВ-приставки тоже используют интернет-соединение. Кабель же от провайдера заведен один. Кроме того, провайдер предоставляет обычно только один IP-адрес. А это означает, что подключиться к интернету может только одно устройство, которому этот адрес присвоен. Можно, конечно, получить дополнительные адреса, но их придётся оплачивать дополнительно.
Для разрешения проблемы с подключением нескольких устройств одновременно как раз и используется роутер. Ему присваивается выданный провайдером IP-адрес и, используя его, роутер подключается к интернету. А устройствам в домашней сети он присваивает внутренние IP-адреса и по этим адресам перенаправляет полученный трафик.
Кроме того, роутер позволяет организовать совместный доступ к сетевым ресурсам. Если у вас есть принтер, нет необходимости таскать файлы для печати с компьютера на компьютер на флешке. Принтер можно подключить непосредственно к роутеру, если есть такая возможность, или просто разрешить печать по сети на том ПК, к которому он подсоединён. Теперь распечатать документ можно с любого устройства в вашей домашней сети, не важно подключается оно к роутеру по кабелю или по Wi-Fi. Точно так же можно открыть доступ к файлам, например, к папке с фильмами на компьютере и просматривать их по сети без необходимости копировать на ноутбук или планшет.
Одним словом, если у вас дома больше чем один компьютер, и вы хотите, чтобы они одновременно могли подключиться к интернету, без роутера не обойтись.
Как работает роутер
Зачем в квартире нужен Wi-Fi роутер мы разобрались. Теперь давайте выясним, как же он работает.
Итак, провайдер завёл к вам в квартиру кабель и выдал внешний IP-адрес. Он будет выглядеть, например, так: 130.180.210.32. Но, скорее всего, адрес будет динамический – то есть при каждом подключении вам будет присваиваться новый. Эти цифры – ваш адрес в интернете. Когда вы отправляете запрос, он уходит в сеть с этого адреса и на этот же адрес приходит ответ.
Если же вы попытаетесь подключить к сети одновременно два компьютера, использующих один и тот же IP, возникнет конфликт IP-адресов – сервера в интернете не будут знать на какой из двух компьютеров нужно передать данные. Получится, что запрос отправил один компьютер, а сервер переслал данные на другой. В результате невозможно открыть сайт или скачать файл. Два устройства с одним IP-адресом в сети работать не могут. Это примерно то же самое, как если бы на улице было бы два дома с одинаковым номером.
Для решения этой проблемы мы приобретаем роутер и настраиваем на нём подключение к интернету. Роутер будет использовать внешний IP, предоставленный провайдером, и обмениваться данными с серверами в интернете.
Чтобы ваши ПК и прочие гаджеты смогли выходить в интернет, потребуется подключить их к роутеру. Компьютеры обычно соединяются с ним по кабелю, а мобильные устройства и ноутбуки по Wi-Fi. Программное обеспечение роутера настроено таким образом, что каждому из этих устройств присваивается внутренний сетевой адрес. Обычно он имеет вид 192.168.0.2, 192.168.0.3 и так далее. Эти адреса из интернета не видны, их видит только ваш маршрутизатор. Сам он в этом случае использует внутри сети адрес 192.168.0.1.
Получается, что у роутера одновременно два адреса – внутрисетевой и внешний. По внутреннему адресу ваши устройства передают запросы на роутер, адресованные удалённым серверам в интернете. Он запоминает, с какого внутреннего адреса пришёл запрос и передаёт его дальше, используя внешний IP. На этот адрес приходит ответ. Поскольку роутер запомнил, какой именно компьютер внутри сети запрашивал данные, то он тут же передаёт ответ по назначению. Этот процесс и называется маршрутизацией. Таким образом, роутер делает возможным одновременное подключение к интернету десятков устройств, используя всего лишь одно внешнее подключение.
Как пользоваться роутером
Современные роутеры просты в использовании. Вам потребуется только один раз настроить подключение к интернету и в дальнейшем вмешательство в работу устройства, скорее всего, не потребуется. Разве что иногда нужно будет перезагружать ваш маршрутизатор (специальной кнопкой или просто отключив его ненадолго от питания). Это может потребоваться, если роутер «завис» или не работает интернет.
В большинстве случаев, если ваш провайдер использует стандартные параметры подключения, настройка роутера займёт меньше минуты. При первом подключении, как только вы войдёте в панель управления устройством, запустится мастер настройки. В процессе вам потребуется ввести указанные провайдером логин и пароль, после чего уже можно пользоваться интернетом. Локальную сеть также не придётся настраивать, если вам не потребуется менять параметры по умолчанию.
На современных роутерах всё уже работает «из коробки» – вам нужно будет только задать пароль для защиты беспроводного подключения и ввести его на своих устройствах. Для подключения по кабелю пароль не требуется – достаточно соединить с помощью провода сетевую карту ПК с одним из LAN-портов на маршрутизаторе.Более тонкая настройка может потребоваться, если ваш провайдер требует настроить дополнительные параметры. Например, в случае, если используется подключение типа PPPoE или L2TP. Для этого рекомендуется воспользоваться инструкцией, которая может прилагаться к вашему роутеру. Также её можно скачать на официальном сайте производителя. А подробное описание процедуры настройки со скриншотами вы легко найдёте в интернете по модели вашего устройства или на нашем сайте.
WiFi Определение и значение | Что такое WiFi?
п{ семейство шрифтов: Монтсеррат! важно; размер шрифта: 14 пикселей! важно; высота строки: 1,8! важно; } .tdi_63_eea h2 { семейство шрифтов: Montserrat! important; размер шрифта: 24px! важно; высота строки: 1! важно; вес шрифта: 700! важно; преобразование текста: верхний регистр! важно; расстояние между буквами: 1px! важно; } .tdi_63_eea h3 { семейство шрифтов: Montserrat! important; размер шрифта: 22px! важно; высота строки: 1! важно; вес шрифта: 700! важно; преобразование текста: верхний регистр! важно; расстояние между буквами: 1px! важно; }.tdi_63_eea h4 { семейство шрифтов: Montserrat! important; размер шрифта: 20 пикселей! важно; высота строки: 1! важно; вес шрифта: 700! важно; преобразование текста: верхний регистр! важно; расстояние между буквами: 1 пикселей! важно; } .tdi_63_eea h5 { семейство шрифтов: Montserrat! important; размер шрифта: 18 пикселей! важно; высота строки: 1! важно; вес шрифта: 700! важно; преобразование текста: верхний регистр! важно; расстояние между буквами: 1 пикселей! важно; } .tdi_63_eea h5 { семейство шрифтов: Монтсеррат! важно; размер шрифта: 16 пикселей! важно; высота строки: 1! важно; вес шрифта: 700! важно; преобразование текста: верхний регистр! важно; интервал между буквами: 1 пикселей! важно; }.tdi_63_eea h6 { семейство шрифтов: Montserrat! important; размер шрифта: 14 пикселей! важно; высота строки: 1! важно; вес шрифта: 700! важно; преобразование текста: верхний регистр! важно; расстояние между буквами: 1 пикселей! важно; } .tdi_63_eea li { семейство шрифтов: Montserrat! important; размер шрифта: 14 пикселей! важно; высота строки: 1,8! важно; вес шрифта: 600! важно; } .tdi_63_eea li: before { маржа сверху: 1px; высота строки: 25,2 пикселей! важно; } .tdi_63_eea .tdb-block-inner blockquote p { семейство шрифтов: Montserrat! important; размер шрифта: 24 пикселя! important; высота строки: 1.4! Important; font-weight: 700! Important; text-transform: uppercase! Important; letter-spacing: 1px! Important; цвет: # ec4b43; } .tdi_63_eea .wp-caption-text, ]]>
Что такое технология WiFi — Технология WiFi
Последнее обновление администратором
Wireless Fidelity — широко известный как wifi , разработанный в соответствии со стандартами IEEE 802.11. В настоящее время это широко используемый прогресс в области беспроводной связи.Как видно из названия, Wi-Fi обеспечивает беспроводной доступ к приложениям и данным с помощью радиоволн. Он предлагает множество способов установления соединения между передатчиком и приемником. Передатчик обычно представляет собой беспроводной маршрутизатор / точку доступа, а приемник — обычное устройство с поддержкой Wi-Fi, такое как ноутбук, мобильный телефон, планшет и т. Д.
Начало технологии WiFi
Разработка этой технологии началась в 1997 году, когда Институт инженеров по электротехнике и электронике (IEEE) представил стандарт 802.11, обеспечивающая более высокий объем данных по сети. он очень заинтересовал некоторые крупные мировые бренды, такие как всемирно известный сетевой гигант Cisco Systems или 3COM. Первоначально цена внедрения технологии Wi-Fi была очень высокой, но примерно в 2002 году на ИТ-рынке появился революционный продукт, работавший в соответствии с новыми стандартами 802.11 g. В 2003 году IEEE утвердил этот стандарт, и мир стал свидетелем массового создания доступных устройств с поддержкой Wi-Fi.
Технология Wi-Fiпредоставляет своим пользователям свободу подключаться к Интернету из любого места, такого как дом, офис или общественное место, без хлопот с подключением проводов, по крайней мере, вы должны знать об этом. Он быстрее обычного модема для доступа к информации в большой сети. С помощью различных усилителей пользователи могут легко изменить свое местоположение, не нарушая доступа к сети. Устройства с поддержкой Wi-Fi совместимы друг с другом, чтобы предоставить пользователю эффективный доступ к информации.Местоположение Wi-Fi, в котором пользователи могут подключиться к беспроводной сети, называется точкой доступа Wi-Fi. Через точку доступа Wi-Fi пользователи могут даже улучшить свой домашний бизнес, поскольку доступ к информации через Wi-Fi прост. Доступ к беспроводной сети (Wi-Fi) через точку доступа в некоторых случаях является бесплатным, а в некоторых может потребоваться дополнительная плата. Многие стандартные микросхемы Wi-Fi, такие как PCI, mini-PCI, USB, Card-bus и PC card, ExpressCard делают использование Wi-Fi удобным и приятным для пользователей.Эти небольшие устройства являются обычными plug and play и могут быть легко использованы, если ваше устройство не поддерживает встроенный Wi-Fi. Но теперь все идет с Wi-Fi, включая самые дешевые мобильные телефоны и планшеты.
Даже часы оснащены технологией Wi-Fi, известной как умные часы. Эти часы пригодятся, когда вы слишком заняты, чтобы смотреть в телефон. Wi-Fi TV или Smart TV позволяет подключаться к Интернету с помощью технологии Wi-Fi и позволяет пользователям просматривать Интернет, смотреть Netflix и просматривать онлайн-каналы потоковой передачи.
Умный дом — это что-то новое в наши дни, термостаты Wi-Fi позволяют контролировать температуру вашего дома с помощью мобильных устройств. Это все из-за технологии Wi-Fi.
Расстояние от беспроводной сети может значительно снизить уровень сигнала; некоторые устройства, такие как Ermanno Pietrosemoli и EsLaRed из Венесуэлы Distance, используются для усиления сигнала в сети. Эти устройства создают встроенную систему, которая соответствует любому другому узлу в Интернете.
Доступны программные инструменты для мониторинга WiFi
Рынок наводнен различными программными инструментами Wi-Fi. Каждый из этих инструментов специально разработан для разных типов сетей, операционных систем и типов использования. Для доступа к нескольким сетевым платформам Aircrack-ng на сегодняшний день является лучшим среди своих аналогов. Список предпочтительных программных инструментов Wi-Fi для пользователей Windows: KNSGEM II, NetStumbler, OmniPeek, Stumbverter, WiFi Hopper, APTools. Пользователи Unix должны выбрать любой из следующих: Aircrack, Aircrack-ptw, AirSnort, CoWPAtty, Karma .В то время как пользователям Mac доступны следующие варианты: MacStumble, KisMAC, Kismet . Для пользователей важно выбрать программный инструмент Wi-Fi, совместимый с их компьютером и его динамикой.
Как работает технология WiFi
Wi-Fi использует радиосети для передачи данных между своими узлами (отправитель и получатель). Такие сети состоят из ячеек, которые обеспечивают покрытие всей сети. Чем больше ячеек, тем больше и сильнее покрытие радиосети.Радиотехнология представляет собой полный пакет услуг, поскольку она обеспечивает безопасное и постоянное соединение. Радиодиапазоны, такие как 2,4 ГГц и 5 ГГц, зависят от беспроводного оборудования, такого как протокол Ethernet и CSMA. Первоначально использовалась фазовая манипуляция (PSK), метод модуляции для передачи данных, однако теперь он был заменен на CCK.
Wi-Fi использует множество спектров, таких как FHSS и DSSS. Самая популярная технология Wi-Fi, такая как 802.11 b, работает в диапазоне от 2,40 ГГц до 2,4835 ГГц. Это обеспечивает комплексную платформу для управления стратегией Bluetooth, сотовыми телефонами и другим научным оборудованием.В то время как технология 802.11a имеет диапазон от 5,725 ГГц до 5,850 ГГц и обеспечивает скорость до 54 Мбит / с. Технология 802.11g даже лучше, поскольку она охватывает три неперекрывающихся канала и поддерживает PBCC. Технология 802.11e уверенно лидирует, обеспечивая отличное качество потоковой передачи видео, аудио, голосовых каналов и т. Д.
Примечание. 802.11ac — это новейший стандарт, который уже доступен с 2015 года.
Для подключения к сети Wi-Fi необходима карта беспроводного адаптера.Также требуются дополнительные знания о SSID, инфраструктуре и шифровании данных. Пользователям Wi-Fi не нужно беспокоиться о проблемах безопасности. Такие методы безопасности, как фильтрация MAC-идентификаторов, статическая IP-адресация и шифрование WEP, обеспечивают максимальную конфиденциальность пользователя.
Ниже приведены видеоролики, которые предоставят вам полную информацию, которая может потребоваться для всестороннего понимания технологии WiFi.
Примечание: видео демонстрация технологии Wi-Fi
Примечание: видеодемонстрация работы технологии Wi-Fi
Нравится:
Нравится Загрузка…
Что такое точка доступа и чем она отличается от расширителя диапазона?
Технология Wi-Fiзначительно улучшилась за последние годы, но она не универсальна, особенно когда дело касается бизнеса. В больших офисных помещениях с интенсивным трафиком обычно используются точки доступа Wi-Fi, в то время как в небольших офисах с ограниченным числом пользователей больше шансов иметь маршрутизаторы Wi-Fi и расширители диапазона. Давайте посмотрим на их характеристики в сравнении, чтобы найти лучшее решение Wi-Fi для вас.
Что такое точка доступа?
Точка доступа — это устройство, которое создает беспроводную локальную сеть, или WLAN, обычно в офисе или большом здании. Точка доступа подключается к проводному маршрутизатору, коммутатору или концентратору через кабель Ethernet и передает сигнал Wi-Fi в указанную область. Например, если вы хотите включить доступ Wi-Fi в приемной вашей компании, но у вас нет маршрутизатора в пределах досягаемости, вы можете установить точку доступа возле стойки регистрации и пропустить кабель Ethernet через потолок обратно в серверную комнату. .
Что такое расширитель диапазона?
Как следует из названия, расширитель диапазона увеличивает радиус действия существующей сети Wi-Fi. Поскольку расширители диапазона подключаются к маршрутизаторам Wi-Fi по беспроводной сети, их необходимо размещать там, где сигнал маршрутизатора Wi-Fi уже является сильным, а не в месте реальной мертвой зоны. Например, если ваш маршрутизатор находится в подвале двухэтажного здания, установка расширителя диапазона на первом этаже (где покрытие от маршрутизатора Wi-Fi все еще сильное) устранит потенциальные мертвые зоны на втором этаже.
Почему точки доступа лучше для бизнеса
Хотя расширители диапазона отлично подходят для домашних сетей Wi-Fi, они неэффективны для современного бизнеса. Это связано с тем, что они могут поддерживать только ограниченное количество устройств одновременно, обычно не более 20. Хотя расширители диапазона действительно увеличивают зону покрытия маршрутизатора Wi-Fi, они не увеличивают его доступную пропускную способность. В зависимости от количества устройств, которые вы подключили одновременно, расширитель диапазона может в конечном итоге утяжелить ваше соединение.
С другой стороны, точки доступамогут обрабатывать более 60 одновременных подключений каждая. Установив точки доступа по всему офису, пользователи могут свободно перемещаться из комнаты в комнату, не испытывая перебоев в работе сети. Когда они перемещаются по зданию, их устройства плавно переключаются с одной точки доступа на другую, не прерывая соединения — они даже не осознают, что переключаются между сетями.
Преимущества использования точек беспроводного доступа
Когда и сотрудники, и гости подключаются к настольным компьютерам, ноутбукам, мобильным телефонам и планшетам, 20 устройств в беспроводной сети быстро складываются.При 60 одновременных подключениях каждая точка доступа дает вам возможность масштабировать количество устройств, поддерживаемых в вашей сети. Но это только одно из преимуществ использования этих сетевых усилителей — рассмотрите следующие моменты:
- Точки доступа бизнес-класса можно установить везде, где можно проложить кабель Ethernet. Более новые модели также совместимы с Power over Ethernet Plus или PoE + (комбинация Ethernet и кабеля питания), поэтому нет необходимости прокладывать отдельную линию питания или устанавливать розетку рядом с точкой доступа.
- Дополнительные стандартные функции включают поддержку Captive Portal и Access Control List (ACL), поэтому вы можете ограничить гостевой доступ без ущерба для безопасности сети, а также легко управлять пользователями в вашей сети Wi-Fi. Точки доступа
- Select включают функцию кластеризации — единую точку, с которой ИТ-администратор может просматривать, развертывать, настраивать и защищать сеть Wi-Fi как единое целое, а не как серию отдельных конфигураций точек доступа.
Мы рекомендуем
Как получить Wi-Fi без интернет-провайдера: 5 методов
Выход в Интернет — дорогое удовольствие.В Соединенных Штатах средняя стоимость домашнего подключения к Интернету составляет 60 долларов в месяц. Не хотите платить столько денег? Не волнуйтесь; даже если у вас нет постоянного интернет-провайдера, все равно есть способы выйти в Интернет.
Вот как получить Wi-Fi без интернет-провайдера.
1.Мобильная точка доступа
Лучший способ быть уверенным, что у вас есть доступ в Интернет на вашем ноутбуке постоянно, — это использовать мобильную точку доступа.
Конечно, это требует предоплаты — вам нужно будет купить точку доступа и подписаться на тарифный план мобильного Интернета.Довольно много компаний предлагают мобильные точки доступа.
Мы особенно рекомендуем три модели мобильных точек доступа:
Verizon Джетпак MiFi 8800L
Несмотря на то, что Verizon Jetpack MiFi 8800L исполнилось пару лет, он, вероятно, по-прежнему остается лучшей точкой доступа 4G, доступной прямо сейчас.Он использует модем Qualcomm X20 и поддерживает 11 диапазонов LTE. Он поддерживает мобильные сети как 2,4 ГГц, так и 5 ГГц, поддерживает гостевые подключения и позволяет одновременно подключать к сети до 15 устройств.
Устройство доступно только через Verizon.Вы можете получить устройство за 99 долларов, если подпишетесь на двухлетний контракт на мобильный интернет. Если вы покупаете устройство без контракта, это 199 долларов.
HTC 5G концентратор
HTC 5G Hub — лучшая мобильная точка доступа 5G на рынке.
Устройство оснащено процессором Qualcomm Snapdragon 855, модемом Snapdragon X50 5G, 4 ГБ оперативной памяти, поддержкой Bluetooth и Ethernet-соединений, автономной работой в течение всего дня и возможностью одновременного подключения до 20 устройств.Он работает под управлением Android.
С другой стороны, 5G по-прежнему доступен не везде.Если вы ищете точку доступа, которая будет работать, когда вы в глуши, HTC 5G Hub может не для вас.
Sprint Мобильная точка доступа MiFi 8000
MiFi 8000 (доступен только на Sprint в США) может обеспечить скорость интернета до 1 Гбит / с, пока вы в пути.
Устройство будет работать в течение 24 часов без подзарядки, поддерживает гостевые подключения и предлагает встроенный VPN для дополнительной безопасности.
Под капотом вы найдете 4 ГБ оперативной памяти и собственную операционную систему MiFi OS2.
Roaming Man U2 Глобальная точка доступа Wi-Fi 4G
Если вам нужен доступ в Интернет для ноутбука во время поездки за пределы США, вам понадобится мобильная точка доступа и тарифный план, которые работают на международном уровне.
Нам нравится точка доступа Roaming Man U2 Global 4G Wi-Fi.Он работает более чем в 130 странах по цене от 8 до 10 долларов в день.
Конечно, при таких ценах это не подходящий вариант для домашнего использования.Но если вы в отпуске и вам нужно оставаться на связи дома, это будет дешевле, чем использование роумингового Интернета на вашем смартфоне.
2.Подключите свой смартфон или планшет
изображение галерея (2 изображения) ЗакрытьИзображение 1 из 2
Изображение 2 из 2
Если вам не нужны обычные мобильные данные, а вместо этого вам просто нужен периодический доступ к Интернету на вашем ноутбуке, самый быстрый и простой способ выйти в Интернет часто — это привязать ваш смартфон.
У привязки смартфона или планшета есть два недостатка.
- Вы полностью зависите от сигнала вашего оператора мобильной связи.Это нормально, если вы в городе, но менее надежно, если вы за городом.
- Ноутбуки обычно используют гораздо больше данных, чем смартфоны, а это означает, что вы можете быть неприятно удивлены, когда ваш следующий счет за телефон попадет в ваш почтовый ящик.
Если у вас есть устройство Android, вы можете включить модем, перейдя в «Настройки »> «Сеть и Интернет»> «Точка доступа и модем », а затем переместите переключатель рядом с Wi-Fi Hotspot в положение на .Пользователям iOS необходимо перейти в «Настройки »> «Личная точка доступа » и сдвинуть переключатель.
Как на Android, так и на iOS вам следует установить новое имя пользователя и пароль для защиты вашей точки доступа.
3.Найти общественный Wi-Fi
В зависимости от того, где вы находитесь, когда вам нужно выйти в Интернет без провайдера, вы можете подключиться к ближайшей общедоступной сети Wi-Fi.Библиотеки, кафе, рестораны и транспортные узлы часто имеют сети, к которым вы можете присоединиться.
Вы можете найти поблизости бесплатный Wi-Fi с помощью таких приложений, как Wi-Fi Master Key на Android и Wi-Fi Finder на iOS.
Примечание: Если вы решите присоединиться к публичной сети Wi-Fi, убедитесь, что вы предприняли шаги для обеспечения безопасности и конфиденциальности.Если вы хотите узнать больше, ознакомьтесь с нашей статьей о том, как обнаружить поддельный общедоступный Wi-Fi, управляемый хакерами.
Скачать: Wi-Fi Master Key для Android (бесплатно)
Скачать: Wi-Fi Finder для iOS (бесплатно)
4.USB-ключ Wi-Fi
USB-ключ Wi-Fi, a.k.a., Интернет-модем, является более дешевой и доступной версией мобильной точки доступа. Вместо того, чтобы покупать дорогостоящий долгосрочный тарифный план мобильного интернета, вы можете вставить стандартную SIM-карту 3G или 4G и использовать ее подключение для передачи данных.
Поскольку интернет-адаптеры для ноутбуков легче и меньше, чем мобильные точки доступа, они лучше подходят для людей, которым требуется подключение к Интернету во время путешествий.С другой стороны, не ожидайте, что мощность сигнала, скорость Wi-Fi или радиус действия будут такими же хорошими, как при использовании устройства с точкой доступа.
Чтобы узнать больше, ознакомьтесь с нашей статьей о лучших USB-адаптерах Wi-Fi.
5.Поделитесь чужим интернетом
Есть вероятность, что кто-то из вашей группы может иметь подключение к Интернету на своей машине.Например, возможно, у них есть учетные данные для входа в ближайшую частную сеть, а у вас их нет.
В этих случаях вы можете поделиться пропускной способностью с компьютером Windows или MacOS.
Чтобы поделиться подключением к Интернету с компьютера Windows, перейдите в «Настройки »> «Сеть и Интернет»> «Мобильная точка доступа ».Выберите соединение, которым хотите поделиться, и переместите переключатель в положение « на ».
Если вам нужно поделиться подключением к Интернету с устройства macOS, перейдите в Apple> Системные настройки> Общий доступ в Интернет .В раскрывающемся меню выберите соединение, которое вы хотите предоставить, поделитесь своим подключением из , затем выберите способ совместного использования Интернета из списка вариантов ниже.
Узнать больше об использовании Wi-Fi
Лучший способ получить Wi-Fi без подключения к Интернету зависит от того, где вы находитесь и как хотите использовать подключение.
Людям, которые много работают в дороге, следует подумать о полноценной мобильной точке доступа.Случайные пользователи могут захотеть использовать модем или купить интернет-модем. В сельской местности вы можете выйти в Интернет через беспроводной Интернет.
Если вам нужна дополнительная информация об использовании Wi-Fi, ознакомьтесь с нашими статьями о различных типах безопасности Wi-Fi и о том, как исправить низкую скорость Wi-Fi.
Как работает пинг смертельной атаки?Вот все, что вам нужно знать о DDoS-атаке, известной как команда «ping of death» или «ping flood».
Об авторе Дэн Прайс (Опубликовано 1483 статей)Что такое карманный WiFi и как им пользоваться?
По мере развития технологий растут и наши интересы.Важно получать информацию о новых продуктах, которые могут сделать нашу жизнь лучше. Карманный Wi-Fi — один из таких. Вчера отправляли почтовых голубей; в настоящее время дар общения находится в наших руках.
Таким образом, вам нужно кое-что узнать о Pocket WiFi. Кроме того, вам нужно знать, как им пользоваться, а также об их преимуществах и о том, как найти лучший портативный Интернет на рынке.
Во-первых, вам нужно знать, что Pocket WiFi очень полезен, если вы путешествуете или находитесь в месте со слабой телефонной связью.Таким образом, вы сохраните подключение к Интернету, даже если у вас нет действующей телефонной линии.
Мобильный WiFi-роутер с SIM-картой — очень разумный вариант, если для вас важно постоянно находиться в сети. Давайте узнаем все, что вам нужно, чтобы использовать Pocket WiFi.
Что такое карманный Wi-Fi?
Карманный Wi-Fi — это небольшой гаджет, который умещается в ладони и очень легкий. Его функция — транслировать Интернет на совместимые устройства вокруг него, такие как смартфоны, планшеты, камеры или персональные компьютеры.
Например, вы исследуете Парижские катакомбы . Вы находитесь под землей, поэтому ваша телефонная связь может быть очень слабой. Используя портативный Wi-Fi, вы всегда будете иметь доступ в Интернет.
Таким же образом, если вы собираетесь поехать в Берлин и хотите сохранить доступ в Интернет, вы можете это сделать.
Даже если вы находитесь за пределами своей страны, с мобильным Wi-Fi вы будете в сети. Это устройство размером примерно с небольшой сотовый телефон, поэтому его легко носить с собой.
Как работает портативный Wi-Fi?
Этот мобильный маршрутизатор преобразует соединение 3G или 4G в частный сигнал WiFi для различных устройств. Таким образом, он работает как точка доступа WiFi дома, создавая радиополе WiFi около 10-15 метров. Для его использования не нужно устанавливать кабели и программное обеспечение. Вы просто включаете его и следуете инструкциям.
В этом смысле портативный Wi-Fi — это маршрутизатор, который действует как мобильная точка доступа Wi-Fi. Ему нужна SIM-карта, которая обеспечивает подключение к Интернету устройств с беспроводным подключением, таких как смартфоны, планшеты, персональные компьютеры.
Портативный Wi-Fi обеспечивает высокоскоростное широкополосное соединение, которым могут пользоваться до 10 пользователей одновременно. Таким образом, вы можете отправиться в Египет и полюбоваться символическими пирамидами всей семьей и воспользоваться доступом в Интернет. Вы сэкономите много денег!
Кому нужен карманный WiFi?
Портативный Wi-Fi — идеальный вариант для тех, кому нужно безопасное, постоянное и мобильное подключение к Интернету. Вы — онлайн-профессор, который постоянно переезжает, или студент-искусствовед, пишущий за границей, если вам нужен портативный интернет, вам нужен карманный WiFi.
Аналогичным образом, если вы путешествуете, возможно, вам нужно сохранить связь дома. Вы хотите поговорить со своей семьей или, возможно, вы в командировке, и доступ в Интернет жизненно важен для вас. Наша рекомендация для вас — портативный Wi-Fi.
Какой должна быть хорошая переносная точка доступа?
Помните, что портативная точка доступа создает сеть Wi-Fi в качестве точки доступа, поэтому вы будете в сети, пока находитесь в диапазоне устройств . Во-первых, Pocket WiFi должен быть маленьким и легким.Он должен буквально поместиться в вашем кармане.
Во-вторых, его батареи должно хватить на большее время, потому что Pocket WiFi имеет собственный источник питания.
В этом заказе вы также должны найти один портативный Wi-Fi, совместимый с сетями 4G LTE.
В противном случае вы можете потерять соединение, когда оно вам больше понадобится. Хорошее устройство имеет порты зарядки USB и порты microSD, поэтому вы можете ввести несколько форматов SIM-карт.
Тогда, если вы приобретете хорошую мобильную точку доступа, вы не почувствуете ее веса, а ее батарея будет автономной.В некоторых из них нет внутренней батареи, поэтому их необходимо подключить. Его охват должен быть шире, а навигация — быстрее.
С хорошим продуктом у вас даже может быть дополнительное общее хранилище. Поскольку Pocket WiFi позволяет делиться картами microSD или USB-накопителями.
Каковы недостатки карманного Wi-Fi?
Это очень важно для вас. Многие думают, что с карманным WiFi они могут украсть сигналы WiFi. Во-первых, это преступление; во-вторых, вы не можете этого сделать.Чтобы получить услугу Wi-Fi, вам необходимо приобрести тарифный план с SIM-картой, чтобы другие люди не могли получить доступ к Wi-Fi.
Следовательно, мобильная точка доступа не является устройством для усиления сигнала WiFi от других источников. Итак, если вы находитесь на площади Zocalo в Мексике, пользуетесь бесплатным Wi-Fi и хотите использовать Pocket WiFi для улучшения этого сигнала, это не сработает, приятель!
Как работает аренда портативного Wi-Fi?
Это портативное устройство с точкой доступа Wi-Fi с SIM-картой готово для покупки или аренды.Мы рекомендуем арендовать предоплаченный Pocket WiFi без ограничений. Есть много компаний, которые предлагают эту услугу, они предлагают устройство в аренду и выдают вам SIM-карту с предоплатой. Таким образом, вы точно знаете, что собираетесь потратить.
Если вам нужно больше данных, зарядите SIM-карту и продолжайте ее использовать.
Кроме того, эти компании обычно предлагают вам на выбор несколько пакетов. Например, если вы планируете подняться на Эверест, совершить ретрит по йоге на Бали и обойти Китайскую стену, вы можете получить пакет для Азии и воспользоваться услугой Pocket WiFi в нескольких странах.
Вам необходимо знать, что само устройство обслуживает любую страну, но SIM-карта запрограммирована для работы в определенных регионах. Затем важно провести небольшое исследование и выбрать лучший портативный WiFi-роутер и SIM-карту.
Наконец, мы рекомендуем вам провести онлайн-исследование, чтобы найти лучшую точку доступа mifi с соответствующим пакетом данных SIM-карты. Вы можете заказать и оплатить его онлайн, с помощью Paypal, Stripe или международных дебетовых или кредитных карт. Позже вам нужно будет, следуя инструкциям, активировать его, и вы готовы гулять по Варшаве, используя лучшие приложения, чтобы ничего не пропустить!
Какие варианты мобильного Wi-Fi доступны на рынке?
На рынке портативных Wi-Fi есть много вариантов. Vodafone продвигает MiFi (Mobil WiFi) с технологией высокоскоростного пакетного доступа (HSPA), которая позволяет одновременно подключать 5 устройств. Эта компания также продает предоплаченную SIM-карту с подключением 3G.
Orange предлагает портативный маршрутизатор Airbox 4G , который может подключать до 10 устройств. Orange продвигает также удивительный Airbox Auto 4G , который подключается к прикуривателю автомобиля.
С другой стороны, рука Verizon имеет мобильную точку доступа с 4G LTE, вы можете подключить 15 устройств, а его батареи хватает на 24 часа. Sprint продвигает мобильную точку доступа Franklin R910, которая может выходить в Интернет со скоростью до 4G LTE.
My Webspot предлагает небольшое устройство, которое передает Wi-Fi на расстояние до 15 метров вокруг вас, к которому вы можете подключить до пяти устройств (смартфонов, планшетов, ноутбуков) одновременно. Например, аренда Pocket WiFi в Европе позволит вам получить 4G LTE и неограниченное количество данных при справедливом использовании до 5 ГБ в день.
Среди всех вариантов это единственный способ так быстро и долго работать в Интернете.Его батареи хватит на 8 часов, они также дают вам дополнительную батарею, и она помещается в ладони. Кроме того, он предоплачен, поэтому у вас не будет сюрпризов и вы сможете получить его в любом месте.
Каковы преимущества использования карманного Wi-Fi?
Pocket WiFi похож на крошечный волшебный ящик Пандоры. У вас не только круглосуточное подключение к Интернету, но и множество устройств, которые могут подключаться одновременно. Представьте себе, сколько денег вы можете сэкономить. Точно так же портативный маршрутизатор можно использовать практически в любом месте во всем мире.
Вам нужно только сменить SIM-карту или получить одну, которую можно использовать в нескольких местах. Помните, вы можете купить или арендовать Pocket WiFi, важно иметь SIM-карту, которая работает в той зоне, в которой вы находитесь.
Кроме того, если вам нужен доступ в Интернет во время путешествия, лучше иметь карманный Wi-Fi (купленный или взятый напрокат), чем другие варианты. Один из них — использование дорогостоящего роуминга данных, что действительно опасно, поскольку ваша местная телефонная компания должна заключать контракты с иностранными компаниями, чтобы вы оставались на связи.
Другой альтернативой является поиск бесплатных точек доступа Wi-Fi. Вы знаете, что это раздражает и небезопасно. Кто хочет тратить драгоценные минуты на поиски бесплатного Wi-Fi, пока вас ждет Сикстинская капелла? Точно нет!
Подводя итог, необходимо знать об этих важных технологических устройствах, потому что они созданы для упрощения вашей сложной жизни. Более того, из-за такого обилия технических новинок вы должны быть проинформированы, чтобы принять успешное решение и окупить свои деньги.
Вы можете приобрести собственный карманный Wi-Fi по этой ссылке.
Что такое Spectrum Home WiFi? [Разъяснено]
Хотите беспроводное соединение с надежной скоростью? Это именно то, что обеспечивает Spectrum Home WiFi. Он позволяет подключаться к высокоскоростному Интернету с помощью высокопроизводительного WiFi-роутера.
Давайте углубимся в то, как все это работает.
Spectrum Home WiFi
Этот домашний Wi-Fi предназначен для тех, кто не хочет иметь дело с проблемами управления собственным маршрутизатором.Используя быстрый Интернет в сочетании с высокопроизводительной технологией Wi-Fi, Charter обещает предложить лучший домашний Wi-Fi.
Эта услуга доступна для новых и существующих клиентов, желающих использовать новейшие технологии, но для удобства. Вы можете просматривать веб-страницы, работать или играть в игры в любой комнате. Он идеально подходит для дома с несколькими устройствами. Он соединяет ваш компьютер, смартфон, планшет и другие устройства с поддержкой Wi-Fi.
Это то, что вы получаете с домашним Wi-Fi:
- Круглосуточная поддержка клиентов, установка, тестирование оборудования
- Проводное подключение до 5 компьютеров
- Беспроводной доступ для нетбуков, планшетов, смартфонов и других устройств с поддержкой Wi-Fi
- Совместимость с UNIX, Windows и Macintosh
Сколько стоит Spectrum WiFi?
Хотите знать, сколько стоит домашний Wi-Fi? Прежде чем мы поговорим об этом, важно выяснить, как вы можете воспользоваться этой услугой.
Чтобы подписаться на этот домашний Wi-Fi, вы также должны сначала иметь подписку на один из тарифных планов Интернета. Чартер предлагает скорость загрузки до 940 Мбит / с в 28 штатах. 11 государств получают до 400 Мбит / с, тогда как 2 государства получают до 500 Мбит / с. Вот ваши варианты в тарифных планах Интернета:
| План | Скорость |
| Спектр Интернет | до 200 Мбит / с |
| Спектр Интернет Ультра | до 400 Мбит / с |
| Spectrum Internet Gig | до 940 Мбит / с |
С вас будет взиматься разовая плата за активацию услуги и ежемесячную плату за услугу Spectrum Home WiFi.Стандартная плата за установку взимается во время технического обслуживания. Вот разбивка стоимости:
| Услуги | Начисления |
| Стоимость домашнего Wi-Fi | 5 $ в месяц |
| Единовременная плата за активацию | $ 9,99 |
| Стандартная плата за установку | $ 49,99 |
С домашним Wi-Fi и маршрутизатором
Если вы подписываетесь на домашний Wi-Fi, вам понадобится маршрутизатор Charter WiFi.Это сердце домашней сети, чтобы начать использовать высокоскоростной Интернет.
Некоторые люди задаются вопросом, зачем им покупать Spectrum Home WiFi поверх интернет-плана. Сигналы WiFi передаются маршрутизатором, тогда как модем просто подключает ваш дом к локальной кабельной системе. Бесплатный модем уже включен в их интернет-план; вам понадобится роутер отдельно. Маршрутизатор подключится к вашему модему для создания домашней сети Wi-Fi.
За небольшую ежемесячную плату компания предоставляет своим абонентам предварительно настроенный маршрутизатор WiFi.Вы также можете принести свой роутер или купить его самостоятельно. Но вы должны быть уверены, что это модемы и маршрутизаторы, совместимые со Spectrum. Если у вас устаревшее оборудование, вам придется его заменить.
Не пропустите: Как изменить пароль электронной почты Spectrum?
Зачем использовать маршрутизатор, одобренный Spectrum?
Хотите знать, почему предпочтительнее использовать оборудование, одобренное Spectrum? Здесь вы получите свой ответ. В чартерных маршрутизаторах используются радиомодули высокой мощности для обеспечения большей дальности. Они также поддерживают двухдиапазонную одновременную работу, чтобы пользователи могли использовать преимущества 5.Диапазон частот 0 ГГц. В то же время он управляет сетью в диапазоне 2,4 ГГц, чтобы старые устройства могли подключаться. Здорово, что этот провайдер заботится обо всех своих клиентах.
Компания также является единственным интернет-провайдером, предлагающим пользователям двухдиапазонный одновременный WiFi. Его маршрутизаторы могут обеспечивать скорость до 30 Мбит / с, даже если пользователь находится на расстоянии 120 футов от устройства. Это проверено в лаборатории! Это означает, что домашние клиенты Wi-Fi будут всегда пользоваться высокоскоростной связью.
Преимущества домашней сети Wi-Fi
Home WiFi отлично подходит для большинства действий в Интернете. Вот некоторые преимущества беспроводного Интернета:
Позволяет подключать сразу несколько устройств без использования шнуров.
Проводной Интернет несовместим с планшетами и смартфонами. Но беспроводная сеть есть. Вы можете легко подключить к домашней сети различные устройства с поддержкой Wi-Fi.
Беспроводная сеть может распространять свои сигналы до площади 2500 квадратных футов.Вы также можете использовать расширитель Wi-Fi, чтобы повысить мощность сигнала и диапазон для более широкого соединения.
Когда лучше выбрать домашний WiFi вместо проводного?
Проводное подключение к Интернету подходит для игровых консолей, настольных ПК и смарт-телевизоров. Эти устройства требуют более высокой пропускной способности и бесперебойного подключения. Также это стационарные устройства, для которых намного удобнее проводное подключение.
Беспроводное соединение предпочтительнее, если вам нужна мобильность и удобство.К счастью, сети Wi-Fi также предлагают высокоскоростной Интернет и надежность, поэтому многие пользователи переходят на эту услугу.
О чартере Spectrum
Это поставщик услуг кабельного телевидения, предлагающий пользователям в США домашний телефон, кабельное телевидение и широкополосный доступ в Интернет. Он был основан в 1993 году со штаб-квартирой в Стэмфорде, штат Коннектикут. Сегодня она превратилась в 4 -е крупнейших провайдеров кабельного телевидения в стране, обслуживая более 28 миллионов частных и коммерческих клиентов в 41 штате.
Компания впервые появилась в 2014 году, продавая свои услуги под названием «Чартер». После приобретения компаний Time Warner Cable и Bright House Networks возникла новая торговая марка «Spectrum».
Читайте также: В чем разница между Wi-Fi и точкой доступа?
Часто задаваемые вопросы
Есть ли в Spectrum Internet WiFi?
Нет, на WiFi нужно подписываться отдельно.
Нужно ли доплачивать за WiFi со Спектрумом?
Да, взимается ежемесячная плата в размере 5 долларов США.
Где пароль WiFi на Spectrum box?
Если вы не меняли сетевое имя или пароль по умолчанию, вы найдете их на этикетке в нижней части маршрутизатора / шлюза.

 Благодаря этому вы сможете транслировать видео в гостиной, на кухне или в спальне, не беспокоясь о буферизации или обрыве связи.
Благодаря этому вы сможете транслировать видео в гостиной, на кухне или в спальне, не беспокоясь о буферизации или обрыве связи. Советы от экспертов Гигант Стор
Советы от экспертов Гигант Стор