Как выглядит распиновка COM-порта на материнской плате. Какое назначение имеют контакты LPT-порта. Чем отличаются разъемы COM и LPT на системной плате компьютера. Как подключить устройства к этим портам.
Что такое COM-порт и для чего он нужен
COM-порт (Communications Port) — это последовательный порт для подключения различных устройств к компьютеру. Он предназначен для обмена данными между компьютером и периферийным оборудованием в последовательном формате.
Основные характеристики COM-порта:
- Скорость передачи данных до 115200 бит/с
- Двунаправленная передача данных
- Поддержка протокола RS-232
- Разъем типа DB-9 или DB-25
COM-порты активно использовались для подключения модемов, мышей, сканеров и другой периферии до широкого распространения USB. Сейчас они встречаются реже, но все еще применяются для некоторых промышленных и специализированных устройств.
Распиновка COM-порта на материнской плате
На материнской плате COM-порт обычно представлен 10-контактным разъемом. Распиновка контактов следующая:
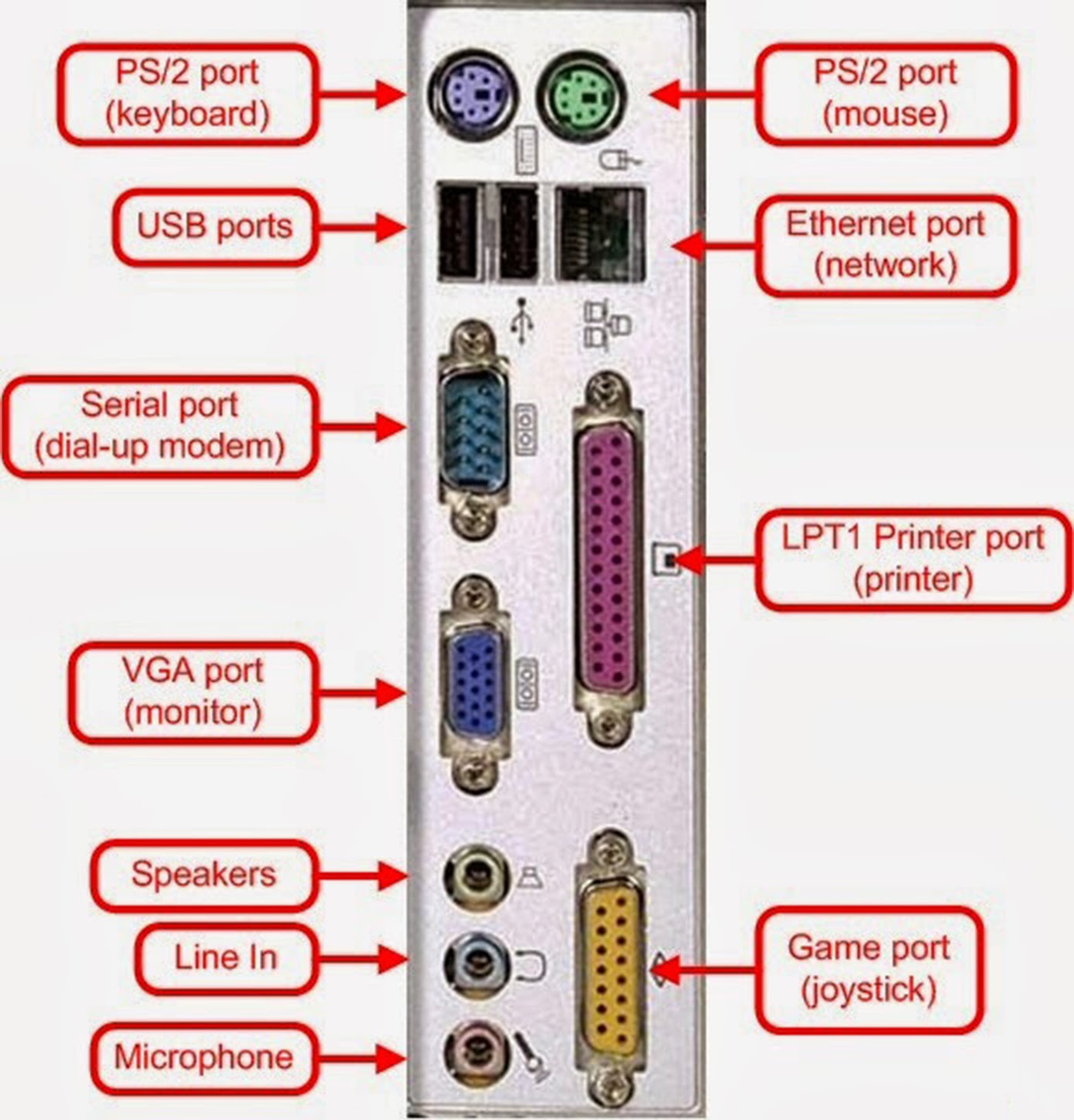
| Номер контакта | Сигнал | Описание |
|---|---|---|
| 1 | DCD | Обнаружение несущей данных |
| 2 | RXD | Прием данных |
| 3 | TXD | Передача данных |
| 4 | DTR | Готовность терминала |
| 5 | GND | Земля |
| 6 | DSR | Готовность данных |
| 7 | RTS | Запрос на передачу |
| 8 | CTS | Готовность к передаче |
| 9 | RI | Индикатор звонка |
| 10 | Нет контакта |
Для подключения устройств к COM-порту на задней панели компьютера обычно используется 9-контактный разъем DB-9.
Особенности и назначение LPT-порта
LPT-порт (Line Print Terminal) — это параллельный интерфейс для подключения принтеров и другой периферии к компьютеру. Основные характеристики LPT-порта:
- Параллельная передача данных (8 бит одновременно)
- Скорость до 2 Мбит/с
- 25-контактный разъем DB-25
- Поддержка двунаправленной передачи данных
LPT-порт долгое время был стандартом для подключения принтеров, но сейчас практически вытеснен интерфейсом USB. Тем не менее, он все еще встречается в некоторых устаревших устройствах.
Распиновка LPT-порта на системной плате
На материнской плате LPT-порт представлен 26-контактным разъемом. Назначение контактов следующее:

| Номер контакта | Сигнал | Описание |
|---|---|---|
| 1 | STROBE | Строб |
| 2-9 | DATA0-DATA7 | Линии данных |
| 10 | ACK | Подтверждение |
| 11 | BUSY | Занято |
| 12 | PE | Нет бумаги |
| 13 | SELECT | Выбор |
| 14 | AUTO FD XT | Автоподача |
| 15 | ERROR | Ошибка |
| 16 | INIT | Инициализация |
| 17 | SELECT IN | Выбор вывода |
| 18-25 | GND | Земля |
На задней панели компьютера LPT-порт обычно выводится через 25-контактный разъем DB-25.
Отличия COM и LPT портов
Основные отличия COM и LPT портов:
- COM — последовательный интерфейс, LPT — параллельный
- COM использует меньше контактов (9-10 vs 25-26)
- LPT обеспечивает более высокую скорость передачи данных
- COM чаще применяется для модемов и промышленных устройств
- LPT в основном использовался для подключения принтеров
Как подключить устройства к COM и LPT портам
Для подключения устройств к COM и LPT портам на материнской плате:
- Определите расположение нужного разъема на системной плате
- Подключите соответствующий кабель от устройства к разъему, соблюдая распиновку
- Выведите второй конец кабеля на заднюю панель через специальное отверстие в корпусе
- Установите драйверы устройства в операционной системе
- Настройте параметры порта (скорость, четность и т.д.) в BIOS и ОС при необходимости
Важно соблюдать осторожность при подключении, чтобы не повредить контакты. Рекомендуется использовать только совместимые кабели и устройства.
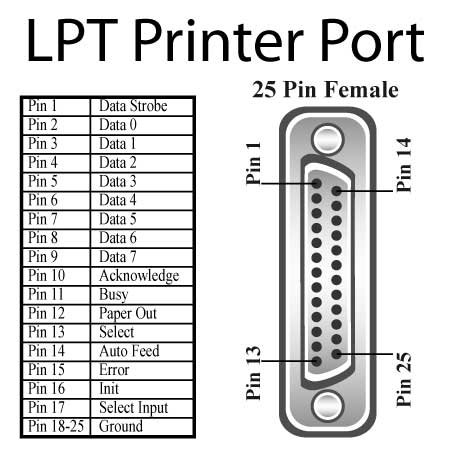
Применение COM и LPT портов в современных компьютерах
Несмотря на то, что COM и LPT порты считаются устаревшими, они все еще могут пригодиться в некоторых случаях:
- Подключение старого оборудования, не имеющего USB
- Использование в промышленных системах управления
- Работа со специализированным диагностическим оборудованием
- Программирование микроконтроллеров и встраиваемых систем
- Подключение кассовых аппаратов и другого торгового оборудования
Если на материнской плате нет физических COM или LPT портов, можно использовать специальные переходники с USB для эмуляции этих интерфейсов.
Настройка COM и LPT портов в BIOS и операционной системе
Для корректной работы COM и LPT портов может потребоваться их настройка:
В BIOS:
- Зайдите в настройки BIOS/UEFI при загрузке компьютера
- Найдите раздел, отвечающий за последовательные и параллельные порты
- Активируйте нужные порты и установите их параметры (IRQ, адрес ввода-вывода)
- Сохраните изменения и перезагрузите компьютер
В Windows:
- Откройте Диспетчер устройств
- Найдите нужный COM или LPT порт в списке
- Откройте свойства порта
- На вкладке «Параметры порта» настройте скорость, четность и другие параметры
- Примените изменения
Правильная настройка портов обеспечит их стабильную работу с подключенными устройствами.

Заключение
COM и LPT порты, хотя и считаются устаревшими, все еще могут быть полезны в определенных ситуациях. Знание их распиновки и особенностей поможет при работе со старым оборудованием или специализированными устройствами. При этом для большинства современных задач более удобным и универсальным решением является использование USB-интерфейса.
Порты COM и USB. Компьютер + мобильник: эффективное взаимодействие
Порты COM и USB
Порты – устройства, через которые компьютер может обмениваться информацией с внешним оборудованием. Строго говоря, сами порты – это микросхемы, находящиеся внутри компьютера, а на заднюю стенку системного блока выведены подключенные к ним разъемы (рис. 1.3).
Рис. 1.3.
Сначала в компьютерах появился последовательный (serial) порт. Иначе он называется COM-порт или RS-232. К COM-порту подключают кабель, состоящий из нескольких проводов, оканчивающийся 9-штырьковым разъемом. Информация через этот порт передается в виде последовательности электрических импульсов. По одному проводу (Tx) компьютер передает информацию внешнему устройству, а по другому (Rx) – принимает.
Стандарт RS-232 остается неизменным уже более десяти лет. На материнской плате компьютера предусмотрено два последовательных порта – COM1 и COM2. На задней стенке любого системного блока присутствует хотя бы один разъем последовательного порта (COM1). Второй порт (COM2) в современных компьютерах обычно просто не выведен на заднюю стенку, хотя на материнской плате соединительная колодка для него сделана.
Подключать устройства к последовательному порту рекомендуется, пока компьютер выключен. На практике это требование обычно игнорируют, что иногда приводит к выходу из строя или подключаемого устройства, или самого порта.
Параметры COM-портов можно настроить следующим образом.
1. Запустите Диспетчер устройств. Для этого нажмите кнопку Пуск и выберите пункт Панель управления. Дважды щелкните кнопкой мыши на значке Система. На вкладке Оборудование нажмите кнопку Диспетчер устройств.
2. Дважды щелкните на пункте Порты COM и LPT.
3. Выберите порт, параметры которого нужно изменить, и выполните команду Свойства. Откроется окно Свойства: Последовательный порт (СОМ2) (рис. 1.4).
Рис. 1.4. Параметры порта.
На вкладке Параметры порта окна Свойства: Последовательный порт (СОМ2) доступно несколько параметров. Из них нам может понадобиться первый параметр Скорость (бит/с), определяющий, с какой скоростью порт способен передавать и принимать данные. По умолчанию задано значение 9600 бит/с. Предполагается, что с такой скоростью способно работать любое устройство, подключаемое к порту. Однако многие современные устройства, в том числе модемы и data-кабели для сотовых телефонов, могут обмениваться данными с компьютером с гораздо большей скоростью. Поэтому, если при низкой скорости передачи подключенное устройство работает устойчиво, можно попробовать увеличить значение до 57 600 или 115 200 бит/с – данные будут передаваться гораздо быстрее.
4. Выберите из списка нужное значение скорости порта и нажмите кнопку OK.
Остальные настройки последовательных портов обычно изменять не нужно. Вернуть все настройки порта к первоначальным значениям можно, нажав кнопку Восстановить умолчания.
Порты шины USB (universal serial bus – универсальная последовательная шина) обязательно присутствуют в любом современном компьютере (см. рис. 1.2). Этот стандарт подключения внешних устройств постепенно пришел на смену последовательному порту. Данные здесь, как и через COM-порт, передаются по двум проводам. По третьему проводу на подключаемые устройства подается напряжение питания +5 В.
Максимальная скорость обмена данными через порт USB почти в 1000 раз выше, чем через последовательный порт. Правда, при подключении телефона, который является большим «тугодумом», это несущественно. Важнее то, что стандартом гарантирована возможность «горячего», во время работы компьютера, подключения устройств к портам USB. Кроме того, USB-порты не требуют настройки. В Диспетчере устройств отображаются сведения о токе, который потребляет каждое устройство, подключенное к USB-портам.
Существует три типа разъемов USB, различающиеся только формой и размером (рис. 1.5).
«Обычный», плоский разъем типа A служит для подключения кабеля к компьютеру. Таким же разъемом оснащены миниатюрные адаптеры, которые вставляются непосредственно в порт USB на системном блоке. Особенно удобно подключать такой адаптер, когда дополнительные порты выведены на переднюю панель системного блока. Если на передней панели разъемов USB нет, а подбираться к задней стенке компьютера каждый раз затруднительно, поможет кабель-удлинитель с разъемами типа А на обоих концах.
Рис. 1.5. Разъемы USB.
Разъем типа B используют для соединения кабеля с периферийными устройствами: принтерами и модемами.
Для подключения к портативным устройствам (телефонам, камерам) применяют разъем мини-USB или мини-B.
Данный текст является ознакомительным фрагментом.
Продолжение на ЛитРесmotherboard — Как подключить заголовки LPT и COM-портов на материнской плате?
Я хотел бы добавить LPT и COM-порт на свой компьютер. Плата не имеет LPT или COM-порта на панели ввода-вывода на задней панели. Однако на плате есть LPT и COM-порты. Вы можете видеть их на рисунке ниже.
Поэтому вместо того, чтобы покупать одну из этих плат PCI с LPT и COM-портами, я решил использовать встроенную логику материнской платы. PCI-карты занимают место, и мне приходится беспокоиться о драйверах, какую платформу я использую (Linux против Windows), а что нет.
в штучной упаковке , поэтому нет никакой возможности указать ориентацию, в которой для подключения кабелей. Тогда есть также путаница с маркировкой контактов.
Порт LPTЭто распиновка, используемая материнской платой (взята из руководства).
Это согласно стандарту? Какой это был бы стандарт? … Мне это не похоже на IEEE1284. Вот раскладка параллельного порта в соответствии с Wikipedia .
Pin Signal
--------------
1 Strobe
2 Data0
3 Data1
4 Data2
5 Data3
6 Data4
7 Data5
8 Data6
9 Data7
10 Ack
11 Busy
12 Paper-out
13 Select
14 Linefeed
15 Error
16 Reset
17 Select-printer
18 Ground
19 Ground
20 Ground
21 Ground
22 Ground
23 Ground
24 Ground
25 Ground
Вот диаграмма:
Разве они не должны совпадать? Я должен догадаться, что на самом деле означают эти немые аббревиатуры, используемые производителем материнских плат. Некоторые из них очевидны, другие — нет. Например, STB означает Strobe, и это на первом булавке, так что это хорошо. Но почему BUSY на штыре 21 здесь и на булавке 11 там? Похоже, они испортили это, ошиблись или что-то в этом роде, возможно, чтобы вы купили свои проклятые пластины ввода-вывода. Или, возможно, существуют разные проводки для разных версий и ревизий порта?
И что с маленькими минусовыми знаками? Это что-то говорит? Возможно, низкая или высокая логика? Они не говорят об этом в руководстве. Как они ожидают, что я сам разойдусь. Кстати, это доска Gigabyte. Я спросил об этом в GGTS (Gigabyte Global Tech Support), и их ответ заключался в том, что они не могли дать мне больше подробностей, потому что это «секрет компании». Люди в Gigabyte, должно быть, потеряли рассудок! Или что-то …
COM-портКажется, все в порядке, не так ли? Это, по-видимому, стандартная распиновка.
Распиновка usb на материнской плате gigabyte
Как известно, на материнской плате компьютера находится множество самых разнообразных разъемов для подключения периферийных и встроенных комплектующих. Среди всех портов присутствуют USB 2.0 и USB 3.0, которые выполняют роль подачи сигнала и питания от встроенных разъемов. Эти две версии различаются не только техническими характеристиками, но и видом портов на системной плате. В сегодняшней статье мы бы хотели разобрать их более детально.
Распиновка разъемов USB 2.0 и USB 3.0 на материнской плате
К сожалению, нет единого обозначения всех ножек и контактов разъемов, поскольку технология их производства не является стандартизированной. Вследствие этого на каждой модели материнской платы соотношение может быть разным. На изображении ниже вы видите схематическую распиновку USB-штекера с цветным обозначением каждого контакта. Именно от этих условных знаков мы и будем отталкиваться при дальнейшем разборе разъемов на материнке.
USB 2.0
Начнем с более распространенного USB 2.0. Еще не все производители комплектующих устанавливают в свои платы новые разъемы USB 3.0 или 3.1, однако несколько входов старой версии 2.0 на борту обязательно имеется. Распиновка выглядит несложно, ведь состоит элемент всего из десяти проводков или металлических ножек. Обратите внимание на иллюстрацию ниже. Там находится условное обозначение всех этих контактов.
Теперь давайте по очереди разберемся с каждым из них, чтобы у начинающих пользователей не возникло трудностей с пониманием обозначений:
- 1 и 2. Обозначаются красным цветом и имеют названия 5V,VCC или Power. Отвечают за подачу питания;
- 3 и 4. Выделены белым цветом и практически везде указываются как D- — контакты для передачи данных с негативным зарядом;
- 5 и 6. Зеленый цвет, символическое название D+ — контакты передачи данных с положительным зарядом;
- 7, 8 и 10. Обычно черным цветом выделяется земля, а название на контакте соответствует GND.
Вы могли заметить отсутствие девятого контакта. Его нет, поскольку это место выполняет роль ключа для понятия правильного подключения проводов к разъему.
После ознакомления с соответствием всех контактов вам остается только подключить к ним провода, учитывая все показанные маркировки. При этом обязательно следует соблюдать полярность, ведь не зря она тоже указывается в схематических рисунках.
USB 3.0
Тип разъемов USB 3.0 современнее, и все более-менее новые материнские платы имеют несколько таких встроенных портов, которые тоже подключаются через специально отведенные для этого контакты. Строение этого порта более сложное, поскольку версия 3.0 обладает более совершенными техническими характеристиками и поддерживает новые технологии.
Выше вы увидели схематическую распиновку разъема 3.0, осталось только разобрать все контакты в текстовом варианте:
- 2. Новый контакт, отвечающий за идентификацию, обычно показывается серым цветом и имеет символическое название ID;
- 1 и 4. IntA_P2_D+ и IntA_P1_D+ соответственно. Уже знакомые пины для передачи данных с положительным зарядом;
- 3 и 6. IntA_P2_D- и IntA_P1_D-. Выделенные белым цветом провода передачи данных с негативным зарядом;
- 5 и 8. Земля, как обычно, обозначается серым цветом и пишется GND;
- 7 и 10. Еще одни контакты со знаком «плюс» для передачи данных через TX. 7 имеет название IntA_P2_SSTX+, а номер 10 — IntA_P1_SSTX+;
- 9 и 12. То же самое, но со знаком «минус» и обозначениями IntA_P2_SSTX- и IntA_P1_SSTX-;
- 11 и 14. Земля;
- 13 и 16. Получение данных RX с положительным зарядом и названием IntA_P2_SSRX+ и IntA_P1_SSRX+;
- 15 и 18. RX cо знаком «минус». Названия — IntA_P2_SSRX- и IntA_P1_SSRX-;
- 17 и 20. Отмечены красным цветом и отвечают за подачу питания. Имеют символическое обозначение Vbus.
Как и в случае с предыдущим разъемом, один контакт отсутствует, и это пустое место выступает в роли ключа. В данном варианте нет номера девятнадцать. Кроме этого, вы могли заметить добавление новых контактов на передачу данных RX и TX. Данная пара используется при вывода и вводе информации по последовательному интерфейсу и сейчас является стандартом в подобных схемах.
Переходник с USB 2.0 на 3.0
Выше вы были ознакомлены с распиновкой всех контактов и детальным описанием каждого из них. Теперь мы хотим представить небольшую схематическую иллюстрацию тем пользователям, кто заинтересован в подключении или создании переходника с USB 2.0 на 3.0. Мы не будем детально расписывать принцип создания такой цепи, поскольку это является темой отдельной статьи однако указанное ниже изображение станет наглядным пособием и поможет опытным электрикам в создании новой схемы соединения.
В рамках этого материала мы детально рассмотрели распиновку разъема USB на материнской плате. Если же вы заинтересованы в подобном разборе других компьютерных составляющих, советуем прочитать отдельные наши статьи по следующим ссылкам.
Отблагодарите автора, поделитесь статьей в социальных сетях.
Чтобы использовать фронтальные USB-порты, вам необходимо подключить их к материнской плате вашего компьютера. В этой статье мы расскажем и покажем, как это соединение должно быть выполнено.
В настоящее время материнские платы имеют четыре, шесть или восемь USB-портов, но обычно только два или четыре из них непосредственно припаиваются к материнской плате, сзади. Из-за этого у нас обычно есть два USB-порта, оставшихся на материнской плате. Эти порты обычно доступны в 9- или 10-контактном разъеме.
Распиновка usb на материнской плате
Самая большая проблема заключается в том, что не существует стандартизации среди производителей материнских плат для функций каждого штыря, то есть контакт 1 разъема материнской платы может иметь другое значение с вывода 1 разъема материнской платы от другого производителя. Из-за этого каждый провод USB-портов передней панели корпуса использует отдельные разъемы. Смотрите также Распиновку USB разъемов.
Распиновка разъема USB 2.0 на материнской плате.
На каждом проводном разъеме вы можете прочитать его значение, которое может быть + 5V (или VCC или Power), D +, D — и GND.
| № pin | Цвет проводов | Название | Описание |
|---|---|---|---|
| 1 | Красный | 5V,VCC,Power | Питание |
| 2 | Красный | 5V,VCC,Power | Питание |
| 3 | Белый | D- | Данные- |
| 4 | Белый | D- | Данные- |
| 5 | Зелёный | D+ | Данные+ |
| 6 | Зелёный | D+ | Данные+ |
| 7 | Черный | GND | Земля |
| 8 | Черный | GND | Земля |
| 9 | – | Key(Нет пина) | Ключ |
| 10 | Серый | GND | Земля |
Все, что вам нужно сделать, это установить каждый из проводов (+ 5V, D +, D- и GND) в правильные места, как показано выше.
Распиновка разъема USB 3.0 на материнской плате.
Чтобы использовать фронтальные USB-порты, вам необходимо подключить их к материнской плате вашего компьютера. В этой статье мы расскажем и покажем, как это соединение должно быть выполнено.
В настоящее время материнские платы имеют четыре, шесть или восемь USB-портов, но обычно только два или четыре из них непосредственно припаиваются к материнской плате, сзади. Из-за этого у нас обычно есть два USB-порта, оставшихся на материнской плате. Эти порты обычно доступны в 9- или 10-контактном разъеме.
Распиновка usb на материнской плате
Самая большая проблема заключается в том, что не существует стандартизации среди производителей материнских плат для функций каждого штыря, то есть контакт 1 разъема материнской платы может иметь другое значение с вывода 1 разъема материнской платы от другого производителя. Из-за этого каждый провод USB-портов передней панели корпуса использует отдельные разъемы. Смотрите также Распиновку USB разъемов.
Распиновка разъема USB 2.0 на материнской плате.
На каждом проводном разъеме вы можете прочитать его значение, которое может быть + 5V (или VCC или Power), D +, D — и GND.
| № pin | Цвет проводов | Название | Описание |
|---|---|---|---|
| 1 | Красный | 5V,VCC,Power | Питание |
| 2 | Красный | 5V,VCC,Power | Питание |
| 3 | Белый | D- | Данные- |
| 4 | Белый | D- | Данные- |
| 5 | Зелёный | D+ | Данные+ |
| 6 | Зелёный | D+ | Данные+ |
| 7 | Черный | GND | Земля |
| 8 | Черный | GND | Земля |
| 9 | – | Key(Нет пина) | Ключ |
| 10 | Серый | GND | Земля |
Все, что вам нужно сделать, это установить каждый из проводов (+ 5V, D +, D- и GND) в правильные места, как показано выше.
Распиновка разъема USB 3.0 на материнской плате.
Lpt порт: что это, назначение, распиновка
LPT расшифровывается как line print terminal, что в переводе на русский означает построчный терминал принтера. Действительно, он разрабатывался именно для использования создания соединения между печатающим устройством и персональным компьютером. Параллельный порт Lpt — это уже довольно старая технология, но она используется до сих пор для подключения принтеров к компьютеру. На новых современных материнских платах такой разъем можно уже не встретить. Знать особенности, принцип работы, назначение не будет лишним и всегда пригодится при взаимодействии с печатающими устройствами. В этой статье подробно описаны все вышеупомянутые моменты. Тут же найдете схему распиновки Лпт порта, нюансы использование разъема в операционных системах Windows 7 или 10.
Содержание статьи:
История
Датой рождения лпт технологии считается начало 1970-ых годов. Разработкой кабеля занималась фирма Centronics, потому еще можно встретить название Centronics порт. Уже через десять лет идеей заинтересовалась американская компания IBM и интерфейс начал активно использоваться на устройствах этого известного бренда.
Изначально разъем имел более простую архитектуру. Его первые версии были в состоянии передавать информацию только в одном направлении, но и это считалось большой удачей. Уже более свежие доработки позволили изменить ситуацию. Устройство было усовершенствовано до мирового стандарта IEEE 1284 и могло развивать скорость передачи до 5 Мб за секунду. Позже он был окончательно вытеснен USB, который мы сейчас активно используем.
Принцип действия
По принципу действия Lpt интерфейс называется параллельным не просто так. Физически он состоит из множества проводников, по которым информация циркулирует одновременно и параллельно друг другу. Это основное свойство и отличие лпт от последовательного COM кабеля. Lpt разъем включает в себя восемь мелких проводников для передачи данных и несколько линий для отправки сигналов управления.
Такая структура позволяет соединять между собой два персональных компьютера в одну сеть. Все что нужно для этого — наличие портов и специального шнура Interlink. Во времена, когда сетевые карты были редкостью, такая организация сети была довольно популярной. Но требовалось вносить настройки в BIOS (включать parallel port mode), что вызывало дополнительные неудобства.
Параллельный порт и кабель Centronics
Мы уже привыкли, что если в ПК есть Lpt, то он расположен именно на материнской плате. Но так было не всегда. Длительное время разъем располагался отдельно на мультикарте, где были другие порты. Сама карта устанавливалась непосредственно на плату ПК. Выход интерфейса представлял собой 25 контактную розетку. Ее правильное название DB25.
Для подключения принтера используется специальный кабель фирмы Centronics, который имеет на концах вилки на 25 и 36. Сторона, на которой 36 контактов подключалась к гнезду печатающего устройства. 25 контактная соответственно к разъему на персональном компьютере.
Особенности работы
Параллельная работа по передаче информации обеспечивает относительно высокую скорость доставки данных. Во времена широкого распространения Лпт портов, они были самыми быстрыми интерфейсами. В некоторых моментах принцип выполнения процессов похож с шинами самого компьютера. Но есть один существенный минус — максимальная длина кабеля, который используется для передачи информации, не может быть более 5 метров. В противном случае могут возникать существенные помехи и потери данных.
Еще одной особенностью работы можно считать использование только десяти линий. Восемь из них привлечены к передаче информации. Одновременно перемещается 8 бит данных, что преобразует их в 1 байт. Еще две линии отвечают за сообщения состояния устройства. Их может быть два — готов и занят. Все остальные каналы используются технологией Centronics в своих целях.
Видео
Схема распиновки
Обозначение сигналов:
- 1 — Сигнал готовности.
- 2-9 для передачи восьми бит данных.
- 10 — подтверждение от устройства.
- 11 — занят.
- 12 — нет бумаги.
- 13 — принтер работает.
- 14 — автоподача.
- 15 — error.
- 16 — начало работы устройства.
- 17 — выбор.
- 18–25 — земля.
Порт Лпт на Windows 7 и 10
На новых ПК или ноутбуках под управлением современных версий Виндовс, таких, как 7 и 10, можно не встретить в наличии port Lpt. Ситуации бывают разные, потому потребность в таком разъеме возникает очень часто. В этом разделе найдете инструкцию, как вернуть на место нужный порт в семерке и десятке.
1. Откройте диспетчер устройств. Нажмите комбинацию Windows+R и введите команду devmgmt.msc.
2. Кликните правой клавишей мыши по названию Вашего ПК и из меню выберите «Установить старое устройство».
3. Нажимайте кнопку «Далее» без изменений.
4. В окне выбора места хранения драйвера укажите ручную установку.
5. В списке найдите «Порты COM и LPT».
6. Слева выберите «Стандартные порты», а справа нужный тип порта. Последовательный — это COM порт. Порт принтера — это LPT.
СТАТЬЯ БЫЛА ПОЛЕЗНОЙ?
Отлично!
В знак благодарности расскажите о статье своим друзьям и знакомыми в социальных сетях. Используйте кнопки слева или внизу страницы. Это не занимает более 15 секунд. Спасибо!
Play Again!
RS232 serial motherboard header connector распиновка и описание @ pinoutguide.com
RS-232 (also called serial, COM port) is still common interface and most PC are still equiped with serial interface connector. Usually it is hidden and available as internal header connector only.
There is 2 flavor of header (ex: Motherboard header) (AT/EVEREX) or (DTK/INTEL) witch match the IDC10.
You need an according port ( with the accordingly cable layout) to the flavor of header you have!
Example: If you want to have a DE-9 put on a 10pinIDC you HAVE TO put an RS-232 Port with pitch header (DTK/INTEL) or with pitch header (AT/Everex) depending of the flavour of the pinout layer!
RS232 Motherboard header pinout ( AT/EVEREX )
| IDC internal (newer) AT/EVEREX |
Signal Name |
Description
|
PS RS232 DE-9 pin number
|
|---|---|---|---|
| 1 | DCD | Data Carrier Detect | 1 |
| 2 | RXD | Receive Data | 2 |
| 3 | TXD | Transmit Data | 3 |
| 4 | DTR | Data Terminal Ready | 4 |
| 5 | GND | System Ground | 5 |
| 6 | DSR | Data Set Ready | 6 |
| 7 | RTS | Request to Send | 7 |
| 8 | CTS | Clear to Send | 8 |
| 9 | RI | Ring Indicator | 9 |
RS232 Motherboard header pinout ( DTK/INTEL )
|
IDC internal |
Signal Name | Description
|
PS RS232 DE-9 pin number
|
|---|---|---|---|
| 1 | DCD | Data Carrier Detect | 1 |
| 2 | DSR | Data Set Ready | 6 |
| 3 | RXD | Receive Data | 2 |
| 4 | RTS | Request to Send | 7 |
| 5 | TXD |
Transmit Data | 3 |
| 6 | CTS |
Clear to Send | 8 |
| 7 | DTR |
Data Terminal Ready | 4 |
| 8 | RI |
Ring Indicator | 9 |
| 9 | GND |
System Ground | 5 |
Pin 10 removed in connector. Internal IDC connnector wired to external port with a simple flat ribbon cable.
PC serial port pinout signals
Since PC serial port is based on RS-232 standard, you may find signal details in the RS-232 interface pinout document
Распиновки последовательных портов распиновка и описание @ pinouts.ru
Распиновки последовательных портов распиновка и описание @ pinouts.ru- Apple Thunderbolt The Thunderbolt is the propriteary interface allows the connection of external peripherals to a computer. It combines PCI Express and DisplayPort into one serial signal alongside a DC connection for electric power, transmitted over one cable.
- EIA/TIA-562 serial interface TIA/EIA-562 is a very similar to TIA/EIA-232-F with data rates up to 64 kbps supported.
- EIA/TIA-694 serial interface This is an electrical standard, similar to RS-232-F, but with data rates up to 512 kbps support.
- ITU-TSS V.35 interface Basically, V.35 is a high-speed serial interface designed to support both higher data rates and connectivity between DTEs or DCEs over digital lines.
- PC serial port (RS-232 DE9) This RS232C DE-9 (usually miscalled DB-9) port is available in some PCs and many other devices. An RS-232 serial port was once a standard feature of a personal computer, used for connections to modems, printers, mice, data storage, uninterruptible power supplies, and other peripheral devices.
- RS-232 (EIA-232) serial interface RS-232 is the standard serial communications interface found on many types of equipment such as computers, modems, printers, Microcontrollers, eprom programmers, and a host of other devices. RS232 pinout may be varied.
- RS-366 interface
- RS-422 (9 pin)
- RS-422 (EIA-422) serial interface RS422 is a balanced serial interface for the transmission of digital data. The advantage of a balanced signal is the greater immunity to noise. The EIA describes RS422 as a DTE to DCE interface for point-to-point connections.
- RS-423 (TIA/EIA-423-B) serial interface It is similar to TIA/EIA-232-F, but features a reduced driver output swing and higher data rates.
- RS-449 (EIA-449) interface The RS449 interface is a generic connector specification. It´s not an actual interface. The connector pinning was originally designed to support RS422 for balanced signals, and RS423 for the unbalanced signals. And should have been the succesor of RS232.
- RS-449 (EIA-449) Secondary Common names: EIA-449, RS-449, ISO 4902. Secondary (auxilary) channel
- RS-485 (EIA-485) serial interface has no common pinout
- RS-530 (EIA530) interface EIA-530, or RS-530, is a balanced serial interface standard that generally uses a 25 pin connector. The RS530 isn’t an actual interfaceis, but a generic connector specification. The connector pinning can be used to support RS422, RS423, V.36/V.37/V.10/V.11 (not V.35!) and X.21 to name the most popular ones.
- RS232 serial to USB converter схема кабеля cable for interconnection of USB and RS232 serial interfaces
- RS232 to RS422 cable electrically isolated RS422 communication interface to the PC serial port
- RS232 to RS485 cable electrically isolated RS485 communication interface to the PC serial port
- RS232 to TTL serial cable i.e. this cable may be used for wiring cellular phone to PC
- Serial (Printer)
- TI Silent 700 Electronic Data Terminal EIA/Auxiliary Coupler The Model 745 was a late-70s dumb terminal with built-in acoustic coupler, with an external connection for direct computer or external modem use.
: Распиновки для Cisco
: Распиновки для HP
: Распиновки для IBM
Сом порт на материнской плате
Приветствую всех, уважаемые читатели блога Pc-information-guide.ru! В предыдущих своих статьях, а конкретно — в этой, я упоминал про некие порты или разъемы, которыми буквально «нашпигована» любая современная материнская плата. Так вот, в этой статье попытаемся вместе с вами разобраться в назначении этих разъемов.
Разъемы на материнских платах могут располагаться, как внутри корпуса компьютера (их мы не видим), так и снаружи — на задней и передней части системного блока. Последние — зачастую дублируют друг друга для удобства подключения различных устройств. Вся информация, которая пойдет ниже, актуальна и в том случае, если у вас ноутбук, потому что его порты ничем не отличаются от таковых на обычном ПК.
Для комплектующих
И это является первой категорией разъемов, пожалуй, самой обширной из всех. В неё входит большое количество разъемов на материнской плате компьютера. Если вы уже знакомы с устройством компьютера, то должны знать, что материнская плата является самой главной «платой» в компьютере, ведь к ней подключаются все остальные компоненты, такие как: процессор, видеокарта, оперативная память и другие. Поэтому, для всех этих устройств предусмотрены свои разъемы.
Процессор
Процессорный разъем на материнской плате компьютера еще часто называют «сокетом» (от англ. — «socket»). Давайте представим, что сокет — замок, а процессор — ключ от него. Получается, что для отдельно взятого замка подойдет лишь свой ключ. Только в нашем случае, к условному «замку» может подойти одновременно несколько «ключей» (процессоров). Понимаете о чём я? Каждый сокет ограничивает количество процессоров, которые могут быть в него установлены. У меня уже была отдельная статья про сокеты, рекомендую почитать.
Определить местоположение сокета легко, он выглядит как большой квадрат с множеством «дырок», либо «штырьков», и находится практически в самом центре платы — ближе к её верху. Для разных фирм процессоров используются свои сокеты, например, для Intel подходят следующие типы сокетов:
- Socket 1150
- Socket 1155
- Socket 1356
- Socket 1366
- Socket 2011
А вот процессоры от AMD используют вот такие сокеты:
- Socket AM3
- Socket AM3+
- Socket FM1
- Socket FM2
Для оперативной памяти на материнской плате также предусмотрен свой разъем, а точнее несколько. Они имеют продолговатую форму и располагаются чуть правее процессора, а их количество, как правило, не превышает 4-х штук. На момент написания этой статьи, в мире повсеместно уже используется память типа DDR3, хотя кое где еще встречаются и DDR2. Про все их отличия можно почитать вот здесь.
Сейчас же, нас интересует только то, что для DDR2 и DDR3 предусмотрены свои порты. И нельзя просто так взять и установить память DDR2 в порт для DDR3, она просто туда не войдет. К слову, эти различия в портах заметны даже визуально. А еще, при взгляде сверху можно заметить различный окрас этих разъемов, например из 4-х портов под ОЗУ — два из них окрашены в один цвет, а два других — в другой цвет. Это так называемый «двухканальный» режим.
Видеокарта
Существует и для видеокарты свой разъем на материнской плате. Когда-то, давным давно, для подключения видеокарты активно использовался интерфейс «AGP», который затем был успешно заменен на «PCI e x16» или «PCI express x16». В данном случае цифра 16 — количество линий. Бывают еще x4 и x1, но в них видеокарту уже не установишь.
Разъемы видеокарты располагаются в нижней части материнской платы, причем их может быть несколько, я имею в виду PCI express x16. Правда, такое встречается не часто, лишь на «игровых» материнский платах, а все это нужно для создания SLI, либо Cross Fire. Это когда несколько видеокарт, часто не более двух, подключаются к материнке и работают параллельно, то есть их мощность объединяется, грубо говоря.
Жесткий диск
В качестве интерфейса для подключения жесткого диска к материнской плате очень часто используют кабель «SATA», который подключается к соответствующему разъему. Есть и другие варианты подключения, такие как: IDE и FDD, например. FDD уже не используется, раньше он служил для подключения Floppy дисковода, куда вставлялись дискеты. А вот IDE в прошлом был основным вариантом подключения жестких дисков, пока ему на замену не пришел разъем «сата».
Сейчас даже дисководы оптических дисков (компакт-дисков) подключаются к материнской плате при помощи сата разъема. Есть различные поколения Sata, которые выглядят одинаково, но отличаются скоростью передачи данных. Также, существуют разновидности разъема Sata — «eSata», «mSata», которые отличаются уже конструктивно. Кроме того, некоторые HDD можно подключать и через USB порт, не говоря уж про «SCSI», или не менее экзотический «Thunderbolt».
Питание
На материнской плате разъемы питания находятся в двух местах: рядом с оперативной памятью (24-х контактный разъем) и чуть выше процессорного сокета (питание процессора — видно на схеме в самом начале статьи). Если хотя бы один из этих разъемов не подключить — компьютер не будет работать. На старых материнских платах (до 2001–2002 г.) этот разъем имел всего 20 контактов, сейчас же их количество может быть в диапазоне 24–28. Это и есть основной разъем питания материнских плат.
Охлаждение
Без охлаждения ни один компьютер не сможет работать длительное время, поэтому для эффективного охлаждения в компьютере установлены кулеры (вентиляторы), самый главный из них предназначается для охлаждения процессора и установлен прямо на нем. Для питания этих вентиляторов на материнской плате предусмотрены специальные разъемы, имеющие два, три или четыре контакта:
- 2 контакта — это обычный кулер;
- 3 контакта — вентилятор с тахометром;
- 4 контакта — кулер, использующий широтно-импульсный преобразователь, который позволяет изменять скорость его вращения. Процессорный кулер подключается как раз к этому разъему.
При желании обычные вентиляторы (без возможности контроля оборотов) можно запитать от разъема «Molex» блока питания. Такое может понадобиться в том случае, если на материнской плате нет свободных разъемов для кулеров.
Дополнительные устройства
В это число входят разнообразные дополнительные платы расширения: аудиокарты, сетевые карты, RAID-контроллеры, ТВ-тюнеры и так далее. Все они могут подключаться к материнской плате через PCI разъем, но не который «express», а обычный. Сюда же надо отнести разъем круглой формы для батарейки «CMOS», из-за которой время на компьютере не сбивается каждый раз при выключении, как не сбиваются и настройки биоса.
Обратите внимание на штекер разъема CD IN на материнской плате, он необходим для подключения CD приводов с возможностью прослушивания компакт дисков и управлением — переключением треков впередназад. Где-то рядом торчат штырьки, подписанные как «SPDIF» — этот разъем можно использовать для подключения домашнего кинотеатра, например. Для этого заказывается специальная планка с этим портом, которая крепится к задней стенке системного блока, планка соединяется с материнкой посредством кабеля.
Порт SPDIF, как правило, присутствует на дорогих материнских платах. На бюджетные модели он не ставится, однако на самой плате можно найти контакты, предназначенные для подключения этого порта.
На передней панели системного блока
На передней панели любого современного (и не очень) компьютера для удобства расположены несколько USB разъемов, а также вход для подключения наушников и микрофона — последний, обычно окрашен в розовый цвет. Но, как вы понимаете, эти разъемы сами по себе работать не будут, их необходимо подключить с помощью проводов к материнской плате. Для этого не ней предусмотрены контакты, которые подписаны соответствующим образом.
Те же манипуляции необходимо проделать и с аудио выходами (группа контактов «FP Audio» или «Front Panel Audio»), а так же с картридером — если он установлен на передней панели. Картридер — это крайне удобное устройство для чтения карт памяти и его нужно присоединить с помощью проводов к штырькам, предназначенным для подключения USB портов.
А еще на передней панели частенько можно встретить порт IEEE 1394 (FireWire), используемый для подключения цифровых устройств типа фото или видео камеры. И для него на материнской плате так же предусмотрены контакты, которые подписаны. Вообще, о том, куда что и как подключать — всегда пишут в инструкции к материнской плате, но, как видите, разобраться вполне реально и самому.
Ну вроде все (шучу), есть же еще кнопки включениявыключения компьютера и светодиодные индикаторы его работы. Для их подключения на материнской плате выделена особая область с контактами, расположенная ближе к нижней её части (рядом с батарейкой). Сразу оговорюсь, единого стандарта нет, поэтому вид и расположение этих контактов на каждой материнской плате может быть своим.
Итак, кнопка включения компьютера (Power) и кнопка перезагрузки (Reset) подключаются к материнской плате с помощью коннекторов Power switch и Reset switch — соответственно. С помощью похожих коннекторов подключается индикатор работы компьютера (Power Led) и индикатор загрузки жесткого диска (HDD Led). Выглядят эти коннекторы как небольшие пластмассовые «колодки» с двумя проводами (2 «пина»), один из них — плюс, другой — минус.
Существует два типа подключения (2 разновидности) контактных площадок на материнской плате, отведенных под кнопки и индикаторы фронтальной панели:
- широкое подключение — самый удобный вариант;
- малое подключение;
- вообще без надписей. Например, многие платы фирмы MSI вообще не указывают обозначения, и разобраться с подключением там можно лишь с помощью инструкции.
На задней стенке системного блока
На задней части системного блока расположено множество разъемов, некоторые из которых полностью дублируют те, что расположены спереди. Их количество может быть абсолютно разным, опять же, все зависит от модели материнской платы.
На сегодняшний день этот разъем считается устаревшим, однако на многих материнках он до сих пор присутствует и неплохо себя чувствует, так сказать. Используется для подключения мыши или клавиатуры. Примечательно, что существуют переходники с USB на PS/2.
COM порт
На современных материнских платах встретить разъем COM практически невозможно. Ранее, он использовался для подключения всяких принтеров и других периферийных устройств, которые сейчас уже подключаются по USB. У COM порта есть аналог — LPT, который еще менее распространен, он имеет продолговатую форму и окрашен в розовый цвет.
USB порты
Как правило, если спереди этих разъемов 4 штуки, то сзади — их как минимум не меньше. Опять же, все сделано для того, чтобы вы могли подключить одновременно как можно больше устройств к своему компьютеру. И если передние порты обычно заняты всякого рода флешками, то к задним чаще подключают «долгоиграющие» устройства, то есть которые вы не будете постоянно присоединятьотсоединять. Ну, например, это может быть клавиатура с мышью, а также принтеры, сканеры.
Есть две основных разновидности этих портов:
Конечно же, третья версия — предпочтительнее по причине более высокой пропускной способности, такой порт даже помечается другим цветом — синим.
USB 2.0 и 3.0 — совместимы между собой.
Сеть и интернет
За сеть и за интернет отвечает один единственный разъем — «Ethernet», который еще иногда называют «RJ 45». Если присмотреться, то можно заметить, что на этом разъеме есть маленькие «окошки» — это индикаторы работы сети, когда идет передача данных они сигнализируют об этом. Если индикаторы не горят, скорее всего коннектор перестал работать и его необходимо переобжать (с помощью специальной обжимки).
Видео
Любой монитор соединяется с компьютером (материнской платой) с помощью видео разъемов, которые как раз располагаются сзади. Их разновидностей довольно много, про каждый рассказывать здесь будет не совсем уместно, тем более, что на сайте уже имеется отдельная статья про видео разъемы. По моему мнению, самыми востребованными видео портами можно назвать только три из них:
- аналоговый порт VGA
- цифровой DVI
- цифровой HDMI
Остальные — не столь популярны и встречаются редко.
Аудио
Обычно — три или шесть входов для подключения нескольких колонок и микрофона. На платах бюджетного сегмента количество аудио разъемов обычно не превышает трех, но при этом, весь необходимый функционал присутствует, а это:
- Красный — для микрофона;
- Зеленый — для колонок;
- Голубой — для подключения внешних источников, типа телевизора, плеера или радио.
Если на вашей материнской плате шесть аудио выходов, то знайте, что остальные три используются для подключения дополнительных колонок и сабвуфера.
Характерные для ноутбука
Стоит пару слов сказать про редкие, я бы даже сказал «экзотические» разъемы, которые встречаются в ноутбуках или каких-то других устройствах, но которые не встретить на обычном ПК. Это два разъема: PCMCIA (ExpressCard) и Kensington Lock. Последний используется для защиты устройства от кражи. В разъем «Kensington Lock» вставляется специальный шнур с замком и привязывается к любому предмету, будь то стол или батарея, например. Естественно, ключи от замка есть только у вас.
А вот «ExpressCard» представляет собой узкую прорезь, прикрытую заглушкой, в которую вставляется некая карта расширения, на которой могут размещаться порты для подключения иных устройств. С помощью такой карты вы запросто можете добавить себе немного USB 3.0 портов в ноутбук, хотя бы потому, что на любом ноутбуке ощущается их нехватка.
Статья вторая «COM порт – глазами ремонтника. Ремонт, настройка, диагностика».
Рассматриваем вопросы диагностики COM порта со стороны компьютера.
Начнем с самого простого, найдем на компьютере COM порт визуально.
Рис. 1. Пример расположения COM порта на задней планке материнской платы.
Однако на привычном месте может не оказаться разъема COM порта, это не беда. Заходим в диспетчер устройств, и смотрим в нем наличие COM порта.
Рис.2 Проверяем наличие COM порта на компьютере при помощи диспетчера устройств.
В данном примере всего один COM порт, на самом деле их может быть два или вообще не быть. Этот факт не является дефектом, просто стандарт на обязательное присутствие COM порта был отменен в далеком 1999г. Однако это повод задуматься при выборе материнской платы для нового компьютера – если Вы собираетесь активно эксплуатировать COM порт, то желательно остановить свой выбор на материнской плате в которой есть хотя бы один COM порт. Отсутствие COM порта на компьютере не является серьезной проблемой. На рынке достаточно устройств при помощи которых, эту проблему можно решить, но об этом чуть попозже.
Итак COM порт обнаружен программно, а физически его не видно, он расположен на материнской плате и для его физической реализации нужна планка (посмотреть), которую придется либо сделать самостоятельно, либо купить в магазине.
Рис. 3 Вид разъемов COM порта для реализации под планку. На фото, материнская плата с двумя COM портами.
После подключения планки COM порта остается только проверить работоспособность COM порта.
С планками все не так просто, на самом деле планок существует два типа. Оба имеют место быть, но предназанечены для работы на разных материнских платах.
Рис. 4 Внешний планок для работы на разных материнских платах.
Планки не взаимонезаменяемые, чаще всего встречался вариант I.
| Рис. 5 Вариант I распайки кабеля планки COM порта | Рис.6 Вариант II распайки кабеля планки COM порта |
Нет связи компьютера с подключаемым устройством.
Для большинства современных устройств требуется только три провода для нормальной работы. Это RxD, TxD и земля. На разъемах DE9 и DB25 RxD, TxD всегда находятся на 2 и 3 контакте. Но если для компьютера все однозначно, на DE9 2-RxD 3-TxD, то для устройств подключаемых к компьютеру такой однозначности нет, но как правило это все те же контакты 2 и 3. А вот что однозначно, так это тот факт, что RxD компьютера должен прийти на TxD устройства и наоборот RxD устройства должен соединиться с с TxD компьютера. В принципе если перепутать контакты и подать неправильно сигналы – то ничего страшного не произойдет, COM порты не сгорят, просто устройство не будет общаться с компьютером.
Следует учесть тот фактор, что даже правильное соединение не гарантирует работоспособность связи. Причин может быть много, неправильно установлена скорость, несоблюдение протокола, неисправен COM порт и т.п.
Что бы исключить лишние факторы удостоверимся, что COM порт на компьютере рабочий.
Самое простое, это использовать программу Сommtest (скачать) и заглушку для проверки.
Одним из эффективных способов проверки – отправить данные в порт и самому же порту получить их обратно. Если данные вернулись в полном объеме – то порт можно считать исправным
Рис.7 Заглушка для проверки COM порта, сигналов Rx-Tx.
Заглушка представляет собой разъем DE9F, у которого контакты 2 и 3 соединены перемычкой. Суть теста заключается в том, что все отправленные данные должны вернутся обратно. При такой проверке не важно на какой скорости проходит тестирование, данные все равно будут приниматься на такой же скорости. Несомотря на то, что такой способ имеет серьезный недостаток – проверяется только канал Rx-Tx, все же есть и плюсы. Такой заглушкой можно лекго определить номер COM порта не разбирая системный блок, в случае если таких портов несколько.
Рассмотрим, как это делается.
Запускаем программу Сommtest (скачать)
Рис. 8 Рабочее окно программы Commtest
Рис. 9 Настройка программы Commtest
- Выбираем COM порт.
- Нажимаем клавишу Open для активизации клавиши Put.
- Выбираем байт для отправки. Желательно отправлять цифры, в нашем примере байт для отправки цифра «5» (Byte 53DEC или 35 HEX) во всех кодовых таблицах цифры читаются однозначно. Буквы и управляющие символы отправлять нежелательно.
- Выбираем количество байт для отправки. В нашем примере 1000, что означает, что при нажатии клавишу Put в порт будет отправлено 1000 байт, в нашем случае 1000 штук цифер «5».
Рис. 10 Программа Commtest готова к использованию.
| Рис. 11 Программа Commtest обнаружила технологическую перемычку на COM порту. | Рис. 12 Программа Commtest не обнаружила технологическую перемычку на COM порту. Порт COM1 неисправен, либо заглушка установлена на другом порту |
Если COM портов несколько, то необходимо перебрать все COM порты которые присутствуют в диспетчере устройств, есть вероятность, что при открытии другого порта – связь появится. Таким образом Вы получаете номер порта на который установлена заглушка.
| Внимание! Данная проверка проверяет только канал Rx-Tx и не является 100% гарантией того, что порт исправен, однако хотелось бы обратить внимание что 90% устройств работают именно только по этим проводам. |
| Внимание! Проверка на другом компьютере связь есть, проверка на проверяемом компьютере связи нет. Не является гарантией того, что COM порт неисправен. Пример кабель от ККМ Fprint-03К |
Комплексная проверка COM порта на стороне компьютера.
Принцип такой проверки очень похож на рассмотренную выше проверку по каналу Rx-Tx, суть та же, с передатчика сигнал должен прийти в приемник, если сигнал прошел, то можно считать, что пара исправна. Из оставшихся 7 контактов,1 контакт это земля его мы не проверяем.
Остается 6 контактов, из них два передатчики (DTR, RTS) и четыре приемники (DCD, DSR, CTS, RI). Правило тут простое – передатчик должен прийти на приемник, логично предположить, что на один передатчик следует нагрузить по два приемника. Хотя можно и на один передатчик повесить три приемника, а на второй предатчик посадить только один приемник, как делать дело Ваше . Самое удобное, в плане изготовления это 4->1,9 и 7->6,8 проводов получается по минимуму.
| Рис. 13 Технологическая заглушка для проверки COM порта, вид со стороны контактов. | Рис. 14 Технологическая заглушка для проверки COM порта, вид со стороны пайки. |
На рисунке для удобства синим цветом выделены передатчики.
Все в той же программе CommTest, но уже в другой части окна взводим флажок передатчика DTR и(или) RTS и смотрим, как изменяются соответствующие флажки приемника.
При изменении флажка DTR – должны взвестись флажки DCD и Ring, при сбросе флажка DTR – должны сбросится флажки DCD и Ring.
| Рис. 15 Флажок DTR сброшен | Рис. 16 Флажок DTR взведен, в примере не смотря на перемычку флажок Ring не взвелся, можно судить о не исправности приемника Ring |
При изменении флажка RTS – должны взвестись флажки DSR и CTS, при сбросе флажка RTS – должны сбросится флажки DSR и CTS.
| Рис. 17 Флажок DSR сброшен | Рис. 18 Флажок DSR взведен |
| Рис. 19 Флажок DSR и DTR взведен |
Как проверить передатчик – приемник Tx-Rx рассмотрено немного ранее.
Если данные события происходят можно считать, что COM порт стандарта RS232 со стороны компьютера полностью исправен.
Наверняка, владельцы материнских плат от компании Asus заметили, что как правило выкидыш для СОМ2 разъема таких плат у комплект не идет. У некоторых плат этого производителя существует последовательный выход не более чем на один СОМ порт (например, P4P800).
Конечно, второй СОМ порт в большинстве случаев как бы и не требуется, например, если у вас есть внешний модем, то обычно он ставится на СОМ1.
Однако, если существуте еще какое-либо устройство работающее с последовательным портом (например, дата-кабель для мобильника или флэш ридер, и пр.), то становится весьма проблематично перетыкать устройства.
Существуют и такие платы у Asus (например, микро-АТХ) которые вообще имеют только один единственный СОМ порт, и подключить его возможно только выкидышем.
Проблема еще и сугубляется тем, что из мануала, идущего в комплект к маме, совсем не ясно, какой именно (какой распайки) выкидыш может подходить к ней, так как распиновки контактов выкидыша не приводится (см. рисунок)
Мне однажды потребовалось подключить второй COM порт к подобной маме, и конечно возник вопрос, как же его подключить?
Поиск по интернету пользы не дал, так как информация чаще всего противоречивая, а вариантов распайки выкидышей много, и что же именно подходит (и к чему) можно лишь догадываться. К сожалению, и на сайте Асуса также ничего не сказано.
Если же обратиться к продавцам, торгующих комплектующими, то оказывается они также не в курсе, какой (модели) выкидыш подходит к моделям Асуса.
Втыкать же наугад первый попавшийся в свою маму было бОязно, так как неизвестно к чему это может привести.
Пришлось делать такой выкидыш наугад, самому.
Так как вариантов распайки выкидышей действительно может быть много, было взято наугад несколько штук, для пробы и пререпайки, если потребуется.
И как позднее выяснилось (в основном) сейчас существует только два варианта распайки (см. рисунок).
Слева вариант, который подходит к платам Асус (for ASUS).
Обратите внимание, контакты шлейфа припаиваются к RS232-му разъему точно по номерам, начиная с первого контакта (красный провод): 1-й – к 1-му контакту, 2-ой – к 2-му, 3-ой – к 3-му, и т.д.
На рисунке справа (N/A), также часто встречающийся в продаже вариант распайки, однако здесь контакты шлейфа припаиваются к RS232-му разъему поочередно (четные сверху, не четные снизу): 1-й – к 1-му контакту, 2-ой – к 6-му, 3-ой – к 3-му, 4-ой – к 7-му и т.д. К каким типам материнских плат подходит этот вариант мне не известно.
Перед приобретением выкидыша, желательно заранее знать какой именно вариант вам подходит.
Для этого нужно попросить продавцов (или же самому) отвинтить шестигранные винты от крепления RS232-го разъема к «Г» образной планке, снять кожух и посмотреть, что же там внутри.
По моей информации, для всех современных модификаций материнских плат Асус (на любом чипсете), подходит именно первый вариант (тот который слева на рисунке).
Может так случиться, что вы уже ранее приобрели выкидыш (или у вас он уже был от старой мамы), а он по распайке не подходит.
Тогда, следует привести его распайку в соответствии первым вариантом.
Для того, что бы точно не ошибиться, какие именно контакты задействованы в этом выкидыше, на рисунке ниже приведена принципиальная схема «правильного» выкидыша:
Номера контактов на СОМ разъеме и обозначения сигналов соответствуют стандартным RS232.
Задать вопросы и высказать критику можно здесь.
FRONTX — Последовательный внутренний кабель
ТЕХНИЧЕСКИЕ ХАРАКТЕРИСТИКИ
НАИМЕНОВАНИЕ ПРОДУКТА
FRONTX Последовательный 9-контактный внутренний
КОД ПРОДУКТА
CPX102-2
ИСПОЛЬЗОВАНИЕ ОТСЕКА
Одна маленькая бухта
РАЗЪЕМЫ
Последовательный 9-контактный разъем d-sub, вилка
гнездовой разъем 2×5
КАБЕЛЬ
Плоский кабель (UL 2651)
Длина — 2,5 фута (762 мм)
НАЗНАЧЕНИЕ ПРОВОДОВ
Строка 1: CD — обнаружение несущей
Строка 2: RXD — получение данных
Строка 3: TXD — передача данных
Строка 4: DTR — терминал данных готов
Линия 5: GND — системная земля
Строка 6: DSR — набор данных готов
Строка 7: RTS — запрос на отправку
Строка 8: CTS — очистить для отправки
Строка 9: RI — индикатор звонка
Примечание — линия 1 ленточного кабеля отмечена красным.
НАПРАВЛЯЮЩИЕ ДЛЯ ПОДКЛЮЧЕНИЯ ЖАТКИ
Большинство материнских плат имеют 2 внутренних последовательных порта, обычно называемых COM1 и COM2, что означает, что вы можете подключить до 2 последовательных портов FRONTX.
Схема 1: Каждый заголовок последовательного порта (COM 1 или COM 2) обычно состоит из 10 выводов, расположенных в 2 параллельных ряда, т.е. по 5 выводов в каждом ряду. Штифт нет. 10 является «фиктивным» контактом (подключение не требуется).
Диаграмма 2: Общие назначения контактов заголовка последовательного порта показаны на диаграмма выше.
Схема 3: Просто вставьте разъем в коллектор и обратите внимание ориентации строки 1 по отношению к макету заголовка, т.е. строка 1 должен быть подключен к контакту CD …. линия 3 к контакту TXD и т. д.
Если назначение контактов заголовка последовательного порта отличается от пример, показанный выше, нет проблем, просто переставьте провода в разъеме заголовка, чтобы все провода были правильно подключены к соответствующим контактам (т. е. назначения проводов и контактов совпадают).
НЕИЗВЕСТНЫЕ НАЗНАЧЕНИЯ КОНТАКТОВ
Для некоторых старых материнских плат назначение контактов не показано в руководстве. Он просто указывает только на контакт 1. Это потому, что кабель последовательного порта был в комплекте с материнской платой. Итак, производитель предположил, что вы не нужно знать назначение контактов.
Если это так, один простой способ проверить; открыть последовательный порт кабель, который был в комплекте с материнской платой, и посмотрите, как проходят провода. припаял.
Если линия 2 подключена ко 2-му контакту, линия 3 — к 3-му контакту, как показано на схеме a, тогда назначение контактов вашего заголовка последовательного порта аналогично примеру показано на диаграмме 2 выше.
Если линия 3 подключена ко 2-му контакту, линия 5 — к 3-му контакту, как показано на схеме b, то назначение контактов заголовка последовательного порта показано в диаграмма c ниже.
Как подключить разъемы LPT и COM порта к материнской плате?
Заголовки IDC и разъемы DB имеют контакты, пронумерованные в разном порядке.
Заголовки IDC пронумерованы, как на ваших диаграммах: сначала столбец, затем строка.
Соединители DB пронумерованы сначала строкой, затем столбцом.
Вот распиновка параллельного порта согласно Википедии …
Используется нумерация контактов разъема DB25.
Заголовок для параллельного порта LPT намеренно «неправильно пронумерован» (по сравнению с назначениями DB25), чтобы можно было использовать разъемы IDC на обоих концах с плоским ленточным кабелем.
Это предпочтительная схема подключения заголовка LPT к разъему IDC DB25.
IEEE 1284 предназначен для разъемов Centronics. IBM PC в 1980-х уменьшил количество выводов с 36 до 25, чтобы использовать оболочку DB25.
Контакты DB25 организованы в два ряда: один ряд для первых 13 контактов, 1:13, и второй ряд для последних 12 контактов, 14:25:
1 2 3 4 5 6 7 8 9 10 11 12 13
14 15 16 17 18 19 20 21 22 23 24 25
При использовании разъема DB25 IDC номера контактов на ленточном кабеле расположены следующим образом:
1, 14, 2, 15, 3, 16, 4, 17, 5, 18, 6, 19, 7, 20, 8, 21, 9, 22, 10, 23, 11, 24, 12, 25, 13
Исходя из этого порядка сигналов для DB25, сопоставление контактов IDC с контактами DB25 составляет:
Контакт 1 IDC = сигнал контакта 1 DB25
Контакт 2 IDC = сигнал контакта 14 DB25
Контакт 3 IDC = сигнал контакта 2 DB25
Контакт 4 IDC = сигнал контакта 15 DB25
Контакт 5 IDC = сигнал контакта 3 DB25
Контакт 6 IDC = сигнал контакта 16 DB25
...
Это отображение — то, что вы воспринимаете как «неправильное» назначение выводов (на конце заголовка), но оно совершенно логично для доставки сигналов в DB25.
Эта таблица из руководства для заголовка LPT нарисована запутанным образом, потому что в ней используется макет DB25 вместо макета IDC. Один столбец для строки контактов с нечетным номером и другой столбец для строки контактов с четным номером поместит сигналы в порядке, напоминающем разъем DB25.
26-контактный разъем IDC для разъема LPT:
Заголовок последовательного COM-порта на материнской плате пронумерован один к одному для последовательного разъема DB9.
На материнской плате в разъеме COM каждый вывод IDC имеет то же назначение сигнала, что и вывод DB9 с тем же номером.
Но контакты разъема IDC организованы в два ряда, один ряд для контактов с четным номером, а второй ряд для контактов с нечетным номером:
2 4 6 8 -
1 3 5 7 9
На ленточном кабеле номера контактов будут чередоваться и заказаны как:
1, 2, 3, 4, 5, 6, 7, 8, 9
Контакты DB9 организованы в два ряда: один ряд для первых 5 контактов, 1: 5, и второй ряд для последних 4 контактов, 6: 9:
1 2 3 4 5
6 7 8 9
При использовании разъема DB9 IDC номера контактов на ленточном кабеле располагаются следующим образом:
1, 6, 2, 7, 3, 8, 4, 9, 5
При таком порядке сигналы материнской платы не соответствуют контактам разъема DB9.
Заголовки для COM-портов расположены так, как вы показали (для вашей материнской платы). OR
намеренно «неправильно пронумерованы» (по сравнению с назначениями DB9), чтобы разрешить соединения IDC-DB9_IDC.
Итак, обычно существует два стиля или типа кабелей разъема материнская плата_заголовок-DB9_.
Это разъем IDC DB9, который ваша материнская плата не может использовать с 10-контактным разъемом IDC и ленточным кабелем: Для одного или обоих концов COM-кабеля необходимо использовать дискретную проводку вместо IDC.
А что там за маленькие минусовые знаки? Это что-то указывает? Возможно, низкая или высокая логика?
Знак минус означает, что сигнал использует инвертированную логику.
Я купил одну из тех комбинированных плат ввода-вывода LPT и COM-порта.
Итог:
Кабель + DB25 для порта LPT должен работать (при условии, что, как указал @Brian, отмеченный край ленточного кабеля совпадает с контактом 1 на заголовке).
Но у вас есть только 50/50 шансов, что кабель + DB9 для COM-порта будет работать, поскольку есть два распространенных варианта нумерации заголовка.
Дополнение
Но я не знаю, как его подключить. Разъемы на материнской плате не упакованы в коробку, поэтому невозможно указать ориентацию для подключения кабелей.
Правильный термин для «без коробки» — без кожуха, так как «коробка» является кожухом.
На фото материнской платы в левом нижнем углу заголовка LPT стоит цифра «1» (белая шелкография). Это указывает на контакт №1 заголовка.
Красная полоса ленточного кабеля указывает на провод для контакта №1. Таким образом, сокет IDC должен быть ориентирован красной полосой на этом конце заголовка, отмеченной «1».
Обратите внимание, что белой пунктирной линией вокруг заголовка LPT шелкография указывает контур кожуха.
Также обратите внимание, что на нижнем крае этого контура есть выступ или выступ, который соответствует ключу , который находится только на одной стороне гнезда IDC. Это индикатор ориентации №2.
На фотографии материнской платы в нижнем левом углу заголовка COM есть цифра «1».
Красная полоса ленточного кабеля (контакт № 1) должна быть на этом конце заголовка.
Но у вас есть 50/50 шансов, что соединение COM-порта подходит для вашей материнской платы. К счастью, спецификация EIA / RS232 требует, чтобы этот порт устройства был достаточно надежным, чтобы справляться с короткими замыканиями и ошибочными соединениями. Таким образом, для тестирования можно подключить «неправильный» кабель, который не должен повредить материнскую плату.
Дополнение № 2
Но это не похоже на заголовок COM-порта.В нижнем левом углу заголовка COM-порта нет цифры «1». То, что вы видите, похоже на очень маленькую пайку или, возможно, действительно крошечный SMD-компонент
.
Но, кажется, есть контур кожуха вокруг COM-заголовка.
Так используйте это, чтобы сориентировать розетку.
Вы говорите, что есть 50/50 шансов получить правильный COM-порт. Я не вижу, как это будет совпадать в любом случае, я поверну его. GND на разъеме COM находится на контакте 5 и совпадает с TxD на разъеме IDC ленточного кабеля.Этого не может быть? Если я поверну разъем IDC, то GND совпадет с CTS на ленточном кабеле.
Нет, вы не пытаетесь «перевернуть» розетку.
Есть только одна правильная ориентация для установки розетки на жатке.
Совместите ключ на гнезде с контуром кожуха и / или , совместите красный провод с контактом № 1 заголовка (эти две ориентации не должны противоречить).
Вероятность 50/50 состоит в том, что имеющийся у вас кабель + DB9 будет работать (или не работать) при правильной ориентации.
Есть два (распространенных) способа разместить заголовок материнской платы, отсюда шансы 50/50.
DB9 имеет литой конец, поэтому мы не можем увидеть, как ленточный кабель подключен к DB9.
Вы можете использовать мультиметр или тестер целостности цепи, чтобы определить, как контакты DB9 сопоставляются с контактами гнезда IDC на другом конце ленточного кабеля.
ИЛИ
Вы подключаете его к материнской плате и пробуете тест с обратной связью (подключите контакты 2 и 3 на DB9) COM-порта.
У меня материнская плата ASUS с такой же распиновкой, что и у вас, и я видел COM-порты, описанные как специально предназначенные для этих типов заголовков mobo.
У меня была старая плата адаптера последовательного порта ISA, заголовки которой были «неправильно пронумерованы» (по сравнению с назначениями DB9), так что можно было использовать разъемы IDC.
Итак, я видел обе распиновки в использовании и читал о людях, жалующихся на то, почему их COM-порт не работает из-за неправильной разводки кабеля.
CTS должна встретиться с RTS, верно?
Нет, это отображение сигнала будет происходить между двумя разъемами DB9 на каждом конце последовательного канала.
Этот кабель только передает сигналы от материнской платы к внешней стороне корпуса.
Итак, между заголовком материнской платы и этим DB9 вы хотите, чтобы сигнал совпадал один к одному.
Знаете ли вы способ, возможно, своего рода справочный документ, для расшифровки причудливых сокращений для имен сигналов, используемых Gigabyte?
Нет, фиксированных или обязательных имен для сигналов платы не существует.
Имена сигналов, с которыми вы знакомы, относятся к интерфейсной стороне порта.
На материнской плате порта часто используется другое имя. Если на материнской плате более одного COM-порта, то очевидно, что оба сигнала нельзя назвать «RxD»!
Например, что такое «НСИН»? Это было бы похоже на «сигнал на входе»? Это похоже на RxD?
Это кажется разумным.
Придется ли мне перепаять COM-порт, чтобы провода были в правильном порядке?
Только если вы определите, что существующий кабель + разъем не работает.
Может, проще разъем IDC вскрыть, перепроводить и снова закрыть? Я никогда раньше не имел дела с одним из них, я не знаю, можно ли открыть их после того, как они были закрыты, не сломав их. Но обжимать провода проще, чем паять.
Давным-давно на форуме пользователей ASUS я описал, как подключить припой DB9 к задней панели.В ответ кто-то описал, как он разобрал разъем IDC, отделил провода ленточного кабеля, изменил порядок соединений и собрал его, как вы упомянули.
Не рекомендуется, потому что щипцы не предназначены для повторного использования, но это можно сделать.
Но беспокоиться об этом можно только после того, как вы определите, что кабель + разъем не работает.
Или это «смещение» проводов в терминологии IDC?
Хорошо, вы меня там.
Я думаю, что обычный глагол — просто «собрать».Обжимной инструмент (или жим лежа) используется для сборки всего разъема на ленточном кабеле.
Вы должны использовать ленточный кабель с IDC. Но если вы в конечном итоге попробуете переподключить IDC, то это будет почти как «пробить» дискретный провод на гнезде трапецеидального искажения RJ45.
: разгадывая загадку разъема
Если вы когда-либо открывали корпус ПК и смотрели внутрь, или смотрели на голую материнскую плату, вы можете быть поражены количеством и разнообразием разъемов, контактов и слотов, имеющихся на современной материнской плате ПК.В этом руководстве я выделю некоторые из наиболее распространенных (и несколько необычных) разъемов на материнских платах, используемых в большинстве домашних ПК. Я не буду здесь описывать платы серверного или рабочего класса, только то, что вы можете найти в типичном домашнем ПК среднего или высокого класса.
Для аналогичного обсуждения портов, которые вы, вероятно, встретите на внешней стороне корпуса ПК, см. «Несколько портов на вашем ПК: что они для вас делают?»
Поскольку ни одна материнская плата не содержит всех типов разъемов, я использовал фотографии четырех разных плат, чтобы проиллюстрировать ключевые примеры.В одном или двух случаях есть некоторое совпадение; но по большей части разъемы упоминаются только один раз. Однако многие из них могут существовать в разных конструкциях материнских плат.
Asus P5WDH Deluxe
Начнем со старой материнской платы Asus P5WDH Deluxe. На этой материнской плате есть несколько разъемов, которых нет на платах текущего поколения, и некоторые из них все еще включены, но здесь их легче увидеть.
Подключения к более старой материнской плате Asus P5WDH Deluxe.
Передняя панель аудиосистемы: Этот десятиконтактный разъем подключается к входам для наушников и микрофона на передней панели. Конкретный показанный разъем представляет собой разъем AC97, который существовал до многоканального звука HD. Это все еще широко используется сегодня.
Цифровой аудиоразъем Azalia: На современных материнских платах редко можно встретить этот разъем, используемый для подключения материнской платы к многоканальным цифровым выходам на корпусе.
Заголовок последовательного порта: Этот разъем физически отсутствует на показанной плате — вы можете просто увидеть точки пайки для него.Но этот заголовок действительно появляется на некоторых современных досках. Он поддерживает девятиконтактный последовательный порт RS-232, обычно в виде кронштейна, который занимает слот на задней панели корпуса. Некоторые соединения RS-232 используются и сегодня, в основном в устройствах для продажи или в специализированных тестовых приборах. На потребительских платах их обычно нет.
FireWire (IEEE 1994a): Когда-то распространенный в качестве интерфейса цифровых видеокамер, FireWire в значительной степени был вытеснен USB, и производители материнских плат постепенно отказываются от него.Однако некоторое профессиональное звуковое оборудование все еще использует FireWire; вы также можете иногда встретить высокоскоростные заголовки IEEE 1394b, но они еще реже.
Передняя панель USB 2.0: Эти разъемы используются для подключения к портам USB на передней панели корпусов ПК.
Разъемы SATA: Эти компоненты подключаются с помощью кабелей к различным устройствам хранения, включая жесткие диски, твердотельные накопители и оптические приводы.
Разъем IDE: В настоящее время редко встречаются, разъемы IDE использовались для подключения к более старым жестким дискам.Кроме того, еще пару лет назад многие оптические приводы поддерживали IDE. Сегодня все новые устройства хранения данных поставляются с интерфейсом SATA.
Разъем для гибких дисков: Известный 3,5-дюймовый дисковод для гибких дисков просуществовал почти два десятилетия — вечность в мире технологий. Но если у вас нет стопки старых дискет, дисковод для гибких дисков вам не понадобится. А если вам понадобится дисковод для гибких дисков, вы всегда можете взять внешний дисковод, подключенный к USB.
Intel DP67BG
Теперь давайте рассмотрим более новую материнскую плату: Intel D67BG, основанную на чипсете Intel P67 и поддерживающую процессоры LGA 1155 (например, Core i7-2600K на базе Sandy Bridge).
Материнская плата Intel D67BG: современный дизайн Intel.
Разъемы памяти DDR3: В ПК-системах текущего поколения используется память DDR3, но во многих случаях они поддерживают разные рабочие скорости. Чипсет P67, используемый в этой плате, максимально поддерживает DDR3-1600, но для достижения такого уровня скорости вам придется разогнать чипсет — официально P67 поддерживает только DDR3-1333. Здесь мы видим четыре сокета памяти. Система поддерживает двухканальную память, что означает, что система заполнена парными модулями памяти, которые устанавливаются в гнезда одного цвета.
Разъем вентилятора ЦП: Этот разъем специально разработан для подключения вентилятора охлаждения ЦП. Системный BIOS контролирует скорость вращения вентилятора охлаждения процессора; и если вентилятор не подключен к этому заголовку, вы можете получить ошибку при загрузке.
Восьмиконтактный разъем ATX12V (питание ЦП): Когда процессор Pentium 4 впервые был поставлен, Intel осознала, что высокопроизводительным ЦП нужен собственный источник чистого, выделенного питания сверх того, что может обеспечить стандартный 24-контактный разъем питания. .Так родился ATX12V. Вы увидите четырехконтактные разъемы на младших платах, поддерживающих процессоры с более низким тепловым расчетом (TDP), но восьмиконтактная версия разъема используется с процессорами более высокого класса и на платах, которые пользователи могут разгонять.
Питание вторичных вентиляторов: Многие материнские платы с разъемами питания вторичных вентиляторов; Эти разъемы в основном используются для питания и контроля различных корпусных вентиляторов.
Разъем PCI Express x1: PCI Express — это последовательный интерфейс, хотя несколько линий могут быть объединены вместе.«X1» относится к слоту, поддерживающему одну линию PCI Express; он используется для устройств ввода-вывода, которым не требуется двунаправленная пропускная способность более 500 мегабайт в секунду (PCIe 1-го поколения). Звуковые карты, например, обычно являются устройствами PCIe x1.
PCI Express x16 (графика): Слоты PCI Express x16 используются в основном для видеокарт, хотя их можно использовать с любой картой PCI Express. Однако может возникнуть путаница, потому что не все слоты PCIe x16 являются настоящими PCIe x16. Иногда вы увидите разъемы PCIe x16, которые являются физическими слотами для размещения видеокарт, но на самом деле являются восьмиполосными (x8) или даже четырехканальными (x4) электрически.
На некоторых платах даже слоты, которые поддерживают настоящий 16-полосный PCI Express для графики, могут вернуться к восьмиполосным каналам, если вы установите вторую видеокарту во второй слот PCIe x16 на материнской плате. Например, чипсет P67 имеет всего 16 линий PCIe для графики. Так что, если вы добавите две видеокарты для работы в режиме двойного графического процессора, каждая карта будет иметь только восемь линий, доступных для нее. Однако эта ситуация не так плоха, как кажется, поскольку даже восемь линий в системе на основе PCIe 2.0 или 3.0 обеспечивают достаточную пропускную способность для большинства игр.
Устаревший 32-битный слот PCI: Классический 32-битный слот PCI существует с 1993 года. Множество карт расширения поддерживают 32-битный PCI; и для их размещения на большинстве материнских плат, вероятно, будет как минимум один 32-битный слот PCI. Вы можете увидеть некоторые системные платы, сконфигурированные таким образом, что конкретный кронштейн корпуса задней панели может поддерживать либо слот PCI, либо слот PCIe, с некоторым перекрытием между ними, потому что они очень близко друг к другу.
Разъем переключателя на передней панели: Этот разъем соединяет различные провода с передней панелью корпуса, где они соединяются с кнопками питания и сброса, а также светодиодами состояния для включения питания и активности накопителя.
Далее: Материнские платы для процессоров AMD и для набора микросхем Intel Z77
внутренних последовательных кабелей для порта COM2
внутренних последовательных кабелей для порта COM2 Материнские платыATX, вероятно, всегда имеют разъем последовательного порта COM1 на задней панели материнской платы ATX, но COM2 часто идет от материнской платы без проводов. Чтобы использовать COM2, вы добавляете внутренний последовательный кабель от материнской платы к кронштейну в разъеме PCI на задней панели ПК. Этот кронштейн слота здесь не показан, но он, безусловно, вам также понадобится с кронштейном.Конец внутреннего последовательного кабеля на материнской плате имеет 10-контактный разъем IDC (или, возможно, IDS, оба подходят к одному и тому же разъему материнской платы).
Очень важно знать, что имеет два распространенных, но несовместимых способа подключения внутренних последовательных кабелей . Моему компьютеру недавно понадобился один для включения COM2 на материнской плате Asus AV8 Deluxe. Я обнаружил, что то, что мне нужно, и то, что у меня есть, довольно сложно определить. Эта страница предназначена, по крайней мере, для того, чтобы показать вам, что у вас есть. Если вы не знаете, что вам нужно, то за пару долларов каждый просто закажите по одному каждого типа, и один из них должен работать.Вы продвигаетесь вперед, просто зная, что есть два типа.
То, что доступно на полках розничных магазинов, обычно относится к типу Cross-wired. Однако эти розничные магазинные кабели обычно не имеют маркировки, поэтому вы действительно не знаете. Вы должны снять капот и проверить проводку, чтобы узнать, что у вас есть. Тогда эти два типа очень различны. Другой тест заключается в том, что один будет работать, а другой — нет.
Труднее понять, что вам нужно. Возможно, в руководстве к вашей материнской плате показана функциональная разводка разъема для разъема COM2, но Asus не показывает эти номера контактов, по крайней мере, не в моем руководстве к A8V.
Однако Asus хочет использовать внутренний последовательный кабель прямого типа.
Прямая проводка для Asus . Он прямой, потому что провода ленточного кабеля идут к одному и тому же номеру контакта на разъеме DB9. Штыри DB9 пронумерованы (на этом виде) на нижней стороне от 1 (красный провод на верхнем конце), 2, 3, 4 и 5. Затем 6 на верхней стороне (на этом виде) возвращается к исходному концу. , затем 7, 8 и 9. Прямая проводка имеет отчетливый вид четырех проводов, проложенных обратно на другую сторону.Прямоточную проводку иногда называют Everex.
DB9, штыри, пронумерованные здесь со стороны пайки
Лента DB9 — Прямоточная
1 ———- 1 DCD
2 ———- 2 приема
3 ———- 3 TX
4 ———- 4 ДТР
5 ———- 5 ЗЕМЛЯ
6 ———- 6 DSR
7 ———- 7 РТС
8 ———- 8 CTS
9 ———- 9 RI
Один источник прямого кабеля
Перекрестная проводка .Независимо от названия, это перекрестное соединение выглядит очень упорядоченным: чередуются верхние и нижние ряды, с каждым следующим последовательным ленточным проводом. Это может показаться упорядоченным, но кабель перекрестно соединен из-за нумерации контактов DB9. Cross-wired иногда называют типом проводки Intel или DTK, однако не исключено найти противоречащие друг другу неправильные имена. Лучшая терминология, которую нужно знать, — это перекрестная или прямая проводка (лучше всего посмотреть схему подключения). Провод с красной полосой — это контакт 1.
DB9, штыри, пронумерованные здесь со стороны пайки
Лента ——- DB9 — Поперечное соединение
1 ———- 1 DCD
2 —————— 6 DSR
3 ———- 2 приема
4 —————— 7 РТС
5 ———- 3 TX
6 —————— 8 CTS
7 ———- 4 ДТР
8 —————— 9 РИ
9 ———- 5 ЗЕМЛЯ
Один источник кросс-проводного кабеля
Что такое последовательный порт?
Обновлено: 30.06.2020, Computer Hope
Асинхронный порт на компьютере, используемый для подключения последовательного устройства к компьютеру и способный передавать по одному биту за раз. Последовательные порты обычно идентифицируются на IBM-совместимых компьютерах как COM-порты (коммуникационные). Например, мышь может подключаться к COM1, а модем — к COM2. На рисунке показан последовательный разъем DB9 на кабеле.
Где на компьютере последовательный порт?
Последовательный порт находится на задней панели компьютера и является частью материнской платы.
ПримечаниеС появлением USB, FireWire и других более быстрых решений последовательные порты используются редко по сравнению с тем, как часто они использовались в прошлом.Кроме того, многие новые компьютеры и ноутбуки больше не имеют последовательного порта.
Определение последовательного порта
На приведенном выше рисунке последовательного порта вы можете заметить, что соединение с последовательным портом DB9 легко идентифицировать. Соединение имеет форму буквы D, представляет собой вилку и имеет 9 контактов.
Для чего используется последовательный порт?
Ниже приведен список различных аппаратных компонентов, которые можно приобрести и использовать с вашим последовательным портом.
Мышь — Одно из наиболее часто используемых устройств для последовательных портов, обычно используется с компьютерами без портов PS / 2 или USB и специальных мышей.
Модем — еще одно широко используемое устройство для последовательных портов. Обычно используется со старыми компьютерами, но также обычно используется из-за простоты использования.
Сеть — Одно из первоначальных применений последовательного порта, которое позволяло двум компьютерам соединяться вместе и позволяло передавать большие файлы между ними.
Принтер — Сегодня это не широко используемое устройство для последовательных портов. Однако часто использовался со старыми принтерами и плоттерами.
Информация о контактах последовательного порта
Ниже приведен список всех контактов разъема DB9, их назначение и название сигнала.
ПримечаниеНа многих компьютерах последовательный порт обозначен как « 10101 », что означает единицы и нули для представления двоичного кода. Пользователь также может интерпретировать число «1» как букву «I» и нули как букву «O» и назвать его портом « IOIOI ».
Как показано выше, первый контакт находится в верхней левой части порта, а контакт 9 — в правом нижнем углу.
| PIN | НАЗНАЧЕНИЕ | НАИМЕНОВАНИЕ СИГНАЛА |
|---|---|---|
| 1 | Обнаружение носителя данных | DCD |
| 2 | Полученные данные | RxData |
| 3 | Переданные данные | TxData |
| 4 | Терминал данных готов | DTR |
| 5 | Сигнальная земля | Земля |
| 6 | Готовность к набору данных | DSR |
| 7 | Запрос на отправку | РТС |
| 8 | Отменить отправку | CTS |
| 9 | Индикатор звонка | RI |
В большинстве современных компьютеров нет последовательного порта в пользу портов USB.
Com-порт, Подключение, Кабель для передачи данных, Термины для оборудования, Термины для материнской платы, Параллельный порт, Порт, RS-232, Последовательный
16 Типы компьютерных портов и их функции
Компьютерный порт — это интерфейс или точка соединения между компьютером и его периферийными устройствами. Некоторые из распространенных периферийных устройств — это мышь, клавиатура, монитор или дисплей, принтер, динамик, флэш-накопитель и т. Д.
Основная функция компьютерного порта — действовать как точка подключения, куда можно подключить кабель от периферийного устройства. in и позволяет данным передаваться от и к устройству.
Порт компьютера также называется коммуникационным портом, поскольку он отвечает за связь между компьютером и его периферийным устройством. Обычно гнездовой конец разъема называется портом и обычно находится на материнской плате.
В компьютерах порты связи можно разделить на два типа в зависимости от типа или протокола, используемого для связи. Это последовательные порты и параллельные порты.
Последовательный порт — это интерфейс, через который периферийные устройства могут быть подключены с использованием последовательного протокола, который включает в себя передачу данных по одному биту за раз по одной линии связи.Наиболее распространенным типом последовательного порта является миниатюрный разъем D-Sub или разъем D-sub, по которому передаются сигналы RS-232.
Параллельный порт, с другой стороны, представляет собой интерфейс, через который происходит параллельная связь между компьютером и его периферийным устройством, то есть данные передаются или передаются параллельно с использованием более чем одной линии или провода связи. Порт принтера — это пример параллельного порта.
В статье дается краткое введение в различные типы портов, а также их приложения.
PS / 2
Разъем PS / 2 разработан IBM для подключения мыши и клавиатуры. Он был представлен в серии компьютеров IBM Personal Systems / 2, отсюда и название разъема PS / 2. Разъемы PS / 2 имеют пурпурный цвет для клавиатуры и зеленый для мыши.
PS / 2 — это 6-контактный разъем DIN. Схема выводов гнездового разъема PS / 2 показана ниже.
Несмотря на то, что распиновка портов PS / 2 для мыши и клавиатуры одинакова, компьютеры не распознают устройство при подключении к неправильному порту.
Порт PS / 2 теперь считается устаревшим портом, поскольку порт USB заменил его, и очень немногие современные материнские платы включают его в качестве устаревшего порта.
Последовательный порт
Несмотря на то, что связь в PS / 2 и USB является последовательной, технически термин «последовательный порт» используется для обозначения интерфейса, соответствующего стандарту RS-232. Обычно на компьютере используются два типа последовательных портов: DB-25 и DE-9.
DB-25
DB-25 — это вариант разъема D-sub и оригинальный порт для последовательной связи RS-232.Они были разработаны как основной порт для последовательных соединений с использованием протокола RS-232, но для большинства приложений не требовались все контакты.
Следовательно, DE-9 был разработан для последовательной связи на основе RS-232, в то время как DB-25 редко использовался в качестве последовательного порта и часто использовался в качестве параллельного порта принтера в качестве замены 36-контактного параллельного разъема Centronics.
DE-9 или RS-232 или COM-порт
DE-9 является основным портом для последовательной связи RS-232. Это разъем D-sub с оболочкой E, который часто ошибочно называют DB-9.Порт DE-9 также называется COM-портом и обеспечивает полнодуплексную последовательную связь между компьютером и его периферийными устройствами.
Некоторые из приложений порта DE-9 — это последовательный интерфейс с мышью, клавиатурой, модемом, источниками бесперебойного питания (ИБП) и другими внешними устройствами, совместимыми с RS-232.
Распиновка порта DE-9 представлена ниже.
Использование портов DB-25 и DE-9 для связи сокращается и заменяется USB или другими портами.
Параллельный порт или 36-контактный порт Centronics
Параллельный порт — это интерфейс между компьютером и периферийными устройствами, такими как принтеры, с параллельной связью. Порт Centronics — это 36-контактный порт, который был разработан как интерфейс для принтеров и сканеров, поэтому параллельный порт также называется портом Centronics.
До того, как USB-порты стали широко использоваться, в принтерах очень часто использовались параллельные порты. Позже порт Centronics был заменен портом DB-25 с параллельным интерфейсом.
Аудиопорты
Аудиопорты используются для подключения динамиков или других устройств вывода звука к компьютеру. Аудиосигналы могут быть аналоговыми или цифровыми, и в зависимости от этого порт и соответствующий ему разъем различаются.
Разъемы объемного звука или разъем TRS 3,5 мм
Это наиболее часто встречающийся аудиопорт, который можно использовать для подключения стереонаушников или каналов объемного звука. Система с 6 разъемами включена в большинство компьютеров для вывода звука, а также для подключения микрофона.
6 разъемов имеют цветовую маркировку: синий, салатовый, розовый, оранжевый, черный и серый. Эти 6 разъемов можно использовать для конфигурации объемного звука до 8 каналов.
S / PDIF / TOSLINK
Формат цифрового интерфейса Sony / Phillips (S / PDIF) — это аудиосвязь, используемая в домашних медиа. Он поддерживает цифровой звук и может передаваться через коаксиальный аудиокабель RCA или оптоволоконный разъем TOSLINK.
Большинство компьютерных домашних развлекательных систем оснащены S / PDIF через TOSLINK.TOSLINK (Toshiba Link) — это наиболее часто используемый цифровой аудиопорт, который может поддерживать 7.1-канальный объемный звук с помощью всего одного кабеля. На следующем изображении порт справа — это порт S / PDIF.
Видеопорты
Порт VGA
Порт VGA используется во многих компьютерах, проекторах, видеокартах и телевизорах высокой четкости. Это разъем D-sub, состоящий из 15 контактов в 3 ряда. Разъем называется ДЭ-15.
Порт VGA — это основной интерфейс между компьютерами и более старыми ЭЛТ-мониторами.Даже современные ЖК-мониторы и светодиодные мониторы поддерживают порты VGA, но качество изображения ухудшается. VGA передает аналоговые видеосигналы с разрешением до 648X480.
С увеличением использования цифрового видео порты VGA постепенно заменяются портами HDMI и Display. Некоторые ноутбуки оснащены встроенными портами VGA для подключения к внешним мониторам или проекторам. Распиновка порта VGA показана ниже.
Цифровой видеоинтерфейс (DVI)
DVI — это высокоскоростной цифровой интерфейс между контроллером дисплея, таким как компьютер, и устройством отображения, таким как монитор.Он был разработан с целью передачи цифровых видеосигналов без потерь и замены аналоговой технологии VGA.
Существует три типа разъемов DVI в зависимости от передаваемых сигналов: DVI-I, DVI-D и DVI-A. DVI-I — это порт DVI со встроенными аналоговыми и цифровыми сигналами. DVI-D поддерживает только цифровые сигналы, а DVI-A поддерживает только аналоговые сигналы.
Цифровые сигналы могут быть либо одинарными, либо двойными, где одиночный канал поддерживает цифровой сигнал с разрешением до 1920X1080, а двойной канал поддерживает цифровой сигнал с разрешением до 2560X1600.На следующем изображении сравниваются структуры типов DVI-I, DVI-D и DVI-A вместе с распиновкой.
Mini-DVI
Порт Mini-DVI разработан Apple в качестве альтернативы порту Mini-VGA и физически аналогичен таковому. Он меньше обычного порта DVI.
Это 32-контактный порт, способный передавать сигналы DVI, композитный, S-Video и VGA с соответствующими адаптерами. На следующем изображении показан порт Mini-DVI и совместимый с ним кабель.
Micro-DVI
Порт Micro-DVI, как следует из названия, физически меньше Mini-DVI и способен передавать только цифровые сигналы.
Этот порт может быть подключен к внешним устройствам с интерфейсами DVI и VGA, и требуются соответствующие адаптеры. На следующем изображении порт Micro-DVI можно увидеть рядом с портами для наушников и USB.
Порт дисплея
Порт дисплея — это интерфейс цифрового дисплея с дополнительным многоканальным звуком и другими формами данных. Display Port разработан с целью замены портов VGA и DVI в качестве основного интерфейса между компьютером и монитором.
Последняя версия DisplayPort 1.3 может работать с разрешением до 7680 X 4320.
Порт дисплея имеет 20-контактный разъем, что намного меньше по сравнению с портом DVI и обеспечивает лучшее разрешение. Схема выводов порта дисплея показана ниже.
Обновление: DisplayPort 1.4a — это последняя (в производстве) версия спецификации DisplayPort с поддержкой 4K (3840 x 2160) при 120 Гц или 8K (7680 x 4320) при 60 Гц. В июне 2019 года выпущена улучшенная спецификация DisplayPort версии 2.0 с увеличенной пропускной способностью 77.37 Гбит / с (приблизительно).
Mini DisplayPort
Apple представила миниатюрную версию DisplayPort и назвала ее Mini DisplayPort (mDP или Mini DP). Несмотря на то, что Mini DisplayPort имеет 20 контактов, физический размер разъема меньше, чем у обычного DisplayPort, и расположение контактов также отличается.
Большинство ноутбуков имеют Mini DisplayPort в качестве дополнительного видеовыхода в дополнение к HDMI.
Разъем RCA
Разъем RCA может передавать композитные видео- и стереофонические аудиосигналы по трем кабелям.Композитное видео передает аналоговые видеосигналы, а разъем выполнен в виде разъема RCA желтого цвета.
Видеосигналы передаются по одному каналу вместе с импульсами строчной и кадровой синхронизации с максимальным разрешением 576i (стандартное разрешение).
Красный и белый разъемы используются для стереофонических аудиосигналов (красный для правого канала и белый для левого канала).
Компонентное видео
Компонентное видео — это интерфейс, в котором видеосигналы разделяются более чем на два канала, и качество видеосигнала выше, чем у композитного видео.
Как и композитное видео, компонентное видео передает только видеосигналы, и для стереозвука необходимо использовать два отдельных разъема. Компонентный видеопорт может передавать как аналоговые, так и цифровые видеосигналы.
Порты обычно встречающегося компонентного видео используют 3 разъема и имеют цветовую кодировку: зеленый, синий и красный.
S-Video
Разъем S-Video или раздельного видео используется для передачи только видеосигналов. Качество изображения лучше, чем у композитного видео, но имеет меньшее разрешение, чем у компонентного видео.
Порт S-Video обычно имеет черный цвет и присутствует на всех телевизорах и большинстве компьютеров. Порт S-Video выглядит как порт PS / 2, но состоит всего из 4 контактов.
Из 4 выводов один вывод используется для передачи сигналов интенсивности (черный и белый), а другой вывод используется для передачи цветовых сигналов. Оба этих контакта имеют соответствующие контакты заземления. Схема расположения выводов порта S-Video показана ниже.
HDMI
HDMI — это сокращение от High Definition Media Interface.HDMI — это цифровой интерфейс для подключения устройств высокой и сверхвысокой четкости, таких как компьютерные мониторы, телевизоры высокой четкости, проигрыватели Blu-Ray, игровые консоли, камеры высокой четкости и т. Д.
HDMI можно использовать для передачи несжатого видео и сжатых или несжатых аудиосигналов. Порт HDMI типа A показан ниже.
Разъем HDMI состоит из 19 контактов и последней версии HDMI, т.е. HDMI 2.0 может передавать цифровой видеосигнал с разрешением до 4096 × 2160 и 32 аудиоканала.Распиновка порта HDMI выглядит следующим образом.
Обновление: Последняя версия HDMI — 2.1 со значительно улучшенной пропускной способностью, разрешением и поддержкой от производителей видеокарт. В то время как HDMI 2.0 имеет пропускную способность данных 18 Гбит / с, HDMI 2.1 имеет ошеломляющую пропускную способность 48 Гбит / с. Что касается разрешения дисплея, HDMI 2.1 поддерживает 4K и 8K с частотой обновления 120 Гц. Большинство современных (по крайней мере, high-end) видеокарт, таких как Nvidia RTX 3090, предоставляют как минимум пару HDMI 2.1 порт для подключения к мониторам и телевизорам.
Mini HDMI
В версии HDMI 1.3 выпущена новая комбинация порта HDMI и разъема, которая называется Mini HDMI. Физически он меньше обычного порта HDMI, но имеет тот же 19-контактный разъем. Порт Mini HDMI, предназначенный для портативных устройств, таких как ноутбуки, фотоаппараты и видеокамеры, не так популярен.
Micro HDMI
Разработчики HDMI представили новый разъем и порт HDMI под названием Micro HDMI с HDMI версии 1.4. Micro HDMI также имеет 19 контактов (как обычный HDMI и Mini HDMI), но распиновка отличается.
Micro HDMI часто используется в камерах, одноплатных компьютерах (например, Raspberry Pi 4) и т. Д., Где физически сложно включить обычный порт HDMI.
Размер Micro HDMI значительно меньше, чем у обычного HDMI, и имеет некоторое сходство с портом micro-USB (иногда люди путают их). Порт слева — это порт micro USB, а порт справа — порт micro HDMI.
USB
Универсальная последовательная шина (USB) заменила последовательные порты, параллельные порты, разъемы PS / 2, игровые порты и зарядные устройства для портативных устройств.
USB-порт может использоваться для передачи данных, действовать как интерфейс для периферийных устройств и даже действовать как источник питания для устройств, подключенных к нему. Существует три типа портов USB: тип A, тип B или мини-USB и Micro USB.
USB Type-A
USB Type-A порт представляет собой 4-контактный разъем. Существуют разные версии USB-портов типа A: USB 1.1, USB 2.0 и USB 3.0. USB 3.0 является общепринятым стандартом и поддерживает скорость передачи данных 400 Мбит / с.
USB 3.1 также выпущен и поддерживает скорость передачи данных до 10 Гбит / с.Обычно, но не всегда, USB 2.0 имеет черный цвет, а USB 3.0 — синий. На следующем изображении показаны порты USB 2.0 и USB 3.0.
Распиновка порта USB Type-A показана ниже. Распиновка является общей для всех стандартов типа A.
USB Type C
USB Type-C является последней спецификацией USB и представляет собой двусторонний разъем. USB Type-C должен заменить типы A и B и считается перспективным в будущем.
Порт USB Type-C состоит из 24 контактов.Распиновка USB Type-C показана ниже. Последние спецификации USB (USB4) относятся только к USB-C, т. Е. Со спецификациями USB4 можно использовать только устройства USB типа C.
Согласно последней спецификации USB4, устройства USB типа C могут поддерживать скорость до 40 Гбит / с.
Характеристики USB Power Delivery позволяют USB-устройствам подавать питание на устройства, подключенные к USB-порту. USB Type-C может выдерживать ток 5 А при 20 В (только порты USB Type-C, сертифицированные для Power Delivery).
Эта функция обработки высокого тока используется в новейшей технологии быстрой зарядки, при которой аккумулятор смартфона полностью заряжается за очень короткое время. Таким образом, порты USB Type C могут обеспечивать мощность до 100 Вт (которую можно использовать для зарядки мобильных телефонов и ноутбуков).
Фактически, в последних книгах Apple M1 для Mac используется адаптер питания USB C.
RJ-45
Ethernet — это сетевая технология, которая используется для подключения вашего компьютера к Интернету и связи с другими компьютерами или сетевыми устройствами.
Интерфейс, который используется для компьютерных сетей и телекоммуникаций, известен как Registered Jack (RJ), а порт RJ-45, в частности, используется для Ethernet по кабелю. Разъем RJ-45 представляет собой модульный разъем типа 8 — 8 контактов (8P — 8C).
Новейшая технология Ethernet называется Gigabit Ethernet и поддерживает скорость передачи данных более 10 Гбит / с. Ниже показаны порт Ethernet или LAN с разъемом типа 8P — 8C вместе с кабелем RJ-45 с вилкой.
Модульный разъем 8P — 8C без ключа обычно называется Ethernet RJ-45.Часто порты RJ-45 оснащены двумя светодиодами для индикации передачи и обнаружения пакетов.
Как упоминалось ранее, порт Ethernet RJ-45 имеет 8 контактов, а на следующем рисунке показана распиновка одного из них.
RJ-11
RJ-11 — это еще один тип зарегистрированного разъема, который используется в качестве интерфейса для телефонных, модемных или ADSL-соединений. Хотя компьютеры почти никогда не оснащаются портом RJ-11, они являются основным интерфейсом во всех телекоммуникационных сетях.
Порты RJ-45 и RJ11 похожи друг на друга, но RJ-11 меньше по размеру и использует 6-контактный 4-контактный разъем (6P-4C), хотя достаточно 6-канального-2 контакта (6P-2C). Ниже показано изображение порта RJ-11 и совместимого с ним разъема.
Следующее изображение можно использовать для сравнения портов RJ-45 и RJ-11.
e-SATA
e-SATA — это внешний разъем Serial AT Attachment, который используется в качестве интерфейса для подключения внешних запоминающих устройств.Современные разъемы e-SATA называются e-SATAp и расшифровываются как Power e-SATA ports.
Это гибридные порты, способные поддерживать как e-SATA, так и USB. Ни организация SATA, ни организация USB официально не одобрили порт e-SATAp и должны использоваться на риск пользователя.
На изображении выше показан порт e-SATAp. Он показывает, что можно подключать как e-SATA, так и USB-устройства.
Описание различных типов портов материнских плат и их функций
5.Порт клавиатуры PS / 2 (фиолетовый): Этот порт для клавиатуры PS / 2
6. Порт мыши PS / 2 (зеленый): Этот порт для мыши PS / 2.
7. 1394a Порт: этот порт используется для подключения к любому устройству Firewire. FireWire в значительной степени вытеснен через USB. Некоторое профессиональное звуковое оборудование все еще использует FireWire, хоть; вы также можете иногда найти более высокоскоростной IEEE 1394b заголовки, но они еще реже.
8.Оптический S / PDIF Используется для звуковых подключений к домашним аудиоприемникам или активным динамикам ПК с оптическим соединения.
9. Порт eSATA (Внешняя последовательная передовая технология Вложение): Внешний интерфейс для SATA-технологий. Он конкурирует с FireWire 400 и универсальной последовательной шиной (USB). 2.0 для обеспечения высокой скорости передачи данных для внешнего хранилища устройств.

