Как правильно подключить компьютер к телефонной линии через модем. Какие настройки необходимо выполнить на сервере и клиенте. Как решить типичные проблемы при соединении. Какое оборудование потребуется для создания домашней сети.
Необходимое оборудование для подключения компьютера к телефонной сети
Для создания соединения между двумя компьютерами по телефонной линии потребуется следующее оборудование:
- Два компьютера (сервер и клиент)
- Два модема
- Два телефона
- Телефонная линия
Один из компьютеров будет выступать в роли сервера, к которому будет подключаться второй компьютер-клиент. Оба компьютера должны быть подключены к телефонной линии через модемы.
Настройка компьютера-сервера для приема входящих соединений
Для настройки сервера на прием входящих подключений выполните следующие шаги:
- Откройте «Панель управления» > «Сетевые подключения»
- Выберите «Создание нового подключения»
- В мастере выберите «Установить прямое подключение к другому компьютеру»
- Выберите «Принимать входящие подключения»
- Укажите модем, через который будут приниматься звонки
- Разрешите или запретите виртуальные частные подключения
- Выберите пользователей, которым разрешено подключаться
- Настройте свойства протокола TCP/IP для подключения
После выполнения этих шагов сервер будет готов принимать входящие подключения от клиента.

Настройка компьютера-клиента для исходящих подключений
Для настройки клиента на соединение с сервером выполните следующие действия:
- Откройте «Панель управления» > «Сетевые подключения»
- Выберите «Создание нового подключения»
- В мастере выберите «Подключить к сети на рабочем месте»
- Выберите «Подключение удаленного доступа»
- Укажите название подключения
- Введите номер телефона сервера
- Укажите имя пользователя и пароль для подключения к серверу
Процесс установки соединения между компьютерами
Процесс установки соединения выглядит следующим образом:
- Клиент инициирует звонок на номер телефона сервера
- Модем сервера «поднимает трубку» и отвечает на вызов
- Происходит согласование параметров соединения между модемами
- Сервер запрашивает у клиента логин и пароль
- При успешной аутентификации устанавливается соединение
Если все настройки выполнены правильно, соединение будет установлено и компьютеры смогут обмениваться данными по телефонной линии.

Типичные проблемы при подключении и их решение
При настройке соединения могут возникнуть следующие проблемы:
- Модем сервера не отвечает на звонок — проверьте настройки модема и отключите все телефоны от линии
- Ошибка аутентификации — проверьте правильность логина и пароля
- Соединение устанавливается, но передача данных невозможна — проверьте настройки TCP/IP
При возникновении проблем проверьте все настройки на обеих сторонах и убедитесь в правильности введенных данных.
Создание локальной сети между компьютерами по телефонной линии
Для создания полноценной локальной сети между компьютерами по телефонной линии выполните следующие шаги:
- Настройте входящие подключения на сервере
- Настройте исходящее подключение на клиенте
- Запустите мастер настройки домашней сети на обоих компьютерах
- Укажите одинаковое имя рабочей группы
- Настройте общий доступ к файлам и принтерам
После этого компьютеры будут видеть друг друга в сетевом окружении и смогут обмениваться данными как в локальной сети.
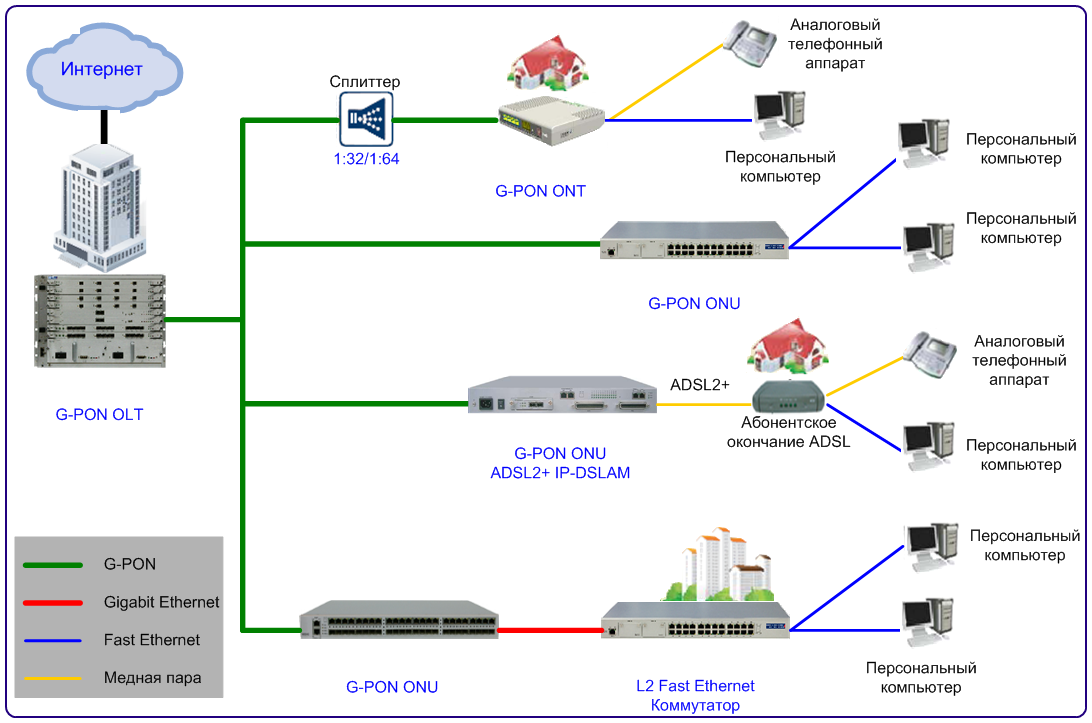
Особенности прокладки кабелей для компьютерной сети в квартире
При прокладке кабелей для компьютерной сети в квартире учитывайте следующие особенности:
- Используйте кабель «витая пара» категории 5e или выше
- К каждой розетке прокладывайте отдельный кабель
- Используйте розетки с 8 контактами (RJ-45)
- Все кабели сведите в единый коммутационный шкаф
- Установите в шкафу коммутатор для объединения розеток в сеть
- Предусмотрите розетку 220В для питания оборудования
Правильная прокладка кабелей позволит создать универсальную сеть для подключения компьютеров и телефонов.
Преимущества и недостатки подключения через телефонную линию
Подключение компьютеров через телефонную линию имеет следующие преимущества и недостатки:
Преимущества:
- Не требует прокладки дополнительных кабелей
- Позволяет соединить компьютеры на большом расстоянии
- Низкая стоимость оборудования
Недостатки:
- Низкая скорость передачи данных
- Необходимость оплаты телефонных звонков
- Невозможность одновременного использования телефона
- Нестабильность соединения
В современных условиях подключение через телефонную линию уступает по характеристикам другим способам организации сети, но может быть полезно при отсутствии альтернатив.
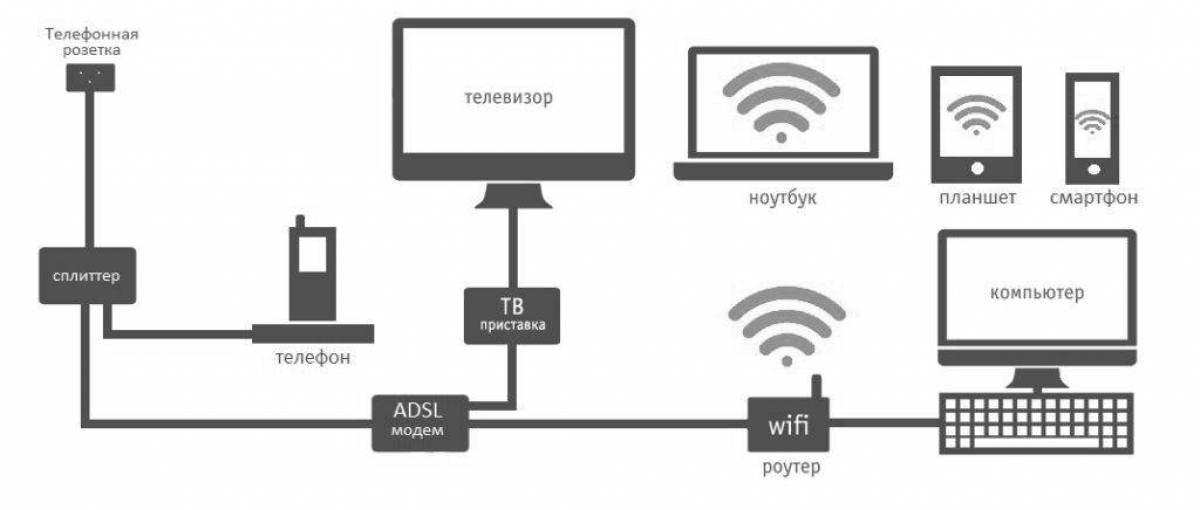
Дом — страница Шестопалова Игоря
В данной статье мы расскажем Вам как можно соединить в локальную сеть два компьютера по телефонной линии через модемы. Итак начнём…
Ведущий компьютер
Пуск->Панель управления->Сетевые подключения->Создание
нового подключения->Установить прямое подключение
к другому компьютеру
->Принимать входящие подключения->Выбор модема->Запретить
виртуальные частные подключения
->Выбор программ работы с сетью
Здесь же необходимо настроить протокол TCP/IP
->Готово!
Ведомый компьютер
Создаём новое подключение к Интернету. Номер пишем того
человека, к которому подключаемся.
Номер пишем того
человека, к которому подключаемся.
Готово!
И ещё
Необходимо создать единую рабочую группу. Это делается
так: Пуск -> Программы -> Стандартные -> Связь
-> Мастер настройки сети.
… … … … … … … … … … … … … … … … … … … … …
Связь двух компьютеров через модем в Windows XP
Представьте себе ситуацию: у вас и вашего друга модемы,
вы живете в разных концах города, и вам очень необходимо
обменяться информацией, пообщаться, поделиться интересной
программой или просто поиграть и доказать другу что
в Counter Strike вам нет равных.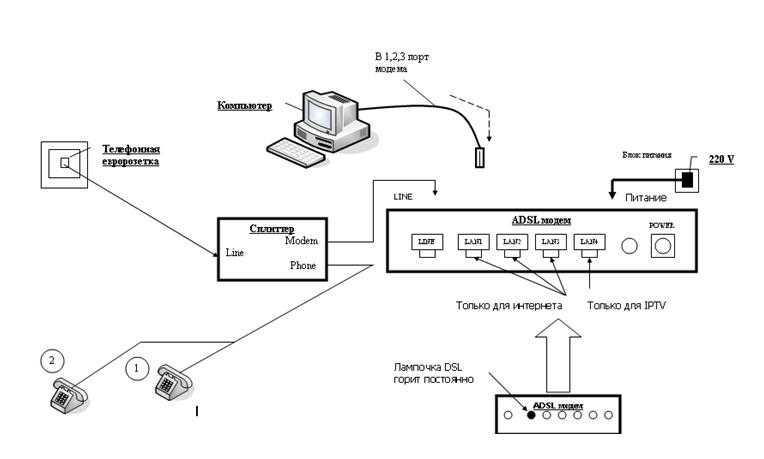
Или вот еще: у вас на работе есть доступ в Internet и вы бы хотели пользоваться им из дома, а протащить витую пару на три километра нет средств.
Если какая-то из этих ситуаций совпадает с вашей или похожа на нее, то самый выгодный, и в финансовом, и в организационном плане вариант – это модем.
Некоторые особо «продвинутые» пользователи утверждают, что модемные коннекты устаревший вариант, но это не так. Конечно, когда есть возможность воспользоваться более дорогим и более быстрым соединением, то модем уходит на второй план. Но, раз вы читаете эту статью — значит у вас такой возможности нет. 🙂
Подготовка к соединению.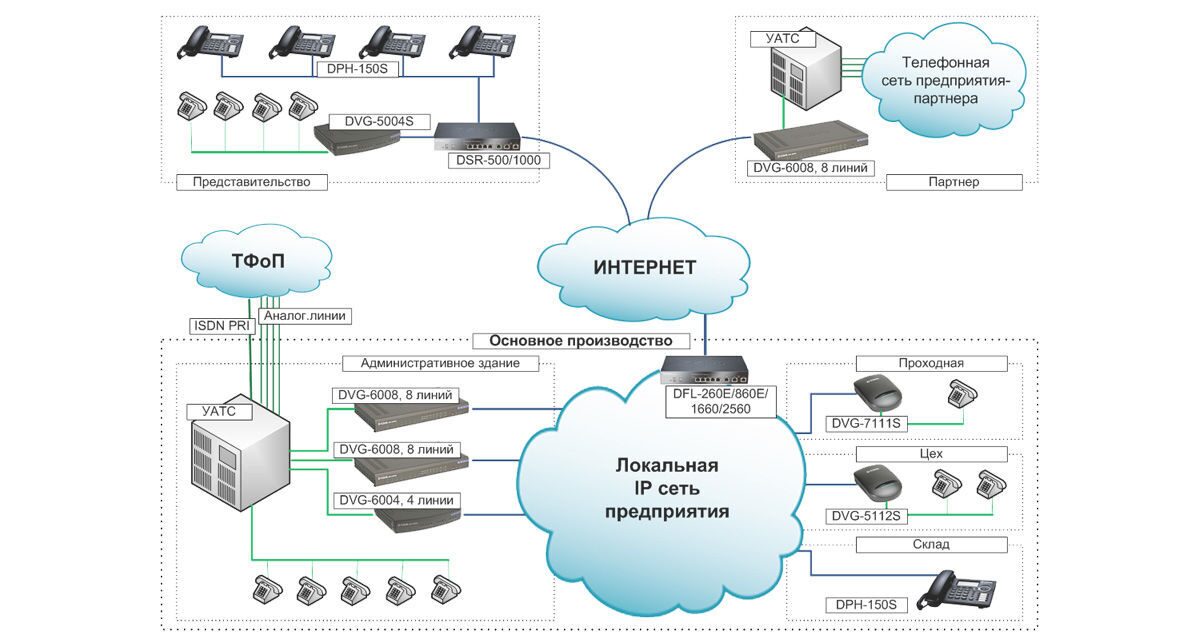
Для начала проверьте наличие всего необходимого оборудования.
Нам потребуется: два компьютера, два модема, два телефона,
в общем всего по два.
Теперь немного о самом смысле и процессе соединения. Один из компьютеров (тот к которому подключаются) будет сервером, второй (который подключается) клиентом. Оба компьютера подключены к телефонной лини через модемы.
Для установки связи между компьютерами необходимо,
чтобы клиент позвонил на номер компьютера-сервера, а
модем сервера в свою очередь «поднял трубку» и проверил
логин и пароль звонящего пользователя. Если выполнение
всех выше перечисленных операций прошло без ошибок,
то коннект состоится.
Настройка сервера.
Компьютер-сервер, как мы уже выяснили, должен «ответить»
на звонок клиента, для это его нужно правильно настроить.
Как это делается? А очень просто! По этой инструкции.
Если у вас меню пуск в стиле Windows XP , то Пуск -> Панель управления -> Сетевые подключения -> Создание нового подключения -> …
А если у вас пуск в Классическом стиле, то Пуск -> Настройка -> Панель управления -> Сетевые подключения -> Создание нового подключения -> …
А вот здесь поподробнее. После выполненных действий запускается «Мастер новых подключений», вот он то и поможет нам настроить подключение [Далее ->]
Выбираем «Установить прямое подключение к другому компьютеру» [Далее ->]
Затем «Принимать входящие подключения» [Далее ->] Выбираем ваш модем [Далее ->]
«Разрешить виртуальные частные подключения» [Далее ->]
Выбор пользователя.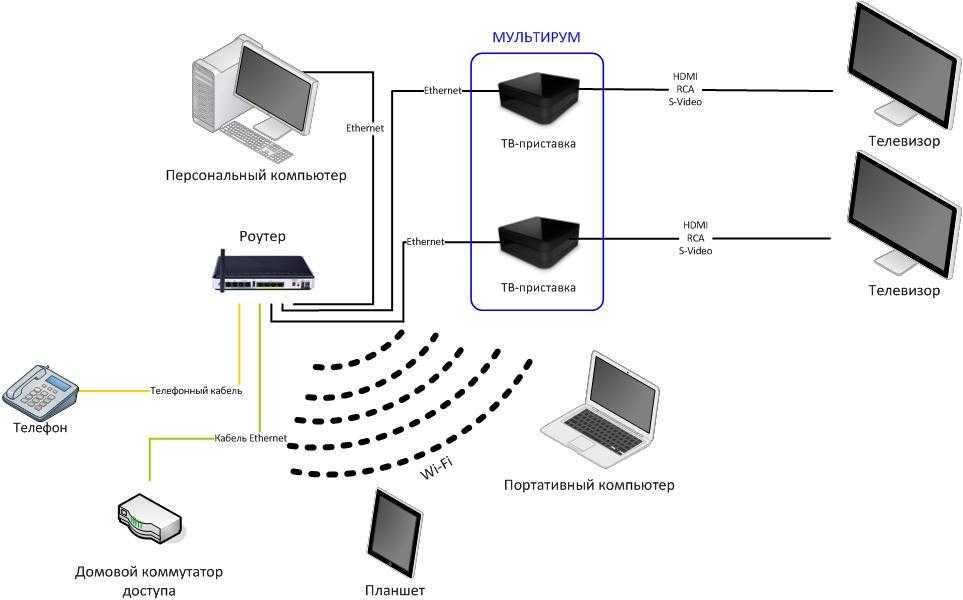 Здесь существует несколько вариантов,
рассмотрим их все по порядку.
Здесь существует несколько вариантов,
рассмотрим их все по порядку.
Можно выбрать из предлагаемого списка пользователей, уже существующую учетную запись. Этот вариант приемлем, если на компьютере-сервере несколько учетных записей и клиент знает к одной из них логин и пароль. Такое бывает в тех случаях, когда клиент, к примеру, подключается из дома к своему рабочему месту.
Можно заранее создать пользователя для подключения
(см. дополнение «Создание новой учетной записи»). Этот
вариант подходит, если подключения будут производиться
часто и клиент хочет иметь на компьютере-сервере какие-либо
права и собственные файлы.
Можно создать нового пользователя здесь же. Для этого нажмите кнопку «Добавить…» и заполните форму.
И последний вариант – это выбрать учетную запись гостя. Этот вариант подходит, тем кто просто хочет поиграть с другом и не на что более не претендует.
В свойствах учетной записи пользователя можно выбрать для него пароль или оставить его пустым (что и делается по умолчанию).
После того как вы определились какой вариант подходит вам жмите [Далее ->]
Выбор программ для работа с сетью.
Здесь я советую зайти в свойства «Протокола Интернета
(TCP/IP)» и заранее определить IP адреса для каждого
компьютера.
По умолчанию IP адрес выделяется автоматически, то есть каждый раз может меняться. Но если отметить параметр «Указывать адреса TCP/IP явным образом», то эта проблема исчезнет. Итак отмечаем выше указанный параметр и в графе «С:» пишем что-то вроде 125.125.125.125, а в графе «По:» 125.125.125.126. В итоге получаем два IP адреса и теперь IP сервера всегда будет 125.125.125.125, а IP клиента 125.125.125.126.
Жмем [Далее ->] и идем дальше…
А дальше-то и некуда. Все готово! Вот мы и настроили сервер. Теперь он готов принять звонок от клиента.
Настройка клиента. v1.0
Компьютер-клиент должен дозвониться до сервера и пройти
проверку имени и пароля, но для этого нужно правильно
настроить сетевое подключение.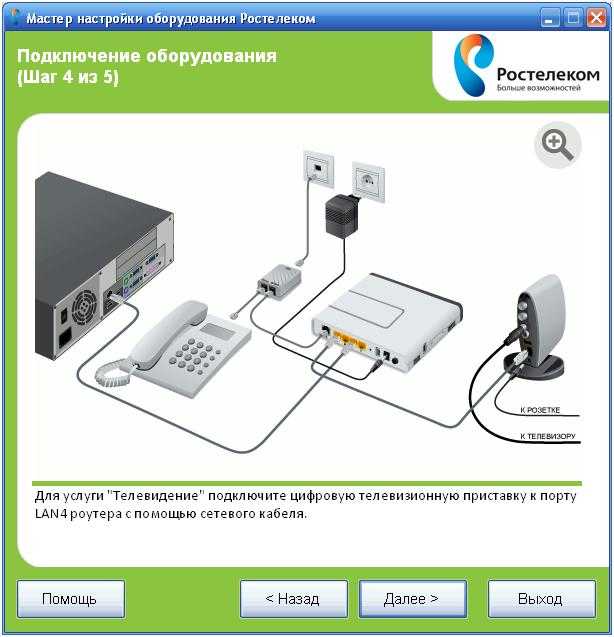
Итак, делаем все тоже самое что и при настройке сервера на прием звонка, но только до запуска «Мастера новых подключений».
Когда вы запустите «Мастер новых подключений», вот тогда и начнется настройка сетевого подключения для компьютера-клиента.
После запуска Мастера жмем [Далее ->]
И выбираем один из двух вариантов: «Подключить к Интернету» или «Подключить к сети на рабочем месте». В принципе здесь нет разницы, но я лично предпочитаю второй вариант.
Если вы выбрали вариант «Подключить к Интернету», то жмите [Далее ->]
Затем «Установить подключение в ручную» [Далее ->]
«Через обычный модем» [Далее ->]
Имя поставщика услуг – любое [Далее ->]
Номер телефона – номер к которому подключен модем компьютера- сервера [Далее ->]
Теперь заполняем форму, вводим имя пользователя и пароль,
которые мы указали в настройках сервера.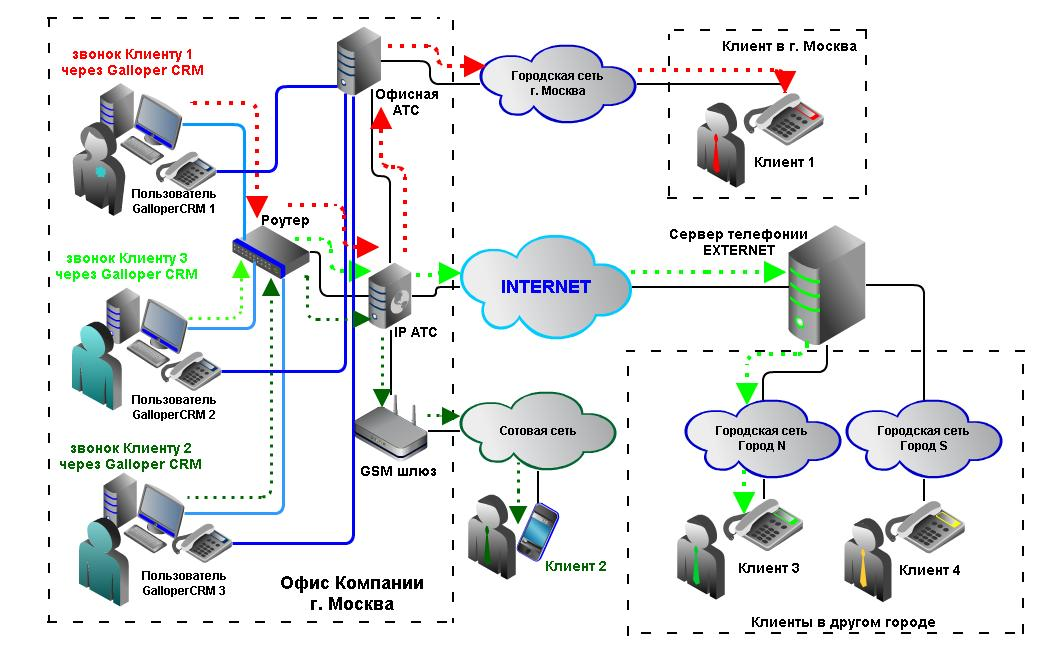
Вот и все! Поздравляю с настройкой клиентского подключения, но это лишь первый вариант.
Настройка клиента. v2.0
Второй вариант не особо отличается от первого, но мы
его все же рассмотрим.
Запускаем «Мастер новых подключений» (как его запустить смотри выше) [Далее ->]
Теперь «Подключить к сети на рабочем месте» [Далее ->]
«Подключение удаленного доступа» [Далее ->]
Организация – любая [Далее ->]
Номер телефона – номер к которому подключен модем компьютера-сервера [Далее ->]
Готово!
Все, и это подключение настроено! Если вы еще не заметили,
то обратите внимание на имя и пароль пользователя.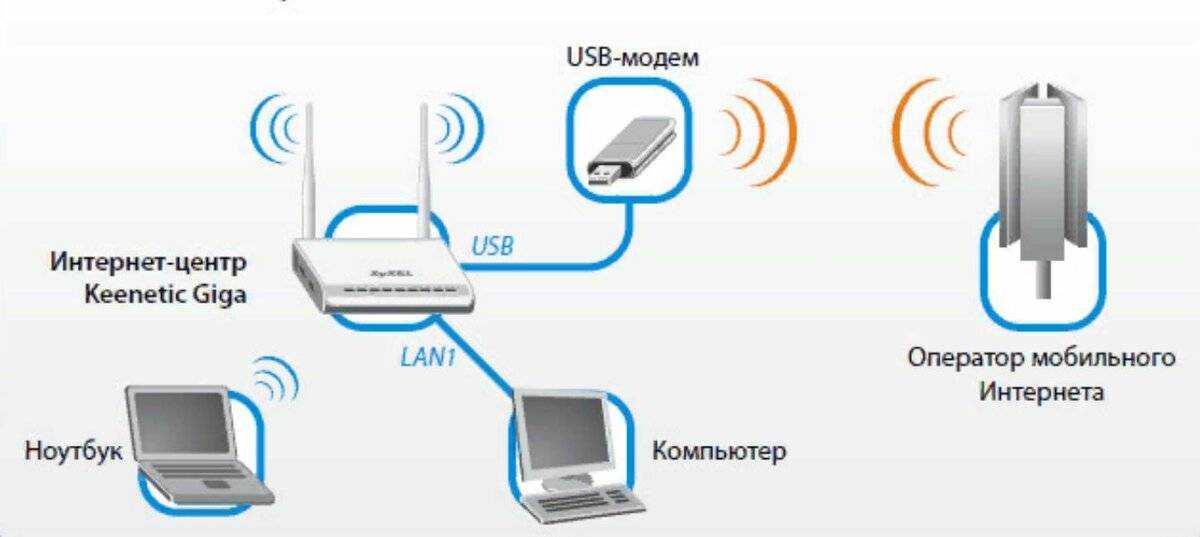 ..
Правильно, мы их не указывали, они потребуются непосредственно
перед звонком.
..
Правильно, мы их не указывали, они потребуются непосредственно
перед звонком.
Заключение.
Все выше описанные подключения проверенны мною (и не
только мною) на личном опыте, но я не исключаю возникновение
каких-либо проблем при подключении. По этому обязательно
прочитайте дополнение. В нем вы найдете: ответы на многие
вопросы, которые у вас могут возникнуть, готовые решения
некоторых проблем, информацию об удаленном управлении
компьютером и список полезных программ.
Дополнение.
Создание учетной записи пользователя.
Создание учетной записи в Windows XP процесс достаточно
простой и особых затруднений у пользователя с ним обычно
не возникает, но мы его все же обсудим.
Начинается все в Панель инструментов -> Учетные записи пользователей -> Создание учетной записи.
Теперь вводим имя новой учетной записи (оно же и имя нового пользователя).
Тип учетной записи напрямую зависит от ее назначения. Учетная запись с правами администратора предназначена для опытных пользователей и, само собой, администраторов компьютера.
Пользователь с правами администратора может выполнять любые действия на компьютере, влиять на установленные программы (удаляя и устанавливая их) и другие учетные записи (удаляя или создавая новые).
Пользователь с ограниченной учетной записью, может
влиять непосредственно на свою учетную запись и окружающую
его обстановку, но он не может повлиять на систему в
целом.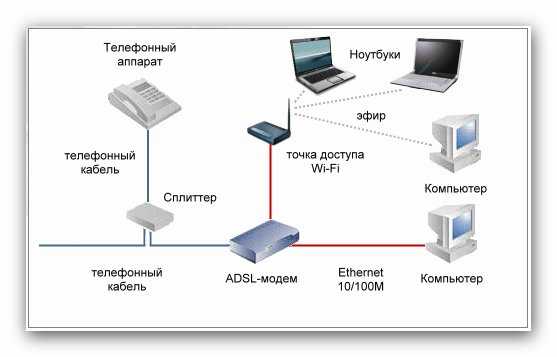
Вот и все, теперь на вашем компьютере «обитает» новый пользователь.
Логично предположить, что у вас возникнет вопрос – «А что можно сделать с новым пользователем?».
Если вы еще не забыли тематику статьи, то можно создать для него входящие подключение или включить его в уже созданное. 🙂
Возможные неполадки.
Ошибки, которые возникают на стороне компьютера-сервера.
Лично я с таковыми не сталкивался, потому что это предельно простое подключение, но пару советов все-таки дам.
Если модем компьютера-сервера не отвечает на звонок
клиента, то скорее всего причину стоит искать в настройках
модема и еще стоит попробовать отключить из линии все
телефоны.
Ошибки, которые возникают на стороне компьютера-клиента.
Если модем клиента, начиная дозвон, «поднимает трубку» и не набирает номер, то стоит попробовать, в настройках модема, отключить «Дождаться сигнала «линия свободна»».
Еще я сталкивался с такой проблемой, когда я дозванивался до компьютера-сервера, то не мог пройти регистрацию. Сервер ругался, что не знает такого пользователя или я ввожу не верный пароль. Когда я нашел решение этой проблемы, то искренне удивился.
Компьютер-сервер начал меня узнавать, когда я создал
на нем подключение аналогичное клиентскому и запустил
«Мастер настройки домашний сети или сети малого офиса»,
тот же мастер нужно запустить на компьютере-клиенте.
Как подключить телефон и компьютер или как правильно сделать слаботочную сеть в квартире.
Часто во время ремонта собственники квартир забывают о том, что необходимо заранее провести кабель для подключения телефона. И еще чаще забывают о том, что в квартире в любой момент может появиться компьютер и, вероятно, потребуется его подключение к сети интернет. Даже если об этом не забыли, часто бывает, что электрики, которые отлично могут сделать силовую электропроводку, ничего не знают о том, как правильно уложить кабель для подключения компьютера.
- Хотя при постановке задачи мастера могут кивнуть головой, что сделают все без проблем. В результате телефон еще будет как-то работать, а вот компьютер, при подключении в сеть, не всегда. Поэтому этот вопрос необходимо очень четко контролировать. Или заказывать работу специальным компаниям, что может быть очень недешево по стоимости.

-
- А вся проблема в том, что подключение компьютера несколько отличается от того, как подключается телефон. Для работы телефона нужно 2 провода, а для компьютера 4. Если требуется установить несколько параллельных телефонов, то их все можно подключить к одному кабелю. Для подключения же нескольких компьютеров такой вариант не пройдет. К каждой розетке должен быть подведен свой кабель.
-
- Вы можете спросить, — «А зачем мне подключать несколько компьютеров?». И на сегодняшний день, возможно, вы будете правы, — зачем делать целую сеть, если у вас всего один ноутбук? Но давайте заглянем на несколько лет вперед. Уже сейчас выпускаются телевизоры с возможностью подключения в компьютерную сеть, медиа-плееры, которые могут загрузить фильм из Интернет, интернет-провайдеры вовсю предлагают услуги по просмотру телевизионных каналов через Интернет. Так что будьте готовы к тому, что через несколько лет у Вас в квартире, возможно, будет работать настоящая компьютерная сеть с несколькими устройствами.

-
- Перед тем, как ставить задачу мастерам по монтажу электропроводки (включая слаботочные сети), рекомендуется все тщательно спланировать.
- Как подобрать кабель?
-
- Для подключения компьютера используется кабель «витая пара». Кабель, который подходит для компьютерной сети, — это 8 проводов, которые формируют 4 пары (по 2 провода в паре). Провода в каждой паре скручены между собой, поэтому кабель и получил свое название «витая пара». Каждый провод имеет свой цвет, что минимизирует возможность ошибки при подключении его в розетках:
- В зависимости от максимальной скорости передачи данных, который может быть обеспечен кабелем, витая пара бывает разных категорий. Для компьютерных сетей используют категории 3 или выше. Чем выше категория, — тем выше скорость и расстояние, на которое может быть передан сигнал без искажения. Категория 3 и 5 подойдет для сети со скоростью передачи 100Мбит/с.
 Категории 5е, 6 и 7 могут применяться для сетей, работающих на скоростях 1000 Мбит/с и выше. Чем выше категория кабеля, — тем он будет дороже. Также кабель может быть выполнен в экранированном варианте, что обеспечивает ему большую устойчивость от помех. В квартире, как правило, очень дорогой кабель не нужен. Кабеля категории 5е (до 1000 Мбит/с) будет вполне достаточно. На всякий случай, чтобы защититься от возможных помех, можно приобрести экранированный кабель.
Категории 5е, 6 и 7 могут применяться для сетей, работающих на скоростях 1000 Мбит/с и выше. Чем выше категория кабеля, — тем он будет дороже. Также кабель может быть выполнен в экранированном варианте, что обеспечивает ему большую устойчивость от помех. В квартире, как правило, очень дорогой кабель не нужен. Кабеля категории 5е (до 1000 Мбит/с) будет вполне достаточно. На всякий случай, чтобы защититься от возможных помех, можно приобрести экранированный кабель. -
- Какие выбрать розетки для подключения компьютера и телефона?
-
- Розетки для подключения компьютеров по виду очень похожие на телефонные. Разница только в количество контактов. Для телефона используется розетка с 4-мя контактами (для разъемов стандарта RJ-11), а для подключения компьютера, — 8 (для разъемов стандарта RJ-45). Розетки бывают с одним гнездом или с несколькими. Бывают также розетки с разными гнездами, — для подключения телефона (4-х контакта) и компьютера (8 контактов).
 Для домашних целей можно все розетки установить для подключения компьютера (RJ-45). В связи с тем, что разъем для подключения телефона (RJ-11), очень похож на разъем для 4-х парного кабеля RJ-45, его можно будет без проблем включить в компьютерную розетку. А это значит, что Вы можете сделать универсальную разводку как для подключения телефона, так и для подключения компьютера.
Для домашних целей можно все розетки установить для подключения компьютера (RJ-45). В связи с тем, что разъем для подключения телефона (RJ-11), очень похож на разъем для 4-х парного кабеля RJ-45, его можно будет без проблем включить в компьютерную розетку. А это значит, что Вы можете сделать универсальную разводку как для подключения телефона, так и для подключения компьютера. - Как подключить розетку?
-
- Подключение кабеля к розетке делается очень просто. На клеммах розетки обычно указан цвет провода, который должен быть подключен к данной клемме. Цветовая маркировка, указанная на розетке, в точности соответствует цветам проводов в кабеле. Вам просто надо следовать инструкции и все розетки подключить одинаково. Зачастую кабель в розетке подключается без специальных приспособлений. Но иногда есть розетки, когда Вам необходимо использовать специальный инструмент. Пример розетки для разъема RJ-45 и цветовая подсказка для подключения витой пары:
-
- Контакты в компьютерной розетке используются следующим образом:
- Контакт — Предназначение
- 1 — передача сигнала
- 2 — передача сигнала
- 3 — прием сигнала
- 4 — не используется
- 5 — не используется
- 6 — прием сигнала
- 7 — не используется
- 8 — не используется
- Как видите, контакты 4 и 5 для работы компьютера не используются.
 Но именно эти контакты будут задействованы, когда Вы подключите провод от телефона (разъем RJ-11). Поэтому мы задействуем эти контакты для создания универсальной сети (ее еще называют СКС – структурированные кабельные системы). Итого, у нас получится следующая картина:
Но именно эти контакты будут задействованы, когда Вы подключите провод от телефона (разъем RJ-11). Поэтому мы задействуем эти контакты для создания универсальной сети (ее еще называют СКС – структурированные кабельные системы). Итого, у нас получится следующая картина: - Контакт — Предназначение
- 1 — Компьютер
- 2 — Компьютер
- 3 — Компьютер
- 4 — Телефон
- 5 — Телефон
- 6 — Компьютер
- 7 — Не используется
- 8 — Не используется
-
- Как сделать коммутационный щит?
-
- Как уже было сказано выше, к каждой розетке необходимо протянуть свой кабель. И здесь возникает резонный вопрос, — а что делать с другим концом кабеля?
-
- Все кабели от розеток должны быть подведены в шкаф/щит. В этот же шкаф желательно завести несколько кабелей витой пары из распределительного щита в коридоре, чтобы в дальнейшем, когда появится потребность подключении к какой-либо услуге, не пришлось штробить стены.

- В этом же шкафу можно установить небольшой коммутатор (роутер), который и соединит все установленные розетки в одну сеть. Коммутатор можно выбрать самый дешевый, поддерживающий скорость 100Мбит/с или 1000Мбит/с. Часто при подключении к Интернет, интернет-провайдер предоставляет модем (например, ADSL), который также может быть установлен в шкафу. Будьте внимательны, когда Ваш модем позволяет подключить ноутбук к сети посредством Wi-Fi, — размещение такого модема в металлическом щитке сделает невозможным работу радио-интерфейса. Если Вам нужен Wi-Fi, — модем лучше установить где-то в комнате, скоммутировав соответствующим образом кабели в шкафу. Также обратите внимание на то, что коммутатор или модем требует наличия питания 220В, поэтому в шкафу или рядом желательно предусмотреть розетку.
- Шкаф на фото — самый простой, — наподобие силового щитка. В данном случае шкаф вмонтирован в стену.
 Всю правую часть в нем занимает коммутационная панель, которую обычно используют телефонисты на телефонных станциях. Телефонисты часто ее называют кроссом, а контактные панели (белые, размещены вертикально), — плинтами. Купить такие плинты можно в интернет-магазине, поискав по слову «плинт». Одним из самых популярных производителей плинтов является компания Krone.
Всю правую часть в нем занимает коммутационная панель, которую обычно используют телефонисты на телефонных станциях. Телефонисты часто ее называют кроссом, а контактные панели (белые, размещены вертикально), — плинтами. Купить такие плинты можно в интернет-магазине, поискав по слову «плинт». Одним из самых популярных производителей плинтов является компания Krone. -
- Существуют, конечно, и специализированные патч-панели для витой пары для компьютерной сети, но они обычно большого размера, предназначенные для установки в большие шкафы. Таккой вариант приемлем для офиса, но не для квартиры, где потом этот шкаф надо будет прятать за картиной или за каким-то другим предметом, чтобы его не было видно. Размер в данном случае имеет значение, поэтом можно использовать вариант с плинтами, предназначеными для телефонных сетей.
-
- Все кабели, от розеток разведены на эту коммутационную панель. Сюда же заведены несколько кабелей с коридорного распределительного щита.
 В дальнейшем всю коммутацию кабелей по квартире Вы сможете делать в этом щитке. Например, если Вам нужно подключить телефон к определенной розетке или группе розеток, Вам достаточно будет установить нужную перемычку на коммутационной панели.
В дальнейшем всю коммутацию кабелей по квартире Вы сможете делать в этом щитке. Например, если Вам нужно подключить телефон к определенной розетке или группе розеток, Вам достаточно будет установить нужную перемычку на коммутационной панели. -
- С левой стороны в коммутационном щите установлен коммутатор Ethernet. Ethernet — это протокол передачи данных, который используется в компьютерных сетях. В данном случае с коммутатора сняли корпус, так как он не помещался в щит. Так что при выборе материалов обязательно следите за размерами.
- От коммутационной панели к коммутатору проведено несколько кабелей (та же витая пара), которые заканчиваются разъемом RJ-45. Разьемы, в свою очередь, подключены к портам коммутатора. Обычно такие простые коммутаторы не требуют настроек, — достаточно подключить устройство к сети 220В и он готов к работе. Купить коммутатор можно практически в любом магазине электроники.

- Как правильно подключить кабель к коммутатору?
-
- Как подключить кабель «витая пара» в розетке, — мы разобрались. Там есть цветовая маркировка, которая минимизирует вероятность ошибки. Теперь остановимся на вопросе подключения разъема RJ-45 к кабелю, который будет потом подключается в порт коммутатора.
-
- Существует несколько стандартов, которые в точности регламентируют, к каким контактам какой кабель подключается. Не будем вникать в названия стандартов, обозначим лишь, что есть 2 варианта:
- Контакт — Цвет провода (стандарт А) — Цвет провода (стандарт В)
- 1 — бело-зеленый — бело-оранжевый
- 2 — зеленый — оранжевый
- 3 — бело-оранжевый — бело-зеленый
- 4 — синий — синий
- 5 — бело-синий — бело-синий
- 6 — оранжевый — зеленый
- 7 — бело-коричневый — бело-коричневый
- 8 — коричневый — коричневый
- На фото указано, с какой стороны начинается нумерация контактов.
 Совершенно неважно, какой стандарт Вы будете использовать при подсоединении разъема. Обратите внимание на то, что со стороны компьютерной розетки нумерация контактов такая же. И правила подключения проводов в кабеле остается таким же. Главное, чтобы Вы использовали одинаковый стандарт и с одной стороны кабеля (возле розетки), и с другой (при подключении разъема).
Совершенно неважно, какой стандарт Вы будете использовать при подсоединении разъема. Обратите внимание на то, что со стороны компьютерной розетки нумерация контактов такая же. И правила подключения проводов в кабеле остается таким же. Главное, чтобы Вы использовали одинаковый стандарт и с одной стороны кабеля (возле розетки), и с другой (при подключении разъема). -
- Также не забываем о том, что средняя пара (контакты 4 и 5) будут использоваться для подключения телефона, поэтому подключать их к коммутатору не рекомендуется. Телефон подключается перемычкой непосредственно на коммуникационной панели.
-
- Для подключения разъема к кабелю необходимо использовать специальный инструмент (мастера называют его «обжимка»).
- Что получается в результате?
-
- Общая схема коммутации, в зависимости от выбранного коммутатора, наличия модема и метода подключения к интернет-провайдеру для каждой квартиры может быть разной.

-
- Схема с одним коммутатором или маршрутизатором.
-
- На рисунке изображена схема, когда используется только один коммутатор. Иногда для работу ноутбука устанавливают точку доступа Wi-Fi. Ее можно включить в любую розетку в квартире, не изменяя схему коммутации. Напомним, что точку доступа Wi-Fi нельзя устанавливать в металлическом щите, так как металлэкранирует устройство и радиоволны далеекомутационного щита распространяться не будут.
-
- Схема с коммутатором и точкой доступа.
- Если подключение к интернет-провайдеру планируется с помощью технологии ADSL, в схему необходимо будет установить ADSL-модем. Он может быть совмещен с коммутатором (2 устройства в одном), или же отдельным устройством. Этот модем также можно разместить в коммутационном щите.
- Схема с коммутатором и ADSL-модемом.

-
- Обратите внимание на то, что в ряде случаев для монтажа необходимо использовать специализированные инструменты. Поэтому лучше, если работы по созданию домашней компьютерной сети будет выполнять специалист. Но надеемся данная статья даст Вам возможность более четко поставить задачу и проконтролировать выполнение работ.
Урок 5 — СВЯЗЬ ПО ТЕЛЕФОННОЙ СЕТИ
Урок 5 — СВЯЗЬ ПО ТЕЛЕФОННОЙ СЕТИ
|
Основы работы с компьютером: подключение к Интернету
Урок 13: подключение к Интернету
/en/computerbasics/getting-to-know-the-os/content/
Как подключиться к Интернету?
После того, как вы настроите свой компьютер, вы можете приобрести для дома Доступ в Интернет , чтобы вы могли отправлять и получать электронную почту, просматривать веб-страницы, транслировать видео и многое другое. Вы даже можете настроить домашнюю беспроводную сеть , широко известный как Wi-Fi , поэтому вы можете одновременно подключать несколько устройств к Интернету.
Вы даже можете настроить домашнюю беспроводную сеть , широко известный как Wi-Fi , поэтому вы можете одновременно подключать несколько устройств к Интернету.
Посмотрите видео ниже, чтобы узнать о подключении к Интернету.
Ищете старую версию этого видео? Вы все еще можете просмотреть его здесь.
Типы интернет-услуг
Тип интернет-услуг, который вы выберете, во многом зависит от того, (ISP) обслуживают ваш регион, а также от типов услуг, которые они предлагают. Вот некоторые распространенные типы интернет-услуг.
- Dial-up : Как правило, это самый медленный тип подключения к Интернету, и вам, вероятно, следует избегать его, если только это не единственная услуга, доступная в вашем регионе.
 Коммутируемый доступ в Интернет использует вашу телефонную линию , поэтому, если у вас нет нескольких телефонных линий, вы не сможете использовать стационарный телефон и Интернет одновременно.
Коммутируемый доступ в Интернет использует вашу телефонную линию , поэтому, если у вас нет нескольких телефонных линий, вы не сможете использовать стационарный телефон и Интернет одновременно. - DSL : Услуга DSL использует широкополосное соединение , что делает ее намного быстрее, чем коммутируемое соединение. DSL подключается к Интернету через телефонную линию , но не требует наличия стационарного телефона дома. И в отличие от коммутируемого доступа, вы сможете одновременно пользоваться Интернетом и телефонной линией.
- Кабельное : Кабельное телевидение подключается к Интернету через кабельное телевидение , хотя вам не обязательно иметь кабельное телевидение, чтобы его получить. Он использует широкополосное соединение и может быть быстрее, чем коммутируемое соединение и услуга DSL; однако он доступен только там, где доступно кабельное телевидение.

- Спутник : Спутниковое соединение использует широкополосный доступ, но не требует кабельных или телефонных линий; он подключается к Интернету через спутники, вращающиеся вокруг Земли . В результате его можно использовать практически в любой точке мира, но на соединение могут влиять погодные условия. Спутниковые соединения также обычно медленнее, чем DSL или кабель.
- 3G и 4G : услуги 3G и 4G чаще всего используются с мобильными телефонами и обеспечивают беспроводное соединение через сеть вашего интернет-провайдера. Однако эти типы соединений не всегда такие же быстрые, как DSL или кабель. Они также будут ограничивать объем данных, которые вы можете использовать каждый месяц, что не относится к большинству планов широкополосного доступа.
Выбор поставщика услуг Интернета
Теперь, когда вы знаете о различных типах услуг Интернета, вы можете провести небольшое исследование, чтобы узнать, какие интернет-провайдеры доступны в вашем районе. Если у вас возникли проблемы с началом работы, мы рекомендуем поговорить с друзьями, членами семьи и соседями о интернет-провайдерах, которыми они пользуются. Обычно это дает вам хорошее представление о типах Интернет-услуг, доступных в вашем регионе.
Если у вас возникли проблемы с началом работы, мы рекомендуем поговорить с друзьями, членами семьи и соседями о интернет-провайдерах, которыми они пользуются. Обычно это дает вам хорошее представление о типах Интернет-услуг, доступных в вашем регионе.
Большинство интернет-провайдеров предлагают несколько уровней обслуживания с различной скоростью Интернета, обычно измеряемой в Мбит/с (сокращение от мегабит на секунд ). Если вы в основном хотите использовать Интернет для электронной почты и для социальных сетей , более медленное соединение (от 2 до 5 Мбит/с) может быть всем, что вам нужно. Однако, если вы хотите загружать музыку или потоковое видео , вам потребуется более быстрое соединение (не менее 5 Мбит/с или выше).
Вы также захотите учесть стоимость услуги, включая плату за установку и ежемесячную плату. Вообще говоря, чем быстрее подключение, тем дороже будет в месяц.
Вообще говоря, чем быстрее подключение, тем дороже будет в месяц.
Хотя коммутируемое соединение с номером традиционно было наименее дорогим вариантом , многие интернет-провайдеры подняли цены на коммутируемое соединение, чтобы оно стало таким же, как и для широкополосного доступа . Это призвано побудить людей перейти на широкополосную связь. Мы не рекомендуем коммутируемый доступ в Интернет, если это не единственный вариант.
Необходимое аппаратное обеспечение
Модем
Когда у вас есть компьютер, вам действительно не нужно много дополнительного оборудования для подключения к Интернету. Основное аппаратное обеспечение, которое вам нужно, — это модем .
Тип выбранного вами доступа в Интернет будет определять тип необходимого вам модема. Коммутируемый доступ использует телефонный модем , DSL Служба DSL использует модем DSL , кабельный доступ использует кабельный модем и спутниковая служба использует спутниковый адаптер . Ваш интернет-провайдер может предоставить вам модем — часто за определенную плату — когда вы подписываете контракт, что помогает гарантировать, что у вас есть модем правильного типа . Однако, если вы предпочитаете покупать модем лучше или менее дорогой модем , вы можете купить его отдельно.
Ваш интернет-провайдер может предоставить вам модем — часто за определенную плату — когда вы подписываете контракт, что помогает гарантировать, что у вас есть модем правильного типа . Однако, если вы предпочитаете покупать модем лучше или менее дорогой модем , вы можете купить его отдельно.
Маршрутизатор
Маршрутизатор — аппаратное устройство, позволяющее соединять несколько компьютеров и другие устройства к одному интернет-соединению, известному как домашняя сеть . Многие маршрутизаторы являются беспроводными , что позволяет создавать домашнюю беспроводную сеть , , широко известную как сеть Wi-Fi .
Вам не обязательно покупать маршрутизатор для подключения к Интернету. Компьютер можно подключить напрямую к модему с помощью кабеля Ethernet. Кроме того, многие модемы включают встроенный маршрутизатор 9. 0088 , поэтому у вас есть возможность создать сеть Wi-Fi без покупки дополнительного оборудования.
0088 , поэтому у вас есть возможность создать сеть Wi-Fi без покупки дополнительного оборудования.
Настройка подключения к Интернету
После того, как вы выбрали поставщика услуг Интернета, большинство провайдеров отправят специалиста к вам домой для подключения. Если нет, вы сможете использовать инструкции, предоставленные вашим интернет-провайдером или прилагаемые к модему, для настройки подключения к Интернету.
После того, как вы все настроите, вы можете открыть веб-браузер и начать пользоваться Интернетом. Если у вас возникли проблемы с подключением к Интернету, вы можете позвонить своему провайдеру номер технической поддержки .
Домашняя сеть
Если у вас дома несколько компьютеров и вы хотите использовать их все для доступа в Интернет, вы можете создать домашнюю сеть , также известную как a Wi-Fi сеть . В домашней сети все ваши устройства подключаются к вашему маршрутизатору , который подключен к модему .



 Категории 5е, 6 и 7 могут применяться для сетей, работающих на скоростях 1000 Мбит/с и выше. Чем выше категория кабеля, — тем он будет дороже. Также кабель может быть выполнен в экранированном варианте, что обеспечивает ему большую устойчивость от помех. В квартире, как правило, очень дорогой кабель не нужен. Кабеля категории 5е (до 1000 Мбит/с) будет вполне достаточно. На всякий случай, чтобы защититься от возможных помех, можно приобрести экранированный кабель.
Категории 5е, 6 и 7 могут применяться для сетей, работающих на скоростях 1000 Мбит/с и выше. Чем выше категория кабеля, — тем он будет дороже. Также кабель может быть выполнен в экранированном варианте, что обеспечивает ему большую устойчивость от помех. В квартире, как правило, очень дорогой кабель не нужен. Кабеля категории 5е (до 1000 Мбит/с) будет вполне достаточно. На всякий случай, чтобы защититься от возможных помех, можно приобрести экранированный кабель. Для домашних целей можно все розетки установить для подключения компьютера (RJ-45). В связи с тем, что разъем для подключения телефона (RJ-11), очень похож на разъем для 4-х парного кабеля RJ-45, его можно будет без проблем включить в компьютерную розетку. А это значит, что Вы можете сделать универсальную разводку как для подключения телефона, так и для подключения компьютера.
Для домашних целей можно все розетки установить для подключения компьютера (RJ-45). В связи с тем, что разъем для подключения телефона (RJ-11), очень похож на разъем для 4-х парного кабеля RJ-45, его можно будет без проблем включить в компьютерную розетку. А это значит, что Вы можете сделать универсальную разводку как для подключения телефона, так и для подключения компьютера. Но именно эти контакты будут задействованы, когда Вы подключите провод от телефона (разъем RJ-11). Поэтому мы задействуем эти контакты для создания универсальной сети (ее еще называют СКС – структурированные кабельные системы). Итого, у нас получится следующая картина:
Но именно эти контакты будут задействованы, когда Вы подключите провод от телефона (разъем RJ-11). Поэтому мы задействуем эти контакты для создания универсальной сети (ее еще называют СКС – структурированные кабельные системы). Итого, у нас получится следующая картина: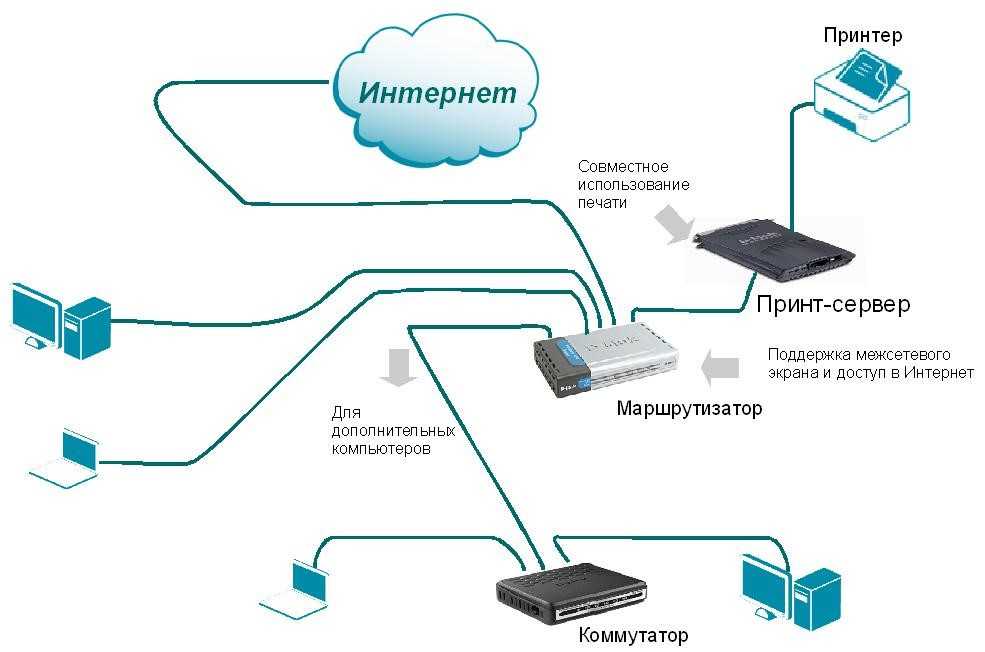
 Всю правую часть в нем занимает коммутационная панель, которую обычно используют телефонисты на телефонных станциях. Телефонисты часто ее называют кроссом, а контактные панели (белые, размещены вертикально), — плинтами. Купить такие плинты можно в интернет-магазине, поискав по слову «плинт». Одним из самых популярных производителей плинтов является компания Krone.
Всю правую часть в нем занимает коммутационная панель, которую обычно используют телефонисты на телефонных станциях. Телефонисты часто ее называют кроссом, а контактные панели (белые, размещены вертикально), — плинтами. Купить такие плинты можно в интернет-магазине, поискав по слову «плинт». Одним из самых популярных производителей плинтов является компания Krone. В дальнейшем всю коммутацию кабелей по квартире Вы сможете делать в этом щитке. Например, если Вам нужно подключить телефон к определенной розетке или группе розеток, Вам достаточно будет установить нужную перемычку на коммутационной панели.
В дальнейшем всю коммутацию кабелей по квартире Вы сможете делать в этом щитке. Например, если Вам нужно подключить телефон к определенной розетке или группе розеток, Вам достаточно будет установить нужную перемычку на коммутационной панели.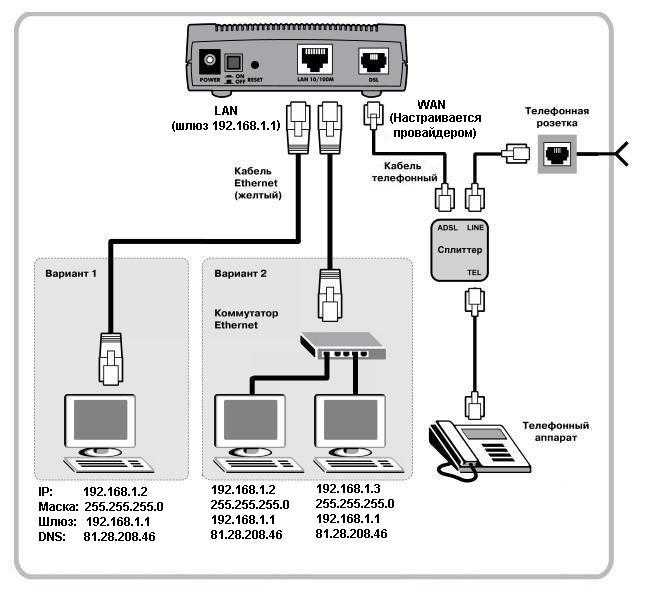
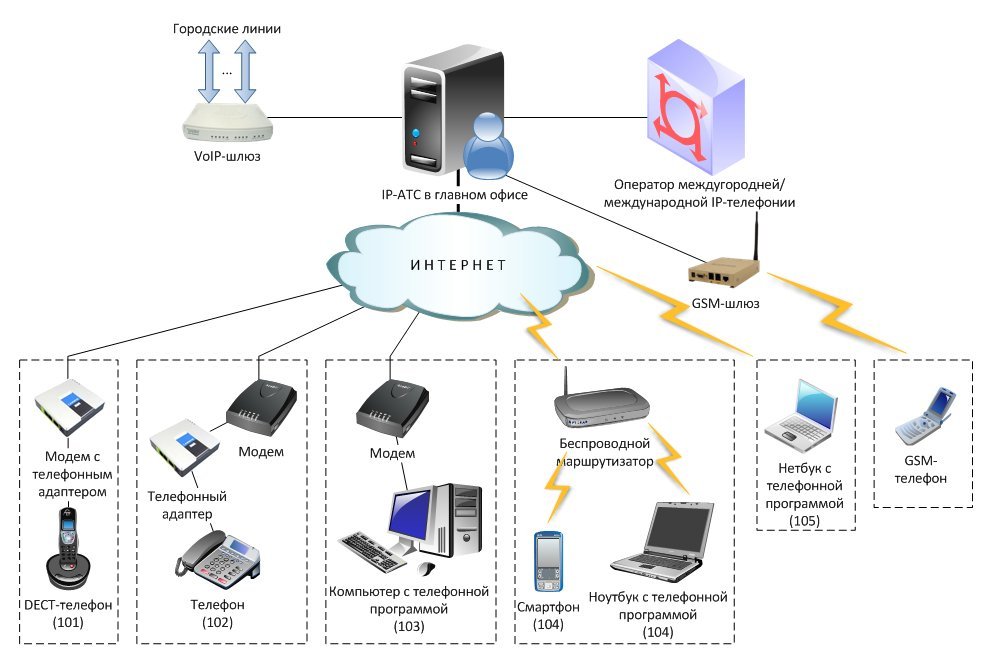 Совершенно неважно, какой стандарт Вы будете использовать при подсоединении разъема. Обратите внимание на то, что со стороны компьютерной розетки нумерация контактов такая же. И правила подключения проводов в кабеле остается таким же. Главное, чтобы Вы использовали одинаковый стандарт и с одной стороны кабеля (возле розетки), и с другой (при подключении разъема).
Совершенно неважно, какой стандарт Вы будете использовать при подсоединении разъема. Обратите внимание на то, что со стороны компьютерной розетки нумерация контактов такая же. И правила подключения проводов в кабеле остается таким же. Главное, чтобы Вы использовали одинаковый стандарт и с одной стороны кабеля (возле розетки), и с другой (при подключении разъема).
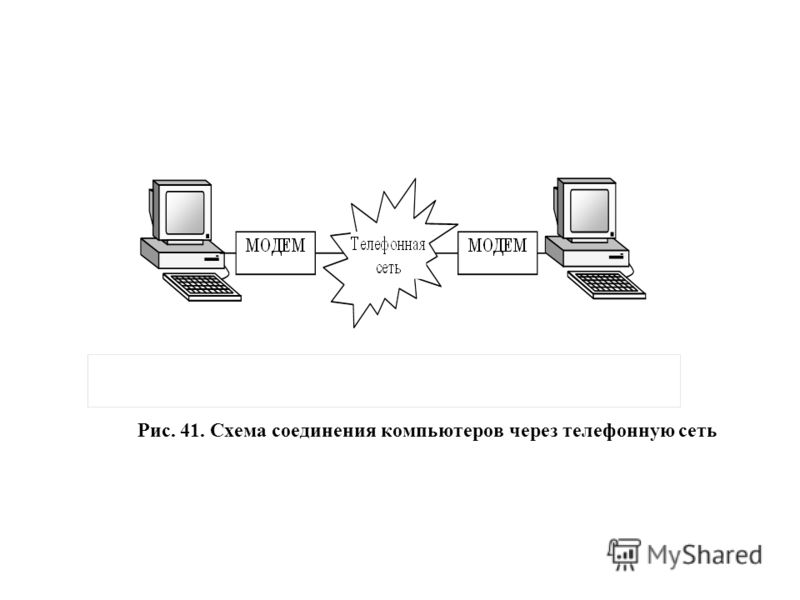

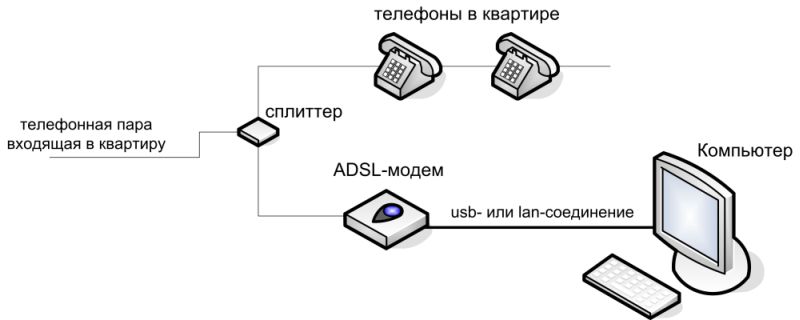 диалоговые окна и другие сообщения на экране. Коммуникационное программное обеспечение также позволяет
офисным пользователям настраивать проводные и беспроводные сети и подключать устройства к существующей сети.
диалоговые окна и другие сообщения на экране. Коммуникационное программное обеспечение также позволяет
офисным пользователям настраивать проводные и беспроводные сети и подключать устройства к существующей сети.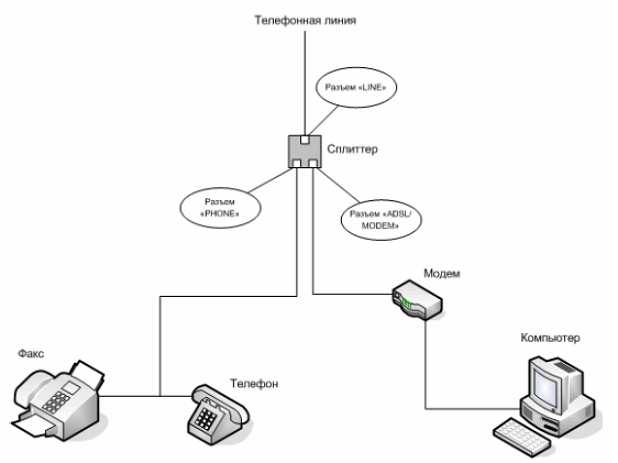 Коммутируемое соединение не является постоянным. Использование коммутируемой линии для передачи данных
аналогично использованию телефона для совершения звонка. Модем на передающем конце набирает номер телефона
номер модема на приемной стороне. Когда модем на принимающей стороне отвечает на
вызов, соединение установлено и данные могут быть переданы. Когда один из модемов зависает,
связи заканчиваются.
Коммутируемое соединение не является постоянным. Использование коммутируемой линии для передачи данных
аналогично использованию телефона для совершения звонка. Модем на передающем конце набирает номер телефона
номер модема на приемной стороне. Когда модем на принимающей стороне отвечает на
вызов, соединение установлено и данные могут быть переданы. Когда один из модемов зависает,
связи заканчиваются.
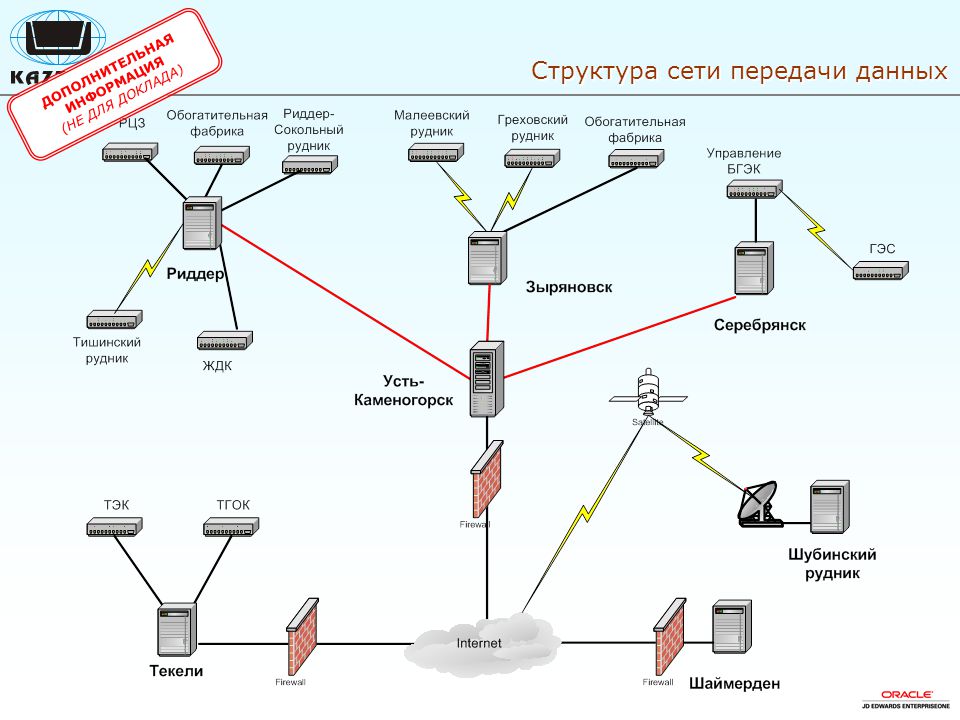 В следующих разделах обсуждаются ISDN
линии, DSL, FTTP, линии T-carrier и ATM.
В следующих разделах обсуждаются ISDN
линии, DSL, FTTP, линии T-carrier и ATM.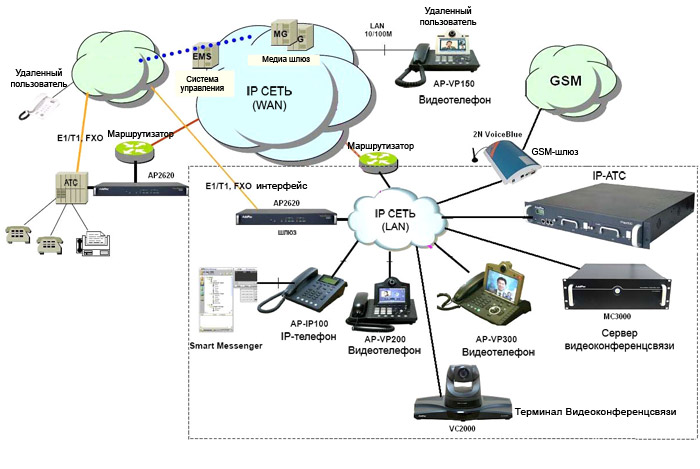 Не во всех регионах есть услуги DSL, потому что местные
телефонной компании или линии в этом районе могут быть не в состоянии
поддержка технологии DSL. Как и в случае с ISDN, DSL может не подойти сельским жителям, поскольку местоположение пользователя (и модем DSL) и телефон
DSL-модемы компании должны располагаться на расстоянии не более 3,5 миль друг от друга.
Не во всех регионах есть услуги DSL, потому что местные
телефонной компании или линии в этом районе могут быть не в состоянии
поддержка технологии DSL. Как и в случае с ISDN, DSL может не подойти сельским жителям, поскольку местоположение пользователя (и модем DSL) и телефон
DSL-модемы компании должны располагаться на расстоянии не более 3,5 миль друг от друга. С услугой FTTP оптический терминал
в вашем помещении получает сигналы и передает их на маршрутизатор, подключенный к вашему компьютеру.
Поскольку стоимость установки оптоволокна снижается, все больше домов и предприятий выбирают его.
высокоскоростной доступ в Интернет.
С услугой FTTP оптический терминал
в вашем помещении получает сигналы и передает их на маршрутизатор, подключенный к вашему компьютеру.
Поскольку стоимость установки оптоволокна снижается, все больше домов и предприятий выбирают его.
высокоскоростной доступ в Интернет. Дробный T1 медленнее, чем выделенная линия T1, но и дешевле.
Дробный T1 медленнее, чем выделенная линия T1, но и дешевле. Коммутируемый доступ в Интернет использует вашу телефонную линию , поэтому, если у вас нет нескольких телефонных линий, вы не сможете использовать стационарный телефон и Интернет одновременно.
Коммутируемый доступ в Интернет использует вашу телефонную линию , поэтому, если у вас нет нескольких телефонных линий, вы не сможете использовать стационарный телефон и Интернет одновременно.
