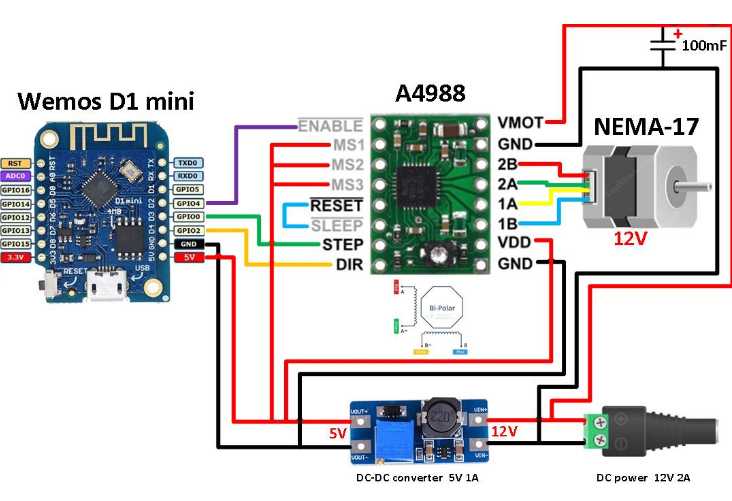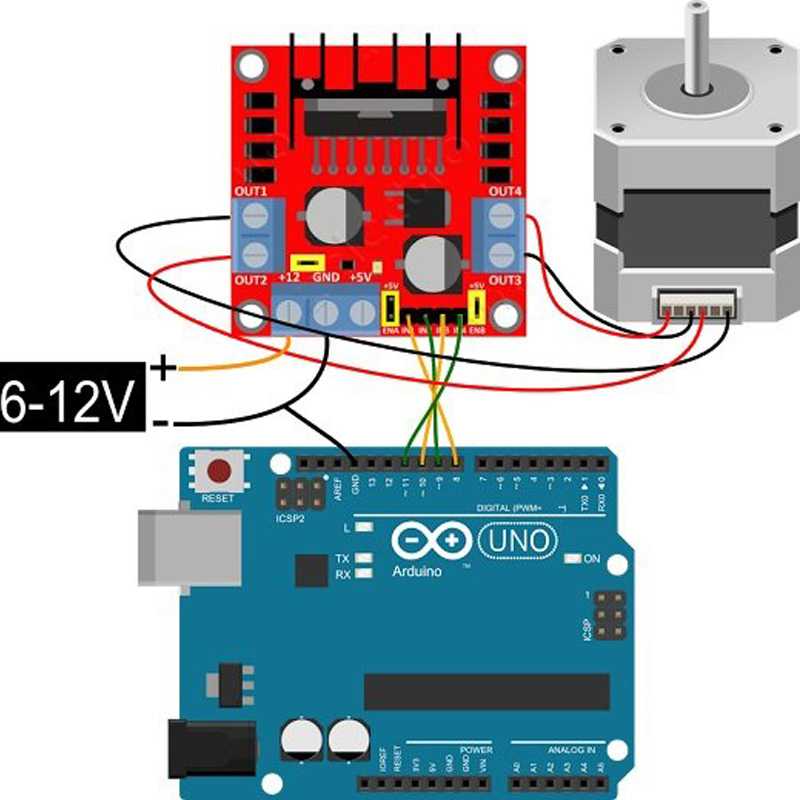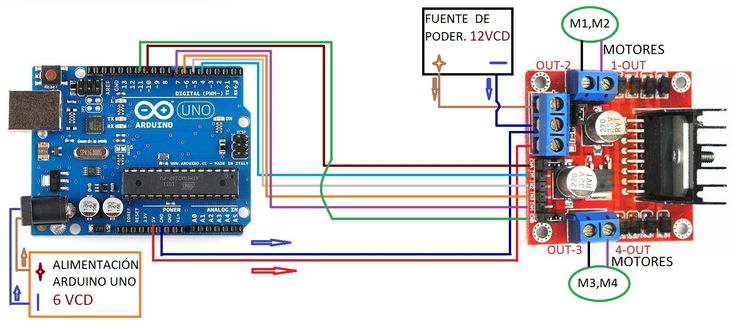Как установить программное обеспечение Arduino IDE на Windows 10/11. Как правильно подключить плату Arduino к компьютеру. Как установить необходимые драйверы для Arduino. Как начать работу с Arduino для новичков.
Что такое Arduino и зачем она нужна?
Arduino — это открытая электронная платформа, основанная на простом в использовании аппаратном и программном обеспечении. Платы Arduino способны считывать входные сигналы (например, свет на датчике, нажатие кнопки) и преобразовывать их в выходные сигналы (активация мотора, включение светодиода). Вы можете управлять платой, отправляя набор инструкций микроконтроллеру на плате.
Arduino используется для создания различных интерактивных проектов:
- Умные устройства для дома
- Роботы и автоматизированные системы
- Музыкальные инструменты
- Игровые контроллеры
- Измерительные приборы
- И многое другое
Благодаря простоте использования Arduino стала популярной платформой для обучения программированию и электронике.
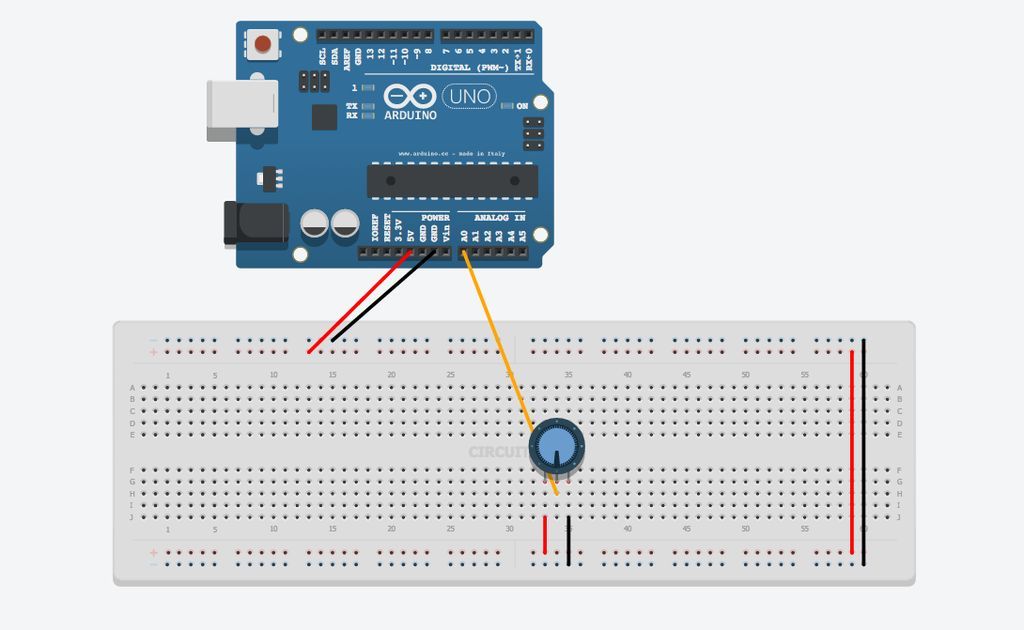
Установка Arduino IDE на Windows 10/11
Arduino IDE (Integrated Development Environment) — это программная среда, необходимая для программирования плат Arduino. Вот пошаговая инструкция по ее установке:
- Перейдите на официальный сайт Arduino и скачайте последнюю версию Arduino IDE для Windows.
- После завершения загрузки запустите установочный файл.
- Примите лицензионное соглашение и выберите компоненты для установки (рекомендуется оставить все по умолчанию).
- Выберите папку для установки или оставьте предложенную по умолчанию.
- Нажмите «Установить» и дождитесь завершения процесса.
- При запросе на установку драйвера устройства выберите «Установить».
После завершения установки на рабочем столе появится ярлык Arduino IDE.
Подключение платы Arduino к компьютеру
Для подключения платы Arduino к компьютеру выполните следующие шаги:
- Возьмите USB-кабель, подходящий к вашей модели Arduino (обычно это кабель USB A — USB B).
- Подключите один конец кабеля к плате Arduino.
- Другой конец кабеля подключите к свободному USB-порту компьютера.
- Windows автоматически попытается установить драйверы для платы.
Если Windows не сможет автоматически установить драйверы, вам потребуется сделать это вручную.

Установка драйверов Arduino вручную
Если автоматическая установка драйверов не удалась, выполните следующие действия:
- Откройте Диспетчер устройств Windows (нажмите Win+X и выберите «Диспетчер устройств»).
- Найдите устройство с восклицательным знаком в разделе «Другие устройства» или «Порты (COM и LPT)».
- Щелкните правой кнопкой мыши по устройству и выберите «Обновить драйверы».
- Выберите «Выполнить поиск драйверов на этом компьютере».
- Укажите путь к папке, куда вы установили Arduino IDE (обычно C:\Program Files (x86)\Arduino\drivers).
- Нажмите «Далее» и дождитесь завершения установки драйверов.
После успешной установки драйверов ваша плата Arduino должна быть распознана системой.
Настройка Arduino IDE для работы с платой
После установки Arduino IDE и подключения платы, нужно правильно настроить среду разработки:
- Запустите Arduino IDE.
- В меню «Инструменты» выберите «Плата» и укажите модель вашей платы Arduino.
- В том же меню «Инструменты» выберите «Порт» и укажите COM-порт, к которому подключена плата.
- Если вы не уверены, какой порт выбрать, отключите плату, запомните список портов, затем подключите плату снова и выберите появившийся новый порт.
Теперь Arduino IDE настроена для работы с вашей платой.

Проверка работоспособности Arduino
Чтобы убедиться, что все настроено правильно, выполните следующие шаги:- В Arduino IDE откройте пример скетча: Файл -> Примеры -> 01.Basics -> Blink.
- Нажмите кнопку «Загрузить» (стрелка вправо) в верхней части окна IDE.
- Дождитесь завершения компиляции и загрузки скетча на плату.
- Если все прошло успешно, вы увидите сообщение «Загрузка завершена» в нижней части окна.
- На вашей плате Arduino должен начать мигать встроенный светодиод.
Если светодиод мигает, значит, ваша плата Arduino успешно подключена и готова к работе!
Часто возникающие проблемы и их решения
При работе с Arduino могут возникнуть некоторые проблемы. Вот наиболее распространенные из них и способы их решения:
Плата не распознается в Диспетчере устройств
Попробуйте следующее:
- Проверьте USB-кабель и попробуйте другой, если возможно.
- Попробуйте другой USB-порт на компьютере.
- Переустановите драйверы вручную, как описано выше.
Ошибка при загрузке скетча
Если возникает ошибка при загрузке скетча на плату:

- Убедитесь, что выбрана правильная модель платы в Arduino IDE.
- Проверьте, правильно ли выбран COM-порт.
- Попробуйте перезагрузить компьютер и Arduino IDE.
Скетч загружается, но плата не работает
Если скетч успешно загружается, но плата не выполняет ожидаемых действий:
- Проверьте правильность подключения внешних компонентов (если они используются).
- Убедитесь, что в скетче используются правильные номера пинов.
- Попробуйте загрузить простой пример скетча, например, Blink, чтобы проверить работоспособность платы.
Заключение
Установка и настройка Arduino на Windows 10/11 может показаться сложной задачей для новичков, но, следуя этому пошаговому руководству, вы сможете быстро начать работу с вашей платой Arduino. Помните, что практика — ключ к успеху в работе с Arduino. Экспериментируйте с различными скетчами и проектами, чтобы лучше понять возможности этой удивительной платформы.
Удачи в ваших проектах с Arduino!
Урок 1. Установка драйверов для модулей Arduino
Это первый урок из цикла «Знакомство с Arduino». В этом уроке Вы научитесь устанавливать драйверы для модулей Arduino.
Существует два типа модулей Arduino:
- Оригинальные;
- Китайские клоны.
Оригинальные модули Arduino производятся в Италии, в отличии от своих клонов из Китая. Т.к. Arduino является открытым проектом с общедоступными принципиальными схемами и топологиями печатных плат, то умельцы из Китая решили создать свои клоны Arduino. От оригинала они отличаются более низкой ценой (на порядок ниже) и более дешёвыми радиодеталями, установленными на печатной плате модуля. С точки зрения программирования и разработки электрических схем на базе клонов Arduino они ничем не отличаются от оригинала.
Как было сказано ранее, китайцы всячески стараются удешевить свои клоны Arduino. Одной из мер стала замена USB → UART конвертера. В оригинальных модулях Arduino стоят ATmega8U2, ATmega16U2 либо FT232RL, а в китайских клонах — Ch440G, т.
Поэтому драйвера оригинальных модулей Arduino и их китайских клонов различаются.
Далеко не у всех есть достаточно средств, чтобы покупать оригинальные модули, поэтому на данный момент китайские клоны стали очень популярными.
Перед установкой драйверов необходимо скачать и установить Arduino IDE. Дорогой читатель, подробное руководство по IDE можно прочитать в этом уроке.
Давайте рассмотрим, как же установить драйвера для модулей Arduino.
Установка драйверов для оригинальных модулей Arduino под OC Windows:
Для примера, мы будем устанавливать драйвера для оригинального модуля Arduino Uno.
В оригинальных модулях Arduino в качестве микросхем-преобразователей USB → UART используются микросхемы ATmega8U2, ATmega16U2 либо FT232RL. Драйвера для этих микросхем можно установить в автоматическом либо в ручном режиме.
Автоматическая установка:
Для начала подключите свой модуль Arduino к компьютеру.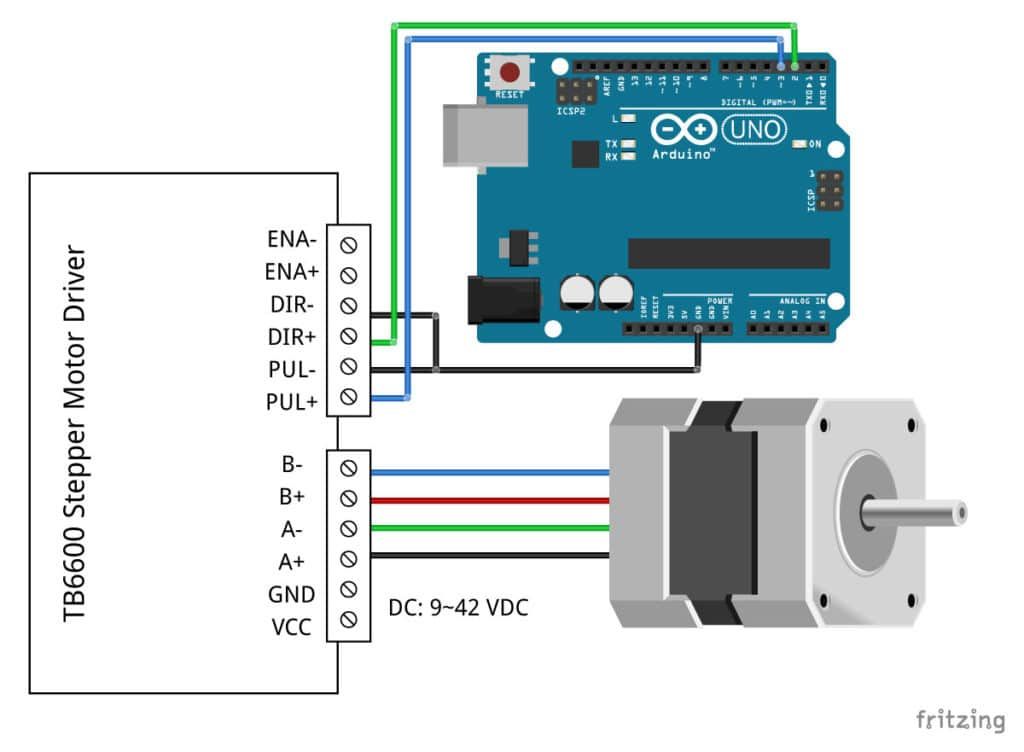 Если Ваш компьютер подключён к Интернету, то, скорее всего, необходимые драйвера установятся автоматически. Если этого не произошло, то необходимо вручную установить драйвера.
Если Ваш компьютер подключён к Интернету, то, скорее всего, необходимые драйвера установятся автоматически. Если этого не произошло, то необходимо вручную установить драйвера.
Ручная установка:
Если драйвера не установились в автоматическом режиме, то Вы увидите следующее сообщение:
Откройте диспетчер устройств. В разделе «Другие устройства» будет «Неизвестное устройство«. Это наш модуль Arduino Uno.
Нажмите правой кнопкой мыши на «Неизвестное устройство» и откройте «Свойства«.
На экране появится следующее окошко:
Нажмите на «Обновить драйвер«. В открывшемся окне нажмите на «Выполнить поиск драйверов на этом компьютере«.
Укажите директорию, в которую установлена Arduino IDE, а точнее её дочерняя папка «drivers» и нажмите «Далее«.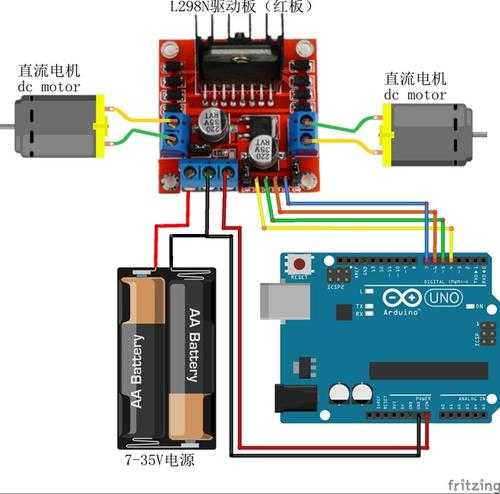 Галочку напротив «Включая вложенные папки» нужно оставить!
Галочку напротив «Включая вложенные папки» нужно оставить!
Через небольшой промежуток времени драйвера установятся и наш модуль готов к работе.
Нажмите «Закрыть«. В диспетчере устройств в разделе «Порты (COP и LPT)» появится наш модуль Arduino Uno.
Устанавливать драйвера для оригинальных модулей Arduino мы научились. Теперь давайте перейдём к китайским клонам.
Установка драйверов для китайских клонов модулей Arduino под OC Windows:
Для примера, мы будем устанавливать драйвера для модуля-клона Arduino Nano.
В китайских клонах модулей Arduino в качестве микросхем-преобразователей USB → UART используется микросхема Ch440G. Драйвера для этой микросхемы, как и в случае оригинальных Arduino, можно установить в автоматическом либо в ручном режиме.
Автоматическая установка:
Для начала подключите свой модуль Arduino к компьютеру. Если Ваш компьютер подключён к Интернету, то, скорее всего, необходимые драйвера установятся автоматически. Если этого не произошло, то необходимо вручную установить драйвера.
Если Ваш компьютер подключён к Интернету, то, скорее всего, необходимые драйвера установятся автоматически. Если этого не произошло, то необходимо вручную установить драйвера.
Ручная установка:
Если драйвера не установились в автоматическом режиме, то Вы увидите следующее сообщение:
Далее откройте диспетчер устройств. В разделе «Другие устройства» будет «USB2.0-Serial«. Это наш модуль-клон Arduino Nano.
Скачайте архив с драйверами по этой ссылке. Откройте архив и запустите файл Ch44x_Install_Windows_v3_4.EXE.
Откроется следующее окошко:
Нажмите на кнопку «Install«. Запустится установка драйверов. Через небольшой промежуток времени появится сообщение о успешной установке драйвера. Нажмите на кнопку «OK«.
В диспетчере устройств в разделе «Порты (COP и LPT)» появится наш модуль-клон Arduino Nano. Теперь он готов к работе.
Теперь он готов к работе.
Уважаемый читатель, мы предлагаем Вам обратиться к разделу «Программирование» на нашем сайте. Там Вы найдёте описание и примеры работы с различными функциями программирования модулей Arduino.
Спасибо за то, что учитесь познавать удивительный мир радиоэлектроники вместе с нами.
Верьте в себя, учитесь и у Вас всё обязательно получится!
Удачи в дальнейших проектах!
Подключение Arduino R3 MEGA328P Ch440G (16U2) (как запустить и сделать первый проект) (видео)
Это самое начало, то с чего начинал я. С али пришла Arduino UNO само собой это был не оригинал, а всего лишь подделка, аналог, копия…. Это уж называйте как хотите. Конечно, определяющим фактором при покупке была цента, так как отдавать 20 $ за непонятный результат совсем не хотелось, а вот за 4,5 $ можно было и поэкспериментировать. Так вот, как только сие чудо было получено, начались думы о его подключении. Как что и где?
Это оказалось не так сложно. Вначале взгляните на то, что мне досталось.
Вначале взгляните на то, что мне досталось.
Китайское Arduino. Именно так выглядел мой экземпляр.
Ну я думал сейчас все получится. Включил его в разъем USB, он отдает металлическим цветом на плате. В итоге Arduino не определилось как надо. В диспетчере устройств он высветился как USB 2.0-Serial, не более того.
Действительно, такое подключение ничего не даст, ведь при таком варианте Arduino просто не «видно», а значит и работать с ним, заливать скетчи* невозможно. (скетчи* — программы, код, ПО). Для этого необходимо инициализировать плату. Смотрим на микросхему контроллер на плате. Взгляните на картинку выше. Это микросхема между кварцом и разъемом USB, то есть максимально близкая к входу USB. На ней собственно и было написано Ch440G. Именно для нее и необходимо загрузить драйвер, чтобы определилась наша плата Arduino с микроконтроллером Amtel 328P. Драйвер был успешно скачан в интернете и заныкан на сайте. Вдруг еще пригодится. Скачать драйвер для Ch440G можно ЗДЕСЬ. (Драйвер для Виндовс. Если у вас что-то другое, то поищите драйвер на просторах интернета)
(Драйвер для Виндовс. Если у вас что-то другое, то поищите драйвер на просторах интернета)
Итак, скачиваем драйвер, устанавливаем на компьютер при подключенном к разъему Ch440G. В конце концов Arduino начнет отображаться в COM портах. Теперь, после того как плату определили, поставили, переходим к поиску программной среды. Так как мы уже говорили, что Arduino это детище довольно раскрученное, то теперь стоит обратиться к официальным источникам, то есть зайти на сайт Arduino. Долги искать не пришлось. Взгляните на скрин, именно по этому адресу и на этом сайте и было найдено ПО для работы с программами для Arduino.
Как видите там есть среда для Виндовс, Мак, Линукс. Выберайте свою ОС и скачивайте. Далее просто установите на компьютер. Эту программу я себе брать не стал, так как есть оф. сайт, где происходит постоянное обновление ПО, а значит время от времени можно зайти и скачать последнюю версию.
Итак, после того как на вашем компьютере появиться значок программы «Arduino», да, да он именно так и называется, то открываем программу.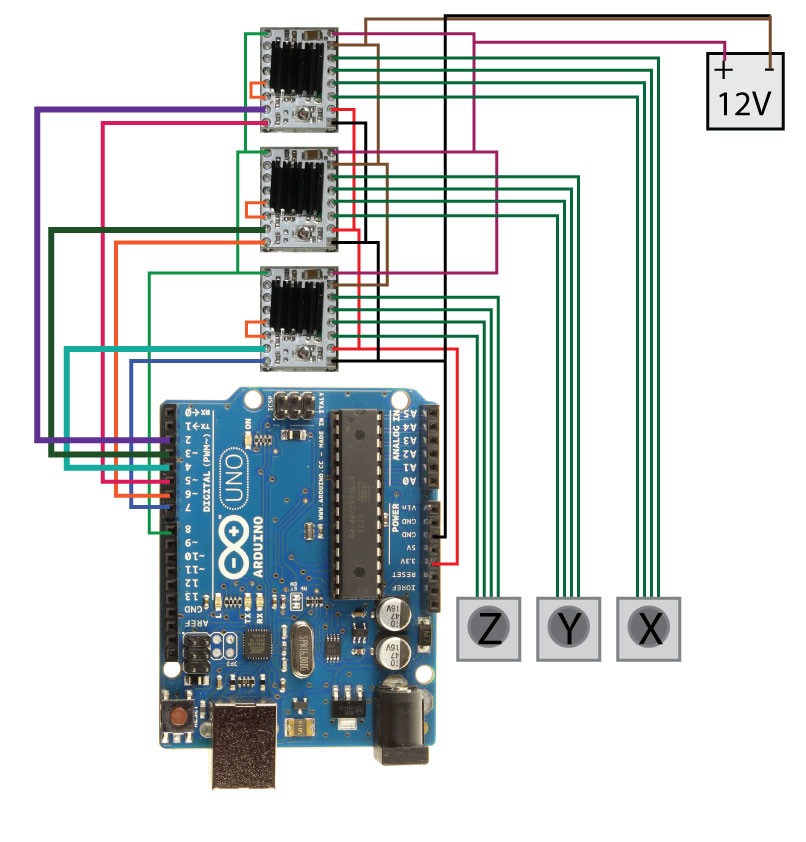
Здесь стоит сказать о важном отступлении. Вам не надо искать коды по всему интернету, думать что же залить, и как это работать. В этой программе уже множество примеров, которые толком и понимать не надо как работают. просто взял кликнул пару иконок и все… Arduino уже работает. То есть библиотека с готовыми примерами. Именно к ней и обращаемся. Выбор скетча для заливки происходит следующим образом. Смотрите на цифры, все выполняется по порядку.
В данном случае загружаем мигание светодиода. Это самый простой и самый быстро проверяемый скетч. После выбора скетча кликаем на иконку стрелку. Загружаем скетч «мигание светодиода»
Само собой плата Arduino должна быть подключена к компьютеру. Все, вы увидите как несколько раз моргнет светодиод и Arduino начнет работать по программе. Подключаем светодиод физически, смотрим на мигание светодиода. Питание будет подаваться автоматически с USB. Вот собственно и все, если кратко.
Само собой для других проектов должна использоваться другая программа — скетч, другая обвязка из модулей или радиодеталей.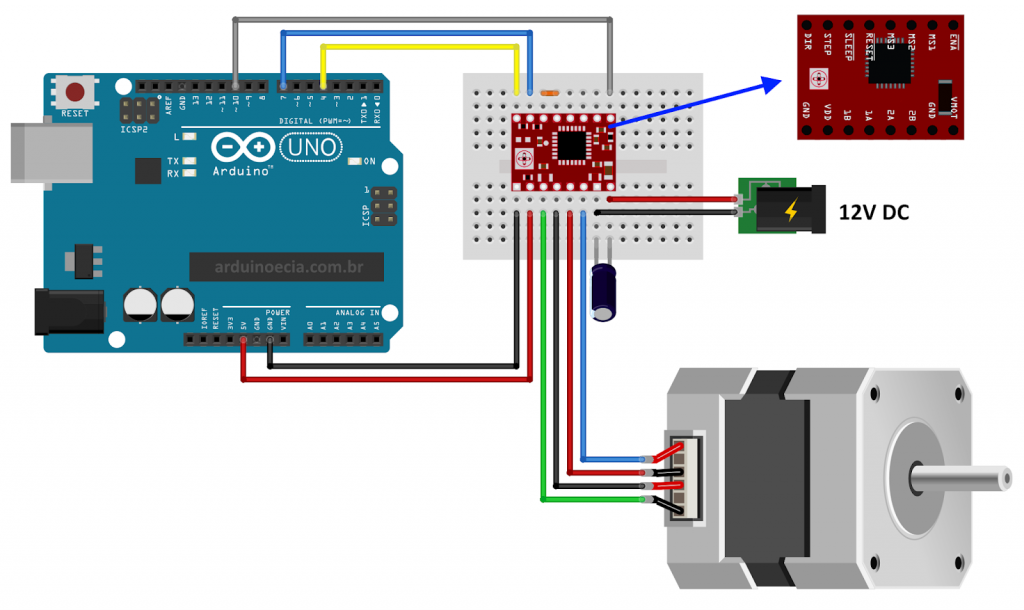 Но сам по себе смысл запуска и работы теперь понятен. Теперь вы сами сможете делать маленькие шаги в нужном направлении и быть может совсем скоро напишите свою первую программу — код.
Но сам по себе смысл запуска и работы теперь понятен. Теперь вы сами сможете делать маленькие шаги в нужном направлении и быть может совсем скоро напишите свою первую программу — код.
Видео о подключении только что купленного Ардуино
Подключение к компьютеру, установка драйвера и первый проект!
Что если на Arduino стоит контроллер 16U2
На оригинальных версиях Arduino стоит другой контроллер 16U2. Он другой по форме… Собственно он совсем другой и это трудно не заметить, но я все же приведу фото. Обратите внимание на обозначение. Нас интересует 16U2.
Так вот, к нему конечно нужен свой драйвер. В «Диспетчере устройств» все также можно увидеть Неизвестное устройство или может будет какой-нибудь COM3 с значком восклицательного знака. В общем как устройство без драйвера. В этом случае можно либо скачать последнюю версию с официального сайта ПО Arduino (надо качать ZIP file for non admin installer) и натравить обновление драйвера на эту папку. То есть кликаем правой кнопкой мышки на иконке неизвестного устройства и выбираем поиск драйвера вручную, а там выбираем нашу скачанную папку с файлами Ардуино.
В этом случае можно либо скачать последнюю версию с официального сайта ПО Arduino (надо качать ZIP file for non admin installer) и натравить обновление драйвера на эту папку. То есть кликаем правой кнопкой мышки на иконке неизвестного устройства и выбираем поиск драйвера вручную, а там выбираем нашу скачанную папку с файлами Ардуино.
В последних версиях программы, в 2019 году, эти драйвера зашиты в архив «Old_Arduino_Drivers», то есть как я полагаю этот контроллер уйдет в небытие, по крайней мере на Ардуинке, а значит и с драйверами будут проблемы. Поэтому я скачал архив к СЕБЕ.
То есть о чем я это все? Вы можете просто скачать этот самый архив, разархивировать и натравить на обновление драйвера (неизвестного устройства), именно на эту скачанную папку!
Ну и в диспетчере устройств все будет определяться так.
Далее как и в случае выше ставим ПО с оф. сайта.
Все наша Ардуинка подключена к компьютеру для первых проектов.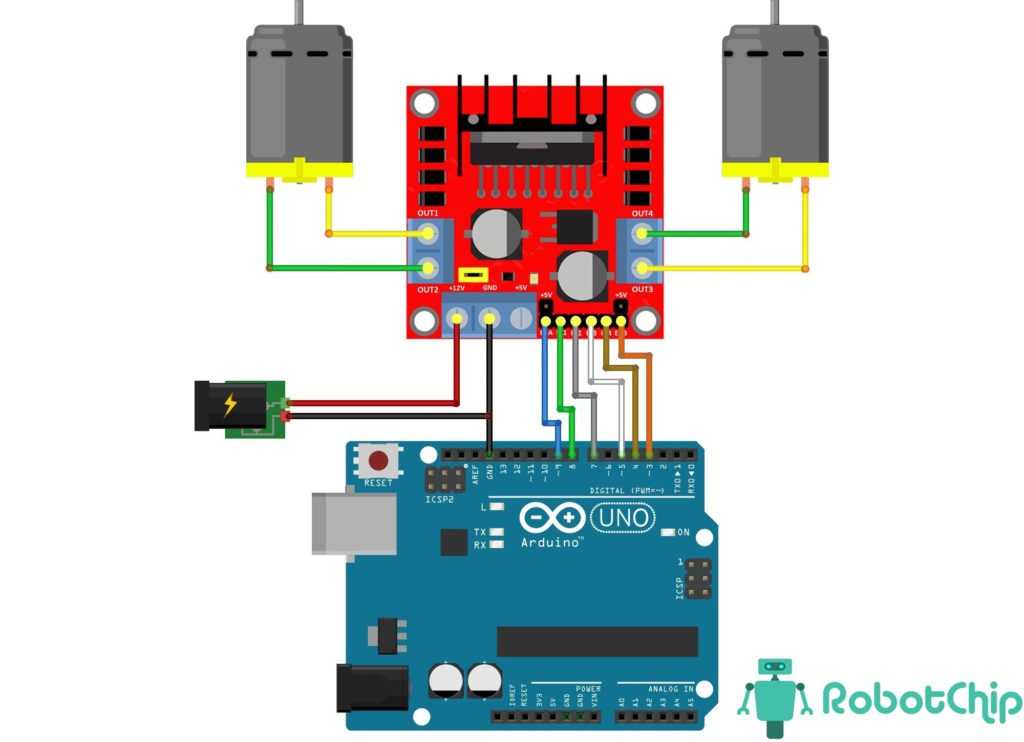
USB Serial Driver Quick Install
Установка драйвера FTDI
Платы для разработки, такие как SparkFun RedBoard для Arduino и Arduino Uno, требуют специальных драйверов или кода, который сообщает компьютеру, как с ними взаимодействовать. Это руководство поможет вам как можно быстрее установить этот драйвер, чтобы вы могли вернуться к сборке схем и изучению электроники!
Эти инструкции относятся как к Arduino Uno, Arduino Uno SMD, так и к плате SparkFun RedBoard для Arduino.
Примечание: Вы должны выполнить этот процесс только один раз. После установки правильных драйверов ваша плата будет распознаваться компьютером при каждом последующем подключении.
Примечание для преподавателей: Скорее всего, для установки этих драйверов вам потребуются права администратора от сетевого или ИТ-администратора.
Прокрутите вниз до соответствующего раздела для используемой операционной системы (ОС).
Windows
Подключите плату к компьютеру.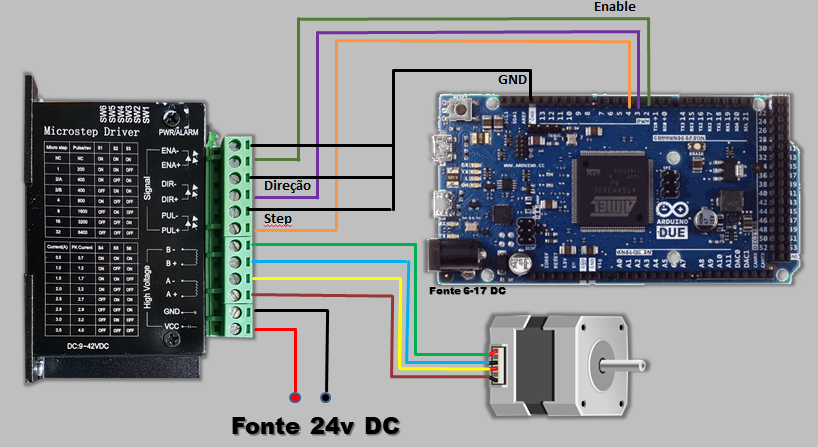 Windows, скорее всего, будет жаловаться на то, что на устройстве нет правильного драйвера. Он может попытаться найти его. Если вы никогда не подключали подобное устройство к своему компьютеру, вероятно, оно не найдет нужный драйвер. К счастью, когда вы загрузили Arduino IDE, в ней также были все необходимые драйверы.
Windows, скорее всего, будет жаловаться на то, что на устройстве нет правильного драйвера. Он может попытаться найти его. Если вы никогда не подключали подобное устройство к своему компьютеру, вероятно, оно не найдет нужный драйвер. К счастью, когда вы загрузили Arduino IDE, в ней также были все необходимые драйверы.
Чтобы установить нужный драйвер, откройте Диспетчер устройств . Это можно найти, выполнив поиск «Диспетчер устройств» в меню «Пуск». После открытия диспетчера устройств вы должны увидеть устройство с крошечным желтым треугольником и восклицательным знаком рядом с ним.
Если вы подключили доску SparkFun RedBoard, она будет выглядеть так, как показано на рисунке слева. Подключение Arduino Uno приведет к изображению справа.
Щелкните правой кнопкой мыши неизвестное устройство и выберите Свойства .
В окне свойств выберите Сведения о драйвере .
Выберите параметр Найти на моем компьютере программное обеспечение драйвера .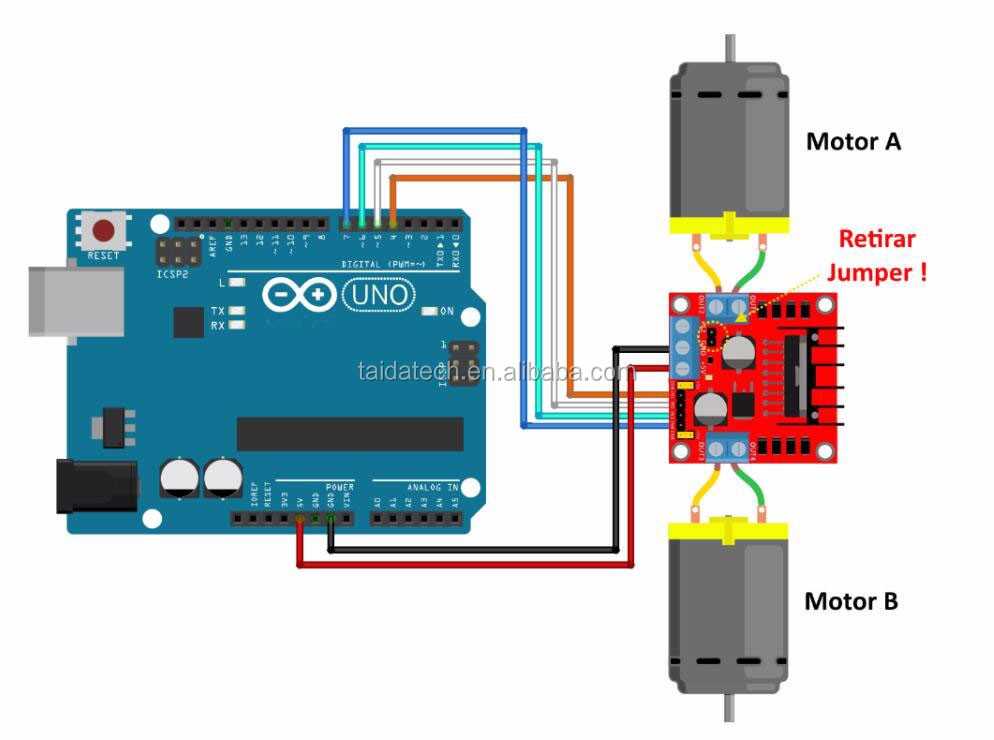
Перейдите к месту назначения, где вы установили Arduino IDE. В Windows это, скорее всего, будет в папке Program Files. Перейдите в папку с драйверами, расположенную внутри основной папки Arduino. Вы можете выбрать всю папку или конкретный драйвер. need Ваш путь должен выглядеть примерно так, но может отличаться:
После завершения установки драйвера вы должны увидеть, что устройство снова появится в окне Диспетчера устройств как пригодный для использования COM-порт. Число будет варьироваться в зависимости от того, сколько устройств вы подключили к своему компьютеру. RedBoard будет отображаться как USB Serial Port , как показано на левом изображении. Uno будет отображаться как Arduino Uno , как показано на правом изображении.
В Arduino IDE вы должны увидеть тот же последовательный порт, доступный в меню Tools -> Port.
Если у вас возникли проблемы, ознакомьтесь с нашими подробными инструкциями.
MacOS
Подключите плату к компьютеру.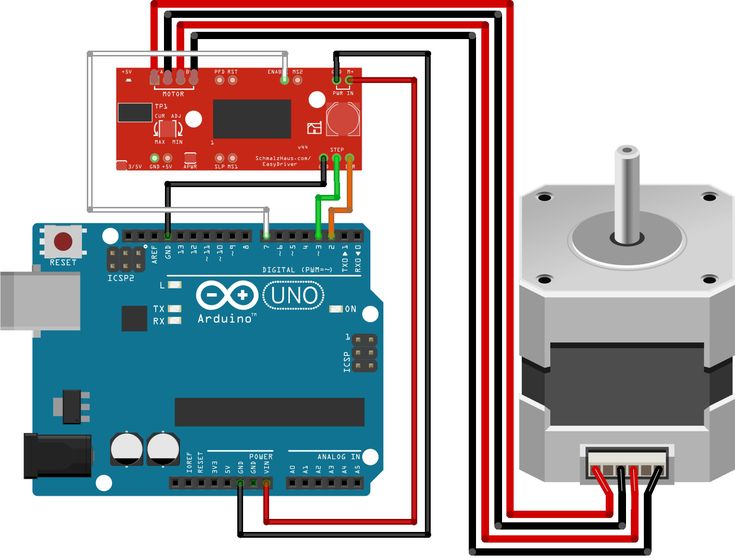 После подключения операционная система должна распознать его как подходящее устройство. В Arduino IDE нажмите «Инструменты» -> «Порты», чтобы убедиться, что устройство распознано. SparkFun RedBoard будет выглядеть как устройство
После подключения операционная система должна распознать его как подходящее устройство. В Arduino IDE нажмите «Инструменты» -> «Порты», чтобы убедиться, что устройство распознано. SparkFun RedBoard будет выглядеть как устройство cu.usbserial-XXXXXX .
Arduino Uno будет отображаться как устройство cu.usbmodemXXXXXX .
Если вы не видите доступный последовательный порт в Arduino IDE после подключения платы и ожидания, вам может потребоваться установить драйверы вручную. Для этого ознакомьтесь с нашими подробными инструкциями.
Linux
Подключите плату к компьютеру. После подключения операционная система должна распознать его как подходящее устройство. В Arduino IDE нажмите «Инструменты» -> «Порты», чтобы убедиться, что устройство распознано. SparkFun RedBoard будет выглядеть как устройство ttyUSBXX .
Arduino Uno будет отображаться как устройство ttyACMXX .
Если вы не видите доступный последовательный порт в Arduino IDE после подключения платы и ожидания, вам может потребоваться установить драйверы вручную. Для этого ознакомьтесь с нашими подробными инструкциями.
Для этого ознакомьтесь с нашими подробными инструкциями.
Как установить программное обеспечение и драйверы Arduino в Windows 10/11
by Мадалина Динита
Мадалина Динита
Эксперт по Windows и программному обеспечению
Мадалина была фанаткой Windows с тех пор, как она получила в свои руки свой первый компьютер с Windows XP. Она интересуется всеми технологиями, особенно новейшими технологиями… читать дальше
Обновлено
Раскрытие партнерской информации
- Вы только что купили свою первую плату Arduino и хотите начать создавать собственное цифровое устройство? Для этого вам понадобится программное обеспечение, которое поможет вам запрограммировать макетную плату.
- Если у вас есть компьютер с Windows 10 и средства для подключения к нему платы Arduino, половина дела уже выиграна.
 Вам просто нужно убедиться, что ваш компьютер может распознать плату без ошибок.
Вам просто нужно убедиться, что ваш компьютер может распознать плату без ошибок. - Посетите наш специальный раздел Arduino, если вы хотите узнать об этом больше.
- Если вы интересуетесь программированием, наш раздел Инструменты разработчика поможет вам найти интересные статьи и инструменты.
XУСТАНОВИТЕ, щелкнув файл для загрузки
Для решения различных проблем с ПК мы рекомендуем DriverFix:Это программное обеспечение будет поддерживать ваши драйверы в рабочем состоянии, тем самым защищая вас от распространенных компьютерных ошибок и сбоев оборудования. Проверьте все свои драйверы прямо сейчас, выполнив 3 простых шага:
- Загрузите DriverFix (проверенный загружаемый файл).
- Нажмите Начать сканирование , чтобы найти все проблемные драйверы.
- Нажмите Обновить драйверы , чтобы получить новые версии и избежать сбоев в работе системы.
- DriverFix был загружен 0 читателями в этом месяце.

Вы только что купили свою первую плату Arduino и хотите начать создавать собственное цифровое устройство. Ну, во-первых, вам нужно установить программное обеспечение Arduino на свой компьютер с Windows, а также необходимые драйверы.
В этой статье мы покажем, как установить все необходимые инструменты менее чем за 10 минут.
Как загрузить драйвер Arduino Nano в Windows 10?
Во избежание проблем с Arduino на вашем ПК важно, чтобы у вас были установлены необходимые драйверы.
Отсутствие драйверов приведет к определенным проблемам, например, к тому, что порт Arduino не будет отображаться, поэтому вы можете понять, почему важно поддерживать драйверы в актуальном состоянии.
Это также приведет к ошибке загрузки Arduino, поэтому посетите официальный сайт и загрузите оттуда последние версии драйверов.
Как установить программное обеспечение Arduino на Windows 10
- Загрузите Arduino IDE на свой ПК с Windows.

- Дождитесь завершения процесса загрузки > установите программное обеспечение и выберите компоненты, которые вы хотите установить, а также место установки
- Принять установку драйвера при запросе Windows 10
Если вы решите выбрать пакет Zip, вы должны знать, что вам необходимо установить драйверы платы вручную.
Как установить драйверы Arduino в Windows 10
- Перейдите в «Пуск»> введите «диспетчер устройств»> дважды щелкните первый результат, чтобы запустить диспетчер устройств.
- Перейдите в раздел «Порты» > найдите порт Arduino UNO.
- Если вы не можете найти этот порт, перейдите в раздел «Другие устройства» и найдите неизвестное устройство .
- Выберите порт Arduino UNO> нажмите «Обновить драйвер»
- Выберите параметр «Выполнить поиск драйвера на моем компьютере» > перейдите к месту загрузки программного обеспечения Arduino > выберите файл arduino.inf/Arduino UNO.inf (в зависимости от версии вашего программного обеспечения)
- Подождите, пока Windows завершит процесс установки драйвера.

Установка драйверов вручную может оказаться сложной задачей, если вы делаете это впервые. Другой вариант — автоматическая установка драйверов с помощью профессионального средства обновления драйверов, которое поможет вам сэкономить время и безопасно установить нужные драйверы за считанные секунды.
⇒ Получить Driverfix
Теперь, когда вы установили программное обеспечение и драйвер Arduino на свой компьютер, пришло время открыть свой первый скетч. Выберите тип платы и порт и загрузите программу, чтобы убедиться, что ваша плата работает.
Вот и все, выполните шаги, перечисленные выше, и вы сможете запустить плату Arduino всего за несколько минут.
Если вы столкнетесь с какими-либо проблемами при использовании платы, Windows Report составит список наиболее распространенных проблем, влияющих на Arduino, и соответствующие исправления.
Часто задаваемые вопросы
Что такое Ардуино и для чего он нужен?
Arduino — это платформа разработки с открытым исходным кодом, которая позволяет пользователям создавать проекты и прототипы электроники в интуитивно понятной среде.


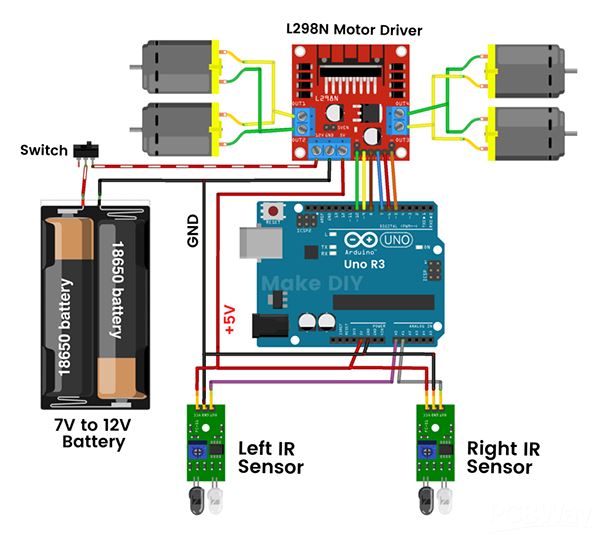 Вам просто нужно убедиться, что ваш компьютер может распознать плату без ошибок.
Вам просто нужно убедиться, что ваш компьютер может распознать плату без ошибок.